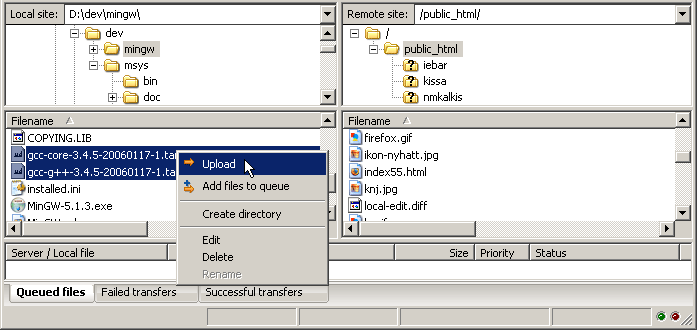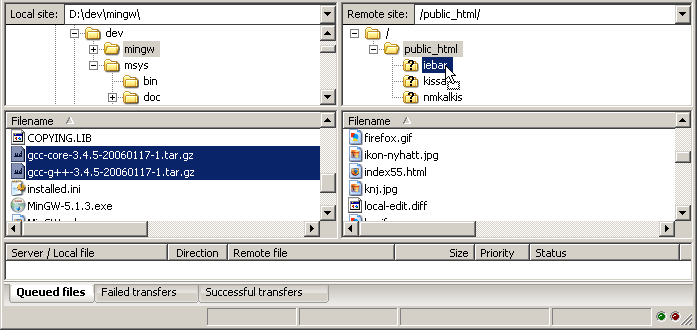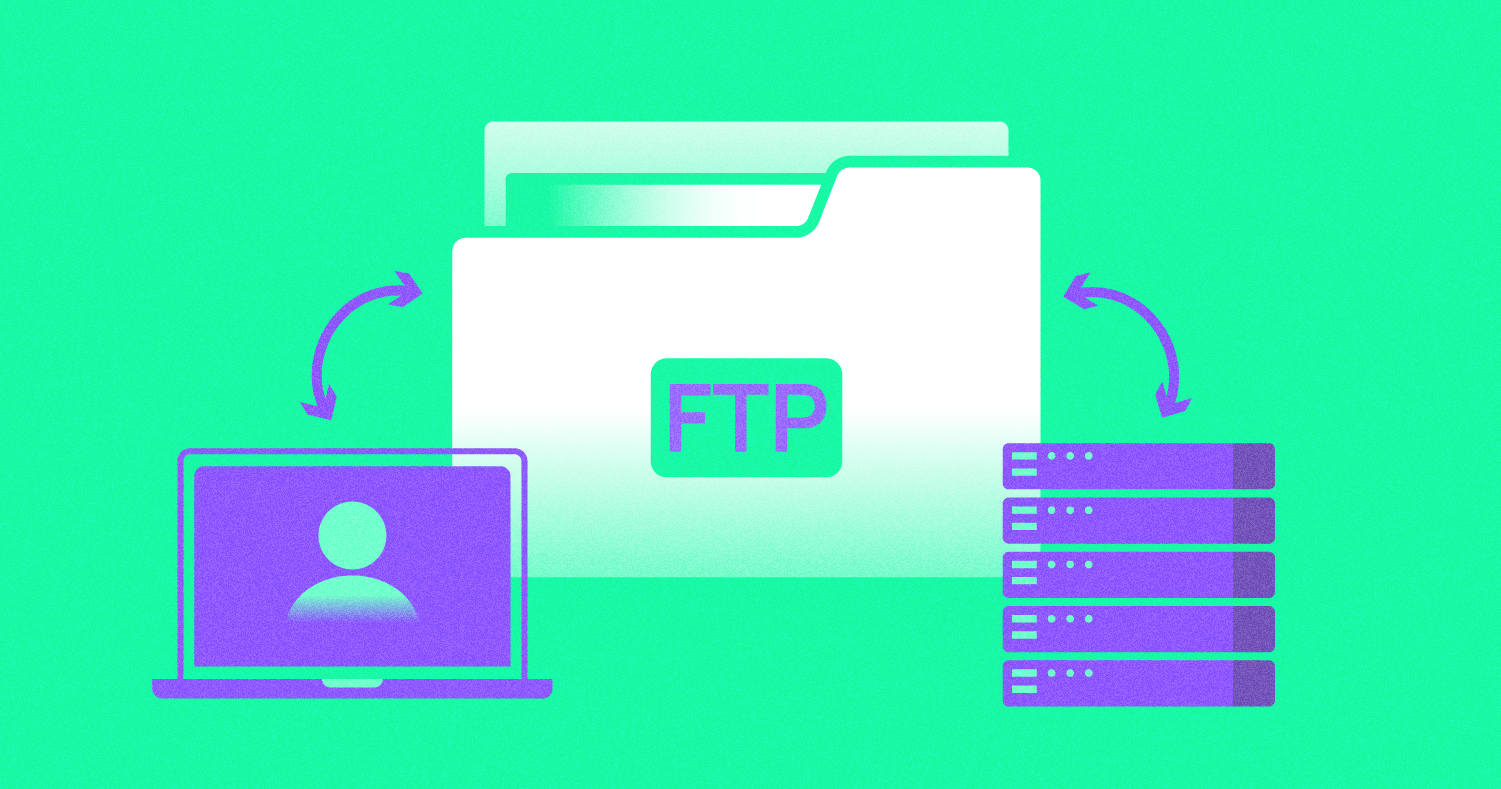Руководство пользователя
Содержание
- Быстрый старт
- Подключение к FTP-серверу
- Использование панели быстрого подключения
- Использование менеджера сайтов
- Особый случай: сервер, находящийся в локальной сети
- Навигация по серверу
- Навигация на вашем компьютере
- Синхронный просмотр
- Сравнение директорий
- Передача файлов
- Подключение к FTP-серверу
- Дополнительная информация
- Подробнее о передаче файлов
- Уменьшение количества одновременных подключений для неправильно настроенных серверов
- Возможные проблемы
- Повторная регистрация расширения для оболочки (Windows)
Быстрый старт
В этом руководстве мы кратко рассмотрим возможности FileZilla. По умолчанию вам не нужно настраивать FileZilla, мы просто сразу начнём работать с программой.
Подключение к FTP-серверу
Использование панели быстрого подключения
Для того, чтобы подключиться к FTP-серверу, введите его адрес в поле быстрого подключения (к примеру example.com, как показано на рисунке ниже). Если ваш сервер использует протокол SFTP, добавьте название протокола в начале адреса: ‘sftp://’ (например sftp://example.com). Введите порт подключения в соответствующее поле, если сервер использует нестандартный порт (стандартные порты: 21 для FTP, 22 для SFTP). Если требуется ввести имя пользователя / пароль, введите их в соответствующие поля, по умолчанию используется имя пользователя anonymous. Нажмите на кнопку Быстрое соединение или нажмите Enter для подключения.
Отметим, что панель быстрого подключения, как ясно из названия, приспособлена для быстрых подключений, т.е. у вас нет возможности редактировать список из 10-ти последних подключений. Для сохранения параметров подключения используйте Менеджер Сайтов.
С помощью панели быстрого подключения удобно тестировать разные параметры перед тем, как сохранить их в менеджере сайтов. После того, как вы подключились, выберите в меню Файл пункт Копировать соединение в Менеджер Сайтов… для того, чтобы создать постоянную запись.
Использование менеджера сайтов
Используйте менеджер сайтов FileZilla для задания определённых параметров сайта и подключения к нужному FTP-серверу. В менеджере сайтов у вас есть возможность сохранять свои подключения и настраивать большее число параметров, чем доступно в панели быстрого подключения.
Особый случай: сервер, находящийся в локальной сети
Если сервер, к которому вы подключаетесь, находится в вашей домашней локальной сети, у него, скорее всего не будет адреса (доменного имени), как у обычных сайтов в сети Интернет. В локальной сети вам нужно использовать внутренний IP-адрес серверного ПК. В большинстве случаев сетевое имя (имя компьютера) тоже сработает. Если сервер находится на том же ПК, что и клиент, вы можете использовать имя localhost или адрес 127.0.0.1.
Примечание: если вы подключаетесь не изнутри вашей локальной сети, вам нужно будет использовать внешний IP-адрес.
Навигация по серверу
После подключения, в правой стороне главного окна будет отображён список файлов и директорий. Текущая директория будет показана в редактируемом поле в верхней части. Ниже отображается удалённое дерево директорий, а ещё ниже — содержимое текущей удалённой директории. Перейти в другую директорию можно тремя разными путями. Первый: сделайте двойной щелчок на директории в списке. Второй: кликните на директории в дереве. Последний способ: введите имя директории в редактируемое поле и нажмите Enter. Обратите внимание на директорию «..», присутствующую практически во всех остальных директориях. Эта ссылка позволяет вам перейти к родительскому каталогу текущей директории.
Навигация на вашем компьютере
Навигация на вашем компьютере работает почти так же, как и на сервере. Текущая локальная директория и дерево каталогов по умолчанию отображаются на левой стороне главного окна.
Синхронный просмотр
В случае, если структура директорий на вашем компьютере идентична структуре директорий на сервере, вы можете включить синхронный просмотр. Под этим подразумевается копирование навигационных действий с одного компьютера на другой.
Для того, чтобы использовать синхронный просмотр, создайте запись в менеджере сайтов и, во вкладке Дополнительно, убедитесь, что локальная и удалённая директория по умолчанию имеют одну и ту же структуру, после чего отметьте пункт «Использовать синхронизированный просмотр», сохраните настройки и подключитесь к серверу.
Сравнение директорий
Для того, чтобы быстро посмотреть разницу между файлами на локальной машине и на сервере, выберите в меню Вид пункт Сравнить каталоги, после чего выберите или «Сравнить размеры файлов», или «Сравнить время модификации». (Выбирая эти опции, вы также скрываете одинаковые файлы). После этого, нажмите «Включить».
Теперь вам будет показана подсвеченная цветом разница между копиями файлов на разных компьютерах.
Передача файлов
Дважды кликнув на файл, его можно загрузить или скачать. Он будет добавлен в очередь передачи, передача начнётся автоматически. Для того, чтобы передать директорию и/или несколько файлов, выберите их и кликните на них правой кнопкой, после чего нажмите Загрузить/Скачать во всплывающем меню.
Файлы можно перетягивать с одной панели на другую. Для того, чтобы добавить файлы в очередь передачи, выберите их и нажмите Добавить файлы в задание из всплывающего меню. Также файлы можно перетягивать напрямую в очередь. Нажмите на кнопку в панели инструментов, чтобы начать передачу из очереди.
Также вы можете кликнуть на файле и перетянуть его на директорию, в которую вы хотите скопировать файл (возле курсора появиться квадрат). Отпустите кнопку мыши, и файл будет перемещён в соответствующую директорию.
Дополнительная информация
Подробную информацию о других аспектах клиента FileZilla можно найти на следующих страницах:
- Фильтрация по именам файлов
- Остальные возможности
Подробнее о передаче файлов
FileZilla использует несколько FTP-сессий одновременно. Одна из них используется исключительно для просмотра содержимого сервера. Остальные сессии используются для передачи файлов. Таким образом, у вас всегда есть возможность просматривать содержимое сервера даже во время закачки.
Уменьшение количества одновременных подключений для неправильно настроенных серверов
Если вы получаете сообщение об ошибке «421 Слишком много подключений для IP <адрес>», значит FTP-сервер ограничил количество подключений. Существуют сервера, которые разрешают только одно подключение в каждый момент времени.
Предпочтительное решение — связаться с администратором сервера и попросить его настроить сервер соответствующим образом (FTP использует более одного подключения по спецификации протокола). Но если доступ нужен вам прямо сейчас, существует обходной способ:
1. Откройте менеджер сайтов (Файл -> Менеджер сайтов… или первая кнопка на панели инструментов).
2. Создайте запись для этого сервера, введите все параметры, которые вам известны, чем больше — тем лучше.
3. Откройте вкладку ‘Настройки передачи’
4. Отметьте пункт ‘Ограничение одновременных подключений’
5. Введите нужное ограничение в поле ‘Максимальное число подключений’
После этого при подключении через запись менеджера сайтов количество одновременных подключений будет ограничено.
Примечание: Если вы оставите только одно подключение, вам не будет доступен просмотр содержимого сервера одновременно с передачей данных.
Возможные проблемы
Повторная регистрация расширения для оболочки (Windows)
В случае, когда Drag&Drop завершается неудачно (в особенности под Vista или Windows 7), вы получите сообщение об ошибке расширения для оболочки. Для решения этой проблемы вам нужно повторно регистрировать это расширение:
1. Откройте командную строку от имени администратора.
Меню «Пуск» — Все программы — Стандартные: правый клик на ‘Командная строка’, выберите ‘Запустить от имени администратора’
2. Перейдите в директорию, содержащую клиент Filezilla.
Пример (32bit): cd «Program FilesFilezilla FTP Client»
Пример (64bit): cd «Program Files (x86)FileZilla FTP Client»
3. Повторно зарегистрируйте расширение для оболочки.
Введите ‘regsvr32 fzshellext.dll’ (без кавычек)
4. Если у вас 64-битная ОС, вам нужно сделать ещё один шаг.
Введите ‘regsvr32 fzshellext_64.dll’ (без кавычек)
Если вы получили сообщение ‘DllRegisterServer in … succeeded.’, значит всё прошло успешно (тем не менее, мы также рекомендуем вам перезагрузить ваш компьютер).
Что такое FTP
FTP (File Transfer Protocol) – это протокол, который используется для передачи файлов. Чаще всего вы можете услышать эту аббревиатуру в отношении глобальной сети – утилиты, работающие по протоколу FTP, помогают загружать файлы на серверы, что особенно полезно, если вы администрируете сайты. Если выражаться более простым языком, то данный протокол позволит вам подключиться к какой-либо удаленной папке и работать с ней, в том числе загружая на нее (или из нее) нужные вам файлы. FTP-сервер – это любой сервер, который поддерживает данный протокол.
Для того чтобы воспользоваться FTP, вам только нужно убедиться, что сеть поддерживает TCP/IP (по этому протоколу, например, работает Интернет).
Особенности подключения по FTP
Нужно отметить, что протокол FTP появился давно – в 1971 году. Для сравнения – протокол HTTP был создан почти через двадцать лет, в 1992 году, и в плане работы с файлами FTP до сих пор является предпочтительным протоколом.
Почему? Причин много. Например, при обрыве соединения – а бывает, как мы знаем, всякое – FTP позволит вам потом докачать файл, а не начинать его скачивание заново. Да и само скачивание происходит не по одному, а сразу по нескольким потокам параллельно. Для маленьких файлов это не очень важно, а вот если вы собираетесь загружать массивные файлы, то передача по FTP будет очень кстати.
При этом HTTP протокол тоже может быть полезен он используется для передачи веб-страниц, которые представляют собой не что иное, как текстовые файлы с кодом, а также небольших файлов. Его рекомендуют использовать для скачивания файлов с сайта, так как чаще всего, используя этот протокол, пользователи не смогут управлять и изменять файлы (что значительно более безопасно, чем при использовании протокола FTP).
Комьюнити теперь в Телеграм
Подпишитесь и будьте в курсе последних IT-новостей
Подписаться
Что такое FTP-клиент
FTP-клиент – это файловый менеджер, который осуществляет подключение к удаленному серверу для передачи данных. Существует много разных FTP-клиентов, но я советую использовать именно Filezilla.
Для подключения клиента к удаленному серверу нужны следующие данные:
- логин,
- пароль,
- хост (имя сервера),
- номер порта (по умолчанию 21 для FTP-соединения).
Если вам неудобно пользоваться FTP-клиентом, то есть альтернатива: вы можете загружать и скачивать файлы с удаленного сервера прямо в браузере с помощью файлового менеджера в панели управления хостингом Timeweb. Такая технология называется WebFTP.
Выше мы уже обговорили, что протокол FTP удобен для передачи файлов, однако он имеет много уязвимостей в защите и является небезопасным. Иными словами, незашифрованные данные, которые вы передаете по этому протоколу, могут быть перехвачены кем угодно. Если речь идет о личных данных (логинах, паролях), то вы можете представить, чем это может вам обернуться. Поэтому для того, чтобы обезопасить свои данные от кражи, необходимо использовать безопасные протоколы FTPS или SFTP. Filezilla отличается тем, что поддерживает эти протоколы (для того чтобы использовать безопасный протокол, в программе необходимо выбрать «Файл» -> «Менеджер сайтов» -> во вкладке «Общие» изменить протокол с FTP на SFTP).
Другими преимуществами Filezilla являются бесплатное использование, поддержка русского языка и кроссплатформенность (можете установить это ПО на машины с Linux, Windows или даже Mac OS X). Чуть подробнее почитать можно на русскоязычном сайте. Там же вы найдете и документацию клиента, а также полезные статьи.
Как работать с FTP на примере Filezilla
Работать с FTP-клиентом намного проще, чем может показаться на первый взгляд. Зачастую пользователи предпочитают проверенные пути вместо того, чтобы потратить несколько минут на изучение новой технологии. Поэтому постараюсь в этой статье максимально понятно рассказать о том, как же правильно использовать Filezilla в своих целях.
Установить Filezilla вы можете прямо с официального сайта.
Настройка Filezilla
Для того чтобы настроить Filezilla, вам необходимо знать свой логин и пароль от панели управления, а также название хоста. Timeweb присылает эту информацию после регистрации в приветственном письме (там отдельно будут указаны данные для использования FTP), а также на главной странице панели управления (смотрим блок «Доступ по FTP»):
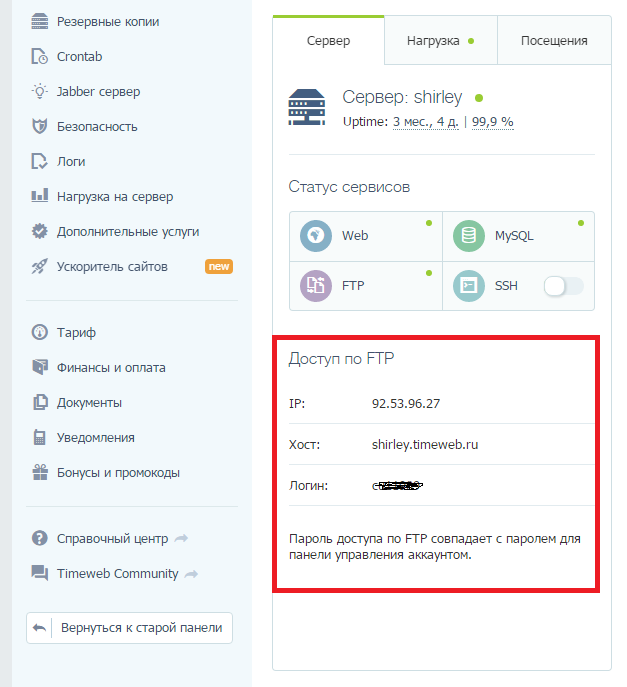
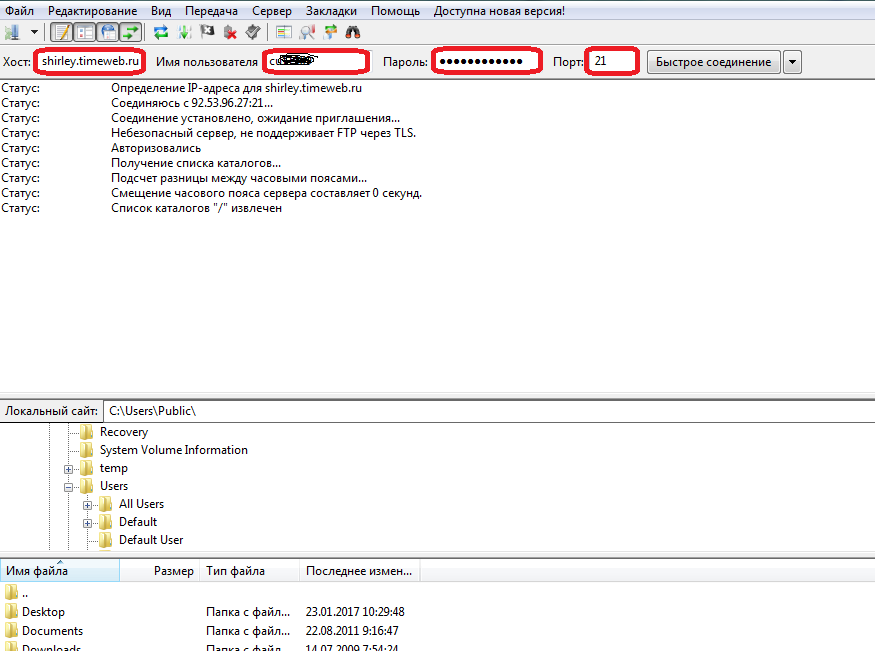
Внимание! Иногда на этом этапе у вас может возникнуть ошибка ENETUNREACH (Сеть недоступна), из-за которой соединение не будет установлено. Решается данная проблема легко – выключением (или временным приостановлением) антивирусной программы.
Если соединение установлено правильно, то в блоке справа внизу вы увидите список файлов, которые доступны на вашем аккаунте (по сути, то же самое вы увидите, если зайдете в раздел «Файловый менеджер» панели управления хостингом).
Но каждый раз при запуске Filezilla заново вводить эти данные, согласитесь, неудобно, поэтому мы сделаем следующее:
- Открываем «Менеджер сайтов».
- Нажимаем «Новый сайт» (по желанию переименовываем его).
- Тип входа: вместо «Анонимный» ставим «Нормальный».
- Вводим все данные.
- Нажимаем «ОК» или «Соединиться»
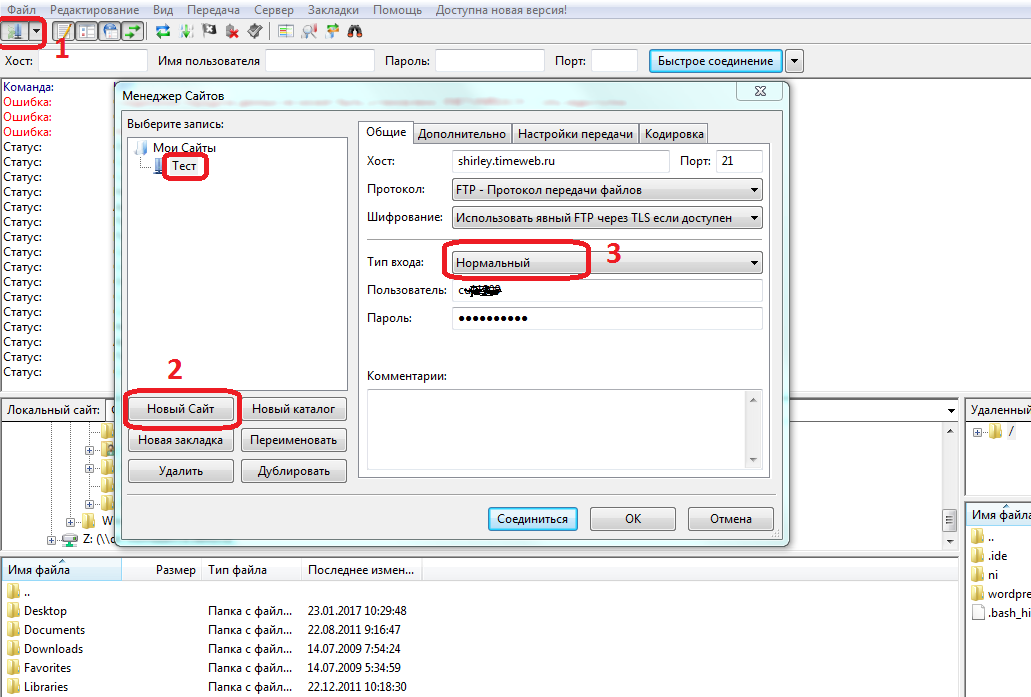
Кстати, во вкладке «Дополнительно» вы можете указать путь к какой-то конкретной папке на сервере (строка «Удаленный каталог по умолчанию), и тогда при каждом подключении вы будете попадать не в корневой каталог, а в заданную папку.
Управление файлами
Я думаю, что интуитивно вы уже разобрались, что папки слева – это то, что есть на вашем компьютере. А справа – то, что находится на хостинге.
Вы можете заходить в них, смотреть и т.д. – в общем, как на обычном компьютере. Точно так же осуществляется и перенос файлов/папок между вашим компьютером и сервером – просто перетащите нужный вам элемент из одной области в другую (drag-and-drop). Типичный файловый менеджер.
Также вы можете кликом правой кнопки мыши по файлу закачать его на сервер – элемент будет загружен в открытую справа папку на сервере. При этом если файл не загрузился мгновенно (имеет большой вес), то внизу, во вкладке «Файлы в задании», вы увидите зеленую полосу загрузки:

Хотите удалить или переименовать? Все точно так же, щелчком правой кнопки мыши.
Аналогично вы можете и перейти к редактированию файлов (пункт «Просмотр/Правка»), при этом можно использовать как программу по умолчанию, так и выбрать какой-нибудь редактор. Чтобы настроить автоматическое открытие файлов другим редактором, выберите пункт «Редактирование» в верхнем меню, затем «Формат файлов» – и сделайте активным пункт «Использовать следующий редактор» (с последующим выбором нужной вам программы):
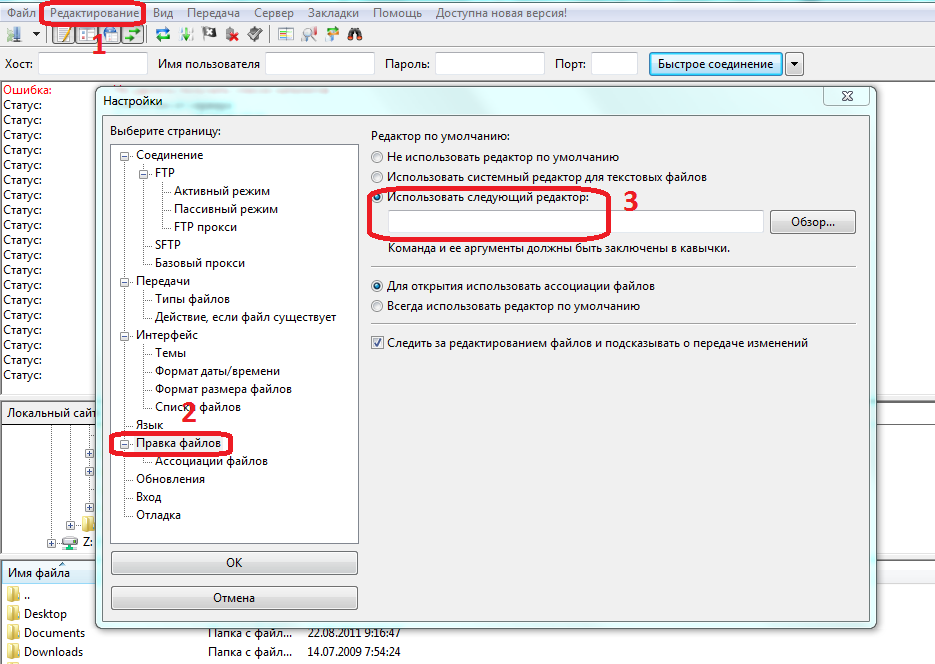
Работать с файлами можно и в отложенном режиме: допустим, вы выбрали файлы, которые вам нужно перенести на сервер – выберите их, нажмите правую кнопку мыши и строчку «Добавить файлы в задание» (даже в том случае, если вы не подключены к серверу). Они отобразятся в блоке ниже. Затем подключитесь к серверу, снова кликните правой кнопкой по ним и выберите «Выполнить задание» — все файлы будут перенесены на сервер.
Отдельно стоит рассказать о синхронизированном просмотре. Для того чтобы его активировать, вам нужно нажать соответствующий значок чуть ниже верхнего меню (под надписью «Закладки»):
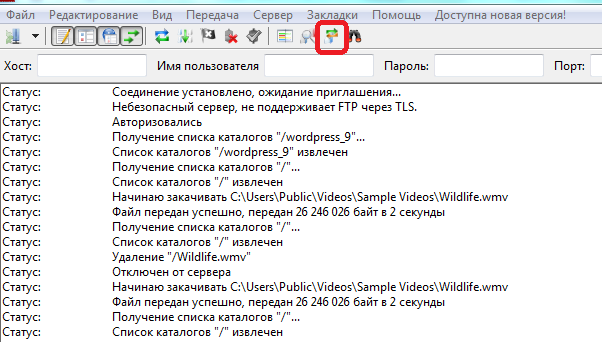
Заключение
FTP-соединение превращает ваш сервер в директорию, с которой удобно работать при помощи специального файлового менеджера, т.е. FTP-клиента. Освоить такую программу вы сможете за 10 минут!
Самый главный недостаток FTP – это уязвимость перед взломами и DDoS-атаками. Не советую хранить на таком сервере конфиденциальную информацию.
Надеюсь, моя статья оказалась вам полезной. Если остались вопросы по работе FTP-сервера или FTP-клиента, спрашивайте – обязательно отвечу!
Download Article
Download Article
This wikiHow teaches you how to understand and use File Transfer Protocol (FTP) to move files from your computer to a web server and vice versa.
-
1
Learn how FTP differs from HTTP. FTP stands for File Transfer Protocol, and is a connection method designed for transferring files from a remote server to local computer, and vice versa. FTP is often used in corporate and academic settings, and is the primary way of managing webpage servers.
- While HTTP (Hypertext Transfer Protocol) allows for file transfers, it is not as robust as FTP transfers.
-
2
Understand the parts of an FTP address. When you come across FTP addresses on a webpage, they are usually denoted in the same way as a usual webpage address—with a couple of exceptions:
- For example, you might see ftp.example.com:21. This means that the address is ftp.example.com and the port used is 21. You will need both of these when connecting to the FTP server.
- If the FTP requires a username, it may be written as username@ftp.example.com:21 where «username» is the required name.
- If no username is specified, then you will usually need to enter «anonymous» as the username when you connect. Note that you are not actually anonymous when you connect to a public FTP; the host can see your IP address.
Advertisement
-
3
Determine how you prefer to connect. There are three main ways to connect to FTP servers: via visual clients, via browser-based clients, or through the command line. Downloading and installing a visual client is the most widely used and easiest way to connect to an FTP, and also affords you the most power and control over the process. The majority of this guide will focus on using an FTP client.
- A visual client is essentially just a program which allows you to enter the necessary FTP address and port; the program does all of the hard work from there.
- To connect to an FTP through a web browser, simply enter the FTP address into the address bar just like any other website. You may be asked for login credentials, and then you can browse the directories. Using a browser is usually much slower and less reliable than using a designated client.
- If you’re interested in how to connect to an FTP using the command line, see the final section of this guide.
Advertisement
-
1
Download FileZilla. Using a client to connect will often lead to faster uploads and downloads to the FTP server, and FileZilla is one of the most popular FTP servers available. To download it, go to https://filezilla-project.org in your computer’s web browser, then do the following:
- Click Download FileZilla Client
- Click Download FileZilla Client on the subsequent page.
- Click the green Download button below the «FileZilla» heading.
- FileZilla is the example for this article, but you can use virtually any FTP client in the same way.
-
2
Install FileZilla. This process will vary depending on your computer’s operating system:
- Windows — Double-click the downloaded FileZilla setup file, click Yes when prompted, click I agree, click Next four times, uncheck the box on the Driver Update page, click Next, uncheck the box on the WinZIP page, and click Next.
- Mac — Double-click the downloaded FileZilla DMG file, click and drag the FileZilla app icon onto the «Applications» folder icon, and follow any on-screen instructions until FileZilla begins installing.
-
3
Open FileZilla. Once FileZilla is installed, click Finish with the «Start FileZilla now» box checked, or double-click the FileZilla app icon on the desktop (Windows) or in the Applications folder (Mac) to open it.
-
4
Enter your FTP server’s information. At the top of the FileZilla window, fill out the following fields:
- Host — This is where the FTP address goes.
- Username — You’ll enter the login username here (if there is no username, enter anonymous).
- Password — The password to log into the FTP server goes here (leave blank if there isn’t a password).
- Port — The FTP server’s port number goes here.
-
5
Click Quickconnect. It’s near the upper-right corner of the FileZilla window. FileZilla will begin connecting to your server.
-
6
Review the FTP server’s contents. Once you are connected, you will see the FTP directory tree on the right side of the window. The top frame shows the tree structure, while the bottom frame shows the contents of each folder. At this point, you’re ready to begin uploading and downloading files.
- Each time you change folders, a small command is sent to the server. This means there will be a slight delay when moving between folders.
- You can enter in an exact location in the bar at the top of the right side.
- If you don’t have permission for certain directories, you will receive an error when you try to access them.
Advertisement
-
1
Consider using your computer’s built-in FTP software. Both Windows and Mac computers have built-in options which allow you to upload and download FTP files. This isn’t necessary if you already downloaded and installed FileZilla, but it provides a quick way to upload and download files if you don’t need to connect to or run your own FTP server.
-
2
Navigate your local directories. On the left side of the window, you will see two frames for navigating through your local folders. This will allow you to choose files to upload or locations for downloads.
- You can type in an exact location in the bar at the top of the right side.
-
3
Download a file from the FTP server to your computer. Find the file or folder that you want to download on the right side of the window, find the folder to which you want to save it in the left window, and then click and drag the file from the bottom frame on the right to the bottom frame on the left. Your file or folder will start transferring automatically.
- You can see the size of the file in bytes in the «Filesize» column.
- You can select multiple files to download in the same session by holding Ctrl and clicking on each one you want. Files will be transferred one at a time.
- You can add files to your download queue by right-clicking on them and selecting «Add files to queue»
-
4
Upload a file to the server. Navigate to the file or folder that you want to upload on the left side of the window, then find a folder to which you’ll upload it on the right side of the window. If you have permissions to upload a file to the FTP server, you can click and drag the file from the left side to the right side to begin uploading.
- Most public FTPs will not allow anonymous users to upload files.
- Uploads will typically take longer than downloads of the same size.
-
5
Track your transfers. You can watch your transfers in the bottom frame of the window. You will see a list of files you are transferring and have queued, along with their size, priority, and percent completion. You can also see your failed and completed transfers by using the Failed transfers and Successful transfers tabs at the bottom of the window.
-
6
Create your own server. You can use Windows to create your own FTP server to which other users can connect and upload files (or download files from).
Advertisement
-
1
Open your command line or terminal. Windows, Mac OS X, and most Linux distributions have a command-based FTP client available from the Command Prompt or Terminal:
- To open the Windows Command Prompt, press ⊞ Win+R, type in cmd, and press ↵ Enter.
- To open Terminal in macOS, click Spotlight
, type in terminal, and double-click Terminal.
- To open the Terminal in most Linux distributions, press Ctrl+Alt+T.
-
2
Connect to an FTP server. The commands are the same for all command line FTP clients regardless of operating system. To connect to the server, type ftp ftp.example.com. After the connection is made, you will be prompted for the username. If you are connecting to a public FTP, type anonymous and press Enter when prompted for the password. Otherwise, enter in your assigned username and password.[1]
-
3
View the FTP server’s files. Type in dir /p and press ↵ Enter to see a list of the server’s directories and files.
-
4
Switch to your preferred directory. Type in cd directory (where «directory» is the folder or path to the folder that you want to open) and press ↵ Enter.
-
5
Switch to binary mode. By default, the FTP will connect in ASCII mode, which is designed for transferring text files. To switch to binary mode, type in binary and press ↵ Enter.
- Binary mode is best suited for downloading media files or whole folders.
-
6
Download a file. Use the get command to download a file from the remote server to your local computer. Follow the «get» command with the file you want to download.
- For example, type get example.jpg to download the «example.jpg» from the current location on the FTP.
-
7
Upload a file. Use the put command to upload a file from your local machine onto the remote FTP server. Follow the «put» command with the location of the file that you want to upload.
- For example, type put c:documentshomemoviesexample2.avi to copy the «example2.avi» movie file from its home location to the FTP server.
-
8
Close the connection. Type close to end the connection with the FTP client. Any transfers currently in progress will be canceled.[2]
Advertisement
Add New Question
-
Question
Where does the downloaded file go when it’s complete?
If you’re using a client, this will be specified in the software settings. In command line, it downloads to the directory you were in before you ran ftp.
Ask a Question
200 characters left
Include your email address to get a message when this question is answered.
Submit
Advertisement
-
Many FTP commands and uses are available from the command line or your computer’s system-level operations, but FTP software simplifies the process of connecting to and using an FTP without changing the process itself.
Thanks for submitting a tip for review!
Advertisement
-
Running your own FTP server requires a constant, hard-wired Internet connection in order to be efficient. Make sure that your Internet Service Provider doesn’t forbid this, and check your plan’s upload/download caps before setting up your FTP server.
Advertisement
References
About This Article
Article SummaryX
1. Install FileZilla.
2. Open FileZilla.
3. Enter your FTP server info.
4. Enter your username and password.
5. Click Quickconnect.
6. Browse the folders on the right to see what’s on the server.
7. Browse the folders on the left to see what’s on the local drive.
8. Right-click a file and select Upload or Download.
Did this summary help you?
Thanks to all authors for creating a page that has been read 387,311 times.
Reader Success Stories
-
«Whole article is very helpful.»
Is this article up to date?
Загрузить PDF
Загрузить PDF
FTP — это протокол передачи файлов (File Transfer Protocol), служащий основным способом загрузки файлов и скачивания их из интернета. Вы можете установить FTP сервер на одном из компьютеров или на сервере, размещенном в интернете на веб хостинге, чтобы начать передачу файлов через FTP.
-
1
Убедитесь, что ваш компьютер может быть подключен к интернету, и что подключение стабильное. Используйте операционную систему, созданную для компьютеров с серверами, например, Windows Server 2008 R2 или Mac OS X Server Snow Leopard.
-
2
Скачайте или купите программу для создания FTP сервера и FTP клиент. Есть много бесплатных программ для создания FTP серверов, которые можно скачать в интернете. Самые популярные из них это FileZilla Server и Wing FTP. FileZilla FTP Client — это бесплатная программа. Установите программу на ваш выбор.
-
3
Запустите установленную программу FTP-сервер. Теперь нужно решить, хотите ли вы, чтобы все имели доступ к вашему серверу и файлам, которые на нем лежат, иначе вам придется ограничить доступ, установив логин и пароль. Откройте меню Настройки (Options) в программе и установите нужные настройки безопасности.
-
4
Узнайте IP адрес вашего компьютера, чтобы давать его другим для доступа к серверу. Для этого нужно ввести команду «ipconfig» в текстовое поле в командной строке. Если у вас Mac, введите «ipconfig» в окно терминала.
-
5
Запустите FTP клиент. Введите свой IP адрес в текстовом поле «Host». Введите логин и пароль, если вы хотите установить ограничения на сервер. Нажмите на кнопку подключения «connect» и перетяните нужные файлы на сервер мышкой.
-
6
Дайте IP адрес людям, которым вы хотите предоставить доступ к фалам на вашем сервере. Они смогут ввести ваш IP адрес в адресную строку браузера, открыть тем самым страницу с вашим сервером и качать с него файлы, если ваш компьютер, конечно, подключен к интернету, и у вас запущена соответствующая программа.
Реклама
-
1
Купите веб хостинг и имя домена. В интернете есть тысячи компаний, у которых можно все это купить. Убедитесь, что вы покупаете достаточно места для всех своих файлов.
-
2
Зайдите в свой профиль на веб-хосте и настройте свой FTP сервер. Вы должны создать логин и пароль, а также имя директории. Директория – то место, где будут храниться ваши файлы на сайте. Например, если ваш сайт http://mywebsite.com, а имя директории «files», значит, вы можете получить доступ к вашим файлам, перейдя по ссылке http://mywebsite.com/files.
-
3
Скачайте FTP клиент. Например, бесплатную программу FileZilla FTP Client.
-
4
Используйте только что созданный FTP профиль, логин и пароль, чтобы зайти на свой FTP с помощью скачанной программы. Нажмите кнопку подключения «Connect», так вы сможете получить доступ к своим файлам, загружать новые файлы и скачивать их на компьютер.
Реклама
Об этой статье
Эту страницу просматривали 13 724 раза.
Была ли эта статья полезной?
Рассказываем про FTP-протокол и работу с ним в разных операционных системах.
File Transfer Protocol, или протокол передачи файлов, — это протокол, относящийся к прикладному уровню и отвечающий за передачу данных между двумя системами. Как и протокол HTTP, он работает поверх протокола TCP. При передаче файлов FTP использует одновременно два TCP-канала: один из них отвечает за управление передачей данных, а второй — передает их.
Первоначально протокол FTP использовался как способ связи и обмена информацией между двумя физическими устройствами. Его могут использовать как компании, так и обычные пользователи для переноса данных с одной компьютерной системы на другую. Также протокол полезен в работе с веб-сайтами — для загрузки или выгрузки файлов с серверов.
Передача файлов FTP-протоколом между клиентом и сервером
FTP-соединение создается между клиентом и сервером, после чего они общаются друг с другом при помощи сети. Для этого пользователь может получить разрешение, предоставив учетные данные FTP-серверу, или использовать анонимный FTP.
При установлении FTP-соединения создаются два типа каналов связи, которые называются канал команд и канал данных.
Командный канал требуется для:
- передачи сообщений о тех или иных действиях
- ответов между клиентом и сервером (и наоборот).
Протокол FTP применяет тот же подход, что TELNET и SMTP, для связи посредством управляющего соединения. Для этого используется набор символов NVT ASCII. Общение осуществляется через порт 21.
Канал данных используется непосредственно для передачи информации и работает через порт 20.
FTP-клиент, применяя URL в качестве адреса (как и протоколы передачи гипертекста HTTP/S), посылает команду FTP и адрес клиента. После установки соединения пользователь выполняет авторизацию, вводя логин и пароль.
В зависимости от настроек сервера пользователь может получить к нему доступ без логина и пароля. Данная форма авторизации называется «Анонимный FTP». В таком случае на сервере заранее создана специальная учетная запись, которая разрешает авторизацию при любых данных, внесенных в поле пароля. После этого со стороны сервера выполняется проверка введенных данных и выдается разрешение/запрет на действия с данными. Клиент/Сервер обмениваются нужными файлами, после чего происходит выход из соединения.
Как выглядит FTP в графическом интерфейсе ОС
Для взаимодействия с удаленным сервером можно использовать либо командную строку (терминал), либо специализированные приложения. В Windows интерфейс выглядит следующим образом:
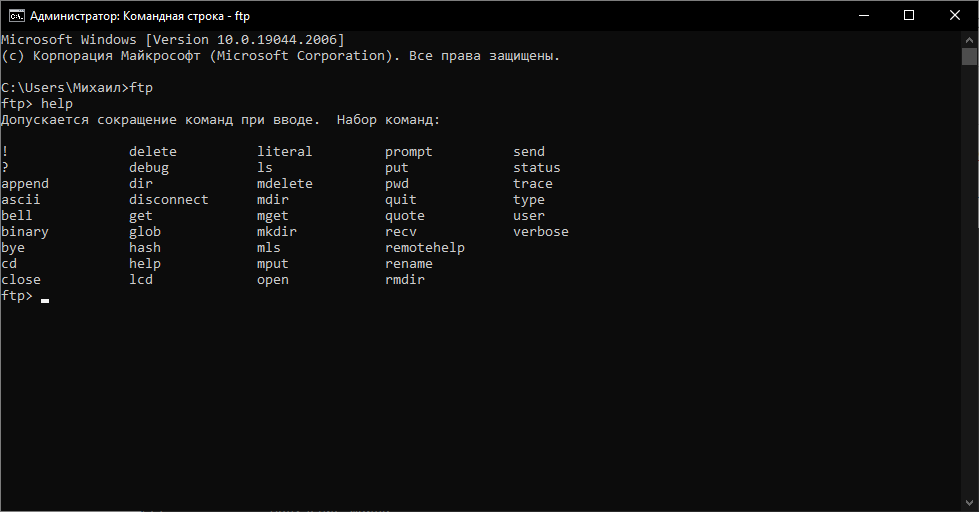
При работе через приложение взаимодействие с файлами становится гораздо проще благодаря понятности и удобства интерфейса. На скриншоте ниже — пример интерфейса приложения FileZilla:
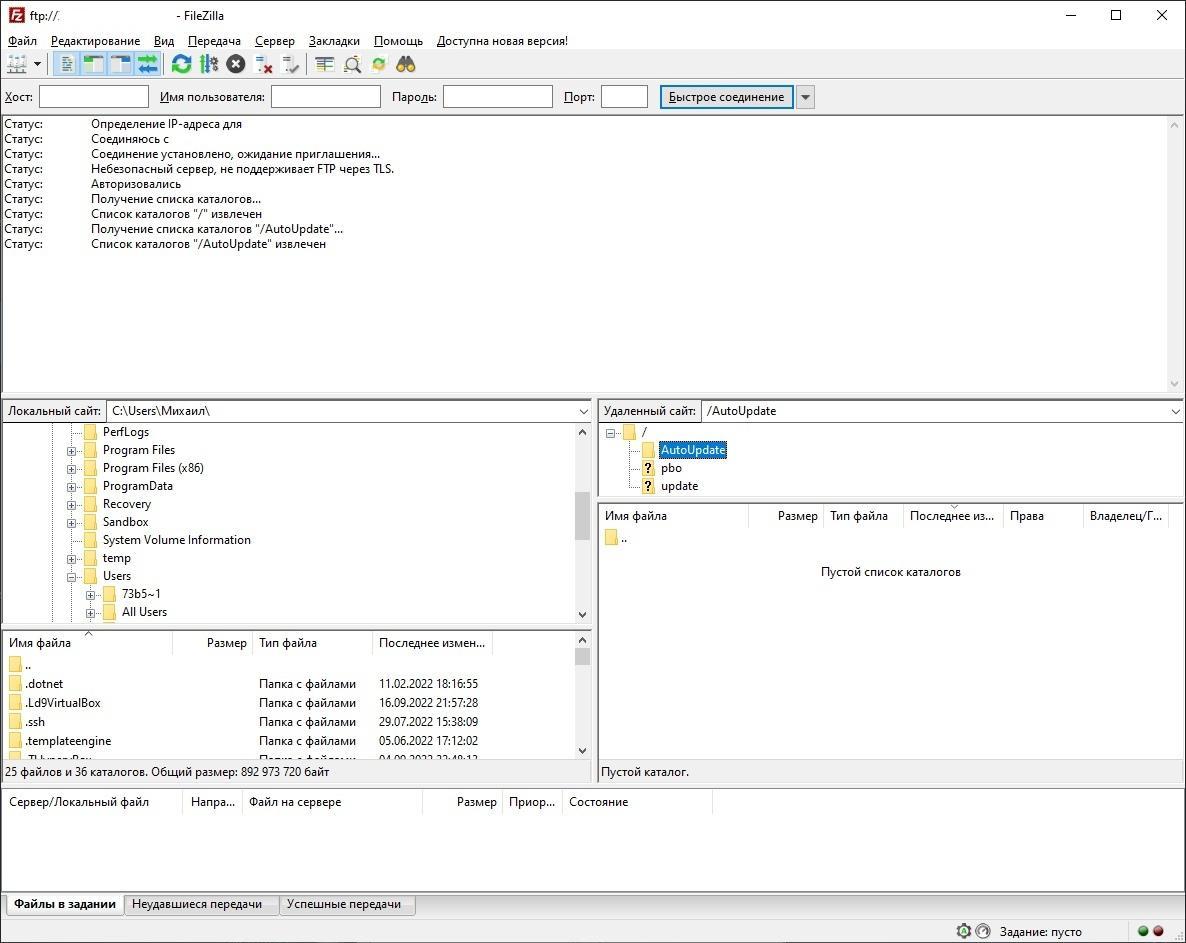
Описание команд FTP для командной строки Windows и Linux
Эти команды помогут использовать протокол FTP через консольную строку без сторонних приложений.
ftp> *команда*
| ! | Эта команда переключает вас между операционной системой и FTP. Вернувшись в операционную систему и набрав exit, вы вернетесь в командную строку FTP |
| ? | Открывает экран справки |
| append | Добавляет текст в локальный файл |
| cd | Изменяет удаленный рабочий каталог |
| delete | Удаляет файл |
| disconnect | Выход из FTP |
| get | Получение файла с удаленного компьютера |
| mdelete | Множественное удаление |
| mdir | Перечисляет содержимое нескольких удаленных каталогов |
| mget | Получение нескольких файлов |
| mkdir | Создание каталога |
| mls | Списки содержимого нескольких удаленных каталогов |
| mput | Отправка нескольких файлов |
| open | Открывает адрес |
| put | Отправить один файл |
| pwd | Печатает рабочий каталог |
| quit | Выход из FTP |
| recv | Получение файла |
Больше — по ссылке. Те же команды актуальны для работы в ОС Linux.
Какие сервисы лучше использовать для FTP-протокола
- FileZilla — это бесплатная FTP-утилита с открытым исходным кодом, которая дает пользователю возможность передавать файлы с локального компьютера на удаленный. FileZilla доступна в виде клиентской и серверной версий. Работает под ОС Windows, MacOS и Linux.
- WinSCP — это бесплатный SFTP-, WebDAV-, S3-, SCP- и FTP-клиент для Windows с открытым исходным кодом. Работает только на ОС Windows.
- Cyberduck — это FTP-клиент с бесплатными облачными возможностями и поддержкой систем Windows и Mac OS X. Cyberduck использует графический интерфейс пользователя (GUI) для предоставления доступа к файлам с серверов и для иного управления данными в различных местах, включая их редактирование и хранение.
- Transmit — это приложение для MacOS, позволяющее работать с FTP, SFTP и множеством других протоколов. Отличается удобным дизайном и высокой скоростью работы.
- CrossFTP — это приложение для ОС Windows, MacOS и Linux, поддерживающее множество протоколов, включая WebDav, SFTP, Amazon S3 и прочие.
- Nautilus — это менеджер файлов для ОС Linux, работающих на основе окружения Gnome. Основным его плюсом является то, что он уже встроен в систему. Позволяет работать с протоколами FTP(S), SMB, NFS, SSH и прочими.
- AndFTP — популярный FTP-клиент для ОС Android. Обладает несколько нагруженным интерфейсом, однако он дает пользователю те же функции, что и полноценные десктопные приложения.
- X-plore File Manager — это FTP-клиент для ОС Android, аналог AndFTP.
- FTP-manager — это FTP-клиент для iOS, позволяющий копировать, перемещать и удалять файлы между устройством и сервером. Плюсами данного приложения является возможность использовать многооконность на iPad, просматривать различные типы файлов на устройстве, а также вносить изменения в код через специальный редактор.
В чем назначение безопасного FTP-протокола
Изначально FTP не создавался с учетом требований безопасности. Считается, что это небезопасный протокол, поскольку для аутентификации он полагается на имя пользователя и пароль в открытом виде и не использует шифрование. А значит, отправляемые по FTP данные уязвимы для перехвата.
Однако существует несколько общих принципов, позволяющие обеспечить безопасное использование протокола, — FTPS и SFTP.
FTPS
FTPS, или FTP с использование Secure Socket Layer, — это метод, который позволяет выполнять шифрование соединения по требованию пользователя. FTPS был предложен в качестве альтернативы в RFC 2228.
FTPS был введен на серверах Windows, начиная с IIS 7.0. IIS, или Internet Information Services, — набор инструментов Windows, позволяющих развертывать web-сервер.
В IIS 7.0 FTPS-протокол был автономным дополнительным элементом и требовал отдельной загрузки. IIS 7.5 и каждая последующая версия имеют функциональность FTPS из «коробки». Следовательно, чтобы настроить безопасное FTP-соединение, необходимо установить только IIS Manager и/или FTP-сервис, который входит в пакет IIS.
Как работает FTPS
Как и FTP, FTPS работает по модели клиент-сервер, используя канал управления и канал передачи данных для обмена командами FTP и данными во время клиентского сеанса FTPS.
Сессия FTPS аутентифицируется при помощи логина, пароля и сертификата открытого ключа (аналогично тому, как работает HTTPS). Инструменты, такие как OpenSSL, позволяют запрашивать и создавать сертификат ключа. При соединении с сервером FTPS клиент сначала проверяет надежность сертификата сервера, после чего осуществляет подключение. Когда доверенный центр сертификации (CA) подписывает эти сертификаты, он гарантирует, что клиент подключен к надежному и безопасному серверу. Это помогает защититься от ряда атак, в том числе от атак посредника.
Сертификаты, не подписанные СА, которые известны как самозаверяющие сертификаты, могут побудить клиента FTPS создать уведомление о том, что сертификат не является подлинным. После этого пользователь может либо подтвердить действие и осуществить подключение или отклонить его.
FTPS (через SSL) использует сертификаты X.509 для аутентификации. Эти цифровые сертификаты содержат в себе открытый ключ шифрования и информацию о том, кто является его владельцем. Открытый ключ выполняет две основные функции: проверку подлинности и шифрование данных. Открытый ключ имеет связанный с ним закрытый ключ. Он находится отдельно от открытого ключа, и его главное предназначение — расшифровка сообщений, зашифрованных при помощи открытого ключа.
SFTP
Также для обеспечения безопасности соединения существует SFTP, или SSH (Secure Shell) FTP, — это протокол прикладного уровня модели OSI. Он является частью SSH и не относится к протоколу FTP напрямую. При его работе происходит шифрование данных при помощи SSH, установка соединения осуществляется через порт 22. Это отличает его от FTPS, который осуществляет открытие порта каждый раз при взаимодействии с файлом. Аутентификация может происходить как при помощи логина и пароля, так и при помощи SSH-ключа.
Больше об SSH-ключах →
Как создать сетевой FTP-протокол для Windows
Шаг 1. Активация встроенного в ОС FTP-протокола
Для создания FTP-сервера на Windows потребуется выполнить несколько действий.
Мы сделаем это через Панель управления. Найдите ее в режиме поиска.
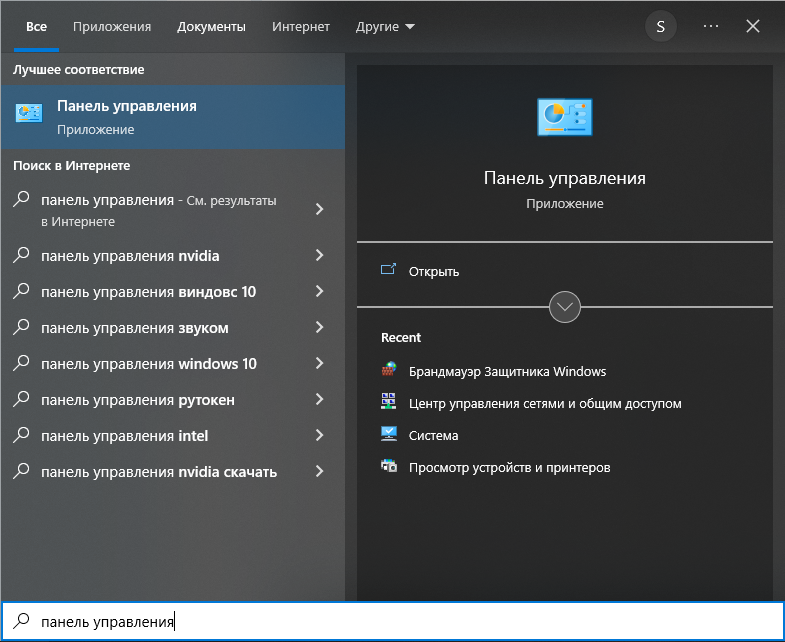
Далее перейти в пункт Программы → Программы и компоненты:
В открывшемся окне следует нажать на пункт Включение или отключение компонентов Windows:
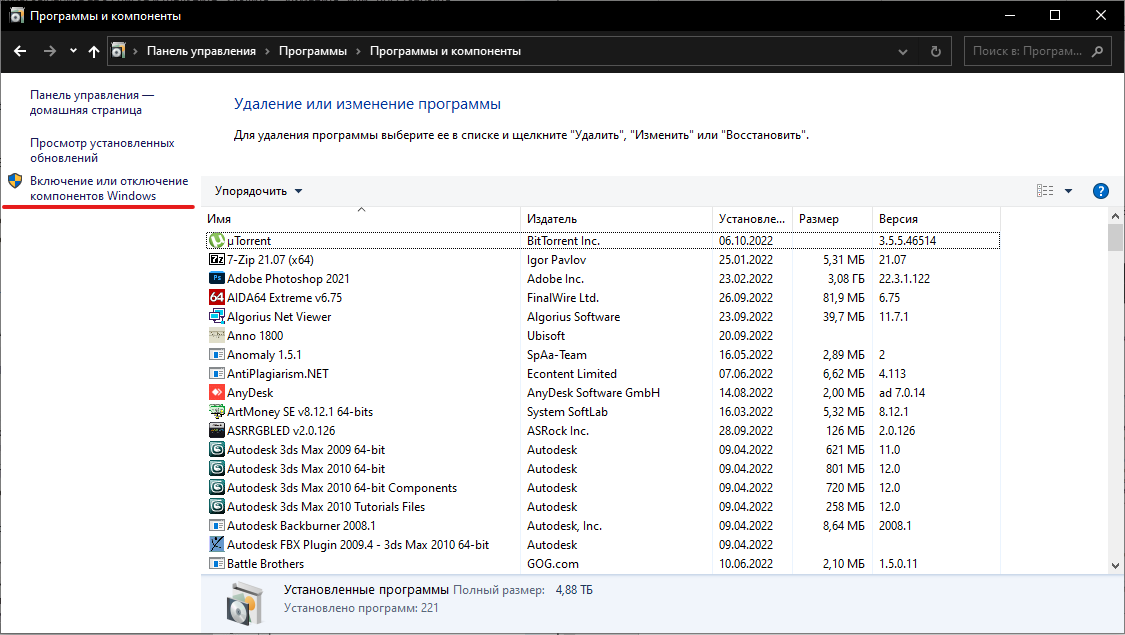
Далее в списке найдите пункт Службы IIS и включите пункты FTP-сервер (Расширяемость FTP и Служба FTP), а также пункт Сценарии и средства управления IIS:
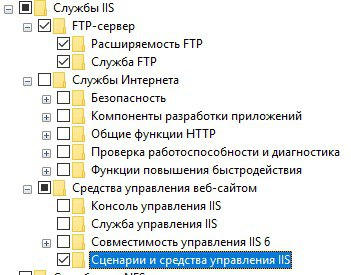
Шаг 2. Создание сервера
Для создания собственного сервера следует перейти на главную страницу Панель управления, выбрать раздел Система и безопасность, где выбрать пункт Администрирование:
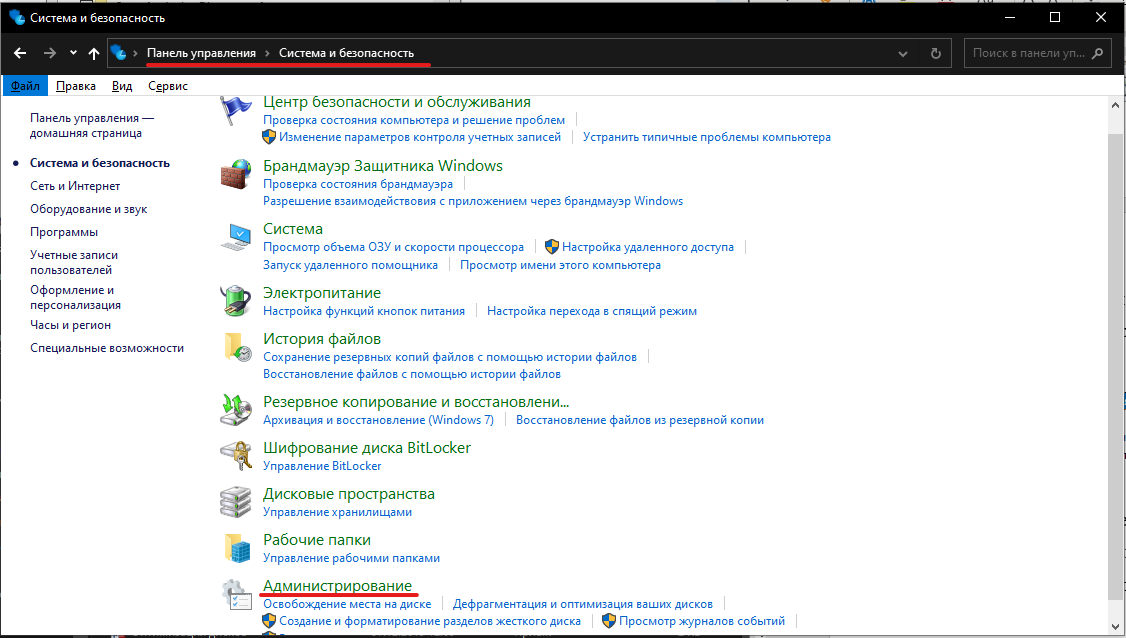
Далее требуется выбрать Диспетчер служб IIS ( если он не появляется, отметьте все поля в Службы IIS и перезагрузите компьютер):
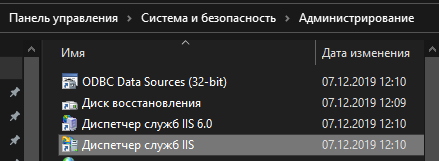
В левой части окна нажмите правой кнопкой мыши и выберите Добавить веб-сайт. У вас появится следующее окно:
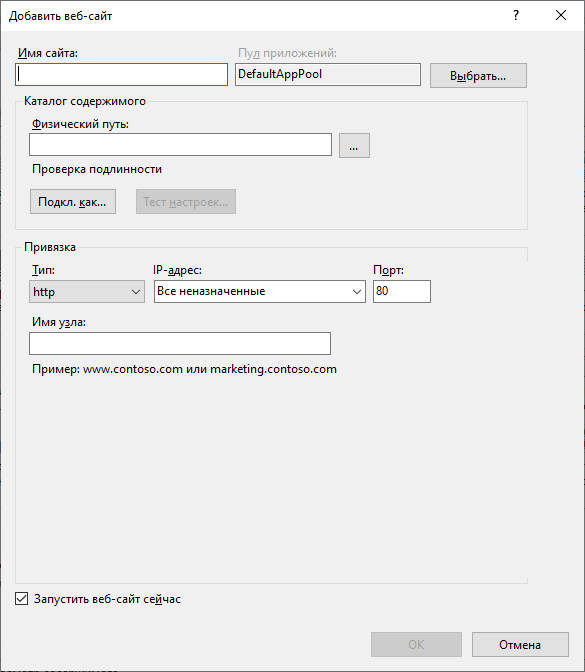
Далее нажмите правой кнопкой мыши по созданному сайту и выберите Добавить FTP-публикацию:
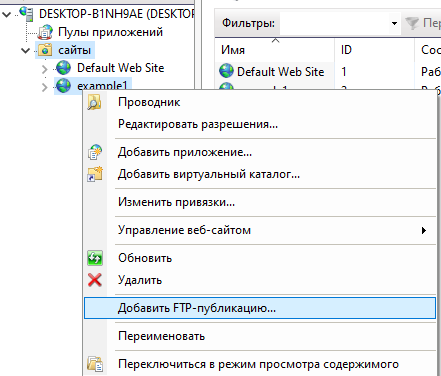
После этого заполните поля в соответствии с вашими требованиями, указав порт 21:
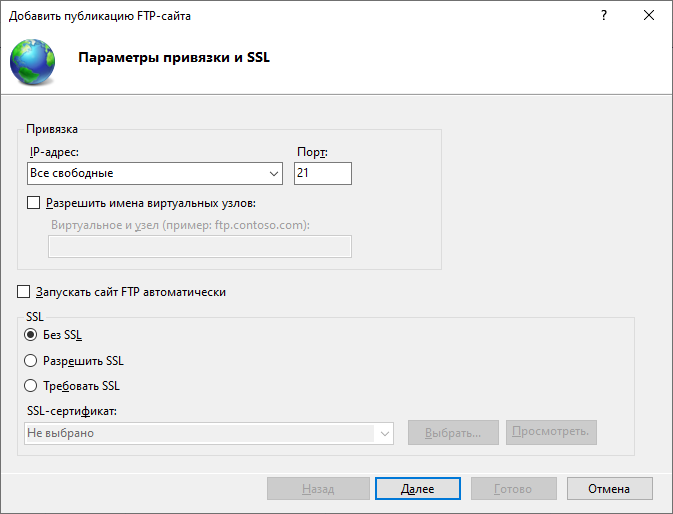
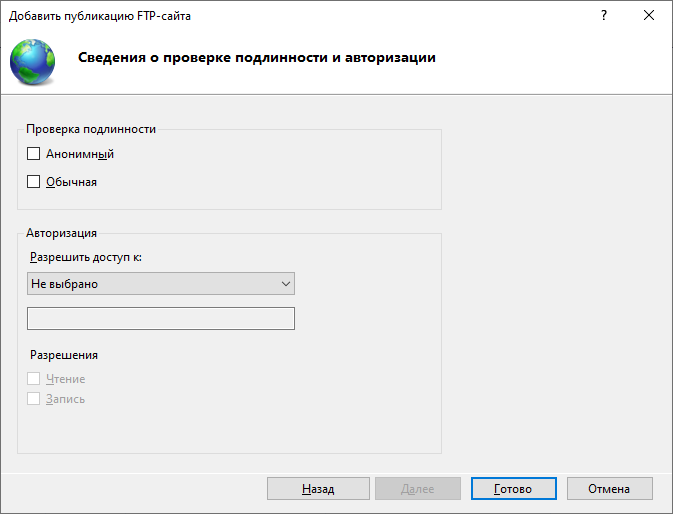
Как создать FTP-сервер на Linux
Для создания FTP-сервера на Linux (дистрибутив Ubuntu) следуйте данному алгоритму:
- Обновление ОС. Для выполнения этого шага введите следующую команду: sudo apt update.
- Установка vsftpd (FTP-сервера). Для выполнения введите следующую команду: sudo apt intall vsftpd.
- Проверка работоспособности сервера. Для этого введите следующую команду: sudo systemctl status vsftpd. В случае успешной установки в терминале будет выведено active (running).
- Добавление службы в автозагрузку. Для выполнения используйте следующую команду: sudo systemctl enable vsftpd.
Более 100 фиксированных конфигураций с готовностью — 2 минуты.
А что с MacOS?
С компьютерами на MacOS ситуация обстоит несколько другим образом. Начиная с MacOS Sierra (вышла в 2016 г.) сервис FTP был полностью удален из ОС.
Существуют способы вручную интегрировать его в систему, но это нежелательный способ. Во-первых, есть риски заражения компьютера вредоносным ПО. Во-вторых, после каждого обновления системы вы будете получать требования о повторной установке. Из-за этого лучше остановить выбор на сторонних приложениях.
Разница работы с FTP и HTTP
Мы уже упоминали об этих двух протоколах в контексте статьи. Оба работают поверх TCP — самого известного транспортного протоколы. Тем не менее между ними много различий. Рассмотрим основные.
| HTTP | FTP |
| Это набор правил, по которым веб-страницы передаются на разные компьютеры через интернет | Это набор правил, разрешающих загрузку и скачивание файлов на компьютер через интернет |
| Поддерживает только одно соединения — для передачи данных. | Поддерживает соединение как для передачи данных, так и для управления (использует два соединения) |
| Использует протокол управления передачей и работает на TCP-порту 80 | Использует протокол управления передачей и работает на TCP-портах 20 и 21 |
| URL-адрес будет начинаться с HTTP | URL-адрес будет начинаться с FTP |
| Не требует аутентификации | Требует аутентификации, но позволяет подключаться анонимно |
| Эффективен при передаче небольших файлов. | Эффективен при передаче больших файлов |
| Файлы, переданные на компьютер через интернет, не сохраняются в памяти (диск) | Файлы, переданные на компьютер через интернет, сохраняются в памяти |
| HTTP используется для предоставления веб-страниц веб-браузеру с веб-сервера | FTP используется для загрузки или скачивания файлов между клиентом и сервером |
| Request for Comments: 2616, 7230, 7231 | Request for Comments: 959, 765, 1732 |
| HTTP быстрее | FTP медленнее по сравнению с HTTP |
Нужен ли FTP-протокол в наши дни
В завершение описания FTP-протокола добавим, для чего используется протокол в наши дни. Хоть он и является удобным средством для обмена данными, возраст протокола и уязвимость в плане информационной безопасности берут свое. На данный момент он уступает более защищенным версиям FTP, таким как SFTP.
Доказательством этого становятся отказы от использования протокола. Как это сделали MacOS или браузер Chrome, разработчики которого удалили поддержку протокола в версии Chrome 95. Впрочем, FTP все еще остается востребованным для локальных целей, а также для доступа к различных старым интернет-архивам.
И уже через пару минут сможете арендовать сервер, развернуть базы данных или обеспечить быструю доставку контента.