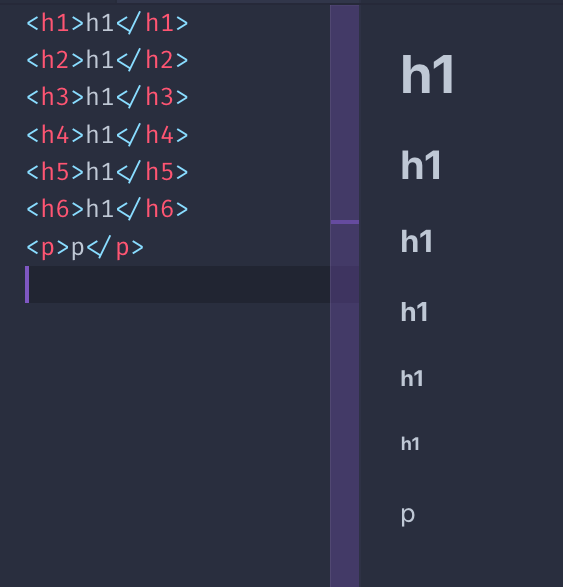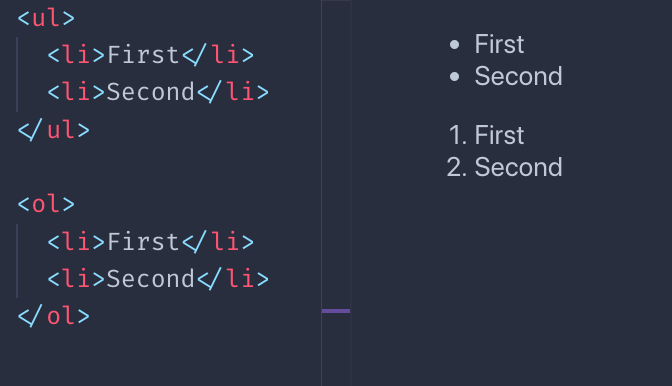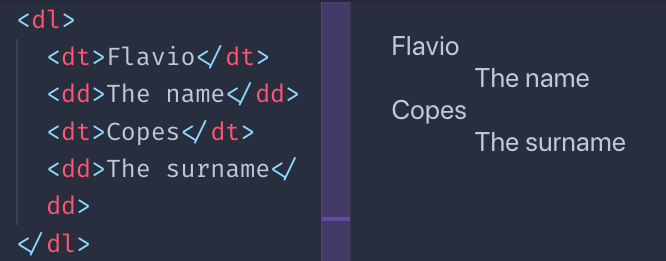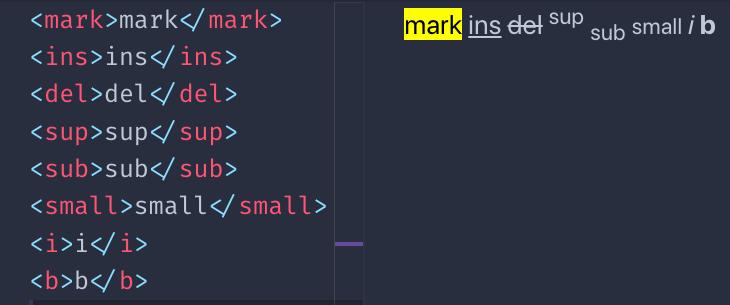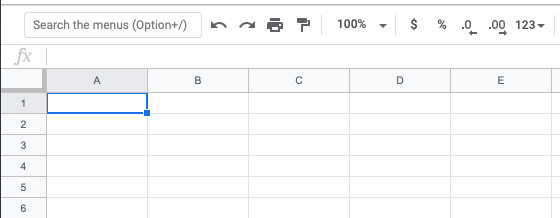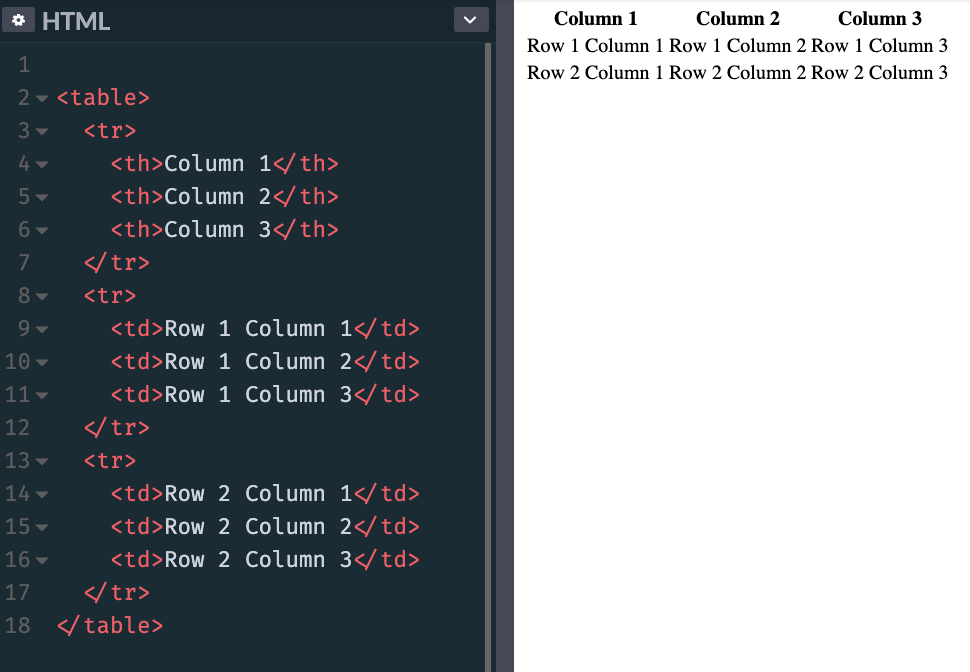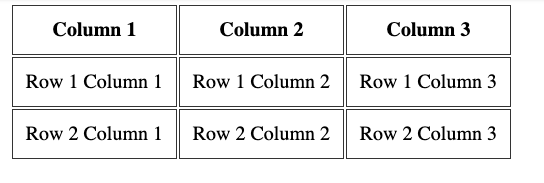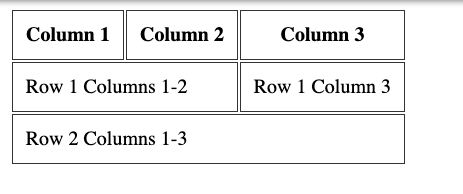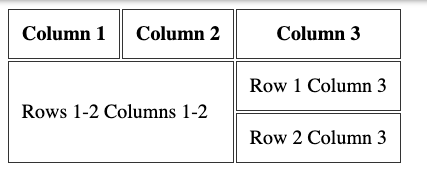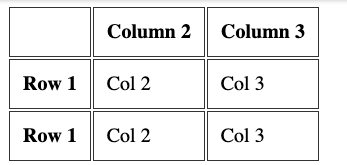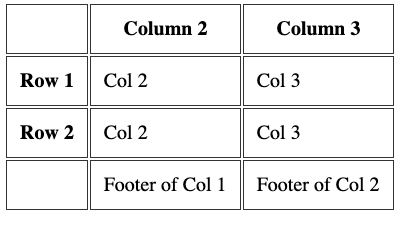HTML (HyperText Markup Language) — язык гипертекстовой разметки. Базовый язык для создания веб-страниц.
Гипертекст — текст связанный с другим текстом при помоги гиперссылок (или просто ссылок).
Гипертекстовые документы открываются в браузере.
Содержание:
- История развития HTML
- Версии HTML
- Структура и элементы
- Элемент <html>
- Элемент <head>
- Элемент <title>
- Элемент <body>
- Атрибуты тегов
- Элемент meta
- Description
- Keywords
- Http-equivs
- Charset
- Link
- Script
- Style
- Отношения элементов
- Как это работает
- Doctype
В 1986 году Международной организацией по стандартизации (ISO) был принят стандарт который назвали «Standard Generalized Markup Language» — SGML. Этот стандарт был посвящен описанию обобщенного мета языка, который позволял строить системы логической структурной разметки любых разновидностей текстов. Он соответствовал международному стандарту ISO 8879.
Суть состояла в том, что бы создать разметку текста которую без проблем можно было распознать на любом компьютере (что было очень важно в те времена).
Если вы знаете основы компьютерных сетей, то SGML можно сравнить с моделью OSI. SGML это базовый принципы которые легли в основу HTML так же как модель TCP/IP основывается на модели OSI.
В 1991 году на британский ученый Тимо Бернерс Ли разрабатывает на основе SGML язык гипертекстовой разметки который получает название HyperText Markup Language (HTML).
HTML в первую очередь был разработан для обмена научной и технической документации для использования людьми, не являющимися специалистами в области верстки. Путем определения небольшого набора структурных и семантических элементов, получались достаточно простые и в тоже время красиво оформленные документы. HTML успешно справился с проблемами SGML.
Изначально HTML соответствовал особенностям и идеологии SGML. В 1993 году появилась версия языка HTML 1.2, которая имела сорок с небольшим тегов, три из которых не были рекомендованы к использованию, так как указывали на физические параметры предоставления документа. Этот факт, в свою очередь, противоречил идеологии SGML.
Вся HTML- разметка была логической и только в описательной части стандарта можно было увидеть что-то типа ”в графических браузерах действие этого тега может передаваться жирным начертанием” (речь идет о теге <b>, одном из первых тегов).
В это время был единственный браузер – Mosaic, который поддерживал графические возможности. Этот браузер был разработан в Национальном центре суперкомпьютерных приложений США (National Center for Supercomputer Applications — NCSA), там же, кстати, была разработана технология WWW (World Wide Web). По этой причине никаких противоречий между официальными стандартами и их реализацией в браузерах тогда не существовало.
В апреле 1994 года был образован Консорциум W3C (World Wide Web Consortium). Так как официальной спецификации HTML 1.0 не существовало, W3C начал заниматься подготовкой спецификации HTML следующей версии. Но чтобы стандартная версия отличалась от всех предыдущих, ей сразу присвоили номер 2.0. Разработка спецификации HTML 2.0 шла не спеша и лишь в сентябре 1995 года она была утверждена. Из больших дополнений был добавлен лишь механизм форм для отсылки информации с компьютера пользователя на сервер.
Тем временем Консорциум W3 в параллель со спецификацией 2.0 занимался обсуждением HTML 3.0. Она была предложена в марте 1995 года. Третья версия предлагала много новых возможностей: поддержка таблиц, обтекание изображения текстом, отображение сложных математических формул, примечания. Поддержка этого стандарта браузерами того времени была не удовлетворена.
Авторы HTML 3 добавили поддержку нового средства — иерархические стилевые спецификации (Cascading Style Sheets, CSS). Это нововведение нужно было для того, чтобы разрешить назревшее к тому времени противоречие между идеологией структурной разметки и потребностями пользователей, которым в первую очередь нужно было гибкость и обширные возможности визуального представления. CSS имеет свой синтаксис и является формально независимой от HTML.
Следующей версией HTML стала 3.2 и в ней были опущены многие нововведения из версии 3.0.
18 декабря 1997 года бала принята четвертая версия HTML. Она содержала как и третья много элементов, специфичных для отдельных браузеров. Хотя в HTML 4.0 произошла чистка элементов из предыдущих версий спецификаций. Многие элементы были помечены как устаревшие и не рекомендуемые к использованию. Вместо них рекомендовалось использовать таблицы стилей CSS.
HTML 4.01 утвердили 24 декабря 1999. Изменения, принятые в нем были более значительные, чем, кажется на первый взгляд.
Сейчас W3C занимается разработкой пятой версии языка HTML. Ее черновой вариант стал доступен 20 ноября 2007 года.
В параллель ведется также разработка XHTML (Extensible Hypertext Markup Language) — расширяемый язык разметки гипертекста. В нем предъявляются более строгие требования к синтаксису, чем в HTML. XHTML 1.0 был утвержден 26 января 2000 года в качестве рекомендации W3C. Вариант XHTML 1.1 одобрен в качестве рекомендации консорциума 31 мая 2001 года.
Версии HTML
- HTML 2.0 — опубликован IETF как RFC 1866 в статусе Proposed Standard (24 ноября 1995 года);
- HTML 3.0 — 28 марта 1995 года — IETF Internet Draft (до 28 сентября 1995 года);
- HTML 3.2 — 14 января 1997 года;
- HTML 4.0 — 18 декабря 1997 года;
- HTML 4.01 — 24 декабря 1999 года;
- ISO/IEC 15445:2000 (так называемый ISO HTML, основан на HTML 4.01 Strict) — 15 мая 2000 года;
- HTML5— 28 октября 2014 года;
- HTML 5.1 начал разрабатываться 17 декабря 2012 года. Рекомендован к применению с 1 ноября 2016 года.
- HTML 5.2 был представлен 14 декабря 2017 года.
- HTML 5.3 был представлен 24 декабря 2018 года.
Структура и основные элементы
Основным элементом HTML является тег. Тег это определенный текст заключенный в угловые скобки <...>.
Большинство тегов парные, они имеют открывающий и закрывающий тег. Закрывающий тег отличается от открывающего добавлением слеша перед текстом.
Например:
<html>
...
</html>
Теги могут иметь атрибуты которым присваиваются значения (об этом чуть позже).
Теги могут быть вложенными друг в друга.
Например:
<html>
<head>
...
</head>
</html>
Редактор HTML
Теги прописываются в редакторе. Простейший пример редактора — блокнот. Но я советую пользоваться редактором Notepad++, скачать его можно на официальном сайте, устанавливается он в два клика.
Основное преимущество этого (да и других) редактора в том, что в нем есть подсветка синтаксиса. Это значит что ваш код будет выделяться определённым цветом. Данное действие упрощает написание кода и позволяет избежать ошибок.
В редакторе прописываются теги, а затем файл сохраняется с расширением .html. Посоле чего его можно открыть с помощью браузера.
Основные элементы web-страницы
Проста веб-страница состоит из «базового» набора тегов. Это следующие теги:
<html>— тег указывает что это HTML код.<head>(голова — в переводе с английского) — тег содержащий техническую информацию, например заголовок страницы, подключаемы стили и скрипты, мета-информацию и так далее.<title>(заголовок — в переводе с английского) — тег содержит заголовок HTML-документа который отображается во вкладке браузера.<body>(тело — в переводе с английского) — «тело» или основное содержимое документа которое видит пользователь.
Все базовые теги имеют закрывающие теги и являются вложенными друг в друга.
Давайте наберем в редакторе следующий код:
<html> <head> <title>Заголовок моей первой страницы (во вкладке браузера)</title> </head> <body> <h1>Заголовок страницы в браузере</h1> <p>Любой тест, обычно это Hello World!</p> </body> </html>
Затем сохраните файл с расширением .html, в моем случае это файл html-1.html. Если у вас появились проблемы, просто скачайте этот файл.
Откройте файл в браузере и посмотрите результат.
Рассмотрим основные элементы подробнее.
Элемент <html>
Корневой элемент веб-страницы. Все HTML-теги должны быть внутри него, иначе они не будут правильно обрабатываться браузером.
Помните, в начале статьи я писал что теги имеют атрибуты со значениями? Так вот, атрибут это определенное свойство тега имеющее значение. Атрибут со значением прописывается после тега.
Атрибуты элемента <html>.
| Атрибут | Описание | Возможные значения |
|---|---|---|
manifest |
Указывает путь к кешу манифеста. | URL. |
Манифест (manifest) представляет из себя текстовый файл со списком ресурсов для кеширования. Я знаю, сейчас ничего не понятно. Про манифест можно нет запоминать. дальше я приведу более понятный пример.
Прописываются атрибуты так:
<html manifest = "URL">
, где:
- html — тег;
- manifest — атрибут;
- URL — значение атрибута.
Элемент <head>
Между тегами <head> … </head> заключается информация которую не видит пользователь, эта информация «служебная» или «техническая», называть ее можно как угодно, но по сути она нужна для:
- Роботов поисковых систем.
- Стилизации и расширения функциональности сайта.
- Указания, с помощью тега <title> заголовка документа в браузере.
Элемент <title>
Как я уже говорил, тег <title> используется для того, что бы указать название web-страницы которое будет отображаться в закладке браузера.
Элемент <body>
Между тегами <body> и </body> заключается все содержимое веб-страницы которое видит пользователь.
Атрибуты тегов
Теперь, когда у нас есть понимание основ HTML в общих чертах, давайте разберемся с атрибутами тегов.
Возьмем тег <p> — параграф. По сути это тег в который вкладывают одно или несколько предложений. Один из глобальных атрибутов — style.
Style — стиль, то есть с помощью этого атрибута мы можем изменять стиль текста в теге <p>. Разберемся на примере.
<p style="color:blue;">Какой-то текст...</p>
Результатом выполнения этого кода будет:
Какой-то текст…
Я повторюсь, но все же, в этом примере:
- p — тег;
- style — атрибут тега p;
- color:blue — значение атрибута style тега p.
Тег meta (или мета-тег) является не обязательным. Но если вы хотите продвинуть свою веб-страницу или сайт в поисковых системах, то указывать его нужно.
С помощью тега meta можно указать:
- Описание страницы.
- Ключевые слова.
- Кодировку.
- Возможность индексирования.
- Время перезагрузки страницы.
Meta тег description
Meta тег description указывает описание страницы.
<meta name="description" content="Описание содержимого вашей web-страницы">
Оптимальная длинна meta-тега description составляет 160-180 символов. Тег должен содержать конкретное описание страницы, желательно делать описания уникальными, но не обязательно если в таком случае описания искажают содержание страницы.
Meta тег keywords
Тег содержит ключевые слова через запятую. Если вы когда-либо писали статьи для конференций, то в них вы указывали ключевые слова. Тут, по сути, то же самое.
<meta name="keywords" content="ключевые слова">
Meta тег robots
Мета-тег robots содержит инструкции для роботов поисковых систем. Первая задача мета-тега — указать поисковым системам на возможность индексации веб-страницы. То есть можно индексировать эту страницу (index) или нельзя (noindex). Вторая задача — указать можно ли переходить по ссылкам (follow) или нельзя (follow).
Пример.
<meta name="robots" content="index, follow">
В данном случае роботам поисковых систем разрешено индексировать страницу и переходить по ссылкам.
Meta http-equiv
Этот meta-тег позволяет перезагружать страницу (meta http-equiv=»refresh») и перенаправлять пользователя на другую страницу (content=»0; url=https://abuzov.com/»).
Например.
<meta http-equiv="refresh" content="5; url=https://abuzov.com/">
Этот код означает, что через 5 секунд вы будете перенаправлены на главную страницу моего сайта.
Meta charset
При помощи meta charset мы устанавливаем кодировку документа. Если кодировку указать неправильно появиться, так называемые, «кракозябры».
Стандартная кодировка для HTML-документа это UTF-8.
<meta charset="utf-8">
Эта кодировка включает в себя наибольшее количество языков.
Тег style
Элемент style используется для оформления сайта. Он указывает что код между тегами <style>…</style> является css кодом. Тег <style> располагается в теге <head>.
Подключение стилей будет рассмотрено отдельно. Давайте допишем небольшой код в наш, уже созданный файл. Например, заголовок будет красным, а текст синим курсивом.
<html>
<head>
<style>
h1{color:red;}
p {color:blue;font-style:italic;}
</style>
<title>Заголовок моей первой страницы (во вкладке браузера)</title>
</head>
<body>
<h1>Заголовок страницы в браузере</h1>
<p>Любой тест, обычно это Hello World!</p>
</body>
</html>
Наберите код в редакторе и сохраните под именем html-2.html. Так же вы можете скачать этот файл. Посмотрите результат в браузере.
Тег link
Link подключает внешние файлы. В предыдущем примере мы прописали стили непосредственно в HTML-документе. Но что если нам нужен сайт состоящий из тысячи страниц? Прописывать код в каждом крайне затруднительно. Поэтому создается отдельный файл (обычно его называют style.css) который подключается веб-странице.
Код выше можно переписать следующим образом:
<html> <head> <link rel="stylesheet" href="style.css" type="text/css"> <title>Заголовок моей первой страницы (во вкладке браузера)</title> </head> <body> <h1>Заголовок страницы в браузере</h1> <p>Любой тест, обычно это Hello World!</p> </body> </html>
А файл style.css будет выглядеть следующим образом:
h1{color:red;}
p {color:blue;font-style:italic;}
При этом мы избавляемся от тега <style>.
Атрибуты тега link
| Атрибут | Описание | Возможные значения |
|---|---|---|
href |
Место расположения ресурса. | URL. |
rel |
Атрибут, определяющий отношение между веб-страницей которая ссылается и веб-страницей на которую ссылаются. |
|
type |
Тип документа, на который ведет ссылка. | MIME тип. |
media |
Тип (или типы) мультимедиа, к которому должен применяться связанный ресурс. | Медиа-запрос, например screen, print, или screen and max-width:640. |
hreflang |
Язык документа на который ведет ссылка. | Языковой код, например en (Английский) или ru (Русский). |
sizes |
Размер иконки, используется когда ссылка ведет на фавиконку rel="icon". |
[ширина]x[высота], например 32x64. |
crossorigin |
Используется вместе с JavaScript, чтобы определить, как обрабатываются запросы на совместное использование ресурсов между источниками. |
|
Фавиконка (favicon) это файл, рисунок, имеющий расширение .ico который отображается на вкладке браузера перед заголовком (тег <title>).
Favicon сайта abuzov.com
Тег script
Элемент <script> подключает к HTML-документу различные скрипты, например JavaScript. Скрипты, как в случае с тегом <style> могут находятся как непосредственно в HTML-файле, так и в отдельных файлах с соответствующим расширением, например .js.
Атрибуты тега script
| Атрибут | Описание | Значение |
|---|---|---|
src |
Расположение файла со скриптами или сценариями. | URL. |
type |
Тип используемого сценария. | MIME тип. По умолчанию это text/javascript. |
charset |
Кодировка символов внешнего скрипта. Используется только при наличии src . |
Объявление кодировки символов, напримерUTF-8. |
async |
Указывает, что внешний сценарий должен выполняться асинхронно. Используется только при наличии src . |
Нет. |
defer |
Указывает, что внешний сценарий следует отложить и выполнить только после анализа страницы. Используется только при наличии src . |
Нет. |
crossorigin |
Определяет, как обрабатываются запросы на совместное использование ресурсов между источниками. |
|
Отношения между тегами
Очень важная тема которую нужно понять. Тут нет ничего сложного. Давайте разбираться.
Возьмем наш последний код.
<html> <head> <link rel="stylesheet" href="style.css" type="text/css"> <title>Заголовок моей первой страницы (во вкладке браузера)</title> </head> <body> <h1>Заголовок страницы в браузере</h1> <p>Любой тест, обычно это Hello World!</p> </body> </html>
Изобразим его в виде дерева.
Мы видим, что элементы этого дерева взаимосвязаны, взаимосвязи между тегами бываю следующих типов:
- Предок. Предком называют элемент который содержит в себе другие. То есть, исходя из рисунка можно сказать что <html> это предок для всех тегов, а <head> является предком для
<link>,<script>и<title>. Аналогично<body>это предок по отношению к<h1>и<p>. - Потомок. Потомком называют элемент вложенный в другой. То есть
<body>— потомок<html>, а<h1>потомок<body>. - Родительский элемент. Родительским элементом называют тег который связан с другими тегами более низкого уровня, и находится на дереве выше их.
<html>является родителем только для тегов<head>и<body>. - Дочерний элемент. Дочерним называют тег который который вложен в тег более высокого уровня, то есть противоположность родительскому элементу. На рисунке тег
<h1>является дочерним элементом тега<body>. - Сестринский элемент. Сестринским элементом называют тег имеющий один и тот же родительский тег. То есть, теги
<head>и<body>на рисунке — сестринские элементы, так же как и теги<h1>с<p>.
Тут все довольно просто. Это нужно запомнить и знать. Теперь вы знаете основы HTML.
Расшифровка и перевод тегов
Когда я начинал изучать HTML, я задавался вопросом: как запомнить теги? Самым простым вариантом для меня стал перевод тегов. То есть, каждый HTML-тег это означает что-то на английском языке или это сокращение какого-то английского слова. Давайте разберемся с тегами которые уже нам известны.
| Тег | Значение | Перевод |
| <html> | Hyper Text Markup Language | Язык гипертекстовой разметки |
| <head> | Head | Голова (документа) |
| <body> | Body | Тело (документа) |
| <title> | Title | Название, заголовок |
| <h1> | Heading 1…6 | Заголовок с 1 по 6 уровень |
| <p> | Paragraph | Параграф |
| <link> | Link | Ссылка |
| <style> | Style | Стиль |
Как это работает?
Теперь у вас есть общее понимание о том, что такое HTML. Возникает вопрос, а как это вообще работает?
Работает это так. Мы пишем HTML-код и сохраняем его с расширением HTML. Наша операционная система (Windows или Linux) понимает что файл с таким расширением нужно открывать при помощи браузера.
Браузер открывает файл и читает (интерпретирует) наш код в виде дерева (DOM) в соответствии с определенными правилами.
После того как браузер «прочитал» и интерпретировал наш код он отображает его нам в привычном виде — в виде текста, таблиц, изображений, ссылок, списков и других элементов.
Элемент DOCTYPE
В конце об элементе DOCTYPE. Почему в конце, а не в начале? В самоучителе для начинающих я не придаю этому тегу особое значение, не не могу не упомянуть о нем.
DOCTYPE задает тип документа. Обычно это html. Указывать тип документа нужно в самом его начале.
<!DOCTYPE html> <html> <head> <link rel="stylesheet" href="style.css" type="text/css"> <title>Заголовок моей первой страницы (во вкладке браузера)</title> </head> <body> <h1>Заголовок страницы в браузере</h1> <p>Любой тест, обычно это Hello World!</p> </body> </html>
При помощи этого тега мы даем понять браузеру что мы используем именно HTML код. Возникает вопрос, а что, в HTML-документе может быть другой код? Вообще да, документ может быть XML, но пока об этом думать рано. Нужно знать следующее.
Тип документа зависит от того, какие теги в нем используются и есть три типа синтаксиса. Если вы используете все новые теги, то есть теги HTML5 (на момент написания статьи) то достаточно указать <!DOCTYPE html>.
Типы синтаксиса:
- Strict — строгий.
- Transitional — переходный.
- Frameset — набор фреймов.
Это типы для HTML 4.01.
Для строгого типа указываем:
<!DOCTYPE HTML PUBLIC "-//W3C//DTD HTML 4.01//RU" "http://www.w3.org/TR/html4/strict.dtd">
Для переходного:
<!DOCTYPE HTML PUBLIC "-//W3C//DTD HTML 4.01 Transitional//RU" "http://www.w3.org/TR/html4/loose.dtd">
Для набора фреймов:
<!DOCTYPE HTML PUBLIC "-//W3C//DTD HTML 4.01 Frameset//RU" "http://www.w3.org/TR/html4/frameset.dtd">
Более старые версии HTML сейчас практически не используются.
На этом все, теперь вы знаете основы HTML.
Introduction
Welcome! I wrote this book to help you quickly learn HTML and get familiar with the advanced HTML topics.
HTML, a shorthand for Hyper Text Markup Language, is one of the most fundamental building blocks of the Web.
HTML was officially born in 1993 and since then it evolved into its current state, moving from simple text documents to powering rich Web Applications.
This handbook is aimed at a vast audience.
First, the beginner. I explain HTML from zero in a succinct but comprehensive way, so you can use this book to learn HTML from the basics.
Then, the professional. HTML is often considered like a secondary thing to learn. It might be given for granted.
Yet lots of things are obscure to many people. Me included. I wrote this handbook to help my understanding of the topic, because when I need to explain something, I better make sure I first know the thing inside out.
Even if you don’t write HTML in your day to day work, knowing how HTML works can help save you some headaches when you need to understand it from time to time, for example while tweaking a web page.
You can reach me on Twitter @flaviocopes.
My website is flaviocopes.com.
Note: you can download a PDF / ePub / Mobi version of this book so you can read it offline.
Book Index
- Preface
- HTML Basics
- The document heading
- The document body
- Tags that interact with text
- Links
- Container tags and page structure HTML
- Forms
- Tables
- Multimedia tags: audio and video
- iframes
- Images
- Accessibility
PREFACE
HTML is the foundation of the marvel called the Web.
There is an incredible power underneath this rather simple and limited set of rules, which lets us — developers, makers, designers, writers, and tinkerers — craft documents, apps, and experiences for people all around the globe.
My first HTML book came out in 1997 and was called «HTML Unleashed». A big, lots-of-pages, long tome.
20+ years have passed, and HTML is still the foundation of the Web, with minimal changes from back then.
Sure, we got more semantic tags, presentational HTML is no longer a thing, and CSS has taken care of the design of things.
HTML’s success is based on one thing: simplicity.
It resisted being hijacked into an XML dialect via XHTML, when eventually people realized that thing was way, way too complex.
It did so because of another feature it provides us: forgiveness. There are some rules, right, but after you learn those, you have a lot of freedom.
Browsers learned to be resilient and to always try to do their best when parsing and presenting HTML to the users.
And the whole Web platform did one thing right: it never broke backward compatibility. Pretty incredibly, we can go back to HTML documents written in 1991, and they look pretty much as they looked back then.
We even know what the first web page was. It’s this: http://info.cern.ch/hypertext/WWW/TheProject.html
And you can see the source of the page, thanks to another big feature of the Web and HTML: we can inspect the HTML of any web page.
Don’t take this for granted. I don’t know any other platform that gives us this ability.
The exceptional Developer Tools built into any browser let us inspect and take inspiration from HTML written by anyone in the world.
If you are new to HTML this book aims to help you get started. If you are a seasoned Web Developer this book will improve your knowledge.
I learned so much while writing it, even though I’ve been working with the Web for 20+ years, and I’m sure you’ll find something new, too.
Or you’ll re-learn something old you forgot.
In any case, the goal of the book is to be useful to you, and I hope it succeeds.
HTML BASICS
HTML is a standard defined by the WHATWG, an acronym for Web Hypertext Application Technology Working Group, an organization formed by people working on the most popular web browser. This means it’s basically controlled by Google, Mozilla, Apple and Microsoft.
In the past the W3C (World Wide Web Consortium) was the organization in charge of creating the HTML standard.
The control informally moved from W3C to WHATWG when it became clear that the W3C push towards XHTML was not a good idea.
If you’ve never heard of XHTML, here’s a short story. In the early 2000s, we all believed the future of the Web was XML (seriously). So HTML moved from being an SGML-based authoring language to an XML markup language.
It was a big change. We had to know, and respect, more rules. Stricter rules.
Eventually browser vendors realized this was not the right path for the Web, and they pushed back, creating what is now known as HTML5.
W3C did not really agree on giving up control of HTML, and for years we had 2 competing standards, each one aiming to be the official one. Eventually on 28 May 2019 it was made official by W3C that the «true» HTML version was the one published by WHATWG.
I mentioned HTML5. Let me explain this little story. I know, it’s kind of confusing up to now, as with many things in life when many actors are involved, yet it’s also fascinating.
We had HTML version 1 in 1993. Here’s the original RFC.
HTML 2 followed in 1995.
We got HTML 3 in January 1997, and HTML 4 in December 1997.
Busy times!
20+ years went by, we had this entire XHTML thing, and eventually we got to this HTML5 «thing», which is not really just HTML any more.
HTML5 is a term that now defines a whole set of technologies, which includes HTML but adds a lot of APIs and standards like WebGL, SVG and more.
The key thing to understand here is this: there is no such thing (any more) as an HTML version now. It’s a living standard. Like CSS, which is called «3», but in reality is a bunch of independent modules developed separately. Like JavaScript, where we have one new edition each year, but nowadays, the only thing that matters is which individual features are implemented by the engine.
Yes we call it HTML5, but HTML4 is from 1997. That’s a long time for anything, let alone for the web.
This is where the standard now «lives»: https://html.spec.whatwg.org/multipage.
HTML is the markup language we use to structure content that we consume on the Web.
HTML is served to the browser in different ways.
- It can be generated by a server-side application that builds it depending on the request or the session data, for example a Rails or Laravel or Django application.
- It can be generated by a JavaScript client-side application that generates HTML on the fly.
- In the simplest case, it can be stored in a file and served to the browser by a Web server.
Let’s dive into this last case. Although in practice it’s probably the least popular way to generate HTML, it’s still essential to know the basic building blocks.
By convention, an HTML file is saved with a .html or .htm extension.
Inside this file, we organize the content using tags.
Tags wrap the content, and each tag gives a special meaning to the text it wraps.
Let’s make a few examples.
This HTML snippet creates a paragraph using the p tag:
<p>A paragraph of text</p>
This HTML snippet creates a list of items using the ul tag, which means unordered list, and the litags, which mean list item:
<ul>
<li>First item</li>
<li>Second item</li>
<li>Third item</li>
</ul>
When an HTML page is served by the browser, the tags are interpreted, and the browser renders the elements according to the rules that define their visual appearance.
Some of those rules are built-in, such as how a list renders or how a link is underlined in blue.
Some other rules are set by you with CSS.
HTML is not presentational. It’s not concerned with how things look. Instead, it’s concerned with what things mean.
It’s up to the browser to determine how things look, with the directives defined by who builds the page, with the CSS language.
Now, those two examples I made are HTML snippets taken outside of a page context.
HTML page structure
Let’s make an example of a proper HTML page.
Things start with the Document Type Declaration (aka doctype), a way to tell the browser this is an HTML page, and which version of HTML we are using.
Modern HTML uses this doctype:
<!DOCTYPE html>
Then we have the html element, which has an opening and closing tag:
<!DOCTYPE html>
<html>
...
</html>
Most tags come in pairs with an opening tag and a closing tag. The closing tag is written the same as the opening tag, but with a /:
<sometag>some content</sometag>
There are a few self-closing tags, which means they don’t need a separate closing tag as they don’t contain anything in them.
The html starting tag is used at the beginning of the document, right after the document type declaration.
The html ending tag is the last thing present in an HTML document.
Inside the html element we have 2 elements: head and body:
<!DOCTYPE html>
<html>
<head>
...
</head>
<body>
...
</body>
</html>
Inside head we will have tags that are essential to creating a web page, like the title, the metadata, and internal or external CSS and JavaScript. Mostly things that do not directly appear on the page, but only help the browser (or bots like the Google search bot) display it properly.
Inside body we will have the content of the page. The visible stuff.
Tags vs elements
I mentioned tags and elements. What’s the difference?
Elements have a starting tag and a closing tag. In this example, we use the p starting and closing tags to create a p element:
<p>A paragraph of text</p>
So, an element constitutes the whole package:
- starting tag
- text content (and possibly other elements)
- closing tag
If an element has doesn’t have a closing tag, it is only written with the starting tag, and it cannot contain any text content.
That said, I might use the tag or element term in the book meaning the same thing, except if I explicitly mention starting tag or ending tag.
Attributes
The starting tag of an element can have special snippets of information we can attach, called attributes.
Attributes have the key="value" syntax:
<p class="a-class">A paragraph of text</p>
You can also use single quotes, but using double quotes in HTML is a nice convention.
We can have many of them:
<p class="a-class" id="an-id">A paragraph of text</p>
and some attributes are boolean, meaning you only need the key:
<script defer src="file.js"></script>
The class and id attributes are two of the most common you will find used.
They have a special meaning, and they are useful both in CSS and JavaScript.
The difference between the two is that an id is unique in the context of a web page; it cannot be duplicated.
Classes, on the other hand, can appear multiple times on multiple elements.
Plus, an id is just one value. class can hold multiple values, separated by a space:
<p class="a-class another-class">A paragraph of text</p>
It’s common to use the dash - to separate words in a class value, but it’s just a convention.
Those are just two of the possible attributes you can have. Some attributes are only used for one tag. They are highly specialized.
Other attributes can be used in a more general way. You just saw id and class, but we have other ones too, like style which can be used to insert inline CSS rules on an element.
Case insensitive
HTML is case insensitive. Tags can be written in all caps, or lowercase. In the early days, caps were the norm. Today lowercase is the norm. It is a convention.
You usually write like this:
<p>A paragraph of text</p>
not like this:
<P>A paragraph of text</P>
White space
Pretty important. In HTML, even if you add multiple white spaces into a line, it’s collapsed by the browser’s CSS engine.
For example the rendering of this paragraph:
<p>A paragraph of text</p>
is the same as this:
<p> A paragraph of text</p>
and the same as this:
<p>A paragraph
of
text </p>
> Using the white-space CSS property you can change how things behave. You can find more information on how CSS processes white space in the CSS Spec
I typically favor
<p>A paragraph of text</p>
or
<p>
A paragraph of text
</p>
Nested tags should be indented with 2 or 4 characters, depending on your preference:
<body>
<p>
A paragraph of text
</p>
<ul>
<li>A list item</li>
</ul>
</body>
Note: this «white space is not relevant» feature means that if you want to add additional space, it can make you pretty mad. I suggest you use CSS to make more space when needed.
Note: in special cases, you can use the HTML entity (an acronym that means non-breaking space) — more on HTML entities later on. I think this should not be abused. CSS is always preferred to alter the visual presentation.
THE DOCUMENT HEADING
The head tag contains special tags that define the document properties.
It’s always written before the body tag, right after the opening html tag:
<!DOCTYPE html>
<html>
<head>
...
</head>
...
</html>
We never use attributes on this tag. And we don’t write content in it.
It’s just a container for other tags. Inside it we can have a wide variety of tags, depending on what you need to do:
titlescriptnoscriptlinkstylebasemeta
The title tag
The title tag determines the page title. The title is displayed in the browser, and it’s especially important as it’s one of the key factors for Search Engine Optimization (SEO).
The script tag
This tag is used to add JavaScript into the page.
You can include it inline, using an opening tag, the JavaScript code and then the closing tag:
<script>
..some JS
</script>
Or you can load an external JavaScript file by using the src attribute:
<script src="file.js"></script>
The type attribute by default is set to text/javascript, so it’s completely optional.
There is something pretty important to know about this tag.
Sometimes this tag is used at the bottom of the page, just before the closing </body> tag. Why? For performance reasons.
Loading scripts by default blocks the rendering of the page until the script is parsed and loaded.
By putting it at the bottom of the page, the script is loaded and executed after the whole page is already parsed and loaded, giving a better experience to the user over keeping it in the head tag.
My opinion is that this is now bad practice. Let script live in the head tag.
In modern JavaScript we have an alternative this is more performant than keeping the script at the bottom of the page — the defer attribute. This is an example that loads a file.js file, relative to the current URL:
<script defer src="file.js"></script>
This is the scenario that triggers the faster path to a fast-loading page, and fast-loading JavaScript.
Note: the async attribute is similar, but in my opinion a worse option than defer. I describe why, in more detail, on page https://flaviocopes.com/javascript-async-defer/
The noscript tag
This tag is used to detect when scripts are disabled in the browser.
Note: users can choose to disable JavaScript scripts in the browser settings. Or the browser might not support them by default.
It is used differently depending on whether it’s put in the document head or in the document body.
We’re talking about the document head now, so let’s first introduce this usage.
In this case, the noscript tag can only contain other tags:
linktagsstyletagsmetatags
to alter the resources served by the page, or the meta information, if scripts are disabled.
In this example I set an element with the no-script-alert class to display if scripts are disabled, as it was display: none by default:
<!DOCTYPE html>
<html>
<head>
...
<noscript>
<style>
.no-script-alert {
display: block;
}
</style>
</noscript>
...
</head>
...
</html>
Let’s solve the other case: if put in the body, it can contain content, like paragraphs and other tags, which are rendered in the UI.
The link tag
The link tag is used to set relationships between a document and other resources.
It’s mainly used to link an external CSS file to be loaded.
This element has no closing tag.
Usage:
<!DOCTYPE html>
<html>
<head>
...
<link href="file.css" rel="stylesheet">
...
</head>
...
</html>
The media attribute allows the loading of different stylesheets depending on the device capabilities:
<link href="file.css" media="screen" rel="stylesheet">
<link href="print.css" media="print" rel="stylesheet">
We can also link to resources other than stylesheets.
For example we can associate an RSS feed using
<link rel="alternate" type="application/rss+xml" href="/index.xml">
Or we can associate a favicon using:
<link rel="apple-touch-icon" sizes="180x180" href="/assets/apple-touch-icon.png">
<link rel="icon" type="image/png" sizes="32x32" href="/assets/favicon-32x32.png">
<link rel="icon" type="image/png" sizes="16x16" href="/assets/favicon-16x16.png">
This tag was also used for multi-page content, to indicate the previous and next page using rel="prev" and rel="next". Mostly for Google. As of 2019, Google announced it does not use this tag any more because it can find the correct page structure without it.
The style tag
This tag can be used to add styles into the document, rather than loading an external stylesheet.
Usage:
<style>
.some-css {}
</style>
As with the link tag, you can use the media attribute to use that CSS only on the specified medium:
<style media="print">
.some-css {}
</style>
The base tag
This tag is used to set a base URL for all relative URLs contained in the page.
<!DOCTYPE html>
<html>
<head>
...
<base href="https://flaviocopes.com/">
...
</head>
...
</html>
The meta tag
Meta tags perform a variety of tasks and they are very, very important.
Especially for SEO.
meta elements only have the starting tag.
The most basic one is the description meta tag:
<meta name="description" content="A nice page">
This might be used by Google to generate the page description in its result pages, if it finds it better describes the page than the on-page content (don’t ask me how).
The charset meta tag is used to set the page character encoding. utf-8 in most cases:
<meta charset="utf-8">
The robots meta tag instructs the Search Engine bots whether to index a page or not:
<meta name="robots" content="noindex">
Or if they should follow links or not:
<meta name="robots" content="nofollow">
You can set nofollow on individual links, too. This is how you can set nofollow globally.
You can combine them:
<meta name="robots" content="noindex, nofollow">
The default behavior is index, follow.
You can use other properties, including nosnippet, noarchive, noimageindex and more.
You can also just tell Google instead of targeting all search engines:
<meta name="googlebot" content="noindex, nofollow">
And other search engines might have their own meta tag, too.
Speaking of which, we can tell Google to disable some features. This prevents the translate functionality in the search engine results:
<meta name="google" content="notranslate">
The viewport meta tag is used to tell the browser to set the page width based on the device width.
<meta name="viewport" content="width=device-width, initial-scale=1">
See more about this tag.
Another rather popular meta tag is the http-equiv="refresh" one. This line tells the browser to wait 3 seconds, then redirect to that other page:
<meta http-equiv="refresh" content="3;url=http://flaviocopes.com/another-page">
Using 0 instead of 3 will redirect as soon as possible.
This is not a full reference; Other less-used meta tags exist.
After this document heading introduction, we can start diving into the document body.
THE DOCUMENT BODY
After the closing head tag, we can only have one thing in an HTML document: the body element.
<!DOCTYPE html>
<html>
<head>
...
</head>
<body>
...
</body>
</html>
Just like the head and html tags, we can only have one body tag in one page.
Inside the body tag we have all the tags that define the content of the page.
Technically, the start and ending tags are optional. But I consider it a good practice to add them. Just for clarity.
In the next chapters we’ll define the variety of tags you can use inside the page body.
But before, we must introduce a difference between block elements and inline elements.
Block elements vs inline elements
Visual elements, the ones defined in the page body, can be generally classified in 2 categories:
- block elements (
p,div, heading elements, lists and list items, …) - inline elements (
a,span,img, …)
What is the difference?
Block elements, when positioned in the page, do not allow other elements next to them. To the left, or to the right.
Inline elements instead can sit next to other inline elements.
The difference also lies in the visual properties we can edit using CSS. We can alter the width/height, margin, padding and border of block elements. We can’t do that for inline elements.
Note that using CSS we can change the default for each element, setting a p tag to be inline, for example, or a span to be a block element.
Another difference is that inline elements can be contained in block elements. The reverse is not true.
Some block elements can contain other block elements, but it depends. The p tag for example does not allow such option.
TAGS THAT INTERACT WITH TEXT
The p tag
This tag defines a paragraph of text.
<p>Some text</p>
It’s a block element.
Inside it, we can add any inline element we like, like span or a.
We cannot add block elements.
We cannot nest a p element into another one.
By default browsers style a paragraph with a margin on top and at the bottom. 16px in Chrome, but the exact value might vary between browsers.
This causes two consecutive paragraphs to be spaced, replicating what we think of a «paragraph» in printed text.
The span tag
This is an inline tag that can be used to create a section in a paragraph that can be targeted using CSS:
<p>A part of the text <span>and here another part</span></p>
The br tag
This tag represents a line break. It’s an inline element, and does not need a closing tag.
We use it to create a new line inside a p tag, without creating a new paragraph.
And compared to creating a new paragraph, it does not add additional spacing.
<p>Some text<br>A new line</p>
HTML provides us 6 heading tags. From most important to least important, we have h1, h2, h3, h4, h5, h6.
Typically a page will have one h1 element, which is the page title. Then you might have one or more h2 elements depending on the page content.
Headings, especially the heading organization, are also essential for SEO, and search engines use them in various ways.
The browser by default will render the h1 tag bigger, and will make the elements size smaller as the number near h increases:
All headings are block elements. They cannot contain other elements, just text.
The strong tag
This tag is used to mark the text inside it as strong. This is pretty important, it’s not a visual hint, but a semantic hint. Depending on the medium used, its interpretation will vary.
Browsers by default make the text in this tag bold.
The em tag
This tag is used to mark the text inside it as emphasized. Like with strong, it’s not a visual hint but a semantic hint.
Browsers by default make the text in this italic.
Quotes
The blockquote HTML tag is useful to insert citations in the text.
Browsers by default apply a margin to the blockquote element. Chrome applies a 40px left and right margin, and a 10px top and bottom margin.
The q HTML tag is used for inline quotes.
Horizontal line
Not really based on text, but the hr tag is often used inside a page. It means horizontal rule, and it adds a horizontal line in the page.
Useful to separate sections in the page.
Code blocks
The code tag is especially useful to show code, because browsers give it a monospaced font.
That’s typically the only thing that browsers do. This is the CSS applied by Chrome:
code {
font-family: monospace;
}
This tag is typically wrapped in a pre tag, because the code element ignores whitespace and line breaks. Like the p tag.
Chrome gives pre this default styling:
pre {
display: block;
font-family: monospace;
white-space: pre;
margin: 1em 0px;
}
which prevents white space collapsing and makes it a block element.
Lists
We have 3 types of lists:
- unordered lists
- ordered lists
- definition lists
Unordered lists are created using the ul tag. Each item in the list is created with the li tag:
<ul>
<li>First</li>
<li>Second</li>
</ul>
Ordered lists are similar, just made with the ol tag:
<ol>
<li>First</li>
<li>Second</li>
</ol>
The difference between the two is that ordered lists have a number before each item:
Definition lists are a bit different. You have a term, and its definition:
<dl>
<dt>Flavio</dt>
<dd>The name</dd>
<dt>Copes</dt>
<dd>The surname</dd>
</dl>
This is how browsers typically render them:
I must say you rarely see them in the wild, for sure not much as ul and ol, but sometimes they might be useful.
Other text tags
There is a number of tags with presentational purposes:
- the
marktag - the
instag - the
deltag - the
suptag - the
subtag - the
smalltag - the
itag - the
btag
This is an example of the visual rendering of them which is applied by default by browsers:
You might wonder, how is b different than strong? And how i is different than em?
The difference lies in the semantic meaning. While b and i are a direct hint at the browser to make a piece of text bold or italic, strong and em give the text a special meaning, and it’s up to the browser to give the styling. Which happens to be exactly the same as b and i, by default. Although you can change that using CSS.
There are a number of other, less used tags related to text. I just mentioned the ones that I see used the most.
LINKS
Links are defined using the a tag. The link destination is set via its href attribute.
Example:
<a href="https://flaviocopes.com">click here</a>
Between the starting and closing tag we have the link text.
The above example is an absolute URL. Links also work with relative URLs:
<a href="/test">click here</a>
In this case, when clicking the link the user is moved to the /test URL on the current origin.
Be careful with the / character. If omitted, instead of starting from the origin, the browser will just add the test string to the current URL.
Example, I’m on the page https://flaviocopes.com/axios/ and I have these links:
/testonce clicked brings me tohttps://flaviocopes.com/testtestonce clicked brings me tohttps://flaviocopes.com/axios/test
Link tags can include other things inside them, not just text. For example, images:
<a href="https://flaviocopes.com">
<img src="test.jpg">
</a>
or any other elements, except other <a> tags.
If you want to open the link in a new tab, you can use the target attribute:
<a href="https://flaviocopes.com" target="_blank">open in new tab</a>
CONTAINER TAGS AND PAGE STRUCTURE HTML
HTML provides a set of container tags. Those tags can contain an unspecified set of other tags.
We have:
articlesectiondiv
and it can be confusing to understand the difference between them.
Let’s see when to use each one of them.
article
The article tag identifies a thing that can be independent from other things in a page.
For example a list of blog posts in the homepage.
Or a list of links.
<div>
<article>
<h2>A blog post</h2>
<a ...>Read more</a>
</article>
<article>
<h2>Another blog post</h2>
<a ...>Read more</a>
</article>
</div>
We’re not limited to lists: an article can be the main element in a page.
<article>
<h2>A blog post</h2>
<p>Here is the content...</p>
</article>
Inside an article tag we should have a title (h1—h6) and
section
Represents a section of a document. Each section has a heading tag (h1—h6), then the section body.
Example:
<section>
<h2>A section of the page</h2>
<p>...</p>
<img ...>
</section>
It’s useful to break a long article into different sections.
Shouldn’t be used as a generic container element. div is made for this.
div
div is the generic container element:
<div>
...
</div>
You often add a class or id attribute to this element, to allow it to be styled using CSS.
We use div in any place where we need a container but the existing tags are not suited.
nav
This tag is used to create the markup that defines the page navigation. Into this we typically add an ulor ol list:
<nav>
<ol>
<li><a href="/">Home</a></li>
<li><a href="/blog">Blog</a></li>
</ol>
</nav>
aside
The aside tag is used to add a piece of content that is related to the main content.
A box where to add a quote, for example. Or a sidebar.
Example:
<div>
<p>some text..</p>
<aside>
<p>A quote..</p>
</aside>
<p>other text...</p>
</div>
Using aside is a signal that the things it contains are not part of the regular flow of the section it lives into.
The header tag represents a part of the page that is the introduction. It can for example contain one or more heading tag (h1—h6), the tagline for the article, an image.
<article>
<header>
<h1>Article title</h1>
</header>
...
</div>
main
The main tag represents the main part of a page:
<body>
....
<main>
<p>....</p>
</main>
</body>
The footer tag is used to determine the footer of an article, or the footer of the page:
<article>
....
<footer>
<p>Footer notes..</p>
</footer>
</div>FORMS
Forms are the way you can interact with a page, or an app, built with Web technologies.
You have a set of controls, and when you submit the form, either with a click to a «submit» button or programmatically, the browser will send the data to the server.
By default this data sending causes the page to reload after the data is sent, but using JavaScript you can alter this behavior (not going to explain how in this book).
A form is created using the form tag:
<form>
...
</form>
By default forms are submitted using the GET HTTP method. Which has its drawbacks, and usually you want to use POST.
You can set the form to use POST when submitted by using the method attribute:
<form method="POST">
...
</form>
The form is submitted, either using GET or POST, to the same URL where it resides.
So if the form is in the https://flaviocopes.com/contacts page, pressing the «submit» button will make a request to that same URL.
Which might result in nothing happening.
You need something server-side to handle the request, and typically you «listen» for those form submit events on a dedicated URL.
You can specify the URL via the action parameter:
<form action="/new-contact" method="POST">
...
</form>
This will cause the browser to submit the form data using POST to the /new-contact URL on the same origin.
If the origin (protocol + domain + port) is https://flaviocopes.com (port 80 is the default), this means the form data will be sent to https://flaviocopes.com/new-contact.
I talked about data. Which data?
Data is provided by users via the set of controls that are available on the Web platform:
- input boxes (single line text)
- text areas (multiline text)
- select boxes (choose one option from a drop-down menu)
- radio buttons (choose one option from a list always visible)
- checkboxes (choose zero, one or more option)
- file uploads
- and more!
Let’s introduce each one of them in the following form fields overview.
The input tag
The input field is one of the most widely used form elements. It’s also a very versatile element, and it can completely change behavior based on the type attribute.
The default behavior is to be a single-line text input control:
<input>
Equivalent to using:
<input type="text">
As with all the other fields that follow, you need to give the field a name in order for its content to be sent to the server when the form is submitted:
<input type="text" name="username">
The placeholder attribute is used to have some text showing up, in light gray, when the field is empty. Useful to add a hint to the user for what to type in:
<input type="text" name="username" placeholder="Your username">
Using type="email" will validate client-side (in the browser) an email for correctness (semantic correctness, not ensuring the email address is existing) before submitting.
<input type="email" name="email" placeholder="Your email">
Password
Using type="password" will make every key entered appear as an asterisk (*) or dot, useful for fields that host a password.
<input type="password" name="password" placeholder="Your password">
Numbers
You can have an input element accept only numbers:
<input type="number" name="age" placeholder="Your age">
You can specify a minimum and maximum value accepted:
<input type="number" name="age" placeholder="Your age" min="18" max="110">
The step attribute helps identify the steps between different values. For example this accepts a value between 10 and 50, at steps of 5:
<input type="number" name="a-number" min="10" max="50" step="5">
Hidden field
Fields can be hidden from the user. They will still be sent to the server upon the form submit:
<input type="hidden" name="some-hidden-field" value="some-value">
This is commonly used to store values like a CSRF token, used for security and user identification, or even to detect robots sending spam, using special techniques.
It can also just be used to identify a form and its action.
Setting a default value
All those fields accept a predefined value. If the user does not change it, this will be the value sent to the server:
<input type="number" name="age" value="18">
If you set a placeholder, that value will appear if the user clears the input field value:
<input type="number" name="age" placeholder="Your age" value="18">
Form submit
The type="submit" field is a button that, once pressed by the user, submits the form:
<input type="submit">
The value attribute sets the text on the button, which if missing shows the «Submit» text:
<input type="submit" value="Click me">
Form validation
Browsers provide client-side validation functionality to forms.
You can set fields as required, ensuring they are filled, and enforce a specific format for the input of each field.
Let’s see both options.
Set fields as required
The required attribute helps you with validation. If the field is not set, client-side validation fails and the browser does not submit the form:
<input type="text" name="username" required>
Enforce a specific format
I described the type="email" field above. It automatically validates the email address according to a format set in the specification.
In the type="number" field, I mentioned the min and max attribute to limit values entered to an interval.
You can do more.
You can enforce a specific format on any field.
The pattern attribute gives you the ability to set a regular expression to validate the value against.
I recommend reading my Regular Expressions Guide at flaviocopes.com/javascript-regular-expressions/.
pattern=»https://.*»
<input type="text" name="username" pattern="[a-zA-Z]{8}">
Other fields
File uploads
You can load files from your local computer and send them to the server using a type="file" input element:
<input type="file" name="secret-documents">
You can attach multiple files:
<input type="file" name="secret-documents" multiple>
You can specify one or more file types allowed using the accept attribute. This accepts images:
<input type="file" name="secret-documents" accept="image/*">
You can use a specific MIME type, like application/json or set a file extension like .pdf. Or set multiple file extensions, like this:
<input type="file" name="secret-documents" accept=".jpg, .jpeg, .png">
Buttons
The type="button" input fields can be used to add additional buttons to the form, that are not submit buttons:
<input type="button" value="Click me">
They are used to programmatically do something, using JavaScript.
There is a special field rendered as a button, whose special action is to clear the entire form and bring back the state of the fields to the initial one:
<input type="reset">
Radio buttons
Radio buttons are used to create a set of choices, of which one is pressed and all the others are disabled.
The name comes from old car radios that had this kind of interface.
You define a set of type="radio" inputs, all with the same name attribute, and different valueattribute:
<input type="radio" name="color" value="yellow">
<input type="radio" name="color" value="red">
<input type="radio" name="color" value="blue">
Once the form is submitted, the color data property will have one single value.
There’s always one element checked. The first item is the one checked by default.
You can set the value that’s pre-selected using the checked attribute. You can use it only once per radio inputs group.
Checkboxes
Similar to radio boxes, but they allow multiple values to be chosen, or none at all.
You define a set of type="checkbox" inputs, all with the same name attribute, and different valueattribute:
<input type="checkbox" name="color" value="yellow">
<input type="checkbox" name="color" value="red">
<input type="checkbox" name="color" value="blue">
All those checkboxes will be unchecked by default. Use the checked attribute to enable them on page load.
Since this input field allows multiple values, upon form submit the value(s) will be sent to the server as an array.
Date and time
We have a few input types to accept date values.
The type="date" input field allows the user to enter a date, and shows a date picker if needed:
<input type="date" name="birthday">
The type="time" input field allows the user to enter a time, and shows a time picker if needed:
<input type="time" name="time-to-pickup">
The type="month" input field allows the user to enter a month and a year:
<input type="month" name="choose-release-month">
The type="week" input field allows the user to enter a week and a year:
<input type="week" name="choose-week">
All those fields allow to limit the range and the step between each value. I recommend checking MDN for the little details on their usage.
The type="datetime-local" field lets you choose a date and a time.
<input type="datetime-local" name="date-and-time">
Here is a page to test them all: https://codepen.io/flaviocopes/pen/ZdWQPm
Color picker
You can let users pick a color using the type="color" element:
<input type="color" name="car-color">
You set a default value using the value attribute:
<input type="color" name="car-color" value="#000000">
The browser will take care of showing a color picker to the user.
Range
This input element shows a slider element. People can use it to move from a starting value to an ending value:
<input type="range" name="age" min="0" max="100" value="30">
You can provide an optional step:
<input type="range" name="age" min="0" max="100" value="30" step="10">
Telephone
The type="tel" input field is used to enter a phone number:
<input type="tel" name="telephone-number">
The main selling point for using tel over text is on mobile, where the device can choose to show a numeric keyboard.
Specify a pattern attribute for additional validation:
<input type="tel" pattern="[0-9]{3}-[0-9]{8}" name="telephone-number">
URL
The type="url" field is used to enter a URL.
<input type="url" name="website">
You can validate it using the pattern attribute:
<input type="url" name="website" pattern="https://.*">
The textarea tag
The textarea element allows users to enter multi-line text. Compared to input, it requires an ending tag:
<textarea></textarea>
You can set the dimensions using CSS, but also using the rows and cols attributes:
<textarea rows="20" cols="10"></textarea>
As with the other form tags, the name attribute determines the name in the data sent to the server:
<textarea name="article"></textarea>
The select tag
This tag is used to create a drop-down menu.
The user can choose one of the options available.
Each option is created using the option tag. You add a name to the select, and a value to each option:
<select name="color">
<option value="red">Red</option>
<option value="yellow">Yellow</option>
</select>
You can set an option disabled:
<select name="color">
<option value="red" disabled>Red</option>
<option value="yellow">Yellow</option>
</select>
You can have one empty option:
<select name="color">
<option value="">None</option>
<option value="red">Red</option>
<option value="yellow">Yellow</option>
</select>
Options can be grouped using the optgroup tag. Each option group has a label attribute:
<select name="color">
<optgroup label="Primary">
<option value="red">Red</option>
<option value="yellow">Yellow</option>
<option value="blue">Blue</option>
</optgroup>
<optgroup label="Others">
<option value="green">Green</option>
<option value="pink">Pink</option>
</optgroup>
</select>
TABLES
In the early days of the web tables were a very important part of building layouts.
Later on they were replaced by CSS and its layout capabilities, and today we have powerful tools like CSS Flexbox and CSS Grid to build layouts. Tables are now used just for, guess what, building tables!
The table tag
You define a table using the table tag:
<table>
</table>
Inside the table we’ll define the data. We reason in terms of rows, which means we add rows into a table (not columns). We’ll define columns inside a row.
Rows
A row is added using the tr tag, and that’s the only thing we can add into a table element:
<table>
<tr></tr>
<tr></tr>
<tr></tr>
</table>
This is a table with 3 rows.
The first row can take the role of the header.
Column headers
The table header contains the name of a column, typically in a bold font.
Think about an Excel / Google Sheets document. The top A-B-C-D... header.
We define the header using the th tag:
<table>
<tr>
<th>Column 1</th>
<th>Column 2</th>
<th>Column 3</th>
</tr>
<tr></tr>
<tr></tr>
</table>
The table content
The content of the table is defined using td tags, inside the other tr elements:
<table>
<tr>
<th>Column 1</th>
<th>Column 2</th>
<th>Column 3</th>
</tr>
<tr>
<td>Row 1 Column 1</td>
<td>Row 1 Column 2</td>
<td>Row 1 Column 3</td>
</tr>
<tr>
<td>Row 2 Column 1</td>
<td>Row 2 Column 2</td>
<td>Row 2 Column 3</td>
</tr>
</table>
This is how browsers render it, if you don’t add any CSS styling:
Adding this CSS:
th, td {
padding: 10px;
border: 1px solid #333;
}
makes the table look more like a proper table:
Span columns and rows
A row can decide to span over 2 or more columns, using the colspan attribute:
<table>
<tr>
<th>Column 1</th>
<th>Column 2</th>
<th>Column 3</th>
</tr>
<tr>
<td colspan="2">Row 1 Columns 1-2</td>
<td>Row 1 Column 3</td>
</tr>
<tr>
<td colspan="3">Row 2 Columns 1-3</td>
</tr>
</table>
Or it can span over 2 or more rows, using the rowspan attribute:
<table>
<tr>
<th>Column 1</th>
<th>Column 2</th>
<th>Column 3</th>
</tr>
<tr>
<td colspan="2" rowspan="2">Rows 1-2 Columns 1-2</td>
<td>Row 1 Column 3</td>
</tr>
<tr>
<td>Row 2 Column 3</td>
</tr>
</table>
Row headings
Before I explained how you can have column headings, using the th tag inside the first tr tag of the table.
You can add a th tag as the first element inside a tr that’s not the first tr of the table, to have row headings:
<table>
<tr>
<th></th>
<th>Column 2</th>
<th>Column 3</th>
</tr>
<tr>
<th>Row 1</th>
<td>Col 2</td>
<td>Col 3</td>
</tr>
<tr>
<th>Row 2</th>
<td>Col 2</td>
<td>Col 3</td>
</tr>
</table>
More tags to organize the table
You can add 3 more tags into a table, to have it more organized.
This is best when using big tables. And to properly define a header and a footer, too.
Those tags are
theadtbodytfoot
They wrap the tr tags to clearly define the different sections of the table. Here’s an example:
<table>
<thead>
<tr>
<th></th>
<th>Column 2</th>
<th>Column 3</th>
</tr>
</thead>
<tbody>
<tr>
<th>Row 1</th>
<td>Col 2</td>
<td>Col 3</td>
</tr>
<tr>
<th>Row 2</th>
<td>Col 2</td>
<td>Col 3</td>
</tr>
</tbody>
<tfoot>
<tr>
<td></td>
<td>Footer of Col 1</td>
<td>Footer of Col 2</td>
</tr>
</tfoot>
</table>
Table caption
A table should have a caption tag that describes its content. That tag should be put immediately after the opening table tag:
<table>
<caption>Dogs age</caption>
<tr>
<th>Dog</th>
<th>Age</th>
</tr>
<tr>
<td>Roger</td>
<td>7</td>
</tr>
</table>
In this section I want to show you the audio and video tags.
The audio tag
This tag allows you to embed audio content in your HTML pages.
This element can stream audio, maybe using a microphone via getUserMedia(), or it can play an audio source which you reference using the src attribute:
<audio src="file.mp3">
By default the browser does not show any controls for this element. Which means the audio will play only if set to autoplay (more on this later) and the user can’t see how to stop it or control the volume or move through the track.
To show the built-in controls, you can add the controls attribute:
<audio src="file.mp3" controls>
Controls can have a custom skin.
You can specify the MIME type of the audio file using the type attribute. If not set, the browser will try to automatically determine it:
<audio src="file.mp3" controls type="audio/mpeg">
An audio file by default does not play automatically. Add the autoplay attribute to play the audio automatically:
<audio src="file.mp3" controls autoplay>
Note: mobile browsers don’t allow autoplay
The loop attribute restarts the audio playing at 0:00 if set; otherwise, if not present, the audio stops at the end of the file:
<audio src="file.mp3" controls autoplay loop>
You can also play an audio file muted using the muted attribute (not really sure what’s the usefulness of this):
<audio src="file.mp3" controls autoplay loop muted>
Using JavaScript you can listen for various events happening on an audio element, the most basic of which are:
playwhen the file starts playingpausewhen the audio playing was pausedplayingwhen the audio is resumed from a pauseendedwhen the end of the audio file was reached
The video tag
This tag allows you to embed video content in your HTML pages.
This element can stream video, using a webcam via getUserMedia() or WebRTC, or it can play a video source which you reference using the src attribute:
<video src="file.mp4">
By default the browser does not show any controls for this element, just the video.
Which means the video will play only if set to autoplay (more on this later) and the user can’t see how to stop it, pause it, control the volume or skip to a specific position in the video.
To show the built-in controls, you can add the controls attribute:
<video src="file.mp4" controls>
Controls can have a custom skin.
You can specify the MIME type of the video file using the type attribute. If not set, the browser will try to automatically determine it:
<video src="file.mp4" controls type="video/mp4">
A video file by default does not play automatically. Add the autoplay attribute to play the video automatically:
<video src="file.mp4" controls autoplay>
Some browsers also require the muted attribute to autoplay. The video autoplays only if muted:
<audio src="file.mp3" controls autoplay muted>
The loop attribute restarts the video playing at 0:00 if set; otherwise, if not present, the video stops at the end of the file:
<video src="file.mp4" controls autoplay loop>
You can set an image to be the poster image:
<video src="file.mp4" poster="picture.png">
If not present, the browser will display the first frame of the video as soon as it’s available.
You can set the width and height attributes to set the space that the element will take so that the browser can account for it and it does not change the layout when it’s finally loaded. It takes a numeric value, expressed in pixels.
Using JavaScript you can listen for various events happening on an video element, the most basic of which are:
playwhen the file starts playingpausewhen the video was pausedplayingwhen the video is resumed from a pauseendedwhen the end of the video file was reached
IFRAMES
The iframe tag allows us to embed content coming from other origins (other sites) into our web page.
Technically, an iframe creates a new nested browsing context. This means that anything in the iframe does not interfere with the parent page, and vice versa. JavaScript and CSS do not «leak» to/from iframes.
Many sites use iframes to perform various things. You might be familiar with Codepen, Glitch or other sites that allow you to code in one part of the page, and you see the result in a box. That’s an iframe.
You create one this way:
<iframe src="page.html"></iframe>
You can load an absolute URL, too:
<iframe src="https://site.com/page.html"></iframe>
You can set a set of width and height parameters (or set them using CSS) otherwise the iframe will use the defaults, a 300×150 pixels box:
<iframe src="page.html" width="800" height="400"></iframe>
Srcdoc
The srcdoc attribute lets you specify some inline HTML to show. It’s an alternative to src, but recent and not supported in Edge 18 and lower, and in IE:
<iframe srcdoc="<p>My dog is a good dog</p>"></iframe>
Sandbox
The sandbox attribute allows us to limit the operations allowed in the iframes.
If we omit it, everything is allowed:
<iframe src="page.html"></iframe>
If we set it to «», nothing is allowed:
<iframe src="page.html" sandbox=""></iframe>
We can select what to allow by adding options in the sandbox attribute. You can allow multiple ones by adding a space in between. Here’s an incomplete list of the options you can use:
allow-forms: allow to submit formsallow-modalsallow to open modals windows, including callingalert()in JavaScriptallow-orientation-lockallow to lock the screen orientationallow-popupsallow popups, usingwindow.open()andtarget="_blank"linksallow-same-origintreat the resource being loaded as same originallow-scriptslets the loaded iframe run scripts (but not create popups).allow-top-navigationgives access to the iframe to the top level browsing context
Allow
Currently experimental and only supported by Chromium-based browsers, this is the future of resource sharing between the parent window and the iframe.
It’s similar to the sandbox attribute, but lets us allow specific features, including:
accelerometergives access to the Sensors API Accelerometer interfaceambient-light-sensorgives access to the Sensors API AmbientLightSensor interfaceautoplayallows to autoplay video and audio filescameraallows to access the camera from the getUserMedia APIdisplay-captureallows to access the screen content using the getDisplayMedia APIfullscreenallows to access fullscreen modegeolocationallows to access the Geolocation APIgyroscopegives access to the Sensors API Gyroscope interfacemagnetometergives access to the Sensors API Magnetometer interfacemicrophonegives access to the device microphone using the getUserMedia APImidiallows access to the Web MIDI APIpaymentgives access to the Payment Request APIspeakerallows access to playing audio through the device speakersusbgives access to the WebUSB API.vibrategives access to the Vibration APIvrgives access to the WebVR API
Referrer
When loading an iframe, the browser sends it important information about who is loading it in the Referer header (notice the single r, a typo we must live with).
The misspelling of referrer originated in the original proposal by computer scientist Phillip Hallam-Baker to incorporate the field into the HTTP specification. The misspelling was set in stone by the time of its incorporation into the Request for Comments standards document RFC 1945
The referrerpolicy attribute lets us set the referrer to send to the iframe when loading it. The referrer is an HTTP header that lets the page know who is loading it. These are the allowed values:
no-referrer-when-downgradeit’s the default, and does not send the referrer when the current page is loaded over HTTPS and the iframe loads on the HTTP protocolno-referrerdoes not send the referrer headeroriginthe referrer is sent, and only contains the origin (port, protocol, domain), not the origin + path which is the defaultorigin-when-cross-originwhen loading from the same origin (port, protocol, domain) in the iframe, the referrer is sent in its complete form (origin + path). Otherwise only the origin is sentsame-originthe referrer is sent only when loading from the same origin (port, protocol, domain) in the iframestrict-originsends the origin as the referrer if the current page is loaded over HTTPS and the iframe also loads on the HTTPS protocol. Sends nothing if the iframe is loaded over HTTPstrict-origin-when-cross-originsends the origin + path as the referrer when working on the same origin. Sends the origin as the referrer if the current page is loaded over HTTPS and the iframe also loads on the HTTPS protocol. Sends nothing if the iframe is loaded over HTTPunsafe-url: sends the origin + path as the referrer even when loading resources from HTTP and the current page is loaded over HTTPS
IMAGES
Images can be displayed using the img tag.
This tag accepts a src attribute, which we use to set the image source:
<img src="image.png">
We can use a wide set of images. The most common ones are PNG, JPEG, GIF, SVG and more recently WebP.
The HTML standard requires an alt attribute to be present, to describe the image. This is used by screen readers and also by search engine bots:
<img src="dog.png" alt="A picture of a dog">
You can set the width and height attributes to set the space that the element will take, so that the browser can account for it and it does not change the layout when it’s fully loaded. It takes a numeric value, expressed in pixels.
<img src="dog.png" alt="A picture of a dog" width="300" height="200">
The figure tag
The figure tag is often used along with the img tag.
figure is a semantic tag often used when you want to display an image with a caption. You use it like this:
<figure>
<img src="dog.png"
alt="A nice dog">
<figcaption>A nice dog</figcaption>
</figure>
The figcaption tag wraps the caption text.
Responsive images using srcset
The srcset attribute allows you to set responsive images that the browser can use depending on the pixel density or window width, according to your preferences. This way, it can only download the resources it needs to render the page, without downloading a bigger image if it’s on a mobile device, for example.
Here’s an example, where we give 4 additional images for 4 different screen sizes:
<img src="dog.png"
alt="A picture of a dog"
srcset="dog-500.png 500w,
dog-800.png 800w,
dog-1000.png 1000w,
dog-1400.png 1400w">
In the srcset we use the w measure to indicate the window width.
Since we do so, we also need to use the sizes attribute:
<img src="dog.png"
alt="A picture of a dog"
sizes="(max-width: 500px) 100vw, (max-width: 900px) 50vw, 800px"
srcset="dog-500.png 500w,
dog-800.png 800w,
dog-1000.png 1000w,
dog-1400.png 1400w">
In this example the (max-width: 500px) 100vw, (max-width: 900px) 50vw, 800px string in the sizes attribute describes the size of the image in relation to the viewport, with multiple conditions separated by a semicolon.
The media condition max-width: 500px sets the size of the image in correlation to the viewport width. In short, if the window size is < 500px, it renders the image at 100% of the window size.
If the window size is bigger but < 900px, it renders the image at 50% of the window size.
And if even bigger, it renders the image at 800px.
The vw unit of measure can be new to you, and in short we can say that 1 vw is 1% of the window width, so 100vw is 100% of the window width.
A useful website to generate the srcset and progressively smaller images is https://responsivebreakpoints.com/.
The picture tag
HTML also gives us the picture tag, which does a very similar job to srcset, and the differences are very subtle.
You use picture when instead of just serving a smaller version of a file, you completely want to change it. Or serve a different image format.
The best use case I found is when serving a WebP image, which is a format still not widely supported. In the picture tag you specify a list of images, and they will be used in order, so in the next example, browsers that support WebP will use the first image, and fallback to JPG if not:
<picture>
<source type="image/webp" srcset="image.webp">
<img src="image.jpg" alt="An image">
</picture>
The source tag defines one (or more) formats for the images. The img tag is the fallback in case the browser is very old and does not support the picture tag.
In the source tag inside picture you can add a media attribute to set media queries.
The example that follows kind of works like the above example with srcset:
<picture>
<source media="(min-width: 500w)" srcset="dog-500.png" sizes="100vw">
<source media="(min-width: 800w)" srcset="dog-800.png" sizes="100vw">
<source media="(min-width: 1000w)" srcset="dog-1000.png" sizes="800px">
<source media="(min-width: 1400w)" srcset="dog-1400.png" sizes="800px">
<img src="dog.png" alt="A dog image">
</picture>
But that’s not its use case, because as you can see it’s much more verbose.
The picture tag is recent but is now supported by all the major browsers except Opera Mini and IE (all versions).
ACCESSIBILITY
It’s important we design our HTML with accessibility in mind.
Having accessible HTML means that people with disabilities can use the Web. There are totally blind or visually impaired users, people with hearing loss issues and a multitude of other different disabilities.
Unfortunately this topic does not take the importance it needs, and it doesn’t seem as cool as others.
What if a person can’t see your page, but still wants to consume its content? First, how do they do that? They can’t use the mouse, they use something called a screen reader. You don’t have to imagine that. You can try one now: Google provides the free ChromeVox Chrome Extension. Accessibility must also take care of allowing tools to easily select elements or navigate through the pages.
Web pages and Web apps are not always built with accessibility as one of their first goals, and maybe version 1 is released not accessible but it’s possible to make a web page accessible after the fact. Sooner is better, but it’s never too late.
It’s important and in my country, websites built by the government or other public organizations must be accessible.
What does this mean to make an HTML accessible? Let me illustrate the main things you need to think about.
Note: there are several other things to take care about, which might go in the CSS topic, like colors, contrast and fonts. Or how to make SVG images accessible. I don’t talk about them here.
Use semantic HTML
Semantic HTML is very important and it’s one of the main things you need to take care of. Let me illustrate a few common scenarios.
It’s important to use the correct structure for heading tags. The most important is h1, and you use higher numbers for less important ones, but all the same-level headings should have the same meaning (think about it like a tree structure)
h1
h2
h3
h2
h2
h3
h4
Use strong and em instead of b and i. Visually they look the same, but the first 2 have more meaning associated with them. b and i are more visual elements.
Lists are important. A screen reader can detect a list and provide an overview, then let the user choose to get into the list or not.
A table should have a caption tag that describes its content:
<table>
<caption>Dogs age</caption>
<tr>
<th>Dog</th>
<th>Age</th>
</tr>
<tr>
<td>Roger</td>
<td>7</td>
</tr>
</table>
Use alt attributes for images
All images must have an alt tag describing the image content. It’s not just a good practice, it’s required by the HTML standard and your HTML without it is not validated.
<img src="dog.png" alt="picture of my dog">
It’s also good for search engines, if that’s an incentive for you to add it.
Use the role attribute
The role attribute lets you assign specific roles to the various elements in your page.
You can assign lots of different roles: complementary, list, listitem, main, navigation, region, tab, alert, application, article, banner, button, cell, checkbox, contentinfo, dialog, document, feed, figure, form, grid, gridcell, heading, img, listbox, row, rowgroup, search, switch, table, tabpanel, textbox, timer.
It’s a lot and for the full reference of each of them I give you this MDN link. But you don’t need to assign a role to every element in the page. Screen readers can infer from the HTML tag in most cases. For example you don’t need to add a role tag to semantic tags like nav, button, form.
Let’s take the nav tag example. You can use it to define the page navigation like this:
<nav>
<ul>
<li><a href="/">Home</a></li>
<li><a href="/blog">Blog</a></li>
</ul>
</nav>
If you were forced to use a div tag instead of nav, you’d use the navigation role:
<div role="navigation">
<ul>
<li><a href="/">Home</a></li>
<li><a href="/blog">Blog</a></li>
</ul>
</div>
So here you got a practical example: role is used to assign a meaningful value when the tag does not convey the meaning already.
Use the tabindex attribute
The tabindex attribute allows you to change the order of how pressing the Tab key selects «selectable» elements. By defaults only links and form elements are «selectable» by navigation using the Tab key (and you don’t need to set tabindex on them).
Adding tabindex="0" makes an element selectable:
<div tabindex="0">
...
</div>
Using tabindex="-1" instead removes an element from this tab-based navigation, and it can be pretty useful.
Use the aria attributes
ARIA is an acronym that means Accessible Rich Internet Applications and defines semantics that can be applied to elements.
aria-label
This attribute is used to add a string to describe an element.
Example:
<p aria-label="The description of the product">...</p>
I use this attribute on my blog sidebar, where I have an input box for search without an explicit label, as it has a placeholder attribute.
aria-labelledby
This attribute sets a correlation between the current element and the one that labels it.
If you know how an input element can be associated to a label element, that’s similar.
We pass the item id that describes the current element.
Example:
<h3 id="description">The description of the product</h3>
<p aria-labelledby="description">
...
</p>
aria-describedby
This attribute lets us associate an element with another element that serves as description.
Example:
<button aria-describedby="payNowDescription" >Pay now</button>
<div id="payNowDescription">Clicking the button will send you to our Stripe form!</div>
Use aria-hidden to hide content
I like a minimalistic design in my sites. My blog for example is mostly just content, with some links in the sidebar. But some things in the sidebar are just visual elements that don’t add up to the experience of a person that can’t see the page. Like my logo picture, or the dark/bright theme selector.
Adding the aria-hidden="true" attribute will tell screen readers to ignore that element.
Where to learn more
This is just an introduction to the topic. To learn more, I recommend these resources:
- https://www.w3.org/TR/WCAG20/
- https://webaim.org
- https://developers.google.com/web/fundamentals/accessibility/
You reached the end of the HTML Handbook.
Click here to get a PDF / ePub / Mobi version of this book to read offline!
Learn to code for free. freeCodeCamp’s open source curriculum has helped more than 40,000 people get jobs as developers. Get started

Как следует из предыдущей главы, HTML является языком разметки задача которого — просто «размечать» текстовый документ используя теги, которые, в свою очередь, говорят веб — браузеру, как именно нужно отобразить данный документ.
Создание HTML документов
Для того, чтобы создать HTML документ необходимо:
- Открыть любой текстовый редактор (например блокнот, Notepad++ и т.д.);
- Набрать произвольный текст и разметить его HTML тегами;
- Cохранить файл с расширением .htm или .html.
Базовый документ HTML
Ниже приведен в своей простейшей форме пример HTML-документа:
Пример HTML:
Попробуй сам
<!DOCTYPE html>
<html>
<head>
<meta charset="UTF-8">
<title>Заголовок страницы</title>
</head>
<body>
<h1>Это заголовок</h1>
<p>Это параграф.</p>
</body>
</html>Теперь вы можете воспользоваться кнопкой Попробуй сам, которая расположена в правом верхнем углу окна кода, для того, чтобы проверить результат этого HTML — кода, или сохраните код в HTML — файл test.html с помощью любого текстового редактора. И, наконец, откройте его с помощью веб — браузера, например Internet Explorer, Google Chrome или Firefox и т.д. Браузер должен показать следующий результат:
HTML теги
Как говорилось ранее, HTML это язык разметки, который использует различные теги для форматирования содержимого документа. Эти теги заключены в угловые скобки <имя тега>. За исключением нескольких тегов, большинство тегов имеют соответствующие им закрывающие теги. Например <html> имеет свой закрывающий тег </html>, а тег <body> в свою очередь, имеет свой закрывающий тег </body> тег и т.д.
| Всегда закрывайте теги, так как отсуствие закрывающего тега может приводить к непредсказуемым ошибкам при отображении документа. |
Рассмотренный пример HTML-документа использует следующие теги:
| Название тега | Описание |
|---|---|
| <!DOCTYPE…> | Это инструкция для веб-браузера о том, на какой версии HTML написана страница. |
| <html> | Этот тег является корневым элементом HTML страницы и заключает в себе весь HTML — документ |
| <head> | Этот тег содержит мета-информацию о документе и может содержать другие теги, такие как <title>, <link> и т.д. |
| <title> | Этот тег определяет заголовок веб-страницы, в браузере вы его видите вверху на текущей вкладке. |
| <meta> | Этот тег предназначен для предоставления структурированных метаданных о веб-странице. В нашем примере определяет кодировку документа. |
| <body> | Элемент содержит видимое содержимое страницы, который включает в себя другие HTML-теги, например <h1>, <div>, <p> и т.д. |
| <h1> | Этот тег представляет собой заголовок. |
| <p> | Этот тег представляет собой абзац. |
Теги могут быть написаны как в верхнем регистре так и в нижнем, но World Wide Web Consortium (W3C) — глобальный консорциум, который занимается поддержкой HTML-стандарта, рекомендует использовать нижний регистр (а в XHTML это требование является обязательным).
Структура HTML-страницы
Ниже приведена визуализация структуры HTML-страницы:
Объявление doctype на самой верхней строчке:
<!DOCTYPE…>
Корневой элемент HTML-страницы:
<html>
Контейнер <head> содержит информацию для браузеров и поисковых систем:
<head>
<title>Заголовок окна веб-страницы</title>
</head>
Видимое содержимое страницы:
<body>
<h1>Это заголовок.</h1>
<p>Это абзац.</p>
</body>
</html>
The <!DOCTYPE> декларация
HTML документ должен содержать объявление <!DOCTYPE> на самой первой строчке. Объявление <!DOCTYPE> это — инструкция для веб-браузера о том, на какой версии HTML написана страница. Это непарный тег, то есть у него нет закрывающего тега. Текущая версия HTML 5 использует следующую декларацию:
<!DOCTYPE html>
Cуществует несколько видов DOCTYPE. Есть строгие виды (strict), которые работают на основе только определенных тегов, есть переходные (transitional), которые допускают возможность включения дополнительных тегов, есть такие, которые работают с фреймами (frameset).
В HTML 4.01 doctype ссылается на Document Type Definition (DTD описывает схему документа для конкретного языка разметки посредством набора объявлений), который основан на SGML. Есть 3 разных типа doctype в версии HTML 4.01.
HTML 4.01 Strict
Этот DTD содержит все элементы HTML и аттрибуты, но ИСКЛЮЧАЕТ устаревшие или стилевые элементы (например, тег font). Также в strict не допускается использование frameset (фреймов).
<!DOCTYPE HTML PUBLIC "-//W3C//DTD HTML 4.01//EN" "http://www.w3.org/TR/html4/strict.dtd">
HTML 4.01 Transitional
Этот DTD содержит все HTML элементы и аттрибуты, ВКЛЮЧАЯ стилевые и устаревшие элементы. Frameset (фреймы) не допускаются.
<!DOCTYPE HTML PUBLIC "-//W3C//DTD HTML 4.01 Transitional//EN" "http://www.w3.org/TR/html4/loose.dtd">
HTML 4.01 Frameset
Этот DTD тоже содержит все HTML элементы и аттрибуты, ВКЛЮЧАЯ стилевые и устаревшие элементы. В отличие от HTML 4.01 Transitional, но он допускает использование frameset (фреймов).
<!DOCTYPE HTML PUBLIC "-//W3C//DTD HTML 4.01 Frameset//EN" "http://www.w3.org/TR/html4/frameset.dtd">
В версии HTML5 есть только один doctype и определяется он следующим образом:
<!DOCTYPE html>
Правила DOCTYPE HTML5 являются универсальными, включают в себя правила предыдущей версии, а также возможность работы с HTML 4 тегами и в какой-то степени с XHTML, и объединяют в себе возможности всех своих предшественников, адаптируя их для работы в новых браузерах.
По сравнению с прежними своими собратьями, DOCTYPE HTML5 не основан на SGML (стандартном обобщённом языке разметки), поэтому там нет тех данных, которые указывались до этого, а следовательно — в нем присутствует только короткая команда. И дальше уже идет сам документ.
При отсутствии тега <!DOCTYPE> разные Web-браузеры мо
гут по-разному отображать веб-страницу.
Весь текст HTML-документа расположен между тегами <html> и </html>. HTML-документ состоит из двух разделов — заголовка (между тегами <head> и </head> ) и содержательной части (между тегами <body> и </body> ).
Раздел HEAD.
Раздел HEAD содержит техническую информацию о веб-странице — заголовок, ее описание и ключевые слова для поисковых машин, данные об авторе документа, времени создания страницы, базовом адресе страницы, кодировке документа и т. д. Единственным обязательным тегом в разделе HEAD является тег <title>.
Текст, расположенный между тегами <title> и </title>, отображается в строке заголовка веб-браузера. Длина заголовка должна быть не более 60 символов, иначе он не полностью поместится в заголовке веб-браузера:
<title>Заголовок страницы</title>
| Текст, расположенный между тегами <title> и </title> используется в результатах, выдаваемых поисковыми машинами, в качестве текста ссылки на эту страницу. По этой причине заголовок должен максимально полно описывать содержание веб-страницы. |
С помощью одинарного тега <meta> можно задать описание содержимого веб-страницы, а также ключевые слова для поискового портала. Если текст между тегами <title> и </title> используется в качестве текста ссылки на эту страницу, то описание из тега <meta> будет отображено под ссылкой на веб-страницу:
<meta name="description" content="Описание содержимого страницы"> <meta name="keywords" content="Ключевые слова через запятую">
| В разделе HEAD могут быть расположены также теги <base>, <link>, <script>, <style> и другие. Все эти теги мы рассмотрим в дальнейшем по мере изучения материала. |
- Введение
- Список элементов (english)
- Таблица цветов
- Таблица спец. символов
КРАТКОЕ РУКОВОДСТВО ПО HTML
Автор: Kevin Werbach
Перевод: Станислав Малышев
Версия 3.0 Форматированная — 21 июля 1996
Последняя версия этого документа находится по адресу
http://werbach.com/barebones/.
Это руководство описывает все элементы HTML, которые воспринимаются большинством просмотрщиков. Я включил все элементы из HTML 3.2, также как расширения Netscape вплоть до версии Netscape Navigator 3.0b5. Настоящее руководство сделано как можно более кратким, дополнительную информацию о HTML можно найти на Странице помощи по WWW.
Всегда рад комментариям и предложениям.
От переводчика: если есть какие-то замечания по переводу, пишите мне: frodo@cs.huji.ac.il. Я не профессиональный переводчик, так что качество перевода может понравится не всем. Do it better if you can — сделайте лучше, если можете.:)
Содержание
- ПРЕДИСЛОВИЕ
- Чем замечательно это руководство
- Какие элементы HTML включены
- Формат этого документа (включая описание символов и аббревиатур)
- СПИСОК ЭЛЕМЕНТОВ HTML
- базисные элементы (все документы на HTML должны содержать их)
- определение структуры (вид задается параметрами программы-просмотрщика)
- внешний вид (автор определяет внешний вид текста)
- ссылки и графика
- разделители
- списки
- фон и цвета
- специальные символы
- формы
- таблицы
- фреймы (frames)
- язык Java
- разное
Внимание: Если вам не ясна разница между HTML 2.0, HTML 3.0, HTML 3.2, и дополнениями Netscape, я советую прочитать комментарии W3C о развитии языка HTML.
|
БАЗИСНЫЕ ЭЛЕМЕНТЫ |
|||
|---|---|---|---|
|
Тип документа |
<HTML></HTML> |
(начало и конец файла) |
|
|
Имя документа |
<TITLE></TITLE> |
(должно быть в заголовке) |
|
|
Заголовок |
<HEAD></HEAD> |
(описание документа, например его имя) |
|
|
Тело |
<BODY></BODY> |
(содержимое страницы) |
|
ОПРЕДЕЛЕНИЕ СТРУКТУРЫ |
|||
|---|---|---|---|
|
Заглавие |
<H?></H?> |
(стандарт определяет 6 уровней) |
|
|
с выравниванием |
<H? ALIGN=LEFT|CENTER|RIGHT></H?> |
||
|
Секция |
<DIV></DIV> |
||
|
с выравниванием |
<DIV ALIGN=LEFT|RIGHT|CENTER></DIV> |
||
|
Цитата |
<BLOCKQUOTE></BLOCKQUOTE> |
(обычно выделяется отступом) |
|
|
Выделение |
<EM></EM> |
(обычно изображается курсивом) |
|
|
Дополнительное выделение |
<STRONG></STRONG> |
(обычно изображается жирным шрифтом) |
|
|
Отсылка, цитата |
<CITE></CITE> |
(обычно курсив) |
|
|
Код |
<CODE></CODE> |
(для листингов кода) |
|
|
Пример вывода |
<SAMP></SAMP> |
||
|
Ввод с клавиатуры |
<KBD></KBD> |
||
|
Переменная |
<VAR></VAR> |
||
|
Определение |
<DFN></DFN> |
(часто не поддерживается) |
|
|
Адрес автора |
<ADDRESS></ADDRESS> |
||
|
Большой шрифт |
<BIG></BIG> |
||
|
Маленький шрифт |
<SMALL></SMALL> |
|
ВНЕШНИЙ ВИД |
|||
|---|---|---|---|
|
Жирный |
<B></B> |
||
|
Курсив |
<I></I> |
||
|
N3.0b |
Подчеркнутый |
<U></U> |
(часто не поддерживается) |
|
Перечеркнутый |
<STRIKE></STRIKE> |
(часто не поддерживается) |
|
|
N3.0b |
Перечеркнутый |
<S></S> |
(часто не поддерживается) |
|
Верхний индекс |
<SUB></SUB> |
||
|
Нижний индекс |
<SUP></SUP> |
||
|
Печатная машинка |
<TT></TT> |
(изображается как шрифт фиксированой ширины) |
|
|
Форматированый |
<PRE></PRE> |
(сохранить формат текста как есть) |
|
|
Ширина |
<PRE WIDTH=?></PRE> |
(в символах) |
|
|
Центрировать |
<CENTER></CENTER> > |
(как текст, так и графика) |
|
|
N1.0 |
Мигающий |
<BLINK></BLINK> |
(наиболее осмеянный элемент) |
|
Размер шрифта |
<FONT SIZE=?></FONT> |
(от 1 до 7) |
|
|
Изменить размер шрифта |
<FONT SIZE=»+|-?»></FONT> |
||
|
N1.0 |
Базовый размер шрифта |
<BASEFONT SIZE=?> |
(от 1 до 7; по умолчанию 3) |
|
Цвет шрифта |
<FONT COLOR=»#$$$$$$»></FONT> |
||
|
N3.0b |
Выбор шрифта |
<FONT FACE=»***»></FONT> |
|
|
N3.0b |
Многоколоночный текст |
<MULTICOL COLS=?></MULTICOL> |
|
|
N3.0b |
Пробел между колонками |
<MULTICOL GUTTER=?></MULTICOL> |
(по умолчанию 10 точек) |
|
N3.0b |
Ширина колонки |
<MULTICOL WIDTH=?></MULTICOL> |
|
|
N3.0b |
Пустой блок |
<SPACER> |
|
|
N3.0b |
Тип пустого блока |
<SPACER TYPE=horizontal| vertical|block> |
|
|
N3.0b |
Величина пустого блока |
<SPACER SIZE=?> |
|
|
N3.0b |
Размеры пустого блока |
<SPACER WIDTH=? HEIGHT=?> |
|
|
N3.0b |
Выравнивание |
<SPACER ALIGN=left|right|center> |
|
ССЫЛКИ И ГРАФИКА |
|||
|---|---|---|---|
|
Ссылка |
<A HREF=»URL»></A> |
||
|
Ссылка на закладку |
<A HREF=»URL#***»></A> |
(в другом документе) |
|
|
<A HREF=»#***»></A> |
(в том же документе) |
||
|
N2.0 |
На другое окно |
<A HREF=»URL» TARGET=»***| |_blank|_self|_parent|_top»></A> |
|
|
Определить закладку |
<A NAME=»***»></A> |
||
|
Отношение |
<A REL=»***»></A> |
(часто не поддерживается) |
|
|
Обратное отношение |
<A REV=»***»></A> |
(часто не поддерживается) |
|
|
Графика |
<IMG SRC=»URL»> |
||
|
Выравнивание |
<IMG SRC=»URL» ALIGN=TOP|BOTTOM|MIDDLE|LEFT|RIGHT> |
||
|
N1.0 |
Выравнивание |
<IMG SRC=»URL» ALIGN=TEXTTOP| ABSMIDDLE|BASELINE|ABSBOTTOM> |
|
|
Альтернатива |
<IMG SRC=»URL» ALT=»***»> |
(выводится если картинка не изображается) |
|
|
Карта |
<IMG SRC=»URL» ISMAP> |
(нужна также программа) |
|
|
Локальная карта |
<IMG SRC=»URL» USEMAP=»URL»> |
||
|
Определение карты |
<MAP NAME=»***»></MAP> |
||
|
Области карты |
<AREA SHAPE=»RECT» COORDS=»,,,» HREF=»URL»|NOHREF> |
||
|
Размеры |
<IMG SRC=»URL» WIDTH=? HEIGHT=?> |
(в точках) |
|
|
Окантовка |
<IMG SRC=»URL» BORDER=?> |
(в точках) |
|
|
Отступ |
<IMG SRC=»URL» HSPACE=? VSPACE=?> |
(в точках) |
|
|
N1.0 |
Заменитель в низком разрешении |
<IMG SRC=»URL» LOWSRC=»URL»> |
|
|
N1.1 |
Обновить |
<META HTTP-EQUIV=»Refresh» CONTENT=»?; URL=URL»> |
|
|
N2.0 |
Включить об’ект |
<EMBED SRC=»URL»> |
(вставить об’ект в страницу) |
|
N2.0 |
Размер об’екта |
<EMBED SRC=»URL» WIDTH=? HEIGHT=?> |
|
РАЗДЕЛИТЕЛИ |
|||
|---|---|---|---|
|
Параграф |
<P></P> |
(закрывать элемент часто не обязательно) |
|
|
Выравнивание |
<P ALIGN=LEFT|CENTER|RIGHT></P> |
||
|
Новая строка |
<BR> |
(одиночный перевод строки) |
|
|
Убрать выравнивание |
<BR CLEAR=LEFT|RIGHT|ALL> |
||
|
Горизонтальный разделитель |
<HR> |
||
|
Выравнивание |
<HR ALIGN=LEFT|RIGHT|CENTER> |
||
|
Толщина |
<HR SIZE=?> |
(в точках) |
|
|
Ширина |
<HR WIDTH=?> |
(в точках) |
|
|
N1.0 |
Ширина в процентах |
<HR WIDTH=»%»> |
(в процентах от ширины страницы) |
|
Сплошная линия |
<HR NOSHADE> |
(без трехмерных эффектов) |
|
|
N1.0 |
Нет разбивки |
<NOBR></NOBR> |
(запрещает перевод строки) |
|
N1.0 |
Перенос |
<WBR> |
(где разбивать строку для переноса при необходимости) |
|
СПИСКИ |
||||
|---|---|---|---|---|
|
Неупорядоченный |
<UL><LI></UL> |
(<LI> перед каждым элементом) |
||
|
Компактный |
<UL COMPACT></UL> |
|||
|
Тип метки |
<UL TYPE=DISC|CIRCLE|SQUARE> |
(для всего списка) |
||
|
<LI TYPE=DISC|CIRCLE|SQUARE> |
(этот и последующие) |
|||
|
Нумерованый |
<OL><LI></OL> |
(<LI> перед каждым элементом) |
||
|
Компактный |
<OL COMPACT></OL> |
|||
|
Тип нумерации |
<OL TYPE=A|a|I|i|1> |
(для всего списка) |
||
|
<LI TYPE=A|a|I|i|1> |
(этот и следующие) |
|||
|
Первый номер |
<OL START=?> |
(для всего списка) |
||
|
<LI VALUE=?> |
(этот и следующие) |
|||
|
Список определений |
<DL><DT><DD></DL> |
(<DT>=термин, <DD>=определение) |
||
|
Компактный |
<DL COMPACT></DL> |
|||
|
Меню |
<MENU><LI></MENU> |
(<LI> перед каждым элементом) |
||
|
Компактное |
<MENU COMPACT></MENU> |
|||
|
Каталог |
<DIR><LI></DIR> |
(<LI>перед каждым элементом) |
||
|
Компактный |
<DIR COMPACT></DIR> |
|
ФОН И ЦВЕТА |
|||
|---|---|---|---|
|
Фоновая картинка |
<BODY BACKGROUND=»URL»> |
||
|
Цвет фона |
<BODY BGCOLOR=»#$$$$$$»> |
(порядок: красный/зеленый/синий) |
|
|
Цвет текста |
<BODY TEXT=»#$$$$$$»> |
||
|
Цвет ссылки |
<BODY LINK=»#$$$$$$»> |
||
|
Пройденная ссылка |
<BODY VLINK=»#$$$$$$»> |
||
|
Активная ссылка |
<BODY ALINK=»#$$$$$$»> |
||
|
(Дополнительная информация) |
|
СПЕЦИАЛЬНЫЕ СИМВОЛЫ(обязаны быть в нижнем регистре) |
|||
|---|---|---|---|
|
Специальный символ |
&#?; |
(где ? это код ISO 8859-1) |
|
|
< |
< |
||
|
> |
> |
||
|
& |
& |
||
|
« |
" |
||
|
Торговая марка ТМ |
® |
||
|
Copyright |
© |
||
|
Неразделяющий пробел |
|
||
|
(Полный список) |
|
ФОРМЫ |
|||
|---|---|---|---|
|
Определить форму |
<FORM ACTION=»URL» METHOD=GET|POST></FORM> |
||
|
N2.0 |
Посылка файла |
<FORM ENCTYPE=»multipart/form-data»></FORM> |
|
|
Поле ввода |
<INPUT TYPE=»TEXT|PASSWORD|CHECKBOX|RADIO| IMAGE|HIDDEN|SUBMIT|RESET»> |
||
|
Имя поля |
<INPUT NAME=»***»> |
||
|
Значение поля |
<INPUT VALUE=»***»> |
||
|
Отмечен? |
<INPUT CHECKED> |
(checkboxes и radio boxes) |
|
|
Размер поля |
<INPUT SIZE=?> |
(в символах) |
|
|
Максимальная длина |
<INPUT MAXLENGTH=?> |
(в символах) |
|
|
Список вариантов |
<SELECT></SELECT> |
||
|
Имя списка |
<SELECT NAME=»***»></SELECT> |
||
|
Число вариантов |
<SELECT SIZE=?></SELECT> |
||
|
Множественний выбор |
<SELECT MULTIPLE> |
(можно выбрать больше одного) |
|
|
Опция |
<OPTION> |
(элемент который может быть выбран) |
|
|
Опция по умолчанию |
<OPTION SELECTED> |
||
|
Ввод текста, размер |
<TEXTAREA ROWS=? COLS=?></TEXTAREA> |
||
|
Имя текста |
<TEXTAREA NAME=»***»></TEXTAREA> |
||
|
N2.0 |
Разбивка на строки |
<TEXTAREA WRAP=OFF|VIRTUAL|PHYSICAL></TEXTAREA> |
|
Таблицы |
|||
|---|---|---|---|
|
Определить таблицу |
<TABLE></TABLE> |
||
|
Окантовка таблицы |
<table border=?></TABLE> |
||
|
Расстояние между ячейками |
<TABLE CELLSPACING=?> |
||
|
Дополнение ячеек |
<TABLE CELLPADDING=?> |
||
|
Желаемая ширина |
<TABLE WIDTH=?> |
(в точках) |
|
|
Ширина в процентах |
<TABLE WIDTH=»%»> |
(проценты от ширины страницы) |
|
|
Строка таблицы |
<TR></TR> |
||
|
Выравнивание |
<TR ALIGN=LEFT|RIGHT| CENTER|MIDDLE|BOTTOM> |
||
|
Ячейка таблицы |
<TD></TD> |
(должна быть внутри строки) |
|
|
Выравнивание |
<TD ALIGN=LEFT|RIGHT| CENTER|MIDDLE|BOTTOM> |
||
|
Без перевода строки |
<TD NOWRAP> |
||
|
Растягивание по колонке |
<TD COLSPAN=?> |
||
|
Растягивание по строке |
<TD ROWSPAN=?> |
||
|
N1.1 |
Желаемая ширина |
<TD WIDTH=?> |
(в точках) |
|
N1.1 |
Ширина в процентах |
<TD WIDTH=»%»> |
(проценты от ширины страницы) |
|
N3.0b |
Цвет ячейки |
<TD BGCOLOR=»#$$$$$$»> |
|
|
Заголовок таблицы |
<TH></TH> |
(как данные, но жирный шрифт и центровка) |
|
|
Выравнивание |
<TH ALIGN=LEFT|RIGHT| CENTER|MIDDLE|BOTTOM> |
||
|
Без перевода строки |
<TH NOWRAP> |
||
|
Растягивание по колонке |
<TH COLSPAN=?> |
||
|
Растягивание по строке |
<TH ROWSPAN=?> |
||
|
N1.1 |
Желаемая ширина |
<TH WIDTH=?> |
(в точках) |
|
N1.1 |
Ширина в процентах |
<TH WIDTH=»%»> |
(проценты ширины таблицы) |
|
N3.0b |
Цвет ячейки |
<TH BGCOLOR=»#$$$$$$»> |
|
|
Заглавие таблицы |
<CAPTION></CAPTION> |
||
|
Выравнивание |
<CAPTION ALIGN=TOP|BOTTOM> |
(сверху/снизу таблицы) |
|
ФРЕЙМЫ |
|||
|---|---|---|---|
|
N2.0 |
Документ с фреймами |
<FRAMESET></FRAMESET> |
(вместо <BODY>) |
|
N2.0 |
Высота строк |
<FRAMESET ROWS=,,,></FRAMESET> |
(точки или %) |
|
N2.0 |
Высота строк |
<FRAMESET ROWS=*></FRAMESET> |
(* = относительный размер) |
|
N2.0 |
Ширина колонок |
<FRAMESET COLS=,,,></FRAMESET> |
(точки или %) |
|
N2.0 |
Ширина колонок |
<FRAMESET COLS=*></FRAMESET> |
(* = относительный размер) |
|
N3.0b |
Ширина окантовки |
<FRAMESET BORDER=?> |
|
|
N3.0b |
Окантовка |
<FRAMESET FRAMEBORDER=»yes|no»> |
|
|
N3.0b |
Цвет окантовки |
<FRAMESET BORDERCOLOR=»#$$$$$$»> |
|
|
N2.0 |
Определить фрейм |
<FRAME> |
(содержание отдельного фрейма) |
|
N2.0 |
Документ |
<FRAME SRC=»URL»> |
|
|
N2.0 |
Имя фрейма |
<FRAME NAME=»***»|_blank|_self| _parent|_top> |
|
|
N2.0 |
Ширина границы |
<FRAME MARGINWIDTH=?> |
(правая и левая границы) |
|
N2.0 |
Высота границы |
<FRAME MARGINHEIGHT=?> |
(верхняя и нижняя границы) |
|
N2.0 |
Скроллинг? |
<FRAME SCROLLING=»YES|NO|AUTO»> |
|
|
N2.0 |
Постоянный размер |
<FRAME NORESIZE> |
|
|
N3.0b |
Окантовка |
<FRAME FRAMEBORDER=»yes|no»> |
|
|
N3.0b |
Цвет окантовки |
<FRAME BORDERCOLOR=»#$$$$$$»> |
|
|
N2.0 |
Содержание без фреймов |
<NOFRAMES></NOFRAMES> |
(для просмотрщиков не поддерживающих фреймы) |
|
ЯЗЫК JAVA |
|||
|---|---|---|---|
|
Applet |
<APPLET></APPLET> |
||
|
Applet — имя файла |
<APPLET CODE=»***»> |
||
|
Параметры |
<APPLET PARAM NAME=»***»> |
||
|
Applet — адрес |
<APPLET CODEBASE=»URL»> |
||
|
Applet — имя |
<APPLET NAME=»***»> |
(для ссылок из других частей страницы) |
|
|
Альтернативный текст |
<APPLET ALT=»***»> |
(для программ не поддерживающих Java) |
|
|
Выравнивание |
<APPLET ALIGN=»LEFT|RIGHT|CENTER»> |
||
|
Размеры |
<APPLET WIDTH=? HEIGHT=?> |
(в точках) |
|
|
Отступ |
<APPLET HSPACE=? VSPACE=?> |
(в точках) |
|
РАЗНОЕ |
|||
|---|---|---|---|
|
Комментарий |
<!— *** —> |
(игнорируется просмотрщиком) |
|
|
Пролог HTML 3.2 |
<!DOCTYPE HTML PUBLIC «-//W3C//DTD HTML 3.2//EN»> |
||
|
Поиск |
<ISINDEX> |
(означает начальную точку поиска) |
|
|
Приглашение |
<ISINDEX PROMPT=»***»> |
(текст приглашения для поля ввода) |
|
|
Запустить поиск |
<A HREF=»URL?***»></a> |
(используйте действительно знак вопроса) |
|
|
URL этого файла |
<BASE HREF=»URL»> |
(должно быть в заголовке) |
|
|
N2.0 |
Имя базового окна |
<BASE TARGET=»***»> |
(должно быть в заголовке) |
|
Отношение |
<LINK REV=»***» REL=»***» HREF=»URL»> |
(должно быть в заголовке) |
|
|
Метаинформация |
<META> |
(должно быть в заголовке) |
|
|
Стили |
<STYLE></STYLE> |
(часто не поддерживается) |
|
|
Программа |
<SCRIPT></SCRIPT> |
(часто не поддерживается) |
Copyright ©1995, 1996 Kevin Werbach. Noncommercial redistribution permitted. This Guide is not a product of Bare Bones Software; the similarity of names is purely coincidental.
Copyright ©1995, 1996 Kevin Werbach. Разрешается некоммерческое распространение. Это руководство не является продуктом Bare Bones Software; сходство имен чисто случайное.
Последнее обновление: 14.07.2021

-
Глава 1. Введение в HTML5
-
Что такое HTML
-
Элементы и атрибуты
-
Создание документа
-
Разновидности синтаксиса
-
-
Глава 2. Элементы в HTML5
-
Элемент head и метаданные веб-страницы
-
Элементы группировки
-
Заголовки
-
Форматирование текста
-
Работа с изображениями
-
Списки
-
Элемент details
-
Список определений
-
Таблицы
-
Ссылки
-
Элементы figure и figcaption
-
Фреймы
-
-
Глава 3. Работа с формами
-
Формы
-
Элементы форм
-
Кнопки
-
Текстовые поля
-
Метки и автофокус
-
Элементы для ввода чисел
-
Флажки и переключатели
-
Элементы для ввода цвета, url, email, телефона
-
Элементы для ввода даты и времени
-
Отправка файлов
-
Список select
-
Textarea
-
Валидация форм
-
Элементы fieldset и legend
-
-
Глава 4. Семантическая структура страницы
-
Элемент article
-
Элемент section
-
Элемент nav
-
Элементы header, footer и address
-
Элемент aside
-
Элемент main
-
-
Глава 5. Основы CSS3. Селекторы
-
Введение в стили
-
Селекторы
-
Селекторы потомков
-
Селекторы дочерних элементов
-
Селекторы элементов одного уровня
-
Псевдоклассы
-
Псевдоклассы дочерних элементов
-
Псевдоклассы форм
-
Псевдоэлементы
-
Селекторы атрибутов
-
Наследование стилей
-
Каскадность стилей
-
Псевдоклассы :is() и :where()
-
-
Глава 6. Основы CSS3. Свойства
-
Цвет в CSS
-
Стилизация шрифтов
-
Внешние шрифты
-
Высота шрифта
-
Форматирование текста
-
Стилизация абзацев
-
Стилизация списков
-
Стилизация таблиц
-
Блочная модель
-
Внешние отступы
-
Внутренние отступы
-
Границы
-
Размеры элементов. Box-sizing
-
Фон элемента
-
Создание тени у элемента
-
Контуры элементов
-
Обтекание элементов
-
Прокрутка элементов
-
Линейный градиент
-
Радиальный градиент
-
Стилизация элемента details
-
-
Глава 7. Создание макета страницы и верстка
-
Блочная верстка. Часть 1
-
Блочная верстка. Часть 2
-
Вложенные плавающие блоки
-
Выравнивание столбцов по высоте
-
Свойство display
-
Создание панели навигации
-
Выравнивание плавающих элементов
-
Создание простейшего макета
-
Позиционирование
-
Фиксированное позиционирование
-
-
Глава 8. Трансформации, переходы и анимации
-
Трансформации
-
Переходы
-
Анимация
-
-
Глава 9. Адаптивный дизайн
-
Введение в адаптивный дизайн
-
Метатег Viewport
-
Media Query в CSS
-
-
Глава 10. Мультимедиа
-
Видео
-
Аудио
-
Media API. Управление видео из JavaScript
-
-
Глава 11. Canvas
-
Доступ к canvas и рисование прямоугольников
-
Настройка рисования
-
Фоновые изображения
-
Создание градиента
-
Рисование текста
-
Рисование фигур
-
Рисование изображений
-
Добавление теней
-
Редактирование пикселей
-
Трансформации
-
Рисование мышью
-
-
Глава 12. Flexbox
-
Что такое Flexbox. Flex Container
-
Направление flex-direction
-
flex-wrap
-
flex-flow. Порядок элементов
-
Выравнивание элементов. justify-content
-
Выравнивание элементов. align-items и align-self
-
Выравнивание строк и столбцов. align-content
-
Управление элементами. flex-basis, flex-shrink и flex-grow
-
Многоколоночный дизайн на Flexbox
-
Макет страницы на Flexbox
-
-
Глава 13. Grid Layout
-
Что такое Grid Layout. Grid Container
-
Строки и столбцы
-
Функция repeat и свойство grid
-
Размеры строк и столбцов
-
Отступы между столбцами и строками
-
Позиционирование элементов
-
Наложение элементов
-
Направление и порядок элементов
-
Именованные grid-линии
-
Именованные grid-линии и функция repeat
-
Области грида
-
Макет страницы в Grid Layout
-
-
Глава 14. Переменные CSS
-
Стилизация с помощью переменных
-
Создание тем CSS с помощью переменных
-
Стили CSS как хранилище данных
-
- Глава 1. Введение в HTML5
- Что такое HTML
- Элементы и атрибуты
- Создание документа
- Разновидности синтаксиса
- Глава 2. Элементы в HTML5
- Элемент head и метаданные веб-страницы
- Элементы группировки
- Заголовки
- Форматирование текста
- Работа с изображениями
- Списки
- Элемент details
- Список определений
- Таблицы
- Ссылки
- Элементы figure и figcaption
- Фреймы
- Глава 3. Работа с формами
- Формы
- Элементы форм
- Кнопки
- Текстовые поля
- Метки и автофокус
- Элементы для ввода чисел
- Флажки и переключатели
- Элементы для ввода цвета, url, email, телефона
- Элементы для ввода даты и времени
- Отправка файлов
- Список select
- Textarea
- Валидация форм
- Элементы fieldset и legend
- Глава 4. Семантическая структура страницы
- Элемент article
- Элемент section
- Элемент nav
- Элементы header, footer и address
- Элемент aside
- Элемент main
- Глава 5. Основы CSS3. Селекторы
- Введение в стили
- Селекторы
- Селекторы потомков
- Селекторы дочерних элементов
- Селекторы элементов одного уровня
- Псевдоклассы
- Псевдоклассы дочерних элементов
- Псевдоклассы форм
- Псевдоэлементы
- Селекторы атрибутов
- Наследование стилей
- Каскадность стилей
- Псевдоклассы :is() и :where()
- Глава 6. Основы CSS3. Свойства
- Цвет в CSS
- Стилизация шрифтов
- Внешние шрифты
- Высота шрифта
- Форматирование текста
- Стилизация абзацев
- Стилизация списков
- Стилизация таблиц
- Блочная модель
- Внешние отступы
- Внутренние отступы
- Границы
- Размеры элементов. Box-sizing
- Фон элемента
- Создание тени у элемента
- Контуры элементов
- Обтекание элементов
- Прокрутка элементов
- Линейный градиент
- Радиальный градиент
- Стилизация элемента details
- Глава 7. Создание макета страницы и верстка
- Блочная верстка. Часть 1
- Блочная верстка. Часть 2
- Вложенные плавающие блоки
- Выравнивание столбцов по высоте
- Свойство display
- Создание панели навигации
- Выравнивание плавающих элементов
- Создание простейшего макета
- Позиционирование
- Фиксированное позиционирование
- Глава 8. Трансформации, переходы и анимации
- Трансформации
- Переходы
- Анимация
- Глава 9. Адаптивный дизайн
- Введение в адаптивный дизайн
- Метатег Viewport
- Media Query в CSS
- Глава 10. Мультимедиа
- Видео
- Аудио
- Media API. Управление видео из JavaScript
- Глава 11. Canvas
- Доступ к canvas и рисование прямоугольников
- Настройка рисования
- Фоновые изображения
- Создание градиента
- Рисование текста
- Рисование фигур
- Рисование изображений
- Добавление теней
- Редактирование пикселей
- Трансформации
- Рисование мышью
- Глава 12. Flexbox
- Что такое Flexbox. Flex Container
- Направление flex-direction
- flex-wrap
- flex-flow. Порядок элементов
- Выравнивание элементов. justify-content
- Выравнивание элементов. align-items и align-self
- Выравнивание строк и столбцов. align-content
- Управление элементами. flex-basis, flex-shrink и flex-grow
- Многоколоночный дизайн на Flexbox
- Макет страницы на Flexbox
- Глава 13. Grid Layout
- Что такое Grid Layout. Grid Container
- Строки и столбцы
- Функция repeat и свойство grid
- Размеры строк и столбцов
- Отступы между столбцами и строками
- Позиционирование элементов
- Наложение элементов
- Направление и порядок элементов
- Именованные grid-линии
- Именованные grid-линии и функция repeat
- Области грида
- Макет страницы в Grid Layout
- Глава 14. Переменные в CSS
- Стилизация с помощью переменных
- Создание тем CSS с помощью переменных
- Стили CSS как хранилище данных
Помощь сайту
YooMoney:
410011174743222
Перевод на карту
Номер карты:
4048415020898850