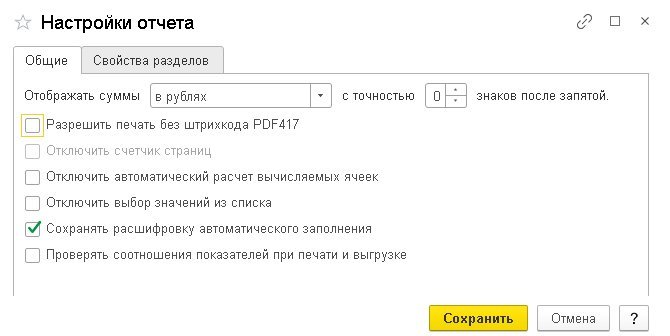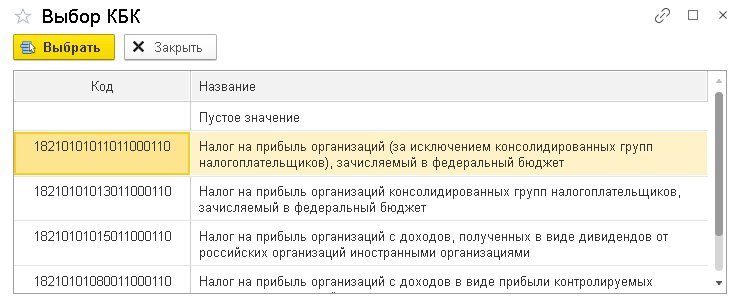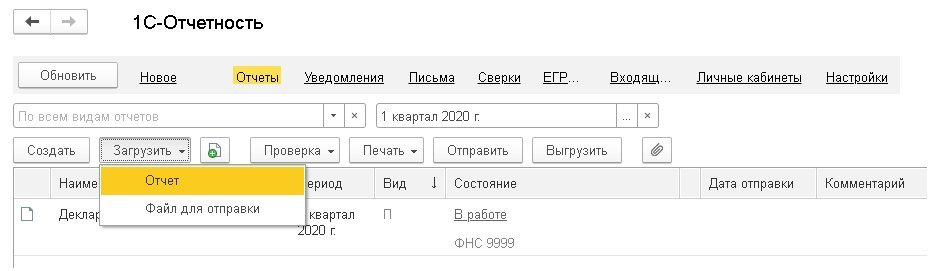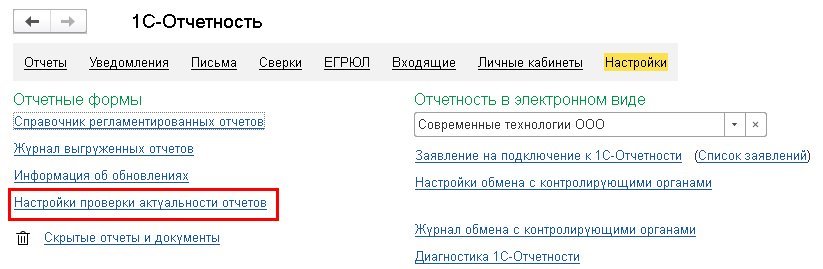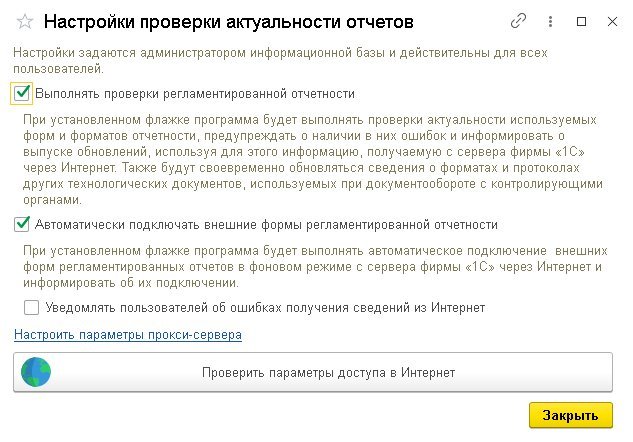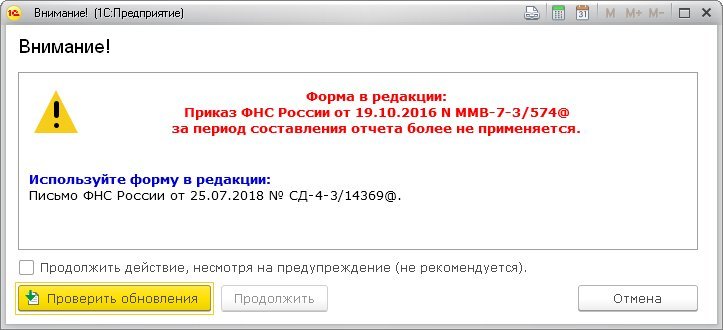Федеральная налоговая служба проводит пилотный проект по эксплуатации программного обеспечения по представлению налоговой и бухгалтерской отчетности в электронной форме через Интернет-сайт ФНС России.
Вам предоставляется возможность бесплатно представить налоговую и бухгалтерскую отчетность в электронной форме.
Чтобы воспользоваться данным Интернет-сервисом необходимо выполнение ряда технических условий. Поэтому предварительно внимательно ознакомьтесь с Порядком представления налоговой и бухгалтерской отчетности в электронной форме через Интернет-сайт ФНС России и Руководством пользователя сервиса «Представление налоговой и бухгалтерской отчетности в электронной форме».
Для удобства пользователей разработан Перечень наиболее часто задаваемых вопросов при использовании Интернет-сервиса.
При представлении налоговой и бухгалтерской отчетности требуется:
- Получить квалифицированный сертификат ключа проверки электронной подписи (далее КСКПЭП).
- Зарегистрировать КСКПЭП и получить идентификатор (код) абонента в «Сервисе самостоятельной регистрации налогоплательщиков в системе сдачи налоговой отчётности» (далее сервис самостоятельной регистрации). Руководство пользователя по получению идентификатора (кода) абонента размещено на главной странице сервиса.
Важно!!! Последним в сервисе самостоятельной регистрации должен быть зарегистрирован именно тот актуальный и действующий КСКПЭП, которым будут подписываться отправляемые документы.
- Установить корневые сертификаты Удостоверяющих центров Минцифры России и Федерального казначейства.
- Установить список отозванных сертификатов.
- Установить сертификат открытого ключа подписи МИ ФНС России по ЦОД.
- Установить драйвера ключевого носителя (например, Рутокен, e-Token).
- Установить сертифицированную версию СКЗИ КриптоПро CSP версии 4.0 или выше (программное обеспечение, необходимое для работы с ЭП).
- Установить «КриптоПро ЭЦП Browser Plugin» версии 2.0 (программное обеспечение, необходимое для проверки ЭП на веб-страницах).
- Сформировать транспортный контейнер с отчетностью в ПК «Налогоплательщик ЮЛ».
Уважаемые пользователи! В соответствии с пунктом 3 статьи 80 и с пунктом 5 статьи 174 Налогового кодекса Российской Федерации налоговые декларации по налогу на добавленную стоимость через настоящий сервис не принимаются.
Датой и временем приема отчета считаются дата и время поступления зашифрованного файла в транспортную систему ФНС России. После успешной проверки ЭП формируется извещение о получении электронного документа, далее отчетность проходит форматно-логического контроль, в случае успешного прохождения формируется квитанция о приеме. Дата и время формирования квитанции фиксируется в протоколе обработки поступившего файла и помещается в квитанцию.
Проверка электронных подписей государственных органов, в том числе электронных подписей, сформированных Федеральной налоговой службой, может быть осуществлена в электронном сервисе «Подтверждение подлинности ЭП», реализованном на портале Госуслуг и размещенном по ссылке https://www.gosuslugi.ru/pgu/eds
Перейти в «Сервис сдачи налоговой и бухгалтерской отчетности»
- Главная
- СБиС++ Краткое руководство
»
СБиС++ Краткое руководство
Сдача отчетности по электронным каналам связи в системе происходит автоматически. Вся информация при этом шифруется с помощью СКЗИ, поэтому расшифровать документ может только его получатель.
Рис. 3.1 — Схема документооборота
Налогоплательщик формирует отчет в СБиС++, подписывает его своей ЭЦП, шифрует и отправляет в адрес контролирующего органа. Отчет поступает к специализированному оператору связи. От спецоператора отчет поступает в контролирующий орган. В ответ на отправленный отчет от инспекции налогоплательщик получает документ, подтверждающий, что отчет сдан.
| Более подробную информацию о документах, подтверждающих факт сдачи отчетности в гос. орган узнайте в Базе знаний на сайте «СБиС++ Электронная отчетность и документооборот». |
Итак, система СБиС установлена на вашем компьютере и готова для формирования и отправки вашего первого отчета. Пройдите все шаги на примере сдачи электронной отчетности в налоговую инспекцию.
Прежде, чем приступить к созданию отчетности в налоговую инспекцию убедитесь, что выбран именно тот налогоплательщик, за которого вы хотите сдать отчет. Для смены налогоплательщика кликните два раза мышкой по названию и выберите нужного из предложенного списка:
Рис. 3.2 — Выбор налогоплательщика
Шаг 1. Выбираем отчетный период
- Перейдите в реестр ФНС и из предложенного списка выберите необходимый месяц и год:
Рис. 3.3 — Выбор реестра отчетности и отчетного периода
- Для выбора другого периода нажмите «Отчетность за период».
Шаг 2. Создаем отчет
- Нажмите «Отчет» и выберите нужную отчетную форму:
Рис. 3.4 — Формы отчета
О том, как быстро найти форму, зная ее код, подробно написано в главе «Дополнительные возможности программы».
- При открытии формы в нее автоматически переносятся сведения о налогоплательщике из его карточки — наименование организации, налоговый орган, ИНН, КПП, и др.
| Если необходимо указать другую инспекцию, то нажмите стрелочку рядом с полем и выберите нужную из списка налоговых инспекций. |
Рис. 3.5 — Выбор налоговой инспекции
- Заполните поля формы. Все формы для заполнения отчетности выполнены в привычном для любого бухгалтера виде и не вызывают у пользователя трудностей: все данные вносятся в точно такие же ячейки, что и в печатном бланке.
| При возникновении трудностей в заполнении строки отчета можно воспользоваться подсказкой, которая доступна при нажатии кнопки «Как заполнить» или <F1> на этой строке: |
Рис. 3.6 — Помощь при заполнении строки 110 бухгалтерского баланса
- Некоторые разделы отчета не выводятся на экран. Для их отображения и заполнения нажмите соответствующую кнопку:
Рис. 3.7 — Ввод показателей в дополнительные разделы формы
Внесите необходимые сведения. После сохранения они появятся в основном окне отчета, вместе с другими данными.
Рис. 3.8 — Выполнение проверки отчета
- По результатам проверки формируется протокол. Если выявлены ошибки, то нажмите на ссылку с номером строки (вы сразу к ней перейдете) и внесите исправления. Повторите проверку, пока не будут исправлены все ошибки.
- Протокол проверки можно распечатать или сохранить в файл. Для этого нажмите соответствующую кнопку в окне протокола.
После заполнения и проверки формы нажмите
«Сохранить и выйти» — декларация появится в реестре со статусом
:
Рис. 3.9 — Фрагмент быстрого перехода к ошибочным показателям
- Пока отчет не передан на подпись и не отправлен в налоговую инспекцию, всегда можно его открыть и отредактировать. Для этого нажмите <F3> или же кликните по нему два раза левой кнопкой мыши. Далее внесите необходимые изменения в отчет, не забывая после их сохранить.
- Если в карточку налогоплательщика были внесены важные изменения, то они должны быть отражены в отчете. Для этого обновите отчет — нажмите <Ctrl+Alt+P> на отчете в реестре, либо <F5> в самой форме.
Шаг 3. Передаем на подпись
- На сформированном отчете нажмите «Передать на подпись»:
Рис. 3.10 — Передача на подпись отчета
- На этом этапе выполняется проверка отчета на соответствие электронному формату выгрузки данных. Если при проверке ошибок не выявлено, то отчет приобретает статус
(о других статусах можно узнать в главе «Особенности сдачи отчетности по направлениям»).
| Если при проверке обнаружены ошибки (программа известит вас об этом), исправьте их (подробные инструкции приводятся в главе «Проверка отчетности по формату») и повторите проверку. |
Шаг 4. Подписываем и отправляем электронный отчет в ФНС
Итак, отчет проверен, по нему сформирован исходящий документ. Переходим непосредственно к отправке документа.
| Проверьте, что доступ к ключевому носителю обеспечен (дискета или другой носитель секретного ключа должны быть вставлены в компьютер). |
Для отправки декларации в налоговую инспекцию нажмите «Подписать и отправить»:
Рис. 3.11 — Отправка исходящего документа с отчетом
На этом этапе документ:
- шифруется и заверяется электронной цифровой подписью (ЭЦП) вашей организации;
отправляется в вашу налоговую инспекцию. - Все операции по отправке подготовленных документов выполняются в программе автоматически и отражаются в окне передачи отчетности:
Рис. 3.12 — Передача отчетности
После отправки отчет приобретает статус (ожидается квитанция или извещение о вводе).
Получаем ответы
Итак, отчет отправлен в налоговую инспекцию, но документооборот по нему будет считаться завершенным лишь после того, как вы получите в ответ следующие документы:
- подтверждение даты отправки;
- квитанцию о приеме;
- извещение о вводе.
Для запуска доставки ответных документов:
- В правом нижнем углу окна реестра нажмите «Получить ответы».
| Получение ответов осуществляется так же, как и передача подготовленных документов: по прямому протоколу или через http-сервис. Все действия фиксируются в журнале сообщений. |
После получения ответа из налоговой инспекции отчет приобретает статус , т.е. все ответные документы получены:
Рис. 3.13– Прохождение отчета
| Если вместо извещения о получении вы получили Сообщение об ошибке или вместо квитанции о приеме — Уведомление об отказе (с указанием причин отказа), это означает, что отчет не принят. Документооборот по нему прекращается. Необходимо исправить ошибки и повторить отправку отчета |
| Если в отчете содержатся ошибки, то налоговая инспекция высылает в адрес налогоплательщика Уведомление об уточнении, в котором указываются ошибки и содержится сообщение о необходимости представления пояснений или внесения соответствующих исправлений. Это означает, что отчет принят, но требуются уточнения. Необходимо сформировать и отправить корректирующий отчет с необходимыми уточнениями. |
Чтобы вам было спокойнее, вы можете распечатать полученное Извещение о вводе (по кнопке «Печать извещения» в окне просмотра) и другие документы, но юридической силы они иметь не будут.
Рис. 3.14 — Извещение о вводе
Официальный сервис на сайте ФНС позволит в электронном виде сдать следующие отчеты:
- декларации по налогу на прибыль, УСН, ЕСХН;
- расчет по страховым взносам;
- 6-НДФЛ и 3-НДФЛ;
- декларацию по налогу на имущество;
- бухгалтерскую отчетность.
Декларация по НДС — единственный отчет в налоговую, который невозможно сдать таким способом (п. 1.7 Порядка представления налоговой и бухгалтерской отчетности в электронном виде через сайт ФНС России). Это можно сделать только через оператора электронного документооборота (ЭДО), поэтому ИП и организациям на ОСНО в любом случае придется дополнительно заключать договор с оператором.
Через сервис ФНС нельзя сдавать отчеты и в другие контролирующие органы. Не получится отчитаться по форме 4-ФСС, передать СЗВ-М и СЗВ-ТД в ПФР, сдать отчеты в статистику, Росприроднадзор и другие ведомства. Такая возможность есть только при работе через специальные сервисы каждого контролирующего органа или через сервис оператора ЭДО, например Контур.Экстерн.
Сервис ФНС рассчитан на организации и предпринимателей на специальных налоговых режимах. Почти все из них смогут работать в сервисе бесплатно.
Отчитаться через сайт ФНС не получится у следующих категорий:
- организации и предприниматели на ОСНО, которые сдают декларацию по НДС (п. 1.7 Порядка);
- иностранные организации, которые платят «налог на Google» (п. 8 ст. 174.2 НК РФ);
- крупнейшие налогоплательщики (п. 1.2 Порядка);
- обслуживающие бухгалтерии и другие представители (п. 1.2 Порядка) — кроме случаев, когда у них есть прямой доступ к личному кабинету налогоплательщика.
Кроме того, есть технические требования к компьютеру, с которого вы будете подавать отчетность. Операционная система должна быть минимум версии Microsoft Windows XP, либо Mac OS X 10.9; криптопровайдер должен поддерживать алгоритмы ГОСТ 34.10-2001 и ГОСТ 28147-89, а с электронной подписью должна быть возможность работать через браузер.
Для сдачи отчетов понадобится усиленная квалифицированная электронная подпись. Ее нужно получить в удостоверяющем центре ФНС или у ее доверенных лиц. Это условно бесплатно, нужно будет только купить токен (носитель, на который загрузится подпись) и лицензию КриптоПро, без которой не будет работать сертификат подписи.
После получения электронной подписи зарегистрируйтесь на сайте ФНС как организация или предприниматель. Перейдите по ссылке и выберите нужный сертификат из списка, затем прокрутите вниз до кнопки «Войти» и заполните профиль данными о себе.
Далее активируйте электронную почту, зарегистрируйте сертификат электронной подписи и получите идентификатор абонента. Данные о завершении регистрации и присвоении идентификатора появятся в личном кабинете. После этого код абонента нужно будет указать в разделе «Сведения об организации».
Если в процессе самостоятельной установки сертификата электронной подписи или настройки СКЗИ возникнут проблемы, обращаться придется к своему сисадмину или в платную консультацию. Техподдержка ФНС помогает только с работой в сервисе.
После этого можно приступать к подготовке и сдаче отчетности. Следуйте алгоритму.
Шаг 1. «Упаковать» отчет в транспортный контейнер
Сформировать отчет можно в своей учетной программе или в бесплатной программе ФНС «Налогоплательщик ЮЛ». Но перед сдачей отчет нужно упаковать в транспортный контейнер — зашифровать по требованиям ФНС и подписать квалифицированной электронной подписью (КЭП). Это возможно только через программу «Налогоплательщик ЮЛ».
В процессе зашифровки действуйте по алгоритму:
Загрузить в «Налогоплательщик ЮЛ» сформированный отчет → Нажать кнопку «Выгрузить транспортный контейнер для портала» → Выбрать папку для загрузки → Скопировать и вставить идентификатор налогоплательщика → Выбрать сертификат для подписи → Сформировать контейнер.
Важно! «Налогоплательщик ЮЛ» нуждается в регулярных обновлениях. Их нужно отслеживать самостоятельно и устанавливать вручную».
Контейнер загружается на сайт ФНС напрямую через сервис сдачи отчетности. После добавления файла и нажатия кнопки «Отправить документ» отправка происходит сразу.
Шаг 3. Дождаться квитанции о приеме
На вкладке «Отправленные документы» будет отображаться статус поданного отчета.
Важное преимущество сервиса ФНС — возможность сдать почти всю отчетность бесплатно. Для этого понадобится только электронная подпись и средство криптографической защиты.
Но есть у бесплатного сервиса и недостатки:
- Нет возможности сдавать декларацию по НДС и отправлять отчеты в другие контролирующие органы.
- Налоговая не сможет отправлять вам требования через сервис ФНС. Но если вы обязаны сдавать декларации (расчеты) в электронном виде, такую возможность инспекторам нужно обеспечить, заключив договор с оператором ЭДО (п. 5.1 ст. 23 НК РФ).
- Не подходит крупнейшим налогоплательщикам, бухгалтерам на аутсорсинге и представителям.
- Пользователь вынужден самостоятельно разбираться с регистрацией, установкой сертификата и настройкой криптозащиты.
- Подготовка отчета — трудоемкий процесс. Отправить сведения не получится без предварительной зашифровки в транспортный контейнер.
- Программу «Налогоплательщик ЮЛ» нужно регулярно обновлять самостоятельно.
- Отчет уходит автоматически без возможности предварительной проверки на ошибки и финальной редактуры. Контрольные соотношения между разными отчетами тоже не проверяются до отправки, отказ в приеме придет уже из ФНС после проверки.
- Уведомления о статусе отчетов появляются только на портале, по почте или СМС дополнительных сообщений не предусмотрено.
- Техподдержка помогает только по вопросам работоспособности сервиса и не отвечает на другие — например, о заполнении форм отчетов.
Более комфортные условия при работе с отчетностью можно получить через оператора ЭДО. Самое главное — Экстерн позволяет отчитываться во все контролирующие органы: ФНС, ФСС, ПФР, Росстат, РАР, РПН, Центробанк.
Для работы с Экстерном тоже понадобится электронная подпись. Ее можно получить при подключении Экстерна. Лицензия КриптоПро, которая нужна для работы в сервисе, будет уже вшита в ключ электронной подписи, поэтому дополнительно тратиться не придется. Также для работы в Экстерне подойдет электронная подпись, полученная в ФНС или в любом аккредитованном удостоверяющем центре.
Сервис настраивается автоматически через портал диагностики, вам ничего делать не придется. Чтобы заполнить данные о своей компании, достаточно ввести ИНН — информация сама подгрузится из ЕГРЮЛ (ЕГРИП).
После этого можно приступать к заполнению отчетов. Следуйте алгоритму.
Шаг 1. Выбрать и заполнить форму
В меню слева выберите, в какой орган хотите сдать отчет, и подберите подходящий способ подготовки — загрузить готовый отчет из файла или заполнить форму в системе.
Заполнять отчеты в системе удобно:
- подсвечиваются обязательные поля;
- часть данных заполняется автоматически или на базе прошлых отчетов;
- для некоторых полей есть справочники значений (период, код в СЗВ-ТД и пр.);
- предусмотрен порядок заполнения и подсказки к полям.
Когда закончите заполнять отчет, нажмите кнопку «Сохранить и закрыть».
Шаг 2. Проверить и отправить отчет
Перед отправкой каждый отчет должен пройти обязательную проверку. Если сервис найдет ошибки, их нужно будет исправить прежде чем отправлять отчет. В ходе проверки могут появиться и предупреждения — если вы уверены в правильности данных, исправлять их не обязательно.
Чтобы отправить отчет, выберите «Перейти к отправке» и заверьте его электронной подписью.
Шаг 3. Дождаться подтверждения приема и ввода
После отправки отчета формируется «Подтверждение даты» — именно это время считается датой сдачи отчета. Затем остается только дождаться приема отчета инспекцией. По каждому этапу вы получите уведомление в сервисе и другим удобным способом: по СМС, электронной почте, в приложении.
Сервис уведомляет о следующих этапах:
- Отчет доставлен → извещение о получении.
- Отчет принят → квитанция о приеме.
- Отчет загружен в базу налогового органа → извещение о вводе.
- Отчет не сдан → уведомление об отказе (в нем указано, что исправить, чтобы отчет приняли).
Все отправленные отчеты хранятся в сервисе. Их можно в любой момент скачать, скорректировать или использовать как базу для подготовки нового отчета.
1. Экстерн настраивается автоматически через специальный портал диагностики. Вам не придется разбираться, что нужно для работы в Экстерне — просто запустите сервис диагностики, и он подготовит ваш компьютер.
2. Чтобы добавить свою компанию или организации на обслуживании, реквизиты не нужно вводить вручную. Основные реквизиты компании автозаполняются по выписке из ЕГРЮЛ. Вам достаточно указать свой ИНН и КПП и проверить данные.
3. Отчетность по доверенности и работа с несколькими организациями. В Экстерне отчетность может отправить и подписать не сам руководитель, а его доверенное лицо. Кроме того, можно работать сразу с несколькими организациями в одном списке и массово отправлять неограниченное количество отчетов.
4. Работа с отчетами. Экстерн можно использовать отдельно или интегрировать с 1С и отчитываться напрямую из сервиса. Перед отправкой все отчеты проходят автоматическую проверку, которая помогает исправить ошибки и пройти автоматизированный контроль ФНС.
5. Уведомления и комментарии к отказам. О каждом изменении статуса отчета, полученном требовании или штрафе сервис будет уведомлять по СМС, почте или в приложении. Если из контролирующего органа поступит отказ в приеме, комментарии экспертов помогут разобраться с причиной и быстро исправить отчет.
6. Работа с требованиями. Экстерн сортирует требования по срочности и помогает отслеживать даты, в которые нужно реагировать на запросы налоговой. По каждому требованию сохраняются письма и документы, отправленные в ответ на него.
7. Сверка с налоговой. Вы можете самостоятельно отправлять запросы на сверку с бюджетом через Экстерн — запрос заполняется один раз, а затем нужно будет менять только проверяемый период. Если сверка нужна регулярная, доступна автоматическая отправка запросов раз в неделю.
8. Бесплатные сервисы. Экстерн дополнительно дает доступ к справочно-правовой системе Норматив, сервису для проверки контрагентов, автоматической сверке счетов-фактур с контрагентами, бесплатным вебинарам и экспертным статьям.
Работая через оператора ЭДО, вы получите качественный сервис, который закрывает все потребности бухгалтера: позволяет сдавать отчетность в срок и без ошибок, общаться с контролирующими органами, систематизировать работу с требованиями и сверяться с ФНС.
Налоговая инспекция, Социальный Фонд России, Пенсионный фонд, Росстат, ФСС, ФСРАР, Росприроднадзор, МВД и Центральный банк принимают отчетность в электронном виде. В СБИС создавать и отправлять отчеты вы можете:
- в личном кабинете на online.sbis.ru;
- в Saby Report;
- в программе «СБИС Электронная отчетность» (СБИС 2.5) — база отчетности хранится локально на вашем компьютере.
Как все устроено
- Организация создает отчет в СБИС или загружает готовый файл из другой программы. СБИС проверяет актуальность формы и правильность заполнения.
- Компания отправляет отчет в госорган.
- Инспектор проверяет отчет и отправляет организации ответ: подтверждение о приеме или уведомление об отказе.
- СБИС сообщает о результате проверки и меняет статус отчета.
С чего начать
- Получите электронную подпись.
- Запустите мастер настройки рабочего места.
- Авторизуйтесь в личном кабинете на online.sbis.ru, в Saby Report или установите СБИС.
- Сформируйте календарь отчетности.
- Настройте взаимодействие с госорганами:
- отправьте «Заявление на подключение страхователя к ЭДО»;
- зарегистрируйтесь на портале ФСРАР;
- заключите соглашение по информационному взаимодействию с МВД.
Лицензия
Нашли неточность? Выделите текст с ошибкой и нажмите ctrl + enter.
Независимо от того, перенесли вашей организации сроки представления отчетности или нет, сдавать ее все равно придется. Подробнее о переносе сроков сдачи отчетов и уплаты налогов в «Списке задач» в «1С:Бухгалтерии 8» редакции 3.0 см. в статье «Поддержка антивирусного законодательства в «1С:Бухгалтерии 8″». В этой статье эксперты 1С предлагают пользователям программ 1С краткий обзор механизмов и возможностей регламентированных отчетов по заполнению, проверке, выгрузке и пр. на примере «1С:Бухгалтерии 8» редакции 3.0, которые помогают бухгалтеру в работе. А сдавать всю необходимую отчетность удаленно, без посещения контролирующих органов, поможет встроенный в 1С сервис «1С-Отчетность», который без проблем работает и
в облаке
, и через
1С:Линк
.
Регламентированная отчетность — это комплекты отчетов, порядок заполнения и представления которых устанавливается нормативными документами. В соответствии с этими документами организации и индивидуальные предприниматели (ИП) обязаны периодически формировать и представлять в контролирующие органы регламентированные отчеты.
Для максимального облегчения этой задачи в программах 1С, в том числе и в «1C:Бухгалтерии 8», предназначено единое рабочее место, которое получило название 1С-Отчетность. Здесь сосредоточен весь функционал для работы с отчетностью и ее дальнейшей отправки в контролирующие органы через интернет.
В «1С:Бухгалтерии 8» (ред. 3.0) доступ к единому рабочему месту 1С-Отчетность осуществляется из раздела программы Отчеты. Отличительными особенностями такого интегрированного рабочего места являются:
- наглядный простой интерфейс;
- совмещение в единой форме функционала работы с регламентированными отчетами и функционала обмена прочими видами документов с контролирующими органами (письмами, уведомлениями, документами по требованию, запросами документов для сверки и пр.);
- быстрые отборы по периоду, по виду отчета (уведомления), по организации;
- наглядное отображение статуса электронного документооборота с контролирующими органами;
- удобный контроль непрочитанных входящих сообщений;
- простой доступ к протоколам информационного обмена.
Для работы с регулярно представляемой регламентированной отчетностью в едином рабочем месте служит раздел Отчеты, где находятся все сохраненные формы отчетности для всех организаций, учет по которым ведется в информационной базе. Из раздела Отчеты можно:
- создать новый отчет;
- открыть существующий отчет для просмотра и/или редактирования;
- скопировать существующий отчет, чтобы создать на его основе отчет за другой отчетный период или исправительный отчет за тот же период;
- пометить ненужный отчет для удаления;
- просмотреть или распечатать отчет;
- проверить правильность заполнения отчета с точки зрения формирования электронного представления (Проверить выгрузку);
- осуществить форматно-логический контроль и, в некоторых случаях, проверить контрольные соотношения отчета (Проверить в Интернете);
- сформировать электронное представление отчета;
- отправить отчет напрямую в контролирующий орган без переключения в другие программы.
О возможностях 1С-Отчетности см. на Портале 1С:ИТС.
Настройки регламентированного отчета
В программах 1С предусмотрена возможность дополнительных настроек регламентированных отчетов. В «1C:Бухгалтерии 8» редакции 3.0 для настройки конкретного открытого отчета следует воспользоваться командой Еще — Настройка…
Форма настройки регламентированного отчета (рис. 1) содержит две закладки: Общие и Свойства разделов. В зависимости от формы отчета на закладке Общие можно управлять:
- точностью знаков после запятой в показателях суммы;
- автоматической нумерацией страниц отчета;
- автоматическим расчетом вычисляемых ячеек;
- порядком заполнения тех полей отчета, значения которых должны выбираться из заранее определенного набора значений;
- расшифровкой автоматического заполнения показателей;
- использованием штрихкода PDF417 при печати;
- проверкой соотношения показателей при печати и выгрузке.
Рис. 1. Форма настройки регламентированного отчета
Закладка Свойства разделов предназначена для управления отображением на экран и печатью разделов отчета. В списке разделов отчета можно указать, какие из разделов отчета следует показывать на экране и выводить на печать. Разделы для показа и вывода на печать можно указывать независимо: например, раздел можно заполнить и «спрятать», но при печати он будет обязательно напечатан.
Редактирование автозаполняемых отчетов
Большинство форм регламентированной отчетности в «1С:Бухгалтерии 8» редакции 3.0 заполняются автоматически по данным информационной базы. У форм отчетности с возможностью автозаполнения в верхней командной панели находится кнопка Заполнить. При нажатии на данную кнопку выполняется расчет и заполнение бланка отчета.
Экранная форма отчета представляет собой таблицу с показателями — ячейками, имеющими различную цветовую «кодировку» (рис. 2). Цвет ячейки иллюстрирует ее доступность для редактирования:
- ячейки желтого цвета предназначены для заполнения вручную, а также для ввода дополнительной информации;
- светло-зеленые (автозаполняемые) ячейки заполняются автоматически по данным информационной базы. При этом автоматически заполненные значения можно редактировать. Также светло-зеленые ячейки можно заполнять и вручную (главное после этого не нажимать кнопку Заполнить);
- ячейки темно-зеленого цвета рассчитываются автоматически на основе данных, введенных в другие ячейки, и не редактируются.
Рис. 2. Цветовая индикация ячеек регламентированного отчета
Если результаты автоматического расчета по каким-либо причинам не устраивают бухгалтера, то в форме настроек отчета следует установить флаг Отключить автоматический расчет вычисляемых ячеек. После этой настройки автовычисляемые (темно-зеленые) ячейки станут желтыми, итоговые показатели в них автоматически рассчитываться не будут, и бухгалтер может вводить в эти ячейки те суммы, которые, по его мнению, там должны быть.
Флаг отключения автоматического расчета вычисляемых ячеек можно вновь снять, и тем самым убрать возможность редактирования указанных ячеек (итоговых показателей).
При снятии флага будет выдан запрос: Будет произведен перерасчет всех рассчитываемых показателей. Продолжить? Если ответить Нет, флаг останется установленным.
Отключение выбора значений из списка
В большинстве форм отчетности существуют показатели, которые должны заполняться значениями из установленного в программе списка значений (в соответствии с законодательством РФ), например, коды видов операций по НДС или коды бюджетной классификации (см. рис. 3).
Рис. 3. Выбор значения из списка
В практике нередки случаи, когда дополнительное значение или значения, добавляемые в список такого рода, рекомендуются к применению ненормативными документами (например, письмами до утверждения соответствующих приказов Минфина и ФНС России) или новой версией XSD-схемы*.
Примечание:
* XSD-схема — набор правил, описывающий структуру XML-документа. Документы в формате XML — это файлы, которые используются для хранения и передачи данных при обмене приложениями (программами), написанными на разных языках.
Если список значений показателя не установлен форматом отчета или соответствующей XSD-схемой, нет необходимости вносить официальные изменения в формат электронного представления. Но указывать новое значение надо. Чтобы получить такую возможность в форме отчетности, в настройках отчета достаточно установить флаг Отключить выбор значений из списка. После этого нужное назначение можно ввести вручную (например, указать то значение кода вида операции по НДС, которого в настоящий момент нет в списке).
Обратите внимание, что проверка вхождения значения показателя в список допустимых значений включается в проверку контрольных соотношений. И если пользователь указал значение, которого нет в утвержденном списке значений, в программе будет выдано соответствующее предупреждение. Но ни выгрузке, ни отправке регламентированного отчета в контролирующие органы это не помешает.
Расшифровка автоматического заполнения показателей
Для большинства форм отчетности, которые могут заполняться автоматически по данным информационной базы, существует возможность показать расшифровку значений показателей отчета. Режим расшифровки доступен для тех форм отчетности, у которых в верхней командной панели присутствует кнопка Расшифровать.
Кнопка становится активной после того, как отчет заполнен. По нажатию этой кнопки формируется отчет (табличный документ), содержащий описание алгоритма заполнения ячейки. Перед выполнением команды Расшифровать необходимо выделить ту ячейку отчета, для которой необходимо получить расшифровку. Данные расшифровки можно детализировать с помощью стандартных бухгалтерских отчетов.
Для этого в форме расшифровки достаточно кликнуть мышью по интересующему показателю. В результате раскрывается один из стандартных отчетов (например, оборотно-сальдовая ведомость по счету или анализ счета), содержащий данные счета или корреспондентского счета, которые участвуют в формировании текущего слагаемого значения показателя.
Расшифровка доступна не для всех показателей отчета. Например, не получится вывести расшифровку для ячеек, которые заполняются вручную; для ячеек, значения которых рассчитываются по данным других ячеек, или для нечисловых ячеек. В этом случае по кнопке Расшифровать выдается запрос на получение расшифровки сразу для всех ячеек формы. В случае положительного ответа формируется табличный документ, содержащий общую расшифровку.
Если в форме настроек отчета установлен флаг Сохранять расшифровку автоматического заполнения, то расшифровка сохраняется вместе с отчетом. В этом случае, открыв сохраненный отчет, можно посмотреть расшифровку без повторного заполнения отчета. Но если между моментом сохранения отчета с расшифровкой и его открытием будут внесены какие-то изменения в информационную базу, расшифровка будет некорректной.
Если флаг Сохранять расшифровку автоматического заполнения не устанавливать, то расшифровка сохраняться не будет, и ее придется формировать заново вместе с автозаполнением отчета. Но при этом она будет актуальной.
Печать формы без двумерного штрихкода
В настоящее время самым распространенным способом представления отчетности в ФНС и в другие контролирующие органы является отправка отчетности в электронном виде через интернет, в том числе с помощью 1С-Отчетности. Это обусловлено и требованиями законодательства, и ситуацией, связанной с распространением коронавируса (когда важным становится переход на бесконтакное взаимодействие), и очевидным удобством такой формы представления. При этом у части налогоплательщиков остается право представлять отчетность на бумаге. Для таких налогоплательщиков в формах отчетов предусмотрена функция вывода на печать (кнопка Печать в верхней командной панели).
По умолчанию в регламентированных отчетах, представляемых в ФНС, установлен режим печати с двумерным штрихкодом PDF417*. В процессе подготовки такой печатной формы сначала выполняется формирование электронного представления формы отчетности в соответствии с утвержденным ФНС России форматом. Если формирование электронного представления отчета выполнено успешно, то для его предварительного просмотра на экран будет выведена сформированная машиночитаемая форма.
Примечание:
* PDF417 (англ. Portable Data File — переносимый файл данных) — двумерный штрихкод, поддерживающий кодирование до 2 710 знаков. В настоящее время PDF417 широко применяется в идентификации личности, учете товаров, при сдаче отчетности в контролирующие органы и других областях.
Для использования данного режима печати необходимо соблюдение определенных условий:
- на компьютере пользователя должна быть установлена внешняя компонента печати*, разработанная ФГУП ГНИВЦ ФНС России. Как правило, внешняя компонента печати ФНС устанавливается автоматически при первой печати любой машиночитаемой формы;
- форма отчетности должна быть заполнена в соответствии с требованиями формата представления в электронной форме, утверждаемого ФНС. При выгрузке выполняется проверка файла на соответствие указанному формату, именно поэтому нельзя распечатать заполненную до конца или некорректно заполненную форму.
Примечание:
* Внешняя компонента — это независимый программный модуль, предназначенный для многократного использования и предоставляемый пользователю в двоичном формате.
Редко, но случается, что по каким-то причинам компонента печати на компьютере пользователя не устанавливается или не работает. В этом случае достаточно распечатать «обычную» форму, которая не «привязана» к выгрузке. Также форму без двумерного штрихкода пользователь может распечатать для себя.
Для этого в форме настроек отчета следует включить флаг Разрешить печать без штрихкода PDF417. После установки флага у кнопки Печать появляется подменю:
- Форма со штрихкодом PDF417 (рекомендуется);
- Форма без штрихкода PDF417.
При выборе Формы без штрихкода PDF417 на печать будет выводиться форма в том виде, как ее утверждает ФНС. Бланк без двумерного штрихкода можно сканировать и распознавать — он также является машиночитаемым, но файла выгрузки он не содержит.
Обратите внимание, что представление отчетности на машиночитаемых бланках с двумерными штрихкодами является добровольным и не отменяет иных существующих способов представления отчетности. Налоговые органы не вправе отказать в приеме деклараций, на которых отсутствует упомянутый штрихкод (см., например, письмо ФНС России от 18.04.2014 № ПА-4-6/7440).
Проверка контрольных соотношений
ФНС России в конце 2012 года сняла пометки «для служебного пользования» с писем, устанавливающих контрольные соотношения к основным налоговым декларациям, а с 2013 года указанные контрольные соотношения начала публиковать на своем сайте.
Контрольные соотношения представляют собой математические и логические формулы, с помощью которых проверяются внутридокументные и междокументные соотношения показателей отчетности.
По каждому контрольному соотношению в правилах проверки ФНС России указана область проверки (исходный документ), приведены формула проверки, возможное нарушение законодательства РФ при невыполнении контрольного соотношения (ссылка на нормативный документ) и формулировка нарушения.
К настоящему моменту в регламентированной отчетности 1С реализованы все официальные проверки. Дополнительно в функционал отчетности добавлены проверки, самостоятельно разработанные в 1С, исходя из логики отчетной формы или практики ее использования. Для новых редакций налоговых деклараций, для которых ФНС еще не опубликовала контрольные соотношения, разработчики 1С самостоятельно адаптируют контрольные соотношения к декларации предыдущей редакции под новую редакцию формы.
После составления декларации или другого регламентированного отчета для проверки контрольных соотношений следует нажать на кнопку Проверка в верхней командной панели формы и выбрать команду Проверить контрольные соотношения. На экране будет отображен протокол проверки. Кликнув на любое контрольное соотношение, можно увидеть подробную расшифровку значений. При этом внутри расшифровки реализована возможность навигации: при выделении курсором определенного показателя программа автоматически переходит на тот лист отчета, откуда взят этот показатель.
Кроме проверки контрольных соотношений для пользователей сервиса 1С-Отчетность доступна и онлайн-проверка форматно-логического контроля отчетности. Выполнить такую проверку можно непосредственно из открытой формы отчетности перед ее отправкой с помощью команды Отправка — Проверить в Интернете.
1С:ИТС
Подробнее о средствах автоматизированного составления отчетов в программах «1С» см. в практическом пособии «Практический годовой отчет 2019» под ред. д. э. н., проф. С.А. Харитонова.
Выгрузка и загрузка регламентированных отчетов
Для тех форм отчетности, для которых предусмотрена возможность их представления в электронном виде, в верхней командной панели регламентированного отчета доступны кнопки Выгрузить и Загрузить. Данные кнопки также доступны в форме списка отчетов (раздел Отчеты единого рабочего места 1С-Отчетность).
Команда Выгрузить служит для выгрузки отчетов в XML-файлы электронного представления, а команда Загрузить — для загрузки отчетов из таких файлов.
Выгрузка и загрузка позволяют переносить отчеты из одной информационной базы в другую. Такая необходимость может возникнуть, например, для обмена информацией у организаций с филиальной структурой и обособленными подразделениями, использующими различные программы 1С с подсистемой регламентированной отчетности, а также сторонние программы. Файл с выгруженной отчетностью может потребоваться для передачи в банк или в другие организации.
Выгрузка отчета в файл
По команде Выгрузить программа сначала проверяет подготовленный отчет на соответствие формату представления в электронной форме, в том числе на полноту заполнения и корректность в соответствии с требованиями нормативных документов. При несоблюдении каких-либо требований система выводит на экран соответствующие сообщения и предлагает воспользоваться эффективным механизмом навигации по ошибкам. Специальное окно навигации, располагающееся в нижней части экрана, содержит список ошибок. Из сообщения об ошибке можно перейти непосредственно к неправильно заполненной или незаполненной ячейке отчета.
После исправления ошибок отчета следует повторно нажать на кнопку Выгрузить. После успешной выгрузки сформированный XML-файл электронного представления регламентированного отчета можно сохранить на любой магнитный носитель в указанную пользователем папку. Такой файл и будет являться основой для механизма загрузки отчетов.
Загрузка файла для отправки
В программах 1С давно существует возможность загрузки XML-файлов электронного представления в список отчетов для дальнейшей отправки по каналам связи в контролирующие органы. Для этого следует перейти в раздел Отчеты единого рабочего места 1С-Отчетность и нажать на кнопку Загрузить — Файл для отправки (рис. 4).
Рис. 4. Создание нового отчета из файла выгрузки
В открывшемся окне потребуется найти папку с сохраненным файлом и подтвердить передачу выбранного файла на сервер 1С, после чего открывается окно файла отчета с данными в формате XML. Программа автоматически определит:
- вид отчета (например, Декларация по налогу на прибыль);
- период отчета;
- получателя отчетности (наименование контролирующего органа);
- вид документа (первичный или корректирующий);
- организацию.
В окне файла отчета можно выбрать и установить другую организацию, другой период отчета, другого получателя и другой вид документа. Но если потребуется отредактировать данные отчета, представленные в формате XML, то сделать это не так-то просто.
После нажатия на кнопку Записать и закрыть в списке отчетов появляется сохраненный отчет, который можно отправить в контролирующий орган напрямую из программы через сервис 1С-Отчетность.
Механизм загрузки данных в отчеты
В настоящее время в ряде программ, в том числе в «1С:Бухгалтерии 8» редакции 3.0, реализован механизм, который позволяет загружать данные из XML-файлов электронных представлений в регламентированные отчеты для ФНС, ФСС, ПФР, Росстата и других контролирующих органов.
В отличие от загрузки файлов электронного представления, загрузка данных отчета из файла выгрузки позволяет получить заполненный регламентированный отчет так, как если бы он был подготовлен в «своей» информационной базе.
Механизм загрузки запускается по кнопке Загрузить. Загрузить данные файла выгрузки можно:
- из списка отчетов 1С-Отчетности — при этом будет создан новый отчет;
- из формы регламентированного отчета соответствующего вида — при этом будет выполнена замена показателей отчета на данные из загружаемого файла.
Создание нового отчета из файла выгрузки
Новый отчет из файла выгрузки можно создать из формы списка отчетов. Для этого следует перейти в раздел Отчеты единого рабочего места 1С-Отчетность и нажать на кнопку Загрузить — Отчет (рис. 4).
В открывшемся окне потребуется найти папку с сохраненным файлом и подтвердить передачу выбранного файла на сервер 1С, после чего открывается окно файла отчета.
Программа автоматически определит вид отчета, период отчета, вид документа (первичный или корректирующий) и организацию.
В окне файла отчета можно выбрать и установить:
- другую организацию (или добавить новую);
- другой период отчета;
- другой вид документа.
После нажатия на кнопку Загрузить и закрыть открывается экранная форма отчета.
Обратите внимание, что в открывшейся форме:
- нет возможности расшифровать показатели отчета, загруженные из другой программы, поскольку расшифровке подлежат только данные «своей» информационной базы;
- показатели загружаются в том виде, в котором они были сохранены, поэтому во избежание искажений данных отчета авторасчет отключен. При необходимости можно открыть форму настроек отчета и снять флаг Отключить автоматический расчет вычисляемых ячеек.
С отчетом, созданным из файла выгрузки, можно работать так же, как и с любым другим регламентированным отчетом, созданным в программе. Отчет можно при необходимости скорректировать, проверить, выгрузить или отправить в контролирующий орган напрямую из программы через сервис 1С-Отчетность.
Загрузка данных из файла выгрузки в существующий отчет
Файл электронного представления формы отчетности можно загрузить непосредственно в форму регламентированного отчета и получить заполненный регламентированный отчет. Для этого следует воспользоваться кнопкой Загрузить, расположенной на верхней командной панели открытого отчета.
При попытке загрузить файл, не соответствующий виду открытого отчета или его отчетному периоду, будет выдано сообщение о невозможности такой загрузки.
Также невозможно загрузить данные из файла с форматом электронного представления, отличным от утвержденного для текущей формы отчета. В том случае, если данные из файла выгрузки загружаются в существующий отчет и процесс завершается с ошибкой из-за несоответствия форматов, предыдущее заполнение отчета не изменяется.
При успешной загрузке файла в открытый отчет показатели существующего отчета очищаются и заменяются данными из файла выгрузки.
Дальнейшие действия с отчетом ничем не отличаются от действий, которые требуется выполнять при работе с любым другим регламентированным отчетом такого вида.
К очевидным преимуществам механизма загрузки относятся возможности:
- редактировать отчеты, полученные в виде файлов выгрузки;
- переносить данные отчетности из программ, с которыми отсутствует обмен данными на уровне информационных баз;
- создавать архив отчетности из файлов, отправленных по телекоммуникационным каналам связи из других программ и/или сервисов специализированных операторов связи.
Подробнее о механизме загрузки регламентированного отчета из файла электронного представления, в том числе о формировании декларации по НДС, разделы которой «собираются» из нескольких файлов выгрузки, см. в статье «Загрузка отчета в 1С:Бухгалтерии».
Сервис оповещений
Законодательство, связанное с регламентированной отчетностью, часто меняется: вводятся новые формы и форматы представления отчетов в электронном виде, вносятся изменения в действующие. В программах 1С доступен сервис оповещений, который контролирует актуальность используемых форм отчетности и форматов выгрузки. Сервис также позволяет принудительно блокировать устаревший отчет целиком либо его отдельные функции (заполнение, печать, выгрузка, отправка).
Чтобы сервис заработал, пользователю достаточно разрешить программе получение информации с сервера фирмы 1С через интернет, положительно ответив на соответствующий запрос, который появляется на экране при первом обращении к рабочему месту 1С-Отчетность.
Можно включить сервис самостоятельно. Для этого в едином рабочем месте 1С-Отчетность следует перейти по гиперссылке Настройки проверки актуальности отчетов (рис. 5) в одноименную форму, где установить флаг Выполнять проверки регламентированной отчетности (рис. 6).
Рис. 5. Раздел «Настройки» рабочего места «1С-Отчетность»
Рис. 6. Настройки проверки актуальности отчетов
При попытке использования формы устаревшей редакции будет выдано соответствующее предупреждение (рис. 7).
Рис. 7. Предупреждение о неактуальности формы отчета
Флаг Продолжить действие, несмотря на предупреждение (не рекомендуется) позволяет продолжить работу. Кнопка Проверить обновления позволяет проверить, какие обновления выпущены в текущей версии программы «1С:Бухгалтерия 8» для актуализации формы (формата).
Автоматическое подключение внешних отчетов
В бухгалтерской практике бывают случаи, когда ту или иную форму отчетности утверждают буквально за несколько дней до окончания срока представления. Или когда в действующую форму отчетности вносятся существенные изменения, которые необходимо учесть при представлении отчета.
В таких случаях для программ 1С публикуются внешние отчеты, которые можно скачивать и подключать в автоматическом режиме. Чтобы данная возможность стала доступна пользователю, в форме Настройки проверки актуальности отчетов следует установить флаг Автоматически подключать внешние формы регламентированной отчетности (см. рис. 6).
Автоматическая загрузка внешних отчетов позволяет поддерживать состав регламентированной отчетности в актуальном виде, вовремя получая самые последние важные обновления.
Подробнее об автоматической загрузке внешних отчетов в «1С:Бухгалтерии 8» редакции 3.0 см. в статье «Автоматическая загрузка внешних отчетов в «1С:Бухгалтерии 8″».
Сравнение форм регламентированной отчетности
С июня 2019 года в программах 1С, в которых присутствует подсистема регламентированной отчетности, появился новый механизм сравнения экземпляров форм регламентированной отчетности, который обеспечивает:
- выбор вариантов отчета для сравнения;
- отображение результата сравнения в наглядном виде;
- вывод разницы показателей в абсолютном и относительном выражении.
Данный механизм доступен для большинства форм отчетности (в том числе для налоговых деклараций, для бухгалтерской (финансовой) отчетности, для статистической отчетности) по кнопке Сравнить, расположенной на верхней командной панели открытого отчета.
С помощью механизма можно сравнивать:
- первичные и корректирующие варианты отчета в рамках одного отчетного периода;
- варианты отчета за разные отчетные периоды, но в рамках одной редакции формы отчета.
Чтобы сравнить варианты отчета за разные отчетные периоды, в форме выбора регламентированного отчета следует установить отбор по произвольному периоду. Можно отключить отбор по периоду — тогда программа предложит список всех сохраненных отчетов данного вида.
В списке доступных отчетов для сравнения следует выделить нужный отчет и нажать на кнопку Выбрать.
Результат сравнения показателей выводится в виде разделов декларации и показателей по строкам со значениями для двух вариантов отчета. Разницы выводятся в абсолютном и относительном выражении.
По умолчанию в форме сравнения включен режим Только различия, то есть отображаются только те разделы и строки отчета, которые содержат различия. Можно отключить данный режим по кнопке Только различия и показать все разделы и строки.
Непосредственно из формы сравнения, кликнув мышью в ячейке со значением, можно попасть в соответствующую строку декларации. Результат сравнения можно сохранить в файл формата MXL (формат MXL разработан фирмой «1С» и предназначен для передачи табличных документов между пользователями программных продуктов 1С).
Механизм сравнения, реализованный в программе, может быть полезен в разнообразных случаях, например, если:
- бухгалтер отправляет первичный отчет, потом вносит изменения в информационную базу и готовит корректирующий отчет;
- бухгалтер хочет сравнить суммы авансовых платежей по налогу на прибыль, указанные в отчетах за разные отчетные периоды;
- бухгалтер хочет увидеть в динамике, как изменения в информационной базе отражаются в отчете;
- новый бухгалтер разбирается в учете предыдущего и т. д.