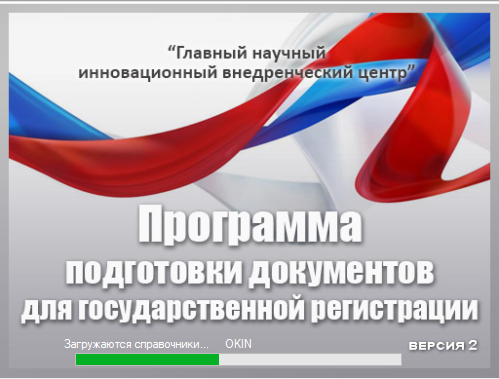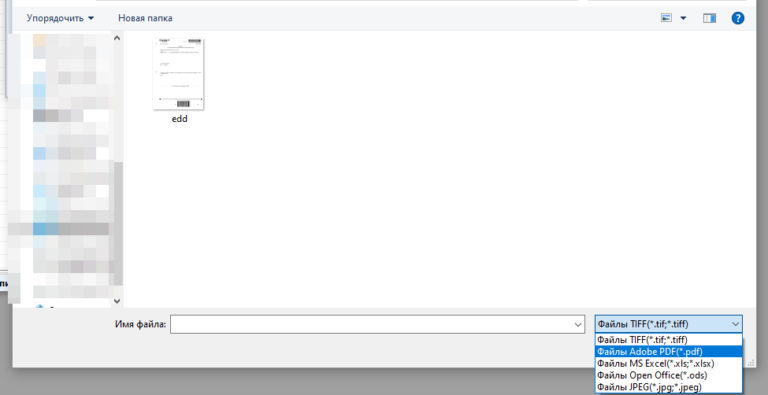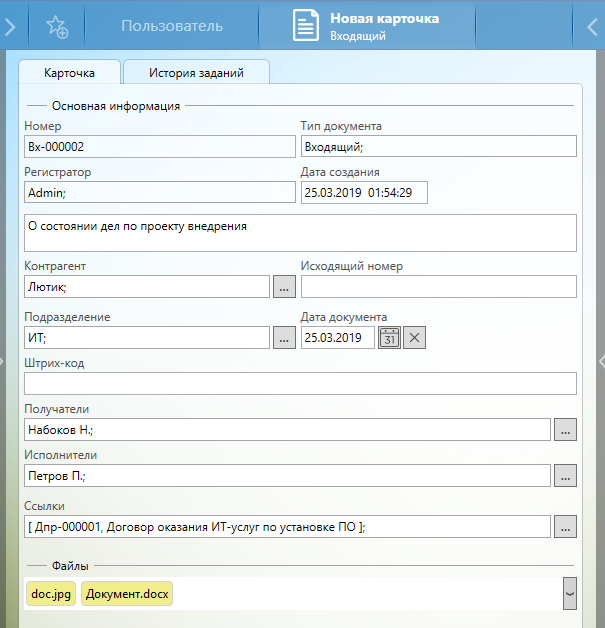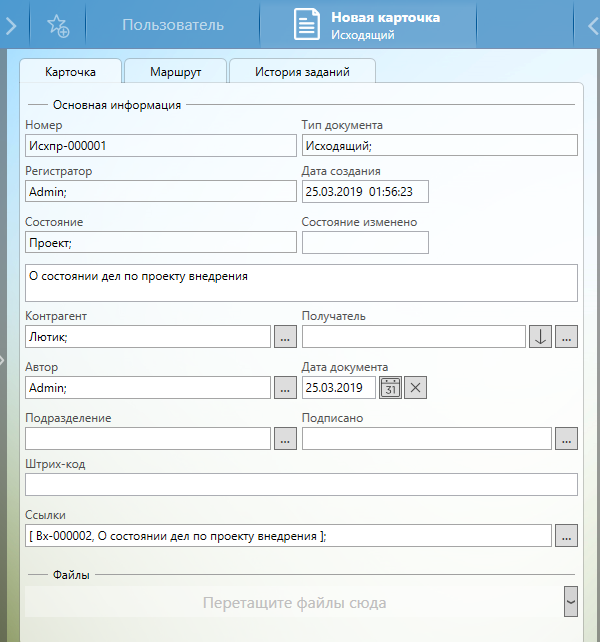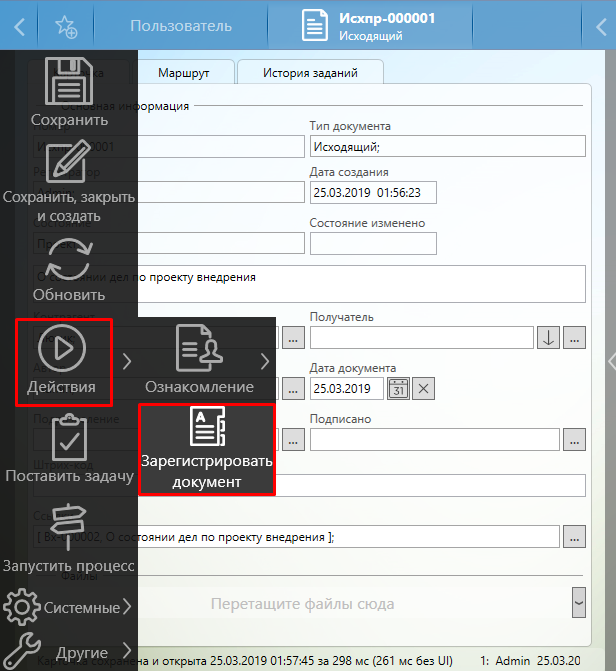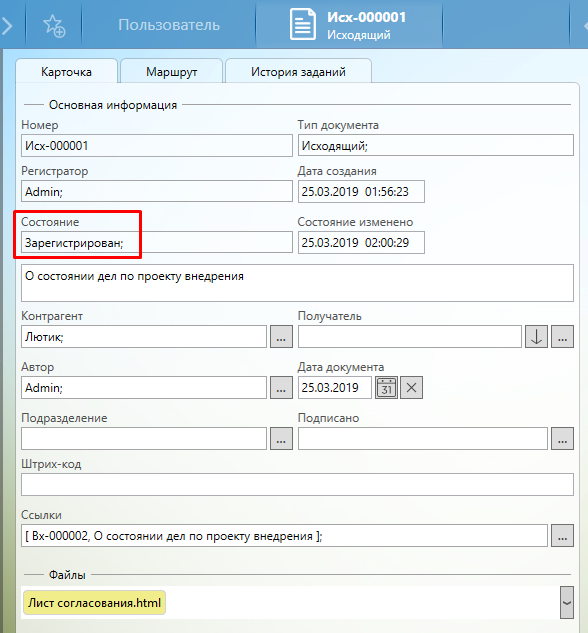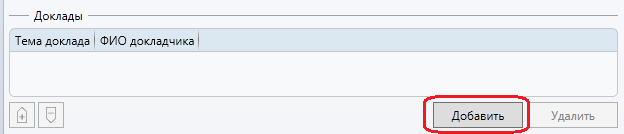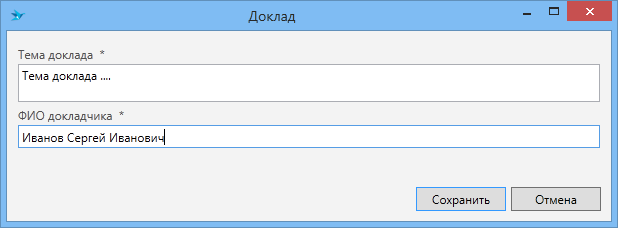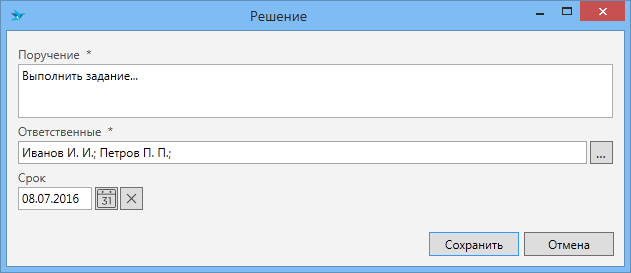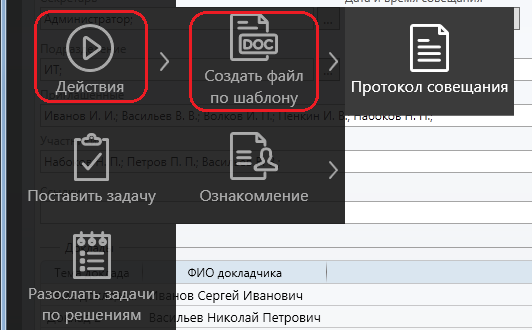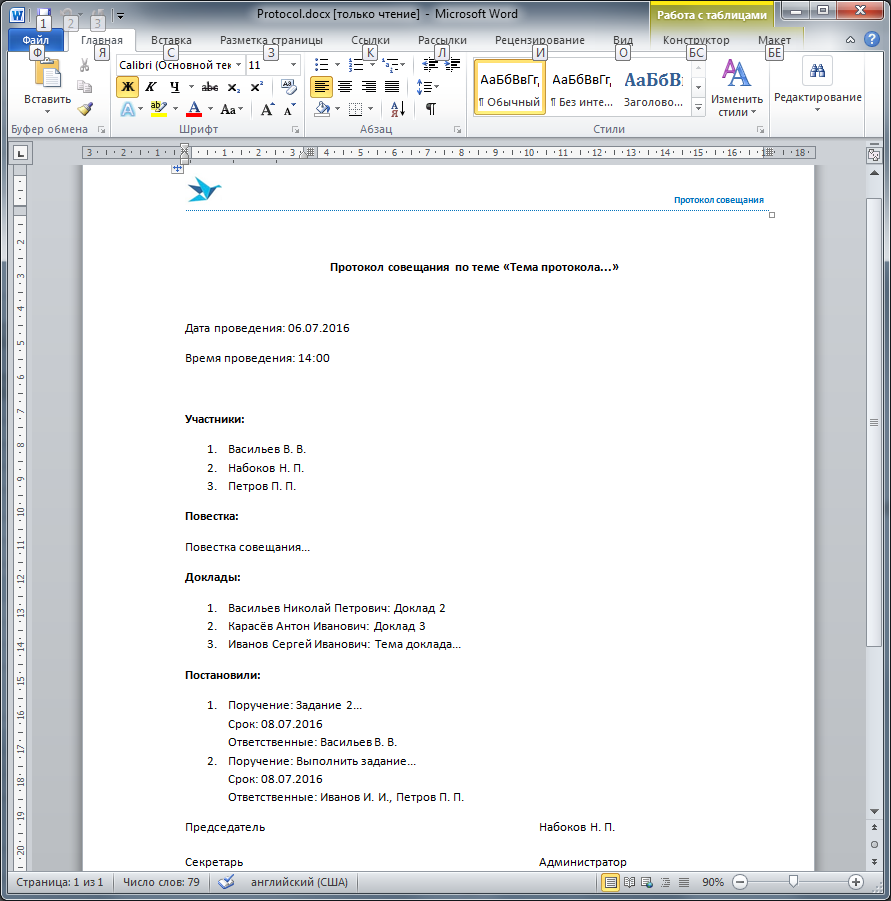Первые шаги в IT Audit
Удобная и простая регистрация документов в программе
Последовательность регистрации документов (прикрепление файлов)
Приводится краткое описание процесса работы программы при первом запуске.
-
После установки и запуска программы будет открыт журнал регистрации документов (форма Документы)
Журнал документов
-
В журнале документов нажмите на кнопку
Добавить. Будет открыт мастер создания документа и на первом шаге будет предложение создание организации (юридическое лицо или ИП пользователя программы). Заполните нижеприведенные поля:
Внесении организации при создании документа
Поля при создании организации
Наименование Наименование организации без организационно-правовой формы (например, Ромашка). Необходимую сокращенную ОПФ можно будет ввести позже после сохранения организации в карточке организации.
Поле обязательно для заполнения
ОПФ (организационно-правовая форма) Первый раз введите необходимую полную организационно-правовую форму (например, Общество с ограниченной ответственностью). При внесении следующего контрагента или организации данное значение будет доступно в выпадающем списке.
При сохранении организации в полное наименование будет добавлена выбранная полная ОПФ форма, вставлено наименование и добавлены кавычки (например, Общество с ограниченной ответственностью «Ромашка»).
ИНН, ОГРН -
На следующем шаге Выберите стороны установите
флажок в поле создать нового контрагента.
Создание нового контрагента
-
На следующем шаге Новый контрагент заполните нижеприведенные поля:
Данные по новому контрагенту
Поля при создании контрагента
Наименование Наименование контрагента без организационно-правовой формы (например, Ромашка). Необходимую сокращенную ОПФ можно будет ввести позже после сохранения контрагента в карточке контрагента.
Поле обязательно для заполнения
ОПФ (организационно-правовая форма) Первый раз введите необходимую полную организационно-правовую форму (например, Общество с ограниченной ответственностью). При внесении следующего контрагента данное значение будет доступно в выпадающем списке.
При сохранении контрагента в полное наименование будет добавлена выбранная полная ОПФ форма, вставлено наименование и добавлены кавычки (например, Общество с ограниченной ответственностью «Ромашка»).
ИНН, ОГРН Телефон Введенный телефон будет доступен на вкладке Контактная информация карточки контрагента E-mail Введенный электронный адрес будет доступен на вкладке Контактная информация карточки контрагента Контактное лицо Введите полное имя, отчество и фамилию контактного лица — руководителя (полное ФИО на русском языке будет склоняться для при заполнении объектов документа).
После сохранения контрагента и открытия карточки контрагента необходимо будет по данному лицу внести должность и основание полномочий.
-
Будет создан документ и открыта карточка документа для дальнейшего заполнения.
Карточка нового документа
При необходимости заполните поля в карточке документа.
Поля в карточке документа
Предмет Предмет, краткое содержание документа. Приводится в ручном режиме Рубрика Рубрика документа выбирается из справочника Рубрики и шаблоны документов. По рубрике документа предусмотрен отбор документов в журнале документов Стадия Текущая стадия документа. Стадия устанавливается вручную. Доступны следующие стадии: Черновик, Визирование, Исполнение, Исполнен, Отклонен Рег. номер Приводится присвоенный регистрационный номер документа. Чтобы присвоить документу номер, нажмите на пиктограмму
Изменить. Откроется форма Регистрационная информация.
Регистрационный номер может быть внесен несколькими способами:
- в ручном режиме путем ввода необходимого номера
- присвоен при нажатии на кнопку №. Формат рег. номера ГГГГ/порядновый номер документа по году
Дата регистрации Приводится дата регистрации документа Сумма На вкладке «Дополнительно» доступна возможность внесения суммы документа. Валюта по документу не приводится Дата окончания На вкладке «Дополнительно» доступна возможность внесения даты окончания действия документа (например, срок окончания договора) Доступна возможность создания собственных полей. Созданное поле в одном документе будет доступно во всех документах
-
Перейдите на вкладку Файлы карточки документа. Нажмите на кнопку
Добавить и выберите значение
Прикрепить файл. В открывшейся форме выберите необходимый файл.
Карточка документа. Добавление файлов
Выбранный файл будет доступен на вкладке Файлы карточки документа. По документу может быть добавлено несколько файлов.
Карточка документа. Файлы документа
Последовательность создания шаблона документа
-
В главном меню программы нажмите на кнопку Рубрики и шаблоны документов.
Пункты меню программы
-
Откроется справочник Рубрики и шаблоны документов.
Рубрики и шаблоны документов
-
Установите курсор мыши на значении Документы или на необходимую ветку дерева группы документов либо рубрики.
В панели инструментов справочника Рубрики и шаблоны документов нажмите на кнопку
Добавить и выберите пункт текстовый шаблон (применяется для создания текстового файла следующего типа: *.rtf, *.doc, *.docx).
Рубрики и шаблоны документов
В открывшейся форме Новый текстовый (табличный) шаблон введите наименование создаваемого шаблона. Нажмите на кнопку ОК. Форма будет закрыта и открыт текстовый (табличный) редактор документа Word Viewer.
В открывшемся текстовом / табличном редакторе введите или скопируйте необходимый текст документа.
Последовательность создания файла документа по шаблону
- В журнале документов откройте карточку документа.
-
Перейдите на вкладку Файлы карточки документа. Нажмите на кнопку
Добавить и выберите значение
Файл по шаблону документа.
Карточка документа. Добавление файлов
-
В открывшейся форме выберите шаблон документа, по которому необходимо создать файл документа и заполнить его объектами документа (переменные).
Выбор шаблона документа
-
По выбранному файлу шаблона документа будет сформирован файл и заполнен значениями объектов документа (переменные).
Пример заполненного документа реквизитами
-
Созданный файл будет размещен на вкладке Файлы карточки документа. По документу может быть создано или добавлено несколько файлов.
Карточка документа. Файлы документа
См. также
Журнал документов. Карточка документа
Рубрики и шаблоны документов
Шаблоны документов
Прочитав статью Вы научитесь работать в программе Подготовка документов для государственной регистрации (ППДГР-2). Также узнаете много интересных советов. Обзор подготовлен в 2022 году.
Скачивание
Прежде всего необходимо скачать программу «Подготовка документов для государственной регистрации» с официального сайта налоговой. В подвале сайта найдите категорию «Программные средства». Или перейдите по ссылке: https://www.nalog.gov.ru/rn77/program/5961277/ и загрузите файл установки.
С установкой программы сложностей возникнуть не должно.
Возможности программы
Программа предназначена для автоматизированной подготовки документов. В ней можно заполнить любые заявления (формы) необходимых для осуществления государственной регистрации. В ней также можно подписать документы электронной подписью и сформировать пакет документов для направления в регистрирующий орган в электронном виде.
Для заполнения форм Р34001, Р34002 и Р38001 необходимо воспользоваться старой программой. Читать подробнее.
Преимущества программы
Среди плюсов можно выделить следующие:
- В Программу встроена автоматическая проверка заявления. Она показывает, что не верно заполнено. Поэтому заполнение формы в ней предотвращает получение отказа в 99% случаев;
- В Программу встроена функция проверка адреса по ФИАС. Другими словами адрес, указанный в заявлении, должен содержаться в Государственном адресном реестре. В результате заполнить адрес в ней очень легко;
- В Программе есть функция повторить данные физического лица. То есть один раз введя данные — их можно повторно использовать;
- Заполненное заявление можно сохранить во всех необходимых форматах.
Обзор функций
Все основные функции программы доступны из панели инструментов главного окна:
1. кнопка «Новый документ» — создает новое заявление;
2. кнопка «Открыть» — открывает ранее сохраненное заявление;
3. кнопка «Сохранить» — сохранение введенных данных в формате программы (.dg2);
4. кнопка «Выгрузка в XML» — выгрузка данных в XML-файл. Требуется если отправка будет осуществляться через сторонний сервис, например, Контур.Экстерн;
5. кнопка «Печать» — печать заполненного заявления (уведомления). Как открыть многостраничный документ формата tif ?;
6. кнопка «Формирование пакета» — формирование пакета документов для государственной регистрации в электронном виде;,
7. кнопка «Настройки» вызывает форму настройки путей к папкам и режим обновления;
8. кнопка «Помощь» запускает файл Справки.
Как сохранить файл в PDF
Программа сохраняет заявление, только в формате изображения с разрешением .tif. Это не всегда удобно, но можно установить на компьютер «виртуальный» принтер.
Виртуальный принтер — это устройство, которого в реальности не существует, а только программный код с функцией сохранения печатаемой страницы в .pdf.
Есть разные программы:
Первая, виртуальный принтер от DoPDF. Сайт программы.
Вторая, виртуальный принтер от PDF24 Creator. Сайт программы.
Третья, виртуальный принтер в Windows , встроенный в операционную систему.
После установки виртуального принтера, он появится в качестве принтера.
В программе нужно, как и прежде нажать кнопку печати, а в качестве принтера выбрать виртуальный принтер и нажать ОК.
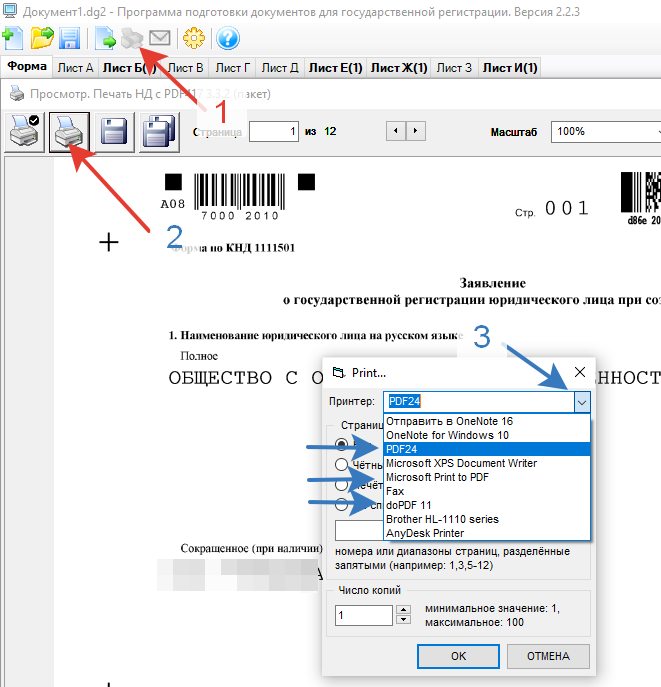
Далее сохраняем наше заявление в нужную папку.
Советы
- Например, если при создании учредитель и руководитель одно физическое лицо, то паспортные данные повторно можно не вводить. Нажмите на кнопку «История ввода». Программа автоматически заполнит поля. Аналогично можно выбрать сведения о физическом лице из ранее заполненного заявления. Например, в программе заполняли заявление на изменение адреса, а спустя время захотели изменить код деятельности, то сведения о заявителе можно подгрузить из предыдущей формы.
- Если открыть заполненный документ и нажать кнопку «Формирование пакета», то сведения автоматически загрузятся из формы. Следовательно их не надо будет заполнять вручную.
- В разделе формирование пакета документов для государственной регистрации в электронном виде, при добавлении документа с компьютера автоматически стоит формат tif. Можно выбрать и другой формат.
Вот так легко и просто работать в программе Подготовка документов для государственной регистрации.
Если вы нашли ошибку, пожалуйста, выделите фрагмент текста и нажмите Ctrl+Enter.
Читайте также:
Не нашли то, что искали? Воспользуйтесь поиском по сайту от Яндекс.Поиск
Регистрация документов типового решения¶
В Типовом решении системы настроена регистрация следующих видов документов:
-
Входящий (см. Регистрация входящего документа);
-
Исходящий(см. Регистрация исходящего документа);
-
Документ;
-
Договор (см. Согласование документов);
-
Дополнительное соглашение;
-
Протокол (см. Регистрация протокола);
-
Приказ;
-
Распоряжение;
-
Служебная записка.
Документы вида “Документ”, “Приказ”, “Распоряжение”, “Служебная записка” регистрируются аналогично “Исходящим” (см. Регистрация исходящего документа).
Регистрация входящего документа¶
Для регистрации нового входящего документа необходимо создать карточку вида “Входящий” (см. Создание карточки).
В открывшейся новой карточке входящего документа заполнить данные (см. Заполнение полей карточки): тему документа, указать контрагента, автора и дату документа, а также приложить файл документа.
Как правило, при регистрации входящих документов к карточке прикладывает скан, поэтому для добавления файла, если к компьютеру пользователю подключен сканер, удобно использовать окно сканирования Tessa.
После заполнения всех необходимых данных карточку надо сохранить (см. Сохранение карточки).
В поле “Контрагент” можно указать значение, которого нет в справочнике (т.е. указать совершенно нового контрагента), далее нажать клавишу [Enter] для подтверждения ввода. В этом случае после сохранения карточки документа автоматически в справочнике контрагентов создастся новая карточка с указанным кратким наименованием контрагента. Далее, двойным щелчком левой кнопкой мыши на значении в поле “Контрагент” можно перейти в карточку контрагента и дозаполнить её, если есть соответствующие права доступа.
Warning
Сохранить карточку документа с новым контрагентом удастся только при наличии у пользователя прав на создание карточек контрагентов.
Note
Функциональность по автосозданию новых карточек контрагентов доступна также в карточках Исходящих документов и Договоров. Данную возможность можно отключить (см. Руководство администратора).
В типовом решении нет настроенных маршрутов по карточке входящего документа. Для отправки документа на исполнение можно воспользоваться типовыми задачами.
Администраторы системы с помощью возможностей универсального процесса могут настроить любой маршрут по карточке входящего документа, например: отправка на рассмотрение, далее исполнение документа и контроль выполнения.
Регистрация исходящего документа¶
Для создания нового исходящего документа необходимо открыть карточку входящего документа и на основании его создать карточку вида “Исходящий” (см. Создание карточки на основании имеющейся). При этом автоматически будут перенесены данные из карточки входящего документа, а также создана ссылка на него:
Состояния исходящего документа – “Проект”.
В карточку входящего документа также автоматически (после обновления или сохранения карточки) добавится ссылка на исходящий.
При необходимости, данные в карточке исходящего документа можно изменить, а также добавить необходимые файлы (см. Заполнение полей карточки). Далее надо сохранить карточку исходящего документа (см. Сохранение карточки).
Для того чтобы произвести регистрацию исходящего документа необходимо в левом меню системы нажать “Действия” → “Зарегистрировать документ”.
При регистрации состояние исходящего документа сменится на “Зарегистрирован”.
Note
Для карточки исходящего документа, так же, как и для других видов документв, может использоваться универсальный процесс или преднастроенный администраторами, или настроенный пользователем для конкретной карточки документа, как это описано ниже на примере Договора.
После того, как карточка исходящего документа зарегистрирована, в левом меню системы доступны следующие действия (действия будут выполнены только в случае наличия у текущего пользователя соответствующих прав доступа):
-
“Редактировать” – при нажатии на эту кнопку поля карточки станут доступны для редактирования;
-
“Отменить регистрацию” – отменить регистрацию документа, состояние карточки сменится на “Проект”. Карточку можно будет повторно зарегистрировать.
Регистрация протокола¶
Для регистрации нового протокола необходимо создать карточку вида “Протокол” (см. Создание карточки).
В открывшейся новой карточке протокола заполнить данные (см. Заполнение полей карточки): тему протокола, повестку, указать дату и время совещания, председателя, приглашенных, участников, а также приложить необходимые файлы.
Далее надо заполнить раздел “Доклады”. Для добавления новой записи в таблицу нажать кнопку “Добавить”.
В открывшемся окне указать тему доклада и Ф.И.О. докладчика.
Добавленные в таблицу записи можно отсортировать, с помощью кнопок перемещения 
Раздел “Решения” заполняется аналогично разделу “Доклады”. По указанным решениям можно будет автоматически разослать задачи всем указанным исполнителям.
При добавлении новой записи в таблицу необходимо заполнить следующие поля:
-
“Поручение” — текст задания по протоколу;
-
“Ответственные” — исполнители по указанному заданию, выбираются сотрудники из справочника сотрудников;
-
“Срок” — крайний срок исполнения указанного задания.
Таким образом, по каждому поручению добавляется новая строка в данную таблицу. Когда все необходимые данные заполнены, карточку надо сохранить (см. Сохранение карточки).
После того, как карточка протокола заполнена и сохранена, можно выполнить следующие действия:
-
Сформировать протокол совещания
Сформировать протокол совещания можно с помощью левого меню системы: “Действия” → “Создать файл по шаблону” → “Протокол совещания”.
Будет сформирован и открыт word файл, данные в котором будут заполнены данными из карточки протокола.
Для сохранения файла протокола совещания в карточке протокола необходимо сначала сохранить сформированный документ на диск, после чего стандартным способом приложить сохраненный файл к карточке (см. Работа с файлами).
Note
Также создать файл по шаблону можно без его открытия и сохранения на диск. В контекстном меню секции файлов выбрав пункт “Создать файл по шаблону” можно добавить файл сразу в карточку.
-
Разослать задачи по решениям
По указанным в разделе “Решения” задачам можно автоматически разослать исполнителям задачи. Для этого необходимо в левом меню системы нажать соответствующую кнопку.
Автоматически по каждому решению будут высланы задания на указанных исполнителей, срок исполнения задания — указанный в таблице по каждому решению. Если по одному решению указано несколько ответственных, задание будет отправлено всем указанным сотрудникам, но при взятии в работу одним из них, задание пропадет у других исполнителей.
Более подробное описание работы с задачами можно посмотреть в разделах: Исполнение задачи — описание работы исполнителя, а также Действия автора — описание возможностей автора задачи.
Note
При повторном нажатии кнопки “Разослать задачи по решениям”, система разошлет задачи по всем указанным в карточке решениям, т.е. если в таблицу были добавлены новые строки, система вышлет задачи как по новым решениям, так и по старым (задачи по которым уже были высланы). Отменить ошибочно высланные дублирующие задачи можно с помощью функционала отзыва, доступного автору задачи (см. Действия автора).
Также в протоколах можно создать задачи стандартным способом (см. Создание и отправка задачи), однако в связанном представлении представления “Протоколы” (см. Представление Протоколы) данные задачи отражены не будут. Просмотреть список типовых задач по протоколу можно будет на вкладке История заданий карточки протокола.