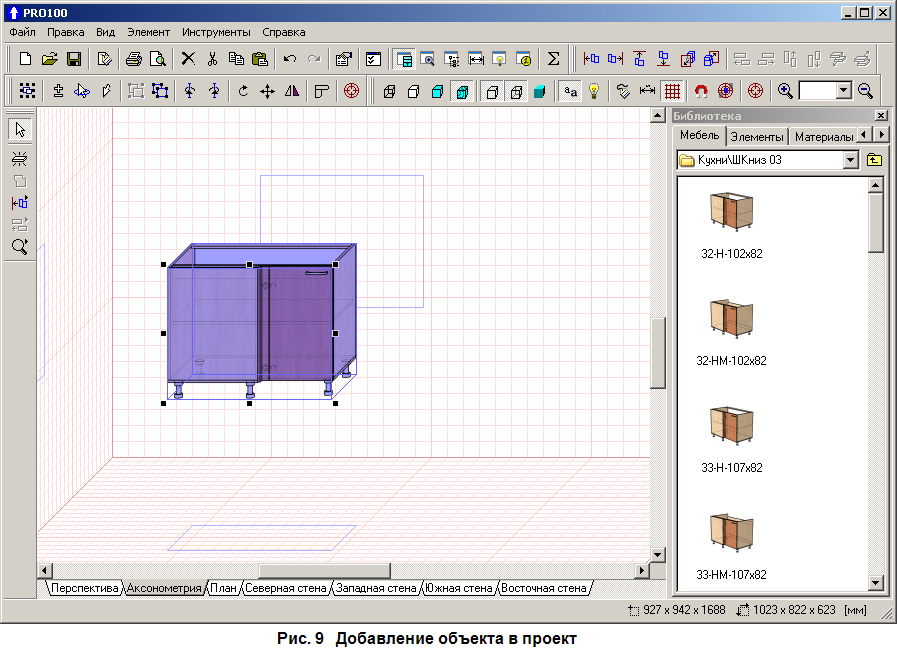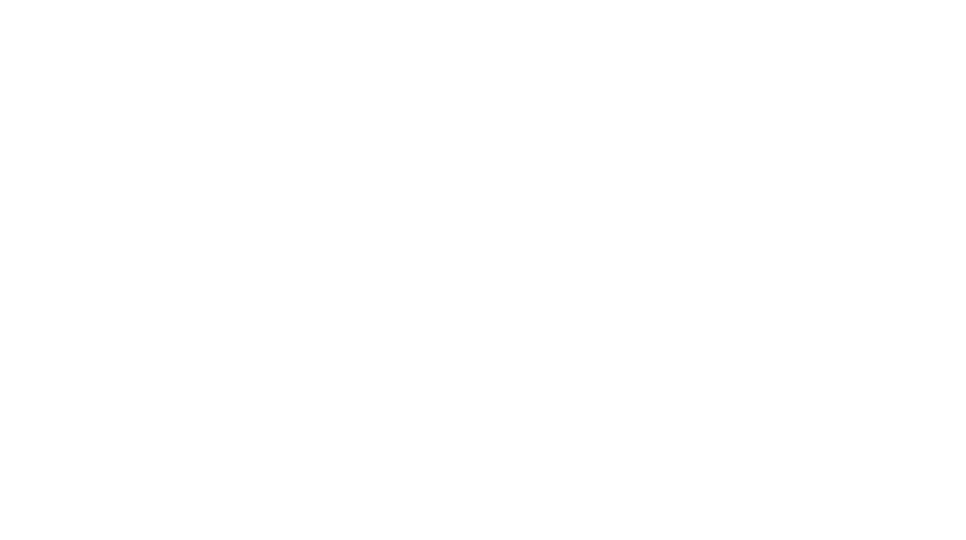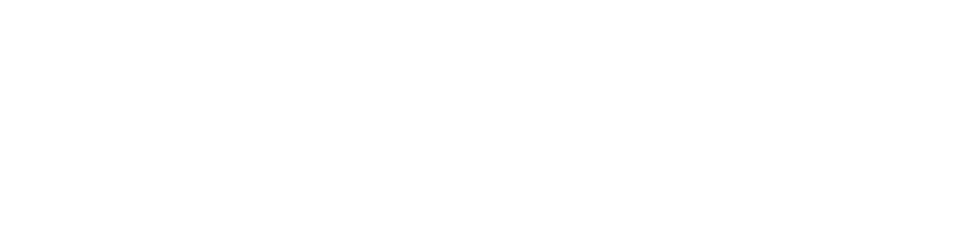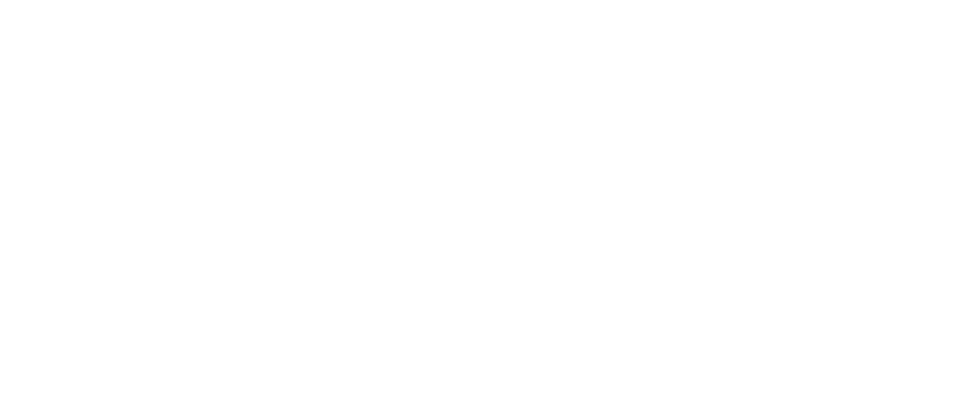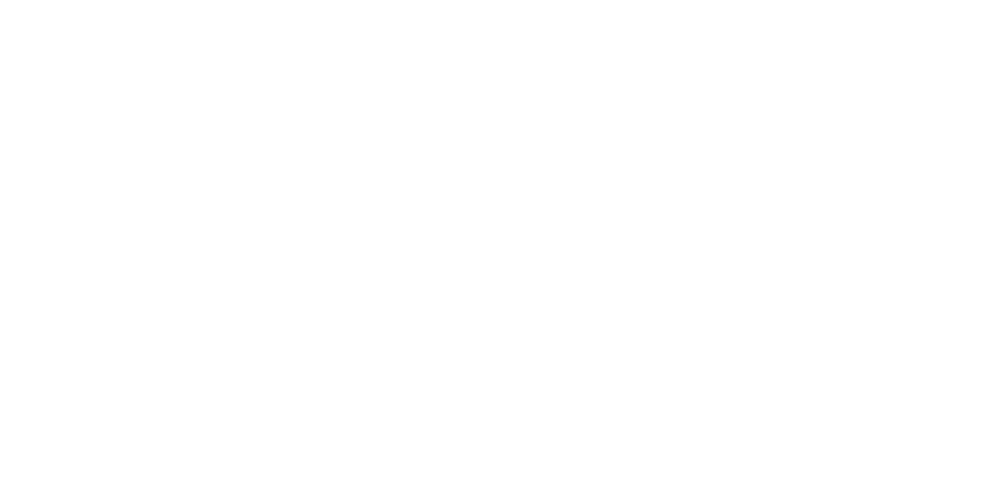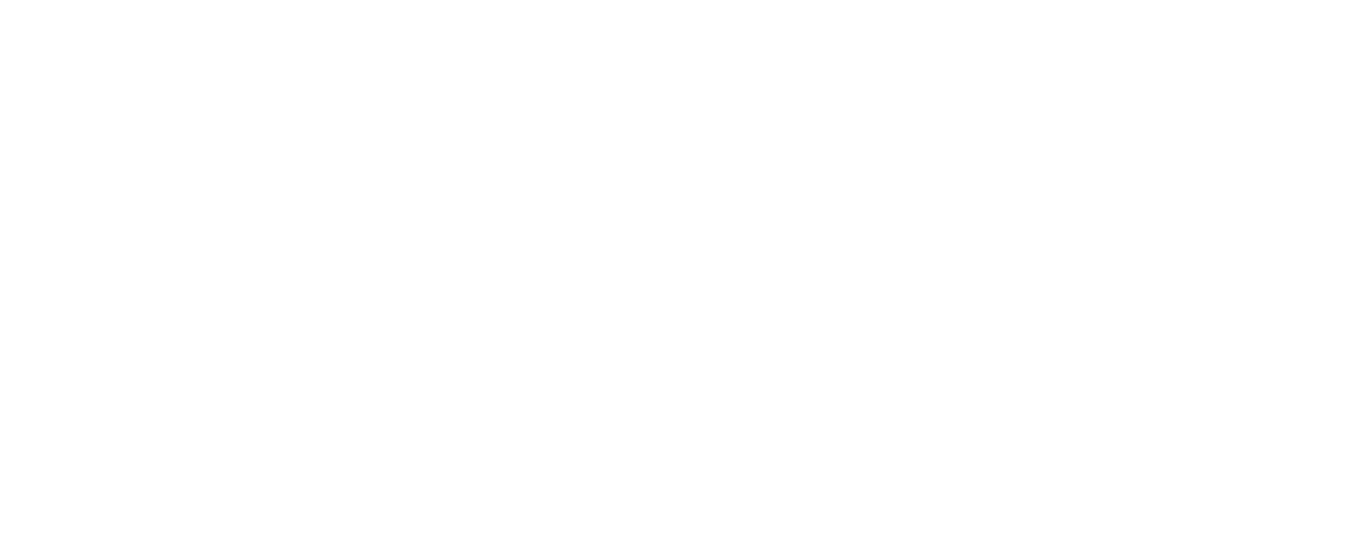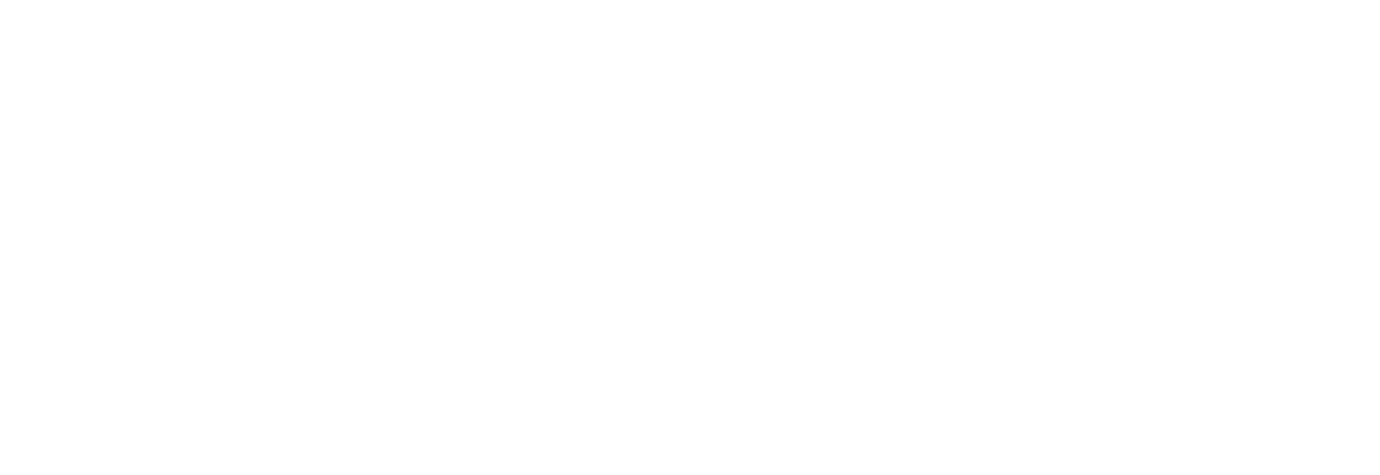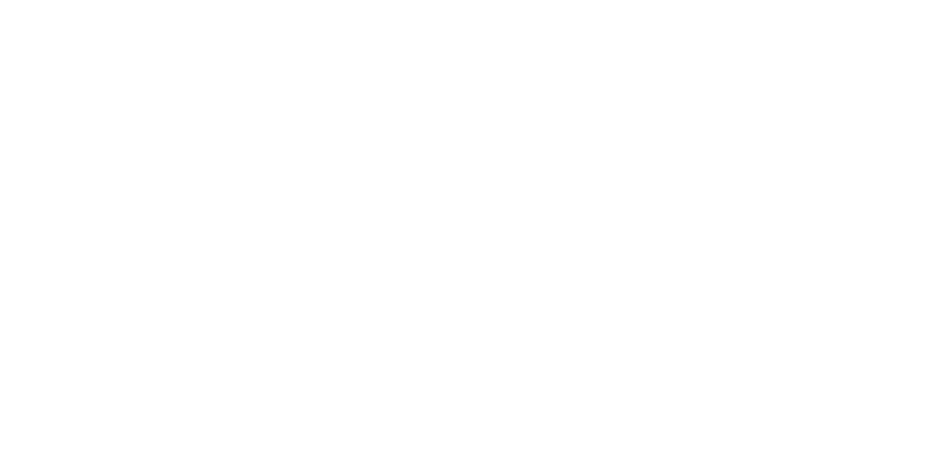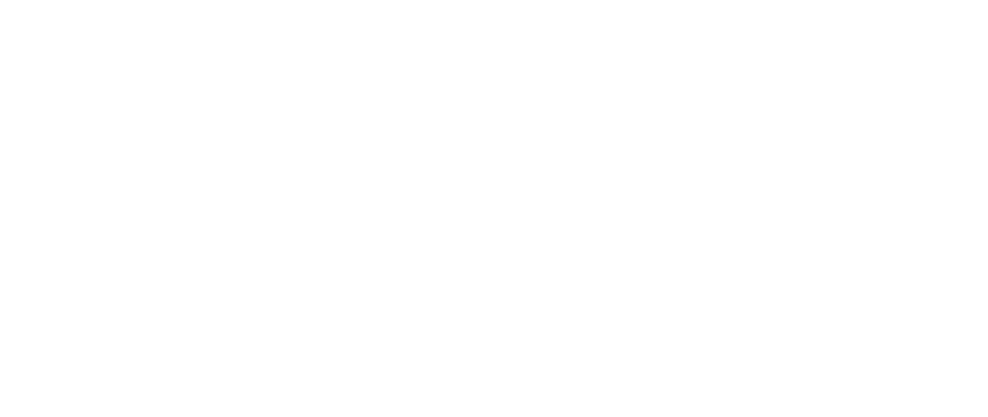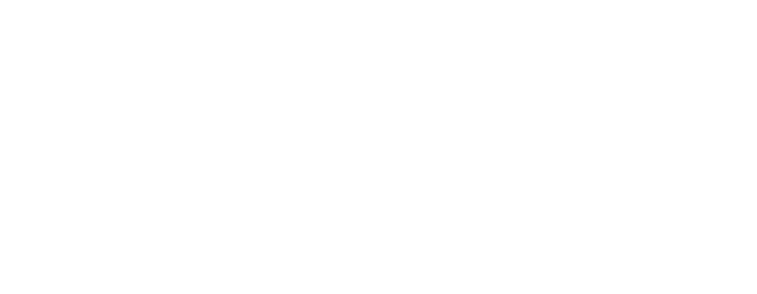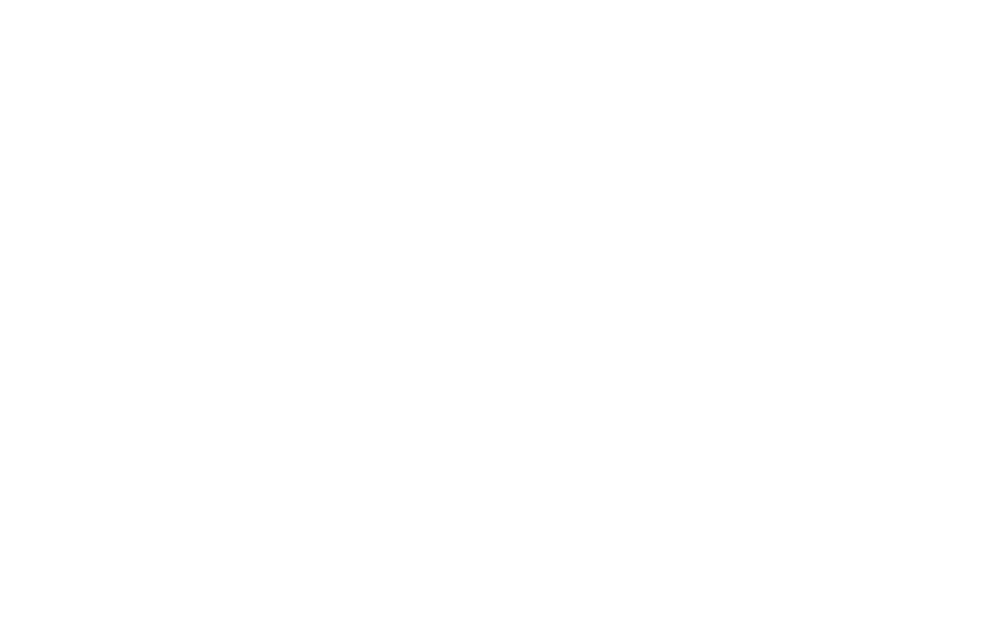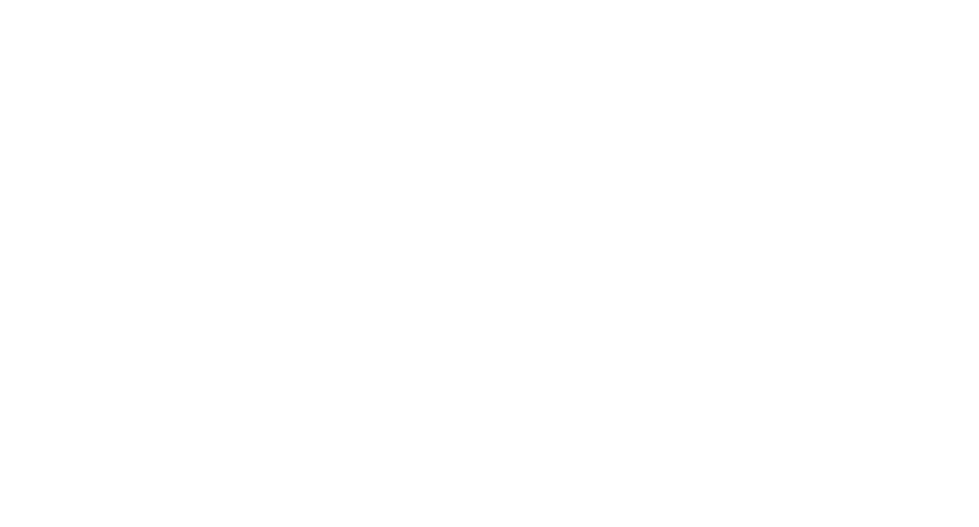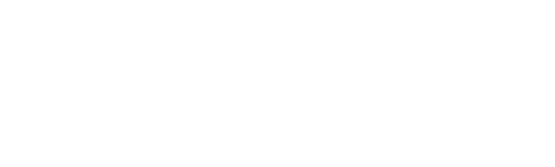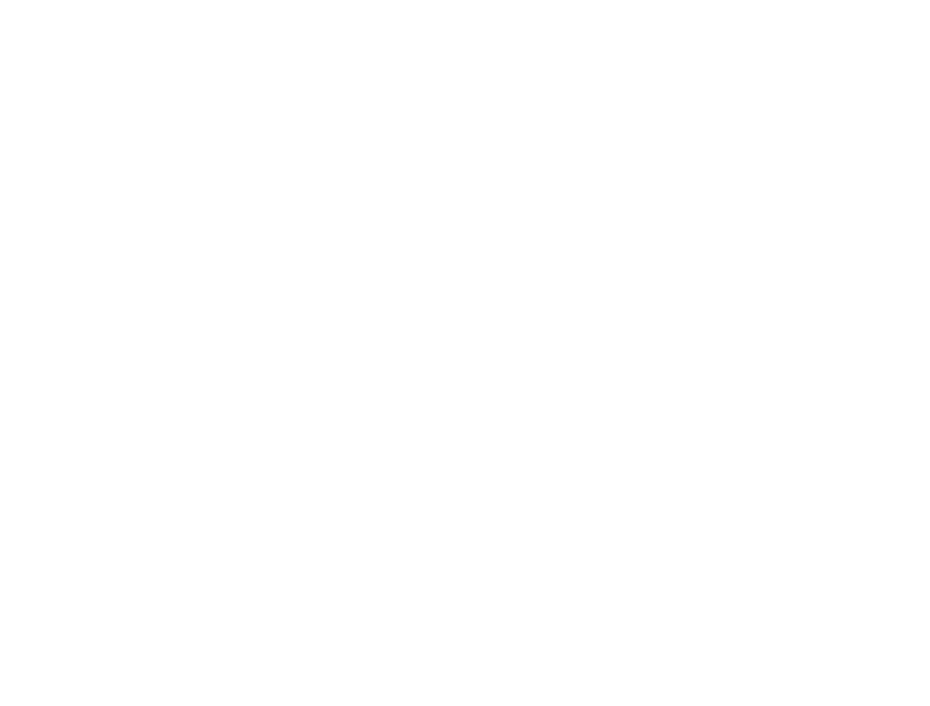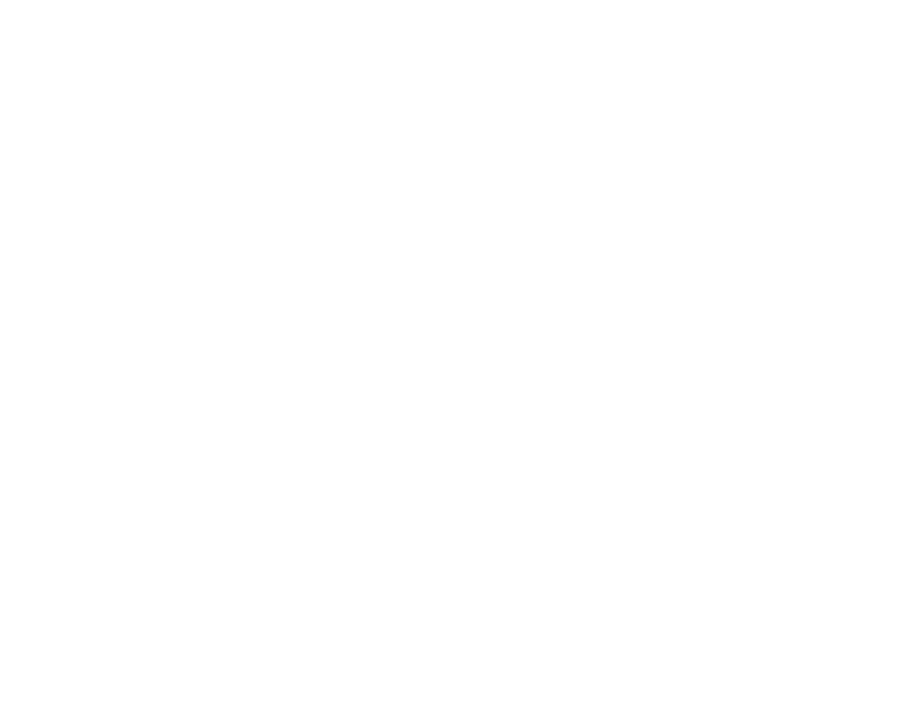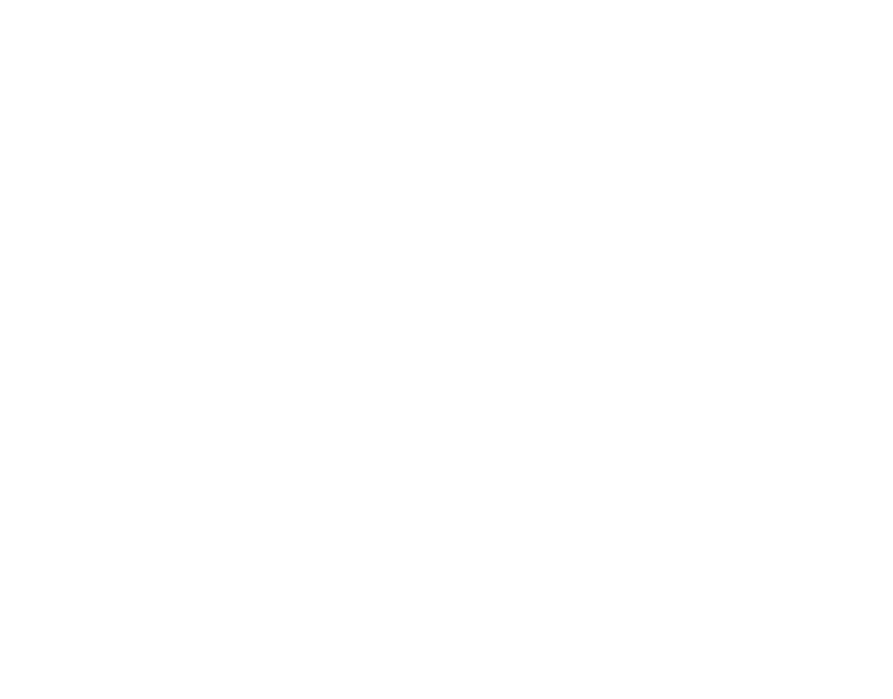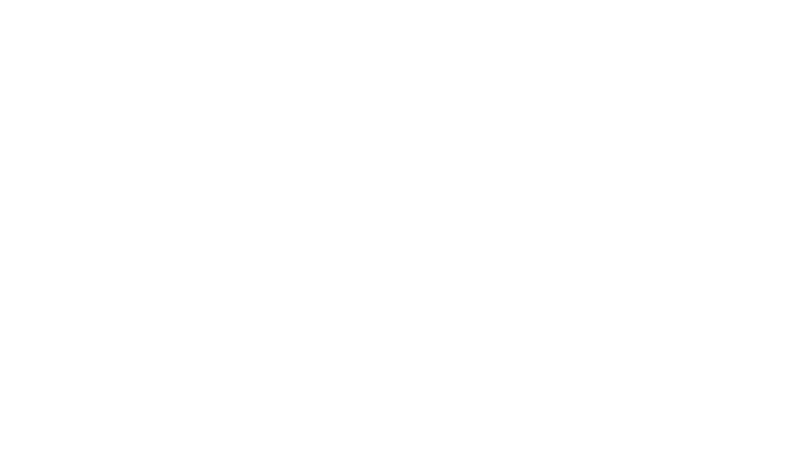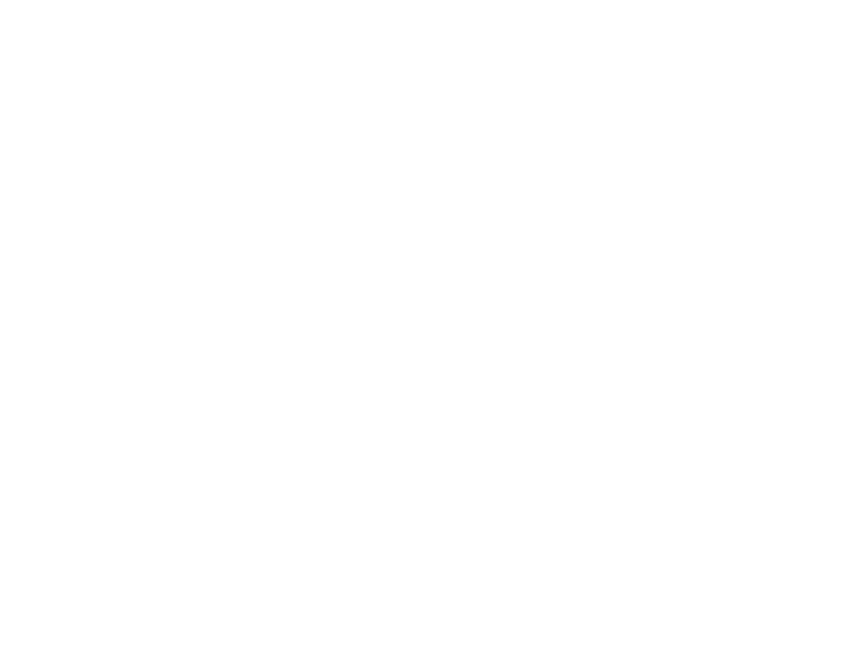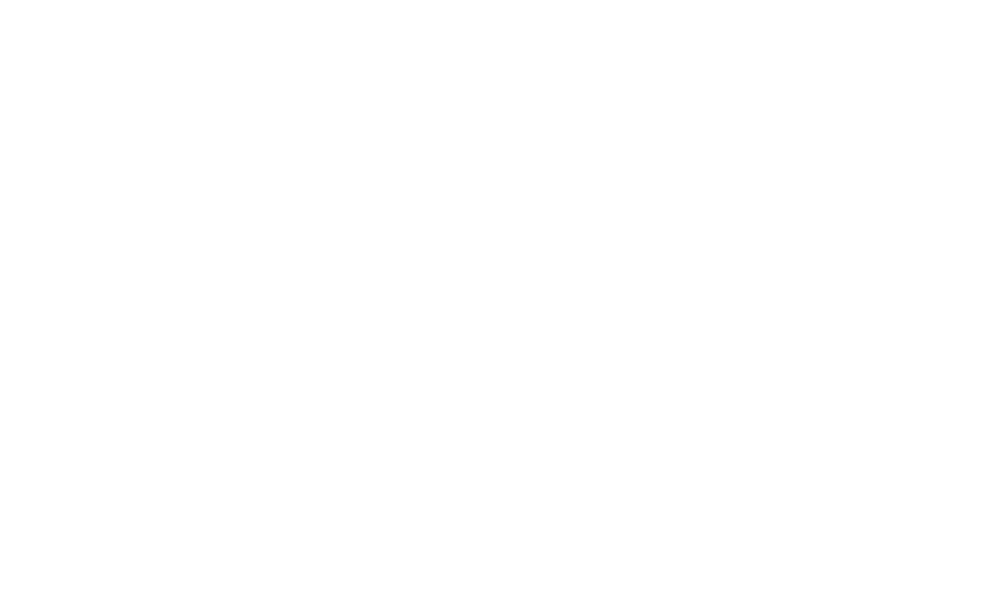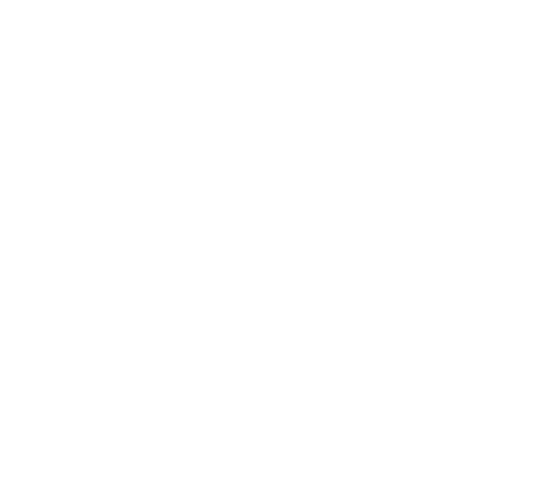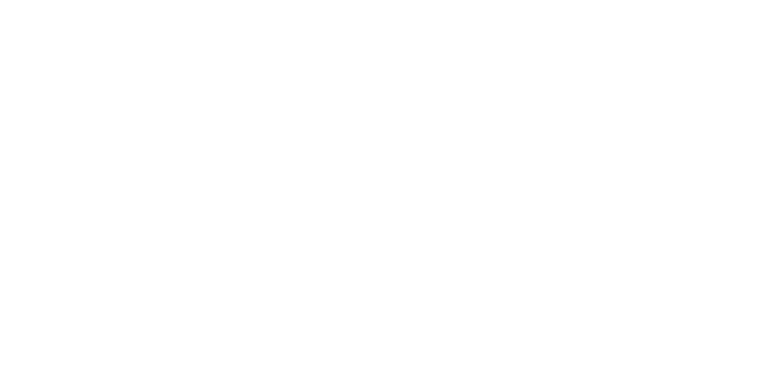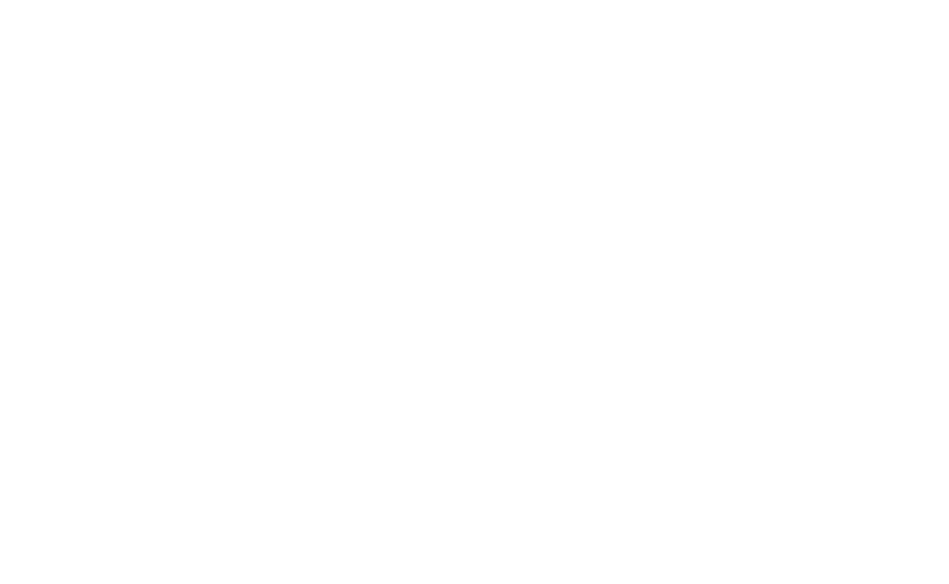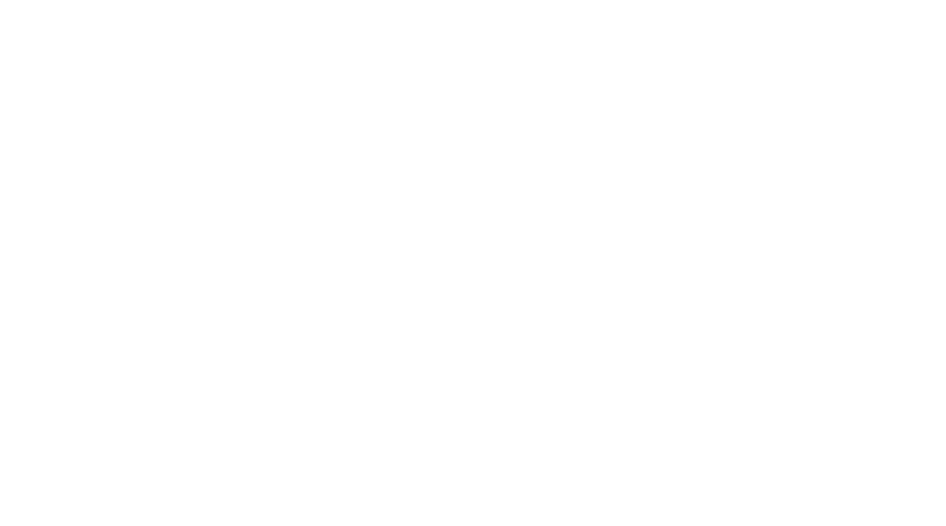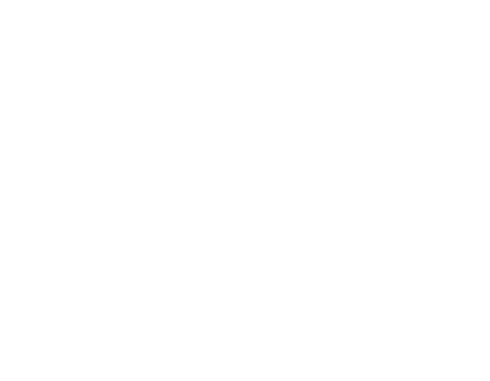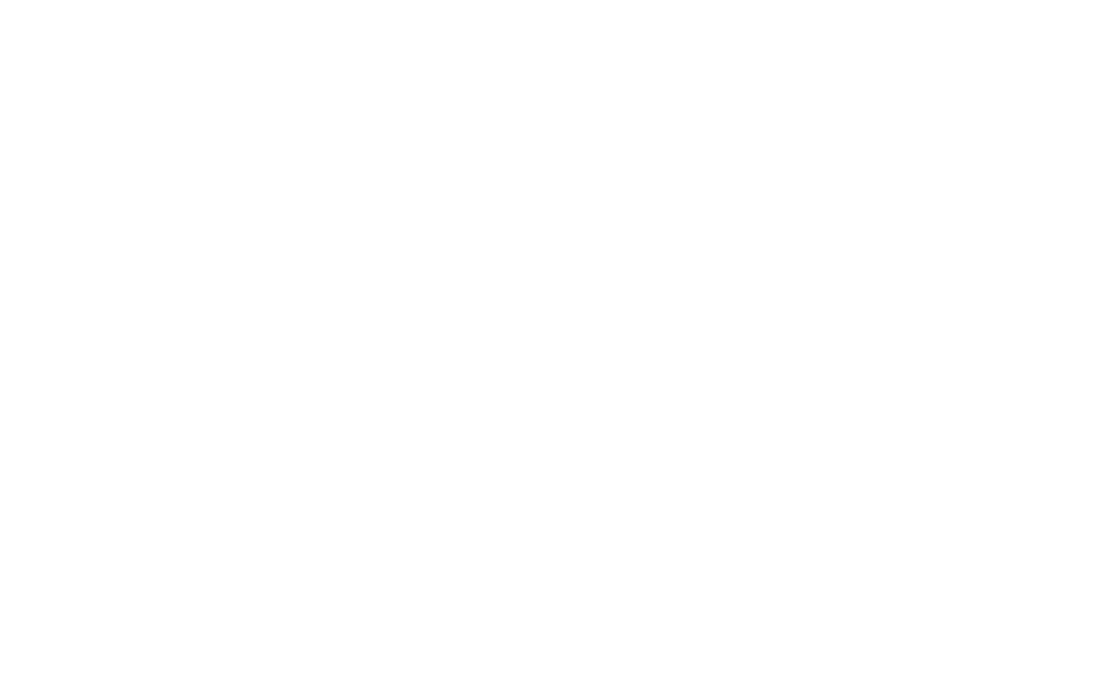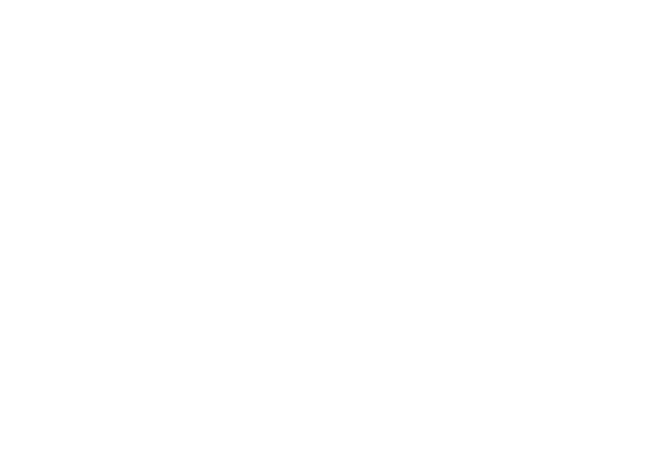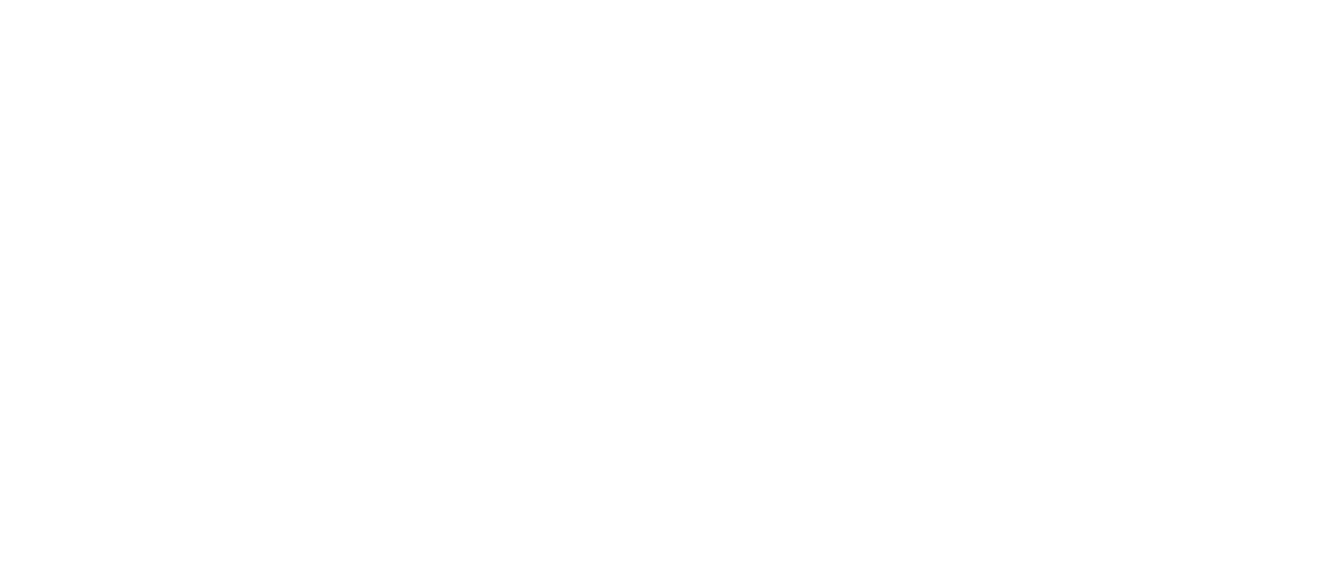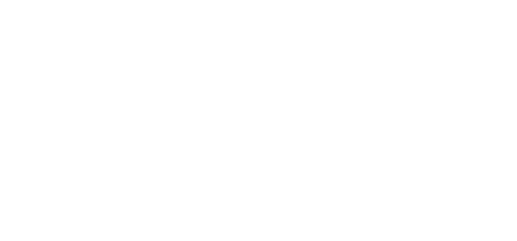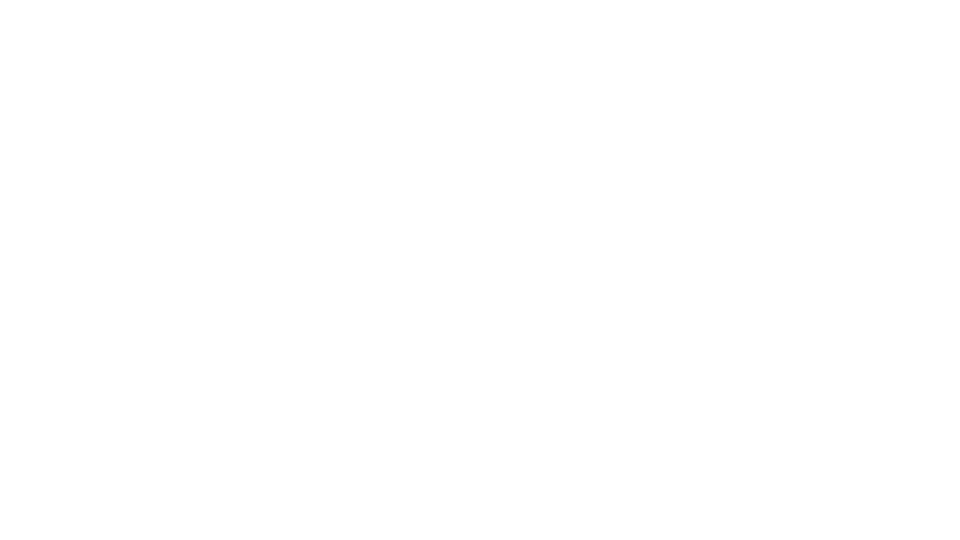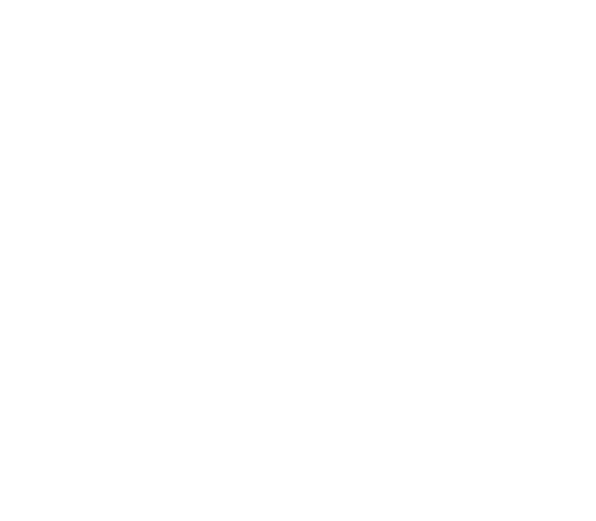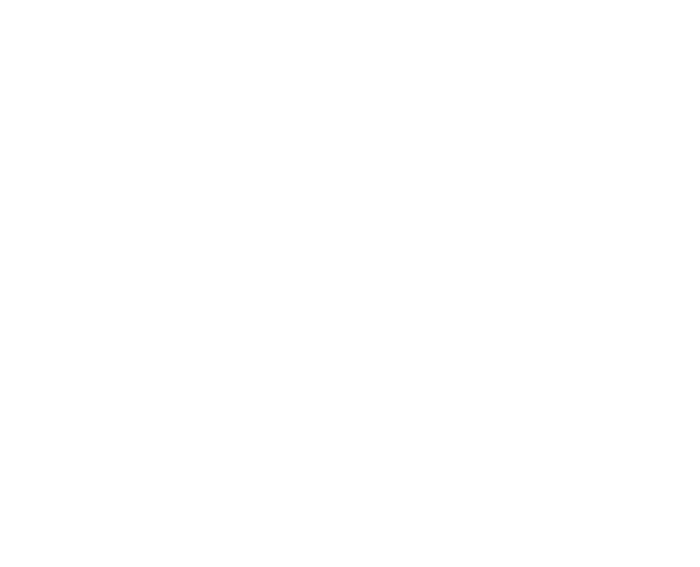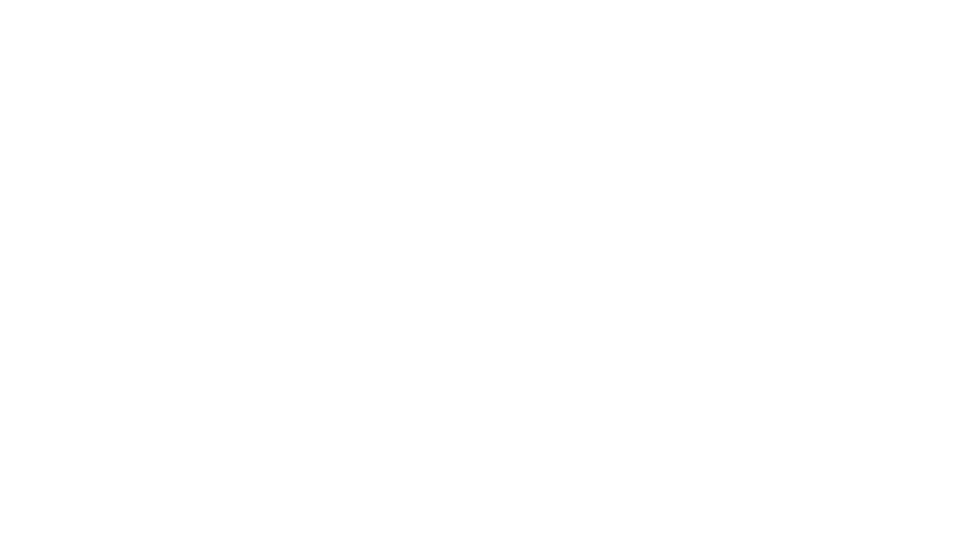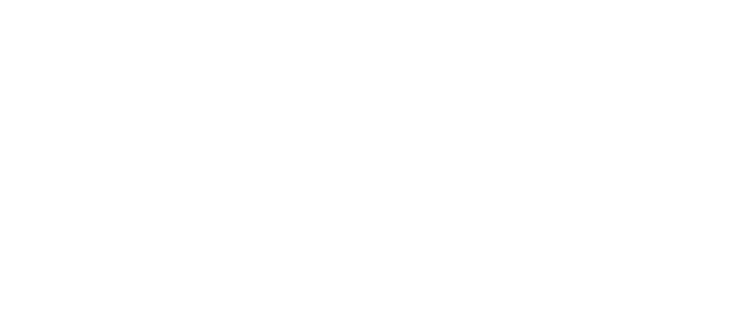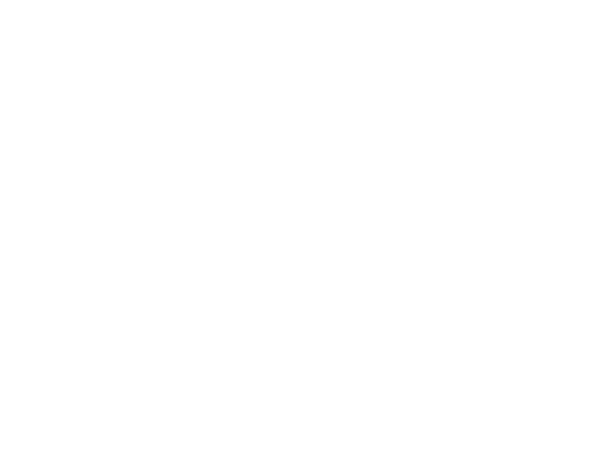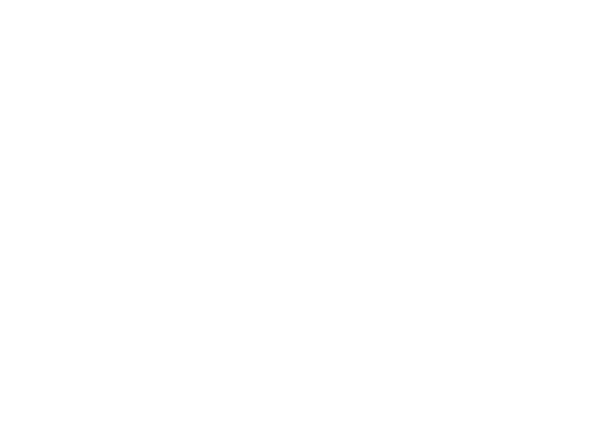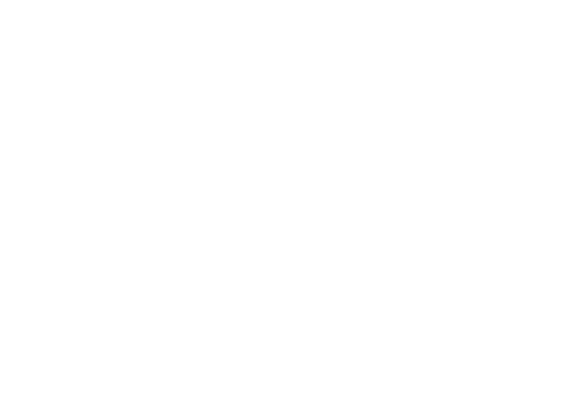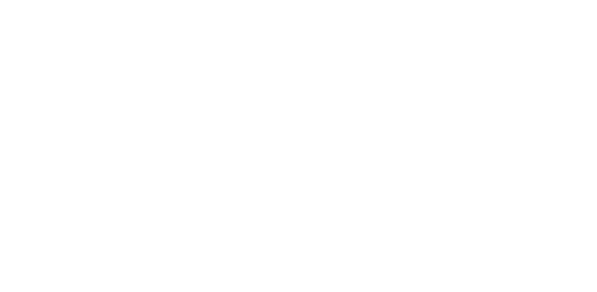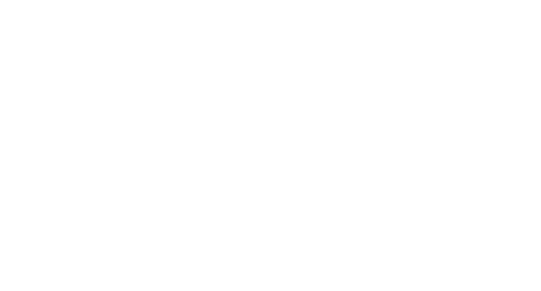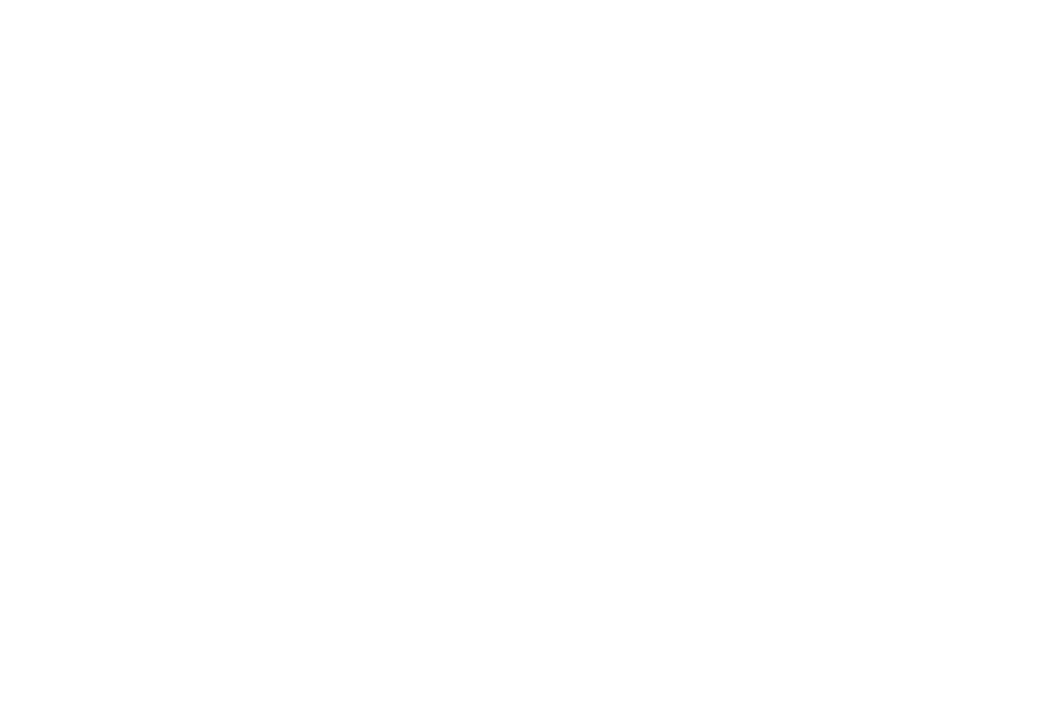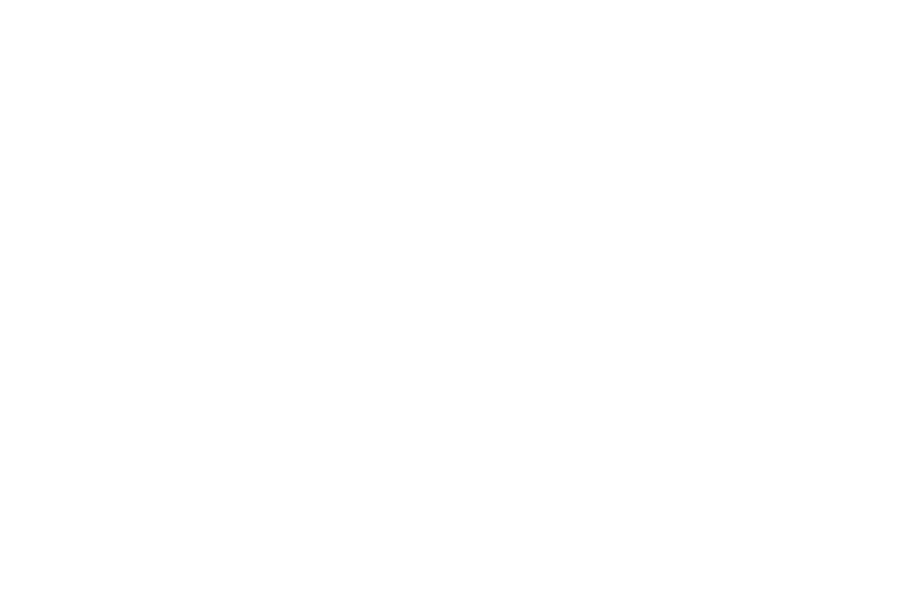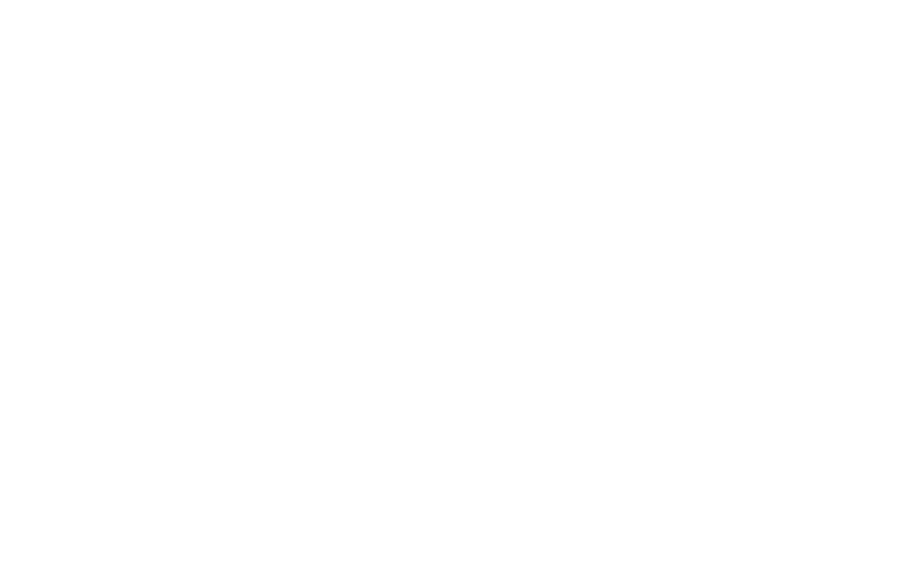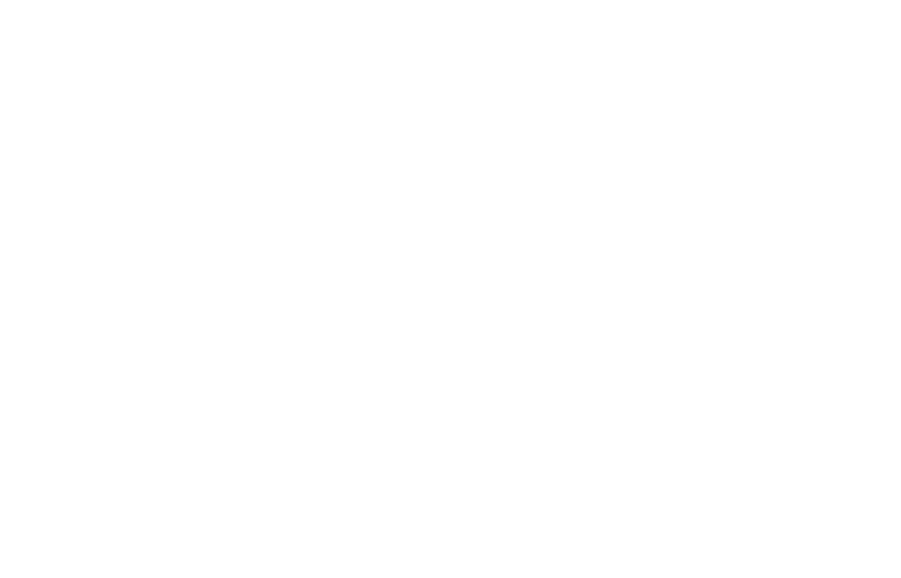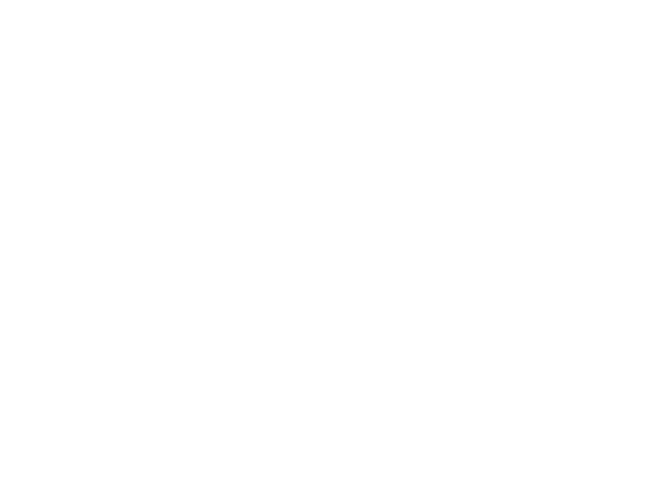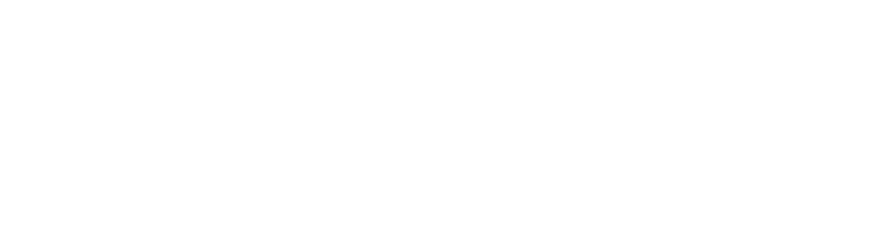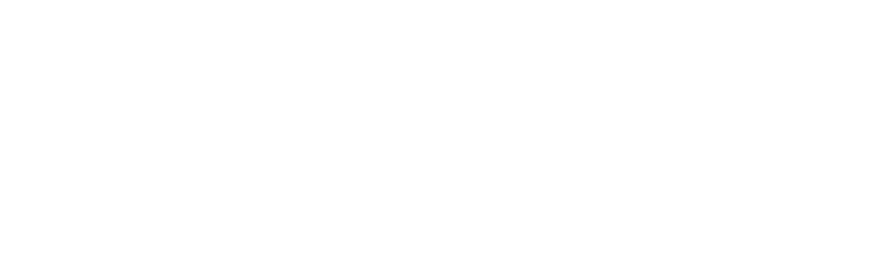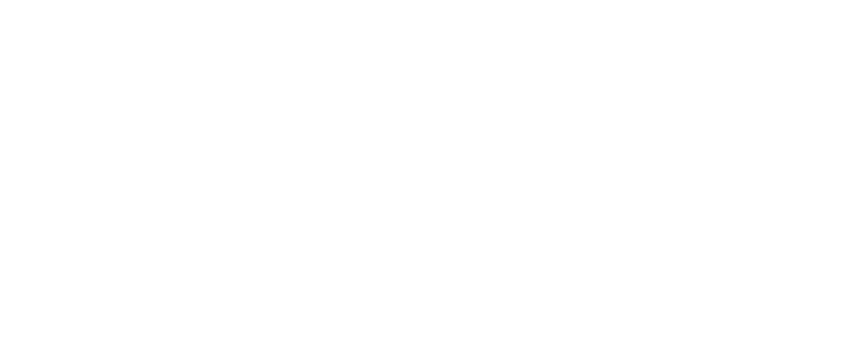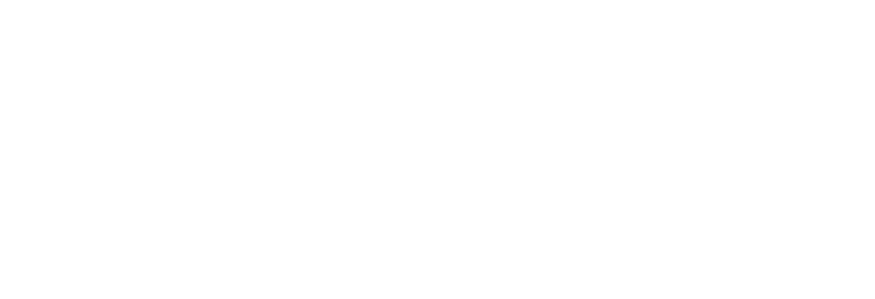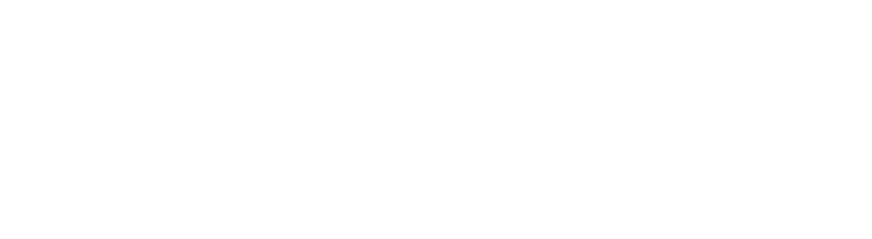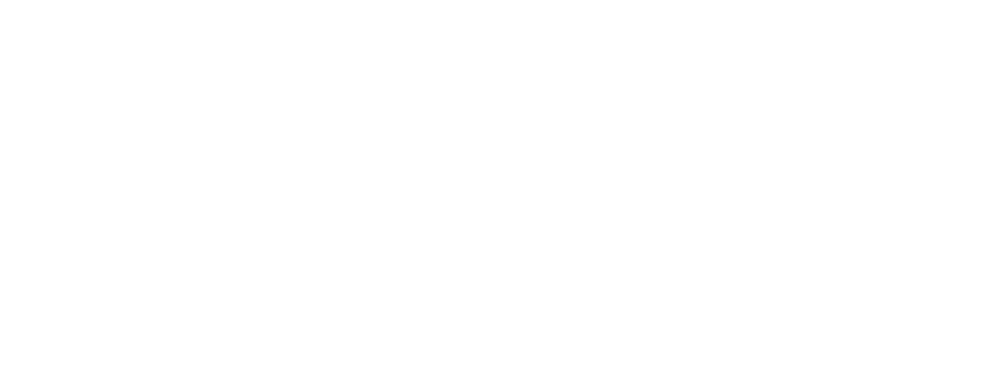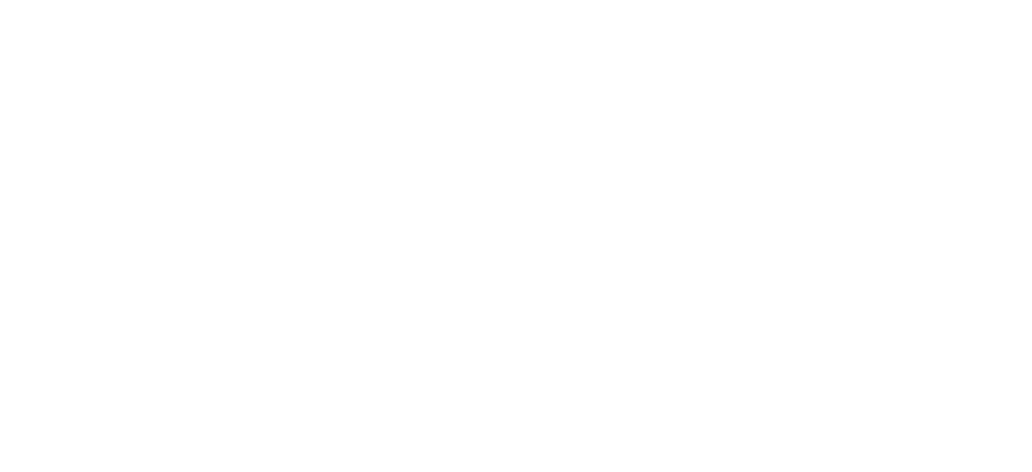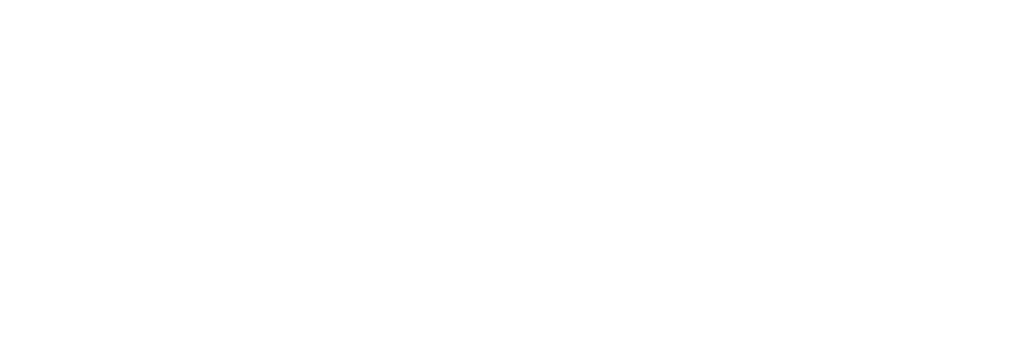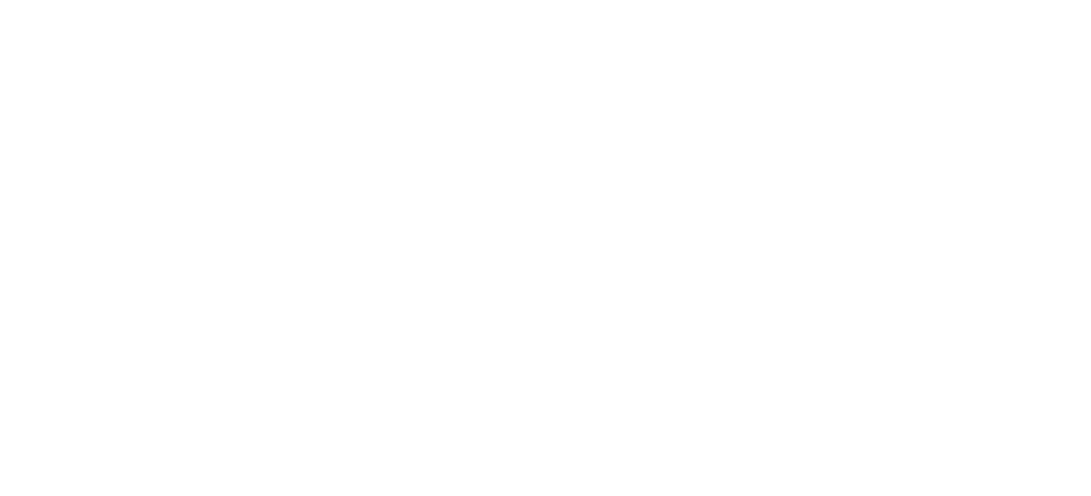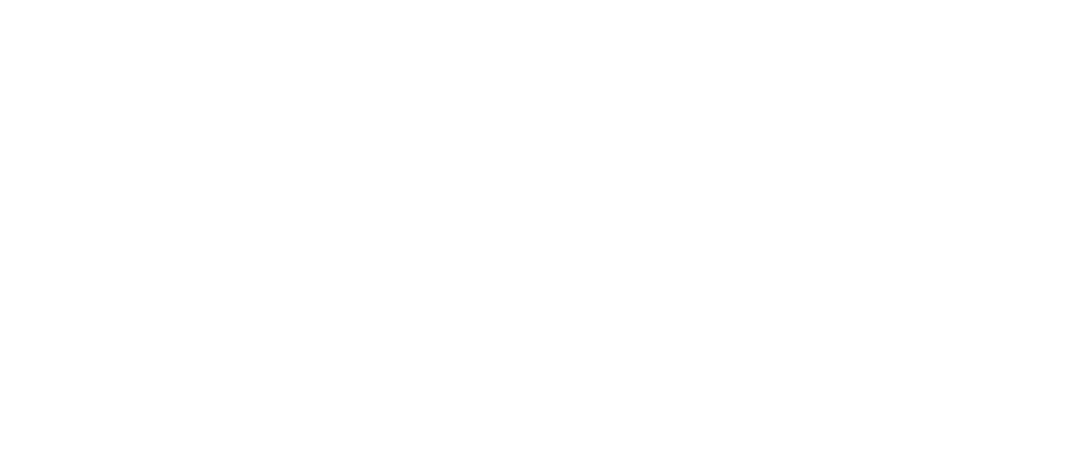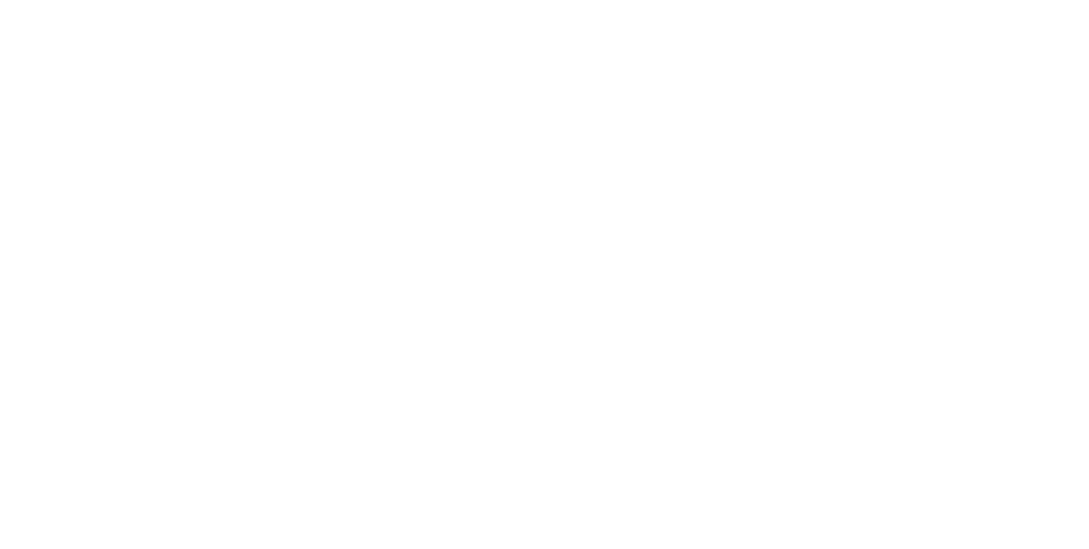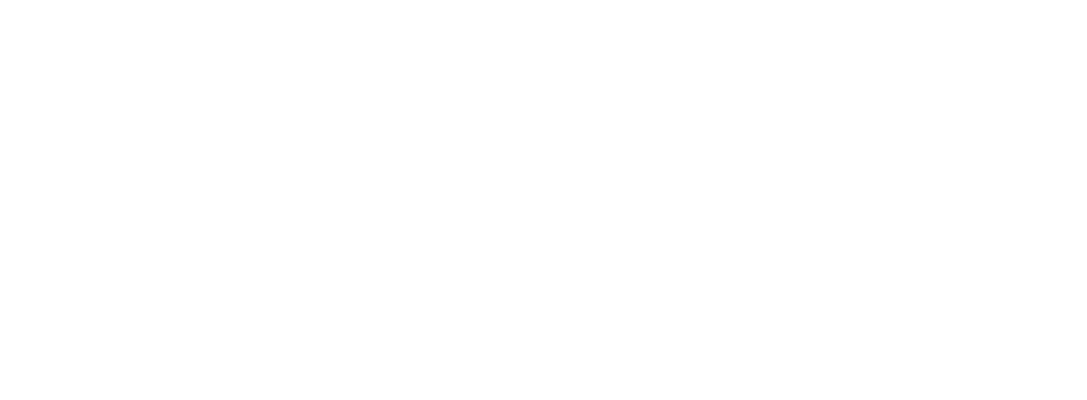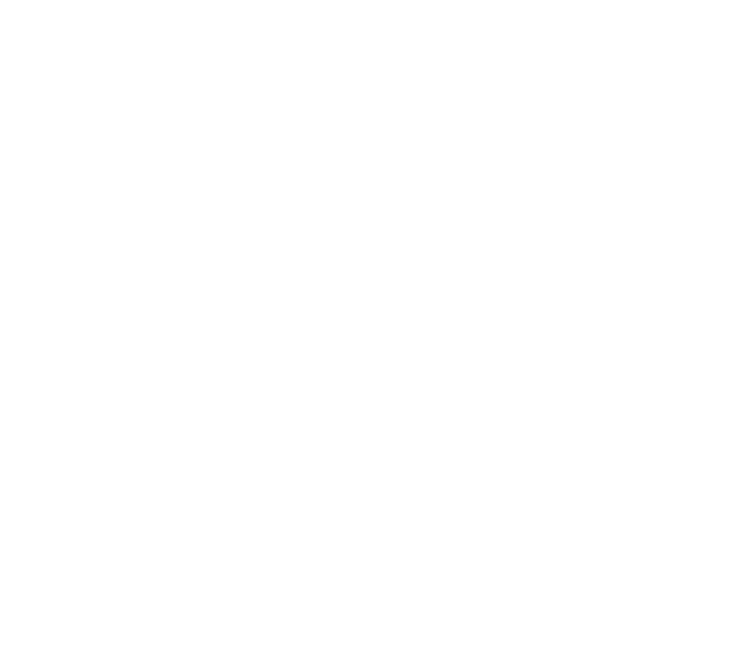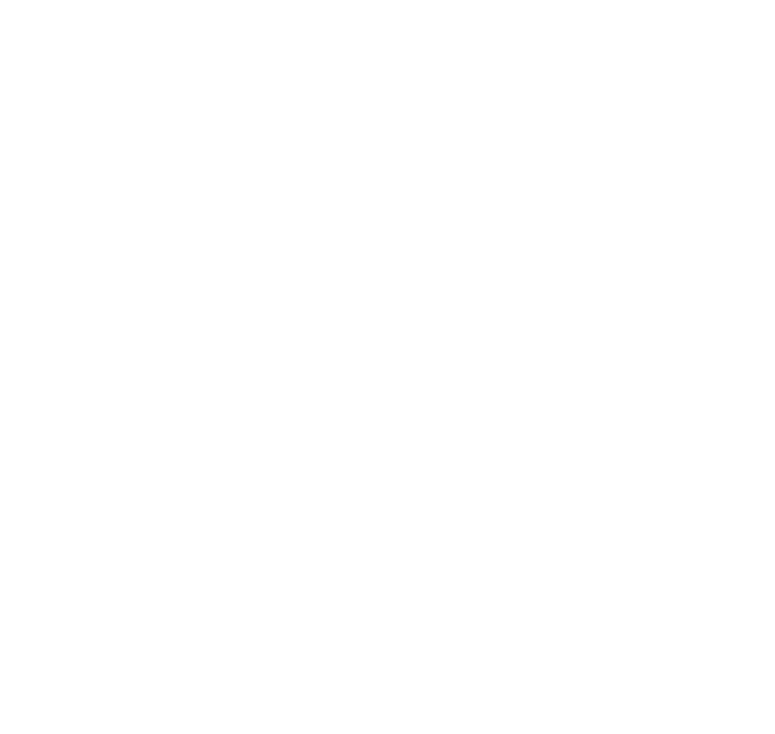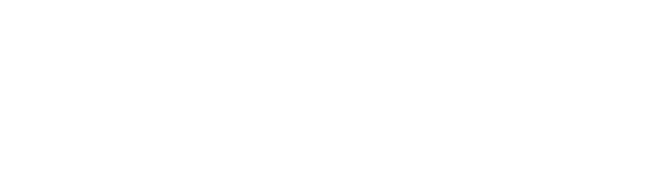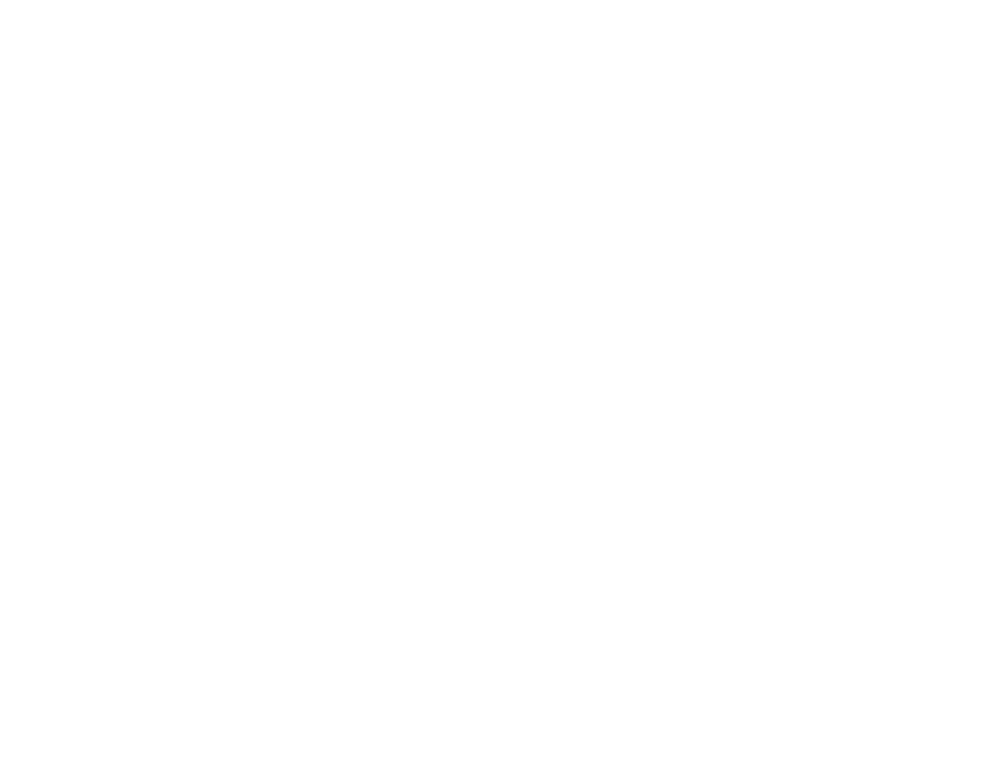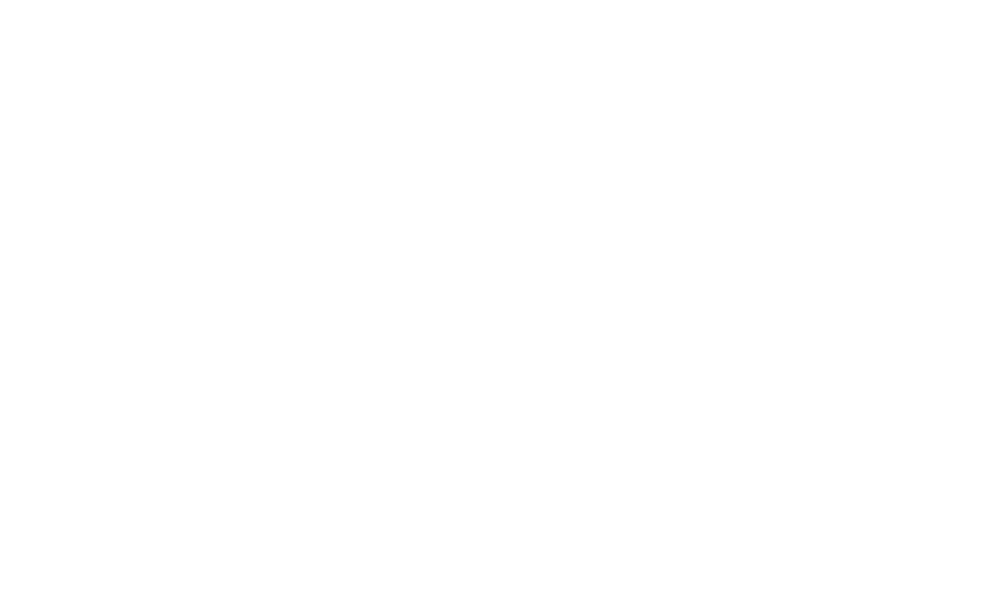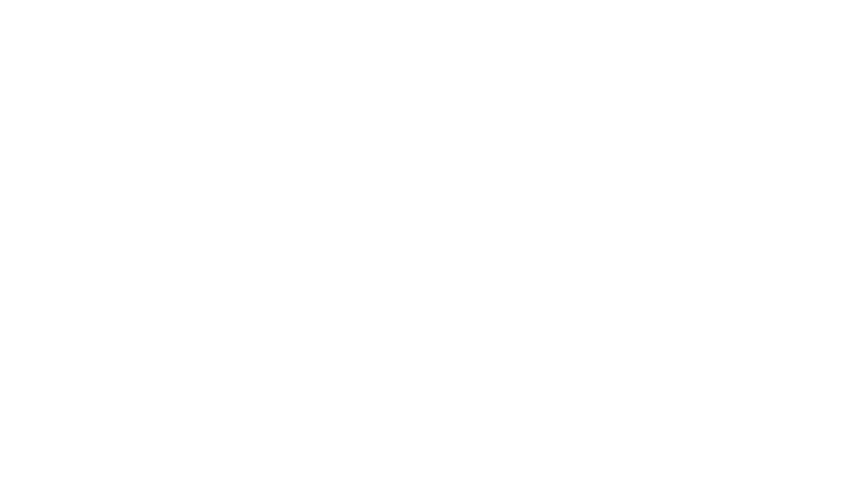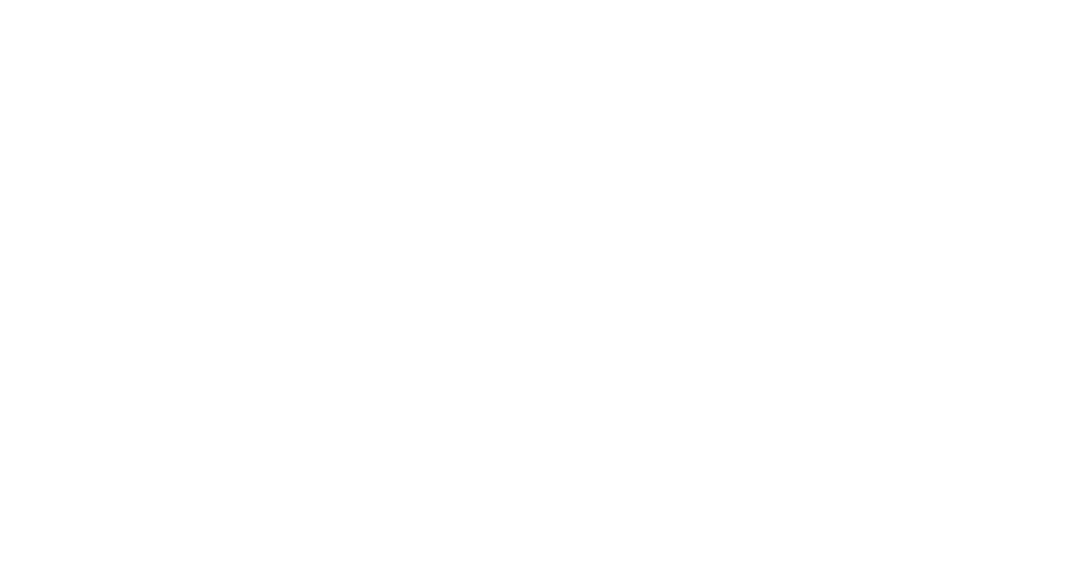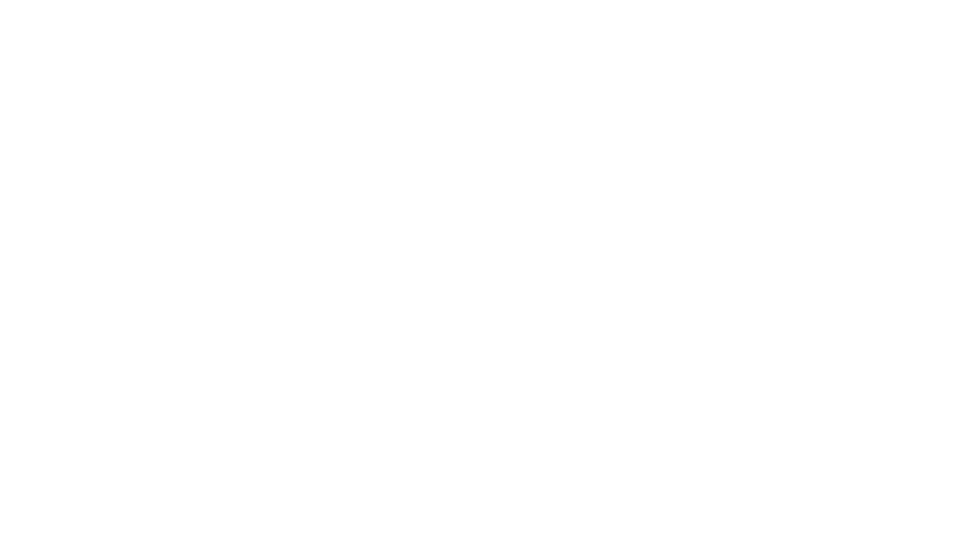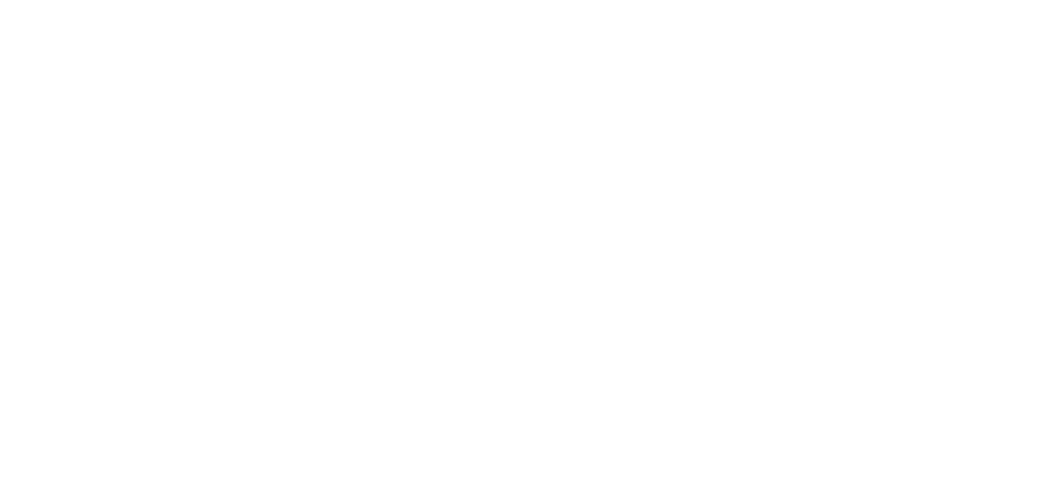Способ работы зависит от задачи, поставленной пользователем при работе в программе PRO100. Создадим проект кухни из библиотечных элементов, с добавлением текстур фасадов МДФ, использованием материалов для отделки стен и пола, выставим в виртуальной комнате освещение. Ознакомление с внешним видом и функциональными возможностями программы позволяет максимально быстро создать проект при наличии библиотек сайта.
Интерфейс программы
При первом запуске программы доступно четыре пиктограммы, каждая из которых символизирует способ работы с программой:
* Новый проект — позволяет начать работу над созданием нового проекта;
*Открыть проект — открывает стандартное окно открытия сохраненного ранее документа для продолжения работы над уже начатым и сохраненным проектом;
*Шаблон — позволяет создать проект с использованием типовых шаблонов, доступных в программе;
*Последний открытый — открывает последний проект, над которым работал пользователь.(рис. 1)
Щелкните кнопкой мыши на значке Новый проект, чтобы начать работу с программой, — откроется окно Свойства проекта (рис.2), где нужно заполнить форму, введя номер проекта, фамилии заказчика и дизайнера.
Нажмите кнопку OK для продолжения работы — окно Свойства проекта закроется и откроется окно Свойства помещения (рис. 3).
В числовых полях Длина, Ширина и Высота с помощью кнопок счетчика введите размеры помещения, в котором будет расставляться мебель, и нажмите кнопку OK — окно закроется и откроется окно редактора (рис. 4).
Вместе с главным окном программы при первом запуске автоматически загружается дополнительное окно Библиотека, расположенное в правой части окна PRO100. Главное окно программы разделено на четыре основные части.
*Меню — содержит все команды и настройки программы и располагается сразу под заголовком окна.
*Панель инструментов — обеспечивает эффективную работу, предоставляя быстрый доступ к наиболее полезным командам, которые выбираются щелчком кнопки мыши на соответствующей кнопке. Чтобы узнать функцию кнопки, нужно подвести к ней указатель мыши — через секунду появится всплывающая подсказка.
*Рабочая область — виртуальная комната, в которой можно создавать мебель и разрабатывать интерьер. Красная сетка определяет пределы комнаты в трехмерном пространстве.
* Строка состояния — показывает необходимую техническую информацию: координаты указателя мыши, размеры элемента, подсказки и т. д. В правой части окна находится дополнительное окно Библиотека, в котором выбираются все доступные компоненты, расположенные на вкладках Мебель, Элементы, Материалы и Другое.
Вкладка Мебель содержит эскизы предметов мебели, вкладка Элементы — эскизы предметов интерьера, фурнитуры, оборудования для кухонь и многое другое. Вкладка Материалырасполагает богатой коллекцией эскизов покрытий, текстур, а также содержит множество разнообразных материалов различных фактур и цветов. На вкладке Другое находятся компоненты, не вошедшие ни в одну из названных категорий.
Все компоненты библиотеки распределены по папкам с обобщающим групповым названием.
Чтобы выбрать компонент в библиотеке, необходимо перейти на соответствующую вкладку и щелкнуть на папке группы материалов или элементов, а затем в групповой папке выбрать нужный компонент.
Панели инструментов
Рассмотрим панели инструментов. Как в любой программе с оконным интерфейсом, панели в PRO100 можно скрывать или перемещать, используя команду управления панелями Вид,Панели инструментов (рис. 5).
Всего в меню пять панелей инструментов: Стандартная, Вид, Набор инструментальных средств, Свойства, Передвинуть/Выровнять. Чтобы панель отображалась в окне программы, следует установить флажок рядом с ее названием. Если панель не нужна, то нужно снять соответствующий флажок.
Панель Стандартная расположена сразу под главным меню программы (см. рис. 4) и содержит инструменты, присущие программам, работающим под управлением операционной системы Windows, а также оригинальные кнопки, имеющиеся только в этом приложении:
*Новый — открывает новый проект;
*Открыть — загружает в рабочее окно программы сохраненный ранее проект;
*Сохранить — позволяет сохранить текущий проект;
*Свойства проекта — открывает окно Свойства проекта, в котором можно откорректировать данные по проекту, такие как имя заказчика и исполнителя, даты создания и окончания проекта и другое;
*Печать — распечатывает документы, создаваемые в программе;
*Просмотр печати — позволяет перед печатью предварительно просмотреть будущий документ и его внешний вид после печати;
*Удалить, Вырезать, Копировать, Вставить — кнопки для стандартных действий;
*Отменить/Вернуть — отменяет действие или возвращает отмененное действие;
*Свойства — открывает окно свойств выделенного объекта;
*Библиотеки мебели, Библиотеки материалов — открывают соответствующие библиотеки;
*Структура, Прайс-лист, Отчеты и расчеты — позволяют работать с документацией и спецификациями по заказу;
*Конфигурация — открывает окно настроек, в котором можно настроить внешний вид, указать папки для хранения библиотек, настроить режим автоматического сохранения проекта через заданные интервалы времени.
Прямо под панелью Стандартная находится панель Вид (рис. 6), позволяющая редактировать представление объектов в проекте.
Панель Вид содержит следующие кнопки:
*Каркас — отображает только каркас объекта;
*Набросок — позволяет представить объект в виде наброска;
*Цвета — показывает цвет объекта;
*Текстуры — отражает текстуру объекта;
*Контуры — отображает только контуры;
*Полупрозрачность — делает объект полупрозрачным;
*Затенение — позволяет добавить тени на объект;
*Выглаживание краев — скругляет, сглаживает края;
*Фотореалистическое отображение — при добавлении источника освещенности позволяет создать реалистичную картину падающего от источника света;
*Метки — представляет в проекте объект вместе с метками его по классификации в библиотеке материалов и элементов;
*Размеры — отображает на чертеже размеры помещения и установленной мебели;
*Сетка — делает сетку в рабочей области программы доступной для обозрения или убирает ее;
*Привязать к сетке — привязывает объекты к сетке;
*Автоцентрирование — включает автоматическое центрирование;
*Центрирование — центрирует один объект;
*Панель масштабирования — содержит кнопки Увеличить, Уменьшить и открывающийся список масштабов.

Панель Свойства содержит следующие кнопки:
*Выделить все — выделяет занимаемый объектами объем;
*Расширить выделение, Выделить внутри, Выделить скрытое — позволяют применить различные варианты выделения объектов;
*Сгруппировать, Разгруппировать — группирует объекты, ведущие себя как одно целое, а также производит обратное действие;
*Поворот на 90° против часовой стрелки и Поворот на 90° по часовой стрелке — поворачивают объект на 90°;
*Поворот — открывает окно Вращение, в котором можно настроить поворот, то есть указать ось вращения и угол;
*Переместить — открывает окно Перемещение, в котором настраивается перемещение, то есть выбирается ось и расстояние;
*Перевернуть — переворачивает объект
*Накрыть поверхностью — накрывает выделенный объект поверхностью, автоматически загружая в рабочую область выделенный элемент;
*Центрирование — выравнивает по центру.

Панель содержит кнопки, упрощающие размещение выделенных объектов в рабочей области окна программы и помогающие правильно определить места расположения объектов: Передвинуть влево, Передвинуть вправо, Передвинуть вверх, Передвинуть вниз, Передвинуть вперед,Передвинуть назад. Названия кнопок ясно указывают их функциональное назначение.
Создание собственного проекта
Для этого нужно выполнить следующие действия:
1. Запустить приложение и в окне приветствия щелкнуть на значке Новый проект — откроется окно Свойства проекта.
2. Ввести все необходимые данные о проекте и нажать кнопку OK — откроется окно Свойства помещения.
3. В числовых полях Длина, Ширина, Высота с помощью кнопок счетчика ввести размеры помещения — 5000, 4000 и 2700 — и нажать кнопку OK — окно закроется и появится окно редактора.
Создадим проект кухни из библиотечных элементов, с добавлением текстур фасадов МДФ, использованием материалов для отделки стен и пола и с добавлением освещения в виртуальную комнату.
1. Перейти на вкладку Мебель в папку Кухни дополнительного окна Библиотека — в окне отобразятся доступные варианты объектов кухонной мебели.
2. Дважды щелкнуть кнопкой мыши на понравившемся объекте, например шкаф нижний, — объект добавится в рабочую область окна программы (рис. 9).
3. Для определения правильного расположения объекта в комнате можно воспользоваться широкими возможностями программы. Выделить объект, щелкнув на нем кнопкой мыши, — объект изменит цвет и будет выделен синими линиями с маркерами выделения — черными квадратиками.
- СОВЕТ
Если нужно быстро выделить все элементы в некоторой прямоугольной области, то можно применить множественное выделение, подведя указатель мыши к пустому пространству рабочей области и удерживая нажатыми клавишу Shift и кнопку мыши, растянуть область выделения. Все элементы, попавшие в растянутый прямоугольник, будут выделены.
4. Подвести указатель мыши к маркеру выделения — указатель изменит свой вид.
5. Нажать кнопку мыши, не отпуская ее, перетащить маркер в сторону и отпустить кнопку мыши — размеры объекта изменятся. Так можно видоизменять размеры мебели в редакторе.
6. Задействовать кнопки Передвинуть влево, Передвинуть вправо, Передвинуть вверх,Передвинуть вниз, Передвинуть вперед или Передвинуть назад панели инструментовПередвинуть/Выровнять, чтобы установить объект на нужное место в комнате.
Для большей наглядности и закрепления достигнутых успехов следует добавить еще другие объекты в проект и расположить их, используя кнопки панели инструментов Передвинуть/Выровнять, — все шкафы выстроятся вдоль стены. Чтобы повернуть один из шкафов к другой стене, нужно сделать следующее (рис. 10).
1. Выделить шкаф, щелкнув на нем кнопкой мыши в рабочей области программы.
2. Нажать кнопку Поворот на 90° против часовой стрелки или Поворот на 90° по часовой стрелке панели инструментов Свойства, чтобы добиться требуемого положения шкафа.
3. С помощью кнопок панели инструментов Передвинуть/Выровнять придвинуть шкаф к стене, возле которой его нужно установить.
- СОВЕТ
В ситуации, когда перекрытие элементов необходимо, выделите элемент и, начав перемещать его или изменять размеры, нажмите и удерживайте Shift: другие предметы и стены становятся «прозрачными» для выделенного объекта. Объект, который перекрылся с выделенным, отображается красным цветом до тех пор, пока первый остается выделенным.
4. Добавить все необходимые кухонные компоненты из библиотек Мебель и Элементы(рис.11).
5. Перейдем в дополнительном окне Библиотека на вкладку Элементы и дважды щелкнем кнопкой мыши на папке Двери Окна, чтобы выбрать один из элементов.
6. Щелкнем кнопкой мыши на понравившейся двери, выделим ее и перетащим в рабочую область окна программы, поместив в нужном месте на стене (рис. 12).
Для правильного расположения двери следует использовать кнопки панели инструментовПередвинуть/Выровнять.
Имея в комнате группу объектов, можно ознакомиться с режимами просмотра создаваемого проекта.
Режимы просмотра
В нижней части окна программы PRO100 над строкой состояния находятся переключающие режим просмотра вкладки Перспектива, Аксонометрия, План, Северная стена, Западная стена,Южная стена и Восточная стена. Щелчок на названии вкладки включает соответствующий режим просмотра. Правила для изменения ориентации виртуального рабочего пространства одинаковы во всех режимах просмотра. Если щелкнуть на вкладке Перспектива, то окно с созданным проектом будет выглядеть примерно так, как показано на рис. 13.
Повернуть виртуальную комнату и изменить перспективу можно только в режимеПерспектива. Установите указатель мыши на стену или пространство, не занятое виртуальной комнатой в рабочей области, и, удерживая нажатой кнопку мыши, переместите указатель в направлении стены, которую требуется увидеть. На время поворота указатель мыши меняет свой вид.
- СОВЕТ
Для того, чтобы управлять углом обзора в режиме Перспектива, удерживая кнопку Shift и левую кнопку мыши одновременно, переместите указатель в пространство рабочей области и приближайте или отдаляйте рабочую область редактора.
Перспектива — наиболее используемый режим просмотра, обеспечивающий объемное отображение проекта. По правилам перспективы элементы, находящиеся дальше от пользователя, отображаются меньшими. Можно вращать и увеличивать или уменьшать перспективу. Чтобы просмотреть проект в режиме Перспектива, нужно щелкнуть на одноименной вкладке в нижней части окна.

В Аксонометрии и ортогональных проекциях вращение невозможно, поэтому аналогичные действия приведут к перемещению изображения в рабочей области. Полосы прокрутки внизу и справа от рабочей области дублируют эту функцию.
Чтобы увеличить или уменьшить масштаб изображения, нужно выполнить следующие действия.
1. Подвести указатель мыши к стене или пространству, не занятому виртуальной комнатой, в рабочей области.
2. Удерживая нажатой кнопку мыши, переместить указатель вверх для увеличения масштаба или вниз для уменьшения.
В Аксонометрии и ортогональных проекциях можно также использовать пунктыУвеличитьУменьшить меню Вид или аналогичные кнопки на панели инструментов Вид.
Можно также увеличить изображение так, чтобы желаемый элемент или группа оставались в центре рабочей области, для чего используются кнопки Центрирование и Автоцентрированиена панели инструментов Вид.
Аксонометрия — аксонометрическая проекция проекта, вращение в которой невозможно, а угол обзора при этом всегда 45°.
Ортогональные проекции — План (рис. 14), Северная стена, Восточная стена, Южная стена,Западная стена — результат проектирования содержимого проекта на четыре попарно перпендикулярные стены и пол.

- СОВЕТ
Для удобства при расстановке объектов мебели можно использовать различные режимы просмотра, переключаясь на вкладкиАксонометрия, План и другие. Для того, чтобы желаемый элемент или группа оставались в центре рабочей области в режиме просмотраПерспектива, используйте кнопку Центрирование для выделенных элементов.
Теперь приступим к отделки помещения и выполним «ремонт» комнаты: разместим обои на стенах, покроем пол паркетом, добавим освещение, выполнив следующие действия:
1. В дополнительном окне Библиотека перейдем на вкладку Материалы и выберем папкуПокрытия, открыв ее двойным щелчком кнопки мыши.
2. В открывшейся папке выберем папку Пол, дважды щелкнув на ней кнопкой мыши. В папке содержатся дополнительные папки с элементами покрытия пола: Паркет, Ленолиум и Плитка. Выберем папку, например Паркет, и откроем ее двойным щелчком кнопки мыши.
3. Щелкнем кнопкой мыши на понравившейся текстуре, выделим ее и перетащим на изображение пола в рабочей области окна программы — пол будет замощен выбранной текстурой.
4. В дополнительном окне Библиотека дважды щелкнем кнопкой мыши на значке папки со стрелкой, чтобы перейти в каталоге библиотеки на два шага назад, то есть вернуться к просмотру папки Стены.
5. Дважды щелкнем на папке Стены. В папке содержатся дополнительные папки с элементами покрытия стен: Обои, Кафель и Другое.
6. Дважды щелкнем кнопкой мыши на папке Кафель, щелкнув кнопкой мыши на понравившейся текстуре плитки, выделим ее и перетащим на стену в рабочей области окна программы — стена будет заполнена выбранной. Аналогично заполняются все стены(рис. 15).

1. Выделить объект мебели, щелкнув на нем кнопкой мыши.
2. На вкладке Материалы дополнительного окна Библиотека открыть папку Дерево и выбрать текстуру для объекта мебели, перетащив ее из окна Библиотеки на объект. Выполнить это действие для всех деревянных объектов мебели, назначая одинаковые или разные текстуры.
- СОВЕТ
Один из способов выбора материала для элементов состоит в перетаскивании материала при нажатой кнопке Shift на выбранный элемент, в результате чего все элементы в проекте, которые ранее имели одинаковый материал с элементом, также изменят свой материал.
3. Перейти на вкладке Материалы в папку Фасады и выбрать текстуру МДФ по размерам для конкретного кухонного фасада.
4. Перейти на вкладке Материалы в папку Столешницы и выбрать текстуру для столешниц, выделив ее и перетащив кнопкой мыши на поверхность (рис. 16).

1. На вкладке Элементы дополнительного окна Библиотека выберите папку Освещение, дважды щелкнув на ней кнопкой мыши (папка содержит различные объекты освещения).
2. Дважды щелкните на необходимом значке осветительного прибора — светильник, выделенный маркерами, будет добавлен в рабочую область окна проекта.
3. Переместите светильник в запланированное место, перетащив его кнопкой мыши и сориентировав в пространстве с помощью окна Свойства объекта, вкладка Позиция. Аналогично добавьте необходимое количество осветительных приборов и 3D моделей.
4. Нажмите кнопку Фотореалистическое отображение на панели инструментов Вид — после обработки данных программой PRO100 получится изображение виртуальной комнаты (рис. 17).
5.Зайдите в окно Отчеты, вкладка Расчеты отображает затратную цену изделия при наличии файлов прайс-листа программы для используемых библиотек сайта.
Уважаемые пользователи, хотим Вас проинформировать о том, что некоторые антивирусные программы и браузеры ложно срабатывают на дистрибутив программы MediaGet, считая его зараженным. Данный софт не содержит никаких вредоносных программ и вирусов и многие из антивирусов просто Вас предупреждают, что это загрузчик (Downloader). Если хотите избежать подобных проблем, просто добавьте MediaGet в список доверенных программ Вашей антивирусной программы или браузера.
Как скачать
1
Выбрав нужную версию программы и кликнув ссылку, Вам на компьютер скачивается дистрибутив приложения MediaGet, который будет находиться в папке «Загрузки» для Вашего браузера. Находим этот файл с именем программы и запускаем его. И видим первый этап установки. Нажимаем унопку «Далее»
2
Далее Вам предлагается прочитать и одобрить лицензионное соглашение. Нажимаем кнопку «Принимаю»
3
В следующем окне Вам предлагается бесплатное полезное дополнительное программоное обеспечение, будь то антивирус или бразуер. Нажимаем кнопку «Принимаю». Также Вы можете отказаться от установки дополнительного ПО, нажав кнопку «Отклоняю»
4
Далее происходит процесс установки программы. Вам нужно выбрать папку, в которую будут скачиваться нужные Вам файлы.
5
Происходит завершение установки. Программа автоматически открывается и скачивает нужные Вам исходные файлы.
Как установить
1
Распаковать скачанный архив с помощью стандартных программ WinRar или 7-Zip.
2
Если файл представлен в виде образа с расширением .iso его можно открыть с помощью бесплатной программы Daemon tools lite или Nero
3
После извлечение установочных файлов, найти и запустить исполняющий файл программы, который как правило имеет расширение .exe
4
Действовать согласно дальнейших подсказок программы установщика и не прерывать процесс установки программы некорректным способом.
Обратите внимание, что предоставляемое программное обеспечение выкладывается исключительно для личного использования и ознакомления. Все файлы, доступные для скачивания, не содержат вирусов и вредоносных программ.
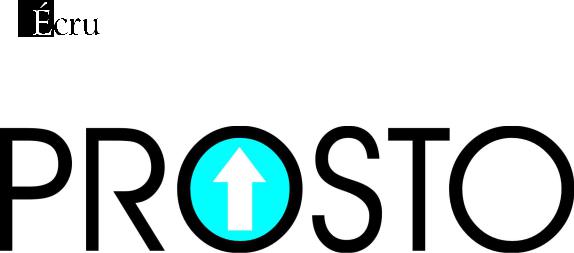
OPROGRAMOWANIE
Программа для дизайна мебели и интерьеров
Версия 3.60
РУКОВОДСТВО ПОЛЬЗОВАТЕЛЯ
Copyright © ECRU 1998-200 .

СОДЕРЖАНИЕ:
|
1. ВСТУПЛЕНИЕ |
6 |
|
|
1.1. ДЛЯ ЧЕГО ЭТА ПРОГРАММА? |
6 |
|
|
1.2. |
СИСТЕМНЫЕ ТРЕБОВАНИЯ |
7 |
|
1.3. |
ПАКЕТ ПОСТАВКИ |
7 |
|
2. УСТАНОВКА ПРОГРАММЫ |
8 |
||
|
2.1. |
УСТАНОВКА АППАРАТНОГО КЛЮЧА |
8 |
|
|
2.2. |
УСТАНОВКА ПРОГРАММЫ |
8 |
|
|
3. ОПИСАНИЕ РЕЖИМОВ РЕДАКТИРОВАНИЯ |
9 |
||
|
3.1. |
КОМНАТА |
10 |
|
|
3.2. |
РЕЖИМЫ ПРОСМОТРА |
11 |
|
|
3.2.1. |
Перспектива |
12 |
|
|
3.2.2. |
Аксонометрия |
13 |
|
|
3.2.3. Ортогональные проекции – план, стены |
14 |
||
|
3.3. ВЫДЕЛЕНИЕ И РЕДАКТИРОВАНИЕ ЭЛЕМЕНТОВ |
15 |
||
|
3.3.1. |
Выделение |
15 |
|
|
3.3.2. |
Группы |
17 |
|
|
3.3.3. |
Плоскость держателей выделения |
18 |
|
|
3.3.4. Перемещение и изменение размеров |
18 |
||
|
3.3.5. |
Изменение формы |
20 |
|
|
3.3.6. |
Свойства элемента |
20 |
|
|
3.3.7. |
Дублирование |
21 |
|
|
4. КОММАНДЫ МЕНЮ |
22 |
||
|
4.1. |
ФАЙЛ |
22 |
|
|
4.1.1. |
Новый |
22 |
|
|
4.1.2. |
Новый по шаблону |
22 |
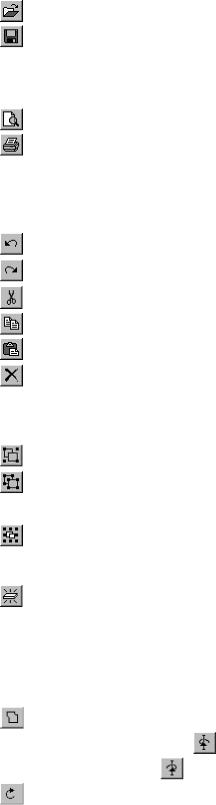
|
4.1.3. |
Открыть… |
22 |
|
4.1.4. |
Сохранить |
24 |
|
4.1.5. |
Сохранить как… |
24 |
|
4.1.6. |
Экспорт |
25 |
|
4.1.7. |
Настройки страницы |
25 |
|
4.1.8. |
Просмотр печати |
26 |
|
4.1.9. |
Печать |
26 |
|
4.1.10. Быстрый доступ |
26 |
||
|
4.1.11. Выход |
26 |
||
|
4.2. |
ПРАВКА |
27 |
|
|
4.2.1. |
Отменить |
27 |
|
|
4.2.2. |
Вернуть |
27 |
|
|
4.2.3. |
Вырезать |
27 |
|
|
4.2.4. |
Копировать |
27 |
|
|
4.2.5. |
Вставить |
27 |
|
|
4.2.6. |
Удаление |
28 |
|
|
4.2.7. |
Добавить в библиотеку |
28 |
|
|
4.2.8. |
Вставить из библиотеки |
28 |
|
|
4.2.9. |
Сгруппировать |
28 |
|
|
4.2.10. Разгуппировать |
29 |
||
|
4.2.11. Размножение |
29 |
||
|
4.2.12. Выделить все |
29 |
||
|
4.3. |
ЭЛЕМЕНТ |
30 |
|
|
4.3.1. |
Новый |
30 |
|
|
4.3.2. |
Название |
31 |
|
|
4.3.3. |
Размеры |
32 |
|
|
4.3.4. |
Материал |
34 |
|
|
4.3.5. |
Отчет |
35 |
|
|
4.3.6. |
Расчет |
36 |
|
|
4.3.7. |
Форма |
36 |
|
|
4.3.8. |
Повернуть на 90° против часовой стрелки |
37 |
|
|
4.3.9. |
Повернуть на 90° по часовой стрелке |
37 |
|
|
4.3.10. |
Вращение |
37 |

|
4.3.11. Перевернуть |
38 |
|||
|
4.3.12. Передвинуть |
38 |
|||
|
4.3.13. Выравнивание |
38 |
|||
|
4.4. |
ВИД |
40 |
||
|
4.4.1. |
Каркас |
40 |
||
|
4.4.2. |
Набросок |
40 |
||
|
4.4.3. |
Цвета |
41 |
||
|
4.4.4. |
Текстуры |
41 |
||
|
4.4.5. |
Контуры |
41 |
||
|
4.4.6. |
Полупрозрачность |
41 |
||
|
4.4.7. |
Затенение |
41 |
||
|
4.4.8. |
Фотореализм |
42 |
||
|
4.4.9. |
Метки |
42 |
||
|
4.4.10. Размеры |
42 |
|||
|
4.4.11. Сетка |
43 |
|||
|
4.4.12. Фон |
43 |
|||
|
4.4.13. Вид |
43 |
|||
|
4.4.14. Привязать к сетке |
43 |
|||
|
4.4.15. Центрирование |
44 |
|||
|
4.4.16. Автоцентрирование |
44 |
|||
|
4.4.17. Увеличить |
44 |
|||
|
4.4.18. Уменьшить |
45 |
|||
|
4.4.19. Панели инструментов |
45 |
|||
|
4.4.20. Свертывающиеся окна |
46 |
|||
|
4.5. |
ИНСТРУМЕНТЫ |
47 |
||
|
4.5.1. |
Библиотека мебели |
47 |
||
|
4.5.2. |
Библиотека материалов |
50 |
||
|
4.5.2.1. |
Окно библиотеки материалов |
50 |
||
|
4.5.2.2. |
Свойства текстур |
52 |
||
|
4.5.2.3. |
Файлы Библиотеки материалов |
53 |
||
|
4.5.3. |
Струкртура |
54 |
||
|
4.5.4. |
Прайс-лист |
55 |
||
|
4.5.5. |
Отчеты и расчеты |
56 |

|
4.5.6. |
Конфигурация |
59 |
|
|
5. РЕДАКТОР ФОРМ |
61 |
||
|
5.1. |
РЕДАКТИРОВАНИЕ |
61 |
|
|
5.2. |
ФАЙЛ |
62 |
|
|
5.2.1. |
Импорт |
62 |
|
|
5.2.2. |
Экспорт |
62 |
|
|
5.2.3. |
Закрыть |
62 |
|
|
5.3. |
ПРАВКА |
63 |
|
|
5.3.1. |
Отменить |
63 |
|
|
5.3.2. |
Вернуть |
63 |
|
|
5.3.3. |
Выделить все |
63 |
|
|
5.4. |
УЗЛЫ |
63 |
|
|
5.4.1. |
Добавить |
63 |
|
|
5.4.2. |
Удалить |
63 |
|
|
5.4.3. |
Прямая |
63 |
|
|
5.4.4. |
Кривая |
64 |
|
|
5.4.5. |
Острый узел |
64 |
|
|
5.4.6. |
Сгладить |
64 |
|
|
5.4.7. |
Симметричный узел |
65 |
1. ВСТУПЛЕНИЕ
Мы старались создать программу которую легко использовать, интуитивно понятную и дружественную. Поэтому возможно вам не придется читать этот документ до конца, и пользоваться ним только как справочником, если возникнут затруднения в процессе работы.
1.1.ДЛЯ ЧЕГО ЭТА ПРОГРАММА?
PROSTO – это программа, предназначенная для моделирования мебели и оформления помещений этой мебелью. PROSTO позволяет создавать объемные модели любой мебели и элементов оформления интерьеров, располагать их в заранее
созданном помещении, просматривать созданное в нескольких режимах отображения, в том числе и фотореалистичном, печатать и экспортировать в графический файл созданные сцены, вести прайс-листы, проводить расчеты по цене создаваемых проектов, расходу материалов, печатать отчеты.
1.2.СИСТЕМНЫЕ ТРЕБОВАНИЯ
Минимальная аппаратная конфигурация:
•PC с Pentium 100MHz;
•32 MB RAM;
•CD-ROM дисковод;
•MS Windows 95;
•монитор в 256 цветов display (16 bit Hi color or 24 bit True color recommended);
•приблизительно 130MB свободного места на жестком диске (для полной установки);
•мышь;
•принтер (по желанию).
•
Можно запустить программу и на менее мощном компьютере, с меньшим количеством оперативной памяти, однако это приведет к медленной работе программы.
Оптимальная аппаратная конфигурация:
•PC с Celeron/PIII/PIV/Athlon XP 800MHz и выше;
•128 MB RAM;
•CD-ROM дисковод;
•MS Windows 98/Millennium/NT 4/2002;
•монитор: 16 bit Hi color или 24 bit True color;
•приблизительно 130MB свободного дискового пространства (для полной установки);
•мышь;
•принтер (по желанию).
1.3.ПАКЕТ ПОСТАВКИ
Пакет поставки PROSTO включает следующее:
•PROSTO 3.60.exe – дистрибутив PROSTO;
•PROSTO User Manual.pdf – Руководство пользователя.
Соседние файлы в предмете [НЕСОРТИРОВАННОЕ]
- #
- #
- #
- #
- #
- #
- #
- #
- #
- #
- #
Программа PRO100 – простой в освоении софт для проектирования мебели и интерьера, при этом не требует особых знаний, пригоден для домашнего использования и профессионального рисования эскизов мебели или интерьера квартиры. Поможет визуализировать дизайнерские идеи.
ВСЕ КУРСЫ ОНЛАЙН подобрали бесплатные видео уроки по PRO100 для начинающих, которые дадут представление о программе на дому, и научат самому создавать элементарные проекты с нуля или на основе готовых элементов.
Настройка
Мастер-класс предназначен для начинающих, где рассказывается о начальных настройках программы для удобства пользователя. Для начала работы ее устанавливают на свой компьютер. При входе открывается окно, где выбирают «Новый проект». Рабочее поле представляет собой трехмерную сетку. Размер ее можно настраивать, через функцию «Параметры». Все панели можно открепить и расположить в любом месте экрана, где будет удобно с ними работать.
Введение
Обзор интерфейса программы и пример простого проектирования. В ней имеется рабочая область, панель с инструментами и панель переключения вида. Разбираться со всеми функция стоит на практическом примере. Повторение процесса проектирования компьютерного стола, поможет сразу же начать пользоваться всеми инструментами. Начинают работу с создания отельных частей конструкции, которые создаются с помощью кнопки «Новая деталь», нажав на которую появляется квадрат размером 80×80. Его можно располагать в трех разных плоскостях. Объект можно посмотреть со всех сторон, переключая соответствующие кнопки вида.
Работа с библиотекой
В лекции рассказывается о библиотеках программы, способах самостоятельного их пополнения. При установке программы они всегда пустые и для начала их надо подгрузить. Можно загрузить материалы, мебель, элементы из интернета или собственные разработки. Для этого в выбранной вкладке создается отдельная папка, куда они будут сохранены. Любой созданный элемент, начиная от деталей конструкции, заканчивая готовым предметом мебели, можно добавить в библиотеку. Кроме того, в интернете есть много уже готовых образцов.
Проектирование кухни
Здесь показан процесс работы над дизайном кухни из наборов, которые есть в библиотеке. Такие элементы можно скачать бесплатно и пользоваться ими в своих проектах. Они могут отображаться в каркасном, текстурированном виде или эскизом. В программе можно менять материал и параметры деталей.
Кухня с нуля
Мини-курс по конструированию кухни состоит их нескольких уроков. Просмотрев их, можно научиться делать простые детали, узнать тонкости и нюансы построения мебели. Начинают с создания нижних ящиков (2-я часть), далее переходят к работе над верхними антресолями (3-я часть), устанавливают фасады на тумбочки (4, 5-я), моделируют фасад-витрину (6-я), добавляют фурнитуру и кухонную технику (7, 8-я часть).
Дизайн квартиры
Мастер-класс моделирования квартиры с расположением мебели будет интересен начинающим. Для этого понадобится план квартиры или нужные размеры. План загружается в программу и подгоняется под него размер комнаты. Сначала строят стены, задавая их высоту и глубину. После этого вставляют двери и окна. В конце расставляются светильники.
Моделирования стола
Лекция рассчитана на начальный уровень знаний. В ней будет показано моделирование стола, который состоит из нескольких частей: ножки, крышка и планка. Первым делом делают ножку, ее копируют, получив вторую идентичную деталь. С помощью специальной кнопки делается крышка стола, которая автоматически накрывает стойки стола по размеру. Затем добавляют соединительную планку.
Кухня в стиле модерн
В мастер-класс демонстрируется разработка дизайн-проекта современной кухни с верхними и нижними шкафами, а также высоким вертикальным шкафом для встроенной духовки и микроволновки. Кухонный гарнитур собирается из элементов, которые находятся в библиотеке. Все шаги подробно показаны.
Создание комода
Урок по построению комода для начинающих. Для начала создается проект, и задаются размеры помещения. Далее строится деталь боковой стены, выставляются ее размеры и материал. Она копируется и делается вторая стена. Следующим этапом проектируются полочки и царги. Затем добавляется задняя стенка. После этого делаются фасады и ящики комода. В конце устанавливается крышка, расставляются ручки.
Моделирование стены и окна
Здесь показывается, как сделать окно и стену, чтобы они выглядели натурально. Каждая стена имеет глубину, а в окнах имеются откосы. Чтобы сделать реалистичную комнату, необходимо снять размеры: высоту, ширину, длину комнаты, глубину откосов, проемов и т.д. Затем создают деталь шириной 1 мм и располагают ее на стене. Она необходима для создания вида из окна, позже на нее можно поместить фотографию. Далее приступают к возведению стены. Создают новую деталь, задают ее глубину и растягивают на всю стену. Далее на этой стене конструируют проем, перейдя в раздел редактирования. В готовый проем устанавливают окно, выбрав его в библиотеке. Устанавливают свет, настраивают его, чтобы получить отражение.
Создаём освещение
Речь пойдет о настройке света в светильнике, чтобы он загорелся. Весь процесс будет показываться на примере кухонного ящика, в котором установлена светодиодная лента. Задача состоит в том, чтобы она подсвечивала при просмотре проекта. Для этого создается сам светильник и лампочка в нем, для которой выбирается материал свет во вкладке «Свойства». Именно таким образам обозначается, что это — источник света.
Смотрите также:
ОПИСАНИЕ СИСТЕМЫ
«PROSTO:СКУД» — это самостоятельный продукт, обеспечивающий автоматизированный учет рабочего времени на базе 1С и данных различных систем контроля и учета доступа (далее – СКУД).
Система предназначена для:
- разграничения прав доступа лиц в помещения,
- контроля посещаемости рабочих мест сотрудниками,
- расчета отработанного времени (по данным отметок сотрудников в СКУД)
- формирования табеля рабочего времени
«PROSTO: СКУД» может интегрироваться с различными конфигурациями 1С или
работать как отдельная конфигурация.
Продукт совместим с оборудованием и программным обеспечением самых
популярных систем контроля доступа: RusGuard, Parsec, Sigur, Bolid.
1.1 Основные возможности
1. Формирование данных для расчета зарплаты в различных конфигурациях
1С:
- интеграция с типовыми конфигурациями 1С;
- автоматическое формирование табеля учета рабочего времени;
- корректировка данных об отработанном времени;
- формирование графиков и плановых значений посещений, а также норм рабочего времени.
2. Контроль за посещаемостью и формирование отчетности на основе
информации об отметках проксимити-карт:
- получение оперативных данных о местонахождении сотрудников и
- посетителей — с помощью детальной сводки по отметкам за
- выбранный временной интервал или отчета о текущем местонахождении владельцев карт;
- отчет о времени пребывания сотрудников в помещениях;
- отчет об опозданиях, перерывах и переработках сотрудников
3. Интеграция (обмен данными) с оборудованием и ПО СКУД RusGuard, Parsec,
Sigur, Bolid.
1.2 Функциональные блоки
Блок «Кадровый учет»
Позволяет:
- заводить организационную структуру предприятия;
- вести кадровый учет сотрудников;
- настраивать графики работы сотрудников по дням и учитывать отклонения от них;
- задавать рабочее время сотрудников в течении смен;
- регистрировать рабочее время по данным СКУД;
- заполнять табели учета рабочего времени по данным СКУД;
- формировать отчеты о посещаемости сотрудников, опозданиях и ранних уходах с рабочих мест.
Блок «Работа со СКУД»
Позволяет:
- настраивать подключение к системам СКУД, а также настраивать параметры интеграции в отдельной СКУД, задавать расписания обменов с системами СКУД
- создавать или сопоставлять с текущими параметрами объекты систем СКУД: группы доступа, уровни доступа, контроллеры доступа, территории предприятия, рабочие помещения
- устанавливать сотрудникам ограничения в разрезе рабочих помещений для более точного учета
- устанавливать права прохода через контрольные точки СКУД путем назначения сотрудникам групп и уровней доступа или указания определенных контроллеров СКУД
- просматривать данные о проходах сотрудников через точки доступа СКУД
Блок «Администрирование»
Технический блок, позволяет создавать пользователей системы, назначать им
права, обновлять классификаторы и т.д.
НАСТРОЙКА И ЭКСПЛУАТАЦИЯ СИСТЕМЫ
2.1 Первый запуск
При первом запуске предлагается пройти по шагам настройки системы, и указать
следующую информацию:
2. Перечень используемых систем СКУД
3. Настроить и проверить подключение к СКУД
4. Задать настройки учета времени и обработки событий СКУД
На последнем шаге можно завершить настройку. При необходимости можно снова
вызвать мастер настройки из раздела СКУД.
2.2 Кадровый учет
Работа реализована в разделе «Кадры». После первоначальной настройки системы
необходимо создать организационную структуру предприятия и принять на работу
сотрудников.
2.2.1 Организации и подразделения
Для создания элементов справочников Организации и Подразделения необходимо
перейти в соответствующие подразделы раздела «Кадры».
В системе реализована возможность ведения иерархической структуры подразделений предприятия.
2.2.2 Физические лица и сотрудники
Как и в большинстве кадровых учетных систем, одно физическое лицо может быть
принято на работу в качестве Сотрудника несколько раз, в т.ч. в одной организации
с разными видами занятости:
- основное место работы,
- внутреннее и внешнее совместительство.
Под сотрудниками в программе понимаются как работники, с которыми оформлены трудовые отношения (трудовой договор), так и подрядчики и авторы, с которыми оформлены гражданско-правовые отношения (договор на выполнение работ или оказание услуг, договор авторского заказа).
Система позволяет первоначально создавать физических лиц, заполнив их
персональные данные в разделе «Кадры – Физические лица», а после элемент
справочника Сотрудники.
Также возможно создавать непосредственно элемент справочника Сотрудники,
физическое лицо будет создано автоматически.
2.2.3 Справочник «Производственные календари»
Переход в справочник «Производственные календари» осуществляется по
соответствующей ссылке раздела «Кадры»
Справочник «Производственные календари» предназначен для формирования и
хранения производственных календарей.
Производственный календарь — это своеобразный классификатор, постоянные
сведения, которые не меняются в течение года. Их может быть несколько, т.к. в
разных регионах предусмотрен разный состав праздничных дней и соответственно
переносов.
Производственный календарь РФ входит в поставляемые данные программы и
обновляется по мере утверждения календаря и переносов праздников в РФ.
Рекомендуется ввести производственный календарь в начале года на основании
общегосударственного календаря на весь год сразу. Это поможет избежать ошибок
в расчетах в течение года.
Производственные календари сами по себе не используются в учете. На основании
производственного календаря формируются графики работы сотрудников.
Для создания «своего» производственного календаря нажмите кнопку Создать,
после чего выберите способ создания производственного календаря:
- По классификатору — добавить из классификатора, это рекомендуется. Программа
поставляется с классификатором производственных календарей. - Новый (ввести вручную (если в классификаторе нет соответствующего
производственного календаря
Описание процедуры создания нового производственного календаря не по
классификатору.
Заполните данные производственного календаря:
- Наименование;
- Код — не более 3 знаков;
- Год — по умолчанию проставляется текущий.
- признак «Региональный календарь»: если необходимо ввести новый календарь, зависимый от федерального, включите флажок «Является региональным календарем» и выберите федеральный календарь из выпадающего списка.
Изменение дней календаря:
По умолчанию новый производственный календарь заполнен выходными днями.
Нажмите Изменить день, расставьте дни календаря.
Виды дней производственного календаря обозначаются разными цветами:
— черным – рабочий день,
— темно-красным – суббота,
— красным – воскресенье,
— темно-синим – предпраздничный,
— фиолетовым – праздник.
Заполнение по умолчанию
С помощью команды «Заполнить по умолчанию» можно заполнить календарь:
— если флажок «Является региональным календарем» включен: на основании
общегосударственного производственного календаря, входящего в поставку
программы. На текущий год автоматическое формирование производственного
календаря производится на основании уже утвержденных сведений о рабочих днях,
праздниках и переносах праздничных дней, на будущие годы — согласно ТК РФ;
— если флажок «Является региональным календарем» выключен — согласно ТК РФ.
2.2.4 Графики работы
Справочник «Графики работы» содержит все виды используемых в организации
графиков работы сотрудников. График работы хранит в себе информацию о
плановом режиме рабочего времени.
Система позволяет вести графики по дням недели, а также по циклам произвольной
длины. Если используется множество похожих графиков (например, сменных), то
для удобства работы их можно визуально объединить, создав для этого группы.
Возможно указывать разные виды использования времени в течение смены,
например: явка, вечерние и ночные часы.
Чтобы создать новый график работы, необходимо:
❖ перейти по соответствующему пункту меню раздела «Кадры»
❖ создать элемент справочника, указав его название
❖ настроить свойства, перейдя по гиперссылке «Изменить свойства графика».
В открывшемся окне можно настроить график работы. Для примера заполнены
настойки для обычного пятидневного графика.
После заполнения настроек графика необходимо заполнить рабочие дни по данным
производственного календаря.
2.2.5 Рабочее время сотрудников
Расписание работы сотрудников в течение дня задается элементами справочника
«Рабочее время сотрудников». Для простоты идентификации в качестве
наименования следует задавать характеристики смены.
По умолчанию система определяет наименование с началом смены в 8.00 и
окончанием в 17.00, с перерывом на обед с 13.00 до 14.00.
Ниже приведен пример заполнения переходящей смены, содержащей вечерние и
ночные часы: «Рабочий день с 17:00 до 21:00, с 22:00 до 02:00 (вечерние и ночные
часы)». Наименование рабочего дня лучше указывать интуитивно понятное, как в
примере.
В колонке «Время работы» задается интервал времени, в колонке номер дня – номер
дня смены. Для переходящих смен, в той части смены, что приходится на
следующий день, необходимо указывать номер дня равный 2.
Для того, чтобы система понимала, какой «Вид времени» необходимо учитывать,
следует его задать в каждой строке.
2.2.6 Установка рабочего времени по графикам
Открыть обработку «Установка рабочего времени по графикам» можно перейдя по
соответствующей ссылке в подразделе «Сервис» раздела «Кадры».
Данная обработка предназначена для привязки элементов справочника «Рабочее
время сотрудников» к сменам плановых графиков работы.
- В левой части окна обработки нужно выбрать график работы, после выбора в правой части окна отобразится расписание работы по этому графику
- Выбрать рабочее время для каждого рабочего дня по расписанию. В случае если график предусматривает сокращенные предпраздничные дни, то внизу правой части окна необходимо указать продолжительность сокращенного дня и выбрать соответствующее рабочее время.
- Сохранить значения. Кнопка «Заполнить» фиксирует привязки значений рабочих дней графика и рабочего времени в периодическом регистре сведений за указанный в реквизите «Год» год. Если установлен признак «Заполнять по данным производственного календаря», то при заполнении регистра будут учитываться только данные производственного календаря графика, без учета ручных корректировок (если они были).
Рядом с кнопкой «Заполнить» находится иконка кнопки «Проверить данные». При
нажатии на нее производится сверка данных о рабочих днях и количестве часов
графика работы и данных привязок рабочего времени.
В случае отклонений появится сообщение с указанием списка дней, в которых есть
отклонения.
2.2.7 Должности
В системе предусмотрена возможность заполнять справочник должностей
сотрудников по классификатору ОКПДТР.
2.2.8 Универсальные кадровые документы
Для изменения кадровой истории сотрудников и таких кадровых операций как
«Прием», «Перемещение», «Увольнение», «Изменение графика работы» в системе
предназначен документ раздела «Кадры» — «Универсальный кадровый документ».
Данный документ позволяет регистрировать изменение кадровых данных сотрудников и их графиков работы в разрезе определенной организации.
Чтобы зарегистрировать операцию «Прием» сотрудника необходимо заполнить
табличную часть документа путем подбора «Сотрудника» из существующих
элементов справочника.
Нужно указать:
- вид события,
- дату события,
- дату окончания действия события (для вида события «Перемещение» если это временное изменение кадровых данных сотрудника),
- подразделение, в которое принимается сотрудник,
- его должность,
- График работы,
- количество ставок
- вид занятости.
После заполнения табличной части документа, его нужно «Провести» и данные
будут зафиксированы системой.
2.2.9 Учет отсутствий
Регистрация отклонений от планового графика сотрудников в части отсутствий в
системе реализована документом «Учет отсутствий». Документ регистрирует такие
состояния как: болезнь, прогул, отпуск и т.д.
В случае отсутствия сотрудника на рабочем месте, для корректного анализа учета
времени необходимо создать документ и заполнить его табличную часть.
Необходимо указать:
- ФИО сотрудника
- дату начала и окончания периода отсутствия
- причину отсутствия в графе Состояни
- вид учета времени, который будет отражен в «Табеле учета рабочего
- времени» сотрудников (см. п.п. 2.2.11)
В документе также предусмотрена возможность учета внутрисменного отсутствия.
Например, для случаев перемещения сотрудника между объектами (территориями)
предприятия. Для этого указывается признак «Внутрисменное» и задается время
начала и окончания его отсутствия.
После заполнения табличной части документа его нужно «Провести» и данные будут
зафиксированы системой.
2.2.10 Учет сверхурочных, выходных и праздничных работ
Для регистрации работы сотрудника или нескольких сотрудников в периоды его (их)
планового отсутствия в системе и корректного формирования «Табеля учета
рабочего времени» предусмотрен документ «Учет сверхурочных, выходных и
праздничных работ».
В документе необходимо указать дни работы, заполнить табличную часть списком
сотрудников и завести количество часов работы в конкретный день, если установлен
соответствующий признак учета времени (По дням/По часам).
2.2.11 Табель учета рабочего времени
Документ Табель предназначен для учета фактически отработанного времени
сотрудников. Табель можно формировать для каждого подразделения организации
как отдельный документ.
Табличную часть документа можно заполнять:
- вручную, указывая количество часов и вид учета времени на каждый день;
- автоматически, используя кнопку «Подбор» для выбора определенных сотрудников или кнопку «Заполнить» для заполнения данных по всем сотрудникам Организации или Подразделения (если оно указано).
Данные о времени работы будут заполнены по данным следующих объектов
программы (в порядке приоритета):
- — плановые графики работы сотрудников, заданные документами «Универсальный кадровый документ»
- документов «Учет отсутствий», регистрирующих отсутствия, например — отпуск, отпуск без сохранения оплаты, больничный лист, отсутствие (болезнь, прогул, неявка), командировка и др.
- документов «Учет сверхурочных, выходных и праздничных работ», регистрирующих работу в праздники, выходные, сверхурочно
Также в системе реализована обработка Заполнения табеля учета рабочего
времени по данным СКУД (подробнее в п.п.2.3.17).
2.3 Работа со СКУД
Работа с системами контроля и учета доступа реализована в разделе «СКУД».
После настройки системы, создания организационной структуры предприятия,
заполнения справочников, необходимых для кадрового учета и приема на работу
сотрудников можно приступить к интеграции системы PROSTO:СКУД с системами
контроля и учета доступа.
2.3.1 Настройки подсистемы PROSTO:СКУД
Для настройки системы необходимо перейти по ссылке «Настройки подсистемы
PROSTO:СКУД» раздела «СКУД»
В открывшемся окне на первой вкладке осуществляется выбор систем контроля и
учета доступа, с которыми необходима интеграция. После выбора СКУД клиентское
приложение 1С нужно перезапустить.
Вторая вкладка позволяет настроить:
- длительность короткого перерыва в секундах – в течение данного времени система будет считать, что сотрудник находится на территории предприятия и время отсутствия будет учитываться как рабочее
- количество секунд границы смены – данное время прибавляется к границам начала
и окончания рабочих смен и события входов/выходов на территорию предприятия
засчитываются для конкретной смены с учетом расширенного периода
- не обрабатывать события СКУД для несинхронизированных физлиц – настройка
отвечает за анализ рабочего времени по данным СКУД при формировании
документов Регистрация рабочего времени по данным СКУД (подробнее в п.п.
2.3.14), при активной настройке в документ будут попадать только физлица,
сопоставленные хотя бы с одной СКУД
- учитывать рабочие помещения при расчете рабочего времени сотрудников –
данная настройка влияет на анализ рабочего времени по данным СКУД при
формировании документов Регистрация рабочего времени по данным СКУД
(подробнее в п.п. 2.3.14). При активной настройке в качестве событий входа/выхода
будут учитываться только входы/выходы в Рабочие помещения (содержащие
Территории), назначенные документом Назначение рабочих помещений (СКУД)
(подробнее в п.п. 2.3.10)
- расписание загрузки проходов из СКУД – для автоматической фоновой загрузки
событий входа/выхода в PROSTO:СКУД из всех действующих систем контроля и
учета доступа необходимо настроить расписание. По умолчанию настройка
периодичности – каждые 10 минут
- расписание обработки проходов из СКУД – для автоматической фоновой обработки
событий входа/выхода в PROSTO:СКУД путем создания документов Регистрация рабочего времени по данным СКУД (подробнее в п.п. 2.3.14): необходимо настроить
расписание, настройка периодичности по умолчанию – каждый день в 23:00. При
этом обрабатываются события предыдущего дня
- автоматически выгружать данные в СКУД – данная настройка отвечает за
автоматическую выгрузку изменившихся данных во все действующие системы СКУД.
При активации настройки система будет производить попытку выгрузки изменившихся данных в системы СКУД, а при неудачной выгрузке регистрировать такие изменения в соответствующем узле плана обмена (подробнее в п.п. 2.3.16)
- расписание выгрузки данных в СКУД – данное расписание отвечает за выгрузку
зарегистрированных в узле плана обмена данных (подробнее в п.п. 2.3.16).
Предусмотрена возможность задания всех настроек значениями по умолчанию при
помощи соответствующей кнопки
2.3.2 Системы контроля доступа
Перейти к элементам справочника «Системы контроля доступа» можно по
одноименной ссылке раздела «СКУД». В элементах данного справочника
настраиваются параметры подключения к системам СКУД, а также настройки
интеграционного характера.
Для настройки подключения необходимо выбрать Вид системы контроля доступа,
указать наименование и данные подключения. При помощи признака «Используется» можно отключать интеграцию с конкретной системой СКУД.
На второй вкладке указываются дополнительные настройки, отвечающие за
параметры и состав данных, участвующих в интеграции. Для первоначальной
настройки рекомендуется воспользоваться кнопкой «Заполнить по умолчанию».
После заполнения изменять состав и значения параметров можно будет при
необходимости.
Полный состав предопределенных настроек можно посмотреть по ссылке
«Дополнительные настройки СКУД» раздела «СКУД».
Важно – не все настройки применимы ко всем системам СКУД, полный перечень
совместимых настроек доступен по запросу к разработчикам системы. При желании
список настроек можно расширить.
2.3.3 Группы доступа СКУД
Иерархический справочник Группы доступа СКУД находится в разделе «СКУД». Все
элементы данного справочника хранятся в разрезе определенной Системы контроля
доступа.
Привязка Физических лиц к Группам доступа СКУД осуществляется через табличную
часть элементов справочника. Причем Физическое лицо может находиться только в
одной группе доступа каждой системы СКУД.
При записи элемента справочника Групп доступа СКУД происходит проверка на
участие физического лица в других группах системы СКУД и удаление их из
табличной части старой группы доступа.
В зависимости от вида СКУД для Группы доступа СКУД задаются:
— контроллеры, через которые физические лица, состоящие в группе доступа, могут
проходить
— уровни доступа, также обеспечивающие возможность прохода физических лиц
через определенные контроллеры (точки доступа).
Если установлен признак «использовать уровни доступа родительской группы», то
будут учитываться соответствующие уровни доступа группы доступа родителя.
2.3.4 Уровни доступа
Уровни доступа используются для предоставления доступа на проход через
определенные контроллеры доступа (точки прохода) в разрезе конкретной СКУД.
Они присваиваются либо группе доступа СКУД, либо напрямую Физическому лицу.
Делается это при помощи документа «Назначение уровней доступа и контроллеров»
(см. подробнее п.п. 2.3.11)
Сами права доступа уровня доступа на контроллеры в системе PROSTO:СКУД не
настраиваются.
2.3.5 Контроллеры доступа
Иерархический справочник «Контроллеры доступа» предназначен для хранения
информации о внешних устройствах контроля и управления доступом в разрезе
конкретной СКУД.
В реквизите «Система контроля доступа» указывается элемент справочника
«Системы контроля доступа» — той, с которой в системе осуществляется
синхронизация с контроллером.
В реквизите «Наименование» указывается наименование контроллера таким
образом, чтобы пользователю было понятно, о каком именно контроллере идет речь.
В реквизите «Территория вход» указывается территория, которая будет являться
входом при использовании карты доступа. Выбирается из соответствующего
справочника территорий.
«Территория выход» – заполняется аналогично и определяет территорию выхода,
при использовании карты доступа.
2.3.6 Территории
Справочник «Территории» предназначен в системе для хранения информации о
территориях, которые используются в организации. Данные этого справочника в
дальнейшем используются для составления аналитики по посещаемости.
При создании нового объекта справочника необходимо указать Наименование, а
также заполнить признак «Это рабочая территория». Тогда при аналитике
пользователь сможет определить, на какую территорию вошел или вышел
сотрудник, применив карту доступа.
2.3.7 Рабочие помещения
Справочник «Рабочие помещения» необходим для хранения информации о рабочих
помещениях организации, в случае, если для нескольких сотрудников нужно указать
одинаковый набор рабочих помещений.
Элементы этого справочника играют роль шаблона, объединяющего несколько
помещений под одним собирательным именем и включают в себя «Территории».
2.3.8 Выдача/продление карт доступа
Данный документ находится в разделе «СКУД» и предназначен для выдачи или
продления пропусков (карт доступа).
При заполнении документа необходимо указать вид операции, дату операции, систему контроля доступа, в которой планируется выдача/продление карты, а также заполнить табличную часть документа, указав:
- номер карты доступа
- дату начала и окончания действия карты
- владельца карты
- группу доступа
- должность
При проведении документа выполняется проверка: не были ли карты, указанные в
документе, выданы ранее другим физлицам. В случае, если карта доступа была
выдана ранее, то перед выдачей ее другому лицу необходимо оформить документ
Возврата карт.
2.3.9 Возврат карт
Если есть необходимость изъятия карты у сотрудника, например, по причине
увольнения или утраты карты, оформляется документ Возврата карт.
В документе заполняется причина возврата карты: утрата или обычный возврат,
дата операции, с которой начинает действовать возврат, т.е. указав эту дату
следующим днем, возможно запланировать возврат карт в будущем.
Далее заполняется табличная часть документа – указывается номер карты и владелец.
При проведении документа выполняется проверка: были ли карты, указанные в
документе, выданы ранее физлицу. В случае, если карта доступа не была выдана,
проведение документа будет отменено, и система выдаст соответствующее
уведомление.
2.3.10 Назначение рабочих помещений
Документом задаются «рабочие помещения», которые объединяют в себе территории,
нахождение на которых засчитывается для сотрудника как рабочее время.
Документ регистрирует привязку физических лиц и рабочих помещений с
периодичностью день.
Для его заполнения необходимо указать:
- дату операции,
- физические лицо,
- рабочее помещение,
- заполнить признак — действует или нет данная привязка
Для удобства заполнения предусмотрена кнопка «Заполнить действующими» — при
нажатии на нее заполняются текущие рабочие помещения всех физлиц.
По данным привязок физических лиц и рабочих помещений производится анализ
событий входов/выходов, если установлена настройка «Учитывать рабочие
помещения при расчете рабочего времени сотрудников» (см. п.п. 2.3.1).
Т.е. для анализа рабочего времени учитываются перемещения только на те
территории (или с тех территорий), которые указаны в назначенном физлицу
рабочем помещении.
После заполнения документа его необходимо провести.
2.3.11 Назначение уровней доступа и контроллеров
Документ регистрирует права доступа физических лиц в зависимости от вида СКУД
на проход через Контроллеры,привязанные к Уровням доступа или непосредственно на сами Контроллеры — в зависимости от того, каким образом заданы права на проход: для групп доступа или для Сотрудников.
Указывается Система контроля доступа, в которой необходимо установить права и
дату операции (начало действия прав).
В табличной части указываются физические лица, объекты доступа – Уровни
доступа либо Контроллеры и признак Действует ли данное право.
Для удобства заполнения предусмотрена кнопка «Заполнить действующими» — при
нажатии на нее заполняются текущие права на Уровни доступа и Контроллеры всех
физлиц.
После заполнения документа его необходимо провести.
2.3.12 Начальная синхронизация с системами контроля и учета доступа
Существует два подхода начала работы с системой.
- Сначала создаются все доступные справочные данные в системе PROSTO:СКУДи данные выгружаются в СКУД.
- Система СКУД уже запущена на момент внедрения PROSTO:СКУД и содержит в себе данные. Для этого в системе предусмотрены обработки Начальной синхронизации – индивидуальные для каждого вида системы СКУД.
Для примера рассмотрим начальную синхронизация с системой СКУД RusGuard.
Открыв обработку, необходимо выбрать Систему контроля доступа и перемещаясь
между вкладками в том порядке, в котором они расположены в форме обработки,
поочередно синхронизировать объекты системы PROSTO:СКУД и RusGuard.
Для того, чтобы данные отобразились в строках табличной части необходимо нажать
кнопку «Заполнить».
Каждая запись об объекте в табличной части разделяется на две строки.
В первой строке указываются данные из основной базы 1С, во второй строке
соответственно указываются данные, поступившие из СКУД RusGuard.
Первичное сопоставление для большинства объектов производится по наименованию. Таким образом, у пользователя есть возможность сравнить данные и в случае несовпадения сопоставить данные вручную либо создать недостающие объекты средствами обработки.
В случае расхождения данных между базами в первой колонке табличной части
будет указано, что значения различаются.
Чтобы данные из 1С и данные внешней базы были идентичны, необходимо их
синхронизировать.
Для этого необходимо выбрать приоритет синхронизации: внешний (загрузка данных
из СКУД) или внутренний (выгрузка данных в СКУД), отметить флажками нужные
строки и нажать кнопку «Синхронизировать».
Если синхронизация данных прошла успешно, в первой колонке установится пометка
Данные синхронизированы.
Также при успешной синхронизации данных системой производится запись
идентификатора объекта в системе СКУД в регистр сведений Идентификаторы
объектов СКУД.
То, как поведет себя система при сопоставлении объектов, будет ли объект
перезаписан или просто сопоставлен при помощи идентификатора, задается в дополнительных настройках элемента справочника Системы контроля доступа (см.
п.п. 2.3.2).
Отдельно рассмотрим вкладку Сотрудники, где первичное сопоставление происходит по ФИО и табельным номерам.
По причине того что к одному элементу справочника Физические лица может
относится несколько элементов справочника Сотрудники (внутренние, внешние
совместители), а в системах СКУД как правило регистрируется только один элемент,
реализовано сопоставление физлицо — объект СКУД (чаще всего он имеет название
сотрудник).
В зависимости от значения дополнительной настройки Системы контроля доступа
«Синхронизировать только работающих сотрудников» в выборку данных из 1С будут попадать только физические лица работающих сотрудников или нет.
В рамках сопоставления сотрудников также сопоставляются их Должности и Группы
доступа, и если они не синхронизированы, то и синхронизировать Сотрудника не
удастся.
Синхронизация карт доступа: при синхронизации Сотрудников, если приоритет
«внешний» и сведения о картах не совпадают, система автоматически создаст
документ выдачи карт при синхронизации.
Закладка Уровни доступа групп и сотрудников: на этой закладке сопоставляются
привязанные к группам доступа и сотрудникам (физическим лицам) уровни доступа.
На вкладке События СКУД можно провести анализ событий, которые зафиксировал
тот или иной контроллер доступа. На данной вкладке пользователь может видеть
информацию о движении сотрудников.
В поле Период по умолчанию указывается текущий день, но при необходимости
можно задать тот период, за который необходимо получить данные.
В табличной части в колонке Пометка указано, загрузились ли данные в систему или
нет. Для того, чтобы загрузить данные в систему PROSTO:СКУД нужно выбрать
необходимые строки, проставив галочки.
Если необходимо выбрать все строки сразу, то можно нажать на кнопку Установить
флажки. После чего нажать на кнопку Синхронизировать.
Данные в колонках табличной части:
- Дата – показывает дату и время, когда сотрудником (физическим лицом) был осуществлен проход через турникет;
- Физ.лицо – отражает полные фамилию, имя и отчество сотрудника;
- Контроллер – отражает информацию о том, через какой контроллер был осуществлен проход;
- Дверь – отображаются данные о направлении прохода, где «1» это вход, а «0» выход;
- Территория – отражает данные о том, на какую территорию был осуществлен проход;
- Карта – отражает номер карты, которая была использована при проходе.
2.3.13 Правила обработки событий СКУД
Справочник Правила обработки событий СКУД находится в разделе «СКУД – см.
также» и позволяет гибко настраивать алгоритм определения Видов учета рабочего
времени при анализе данных о проходах сотрудников из СКУД. Данные правила
используются при заполнении документов Регистрации рабочего времени по
данным СКУД.
Рекомендуется воспользоваться кнопкой «Заполнить по умолчанию». Для более
детального описания данного механизма просьба обратиться к разработчикам
системы.
2.3.14 Регистрация рабочего времени по данным СКУД
Открыть список документов Регистрации рабочего времени по данным СКУД можно
из раздела «СКУД – См.также» либо из раздела «Кадры — Документы».
Основное предназначения данного документа в системе — ежедневная регистрация
рабочего времени по данным о входах/выходах на территорию предприятия из
СКУД.
Есть три способа заполнения документа:
— воспользоваться кнопкой «Подбор», тогда будут заполнены данные только по
выбранному списку Сотрудников;
— воспользоваться кнопкой «Заполнить», тогда будут заполнены данные по всем
работающим на «Дату события» Сотрудникам выбранной в шапке Организации и
Подразделению (если оно заполнено).
— создать документ автоматически при помощи обработки «Создание документов
регистрации рабочего времени» (см. подробнее в п.п. 2.3.15).
При заполнении система производит анализ планового рабочего времени
сотрудников по данным графиков работы и зарегистрированных отклонений от них
(отсутствия и сверхурочные), накладывая плановое время на данные о проходах из
СКУД по правилам указанным в справочнике «Правила обработки событий СКУД».
Полученные данные о времени фиксируются в табличной части документа.
Можно открыть форму с расшифровкой учета времени в течении дня — двойным
кликом мыши либо нажатием клавиши Enter на строке документа.
При необходимости данные о времени можно скорректировать, добавив в нижней
части окна строку с видом времени, количеством часов и признаком относить ли это
время к плановому или нет.
После внесения всех правок документ нужно провести.
Система выведет предупреждения, если у Сотрудников продолжительность
рабочего времени по данным СКУД больше 12 часов. А если сумма рабочих часов
за день превысит 24 часа, документ не будет проведен.
2.3.15 Создание документов регистрации рабочего времени
Обработка «Создание документов регистрации рабочего времени» находится в
разделе «СКУД – Сервис». Данная обработка позволяет автоматически создавать
документы Регистрации рабочего времени по данным СКУД.
Для создания документов необходимо выбрать период создания, организацию и
подразделение (при необходимости), далее нажать кнопку «Создать документы».
Если за выбранный период документы регистрации времени уже есть, то изменения
будут внесены в существующие документы.
2.3.16 Регистрация изменений для СКУД
Система PROSTO:СКУД позволяет в автоматическом режиме выгружать измененные/вновь созданные объекты в СКУД. Для этого используется регистрация таких объектов в узле Плана обмена «Регистрация изменений для СКУД».
При первичной настройке системы необходимо создать узлы плана обмена — по
одному для каждой системы СКУД. Перейти в список узлов можно из раздела «СКУД
– Интеграция с СКУД — Регистрация изменений для СКУД». При добавлении узла
плана обмена необходимо завести его код, наименование и выбрать систему СКУД.
Для того, чтобы система PROSTO:СКУД начала обмениваться данными со СКУД,
необходимо также проверить настройку «Автоматически выгружать данные в СКУД»
находящуюся в «Настройках подсистемы PROSTO:СКУД» раздела «СКУД» и задать
расписание выгрузки.
Далее регламентное задание будет выгружать данные в СКУД.
При неудачной выгрузке список не выгруженных объектов можно просмотреть в
разделе «СКУД – Интеграция с СКУД – Ошибки обмена с СКУД» и скорректировать
данные вручную.
Список участвующих объектов в автоматическом обмене различен для разных СКУД
и предоставляется по запросу разработчиками системы.
2.3.17 Заполнения табеля по данным СКУД
Для автоматического заполнения Табелей учета рабочего времени по данным СКУД
предусмотрена соответствующая обработка.
Перейти к обработке можно из раздела «СКУД – Сервис – Заполнение Табеля по
данным СКУД». Обработка позволяет создавать либо перезаполнять документы «Табель» за определенный месяц, включая возможность выбора произвольного периода заполнения в разрезе Организаций и Подразделений.
Обработка имеет три параметра, влияющих на заполнение данных о времени:
- Дополнять плановым временем – если данный флаг установлен, то система будетавтоматически дополнять данные о времени плановыми данными по график сотрудника, если в течение планового рабочего дня сотрудника не было событий СКУД (входов/выходов);
- Засчитывать только плановое время – в данном режиме не будут учитываться
сверхурочные часы работы, если таковые были по данным о проходах из СКУД;
- Отражать часы в день начала смены – данный флаг актуален для переходящих
смен, и если он установлен, то все часы смены будут отражаться в ее первый день
по плановому графику.
После завершения настроек обработки необходимо заполнить табличную часть при
помощи кнопки «Подбор» — если необходимо выбрать определенного сотрудника или
небольшой круг лиц, либо кнопки «Заполнить» — в таком случае табличная часть
обработки будет заполнена данными Сотрудников выбранной в шапке Организации
и Подразделения (если оно указано).
После заполнения данные также можно откорректировать вручную, по аналогии с
механизмом изменения табличной части в документе «Табель» (см п.п. 2.2.11).
Важно заметить, что при изменении настроек шапки система будет искать подходящий под эти настройки документ «Табель» и, в случае если такой документ будет найден, отобразит в соответствующем поле гиперссылку на этот документ.
После заполнения и корректировки данных в табличной части обработки необходимо
внести эти изменения в документ «Табель». Для этого необходимо нажать кнопку
«Создать (перезаполнить) Табель».
2.4 Монитор руководителя
Обработку монитор можно вызвать из раздела «СКУД – Монитор руководителя».
В левой части обработка выводит отчет в виде виджета-диаграммы о присутствии
сотрудников на территории предприятия на конец дня (окончания периода из шапки
по выбранной организации), а в правой части соотношение плановых часов сотрудников к фактическим по данным о проходах из СКУД. Для расширенного просмотра данных необходимо перейти по гиперссылке Подробнее, располагающейся в нижней части виджетов.
2.5 Отчеты
Система PROSTO:СКУД позволяет строить отчеты:
- план-фактного анализа учета рабочего времени,
- по опозданиям,
- по находящимся на данный момент на территории предприятия сотрудникам.
2.5.7 Анализ отработанного времени по данным СКУД
Отчет Анализ отработанного времени по данным СКУД можно открыть из раздела
«СКУД — Отчеты».
Отчет выводит сводные данные план-фактного анализа рабочего времени,
сформированные документами Регистрации рабочего времени по данным СКУД за
необходимый период.
Колонка событие отражает характер учитываемого времени, колонки «С» и «По» —
его протяженность. В колонку «Работа» выводится фактически учтённое время, а в
колонку «План» — планируемое время.
2.5.8 Анализ посещений сотрудников СКУД
Отчет Анализ посещений сотрудников СКУД можно открыть из раздела «СКУД —
Отчеты».
Отчет выводит данные по присутствии сотрудника на территории предприятия на
каждый день из периода, указанного в шапке. Причем, если сотрудник пришел на
работу позже планового времени начала рабочего дня, то отчет отобразит
соответствующий статус.
Если установить флаг «Только синхронизированные», то в отчет попадут только те
сотрудники, у физ.лиц которых есть привязка хотя бы к одной из систем СКУД.
2.5.9 Данные о рабочем времени по данным СКУД
Отчет Данные о рабочем времени по данным СКУД можно открыть из раздела
«СКУД — Отчеты».
Отчет выводит данные о соотношении плановых и фактических часов работы
сотрудников за указанный в шапке период. Если установить флаг «Только
синхронизированные», то в отчет попадут только те сотрудники, у физ.лиц которых
есть привязка хотя бы к одной из систем СКУД.
© ООО «ПРОСТО», 2021. Все материалы данного документа являются объектами авторского права. Запрещается копирование, распространение или любое иное использование информации, содержащейся в документе, без предварительного согласия правообладателя.