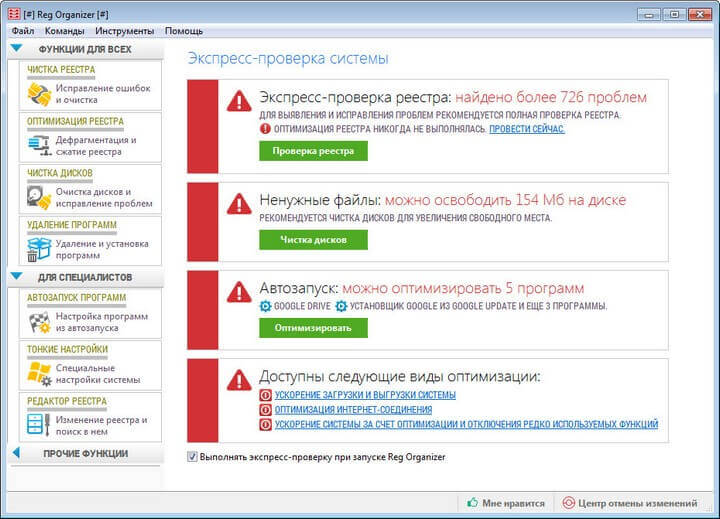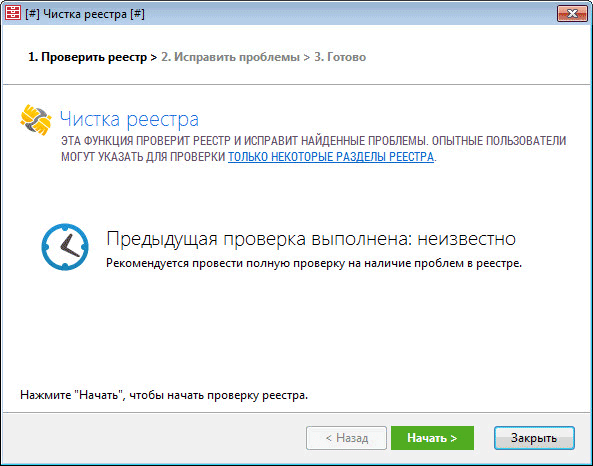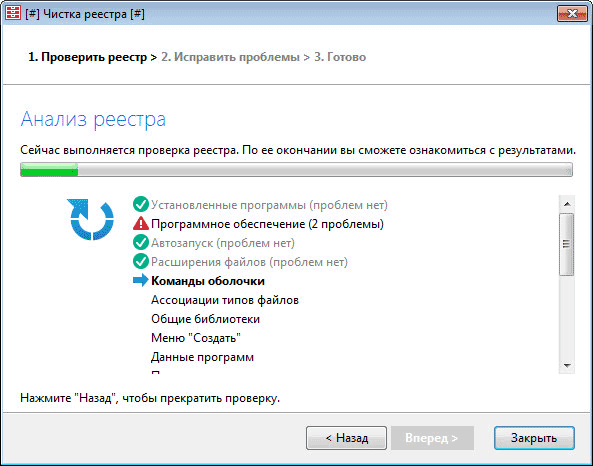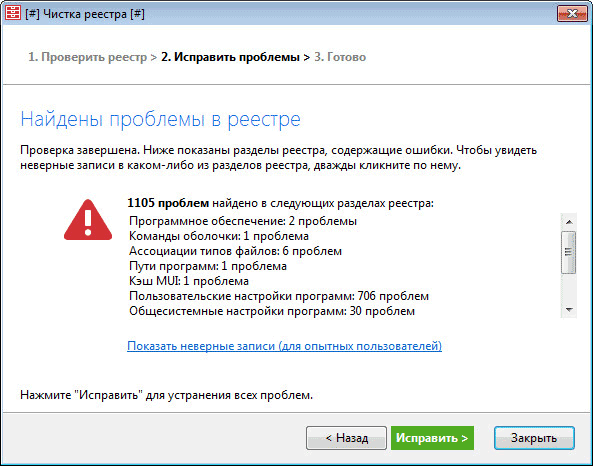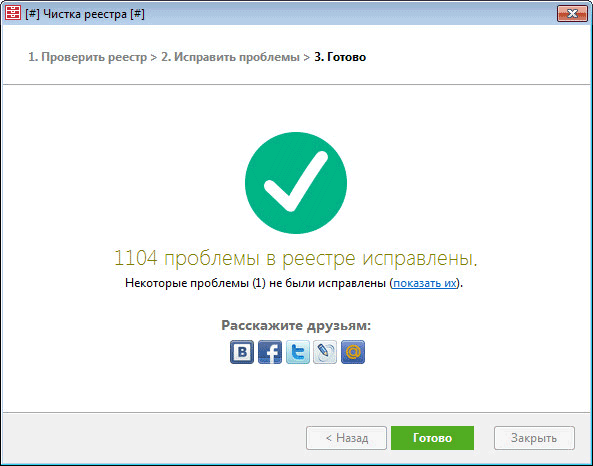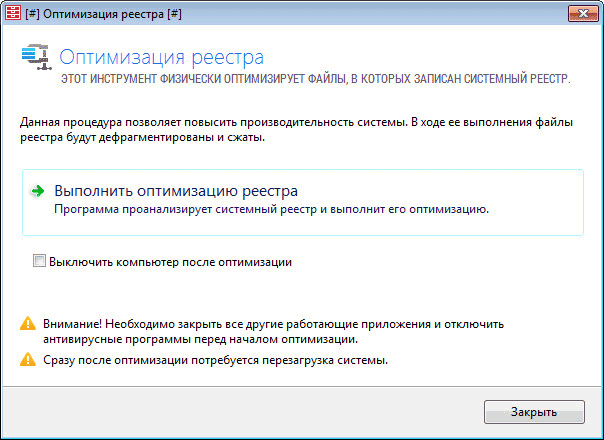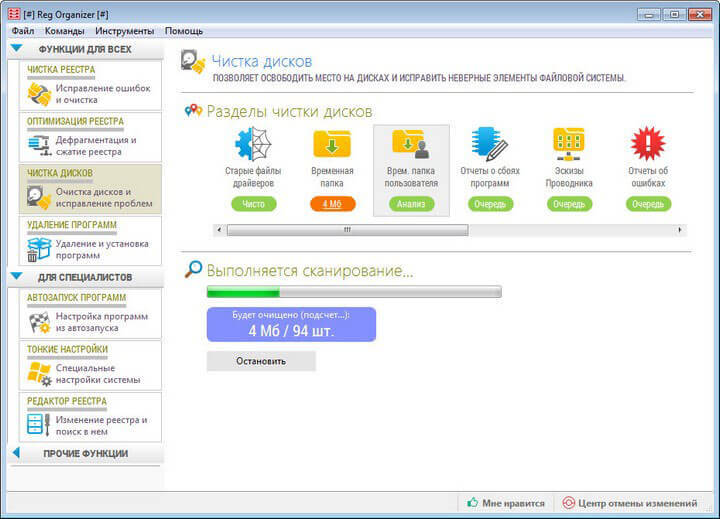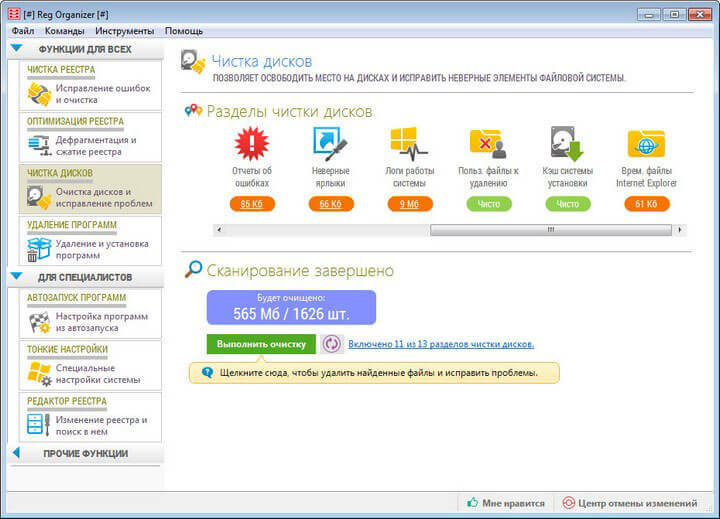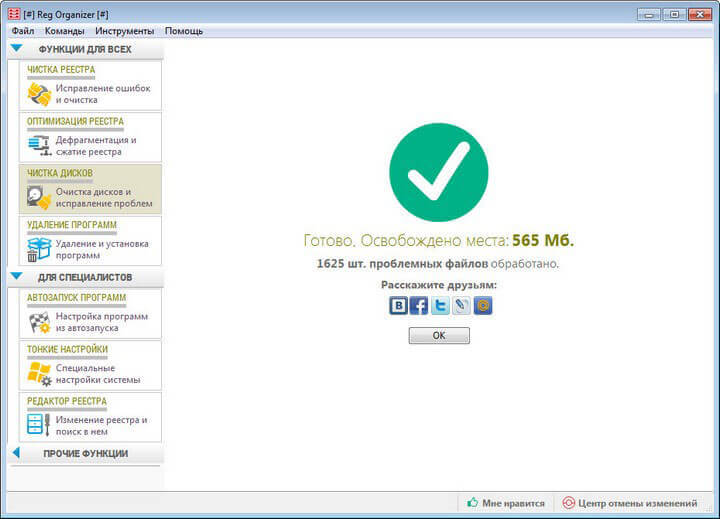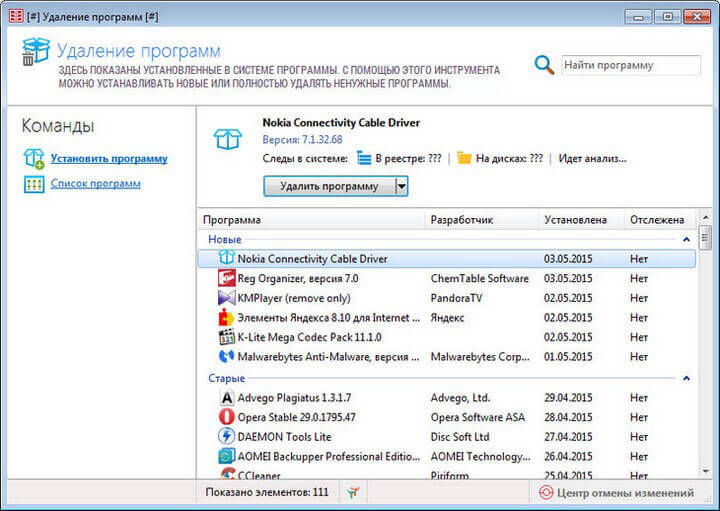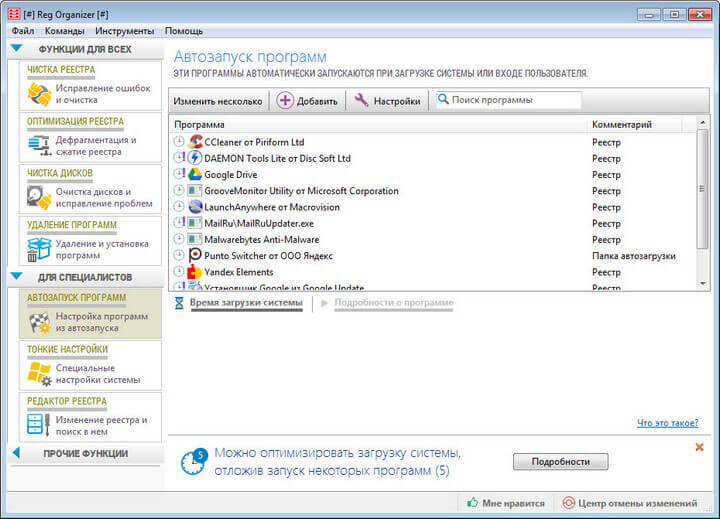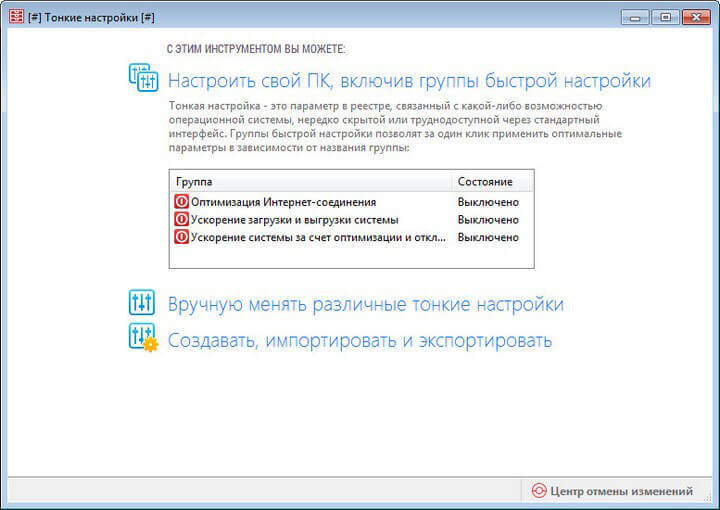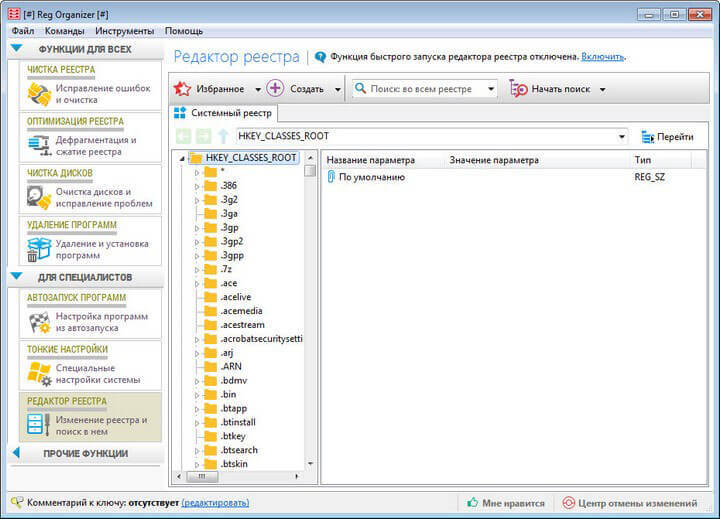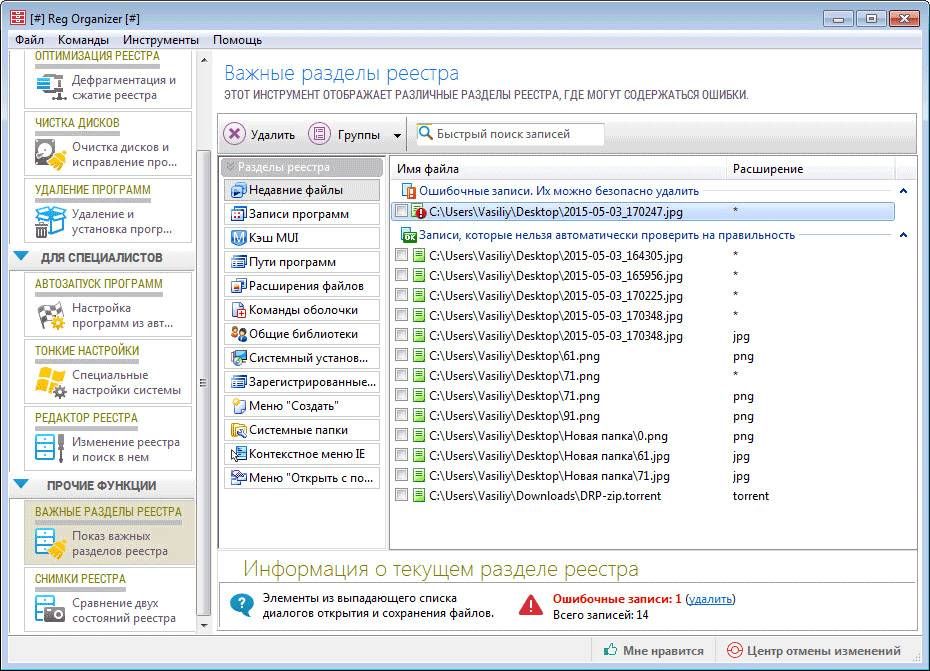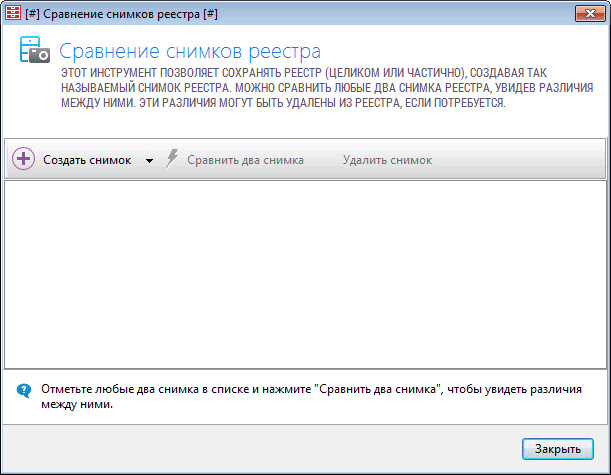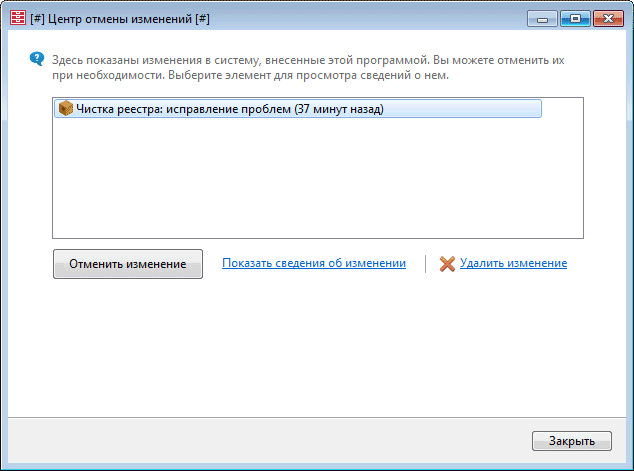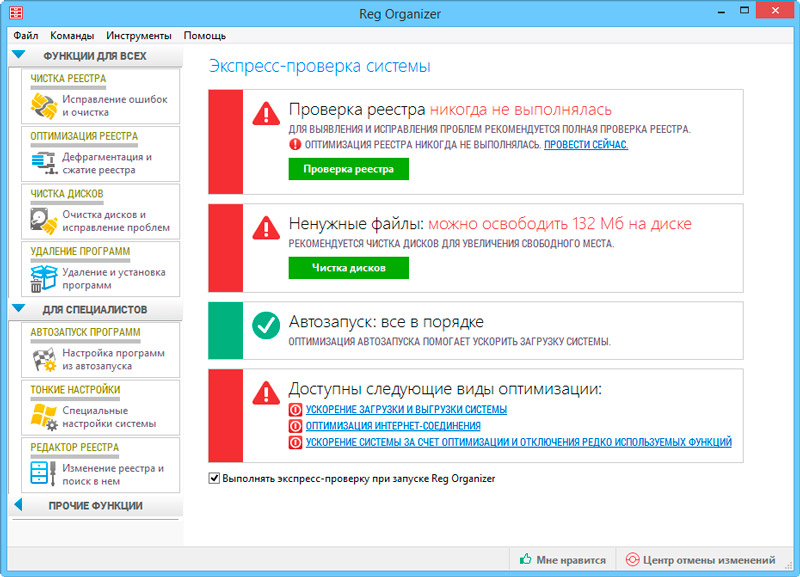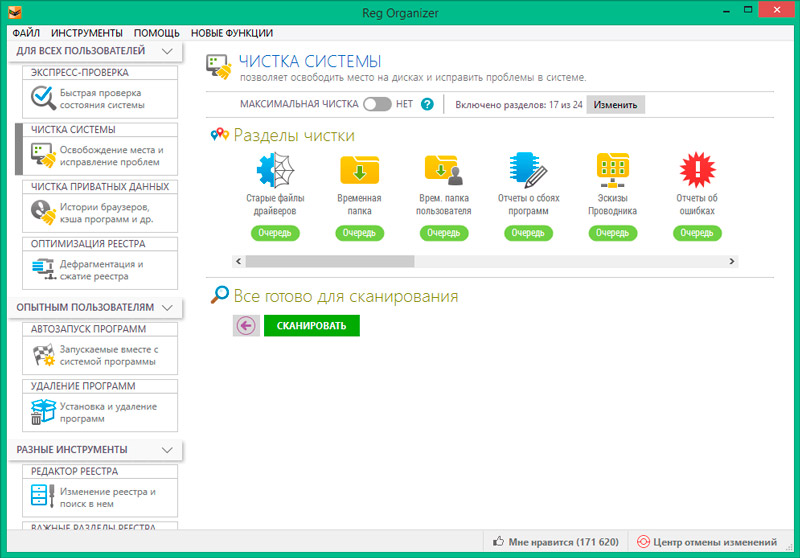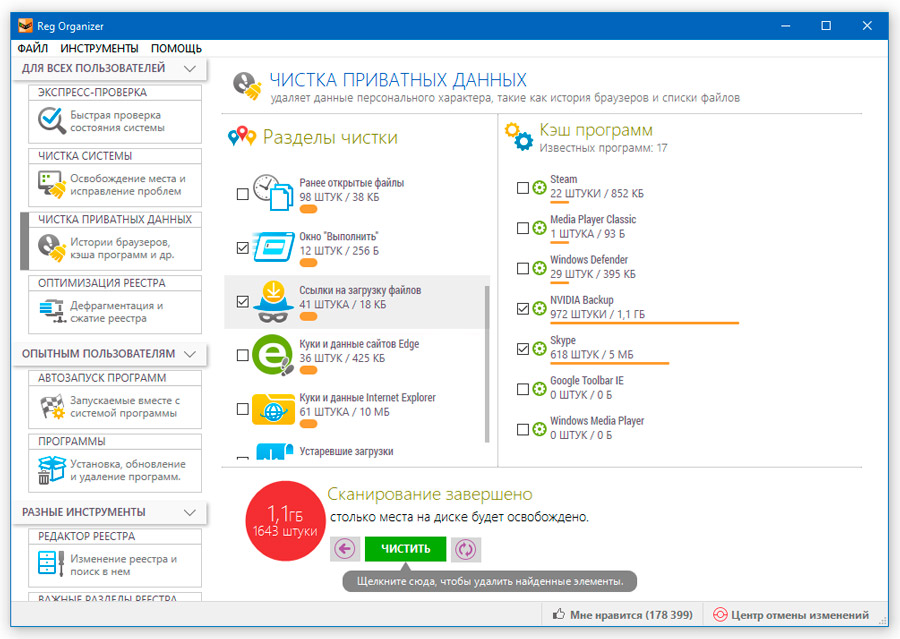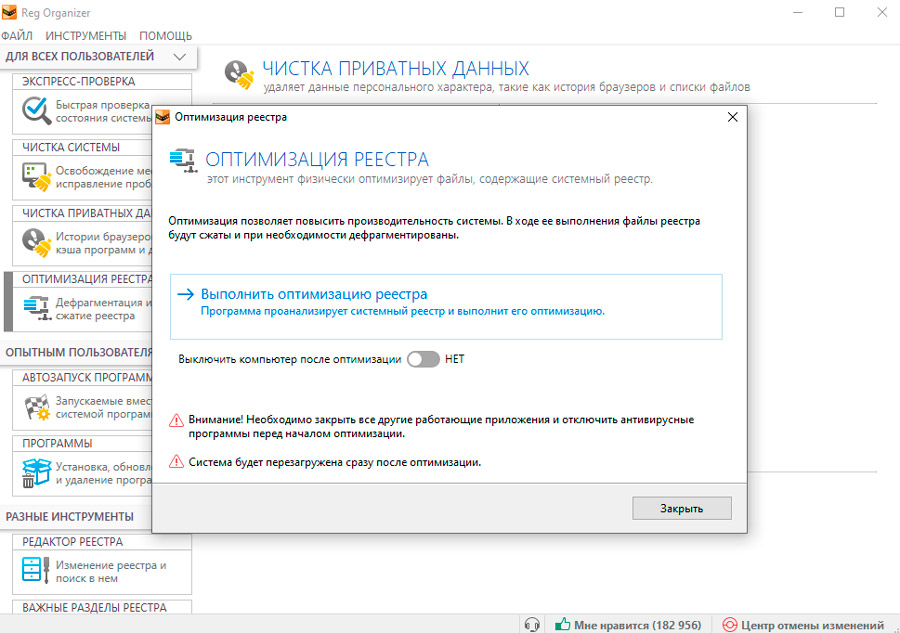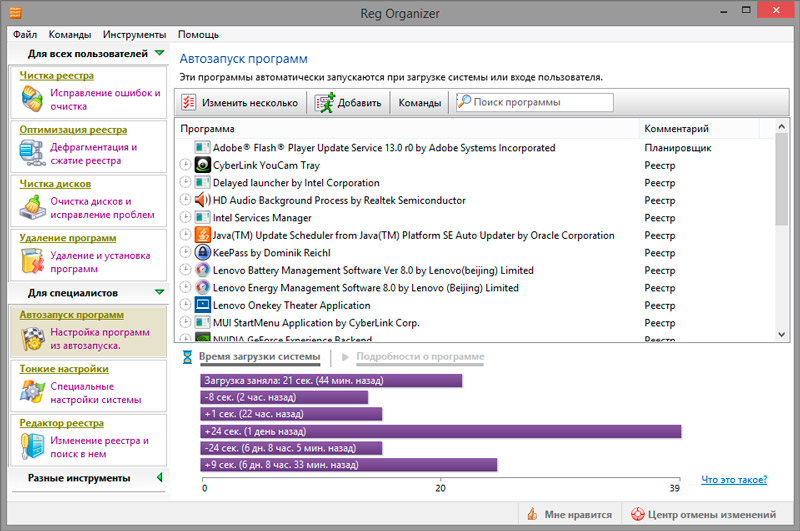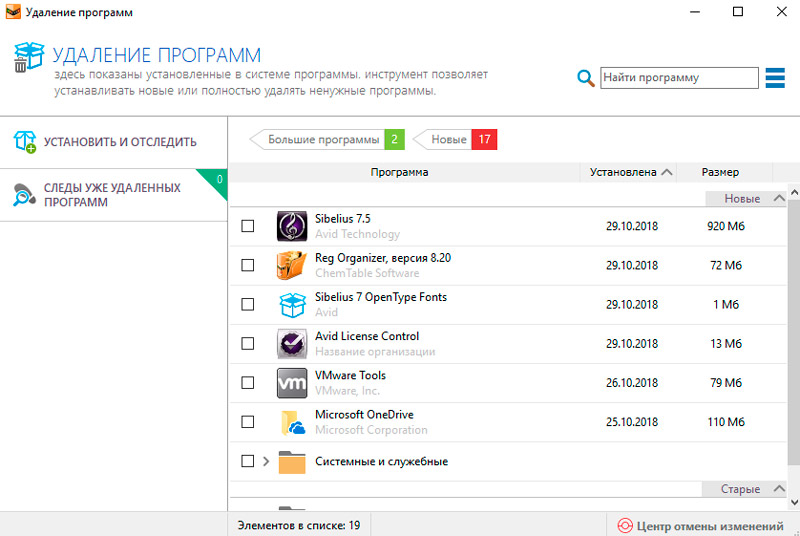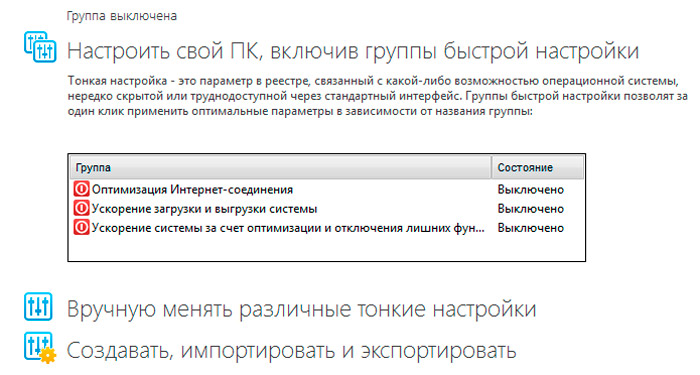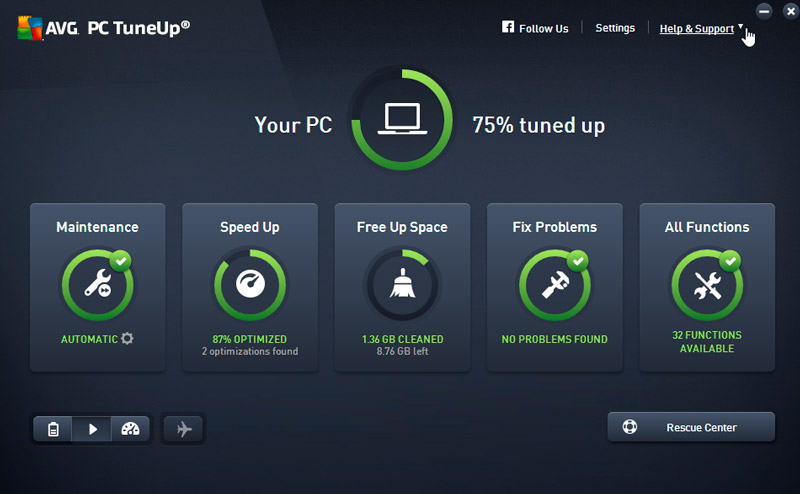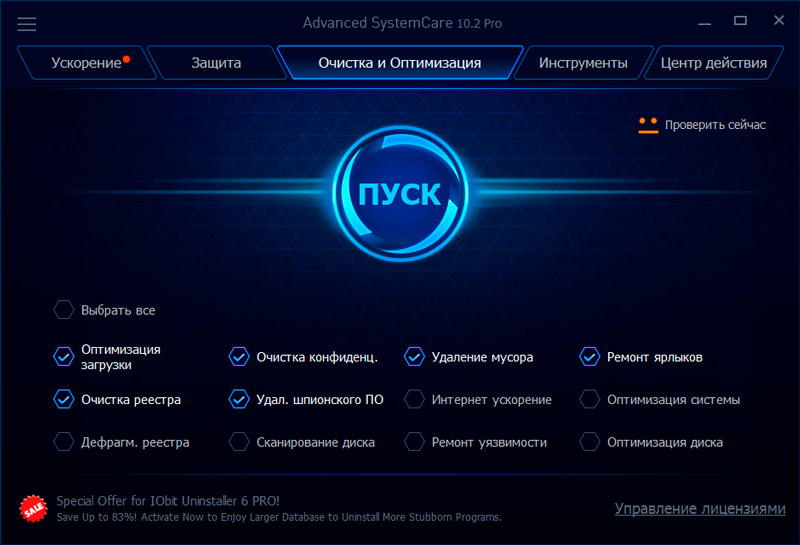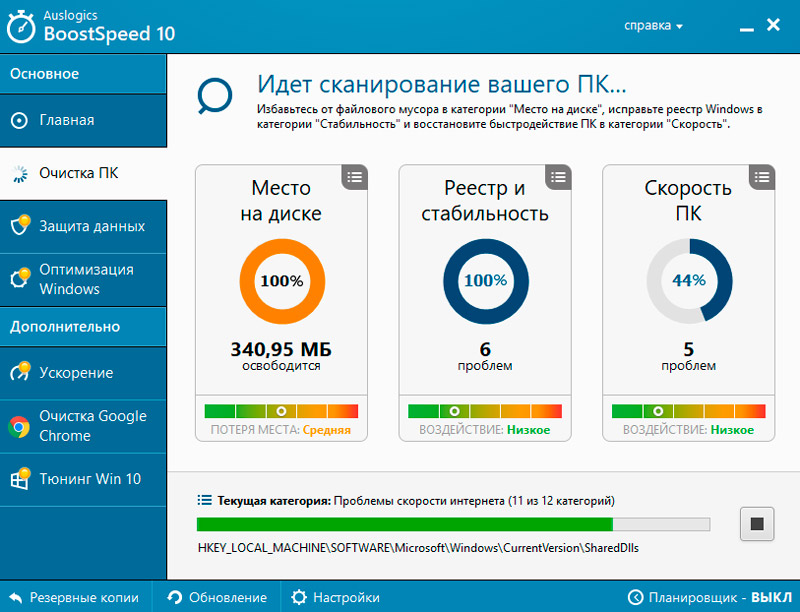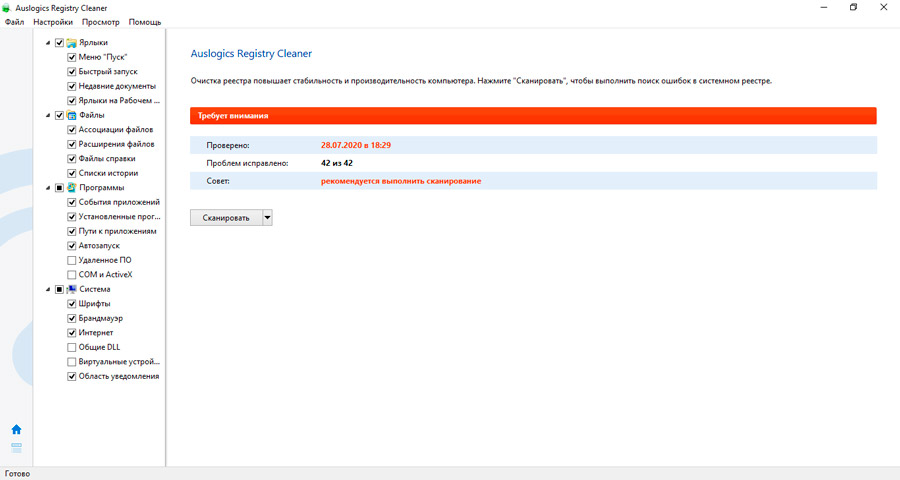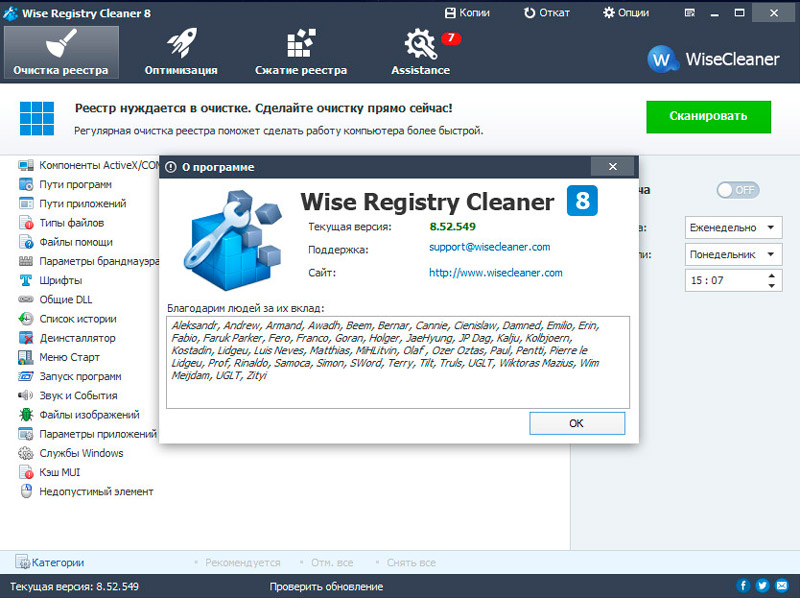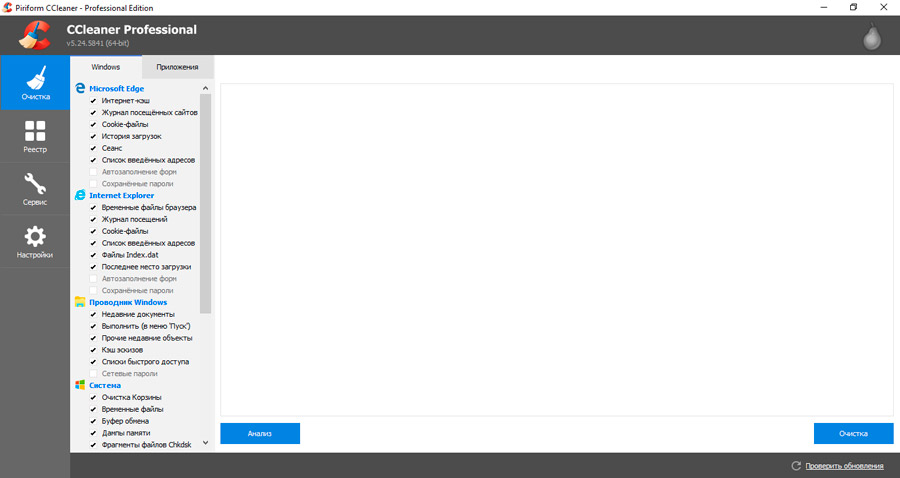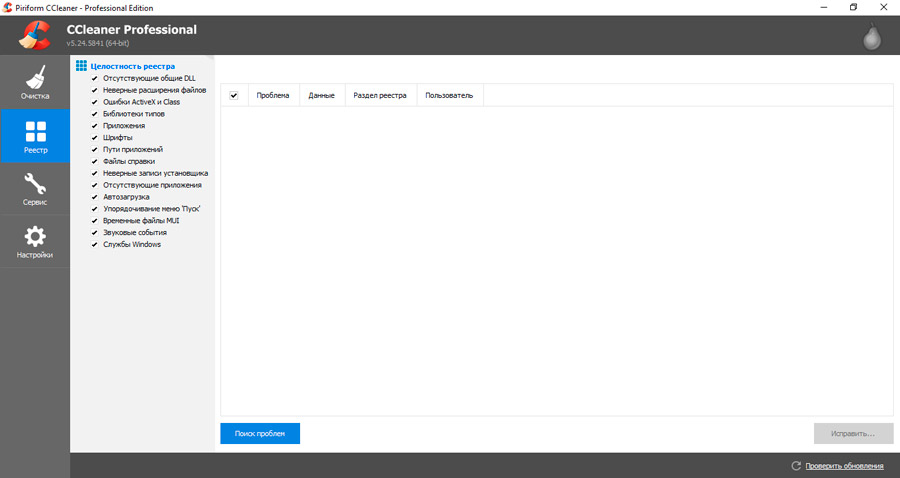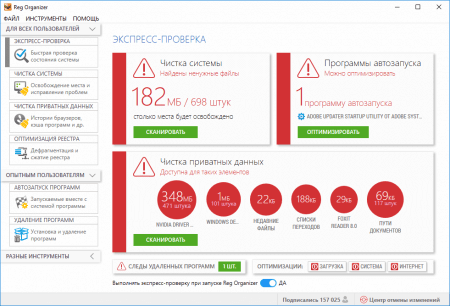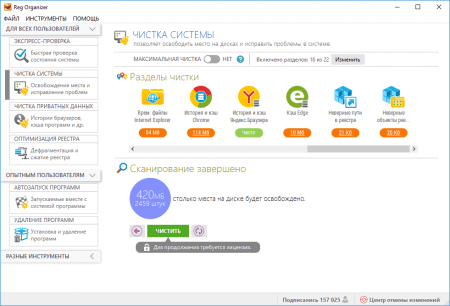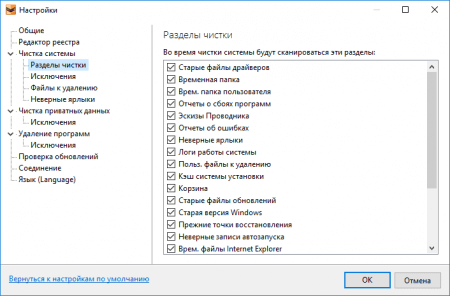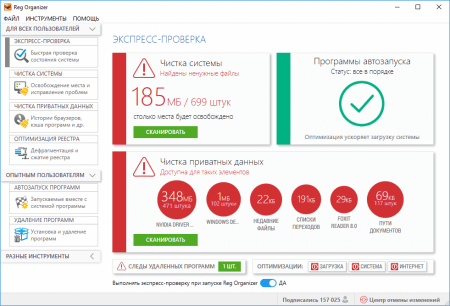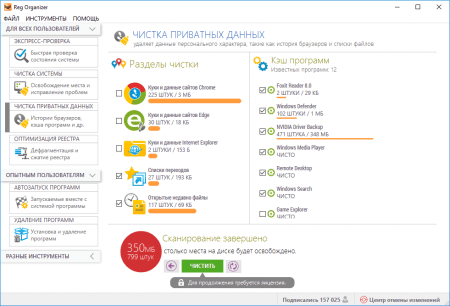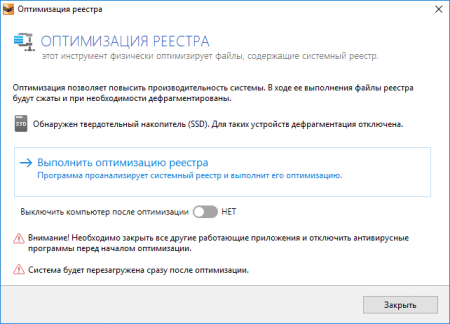Программа Reg Organizer предназначена для работы с реестром в операционной системе Windows. Это комплексное решение, обладающее широчайшими возможностями для всестороннего обслуживания системного реестра.
С помощью программы Reg Organizer можно будет производить очистку реестра, управлять конфигурационными файлами, производить поиск ключей реестра, удалять программы и многое другое.
Содержание:
- Интерфейс Reg Organizer
- Экспресс-проверка в Reg Organizer
- Чистка реестра в Reg Organizer
- Оптимизация реестра в Reg Organizer
- Чистка дисков в Reg Organizer
- Удаление программ в Reg Organizer
- Отслеживание установки программ в Reg Organizer
- Автозапуск программ в Reg Organizer
- Тонкие настройки
- Редактор реестра в Reg Organizer
- Важные разделы реестра
- Снимки реестра
- Отмена изменений в Reg Organizer
- Выводы статьи
Программа, действительно, обладает большой функциональностью. При помощи Reg Organizer можно будет обслуживать и поддерживать свой компьютер в оптимальном состоянии. Посмотрите только на некоторые основные функции программы Reg Organizer:
- Экспресс-проверка.
- Чистка реестра.
- Редактирование реестра.
- Работа с файлами реестра.
- Удаление программ.
- Снимки реестра.
- Оптимизация реестра.
- Поиск и замена в реестре.
- Чистка диска.
- Другие дополнительные функции.
Программа Reg Organizer условно-бесплатная. Скачать программу можно с официального сайта производителя — компании ChemTable Software (разработчик — Константин Поляков). Другие известные программы этого производителя: Registry Life, Autorun Organizer, Soft Organizer.
Скачать Reg Organizer
Внимание! Так как эта программа предназначена для работы с системным реестром, то при ее использовании следует проявить осторожность. Некоторые функции программы достаточно безопасны, но все равно, при выполнении любых действий с реестром необходимо понимать, что именно вы хотите сделать.
Программа Reg Organizer может быть хорошим помощником, так и нанести вред вашему компьютеру, при неумелых действиях пользователя.
Перед проведением каких-либо изменений в реестре, было бы неплохо создать точку восстановления Windows, а также предварительно создать резервную копию реестра. В программе имеется «Центр отмены изменений», при помощи которого можно будет восстановить измененные параметры.
Установите программу Reg Organizer на свой компьютер. Программа устанавливается на русском языке.
После завершения процесса установки приложения на компьютер, программа Reg Organizer будет запущена на вашем компьютере.
Интерфейс Reg Organizer
Главное окно программы Reg Organizer имеет простой и понятный интерфейс. В верхней части окна программы, расположена панель меню, из которого можно будет получить доступ к настройкам и управлению программы.
В основной части окна будет отображаться запущенная, в данный момент задача, или будут отображены соответствующие данные.
Слева расположены кнопки для запуска инструментов, которые выполняют определенные функции в программе Reg Organizer. Инструменты размещены в нескольких группах, в зависимости от решаемых задач:
- Функции для всех.
- Для специалистов.
- Прочие функции.
Запускать конкретные инструменты можно также из меню «Инструменты», выбрав для этого соответствующий пункт контекстного меню.
Экспресс-проверка в Reg Organizer
По умолчанию, сразу после запуска программы Reg Organizer, будет автоматически запущена экспресс-проверка состояния системы. С помощью такого быстрого старта, вы можете немедленно найти и исправить возможные проблемы, которые имеются на вашем компьютере.
Будет происходить проверка основных компонентов системы:
- Логическое состояние реестра.
- Проверка оптимизации реестра.
- Чистка дисков.
- Оптимизация настроек системы.
После завершения экспресс-проверки, вы получите рекомендации для исправления проблем, найденных на вашем компьютере. Вы можете быстро оценить, существует ли необходимость для исправления значений реестра, и проведения действий для оптимизации своего компьютера.
В соответствующем разделе, вам будет предложено, при необходимости, выполнить определенные действия для устранения найденных проблем.
После нажатия на кнопку «Назад», или «Закрыть» в соответствующем окне, вы можете, в любой момент, остановить проверку, или выполнение какого-либо действия в программе Reg Organizer.
Все действия, которые будут выполняться при экспресс-проверке, можно также будет запустить при помощи соответствующих кнопок, которые расположены в левой части главного окна программы, а также из меню программы.
Чистка реестра в Reg Organizer
В разделе «Рекомендуется проверка реестра» вам нужно будет нажать на кнопку «Проверить». Аналогичные действия будут запущены после нажатия на кнопку «Чистка реестра».
Весь процесс проверки и исправления будет происходить в три этапа (это относится и ко многим другим операциям в программе):
- Проверить реестр (в данном случае).
- Исправить проблемы.
- Готово.
В окне «Чистка реестра» вы можете задать настройки для проверки только некоторых разделов реестра (во избежание возможных ошибок, лучше проверять все разделы). Для запуска чистки реестра нажмите на кнопку «Начать».
На первом этапе «Проверить реестр», будет произведен анализ реестра. По завершению анализа, вы сможете ознакомиться с его результатами.
На втором этапе «Исправить проблемы», вы увидите общую информацию о найденных проблемах в реестре. Опытные пользователи могут перейти по ссылке «Показать неверные записи (для опытных пользователей)», для того, чтобы ознакомиться с подробностями.
Для запуска процесса для устранения проблем, нажмите на кнопку «Исправить».
На третьем этапе, после завершения исправления, нажмите на кнопку «Готово».
Оптимизация реестра в Reg Organizer
В программе Reg Organizer можно будет произвести оптимизацию реестра, при которой будет проведена дефрагментация реестра, реестр будет оптимизирован и сжат. Записи реестра будут перенесены в одно место на диске, из реестра будут удалены строки, помеченные как удаленные, которые появляются там, после удаления соответствующих ключей и параметров.
После оптимизации реестра будет несколько ускорена работа операционной системы. Это необязательная операция, поэтому вполне можно будет обойтись и без оптимизации реестра, если вы не видите в этом особой необходимости.
Внимание! Так как процесс оптимизации реестра нельзя будет прервать, позаботьтесь о том, чтобы ваш компьютер не был обесточен во время этой операции. Ваш компьютер, при проведении оптимизации реестра, должен быть подключен к электрической сети через источник бесперебойного питания, или на вашем ноутбуке должна быть полностью заражена батарея, так как процесс оптимизации займет некоторое время.
Перед запуском оптимизации реестра, на вашем компьютере необходимо будет закрыть все работающие программы и отключить антивирус.
Для запуска процесса оптимизации реестра, в окне «Оптимизация реестра», нажмите на кнопку «Выполнить оптимизацию реестра».
После завершения оптимизации реестра произойдет перезагрузка компьютера.
Чистка дисков в Reg Organizer
Чистка дисков позволит освободить место на диске, удалить ненужные файлы, и исправить неверные элементы файловой системы. Чистка диска также проходит в три этапа.
Вы можете изменить сканируемые объекты, выбрав только те диски, которые нуждаются в очистке. Запустите проверку дисков, нажав для этого на кнопку «Сканировать».
После завершения проверки, вы можете сначала посмотреть на обнаруженные проблемные файлы, а затем нажать на кнопку «Выполнить очистку» для автоматического удаления найденных данных.
После завершения очистки нажмите на кнопку «ОК».
При экспресс-проверке в Reg Organizer, также можно будет оптимизировать настройки системы: ускорение загрузки и выгрузки системы, оптимизация Интернет-соединения, ускорение системы за счет оптимизации и отключения редко используемых функций. Стоит ли воспользоваться этими функциями программы, решайте самостоятельно.
Теперь рассмотрим другие возможности программы.
В разделе «Функции для всех», мы уже рассмотрели чистку реестра, оптимизацию реестра, и чистку дисков. Здесь остался еще один инструмент — «Удаление программ».
Удаление программ в Reg Organizer
При помощи программы Reg Organizer можно будет удалять программы с компьютера, а также отслеживать установку новых программ на компьютер. Удаление программ будет производиться с помощью технологии Full Uninstall.
Далеко не все программы, при удалении с помощью собственного деинсталлятора, полностью удаляют свои следы с компьютера. Программа уже удалена, а на компьютере все равно остаются ее данные: папки, файлы, записи в реестре и т. п.
Для удаления программы с компьютера при помощи Reg Organizer, нужно будет нажать на кнопку «Удаление программ». После этого откроется окно «Удаление программ». В этом окне выделите программу, которую вам необходимо будет удалить со своего компьютера.
После сканирования, в верхней части окна будет отражена информация об удаляемой программе, а также о следах программы в системе.
Вы можете посмотреть на следы данной программы в системе, если нажмете на ссылку «Показать все следы». В окне «Следы программы в системе», во вкладках «Реестр» и «Файловая система», вы можете посмотреть на следы, которые имеет данная программа в операционной системе.
Для удаления программы с компьютера, кликните правой кнопкой мыши по выбранной программе, а в контекстном меню выберите пункт «Удалить».
Далее будет запущена утилита деинсталляции данной программы. После удаления программы, Reg Organizer будет искать следы удаленной программы, оставшиеся на компьютере. В завершении, вам будет предложено удалить со своего компьютера найденные данные.
Отслеживание установки программ в Reg Organizer
С помощью программы Reg Organizer можно будет отслеживать установку новых программ на компьютер. При отслеживании программой Reg Organizer процесса установки новой программы, будут получены сведения обо всех изменениях, которые произвела программа при установке на компьютер.
При удалении данной программы с компьютера, при помощи информации, полученной ранее, при отслеживании, произойдет полное удаление программы с компьютера.
Для установки программы на компьютер, в окне «Удалить программу» выберите команду «Установить программу». Далее пройдите все этапы установки программы на свой компьютер: включение отслеживания, обычная установка программы, формирование отчета об изменениях.
Автозапуск программ в Reg Organizer
В разделе «Для специалистов», при помощи инструмента «Автозапуск программ», вы можете настроить те программы, которые автоматически запускаются при загрузке системы или входе пользователя.
Тонкие настройки
Воспользоваться тонкими настройками можно при помощи кнопки «Тонкие настройки», или из меню «Инструменты». Вы получите доступ к специальным настройкам системы, доступ к которым несколько затруднен через стандартный интерфейс.
Здесь можно будет настроить свой компьютер, включив соответствующие группы, вручную изменять тонкие настройки, создавать свои настройки.
Редактор реестра в Reg Organizer
Программа Reg Organizer предоставляет широкие возможности для работы с реестром. С помощью редактора реестра можно будет производить любые необходимые действия с реестром вашей операционной системы.
Вы можете создавать, удалять, редактировать ключи и параметры реестра, совершать экспорт и импорт реестра, удалять файлы из реестра, осуществлять поиск информации, производить другие действия.
Из раздела «Разные инструменты» можно будет перейти к важным разделам реестра и снимкам реестра.
Важные разделы реестра
В окне «Важные разделы реестра» отображаются различные разделы реестра, в которых могут содержаться ошибки. Выбрав соответствующий раздел, вы можете исправить возможные ошибки.
Например, в разделе «Меню “Открыть с помощью”», находятся программы, которые предлагаются системой для открытия файлов с неизвестным расширением. Ознакомившись с содержимым, я обнаружил там программу VMware Player, которая давно была удалена с моего компьютера. Запись о данной программе осталась в реестре.
Для удаления данной программы из этого меню, нужно будет отметить программу, а затем удалить ее при помощи кнопки «Удалить».
Снимки реестра
С помощью функции «Снимки реестра» вы можете отслеживать изменения в реестре, которые вносятся программами при их работе. После создания нескольких снимков, вы можете сравнить любые два снимка реестра, чтобы найти в них различия между собой.
Отмена изменений в Reg Organizer
При помощи «Центра отмены изменений» вы можете отменить произведенные изменения. Данная функция позволит вам восстановить те данные, которые были удалены программой Reg Organizer.
В окне «Центр отмены изменений», сначала отметьте нужную запись, а затем нажмите на кнопку «Отменить изменение».
Уже довольно давно, я что-то удалял вручную из реестра при помощи программы Reg Organizer. В итоге, с моего компьютера было удалено что-то важное: с Рабочего стола исчезли все ярлыки, на экране монитора появлялись различные записи.
Окно программы Reg Organizer работало, при помощи функции отмены изменений, я восстановил удаленные данные. Операционная система была спасена. Поэтому стоит обратить внимание на такую полезную функцию в этой программе.
Выводы статьи
Программа Reg Organizer является комплексным решением для управления системным реестром, обладающим широкими возможностями. При использовании программы следует проявлять осторожность для того, чтобы в случае неверных действий, не повредить операционную систему.
Похожие публикации:
- Wise Registry Cleaner — бесплатная программа для очистки реестра
- Revo Uninstaller Pro — удаление программ с компьютера
- AOMEI Backupper — резервное копирование и восстановление данных
- Kaspersky Cleaner — очистка и оптимизация системы
- Auslogics Registry Cleaner для очистки реестра Windows
Для всех пользователей, независимо от уровня знаний Windows, доступны базовые возможности Reg organizer: экспресс-проверка, чистка системы, чистка персональных данных. Из результатов экспресс-проверки можно быстро перейти к оптимизации системы, загрузок, интернета, а также оптимизировать автозапуск программ и перейти к инструменту деинсталляции установленных на ПК программ.
Скачать официальную версию Reg Organizer
Ссылка на архив c бесплатной русской версии программы
Reg Organizer верс.8.6.0
Экспресс-проверка
Функция позволяет найти проблемы в системе, чтобы их исправить. Первая проверка выполняется автоматически. Результаты выводятся в правой части окна программы и предоставляют быстрый доступ к основным возможностям Reg Organizer. Можно сразу нажать активные кнопки, чтобы:
- очистить систему (и системный реестр),
- очистить приватные данные (удалить информацию о вашей работе за ПК),
- оптимизировать программы с автозапуском (отключить или добавить новые, чтобы ускорить загрузку Windows),
- полностью деинсталлировать (удалить) программы, от которых остались следы после стандартной процедуры удаления,
- оптимизировать загрузку системы, настройки ПК (отключить лишнее), интернет-соединение.
Ниже мы рассмотрим, как произвести каждое из этих действий.
Запустить проверку можно в любой момент использования программы: в верхнем меню найдите пункт «Инструменты». При наведении на него мыши выйдет подменю, первым пунктом в котором будет значится «Экспресс-проверка».
Если вы не хотите, чтобы при следующем запуске программы проводилась экспресс-проверка, отключите эту опцию внизу окна.
Чистка системы
Программа Reg Organizer имеет встроенный сканер, позволяющий находить в системе ненужные элементы и удалять их с помощью соответствующего инструмента программы («Чистка системы»). К ненужным элементам относятся:
- временные файлы и папки, созданные во время работы и уже не нужные,
- файлы-отчеты о действиях в системе,
- ярлыки, которые ведут по неверному пути,
- отчёты о сбоях, ошибках,
- старые файлы драйверов и т.д.
В совокупности эти элементы создают весьма внушительный объём. «Информационный мусор» можно и нужно удалять. И не только для того, чтобы освободить место.
Как часто и для чего необходимо чистить систему
Если чистка системы производится редко (или вообще никогда не производилась), в Windows, безусловно, накопились ненужные данные. Они оседают на жестком диске, занимают драгоценное место и тормозят загрузку ОС, сбивают работу системных утилит.
Чистка системы позволяет освободить место на жестком диске, очистить кэш браузеров. Удаление «информационного мусора», в свою очередь, позволяет устранить проблемы в работе операционной системы Windows.
С помощью программы Reg Organizer можно проводить масштабную чистку, если возникает такая необходимость. Например, перед установкой «увесистых» компьютерных приложений (антивирусник, драйвера, облачные хранилища, проигрыватели, текстовые и графические редакторы, программы для работы).
Повседневная чистка системы позволяет удалять до 1 Гб ненужных файлов. Выполняется легко и быстро. Не нужно выискивать «битые» фрагменты и вручную их удалять. Запускаем программу и в два клика удаляем лишнее. На это потребуется не более пары минут.
Как запустить чистку
При открытии окна программы Reg Organizer запускается автоматическая экспресс-проверка. После проверки в правой части окна программы вы увидите, сколько места предлагается освободить. Это предварительные данные, которые будут уточнены во время сканирования (сканирование в обязательном порядке проводится перед чисткой). Объем места, которое освободится в процессе чистки, может увеличиться в разы: с 1 до 7 Гб.
Чтобы запустить процедуру, достаточно нажать кнопку «Сканировать» в правой части окна.
Другой способ запустить чистку – нажать в левой части окна «Чистка системы».
Но прежде чем это сделать, посмотрим, как можно настроить сканирование.
Разделы для сканирования и чистки
Во время сканирования Reg Organizer может проверить файлы и записи в 26 разделах системы Windows: временные файлы, неверные записи, файлы журналов обновления, кэш браузеров и прочее. Но по умолчанию проверяет лишь в 19. Количество проверяемых разделов можно изменить.
Запустим сканирование. Если система потребует закрыть программы и браузеры, необходимо это сделать. Если перед тем, как в окне сообщения нажмете «Ок», поставить галочку в низу, «органайзер» будет впредь сам автоматически закрывать открытые программы перед чисткой.
После сканирования можно запустить чистку.
В результате чистки высвободиться обещанный объем. Также система предложит, поделиться возможностями программы с друзьями и ознакомиться с полезной информацией: «Как эффективно очистить место на жестком диске», «Очистка и оптимизация Windows от А до Я» и другие материалы.
Режимы максимальной и повседневной чистки
Если запустить сканирование и после него чистку, программа произведет чистку с настройками по умолчанию. Т.е. поверхностную чистку системы Windows, предназначенную для повседневного использования.
Если вы очень давно не очищали систему от не нужных файлов и записей, рекомендуем включить максимальную (будут просканированы и очищены все 26 разделов). Программа выдаст предупреждение, внимательно прочтите. Максимальная чистка повлияет на дальнейшую работу на компьютере (исчезнут файлы из корзины, все версии системы, созданные для её восстановления, будут удалены, но не самая последняя). Установите в окне галочку, если не хотите, чтобы максимальная чистка запускалась по умолчанию. И нажмите «Ок», если готовы освободить большое место на жестком диске.
Что удаляет Reg Organizer из системы
В процессе сканирования вы увидите, сколько файлов и в каких разделах можно удалить без существенных изменений в работе операционной системы Windows. Программа Reg Organizer проверяет такие разделы, как временная папка, кэш браузера и прочие. Напомним, всего их 26.
Каждый раздел имеет своё место в системе Windows. В этих местах хранится различный информационный мусор: неверные файлы, записи и ярлыки, временные файлы и папки, фрагменты файлов. О некоторых разделах стоит узнать подробнее.
Неверные ярлыки
Неверные – значит указывающие на несуществующий (или перемещенный) файл. Reg Organizer удаляет их по умолчанию, но вы можете воспользоваться специальной опцией, чтобы исправить путь к файлу вместо того, чтобы удалять ярлык.
В разделе «Чистка системы» нажмите серую кнопку «Изменить» в верхней части окна. В открывшемся окне слева выберите в подразделе «Чистка системы» пункт «Неверные ярлыки». В правой части окна выберите опцию «Исправлять, если возможно». Нажмите «Ок».
Зайти в окно настроек можно и иным путем: в верхнем меню «Файл»-«Настройки». В левой части открывшегося окна будет проводник с разделами, в том числе «Чистка системы» (а в нем подразделы – «Разделы чистки», «Исключения», «Файлы к удалению», «Неверные ярлыки»).
Пользовательские файлы
В настройках программы установлены к удалению все пользовательские файлы. Но можно указать, какие чистить, а какие нет.
Для этого в правом окне рядом с разделами нажмите кнопку «Изменить». В открывшемся окне выберите «Файлы к удалению», список пока пуст. В правом окне нажмите кнопку «Добавить». Откроется проводник, выберите папку, нажмите «Ок». И «Ок» в окне с настройками.
Появится ещё одно окно. Программа спросит: удалять файлы из этой папки или только некоторые (по маскам). Выберите подходящий вариант. По маске – это значит программа будет удалять только файлы определенного формата. Если выберите этот вариант, далее нужно будет задать маску: например, «*.tmp» (формат tmp имеют временные файлы, создающиеся различными программами).
Выставленная в самом низу окна галочка позволит применить это правило к дочерним папкам. Нажмите «Ок». И ещё раз «Ок» после закрытия окна сообщения.
Старые файлы обновлений
Старые файлы обновлений – это копии обновлений Windows, которые не нужны после установки новых версий операционной системы. Чтобы они не занимали место, их стоит удалять.
Программой Reg Organizer они удаляются в режиме максимальной чистки (слишком много времени занимает сканирование этого раздела). Но можно поставить задачу программе, чтобы она удаляла эти файлы и в режиме повседневной чистки (хотя в этом нет особой необходимости, если только вы не обновляете регулярно операционную систему).
При отключенном режиме максимальной чистки, нажмите кнопку «Изменить», чтобы добавить эту задачу в настройках. В открывшемся окне найдите в списке «Старые файлы обновлений» и нажмите «Ок».
Запустите сканирование, затем нажмите кнопку «Чистить». Очистка данного раздела будет произведена при следующей перезагрузке Windows.
Список исключений
В настройках чистки системы можно просмотреть исключения, удалить или добавить свои. Файлы, добавленные в этот список, не будут обнаруживаться программой Reg Organizer при сканировании и соответственно не окажутся удаленными.
В список автоматически уже добавлено множество файлов и элементов реестра Windows. Любой из добавленных элементов можно удалить: при выделении кнопка «Удалить» становится активной.
Чистка приватных данных
Сведения о пользователе и его действиях сохраняются при каждом обращении к системе Windows и сети Интернет. На компьютере постоянно накапливаются приватные данные такие, как:
- cookies и данные в браузерах,
- ссылки на загруженные файлы,
- список недавно открытых документов,
- файлов различных приложений,
- кэш установленных программ,
- сохраненные плейлисты в Media player Windows,
- информация о поиске по системе – Windows search (окно «Выполнить» в меню Пуск) и прочие.
В программе Reg Organizer имеется инструмент, с помощью которого можно удалить из Windows всю персональную информацию, все следы вашей работы за компьютером.
Для чего
Особой необходимости в очистке системы от персональных данных нет, если вы единственный пользователь компьютера и ни у кого нет к нему доступа. Информация о ваших действиях за ПК сохраняется ради вашего удобства. Но…
Чистка приватных данных удаляет следы, по которым другой человек может понять, что вы делали за компьютером. В целях защиты приватной информации чистку можно изредка проводить. К тому же она позволит освободить ещё немного места на жестком диске.
Но будьте готовы к тому, что после удаления данных придется повторять ряд действий. Список ранее открытых документов будет пуст, придется искать недавние файлы на компьютере самостоятельно. В браузере личные данные не будут подставляться, войти в личные кабинеты на сайтах придется заново.
Как запустить
После запуска программы и завершения автоматической экспресс-проверки, в правой части окна Reg Organizer появится предварительная информация о приватных данных: количество элементов с указанием занимаемого объёма, которые можно удалить инструментом «Чистка персональных данных». Под списком – активная кнопка «Сканировать».
Инструмент также всегда доступен в левой части окна программы.
А также через верхнее меню, в подменю «Инструменты».
Выполните сканирование. Запускать его лучше из окна с результатами экспресс-проверки, так быстрее (на один клик меньше). Если программа потребует, придется закрыть открытые браузеры.
Просмотрите утоненные данные. В левой колонке «Разделы чистки» вы можете выбрать, какие именно элементы удалить, а какие оставить. По умолчанию наиболее часто используемые браузеры не выделены. Выставите галочки рядом с теми элементами, которые хотите удалить. В зависимости от вашего выбора в низу окна будет изменяться высвобождаемый объем: чем больше выделите элементов, тем больше места освободится после чистки.
В правой колонке – «Кэш программ» с пометкой «Известные программы». Известные, значит все, что есть в облачной базе данных Windows (программ на компьютере может быть гораздо больше, но не все передают в «облако» приватные данные). В этой колонке можно выбрать программы, которые хотите очистить от сохраненных данных. Затем нажмите «Очистить», если готовы удалить выбранную в обоих колонках приватную информацию.
Исключения
Как и в инструменте «Чистка системы», в «Чистке приватных данных» имеется список исключений. В него вносятся элементы системы, которые не подлежат удалению (файлы, записи, папки). По умолчанию список не пуст. Из него можно удалить элементы или добавить новые.
Зайдите в меню «Файл», найдите в нем пункт «Настройки». Откроется окно. В левой части найдите раздел «Чистка приватных данных» и выделите в нем пункт «Исключения». В правой части окна появится список элементов. Выделите элемент, который хотите удалить. Или добавьте новый. Затем нажмите «Ок».
Все изменения, которые вносятся в список исключений в инструменте «Чистка системы», автоматически отражаются и на списке в инструменте «Чистка приватных данных». Этот список един для обоих инструментов.
Программы с автозапуском
В результатах автоматической экспресс-проверки отображается количество программ, для которых система Windows настроила автозапуск. Reg Organizer находит программы с автозапуском, загрузку которых следует отложить на время, чтобы утилиты не открывались одновременно с запуском Windows (это тормозит загрузку операционной системы). Из окна с результатами экспресс-проверки можно перейти к оптимизации этих программ.
Выполним оптимизацию из результатов экспресс-проверки.
В открывшемся окне сообщения нажмём «Провести оптимизацию».
После этого появится окно с сообщением об успешном завершении операции оптимизации.
Инструмент предоставляет и другие возможности:
- отключение автозапуска для программ, в которых элемент автоматического запуска встроен разработчиками;
- удаление программ с автозапуском.
Перейти к расширенному функционалу инструмента вы можете через верхнее меню-«Инструменты»-«Автозапуск программ».
Инструмент «Автозапуск программ» доступен и из левого меню (подменю «Опытным пользователям»).
Открыв его, вы увидите, сколько времени уходит на загрузку Windows (зеленые полосы в низу окна). Увидите список программ и операций с автозапуском, сможете просмотреть сведения о них. Узнаете, отложен ли запуск и насколько. Увидите, какие ещё утилиты можно запускать с задержкой.
Все эти программы и операции открываются при старте Windows. Это тормозит загрузку системы. Если отложить запуск части программ, отключить его или вовсе удалить ненужные утилиты, время на запуск Windows значительно сократится. Информация отобразится в низу окна (в зеленых строчках появятся новые цифры).
В инструменте «Автозапуск программ» в Reg Organizer можно отложить запуск на несколько секунд, чтобы предоставить Windows больше времени на загрузку. Благодаря этой опции – откладывания автозапуска программ – вы сможете быстрее приступать к работе за компьютером.
Если в списке выделить конкретную строку, ниже отобразиться подробная информация о программе: название, путь. Также видно, включена ли опция задержки запуска. Активна кнопка удаления.
Можно открыть список всех программ или только важнейших.
Кнопка «Настроить» позволяет настроить вид окна.
Список разделен на «недавно добавленные» и «старые программы». Если программа не нужна её можно здесь же удалить. Не готовы удалять, тогда отключите автозапуск, чтобы утилита не мешала загрузке Windows.
Мы познакомились с интерфейсом инструмента «Автозапуск программ». Подробнее о возможностях инструмента, а именно включение/отключение автозапуска, отложение загрузки, удаление утилит, читайте в отдельной статье, посвященной разбору продвинутых настроек программы Reg Organizer (для опытных пользователей).
Инструмент «Программы»
Инструмент «Программы» доступен из окна с результатами экспресс-проверки: если в системе остались следы от удаленной программы, Reg Organizer оповестит об этом. Как видим на скриншоте ниже, таких следов Reg Organizer не обнаружил.
Также инструмент можно открыть через верхнее меню, найдите его в пункте «Инструменты»-«Программы». Или разверните подменю «Опытным пользователям» в левой части окна Reg Organizer. И найдите инструмент там.
В открывшемся окне мы увидим: недавно установленные и программы, занимающие много места. Рядом строка поиска, через которую можно найти редко используемые программы. Чтобы запустить поиск достаточно нажать на эту кнопку.
В этом же окне доступны операции: установка, обновление и удаление следов программ. Достаточно нажать на соответствующую вкладку, например, «Установить и отследить». Далее следуйте пошаговым инструкциям. Установка с отслеживанием — весьма полезная функция, позволяет отследить все изменения, вносимые в операционную систему устанавливаемой программой. Благодаря отслеживанию отом проще удалить все следы и саму программу.
Подробнее об инструменте вы узнаете из отдельной статьи – «Продвинутые настройки».
Оптимизация (тонкие настройки)
Reg Organizer позволяет ускорить и оптимизировать работу Windows, интернет-соединение, настроить ПК. Запустить эти функции можно из окна с результатами автоматической экспресс-проверки.
Через указанную на скриншоте панель можно перейти в тонкие настройки.
Тонкие настройки в Windows — это настройки системных библиотек операционной системы. Изменяя их или создавая новые, вы влияете на производительность и внешний вид ОС. Тонкие настройки позволяют настроить систему под себя, повысить удобство её. К тонким настройкам можно отнести: скрытие команд из меню «Пуск», отключение предупреждения о недостаточности свободного места на диске, автоматическое закрытие зависших приложений, очистку файлов виртуальной памяти при выключении ПК и прочие.
В Reg organizer создано три группы настроек. Одна – для ускорения загрузки и выгрузки Windows. Другая – для оптимизации работы системы. Третья – для оптимизации интернет-соединения. В каждой группе определённое количество настроек. При включении группы встроенные в неё настройки обретут иные значения.
По умолчанию все «тонкие настройки» выключены. Вы можете включить через окно с результатами экспресс-проверки сначала первую, потом вторую и третью группы настроек (или только одну из них, например, только оптимизацию системы).
Включим первую группу настроек, предназначенных для ускорения загрузки и выгрузки Windows.
Прежде чем включить настройки, перейдите по активной синей надписи, чтобы узнать подробнее о группе настроек. Например, о четырех настройках для оптимизации загрузки системы
В открывшем окне представлена таблица: в первой колонке настройки, во второй – текущее состояние, в третьей – изменения, которые вступят в силу, если вы активируете эту группу настроек.
Чтобы изменения вступили в силу потребуется перезагрузка компьютера.
Включим вторую группу настроек.
Снова потребуется перезагрузка.
В результате мы получим три включенные группы настроек, а значит будет оптимизирована загрузка Windows, интернет-соединение и работа ПК (будут отключены ненужные функции).
Перейти к тонким настройкам можно через верхнее меню (не только из результатов экспресс-проверки). Нажмите пункт «Инструменты», выберите подпункт «Тонкие настройки». Так можно включить сразу все три группы настроек и не только.
Ели перейти в тонкие настройки из главного меню, откроется многофункциональный инструмент. С его помощью опытные пользователи смогут менять группы настроек, создавать свои, создавать собственные тонкие настройки, импортировать и экспортировать их. Как работать с инструментом, читайте в отдельной статье «Разные инструменты Reg Organizer».
Реестр Windows – «сердце» системы. В нём хранятся все данные по установленным программам и многие их настройки, а также параметры самой системы. Это база данных, к которой Windows постоянно обращается, читает из неё или записывает новые данные. Сам реестр сравнительно небольшой, но состоит из огромного числа записей, сгруппированных по ветвям, которые, в свою очередь, делятся на мелкие группы по назначению.
Весь реестр хранится на диске в виде обычных файлов и также подвергается фрагментации. Так как система обращается к нему постоянно, поиск информации, разбросанной по разным файлам в разных частях винчестера, сильно замедляет работу компьютера в целом. Кроме того, сам реестр может содержать много «мусорных» записей, которые остались от удалённых программ, да и записи могут быть ошибочными, что нарушает функционирование приложений вплоть до невозможности их работы. Таким образом, засорение реестра лишними и ошибочными записями и его фрагментация сказываются на работе многих приложений, при этом замедляя работу системы в целом. И Windows не имеет встроенных средств для решения этой проблемы, поэтому приходится пользоваться специальными утилитами.
Методика оптимизации компьютера программой Reg Organizer.
Возможности Reg Organizer
Что за программа Reg Organizer? Это как раз такая утилита, которая приводит реестр в нормальный вид, проводит его дефрагментацию, собирая разрозненные части в одно целое, удаляет лишние записи в нём и исправляет ошибочные. После этого «здоровье» системы значительно улучшается. Для чего ещё нужна программа Reg Organizer?
Она позволяет легко отключить приложения, которые запускаются вместе с системой, тем самым заметно сократив время загрузки и снизить потребление памяти. Она может удалять программы, притом полностью, вычищая все их следы, в том числе и записи в реестре – при обычном удалении остаётся много мусора, остаются даже папки и файлы. Также можно произвести тонкую настройку Windows под свои нужды. Все параметры находятся в реестре, но просматривая его, сложно что-то в нём найти. Reg Organizer представляет все параметры в удобном виде, и можно легко что-нибудь поменять. При этом пользоваться утилитой очень просто. Она имеет понятный и простой интерфейс, в котором разберётся любой обычный пользователь.
Как пользоваться программой
Пользоваться утилитой очень просто, с этим справится любой человек, имеющий навыки пользования компьютером. При запуске она сразу начинает экспресс-проверку системы и выводит результаты – сколько найдено ненужных файлов и неиспользуемых данных, и какой объём дискового пространства они занимают. Также будет показано, какие программы автозапуска можно отключить для оптимальной работы. Если Windows используется давно, будут найдены гигабайты лишнего мусора, который можно удалить и освободить место на диске. Заметьте, при этом будут подчищены и записи реестра, относящиеся к этим файлам, то есть система заметно облегчится. Скачать утилиту можно с сайта, она имеет очень небольшой размер (https://www.chemtable.com/ru/organizer.htm). Установить её очень просто – достаточно запустить скачанный файл и следовать инструкции. После запуска и начального анализа системы полезно пройтись по вкладкам, расположенным в левой части окна программы. Там имеются такие вкладки:
- Чистка системы – здесь происходит очистка временных папок, устаревших файлов драйверов, файлов, оставшихся после установки Windows, логов, корзины, кэша системы и браузеров. Можно выбрать полную очистку или частичную.
- Чистка приватных данных – в этом разделе Reg Organizer найдет все файлы – cookies в браузерах и кэшированные данные разных программ – и предложит их удалить. Также можно выбрать всё или часть данных.
- Оптимизация реестра – в этом разделе утилита производит проверку реестра и приводит его в оптимальное состояние. После этого надо перезагрузить компьютер, чтобы увидеть изменения.
- Автозапуск программ– в списке показываются все программы, которые запускаются при загрузке системы. Здесь можно их удалять или отключать, а также ставить задержку, чтобы все программы не загружались одновременно и не тормозили всю систему.
- Удаление программ – это окно предназначено для удаления любой из установленных приложений. При этом удаляются они полностью. Бывает, что программа есть в списке, хотя уже удалена, тогда утилита предложить избавиться и от её следов – файлов и записей в реестре.
- Тонкие настройки – в этом разделе есть обширный список настроек Windows, сгруппированных на нескольких вкладках по назначению. Все их можно изменять. Например, можно отключить звук при старте системы, поменять некоторые настройки интерфейса и многое другое.
Кроме того, утилита добавляет ещё одно удобство – при клике правой кнопкой мыши на ярлыке любой программы в меню появляется пункт «Удалить полностью с помощью Reg Organizer». При этом не нужно заходить в панель управления или делать ещё какие-то лишние движения.
Альтернативные программы
Аналогов Reg Organizer очень много. Практически любое приложение для оптимизации системы имеет схожие функции, хотя мало какие из них при деинсталляции подчищают остатки приложений – здесь Reg Organizer имеет очень мало конкурентов. Перечислим основные аналоги, наиболее известные и популярные:
- AVG PC TuneUp – целый комбайн, постоянно следящий за состоянием системы. Проводит обслуживание самостоятельно, поддерживая максимальную производительность.
- Advanced System Care – буквально в один клик решает все вопросы по оптимизации Windows.
- Auslogics BoostSpeed – один из наиболее популярных оптимизаторов, рекомендованных для домашних компьютеров. Отличается простотой и эффективностью.
- Auslogics Registry Cleaner – функциональное приложение, способное привести реестр в идеальный вид. Одно из немногих, распространяемых бесплатно.
- Wise Registry Cleaner – Самостоятельно выявляет ошибки в реестре и подсказывает, какие исправления безопасны, а какие могут вызвать проблемы. Распространяется бесплатно.
Таких утилит очень много, но отличие Reg Organizer в том, что он сочетает в себе практически все необходимые инструменты, а другие могут иметь лишь часть из них.
Сравнение Reg Organizer и CCleaner
Статистика показывает, что у программы CCleaner огромная аудитория, а количество пользователей Reg Organizer несколько меньше.
Зная, что это за программа Reg Organizer Setup и на что она способна, будет закономерно сравнить два этих популярных инструмента. Это во многом позволит решить для себя, какую из программ использовать.
Проводя сравнение Reg Organizer и CCleaner, в пользу последнего говорит одна важная особенность. Это бесплатное распространение продукта. В то же время Рег Органайзер предлагается на условно бесплатной основе. Есть 30 дней пробной версии, но затем программу придётся покупать для дальнейшего использования. Во многом из-за этого CCleaner оказался популярнее своего условного конкурента.
Но можно ли считать две представленные программы конкурентами, вопрос достаточно значимый.
CCleaner ориентирован на поддержание чистоты компьютера. Софт способен:
- очищать систему;
- удалять мусор из реестра;
- чистить жёсткие диски и съёмные накопители.
Используя дополнительные инструменты, можно выполнять очистку кеша, буфера, корзины и пр.
Ещё Клинер даёт возможность поменять настройки автозагрузки, управлять точками восстановления, освобождать и удалять свободное место на дисках.
Что же касается Reg Organizer, то это приложение считается более продвинутым и современным. С его помощью можно поддерживать чистоту, ускорять работу компьютера. Помимо стандартного набор инструментов для очистки и удаления, программное обеспечение может очистить, сжать системный реестр, выполнить дефрагментацию.
Однозначно сказать, что лучше – Reg Organizer или CCleaner, довольно сложно. Тут многое зависит от того, какие конкретно цели преследует пользователь и что за задачи стоят перед ним и его компьютером.
Чтобы в этом разобраться, стоит пройтись по нескольким важным пунктам.
Установка
Знакомство с программами и их сравнение начинается именно с инсталляции.
И уже тут CCleaner, возможно, именно по причине своей бесплатности, преподносит не самый приятный сюрприз. В процессе установки появляется предложение установить антивирус. Это можно считать недостатком, рассчитанным на невнимательность пользователя. Многие быстро просматривают всё меню установки, и тем самым, не желая того, устанавливают себе на ПК дополнительный софт. А он ему может и не нужен, поскольку есть другой антивирус.
Что же касается Reg Organizer, то при его установке ничего подобного не вылезает.
Нагрузка на компьютер
Поскольку речь идёт об очистителях и оптимизаторах, вполне ожидаешь от программ минимальной нагрузки на систему.
Здесь снова проигрывает CCleaner. Эта программа залезает в автозагрузку, что не есть хорошо. Ведь чистка компьютера проводится периодически, но никак не каждый день. Если программа будет висеть в автозагрузке, он начнёт поедать ресурсы, никакой пользы при этом не принося.
Да, ничего сложного в отключении автозапуска софта нет. Но далеко не все пользователи знают, что это такое и как сделать.
При аналогичной проверке работы Reg Organizer оказалось, что этот софт в автозагрузку не стремится. И в этом большой плюс.
Эффективность очистки
По этому пункту можно смело ставить знак равенства. Как показывают специальные тесты, CCleaner может найти мусор после проверки с помощью конкурирующего инструмента. Но аналогичный результат возникает при обратной последовательности запуска программ.
Незначительные отличия всё же имеются. Reg способен очистить старые точки восстановления, чего CCleaner сделать не может. Зато у него есть свои фишки, недоступные у конкурента. К примеру, это функция чистки кеша DNS.
Очистка реестра
И здесь примерное равенство. Но всё же с небольшим превосходством Reg Organizer. Обе программы справляются неплохо. Но если выбирать лишь одного фаворита на звание лучшего очистителя реестра, то тут справедливо будет отдать первое место именно Рег Органайзеру.
Важно добавить, что CCleaner практически не уступает в этом компоненте. Потому можно смело брать любую из этих программ, и с очисткой реестра они справятся отлично.
Почему выбирают Reg Organizer
Проводя сравнение, можно выделить несколько пунктов, которые говорят в пользу именно этой программы. Хотя против неё выступает крайне серьёзный условный конкурент в лице CCleaner.
Причин выбрать Reg Organizer несколько:
- Используется 24 пути очистки системы от мусора. У конкурента их только 12. Это означает, что программа изучает большее количество информации, которую потенциально можно очистить. И это даёт возможность освобождать больше пространства.
- Очистка приватных данных. Этой функции у конкурента нет. С помощью такого инструмента очищается история в браузерах, куки-файлы, история переходов, последние открытые файлы и пр.
- Дефрагментация. Функции дефрагментации реестра у сегодняшнего конкурента Reg Organizer нет. А это довольно полезное дополнение к простой очистке реестра.
- Настройки автозапуска. Они просто немного лучше. Тут будут отображаться не только те инструменты, которые добавлены в список автозапуска, но также и перечень сторонних служб. Программа будет отображать время загрузки всего ПО, подсказывать способы его оптимизации. Автозапуск той или иной программы можно отключить полностью либо на время.
- Эффективное удаление программ. При удалении софта после него остаётся много мусора в виде папок, файлов настроек, ключей реестра и пр. Помимо стандартного удаления, Reg также просматривает всю систему на наличие оставшихся следов. Если они есть, тогда их также удаляет.
Это вовсе не означает, что теперь каждый пользователь обязан удалить CCleaner и перейти на использование Reg Organizer.
Обе программы одинаково хороши. Какие-то функции доступны у одного решения, другой функционал доминирует у другого. Объективно лучшим решением можно считать одновременное использование двух программ. Каждая из них сможет дополнить условного конкурента.
Как удалить Reg Organizer
Никаких проблем с тем, как удалить Reg Organizer с компьютера полностью, не возникает. Для этого достаточно произвести обычные действия – зайти в панель управления, выбрать пункт «Программы и компоненты», найти в списке утилиту и выбрать удаление. Также можно зайти в папку, куда установлен Reg Organizer – она так и называется, найти там файл Uninstall.exe и запустить его. Далее удаление произойдёт автоматически. Мало того, вы можете просто запустить эту утилиту, выбрать в ней «Удаление программ», найти её в списке и выбрать «Удалить». Она сама себя удалит.
Программа Reg Organizer включает в себя целый ряд функций по работе с системным реестром. Ниже описаны основные возможности программы.
Редактирование реестра
Мощный редактор системного реестра, обладающий расширенным набором функций, таких, как клонирование ключей реестра, получение информации о любом выбранном ключе и др. Как и стандартный RegEdit, позволяет создавать, удалять, редактировать ключи, изменять значения параметров, сохранять ключи в файлы реестра (.reg). Также редактор реестра имеет уникальную возможность создавать сборные reg-файлы, которые могут включать в себя ключи из различных веток реестра, что позволяет, например, переносить настройки сразу нескольких программ с одной системы на другую.
- Редактирование реестра в Reg Organizer
- Работа с reg-файлами в Reg Organizer
Ручная чистка реестра
С помощью этого режима вы можете производить тщательную чистку реестра и настройку функциональности операционной системы. В частности, имеется возможность указывать программы, которые будут запускаться при загрузке Windows, исследовать общие (shared) библиотеки динамической компоновки (DLL) и многое другое. С помощью этого режима вы также можете произвести поиск ссылок на несуществующие файлы и папки в реестре, удаляя эти ссылки при необходимости и освобождая ваш реестр от ненужного «хлама».
Автоматическая чистка реестра
Позволяет произвести в системном реестре автоматический поиск и удаление множества ошибок.
- Ручная и автоматическая очистка реестра с помощью Reg Organizer
Поиск и замена в реестре
Режим представляет собой удобное средство для быстрого поиска и/или замены информации в системном реестре. В отличие от стандартного инструмента для работы с реестром, позволяет увидеть сразу все найденные элементы в одном списке, что позволяет быстро и удобно либо удалить их, либо произвести изменение в найденных ключах и параметрах не прибегая к последовательному перебору всех элементов.
Деинсталляция (удаление) приложений
Reg Organizer содержит в себе мощное средство, позволяющее производить полное удаление программного обеспечения с вашего компьютера, предотвращая захламление системы ненужной информацией. Кроме того, этот режим позволит отследить все изменения, внесенные приложением в системный реестр или файловую систему.
- Полное удаление программ без остатков с помощью Reg Organizer
Тонкие настройки системы
Эта функция программы Reg Organizer открывает доступ к некоторым дополнительным (недокументированным) опциям оболочки Windows, позволяет более гибко настраивать систему.
Оптимизация реестра
С помощью этой функции программы можно произвести сжатие и дефрагментацию системного реестра, что в целом весьма положительно влияет на работу всей системы.
- Что такое оптимизация реестра и зачем она нужна
- Оптимизация реестра с помощью Reg Organizer
Работа с системой подразумевает выполнения множества различных действий. Особенно, когда вы используете систему очень часто. На компьютере накапливается много данных, со временем, тормозящие Windows. Существует средства, позволяющие избавиться от проблем системы за пару секунд, но многие из них не особенно эффективны. На данный момент хочется предложить утилиту, которая способна оптимизировать систему и поддерживать её в целости и сохранности очень долго. Утилита называется Reg Organizer. С помощью неё реально оптимизировать Windows таким образом, что вам не придётся часто её чистить.
Скачайте программу с официального сайта и установите. После этого запускаем. В главном окне мы можем видеть опции экспресс-проверки. Здесь показывается общее состояние системы. Например, в системе у вас может быть много не нужных файлов, различные пути, недавние файлы, которые уже не нужны. Такие области в окне будут подсвечены красным цветом. Там, где всё нормально – зеленым.
Чуть ниже вы можно увидеть пункт «Оптимизация». Рядом расположены параметры, которые призваны оптимизировать систему, интернет и загрузку Windows.
В левой части окна в виде дерева расположены опции. В самом вверху – для любых пользователей. ТО есть вы можете нажать, например, чистка системы и вам ничего не нужно делать, программа всё сделает сама.
В разделе «Опытным пользователям» расположены опции работы с программами компьютера. Например, настройка автозапуска программ, установка и удаление.
В программе есть раздел «Разные инструменты». Здесь можно найти встроенный редактор реестра и даже важные его части. Также есть тонкие настройки и возможность создания снимков двух состояний реестра.
Разберем каждый пункт утилиты Reg Organizer.
Экспресс-проверка
Нажав слева по этой опции, в правой части окошка сразу происходит обновление и появляются области, отвечающие за чистку систему, приватных данных и область автозапуска программ.
Чистка системы
Возьмём область – Чистка системы и нажмём кнопку «Сканировать». Начнется сканирование системы на предмет ненужных данных. Перед этим, если у вас открыто окно браузера или другой программы, входящей в область сканирования, программа попросит её закрыть.
После сканирования вы увидите количество места, которое будет освобождено после удаления. Выше указаны разделы системы, к примеру, история и кэш Chrome, Edge, Яндекс Браузера, удаление временных файлов Internet Explorer, кэш системы установки, различные логи и отчеты. Внимательно посмотрите, что будет удалено.
В каждом разделе вы можете отмечать галочками данные, которые вы хотите удалить, это очень удобно.
Чуть выше видно количество включенных разделов, которые будут очищены. Их может быт меньше, например, 16 из 22. Просто нажмите кнопку «Изменить», чтобы выбрать дополнительные разделы для оптимизации. Либо отметьте опцию «Максимальная чистка».
В конце анализа жмём кнопочку «Очистить» и ждём.
После окончания процесса утилита покажет количество освобожденного дискового пространства.
Программы автозапуска
Это интересно: Как ускорить загрузку Windows и проверить программы автозапуска на вирусы
Если у вас проблемы с автозапуском, то есть Reg Organizer это показывает. То нажмите кнопку «Оптимизировать».
Сразу же начинается проверка системы на наличие инструментов, находящихся в автозапуске. После проверки может появится окошко, с просьбой провести оптимизацию и пункты, показывающие, какие программы в автозапуске не нужны. Жмём соответствующую кнопку. После окончания процесса на окне экспресс-проверки появится очередная зеленая область.
Чистка приватных данных
Данный пункт столь серьезен, как и чистка системы. Для начала проведем сканирования этого раздела. Здесь также будет проходить проверка браузеров, недавно открытых файлов и кэш программ. Процесс этот может оказаться длительным.
Когда сканирование закончится, можете выбрать нужные разделы и нажать кнопку «Чистить».
Оптимизация реестра
Некоторые пользователи говорят, что оптимизировать реестр не нужно ведь, используя всякие программы от непонятного разработчика можно так «оптимизировать», что система потом не включится. По своему опыту скажу, используя левые утилиты, такого добиться можно. Но зачем их использовать, если можно установить тот же CCleaner и радоваться жизни.
В программе Reg Organizer слева нажимаем параметр «Дефрагментация и сжатие реестра». Появляется окошко, где нам предлагают «Выполнить оптимизацию реестра». Просто нажимаете эту кнопку и ждёте.
Перед проведением данной операции следует закрыть все программы и даже антивирус. После выполнения операции, компьютер перезагрузится.
Раздел для опытных пользователей
В данном разделе слева есть две опции: автозапуск программ, установка и удаление программ. С первым пунктом мы разобрались в начале, когда оптимизировали автозапуска, а вот с установкой и удалением еще не встречались.
Установка и удаление программ
Данный раздел утилиты Reg Organizer позволяет удалить любую, установленную на Windows программу со всеми ее остатками. Допустим нужно удалить какой-то компонент. Нажимаем по нему и вверху сразу возникает дополнительная информация и опции.
В качестве дополнительных сведений выступают следы в системе: в реестре и на дисках. Эти следы вы можете посмотреть, чтобы убедиться, что всё верно.
Чтобы удалить ПО, нажимаем кнопку «Удалить программу».
Сначала начинается анализ программы, а потом появляется уведомление, где нас спрашивают, действительно ли мы хотим удалить эту программу. Конечно же, соглашаемся.
После удаления программки, нам предстоит обнаружить следы, оставленные ей. Для этого жмём кнопку «Найти». Reg Organizer самостоятельно удалит все мусорные файлы.
Помимо функции удаления, есть еще установка с дальнейшим отслеживанием, чтобы легче было удалить все следы программного обеспечения.
Оптимизация загрузки, системы и интернета
На экране экспресс-проверки внизу есть три параметра, которые оптимизируют загрузку системы, саму Windows и интернет. Нажмите по очереди по ним и включите. После этих изменений придется перезагрузить компьютер.
Итоги
После проведения всех необходимых действий по оптимизации системы в программе на панели экспресс-проверки должны быть только зеленые области. Удачной работы с Windows.
Полезные материалы:
- 10 способов увеличить производительность компьютера
- Как ускорить работу компьютера
- 3 совета по ускорению загрузки Windows 7 и 8