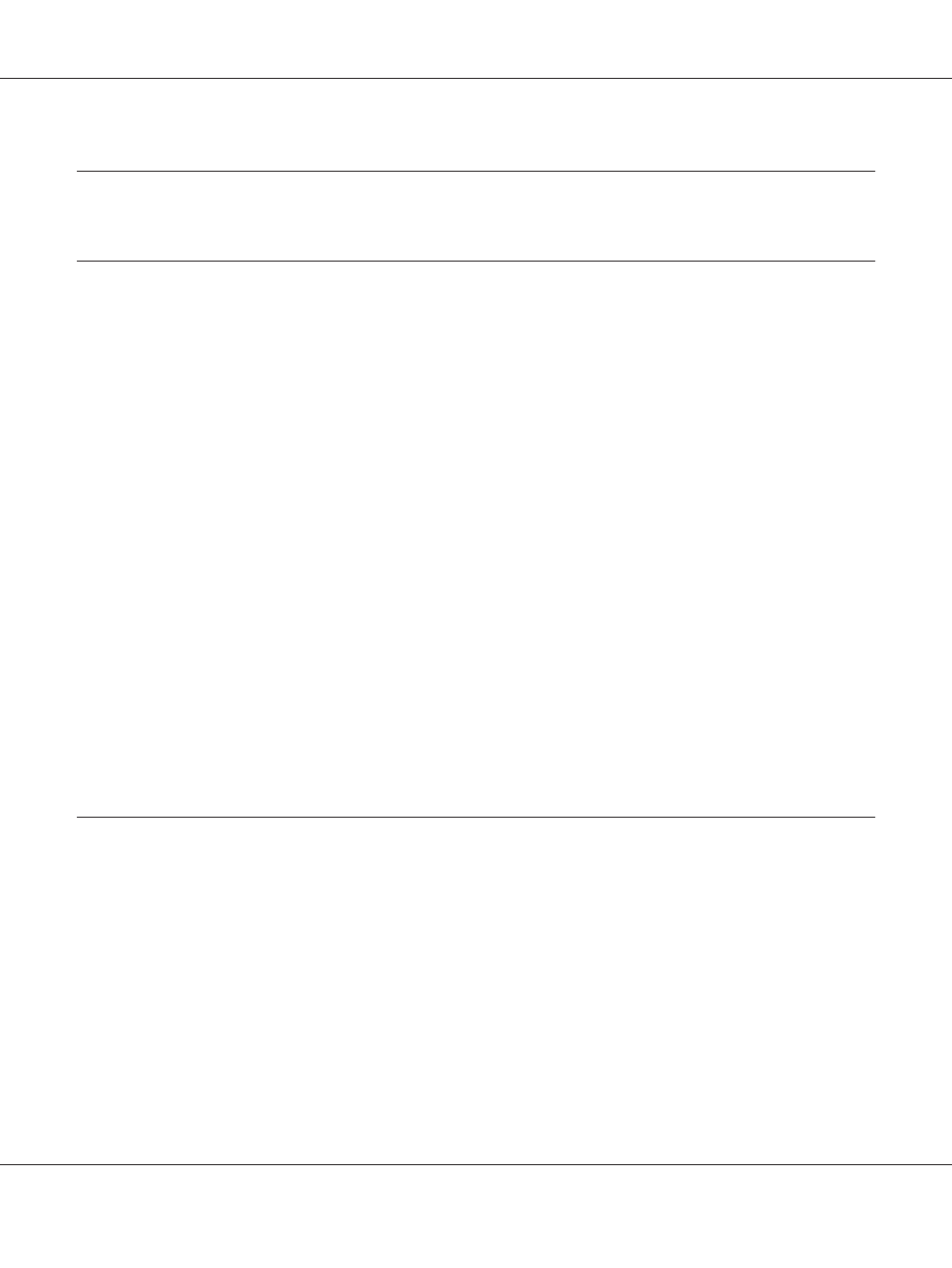Epson Stylus Pro 3880 refilling / Презаправка принтера 3880. 9 красок.

Introducing the Epson Stylus Pro 3880

DTG printer Epson Base Stylus Pro 3880 (1)

DTG printer Epson Base Stylus Pro 3880 (2)

Printing on the Epson 3880

DIY A2 Epson 3880 DTG Flatbed part1/ Самодельный планшетник А2 на базе Epson 3880

How To Remove Print Head From 3880?

How to Professionally Clean Epson 3800 & 3880 Printers
Epson Stylus Pro 3880
Руководство пользователя
Решение проблем
191
В Windows 2000
1. Щелкните Start (Пуск), затем — Settings (Настройка) и выберите Printers
(Принтеры)
.
2. В окне Принтеры (Printers) правой кнопкой мыши щелкните EPSON Stylus Pro XXXX.
3. Выберите Set As Default (Использовать по умолчанию), затем закройте окно
Printers (Принтеры).
В Mac OS X
Убедитесь, что драйвер принтера Stylus Pro XXXX правильно добавлен и выбран в Printer
Setup Utility (в Mac OS X 10.3.9 и более поздних версиях) или в Printer & Fax (в Mac OS X 10.5
и более поздних версиях).
Параметры порта принтера не соответствуют порту для подключения
принтера (только для Windows)
Чтобы выбрать порт принтера, сделайте следующее.
В Windows XP x64 и XP
1. Щелкните кнопку Start (Пуск), выберите Control Panel (Панель управления),
затем щелкните Printers and Faxes (Принтеры и факсы).
2. Правой кнопкой мыши щелкните EPSON Stylus Pro XXXX, затем выберите Properties
(Свойства)
.
3. Перейдите на вкладку Ports (Порты).
4. Убедитесь, что выбран порт вашего принтера.
В Windows Vista
1. Щелкните ,
затем
Control Panel (Панель управления)
, выберитеHardware and
Sound (Оборудование и звук)
и щелкните Printers (Принтеры).
2. Правой кнопкой мыши щелкните EPSON Stylus Pro XXXX, затем выберите Properties
(Свойства)
.
3. Перейдите на вкладку Ports (Порты).
4. Убедитесь, что выбран порт вашего принтера.
Epson Stylus Pro 3880
Руководство пользователя
Решение проблем
192
В Windows 2000
1. Щелкните Start (Пуск), выберите Settings (Настройки) и затем Printers (Принтеры).
2. В окне Printers (Принтеры) правой кнопкой мыши щелкните EPSON Stylus Pro XXXX и
выберите Properties (Свойства).
3. Перейдите на вкладку Ports (Порты).
4. Убедитесь, что выбран порт вашего принтера.
Принтер издает звуки как при печати, но не печатает
Попробуйте сделать следующее:
❏ Прочистите печатающую головку. Для Windows см. раздел “Утилиты принтера” на стр. 21.
Для Mac OS X см. раздел “Использование утилит принтера” на стр. 38.
❏ Если прочистка печатающей головки не помогла, замените чернильные картриджи.
См. раздел “Замена чернильных картриджей” на стр. 168.
Документы печатаются не так, как вы ожидали
Печатаются неправильные или искаженные символы или пустые страницы
Попробуйте сделать следующее:
❏ В Windows удалите все задания печати из очереди в окне отображения хода выполнения.
❏ Если проблема не устранена, выключите принтер и компьютер. Убедитесь, что
интерфейсный кабель принтера подключен надежно.
Неправильные поля
Попробуйте сделать следующее:
❏ Проверьте настройки полей в вашем приложении.
❏ Убедитесь, что поля находятся в пределах области печати страницы. См. раздел “Область
печати” на стр. 211.
Epson Stylus Pro 3880
Руководство пользователя
Решение проблем
193
❏ В Windows: проверьте флажок Borderless (Без полей) в меню Main (Главное).
Убедитесь, что параметры соответствуют размеру загруженной бумаги. См. раздел
“Печать без полей” на стр. 68.
❏ Убедитесь, что бумага загружена правильно. См. раздел “Использование форматных
листов” на стр. 152.
Изображение перевернуто
В Mac OS X выключите параметр Flip Horizontal (Повернуть по горизонтали) в
диалоговом окне Print Settings (Настройки печати). Подробности см. в интерактивной
справке.
Цвета на отпечатке отличаются от цветов на экране
Попробуйте сделать следующее:
❏ Отрегулируйте значение параметра Color Density (Плотность цвета) в диалоговом
окне Paper Configuration (Настройка бумаги). Подробности см. в интерактивной
справке.
❏ Убедитесь, что выбранный тип носителя соответствует загруженной бумаге.
❏ Так как мониторы и принтеры воспроизводят цвета по разному, цвета на отпечатке
могут не полностью соответствовать цветам на экране. Однако для компенсации разницы
в цветах предусмотрены цветовые системы.
В Mac OS X выберите ColorSync (Синхронизация цветов) в меню Printer Color
Management (Управление цветами принтера) диалогового окна Print (Печать).
Подробности см. в интерактивной справке.
❏ Вы можете добиться печати более четких изображений с яркими цветами.
В Windows: в пункте Mode (Режим) меню Main (Главное) выберите Custom
(Пользовательский)
, затем выберите PhotoEnhance (Улучшение фото) и
нажмите Advanced (Дополнительно) для настройки параметров улучшения
фотографии. Подробности см. в интерактивной справке.
❏ В Windows: в пункте Mode (Режим) меню Main (Главное) выберите Custom
(Пользовательский)
, затем выберите Color Controls (Цветокоррекция) и
нажмите Advanced (Дополнительно) для настройки яркости, контраста и т.п.
Подробности см. в интерактивной справке.
В Mac OS X выберите Color Controls (Цветокоррекция) в меню Printer Color
Management (Управление цветами принтера) диалогового окна Print (Печать).
Подробности см. в интерактивной справке.
Epson Stylus Pro 3880
Руководство пользователя
Решение проблем
194
Прямые линии выглядят неровными
Откалибруйте печатающую головку. Если проблема не устранена, прочистите печатающую
головку. Для Windows см. раздел “Утилиты принтера” на стр. 21. Для Mac OS X см. раздел
“Использование утилит принтера” на стр. 38.
В нижней части отпечатка размазаны чернила
Попробуйте сделать следующее:
❏ Если бумага загибается на печатную сторону, перед загрузкой распрямите ее или слегка
закрутите в противоположную сторону.
❏ В Windows, если вы используете специальные носители Epson, проверьте значение
параметра Media Type (Тип носителя) на вкладке Main (Главное). Подробности см. в
интерактивной справке.
В Mac OS X, если вы используете специальные носители Epson, проверьте значение
параметра Media Type (Тип носителя) в меню Print Settings (Параметры печати)
диалогового окна Print (Печать). Подробности см. в интерактивной справке.
Если вы используете бумагу, произведенную не Epson, зарегистрируйте и выберите
толщину бумаги в режиме Menu (Меню). Убедитесь, что параметры соответствуют
размеру загруженной бумаги. См. раздел “Параметры бумаги” на стр. 143.
❏ Выберите значение WIDE для параметра PLATEN GAP в меню PRINTER SETTING режима
Menu (Меню). См. раздел “PRINTER SETUP (НАСТРОЙКА ПРИНТЕРА)” на стр. 133.
Отпечатки скручиваются после печати
Если отпечатки скручиваются приемном лотке, убирайте отпечатанные листы сразу после
печати.
Плохое качество печати
Щелкните описание под иллюстрацией, соответствующей вашему отпечатку.
“Горизонтальные полосы” на стр. 195
“Несовпадение или полосы по
вертикали” на стр. 196
Epson Stylus Pro 3880
Руководство пользователя
Решение проблем
195
Если качество печати неудовлетворительное, попробуйте сделать следующее.
Горизонтальные полосы
Попробуйте сделать следующее:
❏ В Windows проверьте значение параметра Media Type (Тип носителя) на вкладке Main
(Главное). Убедитесь, что параметры соответствуют размеру загруженной бумаги.
Подробности см. в интерактивной справке.
В Mac OS X проверьте значение параметра Media Type (Тип носителя) в меню Print
Settings (Параметры печати) диалогового окна Print (Печать). Убедитесь, что параметры
соответствуют загруженной бумаге. Подробности см. в интерактивной справке.
❏ Проверьте, что бумага загружена в принтер стороной для печати вверх.
❏ Прочистите печатающую головку, чтобы освободить забитые дюзы. Для Windows
см. раздел “Утилиты принтера” на стр. 21. Для Mac OS X см. раздел “Использование
утилит принтера” на стр. 38.
Прочистить дюзы печатающей головки можно также с панели управления. Чтобы
прочистить дюзы печатающей головки, нажмите и удерживайте клавишу Menu/Right
(Меню/Вправо) r
в течение трех секунд.
❏ Проверьте значение параметра Paper Feed (Подача бумаги). Если появляются светлые
полосы, уменьшите значение параметра; для устранения темных полос увеличьте
значение параметра. Подробности см. в интерактивной справке.
❏ Проверьте состояние индикатора чернил. При необходимости замените чернильные
картриджи. См. раздел “Замена чернильных картриджей” на стр. 168.
“Цветные документы печатаются
монохромными” на стр. 197
“Бледный отпечаток или
пропущенные сегменты” на стр. 196
“Расплывчатый или смазанный
отпечаток” на стр. 196
Несовпадение или полосы по, Бледный отпечаток или, Расплывчатый или смазанный
Страница 196
- Изображение
- Текст
Epson Stylus Pro 3880
Руководство пользователя
Решение проблем
196
Несовпадение или полосы по вертикали
Попробуйте сделать следующее:
❏ В Windows: снимите флажок High Speed (Высокая скорость) в окне Quality Options
(Качество). Подробности см. в интерактивной справке.
В Mac OS X отключите настройку High Speed (Высокая скорость) в меню Print
Settings (Параметры печати) диалогового окна Print (Печать). Подробности
см. в интерактивной справке.
❏ Запустите утилиту Print Head Alignment (Калибровка печатающей головки).
Для Windows см. раздел “Утилиты принтера” на стр. 21. Для Mac OS X см. раздел
“Использование утилит принтера” на стр. 38.
Бледный отпечаток или пропущенные сегменты
Попробуйте сделать следующее:
❏ Удостоверьтесь, что срок годности чернильных картриджей не истек. Срок годности
указан на внешней стороне чернильного картриджа.
❏ В Windows проверьте значение параметра Media Type (Тип носителя) на вкладке Main
(Главное). Убедитесь, что параметры соответствуют размеру загруженной бумаги.
Подробности см. в интерактивной справке.
В Mac OS X проверьте значение параметра Media Type (Тип носителя) в меню Print
Settings (Параметры печати) диалогового окна Print (Печать). Убедитесь, что параметры
соответствуют размеру загруженной бумаги. Подробности см. в интерактивной справке.
❏ Прочистите печатающую головку, чтобы освободить забитые дюзы. Для Windows
см. раздел “Утилиты принтера” на стр. 21. Для Mac OS X см. раздел “Использование
утилит принтера” на стр. 38.
Прочистить дюзы печатающей головки можно также с панели управления. Чтобы
прочистить дюзы печатающей головки, нажмите и удерживайте клавишу Menu/Right
(Меню/Вправо) r
в течение трех секунд.
❏ Проверьте состояние индикатора чернил. При необходимости замените чернильные
картриджи. См. раздел “Замена чернильных картриджей” на стр. 168.
❏ В диалоговом окне Paper Configuration (Настройки бумаги) для параметра Platen Gap
(Зазор) выберите значение Standard (Стандартный). Подробности см. в
интерактивной справке.
Расплывчатый или смазанный отпечаток
Попробуйте сделать следующее:
Цветные документы печатаются, Цветные документы печатаются монохромными, Печать идет слишком медленно
Страница 197
- Изображение
- Текст
Epson Stylus Pro 3880
Руководство пользователя
Решение проблем
197
❏ В Windows проверьте значение параметра Media Type (Тип носителя) на вкладке Main
(Главное). Убедитесь, что параметры соответствуют размеру загруженной бумаги.
Подробности см. в интерактивной справке.
В Mac OS X проверьте значение параметра Media Type (Тип носителя) в меню Print
Settings (Параметры печати) диалогового окна Print (Печать). Убедитесь, что параметры
соответствуют размеру загруженной бумаги. Подробности см. в интерактивной справке.
❏ Если бумага, которую вы используете, не поддерживается драйвером принтера, выберите
толщину бумаги в режиме Menu (Меню). См. раздел “CUSTOM PAPER
(ПОЛЬЗОВАТЕЛЬСКИЙ РАЗМЕР БУМАГИ)” на стр. 135.
❏ Убедитесь, что бумага сухая и загружена стороной для печати вверх. Также убедитесь, что
вы используете подходящий тип бумаги. См. раздел “Бумага” на стр. 215.
❏ Если внутри принтера пролились чернила, вытрите принтер мягкой чистой тканью.
❏ Прочистите печатающую головку. Для Windows см. раздел “Утилиты принтера” на стр. 21.
Для Mac OS X см. раздел “Использование утилит принтера” на стр. 38.
Прочистить дюзы печатающей головки можно также с панели управления. Чтобы прочистить
дюзы печатающей головки, нажмите и удерживайте клавишу Menu/Right
(Меню/Вправо) r
в течение трех секунд.
Цветные документы печатаются монохромными
Попробуйте сделать следующее:
❏ Удостоверьтесь, что в вашем приложении выбраны правильные параметры для цветных
изображений.
❏ В Windows убедитесь, что на вкладке Главное (Main) выбран параметр Color (Цветное).
Подробности см. в интерактивной справке.
В Mac OS X проверьте, что выбрано Color (Цвет) в меню Print Settings (Параметры
печати) диалогового окна Print (Печать). Подробности см. в интерактивной справке.
Печать идет слишком медленно
Попробуйте сделать следующее:
Epson Stylus Pro 3880
Руководство пользователя
Решение проблем
198
❏ В Windows: установите флажок High Speed (Высокая скорость) в окне Quality
Options (Качество). Подробности см. в интерактивной справке.
В Mac OS X выберите переключатель High Speed (Высокая скорость) в меню Print
Settings (Параметры печати) диалогового окна Print (Печать). Подробности
см. в интерактивной справке.
❏ В Windows: выберите Quality Options (Настройки качества) для параметра Print
Quality (Качество печати) в меню Main (Главное). В окне Quality Options (Настройки
качества) перетащите ползунок в сторону параметра Speed (Скорость)
для увеличения скорости печати. Подробности см. в интерактивной справке.
В Mac OS X для увеличения скорости печати выберите режим Automatic (Авто)
и сдвиньте ползунок в сторону Speed (Скорость) в меню Print Settings (Параметры
печати) диалогового окна Print (Печать). Подробности см. в интерактивной справке.
❏ Не запускайте слишком много приложений одновременно. Закройте все ненужные
приложения.
❏ Смените интерфейсную плату вашего компьютера на USB 2.0.
❏ Удалите ненужные файлы, чтобы освободить место на жестком диске.
Наблюдается перекос при печати на бумаге формата A3 или
большем
Загружайте бумагу ровно с помощью правой боковой направляеющей автоподатчика.
Epson Stylus Pro 3880
Руководство пользователя
Решение проблем
199
Бумага часто подается неправильно или застревает в принтере
Попробуйте сделать следующее:
❏ Убедитесь, что бумага не скручена и не сложена.
❏ Разгладьте бумагу перед загрузкой.
❏ Удостоверьтесь, что принтер печатает в подходящих температурных условиях.
❏ Убедитесь, что бумага не отсырела.
❏ Удостоверьтесь, что бумага не слишком плотная или тонкая. См. раздел “Бумага” на стр. 215.
❏ Убедитесь, что внутрь принтера не попали посторонние предметы.
❏ В Windows проверьте значение параметра Media Type (Тип носителя) на вкладке Main
(Главное). Убедитесь, что параметры соответствуют размеру загруженной бумаги.
Подробности см. в интерактивной справке.
В Mac OS X проверьте значение параметра Media Type (Тип носителя) в меню Print
Settings (Параметры печати) диалогового окна Print (Печать). Убедитесь, что параметры
соответствуют размеру загруженной бумаги. Подробности см. в интерактивной справке.
❏ Проверьте, что выбранный зазор валика соответствует толщине используемой бумаги.
Отрегулировать зазор можно в меню PRINTER SETUP в режиме Menu (Меню). См. раздел
“PLATEN GAP” на стр. 133.
❏ Если вы используете специальные носители, произведенные не Epson, проверьте выбранный тип
носителя в меню CUSTOM PAPER в режиме Menu (Меню). См. раздел “Параметры бумаги” на стр. 143.
При использовании специальных носителей, произведенных не Epson, перед началом печати всегда
проверяйте, можно ли загружать эти носители в принтер.
Чтобы узнать, как устранить замятие бумаги, см. раздел “Устранение замятия бумаги” на стр. 199.
Устранение замятия бумаги
Если бумага замялась при подаче из автоподатчика
Чтобы достать замявшуюся бумагу, сделайте следующее.
1. Выключите принтер.
Epson Stylus Pro 3880
Руководство пользователя
Решение проблем
200
2. Осторожно достаньте застрявшую бумагу.
Если необходимо, откройте верхнюю крышку и удалите застрявшую бумагу.
Если бумага замялась при подаче из переднего слота для ручной подачи
Чтобы достать замявшуюся бумагу, сделайте следующее.
1. Выключите принтер.
2. Удалите замявшуюся бумагу в передней и тыльной части принтера.
Комментарии
Сообщения
Что делать
Ошибка датчика бумаги
Проблема загруженной бумаги
или распечатки.
См. подробные сведения в руко‐
водстве.
Нажмите кнопку W, чтобы сбросить ошибку на контрольной панели.
Если эта ошибка отображается при автоматической калибровки головки, проверьте
следующее.
❏ Поддерживает ли бумага автоматическую калибровку головки?
Калибровка головки недоступна при использовании прозрачных и цветных
носителей, кальки, бумаги, которая не поддерживается функцией
автоматической калибровки головки или бумаги, толщина которой равна или
превышает 1 мм.
Сведения о типах бумаги, поддерживающих автоматическую калибровку
головки, см. ниже.
U
❏ Мешают ли процессу внешние источники освещения?
Если принтер подвержен воздействию прямого солнечного света или
оптической интерференции от других внешних источников света, оградите его
от этих источников.
❏ Выбраны ли значения по умолчанию для параметров Зазор печат. головки и
Уменьш. царап. головки?
Восстановите значения по умолчанию для обоих этих элементов.
❏ Засорены ли дюзы печатающей головки?
Выполните прочистку печатающей головки. U
Если ошибка отображается при условиях, отличных от перечисленных выше,
убедитесь, что принтер поддерживает используемую бумагу.
Ошибка загрузки рулона
Указывает, что рулон не загру‐
жен.
Продолжить печать на загружен‐
ной бумаге?
На вкладке Источник драйвера принтера, выбрана незагруженная рулонная
бумага.
Если нажать кнопку Z, это принуждает принтер печатать с использованием
загруженной рулонной бумаги.
Если нажать кнопку (, можно загрузить бумагу.
Ошибка типа бумаги
Невозможно переключиться на
указанную рулонную бумагу
из-за отличия типа бумаги.
Продолжить печать на загружен‐
ной бумаге?
Параметр Media Type (Тип носителя) драйвера принтера и тип загруженной в
принтер рулонной бумаги отличаются.
Если нажать кнопку Z, принтер печатает на рулонной бумаге, используемой в
настоящее время.
Если нажать кнопку (, можно переключить бумагу.
Если требуется переключить рулонную бумагу несмотря на отличие типа, откройте
меню Настройка, затем в разделе Сост. перекл. рулона измените Тип бумаги на
Выключить.
U
Ошибка ширины бумаги
Невозможно переключиться на
указанную рулонную бумагу
из-за отличия ширины бумаги.
Продолжить печать на загружен‐
ной бумаге?
Параметр Source (Источник) драйвера принтера и ширина загруженной в принтер
рулонной бумаги отличаются.
Если нажать кнопку Z, принтер печатает на рулонной бумаге, используемой в
настоящее время.
Если нажать кнопку (, можно переключить бумагу.
Если требуется переключить рулонную бумагу несмотря на отличие ширины,
откройте меню Настройка, затем в разделе Сост. перекл. рулона измените Ширина
бумаги на значение, отличное от Соответствие ширины.
U
SC-T7200 Series/SC-T5200 Series/SC-T3200 Series/SC-T7200D Series/SC-T5200D Series Руководство пользователя
Решение проблем
216
Глава 4
Решение проблем / Поддержка пользователя
Диагностика проблемы
Относительно проблем, которые могут быть связаны с подключением по интерфейсу USB, за
информацией обратитесь к разделу «Устранение проблем, связанных с подключением через
USB» на стр. 86.
Если ваша проблема не связана с USB, то поиск и устранение неисправностей в работе
принтера лучше всего выполнять в два этапа: сначала нужно диагностировать проблему, а
потом следует применять возможные решения до тех пор, пока проблема не будет устранена.
Информацию, необходимую для диагностирования и решения большинства типичных
проблем, можно получить с помощью панели управления принтера или путем печати
внутреннего теста или шестнадцатеричного дампа. Обратитесь к соответствующему разделу
из приведенных ниже.
Если у вас появилась конкретная проблема, связанная с качеством печати, если возникала
проблема с распечаткой, не связанная с качеством печати, если возникла проблема с подачей
бумаги, или принтер вообще не печатает, то обратитесь к соответствующему разделу в этой
главе.
Возможно, что для решения проблемы вам придется отменить печать. За более подробной
информацией обратитесь к разделу «Отмена печати» на стр. 49.
Использование индикации об ошибках
Многие наиболее часто возникающие проблемы можно идентифицировать с помощью
световых индикаторов на панели управления. Если принтер прекратил работу и один или
несколько индикаторов на панели управления светятся, мигают, или принтер подает звуковые
сигналы — используйте следующую таблицу для определения и устранения проблемы. Если вы
не можете устранить проблему с помощью этой таблицы, то обратитесь к разделу «Проблемы и
решения» на стр. 79.
Примечания:
Если вы нажмете кнопку панели управления, когда соответствующая функция недоступна,
принтер издаст один звуковой сигнал.
PLQ-30/PLQ-30M Руководство пользователя
Решение проблем / Поддержка пользователя 76