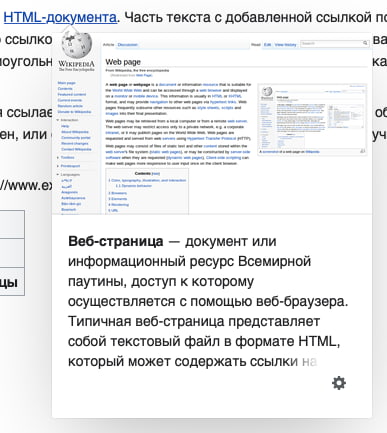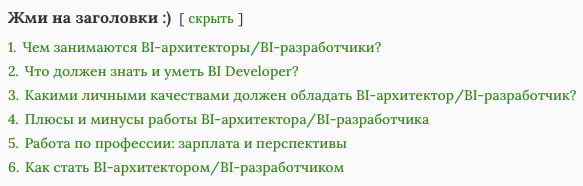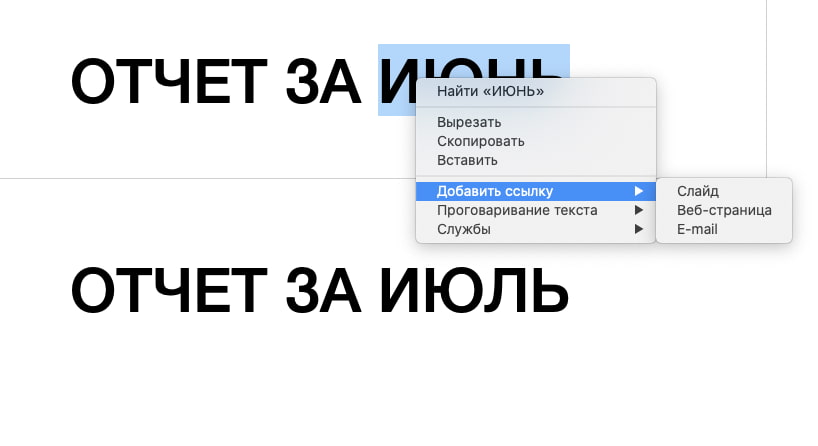Как создать оглавление в ворде с гиперссылками
Как известно, для пояснения основного текста в документах обычно используются примечания. Примечания, как правило, оформляются в виде сносок. Каждая сноска состоит из указывающего маркера и пояснительного текста. Так, содержание обычной сноски располагается внизу страницы:
А концевые сноски помещается на последних страницах раздела или в конце документа.
Сноски также могут применяться и в качестве ссылок на внешние документы. Например, энциклопедические и другие научные статьи обязательно должны содержать ссылки на авторитетные источники.
Кроме различных сносок книги и другие большие документы обычно имеют оглавление. Подробное оглавление — необходимый и обязательный инструмент навигации в объемных документах. Корректно оформленный машинописный или печатный документ позволяет достаточно комфортно использовать его ориентируясь в содержании по оглавлению и сноскам.
Гораздо большими интерактивными возможностями обладают электронные документы. Навигация в электронных документах производится с помощью гиперссылок. Сноски или пункты оглавления преобразованные в гиперссылки одним кликом мышки по ним перенаправляют читателя на целевую страницу или к пояснительному тексту. Поэтому текст повышенной функциональности содержащий гиперссылки называется гипертекстом — текстом «который разветвляется сам по себе или выполняет действия по запросу» [1] .
А теперь подготовим гипертекстовый документ в текстовом редакторе MS Word.
Рассмотрим подробнее как оформляются многостраничные документы. Такими документами могут быть пояснительные записки к учебным, рабочим и исследовательским проектам. Рефераты, научно-технические или популярные статьи.
Итак, мы выполнили, предположим, наиболее трудоемкую основную работу и создали содержание одного из таких многостраничных документов. Теперь, страницы нашего произведения нужно пронумеровать. Нумерация страниц определяет последовательность изложения тематического материала и идентифицирует страницы — присваивает им уникальные номера.
Для примера, в Word 2010 пронумеруем страницы так, чтобы первым номером шла третья страница, так как первый лист будет титульным, а вторую страницу отведем под оглавление. Сначала разобьем документ на два раздела. Для этого установим курсор в конце первой страницы — титульника. На вкладке «Разметка страницы» развернем выпадающий список настроек разрывов и выберем разрыв раздела со следующей страницы:
Документ разделился на два раздела. Увидим это дважды кликнув вверху или внизу любой страницы:
Когда обозначены колонтитулы ворд переходит в режим конструктора. Теперь в группе колонтитулы откроем окно настроек формата номера страницы и установим начало нумерации с нуля:
Поставим курсор в поле нижнего колонтитула страницы «Оглавление» и выберем положение номера на странице. Например, слева:
Видим, что страницы последовательно пронумеровались начиная с третьей, как и было задумано. Однако, на титульнике и на странице оглавления также появились номера. Уберем их. Для этого установим курсор в поле колонтитула страницы «Оглавление», развернем меню параметров и установим особый колонтитул для этой страницы:
Такой же особый колонтитул назначим и титульному листу. Этот параметр позволяет вводить на страницу специальный колонтитул. Можно, например, в титульнике прописать год издания документа. Если ничего не вносим, колонтитулы остаются чистыми.
Итак, нумерация создана, переходим к оглавлению.
Подразумевается, что документ нуждающийся в оглавлении состоит, хотя бы, из нескольких частей или разделов, где каждая часть имеет свое название — заголовок. Разделы могут включать в себя подразделы или главы со своими заголовками, которые также делятся на параграфы, например, или пункты. Имея такую структуру документа можно приступать к созданию оглавления. Не всегда стоит включать в него заголовки всех уровней. Очень подробное оглавление будет информативным, но может получиться громоздким в котором сложно ориентироваться. А, оглавление включающее в себя только заголовки первого уровня окажется слишком поверхностным.
Проще всего собрать оглавление автоматически. Сначала последовательно проходим по всем заголовкам в тексте и помечаем каждый из них как будущий элемент оглавления. Для этого выделяем заголовок и на вкладке «Ссылки» выбираем для него соответствующий уровень:
Когда все заголовки добавлены таким образом в будущее оглавление, ставим курсор в начало чистой страницы отведенной под оглавление. На этой же вкладке «Ссылки» разворачиваем набор шаблонов оглавлений и выбираем один из вариантов:
Кликнув по выбранному шаблону получаем готовое интерактивное оглавление документа. То есть, каждая запись нашего оглавления является гиперссылкой. Нажав и удерживая клавишу «Ctrl», и кликнув по любому элементу быстро переходим на соответствующую страницу:
Если не нравится стиль заголовков, можно отредактировать каждую запись по своему вкусу предварительно выделив ее:
Дополнительно ворд предлагает набор готовых стилей для заголовков разных уровней. Найти их можно на вкладке «Главная» в группе «Стили». Также выделяем поочередно заголовки, назначаем каждому свой стиль и добавляем в будущее оглавление по уровню как и было описано выше:
Получив бумажную копию документа с таким оглавлением читатели проходят к нужным разделам по номерам страниц. А в документе, который пользователи могут получить по сети и будут читать в ворде переход к нужным заголовкам быстро производится по элементам оглавления в виде гиперссылок.
Однако многие пользователи оформляя всевозможные многостраничные документы создают оглавления к ним вручную. То есть, набирают на странице оглавления или копируют в нее из текста заголовки с указанием уровней и страниц. Понятно, что для приемлемого использования сгодится лишь твердый, бумажный вариант такого документа.
Посмотрим как можно «вылечить» такой продукт — превратить его в полнофункциональный гипертекстовый документ.
Для этого последовательно преобразуем каждый элемент оглавления в гиперссылку.
Выделим в тексте заголовок и на вкладке «Вставка» кнопкой «Закладка» откроем одноименное окно. Назначим выделенному заголовку имя и добавим новую закладку в список:
Затем этот же заголовок найдем и выделим в оглавлении. На вкладке «Вставка» кнопкой «Гиперссылка» откроем окно «Вставка гиперссылки» и свяжем здесь элемент оглавления с ранее созданной закладкой:
Также действуем и при оформлении сносок. Пояснительную часть примечания помещаем внизу страницы после основного текста и делаем ее закладкой. А слово-маркер или символ в тексте указывающий на пояснение преобразуем в гиперссылку на эту закладку.
Таким образом создаем корректные полнофункциональные многостраничные документы в редакторе MS Word. Примитивное оформление электронных документов с ручным лифтингом по страницам и примечаниям может вызывать лишь досаду и абсолютно неприемлемо.
- ↑определение гипертекста — термина придуманного одним из пионеров информационных технологий Т.Нельсоном в 1965 году.
Как сделать содержание в Ворде (Microsoft Word)
Ориентироваться в большом документе Microsoft Word проще, если оформлено оглавление. Оно создается автоматически и помогает читателю ориентироваться в тексте, находить нужный раздел, не перелистывая все страницы. В инструкции рассмотрим несколько способов, как сделать содержание в Ворде.
Подготовительные действия для создания оглавления
Если заголовки в тексте прописаны, то пропустите данный шаг. Оглавление средствами Microsoft Word формируется за счет Заголовков текста разного уровня — 1, 2, 3 и т.д. Они — основа содержания. Формируют Заголовок нужного уровня в тексте в блоке «Стили» на вкладке «Главная». При помощи уровней пользователь выстраивает иерархию оглавления.
Алгоритм действий для создания заголовков:
- Выделите или пропишите фразу для Заголовка.
- Нажмите на кнопку стиля. При наведении курсора на стиль всплывает информационное окошко с полным названием Заголовка 1, 2 или 3.
При использовании кнопки «Изменить» (клик правой клавишей мыши на стиле Заголовка) форматирование Заголовка конкретного уровня проводится единожды. Все остальные Заголовки этого же уровня будут автоматически редактироваться в соответствии с внесенными изменениями при нажатии на стиль.
Способ 1: добавление автоматического оглавление
После того, как вы добавили в текст заголовки и подзаголовки, можно приступить к процессу добавления оглавления в документ.
Для того чтобы сделать содержание в Ворде, проделайте следующее:
- Выберите место, где будет расположено оглавление и поставьте там курсор.
- Перейдите на вкладку «Ссылки» и нажмите на кнопку «Оглавление»
- Из перечня предложенных автособираемых шаблонов выберите вид содержания.
- Вас автоматический перенесет к «Оглавлению» в тексте.
В тексте появится автоматически сформированное содержание с простановкой нумерации страниц. Чтобы быстро перейти к нужному заголовку, зажмите на клавиатуре Ctrl и нажмите мышкой на нужный заголовок.
Способ 2: добавление ручного оглавление
Вы можете создать ручное содержание — третий пункт в меню «Оглавление» во вкладке «Ссылки». При выборе этой опции на листе появляется шаблон с планом и пунктирными табуляциями для нумерации страниц. Его придется заполнять вручную — печатать название разделов, проставлять страницы.
Использовать ручное содержание удобно, когда есть план, по которому нужно создать текст. В противном случае быстрее, удобнее и проще пользоваться автоматическим «Оглавлением».
Форматирование (видоизменения) оглавления
Шаблоны автособираемых и ручного содержания можно видоизменять.
Чтобы изменить вид оглавления, сделайте следующее:
- Кликните мышью по Содержанию в тексте.
- Перейдите во вкладку «Ссылки», кликните по стрелке «Оглавление».
- Выберите из перечня пункт «Настраиваемое оглавление».
В «Общие» есть еще один важный пункт — «Уровни». Часто бывает так, что в тексте пользователь использует Заголовки 4, 5 и даже 6 уровня. При выборе шаблонов эти уровни автоматически не отобразятся, поскольку опция предусматривает наличие только подзаголовков первых трех уровней.
Чтобы они были вынесены в Содержание, в «Общие» в пункте «Уровни» нужно установить цифру, соответствующую количеству подразделов. Например, 6. После нажатия «Ок» внесенные изменения автоматически отобразятся в самом Содержании.
Важно! Если изменения вносят в Заголовки в самом тексте или в текст добавляют (удаляют из текста) материал из-за чего меняется нумерация страниц (Заголовки в документе смещаются — поднимаются вверх или опускаются вниз), нужно дополнительно выполнить обновление таблицы, нажав на соответствующую кнопку сверху линии. Иначе Содержание останется таким, каким было.
Вставка оглавления
В этом курсе:
- Изменение полей
Статья - Создание колонок в документе
Статья - Выбор альбомной или книжной ориентации страницы
Статья - Добавление границы к странице
Статья - Вставка колонтитула
Статья - Вставка номеров страниц
Статья - Вставка разрыва страницы
Статья - Вставка оглавления
Статья
Вставка осодержимого
Оглавление в Word основано на заголовках документа.
Создание оглавления
Поместите курсор туда, куда нужно добавить оглавление.
Выберите Ссылки > Оглавление. и выберите автоматический стиль.
Если вы вносите в документ изменения, влияющие на оглавление, обновите оглавление, щелкнув правой кнопкой мыши по оглавлению и выбрав Обновить поле.
Инструкции по обновлению осодержимого вручную см. в инструкциях по обновлению осодержимого.
Если у вас отсутствуют записи
Отсутствие записей часто происходит потому, что заголовки не отформатированы как заголовки.
Вы можете выбрать текст заголовка для каждого заголовка, который вам нужен в одержимом.
Перейдите в стиль > «Главная»и выберите «Заголовок 1».
Обновите о содержание.
Инструкции по обновлению осодержимого вручную см. в инструкциях по обновлению осодержимого.
Создание оглавления
На основе заголовков Word автоматически создает оглавление, которое может обновляться при изменении текста, последовательности или уровня заголовка.
Щелкните место, где требуется вставить оглавление — как правило, в начале документа.
Щелкните Ссылки> Оглавление, а затем выберите из списка стиль Автоматическое оглавление.
Примечание: Для стиля Ручное оглавление Word не создает оглавление на основе заголовков и не может обновлять его автоматически. Вместо этого Word создает представление оглавления с замещающим текстом, вместо которого можно вручную ввести каждый раздел. Инструкции по обновлению ручного осодержимого см. в инструкциях по обновлению осодержимого.
Оглавление можно форматировать и настраивать. Например, можно изменить шрифт, число уровней заголовков и указать, должны ли отображаться пунктирные линии между названиями разделов и номерами страниц.
Если у вас отсутствуют записи
Отсутствие записей часто происходит потому, что заголовки не отформатированы как заголовки.
Вы можете выбрать текст заголовка для каждого заголовка, который вам нужен в одержимом.
Перейдите в стиль > «Главная»и выберите «Заголовок 1».
Обновите о содержание.
Инструкции по обновлению осодержимого вручную см. в инструкциях по обновлению осодержимого.
В настоящее время в Word для Интернета нельзя вставить осодержимого. Если вы хотите вставить о содержание в документ, это необходимо сделать в настольном приложении. Тем не менее, вы можете обновить о содержание в Word в Интернете.
Если в документ внесены изменения, влияющие на о содержание, сделайте следующее:
Щелкните о содержание или коснитесь его.
Перейдите в > ссылки ивыберите «Обновить о содержание».
Для более подробных способов обновления осодержимого или создания осодержимого используйте команду «Открыть в Word», чтобы открыть документ в своей настольной версии Word (Windows или Mac).
Для получения дополнительной информации см. раздел «Шаги по созданию оглавления в Word для Windows или Mac».
Гиперссылка в ворде: создание и настройка
При написании дипломной работы или подготовке годового отчета возникает проблема ориентирования в документе из-за большого количества страниц. Уходит много времени, чтобы найти необходимый раздел и внести в него коррективы. Но есть простое решение – гиперссылка в ворде:
Гиперссылка – это объект, который, при нажатии на него левой кнопкой мыши, ссылается на другой элемент, расположенный в этом документе или на дисках компьютера, или является ссылкой на ресурс в интернете. Объектом для гиперссылки может выступать единичный символ, слово, предложение, графическое изображение. Далее речь пойдет о том, как делать гиперссылки.
- Гиперссылка на элемент текущего документа
- Гиперссылка на другой документ
- Гиперссылка на элемент другого документа
- Гиперссылка на новый документ
- Гиперссылка на адрес электронной почты
- Удаление гиперссылок в ворде
Для начала нужно выбрать объект, который будет являться ссылкой. Если гиперссылка будет указывать на какой-то элемент текущего документа, то необходимо его выделить и создать в этом месте закладку. В Microsoft Word 2007 это сделать нетрудно. Нужно найти вкладку «Вставка», которая находится вверху на панели инструментов, открыть ее, найти группу «Ссылки», а в ней кликнуть по кнопке «Закладка». Откроется диалоговое окно, в котором необходимо заполнить поле «Имя», и для завершения кликнуть на кнопку «Добавить». Закладка готова.
Следующий этап в создании гиперссылки можно начать одним из двух способов: либо правой кнопкой мыши кликнуть по выделенному объекту, который был выбран для создания ссылки, либо снова открыть вкладку «Вставка» и в группе «Ссылки» выбрать пункт «Гиперссылка». Далее откроется окно, и в разделе «Связать с» необходимо выбрать элемент с надписью «местом в документе»:
После этого будет представлен список, в котором отобразится созданная ранее закладка. Ее нужно выбрать, кликнув по ней, и нажать кнопку «ОК». Весь процесс займет менее минуты, потому как создать гиперссылку в ворде очень легко.
Если необходимо сделать ссылку на другой документ, то следует выполнить следующие манипуляции:
- В текущем документе выделить объект, который будет являться гиперссылкой;
- Открыть окно «Вставка гиперссылки», кликнув по выделенному объекту правой кнопкой мыши, и выбрать пункт «Гиперссылка». Или же найти этот пункт в «Ссылках» на вкладке «Вставка»;
- Далее в колонке под названием «Связать с» выбрать первый пункт с надписью «файлом, веб-страницей»;
- В поле «Папка» в стандартном окне проводника выбрать нужный элемент файловой системы;
- В случае если необходимо сослаться на интернет-ресурс, нужно скопировать из строки адреса URL веб-страницы или сайта и вставить его в поле «Адрес»;
- Для завершения кликнуть «Ок»:
Чтобы сформировать гиперссылку на какой-то раздел или элемент другого документа, нужно, для начала, его открыть и создать в нем закладку в том месте, на которое должна вести гиперссылка.
После чего выполнить следующее:
- Открыть документ, где будет находиться гиперссылка, и выбрать для нее объект;
- Открыть окно «Вставка гиперссылки» (следуя по шагам, описанным в предыдущем пункте);
- Связать с необходимым документом, выбрав «Файлом, веб-страницей»;
- Кликнуть по кнопке «Закладка…». В открывшемся окне выбрать созданную ранее закладку.
- Нажать кнопку «Ок».
После выполнения этих действий, будет создана гиперссылка на определенный раздел другого документа:
Как сделать гиперссылку в ворде на новый документ? Для этого необходимо выполнить все действия, описанные в предыдущем пункте до момента, когда открывается диалоговое окно «Вставка гиперссылки».
После чего необходимо сделать следующее:
- В колонке «Связать с» выбрать пункт «Новым документом»;
- В поле «Имя нового документа» ввести имя, которое будет присвоено документу после активирования гиперссылки;
- Указать место на диске, где будет храниться новый документ. Для этого нужно кликнуть по кнопке «Изменить» и выбрать нужный раздел;
- В поле «Когда вносить правку в новый документ» выбрать «Позже»:
После нажатия по гиперссылке откроется новый документ Word, находящийся в указанном при создании гиперссылки месте.
Так же, как и ранее, необходимо открыть диалоговое окно «Вставка гиперссылки». Меняется лишь пункт в разделе «Связать с», в котором необходимо выбрать элемент с надписью «Электронной почтой». Выполнив это, нужно в поле «Адрес» ввести адрес электронной почты и нажать «Ок»:
Теперь после клика по гиперссылке стандартный почтовый клиент будет создавать шаблон письма на указанный ранее адрес.
Есть еще один способ, как можно вставить в текст документа гиперссылку – необходимо просто набрать его с помощью клавиатуры и нажать Enter. Ссылка будет создана автоматически. Это очень удобно, если гиперссылка не должна быть скрытой.
То же самое можно проделать и с URL адресом веб-страницы – его нужно скопировать из адресной строки браузера и вставить в документ. Получается готовая ссылка, при нажатии на которую откроется нужная страница в интернете.
Для того чтобы гиперссылками было удобнее пользоваться, при их создании в окне «Вставка гиперссылки» можно добавлять подсказку, кликнув по кнопке «Подсказка». Откроется окно под названием «Подсказка для гиперссылки». В поле «Текст подсказки» необходимо ввести словосочетание, по которому можно легко понять, куда приведет ссылка. Для завершения нужно нажать на кнопку «Ок». Теперь при наведении курсора на ссылку будет отображаться созданная подсказка.
По умолчанию гиперссылка в Word активируется при помощи кнопки «Ctrl» и последующего клика по ссылке. Чтобы не нажимать клавишу «Ctrl», необходимо зайти в настройки программы, кликнув по вкладке «Файл» вверху панели инструментов, и выбрать пункт «Параметры».
После этого откроется окно «Параметры Word», в котором необходимо выбрать пункт «Дополнительно». Справа, в подразделе «Параметры правки» нужно снять галочку с пункта «Ctrl + щелчок для выбора гиперссылки». В результате этих манипуляций ссылка будет открываться после клика по ней:
Как удалить гиперссылку в ворде? Чтобы удалить гиперссылку, достаточно просто навести на нее курсор, нажать правую кнопку мыши и выбрать из меню пункт «Удалить гиперссылку». При этом текст или изображение, которое было основой для ссылки, останется на своем месте без каких-либо изменений:
Есть еще один способ, как убрать гиперссылку – установить курсор у крайнего справа символа ссылки, нажать клавишу «Backspace» один раз. После этого исчезнет выделение цветом и подчеркивание. Это означает, что ссылка удалена.
Чтобы полностью удалить всю ссылку вместе с объектом (символы, изображение, текст) нужно полностью выделить объект и нажать клавишу «Delete».
В этой статье было описано, как вставить гиперссылку в ворде, которая ссылалась бы на раздел текущего документа или создавала новый на адрес электронной почты или интернет ресурс. Также были рассмотрены способы удаления гиперссылок. Процесс создания и удаления гиперссылок в версиях Microsoft Word 2007, 2010, 2013 не отличается, поэтому данная статья будет актуальна для всех перечисленных версий продукта.
8.1. Работа с гиперссылками
Наверняка при работе с приложениями Microsoft Office вам приходилось сталкиваться с гиперссылками (рис. 8.1). Гиперссылки позволяют быстро переходить из одного приложения в другое, открывать документы или веб-страницы прямо из документа. Гиперссылки настолько популярны, что в Microsoft Word есть даже специальный стиль для их оформления (подробнее о стилях см. разд. 4.7).
Рис. 8.1. Гиперссылка
Чтобы вставить гиперссылку в документ, можно скопировать адрес интернет,страницы и воспользоваться буфером обмена. Microsoft Word «поймет», что это веб-адрес, и применит к нему стиль Гиперссылка.
Если вы хотите, чтобы в документ был вставлен не сам адрес, а лишь ссылка на него, нужно воспользоваться диалоговым окном Вставка гиперссылки (рис. 8.2).
Рис. 8.2. Окно Вставка гиперссылки
Для вызова диалогового окна Вставка гиперссылки воспользуйтесь сочетанием клавиш Ctrl+K или перейдите на вкладку Вставка и в группе Связи нажмите кнопку Гиперссылка.
В левой части окна Вставка гиперссылки имеются четыре кнопки, которые позволяют быстро создавать гиперссылки на различные элементы:
• на существующий файл или на веб-страницу;
• другое место в этом же документе;
• новый документ;
• адрес электронной почты.
Независимо от вида создаваемой гиперссылки вы можете упростить ее использование, заполнив поле Текст. В этом случае вместо URL или сетевого адреса файла или каталога, пользователь увидит текст, который вы введете (рис. 8.3). При нажатии кнопки Подсказка открывается окно Подсказка для гиперссылки. Заданный здесь текст (длиной до 255 символов) будет отображен в желтом текстовом окошке, которое появится при наведении (без щелчка) указателя мыши на ссылку (рис. 8.4). Если вы не введете подсказку, Word отобразит в этом окне URL или другой адрес, связанный с этим текстом (см. рис. 8.3).
Рис. 8.3. Вместо адреса гиперссылки отображается текст

Рис. 8.4. При наведении на гиперссылку отображается текст подсказки
Пользоваться гиперссылками, вставленными в документ Word, нужно не так, как в браузере. Для перехода по ней нужно нажать и удерживать клавишу Ctrl. Указатель при этом превратится в ладонь, и можно будет щелкать на ссылке (рис. 8.5).
Рис. 8.5. При изменении формы указателя можно переходить по ссылке
С помощью гиперссылок можно легко обеспечить навигацию по документу. Прежде чем создавать подобные ссылки, необходимо убедиться в том, что документ структурирован надлежащим образом. В частности, в нем должны быть:
• заголовки, которые оформлены соответствующими стилями (см. разд. 4.8);
• закладки, для создания которых перейдите на вкладку Вставка и в группе Связи нажмите кнопку Закладка, после чего в диалоговом окне Закладка введите название закладки (рис. 8.6).
Рис. 8.6. Окно Закладка
Если после этого в области Связать с диалогового окна Вставка гиперссылки выбрать кнопку местом в документе, то все закладки и заголовки отобразятся в соответствующем окне (рис. 8.7.). Среди них можно выбрать тот объект, ссылку на который вы хотите сделать.
Рис. 8.7. Связывание гиперссылки с определенным местом в документе
Созданную гиперссылку можно редактировать при помощи контекстного меню, вызвать которое можно щелчком на ней правой кнопкой мыши (рис. 8.8). Пользуясь предлагаемыми командами, гиперссылку можно изменить, выделить, открыть, скопировать и удалить.
Рис. 8.8. Контекстное меню гиперссылки
Данный текст является ознакомительным фрагментом.
Читайте также
Работа не волк. Работа – вервольф
Работа не волк. Работа – вервольф
Недаром твердят, что SEO – это индустрия. Тяжелая или легкая промышленность? Скорее нелегкая. Зато рабочих мест она порождает порядочное количество – от горняка в линк — менеджерском забое до конторского инженера в обличии высоколобого
8.1. Работа с гиперссылками
8.1. Работа с гиперссылками
Наверняка при работе с приложениями Microsoft Office вам приходилось сталкиваться с гиперссылками (рис. 8.1). Гиперссылки позволяют быстро переходить из одного приложения в другое, открывать документы или веб-страницы прямо из документа. Гиперссылки
1.3.3 Лабораторная работа #3 «Работа с внешними устройствами»
1.3.3 Лабораторная работа #3 «Работа с внешними устройствами»
1. Используя функции XKeysymToString() и XKeycodeToKeysym(), напишите программу, которая реагирует на нажатие клавиш в окне выдачей в него кода символа, состояния модификаторов и символьной расшифровки нажатой клавиши.
2. Напишите
Практическая работа 5. Работа с фрагментами текста
Практическая работа 5. Работа с фрагментами текста
Задание. Создать текстовый документ и переставить местами его отдельные фрагменты. Вставить в текстовый документ результаты вычислений в Калькуляторе.Последовательность выполнения1. Запустите Блокнот и создайте
Практическая работа 8. Работа с меню Пуск
Практическая работа 8. Работа с меню Пуск
Задание. Настроить значки меню Пуск.Последовательность выполнения1. Запустите программу Блокнот с помощью строки поиска в меню Пуск.2. Запустите программу Калькулятор с помощью строки поиска, не пользуясь мышью. Для этого:1)
Практическая работа 12. Работа с окнами папок
Практическая работа 12. Работа с окнами папок
Задание. Изучить работу с окнами папок. Научиться перемещаться по файлам и папкам.Последовательность выполнения1. С помощью меню Пуск откройте папку Компьютер. Ознакомьтесь с содержимым окна, покажите его составляющие.2. С
Практическая работа 14. Работа с файлами и папками
Практическая работа 14. Работа с файлами и папками
Задание. Научиться создавать папки, копировать, перемещать, переименовывать и удалять файлы.Последовательность выполнения1. Откройте с помощью меню Пуск папку Документы.2. В папке Документы создайте новую папку с именем
Практическая работа 15. Работа с изображениями в Проводнике
Практическая работа 15. Работа с изображениями в Проводнике
Задание. Просмотреть и отредактировать изображения с помощью встроенных средств Windows Vista.Последовательность выполнения1. Откройте папку, содержащую цифровые изображения. Это может быть папка с вашими
Практическая работа 16. Работа со сменными носителями
Практическая работа 16. Работа со сменными носителями
Задание 1. Скопировать файлы и папки на flash-диск.Последовательность выполнения1. Подключите к компьютеру устройство flash-памяти. При этом обратите внимание на размещение выступов на разъеме и самом устройстве, чтобы
Практическая работа 19. Поиск в Интернете. Работа с папками Избранное и Журнал
Практическая работа 19. Поиск в Интернете. Работа с папками Избранное и Журнал
Задание 1. Научиться выполнять поиск в Интернете, настраивать параметры поиска, работать с папками Избранное и Журнал.Последовательность выполнения1. Запустите Internet Explorer.2. Щелкните кнопкой мыши
Практическая работа 24. Работа с программой Dr.Web
Практическая работа 24. Работа с программой Dr.Web
Задание. Изучить приемы работы с программой Dr.Web.Для выполнения этой работы на компьютере должен быть установлен антивирус Dr.Web. При отсутствии какой-либо антивирусной программы на вашем компьютере вы можете установить Dr.Web
Практическая работа 26. Работа с файловым менеджером
Практическая работа 26. Работа с файловым менеджером
Задание 1. Установить и настроить программу Total Commander.Последовательность выполнения1. Загрузите последнюю версию Total Commander с сайта wincmd.ru.2. Запустите загруженный файл и установите программу, ответив на несколько простых
Практическая работа 27. Работа с проигрывателем Windows Media
Практическая работа 27. Работа с проигрывателем Windows Media
Задание 1. Изучить средства управления воспроизведением проигрывателя Windows Media.Последовательность выполнения1. Откройте для воспроизведения с помощью проигрывателя любой музыкальный файл, например из папки
Практическая работа 30. Редактирование документа. Работа с фрагментами.
Практическая работа 30. Редактирование документа. Работа с фрагментами.
Задание. Отредактировать сохраненный документ.Последовательность выполнения1. Откройте ранее сохраненный документ Урок 1 любым способом.2. Выделите слово, предложение, строку, абзац, весь документ.
Практическая работа 53. Запуск Access. Работа с объектами базы данных
Практическая работа 53. Запуск Access. Работа с объектами базы данных
Задание. Ознакомиться с окном программы Access. Запустить и рассмотреть учебную базу данных.
ВНИМАНИЕ
При выполнении задания помните, что все внесенные в базу данных изменения записываются немедленно и их
Практическая работа 61. Работа с оборудованием
Практическая работа 61. Работа с оборудованием
Задание. Проверить параметры и работу установленного оборудования и выполнить проверку жесткого диска.Последовательность выполнения1. Щелкните правой кнопкой мыши на значке Компьютер и выберите пункт Свойства. В
Создание гиперссылок в XD
Руководство пользователя
Отмена
Поиск
- Руководство пользователя Adobe XD
- Введение
- Новые возможности Adobe XD
- Распространенные вопросы
- Создание дизайна, прототипов и совместная работа в Adobe XD
- Системные требования
- Требования к оборудованию и программному обеспечению
- Adobe XD, Big Sur и Apple Silicon | macOS 11
- Основные сведения о рабочей среде
- Изменение языка приложения в Adobe XD
- Доступ к наборам для дизайна пользовательского интерфейса
- Доступность в Adobe XD
- Сочетания клавиш
- Советы и рекомендации
- Варианты условий подписки на Adobe XD
- Изменения в начальном плане XD
- Дизайн
- Монтажные области, направляющие и слои
- Начало работы с монтажными областями
- Использование направляющих и сеток
- Создание прокручиваемых монтажных областей
- Работа со слоями
- Создание групп прокрутки
- Фигуры, объекты и путь
- Выделение, изменение размера и поворот объектов
- Перемещение, выравнивание, распределение и упорядочивание объектов
- Группирование, блокирование, дублирование, копирование и зеркальное отражение объектов
- Задание обводки, заливки и теней для объектов
- Создание повторяющихся элементов
- Создание перспективных проектов с помощью 3D-преобразований
- Редактирование объектов с помощью логических операций
- Текст и шрифты
- Работа с инструментами для рисования и создания текста
- Шрифты в Adobe XD
- Компоненты и состояния
- Работа с компонентами
- Работа с вложенными компонентами
- Добавление нескольких состояний для компонентов
- Маскировка и эффекты
- Создание маски с фигурами
- Работа с эффектами размытия
- Создание и изменение градиентов
- Применение эффектов наложения
- Макет
- Адаптивное изменение размера и ограничения
- Установка фиксированного отступа для компонентов и групп
- Создание динамичных проектов с подборками
- Видео и анимации Lottie
- Работа с видео
- Создание прототипов при помощи видео
- Работа с анимацией Lottie
- Монтажные области, направляющие и слои
- Создание прототипа
- Создание интерактивных прототипов
- Анимирование прототипов
- Свойства объекта, которые поддерживаются при автоматическом анимировании
- Создание прототипов с клавиатуры и геймпада
- Создание прототипов с помощью голосовых команд и воспроизведения
- Создание синхронизированных переходов
- Добавление наложений
- Создание голосовых прототипов
- Создание якорных ссылок
- Создание гиперссылок
- Предварительный просмотр проектов и прототипов
- Публикация, экспорт и проверка
- Публикация выбранных монтажных областей
- Предоставление совместного доступа к проектам и прототипам
- Настройка разрешений на доступ к ссылкам
- Работа с прототипами
- Просмотр прототипов
- Работа со спецификациями дизайна
- Предоставление общего доступа к спецификациям дизайна
- Проверка спецификаций дизайна
- Навигация в спецификациях дизайна
- Проверка и комментирование спецификаций дизайна
- Экспорт ресурсов дизайна
- Экспорт и загрузка ресурсов из спецификаций дизайна
- Корпоративный групповой совместный доступ
- Системы дизайна
- Системы дизайна с библиотеками Creative Cloud Libraries
- Работа с ресурсами документа в Adobe XD
- Работа с библиотеками Creative Cloud Libraries в Adobe XD
- Переход от связанных ресурсов к библиотекам Creative Cloud Libraries
- Работа с проектными токенами
- Использование ресурсов из библиотек Creative Cloud Libraries
- Облачные документы
- Облачные документы в Adobe XD
- Совместная работа и совместное редактирование проектов
- Совместное редактирование документов, к которым вам предоставили доступ
- Интеграция и плагины
- Работа с внешними ресурсами
- Работа с ресурсами проекта из Photoshop
- Копирование ресурсов из Photoshop
- Как импортировать или открыть проекты Photoshop
- Работа с ресурсами Illustrator в Adobe XD
- Импортирование и открытие проектов Illustrator
- Копирование векторных объектов из Illustrator в XD
- Плагины для Adobe XD
- Создание плагинов и управление ими
- Интеграция Jira с XD
- Подключаемый модуль Slack для XD
- Подключаемый модуль Zoom для XD
- Публикация работы из XD на Behance
- XD для iOS и Android
- Предварительный просмотр на мобильных устройствах
- Часто задаваемые вопросы по Adobe XD для мобильных устройств
- Устранение неполадок
- Выявленные неполадки и исправленные ошибки
- Выявленные неполадки
- Исправленные неполадки
- Установка и обновления
- XD отображается как несовместимый в Windows
- Код ошибки 191
- Код ошибки 183
- Проблемы при установке плагинов XD
- Запрос на удаление и переустановку XD в Windows 10
- Проблемы с миграцией предпочтений
- Запуск и сбой
- XD аварийно завершает работу при запуске в Windows 10
- XD закрывается при выходе из Creative Cloud
- Проблема со статусом подписки в Windows
- Предупреждение о заблокированном приложении при запуске XD в Windows
- Создание аварийного дампа в Windows
- Сбор и отправка журнала сбоев
- Облачные документы и библиотеки Creative Cloud Libraries
- Проблемы с облачными документами XD
- Проблемы со связанными компонентами
- Проблемы с библиотеками и ссылками
- Прототип, публикация и обзор
- Не удается записать взаимодействия прототипов в macOS Catalina
- Проблемы с процессами публикации
- Опубликованные ссылки не отображаются в браузерах
- Прототипы некорректно отображаются в браузерах
- На общих ссылках внезапно появляется панель комментариев
- Невозможно опубликовать библиотеки
- Импорт, экспорт и работа с другими приложениями
- Импорт и экспорт в XD
- Файлы Photoshop в XD
- Файлы Illustrator в XD
- Экспорт из XD в After Effects
- Файлы Sketch в XD
- В разделе экспорта не представлены сторонние приложения
- Выявленные неполадки и исправленные ошибки
Узнайте, как создавать ссылки на внешние веб-страницы из прототипов Adobe XD.
Любой текст, объект или компонент вашего дизайна может быть связан с внешней веб-страницей или программой электронной почты. Создав гиперссылку, вы можете просмотреть ее и поделиться спецификациями дизайна с заинтересованными сторонами.
Чтобы создать текстовую гиперссылку на веб-страницу или программу электронной почты, выполните действия, описанные ниже.
-
В режиме «Дизайн» выберите текст внутри текстового фрейма, на который вы хотите добавить гиперссылку.
-
Выполните действия, описанные ниже, в поле Добавить URL в инспекторе свойств:
- Чтобы создать ссылку на веб-страницу, введите URL-адрес веб-страницы. Например: https://www.adobe.com.
- Чтобы создать ссылку на всплывающее окно электронной почты с адресом получателя, введите mailto: и укажите адрес электронной почты получателя. Пример: mailto:[email protected].
Созданная вами текстовая гиперссылка по умолчанию подчеркнута.
Создав гиперссылку, вы можете редактировать ее в режиме «Дизайн» или «Прототип».
Чтобы создать гиперссылку объекта или компонента на веб-страницу или программу электронной почты, выполните действия, описанные ниже.
-
Переключитесь в режим «Прототип» и выберите объект или компонент, на который вы хотите создать гиперссылку.
-
Щелкните синюю стрелку на объекте и в инспекторе свойств задайте Триггер, выбрав значение Нажатие, Клавиши и геймпад или Голос.
-
Выберите Тип действия: Гиперссылка.
-
В поле Назначение выполните действия, описанные ниже.
Ссылка на веб-страницу
Ссылка на веб-страницу
Чтобы создать ссылку на веб-страницу, введите URL-адрес веб-страницы.
Например: https://www.adobe.com.
Ссылка для отправки email
Ссылка для отправки email
Чтобы создать ссылку на всплывающее окно электронной почты с адресом получателя в поле Кому, введите mailto: и укажите адрес электронной почты получателя. Пример:
mailto:[email protected]. -
Для предварительного просмотра гиперссылки выберите «Предпросмотр на ПК».
При нажатии на гиперссылку она всегда будет открываться в отдельной вкладке браузера.
При публикации и распространении ссылок на спецификации дизайна заинтересованные стороны могут просматривать гиперссылки.
На что следует обратить внимание
- Если вы добавите URL-адрес с протоколом, отличным от https или mailto, например http или без протокола, вы получите предупреждение. Вы можете изменить URL-адрес или выбрать «Продолжить».
- При нажатии на объект с гиперссылкой в прототипе, который использует http или не содержит протокола, URL-адрес автоматически открывается с протоколом https. Например, при добавлении URL http://www.adobe.com
или www.adobe.com отображается ссылка https://www.adobe.com. - При нажатии на гиперссылку объекта в прототипе, который использует протокол, отличный от http, https или mailto, например ftp, URL не откроется.
Вам пришло уведомление об ошибке в нижней части экрана.
Предупреждение о том, что вы не используете протоколы https или mailtoОшибка при использовании протокола, отличного от http, https или mailto
Чтобы узнать больше о работе с гиперссылками в XD, посмотрите это 2-минутное видео.
- Создание интерактивных прототипов
- Создание якорных ссылок в Adobe XD
Хотите задать вопрос или поделиться идеей? Присоединяйтесь к сообществу Adobe XD. Мы будем рады услышать ваши идеи и увидеть ваши работы!
Вход в учетную запись
Войти
Управление учетной записью
Как сделать гиперссылку ВКонтакте на группу, пост или страницу
Обновлено 04.08.2022
Публикуя посты в своем аккаунте или группе, хочется, чтобы они были не только полезными, но и привлекательными.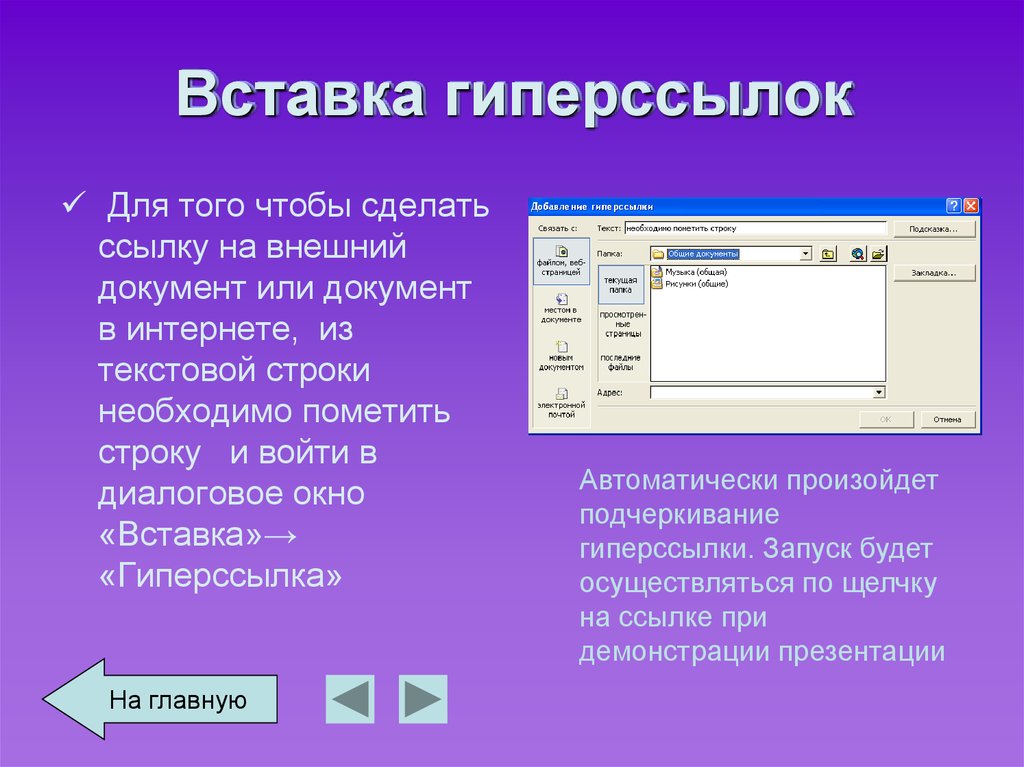
Содержание
- Что такое гиперссылка
- Общий принцип построения
- На человека
- На группу или публичную станицу
- На внешние сайты
- Как сделать гиперссылку в мобильном приложении ВК
- Подведем итоги
- Видео
Гиперссылка – это фрагмент текста (слово, словосочетание, а иногда даже предложение), к которому прикреплена ссылка для перехода на другую страницу сайта или на внешний веб-ресурс. Для ее создания на обычном сайте используется специальный HTML-код, который позволяет указать путь на другую страницу, прикрепив ссылку к любому текстовому или графическому элементу.
Но поскольку к изменению кода страниц социальной сети ВКонтакте имеют доступ только разработчики, обычные пользователи сталкиваются с проблемой при создании гиперссылок.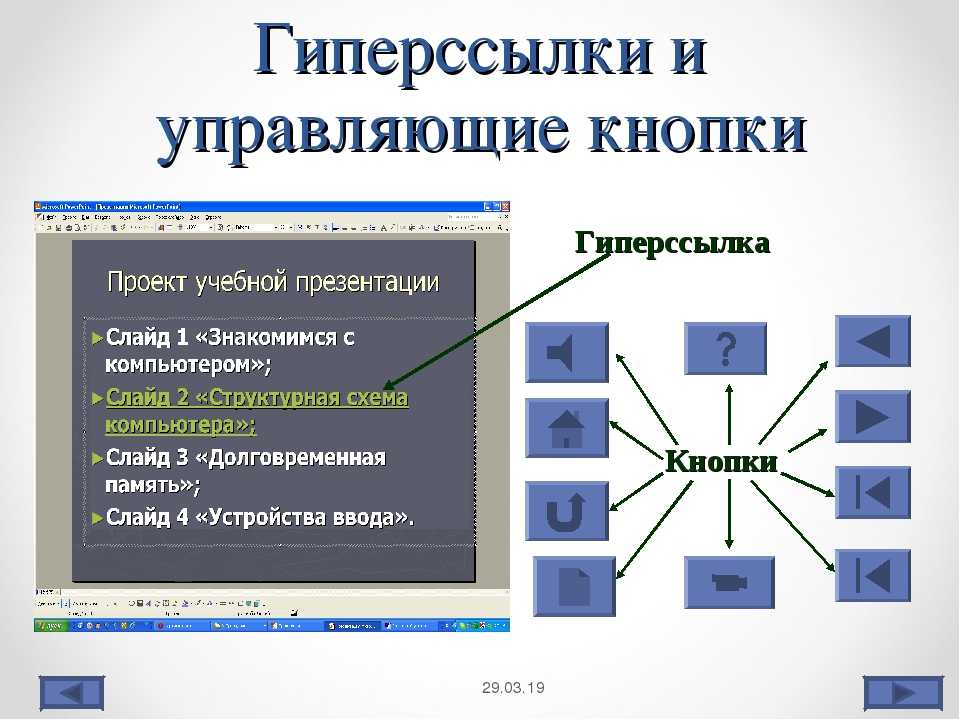
Общий принцип построения
Для создания гиперссылок в ВКонтакте используется два вида шаблонов: с квадратными и с круглыми скобками. Они прописываются вручную в тексте поста или сообщения в беседе. Поэтому их можно использовать, как для публикаций, так и для рассылки. Единственное текстовое поле, которое не способно преобразовать установленную комбинацию символов, – это поле статуса.
Шаблоны:
- [Адрес гиперссылки|Текст гиперссылки];
- @Адрес гиперссылки(Текст гиперссылки).
Адрес – это ID-номер или адрес страницы, на которую нужно перенаправить пользователя. А текст – это текстовый фрагмент, в котором нужно скрыть эту самую ссылку.
Эти понятия нельзя путать, поскольку после отправки комбинации, построенной по ложному принципу, нужного преобразования не произойдет.

Соответственно, введенный текст опубликуется в исходном варианте. Теперь можно разобрать, как сделать гиперссылку, на конкретных примерах.
На человека
Иногда наступает такой момент, когда в посте нужно упомянуть конкретного человека, например для поздравления с праздником. Но, указав ID-номер его аккаунта, вряд ли кто-то после прочтения поймет, к кому обращается автор. Поэтому попробуем прикрепить адрес профиля к имени и фамилии пользователя.
Инструкция:
- Заходим в свой аккаунт и опускаем страницу до записей на стене.
- Начинаем набирать текст поста. В том месте, где нужно упомянуть человека, вводим символ «@», а после него – имя друга.
Как правило, уже после ввода первых букв ника откроется список. Из него можно выбрать нужного адресата, чтобы сэкономить время и не печатать имя и фамилию полностью.
- Добавляем текст, смайлы и нажимаем кнопку «Отправить».
- Оцениваем результат.
Стоит отметить, что после ввода «@» в списке будут отображаться только те пользователи, которые есть в друзьях. Но упомянуть в посте можно любого человека. Для этого нужно:
- Зайти на его страничку и скопировать ID-номер.
Копировать нужно только ту часть ссылки, которая выделена красным цветом.
- Затем выделенный фрагмент нужно вставить в пост, указав после него текст гиперссылки в круглых скобках.
В качестве текста гиперссылки необязательно использовать имя и фамилию человека. Это может быть любое слово или словосочетание, которые вы посчитаете наиболее подходящими.
На группу или публичную станицу
Шаблоны с круглыми скобками работают и для упоминания сообществ. Но для разнообразия испробуем второй способ создания гиперссылок.
Видео: Как Сделать Ссылку Словом (Гиперссылку) в ВК с Телефона
Видео: Как сделать гиперссылку Вконтакте.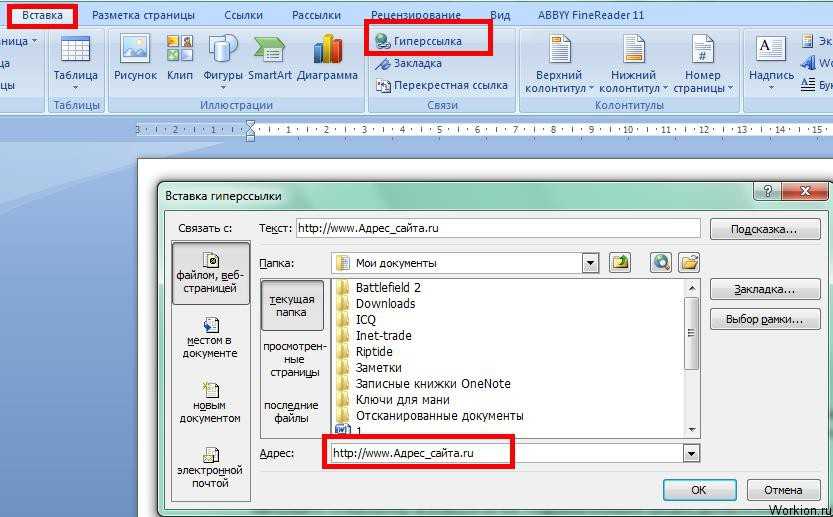
Инструкция:
- Заходим на страницу сообщества или публичной страницы и копируем ID в адресной строке браузера.
Для вставки подойдет как и числовой номер страницы в формате club*********, так и адрес, преобразованный из названия группы.
- В своем профиле начинаем печатать пост, используя шаблон с квадратными скобками. Нажимаем кнопку «Отправить».
- Смотрим на результат.
Также гиперссылки можно создавать на события, обсуждения, альбомы и прочее. Для этого ID сообщества в шаблоне нужно заменить на адрес страницы, который требуется зашифровать в тексте. К посту так же можно прикрепить изображение, аудиозапись или «живую» картинку (GIF-анимацию).
На внешние сайты
С созданием гиперссылок на сторонние веб-ресурсы ситуация сложнее. Дело в том, что сделать их по шаблону нельзя. Но совсем недавно в ВКонтакте появилась такая функция, как создание красивой миниатюры сайта при вставке ссылки в поле для ввода текста.
Такие посты вполне подойдут для привлечения активных репостов записи. Но если такая конструкция окажется громоздкой, всегда можно воспользоваться внутренним сократителем ссылок ВК.
С его помощью не получиться спрятать ссылку в слове или сделать надпись кликабельной. Но зато он сделает адрес сайта коротким и привлекательным. Если результат преобразования внутреннего сократителя не понравится, в сети доступно для скачивания множество программ со схожими функциями.
Мобильное приложение немного отличается от полной версии сайта. Как минимум, там нет адресной строки, где можно было бы скопировать адрес нужной страницы. Но в целом принцип остается тем же.
Рассмотрим на примере:
- Заходим в «Друзья» в своем профиле ВК.
- Выбираем пользователя, которого нужно упомянуть в посте.
- На его странице открываем меню в правом верхнем углу экрана.
- Здесь нужно выбрать пункт «Копировать ссылку».
- Далее нужно вернуться в свой профиль и нажать кнопку «Запись» для создания новой публикации.
- По шаблону вводим символ «@», а после него вставляем скопированную ссылку. Выделенный фрагмент необходимо удалить так, чтобы остался только ID.
- Далее в круглых скобках прописываем текст гиперссылки.
- Перед тем как опубликовать запись, удаляем ссылку, которая прикрепилась автоматически.
- Чтобы убедиться, что все получилось, взглянем не стену.
Сразу же после отправки поста человек, который в нем упоминается, получит соответствующее уведомление. Поэтому ответной реакции не придется долго ждать.
Для закрепления такого большого объема полученной информации, предлагаем усвоить ее, посмотрев видео:
Подведем итоги
На этом наш материал подходит к концу.
Видео
Как сделать ссылку в посте ВК
как сделать ссылку словом вк?
Как сделать «Гиперссылку» в ВКонтакте.
Как сделать ссылку словом гиперссылку в ВК с андроид телефона
Ссылка словом ВК. Как сделать ссылку словом ВКонтакте?
Как ссылку перевести в текст сделать словом Вконтакте (вк) и как сокращать внешние ссылки
Как сделать ссылку словом в вк + Секретные ссылки Инструкция
Как сделать ссылку словом в VK [Гиперссылка на человека или группу ВКонтакте]
Как создать гиперссылку во Вконтакте?
Как сделать ссылку в ВК (Вконтакте) словом на человека или группу?
Как делать ссылки словами (анкорные ссылки) во ВКонтакте
Как сделать кликабельную ссылку со стены на пост в группе ВКонтакте
Как создать гиперссылку в ВКонтакте.
Как сделать гиперссылку вконтакте
КАК СДЕЛАТЬ СЛОВО ССЫЛКОЙ ВК ВКОНТАКТЕ — ГИПЕРССЫЛКА
Как делать гиперссылки в ВК
Как сделать гиперссылку ВКонтакте
Как сделать гиперссылку ВКонтакте | Кликабельный текст ВКонтакте | Продвижение группы ВКонтакте
Ссылка на веб-страницу, электронную почту, номер телефона или страницу в Pages на iPhone
Вы можете превратить текст или определенные объекты (фигуры, линии, изображения, рисунки, текстовые поля, уравнения, группы объектов и анимированные рисунки) в link that:
-
Переход к закладке (в текстовом документе) или другой странице (в документе с макетом страницы)
-
Открытие веб-сайта или сообщения электронной почты
-
Звонок по номеру телефона
8
Вы можете отредактировать текст ссылки или места назначения или удалить ссылки, чтобы текст снова вел себя как обычный текст.
Добавить ссылку
-
Коснитесь объекта, текстового поля или выделенного текста, который вы хотите превратить в ссылку, затем коснитесь «Ссылка».
Переверните iPhone в альбомную ориентацию или коснитесь, чтобы увидеть ссылку.
-
Нажмите «Ссылка на» и выберите тип ссылки (веб-страница, электронная почта, номер телефона, страница или закладка).
-
Укажите сведения о пункте назначения:
-
Веб-страница: Открывает веб-страницу в браузере. В поле Показать введите текст, который вы хотите, чтобы читатели видели. Например, вы можете захотеть показать доменное имя, а не весь веб-адрес. В поле Ссылка введите URL-адрес веб-страницы.
-
Электронная почта: Открывает сообщение электронной почты с адресом, который вы указали в поле Кому. В поле Показать введите текст, который вы хотите, чтобы читатели видели. Например, вы можете захотеть показать имя получателя, а не весь адрес электронной почты. Введите тему в поле Тема или оставьте его пустым.
-
Номер телефона: Звонок по номеру телефона. В поле Номер введите номер телефона.
В поле Показать введите текст, который вы хотите, чтобы читатели видели. Например, вы можете захотеть показать название компании или человека, которому принадлежит номер.
-
Страница: Переход к другой странице документа. Коснитесь миниатюры страницы под «Связать с», затем коснитесь номера целевой страницы. В поле Показать введите текст, который вы хотите, чтобы читатели видели.
-
Закладка: Переход к тексту, который вы добавили в закладки. Коснитесь закладки, на которую хотите установить ссылку. В поле Показать введите текст, который вы хотите, чтобы читатели видели.
-
-
Чтобы проверить место назначения, нажмите «Назад», затем нажмите кнопку «Открыть ссылку», «Написать письмо», «Позвонить», «Перейти на страницу» или «Перейти в закладку».
Если вам не нужно проверять ссылку, коснитесь документа, чтобы закрыть элементы управления.
Связанный текст подчеркнут, а рядом со связанными объектами появится кнопка ссылки (в виде изогнутой стрелки).
Изменить или удалить ссылку
-
Коснитесь связанного текста или кнопки ссылки на связанном объекте.
Если ссылка находится в ячейке таблицы, сначала коснитесь ячейки таблицы, затем коснитесь кнопки ссылки.
-
В редакторе ссылок нажмите Настройки ссылок.
-
Внесите изменения или нажмите «Удалить ссылку».
При удалении ссылки текст ссылки сохраняется, но форматирование ссылки удаляется, и ссылка становится неактивной.
-
По завершении коснитесь документа, чтобы закрыть элементы управления.
Включение и выключение автоматического форматирования для URL-адресов, адресов электронной почты и номеров телефонов
Pages автоматически определяет допустимые веб-адреса (URL-адреса) и адреса электронной почты и оформляет их (например, подчеркиванием или другим цветом), чтобы указать, что это активные ссылки.
Номера телефонов по умолчанию не форматируются как ссылки, но вы можете включить автоматическое форматирование номеров телефонов. Вы также можете отключить автоматическое форматирование ссылок для URL-адресов и адресов электронной почты.
Чтобы изменить форматирование Pages URL-адресов веб-сайтов, адресов электронной почты и номеров телефонов в качестве активных ссылок, можно обновить параметры автоматического форматирования.
-
Коснитесь в верхней части экрана.
-
Коснитесь «Настройки», коснитесь «Автоисправление», затем выполните одно из следующих действий:
Если вы не хотите, чтобы ссылки отображались в форматированном виде, но хотите, чтобы они были активны, включите параметр «Обнаружение веб-ссылок и ссылок электронной почты» или Обнаружение телефонных ссылок и отключите параметр «Применить стиль ссылки».
Этот параметр применяется к новому тексту, который вы вводите во все документы Pages. Существующие ссылки не затрагиваются изменением.
См. также Добавление закладок и ссылок на них в Pages на iPhone
Как создать гиперссылку | Руководство по Word, Excel или Outlook
Гиперссылки являются ключевой частью всемирной паутины. Гиперссылки представляют собой однонаправленные ссылки , которые соединяют веб-сайты и позволяют операторам веб-сайтов направлять пользователей Интернета к их онлайн-контенту, ссылаться на источники или рекомендовать подстраницы с дополнительной информацией.
Однако гиперссылки не ограничиваются только Интернетом. В принципе, гиперссылки можно вставлять в любой электронный документ, включая тексты, презентации, таблицы или сообщения электронной почты, которые вы создали с помощью Microsoft Office .
Читайте дальше, чтобы узнать, где найти функцию вставки гиперссылок в пакете Office и какие варианты доступны для интеграции ссылок.
Содержание
- Форматирование URL-адресов как гиперссылок
- Создание гиперссылок с текстом привязки
- Редактирование гиперссылок
Форматирование URL-адресов как гиперссылок
Программы Microsoft Office, такие как Word, Excel, Outlook или PowerPoint, автоматически преобразуют URL-адреса (унифицированные локаторы ресурсов) в гиперссылки — просто выполните следующие действия:
Шаг 1: Введите URL-адрес или скопируйте его в текстовый документ, таблицу Excel или сообщение Outlook.
Шаг 2: Убедитесь, что курсор находится сразу после введенного вами адреса, и нажмите «Ввод» или пробел.
Затем программа автоматически вставит гиперссылку для URL, как вы хотите.
Все продукты Microsoft Office используют подчеркнутый текст синего цвета в качестве стандартного формата для гиперссылок.
Вы можете открывать гиперссылки в документе Word, удерживая нажатой клавишу CTRL и щелкая левой кнопкой мыши по подчеркнутому якорному тексту.
Создание гиперссылок с текстом привязки
Чтобы создать пользовательскую ссылку, выполните следующие действия.
Шаг 1: Выберите текст, который вы хотите использовать в качестве текста привязки для вашей гиперссылки. Кроме того, вы также можете использовать изображение в качестве якоря.
Шаг 2: Выберите вкладку «Вставка» в строке меню и нажмите «Ссылка» или используйте кнопку «Ссылка…» в контекстном меню. Ярлык для этого действия — CTRL + K.
Кроме того, вы можете использовать кнопку «Ссылка» в контекстном меню вашей программы Microsoft Office.
Программа Microsoft Office откроет окно «Вставить гиперссылку», где вы можете настроить все параметры для вашей гиперссылки.
Вы можете настроить параметры гиперссылки в окне «Вставить гиперссылку».
Выбранный вами якорный текст будет представлен вам как «Текст для отображения» — и при необходимости его можно будет изменить.
Шаг 3: Определите назначение ссылки. Вот некоторые возможные варианты:
- Веб-сайт в Интернете: Нажмите кнопку «Существующий файл или веб-страница» в разделе «Ссылка на:» и введите URL-адрес веб-сайта, на который вы хотите установить ссылку, в поле «Адрес:».
- Файл на вашем компьютере: Нажмите кнопку «Существующий файл или веб-страница» в разделе «Ссылка на:» и выберите путь к файлу на вашем компьютере.
- Текст в текущем документе: Нажмите кнопку «Поместить в этот документ» в разделе «Ссылка на:» и выберите закладку, слайд или ячейку, на которую вы хотите сослаться.
- Текст в другом документе: Нажмите кнопку «Существующий файл или веб-страница» в разделе «Ссылка на:» и найдите файл, на содержимое которого вы хотите сослаться. Далее нажмите «Закладка…» и выберите нужную закладку, слайд или ячейку.
- Ссылка на новое сообщение электронной почты: Нажмите кнопку «Адрес электронной почты» в разделе «Ссылка на:» и введите нужный адрес электронной почты в соответствующее поле. При необходимости вы можете определить тему.
Шаг 4: Нажмите «ScreenTip…», чтобы определить текст, отображаемый при наведении курсора на ссылку. Если не задать всплывающую подсказку, место назначения гиперссылки будет отображаться по умолчанию в виде текста при наведении курсора.
Шаг 5: Подтвердите свои настройки, нажав «ОК».
Редактирование гиперссылок
Вы можете редактировать созданные вами гиперссылки следующим образом:
Шаг 1: Щелкните гиперссылку правой кнопкой мыши.
Шаг 2: Выберите «Редактировать гиперссылку…» в контекстном меню.
Затем программа Microsoft Office откроет окно «Редактировать гиперссылку», в котором предлагаются те же параметры, что и в окне «Вставить гиперссылку», о котором говорилось ранее.
Внешний вид гиперссылок в Outlook, Word, Excel или PowerPoint также можно изменить при необходимости. Для этого можно использовать функции форматирования, доступные на вкладках «Главная» и «Дизайн».
- 23.10.20
- Online sales
- Operating Systems
Related articles
Excel macros: How to optimize your work process with the popular spreadsheet programs
- 22.05.2019
- Online продажи
Excel, программа для работы с электронными таблицами от Microsoft, уже много лет является одним из самых популярных решений для обработки постоянно растущего потока данных.
Можно легко создавать простые, хорошо структурированные таблицы, содержательные диаграммы или полные бюджеты. Для повседневной офисной жизни многие компании вряд ли могут представить себе работу без приложения Office. Но чем сложнее проект, тем…
Макросы Excel: как оптимизировать рабочий процесс с помощью популярных программ для работы с электронными таблицами
Что такое гиперссылка?
- 23.05.2019
- Веб-разработка
Гиперссылки, ссылки с одного веб-сайта на другой, являются одним из основных элементов всемирной паутины — самой популярной и широко используемой гипертекстовой системы в мире. Гиперссылки в основном используются для навигации по сети. Но провайдеры поисковых систем используют сеть перекрестных ссылок, чтобы определить, кто на кого ссылается. Гиперссылки интерпретируются как рекомендации. Если надежный веб-сайт ссылается на другой…
Что такое гиперссылка?
Уменьшение размера PDF: как это сделать
- 12.
08.2020
- Интернет-продажи
PDF — один из самых популярных форматов файлов, и на то есть веская причина — он не только доступен на разных платформах, но и чрезвычайно компактен. Однако, если вы используете большое количество изображений, а документ PDF состоит из множества страниц, размер файла может быстро увеличиться. Встроенные приложения от Adobe, а также бесплатные бесплатные программы и простые онлайн-инструменты могут помочь сократить…
Уменьшение размера PDF: как это сделать
Как удалить гиперссылки — в Word, Excel или Outlook
- 26.10.2020
- Интернет-продажи
Гиперссылки в документах, электронных письмах или таблицах могут быть настоящим подспорьем для читателей: вам просто нужно нажать на отмеченный текст, и вы будете отправлены на соответствующий веб-сайт. Однако эти синие текстовые ссылки не всегда уместны, поскольку они не имеют смысла на печатных страницах.
-
Обновлено: 17.05.2023
Гиперссылки действительно важны — они делают Интернет Интернетом. В этой статье представлен синтаксис, необходимый для создания ссылки, а также обсуждаются лучшие практики обращения со ссылками.
| Предварительные требования: | Базовое знакомство с HTML, описанное в статье Начало работы c HTML. Форматирование текста в HTML, описанное в статье Основы редактирования текста в HTML. |
|---|---|
| Задача: | Научиться эффективно использовать гиперссылки и связывать несколько файлов вместе. |
Что такое гиперссылка?
Гиперссылки — одно из самых интересных нововведений Интернета. Они были особенностью Сети с самого начала, но именно они превращают Интернет в Интернет. Они позволяют нам связывать наши документы с любым другим документом (или ресурсом), с которым мы хотим. С их помощью мы также можем связывать документы с их конкретными частями, и мы можем сделать приложения доступными на простом веб-адресе (сравните это с локальными приложениями, которые должны быть установлены, и другими такими же вещами). Почти любой веб-контент может быть преобразован в ссылку, так что когда вы кликаете по ней (или иным образом активируете), она заставляет веб-браузер перейти на другой веб-адрес (URL.)
Примечание: URL-адрес может указывать на файлы HTML, текстовые файлы, изображения, текстовые документы, видео и аудиофайлы и все остальное, что может жить в Интернете. Если веб-браузер не знает, как отображать или обрабатывать файл, он спросит вас, хотите ли вы открыть файл (в этом случае обязанность открытия или обработки файла передаётся в соответствующее локальное приложение на устройстве) или загрузить файл (в этом случае вы можете попытаться разобраться с ним позже).
Например, домашняя страница BBC содержит большое количество ссылок, которые указывают не только на множество новостей, но и на различные области сайта (меню), страницы входа / регистрации (пользовательские инструменты) и многое другое.
Анатомия ссылки
Простая ссылка создаётся путём обёртывания текста (или другого содержимого, смотрите Ссылки-блоки ), который вы хотите превратить в ссылку, в элемент , и придания этому элементу атрибута href (который также известен как гипертекстовая ссылка, или цель), который будет содержать веб-адрес, на который вы хотите указать ссылку.
Это дало нам следующий результат:
Добавляем информацию через атрибут title
Другим атрибутом, который вы можете добавить к своим ссылкам, является — title . Он предназначен для хранения полезной информации о ссылке. Например, какую информацию содержит страница или другие вещи, о которых вам нужно знать. Например:
Вот что получилось (описание появится, если навести курсор на ссылку):
Примечание: Описание из атрибута title отображается только при наведении курсора, значит люди, полагающиеся на клавиатурные элементы управления для навигации по веб-страницам, будут испытывать трудности с доступом к информации, которую содержит title. Если информация заголовка действительно важна для удобства использования страницы, то вы должны представить её таким образом, который будет доступен для всех пользователей, например, поместив её в обычный текст.
Активное изучение: создаём собственную ссылку
Время упражнения: мы хотели бы, чтобы вы создали любой HTML-документ в текстовом редакторе на своём компьютере (наш базовый пример подойдёт.)
- Попробуйте добавить в тело HTML один или несколько абзацев или другие элементы, о которых вы уже знаете.
- Теперь превратите некоторые фрагменты документа в ссылки.
- Добавьте ссылкам атрибут title .
Ссылки-блоки
Как упоминалось ранее, вы можете превратить любой элемент в ссылку, даже блочный элемент. Если у вас есть изображение, которые вы хотели бы превратить в ссылку, вы можете просто поместить изображение между тегами .
Примечание: вы узнаете гораздо больше об использовании изображений в Интернете в следующей статье.
Краткое руководство по URL-адресам и путям
Чтобы полностью понять адреса ссылок, вам нужно понять несколько вещей про URL-адреса и пути к файлам. Этот раздел даст вам информацию, необходимую для достижения этой цели.
URL-адреса используют пути для поиска файлов. Пути указывают, где в файловой системе находится файл, который вас интересует. Давайте рассмотрим простой пример структуры каталогов (смотрите каталог creating-hyperlinks.)
Корень структуры — каталог creating-hyperlinks . При работе на локальном веб-сайте у вас будет один каталог, в который входит весь сайт. В корне у нас есть два файла — index.html и contacts.html . На настоящем веб-сайте index.html был бы нашей домашней, или лендинг-страницей (веб-страницей, которая служит точкой входа для веб-сайта или определённого раздела веб-сайта).
В корне есть ещё два каталога — pdfs и projects . У каждого из них есть один файл внутри — project-brief.pdf и index.html , соответственно. Обратите внимание на то, что вы можете довольно успешно иметь два index.html файла в одном проекте, пока они находятся в разных местах файловой системы. Многие веб-сайты так делают. Второй index.html , возможно, будет главной лендинг-страницей для связанной с проектом информации.
Тот же каталог: Если вы хотите подключить ссылку внутри index.html (верхний уровень index.html ), указывающую на contacts.html , вам просто нужно указать имя файла, на который вы хотите установить ссылку, так как он находится в том же каталоге, что и текущий файл. Таким образом, URL-адрес, который вы используете — contacts.html :
Перемещение вниз в подкаталоги: Если вы хотите подключить ссылку внутри index.html (верхний уровень index.html ), указывающую на projects/index.html , вам нужно спуститься ниже в директории projects перед тем, как указать файл, который вы хотите. Это делается путём указания имени каталога, после которого идёт слеш и затем имя файла. Итак, URL-адрес, который вы используете — projects/index.html :
Перемещение обратно в родительские каталоги: Если вы хотите подключить ссылку внутри projects/index.html , указывающую на pdfs/project-brief.pdf , вам нужно будет подняться на уровень каталога, затем спустится в каталог pdf . «Подняться вверх на уровень каталога» обозначается двумя точками — .. — так, URL-адрес, который вы используете ../pdfs/project-brief.pdf :
Примечание: вы можете объединить несколько экземпляров этих функций в сложные URL-адреса, если необходимо, например:
../../../сложный/путь/к/моему/файлу.html .
Фрагменты документа
Можно ссылаться на определённую часть документа HTML (известную как фрагмент документа), а не только на верхнюю часть документа. Для этого вам сначала нужно назначить атрибут id элементу, с которым вы хотите связаться. Обычно имеет смысл ссылаться на определённый заголовок, поэтому это выглядит примерно так:
Затем, чтобы связаться с этим конкретным id , вы должны включить его в конец URL-адреса, которому предшествует знак решётки, например:
Вы даже можете использовать ссылку на фрагмент документа отдельно для ссылки на другую часть того же документа:
Абсолютные и относительные URL-адреса
Два понятия, с которыми вы столкнётесь в Интернете, — это абсолютный URL и относительный URL:
Абсолютный URL всегда будет указывать на одно и то же местоположение, независимо от того, где он используется.
Советуем вам основательно разобраться в этой теме!
Практика написания хороших ссылок
При написании ссылок рекомендуется следовать некоторым правилам. Давайте рассмотрим их.
Используйте чёткие формулировки описания ссылок
На вашей странице легко добавить ссылки. Но этого не совсем достаточно. Мы должны сделать наши ссылки доступными для всех читателей, независимо от их возможностей и инструментов просмотра страницы, которые они предпочитают. Например:
- Пользователям программ читающих с экрана нравится переходить по ссылкам на странице, читая адрес ссылки в тексте.
- Поисковые системы используют текст ссылки для индексирования файлов, поэтому рекомендуется включать ключевые слова в текст ссылки, чтобы эффективно описывать, куда ведёт ссылка.
- Пользователи часто бегло просматривают страницу, не читая каждое слово, и их глаза будут привлечены к тексту, который выделяется, например, ссылки. Им будет полезно описание того, куда ведёт ссылка.
Взгляните на этот пример:
Плохой текст ссылки: Нажми сюда, чтобы скачать Firefox
Используйте относительные ссылки, где это возможно
Из прочитанного выше, вы можете подумать, что всё время использовать абсолютные ссылки — хорошая идея; в конце концов, они не ломаются, когда страница перемещается. Тем не менее, лучше использовать относительные ссылки везде, где это возможно, в пределах одного сайта (при ссылке на другие сайты необходимо использовать абсолютную ссылку):
- Во-первых, гораздо проще прописать в коде относительные URL-адреса, как правило, они намного короче абсолютных URL-адресов, что значительно упрощает чтение кода
- Во-вторых, использование относительных URL-адресов эффективней по следующей причине. Когда вы используете абсолютный URL-адрес, браузер начинает поиск реального местоположения сервера запрашивая адрес у Domain Name System (DNS; также прочтите Как работает web), затем он переходит на этот сервер и находит файл, который запрашивается. С относительным URL-адресом проще: браузер просто ищет файл, который запрашивается на том же сервере. Используя абсолютные URL-адреса вместо относительных, вы постоянно нагружаете свой браузер дополнительной работой.
Создавая ссылки на не HTML ресурсы — добавляйте описание
Когда вы создаёте ссылку на файл, нажав на который можно загрузить документ PDF или Word или открыть просмотр видео, прослушивание аудио файла или перейти на страницу с другим, неожиданным для пользователя результатом (всплывающее окно или загрузка Flash-фильма), добавляйте чёткую формулировку, чтобы уменьшить путаницу. Отсутствие описания может раздражать пользователя. Приведём пример:
- Если вы используете соединение с низкой пропускной способностью и вдруг нажмёте на ссылку без описания, начнётся загрузка большого файла.
- Если у вас нет установленного Flash-плеера и вы нажмёте ссылку, то внезапно перейдёте на страницу с Flash-контентом.
Посмотрите на примеры, чтобы увидеть, как добавить описание:
Используйте атрибут download, когда создаёте ссылку
Когда создаёте ссылку на файл, который должен быть загружен, а не открыт в браузере, можете использовать атрибут download , чтобы создать имя файла по умолчанию для сохранения . Приведём пример ссылки для загрузки браузера Firefox 39:
Активное изучение: создание меню навигации
Для этого упражнения мы хотим, чтобы вы создали ссылки на страницы в меню навигации в многостраничном сайте. Это один из распространённых способов создания сайта: на каждой странице используется одна и та же структура страниц, включая одно и то же меню навигации, поэтому при нажатии ссылок создаётся впечатление, что вы остаётесь в одном месте: меню остаётся на месте, а контент меняется.
Вам нужно скачать или создать следующие страницы в одном каталоге (Смотрите navigation-menu-start):
- Добавьте неупорядоченный список в указанном месте в любом html-файле. Список должен состоять из имён страниц (index, projects и т.д.). Меню навигации обычно представляет собой список ссылок, поэтому создание неупорядоченного списка семантически верно.
- Создайте ссылки каждому элементу списка, ведущие на эти страницы.
- Скопируйте созданное меню в каждую страницу.
- На каждой странице удалите только ссылку, которая указывает на эту же страницу (на странице index.html удалить ссылку index и так далее). Дело в том, что, находясь на странице index.html, нам незачем видеть ссылку в меню на эту же страницу. С одной стороны, нам незачем ещё раз переходить на эту же страницу, с другой, такой приём помогает визуально определить, смотря на меню, в какой части сайта мы находимся.
Когда закончите задание, посмотрите, как это должно выглядеть:
Если не удаётся сделать, или вы не уверены, что сделали верно, посмотрите наш вариант navigation-menu-marked-up.
Ссылки электронной почты
Самыми простыми и часто используемыми формами mailto: являются subject, cc, bcc и body; дальше прописываем адрес электронной почты. Например:
Особенности и детали
Примечание: Значение каждого поля должно быть написано в URL-кодировке (то есть с непечатаемыми символами и пробелами percent-escaped). Обратите внимание на знак вопроса (?) для разделения основного адреса и дополнительных полей, амперсанд (&) для разделения каждого поля mailto: URL. Для этого используется стандартное описание URL запроса. Прочтите о методе GET, чтобы лучше понимать описание URL запроса.
Вот несколько примеров использования mailto URLs:
Заключение
Этой информации достаточно для создания ссылок! Вы вернётесь к ссылкам позже, когда начнёте изучать стили. Дальше вы рассмотрите семантику текста и более сложные и необычные возможности, которые будут полезны при создании контента сайта. В следующей главе будет рассматриваться продвинутое форматирование текста.
Использование гиперссылок в документе Word стало обыденностью, мы все теперь ссылаемся на источники и информацию, которую берем из Интернет. Но как управляться самостоятельно с гиперссылками в большом документе? Как ее создать на внешний источник (из документа на сайт) или как сделать ссылку внутри самого вордового документа , чтобы перейти с текста на другой текст в файле или вовсе гиперссылка на другой файл? Как переместить гиперссылку и удалить . И еще вопрос, который частенько мучает пользователей: как удалить все активные гиперссылки во всем документе «одним движением»? А еще вам расскажу и покажу, как поменять цвет гиперссылки . Всё это в статьях, которые я для вас подготовила. Подписывайтесь на мой канал и будем всем нам «щастие и полезное чтиво» 
Чтобы осилить и дочитать до конца, сегодня рассмотрим вопросы по созданию гиперссылки на документ, файл или веб-страницу в Интернете. Причем, как обычно выбираем наиболее вам удобный способ, поскольку рассказываю два варианта.
Что такое гиперссылка?
Гиперссылка – фрагмент документа (текст или графический объект), щелчок по которому осуществляет переход к файлу или странице HTML, расположенным как в Интернете, так и на локальном компьютере или в документе.
Гиперссылка выделяется в тексте, как правило, цветным подчеркиванием.
При наведении курсора мыши на гиперссылку во всплывающем окошке указывается связанный с ней адрес.
С гиперссылками мы сталкиваемся настолько часто, что уже перестали обращать на них внимание. Но знания правильной работы с ними полезны не только SMM-щикам, SEO-специалистам и другим интернет-маркетологам, но и всем людям в повседневной жизни и работе. Вот простой пример. В университете вам выдали срочное задание, пусть это будет реферат по одной из общеобразовательных дисциплин. Дедлайн уже завтра, что же делать? Разумеется, вы откроете одну небезызвестную онлайн-энциклопедию и распечатаете ее. И если у вас цветной принтер, то большая часть вашего реферата будет выделена ярким синим цветом. Так отмечены гиперссылки. Всем знакомо? Сегодня мы разберем, что такое гиперссылка и для чего она нужна, какие основные виды гиперссылок бывают и как их использовать. Приятного чтения, друзья!
What is …
Как вы могли заметить, часть текста, где теперь располагается гиперссылка изменила свой цвет на синий, либо другой контрастный оттенок, и была выделена подчеркиванием. Это происходит по умолчанию. Также в некоторых случаях возможно отображение рамки или изменение вида вашего курсора при наведении. Это, как говорится, уже дело техники.
Ссылки бить не хорошо
Здесь, я думаю, всем понятно, о чем речь идет. Но на всякий случай обмолвлюсь, что битой ссылкой или же в нашем случае, гиперссылкой, называется та, которая ведет прямиком в никуда. Например, вы вставили ссылку на документ, располагавшийся на момент написания вашего текста в облачном хранилище. А после публикации по невнимательности или по острой необходимости вы взяли и не глядя удалили тот исходный файл. Оставшаяся гиперссылка в тексте никуда не исчезнет. Она останется, пока вы ее не отредактируйте либо не удалите вовсе. До этого момента, она будет считаться битой, и полезных действий от нее ждать смысла нет.
Максимум функционала битой гиперссылки заключается в переводе пользователя на новую страницу с кодом ошибки на весь экран. Хотя кому-то может и такое по душе. Вдруг это художественная задумка автора 🙂
Например, мой верный четырехъядерный соавтор, если я в спешке вставлю в текст корявую гиперссылку, просто перенаправит меня на новую страницу с бесконечной загрузкой и заголовком:
Будьте внимательны и обязательно перепроверяйте – все просто. А вообще этот совет актуален не только для ссылок в гипертекстовых документах, но и в целом в жизни!
Топовую подборку профессиональных курсов: обучение SEO-продвижению для новичков и специалистов
Виды гиперссылок
Итак, гиперссылки бывают разные. Я насчитал как минимум пять разных видов и собрал их для вас в один список. Вот тут:
- анкорные – вид ссылок, который выделяется своим оформлением;
- безанкорные – оформлены как адрес URL;
- внешние – ведут на сторонние документы, веб-страницы или ресурсы;
- внутренние – осуществляют навигацию пользователей в пределах вашего сайта, статьи, публикации, файлы и т. д.;
- якорные – перекидывают в определенную часть документа, например, оглавление.
Вот так это реализовано на нашем сайте.
Где, как, кому и зачем могут быть полезны гиперссылки
Основы мы разобрали, матчасть усвоили, пробежимся теперь по зоне обитания гиперссылок. Они могут быть не только в онлайне, но и в обычных десктопных приложениях. Например, взять весь офисный пакет от Microsoft. В Word, Excel и даже PowerPoint можно их использовать. Да что уж мелочиться, гиперссылки используются даже в Outlook’е. В случае с онлайном – они вообще повсюду, как я и сказал немного выше.
Представьте, вы работаете аналитиком в крупной международной корпорации. У вас стоит срочная задача. Пусть это будет квартальный отчет по всем продажам вашей компании за рубежом. Его попросили подготовить в формате презентации, чтобы можно было удобно, а главное наглядно продемонстрировать результативность работы фирмы на грядущем совещании руководителей всех подразделений. Все готово, вы же высококлассный специалист, разумеется. Однако презентация катастрофически перегружена информацией, и слайдов там получилось не 10 штук и не 20, а все 50 или даже несколько сотен. Большую часть всего выступления занимают сухие цифры, которые, конечно, можно было бы эстетично визуализировать, но руководство хочет увидеть и чистую статистику, а не только лишь диаграммы и графики. В таком случае вы можете просто-напросто поместить все цифры и подсчеты на сторонний ресурс, на флешку, жесткий диск или в облачное хранилище. И в самой презентации вставить ссылки на конкретные данные. Выглядеть в процессе создания это будет как-то так:
Умная техника сама предложит вам выбрать, какой формат гиперссылки вам предпочтителен:
- ссылка на слайд (например, если все скучные и неинтересные циферки и буковки вы расположили на последних слайдах, дабы не путаться);
- переход на веб-страницу (облачное хранилище тоже сюда попадает);
- отправка письма по электронной почте (в нашем с вами случае этот вариант не очень актуален, если только во время презентации своего отчета вы внезапно не решите напомнить лучшему другу о предстоящей тусовке…).
Именно благодаря гиперссылкам, расположенным в презентации, вы сможете оперативно переходить к актуальным и интересующим вас данным. Ваш начальник говорит, что отчет за июнь 2020 года ему совсем не интересен – не беда, он его и не увидит, т. к. мы не будем нажимать на релевантную часть текста. А управляющий партнер компании во время демонстрации ключевых данных за июль отвечал любимой жене в мессенджере, и теперь просит показать все цифры вновь – раз плюнуть, тапаем по гиперссылке, и пусть разглядывает статистику, сколько его душе угодно (он все-таки большая шишка, может себе позволить).
Согласитесь, хороший пример получился? Яркий, а главное понятный и простой – мне вот он очень нравится.
Мотивирующее заключение
Не хватает навыков или теоретических знаний в той или иной области – не беда. К счастью, живем мы в век технологий, и образование больше не стоит на месте. Интересно освоить новую специальность или расширить пул своих профессиональных компетенций – загуглили оптимальный онлайн-курс, записались, и готово!
На этой позитивной ноте я и закончу сегодняшнюю статью. Никогда не переставайте учиться, ведь знания – это круто! А в свободное время читайте наш блог, мы ведь стараемся именно для вас! Будем очень рады общению с вами в комментариях ниже или в нашем Telegram-канале 🙂
Программа MS Word автоматически создает активные ссылки (гиперссылки) после ввода или вставки URL-адреса веб-страницы и последующего нажатия клавиш “Space” (пробел) или “Enter”. Кроме того, сделать активную ссылку в Ворде можно и вручную, о чем и пойдет речь в нашей статье.
Создаем настраиваемую гиперссылку
1. Выделите текст или изображение, которое должно представлять собой активную ссылку (гиперссылку).
2. Перейдите ко вкладке “Вставка” и выберите там команду “Гиперссылка”, расположенную в группе “Ссылки”.
3. В диалоговом окне, которое появится перед вами, выполните необходимое действие:
- Если вы хотите создать ссылку на какой-либо существующий файл или веб-ресурс, выберите в разделе “Связать с” пункт “файлом, веб-страницей”. В появившемся поле “Адрес” введите URL-адрес (к примеру, ).
-
Совет:Если вы делаете ссылку на файл, адрес (путь) которого вам неизвестен, просто нажмите на стрелочку в списке “Искать в”и перейдите к файлу.
- Если вы хотите добавить ссылку на файл, который пока не был создан, выберите в разделе “Связать с” пункт “новым документом”, после чего введите имя будущего файла в соответствующее поле. В разделе “Когда вносить правку в новый документ” выберите необходимый параметр “сейчас” или “позже”.
-
Совет:Помимо создания самой гиперссылки, вы можете изменить подсказку, которая всплывает при наведении курсора на слово, фразу или графический файл, содержащий активную ссылку.
Чтобы это сделать, нажмите кнопку “Подсказка”, а затем введите необходимую информацию. Если же подсказка не задана вручную, в качестве таковой используется путь к файлу или его адрес.
1. Выделите изображение или текст, который вы планируете преобразовать в гиперссылку.
2. Перейдите ко вкладке “Вставка” и выберите в ней команду “Гиперссылка” (группа “Ссылки”).
3. В диалоговом окне, которое перед вами появится, в разделе “Связать с” выберите пункт “электронной почтой”.
4. Введите в соответствующее поле необходимый адрес электронного ящика. Также, можно выбрать адрес из списка недавно использовавшихся.
Примечание: Некоторыми браузерами и почтовыми клиентами строка темы не распознается.
Если вы не введете текст всплывающей подсказки, MS Word автоматически будет выводить “mailto”, а вслед за этим текстом будет указан введенный вами адрес электронной почты и тема письма.
Гиперссылка в Ворде: перенаправление на веб-сайт
После этого указанный текст перекрасится в синий, а при нажатии он направит пользователя на введенный адрес.
Важно! Стандартно для открытия интернет-страницы требуется одновременно нажать Ctrl и левую кнопку мыши. Однако не всегда удобно. В настройках программы можно изменить эту систему.
Что такое ссылки и какими бывают
Тексты могут быть небольшими, на 1 – 2 странички, или довольно объемными, на 100 – 200 листов и более, например, книги, дипломные работы, диссертации. В них удобно делать быстрые переходы от одной главы к другой. Эту задачу помогают решить гиперссылки, они же просто ссылки или линки от английского слова link.
Они, как телепорты, мгновенно доставляют нас из пункта “А” в пункт “Б”. Самым наглядным примером является оглавление, в котором названия разделов являются кликабельными и ведут на нужную страницу.
- на другой файл,
- на новый документ,
- на электронную почту,
- на сайт.
Линком может выступить любой символ, слово, графическое изображение, словосочетание или целое предложение. Главное, чтобы человеку было понятно, куда он ведет. Дальше я покажу все варианты гиперссылок, которые можно создать в Word.
Примечание: у меня установлена программа 2020 года выпуска, но ее интерфейс почти не отличается от версии 2013. Если у вас более ранние варианты Office, делайте все точно так же, алгоритм действий не меняется, просто нужно найти соответствующие пункты в меню.
Гиперссылка в Ворде: как сделать перенаправление на другую часть файла
Когда необходимо сделать, например, содержание, стоит создать гиперссылку. Она позволит удобно ориентироваться в файле при использовании оглавления. Это осуществляется по такому алгоритму:
Таким образом создается закладка в Ворде. Чтобы создать саму гиперссылку, требуется:
Создать ссылку на фрагмент текста без закладки невозможно. Заголовки автоматически появляется в диалоговом окне. Вам потребуется только сделать содержание и ссылки.
Несколько способ быстро сделать активную ссылку в Word
Я надеюсь, все мои подписчики занимаются чтением в свободное время? Это полезно для вашей головы, умственно закаляет. Это я так, к слову. Вообще, про книги сказал для другого: в них очень часто авторы ссылаются на элементы из примечания, на другие главы и многое другое. Согласитесь, удобный подход? Для упрощения работы можно делать то же самое в Word.
С вами Андрей Зенков, и сегодня я буду вещать, как сделать ссылку в ворде. Работа любого вебмастера тесно связана с этим текстовым редактором, поэтому такой навык необходим.
Конечно, ссылки в книгах и Word несравнимы, я просто привёл небольшую аналогию, чтобы вам стало понятнее для чего это нужно. Кстати, умение делать гиперссылки в Ворде полезно не только для вебмастеров, но и для других людей. Например, студентов. В курсовой можно прибегать к такой функции, чтобы проверяющий не терялся при просмотре работы, листая документ из одного конца в другой.
Делаем гиперссылку на шаблон письма
С помощью стандартных инструментов Word можно сделать гиперссылку на e-mail. Для этого требуется следовать такой инструкции:
После нажатия на такую гиперссылку пользователь откроет шаблон письма. Это довольно удобно, однако не все браузеры поддерживают эту функцию
Ссылка на другой документ
Теперь посмотрим, как сделать гиперссылку на другой документ. Эта возможность может потребоваться в том случае, когда у нас имеется несколько достаточно больших текстовых файлов по одной теме и нам необходимо делать на них отсылки. Так же можно упорядочить все документы по конкретной теме в одном. В общем, применений достаточно, поэтому смотрим.
Выделяем необходимый текст для встраивания и переходим в окно параметров по инструкциям выше.
После данных действий текст окрасится в синий цвет, показывая наличие в нем ссылки. При нажатии откроется документ, ссылку на который вы указывали. Так же этим способом вы можете указать не документ, а приложение, музыку, видео и практически любой файл с вашего компьютера.
Стандартно в Word есть отдельная функция, позволяющая добавить упоминание литературного источника в виде гиперссылки. Воспользоваться ей довольно просто:
Ссылаемся на место в документе
Это золотая возможность, я её просто обожаю. Если копирайтер владеет таким навыком, он может грамотно ссылаться на различные элементы текста, чтобы мне не приходилось постоянно листать документ в поисках нужного фрагмента. Это очень удобно при проверке больших статей. Но есть и другие люди, не только копирайтеры. Такое знание, опять же, поможет студенту. Он сможет ссылаться на литературу и многое другое.
Удаление гиперссылки
Если требуется удалить гиперссылку, то сделать это можно довольно просто. Для этого следует вызвать специальное меню, кликнув по перенаправляемому тексту правой кнопкой мыши, и выбрать соответствующую позицию.
В любом проекте, в котором присутствует информация из сторонних источников, можно красиво оформить гиперссылку. С помощью вышеописанных методов можно создать органичную и удобную ссылку. Для каждой ситуации Word предлагает свое решение, поэтому лишних трудностей не возникнет в любом случае.
Как удалить все ссылки?
Бывает, что в тексте много гиперссылок, а сдать файл нужно без них. Удаление каждой позиции может занять часы в большом документе с сотнями страниц. Разработчики Word предусмотрели такую ситуацию, и упростили жизнь пользователям. Поэтому снять ссылки можно за секунды в несколько кликов. Это делают так:
Для удаления одной гиперссылки, делают следующее:
- Отмечают в текстовом файле нужное место со ссылкой. Кликают по нему правой клавишей мыши.
Отмечаем в текстовом файле нужное место со ссылкой, кликаем по нему правой клавишей мыши
Выделенный текст приобретает обычный цвет, исчезает подчеркивание. При наведении на эту часть текста не возникает всплывающее окно с адресом файла.
Выделенный текст приобретает обычный цвет, исчезает подчеркивание и не всплывает окно с адресом файла
Формировать и удалять гиперссылки несложно. Нужно только зайти в Word, найти нужные функции меню. Через 5 минут даже новичок освоит этот навык и обязательно возьмет себе на вооружение.
Читайте полезную информацию с пошаговой инструкцией, как работать в ворде для чайников, в нашей новой статье.
Что имеем в итоге?
Так как статья подходит к концу, самое время сделать какой-то вывод. Сегодня мы с вами хорошо потрудились, изучили простую, но очень полезную функцию в текстовом редакторе Word. Как я уже говорил выше, необязательно быть вебмастером или копирайтером, чтобы её использовать. Можно работать в офисе, учиться в университете, школе и т.д., чтобы гиперссылка пригодилась.
Стремитесь к новым знаниям, тогда вы получите всё, о чём так давно мечтаете!
Мой сегодняшний рассказ закончен. Подпишитесь на мой блог, чтобы быть в курсе новых публикаций, в каждой из которых есть что-то интересное и полезное.
Вы замечали, что просмотр документа в Word идет сверху вниз, от первой страницы до последней. Это не всегда удобно. Что сделать? Используйте ссылки. Они позволяют не только переходить с одного документа на другой. Рассмотрим, как сделать ссылку в Ворде (Word).
Как создать гиперссылку в Word на другой документ
Процесс создания ссылки на другой документ (файл) мало чем отличается от описанных выше способов. Единственное отличие — ссылаться уже будем не на веб-страницу, а на конкретный файл.
Как оформлять ссылку?
Редактируются гиперссылки благодаря контекстному меню, которое появляется после нажатия правой клавиши мышки. Их можно изменять, копировать или удалять.
Оглавление в Word 2010
Читайте также:
- Каков механизм работы ферментов кратко
- Каковы возможности музыки в воспитании человека кратко и понятно самое важное
- Основные источники технического права в россии кратко
- Общая характеристика преступности в местах лишения свободы кратко
- Профессионально этические требования к психологу в школе



























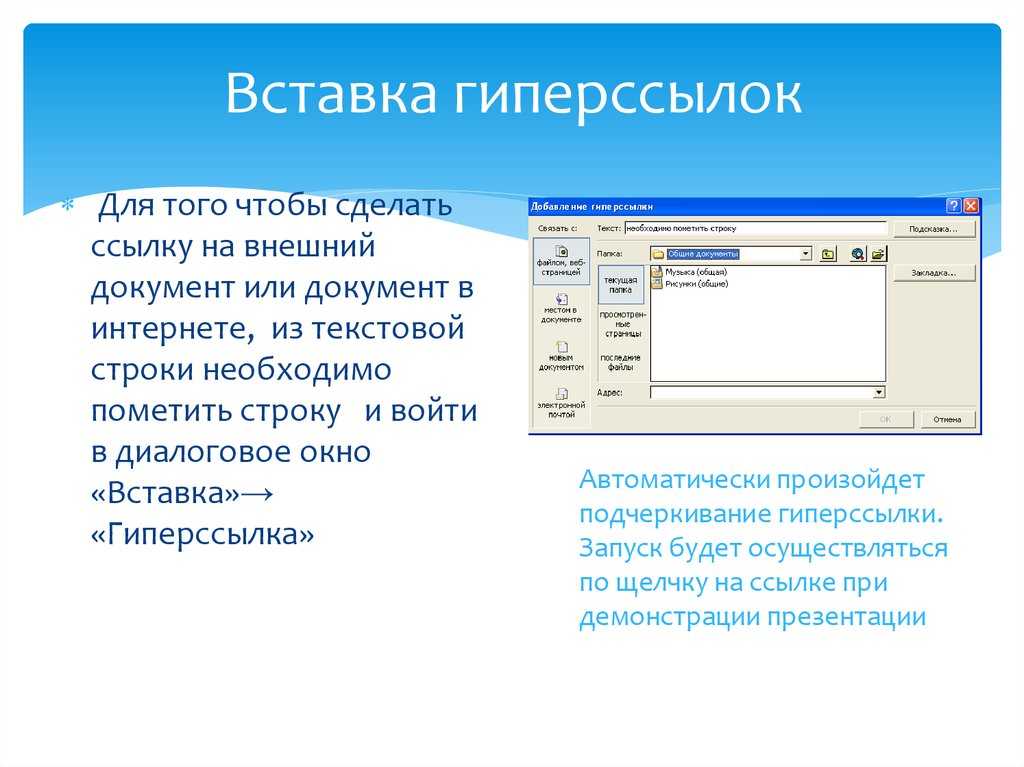
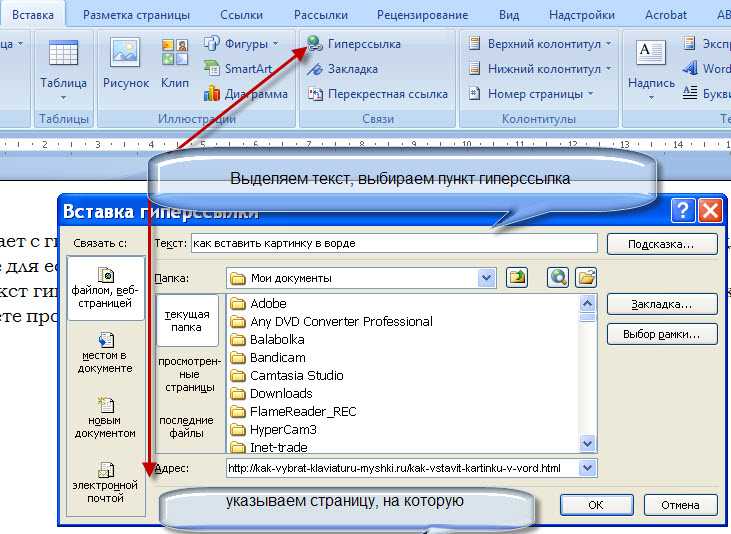 Вам пришло уведомление об ошибке в нижней части экрана.
Вам пришло уведомление об ошибке в нижней части экрана.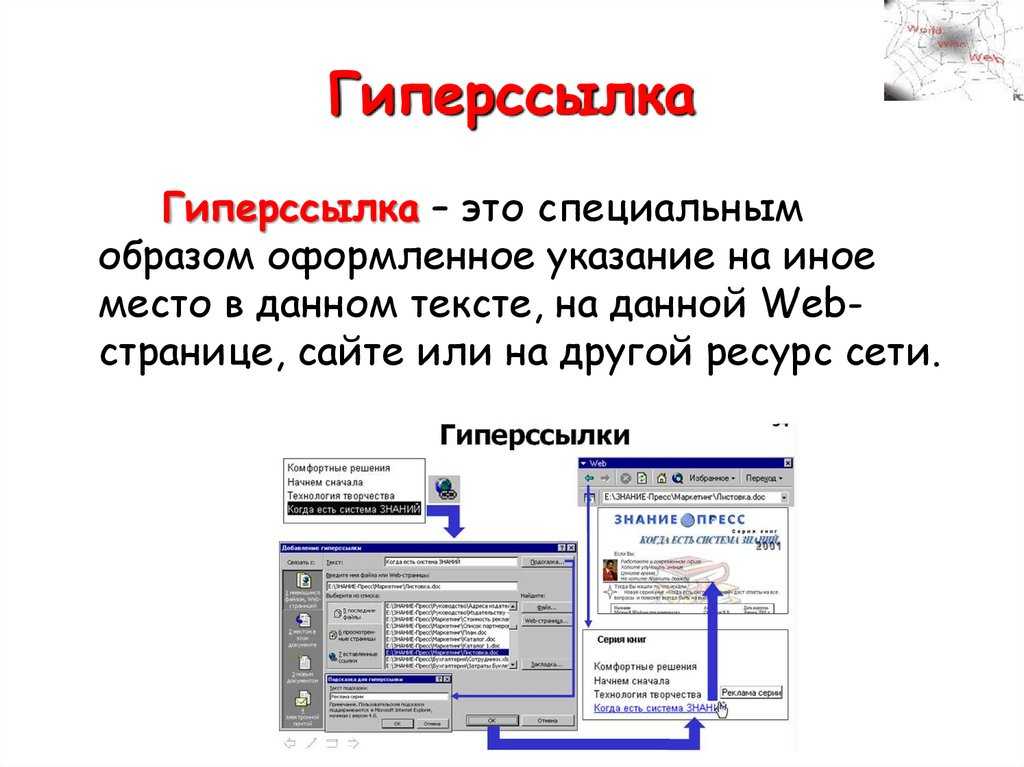
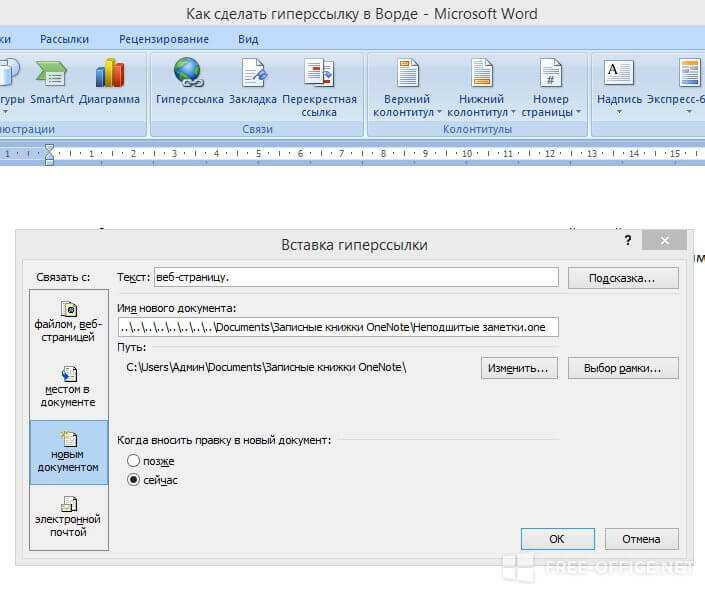
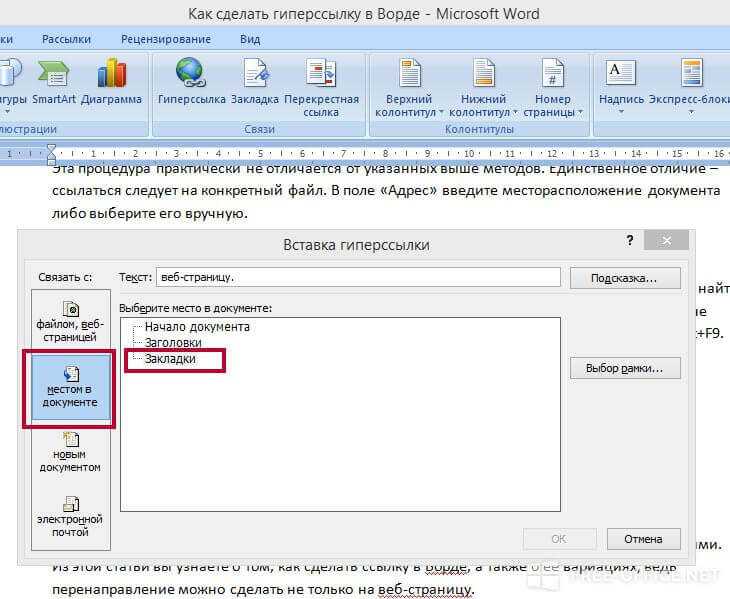

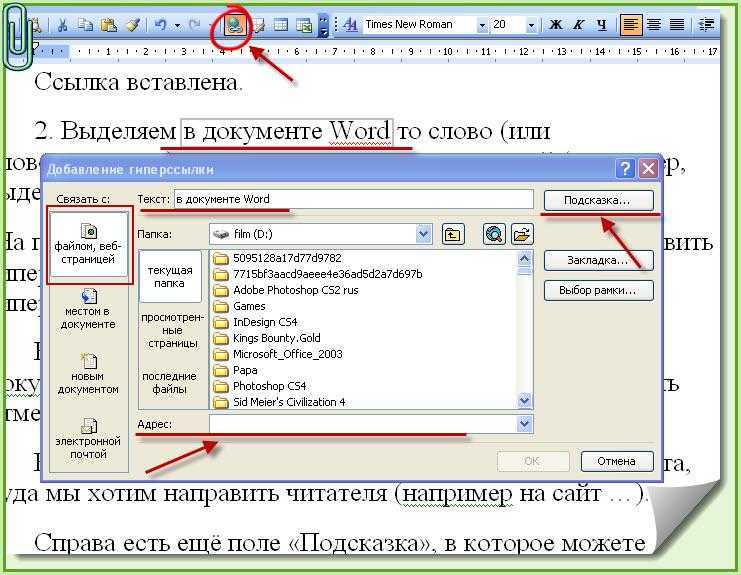 В поле Показать введите текст, который вы хотите, чтобы читатели видели. Например, вы можете захотеть показать название компании или человека, которому принадлежит номер.
В поле Показать введите текст, который вы хотите, чтобы читатели видели. Например, вы можете захотеть показать название компании или человека, которому принадлежит номер. 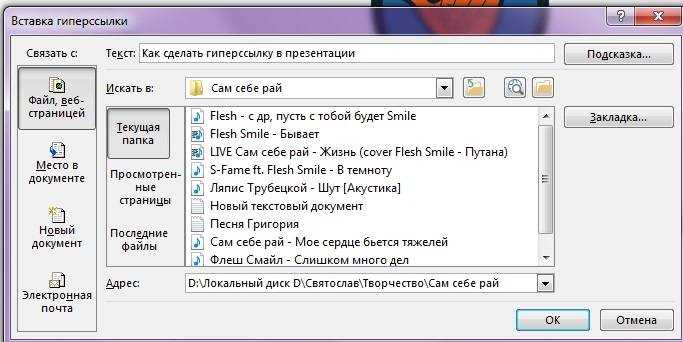
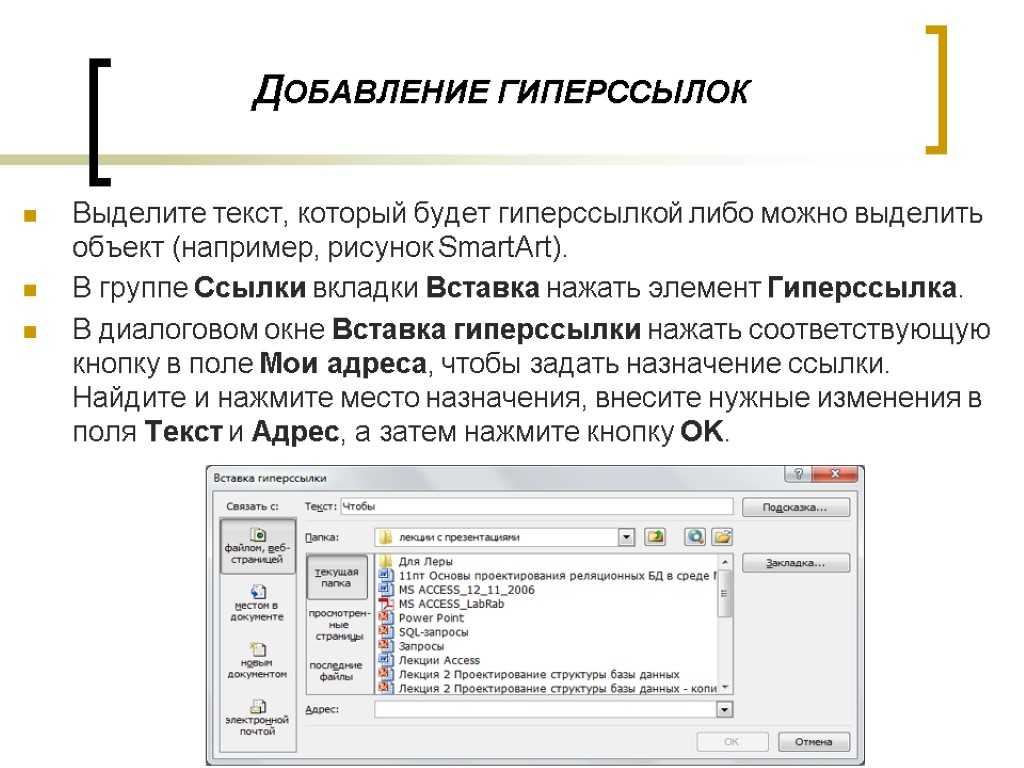 Номера телефонов по умолчанию не форматируются как ссылки, но вы можете включить автоматическое форматирование номеров телефонов. Вы также можете отключить автоматическое форматирование ссылок для URL-адресов и адресов электронной почты.
Номера телефонов по умолчанию не форматируются как ссылки, но вы можете включить автоматическое форматирование номеров телефонов. Вы также можете отключить автоматическое форматирование ссылок для URL-адресов и адресов электронной почты. 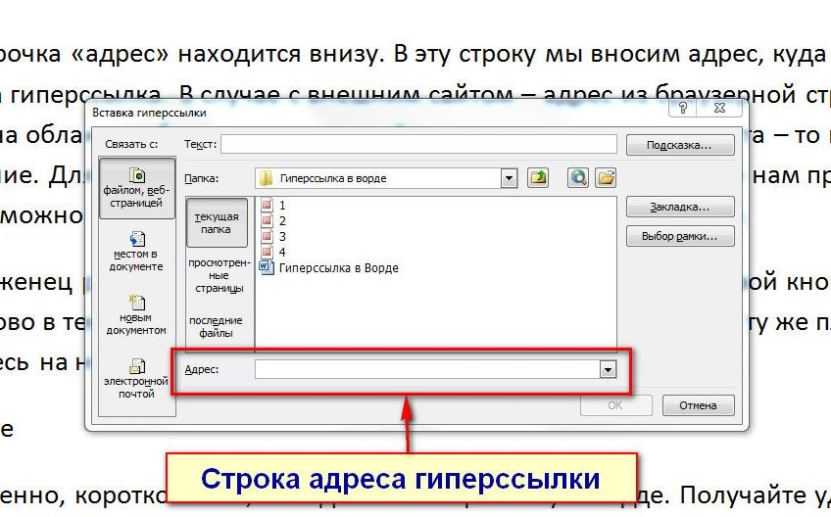



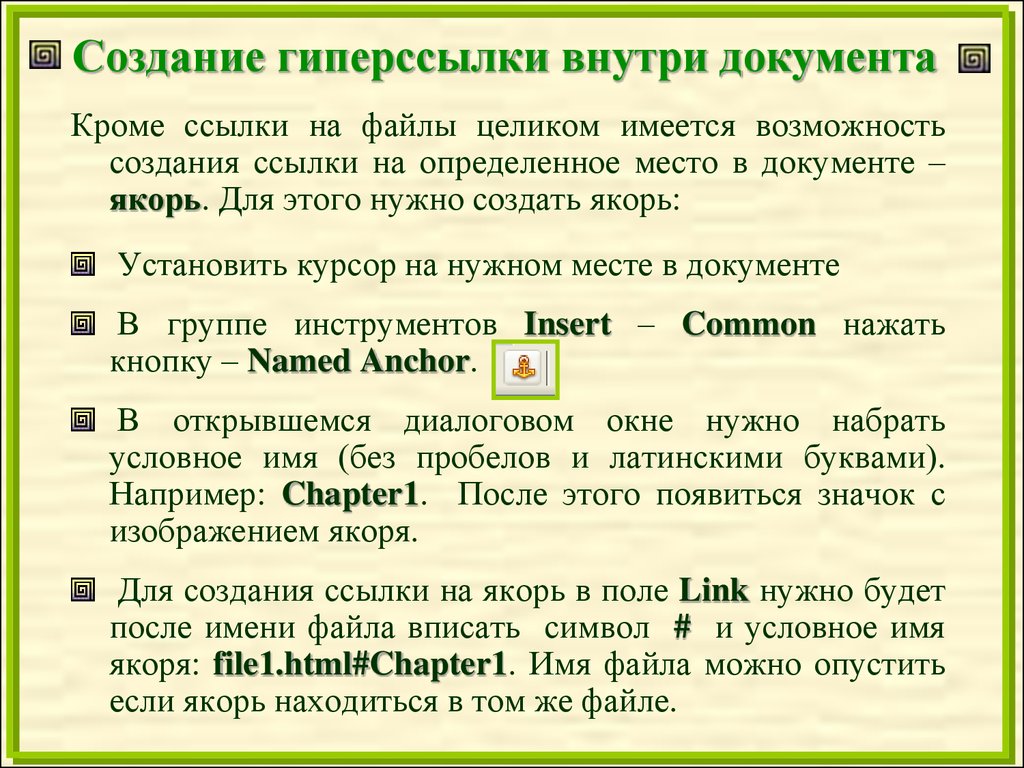
 Можно легко создавать простые, хорошо структурированные таблицы, содержательные диаграммы или полные бюджеты. Для повседневной офисной жизни многие компании вряд ли могут представить себе работу без приложения Office. Но чем сложнее проект, тем…
Можно легко создавать простые, хорошо структурированные таблицы, содержательные диаграммы или полные бюджеты. Для повседневной офисной жизни многие компании вряд ли могут представить себе работу без приложения Office. Но чем сложнее проект, тем…
 08.2020
08.2020