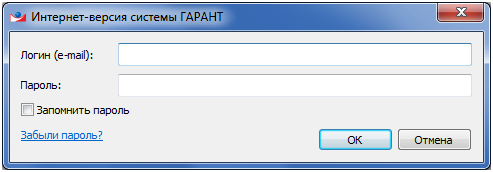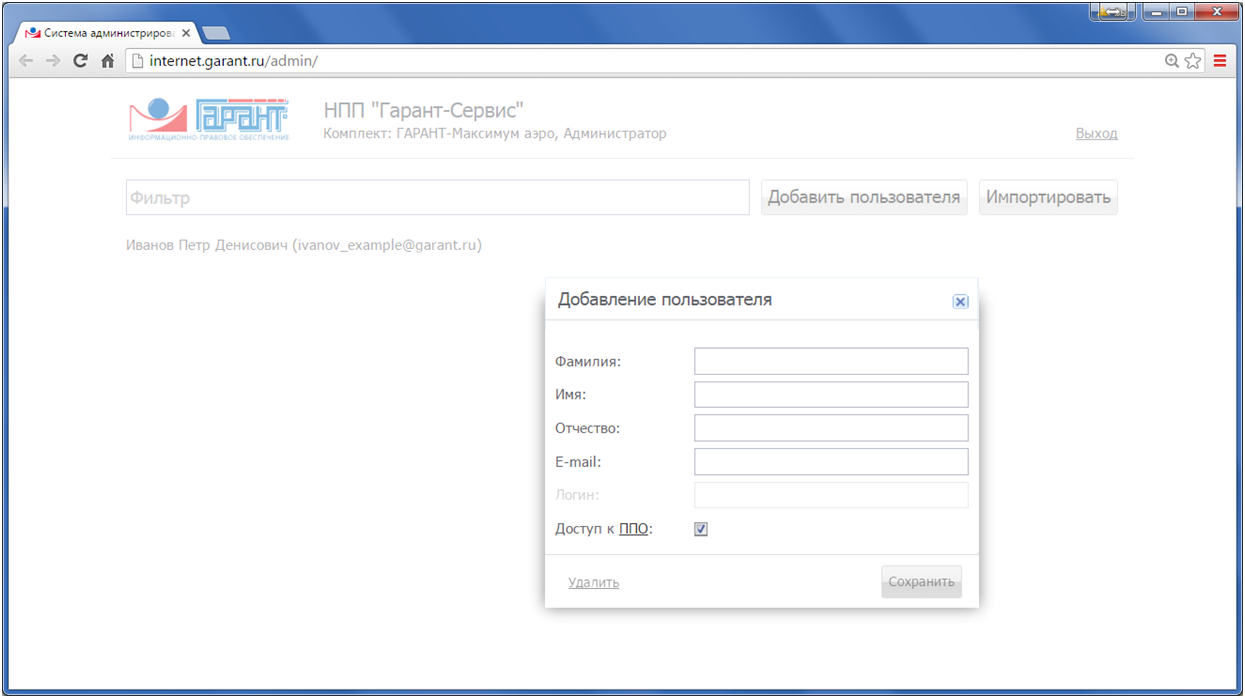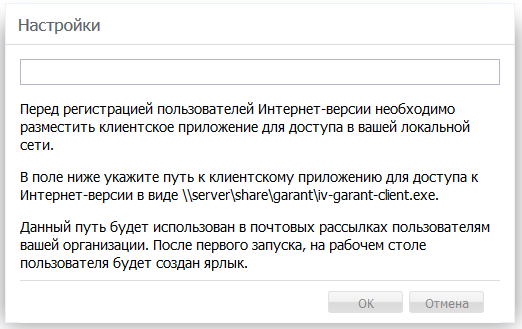Законодательство России и Крыма на вашем компьютере.
© 2014-2023 Индивидуальный предприниматель Дмитриенко Е.В., г. Симферополь, тел. (3652) 248-340 (многоканальный)
Обновлено: 20 Апрель 2023
1. Как создать ярлык для входа в Систему ГАРАНТ на рабочем столе?
Доступ к Системе ГАРАНТ осуществляется через браузеры:
— Google Chrome (версии 33 и выше)
— Mozilla Firefox (версии 29 и выше)
— Opera (версии 20 и выше)
— Safari для MacOS (версии 7 и выше)
— Internet Explorer (версии 10 и выше)
— Microsoft Edge
— Яндекс.Браузер (версии 19.9 и выше)
Правила предоставления доступа к интернет-версии Системы ГАРАНТ расположены по ссылке.
На вашу почту приходит письмо с темой: Доступ к интернет-версии системы ГАРАНТ. Если письма нет во «Входящих», проверьте папку «Спам».
Переходим по ссылке из письма: internet.garant.ru

Уменьшаем браузер в размерах, нажав на квадрат в правом верхнем углу браузера

Зажимаем левой кнопкой мыши на логотипе ГАРАНТ и переносим его на рабочий стол на открытое место.
Далее для проверки запускаем с ярлыка. Вводим логин и пароль из письма. Ставим галочку «Входить автоматически». Нажимаем «Войти» и сохраняем пароль в браузере.
2. Если не открывается система ГАРАНТ?
Если У Вас не получается попасть в Систему ГАРАНТ, необходимо проверить следующие моменты:
1. Проверить правильность написания логина и пароля. Соблюдайте регистр, он имеет значение. Если Вы забыли пароль, нажмите на кнопку «Забыли пароль?» и Вам на почту придет новый пароль.
2. Проверьте правильность текущего времени, установленного на Вашем компьютере. Если оно не соответствует текущему, необходимо выставить правильное.
3. Вы используете устаревшую версию браузера. Проверьте в «Справке — О браузере» версию, соответствует ли она версии, указанной в первом пункте инструкции.
4. Проверьте, подключен ли ваш компьютер к интернету или VPN.
3. Как использовать главную страницу Системы ГАРАНТ?
В этом видео Вы узнаете о том, что находится на главной странице системы ГАРАНТ, какие у нее возможности и как ее использовать под себя.
4. Как использовать основную строку поиска Системы ГАРАНТ?
В этом видео Вы узнаете о том, какие возможности есть у строки Базового поиска, как искать документы, как использовать этот инструмент для работы со списком документов и для работы в самом документе.
5. Как использовать дополнительные поисковые возможности Системы ГАРАНТ?
В этом видео Вы узнаете о точном поисковом инструменте, позволяющем находить документы по заранее известным реквизитам
6. Как искать судебную практику в Системе ГАРАНТ?
В этом видео Вы узнаете о том, какой вид поиска использовать для поиска судебной практики, какие реквизиты можно для этого использовать, как оптимально осуществлять поиск и где содержится огромных архив судебной практики
7. Как найти нормативные документы по конкретной ситуации, как найти статьи из журналов, как работает поиск лекарственных средств?
В этом видео разбирается «Поиск по ситуации» — он нужен для нахождения подборки действующих документов по конкретной ситуации, «Поиск по публикации» — позволяет находиться статьи и з профессиональных периодических изданий, и «Поиск лекарственных средств», который позволит быстро находить все необходимые сведения о лекарствах
8. Как работать со списком документов в Системе ГАРАНТ?
В этом видео мы расскажем как представлены списки в системе, как сортировать списки и как отобрать из списка определенный вид информации
9. Как работать с фильтрами в Системе ГАРАНТ?
В этом видео разберем такой инструмент ,как Фильтры, которые позволяют уточнить любой список, оставив в нем документы, соответствующие нужным критериям
10. Как работать с текстом документа в Системе ГАРАНТ?
В этом видео Вы узнаете, как одновременно работать с текстом документа и его структурой, как находить нужный контекст в тексте документа, как строить списки документов, ссылающихся на изучаемый фрагмент, как получить дополнительную информацию о документе
11. Какие инструменты для работы с документом есть в Системе ГАРАНТ?
В этом видео рассказывается, как устанавливать закладки в тексте документа и сохранять важные документы в папке, которая отображается на главной странице, как экспортировать документы в Word, как распечатать документ, как отслеживать изменения в документе.
12. Как работать с редакциями документа в Системе ГАРАНТ?
В этом видео Вы узнаете о том, как сравнить две редакции интересующего документа, как найти изменившиеся фрагменты, как быстро найти текст документа, действовавший на определенную дату, как получить информацию об изменениях конкретного фрагмента
13. Как найти решения практических ситуаций в Системе ГАРАНТ?
В этом видео Вы узнаете о том, как найти авторские материалы, позволяющих разобраться в любых практических ситуациях бухгалтеру, кадровику, юристу, специалисту по закупкам
14. Как анализировать судебную практику с помощью сервиса Сутяжник в Системе ГАРАНТ?
В этом видео Вы узнаете о том, как использовать сервис по подбору судебной практики, соответствующей содержанию и тематике документов, загружаемых в сервис пользователем
15. Как настроить новостную ленту по изменениям в законодательстве в Системе ГАРАНТ?
В этом видео Вы узнаете о том, как каждый пользователь может настроить себе новостную ленту и получать только изменения в законодательстве по выбранной сфере интересов
16. Какие дополнительные сервисы есть в Системе ГАРАНТ?
В этом видео Вы узнаете о том, как работать с сервисом Конструктор правовых документов, как просматривать Интернет-семинары, как работать с сервисом Сутяжник, согласование документов, как отслеживать своих контрагентов в различных госреестрах, как создать свою облачную базу документов организации, как подобрать коды ОКОФ, как проверить контрагента, как искать тендеры по закупкам.
После просмотра 80% интернет-семинара система предложит Вам получить сертификат на электронную почту.
17. Как работает поиск по норме права в Системе ГАРАНТ?
В этом видео Вы узнаете о том, как работает новый инструмент поиска документов, который позволяет искать документы с возможностью пересечения норм права, либо исключать определенные нормы права из поиска
18. Как ознакомиться с новым выпуском корпоративного издания «Вести ГАРАНТа»?
В журнале «Вести ГАРАНТа» Вы узнаете об изменениях в законодательстве, познакомитесь с уникальной правовой аналитикой, последними тенденциями в судопроизводстве и законотворчестве, научитесь эффективным приемам работы с правовой информацией
19. Как получить Сертификат профессионального пользователя Системы ГАРАНТ?
Каждый пользователь, прошедший курс обучения Системе ГАРАНТ, может получить сертификат профессионального пользователя, пройдя дистанционное тестирование на знание возможностей ИПО ГАРАНТ по ссылке ниже внизу страницы

20. Как задать вопрос на горячую линию и получить ответ в Системе ГАРАНТ?
В правом нижнем углу нажимаем на , далее нажимаем «Новый запрос» и пишем свой вопрос. Сюда же в чат Вам придет ответ.
21. Как работать с Системой ГАРАНТ через мобильное приложение на телефоне или планшете?
Чтобы иметь доступ к Вашему комплекту системы ГАРАНТ с телефона, Вам необходимо зарегистрировать в Клубе «Мой ГАРАНТ» по этой инструкции.
Более подробно о преимуществах клуба можно посмотреть, перейдя по кнопке.
После регистрации в клубе Вам необходимо будет привязать свой комплект к мобильному приложению по этой инструкции
22. Как пройти курсы повышения квалификации?
Кроме самой системы ГАРАНТ, мы предлагаем нашим пользователям пройти обучение по программа повышения квалификации с выдачей удостоверения или диплома. Курсы предназначены для бухгалтера, кадровика, юриста, специалиста по закупкам, по антикоррупции, а также новинка LegalTech. Подобрать курс можно по ссылке ниже

23. Как получить электронную подпись для работы на государственных порталах?
Кроме самой системы ГАРАНТ, мы предлагаем нашим пользователям получить квалифицированную электронную подпись на руководителя в доверенном удостоверяющем центре УЦ ФНС, на сотрудника организации или на физическое лицо

24. Как подключить систему электронного документооборота?
Многие компании уже сейчас перешли на электронный документооборот, упростив себе работу и сэкономив на бумажном документообороте до 80%. Если Вы еще не внедрили себе систему ЭДО, то мы поможем Вам в этом. Систему ЭДО можно подключить как для работы с организациями (используя квалифицированную электронную подпись), так и для работы с физлицами и самозанятыми (использую неквалифицированную электронную подпись)

Сетевая версия с облачными данными (далее – СВОД) является технической реализацией доступа к Интернет-версии системы ГАРАНТ с рабочих станций, находящихся в одном здании в рамках одной локальной сети. Она состоит из Сервера доступа к Интернет-версии и клиентского приложения.
Сервер доступа к Интернет-версии устанавливается на один из компьютеров локальной сети заказчика. Нагрузка на вычислительные ресурсы данного компьютера со стороны сервера СВОД минимальна, и не превышает требований операционной системы. Объем требуемого для установки и функционирования дискового пространства составляет приблизительно 4Мб. Этот компьютер должен удовлетворять следующим требованиям:
а) На нем должна быть установлена Windows XP SP2 или более поздняя версия Microsoft Windows.
б) Он должен находиться в том же здании и в той же локальной сети, что и все компьютеры, с которых планируется использование этой копии СВОД.
в) Он должен быть включен и подключен к сети в любое время, когда может возникнуть потребность пользователя подключиться к СВОД (в общем случае – в рабочее время; например, этот компьютер не должен выключаться в 18:00, если после 18:00 кто-то из пользователей может захотеть воспользоваться СВОД).
г) Для запуска инсталлятора сервера СВОД (для первичной установки и последующих обновлений) к нему должен быть возможен доступ с правами администратора. При этом, запуск инсталлятора возможен как с консоли, так и в терминальном режиме.
д) Должны быть разрешены сетевые соединения, описанные в разделе «Требуемые разрешения».
В результате установки сервер СВОД запускается на выбранном компьютере как служба. В списке служб она отображается под названием «Сервер доступа к сетевой Интернет-версии системы ГАРАНТ» (GARANT.IV-Server), в диспетчере задач этот процесс называется iv-garant-server.exe. В случае необходимости, можно управлять этой службой через оснастку «Службы и приложения» операционной системы Windows (останавливать, запускать, управлять параметрами запуска, в частности, — менять пользователя Windows, из-под которого запущена служба; см. также примечание в разделе «Требуемые разрешения»)
Клиентское приложение запускается из сетевого каталога (см. также пункт 4 инструкции по установке) на рабочих станциях пользователей. Интерфейс клиентского приложения представляет собой форму логина. После ввода в эту форму логина и пароля пользователя, запускается окно установленного в системе по умолчанию браузера с открытой Интернет-версией системы ГАРАНТ. См. также Инструкцию по установке.
Не рекомендуется копировать клиентский каталог на рабочие станции пользователей, так как после обновления продукта эту процедуру придется проводить вновь
Запуск СВОД в терминальном режиме запрещен.
Запуск клиентской части СВОД из здания и/или из локальной сети, отличных от тех здания и/или локальной сети, в которых установлен сервер доступа, запрещен.
Нагрузка на вычислительные ресурсы используемых рабочих станций со стороны клиентского приложения СВОД минимальна, и не превышает требований операционной системы. Эти рабочие станции должны удовлетворять следующим требованиям:
а) На них должна быть установлена Windows XP SP2 или более поздняя версия Microsoft Windows.
б) Они должны находиться в том же здании и в той же локальной сети, что и все компьютеры, с которых планируется использование этой копии СВОД
в) Должны быть разрешены сетевые соединения, описанные в разделе «Требуемые разрешения».
Требуемые разрешения:
Клиентское приложение порождает следующую сетевую активность:
1) TCP-cоединение с сервером доступа по имени и порту, указанным при установке (по умолчанию 5055) (см. также пункт 3 инструкции по установке).
2) Обмен пакетами по протоколу ICMP c сервером доступа.
3) Обмен пакетами по протоколу ICMP с сервером www.garant.ru
Примечание: в пунктах 2 и 3 имеются в виду исходящие ICMP-сообщения с типом 8 (эхо-запрос) и входящие ICMP-сообщения с типами 0 или 11 (эхо-ответ или «Время жизни дейтаграммы истекло»)
Сервер доступа порождает следующую сетевую активность:
1) Устанавливает соединение с http://service.garant.ru/mini4/authorize (порт 80).
Примечание: Обратите внимание на то, что эти соединения создает приложение, запущенное как служба. По умолчанию этот запуск происходит из-под пользователя Local System, доступ которого в Интернет может быть не настроен. Если настройка доступа в Интернет для службы в таком режиме невозможна, то ее можно запустить из-под пользователя, которому разрешен доступ в Интернет (см. также описание Службы доступа к Интернет-версии).
2) Обмен пакетами по протоколу ICMP c сервером www.garant.ru (исходящие ICMP-сообщения с типом 8 (эхо-запрос) и входящие ICMP-сообщения с типами 0 или 11 (эхо-ответ или «Время жизни дейтаграммы истекло»)
Кроме того, на клиентских рабочих станциях после авторизации в СВОД запускается Интернет -версия системы ГАРАНТ в окне установленного в операционной системе по умолчанию браузера.
Для работы с Интернет-версией этот браузер должен удовлетворять следующим требованиям:
1) Это должен быть браузер из следующего списка:
а) Google Chrome версии 33 или выше
б) Mozilla Firefox (версии 29 или выше)
в) Opera (версии 20 и выше)
г) Microsoft Internet Explorer (версии 10 или выше)
д) Microsoft Edge
2) В этом браузере должен быть доступен сайт http://internet.garant.ru
3) Для полнофункциональной работы в браузере должны быть разрешены:
JavaScript,
Всплывающие окна,
Прием cookies (как минимум – с сайта internet.garant.ru),
И установлен плагин Adobe Flash Player
Примечание: Приложения, блокирующие рекламу («баннерорезалки») а также антивирусы могут блокировать работу Javascript, поэтому может потребоваться добавление адреса http://internet.garant.ru в исключения этих приложений.
4) Интерфейс Интернет версии системы ГАРАНТ предусматривает работу с разрешением экрана не менее 1024*768
На рабочей станции, на которой запускается Интернет-версия системы ГАРАНТ, должны быть выставлены корректные системные дата и время.
Инструкция по установке
Для настройки доступа к сетевой версии с облачными данными системному администратору необходимо:
1. Открыть письмо с реквизитами доступа, инструкцией и ссылкой для загрузки необходимого программного обеспечение (см. рисунок 1).
Рисунок 1. Письмо для администратора
2. Загрузить по ссылке из письма с реквизитами доступа архив, который содержит инсталлятор сервера доступа к Интернет-версии и клиентского приложения и распаковать его.
3. Запустить инсталлятор и произвести установку сервера доступа к Интернет-версии на выбранный для этого компьютер
При установке мастер предложит выбрать:
а) Сетевое имя (по умолчанию – доменное имя компьютера, на который производится установка) и порт (по умолчанию – 5055), по которому клиенты будут устанавливать соединение с сервером доступа СВОД.
Примечание: Нужно вводить то имя сервера, по которому клиентские рабочие станции могут определить правильный ip-адрес компьютера с установленным сервером доступа. Если в качестве этого имени не подходит определенное по умолчанию доменное имя компьютера, то нужно пробовать его другие возможные доменные адреса, а также его ip-адрес (которых в общем случае также может быть несколько).
б) Параметры прокси-сервера, если для выхода в Интернет используется прокси. Имя прокси- сервера, его порт, авторизационные данные (логин и пароль) – если используются (см. также раздел «Требуемые разрешения»).
в) Каталог для установки сервера доступа (по умолчанию C:Program FilesIV-GARANT). В результате установки в указанном пользователем каталоге будет создан подкаталог IV-Client.
4. Предоставить доступ на чтение к выбранному на предыдущем шаге пользовательскому каталогу всем потенциальным пользователям, или скопировать этот каталог в какой-то иной сетевой каталог, доступ к которому у нужных пользователей уже есть. Удобно выбрать такой каталог, который доступен всем пользователям по одному пути вида \server_nameiv-client. Скопировать сетевой путь к нему;
5. Запустить приложение iv-garant-client.exe из каталога IV-Client.
Рисунок 2. Интерфейс клиентского приложения
6. Ввести указанные в письме реквизиты для доступа, после чего в браузере по умолчанию будет открыта панель администратора сетевой Интернет-версии.
Примечание 1) Панель администратора может запускаться на любом компьютере локальной сети, в которой установлена данная копия СВОД. Это не обязательно делать на том компьютере, где установлен сервер.
Примечание 2) В окне логина клиентского приложения по умолчанию отмечено поле «Запомнить пароль». Перед запуском для входа в панель администратора рекомендуется снять галочку из этого поля. Если на какой-либо рабочей станции вы однажды запустили клиентское приложение с отмеченным полем «Запомнить пароль» и хотите после этого войти через клиентское приложение на этой рабочей станции с другими учетными данными (например, зайти под учетной записью пользователя, после того как были запомнены логин и пароль доступа к панели администратора) – удерживайте клавишу Shift во время запуска клиентского приложения. В результате окно логина будет показано снова.
Примечание 3) Пожалуйста, обратите внимание, что после первого входа в панель администрирования будет осуществлена активация сервера СВОД данного клиента (с данным логином администратора). После этого перенос сервера СВОД на любой другой компьютер будет возможен только в результате обращения в обслуживающую организацию. Не запускайте панель администрирования в тестовых целях (если не уверены, что сервер СВОД установлен на том компьютере, на котором он должен быть установлен).
Рисунок 3. Интерфейс администратора
7. На первом шаге потребуется ввести путь к каталогу IV-Client (см. п.4 инструкции). Необходимо ввести правильный путь, доступный для всех потенциальных пользователей системы ГАРАНТ.
Рисунок 4. Необходимо ввести путь к каталогу с клиентским приложением
Этот путь будет указан в почтовом оповещении для каждого из заведенных пользователей. После указания пути станет доступно добавление и редактирование пользователей.
8. Добавить пользователей. Это можно сделать двумя способами:
• Ручное добавление пользователей. В этом случае необходимо заполнить краткую карточку для каждого пользователя (см. рисунок 3).
• Автоматическое добавление пользователей. Для этого необходимо загрузить в интерфейс текстовый файл, содержащий список e-mail адресов, по одному на каждой строке.
9. В течение 5 минут после регистрации каждому зарегистрированному пользователю будет автоматически отправлено письмо с оповещением о факте регистрации, заданных регистрационных данных и путем к клиентскому приложению.
После запуска приложения на рабочем столе пользователей будет создан ярлык для запуска Интернет-версии.
С этого момента и далее доступ пользователей в систему ГАРАНТ будет осуществляться следующим образом:
• пользователь запускает (с ярлыка) клиентское приложение,
• в появившемся окне (см. рис. 2) вводит свои e-mail и пароль (эти данные отправлены ему в письме после регистрации),
• после чего автоматически запускается браузер по умолчанию с открытой системой ГАРАНТ.
Предложите, как улучшить StudyLib
(Для жалоб на нарушения авторских прав, используйте
другую форму
)
Ваш е-мэйл
Заполните, если хотите получить ответ
Оцените наш проект
1
2
3
4
5
Рассмотрим
основы создания комментариев и закладок
к документам, экспорта документов в
Word
и Excel,
построения обзоров законодательства
и работу со списками в СПС ГАРАНТ. Для
получения необходимых навыков
самостоятельно отработайте приведенные
ниже примеры рациональной работы с
найденными документами и задания.
3.5.1. Работа с документом
Управление
структурой документа.
Каждый документ, подключаемый к
информационным ресурсам системы,
проходит полный цикл юридической
обработки, в результате которой работа
с текстом документа становится удобней
и эффективней.
Особенности
управления структурой документа:
1.
Разнообразное цветовое выделение
элементов текста позволяет чётко
проследить структуру документа:
Основной
текст;
Названия
и заголовки;
Гипертекстовые
ссылки, оглавление;
Юридический
комментарий
и
Собственный
комментарий
пользователя.
2.
Оглавление отражает иерархию глав,
пунктов, статей и других структурных
единиц документа (вкладка Структура
документа).
Оно автоматически показывается при
открытии документа. Курсор-указатель
в оглавлении синхронизирован с видимой
позицией в тексте документа.
3.
Напротив каждого структурной единицы
документа (раздел, глава, статья, пункт)
на полях размещена пиктограмма
,
щёлкнув по которой пользователь откроет
выпадающее меню со следующими операциями
для данного фрагмента: Судебная
практика к фрагменту;
Комментарии
к фрагменту;
Корреспонденты
к фрагменту;
Установить
закладку на фрагмент;
Экспорт
фрагмента в MS-Word
и Печать
фрагмента.
4.
В системе реализована возможность
построения списка похожих документов.
Это материалы, по своему содержанию и
тематике близкие к документу, который
в настоящий момент открыт. Возможность
построения похожих документов
распространяется на документы, в
отношении которых она наиболее
востребована в работе – материалы
судебной
практики
и консультации
в виде «вопросов-ответов». Для
этого необходимо выбрать
вкладку Похожие
документы
и в дополнительном
окне
будет построен соответствующий список.
Похожие
документы
сортируются по степени соответствия –
критерию «схожести» с рассматриваемым
документом, что существенно упрощает
работу с фрагментом документа и анализом
связанных с ним материалов.
5.
Для
управления структурой документа
реализован
контекстный фильтр, позволяющий быстро
находить нужные пункты в оглавлении
документа; размещённое в структуре
оглавления документа можно распечатать
и экспортировать в MS-Word; функция Свернуть
все
в
структуре документа сворачивает
оглавление до первого уровня вложений.
Например, после сворачивания структуры
Налогового кодекса РФ узел «Оглавление»
останется распахнутым, а внутри него
будут отображены свернутые пункты
«Часть первая» и «Часть вторая». В
структуре показываются перечни
установленных в документе закладок,
добавленных пользователем комментариев,
а также таблиц, изображений и встроенных
объектов. Эти списки вынесены в отдельные
пункты оглавления.
6.
Гиперссылки
отражают явные
и неявные
юридические
взаимосвязи между документами, позволяя
ссылаться не только на начало адресуемого
документа, но и на конкретный раздел
внутри его текста. Возможны локальные
переходы внутри текущего документа, а
также переход по ссылке на целый список
документов, имеющих отношение к
рассматриваемому вопросу.
7.
При наведении указателя мыши на
гиперссылку всплывает подсказка,
где сообщается вид ссылки и название
документа-респондента, на который она
указывает.
8.
Юридические
комментарии
устанавливаются юристами компании при
обработке документа и информируют об
опечатках в официальной публикации,
разночтениях в текстах различных
источников, предупреждают о противоречиях
положениям документов большей юридической
силы, указывают на другие документы в
системе.
9.
В системе существует возможность
добавлять в тексты документов собственные
примечания произвольного содержания
–
комментарии
пользователя.
Введенный пользователем текст комментария
можно найти посредством контекстного
поиска в текущем документе или комментарии
учитываются при выполнении операции
Поиск контекста. Пользователь также
может установить в своих комментариях
свою гипертекстовую
ссылку
на
сохраненный ранее документ.
10.
Если документ имеет несколько редакций,
то комментарии сохраняются в той
редакции, в которой они были добавлены
в документ. В других редакциях они не
видны.
Комментарии
в тексте документа –
пишутся юристами СПС «ГАРАНТ» и
разделяются на:
а)
изменяющие
– вносятся, когда в текст документа
внесены изменения и дополнения;
б)
информационные
– вносятся,
если о вопросе говорится в других
документах;
в)
выявляющие противоречия – вносятся,
когда положения, содержащиеся в данном
документе, противоречат документу,
стоящему выше по юридической силе;
г)
комментарии, выявляющие разночтения
– в разных источниках документ может
быть напечатан по-разному; комментарий
выявляет это разночтение;
д) комментарии,
выявляющие опечатки.
Пример
1.
Требуется
найти Федеральный закон от 26 декабря
1995 года № 208-ФЗ «Об акционерных обществах»
и ознакомиться на его основе с элементами
структуры документа.
Решение:
1.
В поле
Базового
поиска введём
номер документа 208-ФЗ.
2.
Откроем
документ. Щёлкнем левой кнопкой мыши
по вкладке
Справка
(вкладка
находится в нижней части окна) и с её
помощью найдем информацию о том, где
был опубликован данный закон. Закроем
дополнительное окно, щёлкнув по вкладке
Текст.
3.
В ст. 1 закона присутствует ссылка на
Гражданский кодекс РФ: «…В
соответствии с Гражданским
кодексом РФ
настоящий ФЗ закон определяет порядок
создания, реорганизации, ликвидации,
правовое положение акционерных обществ,
права и обязанности их акционеров, а
также обеспечивает защиту прав и
интересов акционеров». Перейдём
по ссылке, которая является неявной
(нет точного указания положения закона).
Попадем непосредственно в тот раздел
кодекса, который регулирует статус
акционерных обществ. Вернемся к закону
«Об акционерных обществах», нажав кнопку
Назад.
4.
В п. 3 ст. 1 закона есть фраза: «Особенности
создания, реорганизации, ликвидации,
правового положения акционерных обществ
в сферах банковской, инвестиционной и
страховой деятельности определяются
Федеральными
законами»
без указания конкретных документов. В
комментариях же юристов компании Гарант
указано, какие законы имеются в виду.
5.
Скроем комментарии юристов компании
Гарант в текущем документе. Для этого
выберем пункт Скрыть
комментарии Гаранта
в
разделе Документы
/ Комментарии
командного
меню.
При этом текст комментария перестанет
отображаться в тексте документа, а на
полях появится значок
.
Вернём комментарии в
текст
документа, выбрав пункт Показать
комментарии Гаранта
в
разделе Документы
/ Комментарии
командного
меню.
Пример
2.
Изучить
работу с графикой на примере Информационного
сообщения Банка России № 15/01 «Описание
и технические характеристики банкнот
и монет евро».
Решение:
1.
Найдём и откроем Информационное сообщение
ЦБР № 15/01 «Описание и технические
характеристики банкнот
и монет евро» (для поиска документа в
поле Базового
поиска
достаточно указать ЦБР
15/01).
2.
В Структуре
документа
найдём раздел Рисунки
и перейдём
к рисунку 100
евро
(лицевая сторона).
3.
Двойным щелчком левой кнопки мыши по
изображению откроем
в специальном окне рисунок 100 евро.
Увеличим
его, используя кнопку
панели инструментов.
Пример
3
(к графической
копии официальной публикации). Требуется
проверить графическую копию ФЗ от
26.12.1995 № 208-ФЗ «Об акционерных обществах».
Решение:
1.
Откроем документ (для поиска документа
можно воспользоваться историей работы
или разделом Последние
открытые документы Основного
меню).
2.
Перейдём по ссылке перед названием
документа См.
графическую
копию официальной публикации.
Через
Интернет на экране появится графическая
копия документа.
Пример
4
(к
заполнению формы документов в форматах
MS-Word
и MS-Excel).
Требуется найти форму заявления на
выдачу заграничного паспорта нового
поколения.
Решение:
1.
В поле Базового
поиска
введём заграничный
паспорт нового поколения.
2.
Отметим
вкладку вида правовой информации Формы
документов
и нажмём
Найти.
3.
Из полученного списка откроем приказ
МВД РФ, МИД РФ и ФСБ РФ от 6 октября 2006
года №785/14133/461. Обратите внимание: в
Структуре
документа
рисунки и встроенные объекты выделены
отдельно.
4.
Загрузим форму заявления в текстовый
процессор MS-Word,
перейдя по ссылке См.
данную форму
в
редакторе MS
Word.
Заполним
в документе MS-Word
графу Фамилия, имя, отчество и сохраним
этот документ в файл «Заявление» в папку
Мои
документы.
Задание
1.
Найдите
изображение флага Российской Федерации
в Федеральном конституционном законе
от 25 декабря 2000 года № 1-ФКЗ.
Комментарии
пользователей.
Работу
с текстом документа можно сопровождать
своими комментариями. Для этого установите
курсор на комментируемый абзац и нажмите
клавишу Enter.
В появившуюся область Мой
комментарий
введите
текст. Комментарий сохраняется
автоматически.
Поиск
комментария.
Найти комментарий в тексте документа
можно по соответствующей ссылке в папке
Мои
комментарии
на вкладке
Структура
документа.
Список
всех документов, содержащих комментарии,
можно построить с помощью ссылки
Документы
с комментариями пользователей,
которая
находится в папке Мои
комментарии
на вкладке
Мои
документы
панели
навигации. Для того чтобы найти фрагменты
документов, к которым написаны комментарии,
достаточно нажать на знак
слева от названия документа в списке.
Работа
с текстом комментария.
В тексте
комментария можно установить гипертекстовую
ссылку на другой документ. Для этого
необходимо выделить определенное слово
или словосочетание (которые станут
ссылками), нажать правую кнопку мыши,
выбрать пункт Поставить
ссылку…
и в открывшемся
окне Мои
документы
(Установить
ссылку на…)
указать
документ или запрос, к которому хотели
бы обращаться из данного комментария
по ссылке (обратите внимание, документ
или запрос, на который ставится ссылка
в комментарии, нужно предварительно
сохранить в папку Мои
документы).
При
изменении актуальной редакции документа
добавленные в текст комментарии
пользователя автоматически переносятся
в её новый вариант.
Если
необходимо написать часть текста особым
шрифтом, выделите её и нажмите правую
кнопку мыши для вызова контекстного
меню. В нём предусмотрен выбор курсива,
подчёркнутого, перечёркнутого и жирного
шрифтов. С помощью контекстного меню
также можете включать в свой комментарий
таблицы.
Добавленные
комментарии в текущем документе можно
скрыть или отобразить снова с помощью
раздела Документы/
Комментарии
командного
меню. Для удаления комментария
воспользуйтесь контекстным меню,
вызываемым щелчком правой клавиши мыши
в области Мой
комментарий,
и выберите
команду Удалить
комментарий.
Пример
5.
Требуется
написать комментарий в Трудовом кодексе
РФ и установить из него ссылку на список
документов.
Решение:
1.
Найдём судебную практику, касающуюся
заключения трудового договора. Для
этого в карточке запроса поиска по
реквизитам в поле Раздел
/ Тема
достаточно
ввести заключ
труд
и выбрать
тему: Труд,
трудоустройство, занятость населенияТрудовой
договорЗаключение
трудового договора, прием на работу
(перевод).
2.
В расширенных реквизитах документа в
поле Вид
правовой информации
введём
Судебная
практика.
3.
Нажав кнопку Искать,
построим список документов.
4.
Сохраним этот список в папку Мои
документы,
щёлкнув по
кнопке
Сохранить
в Мои
документы
панели инструментов.
5.
Найдём и откроем Трудовой кодекс
Российской Федерации.
6.
Используя Структуру
документа,
перейдём к главе 11 «Заключение трудового
договора». Установим курсор после
заголовка.
7.
Для ввода комментария нажмем клавишу
Enter.
В появившееся поле введём текст Изучить
судебную практику по заключению
трудового договора.
Комментарий
сохраняется автоматически. Обратите
внимание: на вкладке Структура
документа
панели навигации после оглавления
документа появилась папка Мои
комментарии.
8.
Установим ссылку из комментария на
список, который сохранили в папку Мои
документы.
Для этого
выделим словосочетание судебную
практику
и в
контекстном меню (вызывается правой
кнопкой мыши) выберем команду
Поставить
ссылку….
В открывшемся
окне Мои
документы
(Установить
ссылку на…)
выберем
сохранённый ранее список документов,
относящийся к судебной практике на тему
«Заключение трудового договора».
Задание
2.
В ст. 20 закона
«О рекламе» напишите комментарий:
«Примерная форма договора на размещение
рекламы на транспортном средстве».
Проставьте в нём гиперссылку на
соответствующую форму.
Задание
3.
Создайте
комментарий к ст. 11 Федерального закона
от 29 июля 2004 года № 98-ФЗ «О коммерческой
тайне».
Закладки
в документах.
С помощью
закладок можно отмечать нужные фрагменты
в текстах документов для последующей
работы с ними. Чтобы
установить закладку, необходимо
разместить курсор в области нужного
текстового фрагмента и нажать кнопку
Установить
закладку
панели инструментов либо воспользоваться
контекстным меню. В открывшемся диалоговом
окне Мои
документы
(Сохранить
как…)
можно указать
собственное имя закладки и изменить
примечание к ней. Для сохранения закладки
следует нажать в этом окне кнопку
Сохранить.
После сохранения закладки на поле слева
от отмеченного фрагмента документа
появляется знак
.
Список
всех установленных закладок можно найти
на вкладке Мои
документы
панели
навигации. Каждая закладка отмечается
знаком
и хранится в той папке, которая была
выбрана вами в момент сохранения в окне
Мои
документы
(Сохранить
как…).
Переход по
закладке к фрагменту документа
осуществляется двойным щелчком левой
клавиши мыши по названию закладки.
Список установленных закладок отдельного
документа указывается в Структуре
документа.
Чтобы
внести изменения в имя закладки или
примечания к ней, необходимо выбрать
на панели навигации вкладку Мои
документы,
отметить
нужную закладку и нажать кнопку
панели инструментов данной вкладки.
После внесения изменений следует нажать
кнопку ОК
внизу вкладки.
Для
удаления закладки достаточно её отметить
и нажать клавишу Delete.
Если требуется удалить закладку или
внести в нее изменения во время работы
с документом, можно воспользоваться
соответствующими командами контекстного
меню, которое вызывается щелчком правой
клавиши мыши по знаку закладки на полях
документа.
Пример
6.
Требуется
установить закладку на статью Налогового
кодекса РФ о порядке рассмотрения жалобы
вышестоящим налоговым органом или
вышестоящим должностным лицом.
Решение:
1.
Найдём с помощью Базового
поиска
Налоговый кодекс РФ.
2.
В Структуре
документа
откроем оглавление и перейдем на ст.
140 «Рассмотрение жалобы вышестоящим
налоговым органом или вышестоящим
должностным лицом», введя в окне
контекстного фильтра 140.
В основном
окне установим курсор на названии данной
статьи и нажмем кнопку
Установить
закладку.
3.
В открывшемся диалоговом окне Мои
документы
(Сохранить
как…)
отметим папку
Мои
документы,
в поле Имя
введем
рассмотрение
жалобы в вышестоящем налоговом органе,
в поле
Примечание
введем
закладка
в Налоговом кодексе Российской Федерации
и нажмём
кнопку
Сохранить.
Пример
7.
Требуется
установить закладку на статью 198 Трудового
кодекса.
Решение:
1.
С помощью Базового
поиска найдём
ст. 198 ТК РФ.
2.
Откроем меню операций с фрагментом
документа, щёлкнув по значку
на полях
напротив ст. 198, и выберем команду
Установить
закладку
на фрагмент.
3.
Сохраним закладку под именем «Ученический
договор». Обратите внимание: на вкладке
Структура
документа
панели навигации появилась папка
Закладки.
4.
Перейдём к любому другому участку
системы (например, вызовем Основное
меню).
Нажмём кнопку
Моя
информация
–
и выберем папку Мои
документы.
На панели
навигации откроется одноимённая вкладка.
5.
В верхней части панели навигации
расположено выпадающее меню, в котором
установим вид сохраненной информации
Закладки.
6.
Найдём установленную закладку «Ученический
договор» и перейдем к ст. 198 «Ученический
договор», дважды щёлкнув левой кнопкой
мыши по названию закладки.
Задание
4.
Найдите на
вкладке Мои
документы
панели
навигации закладку, установленную в
при рассмотрении примера 7, и перейдите
с её помощью на статью Налогового кодекса
РФ о порядке рассмотрения жалобы
вышестоящим налоговым органом или
вышестоящим должностным лицом.
Задание
5.
Найдите
Таможенный кодекс РФ и установите
закладку на статью 329 «Сроки уплаты
таможенных пошлин, налогов».
Интеграция
MS—WORD
и MS—EXCEL.
При необходимости
можно работать с документами системы
в процессорах MS-Word
и MS-Excel.
Экспорт
в MS—WORD
можно
осуществлять любой документ, список
документов, структуру документа или их
фрагменты. Для этого необходимо нажать
кнопку
панели
инструментов. Если необходимо перенести
в табличный процессор только часть
документа, выделите интересующий
фрагмент и нажмите указанную выше
кнопку. При экспорте сохраняются цвет
и стиль шрифтов, а также остаются
активными гипертекстовые ссылки,
действующие внутри документа.
Заполняемые
формы документов в форматах MS—WORD
и MS—EXCEL
– к таким формам относятся налоговые
декларации, документы бухгалтерской
отчётности, справки и т. п. Открыть форму
в MS-Word
или MS-Excel
можно с помощью гипертекстовой ссылки
из комментария юристов Гаранта,
расположенного в тексте документа рядом
с названием заполняемой формы.
Пример
8.
Требуется
экспортировать в MS
Word
статью 25 Закона РФ от 7 февраля 1992 года
№ 2300-1 «О защите прав потребителей».
Решение:
1.
Найдём и откроем Закон РФ от 07.02.1992 №
2300-1 «О защите прав потребителей».
2.
Перейдём к статье 25 «Право потребителя
на обмен товара надлежащего качества»,
используя контекстный фильтр Структуры
документа.
3.
Откроем меню операций с фрагментом
документа, щёлкнув по значку
на полях
слева от статьи 25, и выберем команду
Экспорт
фрагмента в MS—Word.
4.
Сохраним документ MS-Word
в файл «Обмен покупки» папки Мои
документы.
Пример
9.
Требуется
скопировать в буфер обмена фрагменты
текста из Закона РФ от 7 февраля 1992 года
№ 2300-1 «О защите прав потребителей» и
перенести их в файл.
Решение:
1.
Откроем Закон РФ от 07.02.1992 № 2300-1 «О защите
прав потребителей».
2.
Выделим заголовок закона, определение
потребителя и продавца из вступительной
части закона (при выделении фрагментов
текста держите нажатой клавишу Ctrl).
3.
Выберем команду
Копировать
из контекстного
меню, вызываемое нажатием правой кнопки
мыши.
4.
В MS-Word
откроем файл «Обмен покупки» примера
8. В начало файла вставим содержимое
буфера обмена (команда
Вставить
раздела Правка
командного
меню).
5.
Перейдём к ст. 4 «Качество товара (работы,
услуги)», используя контекстный фильтр
Структуры
документа.
Откроем меню операций с фрагментом
документа, щёлкнув по значку
слева от ст.
25, и выберем команду
Копировать
фрагмент.
6.
В MS-Word
вставим содержимое буфера обмена в
конец файла «Обмен покупки».
Задание
6.
С помощью
Базового
поиска
найдите приказ Минфина России от 22 июля
2003 года № 67н «О формах бухгалтерской
отчетности организаций». С помощью
Структуры
документа
перейдите к форме № 2 «Отчет о прибылях
и убытках» и откройте её в формате MS
Excel.
Задание
7.
С помощью
поиска по
ситуации
найдите должностную инструкцию дизайнера
и экспортируйте её текст в текстовый
процессор MS-Word.
Построение
обзора изменений законодательства.
Для построения обзора воспользуйтесь
соответствующими пунктами Основного
меню,
меню кнопки
Поиск
или панели инструментов, клавишей F9
или командой Обзор
изменений законодательства
в разделе
Поиск
командного
меню. С его помощью можно построить
обзор интересующих изменений
законодательства и получить единый
аналитический материал с краткой
информацией о документах по интересующим
критериям.
Для
построения аналитического обзора
необходимо заполнить специальную
карточку запроса (см. рис.
3.37). Принцип
заполнения карточки запроса совпадает
с принципом заполнения карточки
запроса
поиска по реквизитам.
Можно задать реквизиты: тематику, дату,
вид информации и принявший орган. Обзор
будет представлен в виде автореферата
–
единого аналитического материала.
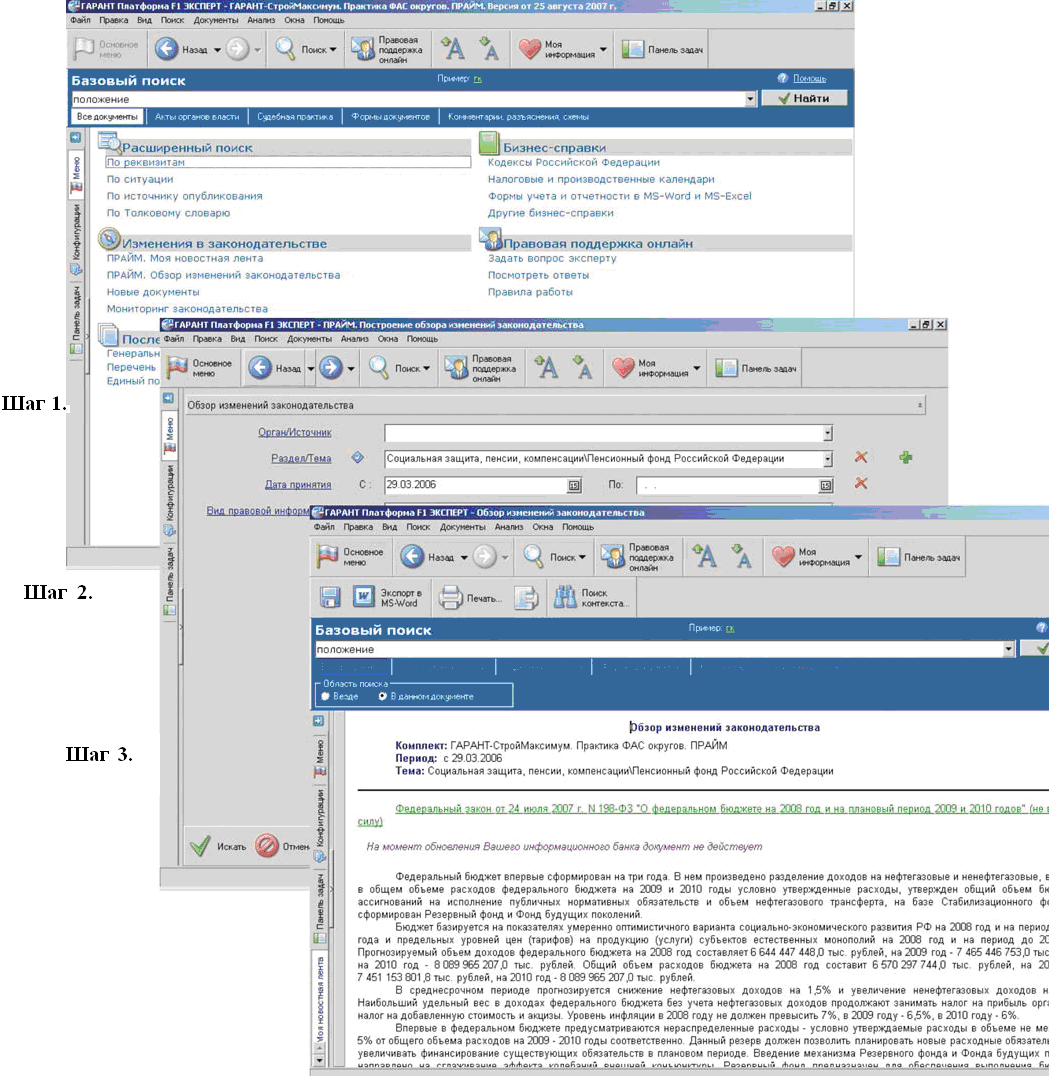
Рис. 3.37. Обзор
изменений законодательства
Обзор
изменений законодательства состоит из
заголовка и отсортированного в порядке
убывания юридической силы списка
документов, удовлетворяющих критериям
запроса. Построение аналитического
обзора происходит не только среди
аннотаций к документам, которые выбрали
в своем индивидуальном заказе, но и
среди всех аннотаций, написанных к
документам. При прочтении аннотации
можно перейти по гипертекстовой ссылке
к полному тексту документа.
Основные
правила заполнения карточки для
построения обзора:
-
Значения
того или иного поискового реквизита
удобнее выбирать с помощью контекстного
фильтра. Для этого в соответствующем
поле Карточки
запроса
необходимо ввести название нужного
реквизита. -
Нужные
значения полей Орган/Источник,
Раздел/Тема
и Вид
правовой информации можно
выбирать из списка значений, переход
к которому осуществляется с помощью
кнопки, расположенной справа от каждого
поля, или из диалогового окна Выбор
значений
реквизита
(перейти к
нему можно по гипертекстовой ссылке
слева от поля). -
В
поле Дата
принятия
можно
указывать точную дату или временной
интервал.
Пример
10.
Требуется
построить обзор документов Федеральной
налоговой службы (ФНС) за текущий год.
Решение:
1.
Перейдём к карточке построения обзора
изменений законодательства с помощью
соответствующего пункта меню кнопки
Поиск
панели инструментов.
2.
В поле Орган/Источник
введем ФНС
и выберем в
открывшемся списке значений пункт
Федеральные
министерства и ведомства/ФНС России.
3.
В поле Дата
принятия/С:
введем 010108.
Нажмём кнопку
Искать.
Задание
8.
Постройте
обзор судебной практики в области
налогов и сборов за 2 квартал 2008 г.
Соседние файлы в предмете [НЕСОРТИРОВАННОЕ]
- #
- #
- #
- #
- #
- #
- #
- #
- #
- #
- #

.png)