Как пользоваться сканером?

Содержание
- Как запустить?
- Как сканировать?
- Полезные советы
Сканер – очень удобное приспособление, используемое и в офисах, и в домашних условиях. Он позволяет преобразовывать в цифровой формат фото и тексты. Это бывает необходимо при копировании информации с документов, восстановлении электронного вида напечатанных снимков и во многих других случаях. Принцип работы устройства несложен, однако у тех, кто ни разу не сталкивался с таким оборудованием, иногда возникают сложности. Разберемся, как же правильно пользоваться сканером.

Как запустить?
Вначале следует провести некоторую подготовительную работу. Прежде всего стоит убедиться в том, что устройство может сканировать данные. Сегодня многие производители предлагают многофункциональную технику. Однако не все модели оснащаются данной функцией.

Затем следует подключить прибор к компьютеру или ноутбуку. Многие модели подсоединяются к ПК по Wi-Fi или Bluetooth. Если же подобных модулей у техники нет, можно воспользоваться классическим вариантом – подключить устройство с помощью USB-кабеля. Последний должен включаться в комплектацию покупки.

Чтобы включить сам сканер, нужно нажать кнопку активации. Если подключение было произведено правильно, вы увидите, как световые индикаторы загорятся. Если лампочки не светятся, рекомендуется проверить положение USB-шнура. Убедитесь, что он до конца заходит в разъем, осмотрите его на наличие повреждений и дефектов. Возможно, ваша модель техники оснащена дополнительными блоками питания. В этом случае их тоже нужно подключать к розетке.

Многие модели сканеров требуют установки дополнительных драйверов.
Носитель программного обеспечения прилагается к устройству и сопровождается инструкцией. Если диск случайно был потерян или поврежден, можно приобрести такой же в специализированном магазине. Чтобы узнать название конкретной модели, нужно посмотреть на заднюю панель сканера. Там должны быть все нужные сведения. Еще один вариант – скачивание софта через интернет. Для этого нужно лишь ввести название модели в поисковой строке.
Если все перечисленные действия выполнены, а компьютер опознал новое устройство, можно вставлять документ (текст или изображение) в прибор. После помещения листа бумаги внутрь слота следует плотно закрыть крышку устройства. Начинается непосредственный процесс сканирования. Ниже приведена пошаговая инструкция, рассказывающая, как сделать электронную копию документа.


Как сканировать?
Документы
После установки драйвера на ПК появится опция «Мастер работы со сканером». С ее помощью вы сможете легко отсканировать паспорт, фото, книгу или просто текст, напечатанный на обычном листе бумаги. Как уже было сказано, некоторые версии OC Windows позволяют обходиться без дополнительного софта. В таком случае следует придерживаться простого плана действий.
- Нажмите кнопку «Пуск». Выберите «Все программы». В открывшемся списке найдите подходящий пункт. Он может называться «Принтеры и сканеры», «Факсы и сканирование» или как-то еще.
- Откроется новое окно. В нем следует нажать «Новое сканирование».
- Далее выберите тип изображения, с которого нужно сделать копию (цветное, серое или чёрно-белое). Также определитесь с нужным разрешением.
- В конце нужно нажать «Сканировать». Когда процесс завершится, значки изображений можно будет увидеть вверху монитора.

Далее рассмотрим популярные программы, помогающие сканировать информацию с бумажных носителей.
- ABBYY FineReader. С помощью этого приложения вы сможете не только отсканировать документ, но и отредактировать его. Также возможна конвертация в первоначальный файл. Чтобы выполнить задуманное, следует выбрать пункт «Файл». Затем нужно нажать кнопки «Новая задача» и «Сканировать».
- CuneiForm. Эта программа дает возможность сканирования и конвертации файлов. Благодаря встроенному словарю можно проверять текст на ошибки.
- VueScan. Здесь имеются весьма широкие возможности для работы с полученным цифровым изображением. Вы можете отрегулировать контрастность, степень разрешения, изменить размер.
- PaperScan Free. Этот софт также имеет целый набор опций для настройки изображений.

Последним этапом при работе с любым программным обеспечением является сохранение оцифрованного файла. В программе ABBYY FineReader это делается одним нажатием кнопки. Пользователь сразу выбирает «Сканировать и сохранить». Если человек работает с другим приложением, вначале происходит сам процесс оцифровки, а затем нажимается «Сохранить».

Можно предварительно просмотреть и настроить изображение. Для этого нажимается кнопка «Просмотр». После этого следует выбрать место сохранения файла. Это может быть жесткий диск или внешний носитель. При этом необходимо как-то назвать файл, указать его формат. Когда документ сохранится, программа закрывается. Главное – дождаться завершения этого процесса. Имейте в виду, что некоторые файлы больших размеров требуют определенного времени на полное сохранение информации.

Фото
Сканирование фотографий и рисунков практически не отличается от работы с текстовыми документами. Есть лишь несколько нюансов.
- Важно выбрать режим сканирования. Выделяют серое, цветное и чёрно-белое изображения.
- После этого стоит решить, в каком формате вам нужно фото. Самый распространённый вариант – JPEG.
- Открыв будущую электронную фотографию в режиме «Просмотр», можно при необходимости изменить ее (отрегулировать контрастность и т. д.). Также пользователю предоставляется возможность выбора разрешения.
- В заключение нужно лишь нажать кнопки «Сканировать» и «Сохранить».

Многие интересуются, можно ли создать электронную копию негатива или слайда при помощи рассматриваемого типа оборудования. К сожалению, обычный сканер для этого не подходит. Даже если попытаться оцифровать пленку таким образом, подсветки устройства не хватит для получения результата хорошего качества.

Для таких целей используется специальный планшетный сканер. В таком случае плёнка нарезается. В каждом отрезке должно получиться по 6 кадров. Затем берется один отрезок и вставляется в рамку. Нажимается кнопка сканирования. Программа самостоятельно разбивает отрезок на кадры.
Главное условие – отсутствие пыли и мусора на негативах. Даже маленькая соринка способна заметно испортить получаемое цифровое изображение.

Полезные советы
Чтобы результат каждого сканирования был безупречным, а оборудование радовало своего владельца долгое время, следует соблюдать некоторые простые правила.
- Соблюдайте осторожность при обращении с устройством. Не нужно хлопать крышкой или с силой прижимать ею бумагу. Это не повысит качество получаемого материала, а вот повреждение аппарата вызвать может.
- Не забывайте осматривать документ на наличие скрепок. Металлические и пластиковые зажимы могут поцарапать стеклянную поверхность сканирующего устройства.
- После завершения работы всегда закрывайте крышку сканера. Если оставлять аппарат открытым, это может негативно сказаться на нем. Во-первых, на стекле начнет накапливаться пыль. Во-вторых, световые лучи могут нанести повреждения оцифровывающему элементу.
- Разумеется, важно следить за чистотой оборудования. Но агрессивные моющие средства для этого использовать нельзя. Особенно это касается внутренней поверхности устройства. Чтобы поддерживать аппарат в хорошем состоянии, достаточно протирать его сухой салфеткой. Также можно применять специальные средства, предназначенные для очищения стеклянных поверхностей.
- Не чистите оборудование под напряжением. До начала уборки его следует отключать от электросети. Это важно не только для сохранения устройства в рабочем состоянии, но и для безопасности пользователя.
- При поломке оборудования не пытайтесь починить его самостоятельно. Всегда обращайтесь за помощью в специализированные центры. Не стоит разбирать аппарат и из спортивного интереса.
- Место расположения сканера – важный момент. Не рекомендуется ставить оборудование на участках помещения с прямым попаданием солнечных лучей (например, у окна). Нежелательным для сканирующего аппарата является и близость обогревательных приборов (конвекторов, батарей центрального отопления).
Вредны для сканера и резкие перепады температуры. Это может заметно понизить срок службы аппарата.

В видео ниже представленна пошаговая инструкция по сканированию документов и фотографий.
Сканер — прибор, предназначенный для преобразования в цифровой формат текстов и изображений. Он является неотъемлемым атрибутом офиса, выполняет полезные функции в домашних условиях. Как работать с этим аппаратом?
Содержание статьи
- Как сканировать документ
- Мастер работы со сканером
- Специальное ПО
- Как сохранить документ
- Как использовать сканер при сканировании фото
- Как работать со сканером — основные правила
Как сканировать документ
Перед тем как начать эксплуатировать прибор по назначению, необходимо обязательно ознакомиться с инструкцией. В ней, помимо правил сборки и ухода, будут указаны рекомендации по установке драйвера сканера. Только после этого будет налажена связь между персональным компьютером и аппаратом.
Теперь можно приступать к перенесению в цифровой вариант документов и изображений. Сделать это можно несколькими способами.
Мастер работы со сканером
Эта опция появится на компьютере, как только произойдёт установка драйвера. Мастер работы со сканером идеально подойдёт для тех случаев, когда сканер будет использоваться редко, и его эксплуатация ограничится переносом на компьютер цифровых версий фото и текстовых документов.
СПРАВКА. Некоторые версии OC Windows позволяют работать со сканером без установки драйвера.
Программные возможности ОС Windows позволят сделать это в несколько простых шагов:
- Нажмите «Пуск», затем «Все программы» и «Все принтеры и сканеры».
- В открывшемся окне нажимаем «Новое сканирование».
- Появившееся после этого диалоговое окно позволит выбрать подключённый сканер, тип сканируемого изображения (цветное, серое или чёрно-белое) и разрешение.
- Нажмите кнопку «Сканировать», после завершения процесса, иконки изображений появятся в верхней части экрана.
Специальное ПО
Существует несколько программных обеспечений для сканирования фотографий и документов:
- Наиболее популярной для таких целей является программа ABBYY FineReader. Она позволяет не только сканировать документ, но и редактировать, конвертировать первоначальный файл. Необходимо нажать «Файл», «Новая задача» и «Сканировать».
- ПО OCR CuneiForm выполняет сканирование и конвертацию изображения. Программа имеет в своей основе встроенный словарь, позволяющий выполнить проверкой текста.
- Программа VueScan расширяет возможности по работе с оцифрованным изображением. Она позволяет выстроить параметры контрастности цвета, уровень разрешения и размер файла.
- Работа PaperScan Free основана на комплексе инструментов, способных настраивать изображения на любом уровне сложности.
- Текстовый редактор Microsoft Office Word не имеет в своём интерфейсе отдельной кнопки, позволяющей сканировать изображение. Но, сделать это можно, следуя алгоритму. В панели задач выберите вкладку «Вставка», после «Клип», «Упорядочить клипы». В появившемся окне нажмите «Файл» и выберите функцию «Добавить клипы в организатор». Затем следует нажать «Со сканера или камеры» и определить параметры сканирования. Нажмите «Для печати», затем «Вставить» и ждите, когда файл закончит сканироваться.
Как сохранить документ
Если работаете в программе ABBYY FineReader, нажмите при выборе новой задачи «Сканировать и сохранить изображение». В других случаях после окончания процесса сканирования укажите «Сохранить».
Для предварительного просмотра и настройки изображения выберите «Просмотр» и расположите рисунок в необходимом вас положении. После окончания сканирования появится опция для определения места сохранения. Выберите место на жёстком или внешнем диске, дайте название файлу и определите его формат. Теперь файл сохранён, можете закрывать программу и продолжать дальнейшую работу над документами и изображениями.
ВАЖНО. Файлы больших размеров имеют особенность сохраняться в течение долгого времени. Дождитесь окончательного сохранения информации и только после этого закрывайте программное окно.
Как использовать сканер при сканировании фото
Сканирование фотографии производится тем же способом, что и цифровая обработка любого другого документа. Однако этот процесс требует небольшой подготовки, а именно, определения необходимых опций:
Для начала выберите режим сканирования, который выражается в таких категориях – пользовательский, оттенки серого, цветной и чёрно-белый.
- Затем определитесь с форматом. Наиболее удобным, а главное, читаемым на большинстве цифровых устройств является JPEG.
- При помощи функции «Просмотр» вы с лёгкостью сможете увидеть, как будет выглядеть оцифрованная фотография и внести изменения, если они требуются. Для изображения вы также можете выбрать величину разрешения.
- После проведённых операций нажмите «Сканировать», затем «Сохранить».
Как работать со сканером — основные правила
- Одной из наиболее важных рекомендаций является соблюдение меры. Чтобы добиться высокого качества изображения не следует с силой прижимать исходный вариант к стеклянной поверхности внутренней части сканера. Это может привести к повреждению крышки прибора, стеклянного планшета и, наконец, к порче аппарата.
Часто на сканируемых нами документах присутствуют скобы и скрепки. При возможности старайтесь убирать их, чтобы не повредить стеклянную поверхность сканера.
- После окончания работы со сканером обязательно закрывайте крышку аппарата. Прибор нельзя оставлять открытым даже на короткое время, ведь стеклянная подложка быстро покроется пылью, а световые лучи могут повредить оцифровывающий элемент.
- Относитесь к технике бережно. Это в первую очередь относится к подвижной крышке сканера. Следите, чтобы ею не хлопали.
- Аккуратное отношение предполагает также должный уход. Не используйте агрессивные моющие и чистящие средства для внутренней поверхности сканера. Для этого прекрасно подойдёт сухая салфетка и средство для очисти стёкол.
ВАЖНО. Не занимайтесь чисткой аппарата под напряжением. Перед началом уборки отключите прибор от электросети.
- Не советуется из интереса или необходимости устранения поломки лезть внутрь прибора. Доверьте это человеку с профессиональным образованием.
- Сканер не рекомендуется держать в месте прямого доступа солнечных лучей и вблизи обогревательных приборов и батарей. Резкие перепады температуры способны снизить срок работы прибора.
Теперь вы знаете, что достаточно научиться грамотно обращаться с таким прибором. Вы с лёгкостью сможете справляться с офисными делами и домашними хлопотами при помощи сканера.
-
Adesso
-
Avision
-
Brother
-
Canon
-
Epson
-
Fujitsu
-
HP
-
Kodak
-
Medion
-
Microtek
-
Panasonic
-
Umax
-
Visioneer
-
Xerox
Не работает сканер Epson — что делать?

Не работает сканер HP — что делать?

Ошибки сканера HP — коды ошибок и пути исправления

DriverHub
Не тратьте время на поиск драйверов — DriverHub автоматически найдет и установит их.
Скачать



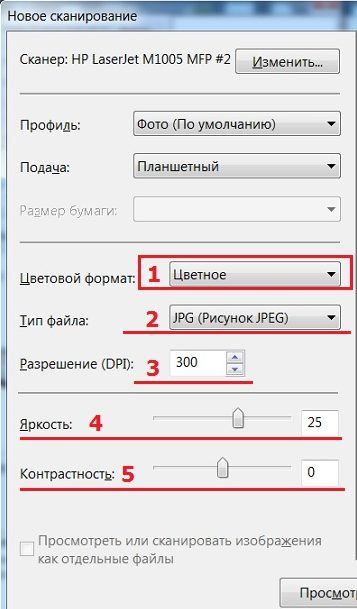

 Для начала выберите режим сканирования, который выражается в таких категориях – пользовательский, оттенки серого, цветной и чёрно-белый.
Для начала выберите режим сканирования, который выражается в таких категориях – пользовательский, оттенки серого, цветной и чёрно-белый. Часто на сканируемых нами документах присутствуют скобы и скрепки. При возможности старайтесь убирать их, чтобы не повредить стеклянную поверхность сканера.
Часто на сканируемых нами документах присутствуют скобы и скрепки. При возможности старайтесь убирать их, чтобы не повредить стеклянную поверхность сканера.