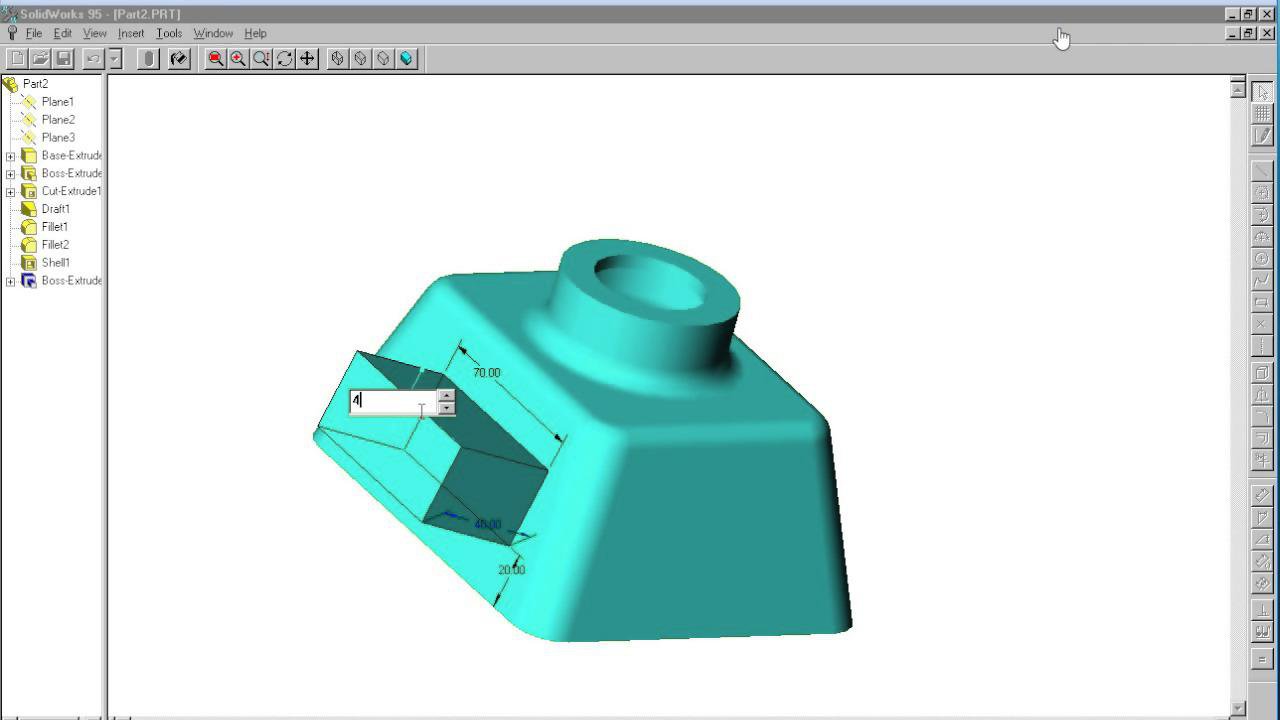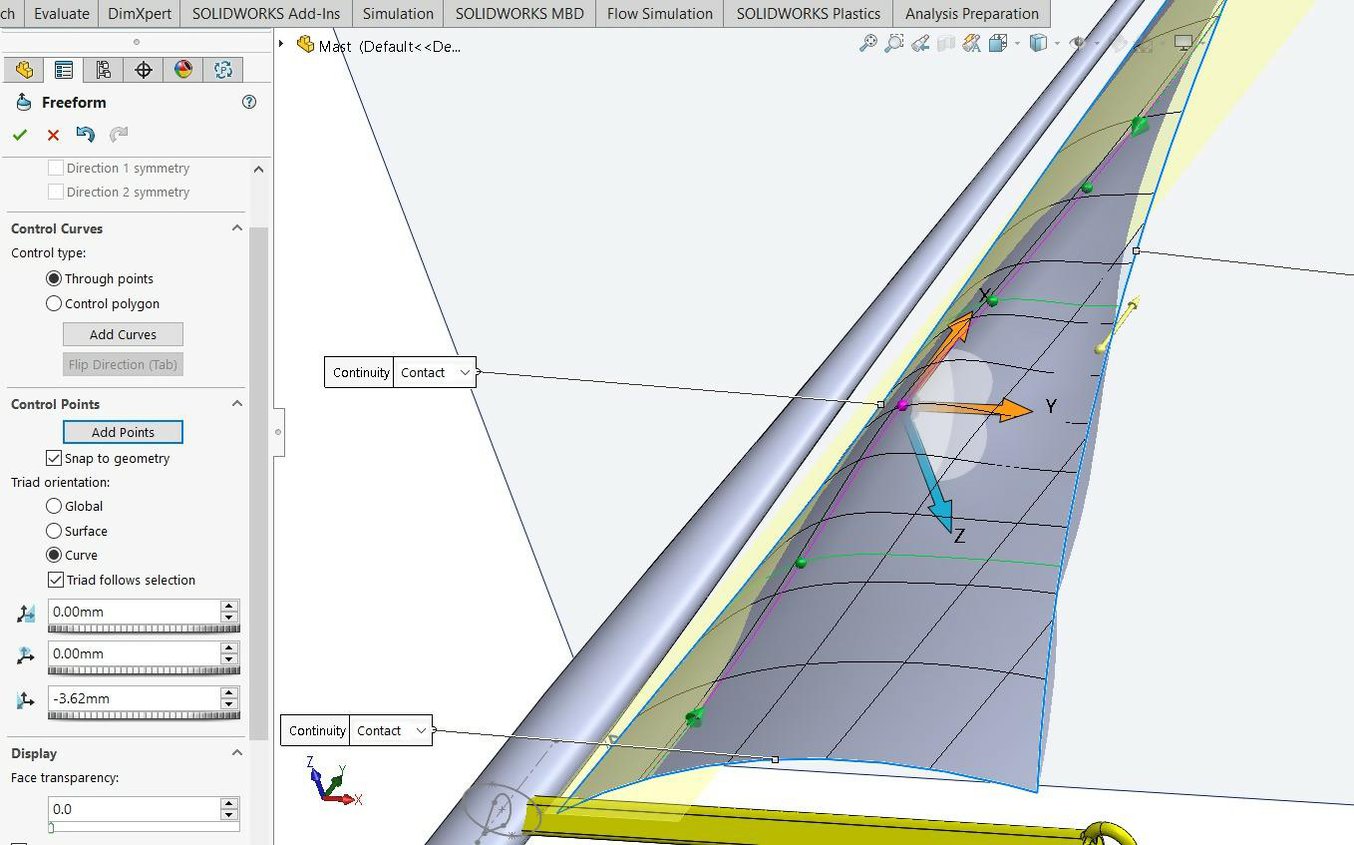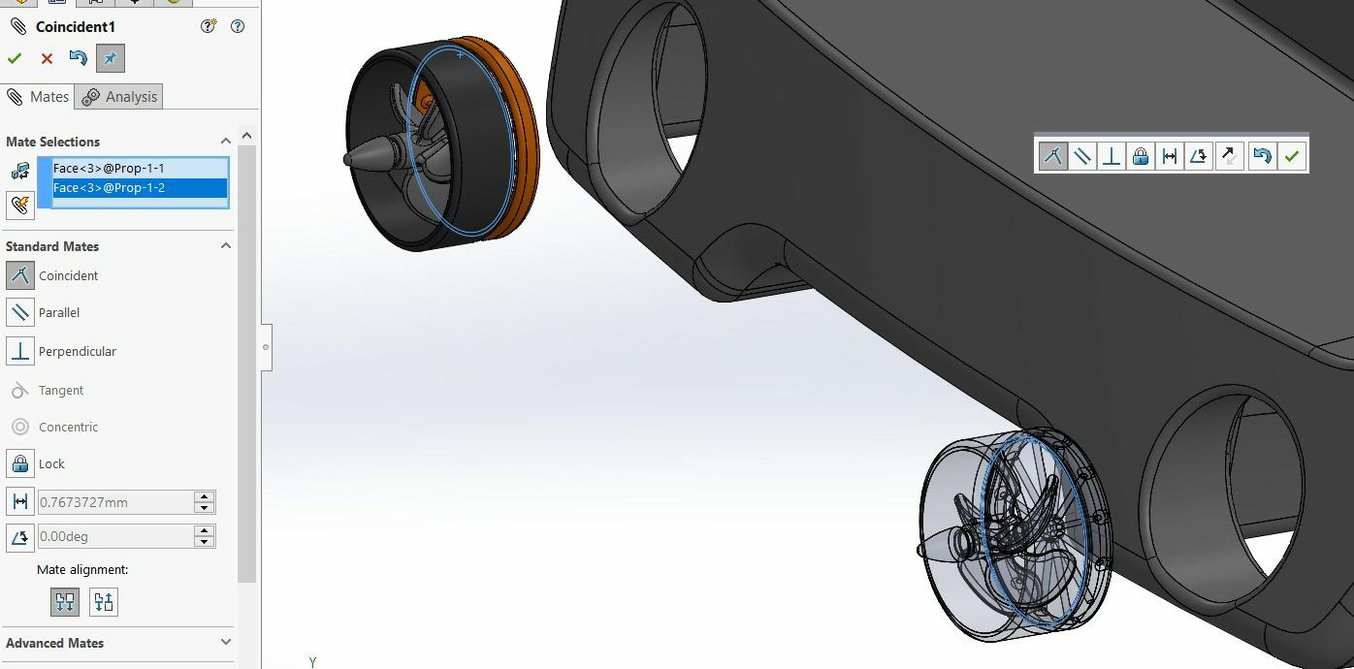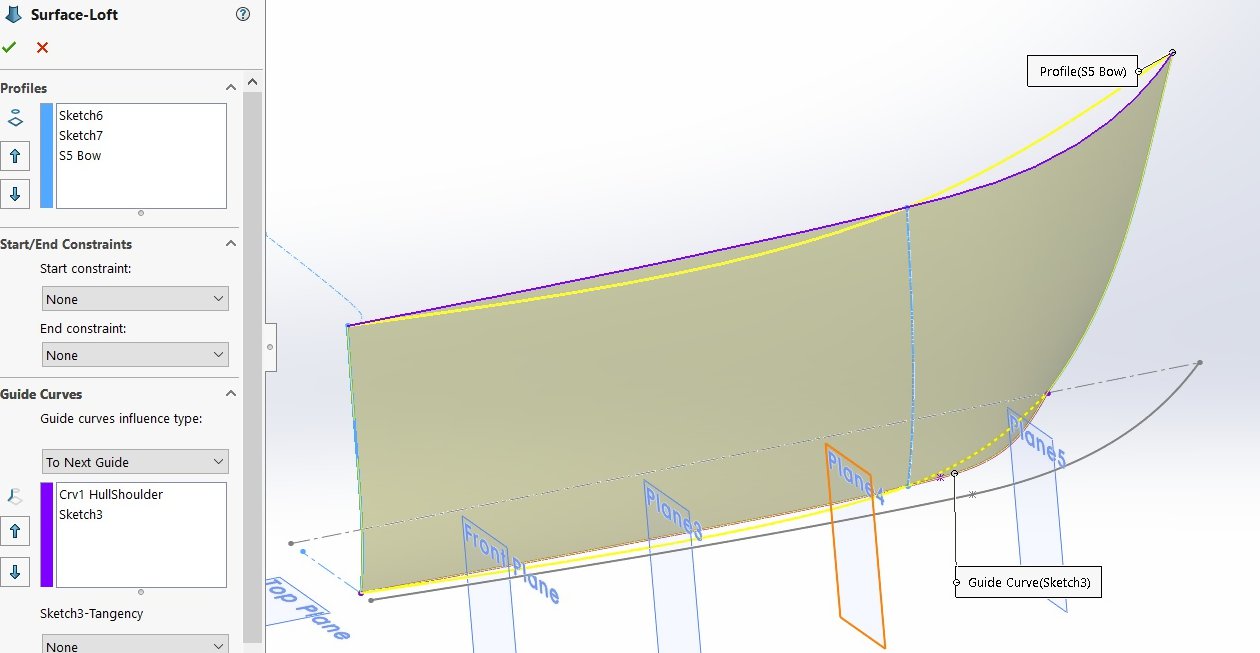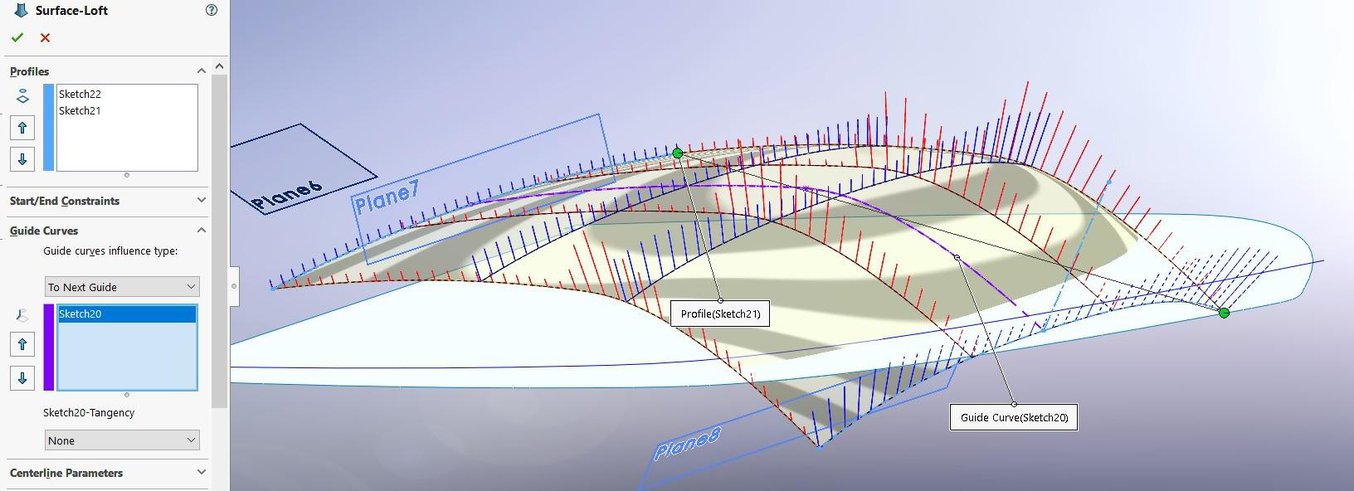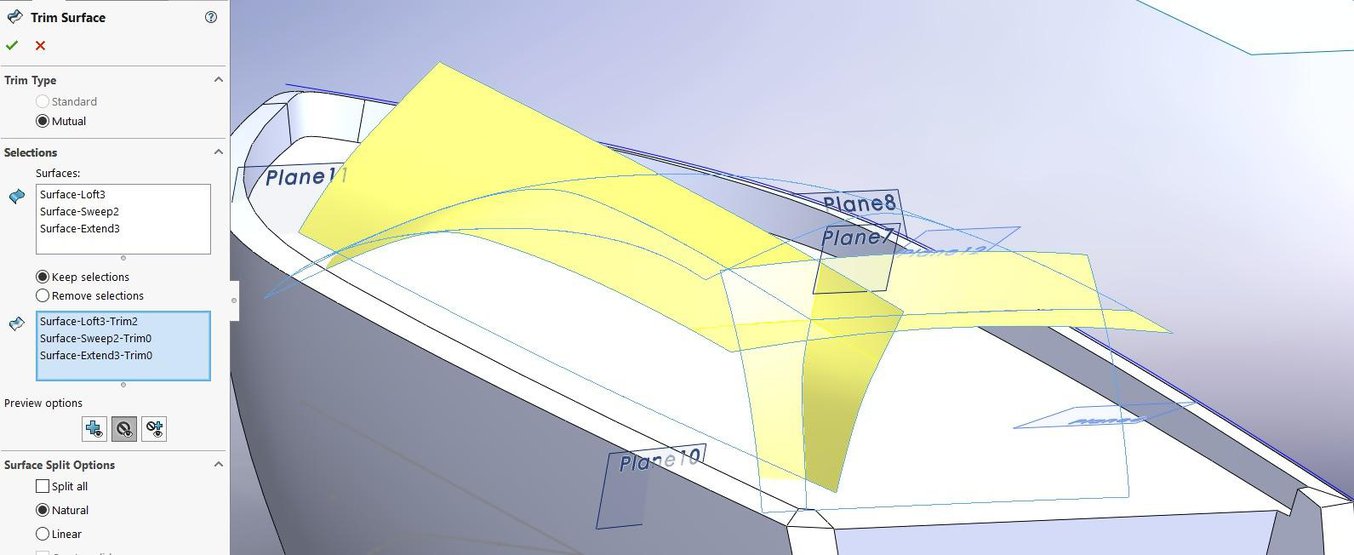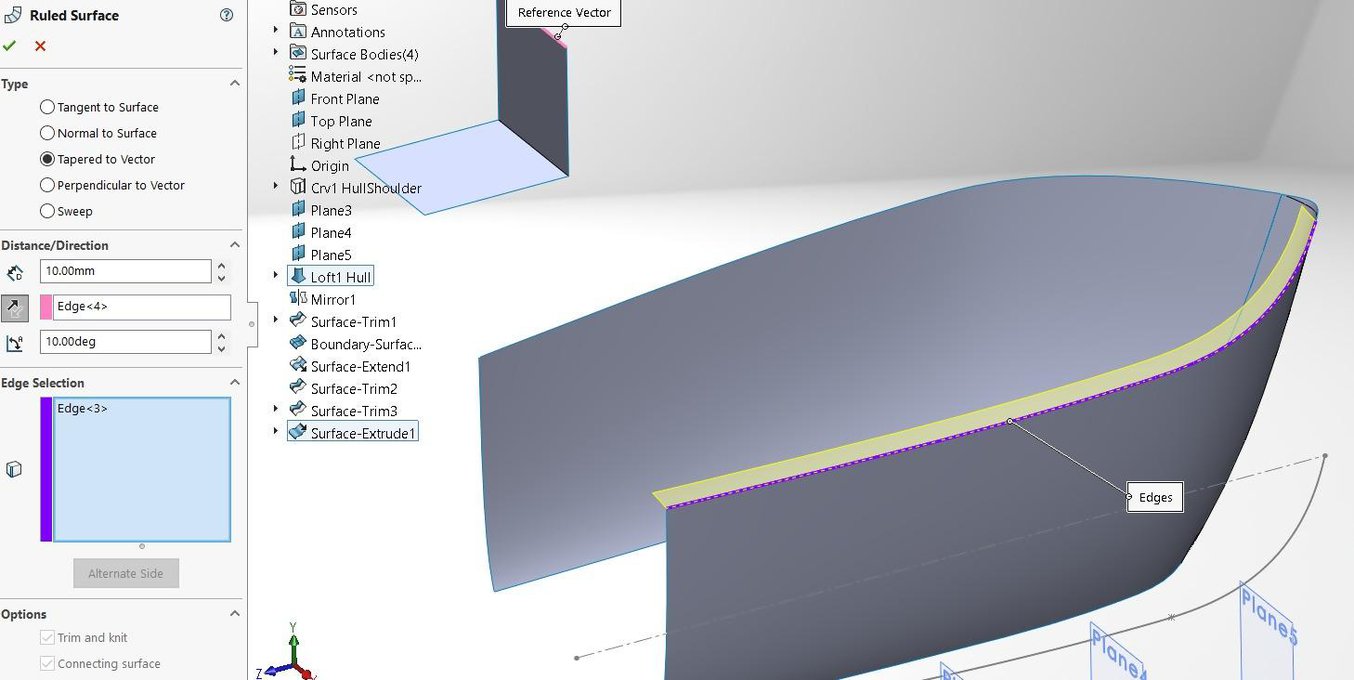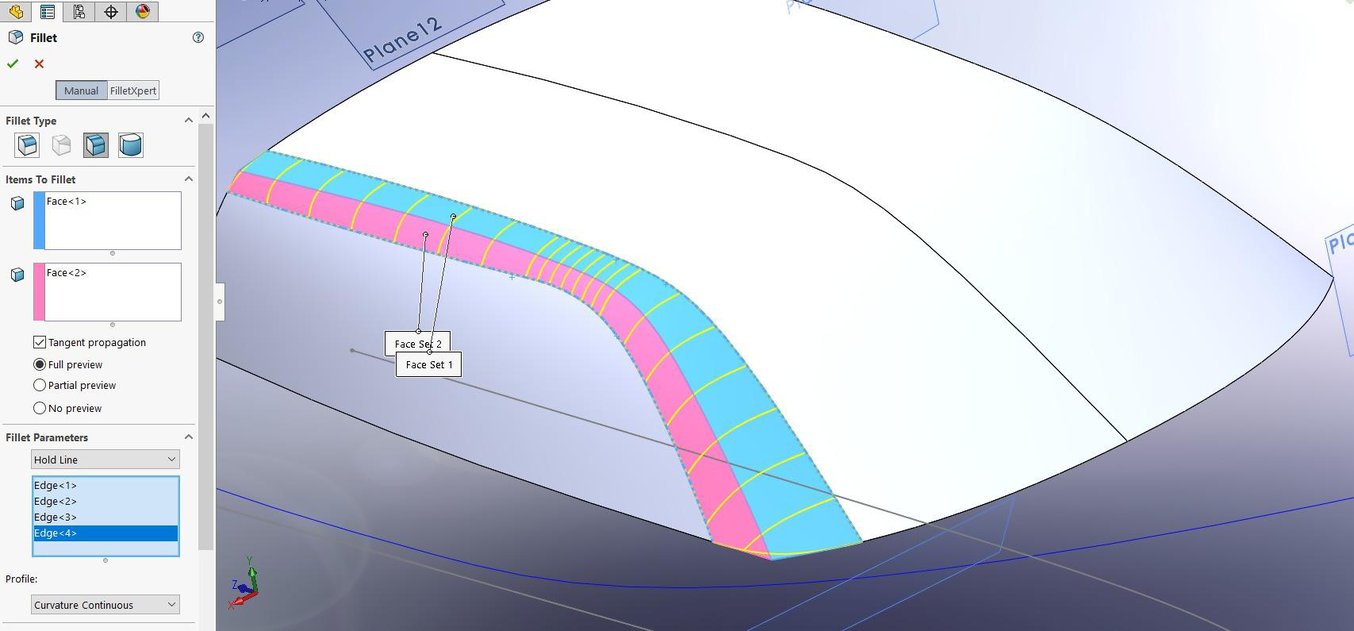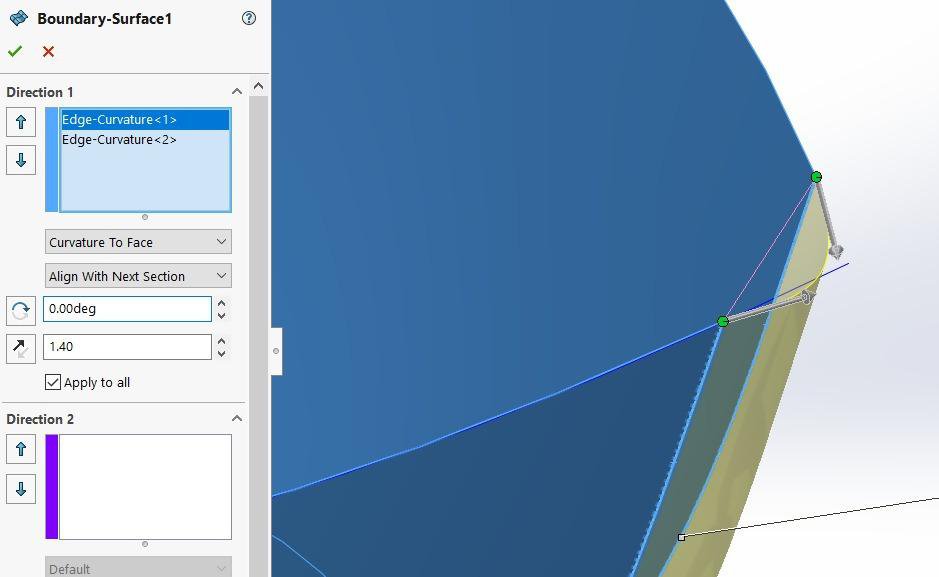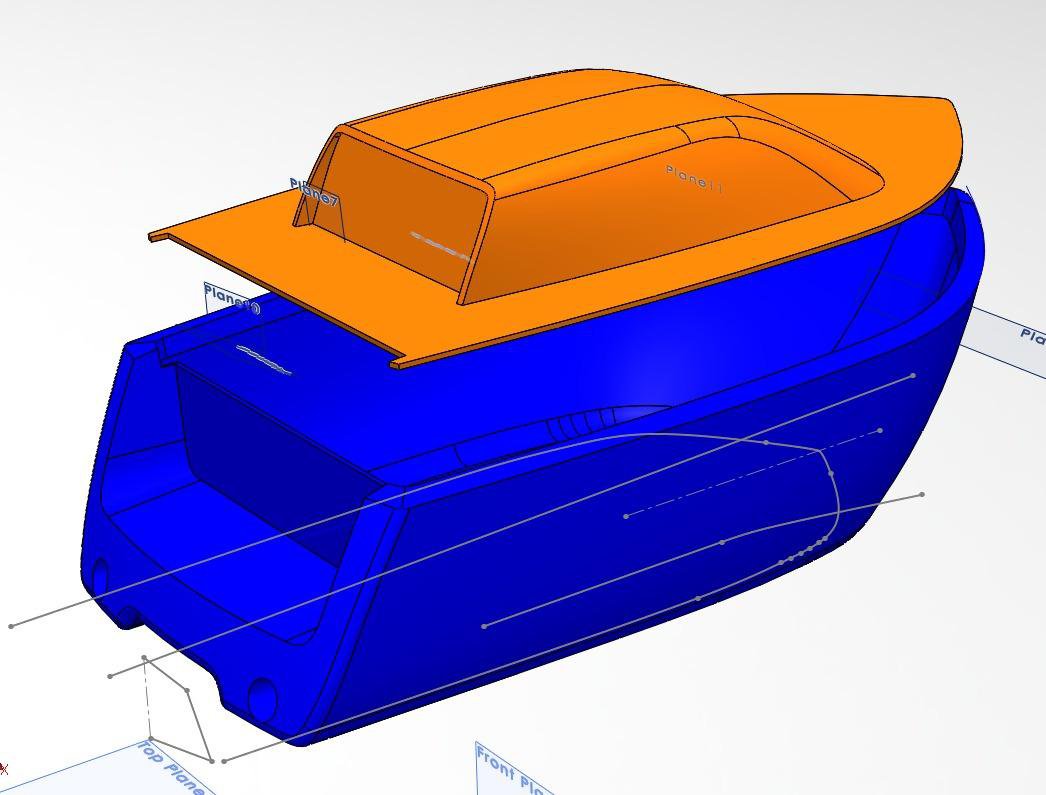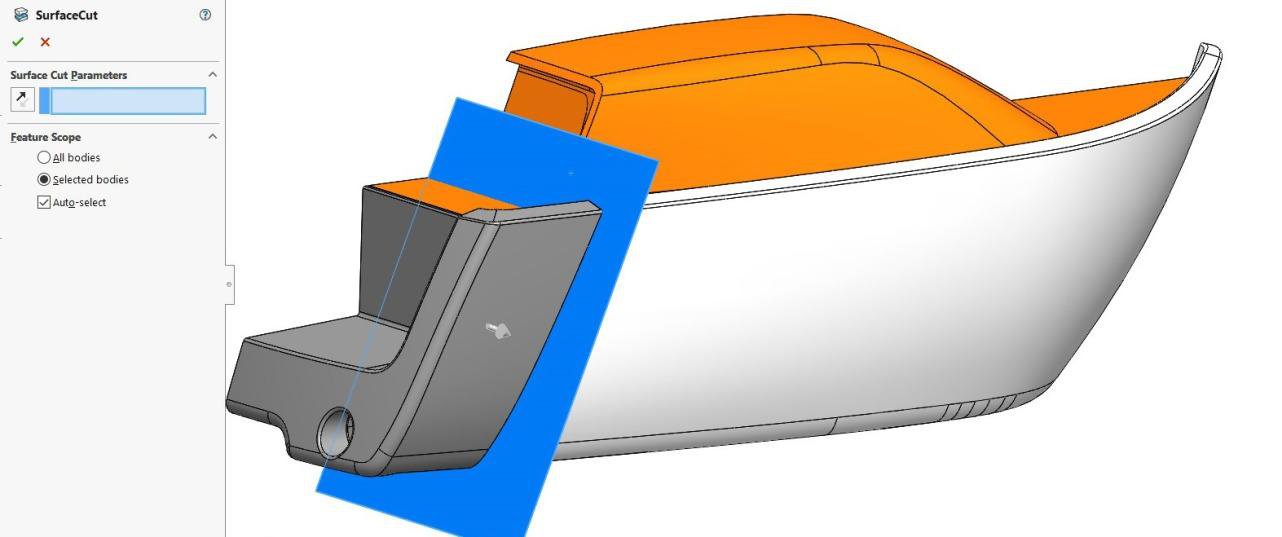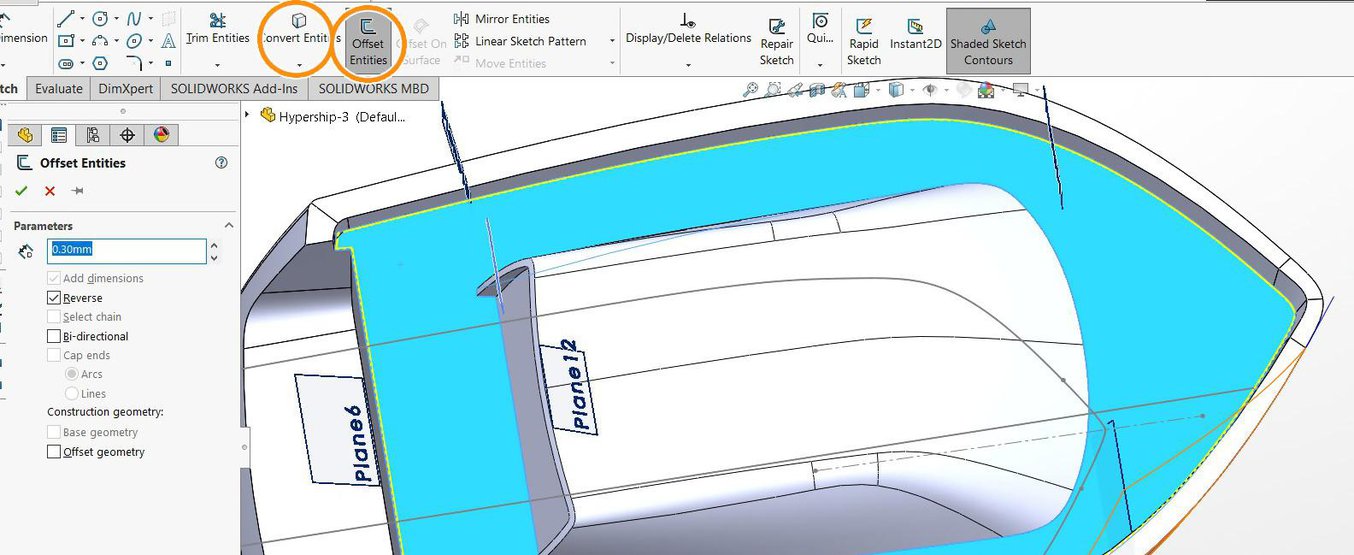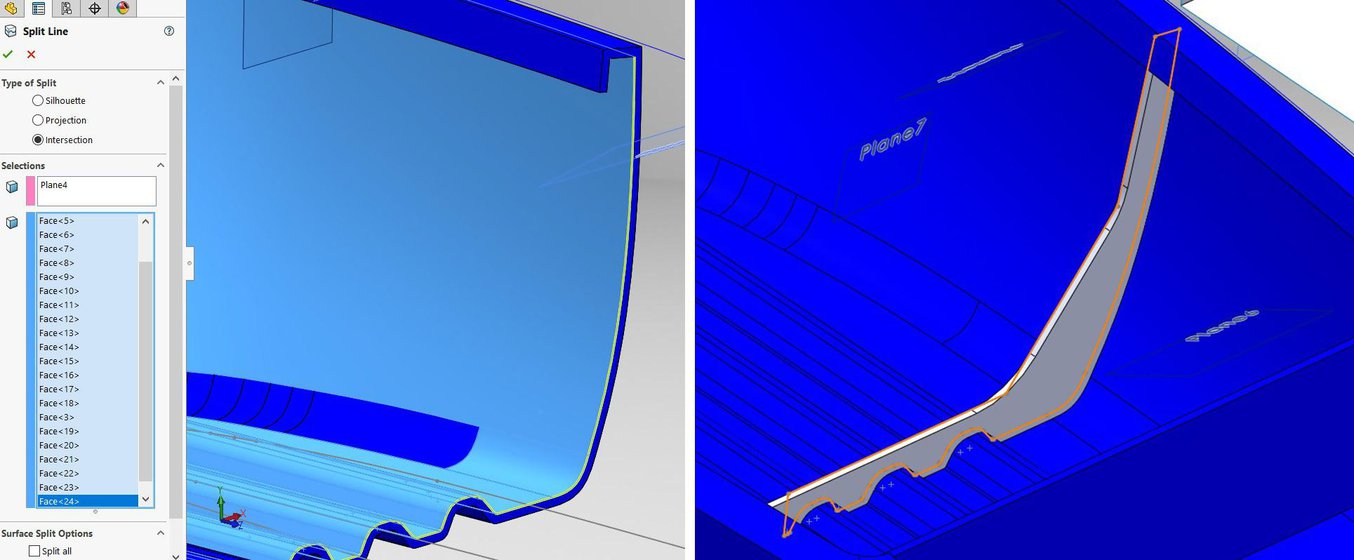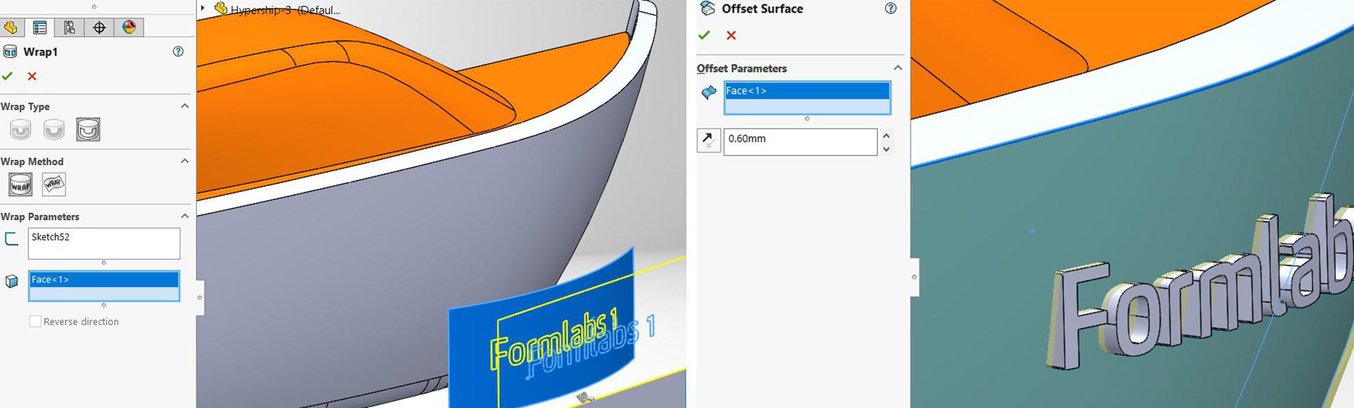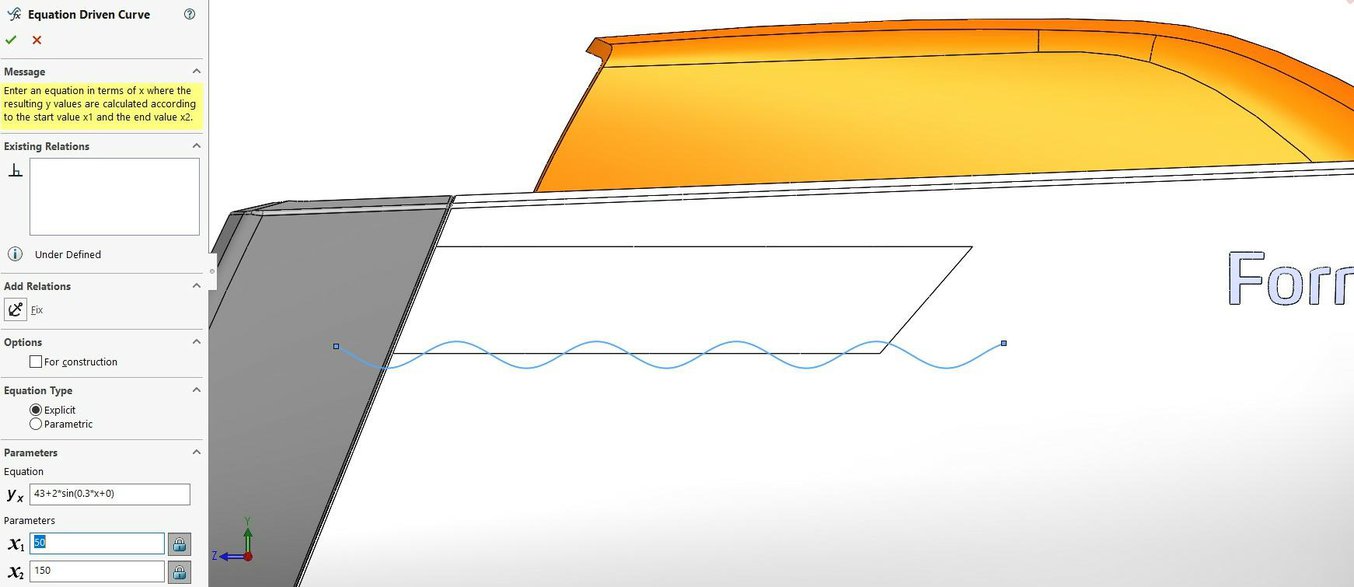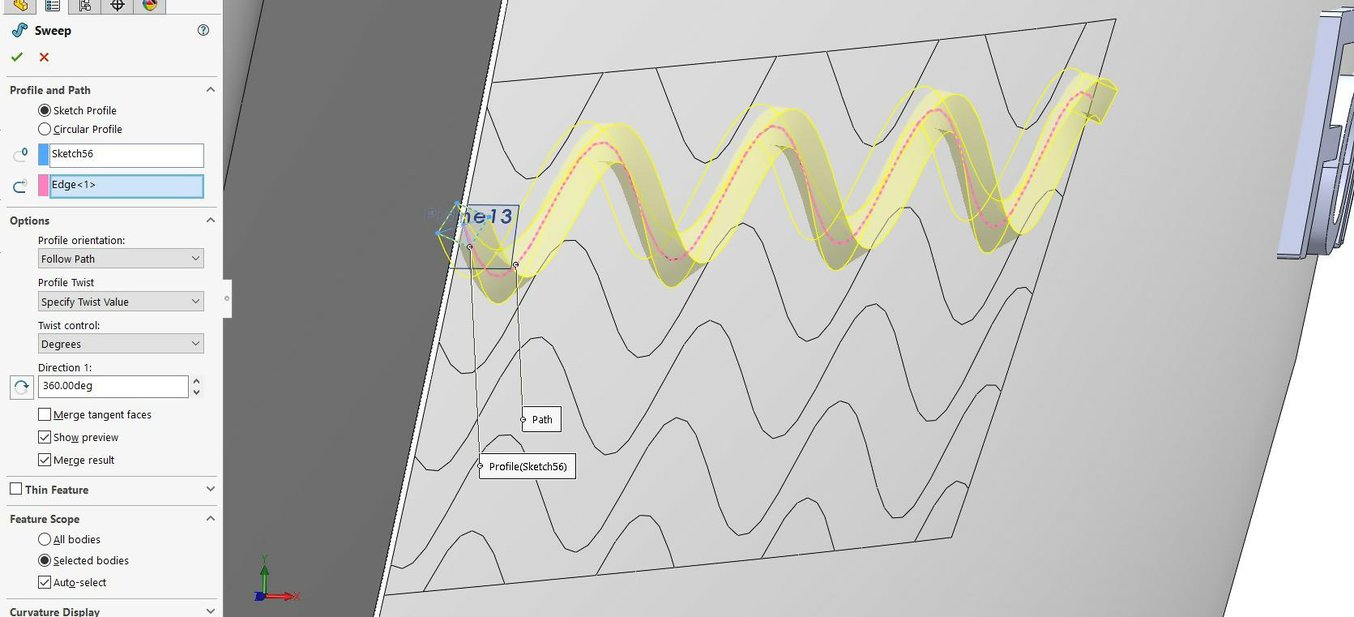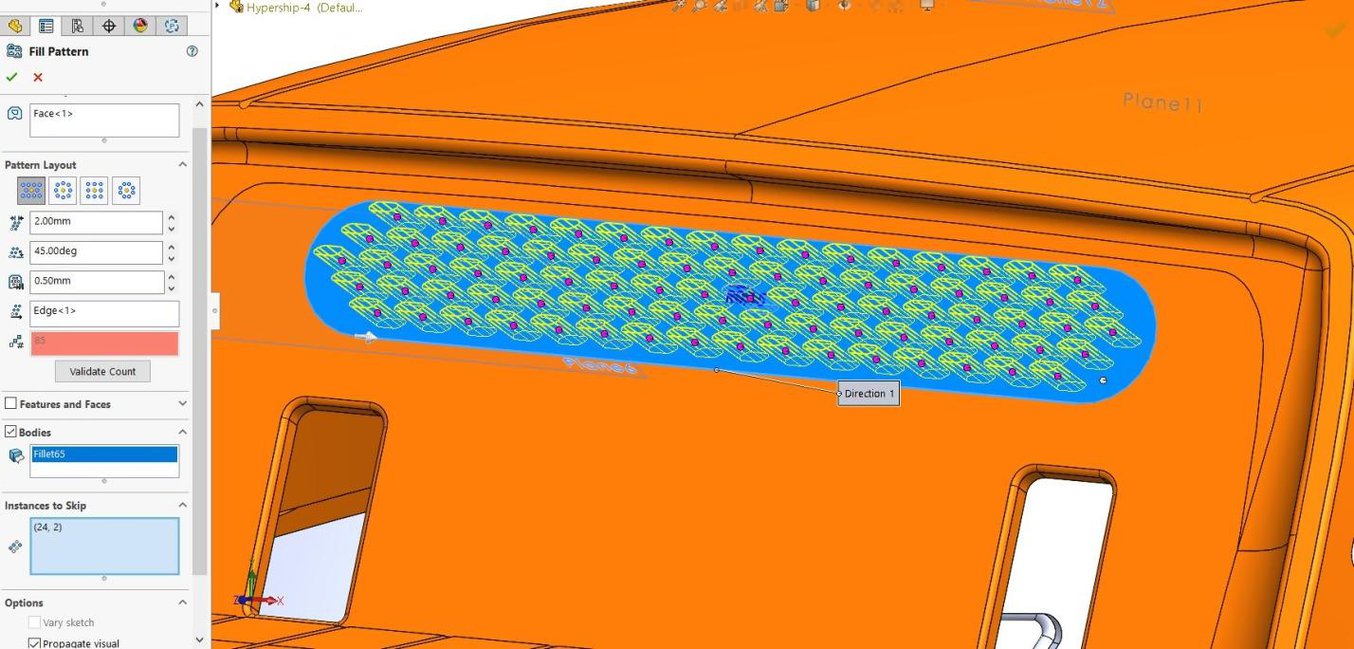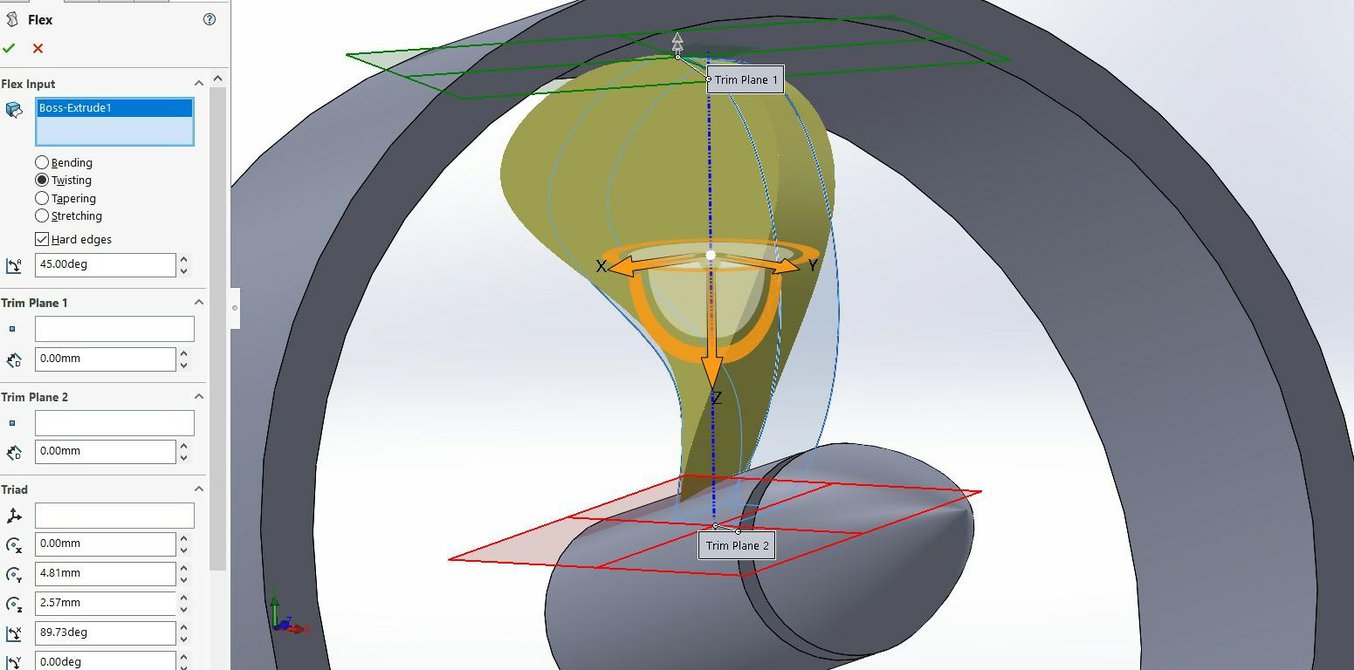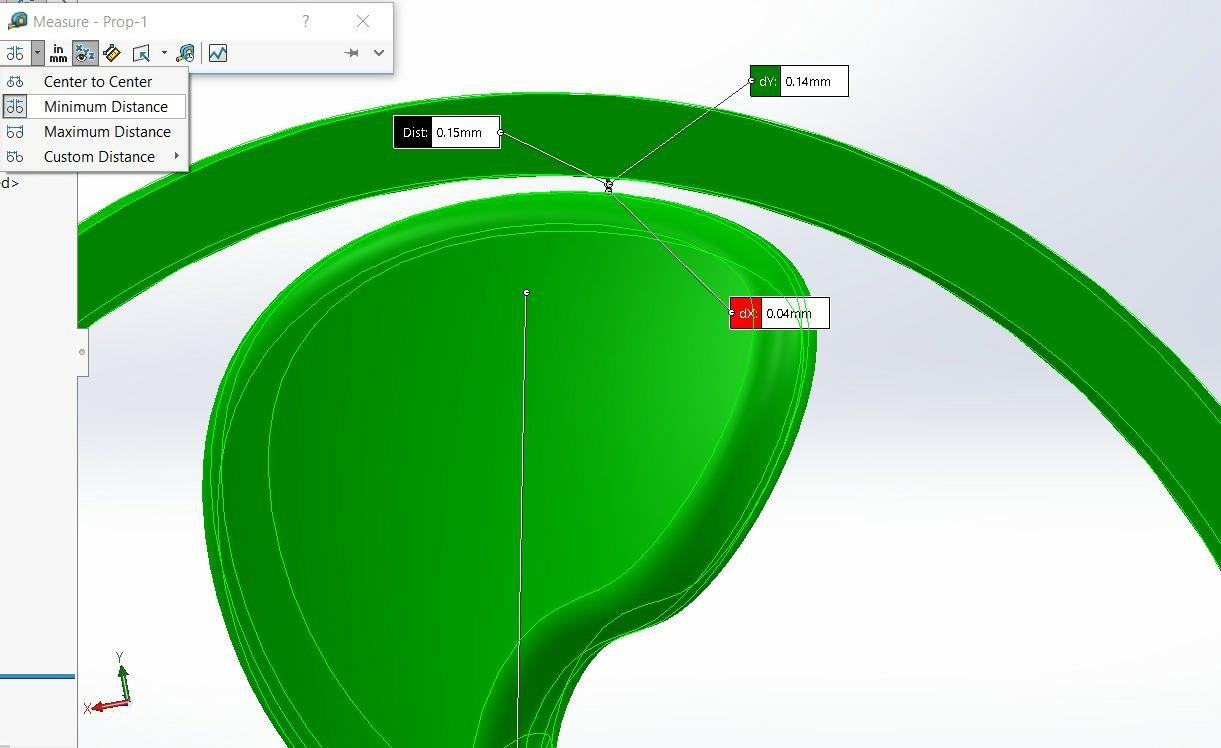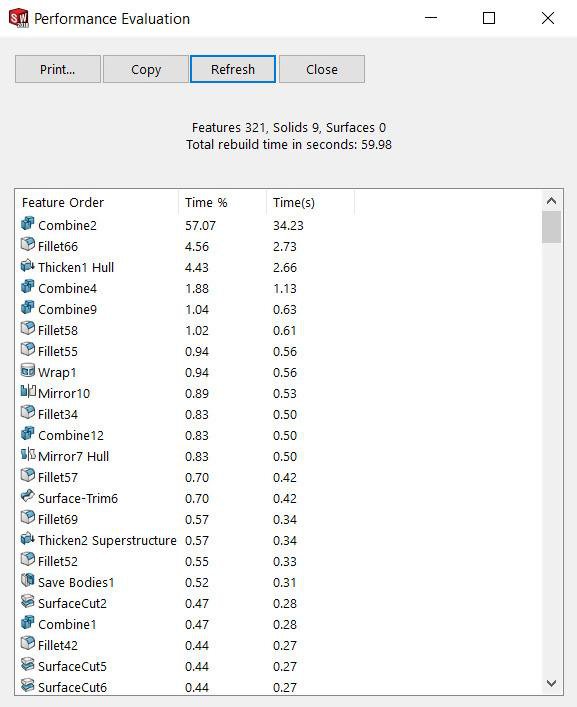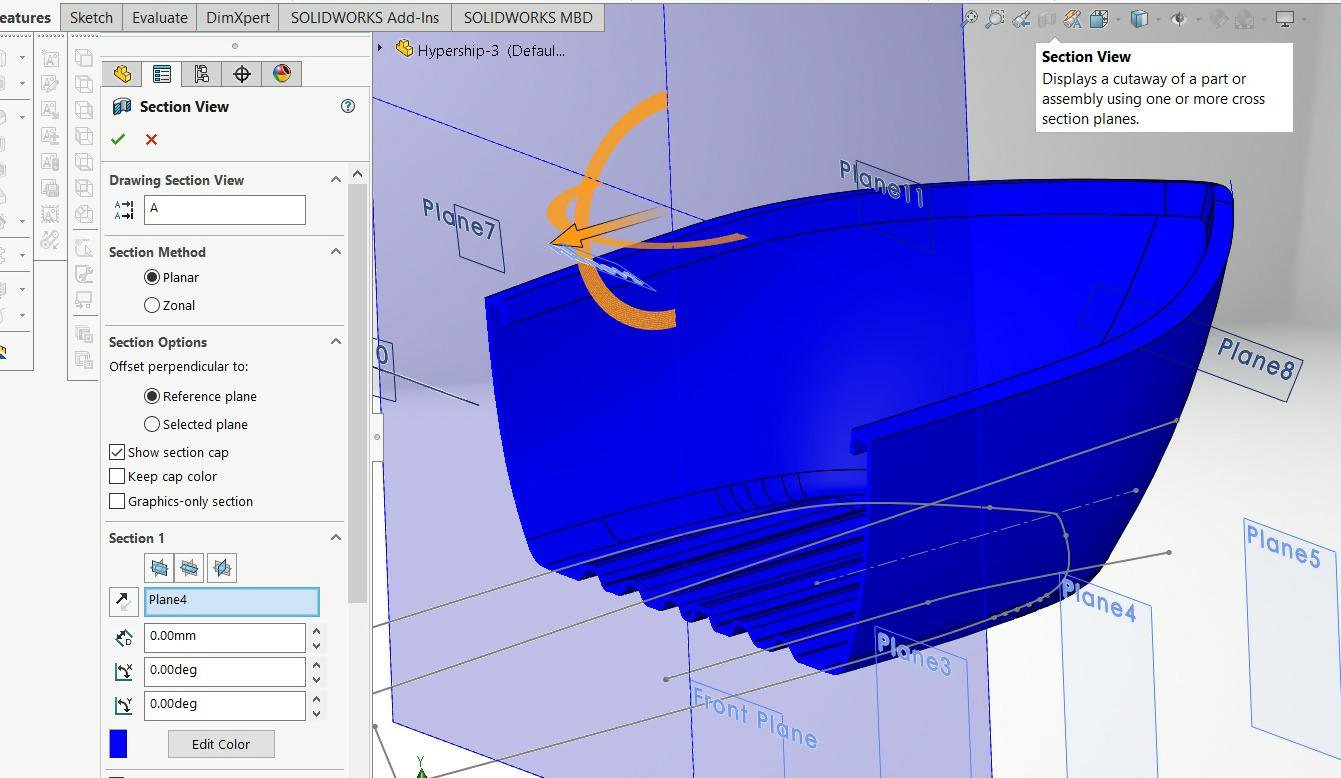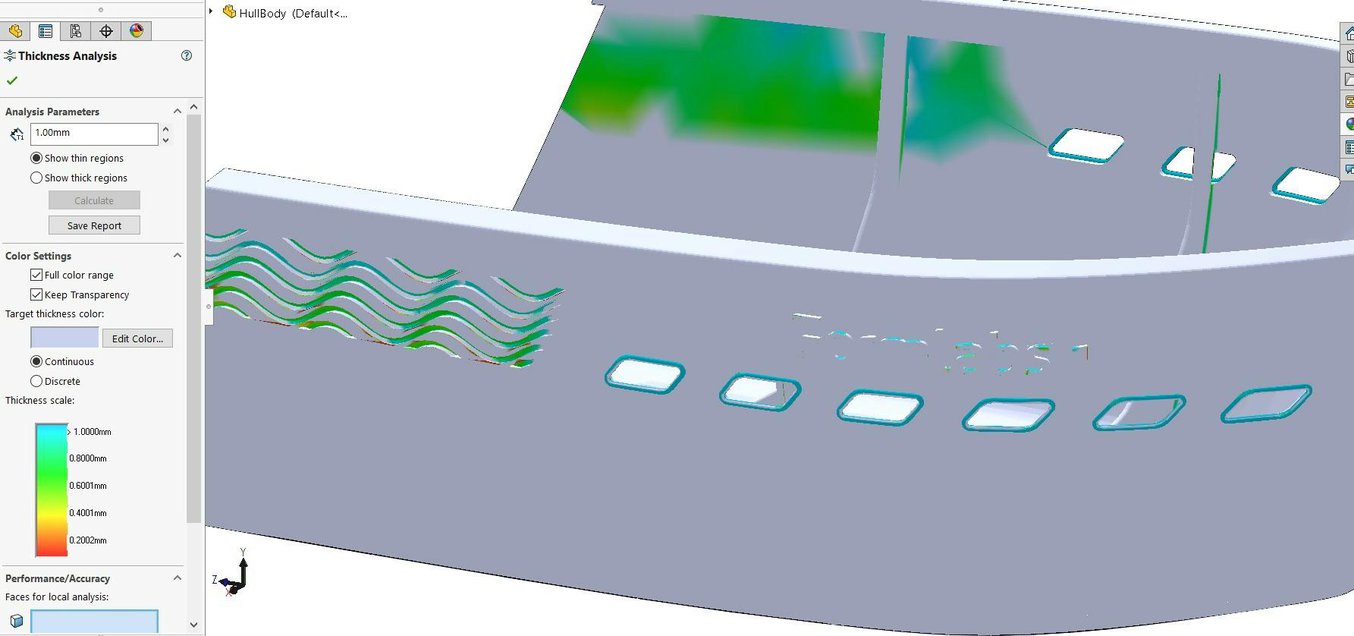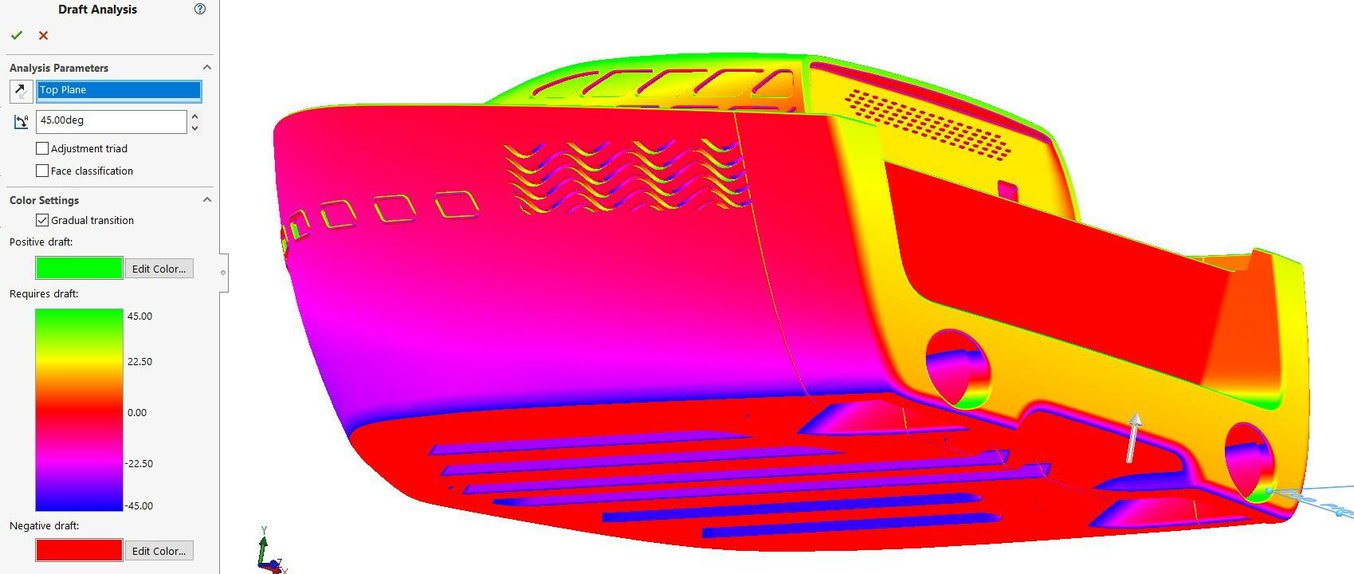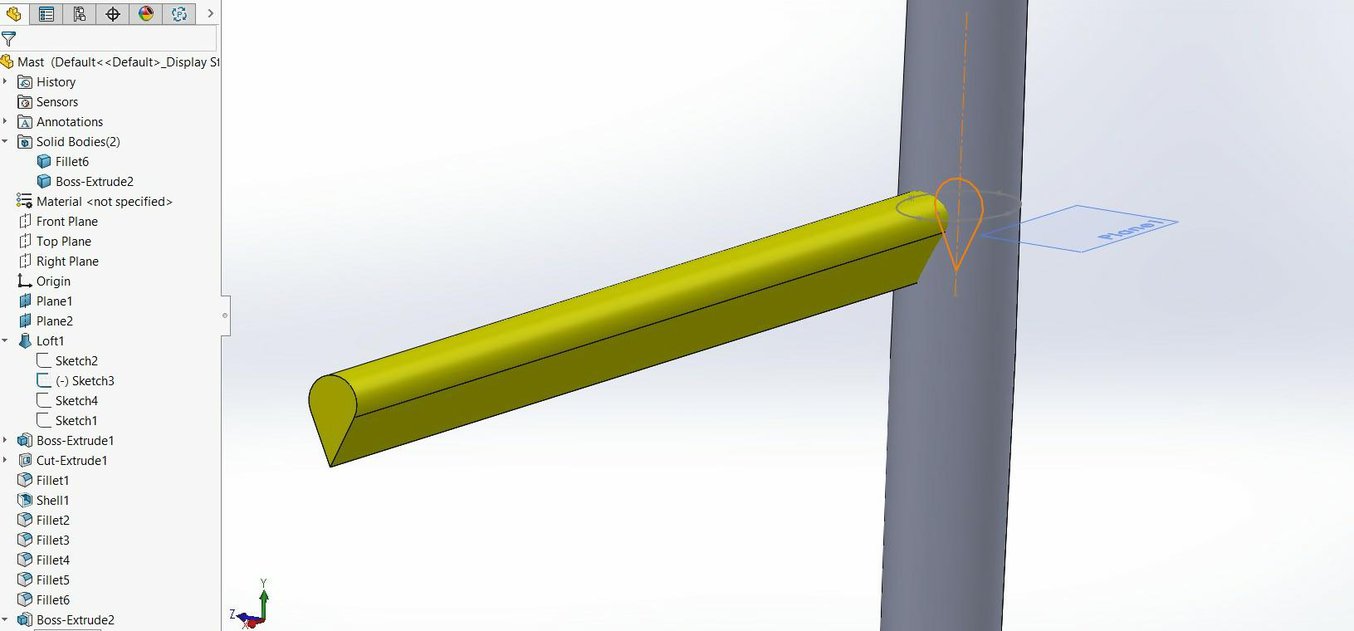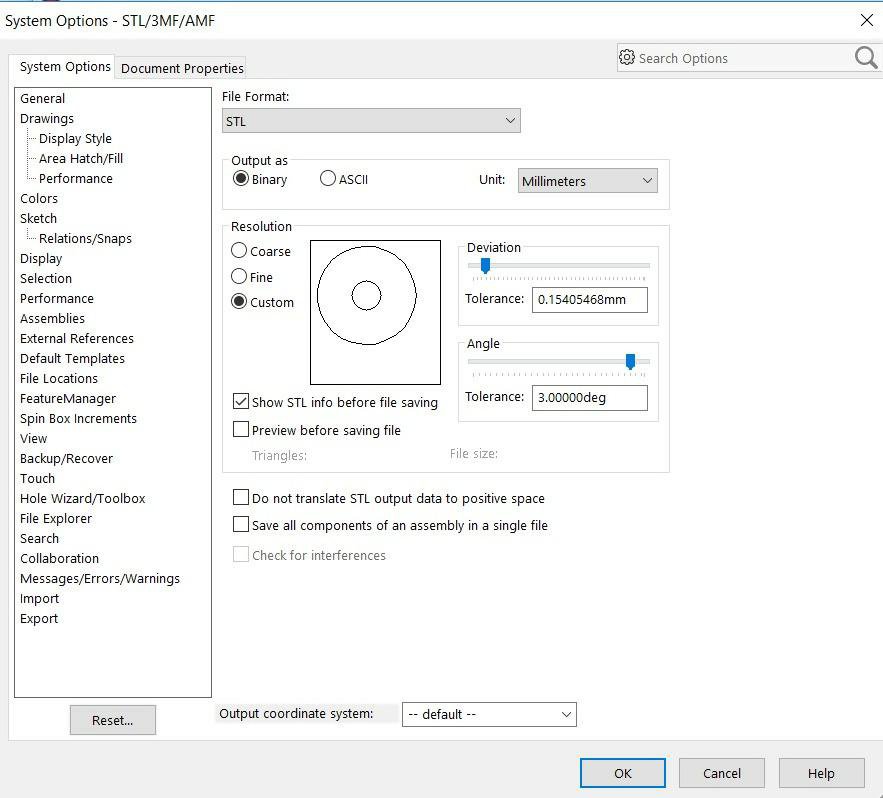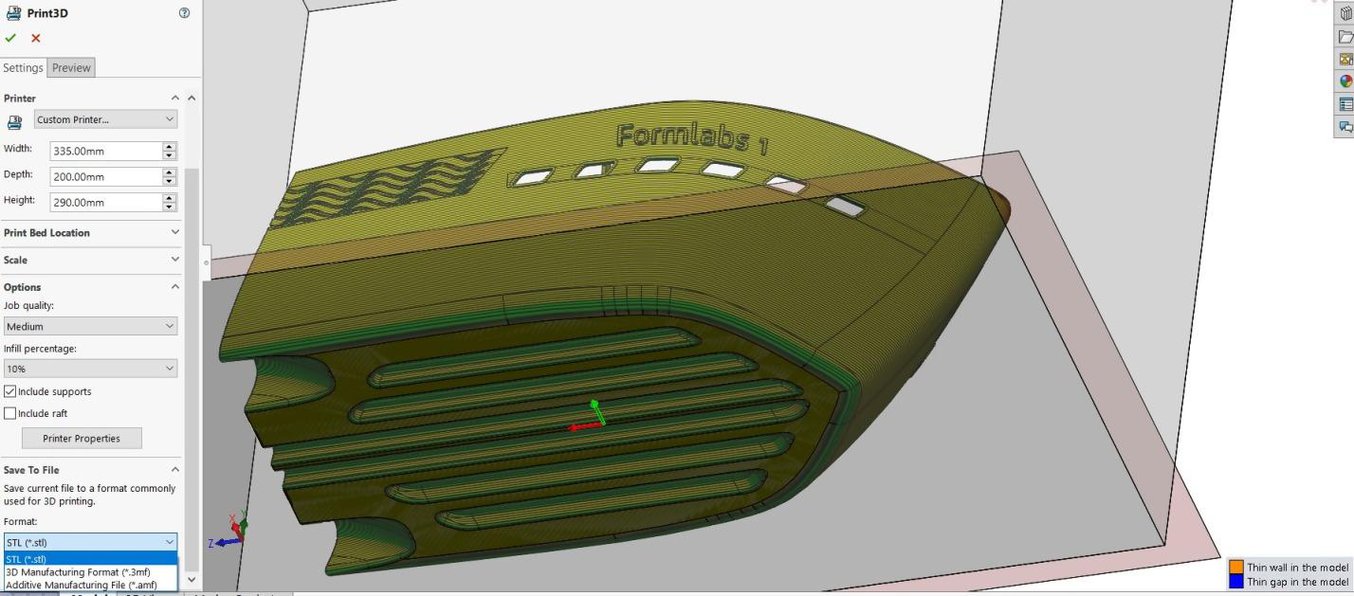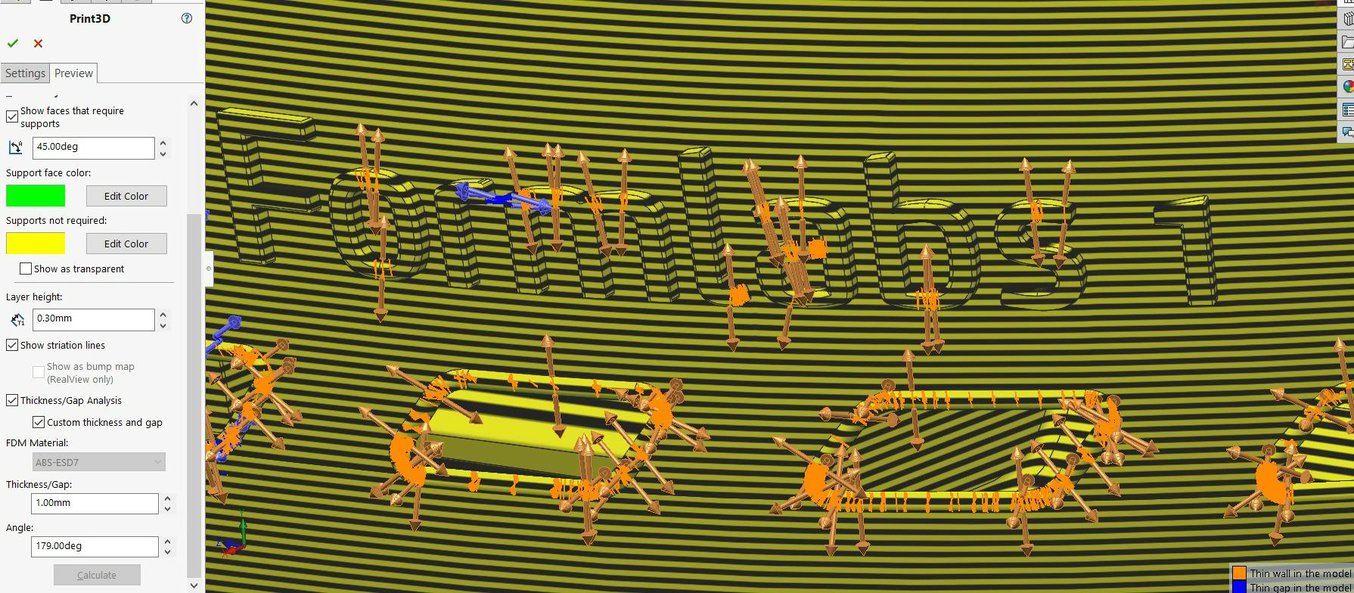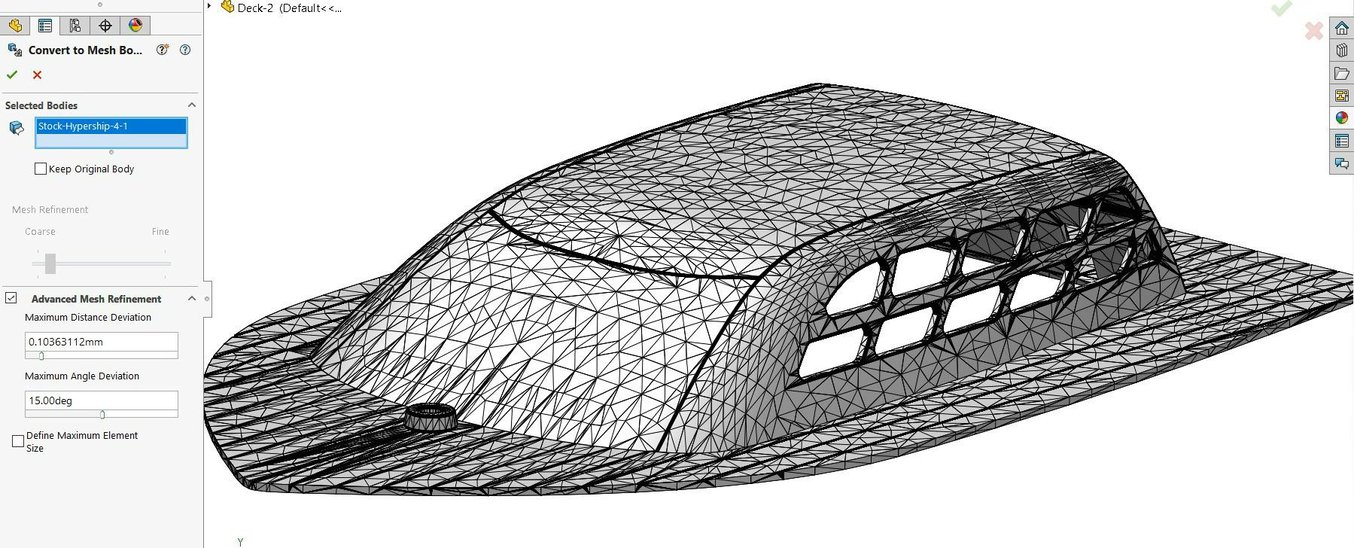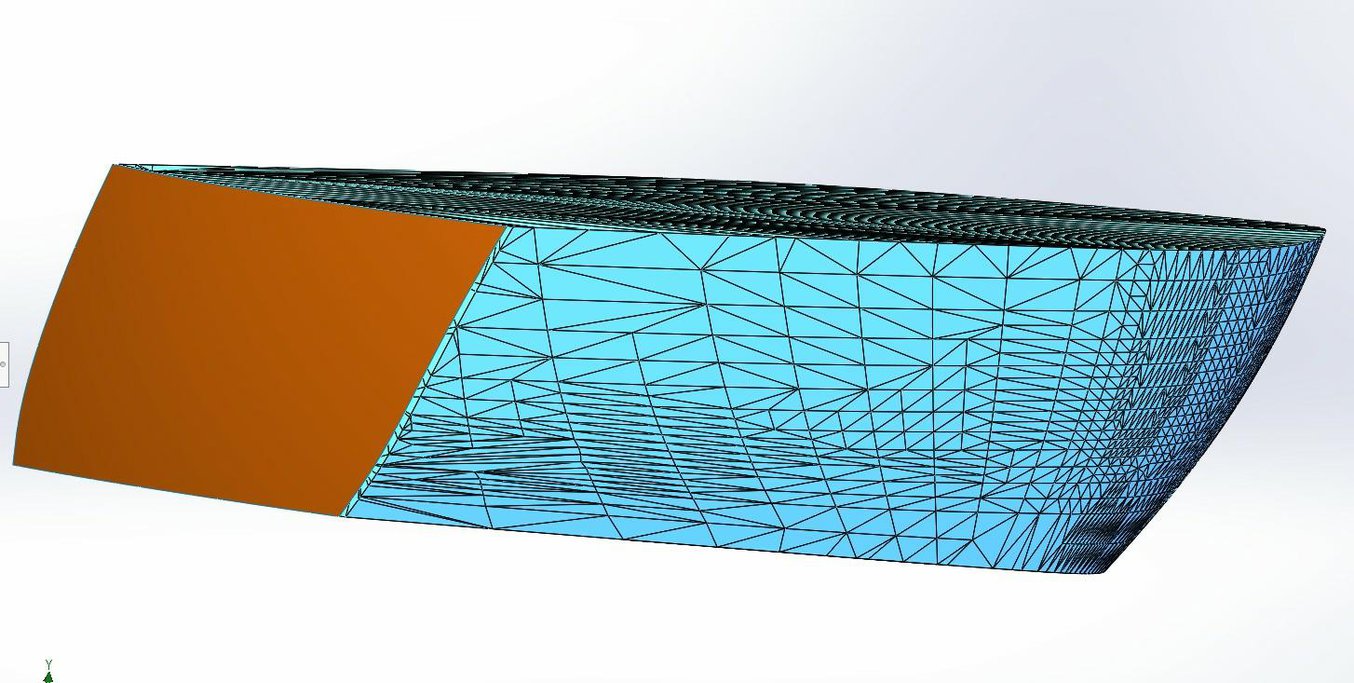PDF-файл Самоучитель SolidWorks (2018) Инженерная графика (51808): Книга — 1 семестрСамоучитель SolidWorks (2018): Инженерная графика — PDF (51808) — СтудИзба2019-09-062019-09-06СтудИзба
Описание файла
PDF-файл из архива «Самоучитель SolidWorks (2018)»,
который расположен в категории «».
Всё это находится в предмете «инженерная графика» из 1 семестр, которые можно найти в файловом архиве НИУ «МЭИ» .
Не смотря на прямую связь этого архива с НИУ «МЭИ» , его также можно найти и в других разделах. .
Просмотр PDF-файла онлайн
Текст из PDF
Учебник SolidWorks для вузовОглавлениеУпражнение 1 — Детали……………………………………………………………………….1-1Добавление элемента — бобышка ……………………………………………………1-1Создание нового документа детали………………………………………………..1-1Рисование прямоугольника ……………………………………………………………1-2Добавление размеров …………………………………………………………………….1-4Изменение значений размеров……………………………………………………….1-5Вытяжка основания……………………………………………………………………….1-6Сохранение детали ………………………………………………………………………..1-7Рисование бобышки ………………………………………………………………………1-8Нанесение размеров и вытяжка бобышки ………………………………………1-9Создание выреза ………………………………………………………………………….1-12Скругление углов ………………………………………………………………………..1-14Добавление других скруглений ……………………………………………………1-17Создание оболочки детали …………………………………………………………..1-19Редактирование существующих элементов…………………………………..1-20Отображение разреза …………………………………………………………………..1-22Упражнение 2 — Сборки ………………………………………………………………………2-1Создание основания ………………………………………………………………………2-1Создание выступа на детали ………………………………………………………….2-3Изменение цвета детали ………………………………………………………………..2-5Создание сборки……………………………………………………………………………2-6Сопряжение компонентов ……………………………………………………………..2-7Добавление сопряжений………………………………………………………………..2-9Упражнение 3 — Чертежи…………………………………………………………………….3-1Открытие основной надписи чертежа…………………………………………….3-1Сохранение основной надписи чертежа …………………………………………3-2Настройка параметров оформления чертежа ………………………………….3-3Создание чертежа детали ………………………………………………………………3-3Перемещение чертежных видов …………………………………………………….3-5Нанесение размеров на чертеж ………………………………………………………3-6Изменение размеров………………………………………………………………………3-7Добавление еще одного листа чертежа…………………………………………..3-8Вставка другого вида …………………………………………………………………….3-9Печать чертежа ……………………………………………………………………………3-11Упражнение 4 — Таблицы параметров………………………………………………..4-1Переименование элементов……………………………………………………………4-2Отображение размеров ………………………………………………………………….4-3Связывание значений…………………………………………………………………….4-4Переименование размеров……………………………………………………………..4-5iУчебник SolidWorks для вузовПроверка взаимосвязей………………………………………………………………….4-6Вставка новой таблицы параметров ……………………………………………….4-8Просмотр конфигураций ……………………………………………………………..4-12Редактирование таблицы параметров …………………………………………..4-13Упражнение 5 — Элементы “По траектории” и “Повернуть” …………….5-1Рисование профиля элемента Повернуть………………………………………..5-1Создание Элемента-Повернуть…………………………………………………….5-10Рисование направления элемента по траектории ………………………….5-11Рисование сечения элемента по траектории………………………………….5-15Создание элемента по траектории………………………………………………..5-17Завершение построения детали ……………………………………………………5-18Упражнение 6 — Элементы по сечениям……………………………………………..6-1Построение плоскостей …………………………………………………………………6-1Рисование эскизов профилей …………………………………………………………6-3Копирование эскиза ………………………………………………………………………6-5Создание элемента по сечениям …………………………………………………….6-6Создание элемента — бобышка по сечениям ……………………………………6-7Упражнение 7 — Массивы элементов ………………………………………………….7-1Построение типовой детали …………………………………………………………..7-2Создание повернутого основания…………………………………………………..7-2Вытяжка тонкостенного элемента………………………………………………….7-5Создание оболочки детали …………………………………………………………….7-7Создание продолговатого выреза …………………………………………………..7-9Создание линейного массива ……………………………………………………….7-11Создание кругового массива ………………………………………………………..7-14Использование уравнения в массиве…………………………………………….7-15Проверка уравнения в массиве …………………………………………………….7-17Упражнение 8 — Скругления……………………………………………………………….8-1Построение типовой детали со скруглениями ………………………………..8-1Создание основания ………………………………………………………………………8-2Создание рукоятки ………………………………………………………………………..8-4Добавление уклона в рукоятку ………………………………………………………8-5Создание скругления грани……………………………………………………………8-6Создание скруглений постоянного радиуса ……………………………………8-7Создание скруглений переменного радиуса……………………………………8-8Зеркальное отражение модели ……………………………………………………..8-10Скругление линии разъема…………………………………………………………..8-11Упражнение 9 — Сопряжения в сборках ……………………………………………..9-1Введение……………………………………………………………………………………….9-2Настройка параметра «Загрузка сборки» ………………………………………..9-2Вставка первой детали в сборку …………………………………………………….9-3iiУчебник SolidWorks для вузовДобавление других компонентов в сборку……………………………………..9-5Сопряжение кронштейна с наружной вилкой …………………………………9-6Сопряжение наружной вилки с крестовиной ………………………………….9-9Сопряжение внутренней вилки с крестовиной ……………………………..9-11Сопряжение внутренней вилки с нижней частью кронштейна ………9-14Сопряжение небольших болтов с внутренней вилкой …………………..9-15Использование Авто-сопряжений для сопряжения большого болта 9-18Сопряжение рукоятки со сборкой ………………………………………………..9-20Проверка сопряжений………………………………………………………………….9-23Вращение рукоятки……………………………………………………………………..9-24Разнесение сборки……………………………………………………………………….9-25Добавление шагов разнесения ……………………………………………………..9-27Редактирование вида с разнесенными частями……………………………..9-28Упражнение 10 — Дополнительные технологии проектирования…….10-1Создание основной шарнирной детали…………………………………………10-1Добавление отверстий под шурупы или болты……………………………..10-4Создание компоновочного эскиза ………………………………………………..10-7Создание шарнира — 3Выреза ……………………………………………………..10-10Создание шарнира — 2Выреза ……………………………………………………..10-12Создание конфигураций детали………………………………………………….10-14Вставка и сопряжение деталей в сборке ……………………………………..10-16Создание новой детали в сборке…………………………………………………10-18Добавление головки болта …………………………………………………………10-21Использование параметра «Определение конфликтов» ……………….10-22Редактирование компонентов шарнира ………………………………………10-23Упражнение 11 — Дополнительные возможности по созданию чертежей11-1Создание чертежа с именованными видами………………………………….11-1Добавление разреза ……………………………………………………………………..11-3Добавление местного вида …………………………………………………………..11-4Вставка размеров…………………………………………………………………………11-6Добавление примечаний………………………………………………………………11-9Добавление Базовой поверхности ………………………………………………11-10Добавление Отклонения формы …………………………………………………11-10Рисование вида с разнесенными частями ……………………………………11-11Добавление заметок …………………………………………………………………..11-12Упражнение 12 — Спецификация ………………………………………………………12-1Начало создания чертежа …………………………………………………………….12-1Параметры чертежа и оформления……………………………………………….12-2Вставка спецификации ………………………………………………………………..12-3Привязка спецификации ………………………………………………………………12-4Перемещение спецификации ……………………………………………………….12-5iiiУчебник SolidWorks для вузовРедактирование спецификации…………………………………………………….12-6Вставка позиций ………………………………………………………………………….12-7Сохранение спецификации…………………………………………………………..12-8Упражнение 13 — Листовой металл …………………………………………………..13-1Создание базовой кромки…………………………………………………………….13-1Просмотр дерева конструирования FeatureManager………………………13-3Добавление кромки под углом……………………………………………………..13-3Зеркальное отражение сгибов деталей из листового металла ………..13-5Добавление выступа…………………………………………………………………….13-7Сгибание выступа………………………………………………………………………..13-9Добавление выреза по сгибу ………………………………………………………13-10Распрямление и сворачивание всей детали …………………………………13-13Создание чертежа детали из листового металла………………………….13-14Упражнение 14 — Проектирование литейной формы — учебное пособие14-1Создание проекта детали……………………………………………………………..14-1Создание основания литейной формы ………………………………………….14-3Создание промежуточной сборки…………………………………………………14-4Центрирование проектируемой детали в основании литейной формы14-5Создание полости ………………………………………………………………………..14-7Разрезание литейной формы ………………………………………………………..14-8Упражнение 15 — Рисование трехмерных эскизов…………………………….15-1Использование трехмерного эскиза для создания полки духовки ….15-1Использование инструмента «По траектории» для завершениясоздания элемента ……………………………………………………………………….15-4Вытяжка опор ……………………………………………………………………………..15-5Создание массива вытяжки ………………………………………………………….15-7Зеркальное отражение всех ………………………………………………………….15-8Упражнение 16 — Многотельные детали …………………………………………..16-1Способ моделирования пересечения тел ………………………………………16-1Построение типовой детали с пересечением тел …………………………..16-1Рисование U-Bracket ……………………………………………………………………16-2Вытяжка U-Bracket………………………………………………………………………16-3Рисование второго тела ……………………………………………………………….16-4Добавление взаимосвязей в эскиз…………………………………………………16-5Завершение эскиза для второго тела …………………………………………….16-6Нанесение размеров на эскиз ……………………………………………………….16-7Вытяжка второго тела………………………………………………………………….16-8Способ моделирования связыванием ………………………………………….16-10Использование элемента по траектории для объединения несколькихтвердых тел ……………………………………………………………………………….16-11Создание массива спиц………………………………………………………………16-12ivУчебник SolidWorks для вузовСпособ моделирования с помощью местных операций……………….16-13Проектирование детали с помощью местных операций ………………16-14Создание соединительной детали……………………………………………….16-15Создание скруглений для завершения детали……………………………..16-16Упражнение 17 — Программа SolidWorks Toolbox…………………………….17-1Основное учебное пособие по Toolbox …………………………………………17-1Создание детали ………………………………………………………………………….17-1Создание сборки………………………………………………………………………….17-2Добавление болта с шестигранной головкой ………………………………..17-3Добавление второго болта с шестигранной головкой ……………………17-4Добавление гаек в сборку…………………………………………………………….17-5Изменение длины болтов …………………………………………………………….17-6Учебное пособие по Автокрепежам ……………………………………………..17-7Конфигурация браузера Автокрепежей ………………………………………..17-8Вставка и редактирование Автокрепежей …………………………………….17-9Добавление шайб и гаек …………………………………………………………….17-10Упражнение 18 — Обзор eDrawings…………………………………………………….18-1eDrawings…………………………………………………………………………………….18-1Открытие документов SolidWorks в eDrawings Viewer………………….18-1Знакомство с интерфейсом…………………………………………………………..18-3Совместное использование файлов ………………………………………………18-3Открытие файла HTML ……………………………………………………………….18-4Закрашивание в файлах ……………………………………………………………….18-5Анимация файлов………………………………………………………………………..18-7Расположение чертежных видов с помощью виртуальногоскладывания………………………………………………………………………………..18-7Добавление чертежных видов………………………………………………………18-8Добавление дополнительных чертежных видов ……………………………18-9Перемещение чертежных видов …………………………………………………18-10Гиперссылки видов ……………………………………………………………………18-11Задание ориентации видов с помощью 3D указателя…………………..18-13eDrawings Professional………………………………………………………………..18-13Перемещение компонентов в файлах сборки………………………………18-14Возврат компонентов в исходные положения……………………………..18-15Перемещение узлов сборки………………………………………………………..18-16Возврат узлов сборки в исходные положения……………………………..18-18Перемещение узлов, входящих в сборку …………………………………….18-18Подробнее о перемещении узлов, входящих в сборку…………………18-19Возврат узлов, входящих в сборку, в исходные положения…………18-20Измерение размеров…………………………………………………………………..18-21Размещение размера…………………………………………………………………..18-22vУчебник SolidWorks для вузовПросмотр поперечных сечений ………………………………………………….18-23Рецензирование файлов ……………………………………………………………..18-25Добавление дополнительных заметок…………………………………………18-26Редактирование заметок …………………………………………………………….18-27Упражнение 19 — Импорт/Экспорт ……………………………………………………19-1Импортирование файла IGES……………………………………………………….19-1Вставка файла DXF ……………………………………………………………………..19-2Вытяжка логотипа компании ……………………………………………………….19-4Экспортирование файла STL ……………………………………………………….19-5Упражнение 20 — Обзор FeatureWorks………………………………………………20-1Установка параметров …………………………………………………………………20-2Интерактивное распознавание элементов …………………………………….20-2Локальное распознавание и повторное распознавание ………………….20-4Распознавание элементов Вырез-Повернуть…………………………………20-6Распознавание элементов Вырез-Вытянуть ………………………………….20-7Распознавание отверстий …………………………………………………………..20-10Распознавание элемента Бобышка Вытянуть………………………………20-11Распознавание листового металла………………………………………………20-13Установка параметров ……………………………………………………………….20-13Распознавание элемента Ребро-кромка……………………………………….20-14Распознавание нарисованного сгиба …………………………………………..20-15Распознавание элементов Вырез-Вытянуть ………………………………..20-16Распознавание элемента Базовая кромка…………………………………….20-17Упражнение 21 — Обзор программы Photoworks ………………………………21-1Основные элементы PhotoWorks ………………………………………………….21-1Выбор сцены ……………………………………………………………………………….21-2Изменение освещения………………………………………………………………….21-3Добавление материала …………………………………………………………………21-4Изменение цвета………………………………………………………………………….21-5Редактирование материала …………………………………………………………..21-6Изображение кофейной чашки …………………………………………………….21-6Дополнительные элементы PhotoWorks ……………………………………….21-7Создание сцены …………………………………………………………………………..21-8Изменение сцены……………………………………………………………………….21-10Добавление света для сцены ………………………………………………………21-11Добавление воды в чашку ………………………………………………………….21-12Добавление надписи ………………………………………………………………….21-14Осветление тостера…………………………………………………..21-16Добавление света для лампы………………………………………………………21-17Добавление цветов фона…………………………………………………………….21-18Изображение сборки ………………………………………………………………….21-19viУчебник SolidWorks для вузовПечать окончательного изображения………………………………………….21-20Упражнение 22 — Обзор SolidWorks Animator…………………………………..22-1SolidWorks Animator — Основы……………………………………………………..22-1Вращение сборки…………………………………………………………………………22-2Разнесение сборки……………………………………………………………………….22-2Создание анимированного вида с разнесенными частями …………….22-3Создание пошагового разнесения…………………………………………………22-3Сворачивание сборки…………………………………………………………………..22-4Вращение рукоятки……………………………………………………………………..22-4SolidWorks Animator — Дополнительные элементы………………………..22-5Вставка промежуточной детали……………………………………………………22-6Создание разреза …………………………………………………………………………22-9Анимация разреза………………………………………………………………………22-10Создание рассеивания………………………………………………………………..22-12Вращение поворотного кронштейна …………………………………………..22-13Добавление вида………………………………………………………………………..22-14Изображение с помощью PhotoWorks…………………………………………22-16Запись анимации ……………………………………………………………………….22-17viiУчебник SolidWorks для вузовУпражнение 1 — ДеталиВ Упражнении 1 содержатся инструкции по созданию первой модели вSolidWorks.
Свежие статьи
Популярно сейчас
Ответы на популярные вопросы
То есть уже всё готово?
Да! Наши авторы собирают и выкладывают те работы, которые сдаются в Вашем учебном заведении ежегодно и уже проверены преподавателями.
А я могу что-то выложить?
Да! У нас любой человек может выложить любую учебную работу и зарабатывать на её продажах! Но каждый учебный материал публикуется только после тщательной проверки администрацией.
А если в купленном файле ошибка?
Вернём деньги! А если быть более точными, то автору даётся немного времени на исправление, а если не исправит или выйдет время, то вернём деньги в полном объёме!
Отзывы студентов
Добавляйте материалы
и зарабатывайте!
Продажи идут автоматически
582
Средний доход
с одного платного файла
Обучение Подробнее

Роман
размещено: 28 Декабря 2007
Книга посвящена решению конструкторских задач при помощи мощного и современного Windows-приложения — SolidWorks. Программа представляет собой интегрированную среду трехмерного моделирования деталей, создания сборок и проектирования чертежей на их основе. Наличие примеров деталей, сборок и чертежей в формате Solid-Works 2003 облегчает чтение книги и упрощает знакомство с программой. Пошаговое
представление процесса создания деталей и сборок позволяет получить необходимые навыки работы с программой SolidWorks и в кратчайшее время перейти к самостоятельной работе. Представленное описание моделей может служить основой при изучении новой версии программы — SolidWorks 2004.
Книга рассчитана на широкий круг читателей, имеющих начальные навыки работы с Windows-приложениями. Знакомство с книгой, несомненно, принесет пользу научному,инженерному и техническому персоналу предприятий, а также преподавателям и студентам технических ВУЗов.
132.84 МБ
СКАЧАТЬ
Здравствуйте! Очень рад видеть вас на сайте Все в 3D в SolidWorks!
Данная страница создана, чтобы помочь вам быстро найти нужную информацию на сайте.
Если вы начинающий пользователь SolidWorks, то вам точно помогут данные уроки, рекомендую начать знакомство с SolidWorks c них:
- Первый запуск SolidWorks
- Настройка режима моделирования в SolidWorks
- Настройки чертежа SolidWorks по ГОСТ ЕСКД №1
- Настройки чертежа SolidWorks по ГОСТ ЕСКД №2
- Создаем шаблон чертежа по ГОСТ ЕСКД в SolidWorks
- Создание эскиза в SolidWorks №1
- Создание эскиза в SolidWorks №2
- Создание эскиза в SolidWorks №3
- Редактирование эскиза в SolidWorks №1
- Редактирование эскиза в SolidWorks №2
- Перемещение, Копирование, Поворот, Масштабирование и Растяжение эскиза в SolidWorks
- Добавление взаимосвязей в эскиз SolidWorks
- Управление 3D-моделью в графической области
- Создание 3D моделей в SolidWorks с помощью бобышек и вырезов
- 3D модель в SolidWorks, Повернутая бобышка и Повернутый вырез
- 3D модель в SolidWorks, Вытянутая бобышка и вытянутый вырез
- 3D модель в SolidWorks, Бобышка по сечениям и Вырез по сечениям
- 3D модель в SolidWorks, Бобышка по траектории и Вырез по траектории
- 3D модель в SolidWorks, Зеркальное отражение и массивы
- Добавление базы материалов по ГОСТ в SolidWorks
- Редактирование форматок чертежа по ГОСТ в SolidWorks
- Создание шаблона сборки в SolidWorks
Уроки для более продвинутых пользователей SolidWorks
В данном списке вы найдете уроки по моделированию в SolidWorks и созданию чертежей по ГОСТ.
Надеюсь, данные уроки будут для вас полезны, в них я смоделирую Кривошипно-коромысловый механизм в SolidWorks.

- Опора, 3D модель в SolidWorks
- Втулка, 3D модель в SolidWorks
- Ось, 3D модель в SolidWorks
- Кривошип и коромысло, 3D модель в SolidWorks
- Шатун, 3D модель в SolidWorks
- Чертеж втулки с 3D модели в SolidWorks
- Чертеж опоры с 3D модели в SolidWorks
- Чертеж оси с 3D модели в SolidWorks
- Чертеж коромысла с 3D модели в SolidWorks
- Чертеж шатуна с 3D модели в SolidWorks
- Создание сборки в Solidworks
- 3D-модель загнутого шплинта в SolidWorks
- Продолжаем сборку кривошипно-коромыслового механизма в SolidWorks.
- Сборочный чертеж кривошипно-коромыслового механизма в SolidWorks по ГОСТ.
- Сборочный чертеж кривошипно-коромыслового механизма в SolidWorks часть 2.
Список нужных вопросов по SolidWorks, о которых также рассказано на основе Кривошипно-коромыслового механизма:

- Как на разрезе в чертеже SolidWorks отобразить часть деталей нерассеченными.
- Назначение цветов и создание фотореалистичного изображения в SolidWorks
- Сохранение сборки в SolidWorks в одну деталь
- Сохранение деталей и сборок в формат 3D PDF из SolidWorks
- Моделирование деталей в SolidWorks при помощи таблицы параметров
- Сохранение деталей и сборок из SolidWorks в файл .exe
- Вид с разнесенными частями в сборке SolidWorks
- Создание наложенного вида на сборочном чертеже в SolidWorks
- Анимация в сборке в SolidWorks
Ниже представлена еще одна подборка уроков для SolidWorks в которых пошагово показано моделирование табурета из металла с последующим выполнением чертежей по ГОСТ.
При проектирование сначала я добавил профиль квадратной трубы по ГОСТ в SolidWorks. Затем с помощью данного профиля создал сварочную конструкцию по 3д эскизу. А затем из сварочной конструкции создал сборку.
Сиденье табурета выполнил из листового металла и создал 3d модель пластиковой заглушки для квадратной трубы в SolidWorks.
Список уроков по созданию в SolidWorks табурета из металла:

- 3D эскиз в SolidWorks
- Добавление в SolidWorks трубы квадратной ГОСТ 8639-82
- Создание сварочной конструкции в SolidWorks
- Сварочная конструкция в SolidWorks часть 2
- Добавление сварочного шва в сварную конструкцию в SolidWorks
- Создание сборки из металлоконструкции в SolidWorks
- Сборочный чертеж металлоконструкции в SolidWorks
- Чертеж царги в SolidWorks
- Чертеж косынки в SolidWorks
- Чертеж раскоса в SolidWorks
- Создание детали из листового металла в SolidWorks
- Создание чертежа из листовой детали в SolidWorks
- 3D модель пластиковой заглушки 20х20 в SolidWorks
- Сборка табурета из металла в SolidWorks
- Вид с разнесенными частями сборки табурета в SolidWorks
- Сборочный чертеж табурета из металла в SolidWorks
Список статей по проектированию в SolidWorks простого табурета из дерева.

- Табурет из дерева в SolidWorks
- Сборочный чертеж табурет из дерева в SolidWorks
- Чертеж ножки табурета в SolidWorks
- Чертеж царги табурета в SolidWorks
- Чертеж сиденья табурета в SolidWorks
В следующей подборке вы найдете подробные инструкции по моделированию в SolidWorks с помощью профилей сварных деталей по ГОСТ, а также созданию чертежей по ГОСТ ЕСКД в SolidWorks.
Все это на примере проектирования мини тисков из металлопрофиля.

- Основание из трубы ГОСТ 8645-68 в SolidWorks
- Губка неподвижная из уголка ГОСТ 8509-86 в SolidWorks
- Направляющая из уголка ГОСТ 8509-86 в SolidWorks
- Губка подвижная из металлопрофиля по ГОСТ в SolidWorks
- Упор из металлопрофиля по ГОСТ в SolidWorks
- Мини тиски из металлопрофиля в SolidWorks
- Мини тиски, сборочный чертеж по ГОСТ в SolidWorks
- Губка подвижная, сборочный чертеж по ГОСТ в SolidWorks
- Чертежи деталей губки подвижной по ГОСТ в SolidWorks
- Упор, сборочный чертеж по ГОСТ в SolidWorks
- Чертеж кронштейна упора по ГОСТ в SolidWorks
- Чертеж основания по ГОСТ в SolidWorks
- Чертеж направляющей по ГОСТ в SolidWorks
- Чертеж губки неподвижной по ГОСТ в SolidWorks
Список всех статей сайта:
Появление 3D-печати и цифрового прототипирования дало толчок для расширения рынка инструментов для проектирования, но опытным разработчикам САПР не нужно обязательно переходить на новые инструменты, поскольку надежное программное обеспечение адаптировалось к последним разработкам и тенденциям.
SolidWorks — одна из самых универсальных сред моделирования, объединяющая функции редактирования сетки наряду с наборами инструментов для моделирования поверхностей и 3d объектов. Программное обеспечение предоставляет обширную рабочую среду, которая незаменима в современном 3D-дизайне.
В этом углубленном руководстве мы пройдемся по расширенным функциям, которые SolidWorks предлагает для моделирования, использования для 3D-печати, исследуем функции анализа и проверки 3D-моделей.
Оглавление:
- Вступление
- 3d моделирование
- Анализ
- Экспорт для 3d печати
Вступление
О SolidWorks
Начиная с эры мэйнфреймов, 3D САПР проектирование позволяет производителям хранить проекты в цифровом виде и оптимизировать рабочие процессы. Крупные корпорации приняли технические решения для проектирования, такие как AutoCAD, Intergraph и Unigraphics в 1980-х годах, в то время как уже в 1990-х они создали новые предложения, такие как SolidEdge, Inventor, CATIA и SolidWorks. Это новое поколение инструментов использует возможности графического пользовательского интерфейса и более продвинутые сплайновые методы обработки поверхностей.
SolidWorks был создан выпускником MIT Джоном Хирштиком в 1993 году с целью разработки удобной среды САПР для Microsoft Windows. Первый альфа-релиз состоялся в конце 1995 года и с тех пор произошло более 12 000 обновлений. В настоящее время предприятие принадлежит Dassault Systems, в основном известной как CATIA, профессиональной CAD-средой, ориентированной на автомобильный и аэрокосмический сектор.
Доступны многочисленные надстройки для SolidWorks, такие как PhotoView 360 для фотореалистичного рендеринга, FloXpress для жидкостной динамики, SolidWorks Motion для механической анимации, Scanto3D для преобразования данных трехмерного сканирования в твердотельные модели, TolAnalyst для геометрических размеров и допусков (GD & T) , Моделирование для анализа прочности FEA и SolidWorks Plastics для анализа потоков в литьевой форме.
С момента своего создания в 1993 году SolidWorks стал одним из самых популярных инструментов для дизайнеров и инженеров и не в последнюю очередь потому, что он имеет постоянную кривую обучения. Программа предлагает простые функции моделирования с многочисленными расширенными подоперациями, некоторые из которых мы рассмотрим в этом руководстве.
Суть SolidWorks выдержала испытание временем с момента первого выпуска 1995 года.
Особенности моделирования
Трехмерная геометрия в SolidWorks построена из эскизов, которые чаще всего являются двумерными и нарисованы на плоскостях. Эскизы могут стать трехмерными кривыми при использовании команды «Проецируемая кривая», «Подогнать сплайн», «Сплайн на поверхности» или «3D-эскиз» . Каждый эскиз содержит размеры, определяющие чертеж и ограничения, описывающие отношение элементов эскиза друг к другу или к другим элементам трехмерной модели. Например, линия может проходить параллельно, совпадать или перпендикулярно другому сопряженному элементу.
SolidWorks предлагает инструментарий поверхностных и твердых операций, которые создают элементы, строительные блоки дизайна. Элементы основаны на эскизах и доступны в дереве элементов . Это история создания дизайна, которая позволяет всегда возвращать и изменять дизайн. Структурирование операций моделирования таким образом также наилучшим образом отражает намерения проекта.
Особенности для операций c твердотельными объектами включают в себя:
-
Extrude — растягивание эскиза по размеру с возможностью добавления конуса
-
Sweep — растягивание эскиза вдоль другого эскиза с возможностью добавления поворота
-
Loft — измененная форма между двумя или более эскизами закрытого профиля
-
Revolve — форма создается поворотом эскиза профиля вокруг оси
-
Boundary — форма создается на основе набора граничных кривых
Они включены в операции с поверхностями, а также некоторые другие:
-
Fill — создает связи между неопределенным числом граничащих кривых
-
Offset — поверхность создается, где каждая точка находится на том же расстоянии к опорной поверхности
-
Radiate — создает перпендикулярный выступ вдоль кривой на поверхности
-
Ruled — аналогично Radiate, но с большим количеством опций для ориентации выступа
-
Freeform — позволяет добавлять контрольные точки на поверхность для управления конкретными деталями
-
Flatten — создает плоское складывание трехмерной поверхности, полезно для создания 2D-моделей для 3D-фигур
Этот парус имеет более естественную форму с функцией Freeform.
Подход к моделированию
Геометрия, полученная из сплошных операций, непосредственно приведет к созданию трехмерного файла для печати. Поэтому рекомендуется придерживаться твердотельного моделирования, если проект не требует более продвинутых функций. Поскольку моделирование посредством дерева элементов делает его иерархическим, мы рекомендуем следующее:
-
Сначала определите все основные функции, а затем работайте с производными функциями, оставив детали для завершения процесса.
-
Добавьте как можно меньше деталей в эскизы, если они требуют обрезки. Скорее, добавьте детали как отдельную поверхность или твердотельную функцию. Когда необходимо добавить детали в эскиз, сначала создайте эскиз без деталей, затем создайте новый эскиз и скопируйте предыдущий в него, используя Преобразование объектов (Convert Entities).
-
Сохраняйте сплайны внутри эскизов как можно проще, используя только три или четыре контрольных точки. Автоматически уменьшайте точки сплайна, щелкнув правой кнопкой мыши сплайн и выбрав «Упростить сплайн» (Simplify Spline).
-
Добавьте в эскизы достаточно ограничений и размеров, чтобы полностью определить предполагаемый чертеж. Как ограниченные, так и чрезмерные эскизы приведут к ошибкам в дальнейшем в процессе моделирования.
-
При всплытии не ставьте целью сразу создать конечную поверхность, а рассматривайте законченную форму как совокупность базовых поверхностей с четкой направленностью, которые впоследствии обрезаются и смешиваются вместе.
-
Выберите операции Sweep или Loft на поверхностях Fill или Boundary .
-
Для симметричных поверхностей, которые пересекают плоскость отражения — например, ветровое стекло — убедитесь, что смоделировали всю поверхность сразу, вместо того, чтобы создавать половину и отражать ее. Это обеспечивает правильную непрерывность поверхности по плоскости зеркала.
-
Вогнутые и выпуклые поверхности обеспечивают более равномерную триангуляцию для 3D-печати, чем цилиндрические или плоские поверхности.
-
Поэкспериментируйте со скруглением, есть много вариантов помимо обычного кругового.
-
Называйте эскизы и элементы, группируя их в папки в дереве элементов.
Форматы 3D моделей
В то время как многие инструменты для 3D-печати основаны на форматах моделирования сетки, модели SolidWorks основаны на поверхностях NURBS. Они состоят из математически определенных кривых, называемых неоднородными сплайнами рационального основания. Здесь кривые состоят из набора контрольных точек наряду с вектором. Затем создается поверхность путем интерполяции между различными кривыми с помощью операций loft, sweep и border. Это позволяет придать поверхностям такое направление, как касательные и непрерывность кривизны и дает точные определения для большого разнообразия сложных моделей. Преимущество заключается в том, что хранение трехмерных данных в виде математического описания значительно уменьшает размер файла по сравнению с моделями сетки.
Математическая точка не занимает места и поскольку сплайн основан на точках, а поверхность NURBS основана на сплайнах, поверхности NURBS представляют собой абстрактные формы без объема. Так как мы хотим напечатать 3D фактический объект, а не только виртуальный, все поверхности тела должны быть преобразованы в твердые тела . Затем твердое тело преобразуется в формат сетки.
В настоящее время SolidWorks предлагает три формата сетки, подходящих для 3D-печати: STL (STereoLithography), AMF (дополнительный формат производства, на основе XML) и 3MF (3D-формат производства, собственный 3D-формат для Microsoft Windows). Выберите формат в раскрывающемся меню после выбора «Файл» → «Сохранить как» , затем выберите подходящую тесселяцию, которая определяет, насколько модель сетки будет отклоняться от исходной модели NURBS с точки зрения углов и линейных размеров. Если STL — это компактный формат, в котором геометрические данные хранятся в виде треугольников, AMF и 3MF также позволяют сохранять цвета и текстуры в качестве данных внешнего вида для полноцветной 3D-печати и рендеринга.
Сборки
Несколько деталей могут быть объединены в сборки. В режиме сборки детали могут быть скопированы, скопированы, зеркально отображены и связаны друг с другом. Добавление отношений типа параллелизма, округлости, совпадения и смещения называется сопряжением в режиме сборки. Многие детали могут быть объединены в одну сборку, особенно если установлен легкий режим, который загружает в память только графическое представление детали, а не ее конструктивные особенности. Детали, которые добавляются в режиме сборки, часто исправляются; чтобы освободить их положение и сделать их подвижными, щелкните правой кнопкой мыши на детали и выберите Float.
Можно экспортировать один файл сетки для 3D-печати в режиме сборки, но имейте в виду, что этот файл будет содержать отдельную оболочку для каждой детали. Поэтому рекомендуется создавать 3D-отпечатки только в режиме Part. Добавьте существующие компоненты, используя Вставка → Компонент → Существующая деталь / сборка (Insert → Component → Existing Part/Assembly) и объедините их в твердое тело с помощью инструмента Объединить (Combine).
Режим сборки полезен, когда требуется несколько экземпляров детали в определенных местах.
Соглашения об именах
Особенно при совместной работе над 3D-проектами или при работе с обширными 3D-библиотеками важно правильно называть файлы, а также эскизы и элементы дизайна.
Для организаций, которые занимаются производством и обслуживанием семейств продуктов, имена файлов обычно начинаются с категории продукта и последующих подкатегорий. С другой стороны, проектные организации в основном работают с файлами, относящимися к одному проекту, поэтому имена файлов начинаются с кода проекта, за которым следует код детали, который должен быть представлен в спецификации (ведомости материалов) . Чтобы уточнить, является ли файл сборкой, добавьте «Assy», «ASSEM» или «ASM». Когда проекты имеют разные фазы, также добавьте это в качестве отдельной записи. После идентификационного кода детали добавьте краткое описание детали, номер редакции и необязательное описание редакции. Описание ревизии иногда сопровождается инициалами лица, ответственного за ревизию, поскольку нескольким лицам может быть назначена одна и та же ревизия.
Например, FRM002_DES _ASM001 _Yacht_Hull-03-RZ означает третью редакцию, разработанную дизайнером RZ на этапе проектирования корпуса корпуса яхты №. 1 второго проекта для Formlabs.
Моделирование для 3D-печати
При создании 3D-моделей для 3D-печати мы рекомендуем всегда учитывать процесс 3D-печати. Интеллектуальное моделирование предотвращает недостатки 3D-печати, слабые места и сводит к минимуму использование вспомогательного материала.
Несколько советов:
-
Добавление небольших углов на внутренние углы делает печатную часть намного более прочной.
-
Минимальная толщина стенок для стереолитографии (SLA) 3D-печати составляет 0,6 мм, для 3D-принтеров селективного лазерного спекания (SLS) — 0,8 мм, а хорошая минимальная толщина стенок для моделирования методом наплавки (FDM) в три раза больше размера сопла, обычно 3 х 0,4 = 1,2 мм.
-
Горизонтальные мосты или пролеты более 21 мм требуют использования вспомогательного материала (поддержек) для 3D-печати SLA. 3D-принтеры FDM обычно могут воспроизводить мост толщиной около 50 мм без опор.
-
С 3D-принтерами SLA стержни могут быть очень тонкими, длина может в 20 раз превышающими их ширину. Например, при толщине 0,3 мм вы можете печатать до 7 мм в высоту, прежде чем начнете видеть колебания. 1,5 мм провода могут достигать 30 мм в высоту без дефектов. Используемые стержни в SLS начинаются с диаметра 1 мм, а в FDM — в четыре раза больше ширины сопла.
-
Для рельефных деталей придерживайтесь минимальной глубины 0,4 мм для SLA и SLS и 0,6 мм для FDM.
-
Для деталей, которые находятся близко друг к другу, но требуют разделения, придерживайтесь минимального зазора 0,5 мм.
-
Свесы как минимум или, по крайней мере, ниже определенного порогового угла для 3D-печати без опор. Для SLA пороговое значение составляет 19 градусов, в то время как для FDM должно быть достигнуто минимум 45 градусов. 3D-принтеры SLS не требуют вспомогательного материала, поскольку порошковый слой является самонесущим.
Поверхность: Lofting
В нашем примере мы моделируем нестандартную модель яхты с учетом ограничений 3D-печати. Эта модель предполагает за собой некоторые важные функции, которые необходимо контролировать, чтобы модель была правильно напечатана на 3D-принтере. Одним из них является корпус. Из-за требований внутренней архитектуры и гидродинамики корпус судна должен тщательно контролироваться на нескольких участках и следовательно, создается с использованием поверхности с несколькими кривыми профиля в разных плоскостях по всей длине корабля.
Пример создания пользовательской модели яхты по образцу Solidworks.
Чтобы создать самую верхнюю кривую корпуса, мы используем функцию «Проецируемая кривая» в меню «Вставка» → «Кривая» → «Проекция» (Insert → Curve → Projected) и выбираем метод «Эскиз на эскизе» (Sketch On Sketch). Это создает трехмерную комбинацию двух разных кривых, которые ориентированы в разных плоскостях. Для корпуса контур формы лодки, нарисованный сверху, был спроецирован на наклонную кривую вверх, нарисованную сбоку.
Lofting позволяет создавать гладкие поверхности через несколько кривых профиля.
Эта операция подъема использует строго определенные кривые со всех сторон плюс кривые профиля. Используя это множество кривых, нужно делать осторожно, потому что это повлияет на кривизну поверхности. Еще один способ создания поверхностей — создать loft только между двумя кривыми. Сохранение простоты часто приводит к улучшению качества поверхностей, что в свою очередь, приводит к созданию более надежных и высококачественных моделей.
Для управления направлением подъема используйте либо одну направляющую кривую, либо Ограничения начала / конца, которые можно установить в меню «Loft». При использовании направляющей кривой две кривые профиля обычно рисуются в плоскостях, которые создаются перпендикулярно направляющей кривой в ее конечных точках. При выборе начальных и конечных ограничений касательной или кривизны используйте экструдированную; или линейчатую поверхность, чтобы определить направление подъема. Установка начальной и конечной длины тангенса обеспечивает точное управление. Используя этот метод, пересечения между различными поверхностями будут менее определенными и должны быть созданы впоследствии, используя обрезки или линии разделения, но преимущество заключается в превосходной непрерывности поверхности.
Операция развертки аналогична функции loft, но использует одну кривую профиля. Граничащая поверхность еще больше похожа на loft с той разницей, что она позволяет устанавливать касание начала / конца в обоих направлениях. Преимущество — больший контроль, но за счет общей кривизны поверхности.
Lofting Pro Совет № 1: Чтобы оценить качество поверхности, выберите Curvature Combs и / или Полосы зебры (Zebra Stripes) в разделе Отображение кривизны (Curvature Display) в нижней части меню операций с поверхностью.
Lofting Pro Совет № 2: В окне 3D-просмотра щелкните правой кнопкой мыши и выберите Show All Connectors. Это позволяет пользователю лучше контролировать, как соединяются различные кривые, предотвращая нежелательные явления, такие как скручивания.
Свободное перемещение поверхностей в пространстве приводит к большой непрерывности поверхности.
Поверхность: Обрезка (Trimming)
После того, как завершены грубые работы по обрезке поверхности, пришло время объединить их. В нашей модели яхты каждая сторона корпуса и надстройки каюты была создана как отдельная поверхность. Теперь при выборе «Вставка» → «Поверхность» → «Обрезать поверхность» (Insert → Surface → Trim Surface) выберите параметр Mutual и выберите поверхности, которые нужно объединить. Затем SolidWorks позволяет создавать части каждой поверхности для сохранения или удаления, а также автоматически соединять оставшиеся детали в одно тело поверхности.
Обрезка различных лофтовых и изгибаемых поверхностей и их объединение
Все основные поверхности были созданы с использованием лофтинга и изгиба, а затем операций обрезки.
Поверхность: Выступы (Flanges)
Создание кромки под углом или перпендикулярно исходной поверхности является популярной особенностью дизайна. Функция «Линейная поверхность» (Ruled Surface) в меню «Вставка» → «Поверхность» → «Линейная поверхность» (Insert → Surface → Ruled Surface) позволяет это сделать и предлагает параметр «Конус вектор» Tapered to Vector. Это позволяет выбирать опорный край в качестве вектора направления и указав угол, при котором линейчатая поверхность будет сгенерирована по отношению к опорному вектору. В модели яхты, как кромка, обеспечивающая толщину верхней части корпуса, так и кромка, движущаяся вниз для соединения с палубой, были созданы с использованием линейчатой поверхности. Альтернативой линейчатой поверхности является Radiate (Insert → Surface → Radiate). Эта функция создает ребро, перпендикулярное базовой поверхности, после ребра или линии разделения на этой поверхности.
Операция Ruled Surface предлагает несколько вариантов создания выступов.
Поверхность: Скругления (Fillet)
Рекомендуется добавлять скругления в модель для 3D-печати, потому что они делают деталь более прочной и менее подверженной образованию трещин. Кроме того, они также добавляют эстетическое впечатление.
Есть много способов добавить fillet в дизайн:
- Edge Fillet: Circular (Круговое)
- Edge Fillet: Conic Rho (Коническое)
- Edge Fillet: Conic Radius (Радиальное)
- Edge Fillet: Curvature Continuous
- Variable Radius Fillet (скругление с переменным радиусом)
- Face Fillet (фронтальное скругление)
- Full Round Fillet (полное круговое скругление)
- Hold Line Fillet / Blend
Circular Fillet является самым основным. При размере более 5 мм это приведет к появлению видимой линии на изготовленных изделиях в качестве оптического эффекта, когда на поверхности встречается желобок — для 3D-печати максимальный радиус немного выше, потому что шероховатость поверхности скрывает несовершенную непрерывность поверхности. Преимущество использования пограничного скругления является то, что оно одновременно может быть применено к нескольким краям, тогда как другие типы должны быть индивидуально созданы для каждого края.
Conic Fillets становятся все более популярными среди дизайнеров САПР, потому что они обеспечивают гладкое смешивание и в то же время легкий в итоговом отношении. Здесь параметр Conic Rho позволяет установить «максимальное» скругление.
Curvature Continuous Fillets являются наиболее интересной в итоговом отношении и обеспечивают высочайшее качество.
Variable Radius Fillet разрешает переходы в радиусе в пределах одного и того же скругления. Это очень удобно, когда скругление заканчивается на жестком острие, где работает скругление только очень низкого или нулевого радиуса, а другие типы просто не походят.
Face Fillet создает закругление между указанными фронтами, а не краями в некоторых случаях это приводит к более надежной эксплуатации со скруглениями. Проверка опции Constant Width иногда дает лучшие результаты.
Full Round Fillet представляет собой специфический тип, что создает полное круговое закругление между тремя фронтами, — поперечная сторона тонкого твердого тела. При изменении геометрии полное круглое скругление автоматически масштабируется.
Hold Line Fillet является изменением фронта скругления, где указан не только радиус, а также линия, где поверхность подвергается скруглению. Это работает только на твердых телах и использование разделенных линий, как правило, приводит к успешному скруглению линий удержания. В случае, если поверхность трудно сначала преобразовать в сплошную для создания филе линии удержания, альтернативный подход заключается в разрезании поверхности открытым с помощью линий обрезки, затем смешивании открытых участков вместе с использованием операции Loft и использования Insert → Surface → Knit для объединения всех поверхностей возвращая их в единую поверхность тела.
Используйте Hold Line Fillets для создания больших сочетаний между поверхностями.
Передняя часть носа была оснащена наплавкой для оптимизации кривизны.
Преобразование поверхности в твердые тела
Для 3D-печати предпочтительнее создавать тонкостенные модели, поскольку они также определяют внутреннюю часть модели, а не оставляют ее на усечение программным обеспечение для создания заполнения и толщины стенок. Когда моделисты создали полную модель поверхности, необходимо преобразовать их в твердые тела. Декоративные приемы, такие как скругление и тиснение, добавляются впоследствии, поскольку они могут препятствовать процессу превращения в твердотельные объекты.
Существует несколько рабочих процессов для преобразования поверхностей в твердые тела:
-
Объединение поверхностей в твердое тело (Knite to Solid): Когда все поверхности соединяются, чтобы создать объем, выберите «Вставка» → «Поверхность» → «Связать поверхности» (Insert → Surface → Knit Surface), затем установите флажок Create Solid (Создать твердое тело) .
-
Утолщение (Thinken): Выберите «Вставка» → «Босс / База» → «Утолщение» (Insert → Boss/Base → Thicken), установите флажок «Создать твердое тело из закрытого объема» (Create Solid from Enclosed Volume), чтобы создать закрытое твердое тело, снимите флажок для тонкой поверхности.
-
Обрезать до твердого тела (Trim to solid): когда все взаимно обрезанные поверхности приводят к закрытому объему, их можно немедленно преобразовать в твердое тело, установив флажок «Создать твердое тело» .
-
Смещение (Offset): создайте поверхность смещения, которая представляет внутреннюю стенку, с помощью Вставка → Поверхность → Смещение (Insert → Surface → Offset) Затем можно соединить ребра с помощью команды Loft. Теперь вместо выбора одного ребра выделите все граничные петли ребер, щелкнув правой кнопкой мыши на поле контейнера в меню под Профили и выбрав SelectionManager. Убедитесь, что начальные точки обоих краевых петель находятся в соседнем месте и вы сможете поднять все соединение одним махом. Выбрав внутреннюю поверхность и соединительные кромки, теперь их можно преобразовать в твердое тело с помощью процедуры Объединение поверхностей в твердое тело. Альтернативой лофтингу является создание линейчатой поверхности под углом, таким образом, чтобы она пересекала внутреннюю поверхность, а затем с использованием подхода Обрезать до твердого тела.
-
Оболочка (Shell). После создания твердого тела из объема замкнутой поверхности можно получить тонкие стенки с помощью Вставка → Элементы → Оболочка (Insert → Features → Shell). Это запускает расширенный сценарий, который создает полую сплошную деталь, готовую к 3D-печати.
Для нашей 3D-напечатанной яхты палуба, включая надстройку, напечатана отдельно от корпуса. Это логическое разделение, потому что обе части имеют плоскую поверхность, которая будет в основном печататься без какого-либо вспомогательного материала. Там, где на поверхности имеются только крупные желобки без мелких деталей, Thinken работает отлично.
Поверхностные тела превращаются в тонкостенные тела с помощью команды Thicken.
Работа с несколькими твердыми телами
В некоторых случаях дизайнеры и инженеры хотят создавать отдельные твердые тела, например, при применении различных толщин стенок к разным частям модели. Чтобы объединить тела друг с другом, SolidWorks предлагает логические операции в разделе Вставка → Элементы → Объединить (Insert → Features → Combine). Чтобы объединить несколько частей в одну, выберите Добавить (Add). Вычитание (Subtract) будет вырезать одну фигуру из другой, в то время как Common оставляет только ту часть, где несколько тел пересекаются.
В режиме сборки, то можно также комбинировать отдельные части с функцией Join. Сначала создайте новую деталь с помощью команды «Вставка» → «Компонент» → «Новая деталь» (Insert → Component → New Part), затем нажмите «Вставка» → «Элементы» → «Соединить» (Insert → Features → Join). Это объединит выбранные детали в сборке в их текущем положении и ориентации в одно тело.
Лучший способ разделить твердое тело на две части является использование разделения команды Split «Вставка» → «Функции „ → «Split „. Сначала создайте режущую поверхность — она может иметь любую форму и даже может быть эскизом. Затем нажмите «Вырезать часть“ (Cut Part0 и на панели «Результирующие тела“ (Resulting Bodies), решите какие из них сохранить. В случае, если требуется сохранить только одну деталь, альтернативой является команда «Вырезать по поверхности» (Cut with Surface) в меню «Вставка» → «Вырезать» → «With Surface».
Совет для профессионалов: Сохраните отдельные тела проекта в виде отдельного файла SolidWorks. SLDPRT с помощью Вставка → Функции → Save bodies. Сохранить ссылку на исходную деталь, чтобы дизайн автоматически обновлялся синхронно с исходной моделью, Создайте производную деталь (Derived Part ), щелкнув правой кнопкой мыши в FeatureManager и выбрав Вставить в новую деталь (Insert into New Part).
Режущая поверхность делит модель на два отдельных тела.
Детали: Зазоры
Для частей модели, которые находятся на расстоянии друг от друга, оставьте зазор не менее 0,5 мм, чтобы они не слились во время 3D-печати. При 3D-печати нескольких деталей, которые необходимо соединить вместе, таких как корпус и палуба в нашем проекте, важно придерживаться хорошей практики допусков. Для плотного прилегания оставьте зазор 0,25 мм для деталей, созданных с помощью FDM, и 0,15 мм для SLS и SLA.
Смещения (Offset)— это способ создания расстояний между связанными объектами. Помимо смещенных поверхностей Вставка → Поверхность → Смещение (Insert → Surface → Offset) также можно создать эскиз в виде смещения от существующего эскиза или кромки. Чтобы сместить эскиз, откройте новый эскиз, выберите исходный и нажмите «Смещение объектов» (Offset Entities). Для смещения только части исходного эскиза или смещения ребер в модели сначала импортируйте их в свой эскиз с помощью «Преобразовать объекты „ (Convert Entities). С выбранными импортированными объектами установите флажок «Строительная геометрия « (Construction Geometry), чтобы указать, что это не эскизы, которые будут использоваться для объекта, а промежуточный этап. Теперь выберите части для смещения и нажмите «Смещение объектов“ (Offset Entities).
Используйте функции смещения для создания зазоров между различными 3D-печатными деталями.
Смещения (Offset) также хороши для отрицательных зазоров, то есть когда функции должны перекрываться. Рассмотрим, например, случай добавления ребер во внутренний корпус. Ребра — это доступный метод для придания прочности детали в определенных местах. Для любой изогнутой поверхности мы не можем просто нарисовать кривую на поверхности и вытянуть ее, чтобы создать ребро, потому что оно не будет соединяться с исходной поверхностью во всех местах. Чтобы обеспечить постоянное перекрытие, нам нужно сместить его в твердое тело настолько, чтобы экструзия перекрыла все стороны. Кривая смещения может быть создана в плоскости сечения относительно исходной поверхности, затем с помощью параметра Пересечение (Intersect) в разделе Вставка → Кривая → Линия (Insert → Curve → Split Line) разделение и выбор плоскости сечения и поверхности. Теперь создайте новый эскиз на плоскости сечения и сместите линию разделения, чтобы создать кривую смещения. Наконец, нарисуйте весь объект, чтобы его можно было вытянуть.
Отрицательное смещение создает перекрывающиеся элементы, которые можно объединить в одну деталь.
Детали: Текст
SolidWorks предоставляет широкие возможности для добавления трехмерных текстовых элементов в дизайн. Большинство типов шрифтов будут легко конвертироваться в SolidWorks с предпочтением Sans Serifs. Надписи можно добавить к эскизу, используя Инструменты → Объекты эскиза → Текст (Tools → Sketch Entities → Text). Текст может отображаться в соответствии с кривой, он может быть зеркальным, а отдельные буквы могут поворачиваться под указанным углом.
Для отображения текста на изогнутые поверхности применяется особый метод: обтекание текстом. Это перемещает текст, нарисованный на плоской поверхности, на изогнутую, предпочтительно цилиндрическую. Чтобы приблизить форму корпуса, нарисуйте эскиз дуги на верхней плоскости, лучше всего соответствующий кривизне корпуса, а затем вытяните эскиз. Создайте текстовый элемент на плоской или плоской поверхности, обращенной к изогнутому выдавливанию. Теперь оберните его на цилиндрическую поверхность с помощью Вставка → Элементы → Обтекание (Insert → Features → Wrap). Текст теперь размечен на поверхности и делит его на разные грани. Если мы удалим грани, окружающие буквы, а также отверстия (известные в типографии как «глаза»), останутся только буквы. Затем они будут индивидуально преобразованы в твердое тело с помощью команды Thicken и расположены на корпусе с Вставить → Функции → Переместить / Копировать (Insert → Features → Move/Copy).
Теперь со смещением поверхности корпуса и командой «Вырезать с поверхности» (Cut with Surface), как упомянуто в разделе «Работа с несколькими твердыми телами» (Working with Multiple Solids), текст может быть обрезан так, что его внешняя поверхность точно соответствует поверхности корпуса. Причина, по которой мы не выбрали более продвинутый метод обтекания сплайновой поверхностью, заключается в том, что использование цилиндрического обтекания сохраняет горизонтальную ориентацию текста, где в противном случае он был бы ориентирован вниз вдоль нормальных векторов корпуса. Обратите внимание, что при переносе непосредственно на твердое тело можно сразу же тиснить или дебоссировать текст в твердом теле.
Совет для профессионалов: используйте максимальный боковой выступ в 1 мм для надписей для 3D-печати без поддержки. Минимальная разборчивая деталь для 3D-печати SLA составляет 0,1 мм для тиснения и 0,4 мм для гравировки, 0,35 мм для SLS и 0,6 мм для FDM.
Функция переноса предлагает расширенные способы добавления текста на поверхности.
Детали: Пазы
Предпочтительным способом создания канавок на твердом теле является операция Sweep в разделе Вставка → Вырезать → Sweep. Каждый цикл требует направляющей кривой и кривой профиля. На эту поверхность можно непосредственно нарисовать направляющую кривую на плоской поверхности, но для изогнутой поверхности нам нужно создать спроецированную кривую или линию разделения. Опция Круговой профиль просто создает трубу вдоль направляющей кривой. С опцией Solid Profile можно выбрать твердое тело для создания разреза и эмулировать режущий инструмент с ЧПУ. С помощью пользовательского профиля эскиза можно установить дополнительное значение скручивания, чтобы конец развернутой канавки находился под другим заданным углом, чем начало.
В нашем примере мы наметили квадрат над синусоидальной линией разделения на корпусе лодки. Квадрат расположен под углом 45 градусов относительно направляющей кривой, чтобы обеспечить печать без резких выступов. Для точного дизайна каждая линия разделения должна быть снабжена собственным циклом. Для небольших отрезанных элементов на краю области формирования рисунка в некоторых случаях допустимо копировать и переводить ближайшее тело сметенной поверхности, а также вырезать его по кривой, которая определяла исходную область формирования рисунка, с помощью команды» Вырезать с поверхности» .
Совет профессионала: Синусоидальная кривая была создана путем выбора Equation-Driven Curve под сплайнами на вкладке эскиза. Это позволяет дизайнерам вводить функции XY, которые непосредственно генерируют сплайн. Для расширенного варианта в SolidWorks можно настроить набор переменных и управлять ими с помощью рабочих листов Excel.
Используйте Equation Driven Curve для математически определенных эскизов.
Скрученные синусоидальные развертки образуют трехмерную графическую область на корпусе.
Детали: Узоры
Разработка шаблонов вручную может быть немного утомительной. В SolidWorks не может быть проще создать линейный или вращательный узор объекта или объекта с помощью команд Вставка → Узор / Зеркало → Линейный узор (Insert → Pattern/Mirror → Linear Pattern) и Вставка → Узор / Зеркало → Круговой узор (Insert → Pattern/Mirror → Circular Pattern). Также возможно обеспечить числовой линейный перевод или поворот, используя команду Вставка → Функции → Переместить / Копировать (Insert → Features → Move/Copy) и отметив флажок Копировать с количеством выбранных копий.
Если мы с проецируем кривую на твёрдое тело как Сплит-линию, мы можем создать другое твердое тело, такое как окно вдоль этой кривой, даже поддерживая нормальное направление, чтобы правильно ориентировать каждый экземпляр кривой. Чтобы сделать это, выберите «Вставка» → «Шаблон / Зеркало» →» Кривые-управляемый шаблон» (Insert → Pattern/Mirror → Curve-Driven Pattern) и отметьте переключатель для метода выравнивания «Касательная к кривой» (Tangent to Curve). Если интервалы должны быть неравномерным, можно определить местоположение с помощью точек в отдельном эскизе для Sketch-Driven Pattern, Insert → Pattern/Mirror → Sketch-Driven Pattern. Более того, можно даже создать точечные местоположения в эскизе, связав ведомый математикой лист Microsoft Excel или из текстового файла, содержащего координаты, используя Вставка → Шаблон / Зеркало → Табличный шаблон (Insert → Pattern/Mirror → Table-Driven Pattern). Этот тип параметрического управления позволяет дизайнерам создавать геометрически сложные и органические функции exel для 3D-печати.
Шаблоны на основе кривых работают для создания повторяющихся элементов сложной формы.
Еще одна приятная особенность — это шаблон заливки , доступный в меню «Вставка» → «Узор / зеркало» → «Шаблон заливки» (Insert → Pattern/Mirror → Fill Pattern). Первым шагом является определение области, которая будет заполнена шаблонными элементами. Далее выберите макет рисунка и размеры промежутков. Это автоматизированный способ создания графически интересных перфораций для таких деталей, как динамики, вентиляционные отверстия или например насадки для душа. Дальнейшая настройка возможна, выбрав «Экземпляры для пропуска « (Instances to Skip) в нижней части меню Fill Pattern.
Fill Pattern автоматически генерирует графически интересные перфорации.
Модификаторы форм
Элемент Flex является нестандартной в SolidWorks, поскольку он не управляется эскизами и тем не менее, он дает работоспособную геометрию, которая не может быть сгенерирована другим способом. Доступ к нему в меню «Вставка» → «Элементы» → «Сгиб» (Insert → Features → Flex) позволяет конструктору изгибать, скручивать, сужать и растягивать твердые и поверхностные тела после их моделирования. Эти функции также последовательно складываются для все более сложных поверхностей. Дополнительное управление в центральной точке поворота скручивания, конусности или изгиба может быть достигнуто с помощью управляющей триады. Для этого необходимо сначала создать ссылку на систему координат, нажав Вставить → Эталонная геометрия → Система координат (Insert → Reference Geometry → Coordinate System), Триада может быть перемещена, выбрав элемент, чтобы переместить его в 3D окна просмотра, затем нажать правую кнопку мыши по центру триады, а затем переход к выбору Move to Selection. Перемещение плоскостей обрезки позволяет изгибать только определенную часть модели.
Еще одна операция — «Свободная форма» ( «Вставка» → «Элементы» → «Свободная форма») , в которой дизайнер может добавлять контрольные точки на кривые сечения на сложной поверхности. Эти точки, а также начальное и конечное направление кривизны, кривых сечения, могут быть индивидуально изменены, что позволяет создавать органические и необычные формы поверхности.
Deform — Вставка → Функции → Deform, будет трансформироваться формой от опорной точки или поверхности, в определенном направлении и с определенной эластичностью (Stiffness option). Режим Curve to Curve точно преобразует одну кривую внутри детали во вновь созданную кривую, поэтому деталь приобретает совершенно новую форму. В режиме Surface Push в качестве штампа используется отдельная поверхность, которая фактически деформирует деталь, вдавливая ее в нее.
Flex — это операция постобработки для сгибания, скручивания и сужения корпусов, подобных этому винту.
Аудит
Измерение
Самый простой способ измерить расстояния — выбрать элемент в области просмотра и проверить связанные размеры, которые отображаются в нижней части экрана под 3D-областью просмотра. Для более сложных измерений требуется инструмент «Измерение» (Measure) в разделе «Инструменты» → «Оценка» → «Измерение» (Tools → Evaluate → Measure). Наряду с измерениями XYZ, он также может определять минимальное и максимальное расстояние между деталями, что отлично подходит для обеспечения надлежащих зазоров для 3D-печати.
Переключите фильтр выбора пользователя (Toggle User Selection Filter) с помощью F5 и включите фильтр твердых тел (Filter Solid Bodies). Выберите два тела и Инструменты → Оценка → Измерение (Tools → Evaluate → Measure) и выберите Минимальное расстояние (Minimum Distance).как тип измерения. Это установит минимальное расстояние между двумя частями.
Чтобы начать новое измерение, нажмите правую кнопку мыши и выберите «Очистить выбор» (Clear Selections). Также возможно измерять расстояния относительно пользовательской системы координат, вместо абсолютного начала координат.
В результате скручивания пропеллера, лопасти оказывается слишком близко к воздуховоду.
Физические свойства
С помощью 3D-печати мы проектируем реальный объект, поэтому важно знать такие свойства, как объем и площадь поверхности тела. Их можно просмотреть напрямую, выбрав соответствующее тело и выбрав Инструменты → Оценка → Массовые свойства (Tools → Evaluate → Mass Properties). Он также отображает центр масс (более известный как COG, центр тяжести), который необходим для определения правильности баланса модели. Моменты инерции являются показателем разделения массы внутри объекта — при вращении его вокруг оси это приведет к большему колебанию, поскольку масса станет, неравномерно распределенной. Инструменты → Оценить → Свойства сечения (Tools → Evaluate → Section Properties) — аналогичная команда, которая предоставляет данные площади и инерции для плоских эскизов и граней.
Оценка производительности
В случае, если модель становится слишком большой или сложной для вашего ПК или видеокарты, необходимо выполнить несколько действий. Первый — это проверка объема оперативной памяти (RAM), которую ваша модель занимает в диспетчере задач Windows (доступ через Ctrl + Shift + Escape ). Возможно, вы также захотите увеличить выделенную виртуальную память в разделе «Дополнительные параметры системы» Windows (доступным по щелчку правой кнопкой мыши на этом ПК на рабочем столе или в меню «Пуск»).
При работе со сборками целесообразно включить Set Resolved to Lightweight. При работе над конструкцией детали, требующей чрезмерной вычислительной мощности, рекомендуется включить Инструменты → Оценка → Оценка производительности (Tools → Evaluate → Performance Evaluation). Здесь отображается, какие функции требуют времени для сборки и вы поймете, что некоторые функции занимают большую часть используемой памяти. В модели корабля из более чем 300 функций одна занимает более 55% общего времени загрузки, а первая дюжина функций занимает более 75%. Операции Combine, Mirror и Trim, как правило, довольно тяжелые, поэтому рассмотрите возможность объединения нескольких из них в одну операцию или использования альтернативного подхода.
Оценка производительности показывает время загрузки различных функций.
Раздел Инспекция
Инструмент «Вид в разрезе» (Section View) имеет неоценимое значение для точного понимания внутренней структуры модели на протяжении всего процесса моделирования. Любая плоскость может создавать вид сечения, комбинированный вид также может быть создан с использованием нескольких плоскостей сечения. На панели Section by Body некоторые тела могут быть включены или исключены из вида разреза. Используя метод зонального сечения, можно установить прозрачные тела. В рабочем процессе рекомендуется регулярно переключаться на простой вид сечения. Более сложные настройки вида могут быть сохранены, а также доступны при создании чертежей деталей.
Вид в разрезе помогает определить правильное расположение внутренних элементов, таких как ребра.
Авто-ремонт
Восстановить эскиз — это функция в контексте эскиза Инструменты → Инструменты эскиза → Восстановить эскиз (Tools → Sketch Tools → Repair Sketch), которая автоматически обнаруживает недостатки в эскизе, такие как перекрывающиеся линии, двойные контуры, множественные контуры и разрывы. Это полезно для эскизов, которые были случайно повреждены, преобразовали объекты или были получены из импортированного векторного рисунка. В большинстве случаев инструменты обрезки эскиза, такие как Power Trim и Trim to Closest , решат проблему перекрытий, тогда как соседние точки можно объединить, перетаскивая или используя функцию Extend.
Аналогичные параметры автоматического обнаружения существуют в разделе Инструменты → Оценка → Проверка (Tools → Evaluate → Check) и инструмент Анализ геометрии (Geometry Analysis) на вкладке Оценка (Evaluate). При этом будут обнаружены такие элементы, как недопустимые элементы, ошибки, нежелательные сопряжения, узкие грани и острые края, которые могут возникать на краю встречи комбинированных элементов. Их лучше удалить, потому что они приведут к ненужному количеству треугольников при экспорте в сетку для 3D-печати и могут потребовать дополнительного материала.
Анализ кривизны
Поверхности иногда содержат неровности, которые трудно обнаружить в стандартном 3D-окне. Вхождения, такие как защемление, шаткие поверхности и резкие переходы, могут быть обнаружены путем анализа кривизны (Curvature) или полос зебры (Zebra Stripes) во вкладке «Оценка». Выполняя анализ, вращайте модель в различных направлениях, фиксируя внезапные переходы. Быстрый анализ нашей модели яхты подтверждает, что верхняя часть корпуса с более высокими ограничениями привела к менее равномерному распределению кривизны и некоторые скругления имеют менее плавные переходы, чем другие. Особенно на больших 3D-принтах некоторые из этих эффектов будут видны и могут потребовать пересмотра дизайна.
Для более детального анализа отдельных поверхностей сам элемент поверхности включает возможность отображения гребней кривизны. Это линии, проведенные перпендикулярно поверхности, ее длина отражает кривизну поверхности в этой точке. В идеале изменение длины гребней кривизны должно быть плавным по всем частям поверхности. Это называется непрерывностью C2 или G2. Внезапное изменение кривизны может все еще привести к гладкой поверхности (непрерывность C1 или G1), но разница будет видна в больших частях. Непрерывность C3 или G3 означает, что изменение непрерывности является плавным и так далее до более высоких уровней непрерывности.
Наша яхта в режиме Zebra Stripes и Curvature.
Анализ толщины
Вкладка «Оценка» (Evaluate) включает параметр «Анализ толщины» (Thickness Analysis), в котором отображаются части модели с заданной пороговой толщиной. Лучше всего получить полный контроль толщины стенок во время моделирования, например, с помощью команд смещения, сгущения и оболочки. Таким образом, анализ толщины является дополнительным инструментом для приведения модели в соответствие с возможностью 3D-печати, где толщина стенки является одним из основных параметров.
К счастью, единственные тонкие области в модели находятся в областях с мелкими деталями
Анализ проекта
Для SLA 3D-принтеров минимальный угол без использования опор составляет всего 19 градусов, тогда как для машин FDM требуются опоры ниже 45 градусов, чтобы гарантировать оптимальное качество. Поскольку можно напрямую моделировать опорные конструкции с помощью простых элементов, таких как сплошное выдавливание, с выбранными параметрами Up to Body и Thin Feature , важно знать, где их разместить. При моделировании также рассмотрите возможность добавления черновиков в элементы «Выдавливание» или с помощью команды «Вставка» → «Элементы» → «Черновик» (Insert → Features → Draft).
В режиме оценки в разделе «Черновой анализ» дизайнеры могут выбирать опорную плоскость и угол, а также либо показывать углы постепенно или с внезапным переходом между областями, требующими опор, и теми которые готовы к печати.
Обратите внимание, что в нижней части моделируется несколько элементов, таких как гидродинамические каналы и впускные каналы двигателя. Все они имеют значительный угол тяги. Дополнительным преимуществом является то, что наличие открытых областей на плоской нижней поверхности облегчит удаление отпечатка с печатного ложа.
Черновой анализ дает хорошее представление об ориентации поверхностей к печатной платформе.
Конструкция этой нависающей части мачты облегчает 3D-печать с минимальными опорами.
Экспорт для 3D-печати
Сохранить в STL
SolidWorks позволяет экспортировать несколько тел из файла детали или сборки в один файл сетки. Однако это приведет к появлению нескольких оболочек. Чаще всего они многократные и будут правильно печатать 3D. В других случаях необходимо использовать редактор STL для объединения различных оболочек в единое твердое тело.
Переходной формат для 3D-печати — STL, поскольку он эффективно сохраняет только геометрические данные, причем предпочтительным вариантом является двоичный файл STL по сравнению с файлом в синтаксисе ASCII из-за уменьшенного размера файла. Сохраняя деталь как STL, обязательно введите параметр Диалог. Это позволяет разработчику указать максимальный угол между соседними гранями сетки и отклонение от исходной модели. Поскольку таким образом большие плоские поверхности, которые связаны с криволинейными поверхностями, будут содержать много больших острых треугольников, часто предпочтительно также придавать некоторую кривизну этим поверхностям.
Угол, в конце концов, определит размер треугольника сетки для 3D-печати. Для небольших моделей допустимы грубые углы, но для более крупных моделей углы между треугольниками будут гораздо более заметными, поэтому установите угол в соответствии с размером модели и проверьте предварительный просмотр перед сохранением.
Параметры сохранения STL определяют точность модели
Print3D
Другой способ сохранить в формате сетки — инструмент File → Print3D . Эта функция лучше всего подготавливает вашу модель к 3D-печати. Рядом с твердыми телами, он будет загружать твердые и графические тела, пока они могут образовывать замкнутый объем.
На панели «Настройки» дизайнеры могут настроить объект внутри ограничительной рамки своего 3D-принтера. Дизайнеры могут выбирать масштаб, ориентацию сборки и экспортировать типы файлов STL, 3MF или AMF.
В Preview, детальный анализ, включающий в себя анализ угла стороны для поддержки строительства, анализа толщины стенки, которые происходят для того, чтобы определить правильное решение для визуальных моделей. Если ваш 3D-принтер связан с драйвером принтера для Windows 8.1, вы можете напрямую печатать 3D модели из SolidWorks.
Print3D готовит объект к 3D-печати.
Перейдите на вкладку «Предварительный просмотр» для анализа межслойных линий, требований к поддержкам и толщины стенки
Конвертировать в Mesh Body
Одной из недавно добавленных функциональных возможностей сетки в SolidWorks является преобразование твердотельной модели непосредственно в сетку в SolidWorks FeatureTree. Эта опция позволяет создавать разные сетки в определенных разрешениях для разных целей. Скажем, дизайнер хочет сохранить разные версии для 3D-печати разного размера или нравится создавать модели предварительного просмотра для отправки клиентам и интеграции в веб-просмотр. Преобразование в Mesh Body также обеспечивает лучший предварительный просмотр сетки перед экспортом. Операция: Вставка → Элементы → Преобразовать в тело сетки (Insert → Features → Convert to Mesh Body).
Преобразование в Mesh Body, создает сетку в 3D-окне SolidWorks
Поверхность из сетки
Обратный путь от операции Convert to Mesh Body — создание поверхности из импортированной сетки. Обычно сетки импортируются как графические тела и не могут использоваться для трехмерного моделирования, кроме как визуальные ссылки. С помощью новой функции Surface to Mesh function в разделе Вставка → Поверхность → Поверхность из сетки (Insert → Surface → Surface from Mesh) по крайней мере можно создавать цилиндрические, конические, плоские и сферические поверхности, которые будут приближены к исходной модели. Для получения более продвинутых функций обратитесь к настройке ScanTo3D.
Некоторые объекты можно извлечь из импортированных сеток с помощью функции Surface to Mesh function
Интерфейс SOLIDWORKS
После того, как Вы установили SOLIDWORKS, кликните по соответствующей иконке на рабочем столе:

Как только все необходимые файлы программы загрузятся, Вы увидите начальный экран программы SOLIDWORKS:

При наведении курсора мыши на логотип SOLIDWORKS, появляется меню:

Как видите, данное меню – всплывающее. Чтобы закрепить его, щелкните левой кнопкой мыши по специальному значку:

Теперь меню всегда будет раскрыто. Чтобы вернуть в исходное положение, снова нажмите на значок «гвоздика».

Создание нового документа
Итак, создадим новый документ. Новый документ, деталь, сборка или чертеж создаются нажатием на соответствующую иконку в меню, либо нажатием на Файл – Новый. Либо одновременным нажатием клавиш Ctrl+N:

Перед нами появляется диалоговое окно выбора того, что мы будем создавать:

Как можете заметить, по умолчанию активна кнопка «Деталь». Начнем изучение SOLIDWORKS именно с построения деталей. Нажимаем ОК.
Перед нами раскрывается среда моделирования Деталей. В этой среде мы можем строить тела, поверхности и модели из листового материала.

Обратите внимание, что Лента и Браузер имеют множество дополнительных вкладок. Изучим их позже.
Настройки SOLIDWORKS
После первого запуска программы, как правило, приступают к ее индивидуальной настройке. Большинство настроек по умолчанию подходят множеству пользователей. Однако, некоторые из них часто требуется установить «по себя».
Для того, чтобы перейти к настройкам SOLIDWORKS, необходимо в меню нажать на значок шестерёнки:

После нажатия, перед Вами появится диалоговое окно с множеством настроек. Рассмотрим некоторые из них.

Изменение фона
В SOLIDWORKS можно изменить фон рабочего пространства. Для этого перейдем в «Цвета» и установим необходимый цвет:

Обратите внимание, что Вы можете использовать как любой из стандартных цветов, предложенных создателями программы, так и установить свой. Также Вы можете в качестве фона использовать изображение.
Реверс изменения масштаба с помощью колеса мыши
Также у начинающих пользователей часто возникает вопрос как сделать реверс изменения масштаба с помощью колеса мыши. Создатели по умолчанию сделали его наоборот привычному.
Чтобы это сделать, перейдем в «Вид» и включим чекбокс «Реверс изменения масштаба с помощью колеса мыши»:

Также рекомендуется сразу настроить Резервные копии и восстановление файлов. Для этого перейдите в пункт «Резервные копии/Восстановление» и произведите соответствующие настройки.
После того, как Вы отредактируете Глобальные настройки, можно приступать к дальнейшему изучению программы.
Материал взят из источника:
solidworks.autocad-lessons.ru