Принято считать, что в интернете можно найти абсолютно любую информацию. Это так, если вы знаете, как обходить запреты и заходить даже на закрытые ресурсы. Чтобы свободно передвигаться по сети, важно понимать, что такое Virtual Private Network и как работает VPN. Подробно рассказываем, что такое ВПН и как безопасно использовать этот инструмент для учёбы, работы и личных целей.
Что это такое VPN
Virtual Private Network, в сокращении VPN, дословно переводится, как виртуальная частная сеть. Если подробнее, это частная сеть объединённых серверов с открытым интернет-доступом. В частную сеть не может войти посторонний пользователь — в ней находятся только те, кому открыли доступ. Также при использовании ВПН криптографическими инструментами шифруются приватные данные всех пользователей.
Объясним подробнее для чего нужен и что это такое за ВПН. Когда к VPN кто-то подключается, сеть берёт два или четыре сервера, объединяет их в единую цепочку и получается, что пользователь зашёл в интернет как будто с иного устройства. А это значит, что отследить ваши действия в сети будет гораздо сложнее.
Для наглядности приведём пример. Допустим, во всех европейских странах есть свой ВПН-сервер — на первом изображении эти сервера представлены розовыми точками, а на второй чёрными. Розовые линии между точками и есть сеть Virtual Private Network.
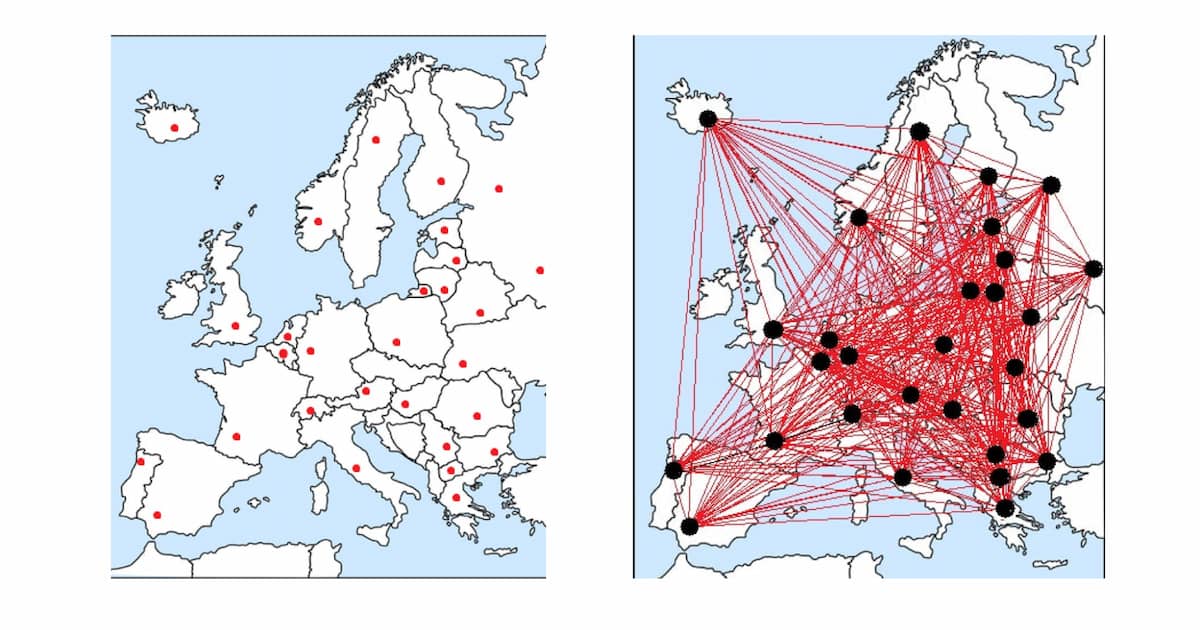
Ежедневные советы от диджитал-наставника Checkroi прямо в твоем телеграме!
Подписывайся на канал
Подписаться
Как работает VPN
Если упрощать, устройство VPN-сервера можно сравнить с обычным компьютером, только у него мощнее функциональные свойства и он создан под иные задачи. Чтобы подключиться к VPN, вам потребуется доступ или ВПН-клиент — программа, которая шифрует пользовательские данные. После того, как вы запустите программу, она даст команду собрать различные сервера в единую цепочку — сначала ваше устройство подключится к одному серверу, затем к другому и так несколько раз, пока не получится защищённого перехода на нужный сайт.
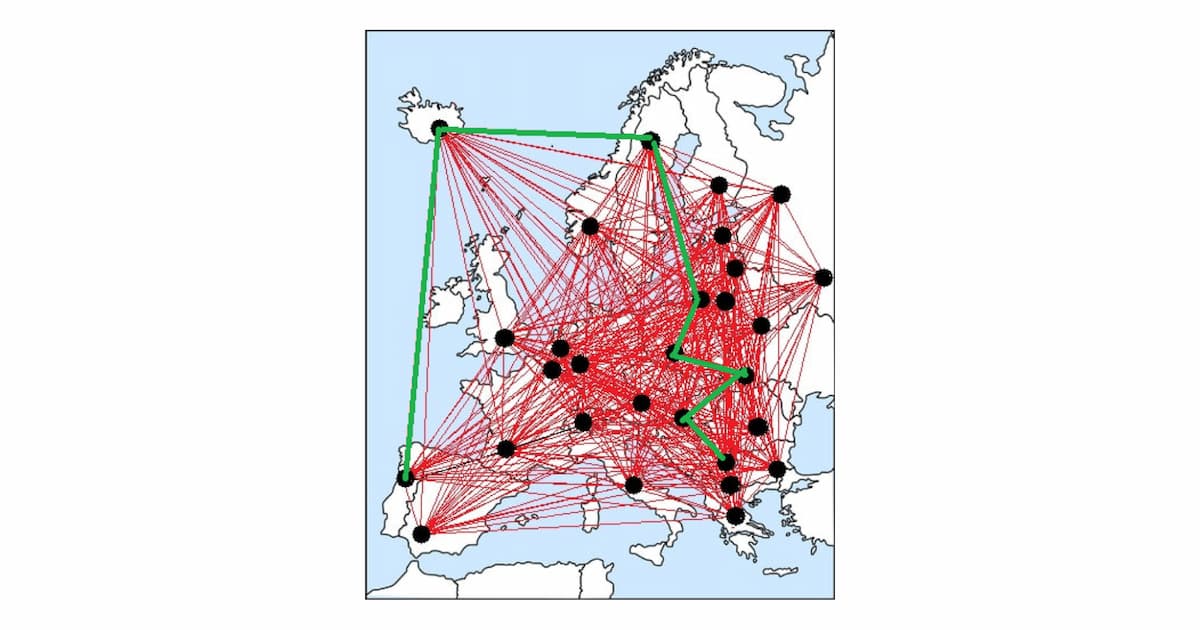
Так наблюдателям будет казаться, что страницу просматривает пользователь, который находится на юго-западе Европы, а на самом деле наш пользователь физически находится юго-востоке. Таким образом и обходят блокировки.
Принципы работы каждого элемента сети и их отличия
Итак, главная задача технологии — связать пользователя с сайтом не напрямую, а через посредника. Таким посредником выступает ВПН-сервер, который скрывает данные о пребывании пользователя на том или ином ресурсе посредством специальных элементов — туннелей и шифрования.
Разберём каждый элемент сети подробнее:
- туннели VPN — это канал связи, по которому идёт обмен пользовательской информацией. Вся информация попадающая в туннель шифруется, понять шифр можно только использовав особые ключи, которые есть лишь у вас и сервера;
- VPN-клиент — это программа или расширение, которое устанавливается на ваше устройство для взаимодействия с VPN-сервером. VPN-клиент инициирует создание шифров и отправку данных в туннель;
- VPN-сервер — мощное устройство, к которому подключаются разные клиенты, чтобы получить безопасный доступ к сети.
Для каких целей используют VPN
Есть миф, что простым людям VPN не нужен, а шифрованием данных интересуются только преступники и те, кто приобретает запрещённые товары в даркнете. Однако это не так — подробнее рассказываем, в каких целях может использоваться ВПН.
Для легальных целей
Один из наиболее распространённых примеров легального использования VPN — работа в крупных организациях, где действуют строгие правила безопасности. Сотрудников таких компаний зачастую обязуют использовать Virtual Private Network, если им нужно подключиться к локальной сети за пределами офиса.
Так, если в обеденный перерыв в ресторане вам срочно нужно ответить на письмо пекинского партнёра, вам придётся подключиться к общественной сети wi-fi, что не совсем безопасно с точки зрения конфиденциальности данных. Выход — подключиться через ВПН
Есть и другие цели использования VPN:
- защититься от недобросовестных провайдеров — интернет-провайдер не просто контролирует весь контент, который вы смотрите в интернете, а решает, какие данные вам передать. И по сути, он может показать вам всё, что захочет. Если использовать ВПН, то ваш провайдер не будет знать с каким контентом вы взаимодействуете и не сможет перенаправить вас на другой ресурс;
- избежать атаки хакеров — хакерами могут оказаться ваши соседи, случайные знакомые в кафе или пассажиры метро. Пользователи, подключённые к одной сети вместе с вами, могут перехватить ваш трафик, направить вас на фальшивый сайт или заразить ваше устройство вирусом. Особых навыков для этого не нужно, а программы для перехвата трафика можно установить даже на телефон;
- запретить сайтам собирать информацию о ваших предпочтениях — сегодня все запросы в сети можно отследить. Умные системы анализируют эту информацию и демонстрируют пользователям контекстную рекламу на основе ваших прошлых запросов и интересов. Чтобы защитить свои интересы и не передавать сайтам личную информацию, можно использовать Virtual Private Network.
Для нелегальных целей
Многие хотят использовать VPN, чтобы свободно передвигаться в интернете и заходить на запрещённые ресурсы в обход ограничениям. В России действует федеральный закон «Об информации, информационных технологиях и о защите информации», согласно которому некоторые сайты запретили — например, запрещены онлайн-казино. Просмотреть полный список запрещённых сайтов можно в едином реестре Роскомнадзора. Даже если вам кажется, что на сайте нет ничего плохого, переход по Virtual Private Network на такие ресурсы всё равно будет считать противозаконным. При этом использование ВПН в России законом не запрещено, но сами провайдеры обязаны учитывать российские правила блокировки и не пускать пользователей на запрещённые сайты.
Какие соединения используют в VPN-сетях
Есть несколько видов соединений, они различаются по уровню безопасности, скорости работы и количестве нагрузок на одно устройство.
Расскажем про три главных типа соединений в ВПН-сетях:
- L2TP — это простейшее соединение иначе называется протоколом туннелирования второго уровня. У этого протокола есть один большой минус — он не обеспечивает конфиденциальность пользователям. В такую сеть может встроиться и хакер, и представитель правоохранительных органов. Поэтому чаще всего L2TP применяется вместе с другим протоколом под названием IPSec;
- IPsec — один из первых безопасных протоколов, который расшифровывается как Internet Protocol Security, что в переводе означает «безопасный интернет-протокол». Он обеспечивает лучшую защиту конфиденциальных данных пользователей, но требует слишком много вычислительных мощностей;
- SSL и TLS — криптографические протоколы, которые защищают передачу данных в компьютерной сети. Это наиболее современный, безопасный и удобный вид соединения, который требует меньше мощностей, чем протокол IPsec.
Как VPN может вас защитить
Когда вы работаете с Virtual Private Network, то сначала подключаетесь к одному серверу, а затем система создаёт цепочку из нескольких серверов, находящихся в разных точках, но связанных друг с другом в рамках отдельной сети. Наличие нескольких отдельных защищённых серверов помешает хакерам взломать ваше устройство, ведь для этого хакеру потребуется взломать все серверы в цепочке или само соединение, что довольно сложно осуществить.
Чтобы взломать сервер, хакер должен работать не один, а с целой командой профессионалов, но тогда взлом рандомных пользователей слишком невыгоден злоумышленникам.
Взломать соединение тоже непросто, в особенности если будет установлен протокол SSL и TSL. Устройства с такими соединением передают информацию в зашифрованном виде, поэтому хакеру потребуются особые «ключи».
В каких случаях VPN не защищает
К сожалению, VPN не волшебная таблетка, которая защищает от всех угроз — особенно если речь идёт об атаках извне. Перечислим основные случаи, когда ВПН не поможет:
- заражённое устройство — если на вашем компьютере или смартфоне уже есть вирус либо установлена троянская программа, то VPN не сможет защитить вас от хакерских атак. Злоумышленники уже имеют доступ к вашим данным;
- чужой компьютер — подключение к Virtual Private Network на чужом устройстве не защитит ваши данные, если владелец компьютера установил кейлоггер — программу, которая втайне от пользователя узнаёт всё что было напечатано на клавиатуре;
- вредоносные сайты — ни один ВПН не заменит хороший антивирус, поэтому своевременно обновляйте защитные программы и браузер и работайте только с проверенными ресурсами;
- фишинговые атаки — фейковые сайты, имитирующие страницы популярных ресурсов, вредоносные электронные письма, странные ссылки в мессенджерах и другие инструменты, которые могут зашифровать файлы на вашем устройстве — от всего этого Virtual Private Network защитить не сможет. Не переходите по ссылкам из странных писем и не читайте сообщения, если вы не знаете отправителей.
Как подключить VPN
Есть несколько способов работы с Virtual Private Network. Расскажем подробнее, как пользоваться ВПН.
Использовать VPN-сервисы
Компании, которые помогают получить защищённый доступ во всемирную паутину, называются VPN-сервисами. Став пользователем такого сервиса, вы сможете быстро настроить подключение на компьютере или смартфоне. Почти все они платные, в таблице указали примерную стоимость подписки и основные возможности разных ВПН-сервисов.
| Название | Возможности | Стоимость в месяц |
| VPN99 | У сервиса действует единая подписка для всех ваших устройств: на iOS, Android, Windows и MacOS. Есть расширения для браузеров Chrome, Firefox, Microsoft Edg и др. | от 2,50 $ |
| Surfshark | Сервис обещает полную безопасность своим пользователям — от устройств для передвижений по сети интернет. Нет ограничений на количество устройств, вы можете настроить ВПН на роутере | от 275,93 ₽ |
| ExpressVPN | У этого сервиса сервера находятся в 94 странах — разработчики заявляют, что у них самая быстрая VPN-сеть. Одна подписка позволяет настроить ВПН на всех устройствах | от 12,95 $ |
Принцип работы VPN-сервисов довольно прост:
- для мобильных устройств — приобретаете подписку, скачиваете приложение в одном из маркетплейсов;
- для компьютеров — устанавливаете расширение в браузер или скачиваете программу на компьютер, в зависимости от условий сервиса.
Далее действия одинаковые для любого типа устройств: вы создаёте учётную запись и активирует ВПН, на экране появляется переключатель, который и будет переводить вас на ВПН-сеть. В настройках вы сможете вручную сменить сервер.
Создать собственный VPN-сервер
Если вы разбираетесь в компьютерных технологиях, то вы можете арендовать виртуальный сервер и самостоятельно сделать из него VPN. Это сложнее, чем купить подписку у сервиса, ведь вам придётся разбираться, как подключить ВПН на все свои устройства. Аренда сервера обойдётся вам примерно в 5 долларов в месяц.
Установить браузер c поддержкой VPN
Раньше воспользоваться Virtual Private Network можно было через браузер Opera, однако летом 2021 года Opera приостановила поддержку VPN-сервисов на территории России из-за ограничений Роскомнадзора. В свободном доступе пока остаётся браузер TOR, многие путают его с ВПН, однако у ВПН и TOR разные принципы работы — об этом расскажем далее.
Чем VPN отличается от иных анонимайзеров
У Virtual Private Network есть два альтернативных варианта: TOR и прокси-сервер. Рассмотрим, в чём их различия.
Отличие TOR от VPN
TOR — единая сеть прокси-серверов, которая создаёт несколько слоёв шифрования данных, иначе это называется «луковой маршрутизацией». TOR защищает конфиденциальность пользователей и скрывает следы их пребывания в интернете.
В сети TOR между пользователем и сайтом есть три узла, которые создают добровольцы. Сначала ваши данные передаются первому добровольцу, который видит ваш IP и знает, кому должен передать эту информацию дальше, однако последующий путь данных ему не виден, он зашифрован. Второй человек знает от кого получил информацию и кому должен её переслать — о первом отправителе он ничего не знает, как и о том, какую информацию он передаёт. Третий человек знает IP второго добровольца и последний пункт, куда нужно передать данные. Он расшифровывает первоначальные данные и передаёт их системе.
Кажется, что TOR — это надёжный способ защитить информацию и скрыть следы своего пребывания в интернете. Однако вы не сможете узнать, через каких добровольцев проходит трафик — может так случиться, что доступ к информации от трёх узлов окажется у одного лица. Тогда злоумышленнику станут доступны ваши данные. Virtual Private Network обеспечивает большую безопасность своим пользователям, ведь трафик зашифрован, а данные не видны посторонним лицам.
Всё же, TOR можно рассматривать как альтернативу VPN — дадим пошаговую инструкцию, как установить браузер TOR на компьютер.
Шаг 1. Скачать браузер. Зайдите на официальный сайт программного обеспечения, выберите нужное устройство и нажмите на кнопку «Скачать».
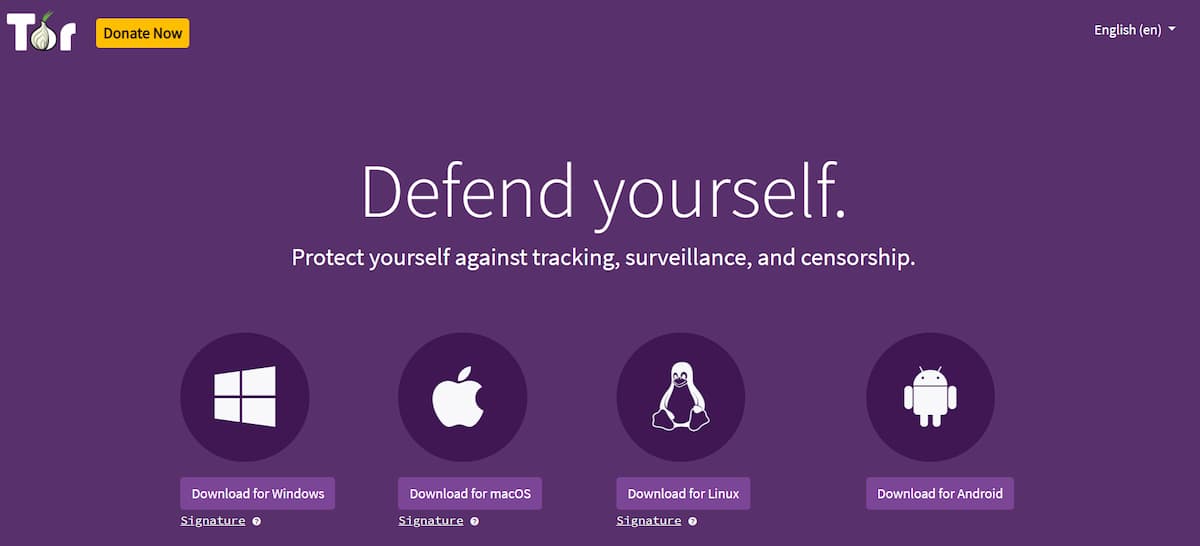
Шаг 2. Выбрать язык. После того, как вы нажмёте кнопку «Скачать», программа попросит выбрать язык и указать месторасположение на диске.
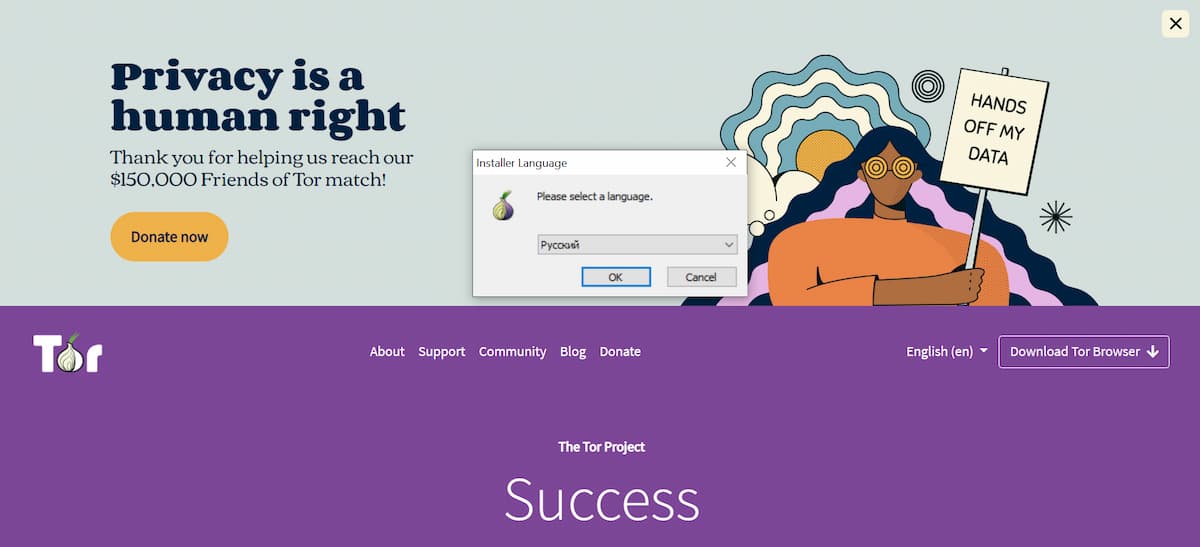
Шаг 3. Начать работу. После того, как откроется браузер, вам нужно установить соединение, нажав на кнопку «Connect», после этого можете приступать к поиску нужной вам информации.
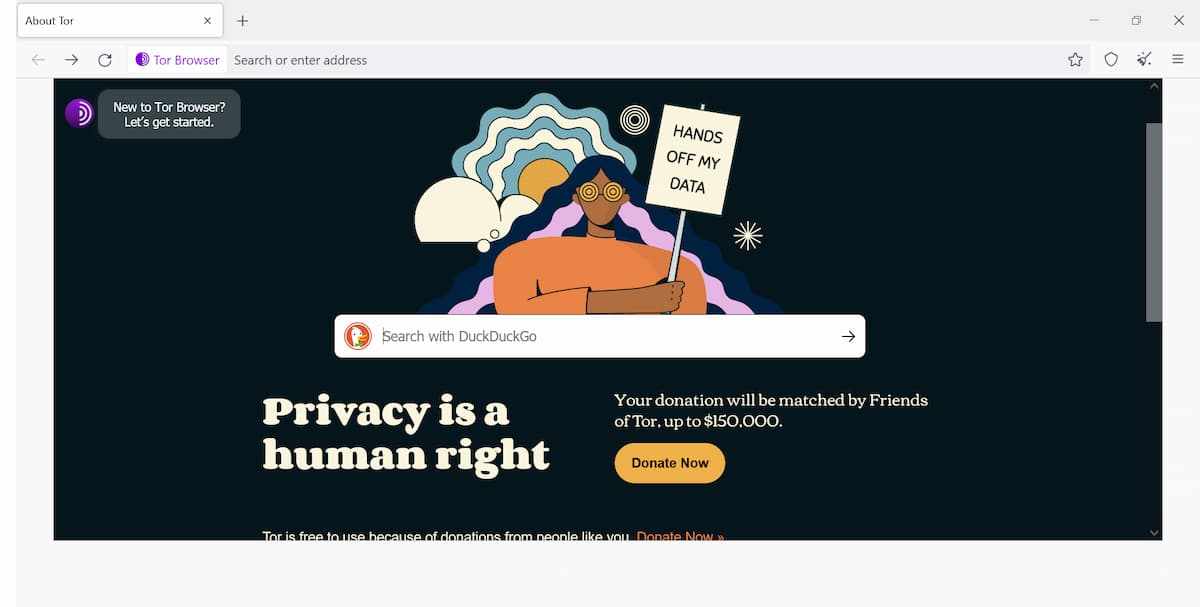
Отличие прокси-сервера от VPN
Есть ещё один альтернативный способ заменить Virtual Private Network — использовать прокси-сервер. По сути, это посредник между пользователем и сайтом. Принцип его работы довольно прост: информация о пользовательском трафике сначала отправляется на прокси, а затем на сервер, где расположен сайт, ещё этот сервер называют хост. Обратная связь устанавливается также: информация от сервера до пользователя идёт через прокси. Прокси-сервер не шифрует информацию при передаче на сервер, как это делает ВПН к тому же он сохраняет все пользовательские действия.
Насколько законно использование VPN
В разных странах по-разному относятся к Virtual Private Network Рассмотрим легальность использования этого инструмента в России и в мире.
Российский опыт
VPN-сервисы пока не запрещены российским законодательством. Ограничения касаются не обычных пользователей, а только тех компаний и частных лиц, которые предоставляют услуги ВПН. В 2017 году были внесены правки в Федеральный закон «Об информации, информационных технологиях и о защите информации». Согласно этим поправкам, владельцам анонимайзеров и VPN-сервисов запрещено предоставлять возможность их использования в РФ для получения доступа к заблокированным информационным ресурсам
Поэтому владельцы VPN-сервисов по закону теперь обязаны ограждать российских пользователей от заблокированных интернет-ресурсов. Каждый VPN-сервис должен подключиться к Федеральной государственной информационной системе, чтобы отслеживать запрещённые ресурсы и не позволять своим клиентам заходить на такие сайты. Однако многие сервисы находятся за пределами РФ и не всегда исполняют требования российского законодательства, продолжая оказывать услуги, как и раньше.
Пока в России не создана инфраструктура, которая позволяет бороться с VPN-сервисами, в основном все запреты касаются только отдельных сайтов, закрытие доступа к которым происходит через блокировку IP-адресов и доменов. Главное, что нужно знать российскому пользователю: работать с ВПН можно, а вот обходить с его помощью запреты и ограничения закона — нельзя.
Мировой опыт
В некоторых странах под запретом даже само наличие VPN-клиентов, поэтому отправляясь в путешествие, обязательно узнайте, как относятся к VPN в стране и какие правила использования всемирной сети там действуют.
Так, ВПН под запретом в Турции, и хотя громких случаев задержания туристов турецкими властями за использование VPN пока не наблюдается, стать первым нарушителем будет неприятно. ВПН также запрещён в Арабских Эмиратах, Ираке, Иране, Китае, Туркменистане и др. Формально VPN запрещён и в Белоруссии.
Если хотите подробнее разобраться в безопасности ваших устройств, узнать о способах защиты пользовательских данных, изучить различные виды хакерских атак и освоить новую профессию, связанную с этой сферой, заходите в подборку
Лучшие онлайн-курсы по кибербезопасности
Коротко о главном
Мы написали подробный материал об особенностях использования VPN. Ниже приведём основные тезисы этой статьи:
- VPN — это зашифрованное подключение пользователя к сети, которое позволяет обходить локальные ограничения и защищать конфиденциальность;
- в России пока не запрещено использовать ВПН для легальных целей: защиты устройств, работы в корпоративной сети и защиты пользовательских данных. Заходить с помощью Virtual Private Network на заблокированные Роскомнадзором сайты нельзя;
- у современных ВПН есть несколько типов соединений, но для безопасной работы лучше всего подойдёт IPsec или SSL/TLS.
- VPN-сети доступны на всех операционных системах. Стоит помнить, что ВПН не панацея и не сможет защитить вас от вредоносных сайтов, заражённых устройств и фишинговых атак.
- самый простой и надёжный способ использования VPN — приобретение подписки в платном сервисе. ВПН-сервисов очень много, стоимость услуг таких компаний варьируется от 2 до 120 долларов в месяц.
Расскажите в комментариях о своём опыте использования VPN — какими провайдерами пользуетесь вы и насколько надёжно они защищают ваши данные.
Как для работы, так и для личного пользования вы можете подключиться к виртуальной частной сети (VPN) на Windows КОМПЬЮТЕРе. VPN-подключение может обеспечить более безопасное соединение и доступ к корпоративной сети и Интернету, например, если вы работаете из кафе или похожего общественного места.
Создание профиля VPN
Перед подключением к сети VPN вам необходимо настроить профиль VPN на своем компьютере. Чтобы получить профиль VPN от вашей компании, вы можете либо создать профиль VPN самостоятельно или настроить рабочую учетную запись.
Перед началом:
-
Если VPN-подключение будет использоваться для работы, проверьте наличие параметров и/или приложения VPN на сайте интрасети вашей компании во время работы или обратитесь к специалисту службы поддержки вашей компании.
-
Если вы подписываетесь на службу VPN в личных целях, посетите Microsoft Store , чтобы проверить наличие приложения для этой службы, а затем перейдите на веб-сайт службы VPN, где могут быть указаны необходимые параметры VPN-подключения.
-
Выберите кнопку Начните, а затем введите параметры. Выберите Параметры > Network & internet >VPN > Add VPN.
-
В разделе Добавление VPN-подключения сделайте следующее:
-
В поле Поставщик услуг VPN выберите Windows (встроенный).
-
В поле Имя подключения введите понятное вам имя (например, «Мой личный VPN»). Это имя подключения VPN, которое будет нужно искать для подключения.
-
В поле Имя или адрес сервера введите адрес для сервера VPN.
-
Выберите тип VPN-подключения, которое вы хотите создать. Вы должны знать, какой тип VPN-подключения или служба VPN используется в вашей организации.
-
В поле Тип данных для входа выберите тип данных для входа (или учетные данные), которые следует использовать. Это могут быть имя пользователя и пароль, одноразовый пароль, сертификат или смарт-карта, если вы подключаетесь к сети VPN для работы. Введите свое имя пользователя и пароль в соответствующие поля (при необходимости).
-
-
Нажмите Сохранить.
-
Если вам требуется изменить сведения о VPN-подключении или указать дополнительные параметры, например параметры прокси-сервера, выберите соответствующее VPN-подключение и нажмите Дополнительные параметры.
Подключение к сети VPN
Если у вас есть ПРОФИЛЬ VPN, вы можете подключиться.
-
В Параметры выберите Network & internet > VPN.
-
Рядом с нужным VPN-подключением выберите Подключение.
-
При появлении запроса введите имя пользователя и пароль или другие данные для входа.
После подключения под ним будет отображаться имя VPN-подключения. Чтобы узнать, подключены ли вы к VPN во время работы на компьютере, наведите указатель мыши на значок Сеть в правой части панели задач, а затем посмотрите, есть ли VPN-подключение.
Совет: Вы также можете подключиться к VPN с помощью быстрых параметров и области уведомлений. Чтобы быстро добавить VPN, выберите значок Сеть на панели задач, а затем выберите Изменить быстрые параметры >Добавить > VPN >Готово.
Вы можете подключаться к виртуальной частной сети (VPN) на компьютере с Windows 10 как для работы, так и в личных целях. VPN-подключение может обеспечить более безопасное соединение и доступ к корпоративной сети и Интернету, например, если вы работаете из кафе или похожего общественного места.
Создание профиля VPN

Перед подключением к сети VPN вам необходимо настроить профиль VPN на своем компьютере. Чтобы получить профиль VPN от вашей компании, вы можете либо создать профиль VPN самостоятельно или настроить рабочую учетную запись.
Перед началом:
-
Если VPN-подключение будет использоваться для работы, проверьте наличие параметров и/или приложения VPN на сайте интрасети вашей компании во время работы или обратитесь к специалисту службы поддержки вашей компании.
-
Если вы подписываетесь на службу VPN в личных целях, посетите Microsoft Store , чтобы проверить наличие приложения для этой службы, а затем перейдите на веб-сайт службы VPN, где могут быть указаны необходимые параметры VPN-подключения.
-
Выберите кнопку Начните, а затем Параметры > сеть & Internet > VPN >Добавить VPN-подключение.
-
В разделе Добавление VPN-подключения сделайте следующее:
-
В поле Поставщик услуг VPN выберите Windows (встроенный).
-
В поле Имя подключения введите понятное вам имя (например, «Мой личный VPN»). Это имя подключения VPN, которое будет нужно искать для подключения.
-
В поле Имя или адрес сервера введите адрес для сервера VPN.
-
Выберите Тип VPN-подключения, которое вы хотите создать. Вы должны знать, какой тип VPN-подключения или служба VPN используется в вашей организации.
-
В поле Тип данных для входа выберите тип данных для входа (или учетные данные), которые следует использовать. Это могут быть имя пользователя и пароль, одноразовый пароль, сертификат или смарт-карта, если вы подключаетесь к сети VPN для работы. Введите свое имя пользователя и пароль в соответствующие поля (при необходимости).
-
-
Нажмите Сохранить.
-
Если вам требуется изменить сведения о VPN-подключении или указать дополнительные параметры, например параметры прокси-сервера, выберите соответствующее VPN-подключение и нажмите Дополнительные параметры.
Подключение к сети VPN
Если у вас есть ПРОФИЛЬ VPN, вы можете подключиться.
-
Выберите значок сети ( или ) в дальнем правом углу панели задач.
-
Выберите VPN-подключение, которое вы хотите использовать, а затем выполните одно из следующих действий в зависимости от того, что происходит при выборе VPN-подключения:
-
Если под VPN-подключением отображается кнопка «Подключить», выберите Подключить.
-
Если в «Параметрах» открывается раздел «VPN», выберите это VPN-подключение, затем выберите Подключить.
-
-
При появлении запроса введите имя пользователя и пароль или другие данные для входа.
После подключения под ним будет отображаться имя VPN-подключения. Чтобы проверить наличие подключения к сети VPN во время работы за компьютером, нажмите значок Сеть ( или ) в крайнем правом углу панели задач и убедитесь, что под VPN-подключением есть надпись Подключено.

Нужна дополнительная помощь?
Нужны дополнительные параметры?
Изучите преимущества подписки, просмотрите учебные курсы, узнайте, как защитить свое устройство и т. д.
В сообществах можно задавать вопросы и отвечать на них, отправлять отзывы и консультироваться с экспертами разных профилей.
Найдите решения распространенных проблем или получите помощь от агента поддержки.
VPN — это технология, которая позволяет создать безопасное соединение с подменой местоположения пользователя. Это возможность подключиться к сайтам, которые не доступны в одном регионе, но доступны в другом. Собрали гайд по тому, как настроить VPN (ВПН) на Android, iPhone, планшете, компьютере и в браузере.
Как настроить встроенный ВПН на телефоне или планшете без приложения
Как настроить встроенный VPN (ВПН) на iPhone
Как настроить VPN (ВПН) на Android — пошаговая инструкция
Как настроить приложение VPN (ВПН) на смартфоне
VPN99
Surfshark
Как настроить автоматическое включение ВПН на iPhone
Как настроить ВПН на компьютере (ПК)
Как настроить ВПН на Виндовс (Windows)
Как правильно настроить бесплатный ВПН (VPN) на Mac
ВПН в браузере
Как настроить ВПН (VPN) в Яндекс.Браузере
friGate
Browsec VPN
Как настроить ВПН (VPN) в Опере на компьютере
ВПН в Chrome

Как настроить встроенный ВПН на телефоне или планшете без приложения
Важно: настроить такое подключение невозможно, если человек не знает данные о настройках ВПН (IP Address, пароль). Для этого ему нужно воспользоваться услугами ВПН-провайдера. Услуга может быть платной или бесплатной. Пример бесплатного сайта — https://www.vpngate.net/en/.
Подробно пошаговую настройку на Андроиде и iOS вы найдете ниже. Пароли, общий ключ, учётная запись, которые мы указываем в материале, актуальны только для серверов, собранных на сайте https://www.vpngate.net/en/. Если вы воспользовались услугами другого сайта, всю дополнительную информацию нужно уточнять у него.

Как настроить встроенный VPN (ВПН) на iPhone
На своём iPhone или iPad можно настроить подмену адреса подключения даже без использования специальных приложений. Нужно:
- войти в Настройки;
- кликнуть на «Общие» (может называться «Основные»);
- выбрать «VPN»;
- нажать на «Добавить конфигурацию VPN».
В новом окне нужно кликнуть на «Тип» L2TP и ввести:
- описание — можно ввести любое своё название;
- сервер — его нужно взять из второго столбца таблицы «DDNS hostname IP Address (ISP hostname)». Ввести можно или буквы (например: public-vpn-171.opengw.net), или цифры (например: 219.100.37.137). Лучше вводить буквы, потому что цифровой IP адрес может смениться;
- учётная запись — нужно ввести «vpn»;
- пароль — vpn;
- общий ключ — vpn.
Важно: напротив выбранного IP адреса нужно поставить галочку в колонке «L2TP/IPsec Windows, Mac, iPhone, Android No client required». Это говорит о том, что поддерживается настраиваемый протокол L2TP/IPsec.
После этого нужно нажать на «Готово» и в предыдущем окне передвинуть кнопку, подключив VPN.
Выключить ВПН просто, нужно:
- войти в Настройки;
- кликнуть на «Общие» (может называться «Основные»);
- выбрать «VPN»;
- передвинуть кнопку, чтобы статус сменился на «Не подключено».


Как настроить VPN (ВПН) на Android — пошаговая инструкция
В целом механизм подключения похож на описанный для Айфонов.
Нужно:
- перейти в «Настройки»;
- кликнуть на «VPN».
На нашем примере подключаем vpn на телефоне Xiaomi. Настройка на других телефонах с этой операционной системой может немного отличаться. Например, VPN может быть «спрятан» в ещё одной папке. Если не можете найти его, воспользуйтесь поиском. В «Настройках» обычно вверху есть строка с лупой. В неё достаточно ввести «vpn».
Дальше нужно нажать на «+», «добавить новую сеть», «новая сеть vpn» (возможны разные варианты написания), ввести:
- название — любое;
- тип — L2TP;
- адрес сервера — его нужно взять из второго столбца таблицы «DDNS hostname IP Address (ISP hostname)». Лучше вводить буквенный вариант (например public-vpn-171.opengw.net), потому что цифровой IP адрес может смениться;
- общий ключ IPSec — нужно ввести «vpn»;
- имя пользователя — vpn;
- пароль — vpn.
Нужно нажать на галочку в правом верхнем углу, сохранить изменения. После этого можно вернуться на предыдущую страницу и передвинуть кнопку, подключив VPN. Если нужно отключиться от ВПН, нужно заново нажать на эту кнопку.

Есть более простой способ подключить ВПН. Для этого есть уже готовые приложения. Они есть платные и бесплатные. Все они работают по одному принципу — скрывают реальный IP-адрес человека и его местоположение.
Интерфейс у приложений обычно отличается, но основа всегда одна:
- на экране есть кнопка, нажав которую включаем ВПН;
- выбор сервера — можно выбрать, IP-адрес какой страны лучше использовать. Стандартно программа автоматически подключает к самому быстрому из доступных. Но эта функция не всегда бесплатная. Например, с VPN99 выбор стран открывается только после покупки платного тарифа. А Turbo VPN предлагает на выбор несколько серверов даже в бесплатной версии.

Примеры приложений, которые работают на Android и iOS.
VPN99
Достоинства:
- работает на всех устройствах (смартфоны, планшеты, компьютеры — есть расширение для браузеров);
- конфиденциальность — компания утверждает, что не хранит логи пользователей. А значит, не узнает, какие сайты посещал пользователь;
- использует современный протокол Wireguard. Он более быстрый и безопасный, чем OpenVPN, который до недавнего времени использовали все ВПН сервисы.
В бесплатную версию входит:
- 120 минут подключения в сутки;
- отсутствие рекламы.
В платную версию входит:
- круглосуточное подключение;
- возможность выбрать сервер — 17 вариантов.
Оплатить можно 1 месяц (459 рублей) или сразу весь год (2 290 рублей). Есть версия для Android и iOS.

Surfshark
Приложение платное — 7090 рублей в год (на момент написания статьи). Но есть бесплатный пробный тариф — 7 дней. Карту нужно привязать сразу, но списываться деньги начнут после завершения пробного периода. Есть версия для Android и iOS.
Достоинства:
- большой выбор серверов;
- быстрое соединение;
- есть приложение для телефонов, планшетов, пк — везде можно заходить под своей одной учётной записью;
- есть техническая поддержка, куда можно обратиться.

Как настроить автоматическое включение ВПН на iPhone
Удобное решение предусмотрели разработчики для пользователей айфонов. Вы можете выбрать приложение, и VPN будет автоматически включаться при входе в него. Для этого нужно установить 2 приложения:
– «Команды» (бесплатно);
– AdGuard VPN. Есть бесплатная версия (ограничение по количеству использованного интернет трафика 13 Гб). Платная версия без ограничений 999 рублей в месяц или 4090 рублей в год.
Обратите внимание: автоматизация работает именно с этим приложением VPN. Вы можете попробовать подключить другое, но возможны сбои сценария. Например, автоматизация вместо фонового включения будет физически открывать приложение VPN, закрывая основное приложение и тем самым запуская второй сценарий — отключение VPN.
Как подключить автоматическое включение VPN
Нужно:
- войти в установленные «Команды», зайти в меню «Автоматизация»;
- выбрать пункт «Создать автоматизацию для себя»;
- в новом списке выбрать пункт «Приложение»;
- на следующем шаге поставить галочку у надписи «Открыто», нажать «Выбрать»;
- ввести название приложения;
- выбрать «Готово», потом «Далее»;
- на новом экране выбрать «Добавить действие» и ввести название используемого ВПН приложения;
- убедиться, что выбран сценарий «Включить VPN соединение»;
- нажать «Настроить соединение», «Далее»
- на следующей странице передвинуть ползунок «Спрашивать до запуска» в неактивное положение (чтобы не горел цветом);
- подтвердить, что не нужно дополнительно спрашивать вас при запуске приложения.
Как настроить автоматическое выключение VPN
Нужно:
- повторить первые три пункта из предыдущего списка;
- поставить галочку у надписи «Закрыто», нажать «Выбрать»;
- ввести название нужного приложения;
- выбрать «Готово» , потом «Далее»;
- на новом экране выбрать «Добавить действие» и ввести название используемого ВПН приложения;
- убедиться, что выбран сценарий «Выключить VPN соединение»;
- выбрать «Настроить соединение», «Далее»;
- на следующей странице убрать ползунок «Спрашивать до запуска» в неактивное положение;
- подтвердить, что не нужно дополнительно спрашивать вас при запуске приложения.
Теперь настроены 2 сценария:
- один автоматически включает ВПН как только пользователь заходит в приложение;
- другой выключает его, когда используемое приложение закрывают.
Работать схема будет при подключении к интернету (Wi-Fi или мобильный интернет).
Как настроить ВПН на компьютере (ПК)
Подключить интернет на ноутбуке или стационарном компьютере тоже можно разными способами. Например, можно использовать специальные расширения для браузера, подключить впн в настройках самого ноутбука.
Важно: если планируете настраивать vpn на самом ПК, то понадобятся те же данные, что и при настройке подключения на смартфонах. В этом случае можно воспользоваться услугами платных или бесплатных провайдеров. Для подключения с ПК можно использовать бесплатный сайт, который мы уже упоминали ранее — https://www.vpngate.net/en/. Пошаговую настройку описываем ниже.
Важно: все пароли, общий ключ, учётная запись, которые мы указываем в материале, актуальны только для серверов, собранных на сайте https://www.vpngate.net/en/. Эта информация актуальна на момент написания статьи. На этом сайте также размещена инструкция по подключению. Если условия подключения поменяются, информация в этом материале уже не будет актуальной. Если вы воспользовались услугами другого сайта, всю дополнительную информацию нужно уточнять на нём.
Как настроить ВПН на Виндовс (Windows)
В Windows 7 нужно сразу войти в «Центр управления сетями». Все дальнейшие шаги идентичны.


После этого всё будет работать.
Как правильно настроить бесплатный ВПН (VPN) на Mac
Для пошаговой настройки нужно:
- выбрать в меню Apple «Системные настройки», затем «Сеть»;
- в левом меню выбрать «Добавить» в поле «Интерфейс» нужно выбрать «VPN»;
- обязательно нужно выбрать тип подключения. Для этого во всплывающем меню «Тип VPN» нужно выбрать подходящий (стандартно выбирают L2TP);
- нужно назвать сеть и нажать «Создать»;
- нужно заполнить оставшиеся поля. Адрес сервера — IP адрес с сайта (например, public-vpn-171.opengw.net), имя учётной записи — «vpn»;
- открыть «Настройки аутентификации», в поля «Пароль», «Общий ключ» ввести «vpn»;
- нажать «Ок», «Применить»;
- во вкладке «Дополнительно» нужно поставить галочку напротив пункта «Отправлять весь трафик через VPN»;
- осталось нажать на «Подключить» и дождаться пока в верхней части монитора появится новый значок подключения.
ВПН в браузере
Для подключения VPN в браузере нужно использовать готовые плагины. Они все практически идентичны по функциональности, а отличаются в основном дизайном. Сейчас расскажем про несколько самых популярных.Важно: у расширений для браузера (как и в приложениях на смартфон) есть возможность выбрать страну, в которой пользователь якобы находится. Человек подключается к ВПН. После этого он может остаться на автоматически выбранном сервере или выбрать другой, из доступных.Для чего нужно переключение между странами?
- Посещаемый сайт может быть заблокирован не только в России, но и в другой стране. Например в той, которую приложение выбрало автоматически.
- Сервера отличаются по качеству, скорости подключения. Можно попробовать разные, чтобы понять, какой для вас самый удобный.
Как настроить ВПН (VPN) в Яндекс.Браузере
friGate
Простой в использовании, не требует настройки. Достаточно нажать на одну кнопку, чтоб заработал.
Скачать можно с сайта — https://fri-gate.org/ru/
Нужно зайти на него из Яндекс.Браузер, выбрать «friGate 2 для Google Chrome».
ВПН тут же загрузится и в правом верхнем углу появится его значок. Чтобы включить ВПН, нужно:
- нажать на значок;
- нажать на кнопку включения — расположена под надписью «сайт из списка friGate».
На этом всё. Если захотите сменить страну, это можно сделать, нажав на флажок под надписью «прокси включён вручную».

Browsec VPN
Чтобы установить расширение, нужно:
- открыть Яндекс.Браузер;
- в строку «Введите запрос или адрес» в верхней части экрана вставить ссылку https://browsec.com/en/. Откроется страница на английском;
- нажать на большую зеленую кнопку в правом верхнем углу «Install Browsec for FREE». В соседней вкладке откроется страница этого расширения в интернет-магазине Chrome;
- нажать на синюю кнопку «Установить»;
- дождаться появления сообщения о том, что расширение успешно установлено.
Почему открывается интернет-магазин Chrome в Яндекс.Браузере? Оба браузера сделаны на одном движке. Проще говоря — у них одна основа. Поэтому приложения из интернет-магазин Chrome подходят и для этого браузера.
Как подключиться?
Достаточно кликнуть на значок расширения в правом верхнем углу и нажать на «Start VPN». Автоматически подключается расширение к самому быстрому из доступных. Нажав на «Change», можно выбрать другой сервер. Часть из них бесплатная, часть платная.
Платный тариф — 2,99 доллара в месяц. В него входят доступ ко всем серверам, что есть в базе и высокоскоростное соединение (на бесплатных серверах сайты грузиться будет более медленно).

Как настроить ВПН (VPN) в Опере на компьютере
У Оперы есть встроенный ВПН, но воспользоваться им могут граждане не из РФ. Opera отключила поддержку VPN в браузере для пользователей из России после ограничений 17.06.2021 года.
Но можно воспользоваться расширениями. Например, DotVPN — better than VPN. По управлению практически не отличается от остальных. Единственное, нужна регистрация — приложение просит ввести адрес почты и придумать пароль. После этого автоматически включается.
Есть платная версия (цена — от 1,6 долларов в месяц, зависит от того, на какой срок покупаете подписку. Чем она короче, тем дороже один месяц). Отличия платной версии: выше скорость соединения и больше серверов на выбор для подключения.

ВПН в Chrome
Одно из лучших приложений (бесплатное, стабильное соединение, есть выбор серверов) — Touch VPN. Интерфейс максимально прост и понятен. Достаточно нажать на значок расширения в правом верхнем углу и нажать «Connect». Если нужно изменить локацию, достаточно нажать на название выбранной страны и выбрать любую другую из предложенного списка.

