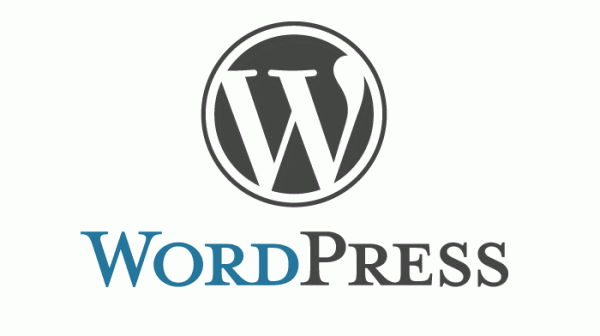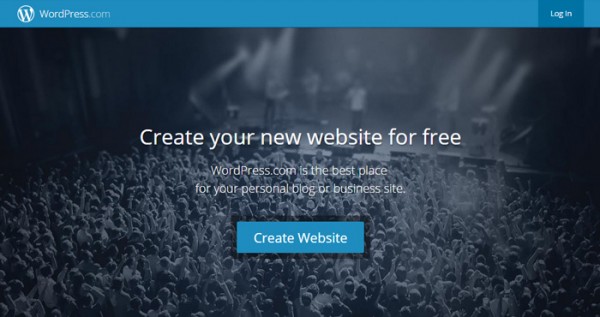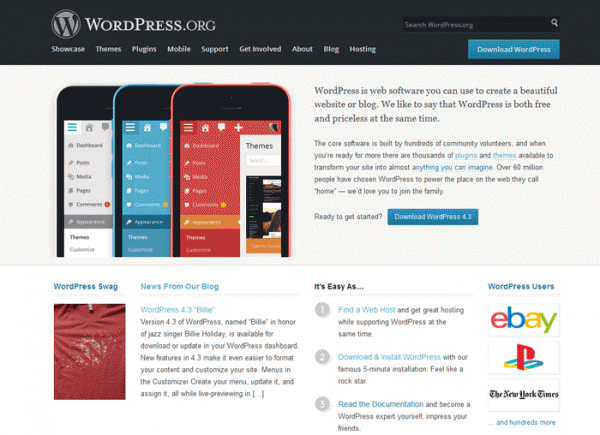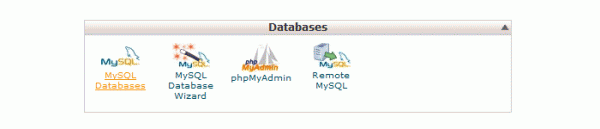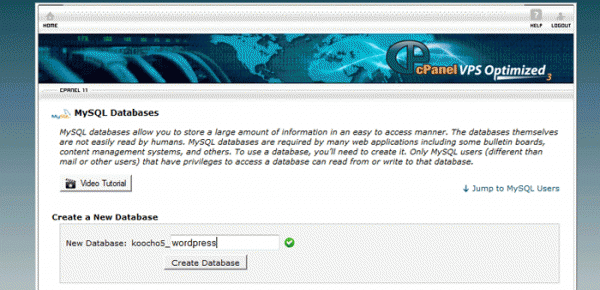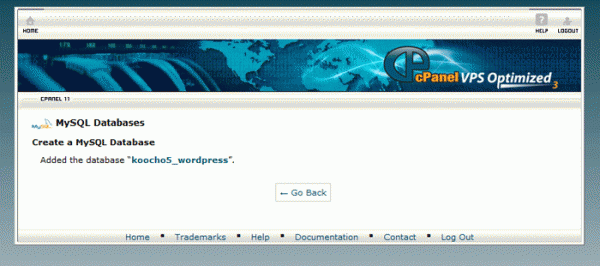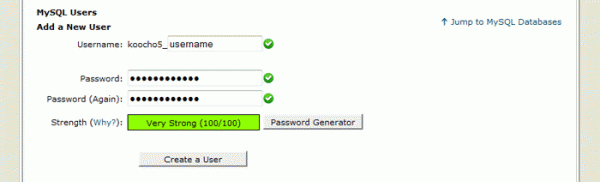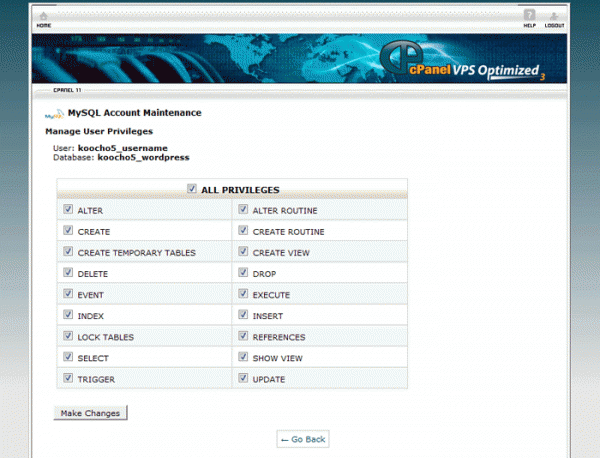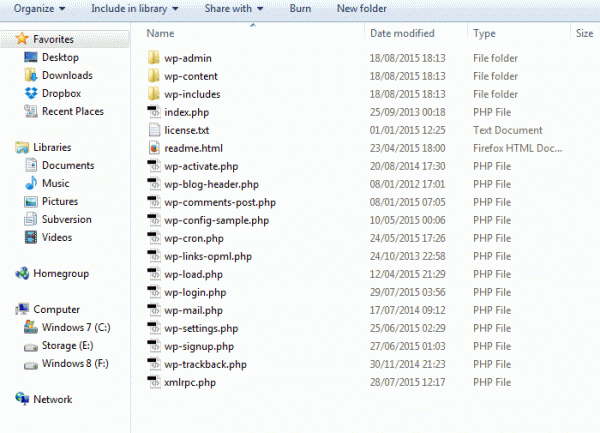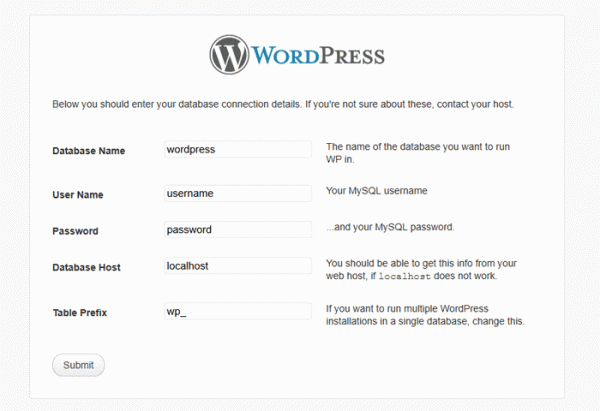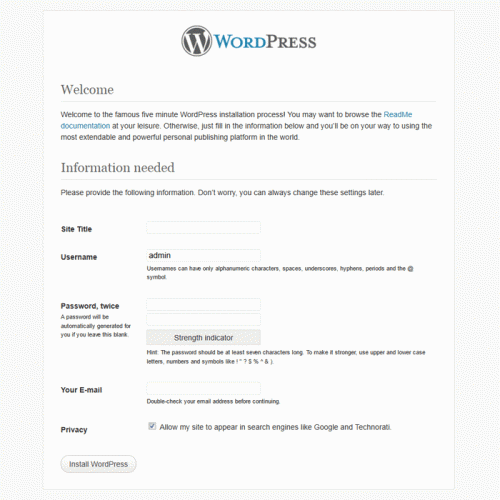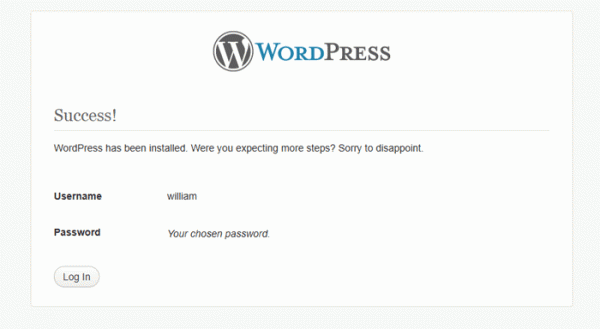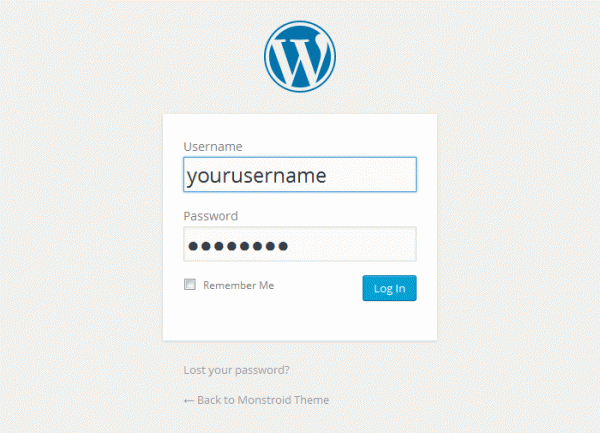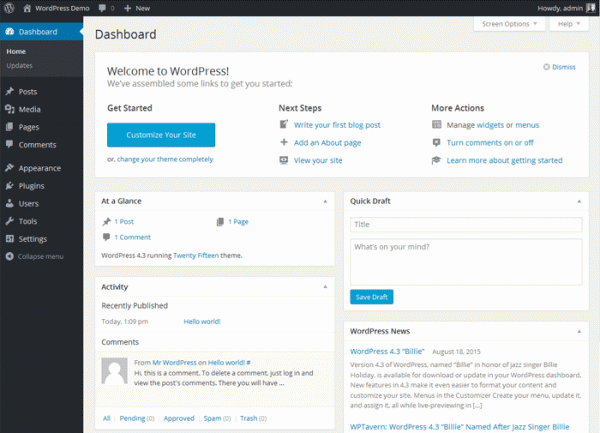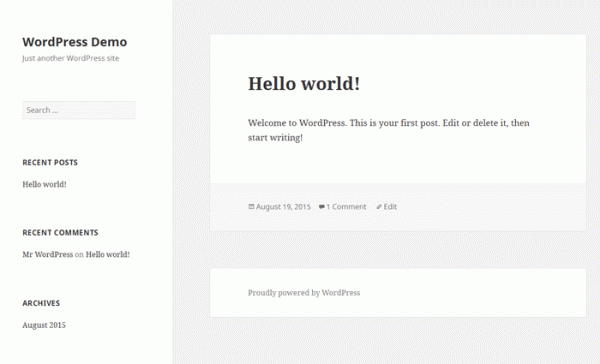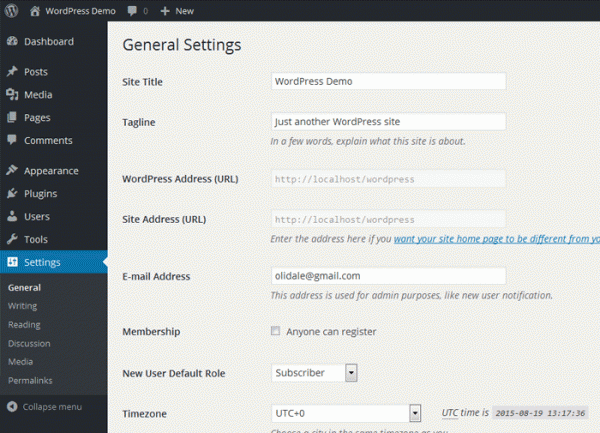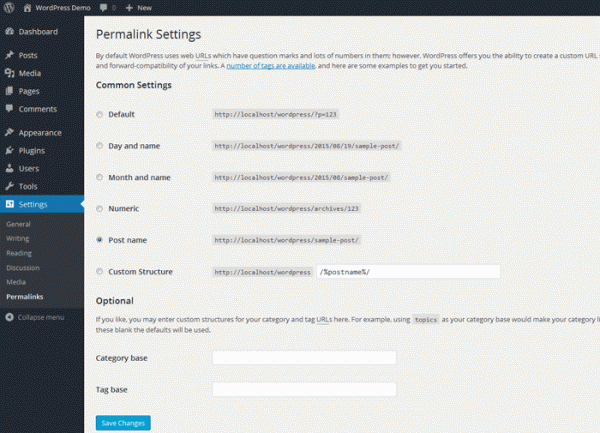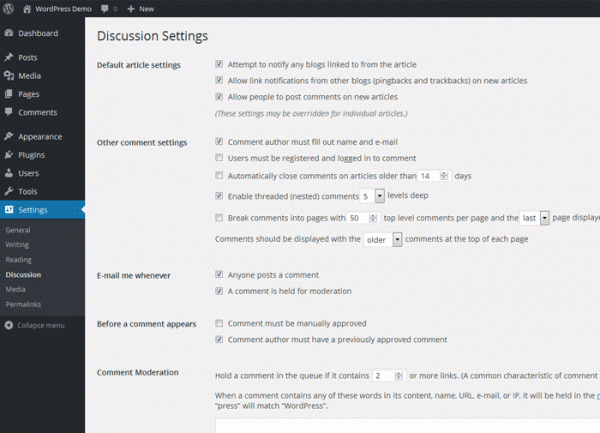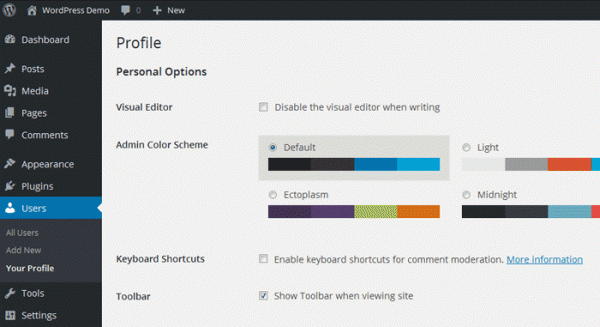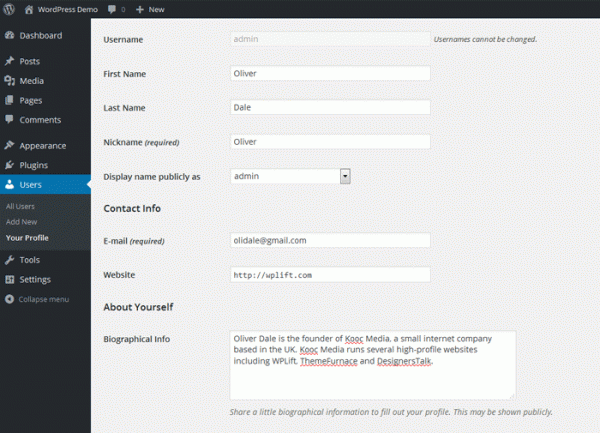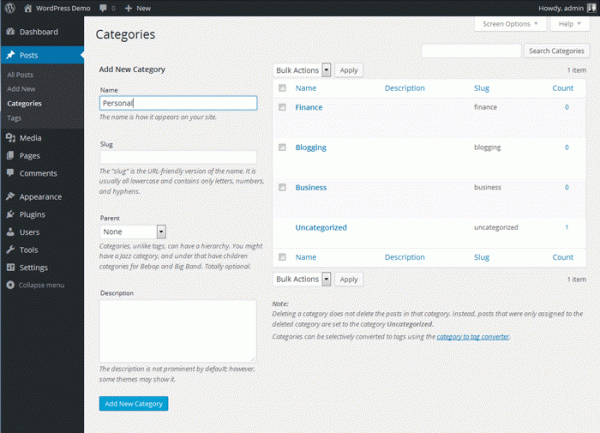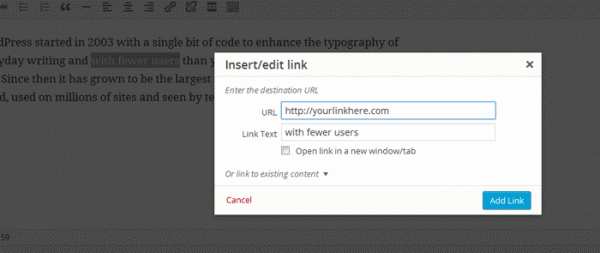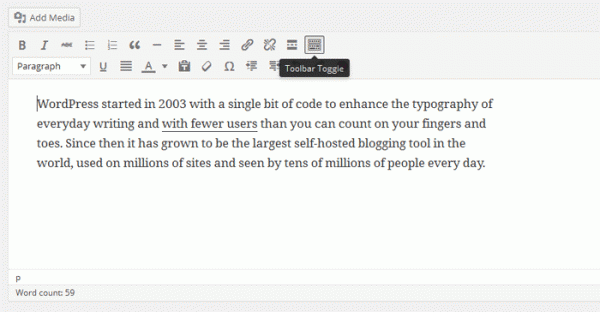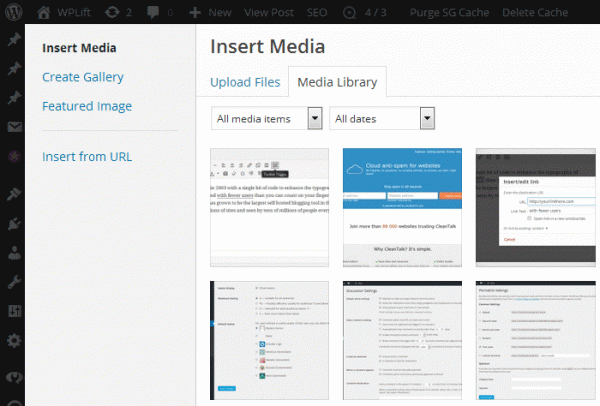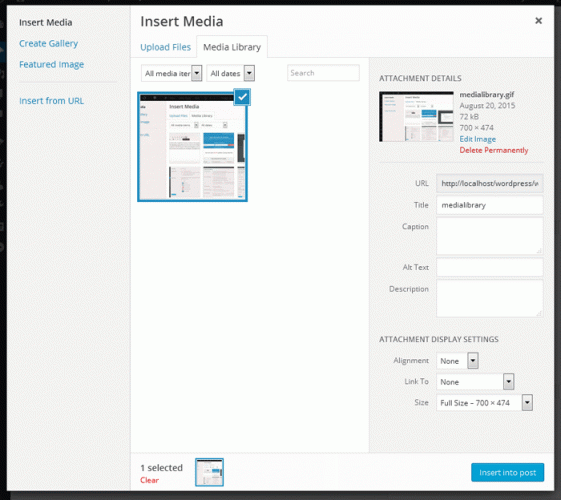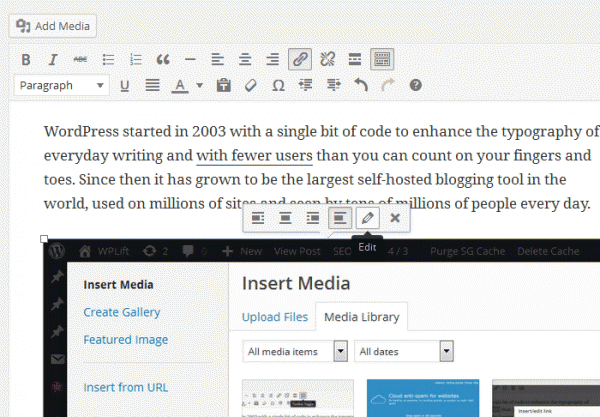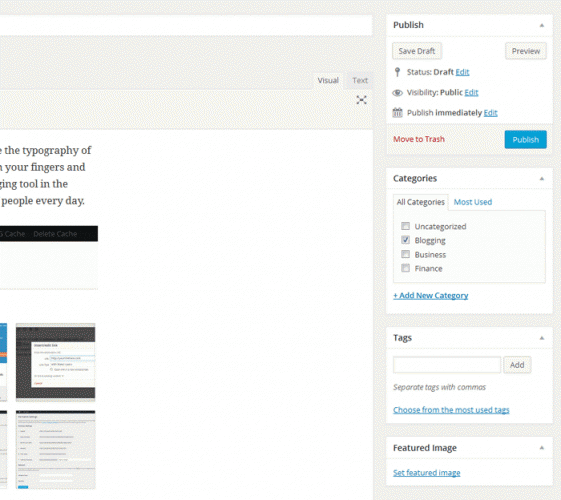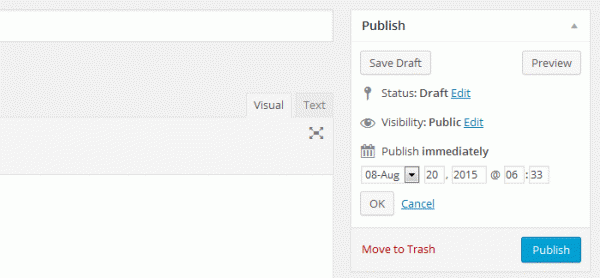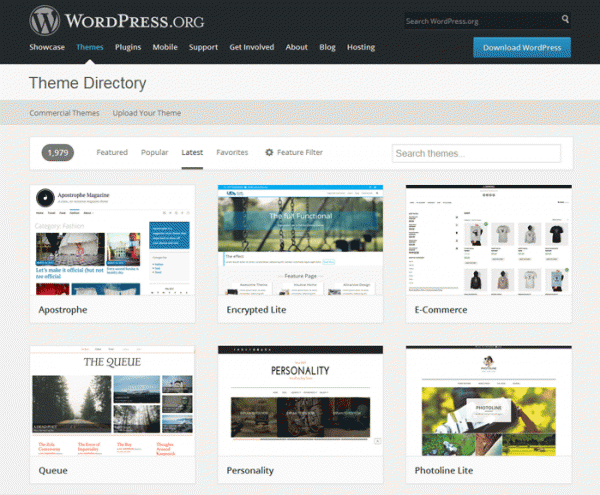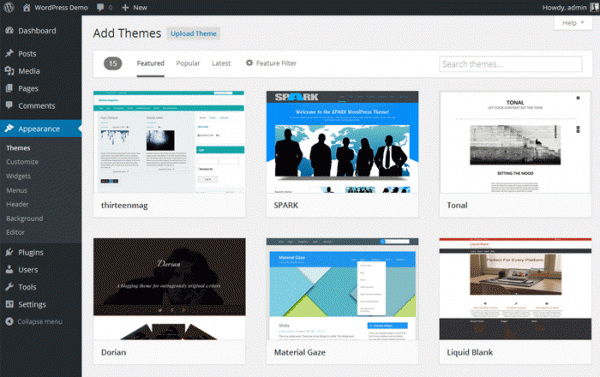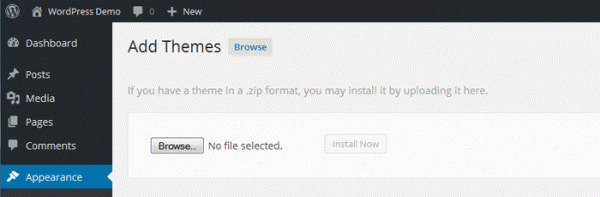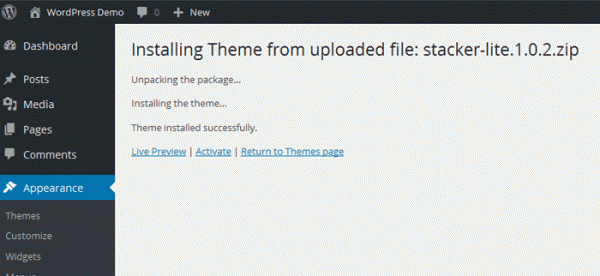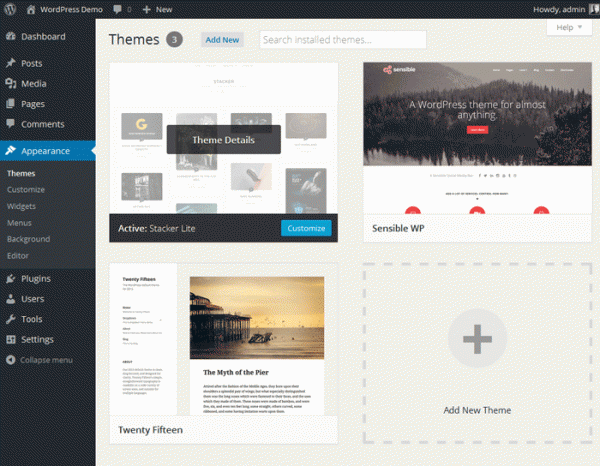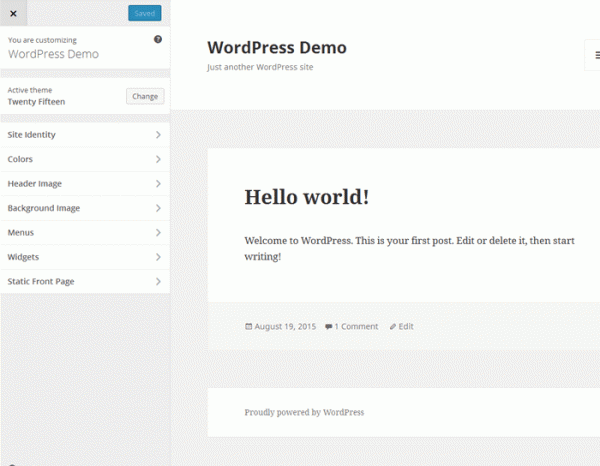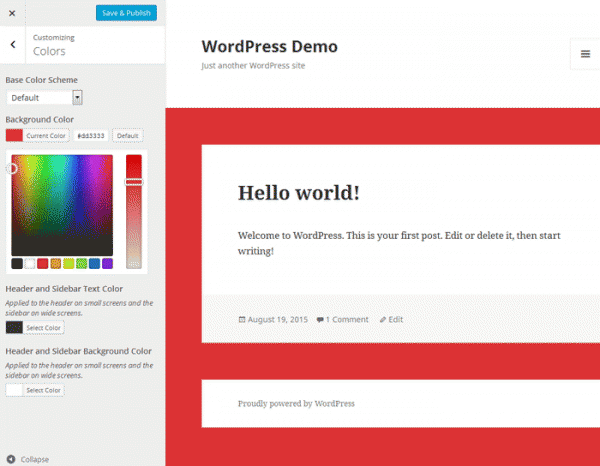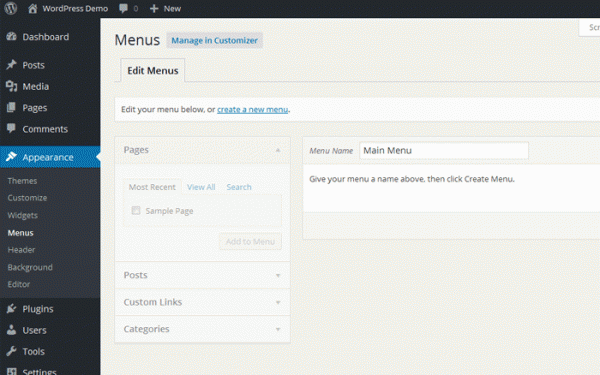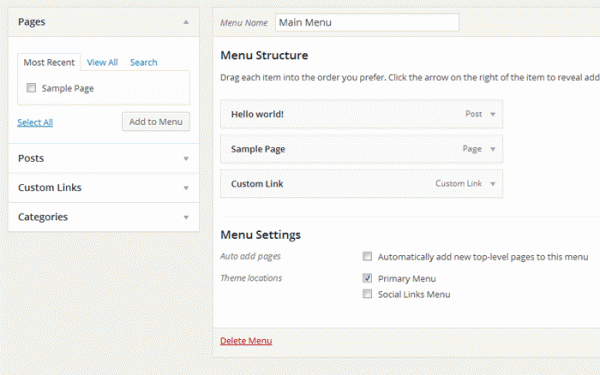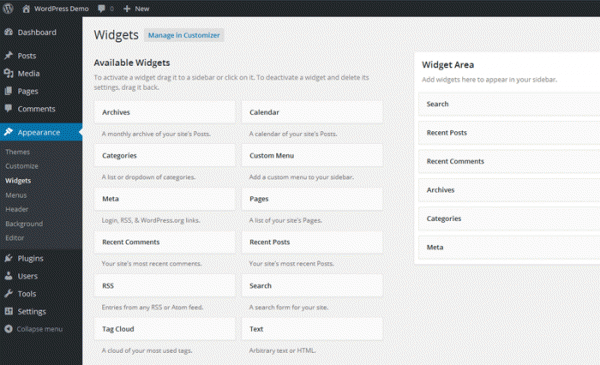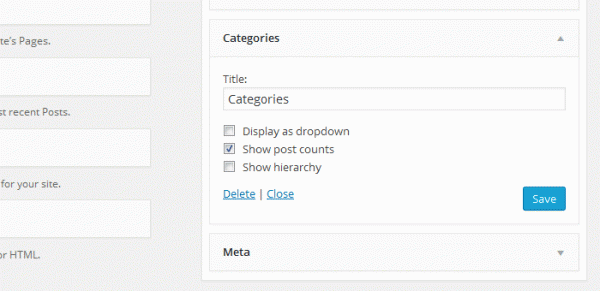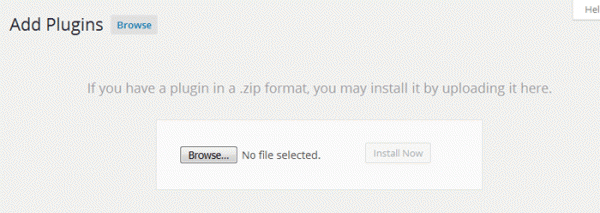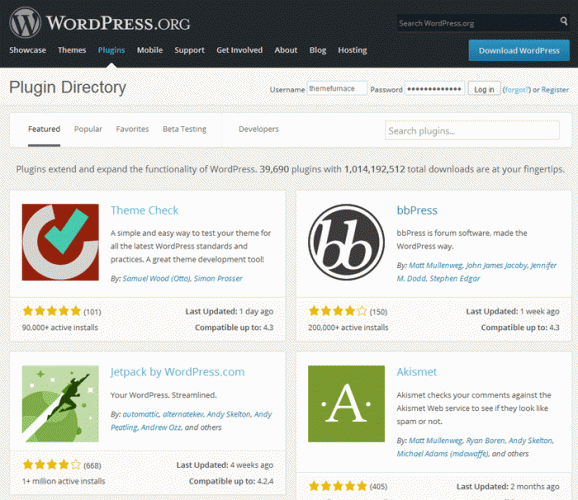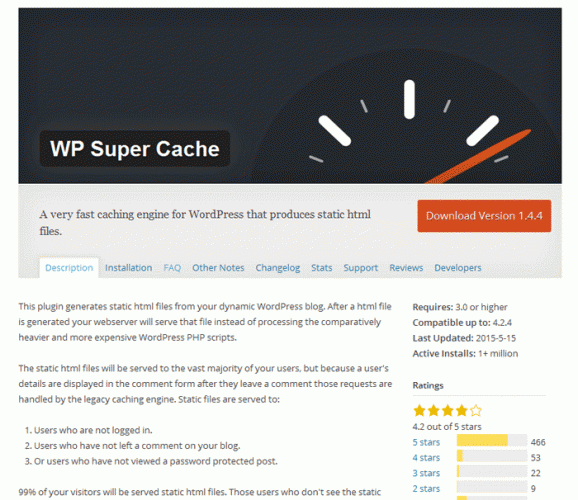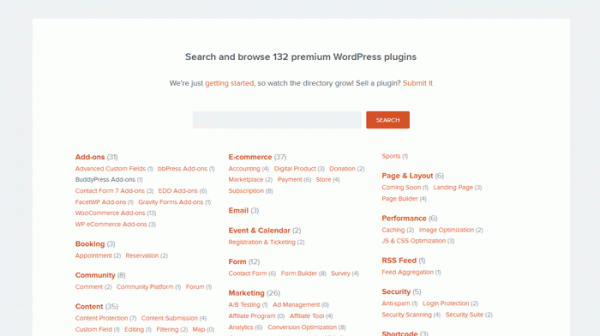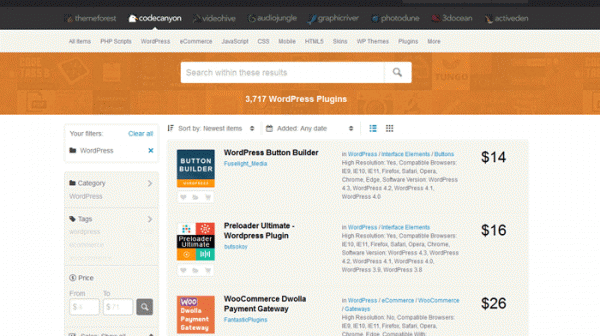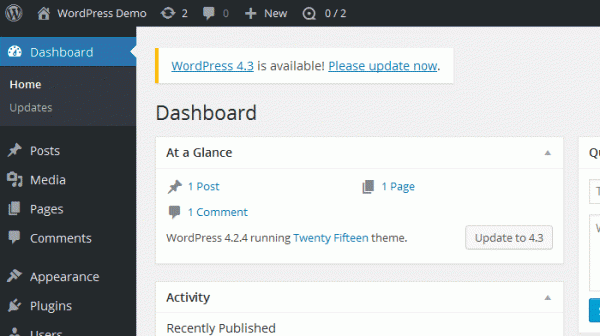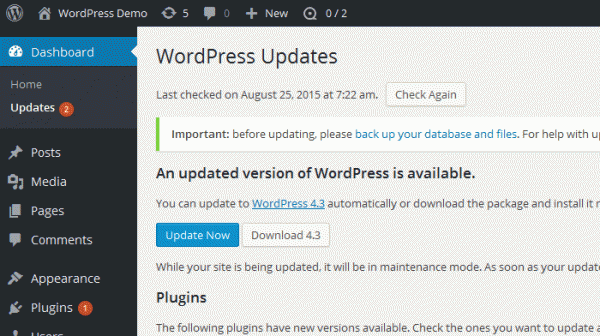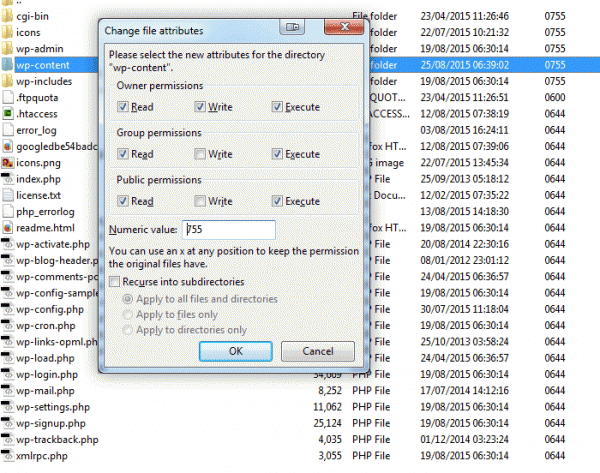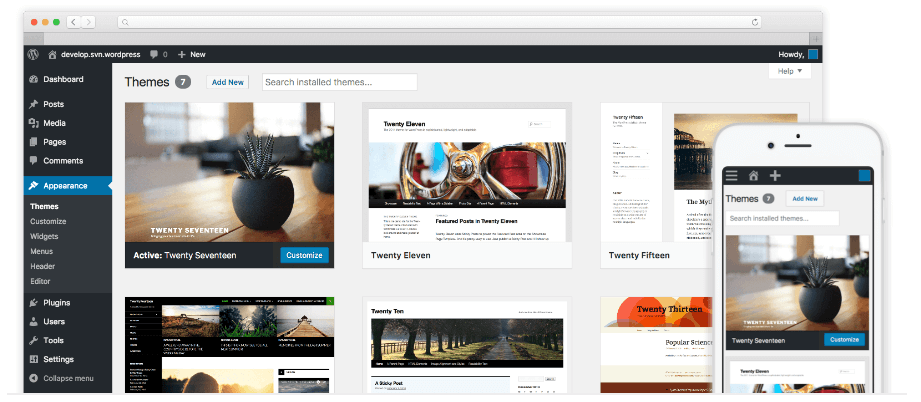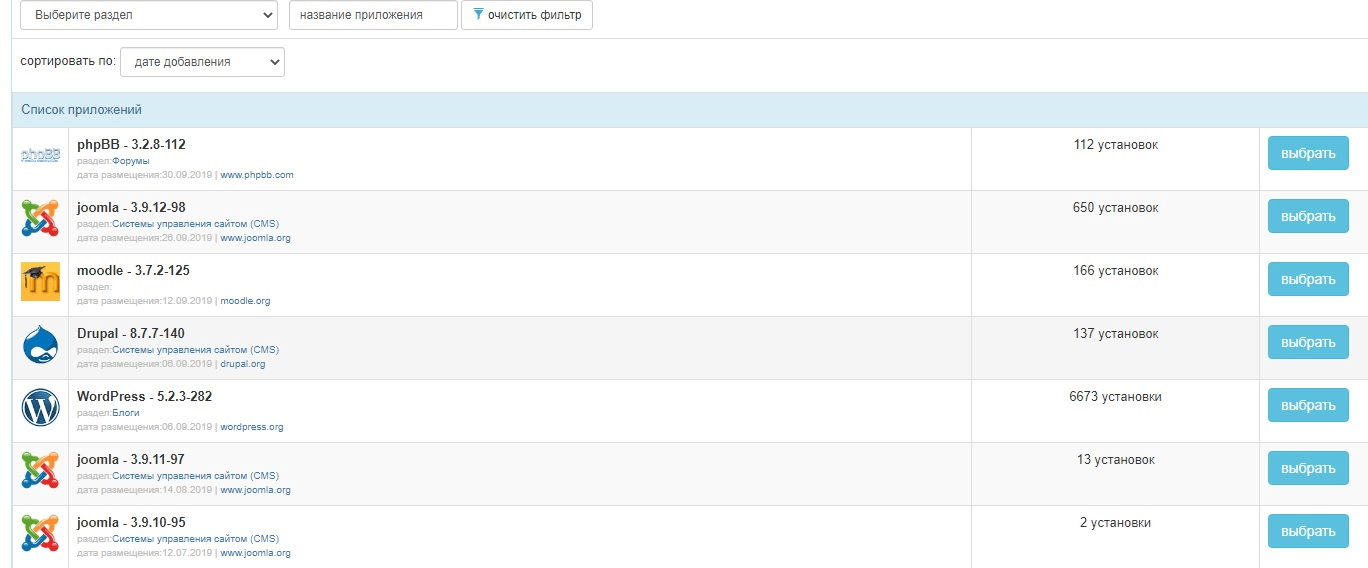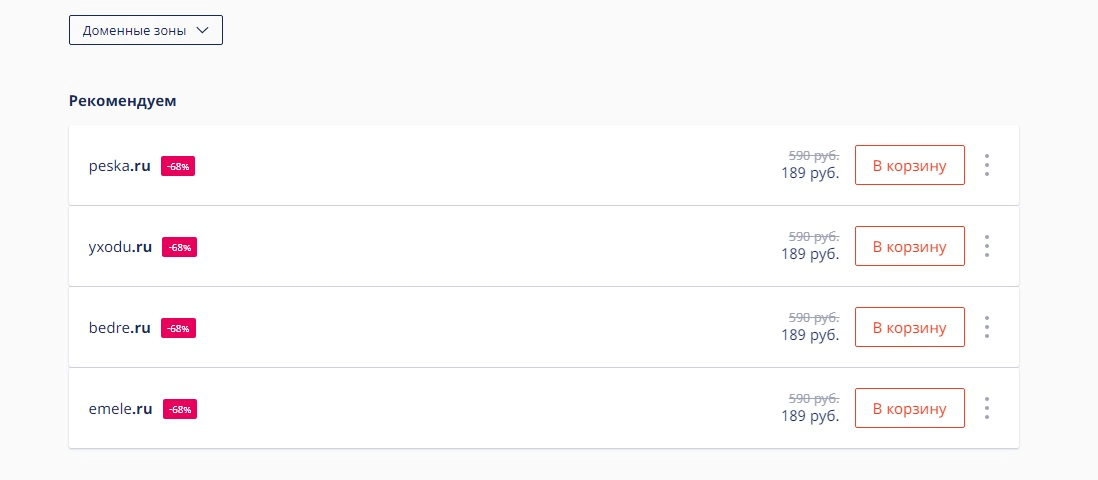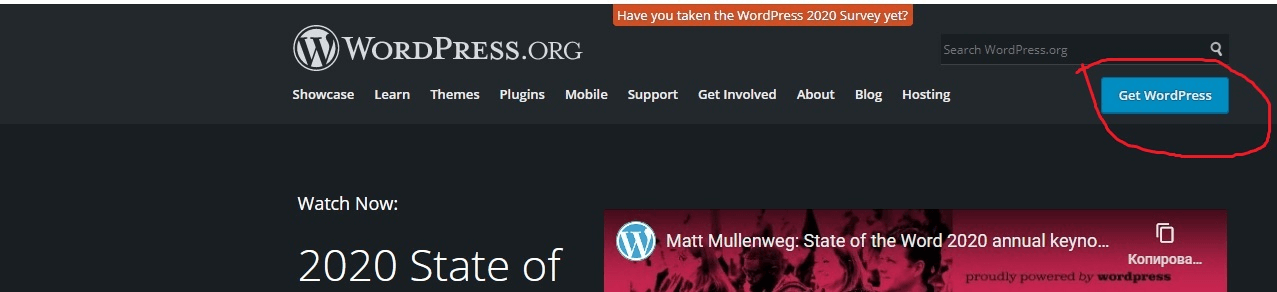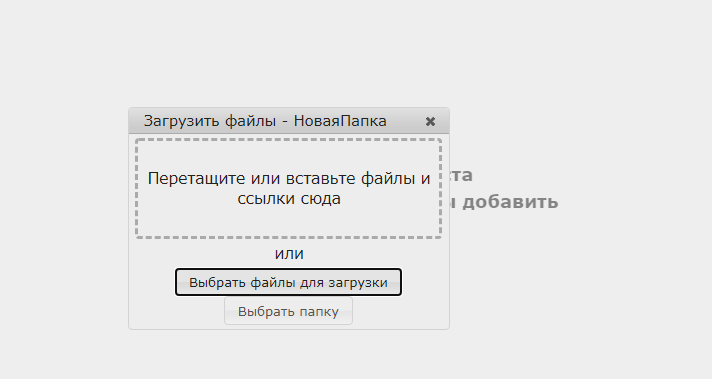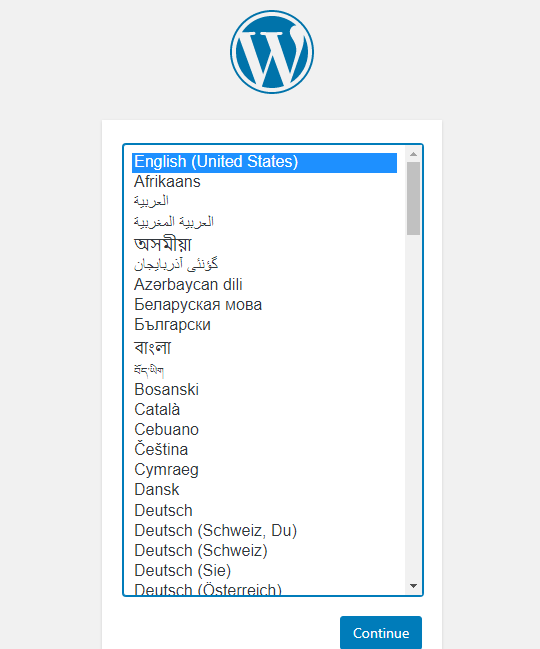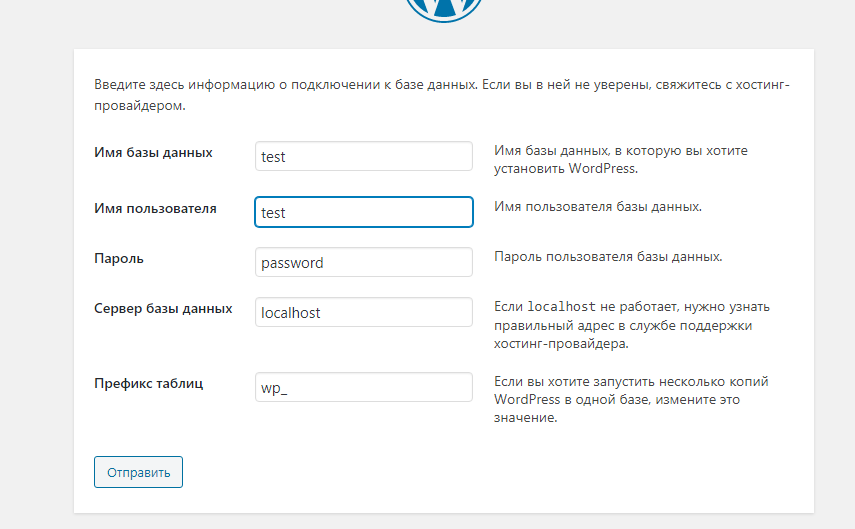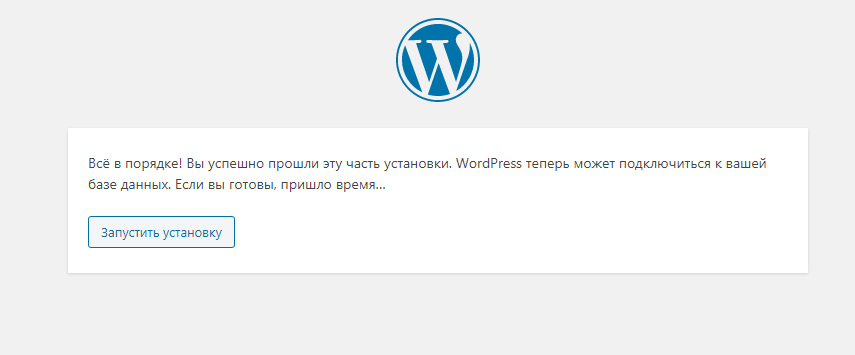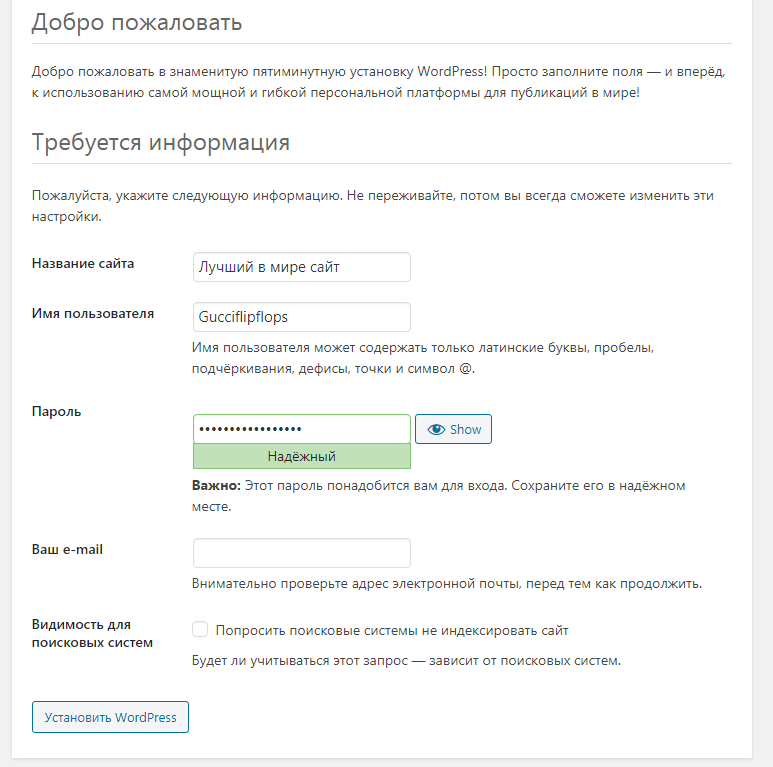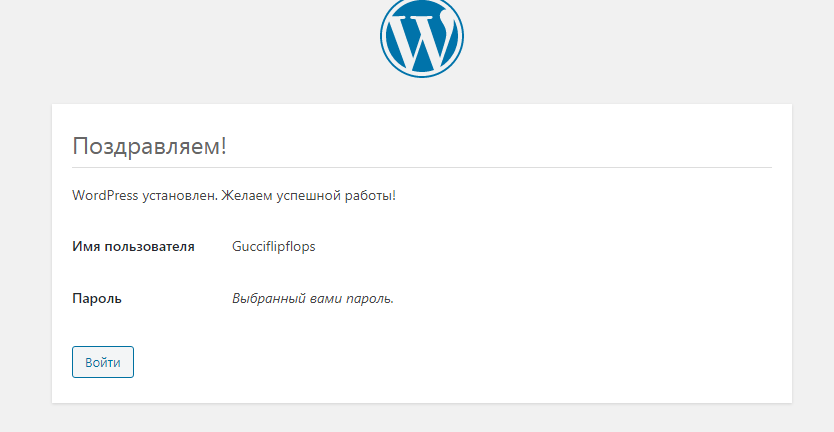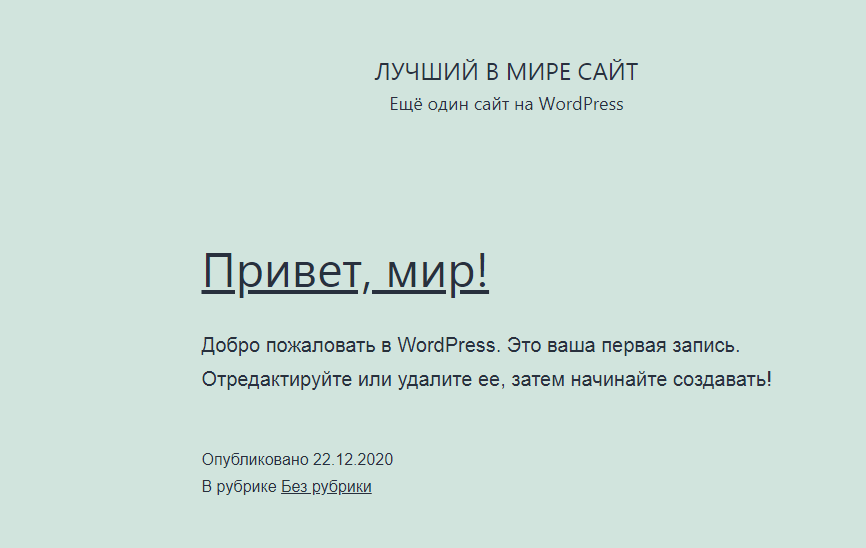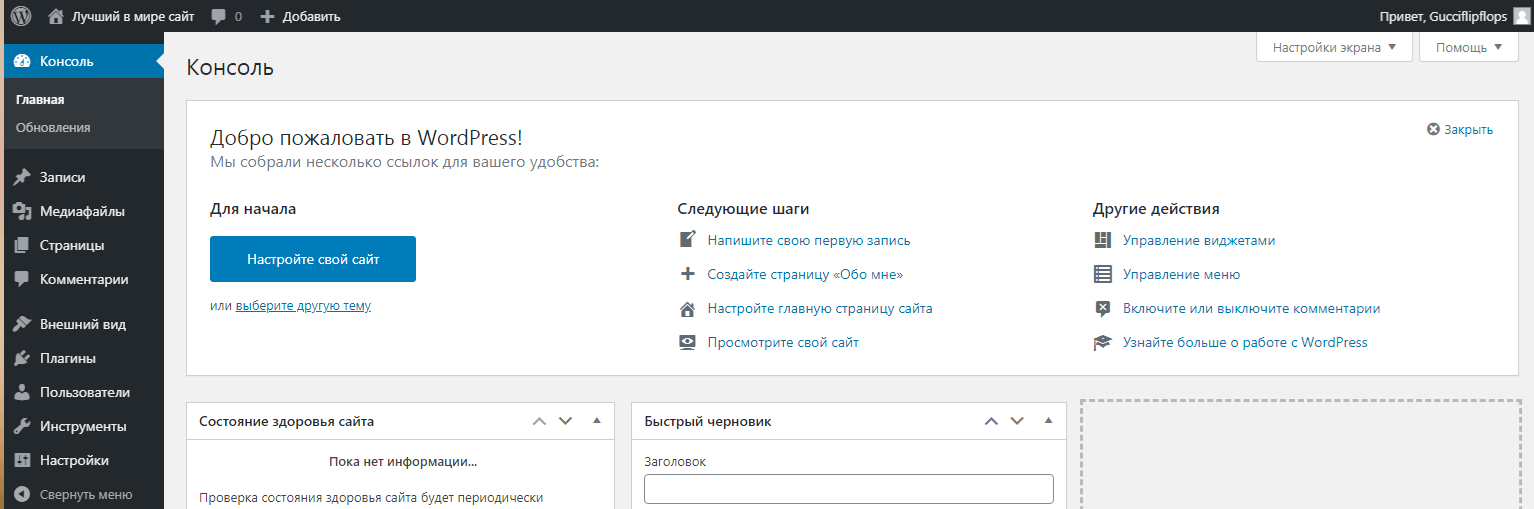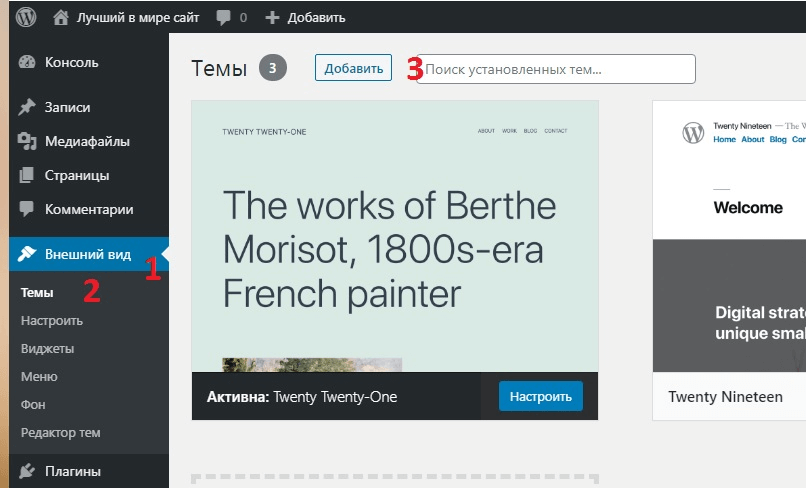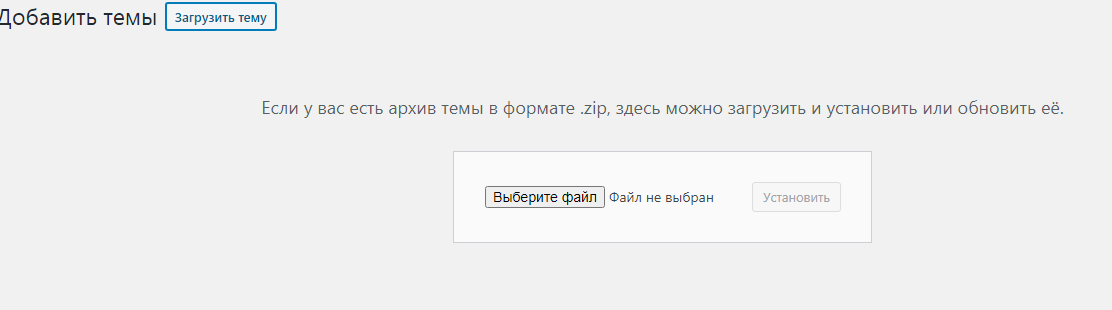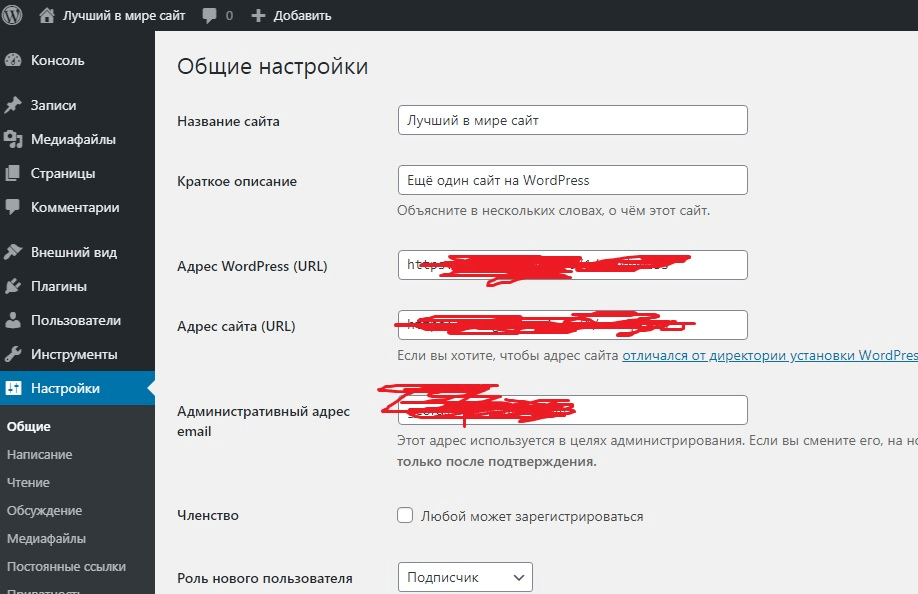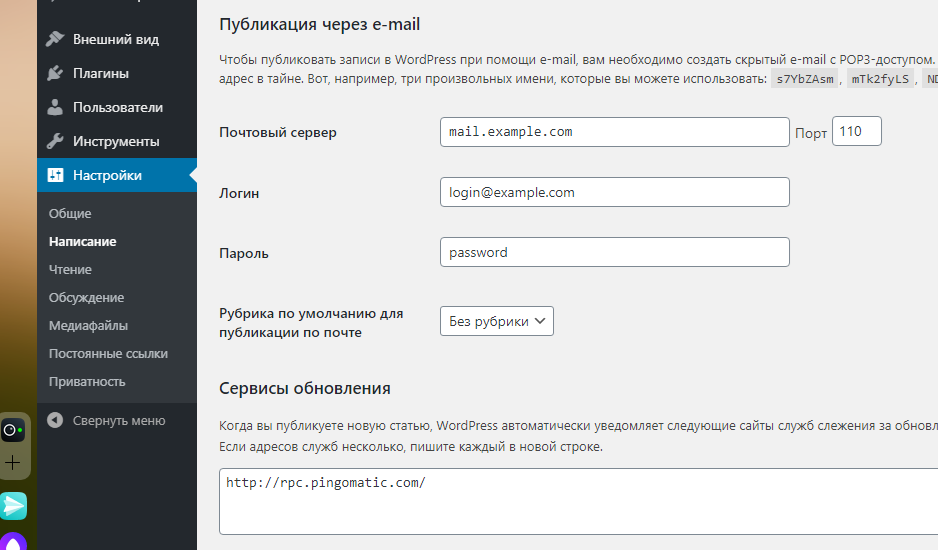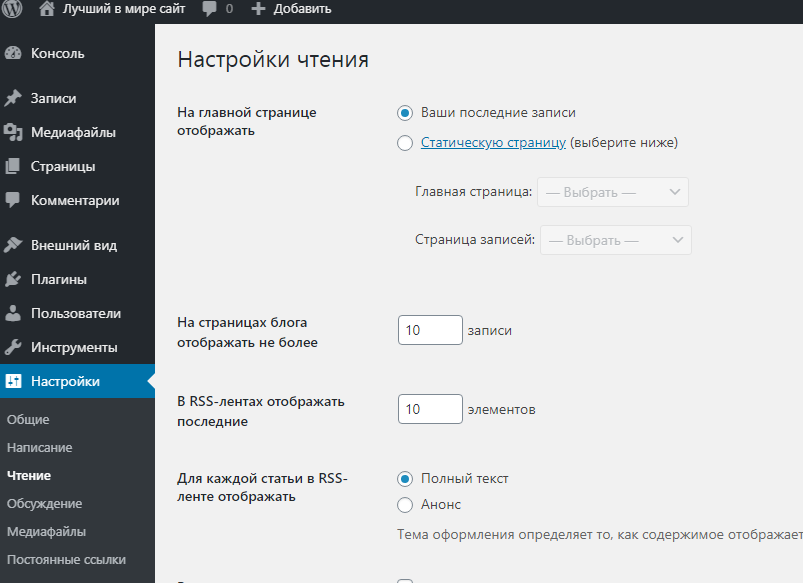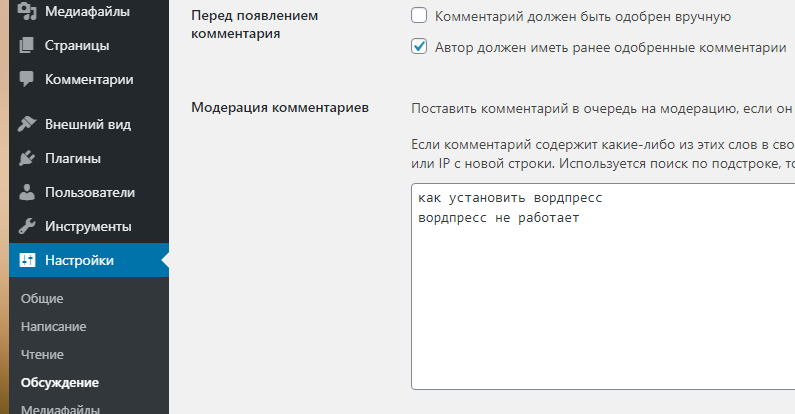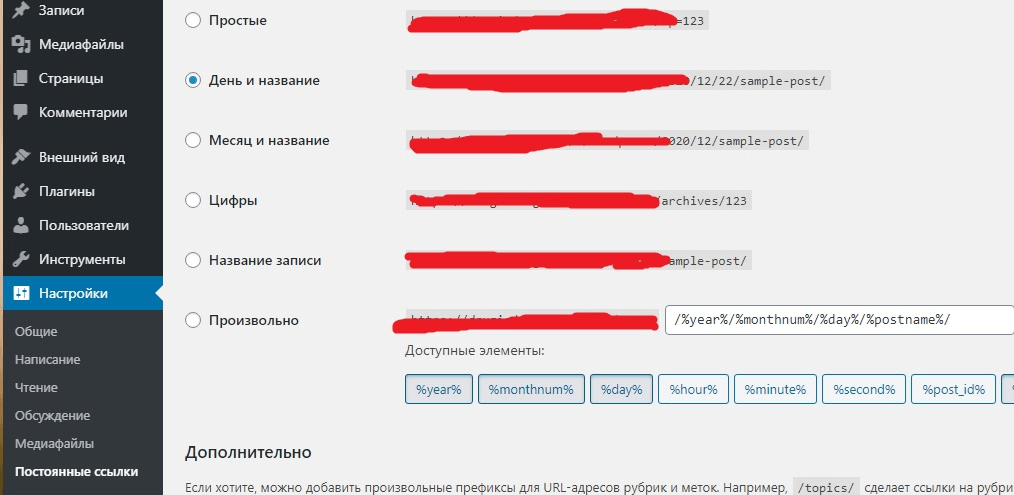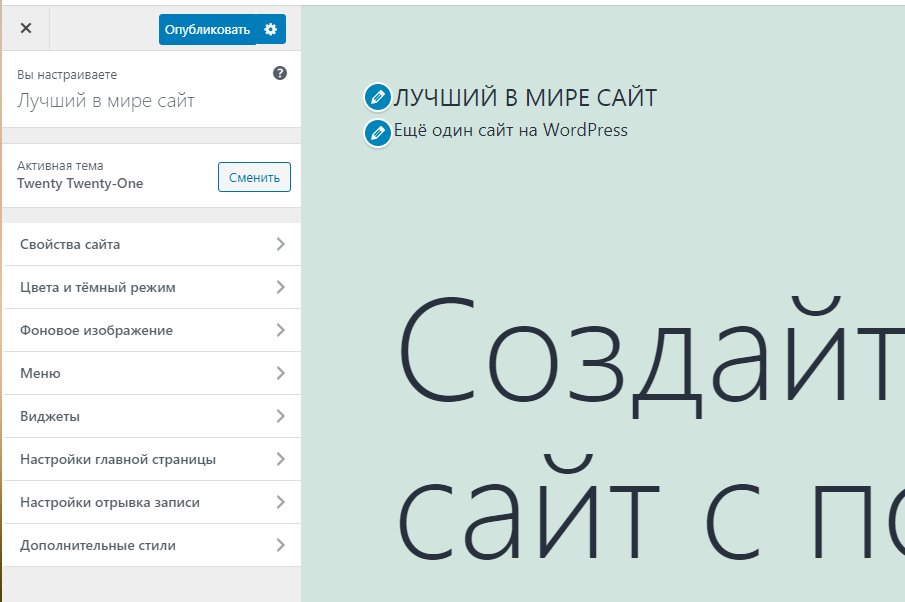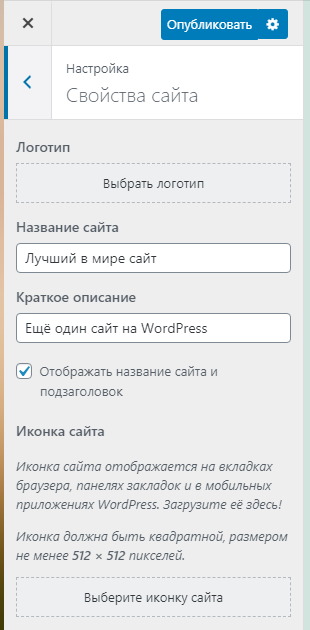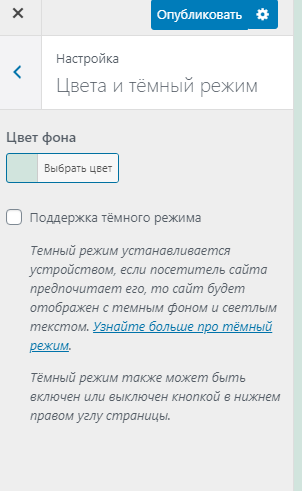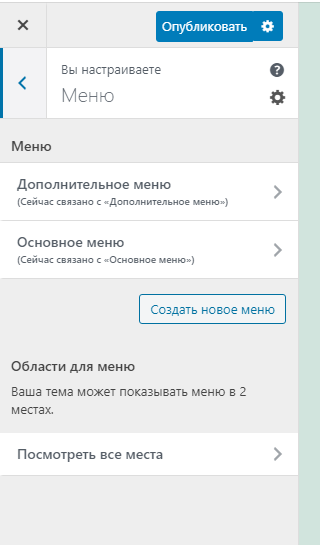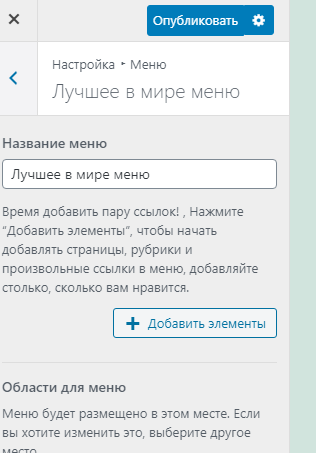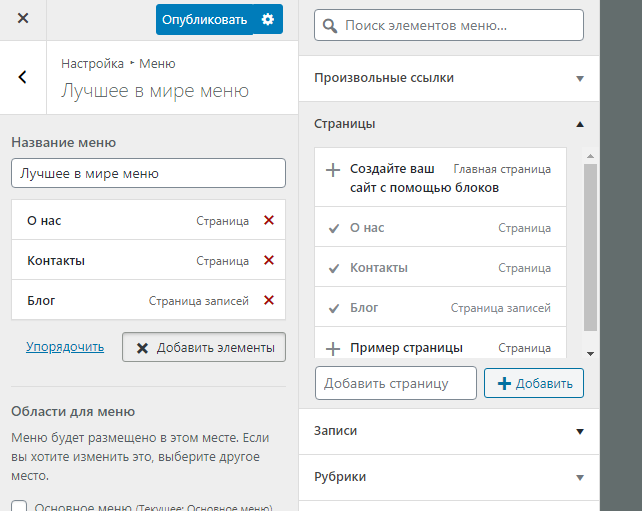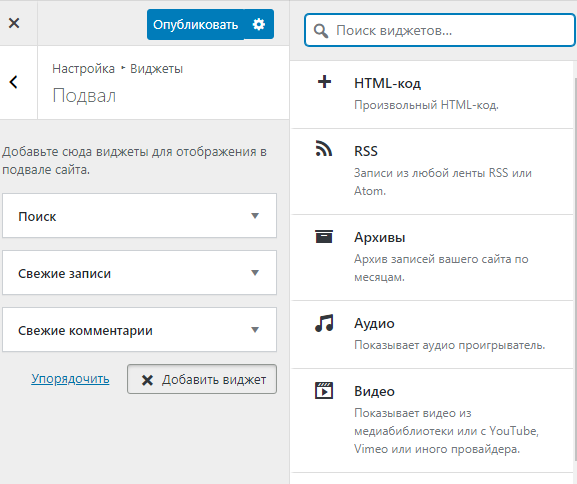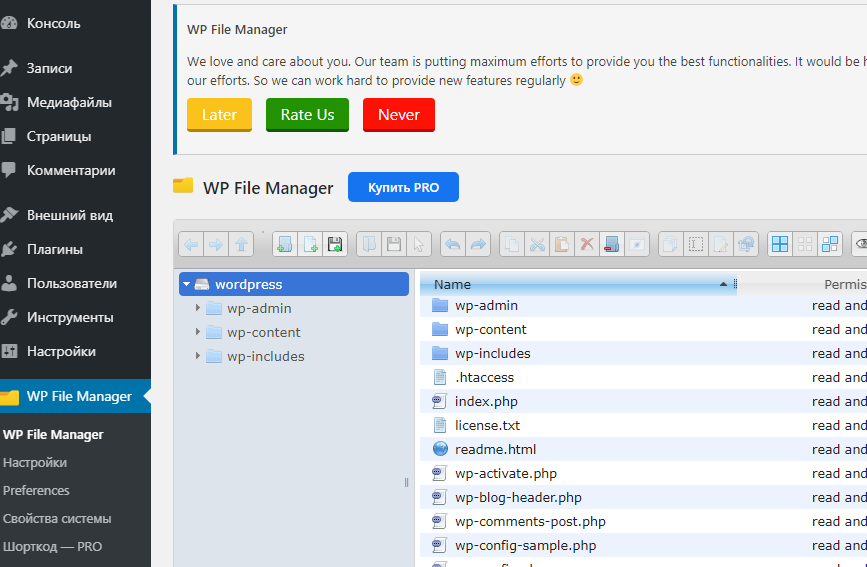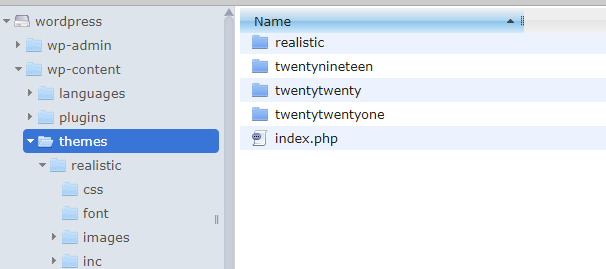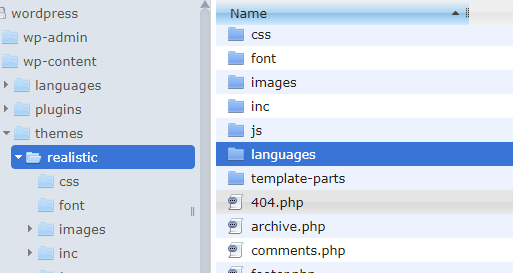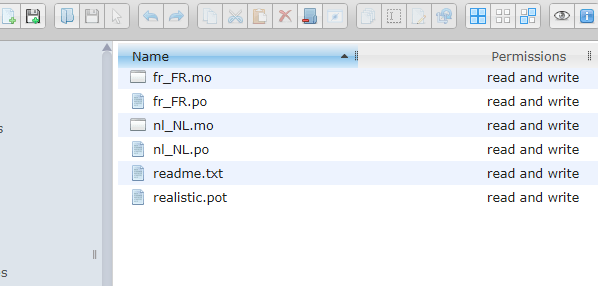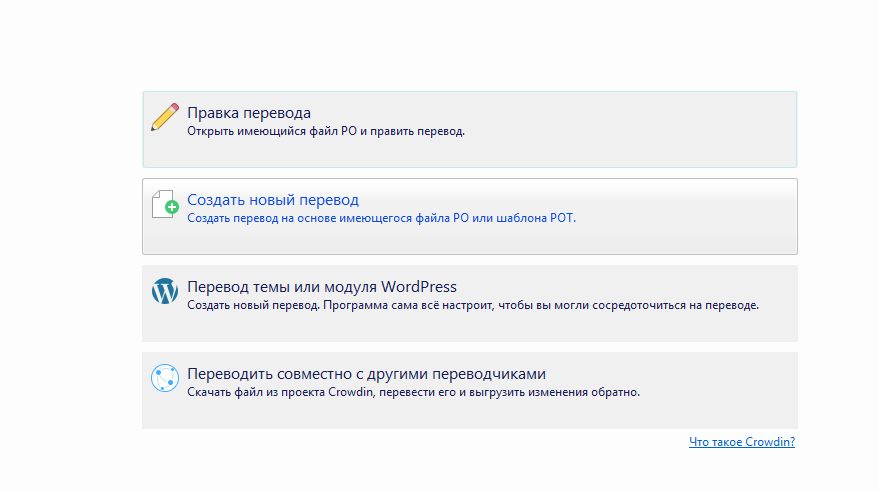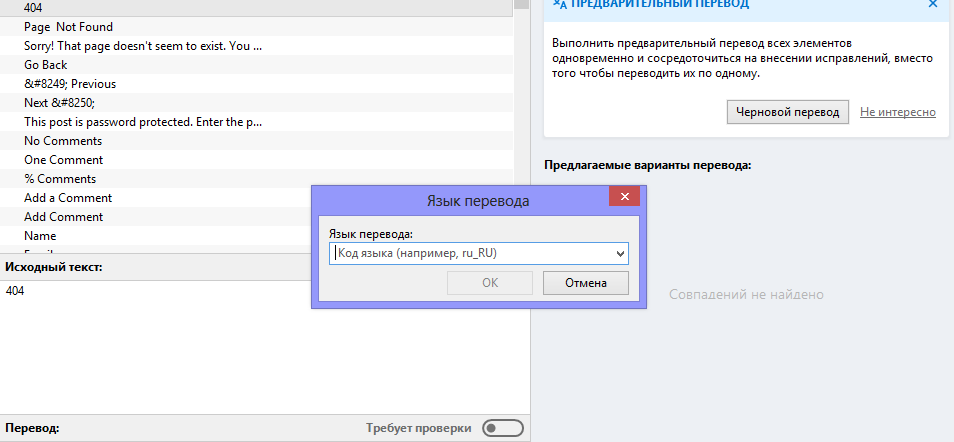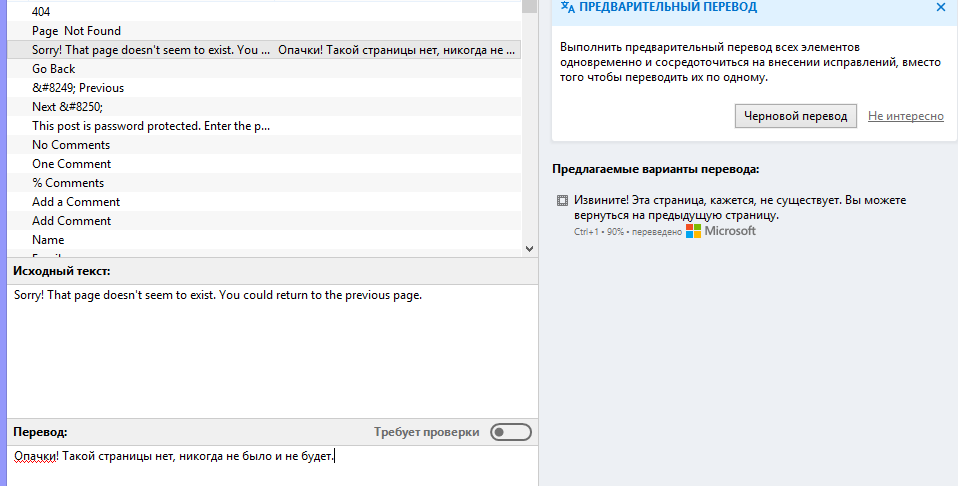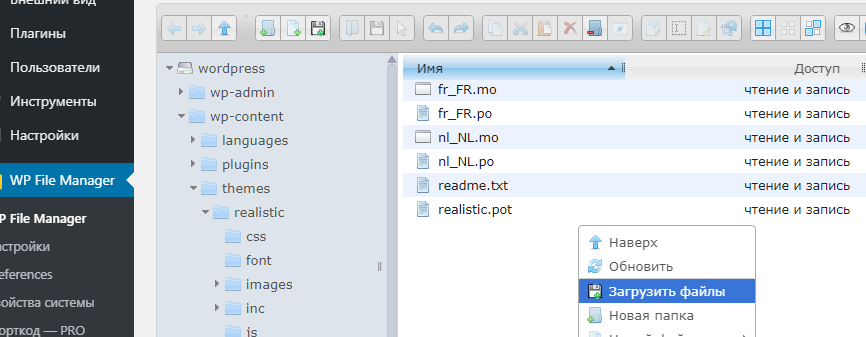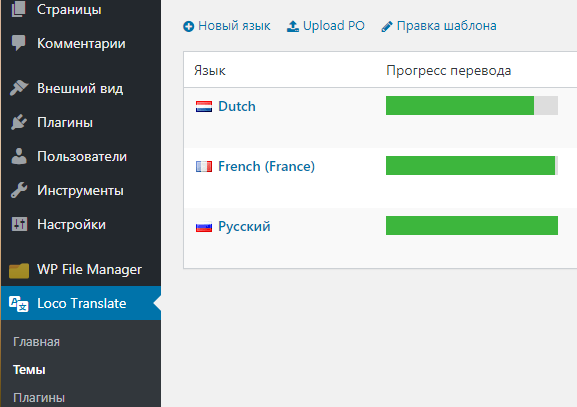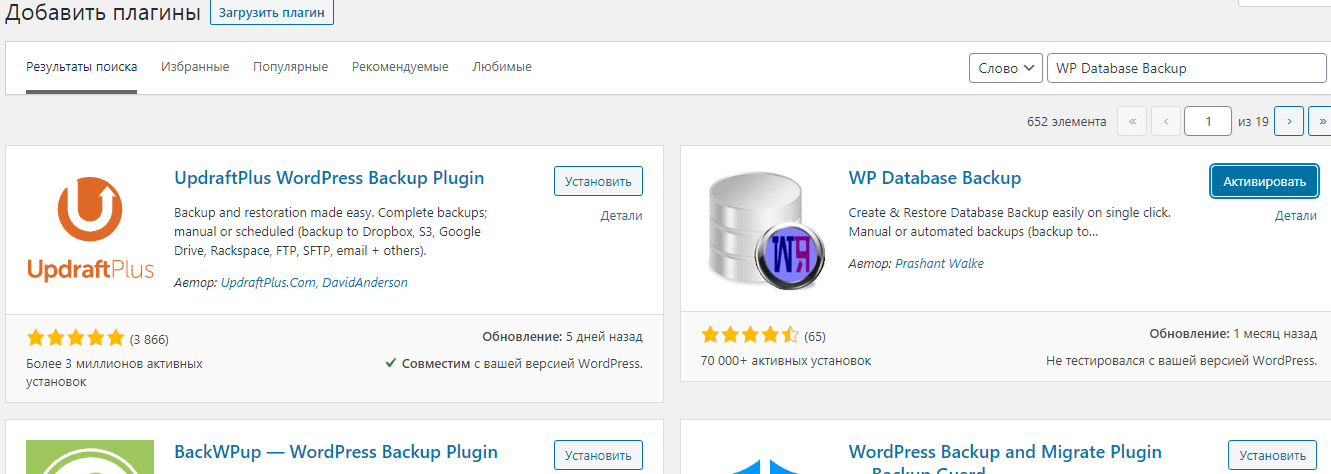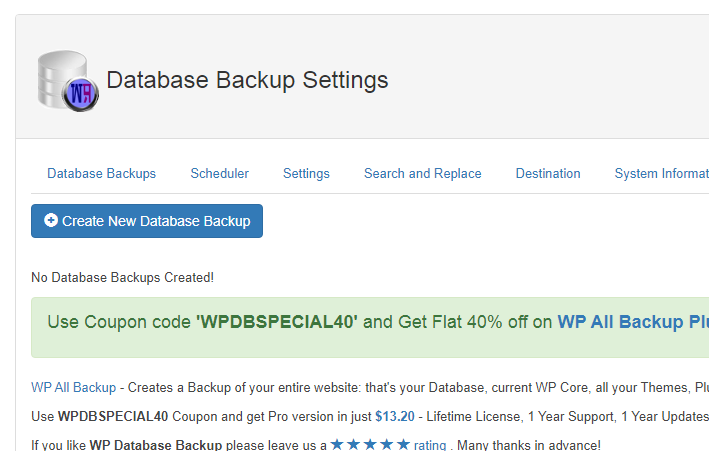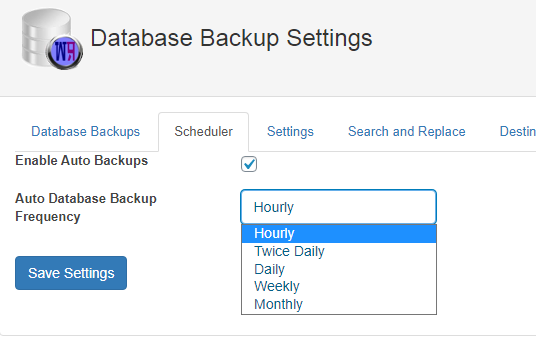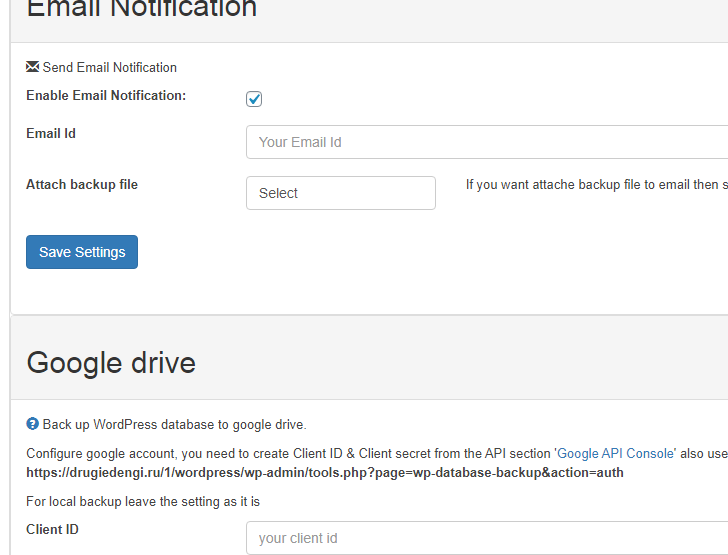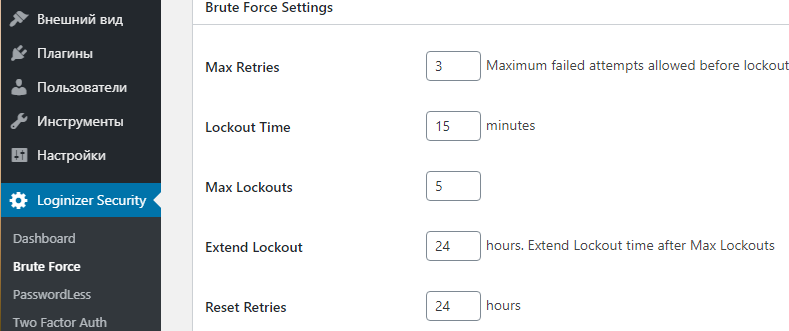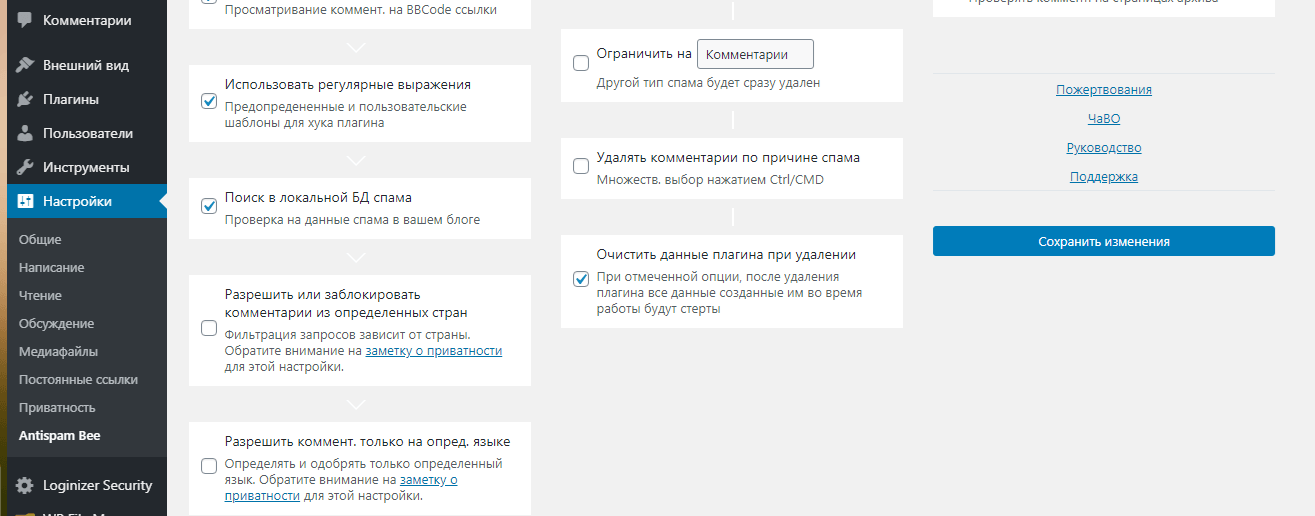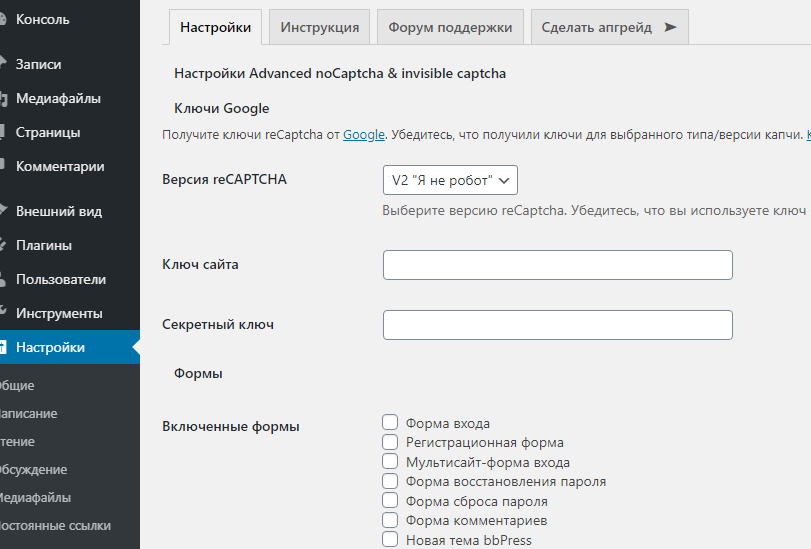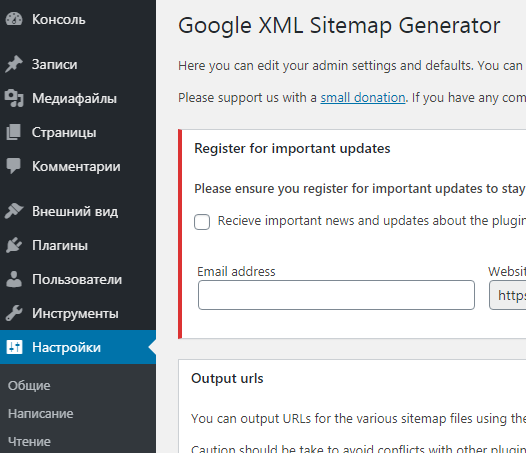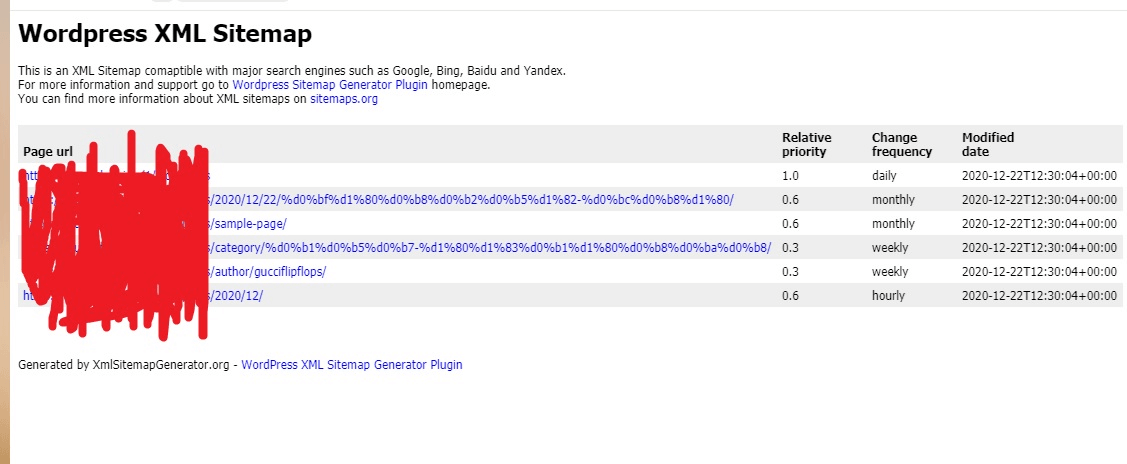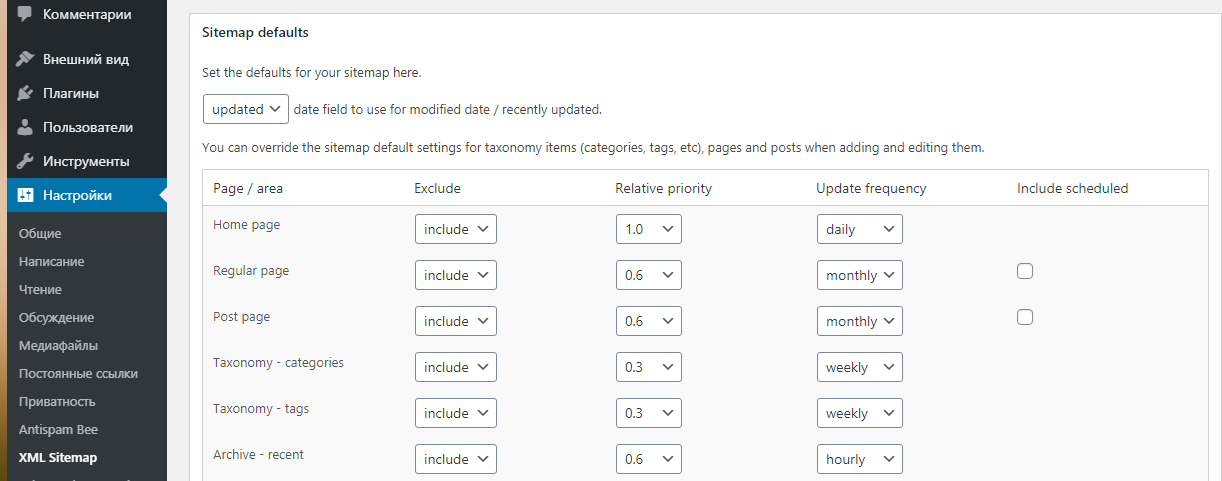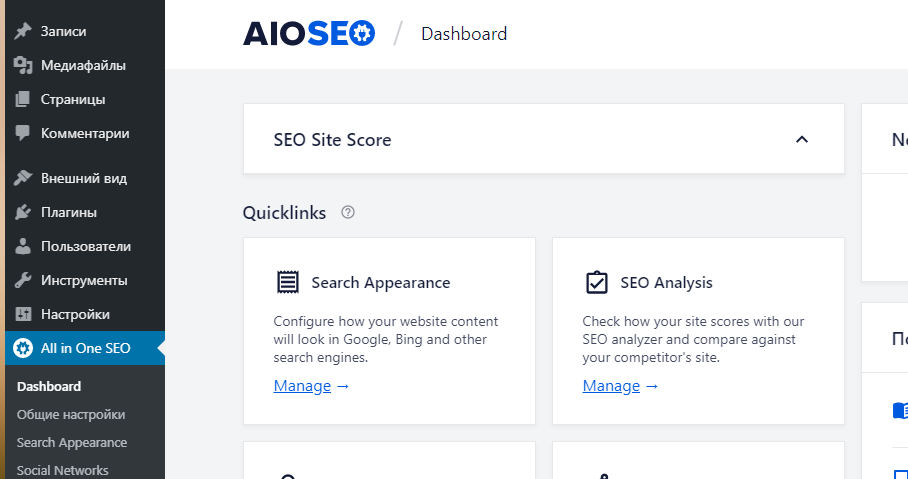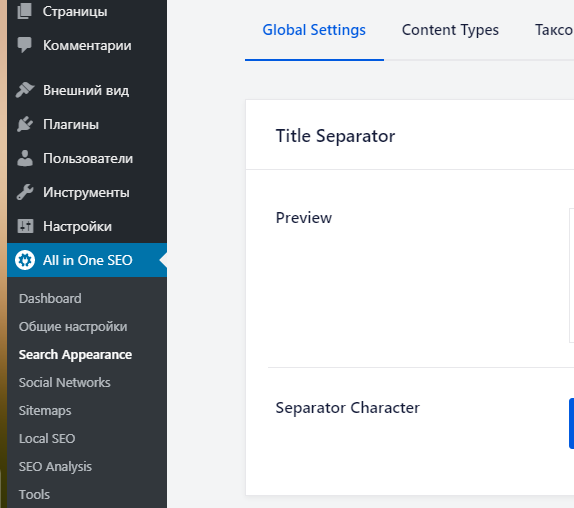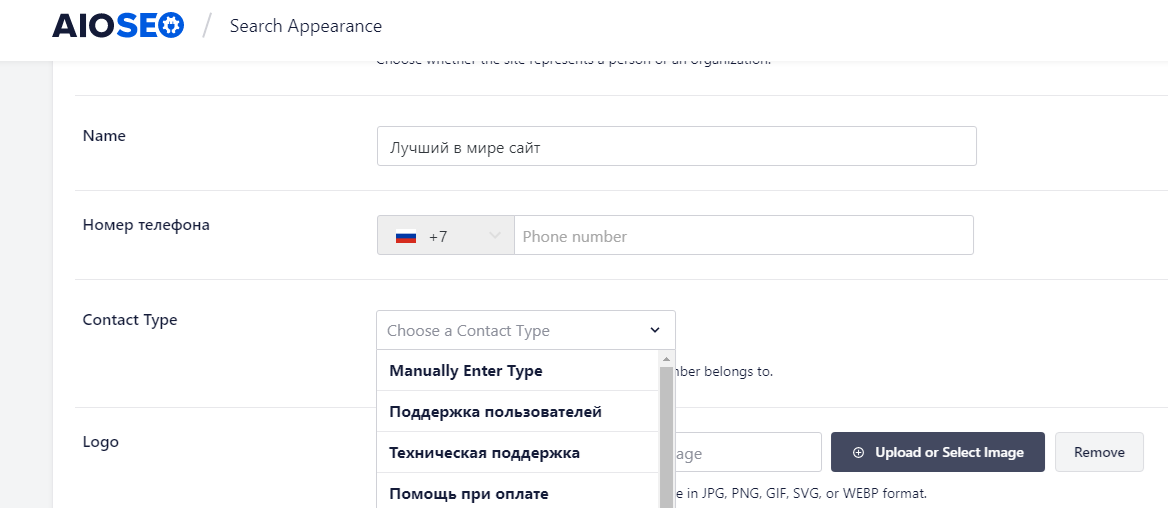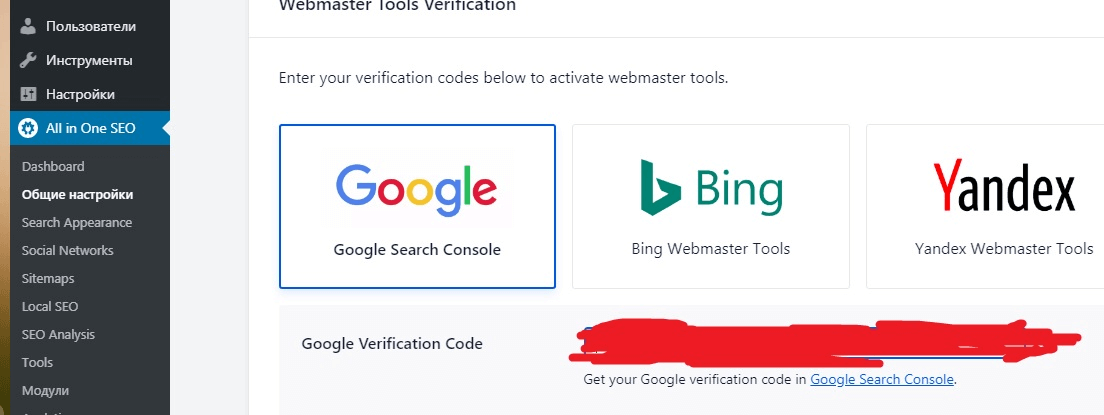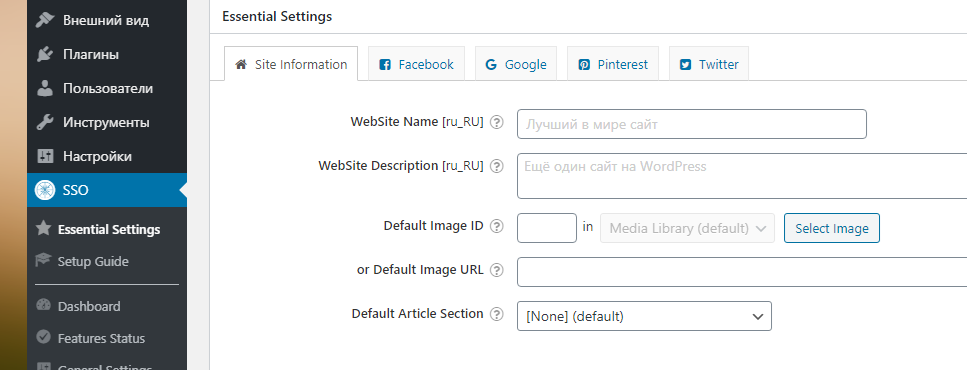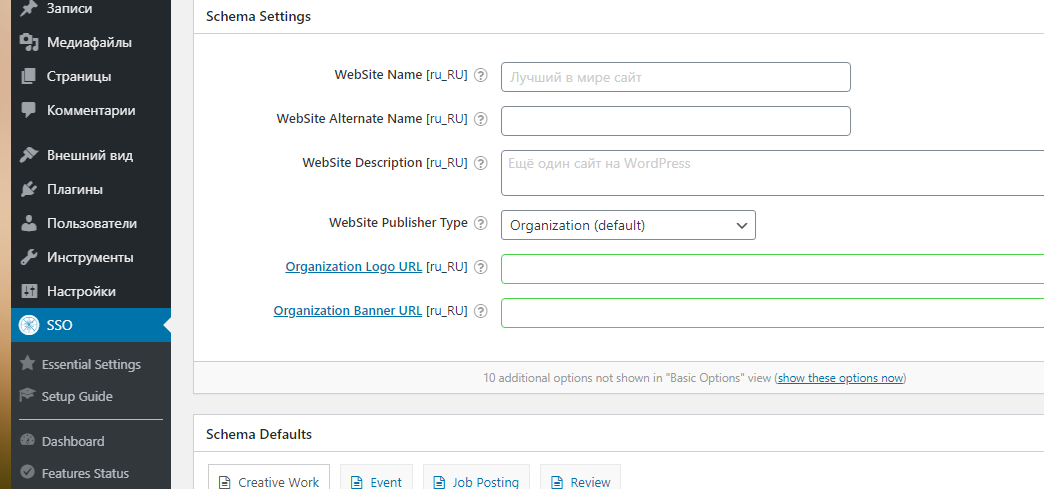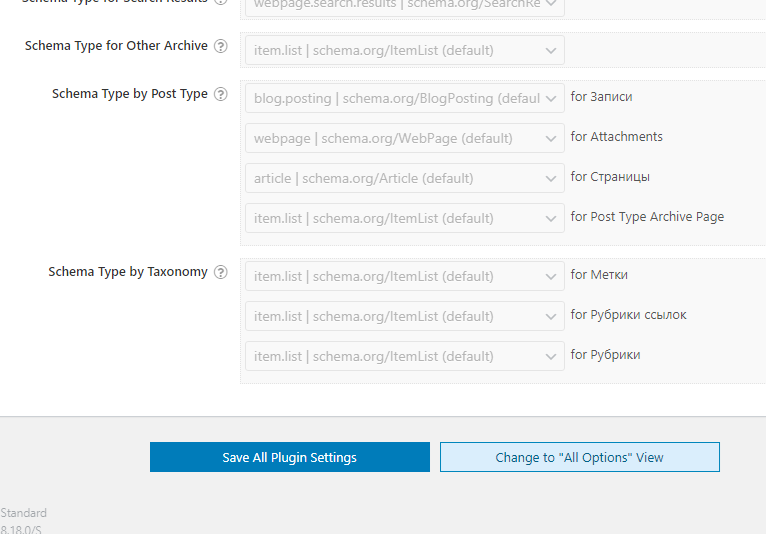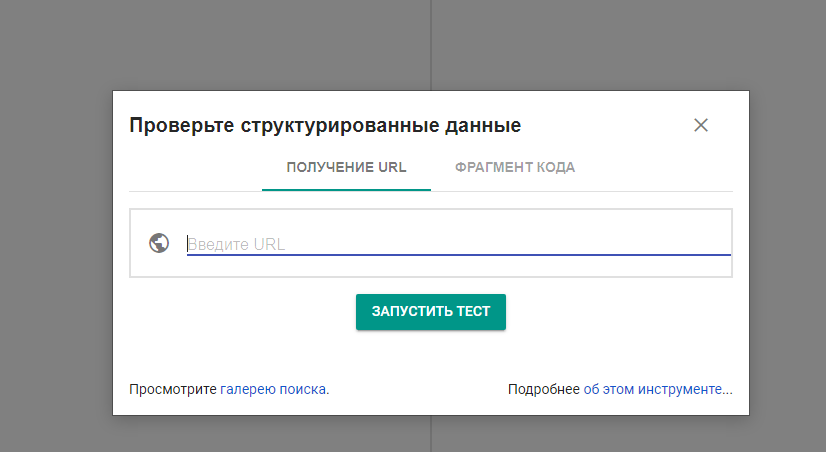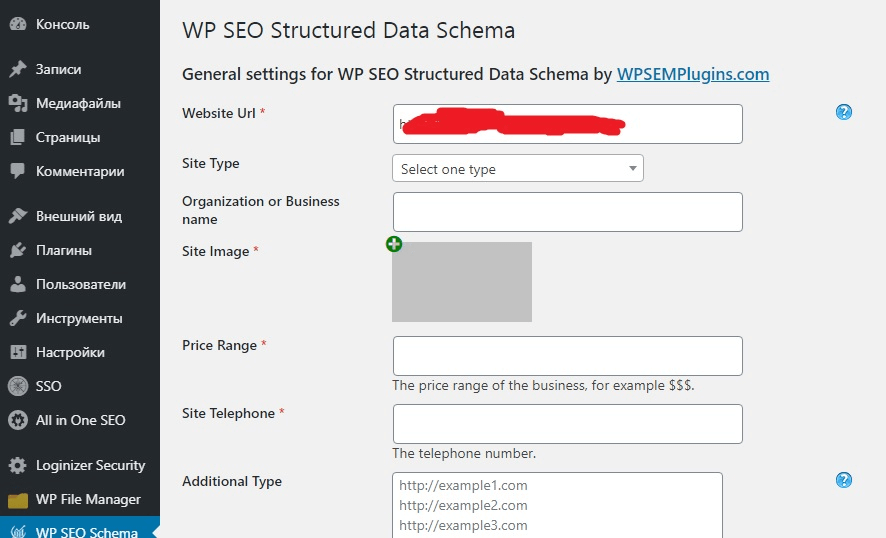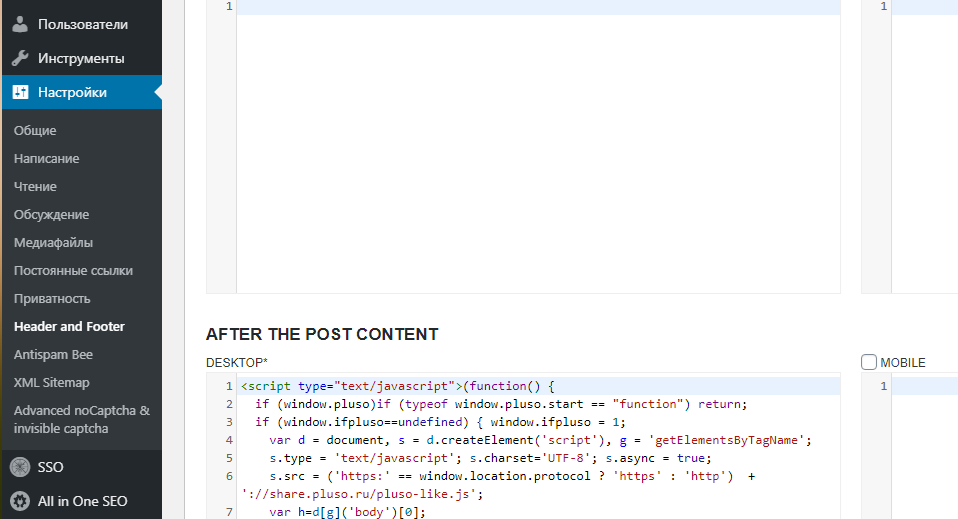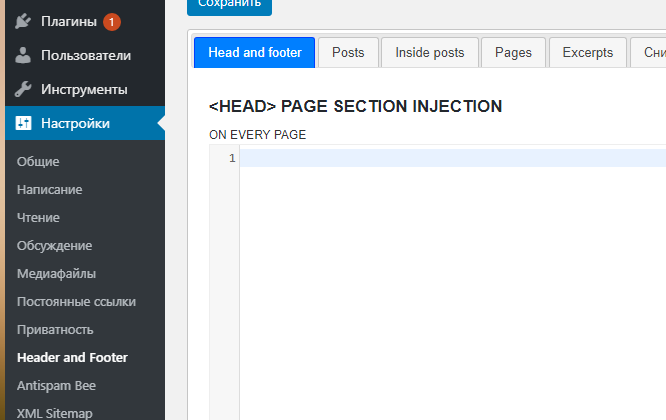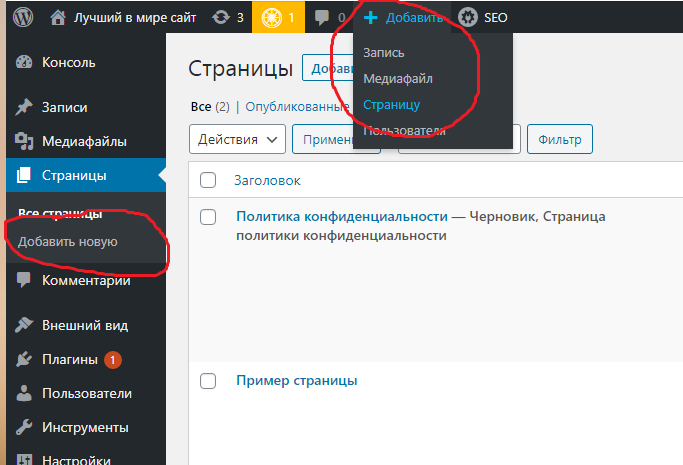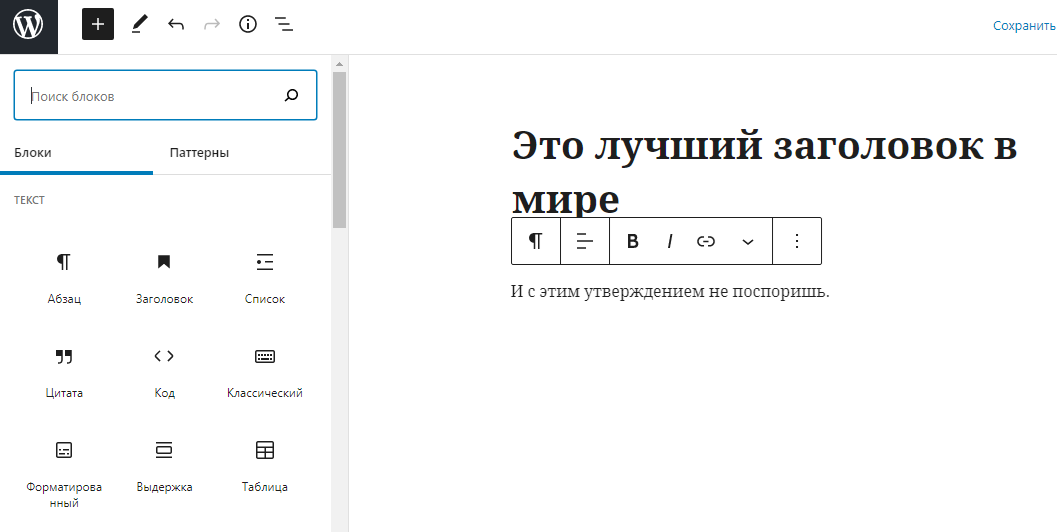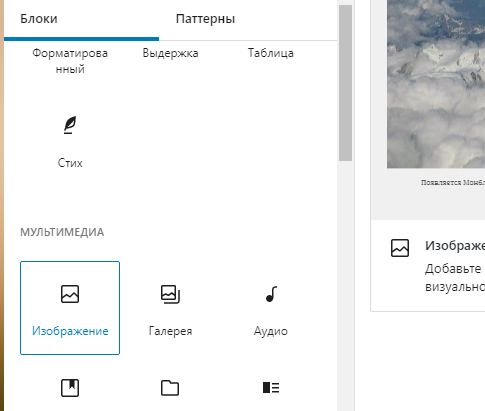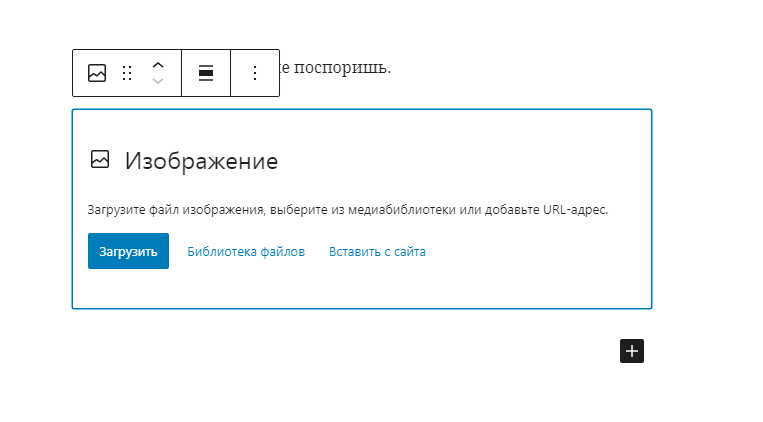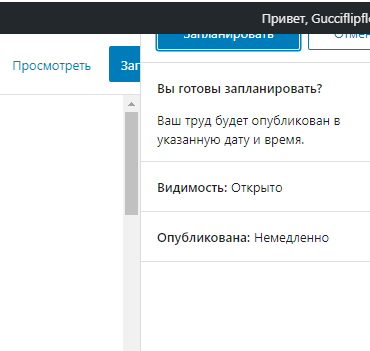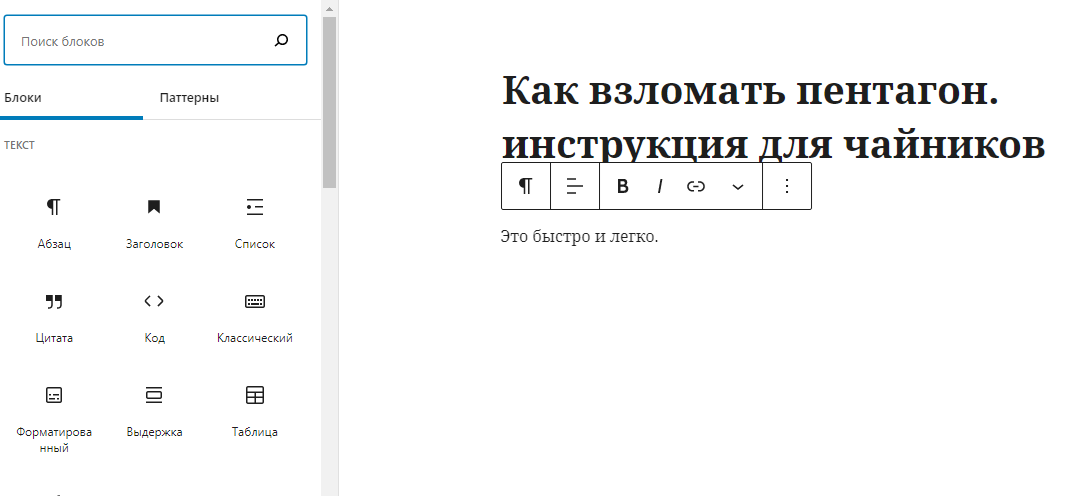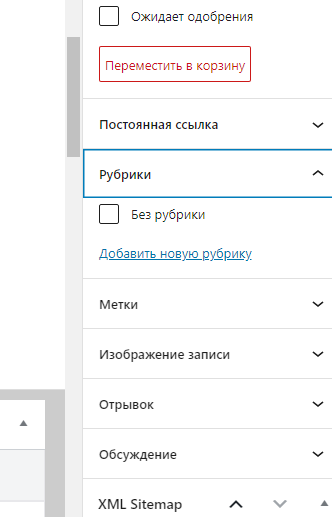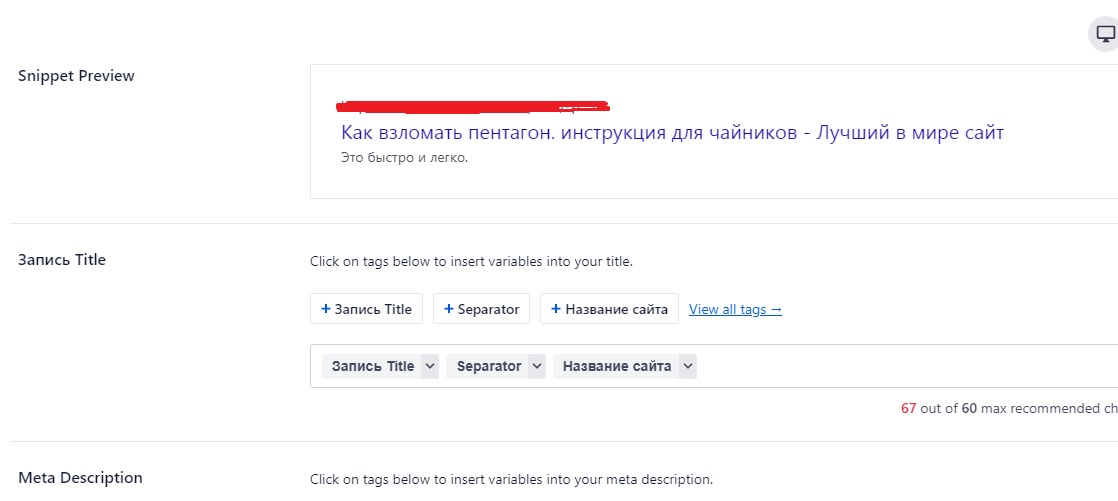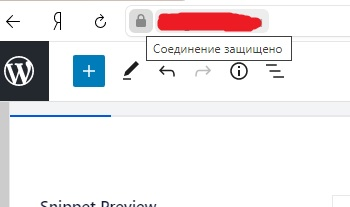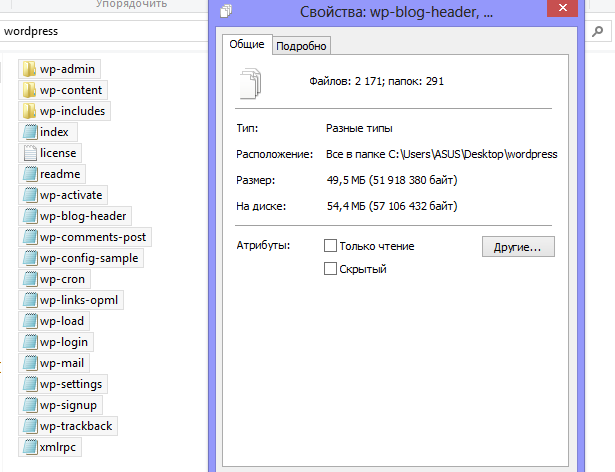Темы
- Я сделал 5-минутную установку. И что теперь?
- Вход в консоль
- Начнем с самого верха
- Протестируйте свой сайт WordPress
- Продолжим нашу экскурсию
- Протестируйте консоль администрирования WordPress
- Начнем с раздела пользователя
- Изменение внешнего вида
- Создание записи
- Комментарии
- Предотвращение спама
- Создание рубрик
- Настройка вашего сайта
- Поместите ваши записи в рубрики
- Что дальше?
- Использование тем WordPress
- Создание собственной темы
- Использование плагинов WordPress
- Создание собственного плагина
- За пределами основ
Примечание: эта страница относится к WordPress, использующему более старый или классический редактор. Если вы используете более новую версию WordPress или используете редактор блоков, обратитесь к этой странице.
Я сделал 5-минутную установку. И что теперь?
Вы только что завершили 5-минутную установку WordPress или установку в один клик с вашего веб-хостинга. Итак, каков ваш следующий шаг?
Давайте проведем пошаговую экскурсию по вашему сайту WordPress и посмотрим, как работают различные функции и как настроить ваш сайт под ваши потребности. Во время первой части этого урока, пожалуйста, ничего не меняйте в настройках, если это не является частью урока. После выполнения этих шагов, вы сможите все настраивать самостоятельно.
Наверх ↑
Вход в консоль
Начните со входа в административную часть или консоль своего веб-сайта. Посетите страницу входа на свой сайт, написав wp-admin после имени домена (например, http://example.com/wp-admin). Некоторые темы также предоставляют ссылку для входа или форму на публичной части сайта. Теперь войдите в WordPress, используя имя пользователя и пароль, которые вы создали во время 5-минутной установки.
Наверх ↑
Начнем с самого верха
После входа в систему вы попадете на главный экран консоли, который называется «Панель управления». Здесь начинается настройка вашего сайта.
Вверху экрана находится область, называемая панелью инструментов. Нажмите на название вашего сайта — это ссылка на главную страницу вашего нового сайта WordPress. Нравится? Не нравится? Неважно, просто посмотрите на это. Здесь вы будете проводить много времени!
Наверх ↑
Найдите время, чтобы взглянуть на сайт, прежде чем менять его и выяснять, как все это работает. Важно увидеть, как устроена тема WordPress Twenty Twenty и как она работает. Считайте это тест-драйвом, прежде чем начинать добавлять другие функции.
Макет, который вы смотрите, определяется темой WordPress. Это внешний вид вашего веб-сайта, стилизация внешнего вида сайта и оформление содержимого. Тема WordPress Twenty Twenty имеет верхнюю часть с заголовком и слоганом для вашего сайта. Справа находится ваше меню, если оно у вас есть. Основная средняя часть страницы — это область содержимого.
Прокрутите страницу вниз и обратите внимание на заголовки и ссылки. Это «подвал». Различные элементы на нем называются виджетами. Так же виджеты могут распологаться на боковой панели (если тема ее поддерживает). В самом низу написано: «Сайт работает на WordPress».
Наверх ↑
Продолжим нашу экскурсию
Пока у вас только одна запись. Она находится на странице, которая является вашей домашней или главной страницей. Если вы нажмете на заголовок записи, вы перейдете на саму запись. На первой или домашней странице вашего сайта представлены самые последние записи на сайте. Каждый заголовок записи будет ссылаться на полную версию. Некоторые дизайнеры тем создают свои отдельные страницы запесей, чтобы они выглядели иначе, чем домашняя страница.
В отдельной записи обратите внимание на макет и на то, чем отличаются элементы дизайна. Заголовок другой? Меньше, больше или другого цвета? Есть ли боковая панель?
Все эти изменения создаются из нескольких файлов, называемых шаблонами. Вы можете узнать больше о том, как они работают, в Руководстве разработчика тем. А пока давайте посмотрим, как работает остальная часть WordPress.
Наверх ↑
Протестируйте консоль администрирования WordPress
Теперь, когда у вас есть представление о том, как выглядит ваш сайт и как называются различные разделы макета, пора протестировать администрирование WordPress. Это похоже на знакомство с консолью вашего нового веб-сайта. Фактически, первая страница, которую вы видите после входа в систему, называется Панель инструментов, набором информации и данных о действиях на вашем сайте WordPress.
Панель инструментов содержит список последних действий, которые вы выполняли на своем сайте, и помогает находиться в курсе новой и интересной информации из многих ресурсов WordPress.
В левой части экрана находится главное меню навигации, в котором подробно описаны все административные функции, которые вы можете выполнять. Переместите указатель мыши вниз по списку, и подменю раскроются, чтобы вы могли переместить указатель мыши и кликнуть. После того, как вы выберете «родительский» раздел навигации, он откроется, чтобы отобразить параметры в этом разделе.
Пункты меню следующие:
- Консоль
- Записи
- Медиафайлы
- Страницы
- Комментарии
- Внешний вид
- Плагины
- Пользователи
- Инструменты
- Настройки
Наверх ↑
Начнем с раздела пользователя
Кликните на пункт меню Пользователи. Экран изменится, и вы увидите раздел «Все пользователи», на котором отображается список всех ваших пользователей; отсюда вы можете добавлять или изменять существующие учетные записи пользователей и авторов. В меню навигации кликните на пункт меню «Ваш профиль». Здесь вы вводите информацию о себе, как об авторе и администраторе сайта. Измените информацию при необходимости и нажмите «Обновить профиль», когда закончите.
Теперь давайте посмотрим на некоторые другие функции администратора WordPress.
Наверх ↑
Изменение внешнего вида
Раздел «Внешний вид > темы» позволяет вам изменять внешний вид вашего сайта с помощью различных тем. Темы — это стили представления, которые полностью меняют внешний вид вашего сайта (не путайте с шаблонами!). Созданные разработчиками и пользователями, вам доступны тысячи тем на выбор. На экране внешнего вида вы увидите список установленных в настоящее время тем, включая тему WordPress Twenty Twenty. Чтобы быстро изменить тему, просто нажмите кнопку «Активировать» под одной из перечисленных тем, затем кликните на название своего сайта на верхней панели инструментов, чтобы посмотреть, как он теперь выглядит. Это так просто. Вернитесь к теме оформления и нажмите кнопку «Активировать» под темой WordPress Twenty Twenty, чтобы вернуть дизайн к тому, что было у вас. Для проверки кликните по названию своего сайта на панели инструментов, и вот все стало, как и было.
Наверх ↑
Создание записи
Перейдем к разделу «Записи». Вы можете использовать вкладки в меню «Записи», чтобы писать и управлять ими. Начнем с создания вашего первого тестового сообщения на вкладке «Добавить новую».
Просто заполните поле заголовка, а затем напишите небольшую тестовую запись в текстовом поле. Это просто для теста, так что вы можете писать все, что хотите. Когда вы закончите, нажмите кнопку «Опубликовать», которая находится справа от окна поля публикации, и готово. Впереди еще много интересной работы! Теперь, когда вы научились публиковать записи, вы можете просматривать их, кликнув по названию своего сайта на панели инструментов в верхней части экрана.
Наверх ↑
Комментарии
Приятная функция WordPress — это возможность посетителей сайта оставлять свои комментарии под вашими записями. Это создает обратную связь между вами и посетителями. Вы хотите разрешить комментарии к своим сообщениям? Комментарии к записям бывают самых разных форм: от простого (Хорошая работа! Нравится пост!), до обширных обсуждений. Или, может быть, вы ищете комментарии, которые дополняют опубликованную вами информацию. Ответ на комментарии и их модерирование также может занять много времени. Если они важны для вашего сайта, включите их и подумайте, как вы хотите, чтобы они выглядели, чтобы они вписывались в дизайн и макет вашего сайта. Когда вы приняли решение о том, как вы хотите обрабатывать комментарии, найдите время, чтобы прочитать статью о комментариях и вариантах обсуждения WordPress, которая поможет вам настроить эти функции.
Наверх ↑
Предотвращение спама
Когда дело доходит до комментариев на вашем сайте, есть еще о чем подумать. К сожалению, мы живем в мире, где спам — это реальность. Рекомендуется начать борьбу со спамерами в комментариях с полезной статьи «Введение в работу со спамом в комментариях».
Наверх ↑
Создание рубрик
Сообщения обычно хранятся в рубриках и/или метках, поэтому вы можете хранить связанные темы вместе. Прямо сейчас у вас есть только одна рубрика, но скоро потребуется больше. На вкладке «Записи > Рубрики» в области «Добавить новую рубрику» введите информацию о ней. Продолжайте добавлять свои родительские рубрики вниз по списку. Отложите ввод подрубрик до тех пор, пока не будут введены все основные.
ВНИМАНИЕ: Вы можете добавить любую новую рубрику в любое время, но обратите внимание на тот факт, что их можно сортировать в WordPress двумя способами: по имени (в алфавитном порядке) или по идентификационному номеру. Когда вы создаете новую рубрику, ей присваивается идентификационный номер. Это сложно изменить, поэтому, если вы не хотите, чтобы ваши рубрики были отсортированы по алфавиту, введите их в том порядке, в котором они должны отображаться на экране.
Наверх ↑
Настройка вашего сайта
Прежде чем вы приступите к графическому оформлению своего сайта, давайте еще немного займемся администрированием, чтобы настроить его. Вы можете установить плагины, чтобы увеличить нагрузку на свой сайт, и не забудьте активировать плагин Akismet WordPress, который доступен на всех сайтах WordPress, чтобы защитить его от спама в комментариях. Когда вы введете родительские рубрики, введите свои подрубрики. В раскрывающемся меню для родительской рубрики вы можете выбрать родительский элемент для подрубрики, которую вы добавляете.
Наверх ↑
Поместите ваши записи в рубрики
Давайте разберем несколько ваших тестовых записей по рубрикам, чтобы вы могли увидеть, как это работает. В разделе Записи > Рубрики кликните вкладку «Все записи». Вы должны увидеть все свои тестовые записи. Когда вы наводите указатель мыши на заголовок любой записи, под заголовком вы должны увидеть ссылки Изменить | Свойства | Удалить | Перейти. Нажмите «Изменить», чтобы отредактировать одну из публикаций. В правой части экрана редактирования записи вы увидите свои рубрики. Выберите одну из них, отметив поле рядом с ним. Затем выше нажмите кнопку «Обновить». Повторите это для других ваших тестовых записей. Теперь просмотрите свою страницу, кликнув на название своего сайта на панели инструментов в верхней части экрана. Вы сейчас видите рубрики, перечисленные на боковой панели? Отлично. Если там не все рубрики, это обычно означает, что в ней нет записей. Это функция WordPress по умолчанию, так что не беспокойтесь. Когда вы добавите в них новые записи, они появяться на ваших веб-страницах. Кликнув на одну из рубрик, и вы попадете на страницу именно этой рубрики. Вы должны увидеть записи, которые попали в эту рубрику. Это сгенерированная страница рубрики.
Наверх ↑
Что дальше?
Вы сделали все необходимое для своего нового веб-сайта WordPress. Вы знаете, как создать запись, рубрику и как просмотреть информацию о своем сайте по рубрикам. Вы можете начать процесс настройки, а когда закончите, не забудьте удалить свои тестовые записи! Тогда начните писать замечательную информацию, чтобы поделиться со своей новой публикой!
Наверх ↑
Использование тем WordPress
Есть сотни тем WordPress на выбор. Все они в основном делают одно и то же, но графически представляют информацию множеством способов. Выберите несколько из них, которые вам интересны, соответствуют потребностям и желаниям вашей аудитории, а затем протестируйте их, следуя приведенным выше инструкциям по тест-драйву. Просмотрите весь сайт, рубрики и архивы, а также отдельные записи, чтобы увидеть, как Тема обрабатывает каждые из них. На главной странице может быть красиво, но если она обрабатывает вещи так, как вам не нравится в отдельной записи, вам придется покопаться в коде и внести изменения. Не готовы к этому — попробуйте другую тему.
- Каталог тем WordPress
- Использование тем WordPress
Наверх ↑
Создание собственной темы
Если вы знакомы с CSS, HTML и даже с PHP и MySQL, рассмотрите возможность изменения темы в соответствии с вашими потребностями или создания собственной темы.
- Справочник разработчика тем WordPress
Наверх ↑
Использование плагинов WordPress
Плагины WordPress также известны как дополнения или расширения. Это программные скрипты, которые добавляют на ваш сайт функции и события. Они охватывают весь спектр: от актуальных прогнозов погоды до простой организации ваших записей и рубрик. Плагины разрабатываются волонтерами и энтузиастами, которым нравится решать задачи и решать проблемы. Обычно их довольно просто установить через раздел плагинов администратора WordPress, просто следуйте инструкциям, предоставленным автором плагина. Помните, что это бесплатно и не обязательно. Если у вас есть какие-либо проблемы с плагинами, сначала свяжитесь с веб-сайтом автора плагина или форумом поддержки плагина, затем поищите в Интернете помощь по этому конкретному плагину, а если вы не нашли решение, посетите форумы WordPress для получения дополнительной помощи.
- Каталог плагинов WordPress
- Использование плагинов
Наверх ↑
Создание собственного плагина
Если вы знакомы с PHP, HTML и, возможно, даже с MySQL, вы можете настроить WordPress для работы так, как хотите, создав свой собственный плагин.
- Руководство разработчика плагинов WordPress
Наверх ↑
За пределами основ
Самое интересное в WordPress то, что здесь есть несколько ограничений. Тысячи людей используют WordPress для ведения блогов и ведения своих веб-сайтов. Например, посмотрите некоторые записи в разделе Витрина тем WordPress.org. Все они имеют разный вид и разный функционал на своих сайтах. Что вы будете делать дальше, зависит от вас, но вот несколько мест, где можно сделать первый шаг, помимо основ:
- Возможности WordPress
- Работа с WordPress
- Семантика WordPress
- Использование страниц
- Исправление проблем
- Использование постоянных ссылок
- Получение дополнительной помощи
- Использование форумов поддержки
WordPress в данный момент является наиболее популярной системой управления контентом (CMS) в интернете, занимая рыночную долю в 66%*. Примерно 43.1%* всех сайтов в сети работает на базе WordPress.
* Данные актуальны на 20.12.2021.
WordPress впервые появилась в 2003 году, когда основатель системы Мэтт Мулленвег сделал форк существующего тогда блогового движка под названием b2 / Cafelog (форк – это когда вы берете код одной программы и используете его в качестве фундамента для создания другой программы). С помощью Майка Литтла Мэтт создал первую версию системы WordPress, которая была выпущена 27 мая 2003 года. В то время они понятия не имели, как сильно разовьется их блоговый движок в будущем.
Начиная с того первого релиза в 2003 году, платформа WordPress прошла огромный путь — от инструмента для блоггинга до полноценной системы управления контентом, которая может использоваться для создания практического любого типа веб-сайтов, начиная с простых блогов и заканчивая онлайн-портфолио для фотографов и дизайнеров, полноценными коммерческими сайтами по продаже реальных или цифровых товаров, рынками, аукционами, каталогами и корпоративными сайтами для крупных компаний.
Существуют тысячи тем, которые позволяют изменить внешний вид вашего сайта, а также многие тысячи плагинов, позволяющие добавить и расширить функциональность. И все это можно скачать и установить совершенно бесплатно!
Содержание
- Разница между WordPress.com и WordPress.org
- Пара слов о выборе хостинга для WordPress
- Как установить WordPress
- Консоль WordPress
- Общие параметры
- Постоянные ссылки
- Параметры обсуждения
- Профиль автора
- Создание контента
- Разница между записями и страницами
- Рубрики и метки
- Редактор записей
- Медиа-библиотека (или медиатека)
- Публикация записи
- Введение в темы
- Типы тем
- Где найти бесплатные темы
- Где взять премиальные темы WordPress
- Рынки тем
- Компании тем
- Как установить тему
- Использование кастомайзера
- Создание произвольных меню
- Введение в виджеты
- Введение в плагины
- Как установить плагин
- Где найти бесплатные плагины
- Премиум-плагины
- Безопасность WordPress
- Всегда обновляйтесь
- Параметры безопасности
- Плагины бэкапа
Разница между WordPress.com и WordPress.org
Первый вопрос, который обычно возникает у новичков, сталкивающихся с WordPress – где расположить свой сайт? Вы можете воспользоваться одним из двух вариантов: установить свой собственный, автономный WordPress сайт или зарегистрироваться на WordPress.com – здесь вы можете бесплатно разместить свой WordPress-сайт.
WordPress.com (бесплатный хостинг)
WordPress.com – это сайт, владельцем которого является создатель WordPress Мэтт Мулленвег, руководящий компанией Automattic. По существу сайт представляет собой бесплатный сервис, который позволяет вам легко создать и разместить свой WordPress-сайт, не задумываясь об оплате хостинга, домена и т.д. Вы можете просто создавать контент, не вникая в технические аспекты.
Компания Automattic зарабатывает на WordPress.com при помощи вывода текстовых объявлений на вашем сайте и взимая плату за дополнительные сервисы, такие как бэкап, премиальные темы и плагины. Вы получаете в свое распоряжение бесплатный поддомен для вашего сайта в формате http://vash_sait.wordpress.com. Вы всегда можете приобрести отдельное доменное имя и привязать его к своему сайту.
Плюсы и минусы выбора данного метода:
Плюсы
- Бесплатный сервис. Достаточно зарегистрироваться, и вы можете пользоваться своим сайтом.
- Простота использования. Очень просто разобраться новичкам, не нужно погружаться в технические дебри.
- Безопасность. Сайт располагается на защищенных серверах под управлением Automattic.
- Бесплатное обслуживание. Компания сама все поддерживает в актуальном состоянии.
- Наличие поддержки.
Минусы
- Нужно платить за использование своего собственного домена
- Ограниченный выбор тем и взимание платы за возможность их изменения
- Ограниченный выбор плагинов
- Вы не можете монетизировать свой сайт, пока не достигнете 25k просмотров в месяц, после чего вам нужно будет использовать их программу Ad Control.
- Если вам требуется более 3 Гб свободного места, придется платить.
WordPress.org (самостоятельный выбор хостинга)
WordPress.org – сайт, где вы можете скачать свежую версию WordPress для установки на свой хостинг. Эта версия является полностью бесплатной и распространяется под лицензией GPL, т.е. вы можете делать с системой все, что захотите. Вы можете использовать WordPress для создания любого количества сайтов, настраивать систему по своему усмотрению – вы можете даже переименовать систему и создать свой собственный «форк» при желании. В этом состоит вся прелесть лицензии GPL.
Если вы решили воспользоваться данной версией WordPress, вы должны принять во внимание некоторые дополнительные детали. Прежде всего, вы должны будете зарегистрировать свое собственное доменное имя и приобрести хостинг в подходящей хостинговой компании. Также вы должны будете установить скрипт самостоятельно, что может отпугнуть некоторых новичков. К счастью, многие современные веб-хостинги предлагают возможность установки WordPress при помощи одного щелчка мыши. Далее мы покажем вам, как установить WordPress самостоятельно, но сначала давайте рассмотрим плюсы и минусы данного способа использования WordPress.
Плюсы
- Можно бесплатно скачать и использовать
- Полный контроль над своим сайтом
- Установка любых тем и плагинов
- Монетизация любыми путями
Минусы
- Нужно платить за доменное имя и хостинг
- Нужно следить за обновлениями и безопасностью сайта
- Нужно регулярно проводить бэкапы сайта
- Более крутая кривая обучения
- Поддержка не включена
Пара слов о выборе хостинга для WordPress
Если вы приняли решение самостоятельно выбрать хостинг, то в таком случае вам нужно будет сделать это правильно. Ведь от хостинга зависит, насколько хорошо будет работать ваш сайт. Если вы выберете плохой хостинг, вы можете столкнуться с медленной скоростью работы сайта, плохой пользовательской поддержкой и массой других проблем.
Сегодня существуют прекрасные хостинг-компании, предлагающие качественные услуги по размещению WordPress-сайтов.
Как установить WordPress
Многие хостинг-компании предлагают установку WordPress в один клик, что значительно упрощает этот процесс. Однако в некоторых случаях вам может понадобится вручную установить WordPress на сервер. Мы будем предполагать, что ваш хостинг использует cPanel в качестве панели управления, что является наиболее популярным вариантом. В случае с другими панелями управления представленные шаги могут несколько отличаться, однако в целом они будут подобны.
Первый шаг – заходим в свой аккаунт cPanel и создаем MySQL базу данных для вашего WordPress-сайта. Переходим к разделу «Databases» и выбираем опцию «MySQL Databases».
На следующем экране вводим название для базы данных в самом верху и щелкаем по «Create Database».
После того как база данных будет создана, запоминаем ее название и щелкаем по кнопке «Go Back».
Теперь нам нужно будет создать пользователя для базы данных, чтобы WordPress мог взаимодействовать с ней. На открывшейся странице вводим имя пользователя и пароль; вы можете щелкнуть по кнопке «Password Generator», чтобы cPanel сгенерировал безопасный пароль для вас. После этого щелкаем по кнопке «Create User».
Заключительный шаг – добавить пользователя к созданной базе данных. В «Add a User to a Database» выберите вашу базу данных и вашего пользователя из раскрывающегося списка, после чего щелкните по кнопке «Add».
На следующем экране отметьте поле «All Privileges» и щелкните по кнопке «Make Changes».
Теперь у нас имеется база данных и пользователь, добавленный к ней. Мы можем переходить к следующему шагу.
Направляемся на сайт WordPress и скачиваем последнюю версию системы. Как только у вас будет zip-архив с WordPress на компьютере, разархивируйте его и загрузите файлы на хостинг.
Загрузка файлов осуществляется через FTP. Ваша хостинговая компания должна предоставить вам FTP-данные для вашего аккаунта. Введите эти данные в свою FTP-программу; хороший вариант – программа Filezilla.
Загрузите все WordPress-файлы в каталог public_html вашего хостинг-аккаунта, если вы хотите, чтобы ваш WordPress сайт был доступен по адресу http://www.vashdomain.com. Либо вы можете загрузить файлы в отдельную папку – в таком случае ваш сайт будет доступен по адресу следующего вида: http://www.vashdomain.com/blog.
Как только все файлы будут загружены, посетите свой сайт в браузере для начала процесса установки. Вам нужно будет ввести название вашей базы данных, имя пользователя и пароль (все это было создано вами ранее). Два последних поля можно не менять.
После щелчка по Submit появится следующий экран, на котором вы можете ввести некоторую обязательную информацию о вашем сайте. Придумайте заголовок для сайта и укажите имя администратора (в целях безопасности я не рекомендую вам брать имя администратора admin). Введите ваш пароль и email-адрес, после чего щелкните по «Install WordPress».
После установки вы увидите сообщение «Success», которое оповестит вас о том, что система WordPress была установлена. Вы можете затем щелкнуть по кнопке «Login», чтобы войти в панель администратора WordPress.
Готово! Теперь у вас имеется рабочая сборка WordPress, и вы можете познакомиться с консолью WordPress.
Консоль WordPress
Примечание: в статье описывается Классический редактор WordPress (руководство по Gutenberg пока на стадии разработки, поскольку сам редактор Gutenberg постоянно изменяется и улучшается). Вы можете всегда установить Классический редактор (который в разы проще для новичка) по ссылке https://wordpress.org/plugins/classic-editor/
Чтобы начать работу с WordPress-сайтом, вам нужно войти на сайт, используя свой логин и пароль, который вы создали при установке системы. Войти на сайт можно по адресу http://www.vashdomain.com/wp-admin, где вы увидите следующую форму:
После того как вы введете свои учетные данные, вы войдете в консоль WordPress. Консоль – это главная область администрирования, где вы можете настраивать параметры вашего сайта, создавать записи и страницы, устанавливать темы и плагины и делать много всего другого. При первой установке WordPress очень полезным оказывается раздел «Welcome to WordPress», находящийся в самом верху экрана, который содержит ссылки на самые популярные инструменты и действия.
Вы можете также посмотреть, как выглядит ваш сайт в данный момент в браузере. Если вы введете URL сайта в браузере, вы увидите стандартную тему, которая называется Twenty Fifteen. В следующих разделах руководства мы посмотрим на то, как изменить внешний вид своего сайта при помощи установки других тем.
Общие параметры
Есть некоторые параметры, которые должны быть настроены для каждого нового сайта WordPress. Также это хороший способ познакомиться с консолью. Для начала давайте посетим раздел «Settings» – «General» («Параметры» – «Общие») в меню администратора и посмотрим на то, какие настройки мы можем задать для сайта:
- Site Title (название вашего сайта)
- Site Tagline (описание вашего сайта)
- WordPress Address (расположение WordPress)
- Site Address (домашняя страница вашего сайта, если вы устанавливали WordPress в подпапку)
- Email Address (почтовый адрес администратора)
- Membership (поставьте галочку напротив этого пункта, если вы хотите, чтобы пользователи могли регистрироваться на вашем сайте)
- New user default role (пусть останется как Subscriber (Подписчик))
- Date Format (формат даты)
- Time Format (формат времени)
- Day the Week Starts (Первый день недели)
- Site Language (язык сайта)
Скорее всего, вам не придется здесь ничего менять, однако если вы в будущем захотите изменить заголовок или описание сайта, вы сможете сделать это в данном разделе.
Постоянные ссылки
Следующая вещь, которую нужно будет сделать – это настроить ваши постоянные ссылки (Permalinks). Постоянные ссылки – это структура URL-адресов, которая будет использоваться на вашем сайте. По умолчанию WordPress использует постоянные ссылки следующего формата:
http:// www.yourdomain.com/?p=123
Такой формат является не самым красивым и не самым дружественным к пользователям и поисковым системам, поэтому вы можете перейти к формату с датами, как, к примеру:
http:// www.yourdomain.com/2015/08/19/sample-post/
Данный формат выглядит гораздо лучше. Однако идеальным решением будет вариант Post Name, который является достаточно коротким и удобным:
http:// www.yourdomain.com/sample-post/
Чтобы перейти к этому формату, просто выберите Post Name, после чего щелкните по кнопке «Save Changes».
Параметры обсуждения
Следующий шаг – настройка параметров «Discussion» (Обсуждение), которые отвечают за возможности комментирования. Люди могут оставлять свои комментарии к вашим записям, что является прекрасным функционалом, однако вам потребуется контролировать этот процесс, чтобы сайт быстро не заполнился спамом. Опции Discussion находятся в разделе Settings. Я рекомендую вам убрать галочку с опции «Allow link notifications from other blogs (pingbacks and trackbacks) on new articles», поскольку ею часто злоупотребляют. Остальные опции можно не трогать – впоследствии их можно будет откорректировать, если вы столкнетесь с наплывом спама (а наплыв обязательно произойдет!).
В самом низу страницы вы можете найти опции для аватаров (Avatars). Аватары – это небольшие иконки, которые выводятся на экран в комментарии рядом с именем человека, опубликовавшего его. Вы можете выбрать стандартные изображения для тех пользователей, которые не имеют своих аватаров, либо вы можете вообще отключить их при желании.
Профиль автора
Следующий раздел, который необходимо будет проверить – это ваша страница профиля Автора. Расположена она по адресу «Users» — «Your Profile». На данной странице вы можете задать некоторые персональные опции и информацию о себе.
В самом верху страницы вы можете отключить визуальный редактор. Я рекомендую вам оставить визуальный редактор включенным, поскольку он значительно упрощает написание записей. Вы можете выбрать другую цветовую схему для панели администратора, если стандартная схема кажется вам не очень удобной. Вы можете также отключить «Toolbar» (админ-бар) при просмотре сайта. Админ-бар отображается в самом верху при просмотре сайта в браузере и содержит в себе полезные опции и инструменты. Обычно я отключаю его, поскольку мне нравится видеть сайт так же, как его видят посетители, однако вы всегда можете оставить его, если считаете полезным.
Сразу под этими опциями находится раздел с вашим персональным профилем. Вы можете ввести свое имя, контактную информацию, URL сайта и короткую биографию, которая будет выводиться под вашими записями на сайте. Вы можете использовать эту область, чтобы написать о себе и разместить ссылки на свои социальные профили, сайты и т.д.
Создание контента
Теперь, когда вы немного познакомились с консолью WordPress, пришло время использовать ее для создания чего-то полезного и опубликовать новый контент на своем сайте. В данном разделе я покажу вам, как опубликовать записи блога и страницы, а также рассмотрю связанные с этим опции, которые у вас имеются.
Разница между записями и страницами
По умолчанию в WordPress вы можете создавать два типа контента: записи и страницы. Метод добавления контента к ним практически идентичен, что мы увидим в следующем разделе, однако по своему функционированию на сайте они отличаются. Страницы – это элементы сайта, которые используются для размещения статичного контента. Они используются для создания таких вещей, как страницы о себе, контактные страницы, страницы с положениями и условиями использования и т.д. По умолчанию комментарии отключены для страниц, поскольку они там не требуются. Страницы не выводятся на главной странице вашего сайта, когда вы добавляете контент к ним; они разработаны для того, чтобы выводить ссылки на них в меню, в хэдере, в футере или в других местах.
Записи составляют основной контент вашего блога. При публикации записи она будет выводиться в самом верху главной страницы. При публикации следующей записи прошлая запись будет постепенно уходить вниз. В записях комментарии включены по умолчанию. Вы можете сортировать записи по рубрикам, по дате и даже по меткам (об этом позже). Ваши записи выводятся в обратном хронологическом порядке и попадают в ваш RSS-фид веб-сайта, в то время как страницы – нет.
Рубрики и метки
Чтобы сгруппировать ваши записи, вы можете использовать рубрики и метки. При публикации записи вы можете выбрать рубрику, которая будет содержать все записи, связанные с данной тематикой. Пользователь может выбрать эту рубрику на вашем сайте и посмотреть все записи, которые входят в нее.
Вы можете добавить рубрики на экране Post Editing (Редактирование записи), однако я предпочитаю задавать их заранее. Вы должны определиться с тем, на какие тематики вы планируете писать, и создать под эти тематики соответствующие рубрики.
Чтобы сделать это, посетите «Posts» — «Categories» («Записи» – «Рубрики») и добавьте новую рубрику. Добавьте столько рубрик, сколько вам требуется.
Другой способ сгруппировать контент – это использовать метки (tags). Когда вы публикуете запись, вы можете добавить к ней некоторые метки, которые будут описывать статью. Если рассматривать данную статью, к ней можно было бы добавить метки «новичкам WordPress», «руководство WordPress» и «основы WordPress».
Затем, если я буду вновь писать про WordPress, я могу снова использовать некоторые метки из этих, т.е. посетитель сайта сможет кликнуть по метке, скажем, «основы WordPress» и получить все записи, связанные с этой меткой. Использование меток не является обязательным, поэтому вы можете вообще их пропустить, если хотите. Были некоторые споры касательно того, насколько они вообще полезны для конечного пользователя.
Добавлять метки вы можете точно так же, как и рубрики – либо еще до того, как вы будете писать контент («Posts» — «Tags»), либо в процессе его написания. Я рекомендую использовать последний подход, поскольку не всегда в самом начале можно знать, какие метки будут лучше всего отвечать контенту.
Редактор записей
Теперь мы переходим к экрану Редактирования записей, который является тем местом, где вы потратите большую часть времени в консоли WordPress. В редакторе записей вы можете создавать новые записи, редактировать их, публиковать их на сайте, планировать их публикацию и т.д. Просто перейдите к разделу «Posts» — «Add New», чтобы начать процесс добавления записей.
Экран Add New Post содержит небольшое поле, где вы можете ввести заголовок вашей записи, и широкое поле под ним, где вы можете ввести контент вашей записи. Чуть выше этого большого поля вы можете увидеть кнопку визуального редактора (Visual Editor), который используется для визуального форматирования текста: присваивания полужирного, курсивного выделения, размещения списков, цитат, ссылок и т.д. На одном уровне с вкладкой визуального редактора находится кнопка Add Media, которая позволяет вам добавлять изображения в запись.
Создайте тестовую запись: введите заголовок, некоторый текст, после чего нажмите «Save Draft» (Сохранить черновик). Если вы хотите вставить ссылку, выделите участок текста, после чего щелкните по кнопке со ссылкой и введите URL для вашей ссылки. Вы можете затем щелкнуть по кнопке «Preview», чтобы посмотреть, как будет выглядеть запись на вашем сайте. Не переживайте, записи пока нет на вашем сайте.
По умолчанию вы имеете в своем распоряжении лишь некоторые ограниченные опции форматирования, доступные в визуальном редакторе. Если вы щелкнете по кнопке «Toolbar Toggle», появится еще одна строка с разными опциями, где будут находиться дополнительные элементы форматирования, которые вы можете использовать при наборе текста вашей записи.
Медиа-библиотека (или медиатека)
Важная часть любой записи блога – изображения. Все изображения, видеофайлы и аудиофайлы в WordPress находятся под контролем медиа-библиотеки. При написании записи вы можете обратиться к медиа-библиотеке, просто загрузив изображение или выбрав любое из уже загруженных ранее. На экране редактирования записи щелкните по кнопке Add Media, расположенной над главным полем визуального редактора. Появится окно, в котором будут выведены изображения, уже используемые на сайте:
Чтобы добавить новое изображение, щелкните по вкладке «Upload Files», которая приведет к появлению медиа-загрузчика. Здесь вы можете либо перетащить ваш набор изображений с компьютера, либо щелкнуть по кнопке Select Images и выбрать изображения вручную, расположенные на вашем компьютере. После того как файл(-ы) будут загружены, вам будут предложены некоторые дополнительные опции, стоящие с правой стороны окна.
Вы можете присвоить каждому изображению свой заголовок и подпись, задать текст Alt и описание, а также выбрать некоторые опции отображения для изображений. Вы можете выбрать выравнивание (без выравнивания, по левому краю, по правому краю, по центру), задать ссылку (без ссылки, ссылка на произвольный URL, ссылка на страницу вложения, ссылка на оригинальный файл), а также выбрать размер (полный размер, средний размер или миниатюра).
Щелкните по кнопке «Insert into Post», и ваше изображение будет добавлено в запись. Если вам понадобится впоследствии изменить какую-либо из этих настроек, вы можете один раз щелкнуть по необходимому изображению, после чего появится панель инструментов, где вы сможете отредактировать изображение.
Публикация записи
Теперь, когда вы написали свою запись, вставили в нее ссылки и изображения, вы можете сделать ее доступной на своем сайте. Перед тем как публиковать свою запись, вам нужно будет внести в нее некоторые финальные штрихи. С правой стороны экрана редактирования записи имеются панели, которые вы должны заполнить. Выберите рубрику для вашей записи из списка, который вы создали ранее. Вы можете также добавить новую рубрику прямо в этом поле. Введите некоторые метки для записи в панели Tags, щелкая Add после ввода каждой новой метки. И, наконец, панель «Featured Image» (Миниатюра); здесь вы можете загрузить изображение, которое будет связано с данной записью. Разные темы выводят миниатюры по-разному, однако обычно они представлены как крупные изображения в самом верху записей. Загружаются они точно так же посредством загрузчика медиа-библиотеки.
Как только вы закончите с данными опциями, перейдите в самый верх страницы – там по правому краю вы увидите поле «Publish». Чтобы сразу же опубликовать запись на сайте, просто щелкните по кнопке «Publish». Запись тут же появится на сайте. Перед тем как сделать это, давайте познакомимся поближе с еще одним прекрасным механизмом WordPress, который называется планированием публикаций. Щелкните по кнопке Edit рядом с текстом «Publish immediately», и вы увидите календарь, где вы можете установить нужную дату и время публикации записи. Если вы зададите дату публикации и щелкнете Ok, кнопка Publish будет заменена на Shedule, щелчок по которой приведет к планированию вашей записи. Это очень удобная возможность, если вы добавляете массу записей и хотите, чтобы они равномерно публиковались на сайте.
Теперь вы знаете, как добавлять записи на вашем WordPress-сайте. Страницы добавляются тем же самым способом. Посетите «Pages» — «Add New», и вы увидите тот же самый экран редактирования записей. Единственное исключение: при создании страниц у вас не будет возможности выбора меток и рубрик. Страницы также могут планироваться.
Введение в темы
В этом разделе мы обсудим темы WordPress. Темы отвечают за то, как будет выглядеть ваш сайт и как будет представлен контент. Они являются именно тем компонентом, который видят посетители вашего сайта. Существуют разные типы тем, предназначенные для разных целей. WordPress-тема состоит из набора файлов, каждый из которых используется как шаблон для вывода разных участков сайта. Имеется шаблон для домашней страницы, шаблон для блога, шаблон для отдельных записей, шаблон для страниц, а также любые дополнительные шаблоны, которые обычно создаются авторами темы. Давайте рассмотрим некоторые типы тем, платные и бесплатные, как их установить и как настроить их под свои требования.
Типы тем
Сегодня существуют WordPress-темы под самые разные цели. Есть узкоспециализированные темы, которые позволяют создавать сайты для врачей, отелей, сайты в виде досок объявлений, сайты-портфолио и т.д. Существуют и более универсальные темы, нацеленные на блогеров, владельцев бизнеса и т.д. Большинство тем попадают в одну из следующих категорий:
- Блоггинг. Темы, разработанные в основном для ведения блога
- Бизнес. Темы для создания корпоративных сайтов.
- Портфолио. Темы для вывода изображений и видеофайлов.
- Журналы. Аналогичны блоговым темам, однако имеют более сложную разметку
- Электронная коммерция. Используются для создания онлайн-магазинов
- Универсальные темы. Крупные темы, которые могут использоваться для разных целей.
- Приложения. Более сложные темы, разработанные под определенное решение – к примеру, темы для создания каталогов, досок объявлений, темы для агентств недвижимости.
- Фреймворки. Фундамент для создания ваших собственных тем.
Разные типы тем предлагают разную стилизацию и функциональность, поэтому надо обязательно читать описание темы и смотреть демонстрационный вариант темы, чтобы понять, отвечает ли она вашим требованиям. Далее мы посмотрим на то, где можно скачать платные и бесплатные темы, в чем состоит разница между ними, а также как установить их на свой сайт.
Где найти бесплатные темы
Самое лучшее место поиска бесплатных WordPress-тем – это официальный каталог. Здесь расположено свыше 2000 тем, которые являются полностью бесплатными. Вы можете всегда скачать их и использовать в любых целях. Причина, по которой это место является лучшим источником тем, состоит в том, что каждая тема, представленная в каталоге, проходит жесткий процесс отбора и тестирования на предмет соответствия стандартам WordPress. Все они поддерживают весь функционал ядра WordPress и, что более важно, являются безопасными для использования на вашем сайте.
Вы можете найти огромное количество тем, задав поиск в Google, однако вы можете столкнуться с некоторыми проблемами, если будете использовать данный подход. Темы могут иметь низкое качество кода, поэтому некоторые возможности могут не работать на вашем сайте. Некоторые темы могут иметь скрытые рекламные ссылки в области футера (это запрещено для тем в официальном каталоге) и, что еще хуже, некоторые темы могут включать в себя вредоносный код, который позволит хакерам или спамерам получать доступ к вашему сайту.
Чтобы добавить темы из каталога, вам не обязательно даже посещать официальный сайт WordPress. Вы можете установить темы через консоль WordPress. Посетите раздел «Appearance» — «Themes» — «Add New», и вы увидите список тем. Здесь вы можете выбрать самые свежие темы, популярные темы, а также просто интересные темы (которые меняются случайным образом каждый день). Также имеется фильтр, который позволяет вам выбирать темы по цветовой гамме, возможностям и опциям макета. Вы можете выполнять поиск по ключевым словам, которые будут описывать необходимый вам тип темы.
К сожалению, не все темы в каталоге WordPress отличаются таким уж шикарным дизайном. В данный момент требования к дизайну достаточно низкие, поэтому вы вполне можете обнаружить не самые изящные темы. Однако вы всегда можете следить за рубрикой с темами WordPress, чтобы найти для себя самые качественные темы.
Где взять премиальные темы WordPress
Премиальные темы – это платные/коммерческие темы, которые вы также можете использовать на вашем сайте WordPress. Основное отличие платных тем от бесплатных заключается в дизайне (хотя бесплатные темы в последнее время тоже стали очень профессионально выглядеть). Премиальные темы могут включать в себя больше разных возможностей, однако самое главное отличие этих тем состоит в предложении пользовательской поддержки от их авторов. Если вы являетесь новичком, покупка платных тем WordPress является прекрасным вложением своих средств. Компании, выпускающие качественные темы WordPress, постоянно предлагают обновления для своих тем, которые позволяют гарантировать, что темы будут работать с последней версией WordPress, в то время как авторы бесплатных тем не всегда выполняют это требование.
Если вам требуется платная тема, вы можете приобрести ее либо на сайте компании-разработчика, либо на рынке тем. Компании тем обычно предлагают свои собственные темы и имеют собственную систему поддержки, реализованную либо в виде форума, либо в виде системы тикетов. Рынок – это площадка, где свои темы продают самые разные поставщики. Поддержка в данном случае предлагается каждым поставщиком, а не самим рынком. Если вы решили приобрести тему на рынке, обязательно изучите обзоры этой темы и варианты поддержки, поскольку у каждого поставщика они могут быть своими.
Рынки тем
ThemeForest. Крупнейший в данный момент рынок тем. Они предлагают более 5,500 тем WordPress, которые доступны в разных категориях. Есть как хорошие темы, так и плохие, с ужасным кодом, поэтому обязательно читайте пользовательские отзывы перед тем, как что-то приобретать.
Creative Market. Великолепный магазин, который позволяет купить все, что связано с дизайном. Он имеет меньший размер, чем ThemeForest, однако качество предлагаемых решений на нем выше. В данный момент они имеют около 2000 тем WordPress, выставленных на продажу.
Компании тем
Если вам нужны компании, которые производят и продают темы, вы можете обратиться к списку, представленному на официальном сайте WordPress. Там приведены лучшие разработчики тем, отвечающие всем стандартам качества.
Как установить тему
Итак, вы скачали тему. Она должна быть запакована в zip-архив. У вас есть два варианта ее установки. Вы можете либо разархивировать файл и загрузить папку с темой по FTP в папку wp-content/themes на вашем сайте. Обычно эта папка расположена по адресу:
http://www.vashdomen.com/wp-content/themes
Более простой способ установки темы – загрузить ее в zip-формате через консоль. Чтобы сделать это, перейдите в раздел «Appearance» — «Themes» — «Add New» — «Upload Theme», щелкните по кнопке «Browse» и выберите zip-архив с темой на вашем компьютере, после чего щелкните по кнопке «Install Now».
После того как тема будет загружена, вы можете либо щелкнуть по ссылке «Live Preview», чтобы посмотреть, как тема будет выглядеть на вашем сайте, либо вы можете кликнуть по ссылке «Activate», которая сделает вашу тему активной на вашем сайте.
Вы можете добавлять столько тем, сколько вам требуется. Посетите раздел «Themes» — там будут перечислены все ваши загруженные темы. Здесь вы можете активировать любую из тем или посмотреть информацию о ней.
Использование кастомайзера
WordPress имеет встроенную возможность внесения правок в вашу тему, которая носит название «кастомайзер». Здесь вы можете изменять такие элементы, как цвета, фоновые изображения, загружать логотип и т.д. Каждая тема имеет разный набор доступных опций, некоторые коммерческие темы могут вообще не использовать кастомайзер и предлагать свои собственные панели опций. Все темы, перечисленные в официальном каталоге WordPress, используют кастомайзер; правила каталога не позволяют использовать произвольные панели опций. Это сделано с той целью, чтобы унифицировать опыт взаимодействия для всех тем.
Чтобы начать работу с кастомайзером и посмотреть, какие изменения вы можете внести в тему, посетите раздел «Appearance» — «Customize». В левой панели находятся все доступные опции, а с правой стороны расположен ваш сайт, где будут отображаться все вносимые вами изменения. Как только вы внесете какие-либо изменения, они тут же отобразятся в области справа в режиме реального времени.
Вы должны проверить, какие опции предлагает ваша тема, и протестировать их. Не переживайте, ничего не сломается и ничего не будет добавлено на ваш сайт, пока вы не нажмете на кнопку «Save & Publish», которая находится в самом верху левого меню.
Создание произвольных меню
Заключительная возможность, связанная с темами, которую мы рассмотрим – это возможность добавления меню. Она позволяет вам создавать меню для вашего WordPress-сайта. Каждая тема имеет разные места, отведенные под меню, и с помощью данной возможности вы можете добавлять произвольные пункты в меню. Чтобы получить доступ к этой возможности, перейдите к разделу «Appearance» — «Menus» (вы можете также получить доступ к меню через кастомайзер, если вы хотите просматривать изменения в реальном времени).
Дайте вашему меню какое-либо название и щелкните по кнопке «Create Menu».
Теперь вы можете добавлять ссылки в ваше меню, используя опции с левой стороны. Вы можете добавлять любые страницы с вашего сайта, любые записи, любые рубрики, вы можете создавать произвольные ссылки, указывающие на любой URL-адрес. Вы можете также переименовывать ссылки, менять порядок пунктов с помощью перетаскивания, пока вы не получите меню, которое вас полностью устраивает. В области «Menu Settings» вы можете видеть опции с названиями меню. Это — доступные области меню, которые предложены в вашей теме. Они могут быть разными в зависимости от темы. Выберите локацию и щелкните «Save Menu», после чего меню появится на вашем сайте.
Введение в виджеты
Мы переходим к рассмотрению виджетов. Виджеты – это способ добавления разных фрагментов контента к вашей теме в сайдбары, футер, а также в любые другие «виджетизированные» области, которые предлагает ваша тема. Каждая тема может предлагать разные виджетизированные области, однако большинство тем включают в себя сайдбар. Виджеты доступны на странице «Appearance» — «Widgets», где вы можете видеть список доступных виджетов с левой стороны экрана и ваши области с правой стороны. Чтобы добавить виджет на ваш сайт, просто перетащите требуемый виджет в выбранную область.
Как только виджет окажется в нужном месте с правой стороны экрана, вы можете щелкнуть по нему, чтобы открыть его. Вы увидите, что каждый виджет имеет свои собственные настройки, которые вы можете задать. К примеру, виджет «Categories» будет выводить список рубрик на вашем сайте. Вы можете дать ему название, выбрать вывод в виде раскрывающегося списка, задать вывод количества записей для каждой рубрики, а также определить вывод иерархии (если у вас имеются вложенные рубрики).
Ваша тема может включать в себя некоторые произвольные виджеты, которые будут доступны только в данной теме. Все темы WordPress включают в себя список следующих базовых виджетов:
- Archives – ежемесячные архивы ваших записей
- Calendar – календарь для ваших записей
- Categories – список рубрик
- Custom Menu – добавляет произвольное меню в ваш сайдбар
- Meta – ссылки на вход в консоль, RSS и WordPress.org
- Pages – список страниц вашего сайта
- Recent Comments – самые последние комментарии на вашем сайте
- Recent Posts – самые последние записи на вашем сайте
- RSS – записи из ленты RSS или Atom
- Search – поисковая форма на вашем сайте
- Tag Cloud – облако меток
- Text – произвольный текст или HTML-код
Введение в плагины
Теперь мы переходим к одному из самых мощных элементов WordPress – к плагинам. Плагины – это фрагменты кода, которые вы можете загружать и устанавливать на свой WordPress-сайт для реализации дополнительной функциональности, не входящей в WordPress по умолчанию. Плагины – самый простой способ расширения возможностей WordPress, не обращаясь к коду. Вы просто загружаете плагин через вашу консоль и активируете его.
Существуют плагины для самых разных целей. Вот лишь некоторые категории плагинов, которые часто используются разработчиками:
- Социальные сети – плагины для добавления кнопок, позволяющих поделиться контентом в разных социальных сетях
- Контактные формы – плагины для простого добавления контактных форм к вашему сайту
- SEO – плагины, улучшающие ваши показатели ранжирования в поисковых системах
- Сообщества – плагины для создания сообществ
- Форумы – плагины для добавления форумов к сайту
- Безопасность – плагины для защиты сайта от хакеров
Как установить плагин
Установка плагина происходит точно так же, как и установка темы. Плагин распространяется в виде zip-архива, который вы должны загрузить по FTP в папку wp-content/plugins на вашем сайте. Она располагается по адресу:
http://www.vashdomain.com/wp-content/plugins/
Самый простой способ установки плагина – загрузка zip-архива напрямую в консоль. Чтобы сделать это, перейдите в раздел «Plugins» — «Add New» — «Upload Plugin». Щелкните по кнопке «Browse», после чего выберите zip-архив с плагином на вашем компьютере и щелкните по «Install Now».
После того как загрузка будет закончена, вы можете активировать плагин при помощи ссылки Activate Plugin. Разные плагины работают по-разному, поэтому вам нужно будет прочитать их документацию. Некоторые добавляют новый пункт меню в консоль, в то время как другие располагаются в разделе «Tools» — «Settings» — «Название плагина».
Где найти бесплатные плагины
Опять же, каталог WordPress является лучшим местом для поиска бесплатных плагинов. В данный момент каталог насчитывает свыше 40000 разных плагинов, которые несут в себе самую разную функциональность. Сайт имеет удобный поиск – вы можете вводить ключевые слова, которые будут отражать то, что вам требуется.
Вследствие огромного количества плагинов, находящихся в каталоге, вы можете найти массу похожих плагинов, особенно если вам требуется популярная функциональность. Вам понадобится провести некоторый анализ, чтобы выбрать лучший из них. Если вы щелкнете по плагину, вы увидите страницу с его описанием. Описание может включать в себя скриншоты, некоторые примечания по установке, а также иногда FAQ.
С правой стороны вы можете видеть требования плагина, время его последнего обновления, а также сколько раз его устанавливали. Здесь же можно найти рейтинг, составленный на основе пользовательских оценок. Вы можете использовать рейтинг в качестве основы для принятия своего решения. Берите те плагины, которые недавно обновлялись, имеют много установок и отличаются хорошим рейтингом.
Премиум-плагины
Премиальные или коммерческие плагины работают так же, как и премиальные темы. Они предлагаются на рынке или на сайте разработчиков и включают в себя пользовательскую поддержку. При поиске бесплатного плагина в каталоге WordPress вы будете нередко сталкиваться с авторами, которые предлагают “pro” версию своего решения, включающую в себя больше разных возможностей за дополнительную плату. Такие «фримиум» плагины позволяют попробовать бесплатную версию, чтобы понять, подходит ли она вам, после чего вы уже сможете обновиться до платной версии, если вам требуются дополнительные возможности.
Не так давно был запущен каталог платных плагинов Pro Plugin Directory, который содержит в себе премиальные плагины, а также их описания, оценки и т.д. В данный каталог имеет около 130 плагинов, однако он постоянно развивается и пополняется.
Крупный рынок премиум-плагинов — CodeCanyon. Созданный той же компанией, что и ThemeForest, этот рынок в данный момент насчитывает свыше 3,700 плагинов WordPress в разных категориях. Как уже было отмечено ранее, обязательно изучите описание, посмотрите демо-вариант и прочтите отзывы покупателей перед тем, как совершать покупку.
Google – еще одно хорошее место для поиска платных плагинов. Многие блоги нередко обозревают разные типы плагинов. Вы можете найти обзоры различных плагинов в этом блоге в разделе «Плагины WordPress».
Безопасность WordPress
Наш последний раздел будет посвящен безопасности WordPress – защите вашего сайта от различной вредоносной активности. В результате своей высокой популярности система WordPress привлекает разных хакеров и спамеров, которые стремятся воспользоваться ею в своих собственных целях. Хакеры обычно стремятся разместить разные ссылки на сайте, зачастую скрывая их, чтобы владелец сайта их не обнаружил. Тем самым они получают ссылки с популярных блогов на свои сайты. Спамеры тоже добавляют ссылки, но они делают это в комментариях. Обычно они не являются такой уж проблемой.
К счастью, WordPress очень быстро прикрывает разные дыры в безопасности, и новые версии выходят очень оперативно. Есть несколько шагов, которые вы можете сделать, чтобы не стать жертвой злоумышленников.
Всегда обновляйтесь
Самый главный способ обезопасить себя от атак злоумышленников – это использовать только самую последнюю версию WordPress. Нужно это по той простой причине, что прошлые версии могут иметь некоторые известные уязвимости и дыры. Чаще всего хакеры получают доступ к сайту именно по причине использования старых версий WordPress.
По умолчанию WordPress автоматически обновляется до последней версии сразу же после ее выхода. Однако некоторые хостинги отключают данную возможность. Если новая версия стала доступной, вы увидите уведомление об этом в самом верху вашей консоли.
Если вы пройдете по ссылке «Please Update Now», после чего щелкнете по кнопке «Update Now», WordPress автоматически обновится до последней версии.
По той же самой причине вы должны всегда поддерживать в актуальном виде все свои плагины и темы. Дыры могут быть найдены и в них. Процесс их обновления аналогичен – все доступные обновления будут выводиться в разделе «Dashboard» — «Updates». Количество доступных обновлений будет выводиться в виде красного кружочка с цифрой.
Параметры безопасности
Есть несколько шагов, которые вы можете сделать, чтобы усложнить жизнь хакерам. Первое, что вы можете сделать – это выбрать имя администратора, отличное от admin. Никогда не используйте admin; выберите такое имя пользователя, которое будет сложно угадать, а также задайте сложный пароль.
Вы должны ограничить количество аккаунтов, имеющих доступ к вашей админке. Пусть администраторский аккаунт будет один – для других пользователей используйте доступные роли. Вы можете делать пользователей Подписчиками, Участниками, Авторами и Редакторами. Про пользовательские роли вы можете подробнее прочитать здесь.
Также вы можете установить корректные права доступа к файлам, используя вашу FTP-программу. Они должны быть следующими:
- / — корневая директория WordPress. Все файлы необходимо сделать записываемыми только для вашего пользовательского аккаунта, за исключением .htaccess, если вы хотите, чтобы WordPress автоматически генерировал правила перезаписи для вас.
- /wp-admin/ — область администрирования WordPress. Все файлы должны быть записываемыми только для вашего пользовательского аккаунта.
- /wp-includes/ — область приложений WordPress: все файлы должны быть записываемыми только для вашего пользовательского аккаунта.
- /wp-content/ — пользовательский контент: папка должна быть записываемой для вашего пользовательского аккаунта и для веб-сервера.
- /wp-content/themes/ — файлы темы. Если вы хотите использовать встроенный редактор темы, все файлы должны быть записываемыми для веб-сервера. В противном случае все файлы должны быть записываемыми только для вашего пользовательского аккаунта.
- /wp-content/plugins/ — файлы плагина. Все файлы должны быть записываемыми только для вашего пользовательского аккаунта.
Смена прав доступа к файлам в FTP-программе обычно делается следующим образом: вы щелкаете правой кнопкой по файлу или папке, после чего появляется окно, где вы можете задать опции:
Плагины бэкапа
Важная часть безопасности WordPress – выполнение регулярных бэкапов для сайта. Если вы будете взломаны или что-то пойдет не так, как вы планировали, у вас будет полный бэкап вашего сайта, из которого вы сможете восстановить свой сайт. Частота бэкапов будет зависеть от вашего сайта. Если вы пишете записи в блог каждый день, вам понадобятся ежедневные бэкапы, однако если вы добавляете контент каждый месяц, еженедельного бэкапа вполне будет достаточно.
Большинство хостинг-компаний имеют свою систему бэкапа, которая настраивается через панель управления. Я все же рекомендую вам добавлять свое собственное решение для бэкапа для подстраховки. Существуют многочисленные плагины, позволяющие создавать бэкапы сайта и отправлять их в хранилища, такие как Dropbox и Amazon S3.
Добро пожаловать на WordPress.com! Если вы хотите создать блог, сайт для своей компании или что-нибудь подобное, предлагаем вам общие инструкции, которым необходимо следовать при создании любых сайтов.
В этом руководстве рассматриваются следующие темы:
- Добавление содержимого, например записей и страниц, на сайт.
- Использование Редактора блоков.
- ИспользованиеРедактора сайта для изменений по всему сайту, например добавления меню.
Основы
Каждый сайт WordPress.com состоит из двух частей:
Содержимое. Содержимое сайта включает в себя страницы, записи и медиафайлы. Чтобы добавить или редактировать страницы и записи, перейдите в раздел Страницы или Записи на боковой панели слева на консоли сайта. Для внесения изменений необходимо использовать Редактор блоков.
Структура. Для внесения изменений по всему сайту, например для редактирования меню, настройки цветов, создания подвала и прочего, необходимо использовать Редактор сайта. На консоли перейдите в раздел Внешний вид → Редактор сайта.
Просмотр видео
Добавление содержимого
Самой первой задачей является добавление содержимого. Для этого откройте раздел Страницы или Записи. Там вы сможете добавить основное содержимое своего сайта.

В чём разница между страницей и записью?
Страница лучше всего подходит для содержимого, которое будет редко изменяться. Хорошими примерами страниц являются домашняя страница, страница сведений, страница с контактными данными или страница, где содержится список продуктов либо услуг.
Записи или записи в блоге напоминают новостные статьи. Хорошими примерами записей являются обзорные статьи о новинках отрасли, личный журнал, отзывы о кинофильмах и прочие подобные комментарии или рассказы. На каждом сайте на WordPress.com можно добавить блог, но эту функцию можно использовать только при необходимости.
Дополнительную информацию о различиях см. здесь.
Добавление первой страницы
Давайте добавим несколько страниц на ваш сайт.
Сначала перейдите в раздел Страницы и щёлкните Добавить страницу.
Откроется Редактор блоков.
При создании страницы отображается опция, позволяющая выбрать готовый макет. Вы можете выбрать разметку и отредактировать её или начать с пустой страницы.
Справа в редакторе содержатся настройки страницы. Здесь можно увидеть статус страницы, добавить в записи рубрики и теги, указать избранное изображение и многое другое.
Рассмотрим возможности редактора подробнее.
Редактор блоков
Для создания страниц и записей используется Редактор блоков, который позволяет работать с готовыми блоками для веб-сайта. Вы можете добавлять содержимое на страницу, вставляя различные блоки. Для этого можно щёлкнуть значок инструмента вставки блоков +, который отображается в разных областях редактора.
Для добавления блока и выбора его типа можно воспользоваться разными способами:
- Щёлкните + в левой части пустого блока.
- Щёлкните + в верхнем левом углу редактора.
- В выбранном блоке нажмите клавишу Enter/Return, чтобы создать под ним новый блок.
- Щёлкните + в верхней части блока по центру, чтобы добавить блок над ним.
- Щёлкните три точки над выделенным блоком и выберите, куда добавить новый блок: выше или ниже текущего.
Вы можете добавлять различные блоки: абзацы, изображения, галереи, столбцы и таблицы. Список вариантов весьма обширен!
Далее перечислены некоторые распространённые блоки, которые можно использовать:
- Блок «Абзац»: блок по умолчанию, который можно использовать для добавления обычного текста в запись или на страницу.
- Блок «Изображение»: для добавления отдельных изображений в запись или на страницу.
- Блок «Обложка»: для добавления текста сверху изображения.
- Блок «Столбцы»: для размещения блоков рядом друг с другом.
- Блок «Заголовок»: для добавления текста заголовка в запись или на страницу.
Если щёлкнуть значок + вставки блоков, можно выполнить поиск блоков различного типа или прокрутить вниз и развернуть каждый список, чтобы увидеть доступные элементы. Добавив блок, вы можете менять его расположение с помощью стрелок слева или справа либо путём перетаскивания.
При добавлении и выборе блока вы можете заметить две области настроек:
- Панель инструментов находится прямо над блоком.
- Настройки страницы содержатся справа в редакторе.
Удаление блока
Чтобы удалить блок, выберите его, щёлкните меню многоточия на панели инструментов и выберите команду Удалить блок.
Если вас устраивает внешний вид страницы, щёлкните Опубликовать в верхнем правом углу. Хотите добавить другие страницы? Тогда опубликуйте их, а затем перейдите к следующему этапу. Если вы хотите добавить страницу блога, создайте и опубликуйте страницу под названием «Блог» (или любым другим названием) и оставьте её пустой. Мы добавим записи в блог на следующем этапе.
Не хотите, чтобы кто-либо смог увидеть ваш сайт, пока он полностью не готов? Ваш сайт будет находиться в закрытом режиме «Скоро запуск», пока вы его не запустите. Перейдите в раздел Настройки → Общие , а затем выберите Конфиденциальность, чтобы запустить сайт. Дополнительную информацию см. здесь.
Добавление меню навигации
Теперь у вас есть несколько страниц содержимого, с которыми можно работать. Давайте проверим, видны ли они другим пользователям. Чтобы внести эти изменения, необходимо открыть Редактор сайта. Для этого перейдите в раздел Внешний вид → Редактор сайта:
В верхней части сайта вы увидите начало меню навигации:
Это блок «Навигация», который отобразит список ссылок на различные страницы вашего сайта. Вы можете щёлкнуть этот блок, чтобы добавить страницы в меню, создать раскрывающиеся меню и многое другое. Помните, что прежде чем добавлять страницы в меню навигации, их следует опубликовать.
Распространённые вопросы
Данное руководство будет полезно на начальном этапе работы. Вероятно, вас заинтересуют и другие возможности. Далее приведён список распространённых вопросов и возможностей:
Что сделать, чтобы на странице были показаны только отдельные записи блога, а не все?
Они называются страницами рубрик. Чтобы их настроить, создайте несколько записей в блоге и назначьте им рубрики при редактировании записи. Затем добавьте эти рубрики в меню навигации. После этого появится раздел для категорий. Там выберите рубрику, которую нужно добавить в меню. Теперь на данной странице будут отображаться только те записи в блоге, которые относятся к этой рубрике.
Кроме этого, вы можете использовать блок «Записи в блоге» для отображения списка записей в блоге с заданной рубрикой на любой странице.
Как добавить плагины?
Все сайты WordPress.com имеют обширный набор встроенных возможностей, которые должны соответствовать вашим требованиям. Кроме того, сайты с тарифным планом WordPress.com Pro позволяют установить сторонние пользовательские плагины.
Как подключить свой домен?
К любому сайту с тарифным планом WordPress.com можно подключить пользовательский домен. Вы можете использовать свой домен или зарегистрировать новый у нас.
Как менять темы?
Чтобы изменить темы, выберите Внешний вид → Темы. Темы можно менять неограниченное количество раз без каких-либо ограничений. При изменении темы меняется внешний вид сайта, но его содержимое не удаляется.
Помните, что для некоторых тем может потребоваться дополнительная настройка. Эта процедура будет подробно рассмотрена на странице настройки тем.
WordPress используют Sony Music, The New Yorker, Reuters, TechCrunch, Республиканская партия США, Fortune, многие другие крупные СМИ и организации. Даже Rolling Stones и Snoop Dogg оценили этот движок.
Значит и вам стоит! Переходим к пошаговому руководству.
Почему WordPress
WordPress – самая распространенная на сегодняшний день CMS. По данным независимого агентства Web Technology Surveys за март 2022 года, около 64,8 % всех сайтов в мире использует CMS WordPress. Вот главные причины ее успеха:
- бесплатный «движок» – CMS WordPress распространяется по открытому лицензионному соглашению (GNU GPL), так что его можно свободно использовать даже в коммерческих целях;
- неограниченные возможности – с помощью WordPress можно создать интернет-магазин, личный блог, корпоративный сайт, информационный портал, отраслевой ресурс, галерею мультимедиа;
- гибкая настройка внешнего вида и функциональности – доступны платные и бесплатные шаблоны, с помощью плагинов можно решать технические задачи, обеспечивать необходимую функциональность;
- простота администрирования – чтобы работать с WordPress, не нужны специальные знания, все интуитивно понятно;
- компании предоставляют услугу автоматической установки WordPress на хостинг – не нужно самому искать на официальном сайте дистрибутив, скачивать его и заниматься установкой. Например, Beget, предлагает установить на выбор WordPress или Joomla. Для установки CMS достаточно пары кликов. Мелочь, а приятно.
WordPress – универсальный движок для блогов и других контентных сайтов
Продвинем ваш бизнес
В Google и «Яндексе», соцсетях, рассылках, на видеоплатформах, у блогеров
Подробнее

Шаг № 1: Выбираем хостинг и регистрируем домен
Делиться фотографиями котиков или вести дневник бодибилдера можно на бесплатном хостинге wordpress.com. Но если у вас коммерческий проект и вы планируете зарабатывать с его помощью – выбирайте платный хостинг.
Чтобы выбрать хостинг-провайдера, посмотрите это видео или изучите гайд в TexTerra Daily. Если на это совсем нет времени, можете обратиться в Reg.ru, Beget, Netangels – этим провайдерам мы доверяем.
Зарегистрировать домен вам тоже поможет хостер. Достаточно придумать доменное имя, убедиться, что оно свободно, и оплатить регистрацию.
Выбирайте доменное имя, частично или полностью совпадающее с названием сайта. Например, для сайта «Одноклассники» хорошие доменные имена – odnoklassniki.ru или ok.ru. Понятно, что имя vk.com этому ресурсу не подходит.
Используйте максимально короткое доменное имя. Владельцам смартфонов сложно ввести в строку браузера длинный адрес, поэтому лучше использовать имя vk.com вместо vkontakte.ru.
Убедитесь, что выбранный адрес сайта легко запоминается и имеет смысл.
Выбор доменной зоны не влияет на технические характеристики ресурса или позиции в поисковой выдаче. Однако теоретически этот параметр может влиять на доверие аудитории. При прочих равных пользователи охотнее верят сайтам с адресом vasya-pupkin.ru или vasya-pupkin.com, чем ресурсам типа vasya-pupkin.wordpress.com или vasya-pupkin.blogspot.com. Поэтому для коммерческих проектов старайтесь выбирать домены верхнего уровня, например, .com, .info, .org, .net, .ru, .ua, .by и т.п. Обратите внимание на появившиеся недавно домены первого уровня, например, .club, .guru, .ninja, .expert и другие.
На сайте регистратора вы можете проверить доступность любого интересующего вас домена
Шаг № 2: Устанавливаем WordPress своими руками
После покупки хостинга и регистрации доменного имени установите WordPress. Обратите внимание: некоторые хостинг-провайдеры предлагают тарифные планы с предустановленной CMS. Если вы выбрали один из них, сразу переходите к третьему шагу руководства. Если приобрели хостинг без установленного движка, следуйте инструкциям.
Перейдите на сайт WordPress, откройте раздел Download и найдите последнюю версию дистрибутива. Скачайте ее:
Помните, что для скачивания дистрибутива нужно зарегистрироваться на сайте WordPress
Распакуйте архив.
Распакованный архив нужно будет перенести в корень сайта
С помощью FileZilla или другого FTP-клиента загрузите файлы WordPress в корневую папку или в субдиректорию. В корневой папке находится файл index.html. Чтобы создать субдиректорию, нужно поместить папку с файлами сайта в корневой каталог. В первом случае сайт будет доступен по адресу www.vash-site.ru. Во втором случае вы установите WordPress на существующий сайт. Он будет доступен по адресу www.vash-site.ru/wordpress/.
Скопируйте разархивированный дистрибутив в корневую папку сайта
Установите WordPress. Для этого откройте ссылку на сайт в браузере. Укажите информацию для подключения к базе данных. Их должен предоставить хостинг-провайдер.
Заполните название БД, имя пользователя / пароль, укажите сервер базы данных
Теперь указываем информацию о сайте. Укажите название сайта, имя пользователя, пароль, электронную почту. Укажите, могут ли поисковые системы индексировать ресурс (да, если вы хотите, чтобы сайт появился в поисковой выдаче).
Заполните данные о сайте
Если все сделано верно, вы увидите следующее сообщение:
Мы успешно установили WordPress на свой сайт вручную
По основному URL должен открываться сайт.
Сайт открывается и теперь доступен любому пользователю
Вы только что создали сайт на WordPress. Теперь можете войти в панель администрирования и приступить к настройке.
Мы установили несколько плагинов, чтобы добавить недостающие функции
Шаг № 3: Выбираем подходящую тему для WordPress
Дизайн-шаблон, или тема WordPress отвечает за внешний вид и функциональность ресурса. С помощью темы вы можете кастомизировать сайт на стандартном движке.
Лучше выбрать бесплатную или платную тему?
Если вы только начинаете работать с WordPress, выберите бесплатный шаблон из официального каталога. Все темы в каталоге проходят проверку на безопасность и соответствие техническим стандартам.
Если хотите купить тему, пользуйтесь услугами одобренных сообществом WordPress разработчиков.
Какая тема лучше: русскоязычная или англоязычная?
Это не имеет значения, так как после изучения этого руководства вы сможете русифицировать любую тему. Понадобится немного времени и базовые знания английского.
Как найти подходящий шаблон в каталоге?
Воспользуйтесь фильтром в каталоге тем. Отметьте нужные опции и примените фильтр.
Или: используйте дизайн-шаблон из подборки «Текстерры».
WordPress обладает одной из самых впечатляющих по размеру коллекцией бесплатных тем
Как установить тему WordPress?
Есть два способа. Первый: в админке выберите раздел «Внешний вид – Темы». Нажмите кнопку «Добавить новую».
Нажмите Добавить новую, чтобы установить новый дизайн сайта
Найдите нужную тему по названию или с помощью фильтра характеристик.
Выбираем подходящую тему
Наведите курсор на выбранную тему и нажмите кнопку «Просмотреть». Движок включит режим предпросмотра. Если внешний вид сайта вас устраивает, установите и активируйте тему.
Если тема подошла, нажмите Установить
Второй способ: скачайте дистрибутив выбранной темы на компьютер. Это должен быть архив в формате .zip. В разделе админки «Внешний вид – Темы – Добавить новую» загрузите и установите шаблон. После загрузки активируйте его.
Чтобы открыть меню ручной загрузки тем, намите кнопку Загрузить тему (напротив надписи Добавить темы)
Вы установили и активировали понравившийся шаблон. Теперь можно приступить к настройке.
Какую тему выбрать для нового проекта? Существуют ли какие-то существенные различия, кроме дизайна, которые влияют на работу сайта? На все эти вопросы даст ответы гайд «100 лучших бесплатных тем для WordPress».
Продвинутым сайтоделам и блогерам я рекомендую обратиться к проверенным и зарекомендовавшим себя на рынке независимым разработчикам тем, например, в WPShop, и купить тему под свои задачи, если бесплатного функционала уже не хватает. Независимые разработчики, как правило, учитывают самые последние тенденции в веб-дизайне и SEO.
Как русифицировать тему WordPress?
Русифицировать тему можно несколькими способами.
Вручную
Файлы темы скачиваются на компьютер, открывается любой текстовый редактор, текст кода правится вручную. Требует много времени, сноровки и внимательности. Такой способ не рекомендуется опытными пользователями WordPress, потому что присутствует человеческий фактор: велика вероятность ошибки. Если вдруг она закрадется в код, сайт перестанет корректно работать. В случае отсутствия резервной копии восстановить работу сайта будет проблематично, а перевод придется переделывать заново.
С помощью плагинов
Плагин не вносит изменений в код на время редактирования, поскольку работает с отдельной копией темы.
Например, можно использовать плагин Loco Translate. После установки и активации надстройки интерфейс для перевода шаблонов появляется в админке сайта. Он тоже работает с языковыми файлами .po и .mo вашей темы, но все делается прямо в браузере.
Loco Translate – удобное редактирование файлов локализации WordPress
С помощью сторонних компаний
Если есть деньги, но нет времени, чтобы сделать перевод темы самому, или вы недостаточно владеете языком, можно отдать задачу на аутсорсинг компетентному специалисту.
С помощью специальных программ
Программы имеют больше возможностей для автоматизации работы с переводом темы. Они не требуют установки плагинов, которые занимают место на хостинге.
Русифицировать тему удобнее всего с помощью бесплатной программы Poedit. Скачайте и установите ее на компьютер, а затем загрузите с вашего сайта на компьютер языковые файлы выбранного шаблона с помощью FTP-клиента, например, FileZilla. Также это можно сделать с помощью плагинов, например, File Manager. Если вы его установили, действуйте по следующему описанному ниже алгоритму.
В консоли выберите меню FileManager – Configuration. Настройте конфигурации, как указано на иллюстрации.
Отметьте эти чекбоксы
В меню FileManager – FileManager выберите папку wp-content – themes.
Найдите папку, которую нужно руссифицировать. В нашем случае – это wp-content
Выберите папку темы, которую хотите русифицировать. В ней откройте папку languages.
Нашли папку languages
Скачайте на компьютер файлы en.mo и en.po. Если таких файлов нет, скачайте на компьютер файл с расширением .pot.
Нас интересует файл выбранной темы – realistic.pot
Откройте программу Poedit и выберите опцию «Создать новый перевод».
Выберите этот пункт
Откройте файл перевода и укажите код языка.
Настраиваем язык перевода
Приступайте к переводу. В поле «Исходный текст» программа отображает текст на английском языке. В поле «Перевод» нужно добавить текст на русском.
Добавьте сюда текст на русском языке
Сохраните перевод. Программа загрузит на жесткий диск вашего ПК два файла: ru_Ru.mo и ru_RU.po. С помощью функции Upload files загрузите файлы в папку languages вашего шаблона.
Эти файлы мы успешно загрузили в менеджер
Вы русифицировали шаблон.
Для желающих ускорить процесс перевода, а также посредственно владеющих английским языком или не владеющих им подойдет программка Seraphinite Typing Assistant. Пользоваться ей нужно в паре с Poedit.
Как настроить тему WordPress
Каждый шаблон имеет собственные настройки. Описание настроек дефолтной темы Twenty Nineteen поможет понять закономерности и настроить выбранный шаблон.
В консоли WordPress выберите меню «Внешний вид – Настроить». Откроется страница настройки темы или кастомайзер. Доступные пункты настройки можно увидеть в меню в левой части экрана.
Здесь настраивается дизайн темы
В разделе «Свойства сайта» загрузите логотип, укажите название и краткое описание сайта, добавьте фавикон.
Задайте название и краткое описание сайта
В разделе «Цвета» выберите цветовую схему шаблона, а также цвет фильтра закрепленного фото.
Мы задали цвет темы по умолчанию
В разделе «Меню» настройте меню сайта. Нажмите кнопку «Создать меню».
При необходимости можно добавить меню для ссылок на соцсети
Вы можете создать новое меню. Для этого нажмите одноименную кнопку (см. скриншот выше).
Создаем новое меню в теме Twenty Nineteen
Добавьте в меню нужные страницы и нажмите кнопку «Опубликовать».
Кастомизируем внешний вид меню и страницы в нем
В разделе «Виджеты» добавьте на сайт виджеты. Обратите внимание, что в 2022 году в дефолтной теме WordPress снова появился сайдбар. Если он вам не нужен, удалите боковые виджеты.
Что еще важно учесть?
- Выбирайте тему с адаптивным дизайном. Адаптивный дизайн одинаково хорошо отображается на всех устройствах – десктопах, планшетах, смартфонах – и динамически подстраивается под заданные размеры окна браузера.
- Не гонитесь за функционалом. Остановите выбор на теме, которая подходит под ваши задачи. Тема, перегруженная функционалом, будет работать медленнее, что негативно скажется на поисковом ранжировании. Поисковики «любят» быстрые сайты.
- Обратите внимание на количество загрузок и частоту обновлений. Если тема обновляется редко или вообще не обновляется, лучше обойти ее стороной. Такая тема вряд ли будет соответствовать требованиям времени к дизайну, SEO, безопасности.
Шаг № 4: Настраиваем сайт на CMS WordPress
На этом этапе необходимо уделить внимание базовым настройкам системы управления контентом, которые доступны без установки дополнительных плагинов. Также следует настроить тему. Обратите внимание, настройки шаблонов отличаются.
Настраиваем CMS WordPress
Войдите в административную панель WordPress и выберите меню «Настройки». Укажите необходимые данные в каждом разделе настроек.
В разделе «Общие» укажите название и краткое описание сайта. Эта информация будет отображаться для пользователей. В полях «Адрес WordPress» и «Адрес сайта» укажите URL ресурса. Выберите часовой пояс, формат даты, язык сайта. Оставьте поле «Членство» пустым, так как на первом этапе развития сайта на нем захотят регистрироваться только боты и злоумышленники.
Это глобальные настройки сайта
В разделе «Написание» выберите необходимые параметры. В начале работы подойдут дефолтные настройки форматирования, главной рубрики и формата записей. Если хотите публиковать заметки через электронную почту, введите необходимые данные: адрес сервера, порт, логин и пароль. Однако новичкам лучше публиковать посты в административной панели WordPress.
Обязательно укажите хотя бы один надежный сервис слежения за обновлениями в разделе «Сервисы обновления». В этом случае движок будет автоматически уведомлять поисковые системы о публикации новых материалов. Сохраните изменения.
Настраиваем рубрики, формат записей, публикацию через e-mail
Каждый раз при нажатии на кнопку «Обновить», оповещаются и выбранные сервисы. Чтобы домен не попал в списки ping-спамеров, есть плагин WordPress Ping Optimizer. Установите его и настройте частоту обмена данными об изменениях.
В разделе «Чтение» укажите, что должно отображаться на главной странице сайта. Если создаете блог, на главной должны быть последние записи. Для сайта со статическими страницами в качестве главной выберите одну страницу и создайте отдельную страницу «Блог», на которой будут отображаться посты. Посмотреть, как это выглядит, можно на сайте проекта TeachLine.
Укажите, сколько записей отображать на одной странице и в лентах RSS. Выберите отображение в ленте анонсов статей. Если по какой-то причине не хотите, чтобы поисковики начали сразу индексировать сайт, установите галочку в соответствующем поле. Позже ее можно будет убрать.
Укажите метод формования главной страниц и сопутствующие настройки
В разделе «Настройки обсуждения» выберите подходящие параметры. В большинстве случаев подойдут дефолтные настройки.
Уделите внимание полям «Модерация комментариев» и «Черный список». Можете указать признаки, по которым комментарии будут поставлены в очередь на модерацию перед публикацией или окажутся в списке «Спам». Эти настройки сработают, если вы пользуетесь дефолтными комментариями WordPress.
Задайте настройки по умолчанию, касающиеся секции комментариев сайта
В разделе «Медиафайлы» оставьте настройки по умолчанию.
В разделе «Постоянные ссылки» выберите структуру ссылок на ваши материалы. Например, ссылка может включать название поста и дату публикации или только название поста. Также можете добавить префиксы для ссылок на категории.
Настраиваем вид постоянных ссылок на сайте
Шаг № 5: Решаем практические задачи с помощью плагинов для WordPress
Плагины – одна из болезней начинающих владельцев сайтов на WordPress. Едва зарегистрировав ресурс, новички устанавливают десятки расширений. Это может замедлить сайт. Еще хуже, что вместо создания интересного и полезного контента для посетителей сайта веб-мастер полностью концентрируется на поиске и настройке новых плагинов. Он забывает, что это всего лишь инструмент, а не цель.
Пользуйтесь плагинами с осторожностью и устанавливайте только самые необходимые, чтобы:
- обеспечить безопасность сайта;
- бороться со спамом;
- оптимизировать ресурс под требования поисковых систем;
- повысить функциональность и улучшить юзабилити.
Как с помощью плагинов обеспечить безопасность сайта на WordPress
Сайт подвергается двум глобальным угрозам. Первая – вы сами. Стремление к совершенству и инновациям может заставить веб-мастера пойти на рискованные эксперименты с кодом и программами, которые могут привести к потере информации. Защититься от этого можно с помощью плагинов, создающих резервные копии сайта.
Вторая угроза – несанкционированный доступ к ресурсу. Злоумышленники могут пытаться получить доступ к вашему сайту, чтобы установить на него вредоносный код или просто украсть его.
Чтобы регулярно создавать резервные копии сайта, воспользуйтесь одним из перечисленных плагинов:
- WP Database Backup – пока не переведен на русский;
- BackUpWordPress – есть русская версия, но реже обновляется;
- Backup and Restore WordPress – не русифицирован.
Чтобы установить выбранный плагин, войдите в меню «Плагины – Добавить новый». Введите название расширения в поле поиска в правом верхнем углу и нажмите «Ввод». Также вы можете скачать плагин с сайта разработчика и установить его с помощью функции «Загрузить плагин» в верхней части экрана административной панели.
Кликните Установить
Нажмите кнопку «Установить». После установки активируйте плагин. Теперь настройте параметры резервного копирования. Выберите меню «Инструменты – WP DB BackUp». Нажмите Create New Database BackUp. Вы создали резервную копию по требованию.
Нажмите синюю кнопку Create New Database BackUp
Настройте регулярное создание резервных копий по расписанию. Перейдите на вкладку Sheduler, включите автоматическое создание резервных копий, выберите частоту создания архивов.
Удобно, что бэкап будет формироваться автоматически (каждый час, дважды в день, ежедневно или реже)
На вкладке Destination включите автоматическое сохранение архива на Google Drive или отправку на электронную почту.
В строке Email ID укажите свой адрес электронной почты
Чтобы защитить сайт от несанкционированного доступа или взлома методом перебора или брутфорсинга, воспользуйтесь одним из этих плагинов:
- Loginizer Security – один из самых популярных плагинов-защитников, надежно защищает сайт от взлома методом перебора или брутфорсинга;
- Login Lockdown – можно задать максимальное количество попыток входа с одного IP в единицу времени, продолжительность такой блокировки.
Есть плагины, которые объединяют в себе сразу несколько функций защиты. Это удобно. Рекомендую обратить внимание на комплексные решения по защите сайта, например, на плагин iThemes Security. У iThemes Security широкий функционал для защиты от внешних угроз:
- создание резервных копий;
- обнаружение ошибок с кодом 404;
- блокировка отдельных пользователей;
- защита от хакерских атак;
- отслеживание изменений на сайте;
- скрытие страницы входа в административную панель;
- SSL-шифрование;
- принудительное использование надежных паролей;
- множество возможностей для тонкой настройки системы «под себя».
Главные настройки Loginizer Security
Как бороться со спамом на сайте WordPress
Плагины для борьбы со спамом актуальны, если вы пользуетесь встроенным механизмом комментариев WordPress. Сторонние системы, например, Disqus, защищаются от этого самостоятельно.
Защититься от спама можно с помощью Akismet или Antispam Bee. После установки Antispam Bee плагин работает в фоновом режиме. Обычно подходят дефолтные настройки, а если нужно что-то поменять, перейдите в меню админки «Настройки – Antispam Bee».
Antispam Bee эффективно защищает сайт от спамных комментариев
Еще один хороший плагин, который использует технологию reCaptcha компании Google, называется Advanced noCaptcha & invisible Captcha – спам фильтруется с помощью искусственного интеллекта. Для настройки необходимо зарегистрировать свой сайт в Google, выбрать версию капчи и получить два ключа – обычный и секретный, чтобы использовать их с плагином.
Пример капчи, которую добавил Advanced noCaptcha & invisible Captcha в секцию комментариев
Как обеспечить SEO сайта на WordPress
WordPress – SEO-дружественная CMS по умолчанию. Но есть задачи, без которых сайт нельзя считать полностью соответствующим требованиям поисковых систем. Вот они:
- создание и обновление карты сайта;
- канонизация URL;
- оптимизация title страниц;
- автоматическая генерация мета-данных страниц;
- блокирование индексации дублированного контента;
- создание микроразметки страниц;
- добавление файлов .htaccess и robots.txt.
Чтобы решить эти задачи, вы установите по одному SEO-плагину из трех групп: программы для создания карты сайта, программы для технической оптимизации ресурса и программы для создания микроразметки. Для создания карты сайта используйте один из следующих плагинов:
- Google XML Sitemaps;
- Google Sitemap by BestWebSoft.
Установите и активируйте выбранный плагин, например, Google XML Sitemaps.
Страница настроек плагина-генератора карты сайта
Начинающим вебмастерам лучше оставить настройки по умолчанию. После активации плагин создал карту сайта, добавил ее адрес в файл robots.txt и приготовился уведомлять поисковые системы об обновлениях ресурса.
Создали карту сайта, благодаря XML Sitemaps
Если вы считаете себя опытным веб-мастером, можете изменить настройки плагина. В разделе «Дополнительные страницы» можно вручную включить в карту сайта URL, которые не были включены в нее автоматически. В разделе «Приоритет статьи» определите способ вычисления приоритетности индексирования контента. В разделах «Изменить частоты» и «Приоритеты» можете рекомендовать поисковым роботам наиболее приоритетные по вашему мнению типы контента.
Для технической оптимизации ресурса воспользуйтесь одним из следующих плагинов:
- All in One SEO Pack;
- WordPress SEO by Yoast.
Установите и активируйте выбранный плагин, например, All in One SEO Pack. Используйте настройки по умолчанию, если вы только знакомитесь с WordPress. Если считаете себя продвинутым веб-мастером, можете изменить некоторые настройки SEO-модуля. Для этого выберите меню All in One SEO в консоли движка.
Новый интерфейс All in One SEO Pack
Обратите внимание на перечисленные ниже настройки.
В разделе «Основные настройки» уберите флажок напротив пункта Use Schema.org Markup. Размечать страницу лучше с помощью отдельного плагина.
Если в качестве главной используете страницу записей, в разделе «Настройки главной страницы» укажите title, description и keywords. Если в качестве главной используется статическая страница, установите флажок в поле «Включить».
Статическую главную можно использовать (или не использовать) в качестве главной страницы
В разделе «Настройки для вебмастера» укажите код верификации ресурса в кабинете для вебмастеров Google. Для этого добавьте в «Инструменты для вебмастеров» новый ресурс, выберите альтернативные методы верификации. Скопируйте часть кода HTML, указанную на иллюстрации.
Скопируйте в буфер обмена этот метатег
Вставьте ее в поле «Инструменты вебмастера Google» на странице настройки плагина.
Вставьте код в строку «Инструменты вебмастера Google»
Сохраните параметры плагина. В кабинете для веб-мастеров нажмите кнопку «Подтвердить».
Для разметки страниц воспользуйтесь одним из следующих плагинов:
- Связка WPSSO и WPSSO JSON. Первый плагин базовый, а второй представляет собой расширение. С помощью базового решения на сайт можно добавить разметку Open Graph. С помощью JSON-LD реализуется разметка Schema.org.
- WP SEO Structured Data Schema. С помощью данного плагина на сайт можно добавить несколько типов разметки Schema.org, включая Article, BlogPosting и Review. Разметка реализуется с помощью JSON-LD.
- Плагин Schema App. С помощью этой программы на сайт можно добавить разные типы разметки Schema.org. Она реализуется через JSON-LD. Бесплатная версия поддерживает базовые типы разметки. Также для разметки можно использовать онлайн-генератор, если вы хорошо понимаете базовые принципы разметки Schema.org. Установите и активируйте плагины WPSSO и WPSSO JSON. В консоли на странице настроек плагинов в разделе Essential Settings укажите информацию о сайте, а также сведения для разметки Open Graph. Не меняйте другие настройки.
Заполните главные сведения о сайте
Перейдите в раздел Google and Schema. В полях Organization Logo Image URL и Organization Banner URL укажите URL логотипа и баннера сайта. Эти изображения могут использоваться на странице поисковой выдачи.
Дайте URL на изображения логотипа и баннера компании
С помощью выпадающего меню выберите базовый тип разметки для страницы записей блога, статической главной страницы. Вам нужны следующие типы: Blog и Website соответственно.
Выберите тип разметки для страниц публикаций, статических страниц и страниц медиафайлов. Для страниц записей подходят типы разметки Article и BlogPosting. Выбор зависит от формата публикаций в блоге.
Тип разметки BlogPosting – производное Article. Кроме BlogPosting к частностям Article относится тип разметки News Article или «Новость». То есть BlogPosting содержит все семантические данные разметки Article.
Используйте тип BlogPosting, если публикуете небольшие заметки, личные наблюдения и впечатления, как в «Живом Журнале». Тип Article больше подойдет для обзоров, аналитических статей, руководств, как в блоге «Текстерры». Для статических страниц и страниц медиафайлов нужно указывать тип WebPage.
Выберите тип данных
После сохранения настроек плагин будет автоматически добавлять на страницы сайта выбранный тип разметки. В том числе семантические данные появятся на существующих страницах. Убедиться в этом можно с помощью инструмента проверки структурированных данных Google.
Краулер увидит тип данных BlogPosting и контент на странице будет проиндексирован корректно
Что делать, если вы публикуете материалы разного типа: лонгриды, небольшие заметки и новости? В этом случае для каждой публикации лучше выбрать подходящую разметку. Вместо надстройки WPSSO JSON воспользуйтесь плагином WP SEO Structured Data Schema.
После установки и активации плагина на странице редактирования постов появится дополнительный раздел. С его помощью можно выбрать тип разметки и указать структурированные данные.
Обязательные параметры для каждого типа данных будут разными
Недостаток плагина – необходимость размечать каждую публикацию вручную. А к преимуществам можно отнести поддержку дополнительных типов разметки, например, Review, Product и Aggregate Ratings. Бесплатная версия WPSSO JSON не поддерживает эти типы.
Как повысить функциональность и юзабилити ресурса
Начинайте повышение с определения проблем и задач, которые требуется решить.
Если хотите создать интернет-магазин на WordPress, найдите плагины для электронной коммерции. Если считаете, что стандартная система навигации недостаточно удобна для пользователей, найдите плагины, с помощью которых можно добавить на страницы сайта хлебные крошки, а также ссылки на похожие материалы. Также с помощью плагинов можно добавить форму быстрой связи с владельцем сайта, вывести в сайдбаре список самых активных комментаторов, демонстрировать посетителям форму подписки и решать другие задачи.
Начните улучшение юзабилити с латинизации URL сайта. Обратите внимание на ссылку, которую CMS генерирует по умолчанию. В ней есть кириллические символы.
Привет, мир!
Скопируйте URL и вставьте его в комментариях на сайте или в текстовом редакторе.
Семантический URL нужен как раз, чтобы не было такого результата
Ссылки остаются одним из факторов ранжирования сайтов, поэтому необходимо заниматься естественным линкбилдингом. У пользователей резко уменьшается желание ссылаться на вас, когда вместо удобной и понятной человеку ссылки приходится публиковать какие-то кракозябры.
Эту проблему можно решить с помощью Cyrlitera – транслитерация ссылок и имен файлов или аналогичного плагина. Для этого достаточно установить и активировать выбранный модуль.
Сделали семантический URL
Добавьте на страницы кнопки шеринга социальных сетей. Эту задачу можно решить разными способами. Например, установите и активируйте плагин Head, Footer and Post Injections. Это полезная надстройка: с ее помощью можно добавлять произвольный код на все или отдельные страницы сайта.
Выберите сервис шеринга, например, Pluso. Настройте блок «Поделиться» и скопируйте предложенный системой код. В админке сайта перейдите в меню «Настройки – Header and Footer». Откройте вкладку Posts. Вставьте код после или перед публикацией.
Вставьте сюда код кнопок шеринга
Сохраните изменения, проверьте, как отображаются кнопки.

100+ бесплатных плагинов для бизнес-сайтов на WordPress
Шаг № 6: Устанавливаем коды сервисов аналитики и подключить сайт к кабинетам для веб-мастеров
При установке плагина All in One SEO Pack вы уже подключили ресурс к кабинету для вебмастеров Google. Подключить сайт к «Вебмастеру», «Метрике» и Google Analytics поможет установленный ранее плагин Head, Footer and Post Injections.
Зарегистрируйте сайт в указанных сервисах. Инструкции по регистрации можно найти в гайдах «Текстерры» по «Яндекс.Вебмастеру», «Метрике» и Google Analytics.
После регистрации в сервисах скопируйте коды отслеживания или теги верификации и вставьте их на сайт. Для этого перейдите по вкладке Head and footer на странице настроек плагина.
Сюда нужно вставить код Google Tag Manager (или другой веб-аналитики)
Подключить любой внешний сервис можно с помощью диспетчера тегов Google. Код Tag Manager нужно установить в разделы head и body каждой страницы сайта с помощью Head, Footer and Post Injections. О работе с диспетчером тегов можно прочитать в нашем руководстве.
Шаг № 7: Создаем страницы и записи на сайте под управлением WordPress
Начиная с пятой версии в WordPress по умолчанию используется плагин Gutenberg. Это блочный редактор, который очень похож на визуальные редакторы конструкторов страниц.
С помощью Gutenberg можно создавать страницы произвольной структуры, вставлять в записи виджеты и мультимедиа, менять блоки контента местами и многое другое.
Новый редактор интуитивно понятный, поэтому работать с ним легко. Подробнее об этом можно почитать в подразделе о создании статической страницы, а про классический – в разделе о создании публикаций.
Как создать статическую страницу
Придерживайтесь описанного ниже алгоритма.
Выберите меню «Страницы – Добавить новую».
Чтобы создать новую страницу нажмите кнопку Добавить новую
Добавьте заголовок страницы. Затем следуйте подсказкам редактора. Пишите текст или нажмите на значок «Плюс», чтобы добавить блок контента.
Добавляем новый элемент страницы
Например, чтобы вставить фотографию, выберите соответствующий блок.
Чтобы добавить картинку кликните по этой иконке
Выберите источник фото и положение картинки на странице.
Нажмите Upload, Media Library или Insert from URL
В Gutenberg доступны десятки вариантов блоков. Например, кнопки, произвольный код, встраивание публикаций из социальных сетей и так далее. Их можно использовать для оформления вашего блога.
После редактирования опубликуйте страницу.
Нажмите кнопку Publish, чтобы опубликовать запись
Проверьте корректность отображения контента. Если нужно, отредактируйте страницу.
Как создать публикацию
Создание публикации рассматривается на примере классического редактора. С пятой версии WordPress, его придется установить как отдельный плагин. Конечно, как и для страниц, можно использовать новый «Гутенберг», но он не настолько гибкий.
Чтобы добавить запись, выберите меню «Записи – добавить новую».
Большинство шаблонов поддерживает несколько форматов записи. Выберите подходящий.
По умолчанию используется базовый шаблон
Выберите подходящую рубрику для публикации. Чтобы создать рубрику, воспользуйтесь соответствующим меню.
Для любой записи можно назначить одну или несколько рублик
Классический редактор поддерживает два формата редактирования: визуальный или WYSIWIG (от англ. What You See Is What You Get, «что видишь, то и получаешь») и «Текст» с возможностью использовать HTML. Выберите подходящий. Добавьте заголовок и контент.
Укажите title и description, выберите изображение записи. Опубликуйте страницу.
Не забудьте задать уникальный заголовок и описание страницы
Шаг № 8: Подключаем SSL-шифрование к сайту
Наверняка вы замечали, что у одних сайтов, работающих по протоколу HTTPS, в строке браузера перед названием домена светится зеленый замочек, а у других, работающих по HTTP, – отпугивающая надпись «Не защищено». Чтобы исчезла эта надпись нужно перевести сайт на HTTPS, подключив SSL-шифрование.
Обратите внимание на иконку «Не защищенное подключение»
Протокол SSL (от англ. Secure Sockets Layer – уровень защищенных сокетов) гарантирует безопасное соединение между браузером пользователя и сервером. Защищенное соединение необходимо в случаях, когда передается конфиденциальная информация, например, данные кредитных карт. SSL шифрует эти данные при помощи специальной цифровой подписи. Злоумышленники, перехватив защищенные данные, не смогут их декодировать.
Чтобы использовать защищенное соединение, на сервере, где находится сайт, устанавливается SSL-сертификат. Они бывают платные и бесплатные.
Для новичков подойдет бесплатный сертификат от Let’s encrypt. Он выпускается на 3 месяца с возможностью продления. Многие хостеры, предоставляют возможность выпустить как бесплатный, так и платный SSL-сертификат.
Инструкцию по установке сертификата можно запросить у хостера или компании, выпустившего его.

Как получить SSL-сертификат: переезжаем на криптографический протокол правильно
Нужно ли знать в совершенстве HTML, PHP, CSS для работы с WordPress?
Знания не потребуются, если перед вами стоит задача только наполнять сайт на WordPress, работать с публикациями, комментариями, медиа. Если вы хотите понимать, как работает сайт, и вносить изменения в функционал и дизайн самостоятельно, то потребуются базовые знания этих дисциплин. А еще вы сможете контролировать подрядчиков.
Можно ли на WordPress создать интернет-магазин?
Да, можно. У WordPress имеется множество сторонних разработок и модулей, в том числе для электронной коммерции, например, плагин WooCommerce. Но следует понимать, что WordPress – одна из самых популярных админок в мире. Это означает, что и уязвимости в ней изучены лучше, чем в других админках. Риск взлома выше, поэтому проблеме безопасности придется уделять повышенное внимание.
Приступайте к главному
Вы создали и настроили сайт на WordPress и научились публиковать контент. Теперь вас ждет самая тяжелая и ответственная работа. Чтобы сайт был эффективным, вы должны регулярно создавать качественный и полезный для аудитории контент. Возможностей «движка» достаточно для реализации практически любого проекта – от информационного ресурса до интернет-магазина.
Создавать и настраивать простенький сайт самому – увлекательно и познавательно, но для ведения серьезного бизнеса двух рук уже не хватит. Чтобы реализовать интернет-магазин или корпоративный портал с мощным функционалом, сложной структурой и множеством интеграций, понадобится помощь профессионалов. TexTerra занимается разработкой сайтов под ключ без шаблонных решений.
Из этого подробного руководства вы узнаете всё про WordPress. Что это такое, как создать сайт, какой функционал предлагает самая популярная CMS. Вы увидите, как легко сделать полноценный ресурс, который способен не только генерировать трафик, но и конвертировать продажи.
Выбор темы для сайта на WordPress
Создание сайта на WordPress
Почему выбирают WordPress
Согласно статистике агентства Web Technology Surveys, в конце 2020 года 39,4 % сайтов работали на платформе WordPress. И каждый месяц их количество увеличивается. Если сравнить, например, с 2015 годом, там было только 24 % сайтов. Остальные CMS значительно отстают в этом плане. Можно выделить 5 главных причин популярности WordPress.
-
Бесплатное использование. Открытое лицензионное соглашение GNU GPL позволяет использовать движок для любых целей, в том числе и коммерческих. А платить за это ничего не придётся. Конечно, если вы сами не захотите.
-
Широкий функционал. Многие создают с помощью WordPress блоги или информационные ресурсы. Но возможности позволяют также работать с галереей мультимедиа, корпоративными сайтами и даже интернет-магазинами. Вы можете создать крупнейший ресурс, используя весь функционал этой популярной CMS.
-
Гибкие настройки. Доступны бесплатные и платные шаблоны, а также разнообразные плагины. Они позволяют не просто изменять внешний вид, но и решать различные технические задачи. Именно от плагинов и тем зависит функционал сайта.
-
Простое управление. Не нужно изучать языки программирования, разметки или какую-то сложную документацию. Работать с WordPress может любой новичок.
-
Готовый сайт за 5 минут. Конечно, чтобы настроить сайт и наполнить его контентом, требуется время. Но установка и первоначальные конфигурации помогут пользоваться собственным проектом уже через 5 минут.
Многие хостинг-провайдеры предлагают установку в один клик. Это значит, что вообще не придётся искать и скачивать дистрибутив. Достаточно выбрать нужную CMS, определить место, и сайт готов. Хотя и обычная установка тоже не отнимет много времени и сил. Но если есть автоматический способ, стоит выбрать его. Некоторые поставщики услуг предлагают разные версии CMS. Но вы выбирайте последнюю, так как она самая стабильная и безопасная.
Выбор CMS при автоматической установке
Автоматическая установка WordPress
WordPress используют различные знаменитые компании и СМИ, в число которых входят The New Yorker, Sony Music и Reuters. Даже некоторые певцы оценили удобство этой платформы. Например, известный рэпер Snoop Dogg. И это только небольшие примеры, так как всех пользователей даже перечислить не получится.
Хотите тоже иметь собственный сайт, которым легко управлять? Тогда читайте пошаговую инструкцию ниже, в которой мы разобрали самые важные вопросы.
Шаг 1. Хостинг и домен
Сам WordPress бесплатный. Но для того, чтобы начать им пользоваться, нужно зарегистрировать хостинг и домен. И если вы хотите в будущем зарабатывать с помощью сайта, придётся обращаться к платным услугам. Хотя познакомиться с платформой можно и на бесплатных хостингах. А домен вообще регистрировать не придётся, так как его обычно дают при регистрации. Например, для таких целей подходит сайт wordpress.com.
Выбор платного хостинга – это отдельная тема. Но если вы не хотите разбираться во всех тонкостях, обращайтесь к самым популярным поставщикам услуг. Сюда относятся Reg.ru, Beget и Netangels. Можете выбрать и любого другого поставщика. Его всё равно в будущем можно сменить.
При этом не придётся искать отдельную компанию, которая занимается регистрацией доменов. Их можно приобрести на этих же сайтах. Вам нужно только убедиться, что выбранное имя свободно. Для этого переходите в раздел проверки доменов. Кстати, здесь могут предложить хорошие варианты по доступным ценам. Хотя премиум-домены стоят гораздо дороже.
Подбираем домен для сайта WordPress
Выбор домена
У многих новичков на этом этапе возникают трудности. Они хотят хороший домен, но не знают, как его правильно выбрать. Можно придерживаться нескольких простых советов.
-
Выбирайте такое имя, которое напоминает вашу компанию. Ведь не зря даже крупнейшие магазины следуют такой рекомендации. Взять хотя бы «Связной» или «Эльдорадо», у которых адреса сайтов svyaznoy.ru и eldorado.ru соответственно.
-
Чем короче имя, тем лучше. К сожалению, сейчас уже большинство коротких доменов заняты. Это vk.com, ok.ru и подобные. Но всё равно постарайтесь сократить имя насколько возможно. Особенно полезно это будет для пользователей мобильных устройств.
-
Выбранный домен должен передавать смысл и легко запоминаться. Согласитесь, что какой-нибудь hdhcvdgegggrv24.com запомнить очень тяжело. Да ещё и непонятно, что это вообще за сайт.
Что касается технической стороны вопроса, то доменное имя не влияет на результаты поисковой выдачи. Но многие пользователи доверяют больше доменам второго уровня. К ним относится, например, sait.ru. Домены третьего более длинные. Например, sait.wordpress.com. Второй уровень платный, зато позволяет получить короткое и запоминающееся имя. При этом зон достаточно много. И это не только .ru, .com, .org или .biz. В последнее время появились также зоны .mobile, .expert, .online, .club и многие другие. Вы можете даже совместить название в домене и зоне. Например, voen.com или vost.org.
Шаг 2. Самостоятельная установка WordPress
Итак, вы купили домен и оплатили хостинг. Некоторые тарифы сразу предусматривают установку CMS. В других нужно зайти в какой-нибудь раздел. Например, в приложения или дополнительные услуги. Там достаточно нажать на пару ссылок, чтобы установить WordPress. Если у вас именно такой случай, то смело пропускайте этот шаг. Если же вам требуется самостоятельная установка, читайте дальше.
Сначала нужно скачать архив. Сделать это можно на официальном сайте wordpress.org.
Официальный сайт WordPress
Скачивание WordPress
Загрузите архив в корневой каталог или отдельную директорию на хостинге. Для этого подойдут FTP-клиент или файловый менеджер, который предлагают сами провайдеры. Корневой каталог находится в папке /www/.
Выгружаем архив с WordPress на хостинг
Загрузка дистрибутива WordPress
Если вы хотите, чтобы сайт открывался по прямому адресу sait.ru, то используйте корневой каталог. Это полезно, если работа всего ресурса будет построена через WordPress. Когда нужна отдельная папка, создайте её, а уже туда загружайте архив. Это пригодится тем, у кого собственная CMS, а WordPress нужен только в качестве блога. В этом случае движок будет доступен по адресу sait.ru/papka/. Распакуйте архив.
Распакованный архив WordPress
Файлы WordPress
Сначала узнайте у хостинг-провайдера информацию о подключении к базе данных. Если вы знаете, что такое MySQL, можете сами создать базу данных и пользователя. После этого переходите к самой установке. Нужно зайти на адрес, в который вы распаковали архив.
Русский язык установки WordPress
Выбор языка WordPress
Выбирайте язык установки. Пролистайте вниз, там есть русский язык. На следующей странице нажмите «Вперёд». Теперь вам нужно записать название базы данных, имя пользователя и пароль. В качестве сервера базы данных обычно подходит localhost, поэтому трогать это поле не стоит. Если вы впервые устанавливаете WordPress, то и префикс таблиц оставьте без изменения.
имя пользователя и пароль базы данных WordPress
Информация о базе данных WordPress
WordPress сообщит, если вы ввели неправильные данные. Если всё сделано правильно, вы увидите соответствующую надпись.
Сообщение об успешной установке WordPress
Успешная установка WordPress
Здесь вам нужно ввести дополнительную информацию. Это название сайта, имя пользователя и e-mail. Пароль генерируют автоматически, но вы его можете тоже поменять на свой. Имя пользователя – это ваш логин, который нужен будет для входа в панель администрирования. Если не хотите, чтобы поисковики индексировали сайт, отметьте внизу. Потом вы сможете поменять этот параметр.
Имя пользователя и пароль WordPress
Данные администратора WordPress
Не забудьте сохранить пароль. Для этого нажмите на кнопку Show и скопируйте символы, которые вам покажут. Если всё сделали правильно, после нажатия на «Установить WordPress» появится надпись.
WordPress. Установка завершена.
Успешное завершение установки WordPress
Можете зайти на адрес, куда устанавливали WordPress. Перед вами появится ваш сайт.
Первая запись WordPress
Привет, мир WordPress
Вот и всё, вы создали собственный сайт. Как видите, установка не отняла много времени и сил. Конечно, пока он сырой и пустой, поэтому следует заняться его администрированием. Для этого зайдите по ссылке «Вход» и введите данные администратора. Иногда случается, что ссылки для входа нет. Тогда введите в адресной строке адрес, куда устанавливали платформу, а в конце добавьте wp-login.php. Должно получиться что-то типа такого: sait.ru/wp-login.php.
Административная панель WordPress
Админка WordPress
Шаг 3. Выбор темы
Чтобы ваш сайт выглядел более интересно, выберите тему оформления. Она отвечает за внешний вид и некоторый функционал. Но у новичков часто появляются вопросы на этом шаге. Поэтому давайте их разберём.
- Бесплатная или платная?
Тем, кто только начинает осваивать WordPress, лучше выбрать бесплатные шаблоны. Их можно посмотреть в каталоге, который находится прямо в панели управления. Но если вы всё же хотите установить платную тему, тогда выбирайте их в специальном сообществе WordPress. Здесь они все одобрены и подходят по техническим характеристикам к платформе.
- Русская или английская?
Конечно, сейчас вы думаете, что лучше выбирать русскую тему. Но когда вы прочитаете эту инструкцию до конца, то поймёте, что разницы нет никакой. Ведь любую иностранную тему при желании можно перевести на русский язык.
- Где найти тему?
Их очень много, поэтому для удобства поиска лучше использовать фильтр. С его помощью вы можете отметить только те опции, которые вам нужны. Если хотите, можете поискать шаблоны на сторонних сайтах. Только будьте внимательны, так как не все они безопасны.
- Как установить?
Существует два способа установки. Первый – через админку. Вам нужно пройти по пути «Внешний вид – Темы», а затем нажать вверху на кнопку «Добавить».
Поиск темы WordPress
Выбор темы WordPress
Находите нужную тему, используя фильтр. Или можно просто написать название. Конечно, в том случае, если вы сами знаете, что искать.
Перед установкой проверьте, подходит ли она вам. Для этого нажмите на тему и перейдите в режим просмотра. Если вам всё понравилось, переходите к установке. Чтобы тема заработала, не забудьте её активировать.
Второй способ предполагает скачивание архива и его загрузку на сервер. Раздел тот же: «Внешний вид – Темы – Добавить». Перед вами появится загрузчик. Используйте его, чтобы выбрать нужную. После установки её необходимо активировать.
Загрузка темы с компьютера для WordPress
Загрузка темы WordPress
Установка темы завершена. Но чтобы она работала правильно, её нужно настроить.
При выборе темы сложно советовать что-то конкретное. Ведь у каждого проекта свои особенности и предпочтения.
Если ваш сайт будет на коммерческой основе, лучше обратитесь к проверенным магазинам шаблонов. На первоначальных этапах можно поиграть с бесплатными вариантами. Но продвинутым блогерам обычно функционала не хватает. Помимо этого, в платных темах всегда учитывают актуальные вопросы по дизайну и SEO.
Шаг 4. Настройка темы и сайта
Часто после установки шаблона появляются дополнительные параметры. Хотя базовые настройки доступны даже без добавления темы. Поэтому лучше сначала выбрать тему, а уже потом переходить к окончательным настройкам. Если вы всё же выбрали английскую версию, нужно перевести её на русский язык. Но об этом чуть позже.
Настройка сайта
Зайдите в консоль управления и перейдите в меню настроек. Здесь несколько разделов, в которых нужно указать различную информацию. Настраивайте так, чтобы вам было удобно работать.
В разделе «Общие» вам предложат заполнить название сайта, краткое описание, адреса, язык, формат даты и так далее. Если у вас WordPress установлен в корневой каталог, то в адресах запишите URL сайта. Хотя обычно они тут уже записаны. Пока про ресурс никто не знает, лучше запретить пользователям регистрироваться. Для этого не ставьте галочку в разделе «Членство». Сохраните изменения.
Общие настройки в консоли WordPress
Общие настройки WordPress
Теперь переходите в раздел «Написание». Здесь вы увидите, что можно выкладывать посты с помощью электронной почты. Но так как вы пока только начинаете изучать WordPress, лучше все настройки оставить по умолчанию.
Единственное, что здесь следует указать, так это сервис обновлений. Он нужен, для того чтобы поисковые системы в автоматическом режиме получали информацию о новых постах. Подойдёт сервис http://rpc.pingomatic.com/. В принципе, он там уже указан.
Настройки написания в консоли WordPress
Настройки написания WordPress
Стоит помнить, что WordPress будет уведомлять об обновлениях не только поисковики, но и другие сервисы. Поэтому нужно настроить частоту отправки этой информации, иначе можно попасть под блокировку. Для таких целей хорошо подходит плагин WordPress Ping Optimizer.
Раздел «Чтение» служит, чтобы выставить отображение главной страницы. Здесь два варианта. Если выбрать «Ваши последние записи», на главной странице будут показывать ваши посты. Это подходит для блогов. Посетители сразу увидят свежие записи, чтобы не тратить время на поиск. Если же вы хотите расположить блог отдельно, а на главной разместить другую информацию, выбирайте «Статическую страницу».
Здесь же можно настроить количество отображаемых записей на странице и в RSS-ленте. Обычно стандартных настроек достаточно, но вы можете их изменить. Только помните, что при большом количестве записей страница будет долго загружаться. Чуть ниже выберите «Анонс». И если не хотите, чтобы поисковики индексировали сайт, укажите это.
Настройки чтения в консоли WordPress
Настройки чтения WordPress
В разделе «Обсуждение» обычно оставляют конфигурацию по умолчанию. Что касается чёрного списка и модерации, их настройки будут работать только со стандартными комментариями WordPress. Здесь вы можете указать запретные слова или ссылки.
Настройки обсуждения в консоли WordPress
Настройки обсуждения WordPress
Раздел «Медиафайлы» нужен, для того чтобы настраивать размер изображений. Новичкам лучше здесь ничего не менять.
Предпоследним разделом являются «Постоянные ссылки». В них настраивают структуру адреса, по которому будут доступны ваши записи. Можете оставить название поста или добавить к нему время с датой. Или вообще создать произвольные записи. Чуть ниже вы увидите элементы, которые могут пригодиться для собственной настройки.
Постоянные ссылки в консоли WordPress
Настройки постоянных ссылок WordPress
Последним пунктом идёт приватность. Здесь можно ничего не менять. Или настроить страницу политики конфиденциальности.
Настройка темы
У каждой темы свои настройки. И они могут значительно отличаться. Поэтому объяснить принцип лучше на примере стандартной – Twenty Nineteen.
Проходите по пути «Внешний вид – Настройки». Вам откроют страницу предварительного просмотра. И по совместительству прямо здесь можно настроить функционал. Он находится в левой части экрана.
Страница настройки темы WordPress
Настройка темы WordPress
Первым идёт раздел «Свойства сайта». Здесь можно добавить логотип, иконку и указать название сайта.
Настройка темы WordPress в свойствах сайта
Свойства сайта в теме WordPress
Следующий пункт – «Цвета». Настройте цветовую схему и закреплённое изображение.
Настраиваем цвета в теме WordPress
Настройка цвета в теме WordPress
Теперь переходим к разделу «Меню». Нажмите на ссылку «Создать меню».
Новое меню в теме WordPress
Настройка меню в теме WordPress
Дайте ему имя и укажите место, в котором оно будет располагаться.
Добавить элементы меню в тему WordPress
Элементы меню темы WordPress
Добавьте страницы, которые должны быть в меню. Нажмите вверху кнопку «Опубликовать».
Добавить страницы в меню темы WordPress
Страницы меню в теме WordPress
Последним разделом, который вам предстоит здесь настроить, являются «Виджеты». Добавьте нужные и удалите те, которыми не собираетесь пользоваться. Например, сайдбар. Или оставьте всё как есть.
Добавить виджеты в тему WordPress
Виджеты в теме WordPress
Как перевести тему на русский
Существует 4 способа русификации.
-
Ручной способ.
Если вы хотите собственноручно русифицировать тему, обязательно сохраните её копию. Дело в том, что такая работа требует много внимания и усидчивости. Если нечаянно задеть программный код, тема перестанет работать или будет отображаться неправильно. Поэтому сначала создайте копию, а потом редактируйте код. Для этого придётся скачать тему и править её файлы.
-
Использование плагинов.
Это более удобный способ, так как шанс испортить тему приравнивается к нулю. Плагины сами создают копию, хотя и не лезут в программный код.
-
Использование специальных программ.
Преимущество способа в том, что многие действия здесь автоматизированы. А значит, и возможностей предоставляют гораздо больше, чем при ручном способе и установке плагинов.
-
Заказ перевода у стороннего специалиста.
Когда не хватает знаний английского языка, но при этом есть деньги, можно обратиться к переводчикам. В Интернете много агентств и частных лиц, которые с радостью возьмутся за такую работу.
Самым удобным способом русификации считается использование специальных программ. Например, одной из самых популярных является Poedit. В её функционале легко разобраться, а ещё она бесплатная. Чтобы переводить было ещё проще, установите дополнительный плагин в WordPress. Например, хорошо подходит WP File Manager. Давайте разберёмся, как выглядит такой процесс русификации.
После установки плагина перейдите в него. Скорее всего, он будет располагаться в левой части консоли. Перед вами сразу появятся файлы вашего сайта.
Настройка плагина WP File Manager в WordPress
Плагин File Manager в WordPress
Откройте папку wp-content и переходите в themes.
Папка с темами в WordPress
Папка wp-content в WordPress
Перед вами список папок, название которых соответствует темам. Выберите ту, которую хотите изменить. В ней найдите раздел languages.
Открываем папку languages в WordPress
Папка languages в WordPress
Здесь выберите файлы en.mo и en.po. В некоторых случаях используют файлы с расширением .pot.
Файлы в папке languages для темы WordPress
Файлы перевода темы WordPress
Теперь пригодится программа Poedit. В ней нужно нажать «Создать новый перевод». В последних версиях можно сразу перевести тему через соответствующий раздел. Но давайте разберём пример с обычным переводом.
Главная страница программы Poedit
Программа Poedit
Выберите нужный файл и язык. Достаточно написать «ру», чтобы программа предложила русский язык. Нажмите «ОК».
Перевод темы в программе Poedit
Перевод на русский в программе Poedit
Поле «Исходный текст» отображает английскую версию. Результат покажут с правой стороны. Его можно изменить под себя. Для этого нужно нажать на «Перевод».
Изменить перевод на русский язык в Poedit
Изменить перевод в Poedit
Теперь остаётся сохранить перевод на жёсткий диск. У вас появятся два файла, которые нужно загрузить обратно в папку languages. Названия файлов – ru_Ru.mo и ru_RU.po. Или один с расширением .pot, если вы работали именно с ним. Для загрузки нажмите правой кнопкой мыши в плагине File Manager. Нас интересует пункт «Загрузить файлы».
Файлы перевода темы WordPress загружаем на сервер
Загрузить файлы перевода темы WordPress
На этом процесс русификации завершён.
Можно ускорить работу с помощью программы Seraphinite Typing Assistant. Она отлично подходит для тех, кто плохо знает английский язык. Но использовать программу придётся совместно с Poedit.
Если вы не хотите скачивать файлы на компьютер, а работать прямо в консоли управления WordPress, воспользуйтесь плагином Loco Translate. Он тоже подходит для перевода файлов с расширениями .mo и .po. Преимущество в том, что можно переводить любые темы прямо из браузера.
Перевод темы WordPress с помощью плагина
Плагин для перевода темы WordPress
Дополнительные советы, которые помогут подобрать нужную тему.
-
Адаптивный дизайн. Сегодня больше половины пользователей сидят в Интернете с мобильных устройств. И если ресурс подстроен только для компьютеров, на смартфонах и планшетах он будет некорректно отображаться. Адаптивный дизайн сам подстраивается под характеристики устройства, чтобы показывать сайт в любых размерах окна браузера.
-
Частота обновлений. Требования поисковых систем к дизайну и SEO постоянно меняются. И если тема не обновляется, значит, и весь сайт не соответствует новым условиям. Поэтому лучше от установки подобных тем лучше отказаться.
-
Широкий функционал нужен далеко не всегда. Большое количество функций уменьшает скорость работы темы. А так как поисковики отдают предпочтение быстрым сайтам, это негативно повлияет на продвижение. Лучше выбирайте только те опции, которые действительно необходимы.
Шаг 5. Используем плагины для комфортной и безопасной работы
Точно так же, как и широкий функционал в темах, большое количество плагинов тормозит сайт. Особенно часто этим грешат новички. И одно хочется, и другое, и третье. А тут ещё и статья на глаза попалась про сотню лучших плагинов. Некоторые устанавливают всё, что только могут найти. А это совершенно неправильно. Да и в большинстве случаев не нужно.
Плагинов очень много. И если вместо того, чтобы добавлять на сайт новый контент, постоянно искать полезные плагины, это ни к чему хорошему не приведёт. Помните, что это всего лишь инструмент для работы.
С его помощью можно решить много разнообразных задач. Но при выборе в первую очередь следует обратить внимание на следующие качества:
-
обеспечение безопасности ресурса;
-
защита от спама;
-
оптимизация для поискового продвижения;
-
улучшение юзабилити и повышение функционала.
Плагины, которые служат для безопасности
Защитить сайт нужно от двух угроз: от вас самих и несанкционированного доступа. В первом случае помогут плагины, которые работают с резервными копиями. Новички очень часто рискуют, когда пытаются сами изменять программный код или как-то иначе влияют на работу сайта. Поэтому следует создавать резервные копии, чтобы в случае потери информации её можно было восстановить.
Что касается второго случая, это могут быть люди, которые взламывают ресурсы. Делают они это по разным причинам. Например, для загрузки вирусов. В любом случае, никому не хотелось бы потерять сайт из-за таких ситуаций.
Для работы с резервными копиями сайта подойдут такие плагины:
-
WP Database Backup – русский язык отсутствует;
-
BackUpWordPress – редко обновляется, но зато на русском;
-
Backup and Restore WordPress – тоже нет русскоязычной версии.
Установить их очень просто. Для этого в консоли нужно перейти в раздел «Плагины» и нажать «Добавить новый». Вверху слева вы можете самостоятельно загрузить плагин со своего компьютера. Только сначала нужно найти его на сайте разработчика. Но в WordPress уже присутствует много различных плагинов. Для поиска используйте поле ввода справа. Когда введёте название, нажмите на клавиатуре Enter. Стоит отметить, что в поиске нужный результат не всегда появляется на первом месте. Поэтому обращайте внимание на то, что устанавливаете.
плагин WP Database Backup в WordPress
Плагин для резервного копирования WordPress
После того как в результатах поиска появится нужный плагин, нажмите «Установить». Как и при работе с темами, после установки плагин нужно активировать и настроить. Он находится в разделе «Инструменты». Чтобы создать резервную копию, нажмите Create New Database BackUp.
Создание резервной копии через WP Database Backup
Резервная копия в WordPress
Теперь у вас есть резервная копия. Но чтобы в будущем не приходилось заниматься этим вручную, перейдите на вкладку Sheduler. Здесь можно настроить автоматическое создание копий.
Настройка автоматического резервного копирования WordPress
Автоматическое резервное копирование WordPress
Чтобы обезопасить сайт ещё больше, переходите на вкладку Destination. Настройте отправку резервных архивов на e-mail. Или используйте для этого Google Drive.
Настройка отправки резервного копирования WordPress на почту
Отправка резервной копии WordPress на email
Обычно сайты взламывают с помощью подбора логина и пароля. Чтобы обезопасить себя от таких попыток взлома, используйте следующие плагины:
-
Loginizer Security. Этот плагин установили больше миллиона раз. Таким популярным он стал из-за того, что отлично справляется с защитой от взлома методом подбора;
-
Login Lockdown. По функционалу практически не отличается от предыдущего плагина. Можно настроить разные параметры, в том числе количество попыток ввода логина и пароля с одного IP-адреса.
Существуют и такие плагины, которые совмещают защиту от взлома и создание резервных копий. Присутствуют и другие настройки. Например, комплексную защиту предлагает плагин iThemes Security. В число его возможностей входят:
-
поиск страниц с ошибками 404;
-
блокировка нежелательных пользователей;
-
работа с резервными копиями;
-
шифрование по протоколу SSL;
-
предупреждение хакерских атак;
-
принуждение использовать только сложные пароли;
-
защита от входа в консоль управления WordPress;
-
гибкая настройка системы под свои нужды.
Настройка плагина Loginizer Security в WordPress
Плагин Loginizer Security в WordPress
Плагины для борьбы со спамом
В WordPress можно установить различные системы комментариев. Обычно все они защищены от спама. Но если вы используете стандартную форму комментариев, придётся защищаться самостоятельно.
Для этих целей хорошо подходят плагины Akismet и Antispam Bee. Установить их можно так же, как и любые другие плагины. Обычно параметров по умолчанию вполне достаточно. Но если вам нужно их изменить, переходите в меню настроек.
Настройка параметров антиспама в WordPress
Антиспам WordPress
Если вы хотите, чтобы ваш сайт охранял от спама искусственный интеллект, используйте плагин от Google – Advanced noCaptcha & invisible Captcha. Сначала вам предстоит зарегистрироваться в Google, а потом получить две версии ключа. Не забудьте настроить версию капчи.
добавление reCAPTCHA в WordPress
reCAPTCHA в WordPress
Плагины по работе с SEO
Платформа WordPress постоянно обновляется, чтобы соответствовать требованиям поисковых систем. Поэтому многие SEO-задачи здесь уже продуманы. Но их всё равно недостаточно, ведь продвижение любого сайта требует индивидуального подхода. Нужно учитывать:
-
работу с картой сайта;
-
работу с микроразметкой;
-
работу с файлами .htaccess и robots.txt;
-
удобные и понятные адреса страниц;
-
оптимизацию метатегов;
-
блокировку дублированного контента.
Для решения этих задач необязательно устанавливать много плагинов. Достаточно разделить их на три группы: карта сайта, техническая оптимизация и микроразметка. Сначала рассмотрим плагины для работы с картой сайта. Вы можете выбрать один из трёх:
-
Google XML Sitemaps;
-
Google Sitemap by BestWebSoft;
-
Simple WP Sitemap.
Допустим, вы выбрали Google XML Sitemaps. Установите его и активируйте.
Плагин для карты сайта WordPress Google XML Sitemap
Google XML Sitemap в WordPress
Как только вы его активируете, плагин создаст карту сайта. При этом он добавит информацию в файл robots.txt и уведомит поисковики. Для начала этого вполне достаточно. И новичкам лучше ничего не менять.
Карта сайта XML Sitemap в WordPress
Карта сайта WordPress
Если вы считаете, что не относитесь к новичкам, и хотите изменить настройки, то переходите во вкладку «Sitemap defaults». Здесь вы можете самостоятельно добавить нужные страницы. Затем нажмите на вкладку «Relative priority», где настраивается индексирование. Выберите, какие страницы должны в первую очередь проверять поисковые роботы.
Sitemap defaults в карте сайта WordPress
Расширенные настройки карты сайта WordPress
Что касается технической оптимизации, здесь лидерами выступают два плагина:
-
All in One SEO Pack;
-
WordPress SEO by Yoast.
Допустим, вы выбрали первый вариант. Установите и активируйте его. Здесь тоже стандартных настроек вполне хватает. Особенно для тех, кто только начинает знакомиться с WordPress. Но если вы хотите их изменить, выберите вкладку All in One SEO Pack в консоли.
Плагин All in One SEO Pack для продвижения сайта WordPress
All in One SEO Pack в WordPress
Чтобы было более понятно, посмотрите настройки, которые можно менять в All in One SEO Pack.
Изменить разметку можно в разделе «Search Appearance». Но лучше это сделать с помощью другого плагина, поэтому рассмотрим другие настройки.
Как настроить плагин All in One SEO Pack для WordPress
Настройка All in One SEO Pack в WordPress
В этом же разделе во вкладке Global Setting укажите заголовок, описание и ключевые слова. Здесь же можете ввести номер телефона для различных случаев и вставить логотип.
Имя сайта All in One SEO Pack в WordPress
Заголовок и описание в All in One SEO Pack в WordPress
Если вы хотите добавить аккаунт Google Search Console, зайдите в раздел «Общие настройки». Нас интересуют «Webmaster Tools». В качестве верификации используйте альтернативный метод. Потребуется фрагмент кода, который можно найти в кабинете Search Console в разделе «Подтверждение прав на сайт».
Вставьте этот код в поле для верификации Google Verification Code.
Google Search Console в плагине All in One SEO Pack в WordPress
Google Search Console в WordPress
Останется сохранить настройки плагина с помощью кнопки «Подтвердить».
В качестве плагинов для микроразметки можно использовать следующие:
-
плагин WPSSO и его расширение JSON. С их помощью можно реализовать разметки Open Graph или Schema.org. При этом используется формат JSON-LD, который лучше всего подходит для разметки Schema.org;
-
плагин WP SEO Structured Data Schema. Работает с различными типами разметки, используя формат передачи данных JSON-LD. Сюда входят Article, BlogPosting и Review;
-
плагин Schema App. Здесь тоже много типов разметки, которые работают по JSON-LD. К отличительной особенности можно отнести онлайн-генератор, который пригодится опытным пользователям.
Когда вы установите WPSSO и расширение JSON, переходите в раздел Essential Settings. Здесь укажите название сайта, его описание и информацию для разметки Open Graph. Остальные параметры лучше не трогать.
Плагин WPSSO и JSON-LD в WordPress
Плагин WPSSO в WordPress
Нажмите на вкладку Schema Markup. Запишите в соответствующих полях адрес баннера и логотипа. Их могут показывать в поисковой выдаче.
SSO Schema Markup плагин WordPress
Schema Markup в WordPress
Если у вас на главной странице отображаются последние записи, в меню укажите тип Blog. Если же у вас статическая страница, выбирайте Website.
Публикации имеют разный формат. Поэтому и тип разметки может отличаться. Например, Article и BlogPosting используйте для страниц записей.
При этом BlogPosting сам является частью Article. Если нужно разместить, например, новость, для этого есть соответствующий тип разметки, который называется News Article.
Когда вы используете простые записи, выбирайте BlogPosting. Для крупных статей, обзоров и инструкций подходит Article. Если страница является статической или относится к медиафайлам, стоит обратить внимание на формат WebPage.
Настройка микроразметки на сайте WordPress
Микроразметка WordPress
После того как вы выберете нужные настройки, сохраните их. Плагин создаст разметку на существующих страницах, а также автоматически будет добавлять её на новые записи. Если вы хотите наглядно убедиться в правильной работе плагина, используйте сервис от Google Search Console.
Проверить правильную микроразметку в Google
Проверка структурированных данных в Google
С одним типом записей обычно проблем не возникает. Но что делать, если вы используете разные форматы материалов? Например, у вас чередуются новости с обзорами и короткими заметками. Тогда для каждой записи придётся выбирать отдельную разметку. Справиться с этим поможет плагин WP SEO Structured Data Schema.
Установите и активируйте его. Теперь заходите в раздел редактирования записей, где вы увидите дополнительную колонку. С её помощью вы можете изменять тип разметки.
Настройка формата записей через плагин WordPress
Формат записей WordPress
Плагин самостоятельно не определяет формат записей. Поэтому разметку для каждого поста придётся прописывать вручную. А если нужны другие типы, можно перейти на платную версию.
Плагины для улучшения функциональности и юзабилити
Мы уже говорили о том, что многие новички часто устанавливают большое количество плагинов. Это в любом случае негативно сказывается на работе сайта, даже если речь идёт о повышении функциональности и юзабилити. Но их всё равно приходится повышать, поэтому сначала следует определиться с решением важных задач, а уже потом искать нужные плагины.
Например, вы заметили, что навигация на сайте не совсем удобная, или хотите создать интернет-магазин. Или добавить форму обратной связи. Только после того, как вы определите задачу, начинайте искать плагины для её реализации. Электронная коммерция, «хлебные крошки» для посетителей и многие другие функции легко решить. Но сначала задумайтесь, насколько это важно.
Сначала обратите внимание на адреса страниц. Стандартные настройки WordPress создают их на кириллице. Хотя лучше использовать латинские символы.
Кириллица в адресной строке
Русские символы в адресной строке
Кажется, что в этом нет смысла, ведь кириллица удобнее. Но попробуйте скопировать адрес страницы и куда-нибудь вставить, хотя бы в текстовый редактор.
Вы увидите, что вместо нормального адреса появились какие-то непонятные символы. Пользователи не любят переходить по таким ссылкам, а уж тем более – делиться ими. Соответственно, страдает продвижение сайта.
Исправить эту ситуацию можно с помощью плагина WP Translitera. Здесь нет никаких настроек, просто скачайте его и установите, или выберите другой похожий плагин.
Ещё одним важным фактором в продвижении являются социальные сети. Чтобы добавить кнопки шеринга, можно установить плагин Head, Footer and Post Injections. Он хорош тем, что позволяет размещать коды на каких-то отдельных страницах или на всех сразу. И это не только кнопки социальных сетей, но и любой другой программный код.
Кнопки предоставляют сервисы шеринга. Можно использовать, например, Pluso. Заходите в «Настройки», затем нажмите «Header and Footer». Если вы хотите, чтобы кнопки социальных сетей появлялись у каждой записи, перейдите во вкладку «Posts». Вы можете выбрать вставку до или после записи, а также мобильный формат.
Настройка Header and Footer для WordPress
Header and Footer в WordPress
Теперь внизу у вас всегда будут кнопки социальных сетей.
Шаг 6. Как работать с сервисами аналитики в WordPress
Кое-что вы уже подключили, когда устанавливали плагины. Например, All in One SEO Pack работает с сервисом Google. С помощью плагина Head, Footer and Post Injections можно подключить и остальные сервисы.
Сначала нужно зарегистрировать сайт в каждом из них. Или только в том, с каким планируете работать. Это могут быть «Google.Аналитика», «Яндекс.Вебмастер» или «Метрика».
После регистрации вам предоставят коды для добавления на сайт. Переходите в «Настройки», затем «Header and Footer» и выбирайте первую вкладку. Поле ввода могут быть Head или Body.
Сервисы Яндекс и Google для отслеживания в WordPress
Сервисы отслеживания в WordPress
С помощью этого плагина код отслеживания будет установлен на всех страницах сайта. Точно так же подключаются и другие сервисы.
Шаг 7. Как создать запись или страницу
В WordPress уже давно используют визуальный редактор, который по внешнему виду и функционалу напоминает конструктор сайтов. Но всё же функций у него гораздо больше, чем у простого редактора.
Во-первых, можно создавать страницы с любой структурой. Во-вторых, в записи можно добавлять самый разнообразный мультимедийный контент или виджеты.
Помимо этого, работать с визуальным редактором очень просто. Любой новичок за считанные минуты поймёт, как и что делать. Создавать можно страницы и публикации.
Как создать страницу
Слева в консоли выберите «Страницы – Добавить новую». Или вверху нажмите на «+ Добавить» и выберите «Страницу».
Создать новую страницу на сайте WordPress
Добавить страницу WordPress
Добавляйте заголовок и начинайте писать текст. Чтобы вставить какой-то новый тип блока, например, таблицу, список или изображение, нажмите «+».
Настройка страницы WordPress
Заголовок на странице WordPress
Допустим, вы захотели добавить картинку. Для этого листайте вниз до раздела «Мультимедиа» и нажмите «Изображение».
Блок изображения на странице WordPress
Добавление изображения на WordPress
Вам предложат загрузить файл с компьютера, выбрать его из библиотеки или вставить с сайта.
Добавление изображения на страницу сайта WordPress
Загрузка изображения WordPress
Помимо изображений и других мультимедийных вставок, визуальный редактор предлагает различные кнопки, теги, столбцы, цитаты и многое другое. Можно подобрать различные блоки, чтобы красиво оформить страницу.
Когда закончите редактирование, нажмите «Запланировать» в правом верхнем углу. В разделе «Опубликована» можете выбрать дату и время, когда нужно разместить страницу. Если хотите сделать это сейчас, то выберите «Немедленно».
Опубликовать страницу на сайте WordPress
Запланировать публикацию страницы WordPress
Вам сразу же предложат её посмотреть. Исправьте какие-нибудь элементы, если это необходимо. Обычно ссылки на страницы появляются автоматически. Если их слишком много, WordPress создаст выпадающее меню. Но всё зависит от выбранной темы и её настроек.
Как создать запись
Добавлять новую запись можно так же, как и создавать страницу. Визуальный редактор здесь тоже ничем не отличается, поэтому можете его использовать.
Придумайте заголовок и напишите нужный текст. С помощью блоков оформите запись так, как вам нужно.
Создание записи на сайте WordPress
Как создать пост WordPress
Справа нажмите на вкладку «Запись». Здесь вы увидите меню, в котором можно выбрать постоянную ссылку, рубрики, добавить изображение, отрывок, настроить обсуждение и так далее. Если нужно, создайте новую рубрику. Если вы не будете её указывать, все статьи автоматически будут попадать в категорию «Без рубрики».
Добавление статьи WordPress в рубрику
Рубрики WordPress
Внизу вы можете настроить метатеги для записи и другие параметры All in One Seo Pack.
Настройки All in One SEO Pack в записи WordPress
Настройка записи WordPress
Шаг 8. Как настроить SSL-шифрование
Существуют протоколы HTTP и HTTPS. Второй является защищённым, поэтому поисковики отдают предпочтение именно таким сайтам. Для пользователей тоже плюс, так как они больше доверяют подобным ресурсам. Подключить протокол можно с помощью SSL-сертификата. И тогда рядом с адресной строкой напишут, что соединение защищено.
Соединение на сайте через SSL-шифрование
Защищённое соединение сайта
SSL-сертификат нужен, для того чтобы обеспечить защищённое соединение. Он шифрует конфиденциальные данные, которые записывают пользователи на сайте. Например, информацию о банковских картах. Это позволяет избежать потери данных при взломе. Злоумышленники просто не смогут воспользоваться ими.
Сертификаты бывают платными и бесплатными. Но даже платный стоит не особо дорого, поэтому лучше его установить.
Но сначала спросите у своего хостинг-провайдера, предоставляет ли он бесплатные сертификаты. Если нет, то воспользуйтесь Let’s encrypt. С ним можно работать 3 месяца, а потом продлить. Платить ничего не придётся.
Часто задаваемые вопросы
Несмотря на всю простоту работы с WordPress, у начинающих пользователей часто возникают одни и те же вопросы. Давайте разберём самые популярные.
Нужно ли разбираться в языках программирования и разметки, чтобы работать в WordPress?
Мы только что с вами создали сайт без каких-либо знаний программирования и дизайна. Остаётся только добавлять новый контент и следить за продвижением. Но если вы хотите сами вносить какие-либо изменения в функционал, то без навыков программирования не обойтись.
В бесплатной теме появились какие-то ссылки на сторонние ресурсы. Означает ли это, что мой сайт взломали?
Нет, с вашим сайтом всё в порядке. Просто разработчики бесплатных тем часто дают рекламу или указывают ссылки на свои ресурсы. Такова цена использования. Убрать ссылки можно после покупки платной версии. Или придётся самостоятельно править код.
Можно ли создать сайт на WordPress так, чтобы его вначале не посещали поисковые роботы?
Конечно, это сделать можно. Например, использовать локальный сервер, в котором отсутствует доступ в Интернет.
Можно ли с помощью WordPress создать полноценный интернет-магазин?
Для этого используют плагины электронной коммерции. Самым популярным из них является WooCommerce. Он предоставляет широкий функционал, с помощью которого появляется полноценный интернет-магазин. Но стоит помнить, что популярность этого плагина не всегда идёт на пользу. Ведь для хакеров он тоже популярен, потому что они знают все его уязвимости. Если вы не хотите переживать за утрату данных или финансов, уделяйте много внимания безопасности.
Мне говорили, что для WordPress нужно выбирать хостинг с большим дисковым пространством, потому что он много весит. Это правда?
Здесь лучше увидеть наглядно. Распакованный архив весит чуть больше 50 Мбайт.
Размер распакованного архива WordPress
Сколько весит WordPress
А теперь самое главное
Вы создали сайт на WordPress, настроили его, добавили дизайн и полезные плагины. Теперь вам предстоит самая ответственная и тяжелая работа. Речь идёт о регулярном обновлении контента, создании новых страниц и публикаций. Возможности этой платформы очень обширные, поэтому вы можете создать самый простой сайт или превратить ресурс в многофункциональный глобальный проект.
Чтобы познакомиться с WordPress, потребуется несколько минут. Но чтобы полностью разобраться в функционале, нужно время. О самых главных моментах вы узнали из этой инструкции. А всё остальное зависит только от вашего воображения.