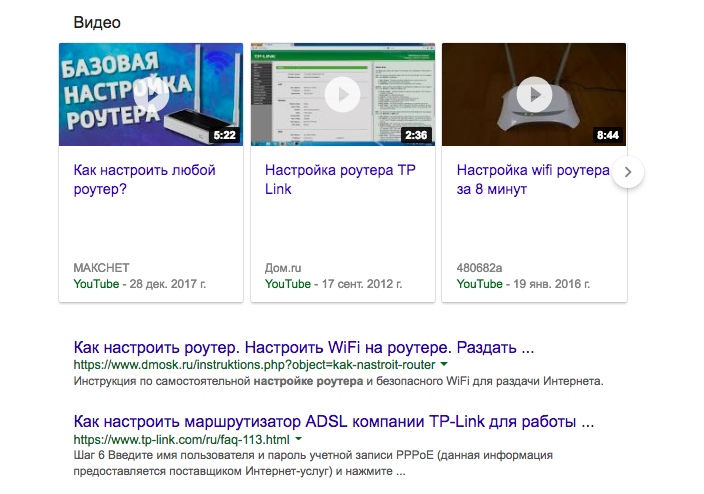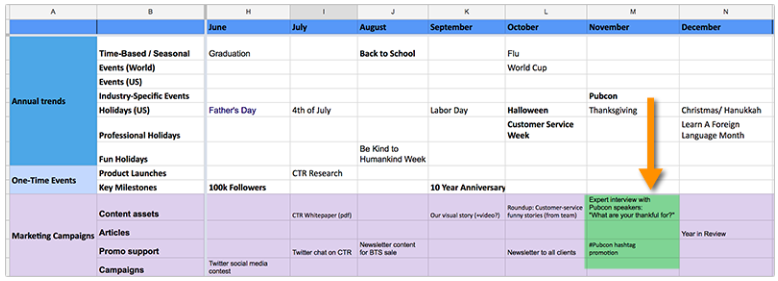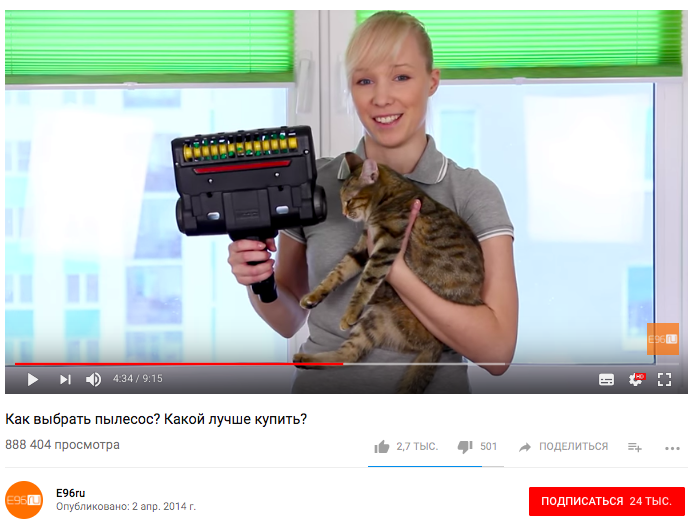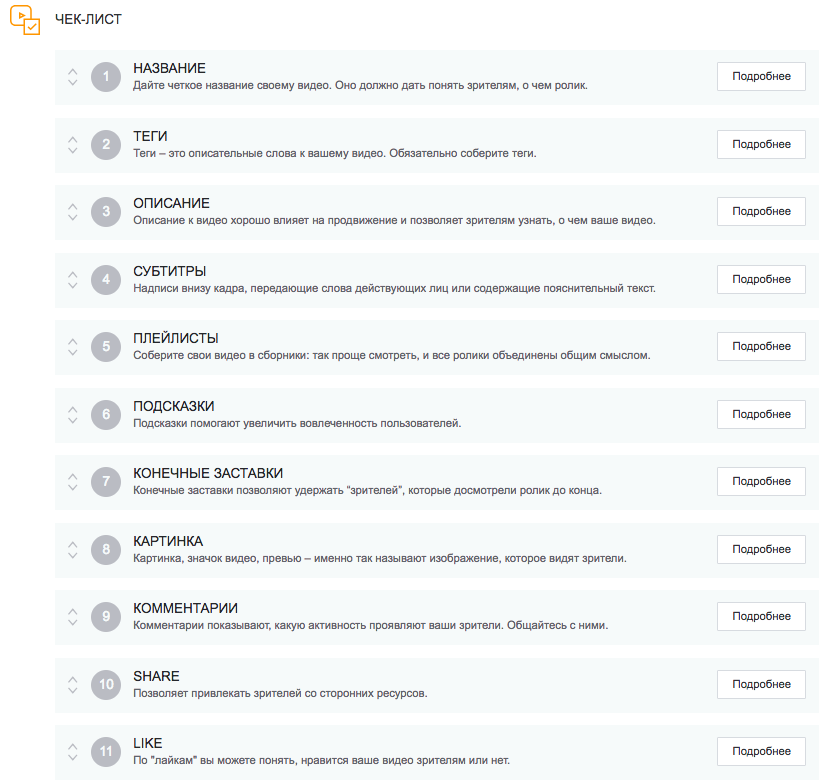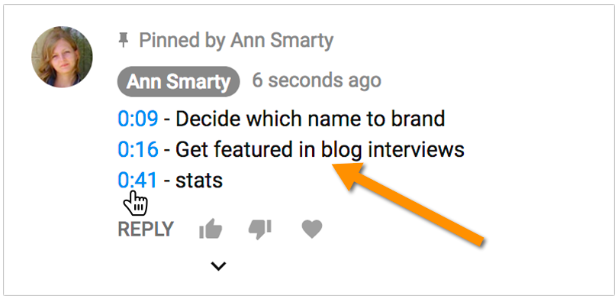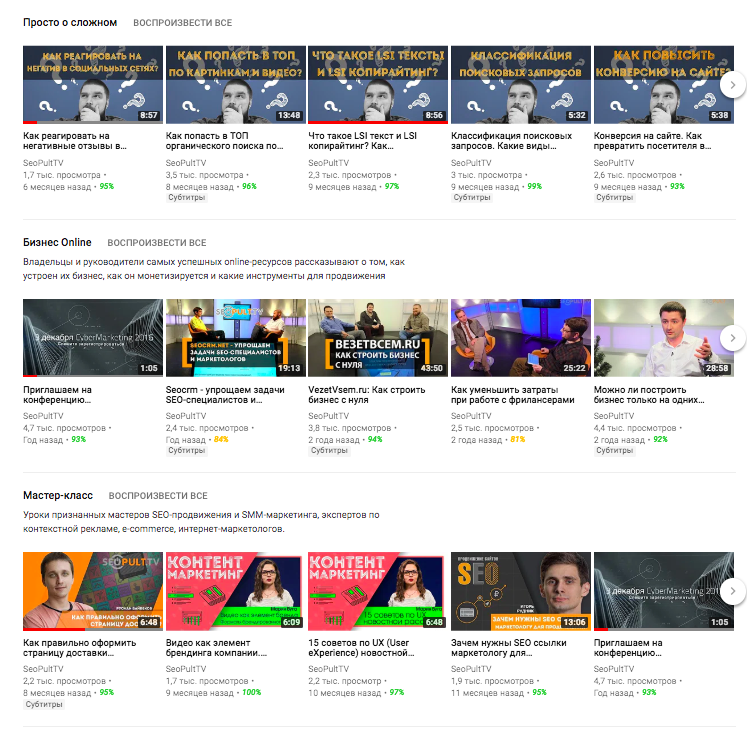Cправка — YouTube
Войти
Справка Google
- Справочный центр
- Устранение проблем
- Обучающие видео
- Как управлять настройками канала
- Режим родительского контроля на YouTube
- YouTube Premium
- Как начать вести свой канал
- Как зарабатывать с помощью Партнерской программы YouTube
- Правила, безопасность и авторское право
- Сообщество
- YouTube
- Политика конфиденциальности
- Условия использования YouTube
- Отправить отзыв
Тема отзыва
Информация в текущем разделе Справочного центра
Общие впечатления о Справочном центре Google
- Справочный центр
- Сообщество
- Советы авторам
YouTube
- Устранение проблем
Устранение неполадок с воспроизведениемУстранение неполадок с аккаунтомИсправление проблем с загрузкойУстранение неполадок с подпиской YouTube PremiumСправочная информация о Партнерской программе YouTubeО последних обновлениях на YouTubeСправка YouTube
- Обучающие видео
Поиск видеоКак менять настройки видеоКак смотреть видео на разных устройствахКак оставлять комментарии, подписываться на каналы и общаться с авторамиКак сохранять видео и плейлисты и делиться имиУстранение неполадок с воспроизведениемПокупка фильмов, сериалов и товаров на YouTube
- Как управлять настройками канала
Как создать аккаунт и настроить егоУправление настройками аккаунтаКак менять настройки конфиденциальностиНастройки специальных возможностейУстранение неполадок с аккаунтомНовости YouTube
- Режим родительского контроля на YouTube
- YouTube Premium
Оформите YouTube PremiumПреимущества подписки YouTube PremiumКак управлять подпиской YouTube PremiumУправление оплатой подписки YouTube PremiumУстранение неполадок с подпиской YouTube PremiumУстранение проблем с оплатойКак запросить возврат средств за платные возможности YouTubeНовости и промоакции YouTube Premium
- Как начать вести свой канал
Загрузка видеоКак отредактировать и настроить видеоКак создавать короткие видеоКак менять настройки своего каналаКак отслеживать успехи с помощью YouTube АналитикиПеревод видео и субтитровКак общаться с аудиторией и управлять комментариямиПрямые трансляции на YouTubeПрисоединяйтесь к сообществу авторов YouTube ShortsКак запустить подкаст на YouTubeНовости о работе с видео и приложении «Творческая студия YouTube»
- Как зарабатывать с помощью Партнерской программы YouTube
Партнерская программа YouTubeДоход на YouTubeПолучение доходаПринципы показа рекламы и требования рекламодателейСправочная информация о Партнерской программе YouTubeYouTube для менеджеров контента
- Правила, безопасность и авторское право
Правила YouTubeБорьба с нарушениямиЦентр безопасностиАвторские права
Сейчас к нам поступает очень много запросов. Возможно, вам придется ждать ответа дольше обычного.
Чем мы можем вам помочь?
Просмотр тем Справки
Загрузить PDF
Загрузить PDF
YouTube – сайт для показа потокового видео, которое может создать и загрузить любой пользователь. К вашим услугам миллионы различных видеороликов, вы также можете загрузить свой собственный ролик, если хотите, чтобы его увидел весь мир. Если предоставленный вами контент достаточно хорош, вы даже можете заработать на этом деньги!
-
1
Войдите на сайт, используя ваш аккаунт Google. Это предоставит вам ряд преимуществ: вы сможете комментировать видео, запоминать его для последующего просмотра, подписываться на каналы и загружать собственные ролики.
- Создайте бесплатно аккаунт в Google, если вы хотите иметь доступ ко всем возможностям, которые предлагает YouTube. Аккаунты YouTube больше не отделены от основного аккаунта Google.
-
2
Используйте панель поиска для того, чтобы найти нужное вам видео. Данная панель работает так же, как и в сервисе Google: на основе уже введенных данных на экран будут выводиться самые популярные запросы. Чтобы найти видео, вы можете просто напечатать связанные с ним термины. Для более точного поиска вы также можете воспользоваться поисковыми операторами.
-
3
Просматривайте YouTube-каналы. Если вы не знаете, что именно вы ищете, вы можете посмотреть наиболее популярный контент, выбирая из различных категорий. Нажмите на кнопку «Каталог каналов» в навигационном меню слева. Каналы организованы по категориям: это позволяет наиболее быстро найти самые популярные каналы, удовлетворяющие вашим интересам.
- YouTube-канал – это страница, созданная частным лицом, группой или компанией. Каждый такой канал хранит в себе все видео, загруженное его владельцем, а для всех остальных пользователей выступает в качестве профильной страницы.
-
4
Подпишитесь на ваши любимые каналы. Сделав это, вы будете получать оповещение всякий раз, когда на канале появится новое видео. Для самой же подписки вам необходимо нажать на красную кнопку «Подписаться» под любым из видео выбранного вами канала, или же на аналогичную кнопку на странице канала.
-
5
Комментируйте. Если вы вошли на сайт, используя свой логин, вы можете оставлять комментарии к тем роликам, в настройках которых это действие разрешено. Скажите тому, кто загрузил видео, было ли оно полезным, веселым или безупречно сделанным. Комментарии на YouTube порой бывают просто ужасными, не следуйте дурному примеру – будьте уважительны к другим. Чтобы оставить комментарий, кликните на поле с надписью «А вы что об этом думаете?», которое находится прямо под видео, и введите ваш текст. Вы также можете отвечать на другие комментарии, нажав на кнопку «Ответить», расположенную под ними.
- Не во всех видео разрешено комментирование.
-
6
Добавьте видео в специальный раздел, чтобы посмотреть его позже. Нашли ролик, который вам понравился, но нет времени на то, чтобы посмотреть его прямо сейчас? Добавьте его в раздел «Посмотреть позже» – таким образом вы сможете получить к нему доступ в любое время. Нажмите на расположенную под названием видео кнопку «+ Добавить в», затем выберите раздел «Посмотреть позже» или другой список воспроизведения.
Реклама
-
1
Редактируйте видео перед загрузкой. Конечно, на сервисе YouTube имеются инструменты для редактирования видео, однако у вас будет куда больше опций, если вы сделаете это непосредственно перед загрузкой.
- Вы можете использовать программное обеспечение для видеомонтажа, чтобы объединить несколько роликов в один. Это очень удобно при редактировании множества кадров или при компилировании нескольких видео.
- Пока вы не подтвердите свой аккаунт, на длительность загружаемого видео устанавливается ограничение – 15 минут. Вы можете это сделать, предоставив сервису YouTube номер вашего мобильного телефона. Затем вам будет выслан код: именно его нужно ввести для подтверждения вашего аккаунта.
-
2
Загрузите видео. Когда видео будет загружено, оно будет добавлено на ваш личный канал. Чтобы это произошло, вам вовсе не нужно делать что-то с этим каналом. В дальнейшем, если вы решите всерьез заняться загрузкой видео, вы сможете начать настраивать канал по своему вкусу и наращивать базу подписчиков (смотрите следующий раздел).
- Посмотрите «Загрузка с вашего компьютера» для загрузки видео с вашего компьютера.
- Посмотрите «Загрузка с вашего телефона или планшета» для загрузки видео с вашего мобильного устройства.
- Вы также можете записывать видео напрямую при помощи веб-камеры, минуя процесс загрузки. Затем, когда вы закончите с записью, вы можете воспользоваться редактором видео для внесения небольших изменений в ролик.
-
3
Добавьте название и описание. Будучи грамотно составленными, они могут сыграть большую роль в количестве просмотров видео. Убедитесь, что название и описание имеет отношение к содержимому ролика, иначе никаких просмотров вы не получите.
- Описание появится под видео, как только кто-нибудь выберет этот ролик для просмотра. Воспользуйтесь описанием, чтобы детальнее описать все аспекты видео, оставить ссылки на сайты, имеющие отношение к ролику, или же рассказать о нем все, что вы хотите.
-
4
Добавьте теги (ключевые слова). Они помогут отобразить ваше видео в результатах связанного с ним поискового запроса. Теги – это отдельные слова или короткие фразы, которые служат в качества мини-описания. Используйте самые широко распространенные слова, связанные с вашим видео («милый», «забавный», «животное», «совет» и т.д.). Грамотные теги могут существенно повысить количество просмотров вашего ролика.
- Не переусердствуйте с количеством ключевых слов, и не ставьте те теги, что могут ввести пользователей в заблуждение, – поисковая система YouTube накажет вас, и вы можете получить не так много просмотров.
-
5
Установите настройки конфиденциальности для вашего видео. Когда вы загружаете видео, у вас на выбор есть три основные опции для настройки конфиденциальности. Вы можете сделать так, чтобы каждый желающий мог найти ваше видео, или, чтобы просмотр видео осуществлялся только при введении ссылки на него, и наконец вы можете сделать видео частным – его смогут просматривать только те, кому вы это разрешили.
- Если для вашего видео вы выберите опцию «Частное» и захотите поделиться им с определенными людьми, то они обязательно должны иметь аккаунт Google.
-
6
Монетизируйте ваше видео. Если вы соответствуете необходимым требованиям, вы можете сделать деньги на просмотрах рекламы к вашему видео. Скорее всего, вы не заработаете много, или вообще ничего, если количество просмотров ваших роликов мало. Знаменитости, однако, ежегодно делают на этом миллионы.
- Если вы действительно хотите получать деньги за ваши ролики, вам, вероятно, захочется создать такой канал, который будет привлекать пользователей (смотрите следующий раздел).
-
7
Поделитесь ссылкой на ваше видео. Запостите ваши ролики в любимой социальной сети или закрепите их в вашем блоге. Это первый шаг к тому, чтобы видео стало вирусным. Многие крупные социальные сети имеют функцию встраивания видео с YouTube.
- Если вы хотите вставить видео на ваш сайт, YouTube сгенерирует код для встраивания.
Реклама
-
1
Поймите предназначение каналов. Они – это ваша пользовательская страница на сайте YouTube. Каждый YouTube-аккаунт идет в комплекте с каналом, и не одним, если вы хотите создать дополнительные. Каждый канал идет в комплекте со связанной с ним страницей Google+, позволяя вам осуществлять кросс-промоушн.
-
2
Настройте оформление канала. Ключ к нему находится в создании баннера, который поможет вашему каналу выгодно отличаться от других, сделает его более узнаваемым. Оформление вашего канала должно соответствовать содержанию ваших видео или вашей натуре. Оно поможет вашим зрителям на подсознательном уровне запомнить, какой именно канал они сейчас смотрят.
-
3
Назовите ваш канал и придумайте описание к нему. Хорошее описание поможет привлечь людей, а броское название – запомнить его. Описание также должно содержать как ссылки на ваш сайт, так и краткий обзор о предназначении вашего канала.
- Переименование канала также повлечет за собой переименование связанной с ним страницы Google+.
-
4
Обновляйте и добавляйте ваш контент. Настройка вашего канала – это всего лишь начало пути. Как только ваш канал будет крепко стоять на ногах, то придет время загружать контент и привлекать зрителей. Можно много всего сказать о том, как расширить канал и увеличить количество подписчиков. Во всем это вам помогут наши детальные руководства, расположенные ниже.
- Создавайте и выпускайте качественный контент на регулярной основе, чтобы сформировать базу преданных подписчиков.
- Не следуйте примеру масс, старайтесь сделать ваш канал уникальным, нишевым.
- Станьте партнером YouTube, чтобы ваш контент возымел большее воздействие и вы получили доступ к расширенному инструментарию.
Реклама
Об этой статье
Эту страницу просматривали 8552 раза.
Была ли эта статья полезной?
Сборник статей Youtube 2020 от новичка до профи. Создайте свой канал, набирайте подписчиков, анализируйте конкурентов и улучшайте свой контент.
Регистрация ютуб канала

Как создать Youtube канал с нуля
Эта статья для тех, кто решил создать канал на YouTube в 2020 году, но не знает, как это сделать и как правильно выполнить его настройку. Маркетологи все чаще и чаще используют видеоролики и YouTube с целью привлечения клиентов. Видеоблогеры получают заработок со своего контента. И вот мы пришли к такому мнению, что будет полезным рассказать нашим читателям о том, как создать YouTube-канал.
Читать статью
Оформление канала

Как назвать ютуб канал
Сначала вы можете подумать, что нет ничего сложного в придумывании названия YouTube-канала. Но это далеко не так, ведь нужно, чтобы название было простым и в то же время запоминающимся и оно должно оказывать дополнительную помощь в продвижении. В этой статье мы расскажем, как придумать название YouTube-канала и какими воспользоваться техниками для подборки названий.
Читать статью
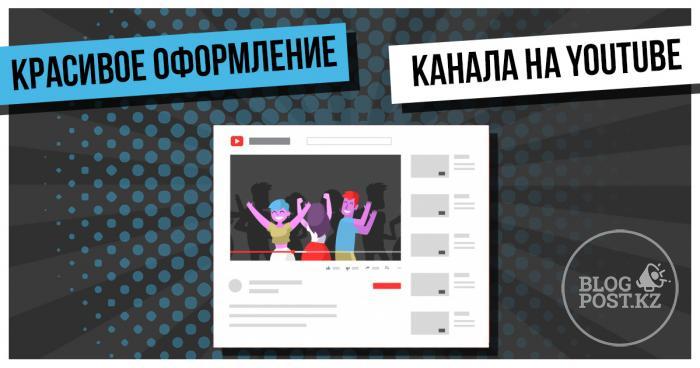
Как правильно оформить ютуб канал
Приветствуем вас, уважаемые читатели! В этой статье мы расскажем о том, как быстро сделать красивое и правильное оформление канала на YouTube.
Читать статью

Создание логотипа на ютуб
Логотип YouTube-канала – это графическое изображение, которое будет отображаться людям при попадании к вам на канал и при просмотре ваших видео. Приведем в пример телевизионные каналы, каждый из них имеет собственный уникальный логотип, благодаря которому его легко узнать.
Читать статью
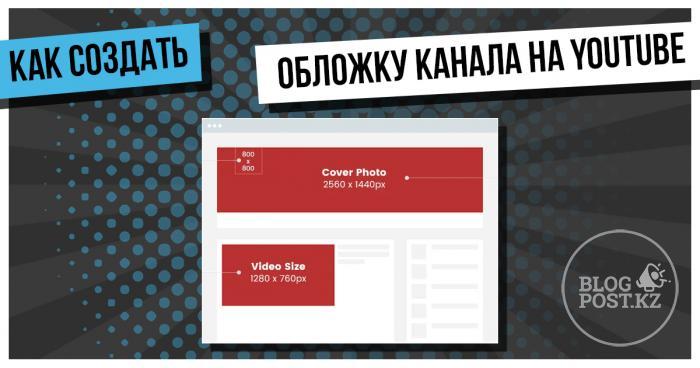
Как сделать обложку ютуб канала
Для раскрутки канала важную роль играет его оформление, которое делает канал заметным и узнаваемым. Первое, что посетитель канала видит, заходя на него – это обложка. Поэтому, очень важно правильно оформить её, что владелец канала вполне может сделать самостоятельно, даже если он не искушен в работе с графическими редакторами…
Читать статью
Тема ютуб канала

Как выбрать тему для ютуб канала
При создании канала на Youtube, очень важно правильно подобрать его тему. Из этой статьи вы узнаете о наиболее выигрышных направлениях для Youtube-каналов.
Читать статью

ТОП 16 прибыльных ниш
16 идей для тематики Вашего канала на YouTube. Расскажем о популярных темах, поделимся особенностями и секретами каждой. Подробнее в статье.
Читать статью

41 идея для видеороликов
Никак не получается решить с чего начать вести канал? Находитесь в поисках вдохновляющих идей для своего YouTube-канала? Занимаетесь разработкой контент-плана для бизнеса? Наш список из 41 идеи для видеороликов на YouTube будет полезен тем, кто не может сдвинуться с мертвой точки и тем, кто в поисках идей для новых роликов.
Читать статью
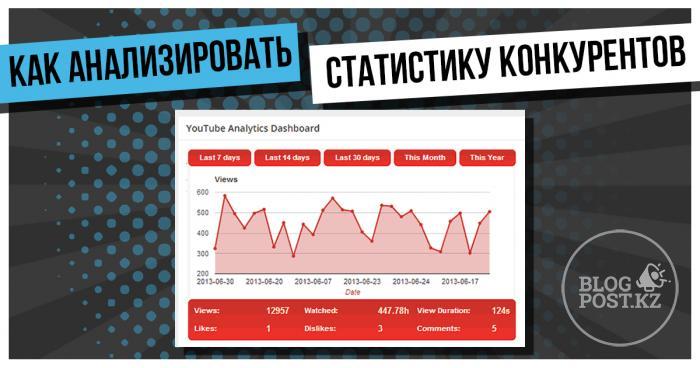
Сервисы для аналитики конкурентов в Ютубе
YouTube дает огромные возможности, но и конкуренция тут велика. Чтобы понять, что помогло преуспеть конкурентам, необходимо уметь узнавать и анализировать статистику их каналов…
Читать статью

Как сделать ссылку на видео
Обмениваться ссылками на видеоролики из мобильного приложения можно, скопировав ссылку или отправив её в другое приложение на вашем мобильнике. Можно воспользоваться для этого приложением Ютуба…
Читать статью

Как подтвердить аккаунт ютуб
Из этой статьи вы узнаете о том, как подтвердить аккаунт на YouTube и что нужно делать для получения галочки. А еще наглядно покажем данный процесс от начала и до самого конца!
Читать статью
Настройка канала и видео

Как загрузить видео в ютуб канал
Подробный гайд как загрузить видео на свой YouTube канал с ПК, Андроид и Айфон
Читать статью

ТОП 10 программ для монтажа видео
Для создания интересного и качественного контента для видеоблога, важно выбрать правильную программу для монтажа видеороликов для YouTube. Программы необходимы для обрезки видео, дополнения его различными спецэффектами, звуком и так далее. В этой статье представлен ТОП-10 программ для монтажа видео.
Читать статью

Сюжеты на ютуб
В статье расскажем что такое сюжеты на ютуб, как их создавать, как редактировать и удалять.
Читать статью

Как сделать красивое описание для ютуб видео
Составление описания к видеоряду — несложное занятие. На примере представленного материала, следует объяснить: как это сделать грамотно и быстро? Самое время удобнее присесть и приготовиться к конспектированию.
Читать статью

Как указать правильные теги для ютуб канала
Статья рассматривает работу тегов и ключевых слов на YouTube, а также их отличия. Расскажет про особенности добавления тегов к видео, о прописывании ключей для канала и о просмотре чужих тегов на YouTube.
Читать статью
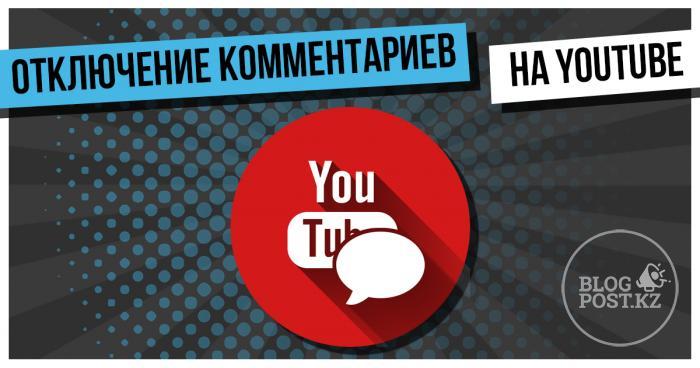
Как отключить комментарии в ютуб
Мы расскажем, как отключить комментарии к видео, которые вы публикуете на своем канале на YouTube.
Читать статью
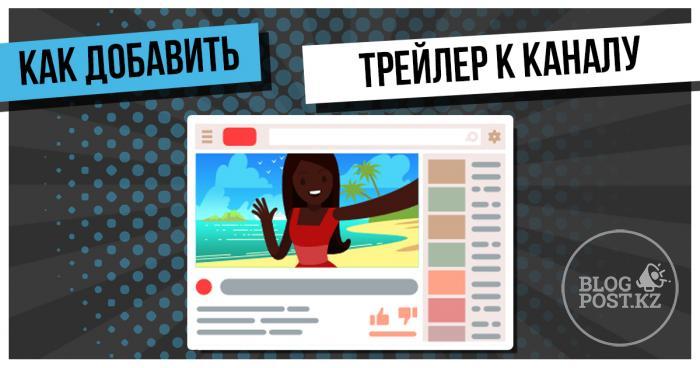
Как добавить трейлер для канала на Ютуб
Насколько бы фильм не был крутым, не все побегут его смотреть, увидев только один постер. Период акварельных афиш остался в далеком прошлом. В настоящее время для того, чтобы быть в курсе сюжета фильма люди обращаются к трейлерам. Эффективность и успешность кинотрейлеров воодушевила разработчиков YouTube на добавление возможности создавать подобные трейлеры и для пользователей видеохостинга. Сейчас мы вам расскажем все о трейлерах и о том, как их добавить.
Читать статью
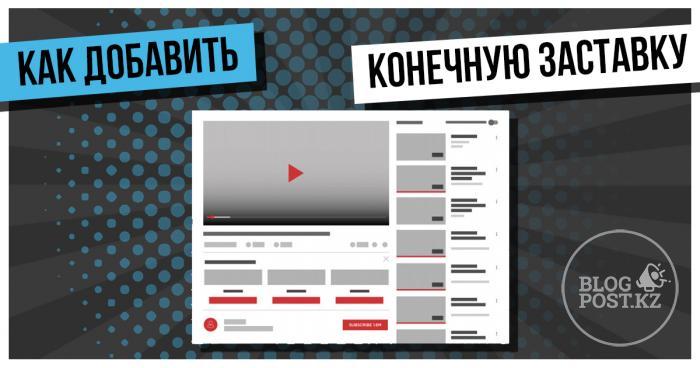
Как добавить конечную заставку
Как бесплатно и эффективно продвинуть свои видео на хостинге YouTube, используя возможности самой платформы, в частности «Конечные Заставки».
Читать статью

Как создать плейлист
Плейлист на YouTube очень хороший инструмент для создания удобной навигации зрителю, с помощью плейлиста можно группировать ролики по тематике, из этого следует что человек быстрее найдет нужное ему видео.
Читать статью

Как добавить эпизоды
YouTube тестирует новую функцию, которая сделает просмотр видео более приятным и удобным. В данной статье мы подробно расскажем о ней, а также о способах включить данную функцию.
Читать статью
Youtube Analytics
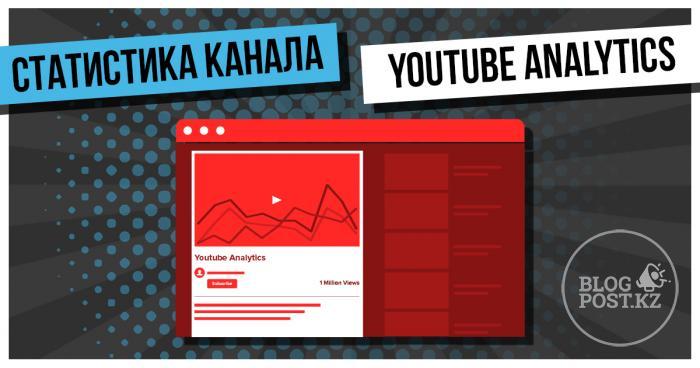
Обзор Youtube Аналитикс
В этой статье мы подробно рассмотрим статистику канала с помощью инструмента «YouTube Analytics», как и с чем его едят.
Читать статью
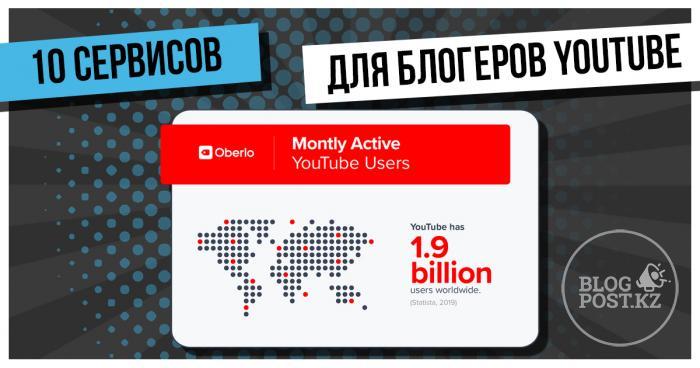
Полезные сервисы для ютуб канала
В условиях жесткой конкуренции возникает вопрос, как развивать свой канал и вывести его в ТОП. На самом YouTube предлагается не слишком много функций, помогающих раскрутке каналов, но в сети существуют сторонние ресурсы, специально предназначенные для этой цели. В данной статье описаны 10 самых популярных и эффективных из них…
Читать статью
Продвижение Ютуб канала

Как попасть в похожие в ютуб канале
Рекомендованными видео на Ютубе называются видеоролики, возникающие в колонке справа от окна видеоплеера. При просмотре видеороликов с мобильных устройств они располагаются снизу. Алгоритм видеохостинга создает индивидуальную подборку для каждого зрителя на основе анализа релевантности и его истории просмотров видеороликов…
Читать статью

Как набрать подписчиков в ютуб
Расскажем, как набрать достаточное число подписчиков, чтобы YouTube канал стал привлекательным и приносил доход. Правильное оформление канала, реклама, зрители, ТикТок, сервисы, стримы, сообщества, конкурсы, актуальные темы, комментарии под чужими видео.
Читать статью

Как запустить стрим на ютуб канале
Расскажем о прямых трансляциях, и разберем создание стрима на YouTube. Расскажем о программах, которые можно использовать, а также о правильной настройке и запуске стрима. Кроме того, затронем тему привлечения зрителей.
Читать статью

Как запустить видеорекламу в Ютуб
В интернете наиболее эффективным видом рекламы считается видеореклама. Удобным инструментом для размещения рекламы в сети является GoogIe Ads. Из этой статьи Вы сможете узнать, как пользоваться этим инструментом.
Читать статью

Как продвинуть видео ютуб
В этой статье будут рассмотрены ключевые способы, проверенные на опыте многих известных авторов каналов. Если имеется собственный канал, информация, предоставленная ниже, непременно поможет в его развитии.
Читать статью

Как настроить рекламу на youtube пошагвоая инструкция
Эта статья объяснит пошагово, как настроить рекламу на YouTube и раскроет несколько особенностей создания видео рекламы. YouTube реклама может быть использована для продвижения сайта, магазина, приложения, своего канала или видеоролика.
Читать статью
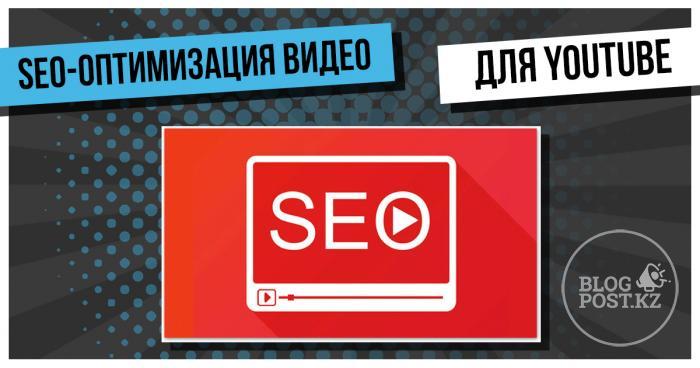
SEO оптимизация Youtube
Пройди 5 пунктов для SEO-оптимизации видео на YouTube. Учимся добавлять ключевые фразы, описание, теги, категорию и обложку к ролику.
Читать статью

Способы заработка Youtube
Данная статья посвящена вопросу, какой выбрать способ заработка на Ютубе в зависимости от направления и степени раскрученности канала. Не следует думать, что получать доход можно только от рекламы, размещаемой на вашем канале. Есть другие способы, с помощью которых можно извлечь из канала прибыль…
Читать статью

Партнерские программы youtube
Партнёрская программа для YouTube – это сервис, предназначенный для монетезации вашего контента. Получение заработка возможно и после подключения к Adsense, но если вы являетесь владельцем молодого канала, то рекомендуем подключиться к партнёрской программе, ведь в начале вашего пути такая помощь будет нелишней. В этой статье мы поговорим о лучших партнёрских программах, как сделать верный выбор и начать сотрудничество.
Читать статью
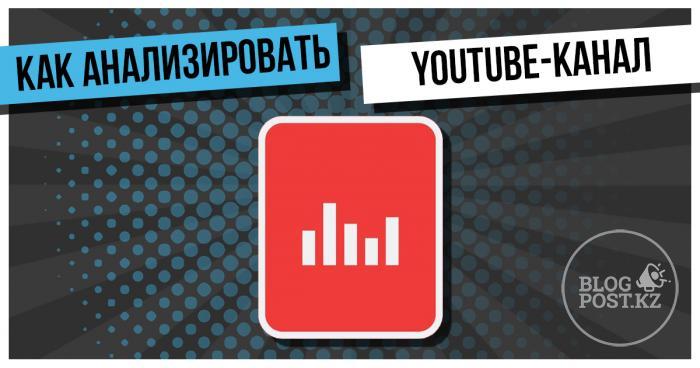
Как правильно анализировать свой YouTube-канал
Из этой статьи вы узнаете о том, как проводить анализ канала на YouTube для лучшего понимания того, кто является вашими зрителями, какой вид контента привлекает их больше всего и что необходимо сделать для развития канала.
Читать статью

Как включить монетизацию ютуб
Официальное включение монетизации на вашем YouTube-канале является одним из первых вариантов, как можно заработать на данной платформе. Проще говоря, это оплата просмотров рекламы. Она может показываться либо перед началом видеоролика, либо во время его просмотра.
Читать статью
Бонусные статьи
Как анализировать статистику конкурентных Ютуб каналов
YouTube дает огромные возможности, но и конкуренция тут велика. Чтобы понять, что помогло преуспеть конкурентам, необходимо уметь узнавать и анализировать статистику их каналов…
Читать статью
Авто-ответы в комментариях YouTube
Общение со своей аудиторией один из важных элементов по созданию успешного канала на YouTube. В последнем обновлении Google облегчила жизнь Авторам и добавила авто-ответы.
Читать статью
Как поставить YouTube видео на повтор
Иногда так и хочется поставить видео или музыку на повтор. В данной статье мы пошагово покажем вам как сделать это на YouTube.
Читать статью
Безопасный режим YouTube
Данная статья поможет вам разобраться с темой «Безопасного режима» YouTube. Безопасный режим помогает пользователям иметь больший контроль над тем, что они видят на данной площадке.
Читать статью
Как скачивать видео с YouTube
Из данной статьи вы узнаете, как скачивать видео с YouTube на все мобильные устройства и ПК. Рассмотрим специальные программы и мобильные приложения для скачивания видео с YouTube
Читать статью
Раскрутка YouTube канала Топ-10: лучшие программы и сервисы
Представляем вам топ 10 программ по раскрутке вашего YouTube канала разными способами. Программы для покупки просмотров, подписчиков, лайков, комментариев, подбора хэштегов для видео, изготовления красивых картинок для превью или изображений для оформления вашего канала.
Читать статью
Где найти музыку для видео на YouTube: поиск и скачивание бесплатных треков без авторских прав
Руководство как найти и скачать бесплатную музыку для ваших роликов на YouTube. Санкции за нарушение авторских прав.
Читать статью
YouTube — слишком огромный и популярный ресурс, чтобы его игнорировать. Если у вас нет канала на YouTube, самое время его завести. Если канал есть, но вы не используете его с целью продвижения, самое время начать действовать. В этой статье, основанной на материале западных коллег, мы рассмотрим процесс настройки вашего аккаунта на YouTube, опишем инструменты и дадим полезные советы по развитию канала.
1. Определите свои цели
Если ваша цель — стать звездой YouTube, возможно, вы немного опоздали. В наши дни стать знаменитым весьма тяжело — слишком много конкурентов. Однако вы можете достичь на YouTube других, более осязаемых целей. Это превосходная площадка для владельцев бизнеса и маркетологов.
Вот три достижимых цели, которые целесообразны с коммерческой точки зрения.
Управление репутацией
YouTube — отличная платформа для управления репутацией. Видео, размещенные на этом видеохостинге, хорошо ранжируются в Яндекс и Google, особенно, когда речь заходит о низкоконкурентных информационных запросах, мультимедийных, а также навигационных, которые включают название вашей компании (подробно о типах поисковых запросов читайте тут).
Кроме того, видеоролик YouTube в поисковой выдаче попадает в специальный блок (колдунщик), выделенный визуально. Это означает, что вы можете с большей легкостью привлекать внимание к вашему контенту в результатах поиска.
Исходя из сказанного, подумайте о том, чтобы разместить на YouTube видеоролики, которые:
- предлагают обзор вашего товара/услуги;
- демонстрируют довольных покупателей;
- визуализируют отзывы клиентов;
- предлагают заглянуть к вам за кулисы (покажите людей, стоящих за брендом, опубликуйте ролики с мероприятий или конференций и т. д.).
Повышение конверсии
Видеоролики повышают конверсию по вполне понятной причине: клиенты без особых усилий могут узнать, почему им нужен ваш товар. За прошедшее время было проведено множество исследований, которые подтверждали эту точку зрения:
- вероятность того, что клиенты добавят товар в корзину, возрастает на 144% после просмотра видео;
- примерно один из трех миллениалов утверждает, что он покупает товар в результате просмотра ролика, демонстрирующего использование;
- почти все участники (96%) сочли видеоролики «полезными при принятии решения о покупке онлайн»;
- посетители, просмотревшие видео, конвертируются с большей вероятностью, чем те, кто не смотрел его.
С учетом этого, YouTube — отличная платформа для размещения обзора вашей продукции: она бесплатная, имеет преимущество в виде хорошего ранжирования в Яндекс и Google, увеличивает охват аудитории и просмотры за счет функционала рекомендуемых видео.
Расширение каналов привлечения
Ваше видео может предлагаться сразу после просмотра ролика с обзором товара вашего конкурента. Оно также может появиться в блоке рекомендованных роликов. Само присутствие здесь уже повышает ваши шансы быть найденным.
2. Составьте контент-план для видео
Как и любой другой контент, видеоконтент требует больших усилий по организации и планированию.
При составлении контент-плана придерживайтесь следующих рекомендаций:
- Проводите исследование поисковых запросов, чтобы найти более конкретные идеи для материалов.
- Учитывайте сезонность, чтобы определить время публикации каждого ролика.
- Выделите достаточно времени на создание и продвижение роликов.
При проведении исследования поисковых запросов можно использовать инструменты работы с семантикой в SeoPult. Такие сервисы как Парсер Вордстат, Сбор поисковых подсказок, Сбор фраз-ассоциаций позволят собрать очень широкое ядро запросов, из которого можно отобрать ценные идея для креативов. Причем они будут актуальны с учетом реального интереса аудитории и сезонности спроса.
В зависимости от того, в каком объеме вы собираетесь создавать видео, вы можете составить отдельный график или же включить видеоролики в свой общий контент-план.
3. Переходите к созданию видео
Создание видеоролика может казаться сложным процессом, особенно, если вы располагаете скромным бюджетом. Однако в наши дни этот процесс гораздо проще и доступнее, чем кажется.
Создание видео своими силами
С большей частью процесса создания видео вы можете справиться самостоятельно, не выделяя при этом отдельное помещение и не приобретая дорогую аппаратуру.
Камеры современных смартфонов способны конкурировать с зеркалками, а в качестве декораций можно использовать стены офиса или магазина. В кадре могут быть ваши сотрудники, клиенты, поэтому не стоит переживать о нехватке денег на профессиональных актеров. Писать подробные сценарии тоже не нужно — набросайте план ролика, важные моменты, о которых нужно сказать, и просто делитесь той экспертизой, которой вы обладаете. Естественность непременно будет оценена зрителями. Для монтажа роликов существуют бесплатные программы, например iMovie для Mac.
Заказ видео у сторонней компании
При бюджете, исчисляемом сотнями тысяч рублей, можно заказать производство роликов у подрядчиков. Еще один хороший вариант — обратиться к YouTube-блогерам из вашей ниши. Некоторые из них с радостью поработают для вас, а в качестве бонуса вы получите дополнительную аудиторию в каналах их личного бренда и в социальных сетях. Найти подходящих блогеров можно с помощью модуля продвижения в соцсетях в SeoPult.
4. Оптимизируйте страницы с видео
Загружая видеоролики на YouTube, уделите внимание оптимизации каждого из них. Добавьте детализированный контент на каждую страницу, в том числе информативное название, подробное описание и теги.
Название видеоролика: обычно это привлекающий внимание и информативный заголовок, включающий:
- основное ключевое слово;
- название товара и название компании;
- имя рассказчика (например, если вы публикуете интервью);
- название мероприятия (в соответствующих случаях);
- город, страну (особенно, если у вас локальная компания).
Описание видео — краткое изложение содержания и добавление важных ссылок на сайт вашей компании, группы в соцсетях и проч.
Привлекательная миниатюра видео — ее можно легко создать с помощью инструмента вроде Canva.
Очень подробное руководство по оформлению видео и оптимизации страницы ролика мы писали в этой статье Как увеличить просмотры видео на YouTube.
А по этой ссылке вы найдете подробный бесплатный чек-лист из 11 пунктов, актуальных для оптимизации роликов на YouTube.
5. Генерируйте клики и вовлеченность
YouTube использует специфичные для видео параметры оценки, чтобы определить, как высоко оно должно ранжироваться в поиске и появляться в качестве рекомендаций.
Вот пример того, как это работает.
Чем больше людей смотрит больше первой половины вашего видео, тем лучше. Если более 50% всех ваших зрителей просмотрели более половины ролика, YouTube сочтет ваше видео высококачественным, и поэтому оно, возможно, будет появляться следующим в списке рекомендуемых или в конце других видео.
Поэтому, чтобы алгоритм YouTube благоволил вам, крайне важно добиваться «глубокого» просмотра ваших роликов.
Для привлечения зрителей создайте кликабельное содержание
В вашем описании видео и/или закрепленном комментарии должно быть кликабельное содержание для привлечения зрителей к видео. Это увеличит глубину просмотра, которая является важнейшим фактором ранжирования на YouTube.
Используйте социальные сети для увеличения количества просмотров
Продвижение видеороликов в социальных сетях — простой способ заполучить дополнительные просмотры и позитивные сигналы для ранжирования. Кроме размещения видео в собственных группах подумайте также над запуском таргетированной рекламы во ВКонтакте, Facebook, Одноклассниках и Instagram.
Создайте плейлисты
Группируя видеоролики по плейлистам, вы достигаете двух важных целей:
- поддерживаете интерес своих зрителей к видеороликам вашей компании более продолжительное время: видео в одном списке воспроизведения проигрываются автоматически, пока не будут остановлены;
- создаете новые активы компании из уже существующих: URL списков воспроизведения могут ранжироваться как в результатах YouTube, так и поисковых систем, привлекая дополнительное внимание к вашим видео и компании в целом.
Использование плейлистов позволяет также повышать информативность канала YouTube, давая потенциальным подписчикам возможность быстро узнать, какие еще темы вы освещаете.
Кроме того, изменяя внешний вид своего канала, вы превращаете его в более эффективную посадочную страницу и выносите на передний план важный контент, который в противном случае мог бы затеряться в архивах.
6. Отслеживайте свой прогресс
YouTube предоставляет отличную возможность выяснить, какова эффективность вашего канала в целом и каждого ролика в отдельности, что позволяет вам закрепить достигнутый успех. С помощью сервиса YouTube Analytics вы узнаете следующее:
- источники трафика, например откуда пришли ваши зрители: открыли рекомендуемое видео, пришли из результатов поиска в YouTube или из внешних источников (трафик с вебсайтов или приложений, в которые были встроены ваши ролики или ссылки на них в YouTube) и т. п.;
- количество внесений ваших видео в списки воспроизведения зрителей, включая избранное, для заданного временного интервала, региона и т.д.;
- среднее время просмотра каждого видео;
- сколько действий (подписка, лайки, комментарии) вызвал каждый ролик
- и многие другие.
Вы можете видеть статистику для каждого отдельного видео, а также для каждого из ваших списков воспроизведения.
Также обратите внимание на бесплатный сервис проверки видео на соответствие требованиям к оптимизации. Просто укажите URL видео на YouTube и через несколько секунд получите отчет с рекомендациями экспертов, что стоит улучшить.
Заключение
Приступая к развитию канала YouTube, следует приготовиться к продолжительной и регулярной работе. На первых этапах — неделями, а то и месяцами, возможно, вы будете видеть совсем небольшую активность или даже отсутствие таковой. Пусть это вас не огорчает. YouTube — это огромная платформа с массой возможностей, и если вы постоянно трудитесь, то добьетесь стабильного роста числа просмотров и уровня вовлеченности.
Моя мама не так давно открыла для себя мир интернета. Эту статью я писал, думая о ней. Мне хотелось создать доступную инструкцию для таких новичков как она. Казалось бы, что сложного? Запустил ролик и смотри себе. Но Youtube обладает гораздо большим функционалом.
Это и поиск видео, оценка, подписка на каналы, обсуждения, создание плейлистов, родительский контроль, загрузка своих видео, скрытие их от посторонних глаз, субтитры и их перевод, перемотка и многое другое…
После прочтения статьи вы станете уверенным пользователем YouTube! А если вы уже считаете себя уверенным пользователем, то обязательно найдете еще несколько интересных советов и лайфхаков, о которых не знали ранее.
YouTube – что это такое и зачем он нужен
YouTube (Ютуб) – это международный интернет сервис, созданный в США, позволяющий загружать свои видео и просматривать ролики других пользователей, а также комментировать и оценивать их, делиться с друзьями в социальных сетях, встраивать на других сайтах.
Здесь представлены как профессиональные видео, так и любительские. Интервью, рецепты, передачи, сериалы, фильмы, развлекательные ролики, блоги о путешествиях, различные видео-инструкции – этот и другой видеоконтент вы найдете на Ютубе.
Интересные факты о сервисе:
- В 2020 году ежемесячная аудитория выросла до 2 млрд людей;
- Является вторым по посещаемости в мире (после Google), с ежедневной аудиторией в 4 млн человек;
- Ежемесячно видео на YouTube просматривают 62 млн россиян;
- Всего за минуту на YouTube загружается ~500 часов видео;
- Каждый час люди загружают ~30000 роликов;
- Ежедневно люди просматривают 1 млрд. часов видео;
- 90% аудитории – люди в возрасте от 18 до 44 лет;
- Самый популярный канал на момент написания статьи – T-Series, музыкального направления. У него 138 млн. подписчиков;
- По состоянию на конец 2019 года, лидером по заработку на YouTube является восьмилетний мальчик Райан Кадзи. За 2019 год он заработал $26 млн. Мальчик занимается распаковкой и обзором игрушек.
- Самое популярное видео на YouTube на момент написания статьи – музыкальный клип Despacito. Он набрал ~6.7 млрд. просмотров!
Зачем нужен YouTube? Для просмотра видеороликов различного характера, для развлечения, пиара, заработка, самообразования и даже самовыражения.
Для кого-то он станет образовательным – на видеохостинге размещено немало видеоуроков, курсов, тренингов (например, Уроки на гитаре, Английский язык, Фокусы).
Для кого-то – познавательным. Просматривая видео (о Путешествиях, Переговорах, Кухнях мира) можно существенно расширить кругозор и научиться чему-то полезному., решить какую-то проблему.
Для кого-то – развлекательным. Расслабить мозг после тяжелого дня помогут Челленджи, Блоги о жизни, Юморные ролики о видеоиграх, Передачи с телевизионных каналов.
YouTube помогает оставаться на одной волне вместе со всем миром, запуская трансляции различных событий в режиме реального времени (Новости, Спорт, Церемонии награждения).
Кто-то найдет YouTube как площадку для заработка. Любой пользователь может самостоятельно загружать ролики и зарабатывать на этом деньги. У нас есть подробная статья об этом: Как заработать на YouTube с нуля – 10 основных способов.
Выяснили, что такое YouTube и зачем он нужен – теперь перейдем к регистрации на сайте.
Как зарегистрироваться в Ютубе и нужно ли это
Для просмотра видео на YouTube регистрироваться не нужно. Например, моя мама довольствуется просмотром сериалов и даже не слышала о том, что на сайте можно создать свой аккаунт. Однако зарегистрированный пользователь получает ряд преимуществ, таких как:
- Создание собственного канала и загрузка видео;
- Возможность подписки на канал другого пользователя, что позволяет моментально узнать о выходе новых роликов;
- Комментирование видео. Много полезной информации можно узнать, общаясь с другими подписчиками или с автором ролика;
- Лайки, дизлайки. Кнопки, которые помогают выразить реакцию на видео (понравилось/не понравилось). Причем понравившиеся ролики отправятся в отдельную папку на вашем канале, что позволит пересмотреть их позже.
- Функции «Посмотреть позже», «Сохранить». Помогает, если вы нашли крутой ролик, но в текущий момент не можете его посмотреть.
Это далеко не все преимущества. И хоть их отсутствие не критично, все же лучше зарегистрироваться – так пребывание на сайте станет в разы комфортнее.
Как я и упоминал, владельцем YouTube с 2006 года выступает компания Google. А значит, чтобы зарегистрироваться в YouTube, достаточно завести аккаунт Google.
Поясню на примере регистрации: при посещении YouTube на главной странице вы увидите кнопку «Войти»:
Которая приведет вас на страницу авторизации и регистрации Google:
Если аккаунта нет – его следует зарегистрировать. Процедура такая же, как и на большинстве сайтов Интернета – нужно придумать логин, пароль и указать электронную почту.
Примечание: YouTube – это лишь один из многих сервисов Google. Аккаунт также позволяет создать свою электронную почту Gmail, получить доступ к Google Docs (онлайн аналог Microsoft Word и Excel), скачивать приложения с Play Market на телефон и так далее.
В подробностях о всех этапах регистрации я рассказываю в статьях Как создать электронную почту Gmail, Яндекс, Mail.ru и Как создать канал на YouTube – Шаг 1. Создание аккаунта Google. Если у вас возникли с этим трудности, просто перейдите по ссылке, где вы найдете подробную инструкцию с картинками на каждый шаг.
После регистрации на YouTube вы увидите свою иконку в правом верхнем углу, а также множество новых функций на сайте:
Разберемся, как пользоваться Ютубом – смотреть видео, ставить лайки, оставлять комментарии, подписываться на каналы и так далее.
[irp posts=”23111″ name=”Кто создал Youtube – история создания второго по популярности сайта в мире”]
Как пользоваться Ютубом
🔎 Поиск видео
На Youtube преобладает развлекательный контент. Однако, там есть много полезной, обучающей информации, которая может помочь решить какую-либо вашу проблему, например:
- Инструкции по ремонту автомобиля;
- Кулинарные рецепты и записи приготовления разных блюд известными шеф-поварами;
- Советы по уходу за собой, нанесению макияжа, правильному выполнению спортивных упражнений и т.д.;
- Обучалки по работе с различным софтом и компьютерными программами;
- Помощь в работе с различными сервисами, такими как Сбербанк Онлайн, Госуслуги, Налоги, Штрафы ГИБДД, Проверка кредитной истории и т.п.
Youtube по праву можно считать третьим поисковиком, наравне с Яндексом и Google.
Поиск видео осуществляется через строку, расположенную в верхней части YouTube (также, как в Google, Яндекс и других поисковиках).
От вас потребуется только ввести любые слова или фразы, связанные с нужным вам видео. Например, «Посмотреть сериал След», «Клип Деспасито», «Как приготовить курицу в духовку с кетчупом». Эти фразы и слова называются запросами.
После того, как вы начнете вводить запрос, YouTube автоматически дополнит его и предложит различные варианты.
Из примера ниже очевидно, что не всегда стоит полагаться на автоматический поиск. Например, я ищу видео Чемпионат мира (имея ввиду футбол), но в списке есть и теннис, киберспорт и так далее, поэтому лучше дописывать запрос до конца или выбрать нужный вариант.
После ввода остается нажать на «Enter» или значок лупы и сервис подберет вам наиболее релевантные (то есть, наиболее соответствующие запросу) видео:
Есть две интересные функции, связанные с поиском видео. Первая – фильтр поиска. По умолчанию видео сортируются по релевантности, но пользователь может задать свои настройки (время публикации, тип, длительность, особенности).
Я, например, часто использую функцию «Упорядочить – По дате загрузки», и далее ставлю «В этом году» или «За этот месяц». Так я делаю, когда хочу получить свежую информацию, так как иногда сервис предлагает мне ролики, которым 3 и больше лет. Но бывает так, что свежих видео нет и приходится довольствоваться тем, что есть.
Иногда бывает полезно отсортировать ролики по длительности. В некоторых обучающих видео или обзорах авторы растягивают суть, по полчаса объясняя то, что можно объяснить за 5 минут. Но если коротких видео по нужной теме нет, то болтливого автора можно ускорить, выбрав в настройках скорость воспроизведения 1.25 или 1.50:
Если ищу информацию на англоязычном пространстве, то в столбце «Особенности» выбираю «Субтитры». Затем выбираю «Перевод – Русский язык», что позволяет мне без глубоких знаний иностранного языка смотреть видео, читая перевод и понимать, о чем идет речь:
Вторая – это виртуальная клавиатура, которую можно вызвать нажатием на значок рядом с лупой. Этой функцией вы можете пользоваться, например, если сломались кнопки на клавиатуре или все устройство целиком, или оно отсутствует вовсе.
📺 Просмотр видео
Чтобы начать просмотр видео, выбираем его из сформировавшегося списка, после чего произойдет переход на страницу с роликом. Воспроизведение начнется автоматически:
Обратим внимание на плеер, которому, к слову, разработчики посвятили львиную долю времени и сделали его максимально удобным для зрителя.
С помощью кнопки «Воспроизвести, остановить» можно запустить просмотр ролика или же поставить его на паузу.
Кнопка «Следующее видео» переключает нас на следующий в очередности ролик, который увидеть в правом верхнем углу.
Таймер позволяет увидеть, сколько времени с начала ролика прошло и сколько всего он длится.
Субтитры могут быть созданы пользователями заранее, а если нет – гугл автоматически будет прописывать их синхронно с роликом (но возможны ошибки, несоответствие переводу).
В настройках можно включить/отключить автовоспроизведение, аннотации и субтитры, задать скорость воспроизведения (замедлить, ускорить), качество видео (144р, 360р, 480р, 720р, 1080р и так далее),
Примечание:аннотации в видео – это текстовые сноски, которые вставляются в видео его автором. Это могут быть ссылки, комментарии, реклама. В приведенном примере аннотация – это ссылка на канал в виде графического блока в правом нижнем углу.
Видео можно запустить в трех форматах: мини-проигрыватель, широкий экран, полноэкранный режим.
Формат «мини-проигрыватель», можно использовать во время поиска других видео
Формат «широкий экран». Можно переключить, чтобы панель с рекомендованными видео справа не мозолила глаза
Полноэкранный режим, для комфортного просмотра
Если смотреть Youtube на компьютере, то справа вы можете увидеть, как система автоматически подобрала похожие видео, а также на их основе создала целую линейку роликов. Чтобы они показывались один за другим, нужно включить автовоспроизведение.
Во время просмотра может появляться реклама. Например, в виде баннеров в нижней части экрана:
Или же встроенный рекламный ролик:
Концовка видео также может быть оформлена автором канала. Например, в примере ниже автор вставил ссылки на канал и несколько интересных сюжетов по теме.
[irp posts=”14959″ name=”Что такое Яндекс Деньги, как создать Яндекс Кошелек и как им пользоваться + выгоды, фишки и хаки”]
📝 Описание видео
Под роликом находится его текстовое описание. Автор может оставить его пустым, но чаще всего там дается какая-то дополнительная информация, например, описание видео и ссылки на группы канала в социальных сетях. Некоторые авторы могут разместить там краткую информацию из видео, допустим, вы просмотрели видео с каким-нибудь кулинарным рецептом: логично будет найти под видео его текстовое напоминание.
✅ Подписка на каналы
Помните времена, когда, чтобы получить свежий выпуск газеты или какого-нибудь журнала, нужно было оформить подписку? Правда, подписка была платной.
На YouTube тоже есть возможность подписки на каналы, но она бесплатная и производится в один клик. Основная функция такая же, как у подписки на газеты и журналы – своевременное уведомление (в данном случае о новых видео, которые появились на канале).
Подписаться на канал можно сразу же после просмотра видео – нужно лишь немного опуститься вниз и найти красную кнопку.
Примечание: под названием канала можно увидеть количество подписчиков, что позволяет судить о его популярности.
После подписки кнопка станет серой, а Ютуб уведомит вас об этом:
Примечание: чтобы отписаться от канала, достаточно повторно нажать на эту кнопку, после чего она вновь окрасится в красный.
Рядом с кнопкой есть значок колокольчика. Это функция уведомлений, активировав которую, вы будете узнавать о выходе новых видео на канале как только они выйдут. В таком случае новинки будут отображаться на главной странице сайта, и вам придет уведомление об этом.
На главной странице тоже можно нажать на колокольчик, но он играет другую роль – собирает все уведомления с каналов, на которые вы подписались.
На главной странице в левом меню можно увидеть все каналы на которые вы подписаны, а также заглянуть в каталог и посмотреть, на что предлагает подписаться сам Ютуб. После того, как мы подписались на Новости на Первом канале, в разделе появилась соответствующая иконка.
На картинке представлено содержание раздела «Каталог каналов»
👍 Оценка видео
На YouTube можно оценивать видео. Это необязательная функция, за которую вам ничего не дадут – таким образом можно просто выразить свое мнение, если есть желание, и поддержать автора канала, или же дать ему понять, что кому-то ролик не понравился.
Оценивать видео можно двумя кнопками, говорящими за себя – «Нравится» (лайк) и «Не нравится» (дизлайк). После нажатия она окрасится синим цветом.
Автор канала может скрывать количество лайков и дизлайков, как это сделано на «Новости на Первом Канале». По умолчанию же у большинства каналов статистика открыта и пользователь сразу может видеть мнение других людей.
16 тысячам людей понравилось видео, а 528 не одобрили его
Понравившиеся ролики при этом будут помещены в специальное место (типа папки на компьютере, которые здесь называются плейлистами), в которое можно попасть с главной страницы YouTube:
Это удобная функция, которая позволит вам пересмотреть потом понравившееся видео. Я часто ставлю лайк каким-то полезным видео, которые могут мне в дальнейшем пригодится, например, инструкции по ремонту автомобиля или полезные развивающие видео для детей.
Для непонравившихся роликов подобного раздела нет.
[irp posts=”16594″ name=”Что такое WebMoney (Вебмани), как создать электронный кошелек и как им пользоваться – подробная инструкция для новичков”]
💬 Комментарии
Помимо явной оценки видео, пользователь также может оставить комментарий и более развернуто выразить свое мнение, указать на плюсы и минусы, задать вопросы к ролику, раскритиковать что-то. Помимо подробной оценки, комментарии могут быть односложными по типу «Вау», «Круто», «Автор молодец», так и развернутыми (личное мнение по теме, плюсы и минусы, ответ на вопросы в ролике, критика).
Например, это видео посвящено проблемам со здоровьем. Автор показывает упражнения, которые помогают при изжоге, ГЭРБ и эзофагите. Но не менее интересно почитать комментарии других людей:
- кто-то рассказывает о том, помогло ему или нет,
- кто-то делится дополнительным упражнениями и методиками,
- кто-то уточняет как правильно делать упражнения и т.д.
Почитав комменты можно понять эффективность упражнений и решить для себя – стоит ли пробовать их или поискать что-то другое.
Чтобы оставить комментарий, достаточно нажать на поле «Оставьте комментарий» и ввести текст, а затем опубликовать его:
На комментарии других пользователей можно отвечать. Таким образом, ролик можно обсудить со зрителями. Иногда в комментариях можно найти много полезной инфы и выяснить нужную информацию у других людей:
Вы можете изменить или удалить свой комментарий. Для этого жмем на три точки рядом с ним и выбираем нужное:
Все комментарии можно отсортировать по популярности или дате публикации (показывать только новые):
И как в случае с лайками, комменты могут быть отключены автором канала:
🗣 Общение с пользователями
К сожалению, общаться с пользователями на YouTube в личных чатах, как в социальных сетях, нельзя – данная возможность была убрана в середине 2019 года. Функция не снискала популярности – пользователи предпочитали обсуждать видео в комментариях и там же общаться друг с другом. Пример такой переписки на кулинарном канале Webspoon:
📑 Сохранение ролика в плейлист
Что делать, если нашли классный видеоролик, но посмотреть его нет возможности? Для этого в YouTube есть функция отложить просмотр.
Выше я показал, что понравившиеся пользователю ролики сохраняются в отдельный плейлист, который YouTube создает автоматически. Еще один плейлист по умолчанию, который есть у каждого пользователя – это «Посмотреть позже».
Примечание: Зритель может создавать и свои плейлисты для сохранения роликов по различным критериям. Это может быть музыка, полезные уроки, кулинарные рецепты и так далее (инструкция ниже).
Чтобы отложить видео на потом, жмем на кнопку «Сохранить» под видео:
Можно сохранить ролик в плейлист «Посмотреть позже», или же создать свою «папку», прописав название и настроив приватность:
Плейлист можно сделать видимым для всех, доступным по ссылке или полностью закрытым
Результат:
Плейлист появится в правом меню на главной странице:
🚀 Поделиться видеороликом
Если просмотренный ролик вы хотите обсудить с друзьями, близкими, родственниками, то им можно поделиться в социальных сетях, в мессенджерах, встроить на сайт. Чтобы сделать это, нужно нажать на кнопку «Поделиться», расположенную чуть ниже видео:
Далее выбираем место, куда хотим переслать видео. На момент написания статьи доступны следующие ресурсы:
- Встроить (на свой сайт);
- ВКонтакте;
- Одноклассники;
- Twitter;
- Facebook;
- Blogger;
- LiveJournal;
- Tumblr;
- Reddit;
- Digg;
- Ameba;
- Электронная почта.
Или поступаем проще – просто копируем ссылку и вставляем, куда нужно.
Примечание: можно настроить опцию воспроизведения с определенного времени. Для этого жмем на «Начало» и ставим метку.
Для примера поделюсь видео с другом во ВКонтакте. Для этого выбираю иконку соц. сети и далее выбираю, куда переслать видео. Дополнительно можно оставить комментарий, отключить картинку (будет только ссылка).
[irp posts=”21428″ name=”Что такое кэшбэк простыми словами и как это работает + самые выгодные схемы использования”]
💔 Жалобы на видеоролики
На Ютубе есть возможность пожаловаться на ролик. Пользователи таким образом могут помочь YouTube стать лучше. На что обычно жалуются пользователи? Например, если на видео есть сцены насилия, оскорбления, призывы к конфликтам. Еще можно пожаловаться, если заголовок видео не соответствует содержанию. Допустим, ролик называется «Как почистить стиральную машинку от накопившегося мусора», а в самом видео речь идет о каком-нибудь пылесосе. Получается, что название вводит пользователей в заблуждение.
Примечание: Все действия на скриншотах ниже приведены для показания наглядного примера подачи жалобы. Реальных жалоб я не отправлял.
Рядом с роликом находим дополнительные настройки (три точки) – «Пожаловаться»:
Выбираем причину жалобы:
Заполняем форму, отправляем жалобу:
Подобные обращения приведут к блокировке ролика и, возможно, всего канала. Отследить состояние жалоб можно в разделе «Жалобы» на главной странице:
📈 Что такое «В тренде»
Если взглянуть на правую панель на главной странице Ютуба, то, помимо «Подписок», вы увидите раздел «В тренде». Это независимая от действий и настроек пользователя категория, в которую попадают ролики, набравшие за короткое время большое количество просмотров, т.е. наиболее популярные за последнее время видео в Ютубе.
📽 Покупка фильмов
YouTube полон роликов различных форматов и жанров, но если владелец канала загрузит полноценный фильм (например, голливудской студии), то его заблокируют за нарушение авторских прав. Но фильмы все же можно посмотреть, правда за это придется заплатить.
На главной странице есть раздел «Фильмы», в котором размещены новинки киноиндустрии и классические ленты. Их можно купить полностью или же взять на прокат.
После выбора пользователя перебросит на страницу с фильмом. Выглядит она стандартно: с лайками, дизлайками, тем же плеером. Бесплатно можно посмотреть трейлер, а за полную версию нужно заплатить, нажав на кнопку «Купить»:
При покупке можно выбрать качество:
Примечание: некоторые фильмы можно взять напрокат или же купить (тогда их можно смотреть бесчисленное количество раз). Срок проката отображается в момент оплаты и в сообщении о подтверждении транзакции. При этом паузы, перемотка и остановка не приводят к продлению этого срока. У каждого платного контента свой срок проката.
Для оплаты можно выбрать электронный кошелек PayPal и банковские карты.
🙅 Родительский контроль
Нередко в YouTube выкладывают достаточно «жесткий» контент – с матами, откровенным содержанием и прочим. Нет, порно здесь нет, но, например, есть ролики про то, как люди едят червей ради спортивного интереса, проверяют свое тело на прочность, бьют татуировки целые сутки.
Если у вас есть ребенок, который часто просматривает видео на YouTube, то в ваших же интересах оградить его от темной стороны видеохостинга. Вне зависимости от того, где дите смотрит ролики (родительский компьютер, на планшете, на телефоне папы или мамы), можно в один клик включить функцию «Родительский контроль». Для этого жмем на иконку вашего аккаунта и в самом низу находим «Безопасный режим: выкл». Кликаем по нему:
Далее жмем на ползунок:
Все! Проверим: теперь в том же меню написано «Безопасный режим: вкл».
Проверим, как работает эта функция. Для этого я зашел на канал Габар, который содержит «жесткий» контент и сравнил набор видео до и после включения режима. Результат даже комментировать не нужно:
После включения родительского контроля весь жесткий контент был отфильтрован и убран
[irp posts=”22052″ name=”Что такое куки (cookie) файлы, как включить и почистить их в браузере”]
🔧 Техническая поддержка Youtube
Если у вас возникли другие вопросы или проблемы, то можно обратиться в раздел «Справка». Появится окно в котором уже содержатся ответы на часто задаваемые вопросы:
Также вы можете оставить отзыв на YouTube в соответствующем разделе. Можно оставить текст и прикрепить изображение ошибки:
⏩ Другие сервисы YouTube
YouTube имеет дополнительные сервисы и функции:
- YouTube Kids – приложение для мобильных платформ [Android, iOs], созданное специально для младших зрителей. Безопасный поиск не всегда поможет оградить ребенка от плохого контента, а в приложении присутствует только развлекательный и познавательный контент. Родитель при этом получает полный доступ – может следить за действиями своего чада, создать для него отдельный аккаунт, ограничить время просмотра и так далее.
- YouTube Music – музыкальный сервис, в котором можно сформировать плейлист из различных клипов и слушать любимую музыку как в обычном плеере.
- YouTube Игры – здесь собраны трансляции, обзоры, новости и прочий контент из игровой индустрии. Ранее под это был выделен отдельный раздел YouTube Gaming, но в 2018 году его закрыли.
- YouTube Premium – платная подписка, которая за 199 руб. в месяц отключит всю рекламу, а также даст несколько дополнительных функций, которые мы подробно рассмотрели в отдельной статье: Что такое Youtube Premium и как им пользоваться.
- YouTube TV – стриминговый сервис, созданный с целью заменить кабельное телевидение. В прямом эфире транслируются самые популярные каналы, такие как FOX, ABC, Disney, NBC и другие. Сервис платный – $50 в месяц (но есть пробный период), и пока что его нет в России (то есть, транслируются только американские каналы).
Где найти настройки
YouTube можно настроить под себя. Стандартное оформление нравится далеко не всем, а также пользователь может захотеть сменить язык интерфейса. Например, на английский.
Настройки, касаемые канала на YouTube и аккаунта Google, вы можете найти, нажав на аватар профиля в правом верхнем углу:
В разделе «Настройки» присутствуют следующие разделы:
- Аккаунт – здесь можно изменить имя канала;
- Советы – настройки уведомлений о новых видео с каналов, на которые вы подписаны, о получении рекомендаций, составленных с учетом истории просмотров и так далее;
- Воспроизведение – можно включить и отключить подсказки в видео, субтитры;
- Конфиденциальность – можно выбрать, кто сможет смотреть ваши подписки и сохраненные плейлисты (все пользователи или только вы);
- Связанные аккаунты – для установки связи между каналом YouTube и другими сервисами (в основном это видеоигры). Функция предназначена для тех, кто планирует проводить прямые трансляции (стримы) посредством YouTube. Читайте также: Что такое стрим, кто такой стример и как им стать;
- Просмотр на ТВ. Для того, чтобы видео с телефона отображались на телевизоре;
- YouTube Premium. Это платная подписка, которая отключает рекламу в видео, дает доступ к функции фонового просмотра на телефоне и многое другое. Подробнее читайте: Что такое YouTube Premium;
- Расчеты и платежи. Для включения и отключения функции быстрых покупок (без подтверждения аккаунта);
- Расширенные настройки. Для смены названия канала, его удаления.
Как загружать свои видеоролики
В этом разделе вы узнаете как загружать свои видеоролики. Цель загрузки может быть любая, например, вы хотите записать своих детей, домашних животных, комнатные растения, дачу или все что угодно и показать это видео своим друзьям. Да, можно не заморачиваться с Ютубом, а просто записать видео на смартфон и переслать по вотсапу или вайберу. Но если у ваших друзей или родственников мало места на телефоне? Или может у них слабенький интернет и нет возможности скачать пересланное видео? Тогда проще загрузить видео на Ютуб и переслать друзьям ссылку на видео. Им не потребуется загружать на свой телефон тяжелый файл. Достаточно будет перейти по ссылке и посмотреть видео.
Другая ситуация, если вы захотите стать автором канала на Youtube с целью заработка. В этом случае потребуется не только загрузить видео, но и оформить дизайн своего видеоблога, добавить описание роликов, теги и прочую служебную информацию.
Примечание: В разделе я кратко опишу основные пункты, потому что полностью и во всех подробностях я их уже освещал в статье Как создать канал на YouTube.
Создание собственного канала
Когда вы создаете аккаунт в Google, то у вас не только появляется возможность просматривать видео на Youtube, оставлять комментарии, ставить лайки и т.п., о чем мы говорили выше, но и появляется собственное место для загрузки видео. Это и есть ваш канал. Он может быть как открытым для просмотра другими пользователями, так и закрытым, т.е. доступным только вам и тем, кому вы откроете доступ. Можно выбрать и смешанный режим, например, часть роликов может быть доступна всем пользователям, допустим, видео о ваших путешествиях, а часть роликов можно закрыть от чужих глаз.
Чтобы перейти в свой канал, жмем на иконку аккаунта в правом верхнем углу и кликаем на «Мой канал»:
В результате вы увидите пока еще пустой канал без видео и оформления:
Управление каналом
Прежде чем приступить к загрузке видео, канал нужно подготовить, а именно настроить его внешний вид, подобрать иконку, настроить разделы, оставить ссылки на друзей или интересные каналы (если есть), написать общее описание. Хотя делать это вовсе не обязательно, если вы планируете загружать только видео для себя и друзей.
Подробности об этом читайте: Как создать канал на YouTube – Шаг 3.
Важно: интерфейс преобразился с момента написания статьи о создании канала, однако функционал не изменился.
[irp posts=”11374″ name=”Как заработать деньги в Инстаграме – ТОП-10 способов + инструкции по анализу конкурентов, выбору ниши, список сервисов, помогающих в работе”]
Как загрузить видео
Основная составляющая канала на Ютубе – это, конечно же, видео. Загрузку можно произвести с меню «Мой канал» или с любой страницы сайта, нажав на значок камеры в правом верхнем углу:
Далее нужно выбрать файл для загрузки, придумать название, составить описание, подобрать теги и «поиграть» с другими настройками.
Для загрузки ролика следует перетащить его в эту область с компьютера или же нажать на синюю кнопку
Подробности о загрузке видео читайте в Как создать канал на YouTube – Шаг 4. Загрузка видео.
Уточнение: в статье приведен пример работы с классической версией редактора, на которую пока что еще можно свободно перейти. Вероятно, в будущем новый интерфейс полностью заменит классический.
После выбора файла вы попадете в редактор видео, где можно отследить прогресс загрузки на сайт, придумать название и текст, указать теги
Оформление канала и видео
И канал, и видео можно оформить визуально. Для канала можно подобрать стильную «шапку» и аватарку, а для видео – картинку для превью, интро. Некоторые авторы еще делают трейлер канала, в котором рассказывают чем они занимаются.
Подробнее про оформление читайте: Как создать канал на YouTube – Шаг 5. Оформление канала и видео.
Как скачать или удалить видео со своего канала
Для удаления видео переходим в «Творческую студию»:
Далее – во вкладку «Видео»:
Выбираем видео (ставим галочку 1) и жмем на «Другие действия»:
Выбираем «Удалить»:
Видео будет удалено в течении нескольких секунд. Аналогичным образом его можно скачать.
Прямые трансляции
На YouTube любой пользователь может не только загружать видеозаписи, но и вести прямые трансляции. Например, проведение мастер-класса в режиме реального времени. Или можно показать какое-то интересное место, если вы путешествуете. Похожая функция есть в скайпе, когда вы показываете своим друзьям или родственникам где вы находитесь или что вас окружает. Youtube позволяет взаимодействовать с большим количеством людей + трансляцию можно будет сохранить как обычный ролик и те люди, кто не смог принять участие в прямом эфире, смогут посмотреть позже запись. Во время трансляции у зрителей будет возможность оставлять комментарии, таким образом происходит интерактивное общение между зрителем и автором канала.
В интернете прямые трансляции еще называют стрим. У нас есть отдельная статья на эту тему: Что такое стрим, кто такой стример и как им стать, сколько на этом можно заработать.
Для создания трансляции в правом верхнем углу жмем на иконку видеокамеры, далее – на «Начать трансляцию»:
После пользователь окажется в меню, в котором можно протестировать камеру, запустить стрим и управлять им (например, назначить дату и уведомить об этом подписчиков).
Заработок на Ютубе
Для одних YouTube – это площадка для развлечений, для других же это возможность заработать реальные деньги. У нас есть отдельная большая статья: Как заработать на YouTube с нуля – 10 основных способов 2020 года. Поэтому ниже, дабы не повторяться, мы только кратко перечислим основные способы:
На партнерке YouTube. Это самый простой и наиболее распространенный способ заработка на Youtube. Владельцы каналов зарабатывают на рекламе. Почему он называется партнерка Youtube? Вы создаете контент (видеоролики), а Youtube размещает в них рекламу. Заработок делится между Ютубом и авторами каналов. То есть, вы с Youtube становитесь партнерами.
Медиасети. Способ похож на предыдущий, но владелец канала начинает сотрудничать с партнеркой Youtube не напрямую, а с помощью посредников. Русскоязычные медиасети помогают в продвижении видео, дают доступ к бесплатной музыке, которую можно использовать в своих роликах, предлагают больше способов по выводу денег и так далее, но и возьмут за свои услуги комиссию (от 10%).
Другие партнерки. Банки, популярные магазины, различные сервисы нуждаются в новых клиентах. Записав видео об использовании какого-либо товара или услуги, вы можете дать под видео ссылку на то место, где покупали его. Эта ссылка будет иметь специальный код отслеживания по которому банк или магазин видит, что новый клиент пришел от вас, то есть, после просмотра вашего видео. И заплатит вам за это небольшое вознаграждение. Например, наиболее популярная партнерка – это с магазином AliExpress. Наверняка вы видели, как люди загружают видео по распаковке/обзору товаров с этой площадки, а в комментариях можно заметить партнерские ссылки. Если зритель перейдет по такой и совершит покупку, то владелец канала получит с этой сделки %.
На прямой рекламе в видео. Тут все просто – автор канала лично рекламирует что-либо в видео и оставляет ссылки в описании. Например, автор рассказывает как ездил отдыхать на Бали. Он показывает в видео красивые места, пляжи, достопримечательности, а потом, как бы между делом, рассказывает о том, что покупал билеты в такой-то авиакомпании или воспользовался услугами такого-то гида, или показывает какой-то удобный чемодан. Это и есть прямая реклама, но она смотрится очень органично, как бы добавляет основное содержание ролика.
На платных подписках и добровольных пожертвованиях. На YouTube есть встроенная функция «Спонсорство». Любой зритель может стать спонсором канала и получить различные плюшки (эксклюзивный контент, доступ в закрытый чат и так далее), которые назначает автор канала.
Также создатель канала может призвать к добровольным пожертвованиям (донатам) через специальную платформу, или оставив реквизиты в описании под роликом.
На продаже товаров и услуг. Канал YouTube можно использовать как площадку для рекламы своего дела. Писатели книг, оффлайн и интернет-магазин, специалисты в своей профессии – самопиар никому не помешает. Допустим, человек хочет купить телевизор. Он заходит на Ютуб, чтобы посмотреть обзоры последних моделей и там натыкается на видео интернет-магазина, который в подробностях описывает последние модели. Если видео записано грамотно и профессионально, к тому же ценник адекватный, то какое-то количество людей обязательно станет клиентами этого интернет-магазина.
Привлечение трафика на сайт или блог. Еще один способ саморекламы, но на этот раз объектом выступает онлайн-ресурс. Сайты и блоги можно также рекламировать с помощью YouTube. Например, у нашего сайта есть свой канал, где мы выкладываем ролики на финансовые темы. Этот канал служит источником притяжения новых посетителей на сайт. Человек посмотрел ролик, захотел получить дополнительную информацию и перешел к нам на сайт. Ну а сайт зарабатывает на рекламе. Чем больше посетителей на сайте, тем больше просмотров рекламы и тем выше доход сайта.
На чужих видеороликах. Пользователь может создать так называемый «серый канал» и загружать туда чужие ролики и зарабатывать на партнерских программах. Но придется потратить время на монтаж видео, чтобы система не распознала антиплагиат. Довольно сомнительный способ заработка, так как высока вероятность блокировки канала.
Однако, данный способ заработка не всегда подразумевает создание «серого» канала и риск блокировки. Самый яркий пример известное шоу на Рен-ТВ под названием «+100500», которое имеет свой канал на Ютубе. Суть сводится к тому, что ведущий ярко и позитивно комментирует чужие прикольные ролики.
Удаленная работа, связанная с YouTube. Для такого заработка не обязательно вести канал – можно оказывать услуги для их владельцев. Например, монтаж видео, анимация, озвучка, сбор информации, продвижение канала. Очевидно, что работник должен иметь навыки и опыт в своей области. Работу можно найти на биржах фриланса.
Заработок на лайках, репостах, подписках, просмотрах видео. Данный способ тоже не потребует ведения канала – все, что нужно от пользователя, это выполнять простые микро-задачи. У нас есть серия постов на эту тему:
- Заработок в сервисе LikesRock;
- Заработок на ФорумОк;
- Заработок на просмотре видео в интернете без вложений с выводом денег;
- Как заработать на лайках, репостах, подписках в социальных сетях – 7 проверенных сервисов.
Секреты и лайфхаки Youtube
Замедлить или ускорить ролик
Мало времени, а автор ролика рассказывает все слишком медленно? Или же наоборот – настолько быстро, что уловить информацию не получается? Замедлить или ускорить воспроизведение ролика можно в настройках плеера. Для этого нажимаем на «Шестеренку» и выбираем «Скорость воспроизведения»:
Из предложенного списка выбираем нужную скорость (где 0.XX – замедление, 1.XX – ускорение). Если же вам нужно более детальнее настроить этот параметр, выбираем «Другая» в правом верхнем углу и передвигаем ползунок влево (замедление) или вправо (ускорение).
Горячие клавиши
При работе с YouTube можно использовать горячие клавиши, которые облегчают просмотр и пребывание на сервисе в целом. Не нужно тянуться за мышкой – все, что от вас потребуется, это нажать на следующие кнопки на клавиатуре:
- K – запуск ролика/пауза. Аналогично для этого можно использовать клавишу «Пробел», но иногда при ее нажатии срабатывает иная функция – «опустить страницу вниз». Но при нажатии K такого не произойдет;
- Стрелка влево – отмотать видео назад на 5 секунд, стрелка вправо – вперед на 5 секунд;
- L – отмотать видео назад на 10 секунд, J – вперед на 10 секунд;
- F – войти в полноэкранный режим;
- M – отключить/включить звук;
- Цифра 0 – включить видео с начала;
- Цифры 1-9 – перейти к просмотру одного из 9 фрагментов ролика. Это интересно: YouTube автоматически делит каждое видео на 9 равных частей, и путем нажатия соответствующих цифр можно перемещаться по видео;
[irp posts=”18901″ name=”Как заработать в ВК – 18 лучших способов заработка Вконтакте 2020 года + живые примеры и личный опыт”]
Легкая перемотка видео (на мобильных устройствах)
На мобильных телефонах горячие клавиши не предусмотрены, зато там есть другая крутая фишка – двойное нажатие в левой или правой части экрана. После вы сможете нажать еще несколько раз и в зависимости от этого видео перемотается на 10, 20, 30, 40 или более секунд.
Включить ночной режим (темную тему)
Ночной режим (темная тема) – это темный фон для сайта. Позволяет снизить нагрузку на глаза, сделать просмотр комфортным при слабом освещении и не мешать другим ярким светом экрана смартфона, если в спальне есть еще кто-то кроме вас. Я сам ее использую – так глаза действительно напрягаются меньше.
Активировать ее можно в один клик – для этого жмем на значок аккаунта в правом верхнем углу и выбираем «Темная тема: откл».
Передвигаем ползунок вправо:
Результат:
Аналогичным образом можно вернуть стандартную тему.
Стенограмма видеоролика
Примечание: стенография – способ письма посредством знаков и сокращений для быстрой записи устной речи. Скорость стенографического письма выше обычного в 4-7 раз.
Исходя из определения выше, стенограмма ролика – это набор цитат и изречений. YouTube автоматически генерирует стенограмму для каждого видео, что позволит вам быстрее перемещаться по видео в поисках нужного места. Например, если у вас нет времени для просмотра всего ролика, а хочется услышать только конкретную информацию. Блогеры часто грешат долгими приветствиями или информацией не по теме ролика. Так что это удобная функция для тех, кто ценит свое время.
Жмем на значок «три точки» под видео и кликаем на «Посмотреть расшифровку видео»:
Стенограмма отобразится в правом части сайта:
Дополнительно можно скрыть временные метки:
Превратить видео в гифку
Если вы хотите поделиться каким-либо конкретным моментом из видео, то для этого не понадобится скачивать сторонние программы, все можно сделать в пару кликов, а результат будет в форме гифки.
Примечание: гифка (gif) – это анимированная движущаяся картинка. Пример:
Во время просмотра видео добавьте в адресную строку слово gif прямо перед youtube. В результате URL должен выглядеть так:
Нажмите «Enter», после чего совершится переход на сайт gifs.com, где можно задать начальное и конечное время гифки, а также воспользоваться богатым инструментарием (поиграть с цветовой палитрой, выделить область на кадре и так далее), который расположен в левой части экрана.
После работы гифку можно скачать:
Правда, для скачивания потребуется зарегистрироваться, но сделать это очень просто – нужно лишь указать почту и пароль.
Примечание: сервис бесплатный. И даже если вам предлагают оформить подписку во время создания гифки, от этого можно отказаться и продолжить работу на сайте.
В результате создана такая гифка:
Поделиться ссылкой на конкретный момент ролика
Чтобы видео, которым вы делитесь, начиналось с конкретного момента, нужно перед тем, как поделиться, установить галочку на «Начало» и указать время. Формат должен быть «X:XX», в противном случае система покажет ошибку «NaN»:
Обратите внимание: при указании времени к ссылке добавляется приписка t=150 (150 секунд = 2:30 мин).
Можно сделать проще – нажать правой кнопкой мыши по видео и выбрать «Копировать URL с привязкой ко времени». Видео начнется с момента, во время которого вы и произвели это действие.
Зациклить видео
Иногда я запускаю музыкальные клипы на YouTube и занимаюсь своими делами, а музыка играет в фоновом режиме. И чтобы поставить любимый трек «на повтор», можно зациклить видео. Просто жмем на видео правой кнопкой мыши и выбираем «Повтор»:
Как сохранить видео на компьютере
Видео я сохраняю на ноутбук тогда, когда отправляюсь в долгие поездки, где нет не то что интернета, но и связи в целом. А расставаться с любимым YouTube не хочется!
Чтобы скачать видео с браузера с YouTube, нужно в адресной строке перед youtube прописать ss вот так:
Нажимаем «Enter» и в результате совершится переход на сайт Savefrom, откуда можно скачать видео в различных форматах.
Проще скачать видео с браузера можно, установив различные расширения и программы. Далеко идти не надо – у сайта Savefrom есть фирменный софт для загрузки видео с Ютуба, Вконтакте и других площадок. Для установки нужно перейти по ссылке. В итоге под видео появится кнопка для скачивания с возможностью выбора качества:
Как сохранить видео на телефоне
Аналогичным образом с помощью Savefrom.net можно скачать видео и на Android и iOs (копируем ссылку, переходим на сайт, вставляем ее и качаем ролик), но есть более простой способ – воспользоваться различными приложениями, например Video Downloader Master (Android).
После установки в приложении нужно выбрать YouTube:
Далее находим видео:
Для скачивания жмем на красную кнопку в правом нижнем углу:
Выбираем качество. Так как программа условно-бесплатная, в ней доступны не все функции. Можно бесплатно скачать видео в низком качестве, или в среднем, но для этого нужно просмотреть рекламу. Для загрузки ролика в высоком качестве нужно купить полную версию программыы (219 руб).
Подтверждаем скачивание:
Ожидаем:
Еще один способ скачивания видео YouTube на телефон – оформление подписки YouTube Premium:
Как отключить рекламу
Надоедливая реклама не дает насладиться просмотром? Ее можно отключить, и для этого есть два способа:
- Первый – оформить подписку YouTube Premium, стоимость которой на момент написания статьи составляет 199 рублей в месяц. Это достаточно честный и правильный способ – вы не отнимаете заработок у авторов канала и при этом не смотрите рекламу;
- Второй – поставить специальное расширение, блокирующее всю рекламу в браузере, включая рекламу на YouTube. Популярные программы – AdBlock, Ublock Origin, Ghostery. Причем есть мобильные версии этих программ.
[irp posts=”14111″ name=”Заработок в интернете без вложений – 27 лучших способов 2020 года без обмана и приглашений с выводом реальных денег”]
Полезные приложения и расширения для YouTube
В этом пункте мы рассмотрим полезные расширения для браузера и сервисы, которые прокачают ваш YouTube.
- Floating YouTube – для закрепления видео поверх всех окон браузера. В Opera такая функция встроена автоматически;
- Peggo.net– позволяет извлечь аудидорожку из ролика. Нужно вставить лишь ссылку на видео;
- Магическая тема – только для браузеров Chrome;
- Менеджер подписок– для тех, у кого их слишком много;
- Rating Preview– добавляет шкалу рейтинга под видео. Таким образом, можно сразу увидеть, понравилось оно пользователям или нет;
- YouTube Payback Speed Control – расширяет настройки скорости видео (можно управлять клавишами + и –);
- Изменение цвета– смените фон на белый, черный, красный или голубой;
- Авто 4К/HD качество – запуск видео только в наилучшем качестве.
Заключение
Я был рад открыть для вас мир YouTube и лично пережить заново первое знакомство. Мне удалось узнать парочку новых фишек, которыми я намерен пользоваться. Надеюсь, Ютуб для вас теперь не является чем-то неизведанным, и вы стали уверенным пользователем самого популярного видеохостинга.
По традиции попрошу оценить статью, а также писать комментарии, если что-то непонятно, или вы знаете о других крутых фишках и функциях YouTube.
Видео на десерт: 9 Детей, Которых Поймали на Краже Автомобилей