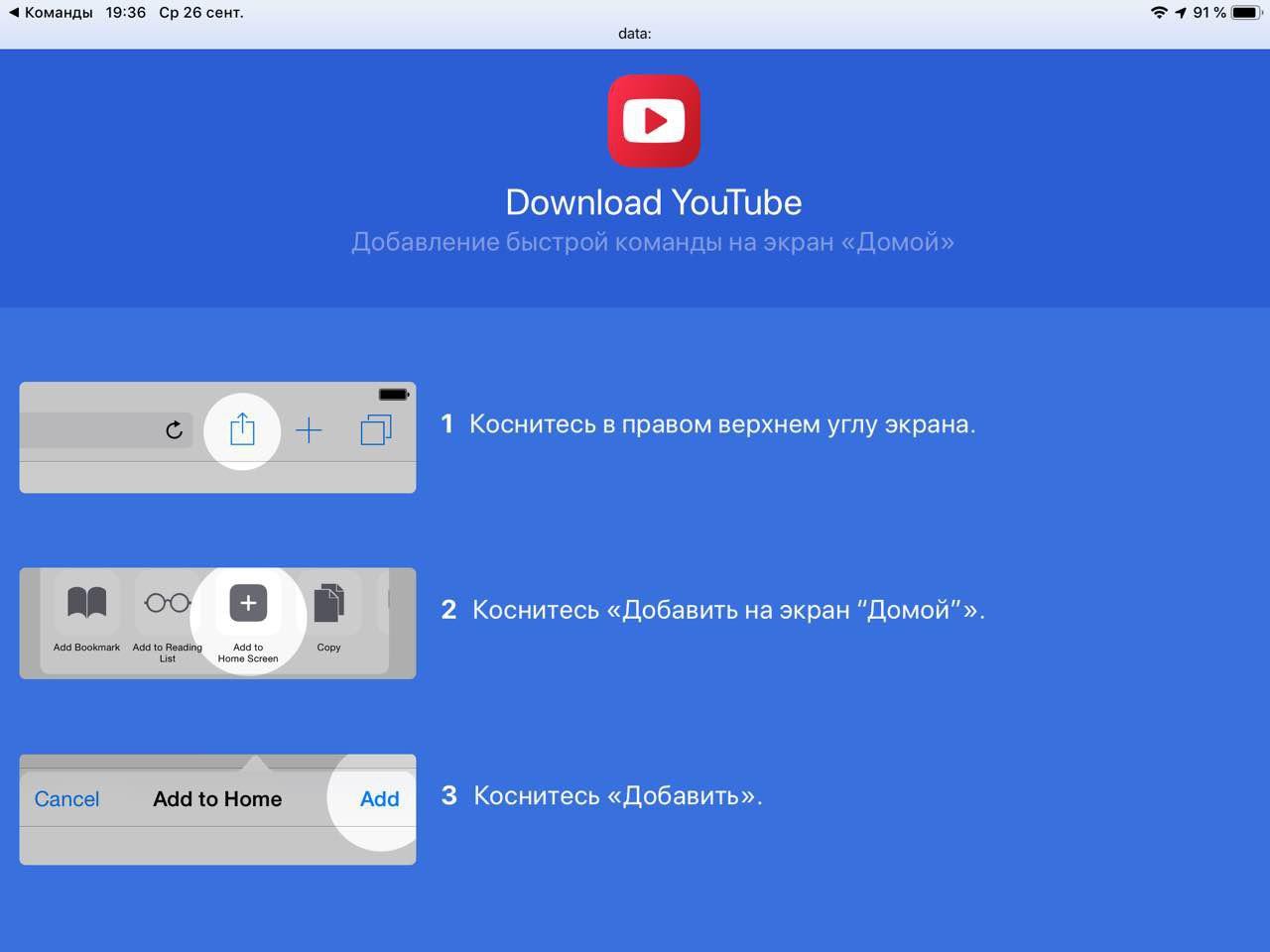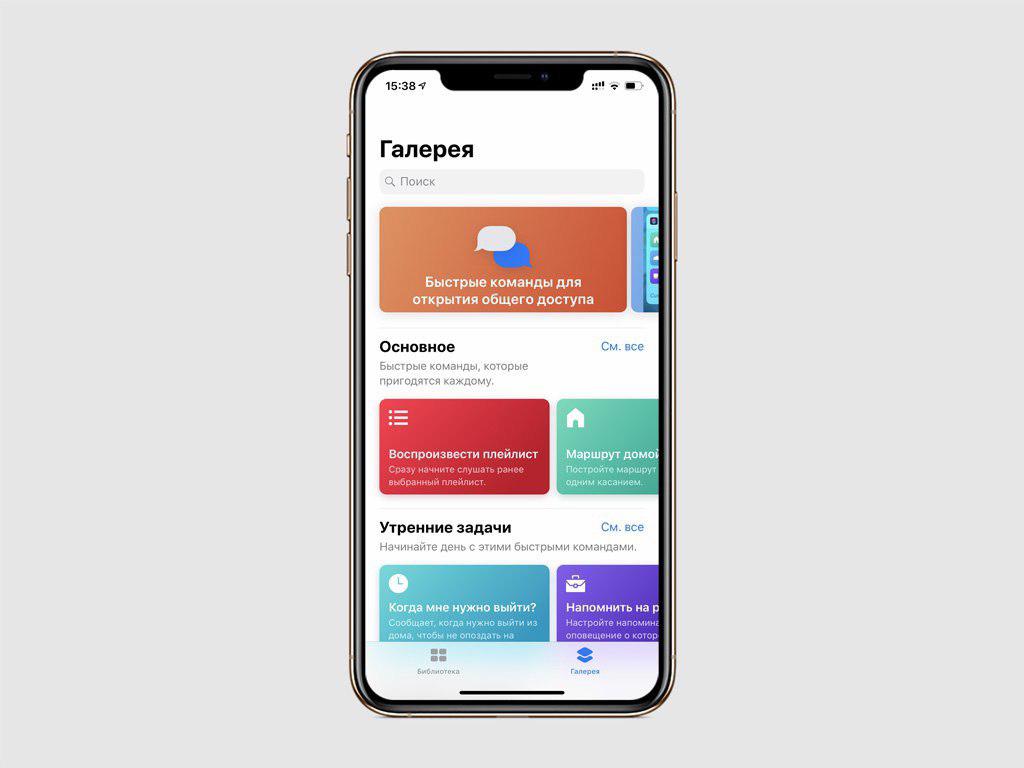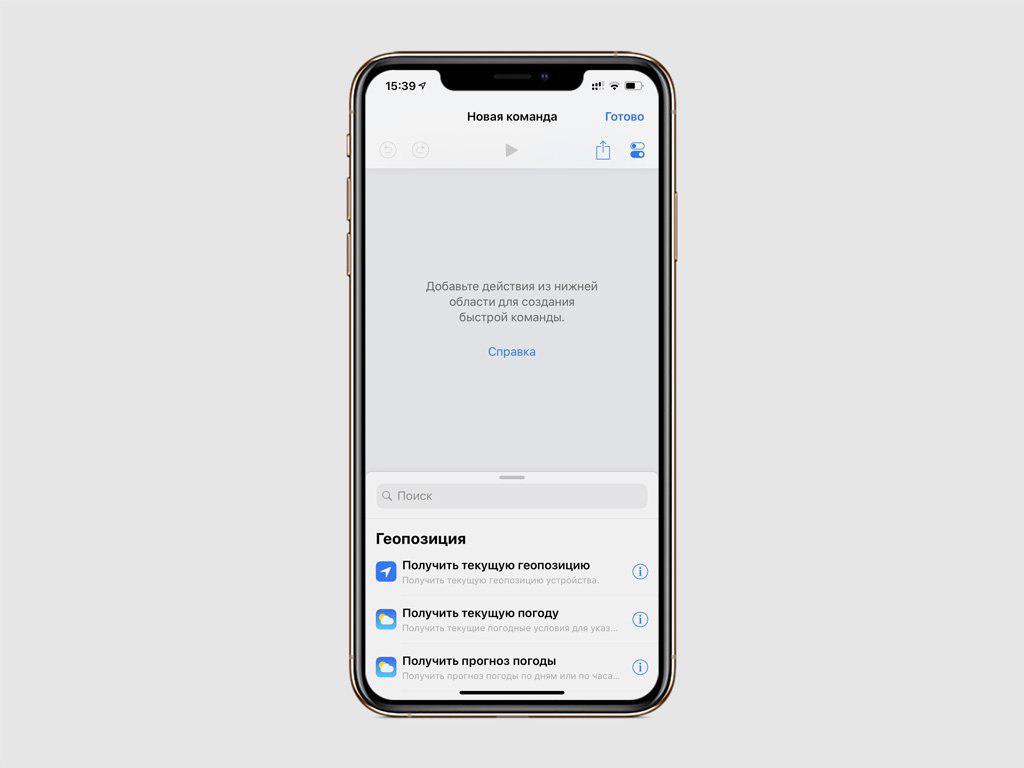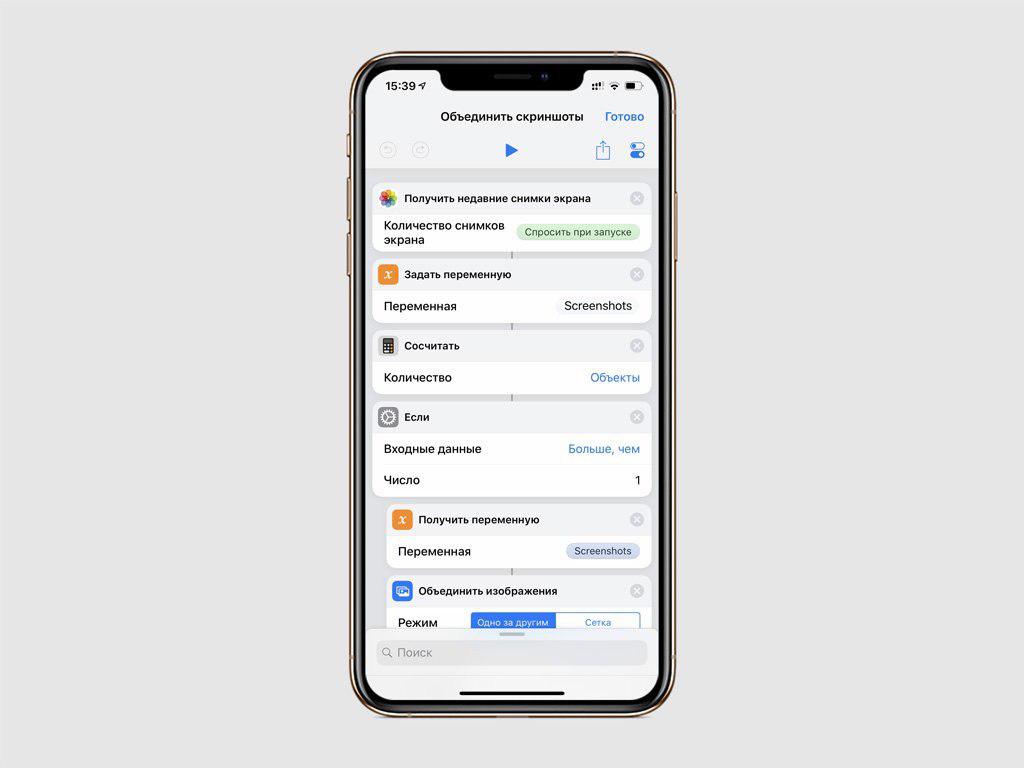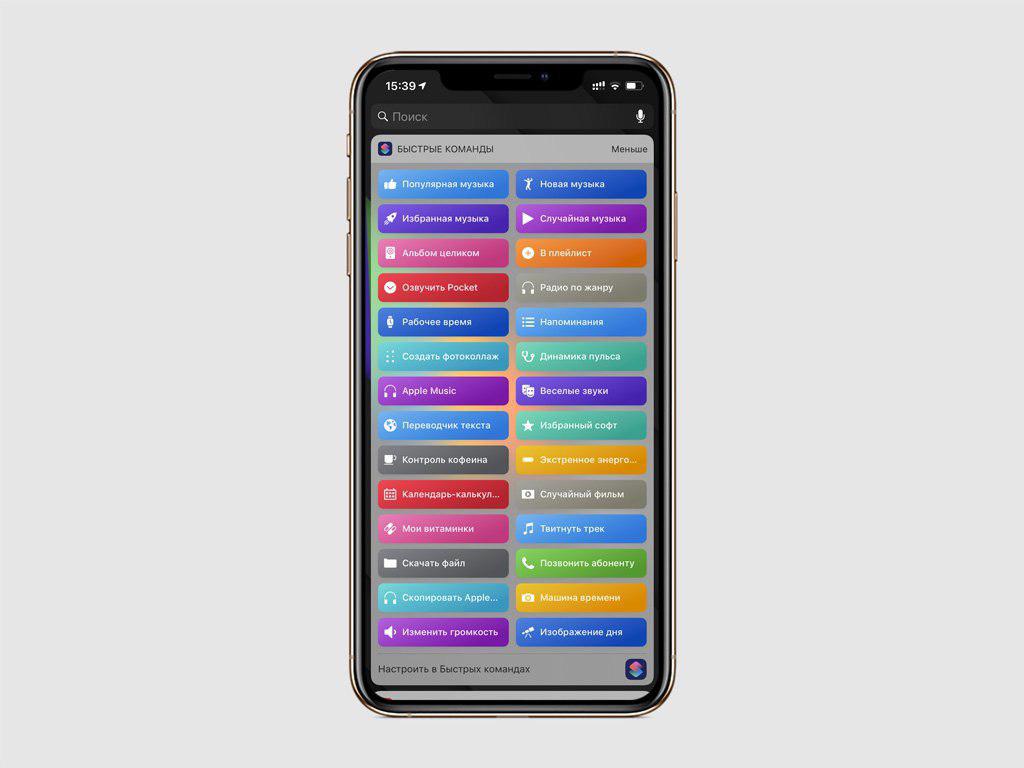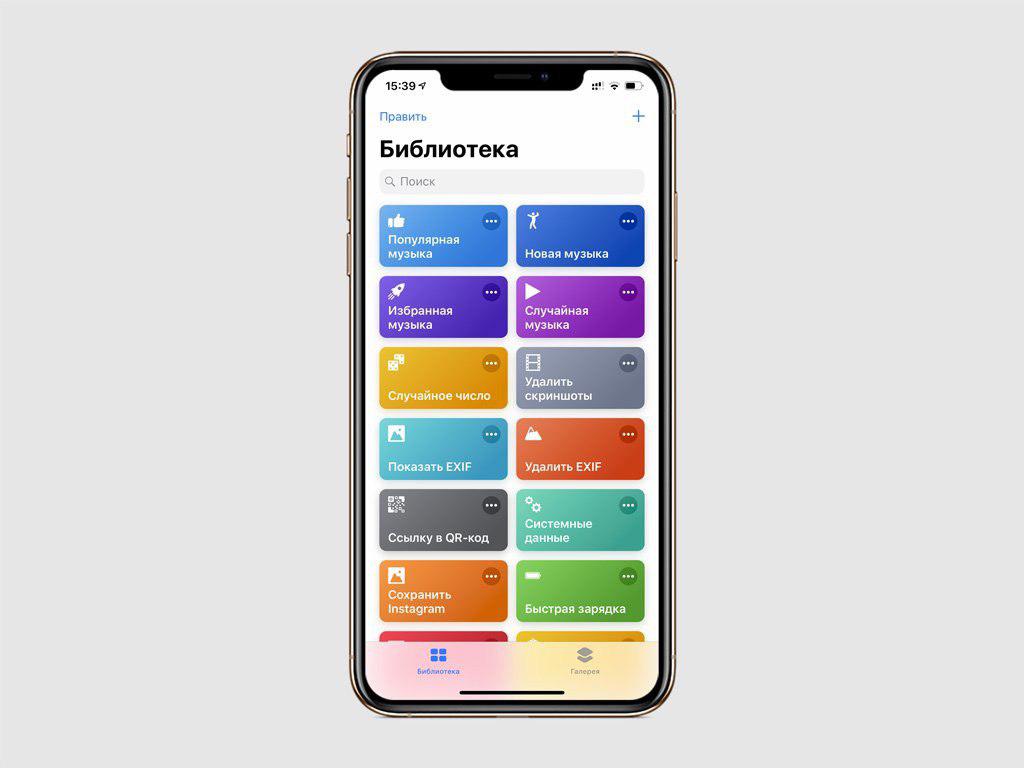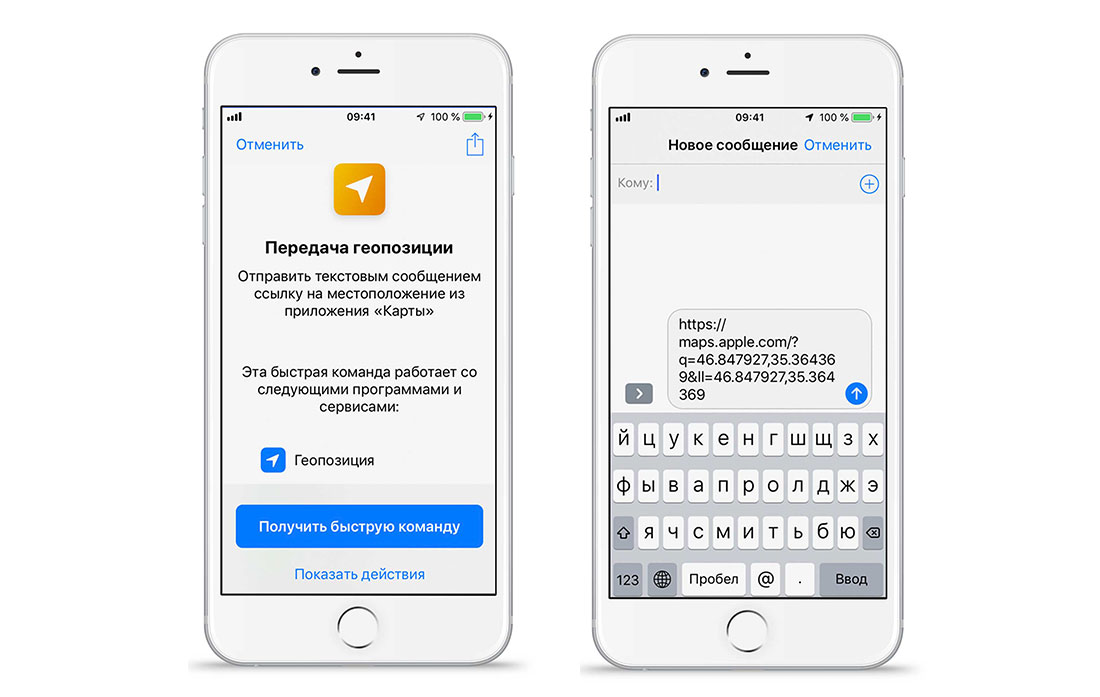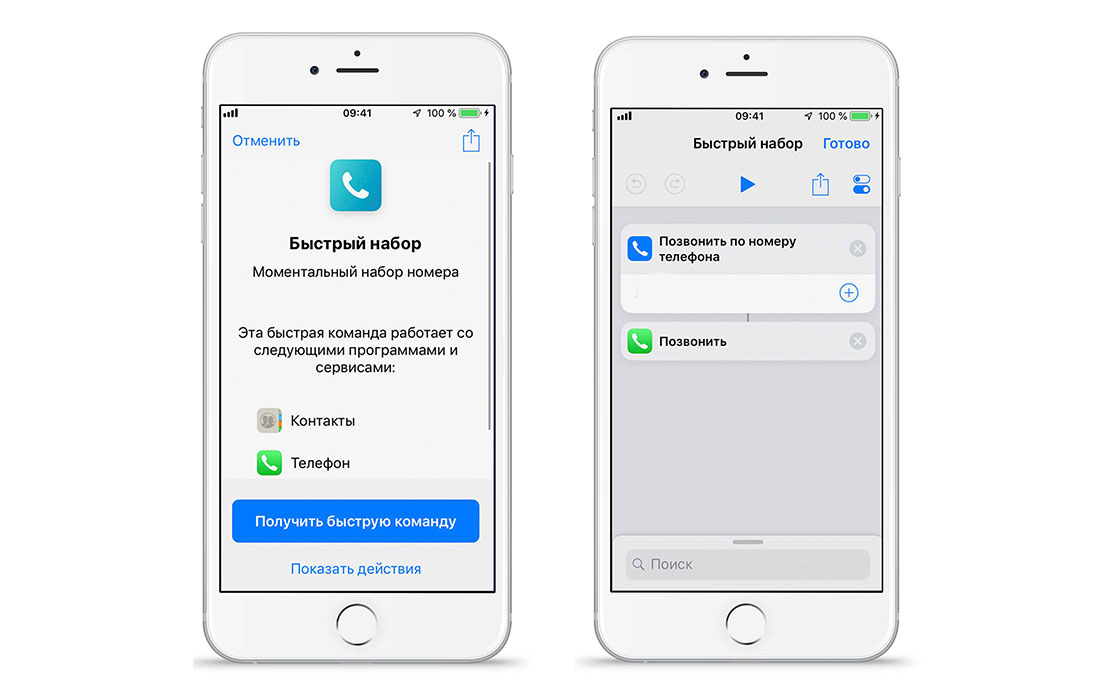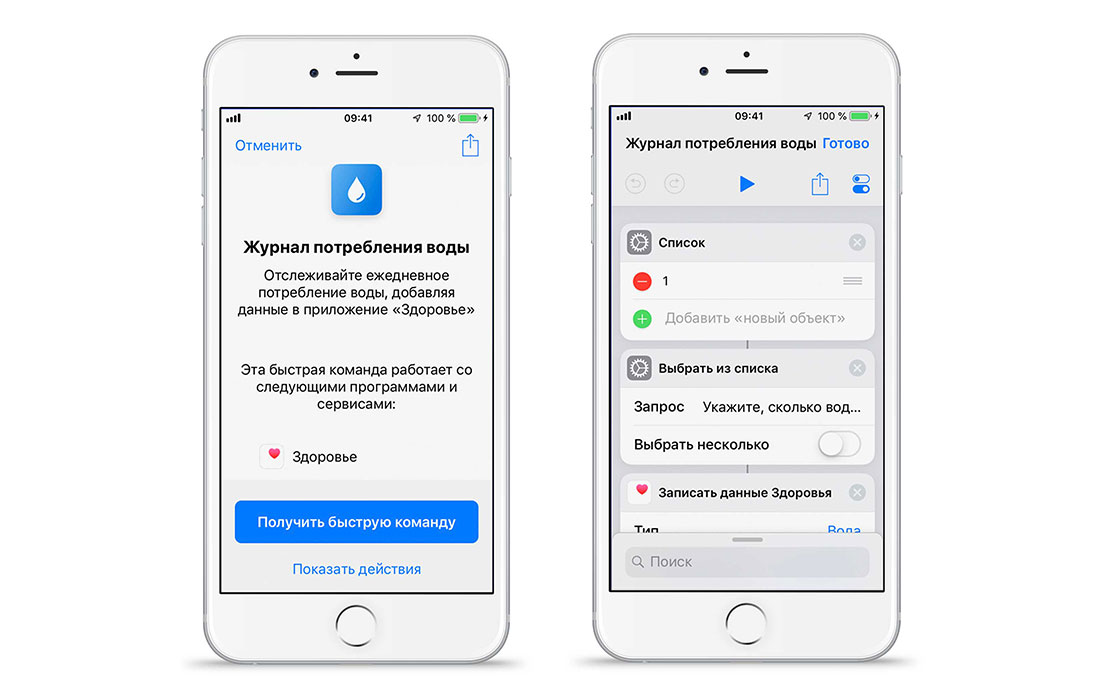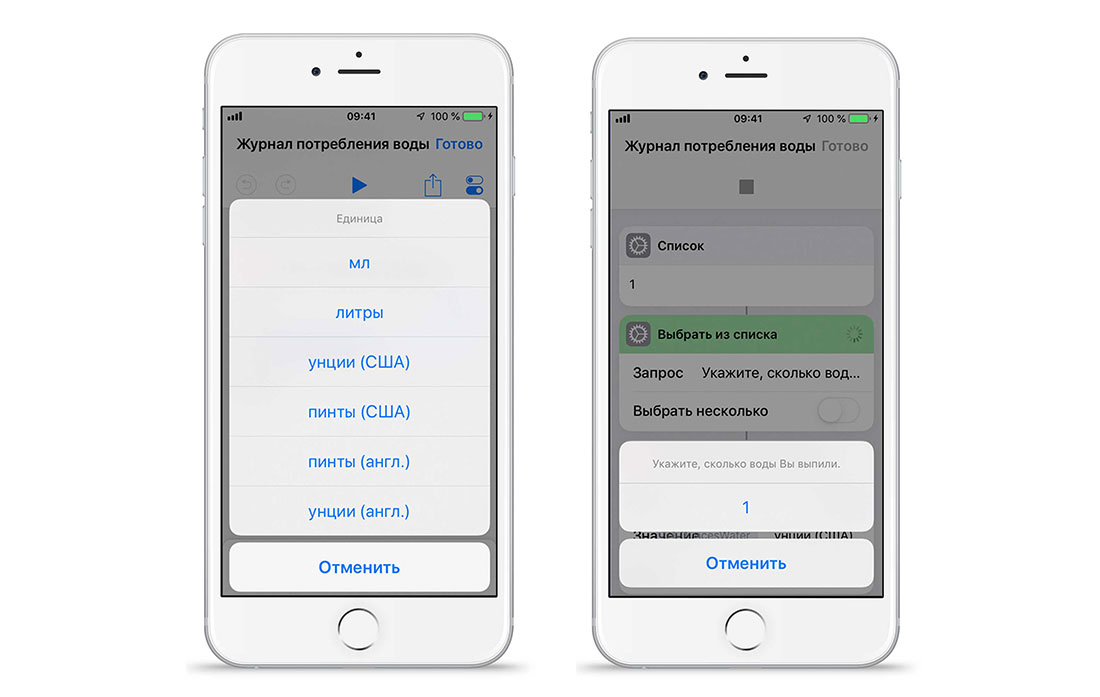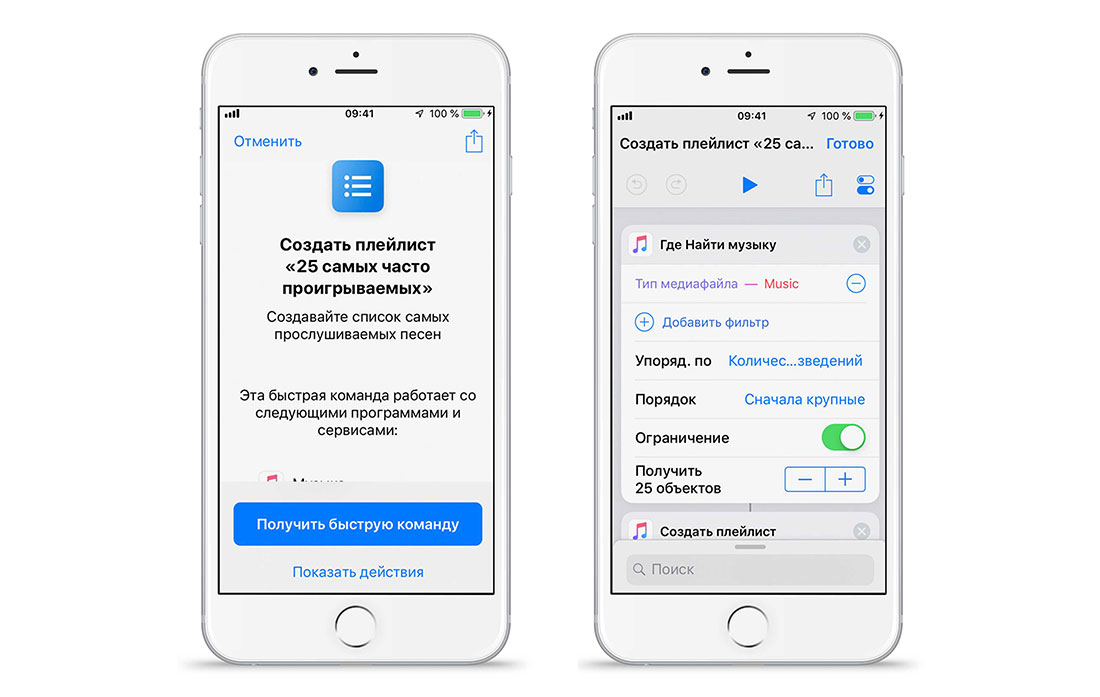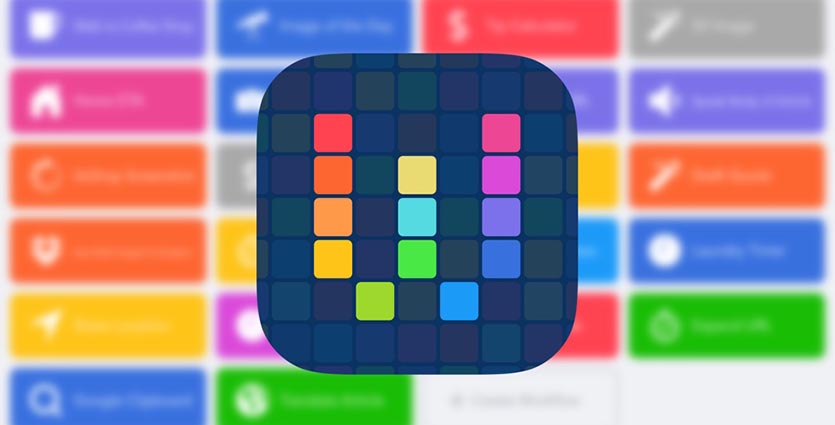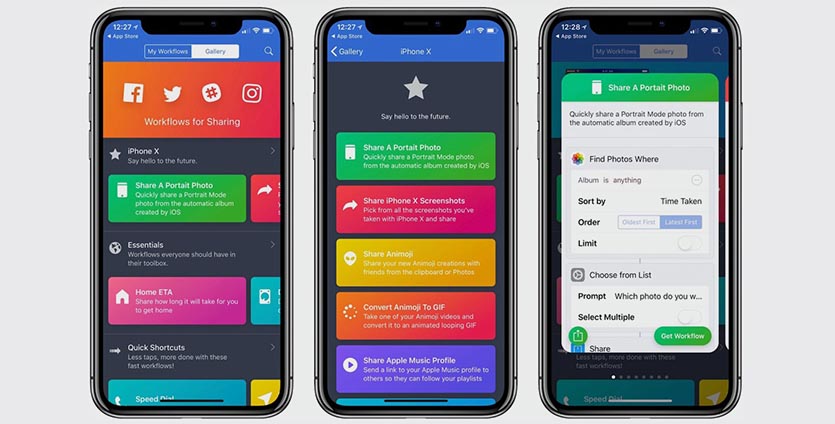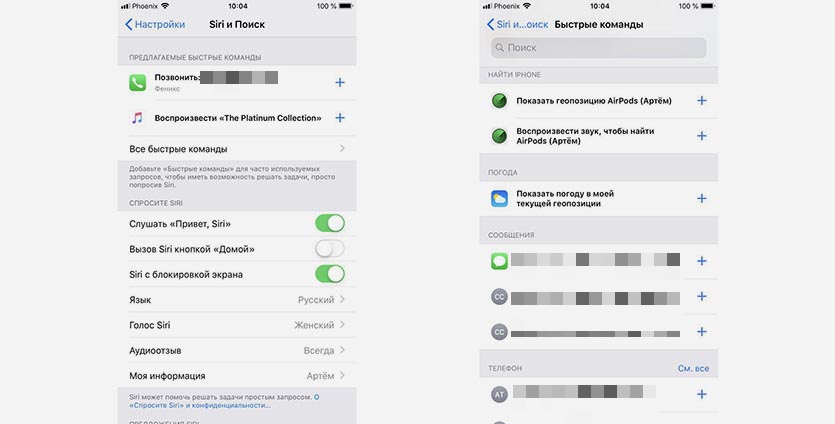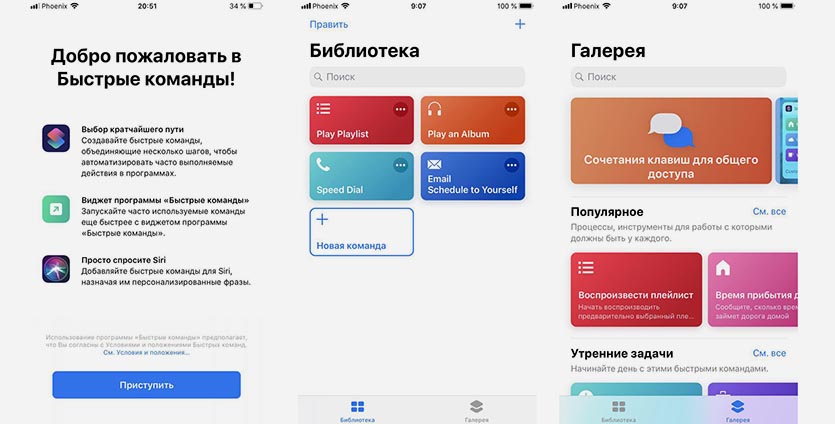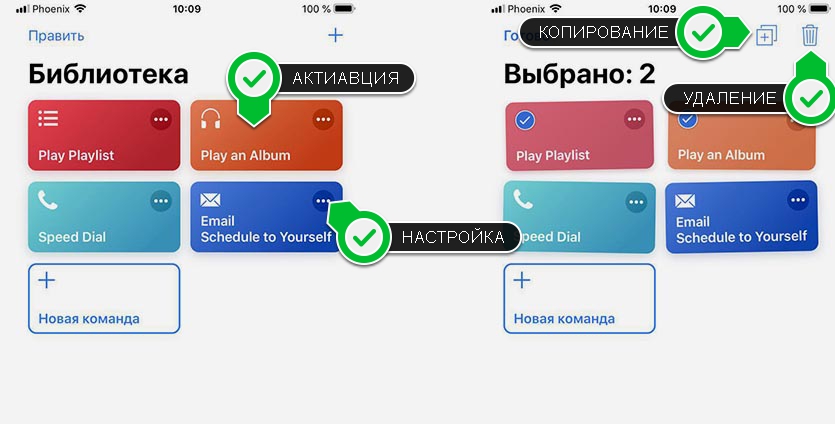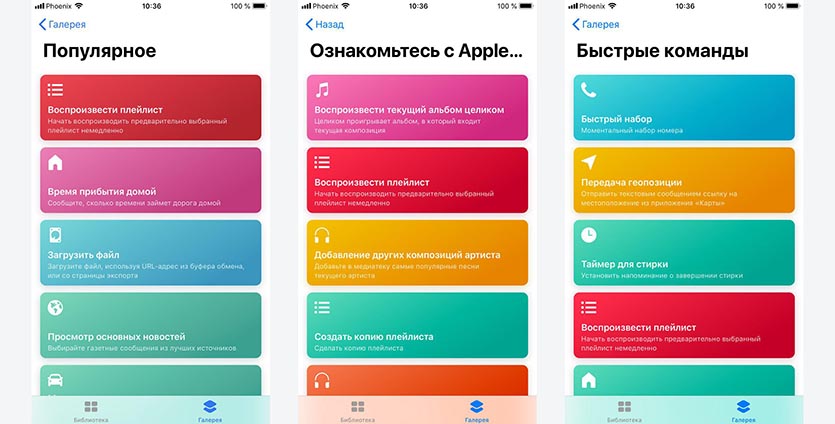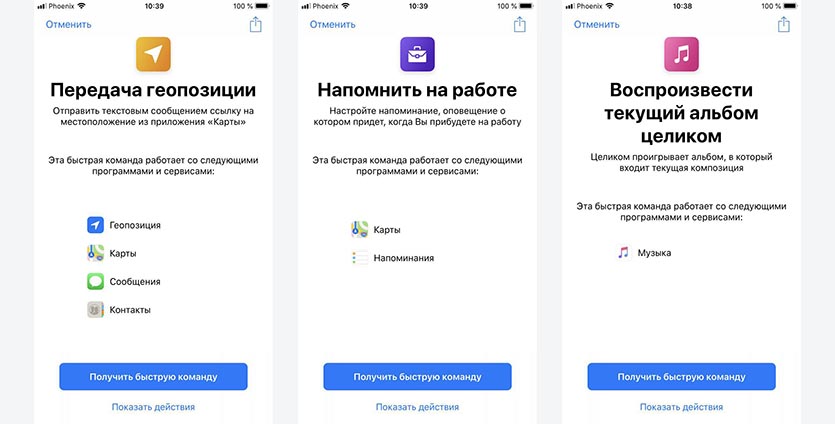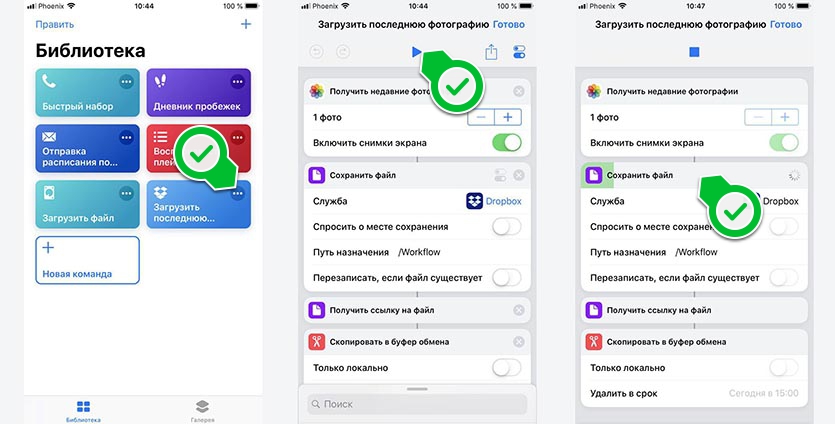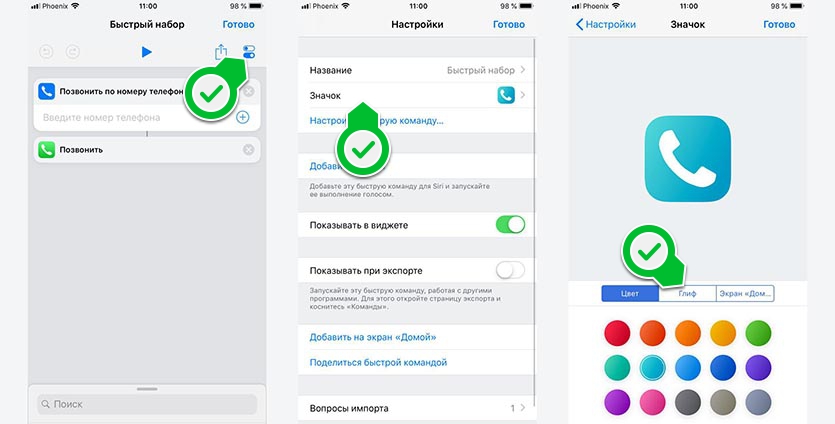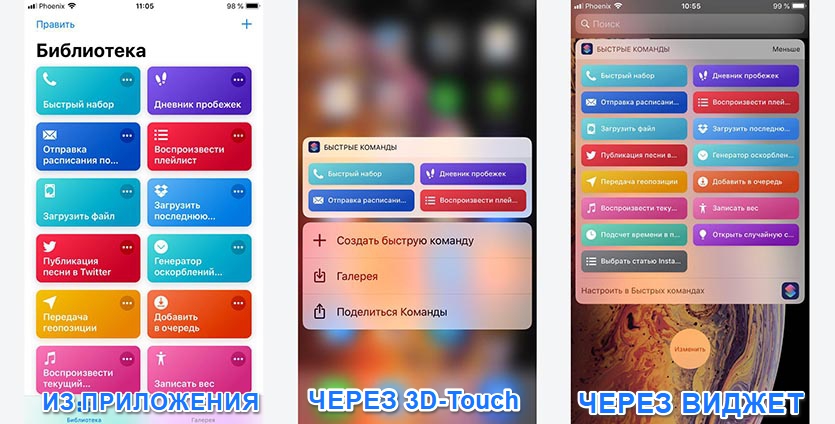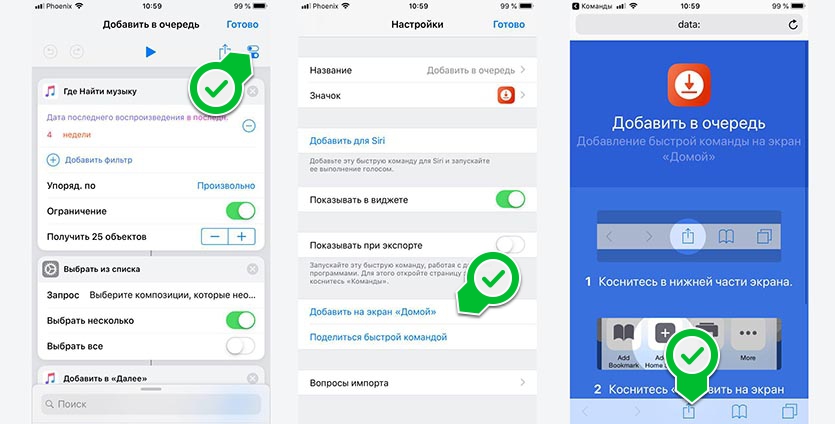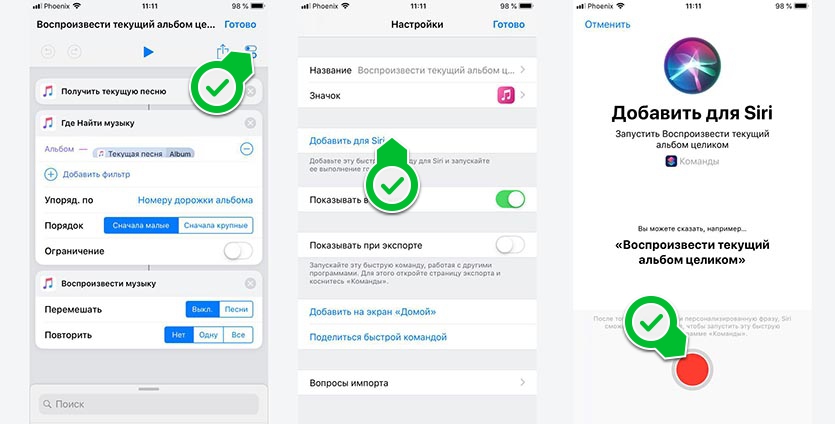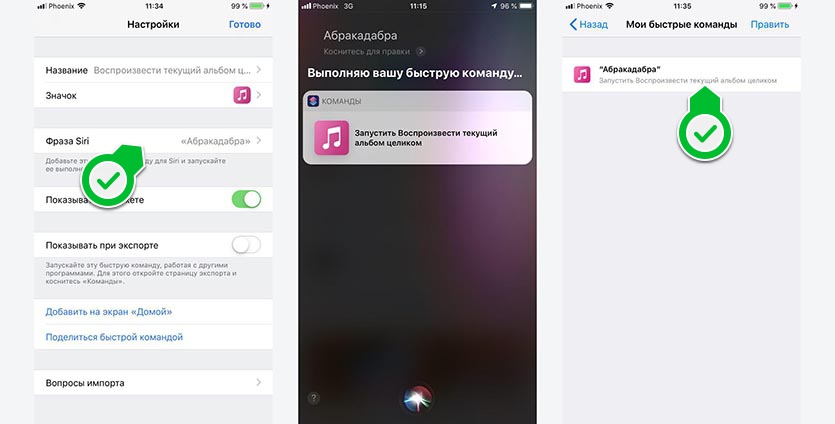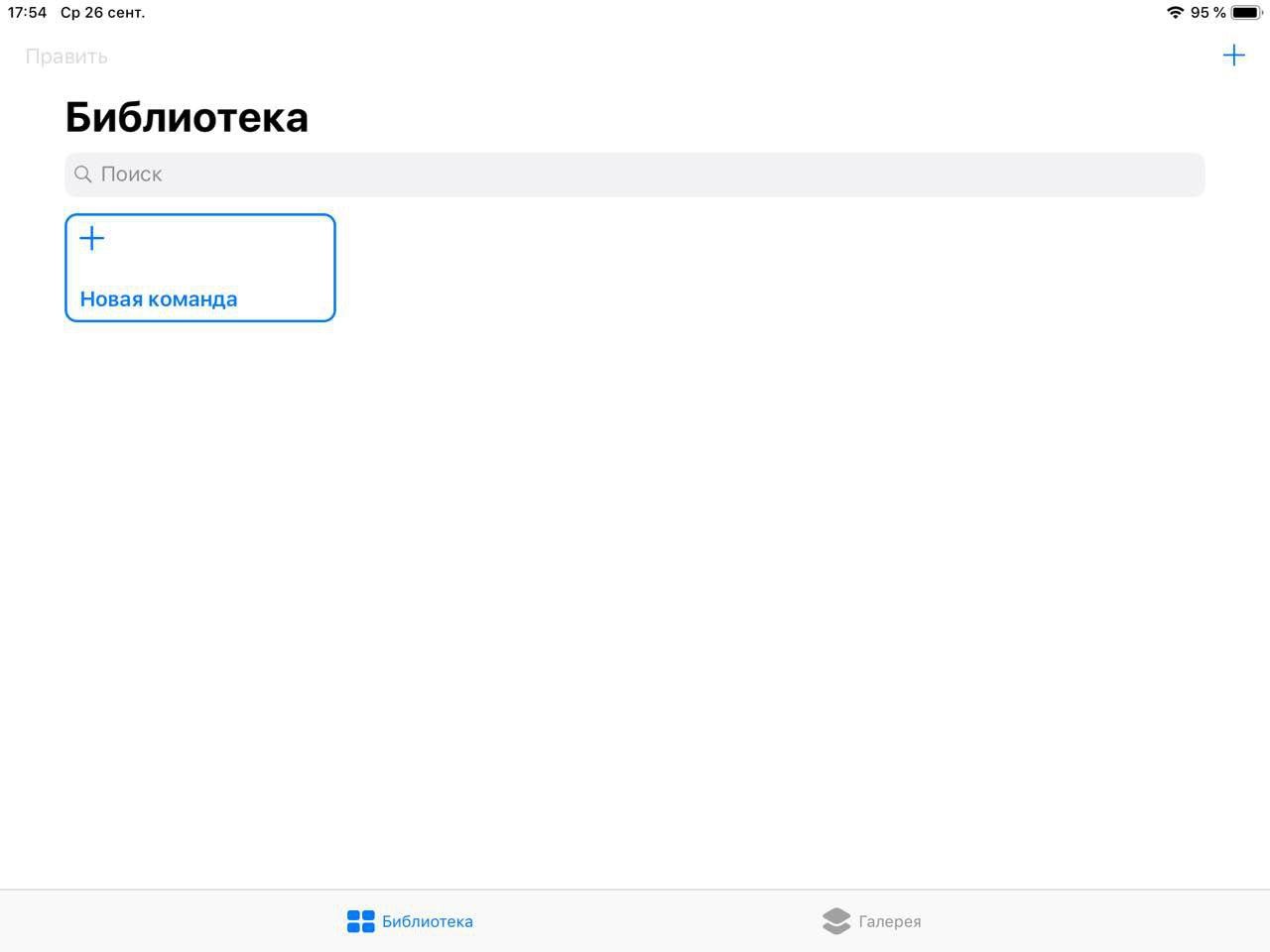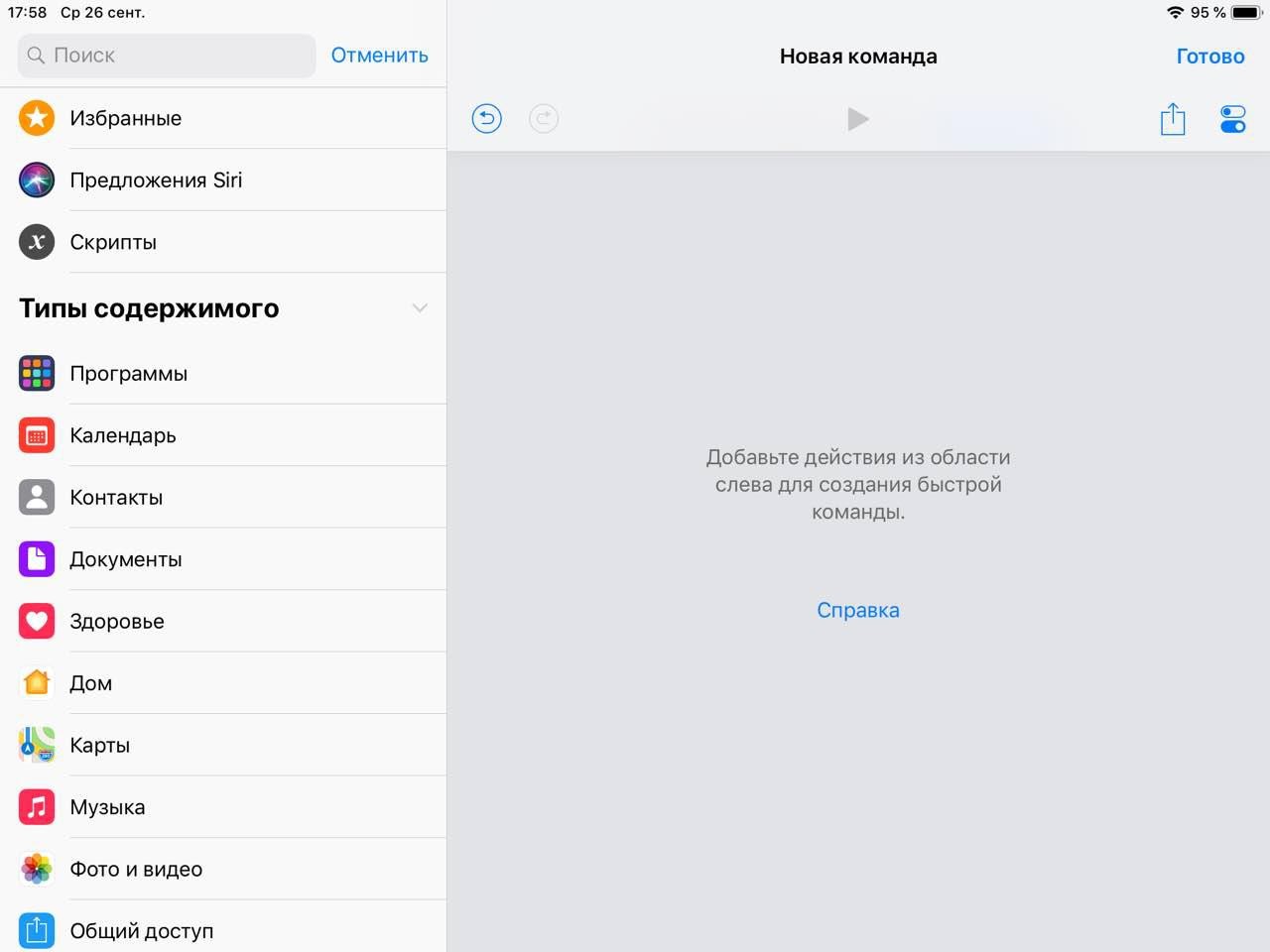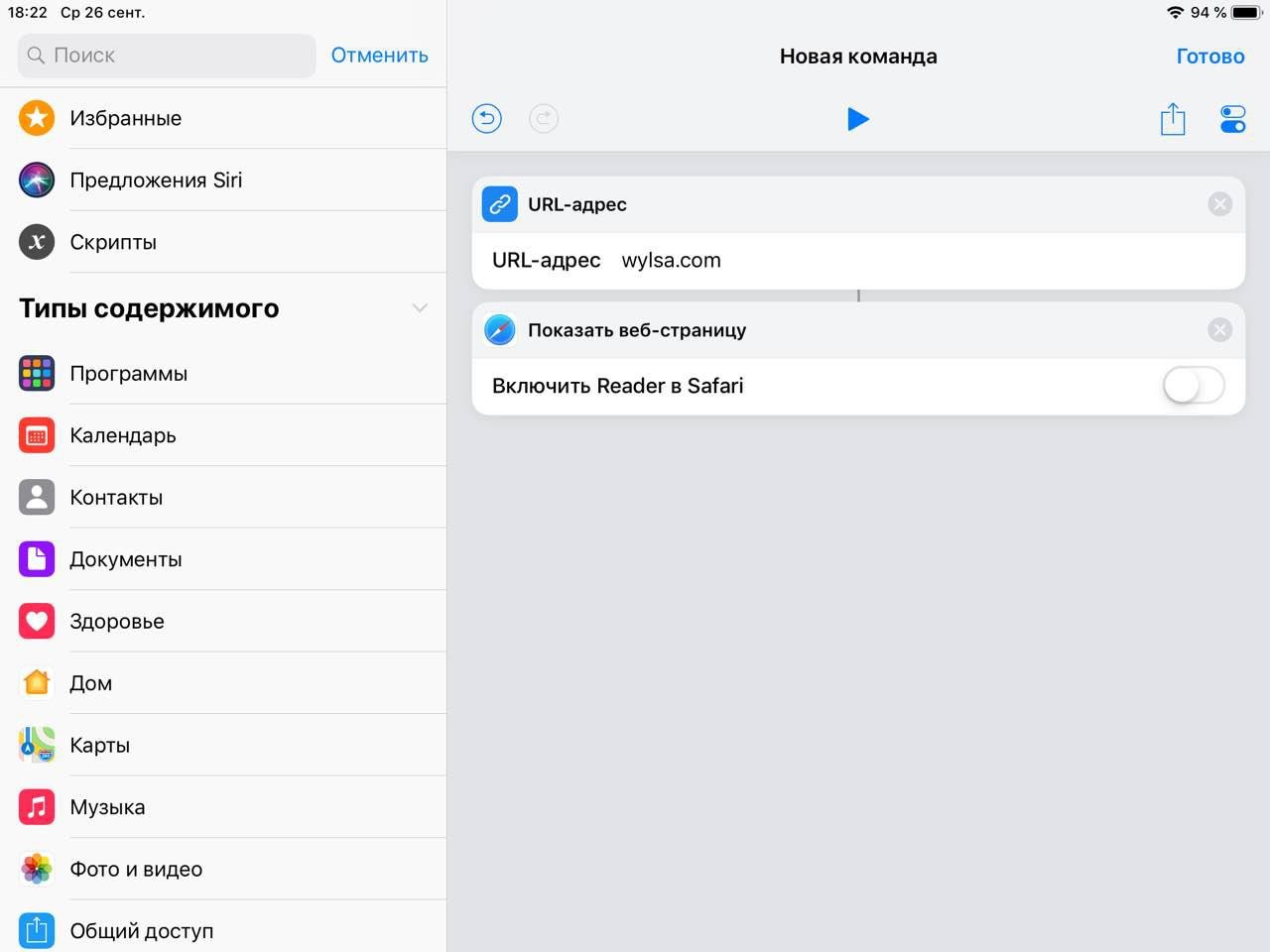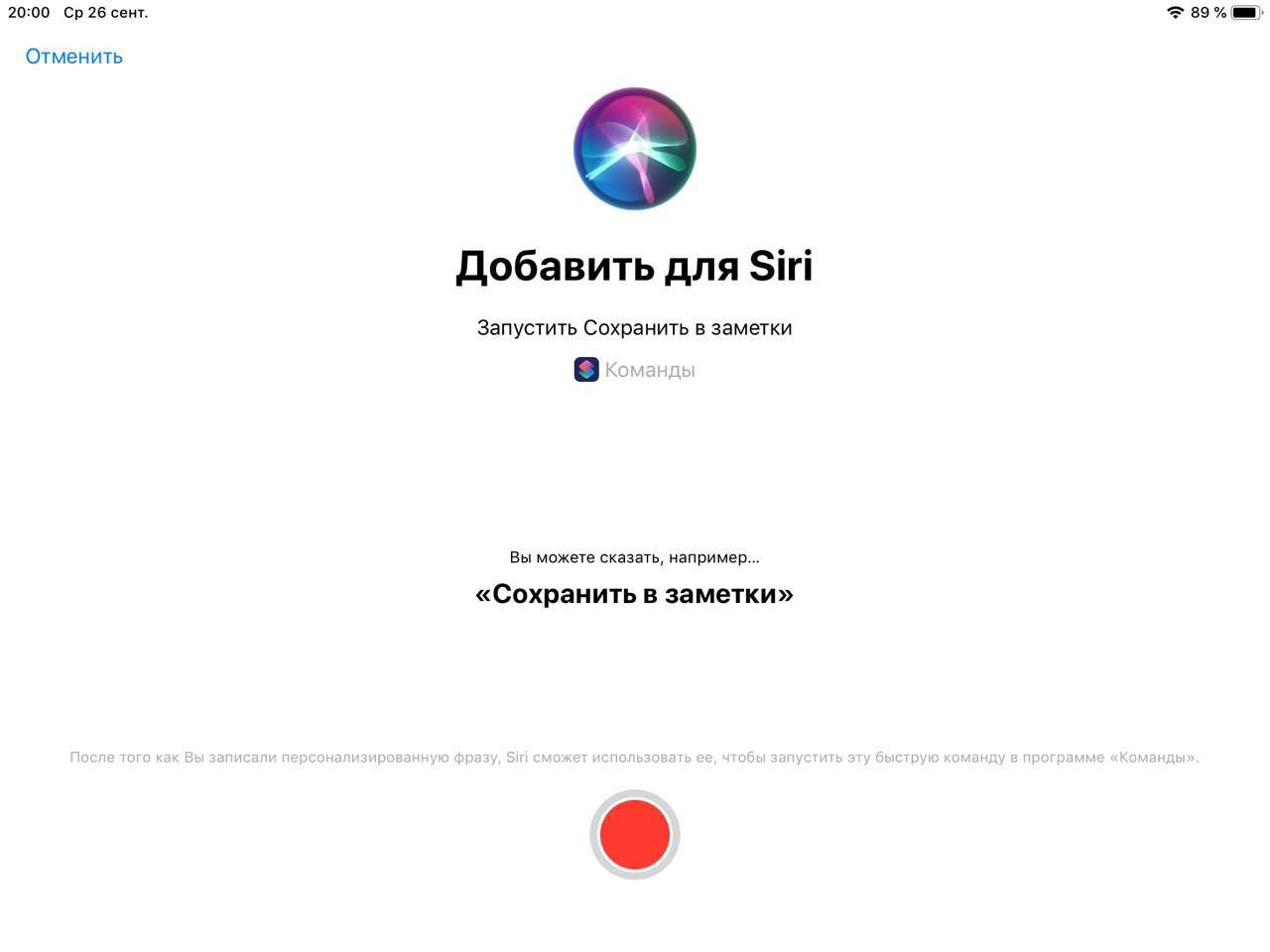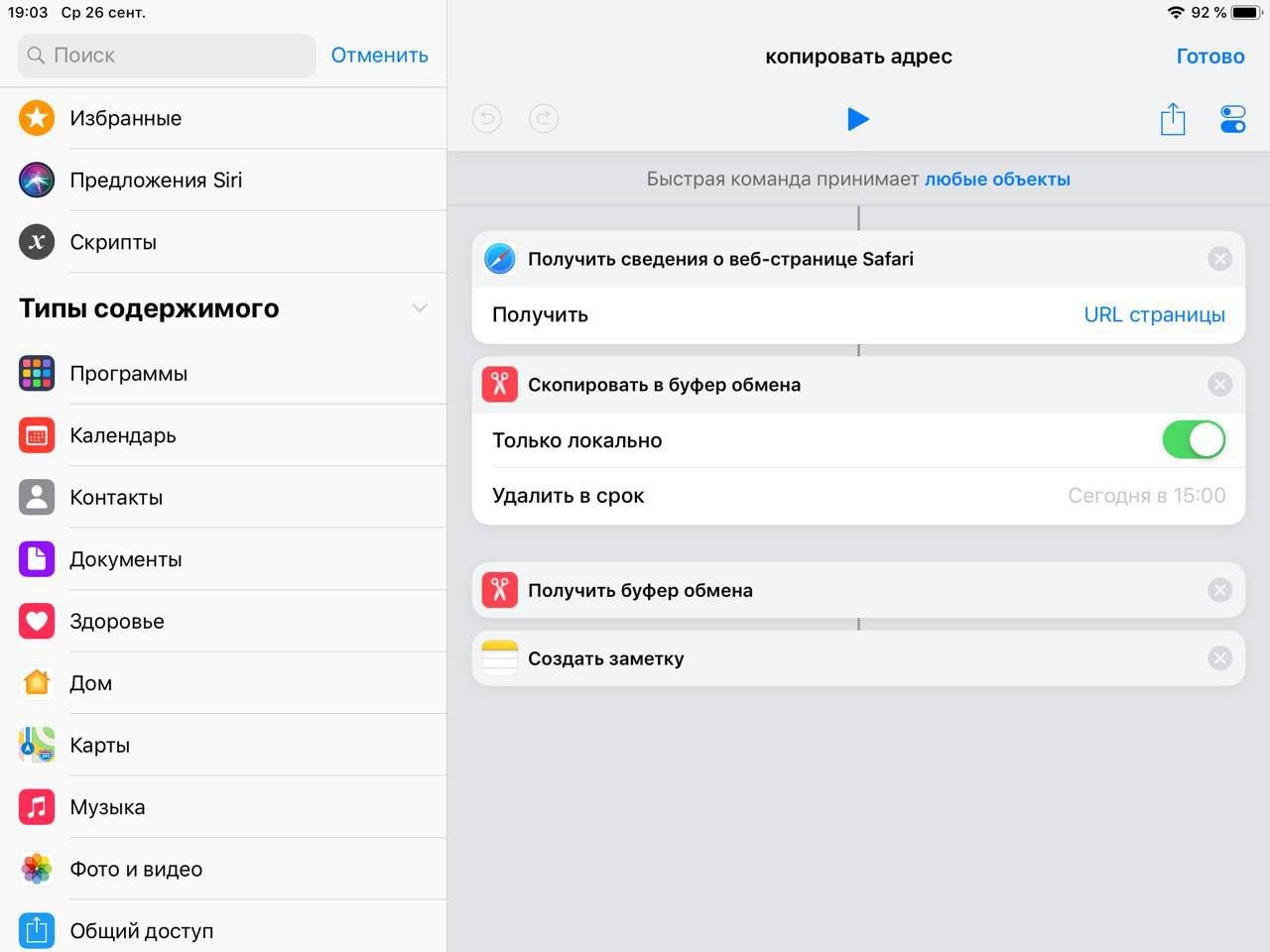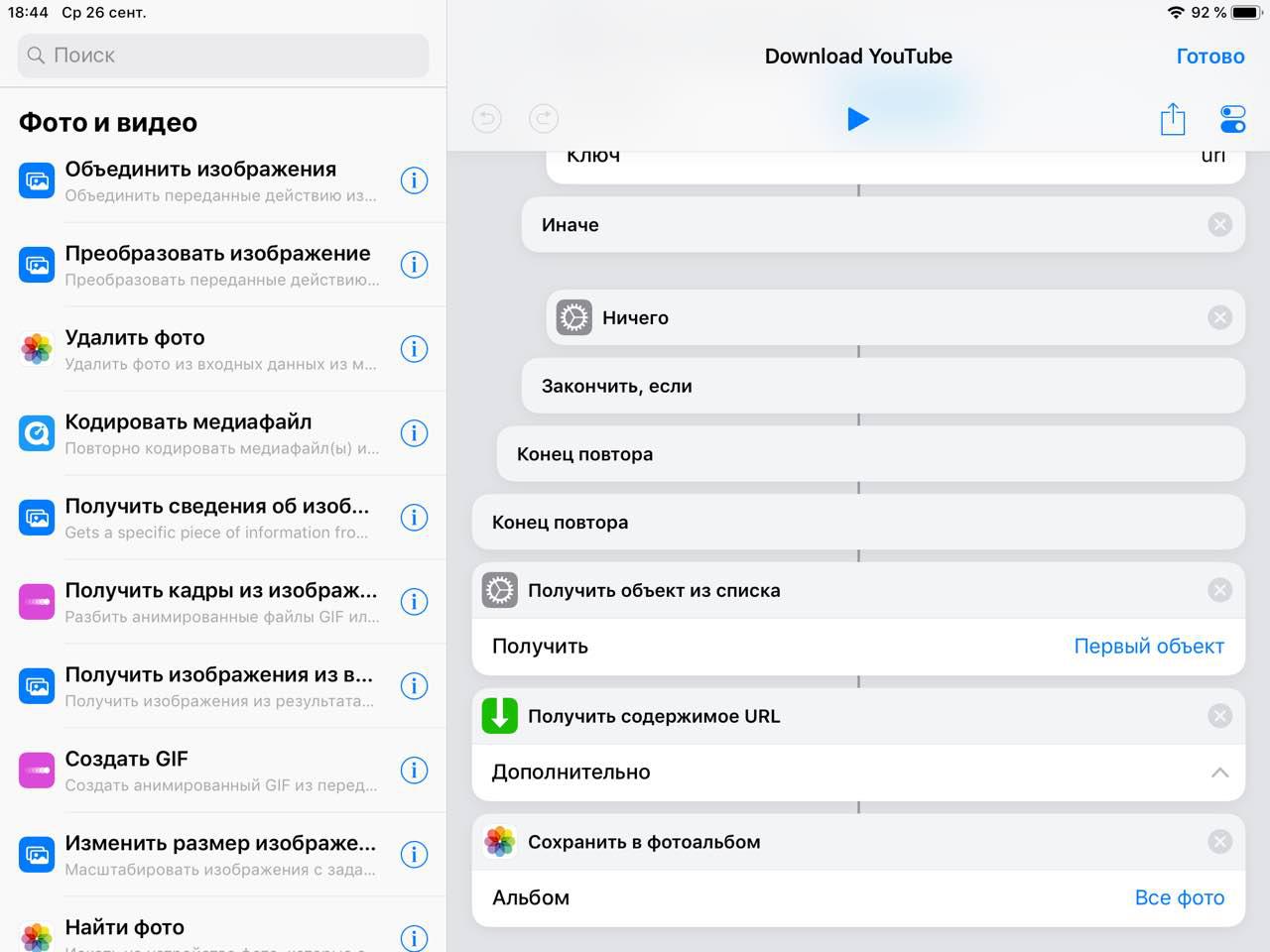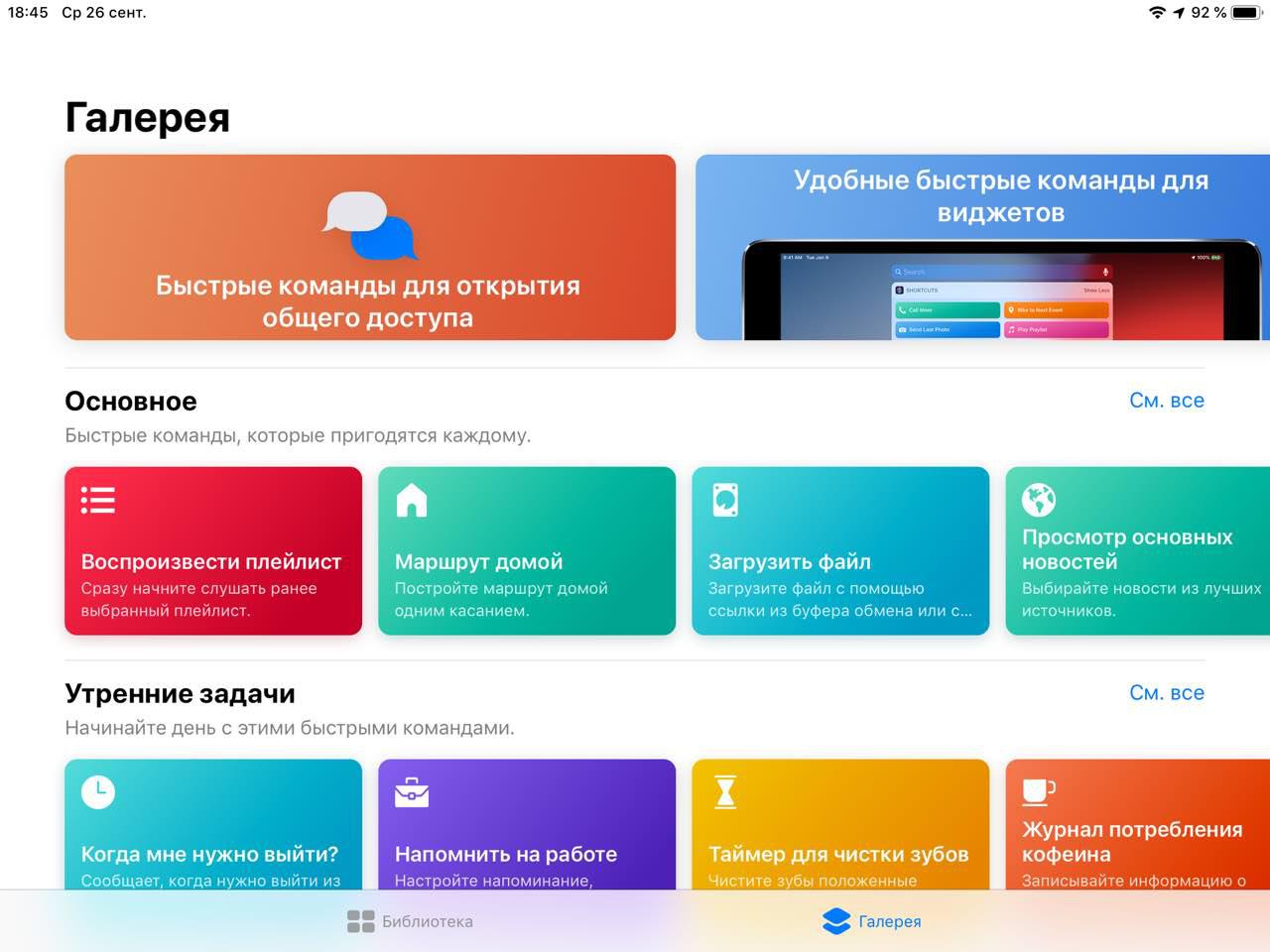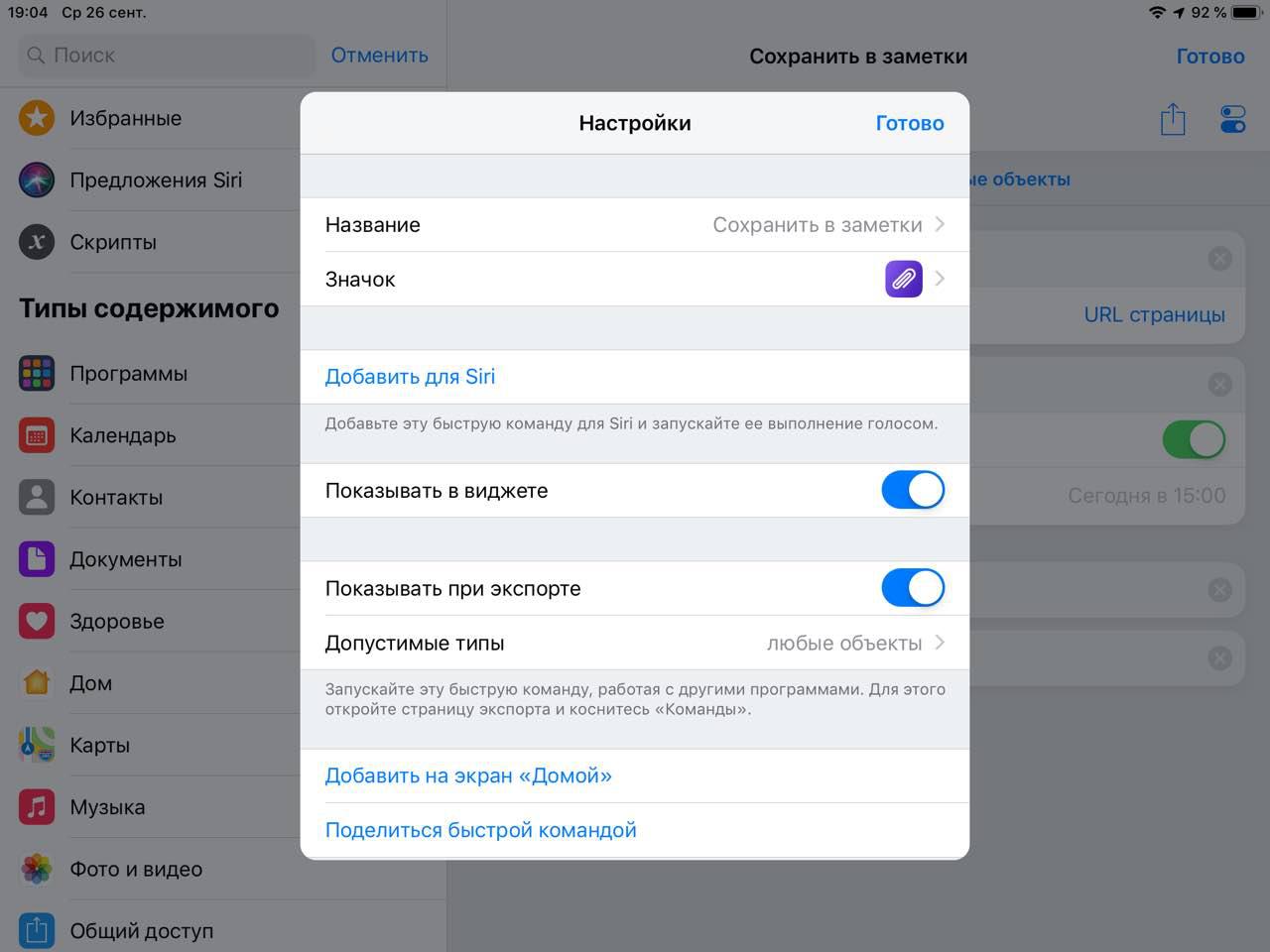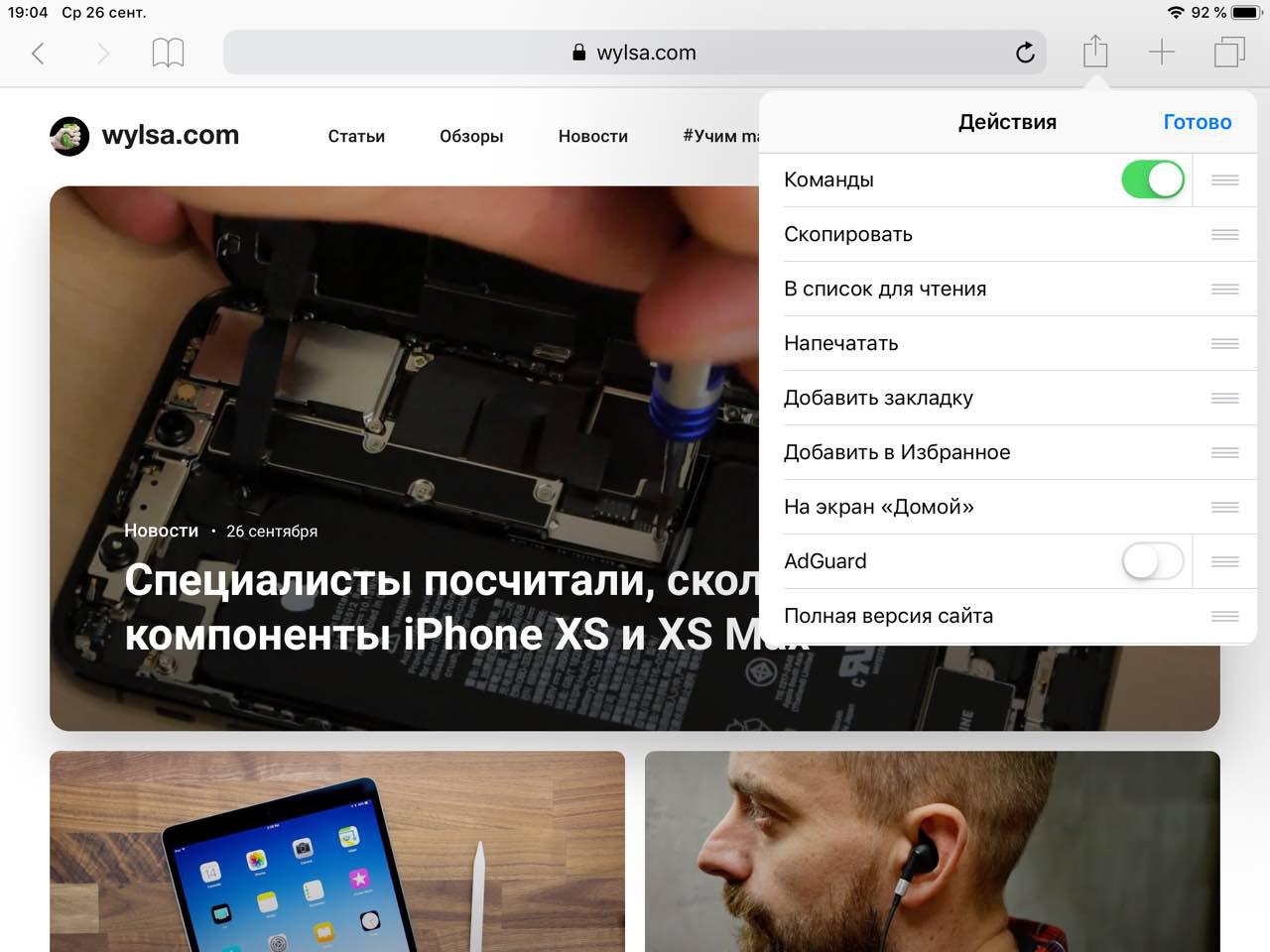«Команды» (Shorts) – специальные скрипты, последовательно запускающие заранее составленные комбинации действий в рамках операционной системы iOS.
Скрипты, как подсказывают специалисты из Apple, призваны сэкономить время и повысить скорость исполнения различных задач – от планирования распорядка дня до составления музыкальных плейлистов.
Идея любопытная, но как с реализацией?
Никаких сложностей: «Команды» в iOS составляются вручную и загружаются из «Галереи», генерируются автоматически в зависимости от сценариев использования iPhone или iPad, а вместе с тем предлагаются мессенджерами и развлекательными сервисами.
Поток подборок для автоматизации практически бесконечный, но далеко не все «Команды» полезные, а некоторые и вовсе выглядят лишними или недоработанными.
А потому пора разобраться в деталях и выяснить, как составляются «Шорты», в чем разница между «Командами» и «Автоматизацией», и почему неофициальные подборки не представлены в «Галерее», но способны сэкономить еще больше времени, чем официальный контент.

Содержание
- Как работают Команды в iOS: концепция, интерфейс и контент
- Предварительная настройка и базовая навигация
- Как составить быструю команду
- Как настроить автоматизацию через «Команды»
- Какие «шорты» представлены в «Галерее» и «Рекомендациях»
- Как добавить сторонние команды в iOS
- Вердикт
Как работают Команды в iOS: концепция, интерфейс и контент
«Шорты» от Apple на iPhone и iPad появились с релизом iOS 12 – в качестве безопасной альтернативы джейлбрейк-твиков (надстроек и инструментов, влиявших на оформление и функционал операционной системы), представленных в неофициальном магазине Cydia.
«Команды» разрабатывались с той же целью – ради доступа к новым инструментам кастомизации, но без предварительного взлома iOS и с сохранением высокого уровня безопасности.

С поставленной задачей специалисты из Apple справились не сразу (да и сейчас в Cydia предостаточно экспериментального контента, непредставленного в «Командах») – на релизе «Шорты» не обладали слишком уж разнообразным функционалом и занимались лишь сортировкой фотографий, запуском таймера и настройкой оповещений, но уже к iOS 14 правила поменялись.
«Шорты» научились выгружать музыку и видеоролики с YouTube, переводить денежные средства между счетами QIWI и «ЮMoney» за пару нажатий, и даже экспортировать записи из телефонной книги для организации полноценного бэкапа всех накопившихся контактов.
И перечисленные скрипты – лишь верхушка айсберга: кроме «Команд» в iOS представлены и инструменты «Автоматизации», запускающие комбинации действий не вручную (или через Siri), а в момент наступления заранее обозначенного события. Наглядный пример «Автоматизации» – быстрое включение VPN сразу после запуска браузера или Strava.

Чем не экономия времени и сил?
И «Автоматизация», как и команды, работают в иных сценариях: как вариант – добавляют информацию в раздел «Здоровье» о мытье рук и чистке зубов или переводят iPhone или iPad в режим чтения (включают таймер, записывают прочитанные страницы).
Все зависит лишь от фантазии! И, если желание проявить творческие наклонности уже проявилось, то осталось лишь подготовиться и просмотреть набор базовых рекомендаций и инструкций, представленных ниже.
Предварительная настройка и базовая навигация
«Быстрые команды» по умолчанию входят в состав последних версий iOS (начиная с iOS 12). Но, если ни через поиск по операционной системе, ни в разделе с системными инструментами найти хоть какие-то намеков на Shorts не вышло, то для составления и запуска «Шортов» предстоит сначала заглянуть в App Store и загрузить последнюю версию своеобразной панели управления с настройками, рекомендациями и подборками.

«Команды» действительно напоминают цифровой штаб – повсюду переключатели и ползунки, кнопки и иконки. Несмотря на визуальную перегруженность, оформлена панель управления достаточно наглядно и вполне предсказуемо.
Слева на панели быстрого доступа располагается категория «Мои команды», включающая как заранее загруженные из «Галереи» скрипты, так и специальные «Начальные» рекомендации от Apple, связанные с запуском «Музыкальной Викторины» или же Shazam.

Центральное место на панели быстрого доступа занимает «Автоматизация»: те самые команды, реагирующие на события вокруг. Настраиваются реакции и для iPhone с iPad, и для «Домашнего центра», то есть для «умных» лампочек, выключателей и прочих аксессуаров.

Последняя кнопка на панели быстрого доступа – «Галерея». Раздел содержит исчерпывающую коллекцию «Начальных команд» (таймеры, сообщения, быстрые заметки), «Предложений автоматизации» (генерируются в зависимости от недавних действий), и разноплановых скриптов, объеденных конкретными темами.
Подборки из «Галереи» разрешают быстро работать с текстом, проводить конференции или запускать спортивные тренировки.
Как составить быструю команду
Вручную новые «Шорты» составляются на вкладке «Мои команды» через специальный конструктор, вызываемый с помощью плюсика из правого верхнего угла.

Конструктор по умолчанию поделен на несколько интерактивных частей. Сверху расположено поле для ввода названия команды и специальная иконка с дополнительными параметрами. Настроек много – собранные команды добавляются на рабочий стол в виде ярлыков, переносятся на часы от Apple и ограничиваются с помощью инструментов конфиденциальности.

Сразу разбираться с параметрами необязательно – разработчики из Apple рекомендуют почти сразу переходить к кнопке «Добавить действие».

И уж действий в «Командах» сотни и тысячи: предусмотрены и скрипты, завязанные на географическом положении, и целые концепции, сосредоточенные вокруг просмотра ссылок, передачи сообщений или сортировки документов.
Сразу разобраться во всех деталях не выйдет даже у профессионалов, а потому для практики не помешает разобрать базовую команду, связанную с передачей информации о текущем весе с последующим добавлением результата в сервис «Здоровье».

Действий понадобится два: сначала запрашивается «Число» с вопросом, а уже после собранная статистика переносится в «Здоровье» со значением «Вес» в килограммах. Записывать дату необязательно. После сохранения команда воспроизводится и закрепляет сведения в «Здоровье» в разделе «Вес».

С непривычки даже базовая команда выглядит запутанной и сложной, а потому намного быстрее заглянуть в «Галерею», загрузить команду, а уже после – подредактировать некоторые детали.
Как настроить автоматизацию через «Команды»
Подробная инструкция, связанная с настройкой сценариев «Автоматизации», уже публиковалась в блоге. С помощью события «Приложение» со значением «Открыто» в фоне автоматически запускался VPN-сервис BrowSec, необходимый для обхода региональных блокировок в сервисе Strava и браузере Safari.

Но «Событий» в разделе «Автоматизация» намного больше: iPhone и iPad реагируют на NFC-метки, «Авиарежим» и даже специальные параметры «Фокусирования».
Несмотря на новые условия, настраивается «Автоматизация» по схожему с VPN-сценарию – задаются базовые действия, а уже после добавляются дополнительные. Перепутать практически невозможно, а результат – сразу на экране.

Какие «шорты» представлены в «Галерее» и «Рекомендациях»
Если вручную настраивать автоматизацию и собирать команды некогда, то хотя бы ради эксперимента стоит заглянуть в «Галерею» и просмотреть доступные подборки сразу из нескольких категорий.
Например, сверху располагаются «Начальные команды», составленные специалистами из Apple и включающие как подборки с текстовыми инструкциями, так и развлекательно-интерактивные скрипты, необходимые для запуска «Музыкальной викторины».

Ниже начальных команды располагаются «Предложения автоматизации». Раздел выглядит любопытным по нескольким причинам.
Во-первых, подборки генерируются в зависимости от того, как используется iPhone или iPad. Например, если появилась привычка читать после 22:00, то iOS предложит именно с того времени включать режим «Фокусирования» и скрывать лишние оповещения.
А во-вторых, подборки меняются почти каждую неделю, а потому равными шажками генерируются личный способ оптимизации ежедневных рутинных действий.
По схожему сценарию составляются идеи для быстрых команд, но уже мессенджерами, клиентами социальных сетей и спортивными сервисами. Тот же Nike Run Club предлагает начинать пробежки под музыку ровно в 16:00, а Telegram – обмениваться фотографиями и видеороликами, накопившимися в «Галерее».
Без персональных рекомендаций «Команд» тоже предостаточно. Например, библиотека от Apple содержит следующие категории:
- «Все пойдет по маслу». Коллекция скриптов, связанных с преобразованием текста в речь, составлением напоминаний, отправкой фотографий или же сортировкой записей по алфавиту.
- «Основное». Раздел с викторинами, режимами для чтения, составлением плейлистов, маршрутов и даже новостей. Дополнительно предусмотрен доступ к сканеру QR-кода и «Тишине».
- «Работа откуда угодно». Инструменты, необходимые для подготовки веб-конференций, передачи информации о проведенной работе или составлением заметок для встреч. Пара минут, а ключевые вопросы решены.
- «Утренние задачи». «Команды» напомнят о предстоящей работе, расскажут о потреблении кофеина, выведут любопытные посты с Reddit (или аналогичного сайта), а заодно выставят таймер для чистки зубов или предстоящего чаепития.
- «Действия в Apple Music». Не последняя, но достаточно любопытная коллекция скриптов, адаптированных под работу с Apple Music. Сервис научится по запросу воспроизводить альбомы и собирать рекомендации, находить музыку для пробежек и занятий силовыми видами спорта.
Как и в App Store или iTunes подборки меняются достаточно часто, а потому совсем необязательно разбираться в командах лично – намного проще найти подходящие решения в «Галерее».
Как добавить сторонние команды в iOS
«Галерея» с тематическими подборками и рекомендациями – не единственный источник команд в iOS: кроме официальной библиотеки от Apple, в сети предостаточно скриптов, составленных и сторонними разработчиками. Но несмотря на вклад сообщества в развитие моды на «Шорты», неофициальный контент редко публикуется даже в «Галерее». Всему виной – проблемы с проверкой содержимого. Модераторов бы ждала дополнительная работа, а нагрузка на сервера Apple бы заметно выросла. А потому сторонние команды, вполне разрешены, но загружаются владельцами техники Apple на собственный страх и риск.
Подборка ниже проверена временем и полностью безопасна, но соблюдать бдительность все равно не помешает:
- «Сохранить из YouTube». Набор скриптов, способных в полуавтоматическом режиме выгружать контент по добавленным в специальное текстовое поле URL-ссылкам, ведущим на YouTube-каналы. Команда предусматривает выбор формата (от MP3 до MP4), и запуск специальной конвертации, а вместе с тем – смену места для сохранения – в «Фото» или в «Файлы» в iCloud.
- Contacts Backup. Полноценный бэкап контактов, накопившихся в «Телефонной книге». Быстрая команда автоматически находит добавленные записи, а после конвертирует в файл CSV и выгружает в облако или в «Файлы».
- Google Translate. Быстрый запуск «Переводчика» от Google, реагирующего и на быстро добавляемые фразы, и на информацию, закрепленную в буфере обмена. Если после вызова скрипта воспользоваться кнопкой «Поделиться», то появится шанс перевести еще и целую страницу в браузере Safari.
- «Быстрая зарядка». Специальная команда, деактивирующая беспроводные протоколы и запускающая «Авиарежим» для повышения скорости заряда аккумулятора и снижения нагрузки на iPhone или iPad (полезно, если мобильная техника слишком сильно нагревается).
- Waterbalance. Скрипт, добавляющий информацию о количестве выпитых стаканов воды (и иных напитков, включая кофе и чай) за целый день. Куда заносить собранную статистику разработчики Waterbalance разрешают выбрать вручную – поддерживается и «Здоровье», и сторонние сервисы.
Загружаются неофициальные команды в личную библиотеку исключительно с iPhone или iPad (но зато с официального сайта – iCloud): достаточно перейти по ссылке, а после нажать на кнопку «Добавить».

И, хотя представленные выше подборки уже проверены миллионами первооткрывателей, совсем уж безотчетно добавлять «Команды» в iOS не рекомендуется: велика вероятность случайно поделиться конфиденциальной информацией или наоборот – потерять часть данных. А потому важно до запуска хоть каких-то скриптов и сценариев просматривать всплывающие сообщения от Apple, связанные с добавлением паролей или посещением сайтов с противоречивой репутацией.
Вердикт
«Команды» в iOS – важная, но, как оказалось, необязательная инновация: об автоматизации рутинных действий, по статистике, задумывается лишь 20-30% владельцев техники Apple. А зря: со скриптами под рукой намного быстрее выгружаются видеоролики с YouTube и заметки из социальных сетей, запускаются тренировки и записываются результаты недавней активности.
Пригодятся «Шорты» и для настройки iPhone или iPad для работы по определенному сценарию. Например, мобильная техника способна быстро переходить в режим экономии энергии после запуска режима чтения на сайтах или напоминать о времени заварки чая в зависимости от выбранного сорта.
Перечисленные преимущества и необычные подходы к реализации привычных ежедневных и даже рутинных задач уже доступны всем желающим. Достаточно загрузить «Команды» и составить парочку скриптов или правил автоматизации (например, для работы с VPN-сервисами). Жизнь не станет легче, но зато появится шанс высвободить лишние 10-20 минут на рабочем месте при планировании дня или на кухне – при подсчете калорий.
Вы слышали о приложении «Команды» на iOS? В данной статье вы узнаете о нём много интересного. Как таковой программы на iPhone нет, но настройки команд вы можете производить в предложениях Siri или скачать приложение из App Store. Сами команды (шорткаты) представляют собой автоматизацию рутинных действий на вашем смартфоне. С их помощью можно создавать последовательность из повторяющихся действий для программ. Шорткаты ускоряют выполнение стандартных задач.
В качестве основы можно использовать команды из «Галереи» вашего устройства. Если их окажется недостаточно, то можно добавить дополнительные действия в редакторе. Каждый шорткат содержит в себе несколько действий, которые могут быть назначены для разных приложений.
Корпорация Apple выкупила одно интересное приложение «Workflow» и модернизировала его под iOS 12. Для настройки команд необходимо скачать приложение «Команды» из магазина App Store. Главное обновление программы состоит в том, что теперь в нём есть привязка к меткам Siri. Активировать задачи можно с помощью голоса.
Добавление команды через «Галерею».
В «Галерее» очень часто обновляется список команд. Для их настройки выполните простые действия:
- Зайдите в программу «Команды».
- Выберите раздел «Галерея».
- Смахните вверх и вниз для того, чтобы определиться с задачей.
- Выберите шорткат и нажмите «Получить быструю команду».
При выборе шортката вы также можете просмотреть действия, которые будут выполняться. После добавления команды, она попадёт в «Библиотеку», откуда её можно включить одним касанием.
Создание команд самостоятельно.
Для самостоятельного создания команд вам необходимо:
- Зайти в «Команды».
- Выбрать «Библиотека».
- Нажать «+» для создания новой команды.
- Выбрать действия, которые будут производиться при выборе данной команды.
- Нажать кнопку «Готово» для сохранения команды.
При создании своего шортката вы сможете выбрать действия и их порядок. На конечном этапе вам просто останется придумать имя для созданной задачи. Все созданные действия будут также отображаться в «Библиотеке».
Настройка быстрых команд.
Любую команду можно редактировать для себя. Для этого:
- Зайдите в программу «Команды».
- Выберите раздел «Библиотека».
- Нажмите на шорткат, который хотите изменить.
- Внесите свои коррективы: измените последовательность и набор действий, название задачи.
- Для сохранения нажмите «Готово».
Запуск команд.
В «Библиотеке» может храниться множество действий. Запускать сохранённые шорткаты очень легко. Для этого можно просто зайти в раздел «Библиотека» и нажать на необходимую команду. Также можно добавить задачи в Siri и запускать их с помощью голосовых команд. Назовите задачу определённой фразой и после её произношения Siri будет запускать запрограммированные действия. Для добавления шортката в Siri необходимо перейти в настройки сценария, открыть «параметры» и выбрать «Добавить для Siri».
Добавьте шорткат на экран «Домой», чтобы он отображался в виде отдельного значка. В меню редактирования сценария просто выберите пункт «Добавить на экран домой». Своими командами вы можете делиться с друзьями и близкими используя функцию «Поделиться быстрой командой». Пользователь получит ссылку на ваш шорткат и сможет установить её себе.
Чем отличается приложение «Команды» от Ярлыков Siri.
В версии iOS 12 для пользователей стали доступны ярлыки Siri. Пункт есть в настройках голосового ассистента. В нём можно также задать автоматические действия для стандартных сценариев, но система сама выбирает несколько действий для приложений. Поэтому сценарий вы можете создать только с помощью предложенных действий Siri. Для того, чтобы зайти в «Быстрые команды», выберите «Настройки» в вашем iPhone и перейдите в раздел «Siri и поиск».
Отдельное приложение «Команды» позволяет создавать сценарии и самостоятельно менять последовательность любых шорткатов. Действия в программу вы можете добавлять сами, что очень удобно.
Настройка полезных команд для себя.
Нажмите на интересующую ссылку ниже для добавления полезной команды в свой смартфон.
Шорткат «Быстрая зарядка». Благодаря данному сценарию отключается вся беспроводная связь и телефон активирует режим «полёта». Это уменьшает скорость разрядки девайса и ускоряет его зарядку.
Функция «Сохранить из Instagram». Автоматическое сохраненяет фото- и видеоконтент из Instagram.
«Сохранить из YouTube». Даёт возможность автоматически сохранять контент из видеосервиса.
«Новая музыка». Запускает плейлист с новой музыкой.
«Популярная музыка». Запускает файлы с популярной музыкой.
«Случайная музыка». Запускает песни из медиатеки в случайном порядке.
«Дни рождения». Показывает пользователей из вашей телефонной книги, у которых сегодня день рождения.
Поделиться геопозицией в городе.
Если вы собираетесь в путешествие, то данная команда может вам пригодиться. Для того, чтобы найти друг друга в незнакомом городе или рассказать друзьям, где вы находитесь, просто поделитесь своей геопозицией с ними. Шорткат «Передача геопозиции» отправит через iMessage ваши координаты необходимому пользователю, и он с лёгкостью найдёт вас в большом городе. Для добавления команды переходите по ссылке «Добавить команду».
Быстро позвонить избранным контактам очень легко. Siri и без сценариев может позвонить любому контакту, но с распознаванием русских имен у неё есть проблемы. Для этого предлагаем добавить избранные контакты в быстрый набор. После этого позвонить любому пользователю будет намного проще и быстрее. Жмите «добавить команду» в свой смартфон для использования данной функции.
Журнал потребления воды.
Есть приложение, которое следит за количеством воды, которое вы выпили за сутки. Это очень важно, если вы забываете пить в суете напряжённого дня. Теперь, чтобы проследить за этим показателем, используйте команду «Журнал потребления воды».
Запуск плейлистов с Apple Watch.
Для начала необходимо сформировать плейлист из самых проигрываемых композиций на вашем iPhone, а после синхронизировать приложение «Музыка» на смартфоне с вашими смарт-часами. Теперь вы можете прослушивать музыку без смартфона, например, пойти в тренажёрный зал, оставив iPhone в раздевалке. Добавьте шорткат «Плейлист для Apple Watch» в свой девайс.
Коллажи из фото без дополнительных приложений.
Команда «Фотосетка» поможет вам автоматически создать коллаж из нескольких фото без использования сторонних приложений. После данного сценария готовым снимком можно будет поделиться с друзьями или разместить его в социальных сетях. Добавьте «Фотосетку» в свой iPhone прямо сейчас.
Управление потоком действий в программе «Команды».
При создании сложных сценариев вы можете столкнуться с действиями, которые поменяют поток команд.
- Переменные. Они сохраняют контент для следующего использования сценария. Часто действия с переменными не связываются со следующими действиями шортката, они фильтруются и передают данные действию следующей команды.
- Действие «Если». Оно проверяет условия сценария и выдаёт итоговый результат. Из-за этого действия могут работать по-разному, в зависимости от условий, соблюдаемых при запуске команды.
- Действие «Повторить» необходимо для выполнения одинаковых действий цепочкой. То есть одна команда выполняется несколько раз.
- «Выбрать из меню» останавливает автоматический сценарий, и вы можете выбрать отображаемую опцию. В зависимости от вашего выбора запустятся автоматические последующие команды.
Шорткатов в приложение вы можете добавлять много. Есть возможность корректировать действия и сценарии в программе. При поиске автоматических сценариев в сети интернет всегда проверяйте действия шортката для того, чтобы не запустить ненужную вам функцию. Использование команд может ускорить работу на вашем iPhone в 5 раз, в зависимости от того, как вы настроите ваши сценарии. Скачивайте приложение, производите лёгкие настройки и пользуйтесь смартфоном быстрее и удобнее.
Если у Вас остались вопросы, или хотите получить более подробные консультации:
Мы в социальных сетях:
ВКонтакте
YouTube
Одноклассники
Поделиться:
Одно из самых главных отличий iOS 12 от предыдущих версий мобильной операционной системы Apple – наличие средств для автоматизации рутинных действий.
В тему: главные фишки iOS 12, которые нужно попробовать сразу после обновления
Ранее в Купертино никогда не уделяли внимание подобным фишкам и автоматизировать можно было исключительно в разрешенных для разработчиков приложений рамках. Даже при этом периодически появлялись полезные и интересные сервисы для автоматизации.
Следует отметить такие знаковые приложения и сервисы в данной нише:
- Launch Center Pro – совершение определенных действий в пару нажатий;
- IFTTT – кроссплатформенный сервис с возможностью подключения социальных сетей;
- Workflow – приложение с базовыми сценариями автоматизации на iOS.
Теперь на iPhone появилось свое средство автоматизации, управлять которым можно в приложении Команды.
Откуда взялось это приложение
Еще несколько лет назад сторонние разработчики представили в App Store то самое приложение для автоматизации Workflow. Фишкой программы была возможность самостоятельно создавать простые сценарии автоматизации.
Кроме этого программа имела большую базу уже готовых примеров и шаблонов, которые можно было загрузить в одно нажатие и вносить правки при необходимости.
Вокруг Workflow собралось большое сообщество поклонников и в Apple обратили внимание на это. Купертиновцы приобрели приложение в начале 2017 года, сделав его бесплатным.
Через год программу решили интегрировать в iOS, позволив пользователям автоматизировать определенные процессы. До Automator на macOS, разумеется, еще очень далеко, но первый шаг в этом направлении сделан.
Что Apple изменила в Workflow
Практически ничего. То ли приложение показалось купертиновцам готовым законченным продуктом, то ли никто не захотел вкладываться в доработку и развитие сервиса, но приложение Команды выглядит и работает так же, как работал его предшественник – Workflow.
Возможно, это и к лучшему, интерфейс приложения и принципы работы сохранены, пользователям Workflow не придется переучиваться, а большая готовая база сценариев автоматизации никуда не делась.
После обновления до iOS 12, если на устройстве было установлено приложение Workflow, приложение Команды прилетит в виде апдейта для него
По сути, разработчики внесли два главных изменения: локализовали сервис (наконец-то появился и русский язык) и добавили возможность взаимодействовать с Siri.
Первое нововведение значительно расширит аудиторию пользователей сервиса, а второе – позволит серьезно прокачать голосовой ассистент.
Чем отличается приложение Команды от Ярлыков Siri
Ярлыки Siri (Siri Shortcuts) были доступны всем пользователям тестовых версий iOS 12. Раздел отображался в настройках голосового ассистента и позволял задать свою голосовую команду на частые действия для некоторых стандартных приложений.
Проблема была в том, что система сама выбирала 2-3 действия для приложений, которые совершались чаще всего и позволяла задать команду именно на них.
Для добавления нужного действия следовало многократно повторить его и надеяться, что оно отобразится в меню. Не так уж и удобно.
Приложение Команды является отдельным средством автоматизации, одной из возможностей которого является интеграция с голосовым ассистентом.
Сейчас раздел Быстрые команды (Настройки – Siri и Поиск) так и остался на своем месте в параметрах системы и работает прежним образом, а приложение позволяет независимо настраивать сценарии автоматизации.
Как работает приложение Команды
Приложение устанавливается из App Store и позволяет создавать различные сценарии автоматизации. Настроенные Быстрые команды при этом живут своей жизнью и не пересекаются с установленной программой.
Не думайте, что Команды работают только с Siri
Если по каким-либо причинам вы не используете голосовой ассистент, все равно сможете настроить автоматизацию и запускать её любым удобным способом.
В приложении находится два больших раздела: Библиотека для управления созданными или загруженными сценариями и Галерея для поиска и добавления уже готовых сценариев.
Все сценарии представлены в виде карточек с возможностью внесения изменений в работу.
При нажатии на карточку сценарий срабатывает.
При удержании включается режим редактирования, в котором можно перемещать карточки, меняя их местами (это нужно для отображения в виджете).
Нажатие на троеточие открывает сценарий для возможности редактирования.
Кнопка Править позволяет включить режим выделения для удаления нескольких карточек, здесь же удобно копировать сценарий для создания дубликата или похожего сценария автоматизации.
С чего начать
Первым делом рекомендуем открыть раздел Галерея. Здесь уже собрано несколько сотен готовых и полезных сценариев автоматизации.
Все они разбиты на группы и имеют небольшое описание.
Так можно понять, что делает тот или иной сценарий, при необходимости загрузить его себе.
При открытии карточки сценария увидите задействованные приложения, а при нажатии кнопки Показать действия – отобразится алгоритм работы.
После того, как нашли и добавили парочку понравившихся сценариев, можно перейти во вкладку Библиотека для их настройки или создания собственных.
Любой добавленный сценарий автоматизации можно настроить под себя, для этого нажимаем пиктограмму с тремя точками.
Сценарий выглядит в виде соединенных блоков с действиями, которые срабатывают одно за другим сверху вниз. Действия могут быть автоматическим либо требующими вмешательство пользователя.
В первом случае произойдет определенный процесс, а во втором – пользователь увидит диалоговое окно с необходимостью подтвердить или выбрать что-то.
Для наглядности можете здесь же запустить сценарий и увидеть все шаги его выполнения.
Когда разберетесь с работой готовых сценариев, можно попробовать создать собственный.
Не забывайте, что сценарии можно переименовывать и менять иконки для них.
Для этого следует открыть любую карточку, перейти в меню с настройками и задать нужное название. В разделе Значок можно менять иконку и цвет подложки, можно даже выбрать фото из галереи в качестве пиктограммы.
Как запускать добавленные сценарии
Сценарии из раздела Библиотека можно запускать несколькими способами.
1. Из самого приложения
Самый очевидный и неудобный способ. Стоило ли затеваться с автоматизацией, чтобы запускать сценарии из определенной программы?
2. Через меню 3D-Touch
Сильное нажатие на иконку приложения Команды откроет меню с четырьмя сценариями, нажатие на которые приведет к их запуску. Для того, чтобы те или иные сценарии попали в меню, их следует расположить вверху списка в приложении.
3. Через виджет
В меню с виджетами можно отметить приложение Быстрые команды для удобного запуска сценариев.
После этого автоматизацию можно запускать из меню виджетов или прямо с заблокированного экрана. В сокращенном варианте виджет отображает четыре сценария, а в расширенном – практически все добавленные карточки.
Обратите внимание, что кнопка Настроить в Быстрых командах позволит перемещать карточки или скрывать их из виджета без удаления сценария из приложения.
4. С рабочего стола
Любой сценарий можно добавить на рабочий стол в качестве иконки. Для этого нужно перейти в режим редактирования, открыть настройки сценария и выбрать пункт Добавить на экран «Домой».
Останется лишь сохранить ярлык из меню Поделиться.
Иконка отобразится на домашнем экране, её можно помещать в папку, перемещать в любое место или вовсе удалять.
5. При помощи Siri
Главным отличием приложения Команды от своего предшественника является тесная интеграция с голосовым ассистентом.
Для запуска любой команды можно записать свою фразу и Siri будет активировать сценарий после её произнесения.
Нужно перейти в настройки сценария, открыть его параметры и выбрать пункт Добавить для Siri.
Теперь нужно записать фразу для активации сценария.
Фраза может быть абсолютно не связана с действием и его названием.
В дальнейшем управлять добавленными для команд фразами можно в меню Настройки – Siri и Поиск – Мои быстрые команды.
Вот так выглядит главное нововведение iOS 12, которое позволяет автоматизировать некоторые действия на iPhone или iPad.
Если тема автоматизации покажется вам интересной, я соберу самые годные сценарии из галереи приложения Команды и детально расскажу о создании собственных скриптов.
⭐ Спасибо re:Store за исчерпывающую информацию.

🤓 Хочешь больше? Подпишись на наш Telegram.

iPhones.ru
Настоящий маст-хэв!
- iOS 12,
- Siri,
- автоматизация,
- Команды Siri
Артём Суровцев
@artyomsurovtsev
Люблю технологии и все, что с ними связано. Верю, что величайшие открытия человечества еще впереди!
Автоматизация смартфонов с помощью макросов набирает обороты. И если на Android для этого чаще всего используются сторонние приложения, то iOS предлагают уже готовую фичу под названием «Команды». Разбираемся как они работают и насколько эффективны.
Что это такое
«Команды» — приложение для автоматизации разнообразных действий на iPhone. Оно содержит уже готовые шаблоны макросов — сценариев, состоящих из последовательных команд, настраиваемых пользователем. Как правило, старт макроса происходит после какого-либо события, после чего смартфон начинает выполнять определенный сценарий.
Например, при уменьшении заряда батареи, автоматически отключается Интернет или какое-либо приложение.
Как это работает
Пользователь выбирает команду из уже имеющихся в приложении или же собственноручно создает новую.
Принцип работы рассмотрим на примере создания GIF из видео. Для начала работы нужно установить приложение из AppStore (если оно не предустановлено) и запустить его. Перед нами открывается неброский, но приятный глазу интерфейс, состоящий из множества плиток, к которым мы и будем обращаться при работе.
Основные функции скрыты за кнопками «Мои команды», «Автоматизация», «Галерея». В разделе «Автоматизация» пользователь найдет инструменты для настройки собственных сценариев действий, а раздел «Галерея» содержит уже готовые сценарии. Пользователю остается только выбрать нужный макрос. Чтобы сделать это нажимаем на «Галерею» и ищем в предложенном списке. Щелкнув по карточке понравившейся команды отправляем ее к себе, в раздел «Мои команды». Запускаем макрос, выбираем нужное видео и приложение автоматически сделает из него гиф-анимацию. По такому же принципу работают и остальные команды из «Галереи».
Не забываем, что многие команды будут работать только после того, как вы дадите соответствующее разрешение во всплывающем окне. Также любая команда легко удаляется из раздела «Мои команды».
Какие есть возможности
Первоначально, интерфейс в «Галерее» посоветует возможные варианты автоматизации на основе регулярно повторяющихся действий. Например, просмотр часто используемого приложения или отправка сообщения. Как правило, автоматизация этих действий сводится к записи голосовых фраз для SIRI, произнеся которые пользователь сможет открыть приложение, просмотреть фото или отправить сообщение.
Выше упоминалось, что раздел «Галерея» хранит уже готовые макросы, распределенные по группам. Список групп довольно обширен, поэтому выделим некоторые из них.
- «Основное». Сюда входят команды по работе с профилями звука, заметками, напоминаниями и т.п.
- «Утренние задачи». Здесь устанавливают напоминалки, основные задачи на день, таймеры.
- «Действия в Apple Music». Раздолье для меломана — можно настроить плейлисты, запустить проигрывание музыки и многое другое.
- «Все для фото». Фотографы тоже будут довольны функциями снимка и отправкой через AirDrop, преобразованиями фото в GIF, удалением фотографий. Есть команда, отправляющая последний снимок выбранному адресату.
Каждая из готовых команд уже имеет настроенный сценарий, который можно увидеть, щелкнув по троеточию в правом верхнем углу карточки команды. В сценарии указано при каких событиях произойдет его старт и последовательность выполняемых действий после ее запуска. Чтобы внести изменения в сценарий, отправляем его в раздел «Мои команды». Далее нажимаем троеточие в правом верхнем углу и по необходимости вносим коррективы, добавляем ссылки, контакты.
Запустить команду можно непосредственно из приложения, но это не всегда удобно. Проще поместить ярлык команды на экран «Домой» и запускать ее одним нажатием. Также на экран «Домой» можно добавить виджет «Быстрые команды» и запускать команды уже с его помощью.
Как настроить команды
Помимо уже готовых команд, пользователь сможет создать их через раздел «Автоматизация», в котором найдется несколько полезных фишек, позволяющих самостоятельно создавать нужные сценарии. Здесь мы выбираем действия и условия, при которых эти действия будут выполняться. Например, когда часы покажут 23:00, телефон автоматически перейдет в беззвучный режим.
Рассмотрим на примере. Попробуем создать сценарий, когда при включении приложения YouTube телефон будет автоматически регулировать звук — прибавлять или убавлять его. Заходим в раздел, нажимаем на кнопку плюса и выбираем «Создать автоматизацию для себя».
Далее выбираем нужное нам приложение, ставим галочку напротив «Открыто». Жмем «Далее» и выбираем нужное действие. В нашем случае это «Задать громкость». Чтобы облегчить себе работу, используем строку поиска. Ползунком настраиваем желаемый уровень звука. Кнопкой старта проверяем работоспособность сценария и нажимаем кнопку «Готово».
Обратите внимание на кнопку «Спрашивать до запуска». Если вы оставите ее включенной, то при каждом срабатывании сценария, на экране будет всплывать уведомление, в котором вручную нужно дать разрешение на старт команды.
Чтобы после закрытия приложения звук вернулся в прежнее состояние, создаем новую автоматизацию, где проделываем те же самые действия, но только в обратном порядке.
В отличие от плиток с быстрыми командами, такие настройки не требуют дополнительных нажатий кнопок и действуют автоматически.
Помимо автоматизации, можно создать команду из меню «Мои команды». Нажимаем на плюсик в правом верхнем углу и выбираем нужные нам действия. Чтобы постоянно не передвигать ползунок регулировки яркости, можно заранее задать комфортное для вас значение и установить его одним нажатием. Очень удобно в вечернее или утреннее время.
Помимо прочего, приложение имеет алгоритм «Если», который поочередно запускает добавленные в сценарий действия. Например, если аккумулятор телефона разрядился на 50 %, то автоматически отключится Wi-Fi или снизится яркость экрана. Однако эти алгоритмы следует настраивать более опытным пользователям.
Где найти команды
Если имеющихся команд недостаточно, то можно найти новые. Один из вариантов, это уже готовый шаблон «Избранное в Reddit» в «Галерее». После нажатия на кнопку появляется несколько вариантов, один из которых «Shortcuts» (это и есть команды). Переходим в этот раздел и выбираем понравившуюся команду.
Также команды можно найти путем посещения сайта или приложения Reddit, однако не стоит забывать, что все команды, имеющиеся там, на иностранном языке. Скачивая команды, необходимо помнить о безопасности вашего устройства. Это актуально во всех случаях и особенно если загрузка идет с какого-либо малоизвестного сайта, приложения или группы в социальных сетях.
Самые интересные команды
«Команды» — это прежде всего приложение для упрощения использования смартфона, однако в нем найдутся сценарии, которые помогут разнообразить досуг и принести пользу.
Так, в «Галерее» находится уже готовый сценарий по поиску гитарных аккордов. По умолчанию он ищет аккорды на сайте. Для примера найдем аккорд G7. Вбиваем его в строку поиска, даем разрешение на соединение с сайтом и нажимаем старт. Результат у нас появится в виде диаграммы с аккордом.
Может пригодиться команда «Преобразовать текст в аудио». Открываете ее, пишете или копируете текст, и он автоматически будет переведен в аудио. Минус заключается в отсутствии выбора разных типов голосов для воспроизведения.
В разделе «Для развлечения» есть возможность повеселиться с картинками ASCII: отправить или создать несложные надписи. Например, в команде «Кролик с транспарантом» на транспаранте появится любая надпись, введенная пользователем. Ее можно сразу же отправить адресату или скопировать в буфер обмена.
Самые полезные команды
Конечно, для каждого пользователя будут иметь ценность свои команды, но мы, тем не менее, выделим некоторые любопытные сценарии.
- В первую очередь эта группа команд отвечающих за настройку профилей звука, включение беззвучного режима, добавление памяток, геопозиций, меток и многого другого.
- Создание GIF. В сетевом пространстве найдется масса приложений для создания GIF, но в «Командах» можно найти сразу же несколько вариантов. Это «Создать GIF», «Преобразовать фото в GIF», «Видео в файл GIF». Возможно создать анимацию из фото, видео и сразу же отправить ее адресату. Или сделать несколько снимков в режиме реального времени, и программа автоматически превратит их в анимацию.
- Сценарий «Настройки дома и вне дома». Можно настроить до 15 действий отдельно для дома и рабочего места: вывод звука, например, на AirPods, уровень громкости, яркость экрана, размер текста. Например, для работы установим низкий уровень громкости, а для дома наоборот высокий. Удобно, придя домой, нажать одну кнопку и вернуть смартфон к предпочитаемым настройкам.
- Команда «Режим для чтения». Полезен для любителей регулярного чтения со смартфона. Сценарий запускает выбранное пользователем приложение для чтения, включает режим «не беспокоить», регулирует яркость экрана, а также предложит запустить плейлист для прослушивания. Время действия сценария пользователь устанавливает самостоятельно.
- Любите музыку? Тогда вам подойдут команды по созданию и управлению плейлистами «Мой топ-25», «25 самых часто проигрываемых», «Воспроизвести плейлист». Для тех, кто не хочет утруждать себя поисками музыки, есть команды «Радио с метал-музыкой», «Радио с классической музыкой», «Радио с электронной музыкой» и т.д. Плюсом идет возможность просмотра текста песни появляющегося синхронизировано с музыкой. Работают команды просто: добавляем в быстрые загрузки, нажимаем и слушаем.
- Некоторые команды помогают прокладывать маршрут, передвигаться по городу и использовать данные о своей геопозиции. Например, сценарий «Показать мою геопозицию» подскажет где вы находитесь и отправить эту информацию любому адресату. Для команд, связанных с геопозицией и местоположением необходимо дать соответствующее разрешение в настройках.
Интеграция с SIRI
Не стоит забывать, что некоторые команды можно неплохо соединить с SIRI, хотя в разных версиях iPhone функционал будет отличаться. В более ранних версиях эта функция выглядит как способ задать голосовую команду на более часто выполняемые действия. Когда пользователь открывает «Галерею», приложение самостоятельно подсказывает ему варианты быстрых команд. Например, отправить сообщение получателю, смотреть недавние фото и т.п. Нажимаем на подсказку, записываем голосовую команду, например, «Недавние фото», нажимаем «Готово». Теперь после произнесения этой фразы, вам будут показаны последние сделанные вами фотографии.
Также есть еще один способ. Заходим в галерею, в верней части экрана выбираем «Специально для SIRI» и смотрим имеющиеся варианты интеграции. Их не так много, как хотелось бы, но все же есть несколько полезных. Так для любителей делать фото будет полезна команда «Скажите «сыыыр»». Произнесите эту фразу и телефон автоматически сделает фото, без нажатия дополнительных кнопок.
Автоматизация смартфонов сейчас выходит на более высокие уровни и дает пользователям возможность минимального вмешательства в работу своих гаджетов. В IPhone пользователь сможет настроить автоматизацию с помощью встроенного приложения. Конечно же оно не лишено минусов, но тем не менее позволяет добиться автоматизации многих повседневных действий.
27 сентября 2018
100313
Даже ролики с YouTube качать можно!
С выходом iOS 12 появилась возможность сократить количество наших телодвижений с помощью коротких команд из нового приложения «Команды». Теперь вы можете за одно нажатие сделать несколько действий сразу. Рассказываем, что такое «Команды» и как ими пользоваться.
Зачем нужны быстрые команды
Быстрые команды помогают автоматизировать наши повседневные задачи. Предположим, вы едете в машине, и друзья постоянно отвлекают вопросом: «Ну когда ты уже приедешь?» Чтобы каждый раз не писать сообщения в мессенджере самому, можно сделать быструю команду с коротким ответом — информацией о вашей геолокации. И это далеко не единственный сценарий использования.
С помощью «Команд» можно сделать ваши повседневные задачи проще. Но здесь стоит учитывать, что лучше всего это работает с приложениями от Apple, поэтому настроек сторонних приложений в стандартных инструментах вы можете не найти. Например, через Safari можно получить сведения о веб-странице или выполнить JavaScript, а через Chrome без геморроя только открыть страницу.
Устанавливаем приложение
Чтобы начать пользоваться командами, нужно установить специальное приложение из AppStore. Оно похоже на панель управления, где будут собраны все ваши команды. Здесь же вы и будете добавлять новые в свою библиотеку.
Как сделать простую команду
Чтобы сделать команду, зайдите в приложение «Команды» и нажмите на «Новая команда»:
У вас откроется панель управления с категориями, где можно задавать свои команды:
Из общего списка выбирайте нужное приложение или действие, и теперь оно будет доступно по одной кнопке или голосовой команде. Таким образом очень удобно открывать сайты или приложения через Siri.
Например, у вас есть какой-то любимый сайт, и постоянно вводить его адрес не всегда удобно. Чтобы облегчить себе жизнь, задайте простейшую команду в приложении:
Чтобы Siri могла активировать команду, откройте настройки (иконка с двумя тумблерами) и нажмите на «Добавить для Siri». Откроется голосовой помощник и попросит придумать голосовую команду:
А посложнее есть?
Да. В приложении можно задать скрипты — они могут быть циклами или запросами на значение переменных в приложениях. Вот, например, вставка URL сайта в «Заметки»:
Или скрипт на скачивание видео с YouTube без премиум-аккаунта и других сторонних приложений:
Ой, это всё сложно. Есть готовое?
Прямо в приложении есть галерея с готовыми «рецептами» команд для Siri. У всех алгоритм работы открыт, и внутри можно всегда что-то изменить под свои нужды:
Если вам этого мало, то в Telegram есть канал, где авторы публикуют команды, созданные другими пользователями. Там, кстати, есть ссылка на скрипт для YouTube.
Все кнопки команд визуально одинаковые, помогите!
Каждую команду можно визуально кастомизировать, чтобы не запутаться в панели управления — выбрать название и значок:
Если ваша команда будет взаимодействовать с каким-то приложением, то обязательно добавьте «Команды» в виджеты:
Кроме того, ваш скрипт можно добавить на домашний экран Айфона или Айпада, чтобы постоянно не залезать в приложение: