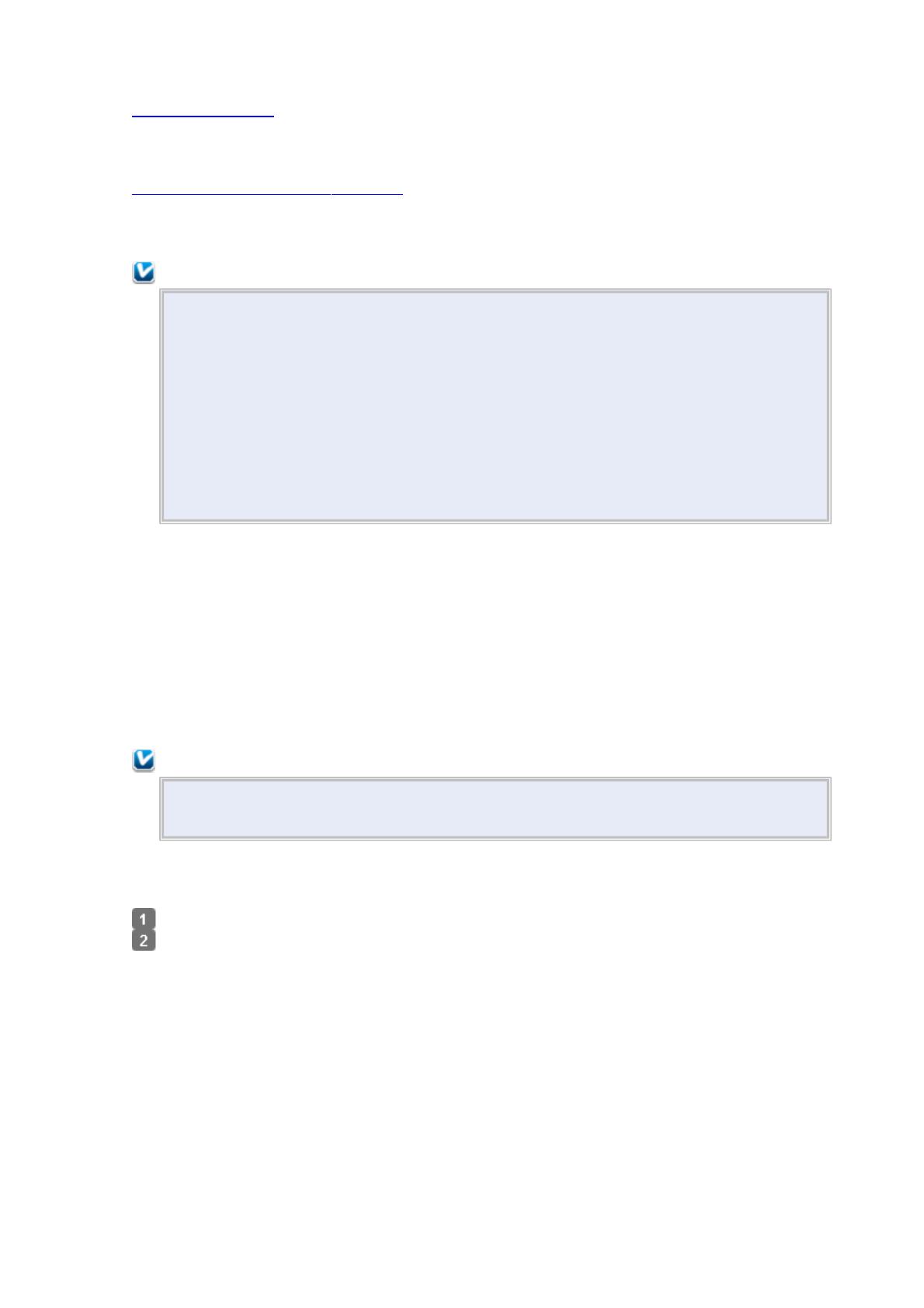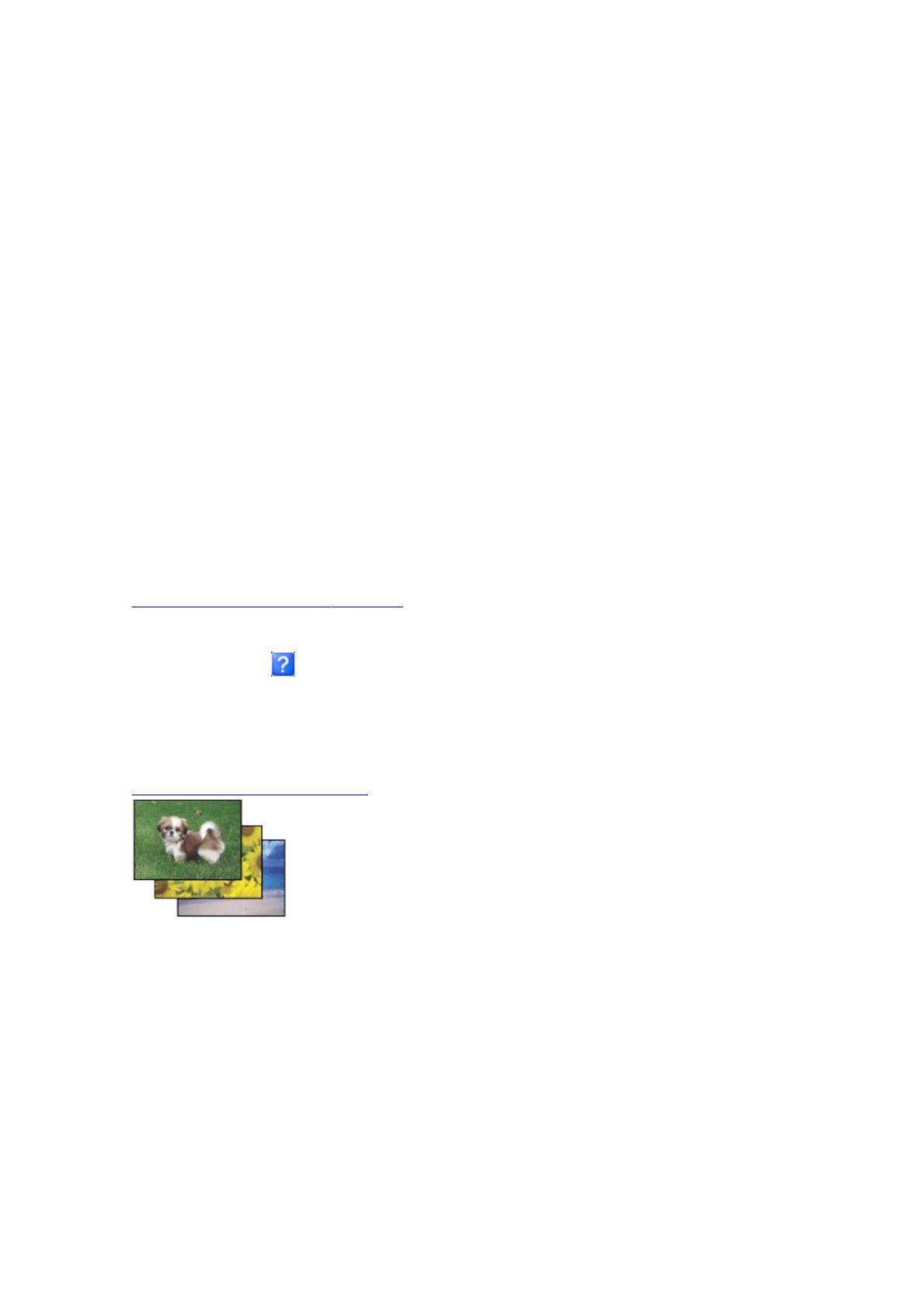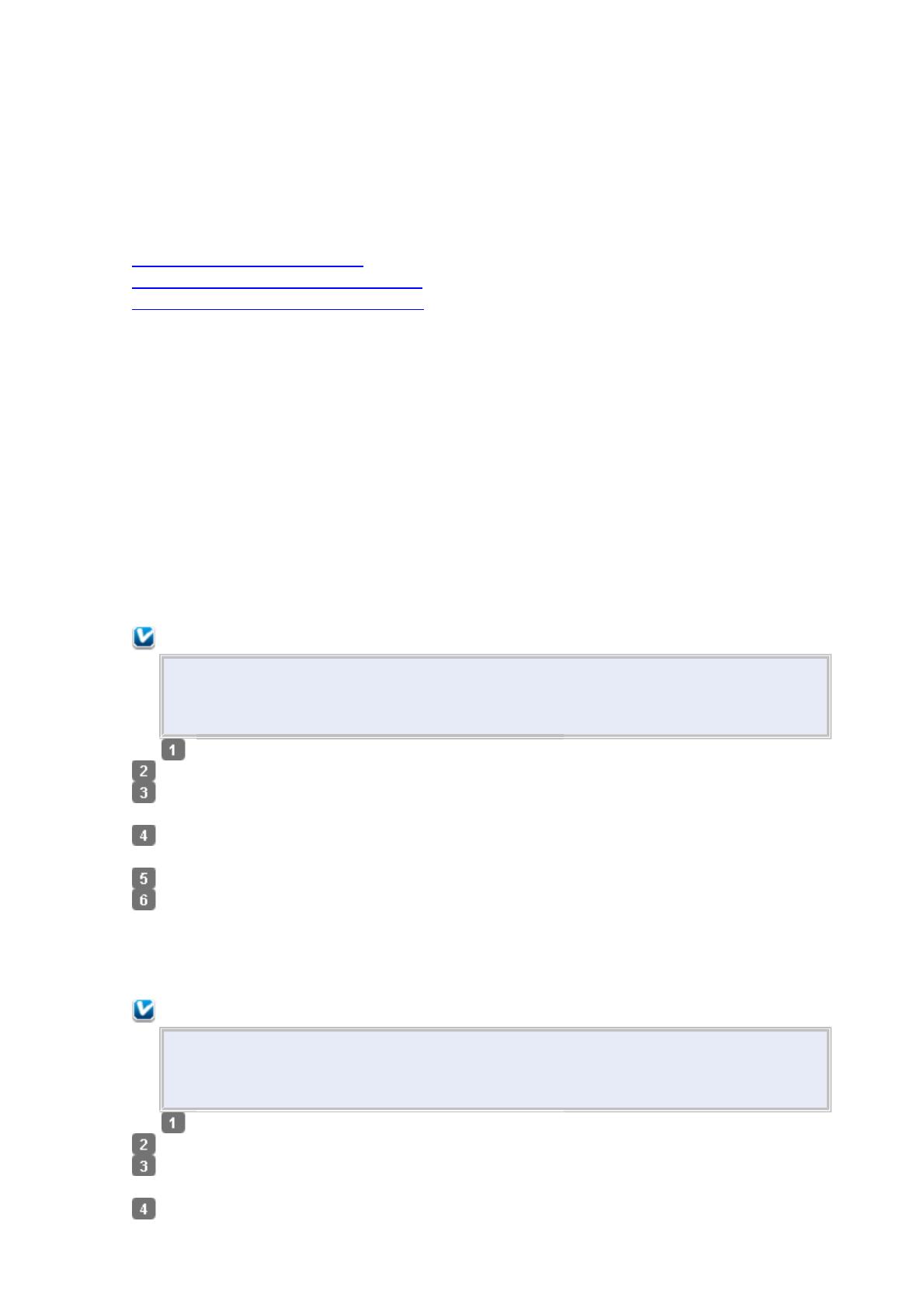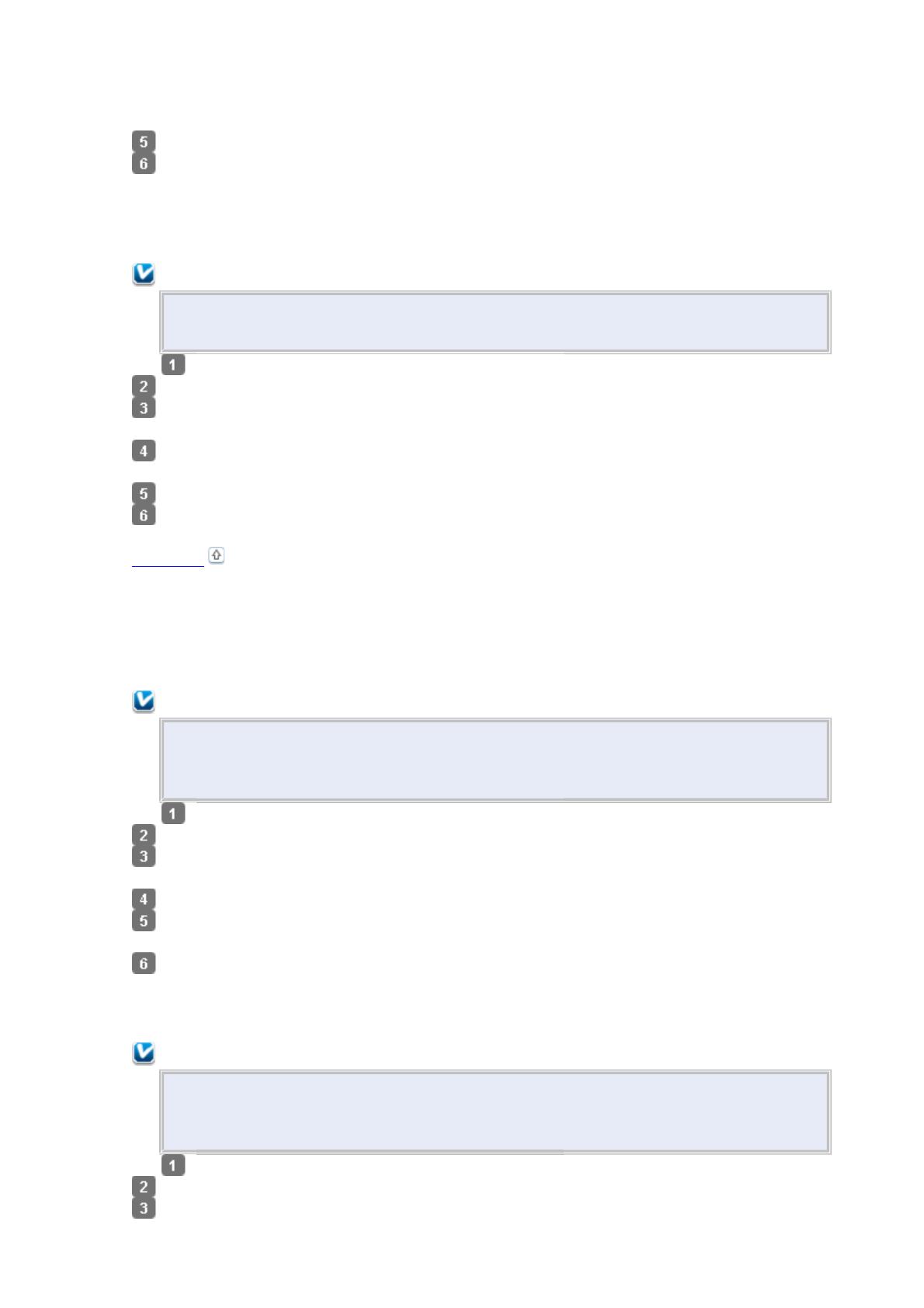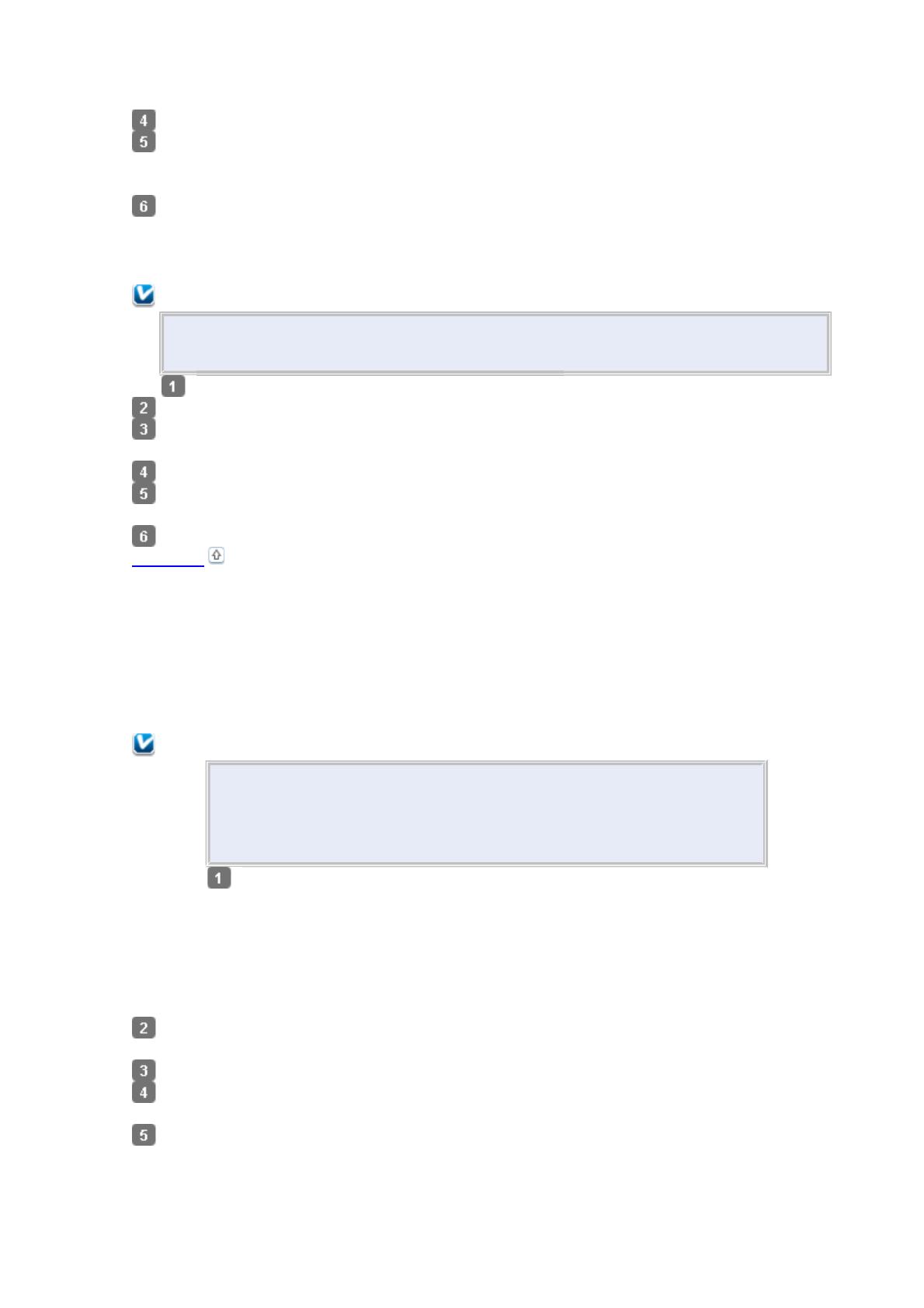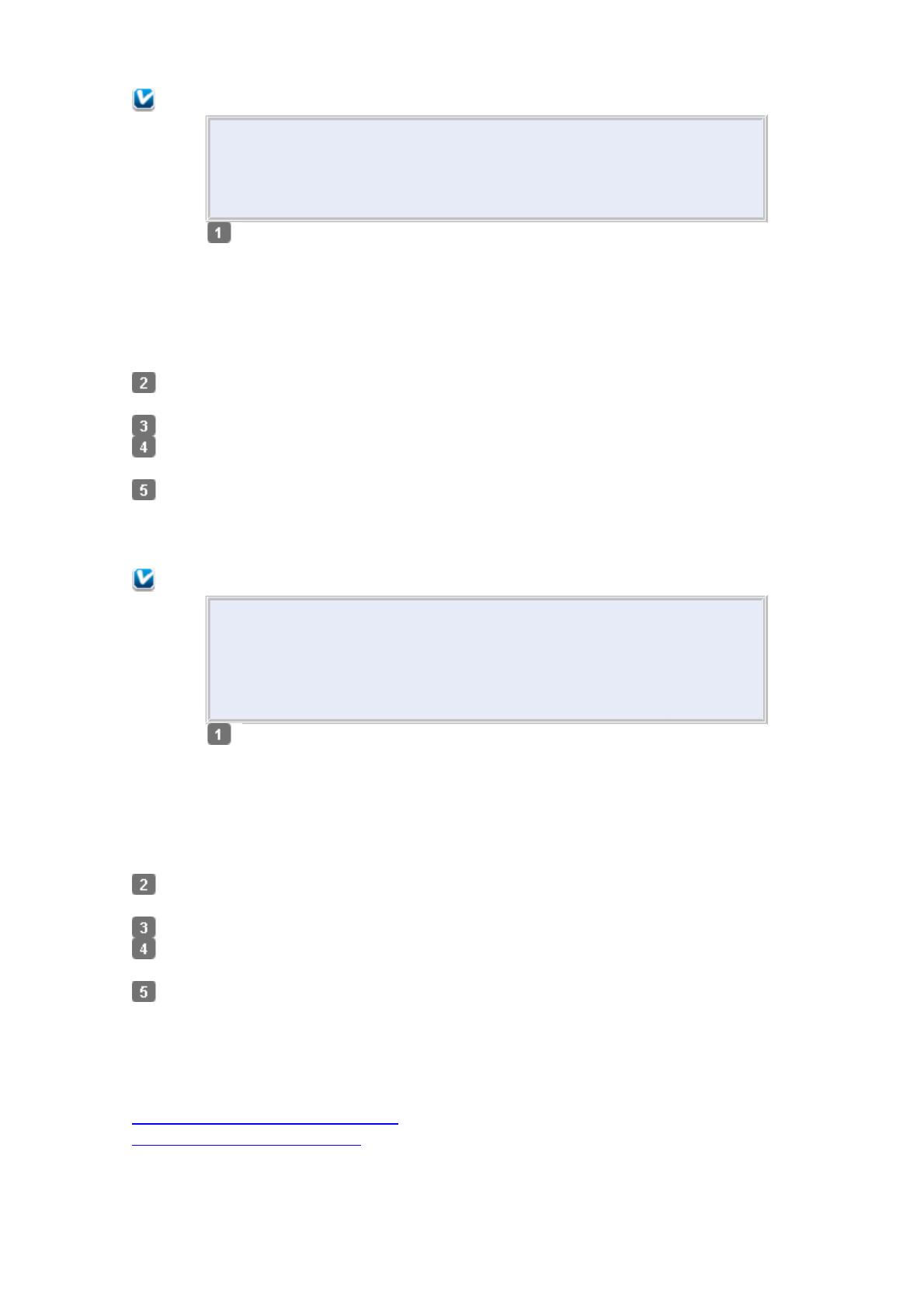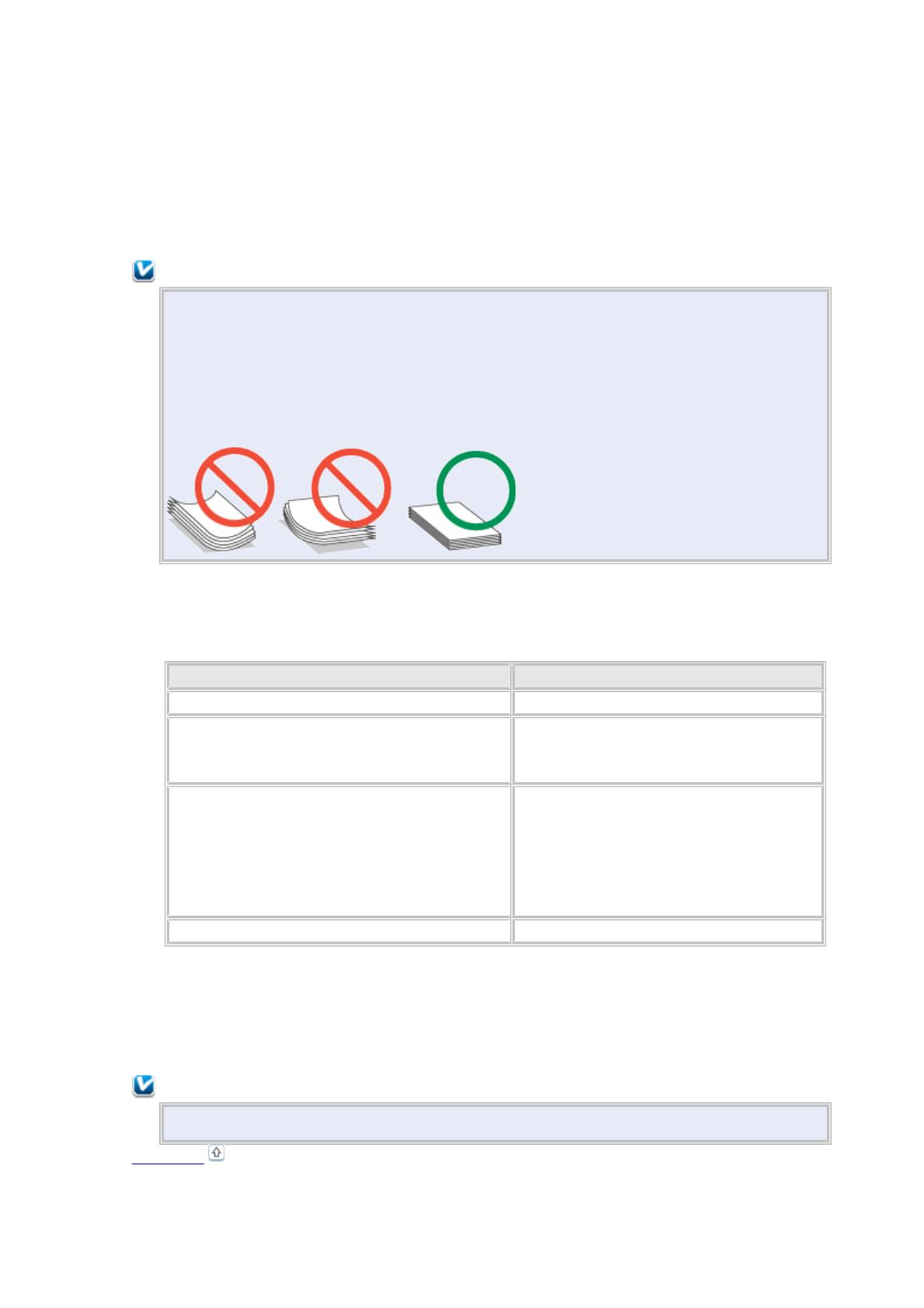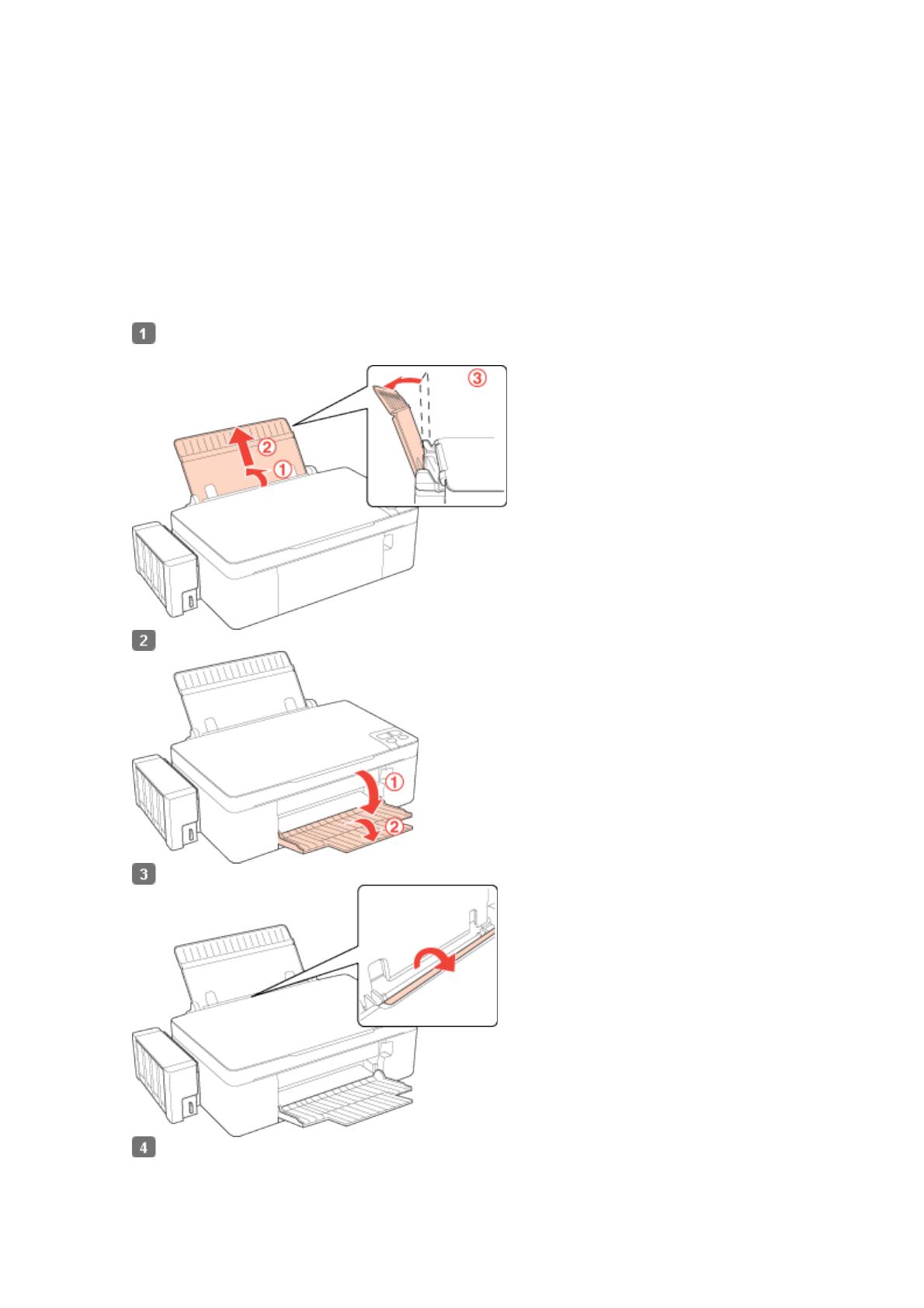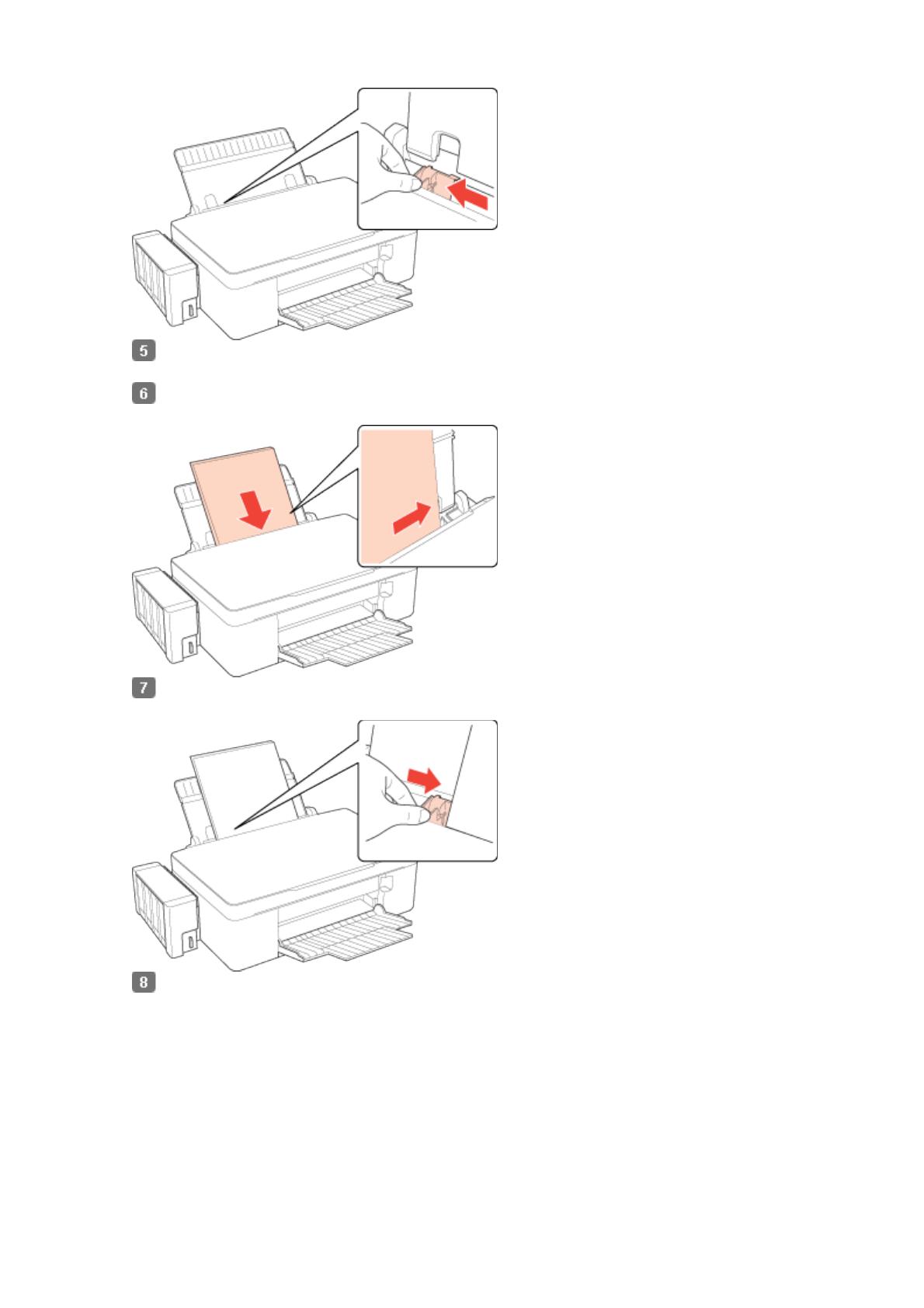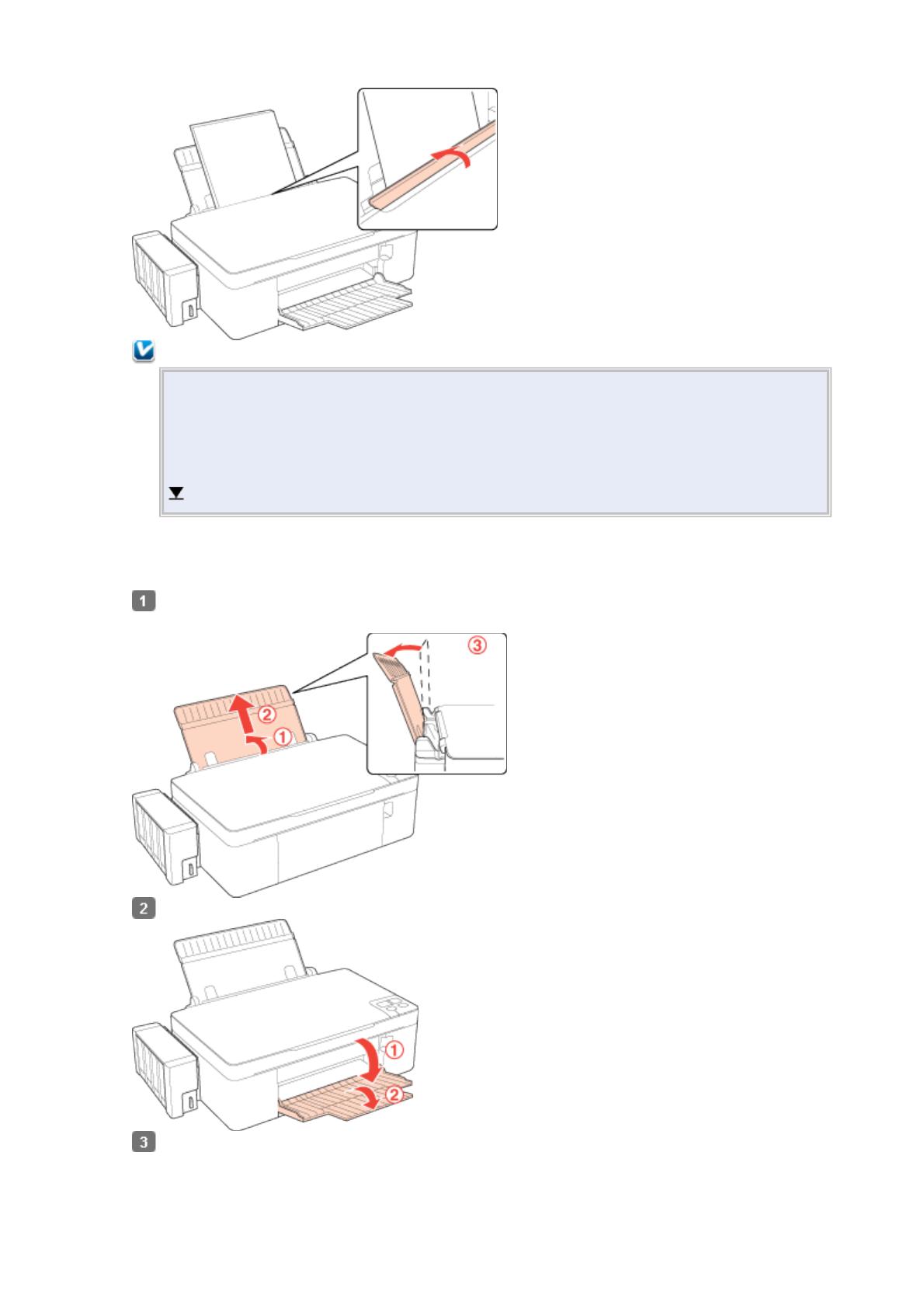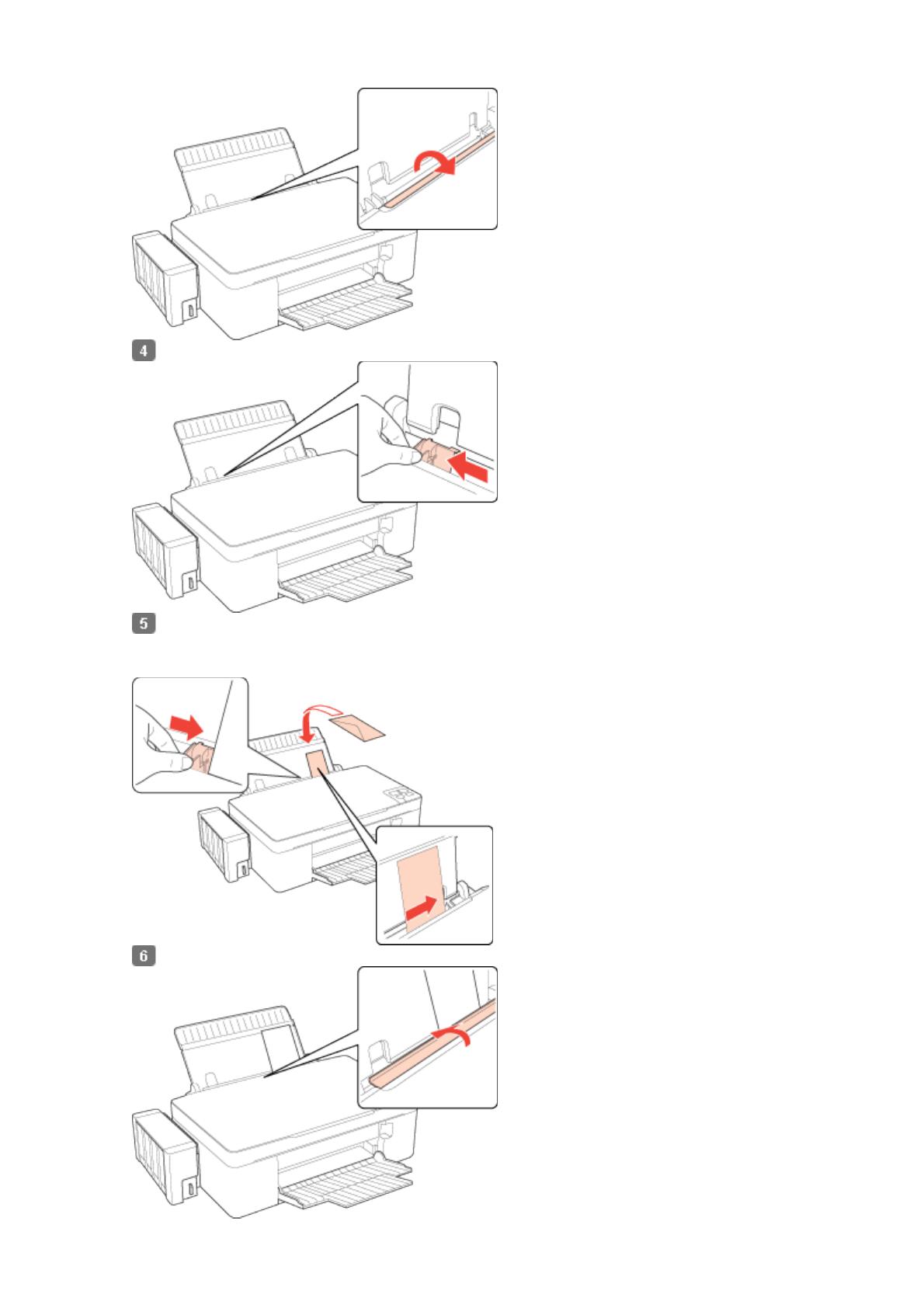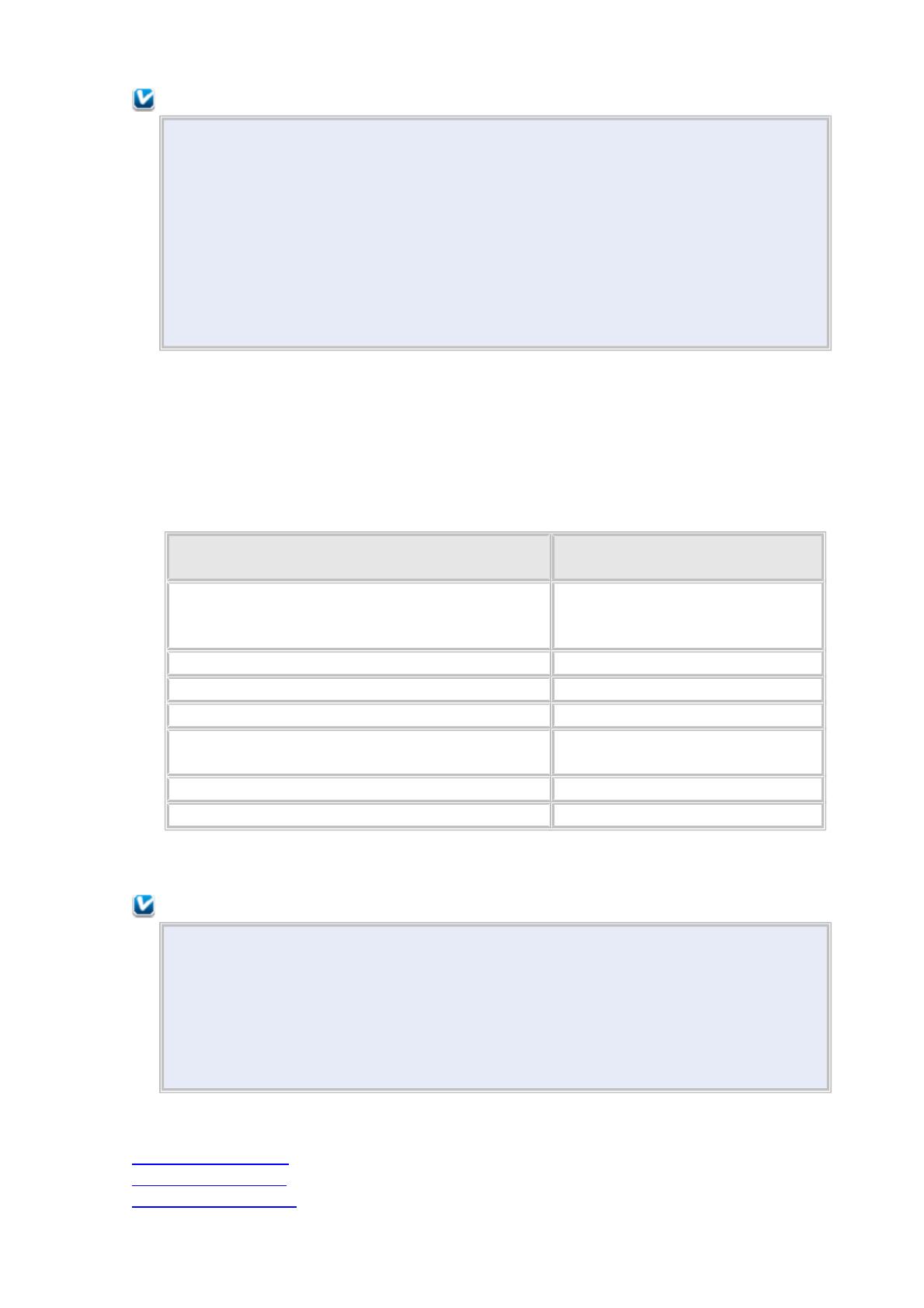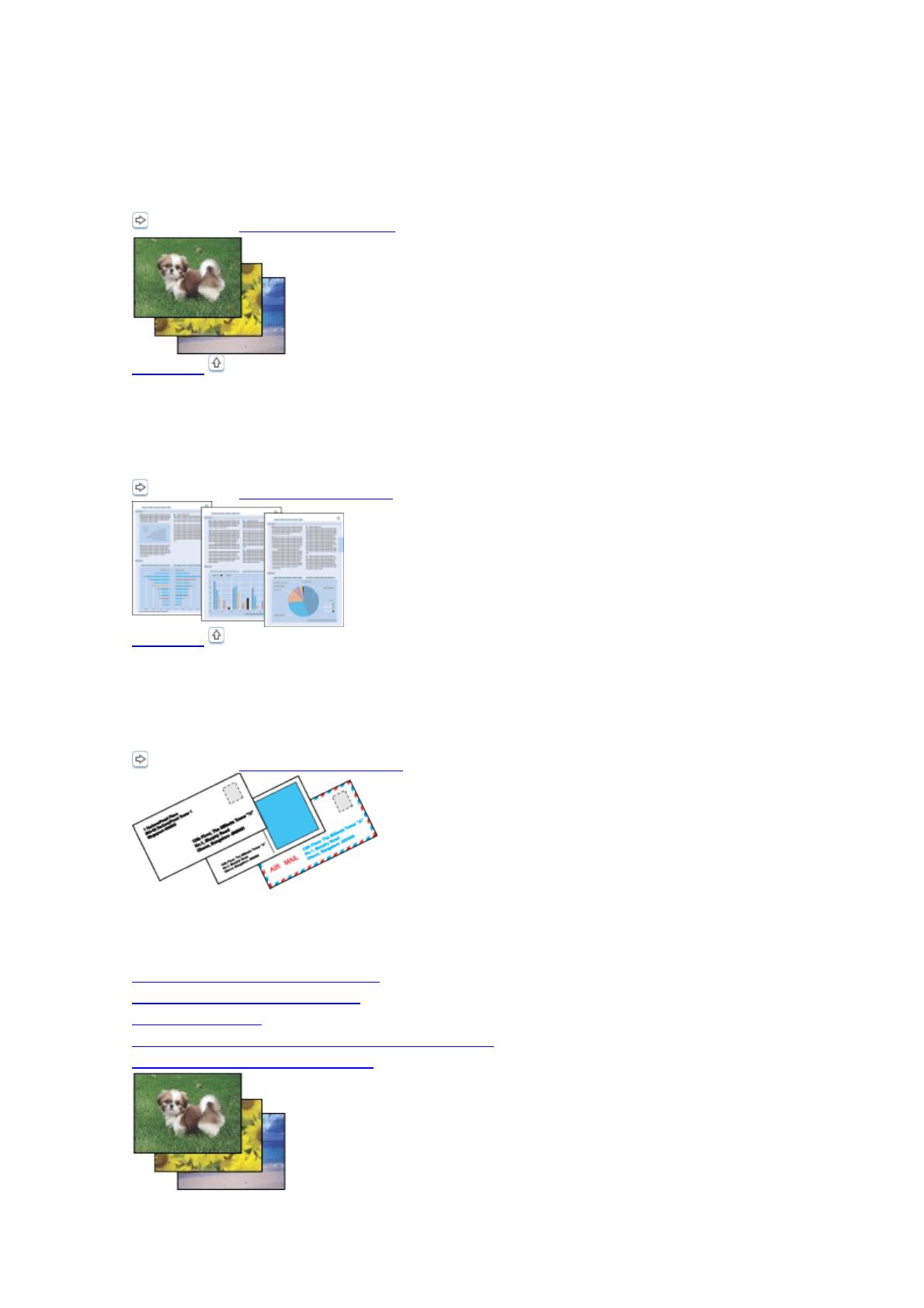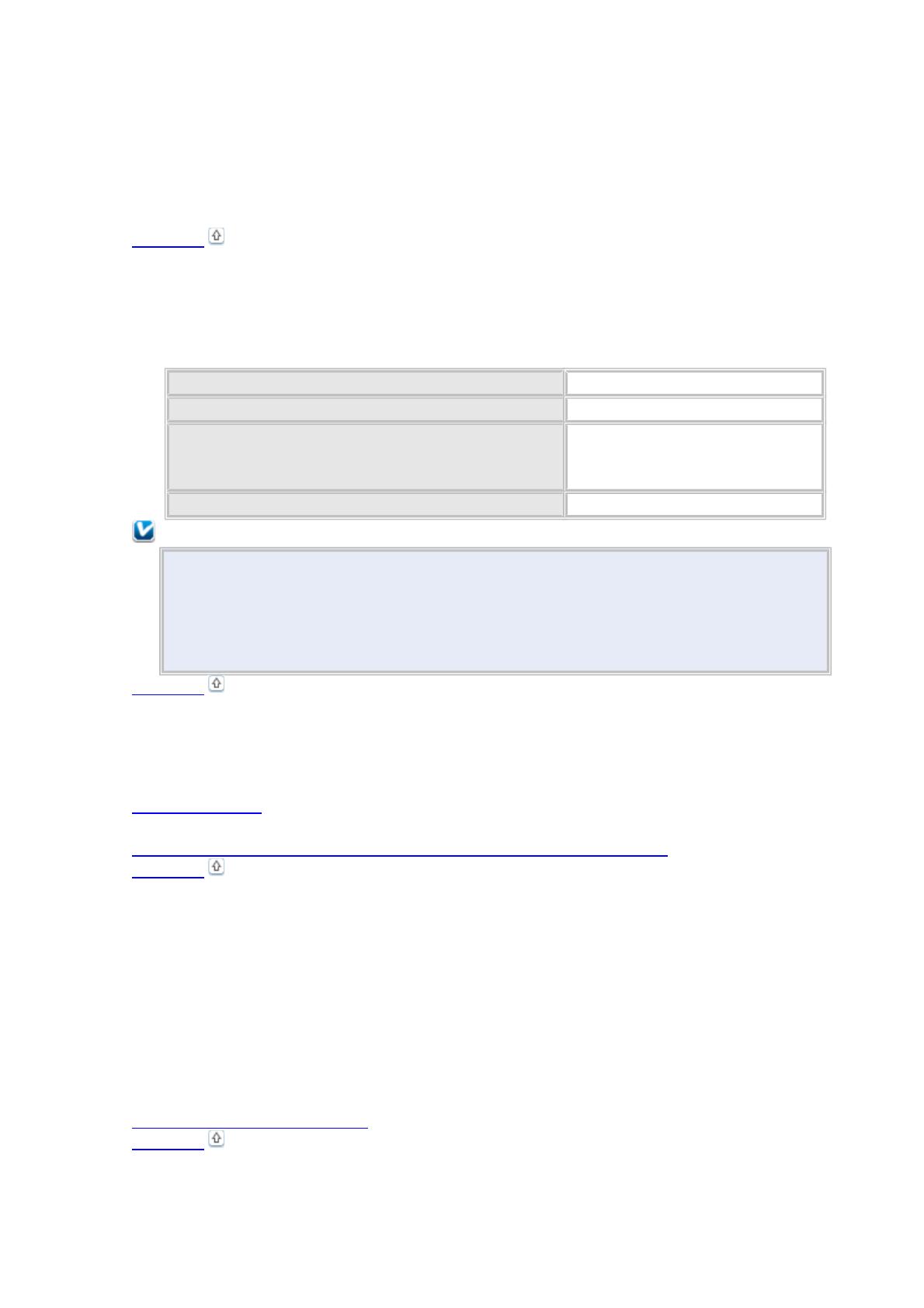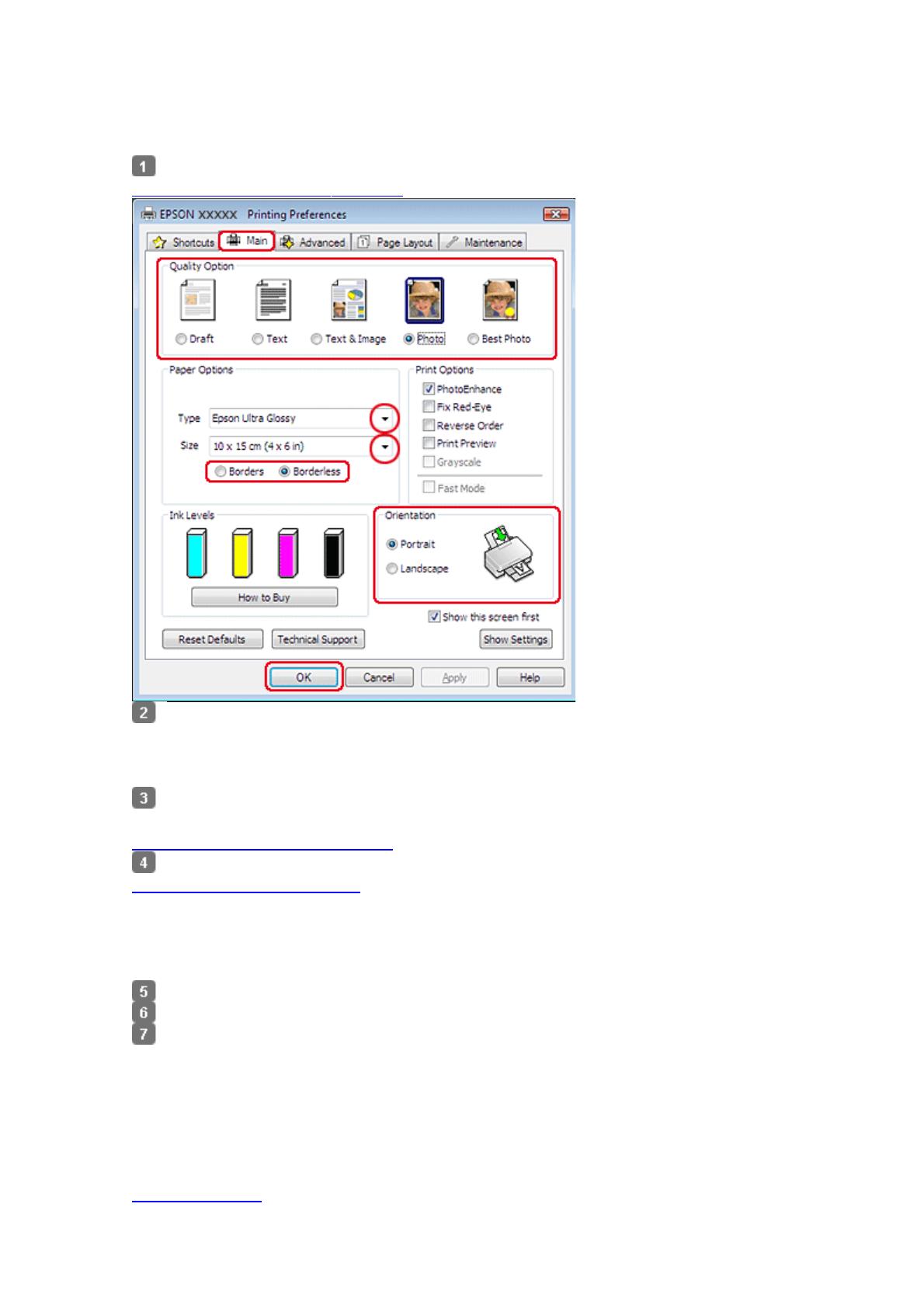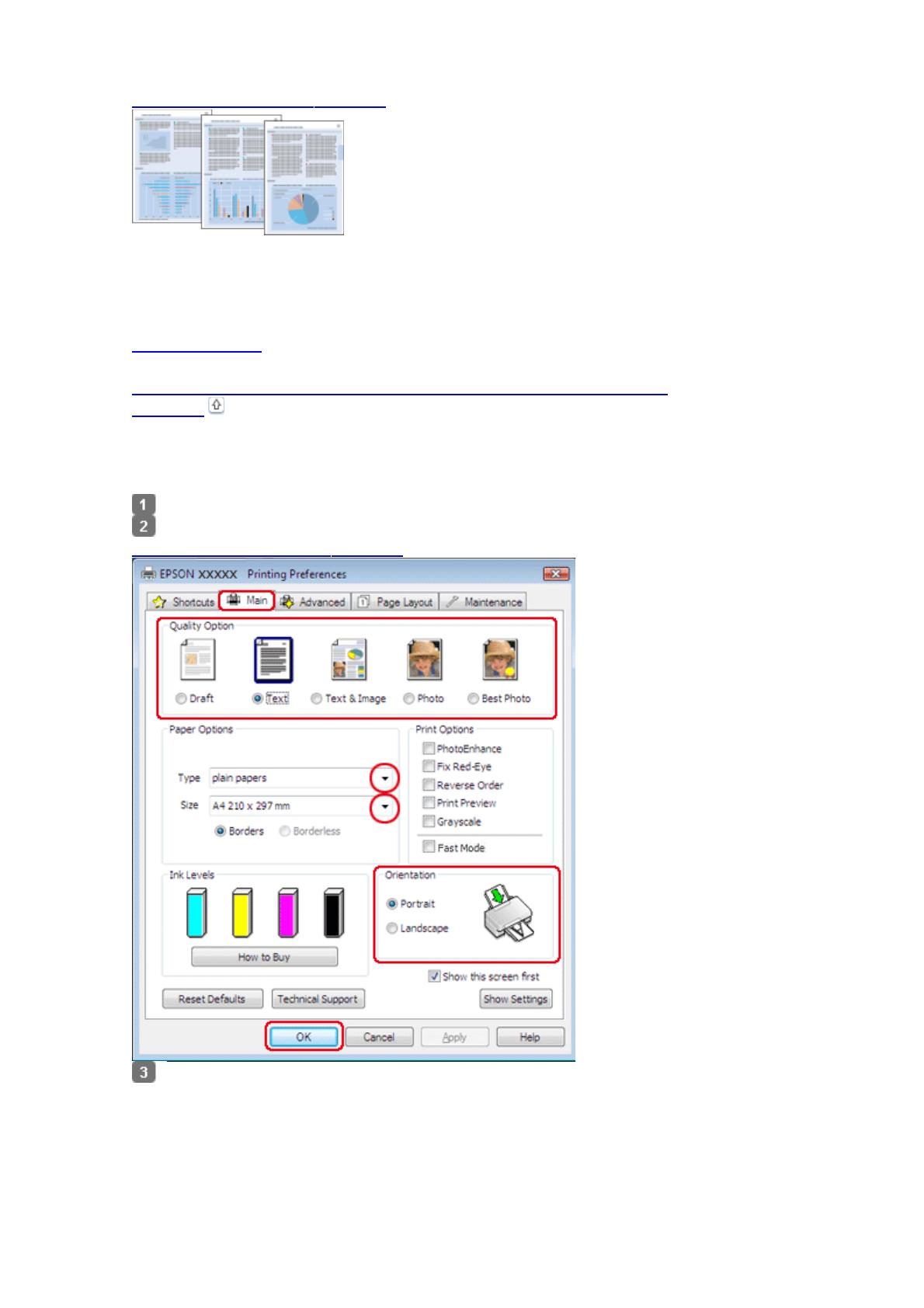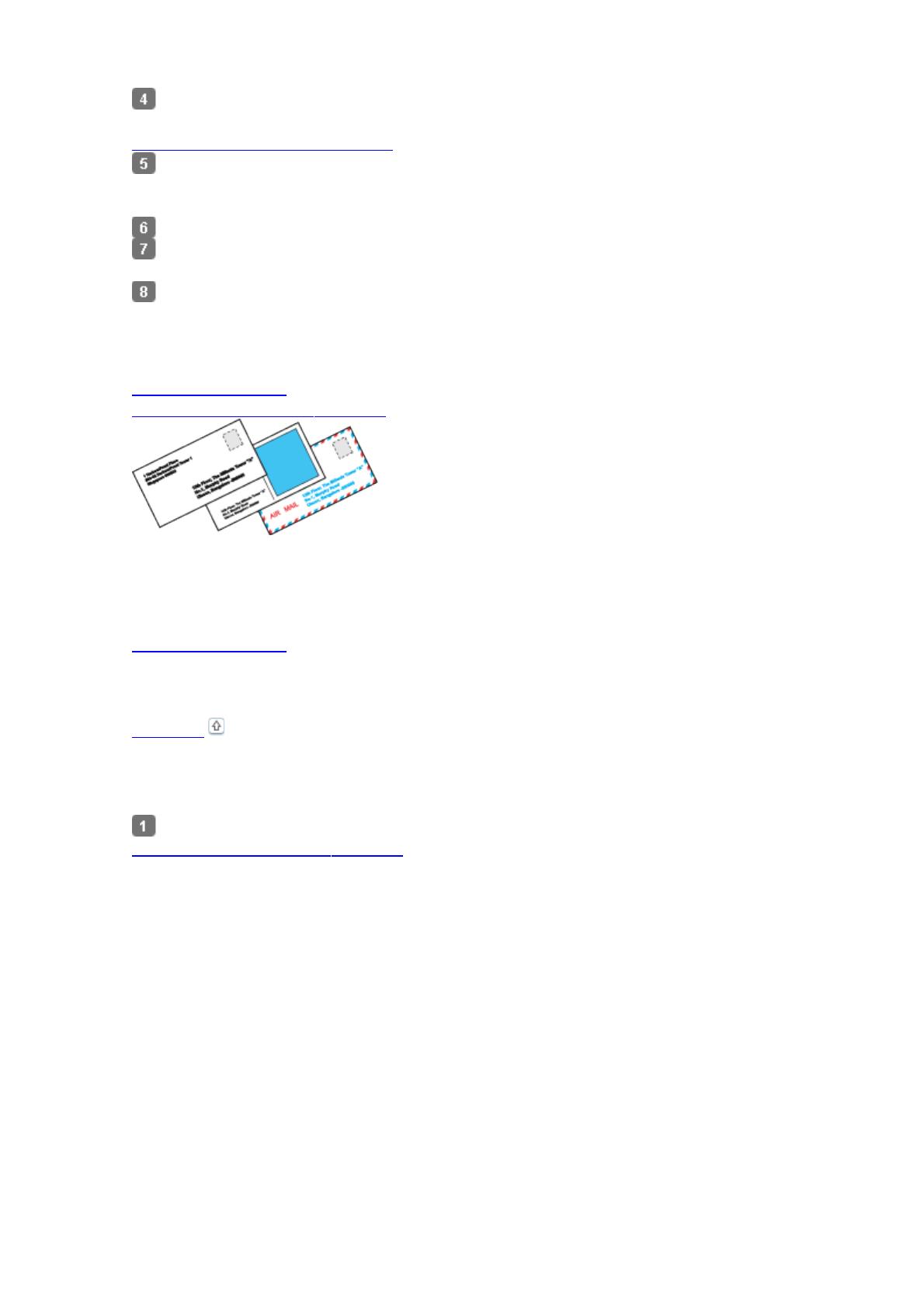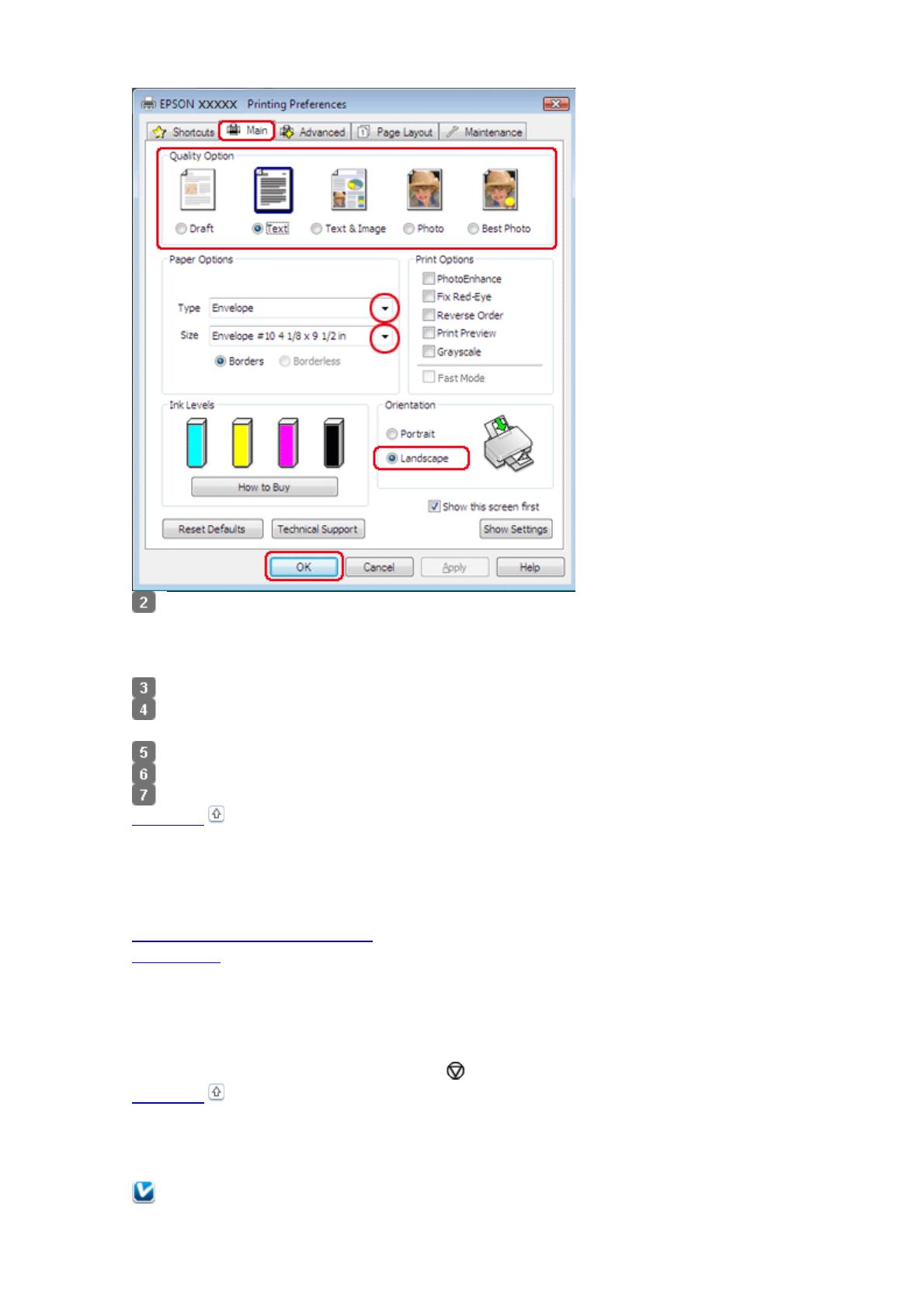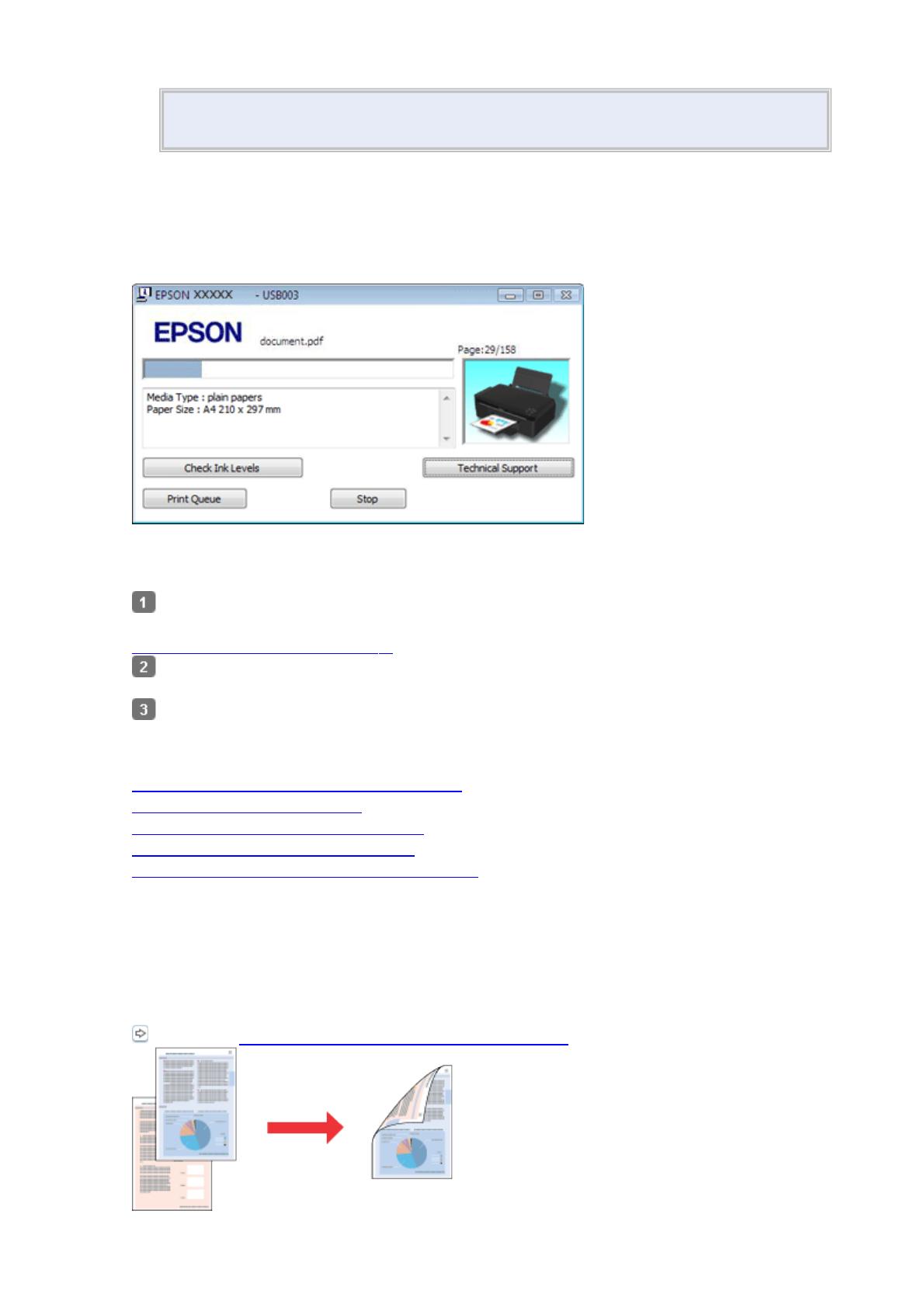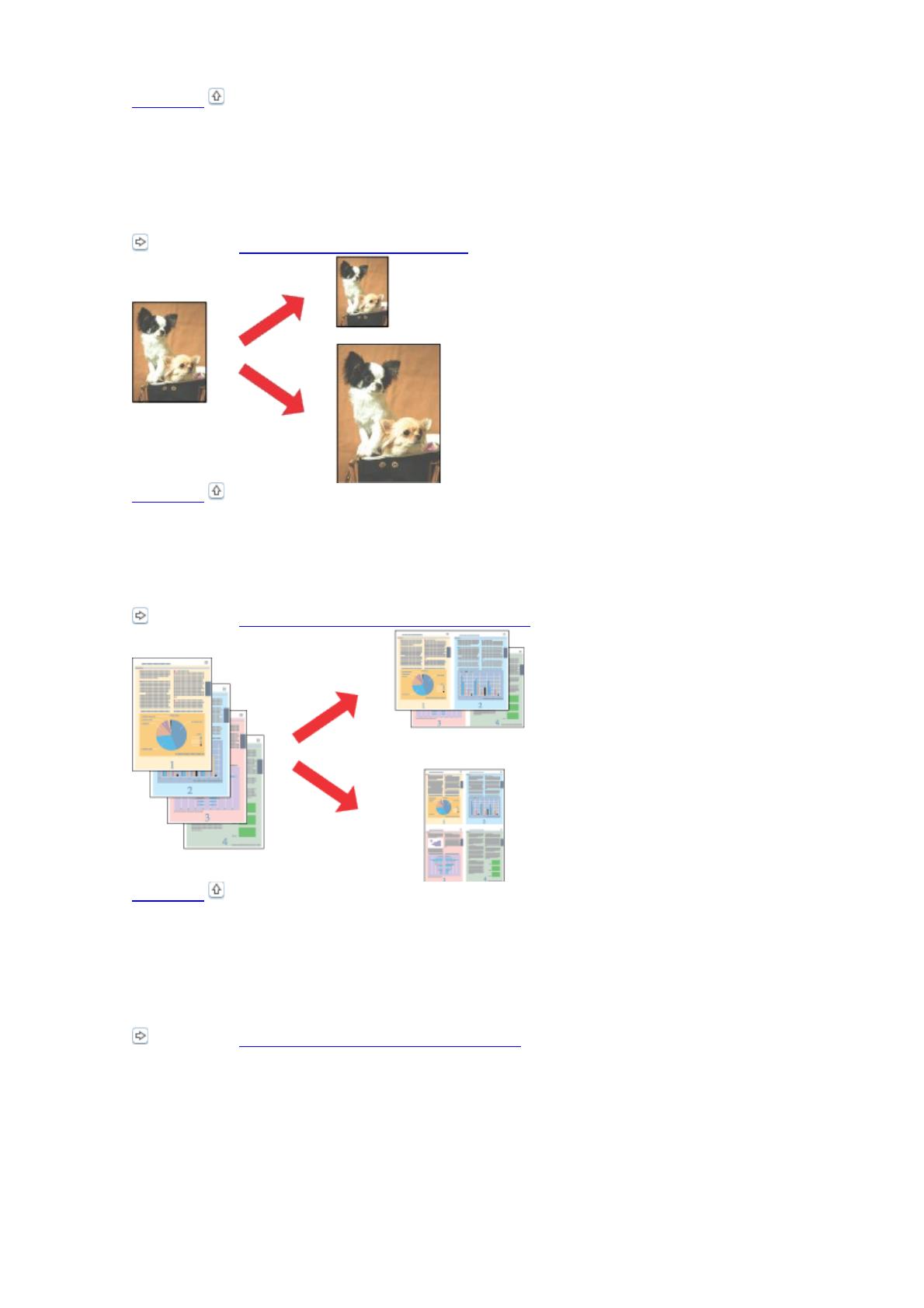Дата: 12 декабря 2011 года | Язык: EN
Интерактивное руководство, в котором в доступной форме изложены основные характеристики устройства и правила его эксплуатации
Дата: 12 декабря 2011 года | Язык: RU
Интерактивное руководство, в котором в доступной форме изложены основные характеристики устройства и правила его эксплуатации
Дата: 12 декабря 2011 года | Язык: UA
Интерактивное руководство, в котором в доступной форме изложены основные характеристики устройства и правила его эксплуатации
Дата: 11 декабря 2011 года | Язык: RU | Размер: 474.61 Kb
Подробное описание процесса распаковки, установки и первоначальной настройки принтера.
L200
Start Here
Read these instructions before using your printer.
This product requires careful handling of ink. Ink may splatter when the ink tanks are
filled or refilled with ink. If ink gets on your clothes or belongings, it may not come off.
Epson recommends that you wear plastic gloves when filling the ink tanks.
Do not open ink bottles until you are ready to fill the ink tanks. Ink bottles are
vacuum packed to maintain reliability.
1
Remove all protective materials
2
Fill ink tanks
When you fill the ink tanks, it is recommended that you place a sheet of
paper under the ink tank unit. If ink spills, wipe it off immediately to avoid
permanent stains.
Keep ink bottles out of the reach of children and do not drink the ink.
1
2
Extra black ink
For initial setup
Do not pull ink
tubes.
3
4
5
6
7
Repeat steps 3 to 6 for each bottle and
corresponding ink tank.
Seal each bottle with stopper. Do not dispose of ink
bottles yet. You will need to enter the codes printed on
each bottle when you install the printer software.
8
9
Be sure to set the transportation lock to the
when using the printer, otherwise ink is not delivered and print quality
problems may occur. Set the transortation lock to the
position only when transporting, otherwise ink may leak.
Remove ink tank cap.
Remove only one tank cap
at a time.
Replace bottle cap tightly, or
ink may leak.
Match the ink color with the
correct tank and then fill with ink
up to the upper line on the tank.
Fit ink tank cap securely.
printing position
transport
Epson L200
Драйвер принтера и утилита Status Monitor
Доступ к ПО принтера в Windows
Драйвер принтера позволяет настраивать различные параметры для достижения
наилучшего качества печати. Утилиты, включая утилиту Status Monitor, помогают
тестировать принтер и поддерживать оптимальные условия работы.
Примечание для пользователей Windows
Драйвер принтера может автоматически проверять наличие новой версии
драйвера на веб-сайте Epson и устанавливать ее. В окне Maintenance (Сервис)
драйвера принтера нажмите кнопку Driver Update (Обновление драйвера) и
выполняйте инструкции, отображаемые на экране. Если кнопка не отображается
в окне Maintenance (Сервис), щелкните All Programs (Все программы) или
Programs (Программы) в стартовом меню Windows и найдите соответствующий
ярлык в папке Epson.
Если необходимо изменить язык, в окне драйвера принтера Maintenance
(Сервис) выберите нужный язык в области Language (Язык). В зависимости от
региона поставки эта функция может быть недоступна.
Доступ к ПО принтера в Windows
Драйвер принтера можно открыть из большинства приложений Windows через меню
Windows Start (Пуск) или с панели задач.
Если вы открываете драйвер принтера из приложения, сделанные настройки применяются
только к этому приложению.
Если открыть драйвер принтера через меню Start (Пуск) или с панели задач, сделанные
настройки применяются ко всем приложениям Windows.
Доступ к драйверу принтера описан в следующем разделе.
Примечание
В этом руководстве иллюстрации для драйвера принтера в Windows сделаны в
Windows Vista.
Из приложений Windows
В меню File (Файл) выберите Print (Печать) или Print Setup (Настройка печати).
В открывшемся диалоговом окне щелкните Printer (Принтер), Setup (Установка),
Options (Параметры), Preferences (Настройки) или Properties (Свойства).
(В зависимости от используемого приложения может потребоваться щелкнуть одну из
этих клавиш или их комбинацию.)
Через меню Start (Пуск)
В Windows 7
Нажмите кнопку Start (Пуск) и выберите Devices and Printers (Устройства и принтеры).
Правой кнопкой щелкните на принтере и выберите Printing preferences (Настройка
печати).
В Windows Vista
Нажмите кнопку Start (Пуск), выберите Control Panel (Панель управления), затем
выберите Printer (Принтер) в категории Hardware and Sound (Оборудование и звук).
Выберите принтер и щелкните Select printing preferences (Выбор настроек печати).
В Windows XP
Нажмите кнопку Start (Пуск), затем Control Panel (Панель управления), затем Printers
and Other Hardware (Принтеры и другое оборудование) и щелкните Printers and Faxes
(Принтеры и факсы). Выберите принтер, затем в меню File (Файл) щелкните Printing
Preferences (Настройка печати).
Из значка принтера на панели задач
Щелкните значок принтера на панели задач правой кнопкой мыши и выберите Printer
Settings (Настройки принтера).
Чтобы добавить значок принтера на панель задач Windows, откройте драйвер принтера
через меню Start (Пуск), как описано выше. Перейдите на вкладку Maintenance (Сервис),
щелкните кнопку Speed & Progress (Скорость и ход печати) и затем кнопку Monitoring
Preferences (Контролируемые параметры). В диалоговом окне Monitoring Preferences
(Контролируемые параметры) установите флажок Select Shortcut Icon (Выбор значка в
панели задач).
Получение информации из интерактивного Справочного руководства
Можно открыть интерактивную справку драйвера принтера из вашего приложения или
через меню Start (Пуск) Windows.
Доступ к ПО принтера в Windows
В окне драйвера принтера сделайте следующее.
Щелкните интересующий элемент правой кнопкой мыши и выберите Help (Справка).
Нажмите кнопку в верхнем правом углу окна, затем щелкните элемент (только в
Windows XP).
Удобный способ печати фотографий
Запуск Epson Easy Photo Print
Epson Easy Photo Print позволяет размещать и печатать цифровые изображения на бумаге
разного типа. Пошаговые инструкции позволяют просматривать изображения
и добиваться нужного эффекта без сложной настройки.
Функция Quick Print (Быстрая печать) позволяет одним щелчком мыши запускать печать
с выбранными настройками.
Запуск Epson Easy Photo Print
Дважды щелкните значок Epson Easy Photo Print на рабочем столе.
В Windows 7 и Vista
Нажмите кнопку Start (Пуск), выберите All Programs (Все программы), щелкните Epson
Software, а затем Easy Photo Print.
В Windows XP
Нажмите кнопку Start (Пуск), выберите пункт All Programs (Все программы), затем
Epson Software и щелкните Easy Photo Print.
Для получения подробной информации выберите пункт Руководство пользователя в меню
Help (Справка) этого приложения.
Удаление ПО принтера
Удаление драйвера принтера
Удаление Руководства пользователя
Удаление других приложений Epson
Удаление драйвера принтера
Вам может понадобиться удалить драйвер принтера, чтобы:
обновить операционную систему вашего компьютера;
вручную обновить версию драйвера (встроенная в драйвер функция обновления удаляет
старую версию драйвера автоматически);
устранить неполадки в работе драйвера принтера.
Перед обновлением операционной системы или драйвера принтера убедитесь, что старая
версия драйвера принтера была удалена. Установка поверх существующего драйвера
принтера приведет к ошибке.
В Windows 7
Примечание
Чтобы удалить программы в операционной системе Windows 7, необходимо
ввести имя и пароль пользователя с правами администратора, если вы входите
в систему как пользователь со стандартными правами.
Выключите устройство и отсоедините кабель.
Нажмите кнопку Start (Пуск) и выберите Control Panel (Панель управления).
Щелкните Programs and Features (Программы и компоненты) в категории
Programs (Программы) и выберите принтер из списка.
Щелкните Uninstall/Change
(Удалить/Изменить).
Выберите значок принтера и щелкните OK.
Щелкните Yes (Да), чтобы удалить драйвер
принтера.
В Windows Vista
Примечание
Чтобы удалить программы в операционной системе Windows Vista, необходимо
ввести имя и пароль пользователя с правами администратора, если вы входите
в систему как пользователь со стандартными правами.
Выключите устройство и отсоедините кабель.
Нажмите кнопку Start (Пуск) и выберите Control Panel (Панель управления).
Щелкните Uninstall a program (Удаление программы) в категории Programs
(Программы) и выберите принтер из списка.
В окне User Account Control (Контроль учетных записей пользователей) щелкните
Uninstall/Change (Удалить/Изменить), затем нажмите кнопку Continue
(Продолжить).
Выберите значок принтера и щелкните OK.
Щелкните Yes (Да), чтобы удалить драйвер
принтера.
В Windows XP
Примечание
Для удаления программ в Windows XP необходимо войти в систему c учетной
записью Computer Administrator (Администратор компьютера).
Выключите устройство и отсоедините кабель.
Щелкните кнопку Start (Пуск) и выберите Control Panel (Панель управления).
Дважды щелкните значок Add or Remove Programs (Установка и удаление
программ) и выберите принтер из списка.
Щелкните Change/Remove
(Заменить/Удалить).
Выберите значок принтера и щелкните OK.
Щелкните Yes (Да), чтобы удалить драйвер
принтера.
К началу
Удаление Руководства пользователя
В Windows 7
Примечание
Чтобы удалить программы в операционной системе Windows 7, необходимо
ввести имя и пароль пользователя с правами администратора, если вы входите
в систему как пользователь со стандартными правами.
Выключите устройство и отсоедините кабель.
Нажмите кнопку Start (Пуск) и выберите Control Panel (Панель управления).
В категории Programs (Программы) выберите Programs and Features (Программы
и компоненты).
Из списка выберите Руководство.
Щелкните Uninstall/Change
(Удалить/Изменить).
Щелкните Yes (Да).
В Windows Vista
Примечание
Чтобы удалить программы в операционной системе Windows Vista, необходимо
ввести имя и пароль пользователя с правами администратора, если вы входите
в систему как пользователь со стандартными правами.
Выключите устройство и отсоедините кабель.
Нажмите кнопку Start (Пуск) и выберите Control Panel (Панель управления).
Щелкните значок Uninstall a program (Удаление программы) в категории Programs
(Программы).
Из списка выберите Руководство.
В окне User Account Control (Контроль учетных записей пользователей) щелкните
Uninstall/Change (Удалить/Изменить), затем нажмите кнопку Continue
(Продолжить).
Щелкните Yes (Да).
В Windows XP
Примечание
Для удаления программ в Windows XP необходимо войти в систему c учетной
записью Computer Administrator (Администратор компьютера).
Выключите устройство и отсоедините кабель.
Щелкните кнопку Start (Пуск) и выберите Control Panel (Панель управления).
Дважды щелкните значок Add or Remove Programs (Установка и удаление
программ).
Из списка выберите Руководство.
Щелкните Change/Remove
(Заменить/Удалить).
Щелкните Yes (Да).
К началу
Удаление других приложений Epson
Ненужные приложения можно удалить. Сделайте следующее.
В Windows 7
Примечание
Чтобы удалить программы в операционной системе Windows 7,
необходимо ввести имя и пароль пользователя с правами
администратора, если вы входите в систему как пользователь со
стандартными правами.
Нажмите
кнопку Start
(Пуск)
и выберите
Control Panel
(Панель
управления).
В категории Programs (Программы) выберите Programs and Features (Программы
и компоненты).
Выберите программы, которые нужно удалить.
Щелкните Uninstall/Change (Удалить/Изменить) или Uninstall
(Удалить).
Выполняйте инструкции, отображаемые на экране.
В Windows Vista
Примечание
Чтобы удалить программы в операционной системе Windows Vista,
необходимо ввести имя и пароль пользователя с правами
администратора, если вы входите в систему как пользователь со
стандартными правами.
Нажмите
кнопку Start
(Пуск)
и выберите
Control Panel
(Панель
управления).
Щелкните значок Uninstall a program (Удаление программы) в категории Programs
(Программы).
Выберите программы, которые нужно удалить.
Щелкните Uninstall/Change (Удалить/Изменить) или Uninstall
(Удалить).
Выполняйте инструкции, отображаемые на экране.
В Windows XP
Примечание
Для удаления приложений в Windows XP необходимо войти в
систему c учетной записью Computer Administrator (Администратор
компьютера). Нельзя удалять приложения, если вы
зарегистрировались под именем пользователя с ограниченными
правами.
Щелкните
кнопку Start
(Пуск)
и выберите
Control Panel
(Панель
управления).
Дважды щелкните значок Add or Remove Programs (Установка и удаление
программ).
Выберите программы, которые нужно удалить.
Щелкните Change/Remove (Заменить/Удалить) или Remove
(Удалить).
Выполняйте инструкции, отображаемые на экране.
Общие сведения об использовании, загрузке и хранении
носителей
Возможность загрузки носителей
Хранение фотобумаги Epson
Хорошего качества печати можно добиться с большинством типов простой бумаги.
Однако бумага с покрытием обеспечивает наивысшее качество отпечатков, так как
впитывает меньше чернил.
Epson представляет специальные носители, разработанные для печати чернилами,
которые используются в струйных принтерах Epson, и для получения
высококачественных результатов рекомендует использовать именно эти носители.
Для получения дополнительной информации о специальных носителях Epson щелкните
закладку Приложение в правом верхнем углу Руководства пользователя, затем щелкните
Информация о продукте и Чернила и бумага.
При загрузке специальной бумаги, распространяемой Epson, сначала прочитайте
инструкцию, которая прилагается к бумаге, и учтите следующие моменты.
Примечание
Загружайте бумагу в податчик стороной для печати вверх. Обычно сторона для
печати выглядит более белой или глянцевой. Подробную информацию вы
найдете в инструкции к бумаге. На некоторых типах бумаги обрезанные уголки
указывают правильное направление для загрузки.
Если бумага согнута, перед загрузкой распрямите ее или слегка согните
в противоположную сторону. При печати на изогнутой бумаге отпечаток может
быть смазан.
Возможность загрузки носителей
Сведения о емкости лотков для бумаги и других носителей см. в таблице ниже.
Тип носителя Вместимость
*1
Простая бумага
*2
100 листов
*3
Epson Premium Ink Jet Plain Paper
*2
Epson Photo Quality Ink Jet Paper
Epson Bright White Ink Jet Paper
*2
До 80 листов
Epson Photo Paper
Epson Glossy Photo Paper (Глянцевая
фотобумага)
Epson Premium Glossy Photo Paper
Epson Premium Semigloss Photo Paper
Epson Matte Paper — Heavyweight
1 лист (A4, 20 × 25 см, 13 × 18 см)
До 10 листов (10 × 15 см)
Конверты До 10
*4
*1 В зависимости от среды использования (влажность и температура) бумага может
подаваться неправильно. Если подается сразу несколько листов или листы подаются
неправильно, попробуйте уменьшить количество загружаемой бумаги.
*2 Емкость лотка для ручной двусторонней печати составляет 30 листов.
*3 Рассчитано для бумаги весом 75 г/м².
*4 Конверты плотностью от 75 г/м² до 90 г/м².
Примечание
В различных регионах в наличии могут быть разные типы бумаги.
К началу
Хранение фотобумаги Epson
Убирайте неиспользованную бумагу в оригинальную упаковку сразу же после окончания
печати. Epson рекомендует хранить отпечатки в многоразовых пластиковых пакетах.
Храните бумагу вдали от мест с высокой температурой и влажностью и вдали от прямого
солнечного света.
Загрузка бумаги
Для загрузки бумаги сделайте следующее.
Откройте и выдвиньте подставку для бумаги, а затем наклоните ее и вставьте в
направляющие, как показано на рисунке ниже.
Опустите приемный лоток и откройте его удлинитель.
Откиньте крышку податчика.
Сожмите и отодвиньте боковую направляющую.
Встряхните пачку бумаги и подбейте ее на плоской поверхности, чтобы подравнять
края листов.
Загрузите бумагу стороной для печати вверх, сдвинув ее к правому краю податчика.
Обычно сторона для печати выглядит более белой или глянцевой.
Придвиньте боковую направляющую к левому краю бумаги (но не слишком
плотно).
Закройте крышку податчика.
Примечание
Оставляйте перед устройством достаточно свободного пространства, куда будет
поступать бумага.
Всегда загружайте бумагу в податчик узкой стороной вперед, даже если
печатаете изображения альбомной ориентации.
Убедитесь, что высота стопки загруженной бумаги не выше контрольной стрелки
на внутренней стороне боковой направляющей.
Загрузка конвертов
Для загрузки конвертов сделайте следующее.
Откройте и выдвиньте подставку для бумаги, а затем наклоните ее и вставьте в
направляющие, как показано на рисунке ниже.
Опустите приемный лоток и откройте его удлинитель.
Откиньте крышку податчика.
Сожмите и отодвиньте боковую направляющую.
Загрузите конверты короткой стороной вперед, закрывающейся стороной вниз,
клапаном влево. Придвиньте боковую направляющую к левому краю конвертов
(но не слишком плотно).
Закройте крышку податчика.
Примечание
Конверты могут быть различной толщины и жесткости. Если общая толщина
пачки конвертов больше 10 мм, сожмите пачку перед загрузкой. Если качество
печати ухудшается при загрузке пачки конвертов, загружайте конверты
по одному.
В податчик листов можно загрузить до 10 конвертов одновременно.
Не используйте скрученные или согнутые конверты.
Перед загрузкой убедитесь, что клапан конверта закрыт и не смят.
Перед загрузкой рекомендуется разгладить передний край конверта.
Не используйте слишком тонкие конверты — они могут скрутиться во время
печати.
Инструкции по печати смотрите в следующем разделе.
Выбор правильного типа бумаги
Принтер автоматически настраивается на тип бумаги, выбранный в настройках печати.
Вот почему правильные настройки типа бумаги настольно важны. Они сообщают
принтеру, какой тип бумаги используется, и соответствующим образом корректируют
покрытие чернилами. В следующей таблице перечислены параметры, которые нужно
выбрать для каждого типа бумаги.
Бумага Значение параметра «Тип
бумаги»
Простая бумага*, листы
Epson Premium Ink Jet Plain Paper*
Epson Bright White Ink Jet Paper*
plain papers (Простая бумага)
Epson Premium Glossy Photo Paper* Epson Premium Glossy
Epson Premium Semigloss Photo Paper* Epson Premium Semigloss
Epson Glossy Photo Paper* Epson Glossy
Epson Matte Paper — Heavyweight*
Epson Photo Quality Ink Jet Paper*
Epson Matte
Epson Photo Paper Epson Photo
Конверты Envelope (Конверты)
* Эти типы бумаги совместимы с Exif Print и PRINT Image Matching. За дополнительной
информацией обратитесь к документации к цифровой камере, поддерживающей
технологию Exif Print или PRINT Image Matching.
Примечание
В различных регионах в наличии могут быть разные типы специальных
носителей. Свежую информацию о наличии носителей в вашем регионе можно
найти на веб-сайте сервисного центра Epson.
Для получения дополнительной информации о специальных носителях Epson
щелкните закладку Приложение в правом верхнем углу Руководства
пользователя, затем щелкните Техническая поддержка, Веб-сайт технической
поддержки.
Введение
Печать фотографий
Печать документов
Печать на конвертах
В этом разделе рассматривается печать в различных режимах.
Печать фотографий
Как печатать фотографии на отдельных листах бумаги различного размера и типа.
См. раздел Печать фотографий
К началу
Печать документов
Как печатать документы на отдельных листах бумаги различного размера и типа.
См. раздел Печать документов
К началу
Печать на конвертах
Как печатать на конвертах.
См. раздел Печать на конвертах
Печать фотографий
Подготовка данных для печати
Бумага для печати без полей
Загрузка бумаги
Печать из приложения Epson Easy Photo Print
Печать из других приложений
Подготовка данных для печати
При печати без полей изображение становится чуть больше размера бумаги, и часть
изображения, выходящая за пределы листа, не печатается.
Необходимо подогнать размер изображения под размер бумаги. Если в приложении
настраивается ширина полей, перед печатью установите их равными нулю.
К началу
Бумага для печати без полей
Не все типы бумаги позволяют печатать фотографии без полей. Поддерживаемые типы
бумаги для печати без полей перечислены в таблице ниже.
Epson Photo Paper 10 × 15 см (4 × 6 дюймов)
Epson Glossy Photo Paper (Глянцевая фотобумага)10 × 15 см (4 × 6 дюймов)
Epson Premium Glossy Photo Paper 10 × 15 см (4 × 6 дюймов),
16 : 16:9 wide size
(102 × 181 мм)
Epson Premium Semigloss Photo Paper 10 × 15 см (4 × 6 дюймов)
Примечание
Печать в этом режиме занимает больше времени, чем обычно.
Качество печати может ухудшиться в верхней и нижней части отпечатка, или эти
области могут быть смазаны, если производится печать на бумаге, отличной
от рекомендованной выше. Перед печатью больших объемов напечатайте одну
страницу, чтобы проверить качество.
К началу
Загрузка бумаги
Сведения о загрузке бумаги см. в следующем разделе.
Загрузка бумаги
Сведения об использовании специальных носителей Epson см. в следующем разделе.
Общие сведения об использовании, загрузке и хранении носителей
К началу
Печать из приложения Epson Easy Photo Print
Самый простой и быстрый способ печати фотографий без полей, с полями или с рамками
— использовать программу Epson Easy Photo Print с прилагаемого компакт-диска. Epson
Easy Photo Print также позволяет улучшить качество фотографий.
Запуск Epson Easy Photo Print
Сведения о запуске Epson Easy Photo Print см. в следующем разделе.
Запуск Epson Easy Photo Print
К началу
Печать из других приложений
Настройки принтера в Windows
Чтобы выполнить настройки принтера, сделайте следующее.
Откройте окно драйвера принтера.
Доступ к ПО принтера в Windows
Откройте вкладку Main (Главное) и выберите один из рекомендуемых ниже
параметров Quality Option (Качество):
Photo (Фото) для хорошего качества и высокой скорости печати;
Best Photo (Наилучшее фото) для наилучшего качества печати.
Выберите подходящее значение параметра Type
(Тип).
Выбор правильного типа бумаги
Установите флажок Borderless (Без полей) для печати без полей.
Бумага для печати без полей
Если требуется контролировать величину изображения, выходящую за края бумаги,
щелкните вкладку Page Layout (Макет), выберите для параметра Enlargement Method
(Метод расширения) значение Auto Expand (Автоматическое расширение) и
переместите ползунок Expansion (Увеличение).
Выберите подходящее значение параметра Size (Размер).
Выберите ориентацию отпечатка: Portrait (Книжная) или Landscape (Альбомная).
Щелкните OK, чтобы закрыть окно настроек
принтера.
Завершив действия, перечисленные выше, напечатайте одну тестовую копию и проверьте
результаты печати перед тем, как печатать все задание.
Печать документов
Загрузка бумаги
Настройки принтера в Windows
Загрузка бумаги
Сведения о загрузке бумаги см. в следующем разделе.
Загрузка бумаги
Сведения об использовании специальных носителей Epson см. в следующем разделе.
Общие сведения об использовании, загрузке и хранении носителей
К началу
Настройки принтера в Windows
Выберите файл для печати.
Откройте окно драйвера принтера.
Доступ к ПО принтера в Windows
Откройте вкладку Main (Главное) и выберите один из рекомендуемых ниже
параметров Quality Option (Качество):
Draft (Черновик) для печати в черновом режиме с низким качеством;
Text (Текст) для печати документов, содержащих только текст, с высоким качеством
текста;
Text & Image (Текст и изображение) для более качественной печати документов,
содержащих текст и изображения.
Выберите подходящее значение параметра Type
(Тип).
Выбор правильного типа бумаги
Выберите подходящее значение параметра Size (Размер). Вы также можете
определить пользовательский размер бумаги. Подробности см. в интерактивной
справке.
Выберите ориентацию отпечатка: Portrait (Книжная) или Landscape (Альбомная).
Щелкните OK, чтобы закрыть окно настроек
принтера.
Распечатайте выбранный файл.
Печать на конвертах
Загрузка конвертов
Настройки принтера в Windows
Загрузка конвертов
О загрузке конвертов в принтер см. следующий раздел.
Загрузка конвертов
Для получения дополнительной информации об области печати щелкните закладку
Приложение в правом верхнем углу Руководства пользователя, затем щелкните
Информация о продукте и Технические характеристики.
К началу
Настройки принтера в Windows
Откройте окно драйвера принтера.
Доступ к ПО принтера в Windows
Откройте вкладку Main (Главное) и выберите один из рекомендуемых ниже
параметров Quality Option (Качество):
Text (Текст) для большинства конвертов;
Text & Image (Текст и изображение) для печати изображений на конвертах.
Для параметра Type (Тип) выберите Envelope (Конверты).
В списке Size (Размер) выберите подходящий размер конверта. Вы также можете
определить пользовательский размер. Подробности см. в интерактивной справке.
Выберите значение Landscape (Альбомная) для параметра Orientation (Ориентация).
Щелкните OK, чтобы закрыть окно настроек принтера.
Распечатайте выбранный конверт.
К началу
Отмена печати
Кнопки на панели управления
В Windows
Чтобы остановить печать, выполните инструкции соответствующего раздела.
Кнопки на панели управления
Нажмите на кнопку остановки/сервиса , чтобы отменить выполняемое задание печати.
К началу
В Windows
Примечание
Нельзя отменить задание печати, полностью переданное на принтер. Для этого
удалите задание с помощью принтера.
Работа с индикатором выполнения
Когда вы отправляете задание печати принтеру, на экране компьютера появляется
индикатор хода выполнения печати.
Щелкните кнопку Stop (Стоп) для отмены печати.
Работа с EPSON Status Monitor 3
Доступ к EPSON Status
Monitor 3
Работа с EPSON Status Monitor 3
Нажмите кнопку Print Queue (Очередь на печать). Откроется окно Windows Spooler
(Диспетчер очереди Windows).
Правой кнопкой мыши щелкните по заданию, которое хотите отмени
Введение
Двусторонняя печать (только в Windows)
Печать по размеру страницы
Печать нескольких страниц на листе
Печать плаката (только в Windows)
Печать водяных знаков (только в Windows)
Данное устройство предоставляет широкий выбор различных способов печати, например,
печати буклетов или плакатов.
Двусторонняя печать (только в Windows)
Позволяет печатать с двух сторон листа.
См. раздел Двусторонняя печать (только в Windows)
К началу
Печать по размеру страницы
Позволяет автоматически увеличивать или уменьшать размер вашего документа, чтобы
подогнать его под размер выбранной бумаги.
См. раздел Печать по размеру страницы
К началу
Печать нескольких страниц на листе
Позволяет печатать на одном листе две или четыре страницы.
См. раздел Печать нескольких страниц на листе
К началу
Печать плаката (только в Windows)
Позволяет увеличить одну страницу документа, чтобы она занимала 4, 9 или 16 листов
бумаги, чтобы потом соединить их вместе и сделать плакат.
См. раздел Печать плаката (только в Windows)
/
D E F
c
Caution: Cautions must be observed to avoid damage to your equipment.
Предостережение. Соблюдайте осторожность, чтобы не повредить
EN
Start Here
оборудование.
Обережно: Слід бути дуже обережними, щоб не пошкодити обладнання.
Сақтандыру: Жабдықтың зақымдалуын болдырмау үшін қауіпсіздік шараларын
RU
Установка
орындау қажет.
Информация об изготовителе
UK
Seiko Epson Corporation (Япония)
Установлення
Snap off, remove, and then install.
Match the ink color with the tank, and then fill with all of
Install securely.
Юридический адрес: 4-1, Ниси-Синздюку, 2-Чоме,
Синздюку-ку, Токио, Япония
Отломите, снимите, затем установите.
the ink
.
Плотно закройте.
Срок службы: 3 года
Відламайте, зніміть і встановіть.
Выберите контейнер, который соответствует цвету
Надійно закрийте.
чернил, и залейте в контейнер
все содержимое бутылки.
KK
Осы жерден бастаңыз
Сындырып алып тастаңыз да, орнатыңыз.
Мықтап орнатыңыз.
Обладнання відповідає вимогам Технічного регламенту
Візьміть пляшку, колір якої відповідає кольору
обмеження використання деяких небезпечних речовин
контейнера, і заправте
весь її вміст у контейнер.
в електричному та електронному обладнанні.
Сия түсін ыдысқа сәйкестендіріп, сияны толығымен құйыңыз.
Copyright © 2011 Seiko Epson Corporation. All rights reserved.
Printed in XXXXXX
G H I
c
Read This First / Внимание / Прочитайте спочатку / Алдымен оқыңыз
Seal the bottles. Do not dispose of the ink
bottles. The IDs that are indicated on each
This product requires careful handling of ink. Ink may splatter when the ink tanks are filled or refilled with ink. If ink gets on your clothes or belongings, it may not
ink bottle will be used later.
come off.
Герметично закройте бутылки. Не
Данное устройство требует аккуратного обращения с чернилами. При заполнении контейнеров принтера чернила могут пролиться. Если чернила
выбрасывайте их. Идентификаторы,
указанные на каждой бутылке чернил,
попадут на одежду или вещи, возможно, удалить их не удастся.
потребуются позже.
Використовуючи цей принтер, слід обережно поводитися з чорнилом. Під час першого чи повторного заправлення контейнера чорнило може
Герметично закрийте пляшки.
розбризкатись. Якщо чорнило потрапить на одяг чи інші речі, воно може не відчиститись.
Не викидайте порожні пляшки.
Ідентифікатор на кожній пляшці
Бұл құрылғы сияны мұқият пайдалануды қажет етеді. Сия ыдыстарына сия құйылғанда немесе қайта құйылғанда сия төгілуі мүмкін. Егер сия киіміңізге немесе
знадобиться пізніше.
заттарыңызға тисе, оны кетіру мүмкін болмауы ықтимал.
Repeat steps C to F for each ink bottle.
Бөтелкелерді тығындаңыз. Сия
бөтелкелерін тастамаңыз. Әрбір
Close.
Hook onto.
Повторите действия с C по F для
сия бөтелкесінде
Закройте.
Установите на место.
көрсетілген
Unpacking / Распаковка / Розпакування / Орамынан шығару
каждой бутылки чернил.
индикаторлар
Закрийте.
Зачепіть.
1
Повторіть кроки від C до F для
кейінірек
Жабыңыз.
кожної пляшки чорнила.
пайдаланылады.
Орнына бекітіңіз.
Remove all protective
Әрбір сия бөтелкесі үшін C — F
materials.
аралығындағы қадамдарды орындаңыз.
Снимите все защитные
материалы.
Зніміть усі захисні матеріали.
c
J
Барлық қорғаныш
материалдарды алып тастаңыз.
Before printing, be sure to hook the ink tank unit onto the
product. Do not lay the ink tank unit down, or position the unit
higher or lower than the product.
Перед началом печати убедитесь в том, что блок
For initial setup
For refilling
Do not open either of the two black ink bottles until you need to refill the ink tank.
контейнеров принтера установлен в устройство. Не кладите
блок контейнеров на бок и не помещайте его выше или ниже
Для
Для заправки
Не вскрывайте бутылки с черными чернилами (две штуки), пока не
устройства.
первоначальной
Заправлення
потребуется заправить контейнер принтера.
Перш ніж друкувати, переконайтеся, що блок із
установки
Қайта толтыру
Не відкривайте жодну з двох пляшок з чорним чорнилом, доки не виникне
контейнерами причеплено до принтера. Не кладіть блок із
Початкова настройка
үшін
необхідність заправити контейнер.
контейнерами горизонтально, не розташовуйте його вище чи
Бастапқы орнату үшін
Сия ыдысын қайта толтыру қажет болмайынша екі қара сия бөтелкесінің
нижче принтера.
Connect and plug in.
ешқайсысын ашпаңыз.
Басып шығару алдында сия ыдысы блогының құрылғыға
Подсоедините и подключите.
бекітілгеніне көз жеткізіңіз. Сия ыдысы блогын жатқызып
Підключіть і включіть
орналастыруға немесе блокты құрылғыдан жоғары немесе төмен
в електромережу.
орнатуға болмайды.
Жалғаңыз және қосыңыз.
2
Filling Ink / Заправка чернил / Заправлення чорнила / Сия құю
To use the product, you have to enter the IDs that are indicated on each ink bottle when installing the software on your computer. Confirm
A
c
B
C
the IDs, and then install the software according to the instructions in the following section.
Do not pull the tubes.
Для использования продукта необходимо ввести идентификаторы, указанные на каждой бутылке чернил, при установке
программного обеспечения на компьютер. Подтвердите идентификаторы, а затем установите ПО в соответствии с инструкциями
Не вытаскивайте резервуары.
в следующем разделе.
Не тягніть чорнильні трубки.
Щоб користуватися продуктом, під час установлення на комп’ютер програмного забезпечення потрібно ввести ідентифікатори,
Сауыттарды тартпаңыз.
зазначені на кожній пляшці чорнила. Підтвердьте ідентифікатори, після чого встановіть програмне забезпечення, дотримуючись
вказівок у наступному розділі.
Құрылғыны пайдалану үшін компьютерде бағдарламалық жасақтаманы орнату кезінде әрбір сия бөтелкесінде көрсетілген
идентификаторларды енгізу керек. Идентификаторларды растаңыз да, келесі бөлімдегі нұсқауларға сәйкес бағдарламалық жасақтаманы
орнатыңыз.
Unhook.
Open.
Remove.
Note / Примечание / Примітка /
Ескерту:
Отсоедините.
Откройте.
Снимите.
IDs consist of 13 alphanumeric characters except 0, O, 1, and I.
Відчепіть.
Відкрийте.
Зніміть.
Идентификатор состоит из 13 буквенно-цифровых символов, за исключением 0, O, 1 и I.
Ажыратыңыз.
Ашыңыз.
Алып тастаңыз.
Ідентифікатор складається з 13 літер і цифр, окрім 0, О, 1 та І.
Идентификаторлар 0, O, 1 және I таңбаларынан басқа 13 әріптік-сандық таңбадан тұрады.
Turn over / Переверните / Перегорніть / Келесі бетті қараңыз
Для ознакомления с инструкцией необходимо нажать на ссылку «ЗАГРУЗИТЬ», чтобы скачать pdf файл. Если есть кнопка «ПРОСМОТР», то можно просто посмотреть документ онлайн.
Для удобства, Вы можете сохранить данную страницу с файлом руководства по эксплуатации в свой список «избранное» прямо на сайте (доступно для зарегистрированных пользователей).
Смотрите инструкцию для похожих моделей:
Вы можете задать вопрос посетителям сайта по модели EPSON L200. Если Вы являетесь её пользователем, то пожалуйста оставьте, по возможности развёрнутый отзыв: