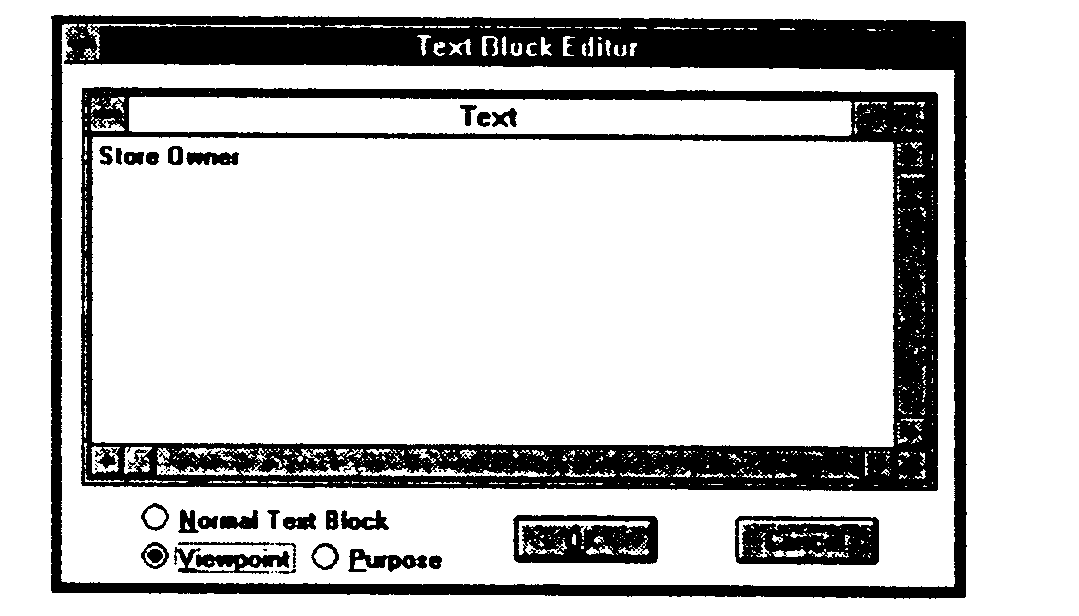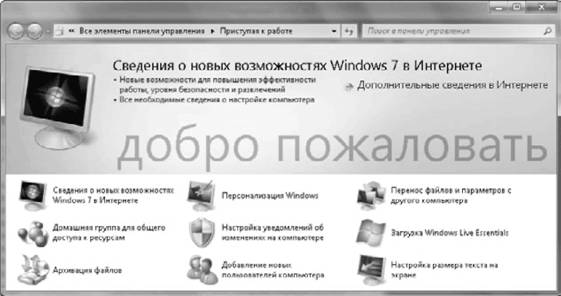Новая работа — всегда стресс, даже для руководителя. И если вы знаете часть команды, многое всё равно остаётся неизвестным и новым: нет чёткого понимания, как выстроены текущие бизнес-процессы, как налажено взаимодействие, какие у сотрудников были отношения с предыдущим руководителем и истинные причины его ухода.
Поделюсь простыми и важными шагами, которые помогут понять обстановку, в которой предстоит работать, и организовать рабочие процессы в новой команде.
Запросите полную информацию от вашего непосредственного руководителя: что действительно он хочет получить от вас и вашего отдела, в какие сроки и как будет измеряться результат.
Лучше это уточнить до первого рабочего дня, так как потом вас затянут другие процессы и текучка, — времени будет оставаться только на обед, и то не всегда. Не лишним будет узнать, почему ваш предшественник не выполнил свои задачи. Полученную информацию важно зафиксировать: в письме или чате.
Это нужно для прозрачности отношений и поставленных задач. Бывает, когда с руководителя на новом месте работы начинают спрашивать то, что не обсуждалось на собеседовании. Негатив с обеих сторон нарастает, что приводит к увольнению.
К сожалению, такие ситуации встречаются всё чаще.
Это один из важнейших шагов, — ведь вы будете проводить большую часть дня с этими людьми.
На новом месте важно провести первую встречу с командой для знакомства. Если команда очень большая, состоящая из нескольких групп, то можно провести несколько встреч с разными группами.
Кратко расскажите о себе: как пришли к этой должности и какие ближайшие мероприятия ожидают сотрудников. По возможности проведите ещё и личные встречи с каждым членом команды: если структура большая, можно ограничиться руководителями и лидами небольших команд.
Узнайте у каждого сотрудника:
- какие задачи решает;
- что нравится и не нравится в текущей работе;
- что нравилось и не нравилось в работе предыдущего руководителя;
- какие проблемы видит в команде;
- какие сложности видит в компании в целом;
- чем интересно было бы заниматься в дальнейшем;
- немного о себе: чем увлекается, чем интересуется вне работы.
Такие беседы помогут лучше понять каждого члена команды, их сильные и слабые стороны, — и то, какие задачи можно делегировать каждому из сотрудников.
Если такие встречи не проводить, то команда почувствует себя ненужной: будет ждать поручений сверху и выступать в роли рядовых исполнителей, что чревато снижением эффективности и в целом демотивацией команды.
Коллеги поделились кейсом: новый руководитель не уделил должного внимания знакомству с командой, — начал раздавать задачи на своё усмотрение. Упала эффективность и мотивация сотрудников. Большая часть команды просто уволилась.
Разберитесь в структуре компании, — важно понять основные бизнес-процессы, которые будут происходить под вашим руководством или при вашем участии. Эту информацию компании обычно хранят на корпоративных порталах и других базах знаний. При этом изучение документов не даст такой глубокой картины, как личные встречи с руководителями других отделов. Благодаря таким встречам вы сможете проанализировать отношения между отделами, найти неформальные связи и понять общие цели.
Встречи можно и не проводить, но тогда есть риск, что вы не получите важную информацию, — а в будущем будет сложнее реализовывать совместные проекты.
Проводя такие встречи на моём прошлом месте работы в iConText Group, удалось на старте найти натянутые — и неочевидные на первый взгляд — отношения между командами, дублирование части процессов. Что помогло оперативно решить проблемы.
Итак, вы собрали необходимую информацию:
- какие задачи стоят перед вашим отделом, приоритеты;
- какая у вас команда, её возможности, зоны роста;
- какие процессы в компании, взаимоотношения между другими отделами, проблемные зоны, как они соотносятся между собой.
Теперь из собранной информации можно сформировать стратегию вашего направления, выделив основные и глобальные задачи. Затем разделите их на цели и поэтапный план действий: что нужно сделать для достижения целей.
В этом шаге важно два этапа:
- Защитить стратегию перед руководством. Получить одобрение на реализацию намеченного плана.
- Защитить её перед своей командой. Показать общую картину происходящего, рассказать, почему необходимо реализовать эти задачи и куда они должны привести.
Так ваша команда почувствует причастность к общему делу, увидит зоны роста и понимание целей компании. Непонимание целей компании, общей стратегии и целесообразности задач демотивирует сотрудников.
- Научитесь управлять командой и мотивировать подчинённых
- Узнаете, как договариваться со своими подчинёнными и коллегами
- Сможете проводить конструктивные встречи и оптимизировать их количество
На основе новой сформированной стратегии у вас и вашей команды есть детальный план с задачами. Вы должны понимать,какими ресурсами можно его реализовать и какова будет новая структура отдела:
- какие задачи необходимо распределить между текущими сотрудниками;
- кого из команды перевести на другую роль, если нужно назначить лидов команд (на основе их пожеланий и возможностей);
- каких специалистов нужно ещё найти.
Тем самым вы перераспределяете нагрузку и даёте членам команды шанс проявить себя. Новые задачи и назначения вдохнут энергию в команду.
Если же вы распределяете задачи между командой на своё усмотрение, то есть риски, что перегрузите сотрудника или получите человека-оркестр. Такие сотрудники могут быстро перегореть и уйти.
Если ранее в команде ещё не были введены регулярные встречи, то нужно это исправить ?
Рекомендую два эффективных формата встреч: еженедельный статус команды и встречи один на один. Далее по ходу работы можете уже изменять, пробовать другие форматы, в зависимости от предпочтения команды и эффективности таких встреч.
Раз в неделю проводите 30-минутную встречу с лидами команд, где каждый делится статусом по текущим задачам: что в работе, что сделано, что нет, что мешает в работе.
Отличный инструмент для того, чтобы все понимали общую картину задач по отделу и кто чем сейчас занимается.
Раз в две недели руководитель и сотрудник общаются один на один, где обсуждается всё, что накипело; какие задачи нравятся или нет, в каком направлении сотрудник хочет развиваться. Такие встречи помогают на старте выявить выгорание и вовремя среагировать.
К сожалению, новые руководители не всегда использую эти инструменты коммуникации с командой и, в результате, теряют ценных сотрудников. Кто-то начинает перегорать, кого-то может что-то не устраивать, а выяснить это не удавалось.
Держать в голове или в почте все свои задачи и задачи команды — это сложно. Вы не сможете видеть детальную историю задачи, этапы реализации, трудозатраты и так далее. Эффективней для этого создать структуру и системность. Выберите систему управления задачами, где будет фиксироваться вся активность команды, ответственные, сроки.
Подобных систем большое множество: YouGile, Asana, Pyrus, Wrike GanttPro и многие другие. В этих сервисах очень удобно детализировать общую стратегию отдела и сделать декомпозицию по задачам с распределением по сотрудникам. Вы всегда сможете отслеживать прогресс по конкретным задачам, видеть новые комментарии и участие других людей, кто так же подключён к реализации задачи.
Так вы и вся команда сможете видеть весь процесс и зафиксированные договорённости, а также любые изменения по проектам или задачам. CRM-системы полезны при масштабировании задач и погружении новых сотрудников из других команд или отделов.
- Soft skills — это надпрофессиональные навыки, которые помогают любым специалистам в любой отрасли быть востребованными
- Сможете прокачать навыки, чтобы быстро решать задачи, убедительно аргументировать свою позицию, грамотно выстраивать коммуникацию — без лишних эмоций и стресса ?
Конечно, рекомендаций для вхождения руководителя в должность на новом рабочем месте намного больше. Но для начала важно начать именно с описанных выше шагов и сделать на каждом их них упор, чтобы ваш первый месяц адаптации прошёл эффективно и максимально гладко, как для бизнеса, так и для новой команды.
Безусловно, часть задач не начнёт сразу решаться так, как вы это запланировали. Возможно недопонимание со стороны команды, срывание сроков, результат может быть не такой, как вы себе представляли, и многое другое, что сложно учесть на начальном этапе управления новой командой. Всё дело в человеческом факторе и новых взаимоотношениях. Вы присматриваетесь к команде так же, как и команда присматривается к вам, не забывайте это. Процесс будет налаживаться постепенно и нужно быть к этому готовым.
Важно помнить, что вы руководите целой командой, а не сотрудниками по отдельности. Формируйте профессиональную команду, развивайте управленческие навыки.
Мнение автора и редакции может не совпадать. Хотите написать колонку для Нетологии? Читайте наши условия публикации. Чтобы быть в курсе всех новостей и читать новые статьи, присоединяйтесь к Телеграм-каналу Нетологии.
BPwin
Начальное
руководство
-
BPwin
Приступая к работе -
BPwin
Учебное руководство
1994-95 Logic Works, Inc.
Logic Works, Inc.
BPwin
Getting Started
BPwin
Tutorial Guide
Logic Works, Inc.
1060 Route 206
Princeton, NJ 08540
Информация в этом
документе может изменяться без
предупреждения и не представляет
обязательства со стороны Logic Works.
Программное обеспечение, описываемое
в этом документе, поставляется по
лицензионному соглашению или закрытому
соглашению. Программное обеспечение
может использоваться или копироваться
только в соответствии с условиями этого
соглашения. Копирование программного
обеспечения любым посредникам
противозаконно, если это не оговорено
в лицензионном или закрытом соглашении.
Никакая часть этого руководства не
может быть воспроизведена или передана
в любой форме или любыми способами,
электронными или механическими, включая
фотокопирование и запись для любой цели
без специального письменного разрешения
Logic Works.
©
Copyright Logic Works, 1994-95. Все права защищены
Перевод
Copyright © 1995 Интерфейс Ltd.
Logic Works, BPwin,
ERwin, ERwin/DBF, Erwin/sql
и ERwin/ERX — зарегистрированные торговые
марки Logic Works, Inc.
Дальнейшую
информацию по этому и другим продуктам
можно получить:
Интерфейс
Ltd.
Телефон:
(095) 135-5500
Отпечатано
в России. А.К. “Богородский печатник”
(095) 366-3091
Содержание
КНИГА
1
Приступая
к работе 1
Добро пожаловать
3
Установка 4
Примечания по
установке…………………………………………………………………………….. 4
Аппаратные/программные
требования……………………………………….. 4
Процедура
установки…………………………………………………………………………………….. 4
Чтобы задать
директорию назначения………………..………………………. 5
Чтобы установить
шаблоны MS Word ……………….………………………. 5
Запуск
ВРwin……………………………………………………………………………………………….. 6
Новые
черты 7
Поддержка Windows
Metafile………………………….………………………….. 7
Стандартные
отчеты……………………………………..…………………………… 7
Взаимодействие с
RPTwin ……………………………..………………………….. 7
Улучшенный
Differences Report для импорта ERwin……………………… 7
Улучшенный
Autosave…………………………………..……………………………. 7
Исправленное меню
File ………………………………..…………………………… 7
Улучшенная интеграция
с ERwin……………………..…………………………… 8
Импорт объектов
ERwin как новых объектов ………………………………… 8
Импорт деревьев
узлов из Microsoft Word ………….………………………… 8
Преобразование
отчетов в матричный формат………………………………. 8
Быстрое введение в
ВPwin 9
Что Вы
узнаете………………………………………………………..……………………………………… 9
Открытие модели
BPwin и что Вы увидите
……………………..………………………………… 10
Передвижение между
диаграммами ВРwin
……………………………………………………….. 13
Создание и определение
новой модели……………………………………………………………… 14
Построение
контекстной диаграммы
……………………………………………………………….. 17
Создание
стрелок……………………………………………………………………….. 18
Назначение различных
сегментов линии …………….……………………….. 19
Черчение граничных
стрелок…………………………..………………………….. 19
Именование
стрелок……………………………………..……………………………. 21
Перемещение текста
стрелки………………………………………………………. 22
Изменение обтекания
слов стрелки……………………………………………… 22
Декомпозиция
контекстной активности
………………………….……………………………….. 23
Разветвление и
слияние стрелок…………………..……………………………… 24
Добавление внешних
стрелок………………………….…………………………… 24
Деревья
узлов…………………………………….……………………………………………………… 25
Шрифты, опции
изображения и блоки текста……………………………………………….. 26
Цвет…………………………………………………………………………………….. 26
Опции изображения
………………..……………………………………………. 26
Блоки текста
………………………………………………………………………… 27
Печать диаграмм и
отчетов…………………….………………………………………………….. 28
Словарь
терминов 29
Избранная
библиография 31
КНИГА
2
Учебное
руководство 33
Об
этом руководстве 35
Введение……………………………………………………………………………………………. 35
Прежде, чем Вы
начнете …………………………………………………………………….. 35
Символы и
обозначения……………………………………………………………………… 36
Проблемы?……………..………………………………………………………………………… 37
Основные
навыки работы с BPwin
39
Сценарий
учебника………………………………………………………………………………… 39
Что Вы узнаете в
этой главе …..……………………………………………………………… 39
Открытие существующего
файла. …………………………………………………………… 40
Что Вы увидите в
модели BPwin… ………………………………………………………….. 41
Сохранение Вашей
модели BPwin…………………………………………………………… 44
Создание
контекстных диаграмм 45
Что Вы узнаете в
этой главе………………………………………………………………………….. 45
Создание повои
модели………………………………………………………………………………………….. 46
Определение
модели…………………………………………………………………………….……………… 47
Определение
диаграммы
……………………………………………………………………….………………. 52
Именование
активности…………………………………………………………………………..
…………….. 54
Определение
активности и добавление примечаний
………………………………………. 55
Изменение шрифта
активности ……………………………………………………………………. 58
Черчение стрелок
……………………………………….………………………………………………. 60
Перемещение стрелок
и сегментов стрелок ………..………………………………………….. 63
Именование стрелок
……………………………………………………………………………………. 65
Создание
диаграмм декомпозиции 71
Что Вы узнаете в
этой главе
…………………………………………………………………..………………. 71
Создание диаграммы
декомпозиции…………………..………………………………………….. 72
Трассировка
граничной стрелки…………..……………………………………. 74
Создание новой
граничной стрелки ………………………………………… 75
Поддержание
интеграции Ваших диаграмм ………………………………. 76
Создание внутренних
стрелок…………………………………………………… 78
Добавление новой
активности…………………………………………………… 78
Удаление
активностей………………………..…………………………………….. 80
Создание дерева узлов
и FEO диаграмм 81
Что Вы узнаете в
этой главе
……………………………….…………………………………………. 81
Создание дерева
узлов………………………………………………………………………………….. 82
Печать дерева узлов
…………………………………………………………………………………….. 85
Закрытие дерева
узлов………………………………………………………………………………….. 85
Диаграммы FEO
……………………………………………..…………………………………………… 86
Создание диаграмм
FEO……………………………………………………………………………….. 86
Редактирование
диаграмм
FEO……………………………………………………………………… 87
Редактирование
определений диаграммы…………………………………… 87
Создание и удаление
содержания диаграммы ………………………………87
Печать FEO
диаграмм……………………………………….………………………………………….. 88
Переход к FEO
диаграммам
……………………………….…………………………………………. 88
Удаление FEO
диаграмм……………………………………………………………………………….. 88
Детализация
Ваших диаграмм 89
Что Вы узнаете в
этой
главе………………………………………..…………………………………… 89
Представление
точки зрения и цели на контекстной
диаграмме………………………….. 90
Расщепление
стрелок………………………………………………………………………………………. 91
Перемещение стрелки
………………………………………………..…………………………………… 93
Именование
расщепляющихся
стрелок……………………………………………………………… 97
Слияние стрелок
……………………………………………………………………………………………. 98
Присоединение
меток стрелок к
стрелке………………………….……………………………….. 99
Туннелирующие
стрелки
…………………………………………….…………………………………. 101
Вырезание и вставка
активности и ее дочерних
диаграмм…….…………………………… 105
Размещение блоков
текста на диаграммах
……………………….……………………………….. 107
Представление моделей
Bpwin 109
Что Вы узнаете в
этой главе
……………………………………………………………………………. 109
Добавление цвета
к Вашей модели
……………………………….…………………………………. 110
Назначение цвета
объекту …………………………….…………………………….. 110
Задание черчения
стрелки в виде штриховой линии………………………..111
Палитры
………………………………………………….…………………………………111
Нумерация объектов
модели……………………………………………………………………………. 113
Отображение кодов
ICOM
………………………………………..……………………………………. 114
Удаление диаграммы
или объекта модели
……………………..………………………………… 116
Изменение размера
прямоугольника
активности……………………………………………… 119
Перемещение
прямоугольника активности
……………………..……………………………….. 121
Изменение шрифтов
………………………………………………..…………………………………….. 122
Изменение шрифтов
текста и заглавия текстовой диаграммы..
…………………………… 125
Разрывы линии
стрелки………………………………………………………………………………….. 125
Опции презентации
модели
……………………………………….……………………………………. 127
Метрика
130
Что Вы узнаете в
этой главе
……………………………..………………………………………… 130
Определение
определенных пользователем свойств
……………………………………….. 132
Редактирование
определенных пользователем свойств .
………………………………… 135
Просмотр свойств
по категории………………………….………………………………………… 136
Создание и оп
ределение центра
затрат………………………………………………………….. 138
Редактирование
центра
затрат……………………………………………………………………….. 140
Выбор единиц
измерения
АВС………………………………………………………………..
…………….. 141
Назначение
активностей и затрат активности центру
затрат……………………………. ……….. 142
Просмотр суммарных
затрат
процесса……………………………………………………….
……………. 144
Отвержение
автоматического свертывания
затрат…………………………………………
…………. 145
Печать
диаграмм и отчетов 146
Что Вы узнаете в
этой
главе…………………………………………………………………..
………………. 146
Установка
страницы…………………………………………………………………………….
……………… 147
Установка
печати………………………………………………………………………………..
………………… 149
Печать диаграммы
или
модели………………………………………………………………..
…………….. 150
Встраивание
диаграммы BPwin в другое
приложение……………………………………
…………. 152
Создание
отчетов…………………………………………………………………………………
……………….. 153
Предосмотр
отчета……………………………………………………………………………….
……………….. 154
Установка шрифта
отчета………………………………………………………………………
………………. 157
Печать
отчета……………………………………………………………………………………..
……………….. 158
Использование
отчетов табличного формата DDE с другими
приложениями……… ……… 159
Генерация отчетов
для
RРТwin………………………………………………………………
……………… 160
Опции многозначного
формата
……………………………………………………………….
……………. 161
Отчет
модели……………………………………………………………………………………..
………………… 163
Отчет
активности………………………………………………………………………………..
………………… 164
Отчет
стрелки…………………………………………………………………………………….
…………………. 165
Отчет непротиворечивости
модели……………………………………………………………
……………. 166
Отчет основанной
на активности
стоимости………………………………………………..
………….. 166
Отчет индекса
узлов…………………………………………………………………………….
…………………167
Интеграция
модели BPwin с моделью ERwin
168
Что Вы узнаете в
этой
главе…………………………………………………………………..
………………. 168
Создание объектов
и атрибутов в
BPwin……………………………………………………
……………. 169
Экспорт информации
из BPwin в
ERwin……………………………………………………
…………….. 171
Создание файла
экспорта (.ВРХ).
……………………………………………… ………. 171
Что находится в
экспортном файле
…………………………………………….. …….. 171
Импорт информации
в ERwin……………………………………………………
……….. 172
Синхронизация
BPwin с
ERwin………………………………………………….
………. 172
Чтобы вручную
синхронизировать ВРwin с ERwin
…………………………. … 172
Что может пойти
неправильно?…………………………………………………..
……… 172
Импорт словаря
ERwin в
BPwin……………………………………………………………..
……………… 173
Отображение объектов
и атрибутов IDEF1X в стрелки
IDEFO………………………… ……….. 175
Использование
данных
…………………………………………………………………………
………………. 177
Отчет использования
данных………………………………………………………………….
……………… 178
Bpwin
1.6
Книга
1
Приступая
к работе
1994-95 Logic Works, Inc.
Logic
Works, Inc.
BPwin
Getting Started
Добро
пожаловать
Благодарим Вас за
выбор BPwin. Наша задача — обеспечить
Вас самыми лучшими продуктами и услугами,
и мы готовы служить Вам. Мы поощряем
Ваши комментарии и обратную связь по
любому аспекту нашей компании.
Это руководство
Приступая к работе покажет Вам, как
установить BPwin и зарегистрировать
его в Microsoft Windows. Чтобы понять, как наиболее
эффективно использовать BPwin, Вы
имеете несколько возможностей:
-
Погрузитесь прямо
в него! Исчерпывающая помощь всегда
под Вашими руками — просто нажмите
клавишу F1 или нажмите кнопку «Help»,
которую можно найти на некоторых
диалогах. Это приводит Вас к интерактивному
разделу Reference в Methods & Reference Guide. Вы
можете просматривать остальной документ,
как Вы желаете. Вы можете получить
доступ к Methods & Reference Guide и к Tutorial
Guide непосредственно из Windows. -
Учебное руководство
(Tutorial Guide) дает более всестороннее
введение во все особенности BPwin.
Tutorial Guide также доступно в интерактивном
режиме. -
Руководство по
методам и справочник (Methods & Reference
Guide) обучает Вас лежащей в основании
технике моделирования (называемой
IDEFO), поддерживаемой ВPwin. -
Соединитесь с нами
насчет публичных и местных обучающих
семинаров.
Как всегда, мы
поощряем Ваши комментарии и обратную
связь по любому аспекту нашей компании,
продуктам или услугам. Удачи и успешного
моделирования!
Установка
Примечания по установке
Перед тем, как Вы
установите BPwin, убедитесь,
что Ваш компьютер удовлетворяет
минимальным требованиям, необходимым
для работы этого продукта.
Аппаратные/программные
требования
Bwin предназначен
для работы на IBM-совместимых Intel 386, 486 и
Pentium машинах.
• Жесткий диск с
1.5 мегабайтами свободного места.
• Мышь Microsoft или
другой совместимый манипулятор.
• CGA, EGA, VGA, SVGA или
совместимый дисплей (рекомендуется VGA
или выше).
• 2 или более
мегабайт оперативной памяти.
• MS-DOS версии 3.1
или выше и Microsoft Windows версии 3.1 и выше
Процедура установки
Используйте
программу установки (SETUP.EXE), предназначенную
для установки ВРwin на Ваш компьютер.
1. Вставьте диск 1
в дисковод А.
2. Запустите Windows,
если она еще не запущена.
3. Из Windows Program Manager
выберите опцию «Bun…» из меню file.
Windows показывает
диалоговое окно запуска.
4. Введите a:setup
в окне Command Line.
5. Нажмите кнопку
«QK».
Следуйте диалогу
программы установки ВРwin во время
инсталляции.
Чтобы
задать директорию назначения
Программа установки
Bpwin предложит Вам задать директорию
назначения.
-
Нажмите кнопку
«ОК», чтобы принять «новый» путь
директории по умолчанию,
ИЛИ
Измените путь по
Вашему желанию и нажмите кнопку «ОК»
Чтобы
установить шаблоны MS Word
Определенные
свойства программы требуют использования
MS Word с настроенными шаблонами,
разработанными Logic Works. Эти шаблоны –
NODETREE.DOT, MATRIX.DOT и BPWINUTI.DOT, были скопированы
в директорию, которую Вы указали как
директорию назначения, как описано
выше. Вы должны скопировать эти шаблоны
в соответствующую директорию, чтобы
Word мог найти их. Эта директория обычно
является поддиректорией главной
директории WinWord, например, C:WINWORDTEMPLATE.
Если Вы не можете найти эту директорию,
ищите файл под названием NORMAL.DOT и
скопируйте шаблоны в эту директорию.
Чтобы проверить
установку шаблонов, запустите MS Word и
выберите File, New. Вы должны увидеть новые
шаблоны в списке шаблонов.
Запуск
BPwin
Процедура установки
регистрирует диаграммы ВРwin как тип
файлов, и связывает тип файла .Ьр1 с
bpwin.exe. Вы можете запустить ВРwin
одним из двух методов:
-
Из Windows Program Manager
откройте программную группу, которая
содержит иконку ВРwin. -
Дважды щелкните
на иконке BPwin.
ВРwin запускается
и показывает диалог About ВРwin.
-
Нажмите на диалоге
About, чтобы он исчез; иначе он автоматически
исчезнет через несколько секунд.
ИЛИ
-
В File Manager найдите
существующий файл .bp1. -
Дважды щелкните
на этом файле. BPwin запускается и показывает
диалог About BPwin. -
Нажмите на диалоге
About, чтобы он исчез; иначе он автоматически
исчезнет через несколько секунд.
Новые
черты
Поддержка
Windows Metafile
Диаграммы BPwin
теперь могут быть скопированы в любое
приложение, которое поддерживает формат
Windows Metafile (WMF).
Стандартные
отчеты
Форматы отчетов
могут быть сохранены и вновь использоваться
в BPwin. Вы можете задать желательное
содержание отчета и опции формата и
сохранить конфигурацию, чтобы повторно
использовать в любой модели.
Взаимодействие
с RPTwin
RPTwin (произносится
обычно Report win) — новый мощный инструмент
отчетов, предназначенный для увеличения
имеющихся отчетных способностей BPwin
и ERwin. Полностью оснащенный инструмент
отчетов, RPTwin обеспечивает огромную
гибкость в компоновке отчета, в вычислениях
и изображении промежуточных сумм и т.д.
Улучшенный
Differences Report для импорта ERwin
Differences Report, который
предупреждает Вас о потенциально
потерянных разьединениях между стрелками,
объектами и атрибутами, когда словарь
ERwin реимпортируется, улучшен и
обеспечивает дополнительную информацию
об изменениях.
Улучшенный
Autosave
Новая особенность
автосохранения позволяет сохранять
многократные резервные копии в циркулярной
очереди файлов, так что нежелательные
изменения могут быть легко удалены
перезагрузкой сохраненной перед этим
резервной копии.
Исправленное
меню File
Для повышения
удобства меню File слегка реорганизовано.
Улучшенная интеграция
с ERwin
Дополнительные
контроля были встроены в ВРwin, чтобы
автоматически импортировать .ВРХ файлы,
которые были обновлены ERwin перед тем
как ВРwin повторно
импортировал словарь ERwin или записал
.ВРХ файл.
Импорт объектов ERwin
как новых объектов
Два
новых выключателя были добавлены к
диалогу ‘BPwin Link to ERwin Dictionary Files’. Эти новые
опции дают Вам повышенную гибкость в
импортировании информации
ERwin в ВРwin.
Импорт деревьев узлов
из Microsoft Word
BPwin может импортировать
деревья узлов, созданные в MS Word, используя
возможности компоновки Word. Эта особенность
требует использования MS Word шаблона —
NODETREE.DOT, который содержит макрос утилиты
преобразования. Этот шаблон включен в
дистрибутивные дискеты.
Преобразование
отчетов в матричный формат
Отчеты, созданные
в MS Word. могут быть преобразованы в
матричный формат и, если необходимо,
переданы в Excel. Эта особенность требует
использования шаблона MS Word MATRIX. DOT,
который содержит макрос утилиты
преобразования. Этот шаблон включен в
дистрибутивные дискеты.
Быстрое
введение в Bpwin
Что Вы узнаете
Эта книга предназначена
для того, чтобы дать Вам быстрый обзор
возможностей ВРwin
Мы начнем с краткого
рассмотрения существующей модели
процесса, а затем погрузимся в построение
нашей собственной. Для более исчерпывающего
введения в BPwin обратитесь к Учебному
руководству BPwin. Примеры и иллюстрации
в этом введении взяты из учебного
руководства BPwin, и скоррелированы
с образцами моделей, даваемыми BPwin.
Доступна также
исчерпывающая интерактивная помощь.
Некоторые диалоги имеют кнопку «помощи»
— в других случаях Вы можете просто
нажать клавишу «F1». Этот файл помощи
также содержит информацию о построении
моделей процесса, используя технику
моделирования процесса IDEFO.
Кроме этого, учебное
руководство BPwin доступно в интерактивном
режиме. Вы можете получить доступ к
этому учебному руководству, выбрав
иконку «BPwin Tutorial», которая расположена
в группе приложений BPwin. Учебное
руководство имеет формат Windows Help.
Открытие
модели BPwin
и что Вы увидите
1. Дважды щелкните
на иконке
BPwin.
Это запустит
приложение, и Вы увидите пустую диаграмму
BPwin
с диалоговым окном About
BPwin.
2.
Щелкните на окне About для продолжения.
Если Вы подождете несколько секунд,
окно About исчезнет само собой.
Теперь
BPwin
загружен. По
левому краю окна
BPwin
Вы увидите набор иконок — это инструменты,
которые Вы будете использовать для
создания и изменения Ваших диаграмм.
Верхний инструмент — инструмент
Указатель, который Вы будете использовать
наиболее часто. Теперь, когда
BPwin
запущен, Вы
можете открыть файл. Окно
BPwin имеет
восемь пунктов меню вдоль полоски меню.
3. Выберите меню
file и выберите опцию меню «Open Model…».
Диалоговое окно покажет все файлы
BPwin,
доступные в
этой директории.
4. Вы можете либо
дважды щелкнуть на файле
TUT1-O.BP1, или
выделить имя файла и нажать кнопку «ОК».
Через некоторое время диаграмма будет
открыта в окне
BPwin. как
показано на рисунке 1.
Рисунок 1. Что Вы
увидите, когда Вы откроете TUT1-0.BP1.
BPwin
—
это инструмент для моделирования
активностей и их связей. Модели процесса
построены так, что мы можем отвечать на
вопросы о процессах, которые являются
слишком трудными, чтобы понять их или
описать в словах.
Активности — это
строительные блоки модели процесса
IDEFO. «Активность» — это действие
или ряд действий, которые имеют цель и
создают некоторую продукцию. Модели
IDEFO схватывают активности,
их определения
и как они связаны друг с другом.
Стрелки связывают
активности друг с другом и с внешним
миром. Стрелка — это направленная линия
(то есть течение происходит в одном
направлении), которая представляет
трубопровод, через который данные или
объекты текут оттуда, где они происходят
(их
исток), туда,
где они используются (их место назначения,
или сток).
В модели, которую
Вы только что открыли, появятся два
каскадно расположенных окна. В верхнем
окне должен быть видимым один прямоугольник
активности, называемый RUN VIDEO STORE (Работа
видеохранилища). Входят в и выходят из
этого прямоугольника стрелки, которые
соединяют этот процесс с остальным
миром (мы будем обсуждать значение
каждой стороны прямоугольника позже).
Эта диаграмма называется Контекстной
диаграммой, потому что она представляет
полную картину (контекст) описываемой
системы.
Выберите инструмент
Go To Child Diagram
и щелкните на прямоугольнике активности
RUN VIDEO STORE. Диаграмма, которая появляется
теперь, это декомпозиция контекстной
диаграммы (см. Рисунок 3). Она называется
диаграммой декомпозиции, потому что мы
взяли родительскую активность и разбили
ее (декомпозировали активность) на
составляющие активности. Мы будем
повторять процесс декомпозиции для
каждой из активностей на этой диаграмме,
пока мы не получим ясное понимание того,
как РАБОТАЕТ ВИДЕОХРАНИЛИЩЕ. Заметьте,
что те же самые стрелки, которые появлялись
на контекстной диаграмме, появляются
также и на этой диаграмме. За одним
исключением (называемым туннелированием,
это продвинутая тема, и мы не будем
проходить ее здесь), каждая стрелка,
входящая в или выходящая из родительской
активности, будет появляться в дочерней
диаграмме. Конечно! Дочерняя диаграмма
является родительской активностью
— она просто показывает больше деталей.
Поэтому те же самые веши должны входить
в нее и выходить из нее. На диаграмме
декомпозиции есть также внутренние
стрелки, которые соединяют активности
друг с другом, а некоторые из них
разветвляются или соединяются вместе.
Мы изучим это подробно по мере продвижения.
Рисунок 3. Первый
уровень декомпозиции.
Передвижение
между диаграммами BPwin
Передвигаться
между диаграммами BPwin легко.
Чтобы
перейти от потомка к родителю
1. Выберите инструмент
Go To Parent Diagram на палитре инструментов.
Это действие
немедленно перемещает Вас в родительскую
диаграмму.
Чтобы
перейти от родителя к потомку
1. Выберите инструмент
Go To Child Diagram на палитре инструментов.
2. Щелкните на
активности, для которой Вы хотите
показать декомпозицию.
Чтобы
перейти к определенной диаграмме
1. Выберите опцию
меню «Go To Diagram…» из меню Edit.
Отображается диалог Go To.
2. Выделите диаграмму,
к которой Вы хотите перейти, щелкнув на
ней, затем нажмите кнопку «ОК».
Чтобы
перейти к определенной активности
1. Выберите опцию
меню «Go To Activity…» из меню Edit.
Отображается диалог Go To.
2. Выделите активность,
к которой Вы хотите перейти, щелкнув на
ней, затем нажмите кнопку «ОК».
Создание
и определение новой модели
Всякий раз, когда
Вы запускаете BPwin,
автоматически создается новая модель.
В этом пункте Ваша новая модель будет
состоять из одной диаграммы.
Нет ничего
магического, мистического или сакрального
в моделях процесса. В конце концов,
инженеры в других областях постоянно
строят модели. Ключи к построению хороших
моделей любого вида (проекты ли для
космического челнока или пластмассовая
модель классического автомобиля) —
подготовка и терпение. Чтобы подготовиться
к построению модели процесса, Вы должны
определить и задокументировать цель
модели, область, и точку зрения. Цель,
область и точка зрения могут быть слегка
изменены по мере того, как картина
бизнеса начинает раскрываться; однако,
они являются якорем для модели, и
небольшие модификации могут иметь
огромное воздействие на модель.
Цель Вашей модели
должна описывать: Зачем построена
модель процесса.
Что будет показывать модель. Что читатели
модели могут сделать
с ней.
Документирование
того, с чьей точки зрения определена
модель, критично, так как изучаемая
система будет выглядеть по-разному с
разных точек зрения.
Пример точки зрения:
Владелец хранилища.
Для общего понимания
системы контролирующая роль или роль
обладателя наиболее полезна. Однако,
может быть необходимо построить более
чем одну модель, чтобы тщательно понять
данную систему.
Область модели —
это просто широта и глубина модели (то
есть, что модель собирается охватить и
одинаково важно — что НЕТ). Если Вы не
понимаете область Вашей модели ПРЕЖДЕ,
ЧЕМ ВЫ НАЧИНАЕТЕ, область будет, вероятно,
продолжать расти с моделью и Вы никогда
не закончите.
BPwin
обеспечивает редактор «Model Definition»
для этих и других важных полей. Редактор
определений модели хранит информацию,
которая принадлежит всей модели.
Чтобы получить доступ к этому редактору:
-
Укажите на любое
пустое место на Вашей диаграмме ВРwin
и щелкните правой кнопкой мыши
(Вы не должны держать кнопку нажатой,
просто нажмите я отпустите). Под мышью
появится меню.
2. Укажите на пункт
Model Definition и нажмите левую кнопку
мыши. Появится диалог Model Definition.
В дополнение к цели
модели, области и точке зрения, этот
редактор имеет поля для определения
названия проекта, статуса проекта,
временных рамок, имени и инициалов
автора и дат создания и пересмотра.
Вы также можете
определить информацию, которая принадлежит
определенной диаграмме, через редактор
Diagram Definition, к которому обращаются,
используя то же самое меню правой кнопки
мыши, как и для редактора Model Definition.
Некоторая информация в этом диалоге
остается по умолчанию от определения
модели, так как они часто будут одинаковыми.
Рисунок 6. Редактор
Model Definition (окно 1).
Пока Вы можете
игнорировать большую часть полей в этом
редакторе. Они полностью описаны в
документации ВРwin.
Построение
контекстной диаграммы
Первый шаг в
построении контекстной диаграммы —
определить и назвать контекстную
активность. Ко всем редакторам активности
обращаются, указывая на активность и
щелкая левой кнопкой мыши, и выбирая
необходимый редактор из появляющегося
списка. Вы можете ввести название
активности либо в редакторе Activity Name,
либо в редакторе Activity Definition. Название
активности появится на диаграмме точно
так, как Вы ввели его в редакторе —
включая разрывы линии. Если название
слишком велико, оно может вылезать из
границы прямоугольника. Вы можете легко
изменить размер активности, захватывая
сторону прямоугольника и перетаскивая
ее. ВРwin также имеет опцию,
посредством которой прямоугольники
автоматически изменяют размер, чтобы
приспособиться к тексту. Это обсуждается
более подробно в Учебном руководстве
ВРwin.
Рисунок 7. Диалог
Activity Definition.
Название активности
может использоваться только один раз
в диаграмме — это важное ограничение,
которое помогает Вам строить хорошие
модели процесса. Если Вы находитесь в
ситуации, когда Вы чувствуете, что Вам
необходимо повторно использовать
активность, Вы либо бессознательно
изменили точку зрения, либо неправильно
декомпозировали Вашу модель (т.е. Вы не
декомпозировали, основываясь на ФУНКЦИИ).
Помните — функциональная декомпозиция
означает, что Вы декомпозируете глаголы
(функции) на их составляющие глаголы
(функции) — попытка повторно использовать
активность означает, что Вы пытаетесь
декомпозировать по существительным
(т.е., модель основывается на ВЕЩАХ, на
которые действуют, а не на ФУНКЦИЯХ,
которые действуют на вещи).
Создание
стрелок
Стрелки представляют
связи между активностями и между системой
и внешним миром. В контекстной диаграмме
мы будем чертить стрелки, которые
представляют главные входы и выходы в
контекстной активности — главные входы
и выходы в целой изучаемой системе.
→
Рисунок
8. Инструмент Стрелка.
Все, что Вы должны
сделать — выбрать инструмент Стрелка
и затем выбрать источник и место
назначения для Ваших стрелок, и ВРwin
автоматически проложит маршрут для
Ваших стрелок. Все стрелки чертятся как
набор сегментов. «Сегмент» — это
индивидуальная, подвижная секция в
пределах стрелки. Каждая стрелка имеет
минимум три сегмента: начало, середина
и конец. Рисунок 9 показывает пример
диаграммы декомпозиции.
Рисунок
9. Пример стрелок и сегментов стрелок.
Назначение
различных сегментов линии
a) Выбор ручки
источника позволяет Вам подсоединиться
к другой исходной точке.
b) Выбор всей стрелки
позволяет Вам перемещать всю стрелку
по поверхности ее источника (например,
вверх и вниз для входов и выходов, вправо
и влево для контролей и механизмов); это
справедливо только тогда, когда стрелка
прямая. Стрелка с многими сегментами
не может быть перемещена; однако ее
сегменты могут быть перемешены
индивидуально.
c) Выбор ручки места
назначения позволяет Вам подсоединиться
к другой точке назначения.
d) Выбор сегмента
стрелки позволяет Вам перемещать этот
сегмент влево или вправо для вертикальных
сегментов и вверх или вниз для
горизонтальных сегментов.
Черчение
граничных стрелок
В контекстной
диаграмме граничные стрелки представляют
объекты, втекающие в и вытекающие из
изучаемой системы.
-
Выберите инструмент
Стрелка. -
Укажите на край
диаграммы и щелкните левой кнопкой
мыши, когда Вы увидите негативное
изображение прямоугольника, и затем
тащите к прямоугольнику активности.
После того, как Вы
выбрали стартовую точку стрелки, курсор
«растягивается как резина», пока
Вы чертите Вашу линию. Вот так ВРwin
сообщает Вам, что Вы добавляете стрелку.
Если курсор не растягивается как резина,
линия стрелки не чертится. Это, вероятно,
означает, что бы не выбрали выделенную
область, или Вы используете не инструмент
Стрелка.
-
Щелкните Вашей
мышью, когда Вы увидите большое негативное
изображение стрелки входа, чтобы
начертить стрелку.
Рисунок 10
Прямоугольник активности с выделенной
стрелкой входа.
Линии стрелок
чертятся в соответствии с тем, как они
растягиваются. Если Вы растягиваете
Ваши стрелки под углом, они будут
ступенчатыми. Если Вы растягиваете их
прямо, они будут чертиться прямо.
Каждая сторона
прямоугольника активности представляет
определенное соединение стрелки.
Стрелка, которую Вы только что начертили,
это стрелка входа. Все входы в системе
входят в левую сторону прямоугольника.
Вход представляет нечто, что расходуется
или преобразовывается активностью.
Стрелки контроля
входят в верхнюю сторону прямоугольника.
Контроли- это вещи, которые гарантируют,
что активность будет производить
правильный выход. Контроли могут быть
стратегиями, законами и правилами,
управляющими органами, и т.д.
Стрелки
меха11изма_входят в нижнюю сторону
прямоугольника. Механизмы представляют
ресурсы (типа людей, машин и т.д.), которые
используются для выполнения активности.
Стрелки выхода
представляют вещи, которые активность
производит. Одно ключевое различие, на
которое нужно обратить внимание, это
что стрелки выхода чертятся начиная от
прямоугольника активности и затем
соединяются с границей. Это для того,
чтобы соблюсти тот факт, что стрелки
BPwin всегда чертятся от
источник к месту назначения.
ВРwin
будет автоматически выделять
соответствующую часть диаграммы, чтобы
показать Вам, что происходит. Обратите
внимание также, что есть один специальный
случай, когда низ прямоугольника может
действовать как источник для стрелки.
Мы не будем проходить этот специальный
случай в этом учебнике.
Попытайтесь создать
каждый из четырех основных типов стрелок
Рисунок 11. Четыре
типа стрелок.
Именование
стрелок
К редакторам стрелок
обращаются так же, как и к редакторам
активности — укажите на стрелку и
щелкните правой кнопкой мыши, и затем
выберите нужный редактор. Редактор
имени стрелки используется для того,
чтобы ввести новое имя стрелки или
выбрать существующее имя из словаря.
В отличие от
активностей, одна и та же стрелка может
появиться более одного раза в модели.
Структура редактора Arrow Name отражает
этот факт, и предназначен для того, чтобы
позволить Вам быстро назначить
существующее имя сегменту стрелки.
Рисунок 13. Arrow
Dictionary.
Из редактора Arrow
Name, Вы имеете доступ к Arrow Dictionary -просто
щелкните на кнопке «Dictionary…». В
словаре Вы можете добавлять, удалять и
обновлять стрелки, и задавать информацию
о них. Arrow Dictionary также обеспечивает
механизм для соединения моделей
BPwin
с семейством
инструментов моделирования данных
ERwin
Logic Works, что мы не будем изучать здесь.
Перемещение
текста стрелки
Когда Вы выход из
редакторов, имя стрелки появляется на
Вашей диаграмме. Текст размещается там,
где Вы щелкнули на линии. Если Вам не
нравится, как выглядит диаграмма с
текущим положением текста. Вы можете
выбрать инструмент Указатель, и затем
щелкнуть и тащить текст к новому положению
на диаграмме.
Рисунок
14 Как выглядит метка в режиме
перетаскивания.
Изменение
обтекания слов стрелки
Вы можете также
изменить режим обтекания имен стрелок.
Чтобы удлинить или сократить стрелку,
выберите инструмент Указатель, укажите
на край метки и захватите границу вокруг
текста метки. Затем тащите границу в
желаемом направлении.
Рисунок
15. Как а выглядит метка в режиме изменения
размера.
Декомпозиция
контекстной активности
Мы пока потратили
довольно много времени, просто определяя
один прямоугольник и пару стрелок.
Помните — подготовка и терпение критичны
для разработки модели, и время и усилие,
потраченные здесь, быстро оправдают
себя по мере того, как Вы продолжаете
строить Вашу модель.
Теперь время
декомпозировать контекстную активность.
То есть, мы теперь будем разбивать
активность, чтобы иметь более детальный
взгляд на под-активности, которые
включает контекстная активность.
Вы уже видели
инструмент Go To Child, просто выберите его
и нажмите на контекстную активность.
Выскакивает диалог, спрашивающий Вас,
сколько активностей Вы хотите, чтобы
ВРwin включил в потомка.
Теперь Ваша первая мысль могла бы быть
— я не знаю; в таком случае, Вы должны
просто выбрать значение по умолчанию.
Если Вы ошиблись, Вы всегда можете
удалить или добавить активность позже.
Но прежде чем продолжить, взгляните на
диалог перед Вами. ВРwin
позволит Вам ПЕРВОНАЧАЛЬНО создать
диаграмму декомпозиции с только от 2 до
8 активностей! Помните — слишком много
активностей делает диаграмму трудной
для понимания.
Как только Вы
нажмете «OK», BPwin создаст
диаграмму декомпозиции и добавит
указанное число прямоугольников. Эта
диаграмма может быть определена и
действия названы точно так же, как и в
контекстной диаграмме.
Заметьте стрелки
вокруг границы диаграммы. ВРwin
автоматически дублирует стрелки,
которые соединяются с родительской
активностью. Конечно, дочерняя диаграмма
ЕСТЬ родительская активность, мы просто
показываем больше деталей. Вы уже видели,
как легко пересоединитъ стрелку —
просто захватите конец стрелки, указав
на него мышью и щелкнув левой кнопкой,
и затем перемещайте мышь туда, куда Вы
хотите подсоединить стрелку и щелкните
снова.
Рисунок 16 Инструмент
Activity.
Предположим на
мгновение, что Вам необходимо добавить
другую активность к диаграмме декомпозиции
(контекстная диаграмма может иметь
только одну активность, так что Вы не
можете добавить там ни одной). Просто
выберите инструмент Активность из
палитры инструментов и нажмите там, где
Вы хотите, чтобы новая активность
появилась.
Разветвление
и слияние стрелок
Иногда стрелка
входит в диаграмму и соединяется с двумя
или более активностями. В других случаях
две или более стрелок сливаются, чтобы
стать третьей.
Стрелки, которые
разветвляются и сливаются, чертятся
подобно неразветвляющимся стрелкам.
Единственное различие — то, что источник
(разветвление) и/или место назначения
(слияние) для разветвляющейся стрелки
— стрелка. Выберите инструмент
Стрелка из палитры инструментов, нажмите
на граничной стрелке входа, и затем
щелкните на входной стороне активности
— это легко.
Но что фактически
означает разветвление? Разветвление
может означать, что те же самые объекты
текут к двум или более различным
активностям. Или, это может означать,
что только ЧАСТЬ объектов текут к
определенной активности, а другие части
текут к другой. Если дело обстоит так,
Вы должны пометить ветвь, чтобы показать,
что она представляет подмножество
родительской стрелки. Это же соображение
также применяется к стрелкам, которые
сливаются вместе.
Рисунок 17.
Разветвляющиеся стрелки.
Добавление
внешних стрелок
К настоящему времени
Вы, вероятно, можете предположить, как
добавлять внешние стрелки. Выберите
инструмент Стрелка, щелкните на исходной
активности (помните, только выходная
сторона прямоугольника может действовать
как источник), затем щелкните на активности
назначения. Затем дайте имя и определите
стрелку подобно любой другой.
Деревья
узлов
Дерево узлов — это
упрощенный вид модели BPwin,
который показывает иерархию диаграмм,
но не стрелки. Этот упрощенный вид
полезен в тех случаях, когда Вы не хотите
видеть детали диаграмм, так что Вы можете
сконцентрироваться на функциональной
иерархии.
Создание дерева
узлов в ВРwin
весьма легко. Просто выберите «Create
Node Tree» из меню
File. Диалог,
который появляется, имеет много общих
элементов с нормальным редактором
Diagram Definition — и с должным основанием,
потому что дерево узлов — это просто
другой тип диаграммы. Имеются также
многочисленные опции для управления
тем, как отображается дерево узлов.
Сейчас просто щелкните «ОК», и
ВРwin
начертит Ваше дерево узлов.
Рисунок 18 Часть
дерева узлов Bpwin
Шрифты,
опции изображения и блоки текста
Вы имеете полный
контроль над шрифтами в Вашей диаграмме.
Из меню Options Вы имеете доступ к
редакторам ВРwin шрифта по умолчанию,
которые устанавливают шрифты по умолчанию
для» различных объектов (активности,
стрелки и т.д.).
Вы, возможно, уже
заметили редакторы шрифта как часть
меню, который выскакивают, когда Вы
щелкаете правой кнопкой мыши при указании
на объект. Эти редакторы шрифта позволяют
Вам устанавливать свойства шрифта для
определенной стрелки или активности,
на которую Вы указали. Они также позволяют
Вам изменять шрифты для всех активностей
или стрелок на диаграмме.
Мы рекомендуем Вам
выбирать соответствующие шрифты по
умолчанию, когда Вы определяете Вашу
модель, и придерживаться их насколько
возможно. Различные шрифты должны
использоваться, когда Вы хотите привлечь
внимание к чему-нибудь — наличие слишком
многих шрифтов ТОЛЬКО отвлекает
читателя и скрывает сообщение,
которое Вы хотите передать.
Цвет
Вы можете добавлять
цвет к любой активности, стрелке или
блоку текста. Редакторы цвета расположены
наряду с редакторами шрифта в меню
правой кнопки мыши. ВРwin
также поддерживает взаимозаменяемые
палитры. Это позволяет Вам быстро
изменять цвета в Вашей модели, чтобы
соответствовать возможностям отображения
различных печатающих устройств. Например,
цвета, которые хорошо выглядят на
высококачественном цветном принтере,
могут быть неподходящими для отображения
на LCD проекционном экране. Палитры
описаны в документации продукта. Цветное
изображение может быть включено и
выключено через меню Display. Вы можете
также задать, что диаграммы должны быть
напечатаны черно-белыми.
Опции
изображения
ВPwin обеспечивает
другие опции изображения — большая
часть которых доступна в меню Display.
Вы можете включить и выключить изображение
имен стрелок, затрат активностей (который
мы не охватываем в этом туре), и включить
и выключить тени на активностях. Другие,
менее часто используемые опции
изображения, можно найти в диалоге
«Preferences» в меню Options. Здесь Вы
можете задать тип промежутков, которые
появляются, когда линии пересекаются
(чтобы сделать ясным, что они не
соединяются), могут ли прямоугольники
перемещаться и изменять размеры, как
ВРwin пересортировывает и переразмещает
стрелки, когда Вы чертите их. и другие
вещи.
Также в меню
Options Вы можете задать, как ВРwin
выделяет объекты и подстраивают ли
автоматически размер прямоугольники
под их названия.
Блоки
текста
Последний инструмент,
который мы будем обсуждать — инструмент
Текст. Вы используете этот инструмент,
чтобы создать свободно плавающий блок
текста, который Вы можете поместить
куда угодно на диаграмме. Просто выберите
инструмент Текст и укажите, где Вы
хотите, чтобы блок текста появился.
Выскакивает диалог, который позволяет
Вам вводить текст. Когда Вы выходите из
диалога, текст появляется на диаграмме.
Теперь, возвращаясь
к обсуждению, как важны для модели цель
и точка зрения. Вы можете подумать, что
хорошо бы показать их непосредственно
в модели. В ВРwin это легко. Сначала
перейдите к контекстной диаграмме.
Затем создайте блок текста. Вы заметите,
что внизу диалога имеются три переключателя
(см. Рисунок 19). Если Вы выберите Purpose или
Viewpoint, ВРwin копирует цель или точку
зрения из определения модели и помещает
ее в блок текста. Конечно, Вы можете
изменить текст здесь и ВРwin
автоматически применяет изменения к
редактору Model Definition, и наоборот.
Рисунок 19. Редактор
Text Block.
Печать
диаграмм и отчетов
Если Вы когда-либо
использовали приложение Windows, печатать
диаграмм в ВРwin не имеет никаких
отличий. Просто выберите «Print» из
меню File, отрегулируйте любые настройки
печати, если необходимо (например,
целевой принтер), и щелкните «ОК».
Вот и все! Конечно, ВPwin обеспечивает
огромную гибкость печати, которая может
когда-либо понадобиться Вам.
Отчеты столь же
легки. Просто выберите тип отчета,
который Вы хотите, из меню Report,
выбираете колонки, которые Вы хотите
видеть, к щелкните кнопку «Preview».
Ваш отчет показывается на экране. Вы
можете также послать отчет непосредственно
на принтер, в файл — и даже непосредственно
в Ваш любимый текстовый процессор или
таблицу через DDЕ.
Рисунок 20. Диалог
Arrow Report.
Словарь
терминов
Активность
(Activity)
Действие
или ряд действий, которое производит
продукцию некоторого вида.
Стрелка (Arrow)
Общее указание на
любой из четырех типов стрелок IDEFO (Вход,
Контроль, Выход и Механизм); то же, что
и ICOM.
Модель As-ls (настоящее)
Модель, которая
представляет, как бизнес работает
сегодня.
ICOM
Представляет четыре
типа стрелок: вход, контроль, выход,
механизм.
Стрелка вызова (Call
Arrow)
Стрелка, которая
указывает па другую модель, в которой
задокументирована активность, хотя и
не обязательно с той же самой точки
зрения. Использование стрелок вызова
позволяет Вам строить библиотеку
моделей, которые могут многократно
использоваться.
Контекстная
диаграмма (Context Diagram)
Представляет
границу изучаемой системы.
Стрелка контроля
(Control Arrow)
Стрелки контроля
управляют или регулируют, как, когда и
выполняется ли активность, и какие
выходы производятся.
Диаграмма
декомпозиции (Decomposition Diagram)
Графическое
представление связей между активностями
одного уровня. Диаграмма декомпозиции
дает дополнительную информацию о своей
родительской активности.
Стрелка входа (Input
Arrow)
Стрелки входа
представляют материал или информацию,
расходуемую или перерабатываемую
активностью для производства выхода
этой активности.
Стрелка механизма
(Mechanism Arrow)
Стрелки механизма
представляют нерасходуемые ресурсы,
используемые для выполнения активности.
Диаграмма дерева
узлов (Node Tree Diagram)
Графическое
представление иерархической организации
активностей.
Стрелка выхода (Output
Arrow)
Стрелка выхода
представляет результаты активности.
Цель (Purpose)
Причина, по которой
процесс моделируется, что эта модель
будет показывать и что читатели могут
сделать с ней.
Область
Широта и глубина
предмета, который модель будет охватывать.
Широта определяет боковые границы
предмета и глубина определяет глубину
детализации.
Модель То-Ве (будущее)
Модель, которая
представляет, как процесс будет работать
в будущем.
Точка
зрения (Viewpoint)
Заголовок работы,
отдел или роль, которая служит как основа
для рассмотрения модели.
Избранная
библиография
IDEFO
U.S. Department of Commerce,
FIPS PUB 183 — Integration Definition for Function Modeling
(IDEFO)
U.S. Department of Commerce,
National Technical Information Service, 5285 Port Royal Road,
Springfield, VA 22161
Marca, David A. & McGowan,
Clement L., IDEFO/SADT Business Process and Enterprise Modeling,
(San Diego, CA: Eclectic Solutions Corp., 1988) Доступна
непосредственно от Logic Works
Определяющий текст
по моделированию IDEFO. Единственный
отрицательный аспект этого текста —
тот факт, что он не обновлялся со времени
своей первой публикации в 1988. Почти 400
страниц объема битком набиты материалом,
побуждающим к размышлениям. Эта книга
удовлетворит любую потребность в полном
введении в IDEFO.
IDEF1X
U.S. Department of Commerce,
FIPS 184 — Integration Definition for Information Modeling
(IDEF1X)
U.S. Department of Commerce,
National Technical Information Service, 5285 Port Royal Road,
Springfield, VA 22161
Bruce, Thomas A., Designing
Quality Dafabascs with IDEF1X Information Models, (New York, NY:
Dorsett House, 1991)
Доступна
непосредственно от Logic Works
He только единственная
книга по IDEF1X, книга Bruce — один из лучших
технических текстов — наполнена
практической интуицией настоящего гуру
индустрии.
Основанная
на активности стоимость
Johnson, Thomas and Kaplan,
Robert S., Relevance Lost (Boston, MA: Harvard Business School
Press, 1987)
Старательный,
хирургический анализ традиционного
бухгалтерского учета в бизнесе. Возможно,
трудно читаемая для некоторых, но очень
детальная и проницательная.
Webster, Douglas W.,
Activitv-Based Costing & Perfomance (Fairfax, VA: American
Management System, Inc, 1994)
Это аккуратное
беспристрастное введение в АВС, которое
эффективно объясняет большое количество
изощренных тем (таких как движители
стоимости) в прямолинейной манере.
BPwin
Книга
2
Учебное
руководство
1994-95 Logic Works, Inc.
Logic
Works, Inc.
BPwin
Tutorial Guide
Об
этом руководстве
Введение
Добро пожаловать
в моделирование процесса бизнеса с
помощью BPwin!
Учебник предназначен для того, чтобы
ввести Вас в моделирование в ВРwin
как можно быстрее, причем каждая глава
строится на предшествующей. В зависимости
от Вашего опыта с IDEFO и Windows, Вам, возможно,
нет необходимости заканчивать все главы
учебной программы, чтобы стать опытным
пользователем. Также включено сокращенное
введение, которое содержится в руководстве
Приступая к работе.
Прежде,
чем Вы начнете
Эти разделы учебника
предполагают, что Вы установили ВРwin
согласно процедуре установки ВРwin,
определенной в книге BPwin Приступая
к работе, и имеете основные рабочие
навыки
MS-Windows.
Символы
и обозначения
Перед тем, как
начать. Вы должны узнать об условных
обозначениях, используемых в этом
учебнике:
Хорошая идея
заключается в том, чтобы использовать
опцию «Save As…» из меню File ВРwin
вскоре после открытия новой диаграммы,
чтобы сохранить ее и дать ей имя.
-
Когда Вам нужно
«выбрать» или «щелкнуть на»
что-нибудь, используйте левую кнопку
мыши, если Вы не задали специально
использовать правую кнопку мыши. -
Символ правой
кнопки мыши привлекает внимание к
сокращенному редактору правой кнопки
мыши. -
Предполагается,
что ВРwin и рабочая
диаграмма максимизированы на Вашем
экране. Это делается нажатием на стрелку
вверх в верхнем правом углу окна BPwin
и окна внутри ВРwin, содержащего
текущую диаграмму. -
Инструкции даются
в занумерованном списке и должны
выполняться в перечисленном порядке.
Если функция может быть выполнена двумя
различными способами, оба будут
перечислены с разделителем «ИЛИ».
Независимо от того, какой способ Вы
выберите для выполнения функции,
убедитесь, что закончили вес шаги. -
Термин «стрелка»
обычно используется, чтобы указать на
входы, контроли, выходы и механизмы.
Если Вы не знакомы с этими терминами,
проконсультируйтесь в Руководстве
по методам BPwin. -
Когда Вам нужно
напечатать что-нибудь, информация,
которую нужно напечатать, будет
показана жирным шрифтом типа Arial. -
Имена файлов и
директории показаны прописными буквами
ЖИРНЫМ ШРИФТОМ ТИПА ARIAL -
Поля ввода данных
заключены в круглые скобки, и пунктуация
дана в том виде, как они появляются в
ВPwin. -
Имена активностей
показаны ПРОПИСНЫМИ БУКВАМИ. -
Имена Стрелок
показаны с Заглавными Буквами и наклонным
шрифтом. -
Имена Диаграмм
показаны с Заглавными Буквами и жирным
шрифтом. -
Опции меню, которые
являются серыми, не доступны или
не имеют силу для предпринятого действия.
Проблемы?
Если Вы сталкиваетесь
с любыми трудностями по содержанию
Вашего пакета или последующим процедурам
установки, пожалуйста, соединитесь с
технической поддержкой Logic Works. Поддержка
доступна: понедельник—пятница, 9-17.
Тел:
609-252-2020
Факс:
609-252-1175
Когда Вы вызываете
линию технической поддержки, пожалуйста,
приготовьте следующую информацию для
аналитика поддержки.
-
Серийный номер
используемого продукта Logic Works. -
Номер версии (опция
меню «About…» из меню Help) и дата
выполнимой программы (.ехе) (из File
Manager, выберите опцию меню «All File
Details» из меню View). -
Описание проблемы
и шагов, которые привели к проблеме.
















ZTE T221
Мобильный телефон
Руководство пользователя
Приступая к работе
Обзор
Menu Key /
Кнопка «Меню»
Back Key /
Кнопка «Назад»
Receiver /
Приемник
Touch Screen /
Сенсорный экран
Front camera /
Фронтальная камера
Distance Sensor /
Датчик расстояния
Home Key /
Кнопка «Домой»
Volume Key /
Кнопка регулировки громкости
Power Key /
Кнопка питания
Microphone /
Микрофон
Headset Jack /
Гнездо для подключения наушников
Charging/USB Jack /
Гнездо для подключения зарядного устройства / USB
Back Cover /
Задняя крышка
Flash / Вспышка
Speaker /
Динамик
Camera /
Камера
Назначение кнопок
| Кнопка | Функция |
| Power Key /
Кнопка питания |
Удерживайте для включения или выключения режима «Silent / Без звука» или «Vibrate / Вибрация», либо режима «Стандартный» или «Airplane / Полет», или для перезагрузки, или для выключения.
Нажмите, чтобы перейти в Sleep / Спящий режим. Нажмите, чтобы выйти из Спящего режима. |
| Home Key
/ Кнопка «Домой» |
Нажмите, чтобы вернуться на Главный экран из любого приложения или экрана.
Удерживайте для просмотра Google search / Гугл-поиска. |
| Menu Key
/ Кнопка «Меню» |
Нажмите, чтобы перейти к опциям текущего экрана.
Удерживайте для просмотра недавно используемых приложений. |
| Back Key
/ Кнопка «Назад» |
Нажмите, чтобы перейти к предыдущему экрану. |
| Volume Keys
/ Кнопки регулировки громкости |
Нажмите или удерживайте, чтобы увеличить или уменьшить громкость. |
Включение / выключение телефона
Убедитесь в том, что в Вашем телефоне имеется SIM-карта, а аккумулятор заряжен.
Удерживайте Power Key / Кнопку питания, чтобы включить телефон.
Чтобы выключить телефон, удерживайте Power Key / Кнопку питания для доступа к опциям телефона. Выберите Power off / Выключить, затем OK.
Настройка телефона впервые
Когда Вы впервые включаете телефон после покупки или сбрасываете его до заводских настроек, Вам придется произвести некоторые настройки перед использованием.
Нажмите Menu Key / Кнопку «Меню» в режиме ожидания, затем выберите SETTINGS > Language & input > Language (НАСТРОЙКИ > Язык и ввод > Язык), чтобы при необходимости изменить язык, который Вы хотите использовать.
Переход в Sleep / Спящий режим
Чтобы сэкономить заряд аккумулятора, Спящий режим позволяет Вашему устройству перейти в энергосберегающий режим, когда дисплей выключен. Устройство также переходит в Спящий режим самостоятельно, когда дисплей автоматически отключается после определенного периода времени.
Активировать спящий режим можно следующим образом.
Нажмите Power Key / Кнопка питания, чтобы перейти в Спящий режим.
Выход телефона из Спящего режима
Нажмите Power Key / Кнопку питания, чтобы вывести телефон из спящего режима.
Долгое нажатие на иконку обеспечивает разблокировку.
ПРИМЕЧАНИЕ: Если Вы настроили графический ключ, PIN-код или пароль для телефона, то для разблокировки экрана Вам понадобится ввести ключ или PIN-код/пароль.
Сенсорное управление
Управление телефоном осуществляется прикосновением пальца. Управление сенсорным экраном динамически изменяется в зависимости от выполняемых Вами задач.
1. Прикасайтесь к кнопкам, иконкам или приложениям для выбора объектов или открытия приложений.
2. Слегка ударяйте по экрану для прокрутки вверх, вниз, влево или вправо.
3. Выделяйте, перетаскивайте и отпускайте для перемещения отдельных объектов по экрану.
4. Двойное касание экрана служит для увеличения / уменьшения изображения.
ПРИМЕЧАНИЕ: Экран телефона можно просматривать в портретной (вертикальной) или горизонтальной (альбомной) ориентации, просто держа его вертикально или поворачивая на бок. Не все экраны можно посмотреть в горизонтальной ориентации.
Главный экран
На Главном экране помимо отображения иконки быстрого доступа Вы также можете настроить свои обои, виджеты или кнопки ускоренного доступа к приложениям при необходимости, или убрать их.
Расширенный главный экран
Главный экран может быть расширен сверх ширины экрана, давая больше места для добавления большего количества элементов. Просто проведите пальцем влево или вправо.
Выбор обоев
1. Нажмите Home Key / Кнопка «Домой» для возврата к Главному экрану.
2. Прикоснитесь к Menu Key / Кнопке «Меню» и выберите SETTINGS >Display > WALLPAPER (НАСТРОЙКИ >Дисплей> ОБОИ).
3. Выберите изображение или анимацию, которые Вы хотите использовать в качестве обоев. Для изображений Галереи может понадобиться определенная обрезка.
4. Прикоснитесь к Set wallpaper / Установить обои.
Добавление объектов к Главному экрану
1. Нажмите Home Key / Кнопка «Домой» > прикоснитесь к для входа в главное меню Application Program Interface / Интерфейса прикладного программирования.
2. В списке приложений прикоснитесь к иконке и удерживайте ее до тех пор, пока не появится Главный экран, переместите иконку приложения на свободное место, отпустите палец.
Удаление объектов с Главного экрана
1. Нажмите Home Key / Кнопка «Домой» для возврата к Главному экрану.
2. Прикоснитесь и удерживайте объект, который Вы хотите удалить, до тех пор, пока иконка удаления не появится в верхней части экрана.
3. Перетащите объект к иконке удаления и отпустите палец, когда объект станет красным.
Иконки состояния и уведомления
Иконки Вашего телефона просты. Вот что они означают:
| Подключено USB | Пропущенный вызов | ||
| Режим Airplane / «Полет» | Мощность сигнала | ||
| Заряд аккумулятора | Новое сообщение | ||
| Режим Meeting / «Совещание» | Сеть Wi-Fi | ||
| Настройка будильника | Наушники вставлены | ||
| Режим Silent / «Без звука» | Поиск сигнала | ||
| Иконка Bluetooth | Отладка USB подключена | ||
| Передача данных выключена | Новая сеть Wi-Fi подключена |
Использование Notification Panel / Панели уведомлений
Проведите по строке состояния сверху вниз по экрану, чтобы открыть Notification Panel / Панель уведомлений, где вы сможете просмотреть события календаря, новые Сообщения и т. д. Прикоснитесь, чтобы открыть панель быстрого доступа из панели уведомлений. Чтобы скрыть панель, прикоснитесь к нижнему краю панели, перетащите вверх.
Открытие недавно использованных приложений
1. Удерживайте, чтобы просмотреть недавно использованные приложения. На экране отобразятся приложения, которые Вы использовали недавно.
2. Прикоснитесь к приложению, которое Вы хотите открыть.
Осуществление вызовов
Существует несколько способов осуществления вызовов с Вашего телефона. Все они очень просты.
Осуществление вызова с телефона
1. Нажмите Home key > tap> Phone
(Кнопка «Домой» > прикоснитесь к
> Телефон
) на экране «Домой».
2. Введите номер на панели набора номера.
Прикоснитесь к, чтобы удалить неверные цифры.
3. Прикоснитесь к иконке набора номера.
Осуществления вызова из Contacts / Списка контактов
1. Нажмите Home key > tap> Contacts
(Кнопка «Домой» > прикоснитесь к
> Контакты
).
2. Проводите пальцем, чтобы прокрутить список контактов, и прикоснитесь к имени контакта, которому Вы хотите позвонить. Когда отобразятся подробные сведения о контакте, нажмите на номер; выберите SIM-карту для набора номера.
3. Вы можете осуществлять поиск контакта, прикоснувшись к / Поиск на экране.
Осуществление вызова из Call Log / Журнала вызовов
1. Если Вы открыли панель набора номера, прикоснитесь к вкладке журнала вызовов, чтобы открыть список вызовов. Дотроньтесь до кнопки всех, набранных, принятых, пропущенных вызовов соответственно, чтобы вывести на дисплей нужный список вызовов.
2. Прикоснитесь к иконке набора номера с правой стороны текущей записи.
Осуществление вызова из текстового сообщения
Если текстовое сообщение содержит телефонный номер, который Вы хотите набрать, можно сделать звонок во время просмотра текстового сообщения.
1. Нажмите на Home key > tap> Messaging
(Кнопка «Домой» > прикоснитесь к
> Сообщения
).
2. Прикоснитесь к разговору, затем найдите сообщение, которое содержит нужный Вам телефонный номер.
3. Прикоснитесь к сообщению, на экране отобразятся опции.
Ответ на вызов
1. При заблокированном экране: Перетащите иконку вниз, чтобы ответить на вызов.
2. При незаблокированном экране: Прикоснитесь к иконке , чтобы ответить на вызов.
Отклонение вызова
1. При заблокированном экране: Перетащите иконкувниз, чтобы отклонить вызов.
2. При незаблокированном экране: Прикоснитесь к иконке , чтобы отклонить вызов.
Приглушение вызова
Во время вызова Вы можете приглушить микрофон, так что лицо, с которым Вы разговариваете, не сможет услышать Вас, в то время как Вы будете по-прежнему слышать его.
Включение / выключение громкой связи
- Прикоснитесь к
во время вызова, чтобы включить громкую связь.
- Прикоснитесь к
снова, чтобы выключить громкую связь.
Завершение вызова
- Прикоснитесь к
для завершения вызова.
Контакты
Вы можете добавлять контакты на телефон и синхронизировать с контактами в учетной записи Google или других учетных записях, которые поддерживают синхронизацию контактов.
Для просмотра контактов нажмите Home key > tap > Contacts
(Кнопка «Домой» > прикоснитесь к
> Контакты
).
Создание Контакта
1. Прикоснитесь к на экране Contacts / Контакты.
2. Выберите место хранения для сохранения контакта.
3. Введите имя контакта, телефонные номера и прочую информацию и сохраните ее.
Поиск Контакта
1. Прикоснитесь к / Поиск на экране Contacts / Контакты.
2. Введите имя контакта, который Вы хотите найти.
Совпадающие контакты отобразятся.
Сообщения
Ваши SMS (текстовые сообщения) и MMS (мультимедийные сообщения) объединены в одно меню в Home Key > tap > Messaging
(Кнопка «Домой» > прикоснитесь к
> Сообщения
).
Отправка сообщения
1. Нажмите Home key > tap > Messaging
(Кнопка «Домой» > прикоснитесь к
> Сообщения
).
2. Прикоснитесь к , чтобы создать новое сообщение.
3. Введите номер или имя получателя. По мере набора будут появляться подходящие контакты. Прикоснитесь к предложенному контакту, чтобы добавить получателя. Вы также можете прикоснуться к для выбора получателей из Contacts / Списка контактов.
4. Прикоснитесь к / Напечатать сообщение и наберите свое сообщение.
Прикоснитесь к Menu Key / Кнопке «Меню», чтобы вставить простые фразы или контакты.
Если Вы отправляете MMS-сообщение, прикоснитесь к Menu Key / Кнопка «Меню», чтобы добавить тему, либо прикоснитесь к , чтобы прикрепить картинки, видео-, аудиозаписи или слайд-шоу.
5. Прикоснитесь к для отправки сообщения.
ПРИМЕЧАНИЕ: Добавьте приложение к текстовому сообщению, и оно автоматически конвертируется в MMS-сообщение. Аналогично, если Вы удаляете все приложения и тему MMS-сообщения, оно автоматически превращается в текстовое сообщение.
Настройки сообщений
Настройки сообщений телефона предварительно сконфигурированы для Вашего немедленного использования. Чтобы изменить их, прикоснитесь к Menu Key > Settings (Кнопка «Меню»> Настройки) на экране сообщений.
ПРИМЕЧАНИЯ: на экране настроек SMS/MMS прикоснитесь к Menu Key > Restore default settings (Кнопка «Меню» > Восстановить исходные настройки) для возврата настроек сообщений к исходным.
Настройка сенсорного ввода
Выберите настройки сенсорного ввода, прикоснувшись к > Settings > Language & input (
> Настройки > Язык и ввод) на Главном экране.
В разделе KEYBOARD & INPUT METHODS / КЛАВИАТУРА И МЕТОДЫ ВВОДА Вы можете выбрать настройки, которые Вам необходимы.
Подключение к сети Интернет
Впечатляющие сетевые возможности Вашего телефона позволяют с легкостью получить доступ к сети Интернет или Вашей корпоративной сети.
Вы можете использовать настройки подключения по умолчанию для соединения с сетью Интернет через Вашу мобильную сеть или Wi-Fi.
Сетевое подключение можно разрешить / запретить вручную.
Нажмите Home key > tap> Settings > Network Management > Choose a network to connect prior (Кнопка «Домой» > прикоснитесь к
> Настройки > Управление сетью > Сначала выбрать сеть для подключения).
Добавление нового сетевого подключения
Чтобы подключиться через мобильную сеть, Вам понадобится тарифный план Вашего провайдера. Также, если сетевые подключения не сконфигурированы предварительно на Вашем телефоне, пожалуйста, свяжитесь с провайдером для получения необходимой информации.
Вы можете просмотреть настройки, нажав Home key > tap> Settings > More > Mobile networks > Access Point Names (Кнопка «Домой» > прикоснуться к
> Настройки > Подробнее > Мобильные сети > Имена точек доступа).
Включение Wi-Fi
Wi-Fi обеспечивает беспроводной доступ к сети Интернет на расстояниях приблизительно до 300 футов.
1. Нажмите Home key > tap> Settings (Кнопка «Домой» > прикоснитесь к
> Настройки).
2. Нажмите (Выкл.) рядом с меню Wi-Fi для включения, нажмите
(Вкл.), чтобы отключить функцию Wi-Fi.
Подключение к сети Wi-Fi
- Нажмите Home key > tap
> Settings > Wi-Fi (Кнопка «Домой» > прикоснитесь к
> Настройки > Wi-Fi).
- Когда Wi-Fi включен, точки доступа Wi-Fi или «горячие точки», которые обнаружил Ваш телефон, отображаются с именами и настройками безопасности.
- Прикоснитесь к точке доступа, чтобы подключиться.
ПРИМЕЧАНИЕ: Если применяется защита, Вам придется ввести пароль.
Проверка состояния сети Wi-Fi
Вы можете проверить сеть Wi-Fi, посмотрев на иконку в строке состояния.
Привязка и портативная точка доступа
Раздайте подключение данных Вашего телефона с помощью USB или в качестве портативной точки доступа Wi-Fi.
Разрешение USB-привязки
ПОДСКАЗКИ: ПК получает доступ к сети Интернет через мобильную сеть телефона. Следовательно, правильно настройте сетевое подключение, прежде чем пытаться использовать телефон в качестве модема.
Вставьте USB-кабель в телефон и поставьте флажок в окне USB tethering / USB-привязка.
Запрет USB-привязки
Опустите строку состояния, прикоснитесь к USB-подключению и уберите флажок в окне USB tethering / USB-привязка.
Вы также можете просто выдернуть USB-кабель.
Разрешение точки доступа Wi-Fi
Вы можете использовать телефон в качестве портативного роутера WLAN (беспроводной локальной сети), чтобы раздать подключение Вашего телефона к сети Интернет одному или нескольким ПК или другим устройствам.
ПРИМЕЧАНИЕ: Когда функция портативной точки доступа к Wi-Fi разрешена, Вы не можете использовать приложения телефона для получения доступа к сети Интернет через подключение Wi-Fi.
Окно Приступая к работе
Для выполнения некоторых типичных задач после установки Windows 7 можно использовать окно Приступая к работе (рис. 2.18), ссылка на которое будет присутствовать в верхней части меню Пуск.
Рис. 2.18. Окно Приступая к работе
С помощью имеющихся в окне Приступая к работе значков вы можете сделать следующее.
• Посетить веб-узел компании Microsoft и ознакомиться со сведениями о новых возможностях Windows 7.
47
• Настроить интерфейс Windows 7 по своему усмотрению. Щелкнув на значке Пер-сонализация Windows, вы откроете окно Персонализация, в котором собраны основные настройки интерфейса (см. гл. 3).
• Перенести файлы и параметры настройки с вашего прежнего компьютера. Средство переноса данных Windows будет подробно рассмотрено далее в этом разделе.
• Создать домашнюю группу, с помощью которой можно быстро и эффективно настроить совместный доступ к файлам и принтерам для компьютеров локальной сети с установленной Windows 7.
• Настроить работу службы контроля учетных записей (UAC).
• Загрузить с сайта компании Microsoft комплект приложений и служб Windows Live Essentials.
• Выполнить резервное копирование файлов или создать образ системного раздела, с помощью которого вы сможете быстро вернуть систему в рабочее состояние после аппаратных или программных сбоев.
• Добавить новых пользователей. Если на вашем компьютере будут работать несколько человек, создайте для них отдельные учетные записи (см. гл. 10).
• Настроить размер текста на экране (см. разд. 3.3).
Также может быть полезно:
- Использование средней кнопкой мыши при работе с панелью задач
- Окно настройки обозревателя
- Окно приветствия и первоначальных настроек IE
- Как разместить любое окно Windows поверх других?
- Окно Устройства и принтеры
Другие новости: