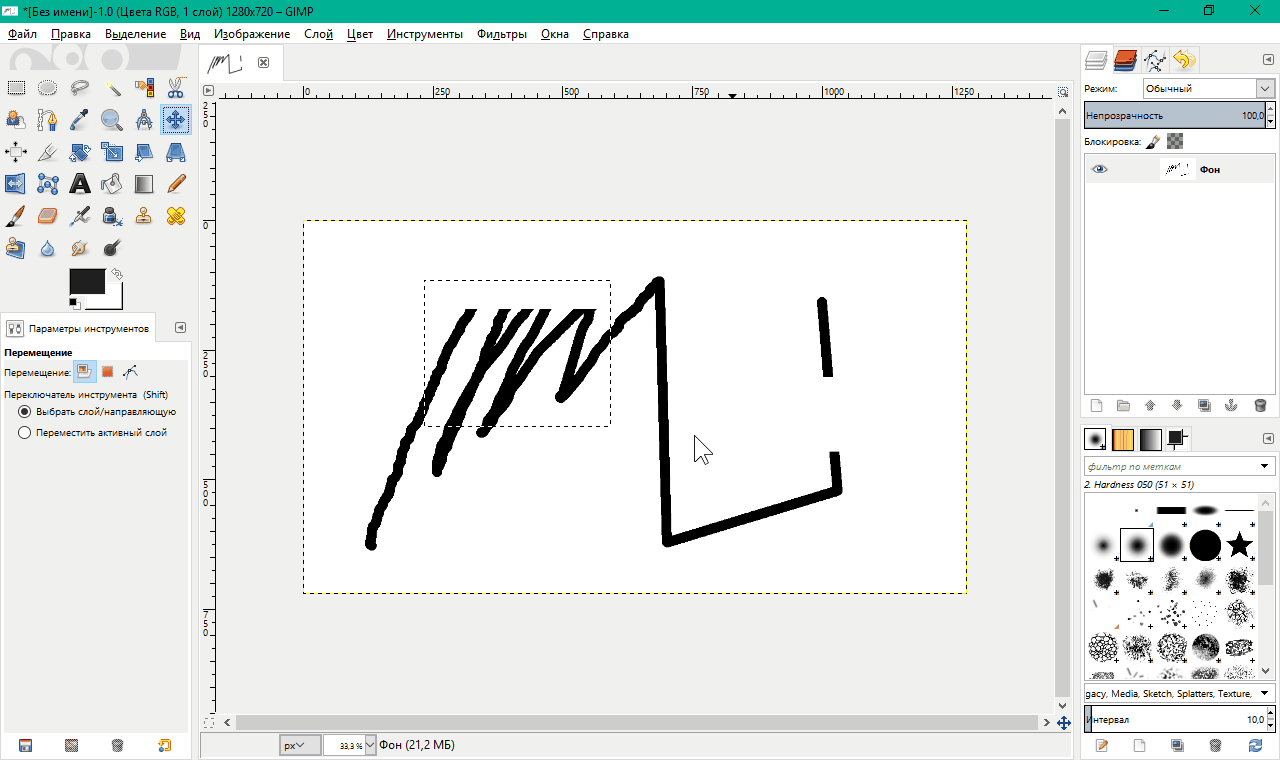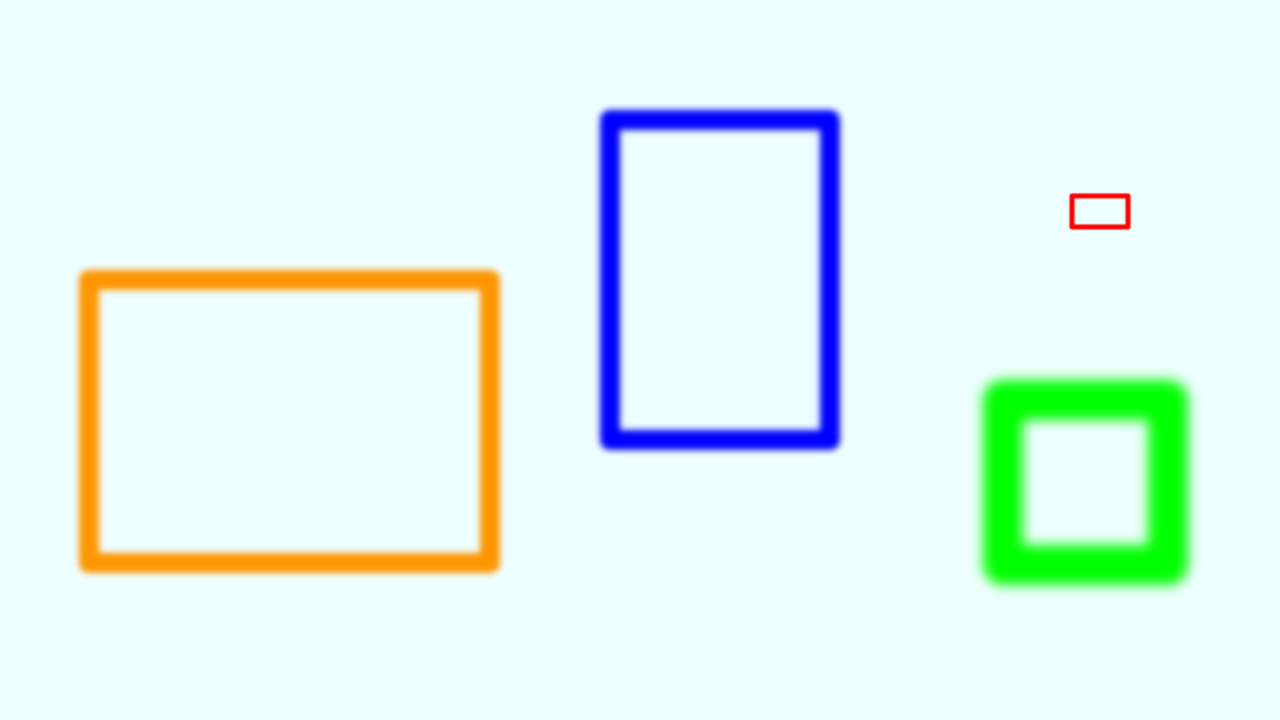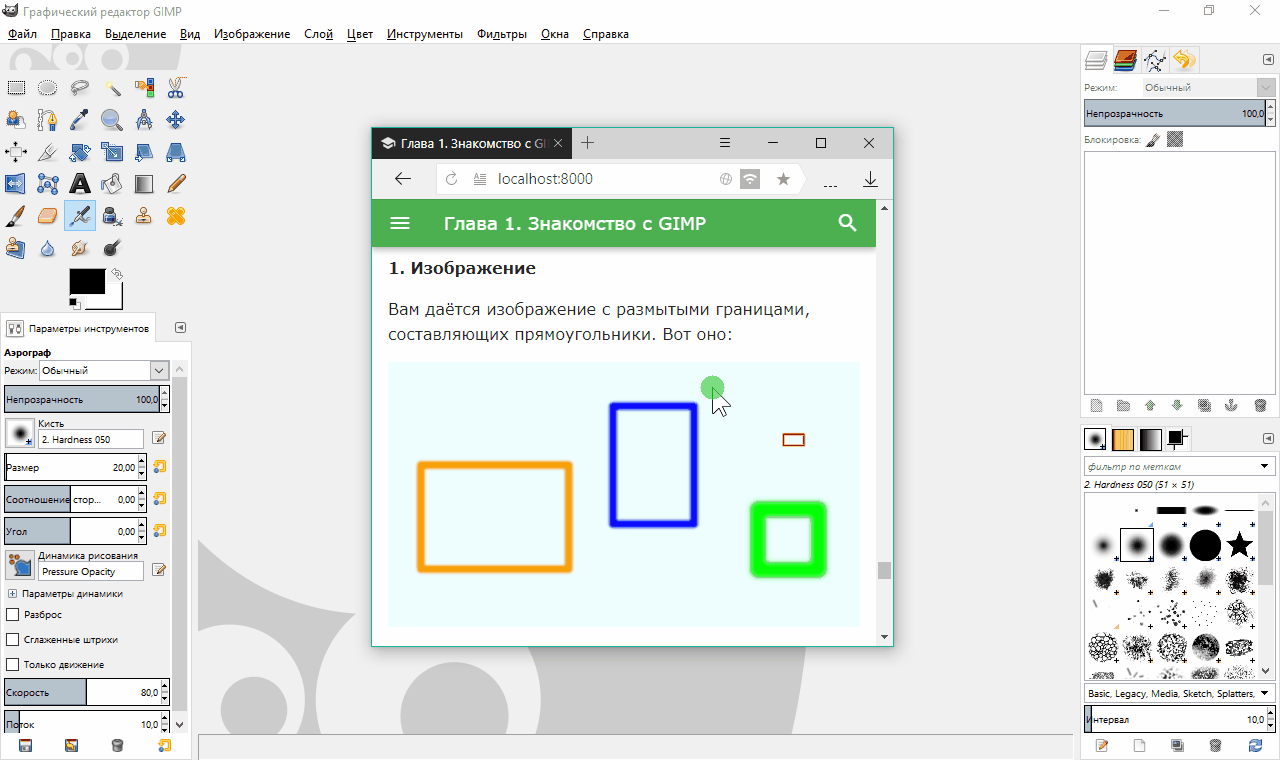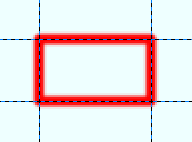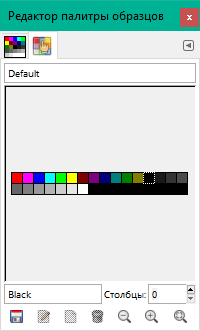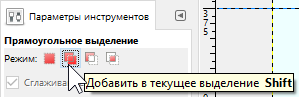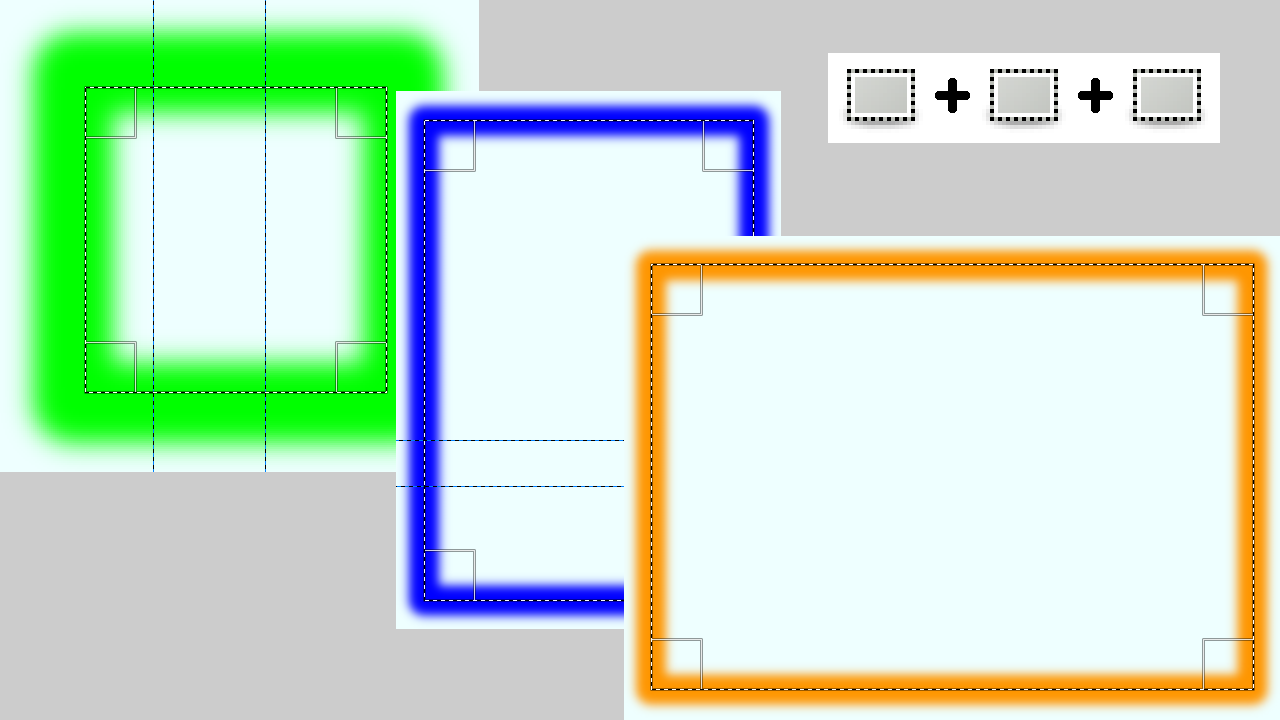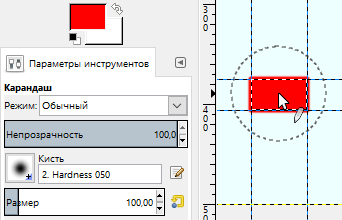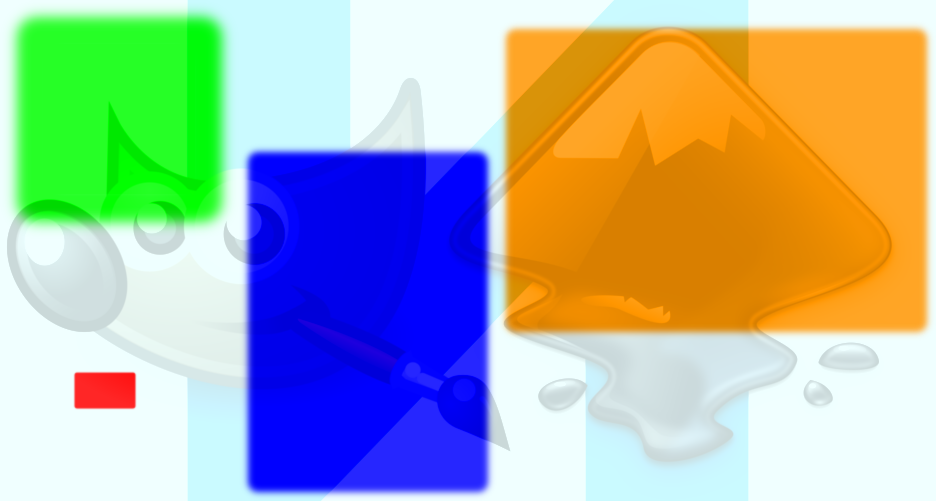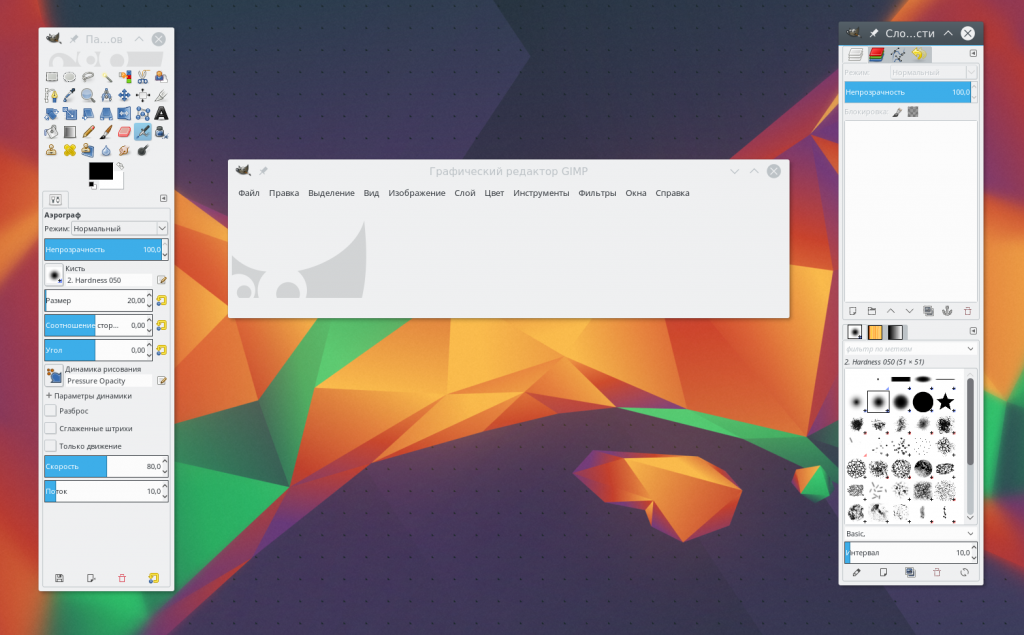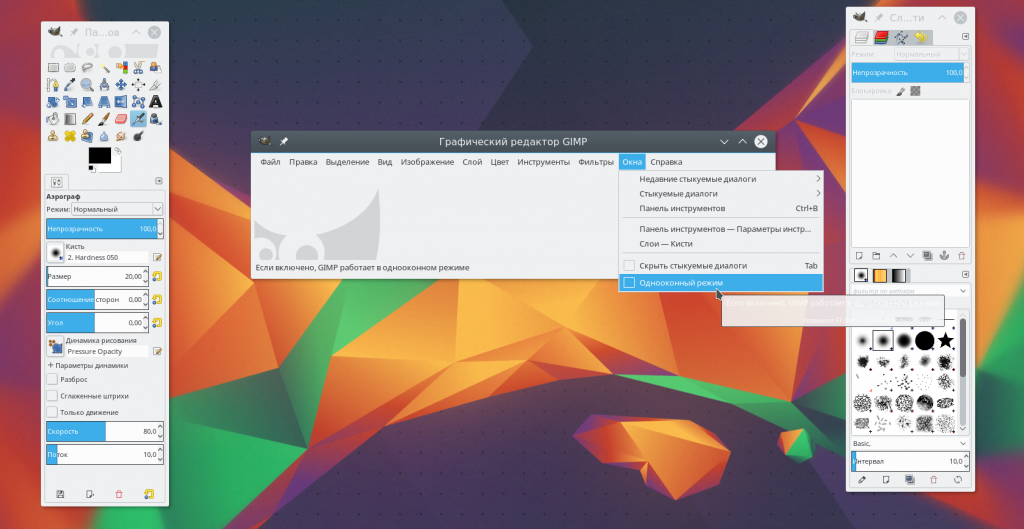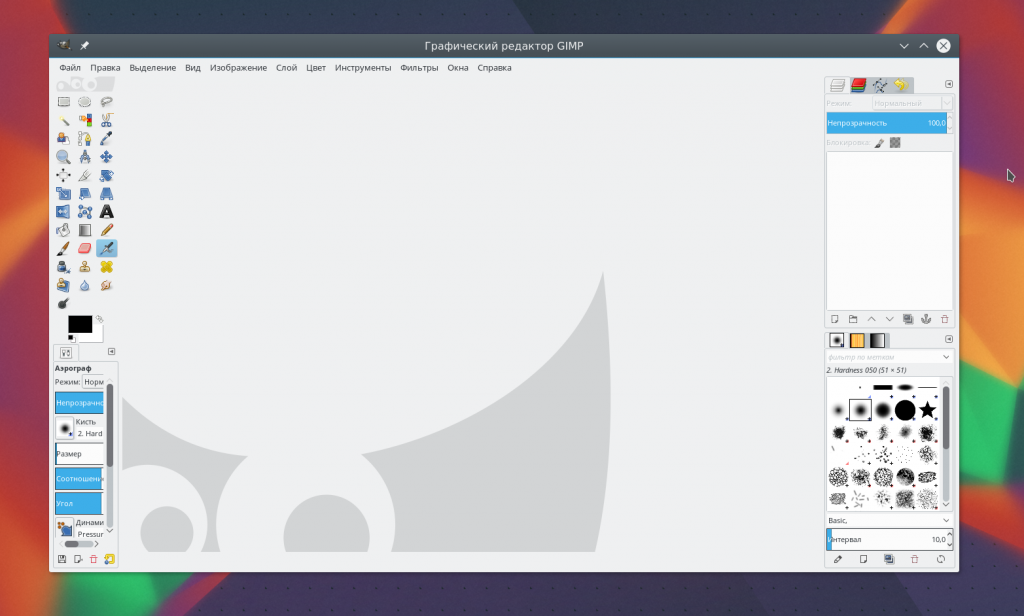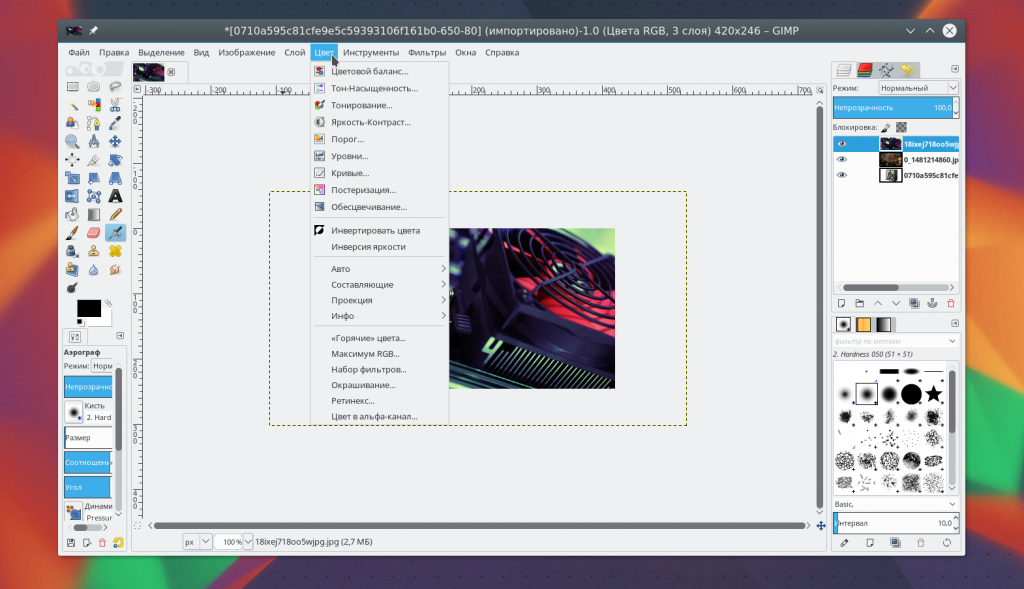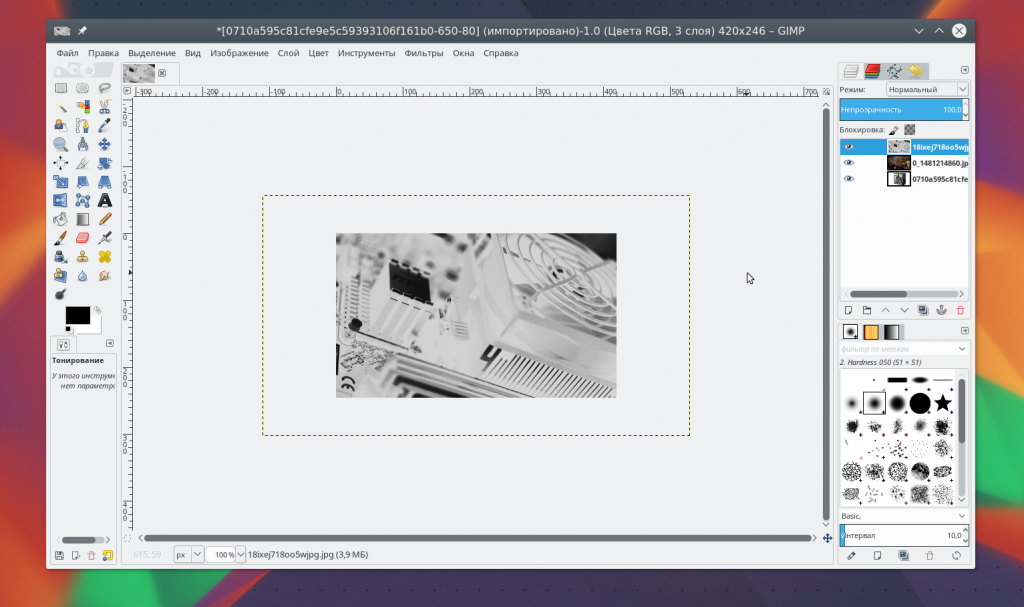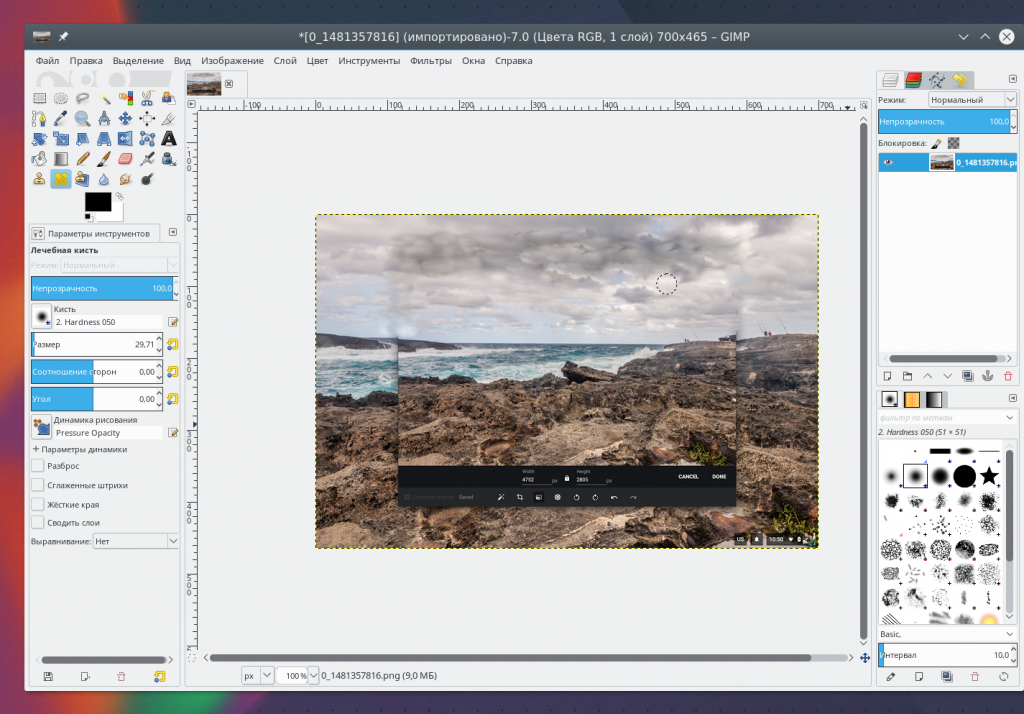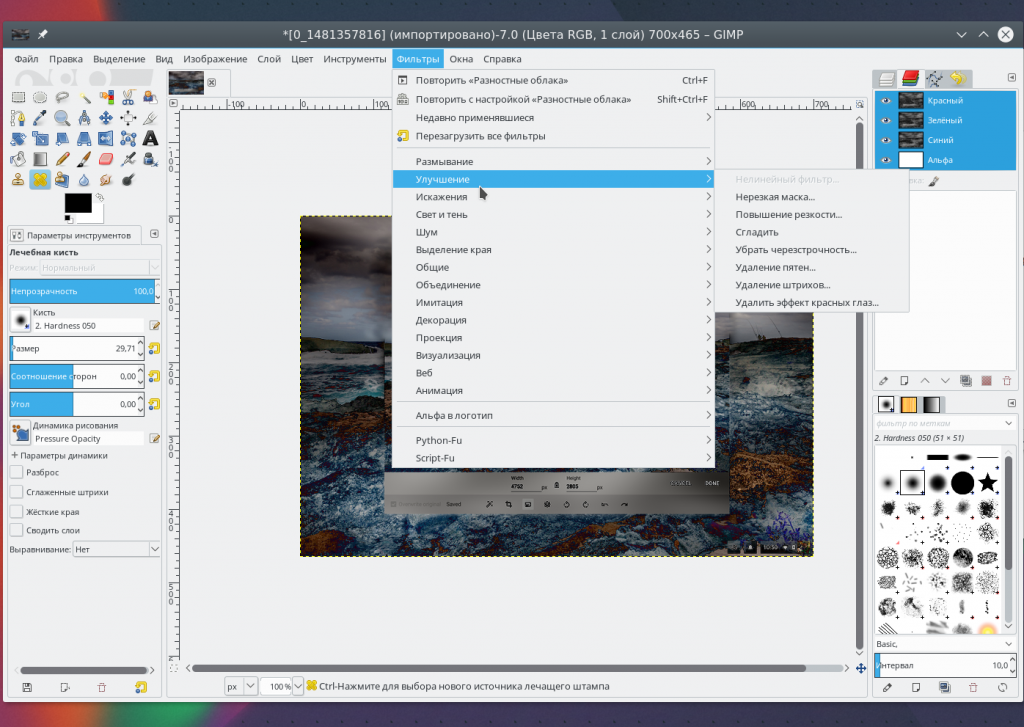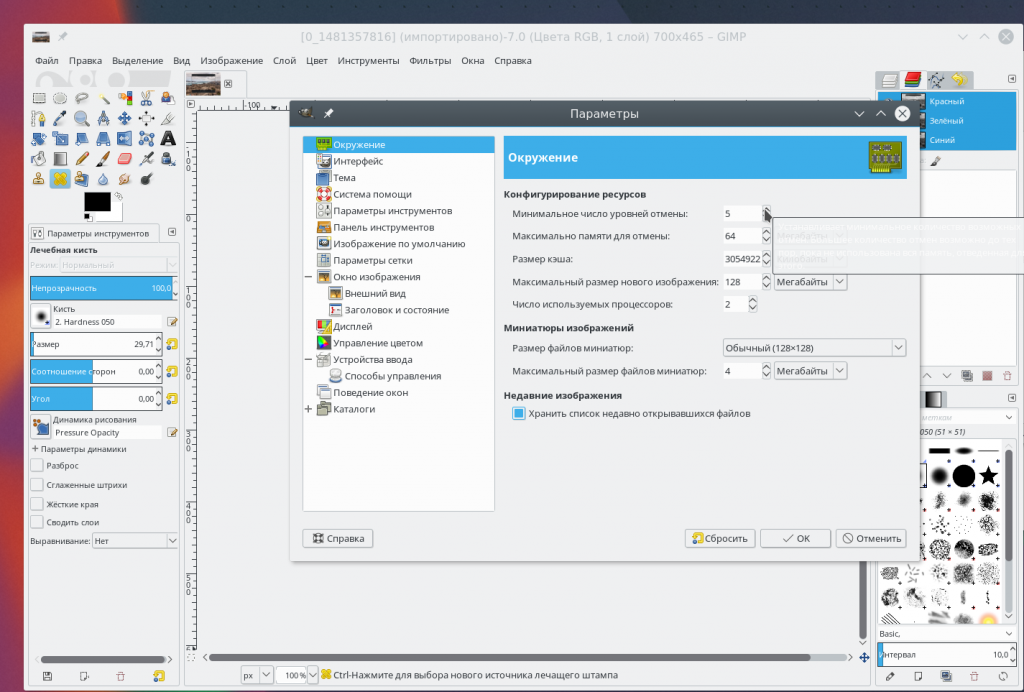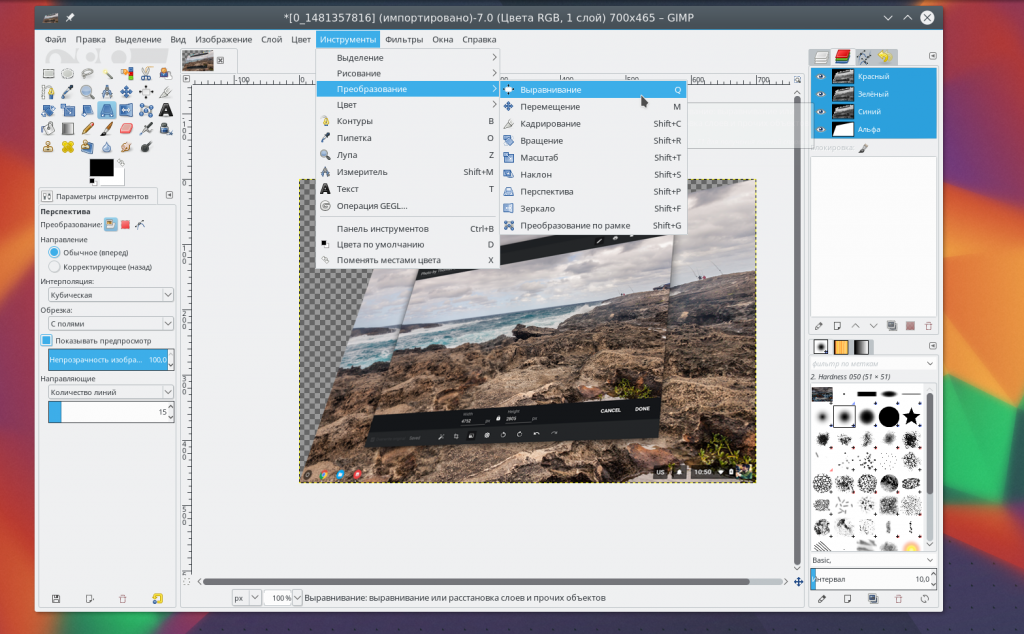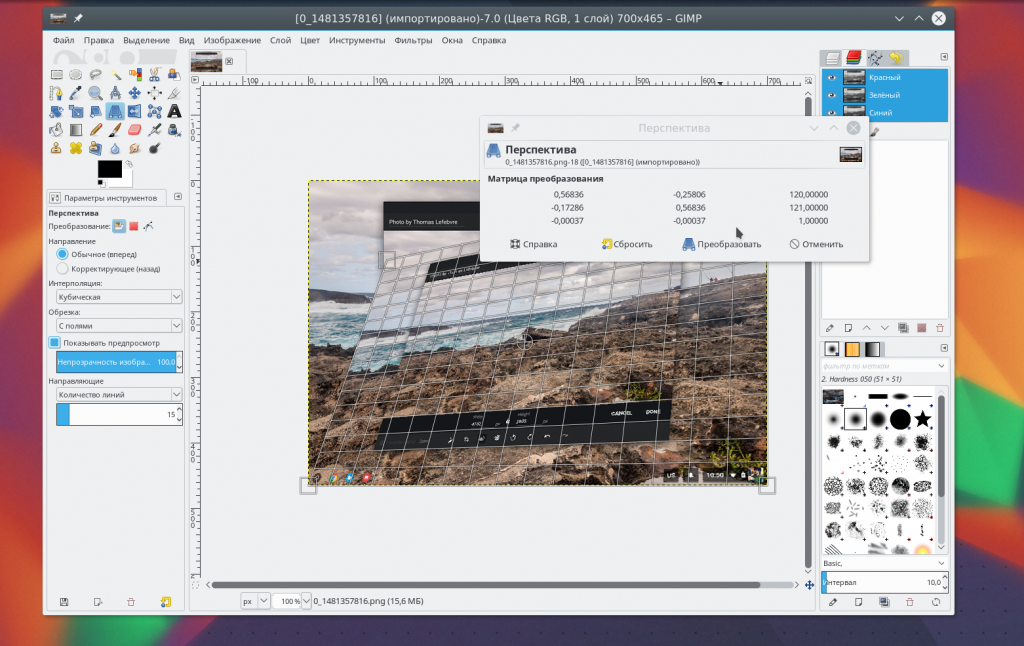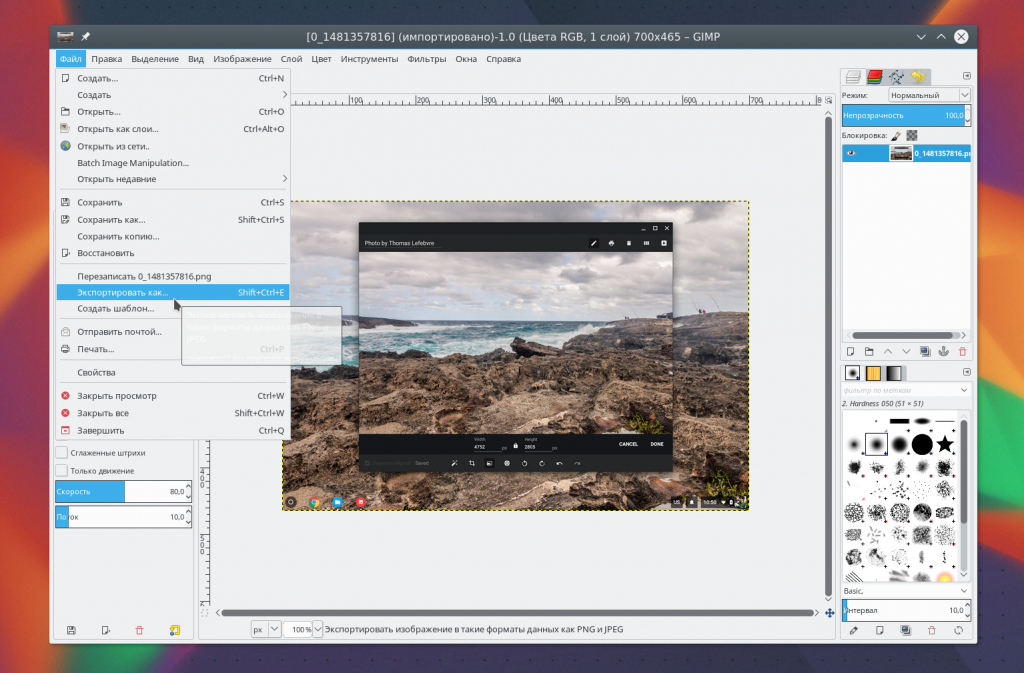Начинающие и опытные мастера по дизайну пользуются графическими редакторами с разным функционалом. Сегодня распространен модуль Photoshop, который характеризуется многофункциональными инструментами для проведения операций по обработке и редактированию изображений. Тем не менее, стоимость приложения не предоставляет свободный доступ начинающим дизайнерам. В качестве альтернативы рассмотрим графический редактор Gimp с бесплатным функционалом.
Инструкция по использованию GIMP
Перед скачиванием выбираем подходящую вариацию ОС компьютера. После установки программы перед вами отобразится интерфейс, где отмечены инструменты редактирования и обработки. Отмечаем привычное и интуитивное расположение функций, если сравнить с подобными графическими редакторами.
Ознакомление с графическим редактором Gimp начинаем с обзора левого меню с доступными инструментами. Для работы в первую очередь создаем новое изображение – «Файл» — «Создать проект» или добавляем готовую фотографию через меню «Файл» — «Открыть». Также для создания нового проекта доступно сочетание клавиш «Ctrl+N».
Изображение добавится на рабочее пространство программы Gimp, после чего для мастера доступен функционал редактора для обработки и редактирования. Инструменты расположены на панели управления с левой и правой стороны.
Как пользоваться инструментами редактирования GIMP
Рассматриваемый графический редактор характеризуется набором полезных инструментов для профессионального редактирования и обработки фотографий и картинок.
1. В главном меню доступно управлением изображением на глобальном уровне. Здесь переключаются окна, слои, цветовая гамма, фильтры – стандартные для работы инструменты.
2. С помощью следующего меню мастер переходит между фотографиями, который открыты в программе, для вставки или слияния.
3. Панель инструментов содержит полезный набор функций, чтобы выделить область, повернуть и увеличить изображение или текст, изменить цвет, закрасить отдельные элементы и так далее. Чтобы воспользоваться всплывающей подсказкой, наводим указатель мыши (курсор) на инструмент и ждем 1-2 секунды – программа отобразит наименование функции.
4. После выбора инструмента открывается соответствующее меню для настройки параметров выбранной функции. Для кисти – толщина, цвет, варианты закраски, для текста – шрифт, размер и так далее.
5. В правом верхнем меню также содержатся кисти, текстуры и шрифты.
6. Следующий раздел обрабатывает слои, цветовые каналы и выделенные контуры.
Функции GIMP для дизайнера
Графический редактор характеризуется полезными инструментами, которые доступны начинающим и опытным мастерам по дизайну. Бесплатная программа содержит много функций для мастеров-дизайнеров.
- Редактирование размера изображение, цветовой гаммы, контрастности, четкости, выполнение поворотов.
- Несколько картинок объединяются в одну с редактированием и наложением текста.
- Изображения конвертируются в соответствии с поддержкой распространенных форматов.
- Карандаши, кисти, штампы для формирования полноценных рисунков и логотипов.
- Слои редактируются и перемещаются в соответствии с требованиями мастера.
- Выделение объектов и областей изображения – не зависимая обработка и редактирование.
- Планшетное рисование и сканеры.
- Встроенные фильтры.
- Возможность убрать изменения, воспользовавшись кнопкой «Отменить».
Добавляем надпись в GIMP
Рассмотрим работу графического редактора на примере – добавим надпись на изображение. После загрузки фотографии или картинки создаем текстовый слой, кликнув по символу «А», который расположен на панели инструментов. Далее, выбираем часть фотографии, куда требуется нанести текст.
Регулируем размер и тип шрифта на отображаемой прозрачной панели. Также используем блок инструментов в левой нижней части программы. После подбора шрифта и редактирования параметров кликаем на свободное поле – текст готов и нанесен на изображение.
Чтобы воспользоваться функциями рисования рассмотрим левую панель инструментов. Здесь расположены кисти, карандаши разных параметров. Карандаш издает резкие штрихи, кисть – плавные мазки.
После того, как разобрали базовые функции панели инструментов, приступаем к продвинутым возможностям – функционал программы позволяет добиться максимальной обработки и редактирования.
Руководство пользователя
Авторские права © 2002-2023 Команда авторов документации GIMP
Авторские права © 2005, 2006, 2007 Роксана Черноголова (mavka@justos.org)
Авторские права © 2006, 2007, 2008, 2011 Виталий Ломов (lomovv@gmail.com)
Авторские права © 2005, 2006, 2007, 2008, 2009, 2010 Александр Прокудин (alexandre.prokoudine@gmail.com)
Авторские права © 2006 Nickolay V. Shmyrev (nshmyrev@yandex.ru)
Авторские права © 2005, 2006, 2007 Олег Фритц
Авторские права © 2005, 2006 Сергей Блищавенко
Авторские права © 2005, 2006 Сергей Терлюк
Авторские права © 2005, 2006 Сергей Кораблин
Авторские права © 2005, 2006 Георгий Вортман
Авторские права © 2005 Григорий Бакунов
Лицензия
Permission is granted to copy, distribute and/or modify this document
under the terms of the GNU Free Documentation License, Version 1.2 or
any later version published by the Free Software Foundation; with no
Invariant Sections, no Front-Cover Texts, and no Back-Cover Texts. A
copy of the license is included in the section entitled
GNU Free Documentation License.
Содержание
- Работа в GIMP
- Создание нового изображения
- Создание и вставка контура объекта
- Создание прозрачного фона
- Добавление надписи
- Использование инструментов рисования
- Сохранение изображения
- Вопросы и ответы
Среди множества графических редакторов следует выделить GIMP, который является единственным приложением, по своему функционалу практически не уступающим платным аналогам, в частности, Adobe Photoshop. Возможности у этой программы по созданию и редактированию изображений действительно велики. Давайте разберемся, как в ней работать.
Скачать последнюю версию GIMP
Рассмотрим несколько распространённых сценариев использования ГИМПа.
Создание нового изображения
Прежде всего, узнаем, как создать совершенно новое изображение.
- Открываем в главном меню раздел «Файл» и выбираем в открывшемся списке пункт «Создать».
- После этого перед нами открывается окно, в котором мы должны внести начальные параметры создаваемого изображения. Тут мы можем задать ширину и высоту будущей картинки в пикселях, дюймах, миллиметрах, или других единицах измерения. Здесь же можно использовать любой из доступных шаблонов, что значительно сэкономит время на создании изображения.
Кроме того, можно открыть расширенные параметры, где указывается разрешение картинки, цветовое пространство, а также фон. Если вы хотите, например, чтобы у изображения был прозрачный фон, в пункте «Заполнение» выбирайте параметр «Прозрачный слой». В данном разделе также можно вносить текстовые комментарии к изображению. После того как вы выполнили все необходимые настройки, жмите на кнопку «OK».
- Итак, заготовка изображения готова. Теперь вы можете осуществлять дальнейшую работу для придания ей законченного вида.
Создание и вставка контура объекта
Давайте разберемся, как вырезать контур объекта из одного изображения и вставить его в другой фон.
- Открываем нужное нам изображение, перейдя последовательно по пунктам меню «Файл» — «Открыть».
- В открывшемся окне выбираем необходимый графический файл.
- После того как изображение открылось в программе, переходим в левую часть окна, где расположены различные инструменты. Выбираем «Умные ножницы» и «общелкиваем» ими вокруг фрагментов, которые желаем вырезать. Главным условием является то, чтобы линия обвода замкнулась в той же точке, откуда она началась. Как только объект обведен, кликаем по его внутренней части.
Как можно увидеть, пунктирная линия замерцала — это означает завершение подготовки объекта к вырезанию.
- На следующем этапе нам нужно открыть альфа-канал. Для этого кликаем по невыделенной части изображения правой кнопкой мыши и в открывшемся меню последовательно переходим по пунктам «Слой» — «Прозрачность» — «Добавить альфа-канал».
- После этого переходим в главное меню и выбираем раздел «Выделение», а из раскрывшегося списка кликаем на пункт «Инвертировать».
Опять переходим в тот же пункт меню — «Выделение». Но на этот раз в раскрывшемся списке кликаем по надписи «Растушевать…».
- В появившемся окне мы можем изменить количество пикселей, но в данном случае это не требуется. Поэтому жмем на кнопку «OK».
- Далее заходим в пункт меню «Правка», а в появившемся списке кликаем на «Очистить» либо же просто жмем на клавиатуре кнопку Delete.
Как видим, весь фон, который окружал выделенный объект, удален. Теперь заходим в раздел меню «Правка» и выбираем пункт «Копировать».
- Затем создаем новый файл, как это было описано в предыдущем разделе, или открываем уже готовый. Опять переходим в пункт меню «Правка» и выбираем надпись «Вставить» или же просто жмем сочетание клавиш Ctrl+V.
- Таким образом контур объекта успешно скопирован.
Создание прозрачного фона
О том, как сделать прозрачный фон при непосредственном создании графического файла, мы вкратце упомянули в первой части статьи. Сейчас же расскажем о том, как заменить его на прозрачный у готового изображения.
- После того как мы открыли нужную картинку, переходим в главном меню в раздел «Слой». В раскрывшемся списке последовательно кликаем по пунктам «Прозрачность» и «Добавить альфа-канал».
- Далее применяем инструмент «Выделение смежных областей» (он же «Волшебная палочка»). Кликаем ею по фону, который следует сделать прозрачным, и нажимаем на кнопку Delete.
- Как видим, после этого фон стал прозрачным. Но следует учесть, что сохранять полученное изображение, чтобы оно не утратило своих свойств, нужно только в формате, поддерживающем прозрачность, например, в PNG или GIF.
Подробнее: Как в Гимпе сделать прозрачный фон
Добавление надписи
Процесс создания надписи на изображении тоже интересует многих пользователей.
- Первым делом следует создать текстовый слой. Этого можно достичь, кликнув в левой панели инструментов на символ, выполненный в форме буквы A. После этого кликаем на ту часть изображения, где хотим видеть надпись, и набираем её с клавиатуры.
- Размер и тип шрифта можно регулировать с помощью плавающей панели над надписью или при помощи блока инструментов, расположенного в левой части программы.
Использование инструментов рисования
Приложение Гимп имеет в своем багаже очень большое количество инструментов для рисования.
- Инструмент «Карандаш» предназначен для рисования резкими штрихами.
- Средство «Кисть», наоборот, — для рисования плавными мазками.
- С помощью инструмента «Заливка» можно заливать целые области изображения цветом.
Выбор цвета для использования инструментами производится путем нажатия на соответствующую кнопку в левой панели. После этого появляется окно с палитрой.
- Для стирания изображения или его части используется инструмент «Ластик».
Сохранение изображения
В программе GIMP существуют два варианта сохранения изображений. Первый из них предполагает сохранение картинки во внутреннем формате. Таким образом, после последующей загрузки в GIMP файл будет готов для редактирования в той же фазе, в которой работа над ним была прервана перед сохранением. Второй вариант предполагает сохранение изображения в форматах, доступных для просмотра в сторонних графических редакторах (PNG, GIF, JPEG и др.). Но в этом случае при повторной загрузке картинки в Гимп редактировать слои уже не получится.
Резюмируем: первый вариант подходит для графических файлов, работу над которыми планируется продолжить в будущем, а второй – для полностью готовых изображений.
- Для того чтобы сохранить изображение в доступном для редактирования виде, достаточно перейти в раздел главного меню «Файл» и выбрать из появившегося списка пункт «Сохранить».
При этом появляется окно, где мы должны указать директорию сохранения заготовки, а также выбрать, в каком именно формате хотим её сохранить. Доступен файловый формат сохранения XCF, а также архивные BZIP и GZIP. После того как мы определились, жмем на кнопку «Сохранить».
- Сохранение изображения в формате, доступном для просмотра в сторонних программах, несколько сложнее. Для этого его следует конвертировать. Открываем в главном меню раздел «Файл» и выбираем пункт «Export As…» («Экспортировать как…»).
Перед нами открывается окно, в котором нужно определить, где файл будет храниться, а также выбрать формат. Последних доступно довольно много, начиная от традиционных PNG, GIF, JPEG, и заканчивая форматами для конкретных программ, например, Photoshop. Как только мы определились с местом расположения изображения и его форматом, кликаем на кнопку «Экспортировать».
Появится окно с настройками экспортирования, в которых значатся такие показатели, как степень сжатия, сохранение цвета фона и другие. Продвинутые пользователи, в зависимости от потребности, иногда изменяют эти настройки, но мы просто нажмем на кнопку «Экспорт», оставив настройки по умолчанию.
- После этого изображение сохранится в нужном вам формате в заранее указанном месте.
Как видим, работа в приложении GIMP довольно сложна и требует наличия определенной начальной подготовки. Вместе с тем, обработка изображений в этом текстовом редакторе все-таки проще, чем в некоторых аналогичных решениях, например, Adobe Photoshop, а его широкий функционал просто поражает.
Еще статьи по данной теме:
Помогла ли Вам статья?
GIMP (GNU Image Manipulation Program) ― свободно распространяемый растровый графический редактор, распространяющийся на условиях GNU General Public License. Это обладающий интуитивным интерфейсом «свежий глоток воздуха» среди профессиональных программ по созданию и обработке растровой графики.
Установка
Последняя стабильная версия приложения может быть найдена на официальном сайте GIMP. Перейдём в раздел «Downloads».
Здесь вам будет предложено загрузить программу установки GIMP для операционной системы, запущенной на вашем компьютере.
- Нажмите на надпись в оранжевом блоке.
- Запустите программу установки.
- Нажмите «Установить».
- По желанию установите предлагаемую на странице справку на русском языке (
Russian (∀ MB)) для внутренней помощи по программе без дальнейшего подключения к сети Интернет. Документация.
Стоит отметить, что минимальные системные требования редактора для наших учебных целей весьма демократичные:
| Характеристика | Минимум |
|---|---|
| Платформы | GNU/Linux, macOS, Windows и пр. |
| Разрядность | x86, x64 |
| Процессор | Intel Pentium III или эквивалент |
| Оперативная память | 512 МБ |
| Свободное место на диске | (200 ± 75) МБ |
| Видеоадаптер | любой с поддержкой 3D |
| Видеопамять | 64 МБ |
| Разрешение экрана | 1024×768 |
На первый запуск может понадобиться некоторое время.
Быстрая загрузка
Прежде всего отметим, что обычный запуск GIMP может быть замедлен, потому что происходит загрузка шрифтов. Чтобы избежать её, запускайте программу с флагом -f. На следующем снимке приведён пример ярлыка быстрого запуска GIMP, созданного в операционной системе Windows 10.
К счастью, даже если отключить загрузку шрифтов, в приложении всегда можно будет просканировать шрифты тогда, когда вам это будет нужно.
Рабочая область
Запускаем GIMP 2 и видим интерфейс, состоящий из трёх окон. Окно изображения с панелью меню вы видите по центру снимка, а по бокам ― стыкуемые диалоги.
Подготовления
В качестве упрощения, переведём редактор в однооконный режим. Для этого выберите пункт меню Окна → Однооконный режим. Ещё настроим ширину панели инструментов так, чтобы можно было хорошо рассмотреть нижележащие параметры.
Давайте посмотрим, какие сочетания клавиш работают в программе: выберите пункт меню Правка → Комбинации клавиш.
В ответственный момент их знание может здорово помочь. Но воспользоваться ими можно только, если фокусировка установлена в области изображения, а не в других панелях. Чтобы сбрасывать фокусировку в область изображения, нажимайте Esc.
Работа со вкладками (стыкуемыми диалогами)
Параметры GIMP, которые предстоит регулярно менять при обработке изображений, вынесены в отдельные вкладки (т. н. «стыкуемые диалоги»). Перечень всех вкладок можно найти в подменю Окна → Стыкуемые диалоги.
Вкладки можно объединять в панели, которые в свою очередь можно группировать с другими панелями и встраивать в окно изображения (при условии, что редактор в однооконном режиме).
Создадим вкладку для регулировки цветов переднего плана и фона. Обратитесь к одной из панелей: нажмите кнопку с серой стрелкой, а в появившемся меню выберите Добавить вкладку → Цвета.
Открытую на панели вкладку можно удалить, выбрав Закрыть вкладку
Изображение
Если вы хотите создать новое изображение: нажмите Ctrl + N или выберите пункт меню Файл → Создать..., во всплывающем окне задайте параметры. Размеры, разрешение и фон изображения, в основном, зависят от контекста, в котором оно используется.
Например, если вы создаёте переиспользуемую графику, вам больше понравится наличие альфа-канала на фоне, а потому параметр «Заполнение» будет у вас иметь значение Прозрачный слой, и размер ― чем больше, тем лучше.
Разрешение по осям устанавливается, исходя из требований, предъявляемых к печатному макету: допустим, 300 пикс/дюйм. Если же изображение разрабатывается для электронных носителей информации, то ему часто дают 72 или 96 пикс/дюйм, а разница их отображения, как правило, в обозревателях отсутствует, потому что разрешение в них не учитывается.
На снимке приведены параметры HD изображения с белым фоном. Будем использовать его для проверки простых инструментов.
Шаблон создания
Теперь вы можете сохранить новый шаблон через меню Файл → Создать шаблон.... В него войдут только размер, разрешение, цветовое пространство, заполнение и комментарий. В нашем случае это: 1280×720, 96 PPI, Цвета RGB, Цвет фона, HD картинка.
Теперь шаблон можно указать при создании нового изображения, чтобы автоматически вставить нужные значения. Управление шаблонами производится во вкладке Шаблоны.
Манипуляции с целым изображением
Попробуйте сместить полотно внутри рабочей области: зажмите колёсико мыши или клавишу Пробел и перенесите курсор в другое место.
Теперь создайте копию изображения через меню Изображение → Создать копию. Сразу под меню у вас появляется второе изображение-проект, которое вы можете закрыть. После копирования история изменений может быть найдена только в исходном проекте.
Вы можете менять размер холста и самого изображения. Меняя размер холста, вы добавляете или удаляете пространство ― подобным образом устроены операции кадрирования (Холст по размеру слоев, Откадрировать в выделение и пр.). Меняя же размер изображения, вы его растягиваете в сторону наращивания количества пикселей или их уменьшения.
Интерполяция
Правило, по которому происходит замена пикселей при растягивании, называется интерполяцией. Она применяется во всех деформирующих алгоритмах над слоями и изображением, приводя к сглаживанию растра. Если её отключить, растягивание будет происходить по ближайшему соседу.
В простых случаях используют билинейный фильтр, но бикубический даёт действительно хороший результат. Интерполяцию по Ланцошу (Sinc) хорошо применять для создания высококачественных миниатюр, передающих резкость оригинального изображения. Но помните, что если изображение приходится увеличивать, оно уже теряет первозданное качество. Поэтому советуем избегать чрезмерной работы с деформирующими алгоритмами на одном и том же слое.
Направляющие
Параллельные осям X и Y, вспомогательные прямые, к которым может производиться привязка. Добавьте одну через меню Изображение → Направляющие → Создать направляющую..., задайте процент от изображения, где следует разместить направляющую, или отведите её с помощью инструмента Перемещение. Чтобы удалить направляющую, переместите её на линейку.
Простые инструменты
Панель инструментов, находящаяся на левой панели, содержит все те же инструменты, что содержатся в меню Инструменты, за исключением Операции GEGL и Цвета. Под инструментами видны параметры выбранного инструмента.
 Карандаш
Карандаш
Инструмент, который резко закрашивает цветом переднего плана все пиксели, попадающие под выбранный мазок кисти. Инструмент хорошо подходит для работы с участками малого размера, где не требуется сглаживание.
Удерживайте клавишу Shift, чтобы проводить прямые следы между точками нажатия левой кнопки мыши (редактор запоминает место последнего мазка). При помощи Ctrl можно взять цвет с изображения пипеткой.
Как и для кисти, свойства которой мы ещё рассмотрим, параметрами карандаша служат прозрачность, размер, соотношение сторон, угол, параметры динамики и пр.
 Масштаб
Масштаб
Инструмент, который приближает и отдаляет изображение и ни на что больше не влияет.
Простое нажатие левой кнопки мыши приводит к кратному масштабированию. Если удержать кнопку мыши и выделить какой-нибудь участок, то масштабирование будет проведено таким образом, чтобы мы могли полностью его разглядеть.
Удерживайте Ctrl, чтобы проводить обратную операцию.
При использовании другого инструмента для быстрого масштабирования можно, не переключаясь, зажать клавишу Ctrl и вращать колёсико мыши.
Другие возможности масштабирования вы можете найти в меню Вид → Масштаб (∀%).
 Измеритель
Измеритель
Инструмент, который создаёт отрезок и выводит информацию о расстоянии между двумя точками по осям X и Y, углу относительно X.
Удерживайте Ctrl, чтобы откладывать отрезок под кратным углом. Alt позволяет переместить весь отрезок.
Заметьте, что нужная информация также содержится в строке состояния (в самом низу по середине).
 Прямоугольное выделение
Прямоугольное выделение
Удерживайте Shift, чтобы добавлять выделение (или не удерживайте, чтобы заменить выделение). Используйте Ctrl, чтобы убрать часть выделения. На выделении (или его отрицании) по углам и сторонам будут элементы управления, которые позволят изменить позицию и размер выделения. Зажмите Alt, чтобы просто перемещать выделение.
Чтобы стереть внутренности выделения, нажмите Delete. Также можно проводить иные транформации с выделенным участком слоя.
 Перемещение
Перемещение
Инструмент, который перемещает объект, находяйщийся под курсором. Тип объекта задаётся в параметрах: слой, выделение, контур.
Удерживайте Shift, чтобы перемещать активный объект (выделенный в соответствующей вкладке) вне зависимости от того, находится ли он под курсором.
Shift+Alt позволяет создать плавающее выделение из текущего слоя.
Справка
Львиная доля учебно-методического пособия: учебный материал и лабораторные задания. Но иногда появляется необходимость обратиться к официальной документации, которая предоставляется вместе с программным обеспечением, потому что именно там рассмотрены все компонентные составляющие приложения.
-
Если вы установили руководство пользователя на свой компьютер, вы можете воспользоваться помощью по GIMP без подключения к сети Интернет.
-
Если вы этого не делали, «Просмотрщик справки GIMP» открывает онлайн-руководство.
Наши тесты показали, что в последних версиях расширение «Просмотрщик справки GIMP» может работать неустойчиво. Поэтому очень советуем вам добавить в закладки своего веб-браузера:
- GNU Image Manipulation Program. Руководство пользователя.
Если «Просмотрщик справки GIMP» работает хорошо на вашем компьютере, он позволит открыть контекстную помощь по наведённому пункту меню, инструменту или окну при нажатии F1. В боковом меню можно переключиться на другой раздел справки.
📝 Лабораторное задание
Цели выполнения лабораторного задания к главе 1:
- открыть данное изображение, применить на нём недеформирующие преобразования и направляющие;
- найти образцы цветов из палитры «Default» в редакторе палитры образцов или диалоге изменения цвета;
- применить инструменты
Прямоугольное выделениеиКарандаш, ровно закрасив прямоугольники; - сохранить файлы проекта и итогового изображения.
🔴 Ход выполнения
1. Изображение
Вам даётся изображение с размытыми прямоугольниками. Вот оно:
1.1.
Сохраните его на компьютер и откройте в GIMP через меню Файл → Открыть... или перенеся его на панель инструментов.
1.2.
Поверните изображение на полоборота, выбрав пункт меню Изображение → Преобразования → Повернуть на 180°.
1.3.
Обрежьте неиспользуемое пространство между фигурами и холстом с помощью Изображение → Усердное кадрирование. Под неиспользуемым пространством понимается совокупность диапазонов неизменных пикселей, цвет которых соответсвует вычисленному цвету фона.
1.4.
Создайте 4 направляющие, каждую через меню Изображение → Направляющие → Создать направляющую..., по следующим параметрам:
| Ориентация | Положение |
|---|---|
| Горизонталь | 375 |
| Горизонталь | 406 |
| Вертикаль | 77 |
| Вертикаль | 133 |
Их пересечение создаёт привязку к обводке красного прямоугольника.
Если что-то неправильно, проверьте пункт 1.3 или 1.2. Отменить прошлое действие можно через меню Правка → Отменить[...].
2. Цветовая палитра
Попробуем посмотреть, что из себя представляют цветовые палитры в GIMP, поскольку речь о них пойдёт ещё в следующей главе. По умолчанию у вас выбрана палитра «Default», в которой содержится 23 цвета.
2.1.
Чтобы убедиться в этом, добавьте вкладку Образцы цветов и найдите строку Default (23) в списке палитр.
2.2.
Откройте редактор палитры образцов двойным щелчком левой кнопки мыши по стандартной палитре.
2.3.
Теперь обратитесь к активным цветам: цвет переднего плана и фона. Они видны на панели инструментов. Нажмите на цвет переднего плана (по умолчанию чёрный): откроется диалог изменения цвета. Переключите на пятый способ выбора цвета ― это будут образцы цветов выбранной ранее палитры.
Подобное, при желании, можно повторить со вкладкой Цвета, которую мы создали ранее.
3. Простые инструменты
Вам предстоит закрасить все прямоугольники изнутри соответствующими цветами.
3.1.
Возьмите инструмент Прямоугольное выделение и выделите им область пересечения направляющих, полученную в пункте 1.4.
3.2.
Не забывайте проверять точность выделения с помощью инструмента Масштаб. Можно проводить масштабирование также удерживая клавишу Ctrl и вращая колёсико мыши. Для смещения полотна зажмите колёсико мыши или клавишу Пробел и отведите мышь в нужную сторону.
3.3.
Инструмент Прямоугольное выделение. В параметрах включите режим добавления.
Выделите внутренности остальных прямоугольников, не оставляя на краях интерполирующие пиксели, то есть находя средние (более насыщенные) пиксели контуров. Это такие области, которые будут иметь на краях сплошную цветную рамку:
3.4.
Инструмент Карандаш. Задайте размер кисти: 100. Выберите цвет образца: красный. Закрасьте прямоугольник одним нажатием: пиксели за пределами выделения затронуты не будут.
Подобным образом закрасьте соответствующими цветами из палитры зелёный и синий прямоугольники (потребуется несколько мазков).
3.5.
Оранжевого цвета нет в стандартной палитре, поэтому вам нужно снять тот, что есть, инструментом Пипетка или, не переключая с Карандаша, зажать клавишу Ctrl. Нажмите на оранжевый пиксель на краю выделения.
В шестнадцатеричной форме этот цвет должен быть числом ff9600. Откройте диалог изменения цвета и проверьте на соответствие этому значению поле HTML-разметка.
Теперь закрасьте последний прямоугольник этим цветом.
4. Сохранение и экспорт
У GIMP есть собственный открытый формат проектов с расширением *.xcf. В нём хранятся все растровые составляющие (слои и каналы), метаданные и история изменений в сжатом виде без потери качества. Всё это позволит вернуться к точке отката или провести манипуляции с отдельными слоями, контурами и т. д.
Чтобы сохранить изображение в распространённых форматах PNG и JPEG, нужно проследовать к его экспорту.
4.1.
Давайте вначале сохраним проект. Для этого выберите Файл → Сохранить, введите имя файла и нажмите «Сохранить». После этого проект можно перезаписывать, каждый раз выбирая в меню Файл → Сохранить, если вы внесли какие-либо изменения.
4.2.
Теперь сохраним изображение в формате PNG. Откройте Файл → Экспортировать как..., введите имя файла и добавьте в конце .png. Как правило, расширение уже стоит, и вам только остаётся ввести имя файла. При нажатии кнопки «Экспортировать» появятся настройки для выбранного формата изображения. Чтобы не терять в качестве, степень сжатия PNG установите на 0 (но для большинства изображений можно оставить значение больше).
Получим нечто такое:
Мы подумали, что водяной знак пригодится. Вам его добавлять не нужно. ☺
Выбор редактора для фотографий и изображений может стать сложной задачей. Вы хотите бесплатную программу, или вам нужно что-то более мощное и функциональное? Графический редактор GIMP (GNU Image Manipulation Program) совмещает в себе и то и другое. Он достаточно мощный, чтобы сравняться со многими профессиональными редакторами, и полностью бесплатен, потому что имеет открытый исходный код.
Работа с любой программой, уровня Photoshop всегда будет потенциально сложной. К тому же GIMP имеет необычный интерфейс. Но как только вы к нему привыкните, у вас не возникнет проблем с редактированием изображений. В этой статье мы рассмотрим как пользоваться gimp 2. Рассмотрим особенности программы и тонкости работы с ней.
Сначала вам нужно установить программу на свой компьютер. Программа кроссплатформенная и может работать не только в Linux, но и в Windows и MacOS. Вы можете найти установочные пакеты на официальном сайте или же установить gimp из репозиториев в Linux. Для установки в Ubuntu достаточно выполнить команду:
sudo apt install gimp
После установки программы вы можете запустить ее из главного меню вашей системы.
2. Настройте расположение окон
Когда вы в первый раз запустите программу, то заметите, что она немного отличается от большинства других программ. По умолчанию интерфейс состоит из трех окон: панель инструментов, рабочее окно и панель слоев. Вы можете их перемещать и располагать так, как вам нужно. Чтобы получить более привычный вид вы можете открыть меню Окна и выбрать пункт Одноконный режим:
3. Коррекция цветов
Редактор GIMP может быть использован для создания цифровых изображений с нуля, он имеет широкий набор инструментов для рисования оригинальных произведений. Но, скорее всего, вы захотите использовать программу для редактирования фотографий. Вы можете подправить цвета и оптимизировать их.
Откройте изображение, а затем используйте меню Цвета. Здесь нет автоматизированных инструментов, как в менее мощных редакторах. Вместо этого, вам доступный огромный набор возможностей, таких как корректировка цвета, насыщенности, контрастности, балансировки, и так далее:
4. Исправление недостатков
Лечебная кисть GIMP может быть очень полезной для фотографов, поскольку редактирование в gimp один из важных моментов работы. Она выглядит как кусочек пластыря на панели инструментов и может использоваться для удаления различных нежелательных объектов из изображения, например, пятен, пятен на лицах, кусочков листьев, и всего что нужно устранить.
Вы можете установить масштаб, чтобы выбрать размер области, которую нужно исправлять. Выберите инструмент, затем зажмите Ctrl и выберите участок изображения, которым вы собираетесь закрашивать. Затем левой кнопкой мыши нажимайте по элементам, которые нужно удалить, они исчезнут.
5. Применение фильтров
Один из самых быстрых и простых способов улучшить внешний вид изображения — это использовать множество фильтров, которые встроены в GIMP. В меню Фильтры вы найдете все что нужно, от добавления эффекта вспышки или линзы, до различных размытий и исправлений.
Вы можете поэкспериментировать, если что-то не получилось всегда можно использовать отмену. Нужно также отметить что эффекты можно применять к нескольким изображениям.
6. Настройка отмены
Если вы делаете много экспериментов со своим изображением, вы можете заметить что памяти отмены вам не хватает. Чтобы решить эту проблему вы можете настроить количество памяти, которое будет использоваться для отмены действий.
Откройте меню Правка, затем Параметры, здесь в разделе Окружение установите необходимые значения для пунктов Минимальное число уровней отмены и Максимально памяти для отмены. Здесь вы можете изменить и другие настройки программы. Настройте программу так, чтобы редактирование фотографий gimp было наиболее удобным:
7. Трансформация изображения
Другая очень мощная возможность GIMP — это трансформация изображений. Вы найдете все возможные преобразования в меню Инструменты -> Преобразование, а некоторые из них будут доступны на панели слева. Вы можете менять перспективу, крутить изображения в разные стороны, поворачивать его, искривлять и многое другое.
8. Слои в GIMP
Если вы уже пользовались другими сложными редакторами, то наверное, уже сталкивались со слоями. Это одна из самых важных вещей в GIMP. Это очень важный момент в вопросе как пользоваться Gimp 2. Работа с изображением выполняется только на определенном слое. Таких слоев может быть несколько и каждый из них содержит свою часть картинки, а объединяясь вместе, они создают целое изображение.
Чтобы изменить определенный слой нужно сначала сделать его активным, если слой не активен вы не сможете на нем ничего менять. Переключить активные слои можно на правой панели слоев или же с помощью кнопок PageUP и PageDown. Слой можно сделать не видимым или удалить. Например, вы можете дорисовывать новые элементы фото на новых слоях, чтобы потом их очень просто убрать если передумаете.
9. Экспорт изображений
Когда вы закончите работу с изображением, вам нужно сохранить результат. GIMP сохраняет данные в своем формате xcf, здесь сохраняется вся информация о слоях, но вы не можете открыть их в других программах.
Но с помощью меню Файл -> Экспорт вы можете сохранить изображение в более привычном формате, например, JPG и PNG.
Выводы
В этой статье мы рассмотрели использование Gimp, а также основные особенности работы с программой. Насколько серьезные работы вы сможете выполнить в Gimp зависит только от вас. Программа имеет все необходимые инструменты. А вы пользуетесь Gimp? Или предпочитаете другой графический редактор? Напишите в комментариях!
Обнаружили ошибку в тексте? Сообщите мне об этом. Выделите текст с ошибкой и нажмите Ctrl+Enter.
Статья распространяется под лицензией Creative Commons ShareAlike 4.0 при копировании материала ссылка на источник обязательна .
главная — 1 :: 2 :: 3 :: 4 :: 5 :: 6 :: 7 :: 8 :: 9 :: 10 :: 11 :: 12 :: 13 :: 14 :: 15 :: 16 :: 17 :: 18 :: 19 :: 20 :: 21 :: 22 — вниз

Книга: GIMP — полное руководство пользователя
Данное руководство представляет собой off-line версию официального сайта программы gimp. Полное и самое правильное руководство пользователя по GIMP от его разработчиков.
Архив с руководством представляет из себя папку с файлами в виде html страниц для удобной навигации. Подробное руководство на русском языке.
Автор: Gimp
Издательство:
Год:
Кол-во страниц: html
|
|
|
21 Mb |

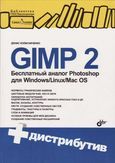
Книга: GIMP 2 Бесплатный аналог Photoshop для Windows/Linux/Mac OS
Рассматривается работа с бесплатным и свободно распространяемым популярным графическим редактором GIMP. Описаны особенности установки GIMP в операционных системах Windows, Linux и Mac OS. Приведено подробное описание элементов интерфейса GIMP, а также его инструментов и их настройки.
Даны сведения об элементах растровых изображений, а также о цветовых моделях и форматах файлов изображений. Рассмотрена работа с фотографиями. Представлены основные приемы и инструменты рисования. Показаны методы создания анимации и логотипов, карт изображений для Web и стенограмм (скрытых сообщений). Приведены методики создания собственных расширений и мн.др
Автор: Колиснисенко Д.
Издательство:
Год: 2009
Кол-во страниц: 400
|
|
|
36 Mb |


Книга: GIMP для фотографа эффективные методы обработки
В данной книге изложены различные методики обработки цифровых фотографий в растровом редакторе Gimp. Здесь представлены краткие пошаговые рецепты для создания качественных вкусных снимков.
В книге нет подробного описания всех инструментов программы, так как эта информация присутствует в руководстве пользователя. Однако некоторые инструменты рассмотрены даже подробней, чем в официальной справке редактора. Книга рассчитана на читателей, которым интересны самые эффективные методы качественной обработки фотографий в Gimp.
Автор: Девицкий П.
Издательство:
Год: 2012
Кол-во страниц: 92
|
|
|
9 Mb |


Книга: GIMP и Adobe Photoshop. Лекции по растровой графике
Настоящая книжка рассматривает темы платного программного продукта Adobe Photoshop и свободно распространяемого пакета GIMP. Излагаемый в ней материал употреблялся автором при чтении лекций в Южно-Уральском гос. институте для учащихся в масштабах курса «Компьютерные издательские системы», и курса «Пакеты прикладных программ».
Книга рассчитана на тех, кто не классифицируется проф. дизайнерами: в ней рассказываются не трудоемкие приемы работы с двумя программками, а приведены ключевые приемы для быстрого создания или же редактирования изображений и монтажа фото. Отдельное внимание уделяется вопросам обработки сканированных изображений, рисованию схем и работе со словом, помимо прочего не остаются без внимания базы создания фотоколлажа, цветовой и тоновой коррекции, вопросы использования всевозможных фильтров.
Автор: Панюкова Т.А.
Издательство: Питер
Год: 2010
Кол-во страниц: 280
|
|
|
12 Mb |


Книга: Графический растровый редактор Gimp
Пособие написано в соответствии с рабочей программой курса «Компьютерная графика» для бакалавров, специалистов и магистров по направлениям — приборостроение, информационные системы и технологии.
В ней представлены основы работы с растровым графическим редактором Gimp
Автор: Шишкин В.В., Шишкина О.Ю., Степчева З.В.
Издательство:
Год: 2010
Кол-во страниц: 120
|
|
|
10 Mb |


Книга: Работа в графическом редакторе GIMP
Вам надо обрабатывать изображения, хотя лицензионный Adobe Photoshop чрезмерно дорог для вас?
В критериях, когда расценки на проф программные продукты стремятся в заоблачную высь, взгляды почти всех юзеров обращаются к другим программам. Вам может помочь данная книжка и безвозмездный свободно распространяемый графический редактор GIMP!
GIMP — это настоящий графический редактор, имеющий полный перечень возможностей, нужный для дел.
В нем вполне вероятно все: от рисования и обработки изображений до применения фильтров и преображения
Автор: Тимофеев С.М.
Издательство: Эксмо-Пресс
Год: 2010
Кол-во страниц: 351
|
|
|
20 Mb |

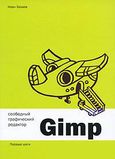
Книга: Свободный графический редактор Gimp. Первые шаги
GIMP — свободный пакет для создания и редактирования растровых изображений (растровый графический редактор). GIMP разрабатывается по технологии разработки с открытым исходным кодом (Open Source) и распространяется на условиях свободной лицензии GNU (GNU Public License GPL).
GIMP прекрасно подходит для любительской и полупрофессиональной работы с изображениями: обработки фотографий, создания графических композиций и коллажей, создания элементов дизайна web-страниц.
Возможности GIMP позволяют обойтись без дорогостоящих коммерческих пакетов растровой графики.
Автор: Хахаев И.
Издательство:
Год: 2009
Кол-во страниц: 232
|
|
|
8 Mb |


Книга: The GIMP Редактирование изображений
В этой книги рассмотрен GIMP с точки зрения фотографа-любителя. Конечно, возможности этой замечательной программы не исчерпываются любительской обработкой фотографий, они гораздо шире. С помощью GIMP можно создавать фотореалистическую графику и графику для Web, профессионально обрабатывать изображения для самых разный целей.
Краткое и простое руководство по работе с графическим редактором The GIMP.
Автор: Анатолий Я.
Издательство:
Год: 2004
Кол-во страниц: 50
|
|
|
2 Mb |

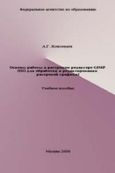
Книга: Основы работы в растровом редакторе GIMP
Настоящее учебное пособие включает в себя краткий теоретический и практический материал,позволяющий получить представление о работе в графическом редакторе GIMP. Представленный материал позволяет на конкретных примерах изучить основные возможности применения различных инструментов GIMP. Представлен материал для самостоятельного контроля.
Пособие ориентировано на начинающего пользователя, знакомого с основами информатики, и может быть использовано для самостоятельного изучения графического редактора GIMP
Автор: Жексенев А.Г.
Издательство: Питер. 2-Издание
Год: 2008
Кол-во страниц: 80
|
|
|
4 Mb |


Книга: GIMP уроки! Подборка статей из разных журналов
Подборка статей из разных изданий журналов(CHIP, Computer Bild, Linux Format) о бесплатном аналоге Photoshop.
В статьях рассмотрены темы:
Ставим подпись; основные приёмы; уменьшаем контрастность; гимн GIMPу; обесцвечивание; водяные знаки; рождение киборга; живые фракталы; блики на стекле; коррекция улыбки; эффект геля; металлическая эмблема; световые эффекты; инструменты выделения; GIMP 2.4; заменяем фон на снимке;поправки к снимкам.
Автор:
Издательство: Подборка
Год: 2004-2009
Кол-во страниц:
|
|
|
24 Mb |

|
|
|
||||||||

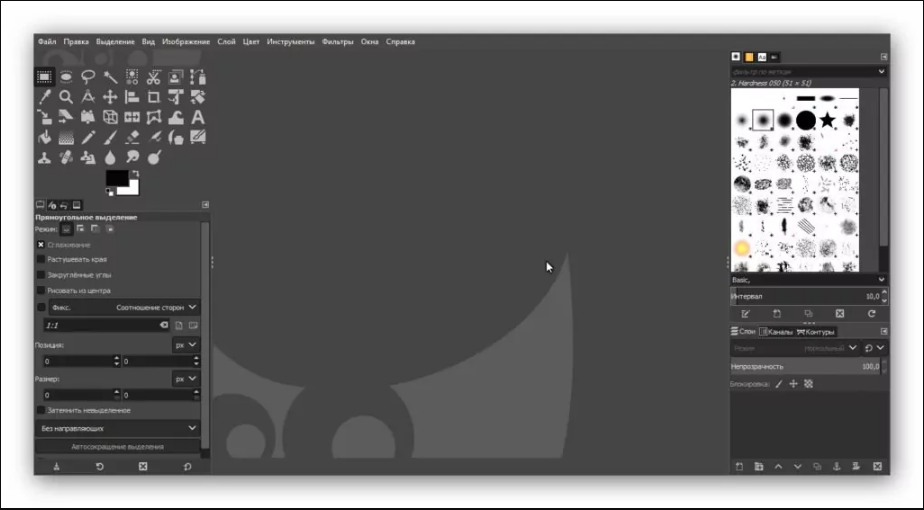
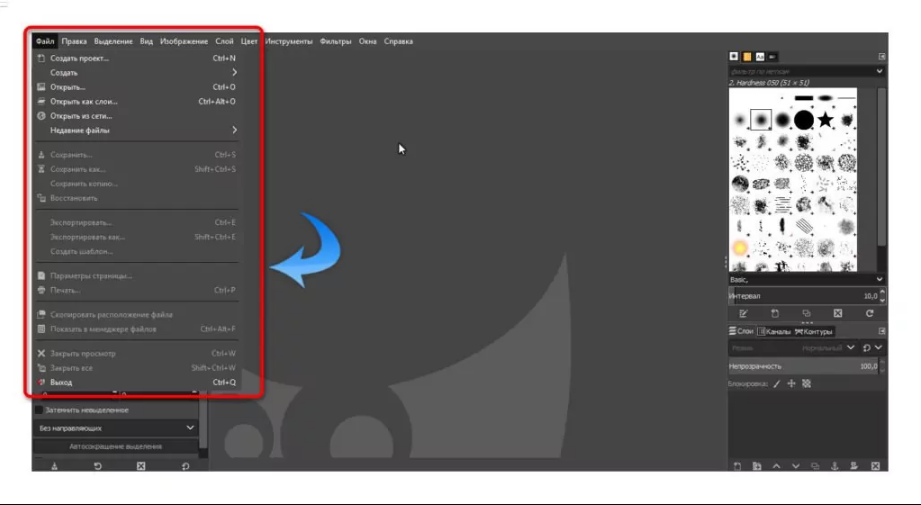
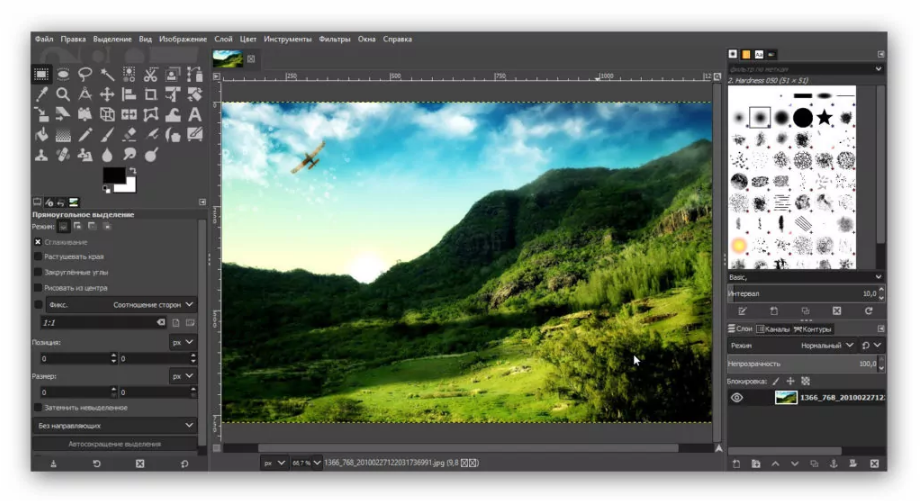
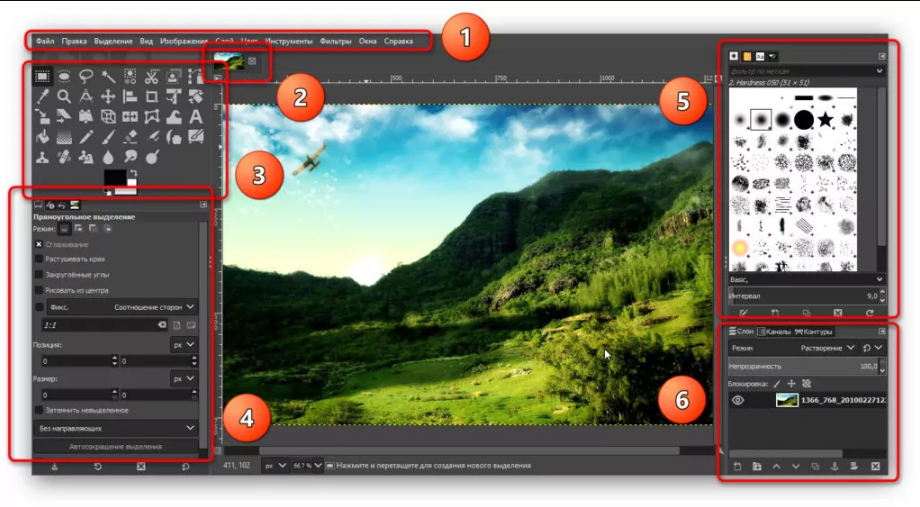
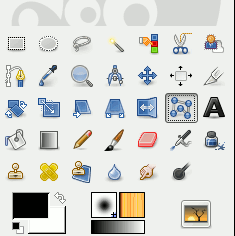
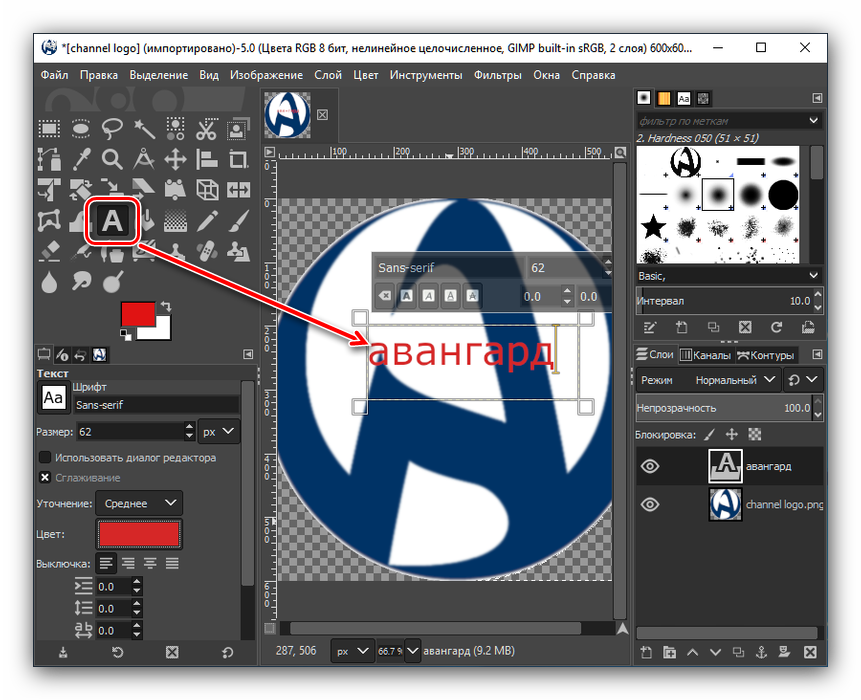
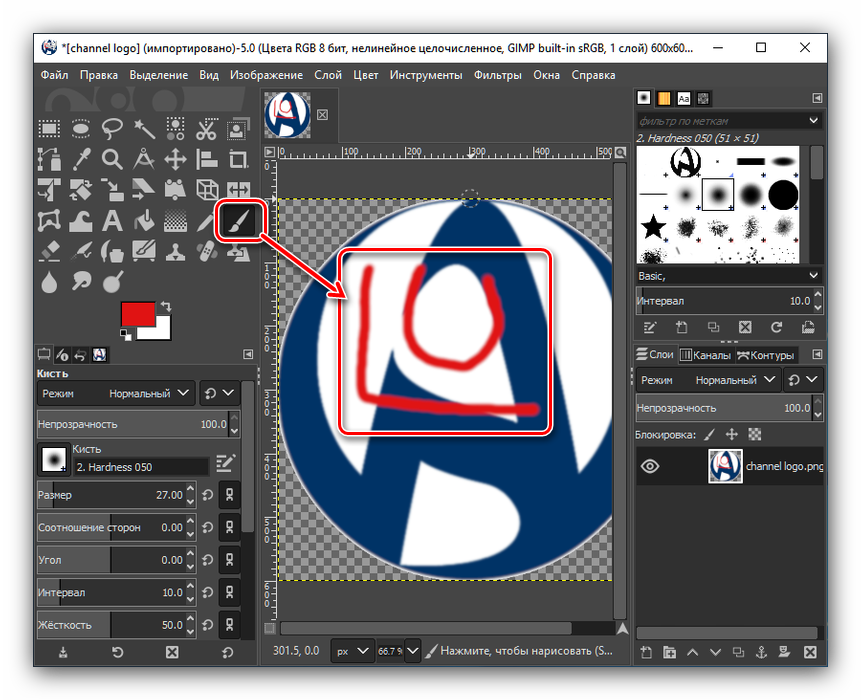

































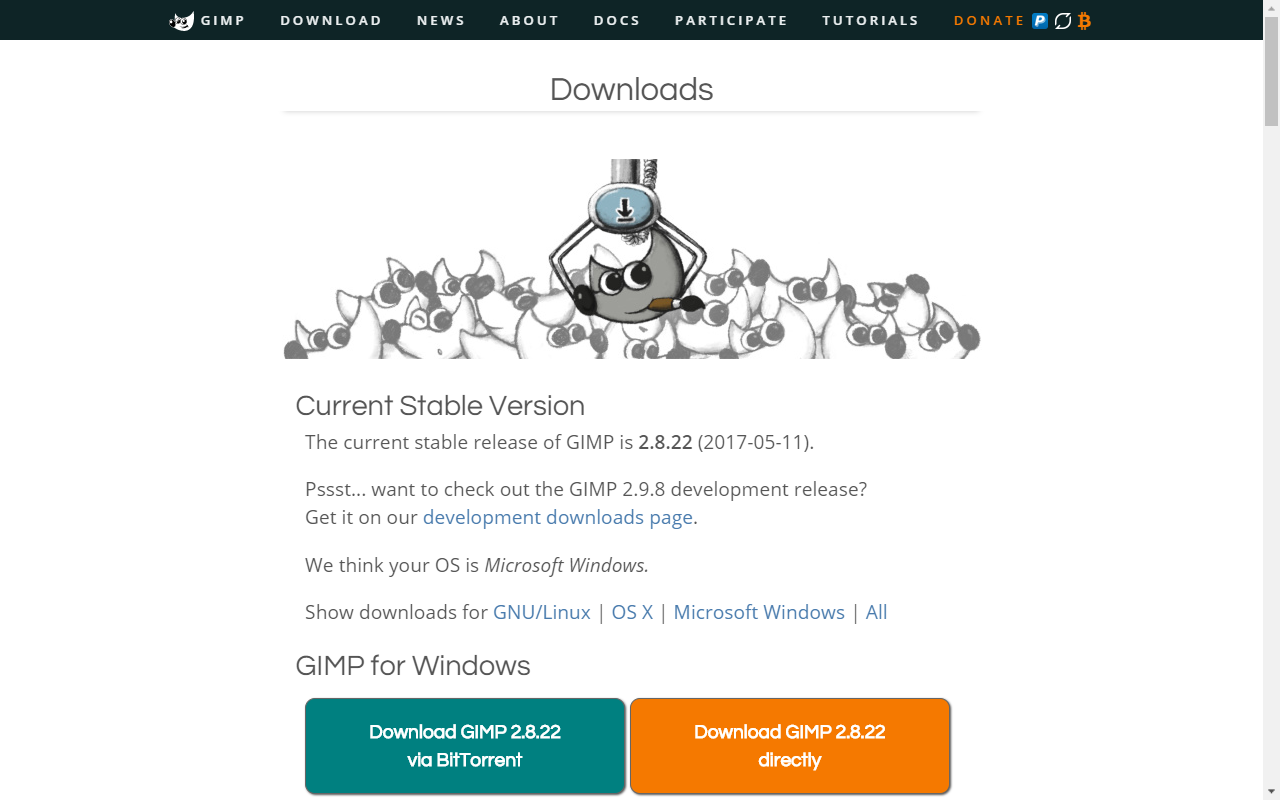
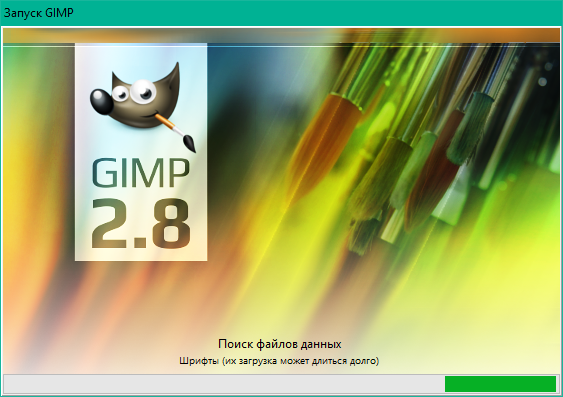
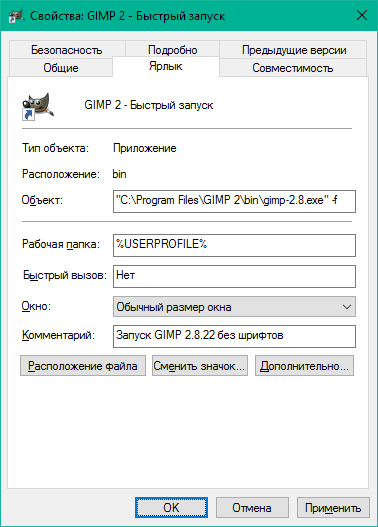
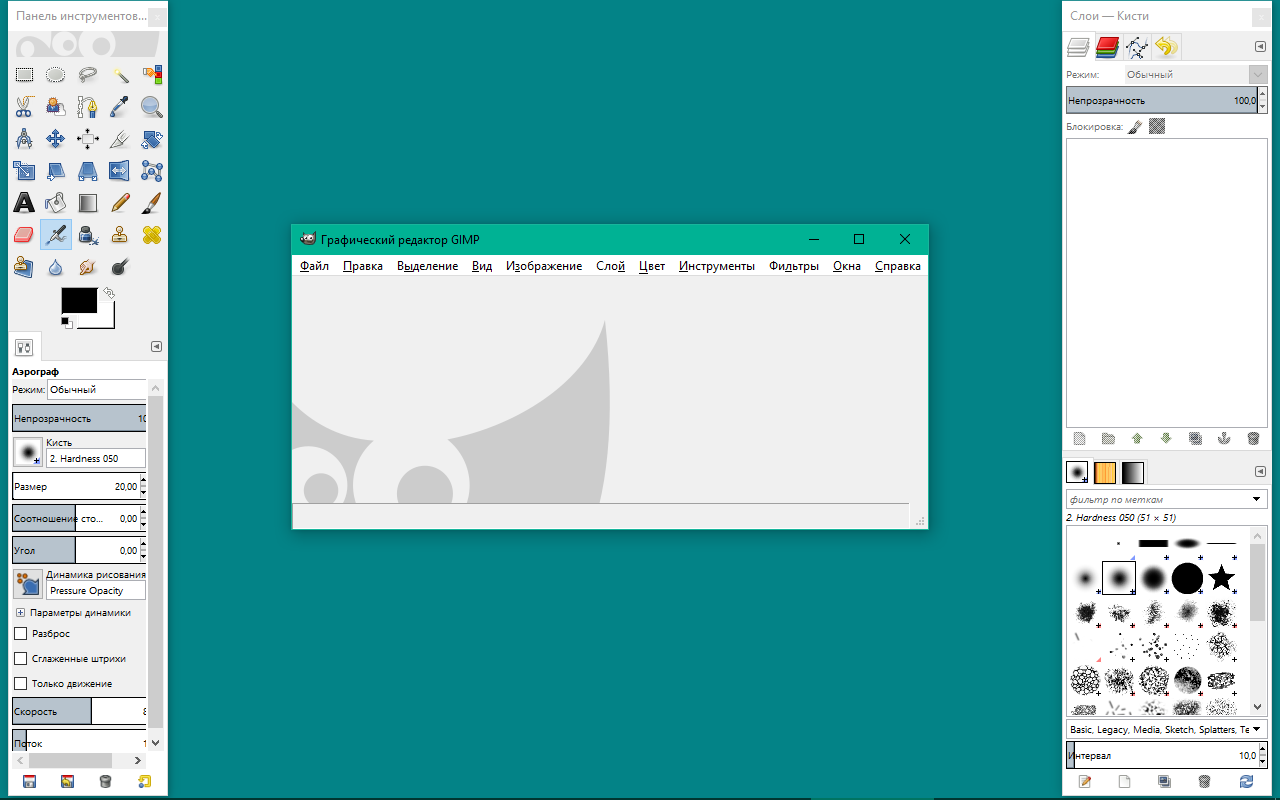
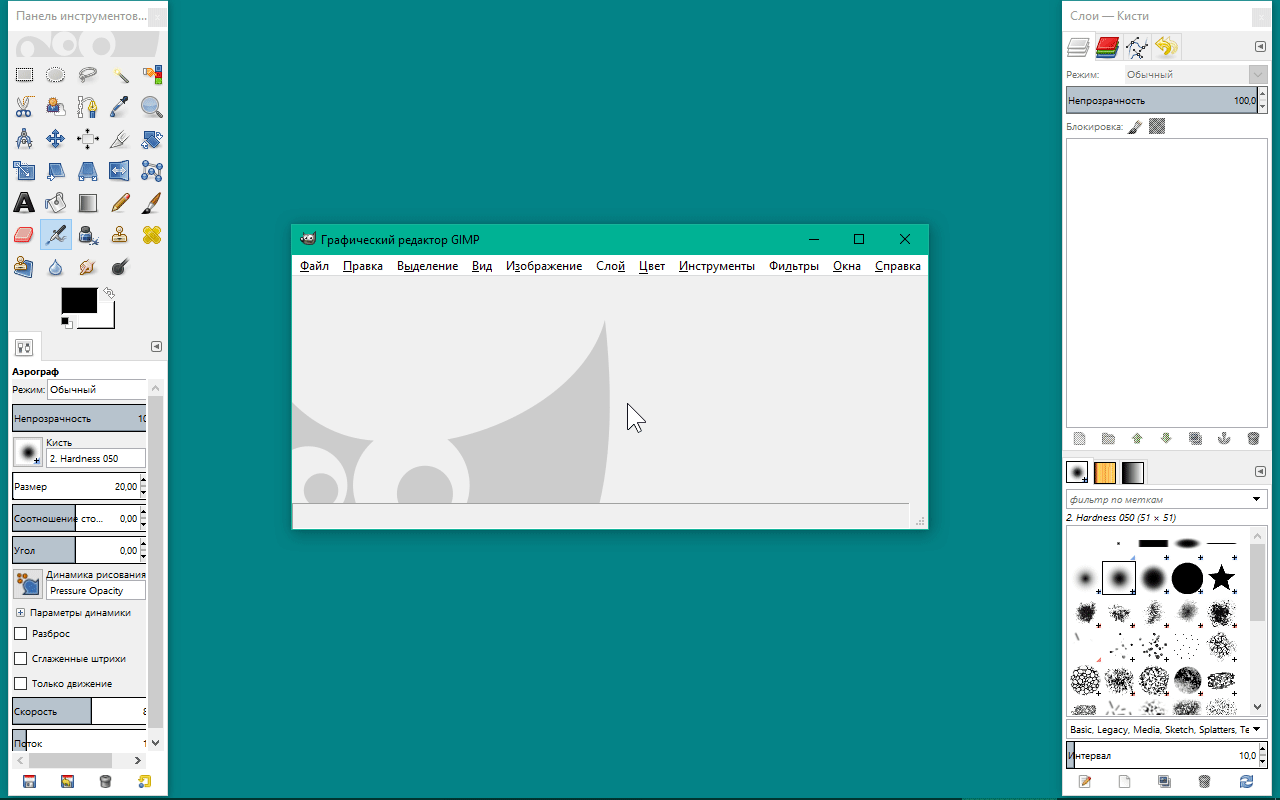
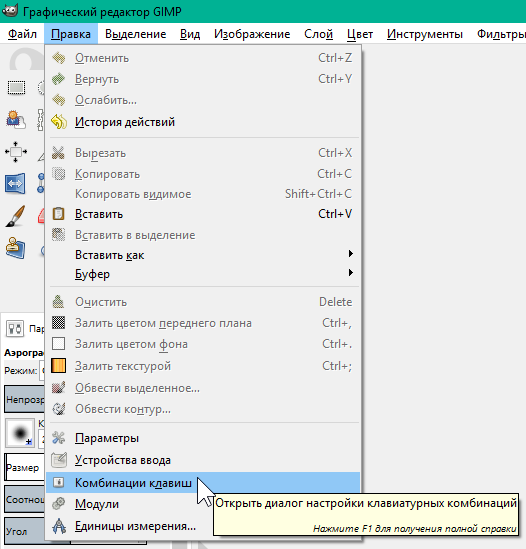
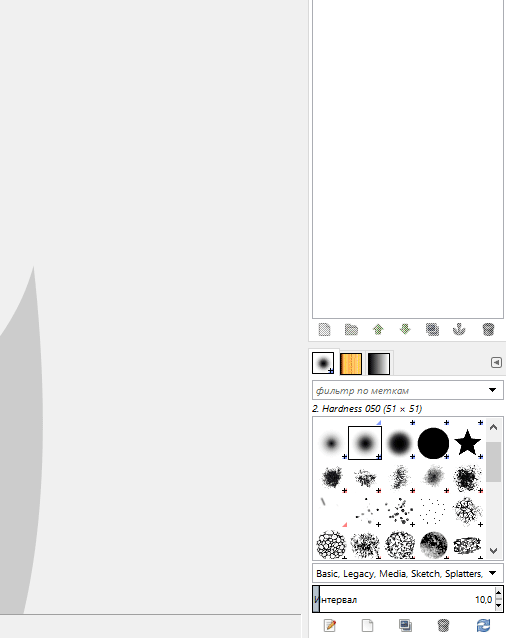
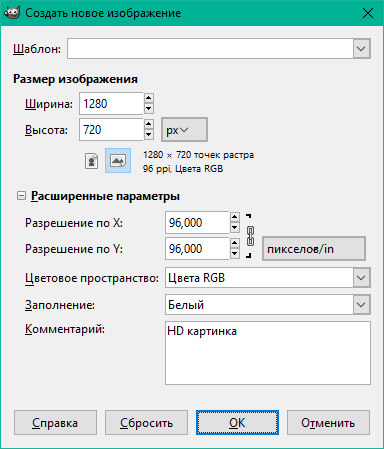
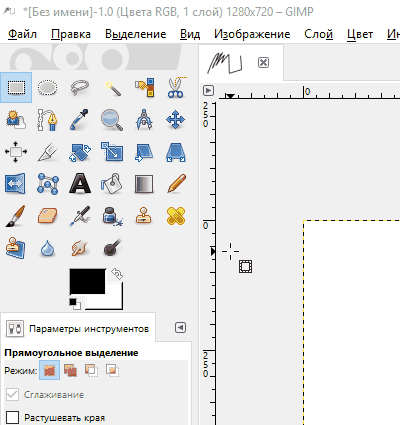
 Карандаш
Карандаш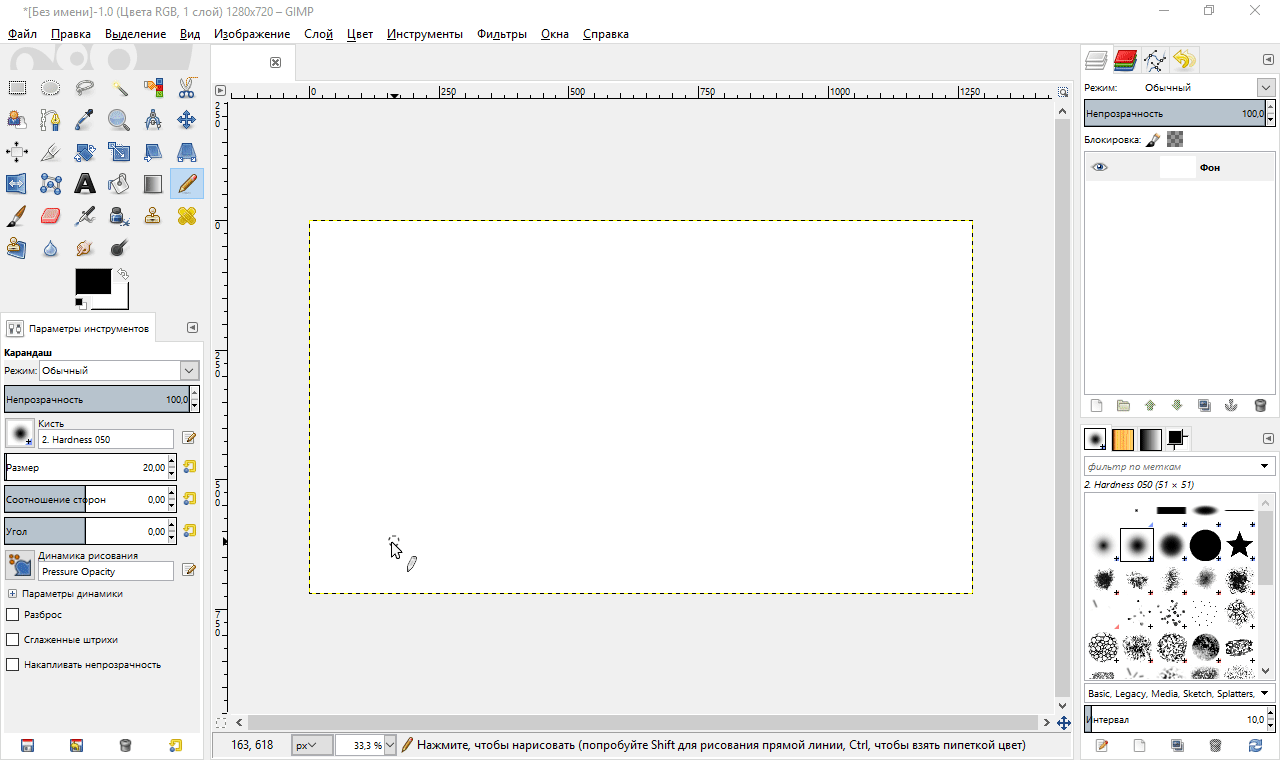
 Масштаб
Масштаб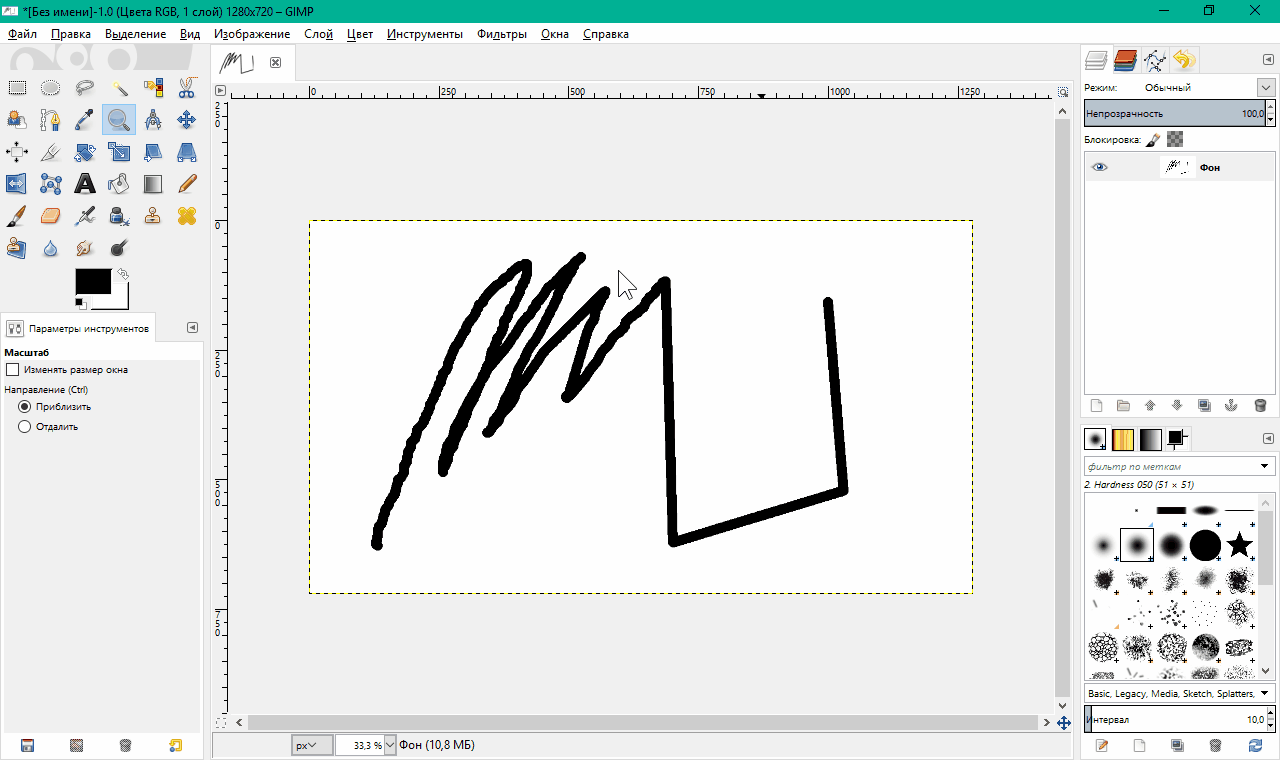
 Измеритель
Измеритель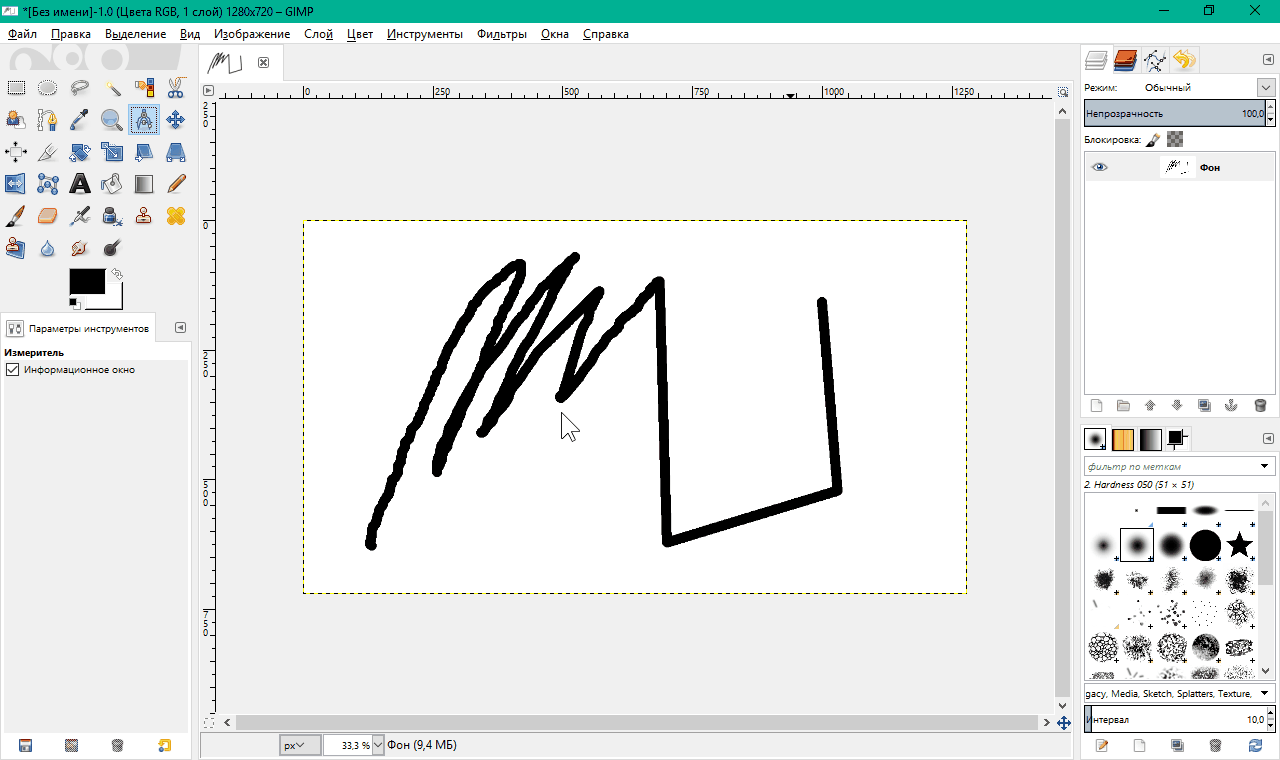
 Прямоугольное выделение
Прямоугольное выделение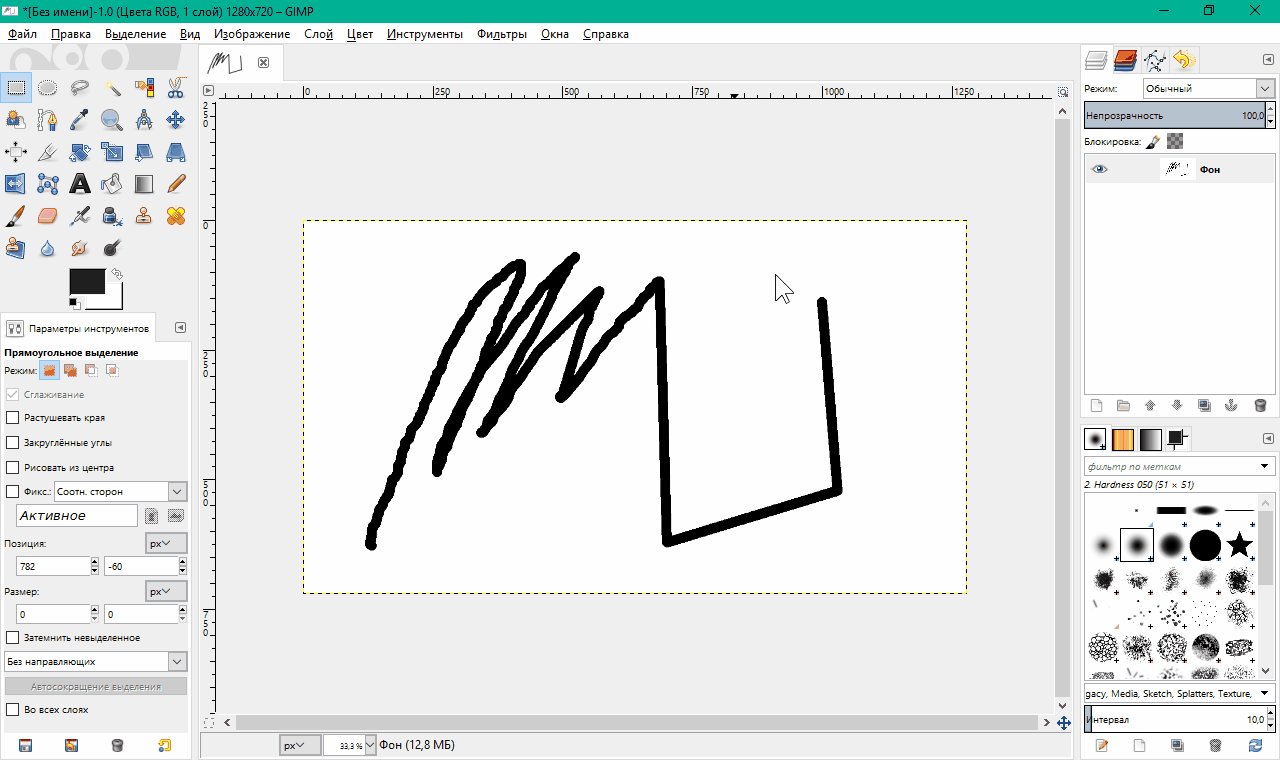
 Перемещение
Перемещение