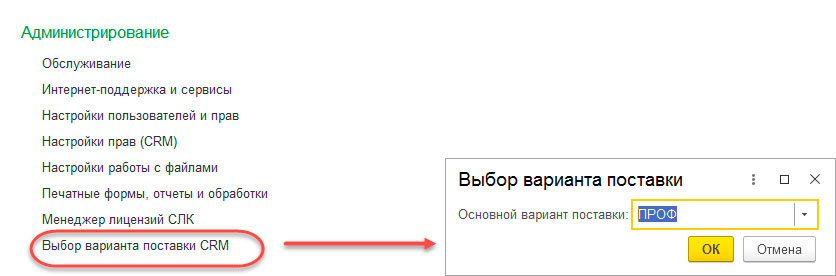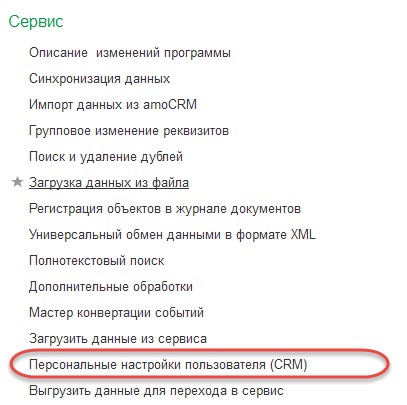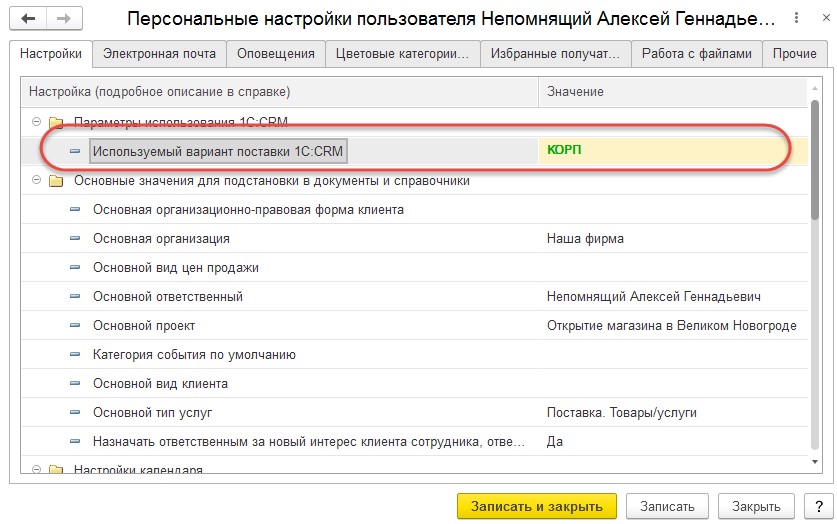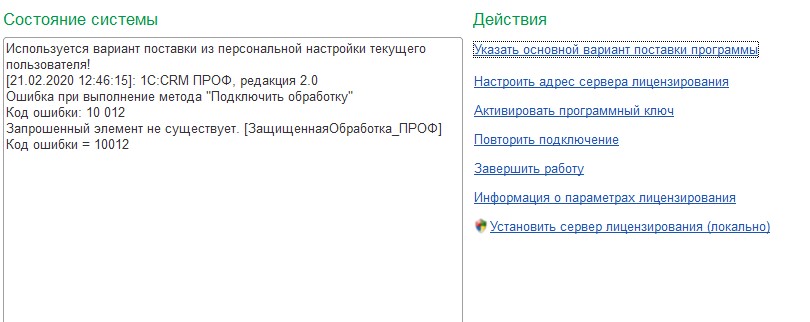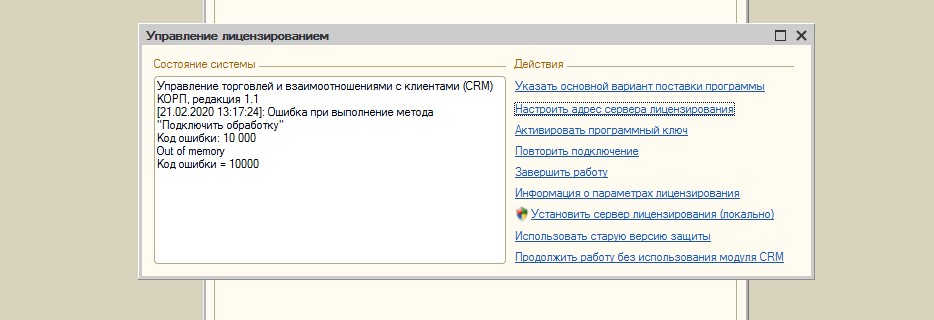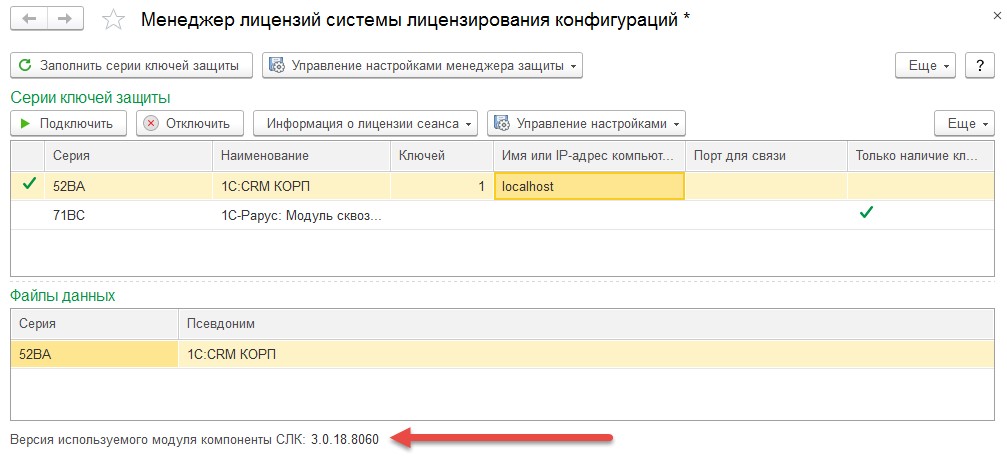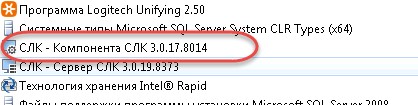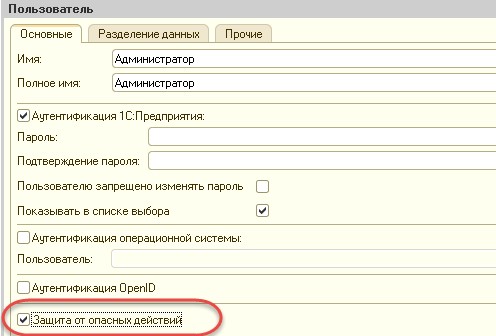Примеры пин-кодов активации:
0164-3085-3360-7204-5080
3LXY-2MRZ-N7YR-71TH-RVJX
Ключи, как в USB исполнении, так и программные, могут быть «основными» и «дополнительными».
Может быть один или несколько дополнительных ключей, подключенных к определенному ПК, но они
не могут работать отдельно от основного ключа
, подключенного к этому же ПК.
4. Восстановление программных отраслевых ключей защиты, их перенос на другой ПК
Программный отраслевой ключ при активации «привязывается» к жесткому диску, материнской плате, процессору и операционной системе ПК. Замена этих компонентов ПК может привести к потере работоспособности программного ключа. Переустановка операционной системы на ту же версию обычно не влияет на программный ключ. Установка более новой версии операционной системы приводит к потере работоспособности программного ключа.
В случае изменения конфигурации компьютера, выхода из строя его комплектующих, обновления операционной системы или необходимости переноса на другой ПК программных отраслевых лицензий (ключей), необходимо получить резервный пин-код, который затем можно будет активировать на том же (в случае неработоспособности предыдущего ключа) или другом ПК (в случае переноса). Возможно автоматическое получение резервного пин-кода, при условии доступности ключа в консоли сервера СЛК.
Для этого следует кликнуть по кнопке «Получить резервный код…»
Общие положения
Для скачивания последней версии Системы лицензирования и защиты конфигураций (СЛК) необходимо перейти в «Центр лицензирования СЛК» по адресу http://prom.licencecenter.ru/. Помимо дистрибутива СЛК, там же можно скачать документацию, драйвер для аппаратных ключей и прочие материалы.
Если сервер СЛК уже установлен, ссылки доступны в разделе «Документация и ссылки»:

Программный ключ 1С:СЛК можно активировать на компьютере либо «привязать» к аппаратному ключу.
Примечание: данный ключ выглядит как флешка синего цвета.

Неактивированный аппаратный ключ (аппаратный носитель) может быть использован для переноса уже установленного на компьютере программного ключа.
Лицензию можно переносить с одного носителя на другой, то есть с компьютера перенести на аппаратный ключ в виде флешки.
Привязка к носителю выполняется при установке программного ключа, которая осуществляется при помощи специального кода активации — последовательности из 20 цифр и латинских букв от A до Z, например:
- 0114-6081-3660-7704-5030
- 3LXC-2MRZ-K7YR-71TN-RVJH
Обращаем ваше внимание! Использовать код активации можно только один раз. В случае изменения конфигурации компьютера или необходимости переноса на другой носитель (компьютер или не активированный аппаратный ключ) необходимо воспользоваться резервными кодами.
Получить резервные коды можно автоматически при условии доступности ключей в консоли сервера СЛК.
В случае получения резервного кода активации для ключа, установленного на аппаратном носителе (неактивированный ключ), аппаратный носитель освобождается и становится доступен для установки другого ключа.
Установка лицензии
Для установки лицензии выполните следующие действия:
- Откройте консоль сервера СЛК (можно воспользоваться меню «Пуск»):

Либо введите в браузере в строке адреса «http://localhost:9099/» (указаны локальный адрес и порт по умолчанию сервера СЛК).
- В открывшемся окне перейдите в раздел «Установка лицензий»:

Укажите данные лицензии:
- код активации,
- ИНН/КПП.
Далее выберите требуемое место установки:
- компьютер, на котором установлен сервер СЛК;
- аппаратный носитель (неактивированный USB-ключ).
Пункт «неактивированный USB-ключ» появляется только тогда, когда в USB-порт вставлен аппаратный носитель лицензий.
Далее нажмите «Установить автоматически через Интернет».
В результате в окне отобразятся данные установленного ключа:

Получение резервных кодов активации
Резервные коды активации необходимы для восстановления работоспособности ключа в случае изменения конфигурации компьютера или для переноса лицензии на другой носитель — компьютер или неактивированный аппаратный ключ.
Существует несколько способов получения резервного кода:
- автоматически через Интернет;
- при помощи файлового запроса;
- посредством телефонного звонка в Центр Лицензирования.
Автоматически через Интернет
Для автоматического получения резервных кодов активации:
- Откройте консоль сервера СЛК, в списке установленных лицензий выберите требуемый ключ и нажмите «Получить резервный код…»:

При выполнении данной операции система попросит ввести имя пользователя и пароль:

По умолчанию для входа используются имя пользователя admin и пароль admin.
Примечание: в целях безопасности рекомендуется не отключать авторизацию и изменить имя пользователя и пароль по умолчанию в разделе «Параметры».
- В случае успешной авторизации откроется окно получения резервного кода:

Выберите в открывшемся окне причину получения резервного кода и нажмите «Получить резервный код автоматически через Интернет». В этом случае автоматически будет отправлен запрос в Центр Лицензирования. В случае успеха будет отображено состояние деактивированного ключа вместе с полученным резервным кодом:

Примечание: в случае, если предыдущий ключ был доступен, он сохранит свою работоспособность в течении 24 часов, чтобы было достаточно времени на выполнение установки полученного резервного кода на новом месте.
- Полученный резервный код активации используется для установки на новом месте. Например, на аппаратном носителе (не активированном ключе) либо на этом же компьютере, для чего необходимо перейти в раздел «Установка лицензий».
При помощи файлового запроса
Описание данного способа активации доступно на сайте.
По запросу в Центр Лицензирования
Если автоматическое получение резервных кодов не возможно (например, при физическом повреждении компьютера) необходимо отправить письмо на электронный адрес katran@1c.ru и указать:
- причину, по которой необходимо предоставить резервный код;
- использованный код активации;
- регистрационный номер продукта;
- организацию, на которую зарегистрирован продукт (наименование, ИНН/КПП).
ВАЖНО! Обработка запросов осуществляется по рабочим дням с 10:00 до 18:00 по московскому времени.
Перенос лицензии с компьютера на аппаратный носитель
Для переноса программного ключа, установленного на компьютер, на аппаратный носитель необходимо:
- В консоли сервера СЛК получить резервный код для программного ключа и перенести его на аппаратный носитель (см. пункт Получение резервных кодов активации).
- Подключить аппаратный носитель к компьютеру, где работает сервер СЛК (для этого вставьте ключ в USB-порт).
- В консоли сервера СЛК зайдите в раздел «Установка лицензий», укажите резервный код, ИНН, КПП и выберите место установки «Неактивированный USB-ключ»:

Далее нажмите «Установить автоматически через Интернет» — будет выполнена установка лицензии на USB-ключ:

Параметры привязки к компьютеру
Программный ключ для привязки к компьютеру представляют собой файл на жестком диске, сформированный на основании следующих параметров компьютера, где установлен сервер СЛК:
- жесткий диск, на котором установлена операционная система;
- материнская плата;
- процессор.
При изменении этих параметров программный ключ может стать неработоспособным. Для восстановления работоспособности потребуется повторная установка, для чего возможно получение ограниченного числа резервных кодов активации.
Примечание: программный ключ напрямую не зависит от версии операционной системы (ОС). Однако доступ к оборудованию для его формирования осуществляется, в том числе, и средствами ОС. Поэтому при переустановке ОС работоспособность ключа сохраняется, а при обновлении на более новую (например, с Windows XP на Windows 7, или Windows 7 на Windows 8.1/Windows 10) ключ также может стать неработоспособным.
Изменение следующих параметров не влияет на работоспособность программного ключа:
- Добавление/удаление оперативной памяти.
- Добавление/удаление сетевых адаптеров.
- Добавление жестких дисков или изменение размеров разделов.
- Увеличение количества ядер процессора при сохранении его типа.
Источник: «1С-Рарус».
Использование внешней компоненты СЛК
Внешняя компонента СЛК — это клиентская часть системы, при помощи которой конфигурация обращается к серверу СЛК.
Компонента СЛК размещается в самой конфигурации, поэтому отдельной установки внешней компоненты в общем случае не требуется.
Отдельная установка компоненты позволяет использовать обновленную компоненту без внесения изменений в конфигурацию/конфигурации и используется в случаях:
- Когда необходимо обеспечить одновременную работу нескольких конфигураций, содержащих различные версии компонент СЛК. В этой ситуации отдельная установка выполняет унификацию всех версий компонент до единой версии — той, которая устанавливается.
- Когда необходимо выполнить общее обновление СЛК, но изменить макет компоненты в самой конфигурации невозможно. Например, еще не вышло обновление продукта.
Инсталлятор внешней компоненты входит в состав дистрибутива системы лицензирования в архиве вида «licenceaddin-3.0.18.8079.zip». Внутри архива находятся инсталляционные пакеты для Windows и Linux.
Установка компоненты должна выполнятся на тех компьютерах, где выполняется рабочий процесс системы 1С:Предприятие:
- На компьютере сервера приложений для клиент-серверных баз.
- На компьютерах, где запускается клиентское приложение (тонкий/толстый клиент).
Более подробно читайте в «Руководстве администратора СЛК 3.0», так же входящем в дистрибутив системы лицензирования.
Важно! Если установлена внешняя компонента, то встроенная в конфигурацию компонента больше не будет использоваться, даже в том случае, если она новее (обновились на новый релиз продукта).
По этой причине может возникнуть следующая проблема: устанавливаются обновления продукта, которые должны решить проблему с работой СЛК (например, при переходе на новую версию платформы «1С»), но проблема не решается. В этом случае следует убедиться — какая версия компоненты реально используется? Для этого в конфигурации откройте обработку «Менеджер лицензий СЛК» — версия выводится внизу формы:

Если выводится более старая версия, есть 2 варианта решения:
- Обновить внешнюю компоненту из нужного дистрибутива системы лицензирования.
- Удалить внешнюю компоненту стандартными средствами ОС. В этом случае после перезапуска конфигурация подключит свою встроенную компоненту.
Рекомендуем ознакомиться
Вернуться к списку статей
Общие сведения
Для того, чтобы скачать последнюю версию системы лицензирования и защиты конфигурации (СЛК) необходимо зайти на сайт http://prom.licencecenter.ru/ и скачать комплект для конечного пользователя.
Привязка к носителю выполняется при установке программного ключа, которая осуществляется при помощи специального кода активации — последовательности из 20 цифр и латинских букв от A до Z, например:
- 3215-4216-5456-8612-4239
- 3LZC-2MR2-ZRTR-7XT5-N67X
Примечание: использовать код активации можно только 1 раз. При изменении конфигурации компьютера или необходимости переноска на другой носитель, необходимо будет воспользоваться резервным кодом.
Установка лицензий
Необходимо проделать следующие действия:
- открыть консоль сервера СЛК введя в браузере в строке адрес http://localhost:9099/ (указывается локальный адрес и порт по умолчанию сервера СЛК).
- перейти на вкладку «Установка лицензий»
Примечание: в случае если ссылка будет недоступна, необходимо проверить запущена ли служба. Если служба запущена, то необходимо ее перезапустить.
Необходимо будет указать данные лицензии:
- Код активации
- ИНН/КПП
Далее выбираем куда устанавливаем нашу лицензию:
- На компьютер, на котором мы установили сервер СЛК.
- Аппаратный носитель (неактивированный USB ключ).
Пункт «неактивированный USB ключ» будет отображаться только тогда, когда в USB порт будет вставлен аппаратный носитель лицензий.
Установка через интернет
После того, как ввели необходимые данные нужно нужно нажать на кнопку «Установить автоматически через интернет»
В результате мы увидим в окне данные установленного ключа:
Примечание: рекомендуем сделать резервную копию полученного файла лицензии с расширением licence, который расположен по пути:
%ProgramData%1CLicenceData
Установка при помощи файлового запроса
Данный способ применяется в том случае, если компьютер, на котором проводится установка ключа, не подключен к интернету.
В таком случае необходимо отправить файловый запрос в центр лицензирования по электронной почте, получив ответ от центра лицензирования, установить его.
Создание запроса:
- Открываем консоль сервера СЛК и переходим на вкладку «Установка лицензий»
- Далее вводим данные лицензии
- Нажимаем кнопку «Создать файловый запрос»
- Запрос, который мы получили сохраняем в файл и отправляем по электронной почте в центр лицензирования.
- Центр лицензирования после получения нашего запроса высылает ответный файл, который необходимо установить.
Установка ответа:
- Открываем консоль сервера СЛК и переходим на вкладку «Ответ из Центра Лицензирования».
- Загружаем туда полученный ответ и нажимаем кнопку «Установить»
В результате установки мы получим данные об установленном ключе:
Установка по телефону
Данный способ используется редко, тогда, когда нет возможности работать с Интернетом и электронной почтой.
Для выполнения необходимо:
- Зайти в консоль сервера лицензирования СЛК, перейти на вкладку «Установка лицензий» и ввести данные лицензии.
- После этого нажать кнопку «установить по телефону» для формирования запроса.
- Позвонить в Центр Лицензирования по телефону, указанному в содержащем код активации документе, и назвать оператору полученный набор цифр. После оператором подтвердит запрос и продиктует ответный набор цифр.
- Далее необходимо перейти к установке ответа, нажав на кнопку «Перейти к установке ответа» и ввести данные, полученный от оператора.
В результате установки мы получим данные об установленном ключе:
Система защиты и лицензирования СЛК используется многими разработчиками ПО на платформе «1С:Предприятие».
Данный аппаратно-программный комплекс позволяет защитить от стороннего использования программный код и ограничить нелегальное использование продуктов.
В статье рассматриваются особенности лицензирования на примере продуктов линейки 1С:CRM, а также особенности взаимодействия с другими продуктами на СЛК 3.
Одновременное использование лицензий СЛК для версий ПРОФ и КОРП
Особенностью работы СЛК 3 в продуктах 1С:CRM 3.0 является то, что в одной информационной базе одновременно могут использоваться 2 вида лицензий: ПРОФ и КОРП. КОРП лицензия дает доступ к дополнительным возможностям, и, разумеется, стоит дороже.
Важно! Нужно учитывать, что в этом случае для покупки пользовательских ключей необходимо приобрести обе основные поставки продукта — и ПРОФ, и КОРП (т. е. купить две «коробки»).
В этом случае можно разделить работу в базе: часть пользователей будет использовать функциональность версии ПРОФ, а часть — КОРП. Например, в базе работает большое число «рядовых» менеджеров, а возможности КОРП не нужны. В этом случае КОРП лицензии приобретаются для руководства, а остальным пользователям более дешевые ПРОФ лицензии.
В решениях 1С:CRM 3.0 есть 2 способа указать используемый вариант поставки:
- Вариант поставки по умолчанию в Общих настройках.
- Вариант поставки в Персональных настройках пользователя.
Вариант поставки по умолчанию доступен в разделе настроек по команде «Выбор варианта поставки CRM»:
Для указания персональной настройки нужно перейти в форму персональных настроек и в строке «Используемый вариант поставки 1С:CRM» выбрать нужный вариант как показано на скринах ниже:
После этого пользователю будет доступна дополнительная функциональность КОРП версии CRM 3.0.
Важно! Настройка пользователя имеет приоритет над общей настройкой. Периодически при разборе ошибок с лицензированием выясняется, что пользователь из интереса указал недоступный в компании вариант поставки, а потом не может зайти в базу или открыть какие-то объекты.
Важно! Хотя функциональность КОРП и включает в себя все возможности ПРОФ версии, лицензия КОРП не может заменить собой ПРОФ. Если на сервере доступна только КОРП лицензия, в режиме ПРОФ работать не удастся.
Особенности перехода с предыдущей версии защиты
1С:CRM редакции 2.0, а так же начальные релизы системы 1С:CRM редакции 3.0 (до версии 3.0.5.17) используют другую систему защиты и лицензирования. Это так называемая комбинированная (или гибридная) система компании «1С‑Рарус». Ее особенность в том, что она может работать как с собственными ключами защиты «1С‑Рарус» (аппаратными и программными), так и с ключами СЛК фирмы «1С» (аппаратными и программными). Более старые версии комбинированной системы защиты взаимодействует с СЛК 2, новые — с СЛК 3.
По сути, при работе с ключами СЛК сервер комбинированной защиты пробрасывает лицензии от сервера СЛК. При этом конфигурация не замечает, какой именно ключ защиты она использует.
Новые релизы 1С:CRM 3.0 работают только напрямую с системой СЛК 3 и только с ключами защиты СЛК 3.
Важно! Если в старом решении используются аппаратные ключи, то при переходе необходимо заменить ключи на новые. Если используются программные ключи СЛК, то вероятнее всего они будут работать и в CRM 3.0.
Вся информация по замене ключей доступна по ссылке.
После перехода на 1С:CRM 3.0 рекомендуется удалить сервер комбинированной защиты «1С‑Рарус». Но если нужно использовать продукты на старой системе защиты, его можно оставить, т. к. системы могут работать вместе на одном сервере. При этом настоятельно рекомендуется обновить обе системы защиты до последних версий. Ссылки на актуальные дистрибутивы приведены ниже.
Проблемы могут возникнуть, если конфигурация с комбинированной защитой очень старая и нет возможности обновить ее или хотя бы ее компоненту защиты до новой версии. В этом случае возможны конфликты при работе серверов защиты. Например, может возникнуть такая ошибка:
Такие проблемы нужно решать в индивидуальном порядке, обратившись на линию консультации продукта.
Важно! Одно из решений — разнести информационные базы по разным кластерам на сервере «1С:Предприятия». Если есть возможность, то вообще по разным серверам «1С:Предприятия». При этом необходимо, чтобы в консоли сервера СЛК было видно соединение от сервера «1С‑Рарус». Итоговую работоспособность ключей необходимо смотреть в веб-отчете сервера лицензирования «1С‑Рарус»: http://localhost:15201.
Решение проблем с компонентами СЛК
При совместном использовании на одном сервере различных продуктов (или разных релизов одного продукта), использующих СЛК, возможны конфликты. Чаще всего конфликт возникает из-за различных версий компоненты СЛК.
Сервер СЛК обслуживает ключи защиты (программные и аппаратные), раздает их лицензии и обрабатывает запросы клиентов.
Компонента СЛК — это клиентская часть системы, она используется для создания защищенных объектов, получения лицензий и данных с сервера СЛК. Компоненту СЛК, как и сервер, разрабатывает вендор, а не разработчик конфигурации.
Обычно компонента CЛК встраивается в саму конфигурацию в общей макет. При использовании одного продукта на сервере «1С:Предприятия» это позволяет автоматически обновлять компоненту при обновлении конфигурации.
Но если на сервере используются несколько продуктов (или разные релизы одного продукта), то в них могут быть различные версии компоненты. В этом случае большая вероятность возникновения проблем в работе системы лицензирования.
При этом проблема может быть «плавающей», возникающей через раз. Связано это с тем, какая из конфигураций будет запущена первой на сервере «1С», а вернее — какую компоненту СЛК Сервер «1С» закэширует первой. Если новую — все будет работать, если старую — возникнут проблемы.
Одно из решений проблемы — обновить все продукты до последней версии. Однако, обычно это может быть невозможно в связи с тем, что:
- релизы выходят в разное время;
- разработчик может не обновить вовремя компоненту;
- принято решение о прекращении развития продукта.
В этом случае необходимо установить внешнюю компоненту СЛК. Тогда все конфигурации будут использовать именно ее. Рекомендуется ставить самую последнюю версию СЛК, при этом крайне желательно, чтобы версии сервера и компоненты совпадали. Система защиты каждой конфигурации будет видеть, что установлена внешняя компонента и использовать только ее.
Также необходимость использовать внешнюю компоненту возникает тогда, когда нужно срочно обновить систему лицензирования, а релиз с новой компонентой еще не вышел.
Установка компоненты должна выполняется на тех компьютерах, где выполняется рабочий процесс системы «1С:Предприятие»:
- На компьютере сервера приложений для клиент-серверных баз.
- На компьютерах, где запускается клиентское приложение (тонкий/толстый клиент).
Более подробно читайте в «Руководстве администратора СЛК 3.0», входящем в дистрибутив системы лицензирования.
Важно! Это решение имеет и минус: конфигурация будет использовать внешнюю компоненту даже в том случае, когда после обновления встроенная компонента станет новее.
Резюмируя, отметим — если вы решите использовать внешнюю компоненту, администратор сервера должен взять на себя ответственность за ее своевременное обновление.
Внешнюю компоненту СЛК можно удалить как обычное приложение. После чего опять станут использоваться встроенные компоненты.
Чтобы понять, какая же версия компоненты реально используется в запущенной базе, нужно открыть Менеджер лицензий СЛК (см. скрин ниже):
Внизу формы выводится версия компоненты.
Типовые проблемы в системе лицензирования CRM 3
Сообщение о блокировке ключа лицензирования
Данное сообщение выдается в том случае, если в пределах одной сессии пользователя попытаться 2 раза активировать ключ одной и той же серии. Например, с варианта поставки ПРОФ перейти на на КОРП, а потом обратно на ПРОФ.
Это искусственное ограничение системы защиты, для продолжения работы необходимо перезапустить конфигурацию.
Сообщение «Значение не является значением объектного типа (Записать)»
Бывает так, что периодически или постоянно возникает ошибка лицензирования вида:
«(Ошибка лицензирования: {ОбщийМодуль.слкМенеджерЗащиты.Модуль(578)}: Ошибка лицензирования (52BA): {ВнешняяОбработка.МенеджерОбъектов.МодульОбъекта(106)}: Значение не является значением объектного типа (Записать)).»
Данное сообщение означает, что используется старая версия компоненты СЛК. Возможно, сервер СЛК обновили, а внешнюю компоненту забыли или в новом релизе попросту не обновлена встроенная компонента. Также это сообщение может выдаваться после перехода на более новую версию платформы «1С:Предприятие».
Решение — обновить внешнюю или встроенную компоненту СЛК.
Обновили конфигурацию, а компонента в Менеджере лицензий старая
Нужно убедиться, установлена внешняя компонента или нет. Открываем список установленных программ и ищем так «СЛК — Компонента СЛК XXXXX»:
Если нашли и она старее сервера, удаляем или обновляем из более нового дистрибутива.
Если компонента не установлена, рекомендуется перезапустить сервер «1С:Предприятия».
Обновили ОС сервера, железо — ключи стали недоступны
В случае привязки к компьютеру программный ключ представляет собой файл на жестком диске, сформированный на основании следующих параметров компьютера, где установлен сервер СЛК:
- жесткий диск, на котором установлена операционная система;
- материнская плата;
- процессор.
При изменении этих параметров программный ключ может стать неработоспособным. Для восстановления работоспособности потребуется повторная установка, для чего возможно получение ограниченного числа резервных кодов активации.
Хотя программный ключ напрямую не зависит от версии операционной системы (ОС), однако доступ к оборудованию для его формирования осуществляется, в том числе, и средствами ОС. Поэтому при переустановке ОС работоспособность ключа сохраняется, а при обновлении на более новую (например, с Windows XP на Windows 7, или Windows 7 на Windows 8.1 / Windows 10) ключ также может стать неработоспособным.
Изменение следующих параметров не влияет на работоспособность программного ключа:
- добавление / удаление оперативной памяти;
- добавление / удаление сетевых адаптеров;
- добавление жестких дисков или изменение размеров разделов;
- увеличение количества ядер процессора при сохранении его типа.
Нужен мобильный вариант работы с локальной версией CRM 3.0 на разных ноутбуках
Постоянно менять программные ключи не получится, число запасных пин-кодов к ним ограничено. В этом случае незаменим так называемый «Аппаратный носитель лицензии».
«1С:СЛК. Аппаратный носитель лицензий (USB)» (артикул 2900001759496) представляет собой аппаратное устройство, подключаемое к USB-порту компьютера, и является неактивированным аппаратным ключом для «1С:СЛК» версии 3.
Попросту говоря, это «флешка», на которую можно записать любой ключ СЛК.
Активация «Аппаратного носителя лицензий» происходит путем «привязки» программной лицензии СЛК, активированной с помощью «кода активации», к USB устройству. В этом случае аппаратный носитель становится аппаратным ключом защиты конфигурации, который соответствует типу и количеству рабочих мест программной лицензии. Программная лицензия при этом становится неактивной, дублирования рабочих мест не происходит.
Защита от опасных действий
Данная проблема актуальна для пользователей старых версий 1C:CRM, работающих в режиме обычного приложения.
Некоторые время назад появился режим работы пользователей с «защитой от опасных действий». Причем эта настройка включена по умолчанию. При активации данного режима платформа выдает предупреждения и позволяет отменить некоторые действия, которые потенциально могут нанести вред программе. Например, открытие внешних обработок.
В силу специфики системы защиты, данную функцию необходимо отключить:
Ссылки и материалы
- Актуальная версия СЛК и инструкция по обновлению доступны на сайте:
- http://prom.licencecenter.ru (СЛК 3.0 и 2.1),
- https://releases.1c.ru/project/SLK (только СЛК 3.0).
- Установочные пакеты защиты Раруса.
- Инструкция по работе с 1C:СЛК 3 в продуктах 1:CRM.
Более подробную информацию по решениям 1С:CRM Вы можете получить в компании «1С‑Рарус» (г. Москва) по телефону: +7 (495) 223-04-04 с 10:00 до 19:00, по электронной почте: salescrm@rarus.ru или обратившись в филиал компании «1С‑Рарус» в вашем городе.
Авторы статьи
В данной инструкции рассмотрим каким образом настраивается СЛК для работы на нескольких компьютерах. В примере будет рассматриваться работа на двух компьютерах, объединенных в единую сеть. Используются два аппаратных ключа защиты: на основное рабочее место красного цвета и на дополнительное рабочее место желтого цвета.
Примечание:
инструкцию по работе с программными ключами защиты можно посмотреть
Настройка СЛК
-
Запускаем программу 1С.
При запуске программы на дополнительном рабочем месте может выйти сообщение:
Нужно перейти по ссылке «Параметры системы лицензирования». В открывшемся окне указываем название или IP-адрес компьютера, на котором установлены ключи защиты, а также сетевой порт. Имя компьютера можно указывать, только если оно написано латинскими буквами. Далее нажимаем «Проверить лицензию», если ключ найден, выйдет сообщение:
После этого закрываем окно настроек по кнопке «Записать и закрыть».
При следующем открытии программы настройки сохранятся.
Примечание:
Если проверка не проходит, возможно брандмауэр или антивирус блокируют порт 9099 или другой используемый. Следует проверить, открыт ли этот порт. Если порт закрыт, можно либо отключить антивирус и брандмауэр, либо настроить правила для этого порта.
Примечание:
Узнать, какой порт используется, можно в консоли СЛК:
Что делать если СЛК «не видит» ключ защиты
Если после описанных выше действий все же не получается настроить работу СЛК, нужно сформировать запрос в нашу техподдержку по почте [email protected] . Для быстрого анализа вопроса желательно указать:
-
Полное наименование и релиз программы.
Режим работы в 1С: файловый, клиент-серверный, веб-сервер. Где посмотреть режим работы, смотрите
Версию СЛК, информацию по используемым лицензиям:
аппаратные или программные ключи;
на сколько рабочих мест имеются лицензии.
-
В первую очередь нужно установить саму систему лицензирования (СЛК), подробную инструкцию можно посмотреть по ссылке . СЛК нужно устанавливать только на основной компьютер, на котором будут располагаться и ключи защиты.
После установки СЛК оба ключа устанавливаем на основной компьютер, запускаем консоль СЛК. Консоль можно открыть через меню «Пуск»:
Примечание:
консоль должна открыться в браузере. Если она не открылась автоматически, нужно открыть любой браузер на компьютере и в адресной строке указать http://127.0.0.1:9099 .
Если ключи работоспособны и все установлено корректно, они будут отображены в консоли:
По каждому ключу пишется его тип и количество лицензий.
В данном случае имеется основной ключ на 1 рабочее место и дополнительный ключ на 5 рабочих мест.
ВАЖНО:
дополнительный ключ не будет работать без основного. Если установить на компьютере только его, то в консоли выйдет предупреждение о том, что требуется основной ключ:
Если ключи не отображаются в консоли, нужно проверить следующее:
Если устройство работает некорректно, нужно попробовать обновить драйвер:
Подробное описание вопроса:
формулировку выводимых сообщений, если они есть (приложить скриншоты);
горят ли ключи защиты. Если нет — пробовали ли проверить их работоспособность на других портах или компьютерах;
отображаются ли ключи в консоли СЛК;
на каком компьютере не получается настроить работу: на основном или на дополнительных.
Приобретение
Распространение продуктов системы лицензирования и защиты конфигураций ведется только партнерами-франчайзи фирмы «1С» .
Последовательность приобретения компонент системы 1С:СЛК
«1С:СЛК. Комплект разработчика» (артикул 2900001759540)
«1С:СЛК. Комплект разработчика» представляет собой архив, который состоит из программной компоненты защиты, документации в электронном виде и двух ознакомительных однопользовательских программных лицензий СЛК с параметрами ограничения работы программного ключа на 10 и 30 дней.
Ознакомительная версия комплекта разработчика СЛК предоставляется бесплатно
. В ознакомительном режиме доступны только те программные лицензии, которые входят в состав поставки. Для дальнейшей работы с системой в полноценном режиме и заказа программных лицензий для продукта, необходимо приобрести «1С:СЛК. Комплект разработчика» (артикул 2900001759540).
1С:СЛК. Программные лицензии (артикулы
2900001759502, 2900001759519, 2900001759526)
Программные лицензии СЛК представляют собой цифро-буквенный код активации, передаваемый в электронном виде, для последующего получения лицензии в Центре Лицензирования СЛК. Программная лицензия имеет привязку к конфигурации компьютера пользователя либо к аппаратному носителю лицензий СЛК.
В случае изменения конфигурации компьютера, программная лицензия может стать неработоспособной. Для восстановления работоспособности возможно получение ограниченного числа (не более 2-х) резервных кодов. При использовании всех резервных кодов приобретается новая лицензия.
Линейка программных лицензий «1С:СЛК» версии 3 имеет обратную совместимость с «1С:СЛК» версии 2; для «1С:СЛК» версии 1 электронных программных лицензий не существует.
«1С:СЛК. Аппаратный носитель лицензий (USB) » (артикул 2900001759496)
«1С:СЛК. Аппаратный носитель лицензий (USB)» (артикул 2900001759496) представляет собой аппаратное устройство, подключаемое к USB порту компьютера и является неактивированным аппаратным ключом для «1С:СЛК» версии 3. Активация «Аппаратного носителя лицензий» происходит путем «привязки» программной лицензии СЛК, активированной с помощью «кода активации», к этому устройству. В этом случае аппаратный носитель становится аппаратным ключом защиты конфигурации, который соответствует типу и количеству рабочих мест программной лицензии. Программная лицензия при этом становится неактивной, дублирования рабочих мест не происходит.
«1С:СЛК. Аппаратный носитель лицензий (USB)» предназначен для работы с «1С:СЛК» версии 3.
«1С:СЛК. Комплект программных лицензий (ПРОМО, 100 шт.)» (артикул 2900001765480)
Для проведения целевых промоакций и бесплатного распространения среди потенциальных клиентов некоммерческих версий своего собственного продукта, партнер-разработчик может заказывать «1С:СЛК. Комплект программных лицензий (ПРОМО, 100 шт.)». Электронная поставка комплекта состоит из файла, содержащего 100 однопользовательских программных лицензий (кодов активации) на 30 дней работы конфигурации определенной серии, принадлежащей этому разработчику продукта.
1С:СЛК. Электронные аппаратные ключи (артикулы 2900001488099, 2900001488105, 2900001941044, 2900001488112)
Электронный аппаратный ключ представляет собой USB устройство, подготовленное для работы конкретной конфигурации и содержащее лицензию определенного типа.
Некоторые конфигурации сторонних разработчиков, в т.ч. выпускаемые под брендом 1С в рамках проектов «1С-Совместно» имеют дополнительную защиту программным или аппаратным ключом, работающую через Систему Лицензирования Конфигураций (СЛК).
Установка без «костылей» в виде [email protected] возможна начиная с версии СЛК 3. На момент написания этой статьи версия 3 доступна в статусе Release Candidat (rc)
Версия 3.0 является развитием версии 2.1 и имеет обратную совместимость с ней, т.е. конфигурацию, в комплекте которой была СЛК версии 2.1 можно перевести на СЛК версии 3.0 без вмешательства в ее программный код.
Начните с получения СЛК версии 3. Напишите письмо на адрес технической поддержки конфигурации (указан в документации к ней) примерно следующего содержания:
Мы устанавливаем сервер 1С:Предприятие на Linux и нам хотелось бы установить на этот же сервер СЛК. Нам известно, что уже существует версия СЛК 3, нормально работающая в ОС Linux, но пока не выпущенная официально и поддерживающая обратную совместимость с СЛК 2.1. Нам очень нужен ее дистрибутив. Вы как разработчики можете его получить, обратившись в тех.поддержку СЛК по адресу [email protected] Пожалуйста предоставьте нам дистрибутивы сервера и компоненты СЛК 3.
Вам нужно получить два архива
Licenceserver-3.0.10.6556-rc1.zip
licenceaddin-3.0.10.6556-rc1.zip
где 3.0.10.6556-rc1 — номер сборки СЛК актуальный, на момент написания этой статьи, Вы можете получить более свежую сборку.
Установка на сервер
В комплект поставки сервера входит дистрибутив для ОС Windows и 4 пакета дистрибутива для различной архитектуры Linux.
Скопируйте нужные файлы в домашнюю папку пользователя Linux, например ~/slk . Установка, например, для Ubuntu 64-разрядной архитектуры:
$ cd ~/skl
$ sudo dpkg -i licenceserver-3.0.10-6556.rc1.amd64.deb
Запуск службы СЛК на Linux
$ sudo service licenceserver start
Консоль СЛК доступна в браузере через порт по-умолчанию 9099. наберите в адресной строке любого браузера, через который можно достучаться до сервера адрес_сервера:9099
Консоль выглядит примерно так:
Служба сервера установлена и работает. Аппаратные ключи работают сразу, без установки каких-либо дополнительных драйверов. При необходимости активируйте программные ключи.
Обновление компонент клиентов
Если разработчик конфигурации по каким-либо причинам не готов перевести конфигурацию на СЛК 3.0, Вы можете самостоятельно обновить компоненты защиты на рабочих местах. Все необходимое для этого содержится в архиве licenceaddin .
Для установки клиент-сервер, сервер на Linux
Проверку доступности лицензий в клиент-серверном варианте работы 1С:Предприятие осуществляет сервер. Для этого на сервере нужно установить внешнюю компоненту. Поддержка компонент ОС Linux появилась только в версии СЛК 3.
Скопируйте в домашнюю папку пользователя Linux пакет, соответствующий архитектуре сервера и установите его, например, Ubuntu 64-разрядной архитекруты
$ cd ~/slk
$ sudo dpkg -i licenceaddin-3.0.10-6556.rc1.amd64.deb
Для файлового режима работы
Пройдитесь по рабочим местам на OC Windows и установите на них дистрибутив licenceaddIn-3.0.10.6556-rc1.win.exe (3.0.10.6556-rc1 — актуальный на момент написания номер сборки СЛК, у Вас может быть другой, главное, что бы он совпадал с номером сборки сервера СЛК). На рабочих местах ОС Linux установите дистрибутив для соответствующей архитектуры, как написано в предыдущем разделе.
В данной инструкции рассмотрим каким образом настраивается СЛК для работы на нескольких компьютерах. В примере будет рассматриваться работа на двух компьютерах, объединенных в единую сеть. Используются два аппаратных ключа защиты: на основное рабочее место красного цвета и на дополнительное рабочее место желтого цвета.
Примечание:
инструкцию по работе с программными ключами защиты можно посмотреть
Настройка СЛК
-
Запускаем программу 1С.
При запуске программы на дополнительном рабочем месте может выйти сообщение:
Нужно перейти по ссылке «Параметры системы лицензирования». В открывшемся окне указываем название или IP-адрес компьютера, на котором установлены ключи защиты, а также сетевой порт. Имя компьютера можно указывать, только если оно написано латинскими буквами. Далее нажимаем «Проверить лицензию», если ключ найден, выйдет сообщение:
После этого закрываем окно настроек по кнопке «Записать и закрыть».
При следующем открытии программы настройки сохранятся.
Примечание:
Если проверка не проходит, возможно брандмауэр или антивирус блокируют порт 9099 или другой используемый. Следует проверить, открыт ли этот порт. Если порт закрыт, можно либо отключить антивирус и брандмауэр, либо настроить правила для этого порта.
Примечание:
Узнать, какой порт используется, можно в консоли СЛК:
Что делать если СЛК «не видит» ключ защиты
Если после описанных выше действий все же не получается настроить работу СЛК, нужно сформировать запрос в нашу техподдержку по почте [email protected] . Для быстрого анализа вопроса желательно указать:
-
Полное наименование и релиз программы.
Режим работы в 1С: файловый, клиент-серверный, веб-сервер. Где посмотреть режим работы, смотрите
Версию СЛК, информацию по используемым лицензиям:
аппаратные или программные ключи;
на сколько рабочих мест имеются лицензии.
-
В первую очередь нужно установить саму систему лицензирования (СЛК), подробную инструкцию можно посмотреть по ссылке . СЛК нужно устанавливать только на основной компьютер, на котором будут располагаться и ключи защиты.
После установки СЛК оба ключа устанавливаем на основной компьютер, запускаем консоль СЛК. Консоль можно открыть через меню «Пуск»:
Примечание:
консоль должна открыться в браузере. Если она не открылась автоматически, нужно открыть любой браузер на компьютере и в адресной строке указать http://127.0.0.1:9099 .
Если ключи работоспособны и все установлено корректно, они будут отображены в консоли:
По каждому ключу пишется его тип и количество лицензий.
В данном случае имеется основной ключ на 1 рабочее место и дополнительный ключ на 5 рабочих мест.
ВАЖНО:
дополнительный ключ не будет работать без основного. Если установить на компьютере только его, то в консоли выйдет предупреждение о том, что требуется основной ключ:
Если ключи не отображаются в консоли, нужно проверить следующее:
Если устройство работает некорректно, нужно попробовать обновить драйвер:
Подробное описание вопроса:
формулировку выводимых сообщений, если они есть (приложить скриншоты);
горят ли ключи защиты. Если нет — пробовали ли проверить их работоспособность на других портах или компьютерах;
отображаются ли ключи в консоли СЛК;
на каком компьютере не получается настроить работу: на основном или на дополнительных.
СЛК 2.0 используется в следующих конфигурациях:
- «1С:Бухгалтерия сельскохозяйственного предприятия» редакции 2.0
- «1С:Комплексный учет сельскохозяйственного предприятия»
Сначала рассмотрим общие принципы установки СЛК и отличия от предыдущих версий.
В отличие от предыдущих версий СЛК, в дистрибутиве СЛК версии 2.0 содержатся только следующие компоненты:
- Модуль Сервера СЛК
- Драйвер ключа защиты
- Файлы регистрационной информации и защищаемых данных для определенной серии ключей (для обоих конфигураций используется одна серия «33CE»)*
*в последних версиях, файл защищаемых данных располагается в общем макете конфигурации
Внешняя компонента СЛК «LicenceAddIn» выполнена по новой технологии NativeApi и физически располагаеся в общем макете самой конфигурации.
На толстом клиенте и на сервере 1С:Предприятия компонента устанавливается и запускается автоматически. При первом запуске тонкого и веб-клиента компонента должна быть установлена вручную (начиная с версии СЛК 2.0.5.133 данное действие выполнять ненужно).
Внимание!!!
В связи с ограничением, накладываемым текущей версией СЛК2.0, работа сервера 1С-Предприятия в клиент-серверном режиме возможна только под операционными системами Windows
, в качестве клиента возможно использование любых операционных систем и веб-браузеров, поддерживаемых платформой 1С:Предприятия.
Перед установкой системы лицензирования и защиты конфигурации (не путать с внешней компонентой СЛК) должны быть удалены ключи защиты конфигураций и завершены все приложения их использующие.
Для инсталляции системы лицензирования и защиты конфигурации в стартовом меню программы установки выберите «Установка системы лицензирования конфигурации».
Внимание!!!
При установке дистрибутива (в том числе и обновлений) конфигурации, дистрибутив СЛК всегда устанавливается в папку шаблона конфигурации
«C:Program Files1cv82tmpltsAgroSoftBUHSHВерсия» в подкаталог «Protection»*
*путь к шаблону конфигурации может отличаться от указанного.
После установки СЛК 2.0, если предполагается совместная работа с СЛК предыдущих версий, то необходимо для сервера СЛК указать другой порт (по умолчанию это 9099), например 9098. Это можно сделать, запустив файл настройки параметров сервера «LicenceServerOptions».
Теперь рассмотрим порядок установки и настройки СЛК для каждого варианта запуска конфигурации.
Работа в файловом режиме с однопользовательским ключем защиты СЛК
В этом режиме, на каждом клиентском компьютере должен быть установлен дистрибутив СЛК.
Если были выбраны стандартные настройки сервера СЛК, то никаких настроек производить не нужно. Можно запускать конфигурацию и все должно работать.
Если был выбран другой порт сервера СЛК, то при первом запуске конфигурации, в появившемся окне СЛК, необходимо указать правильный порт сервера СЛК.
Работа в файловом режиме с многопользовательским ключем защиты СЛК
только
на том компьютере, к USB порту которого предполагается подключить многопользовательский ключ (или несколько ключей) защиты СЛК (далее этот компьютер будем называть СЕРВЕР СЛК
). На других клиентских компьютерах, дистрибутив СЛК устанавливать не нужно
.
При первом запуске конфигурации, на каждом клиентском компьютере, в появившемся окне СЛК, необходимо указать IP адрес и порт СЕРВЕРа СЛК
.
Указанные настройки будут сохранены автоматически.
Работа в клиент-серверном режиме, когда сервер 1С:Предприятия и ключи защиты СЛК находятся на одном физическом сервере
В этом режиме, дистрибутив СЛК необходимо установить только на СЕРВЕРе
. На клиентских компьютерах, дистрибутив СЛК устанавливать не нужно
.
Работа в клиент-серверном режиме, когда сервер 1С:Предприятия находится на одном сервере, а ключи защиты СЛК на другом сервере
В этом режиме, дистрибутив СЛК необходимо установить только
накомпьютере, к USB порту которого подключен многопользовательский ключ (или несколько ключей) защиты СЛК (далее этот компьютер будем называть СЕРВЕР СЛК
). На клиентских компьютерах, и на сервере с установленным сервером 1С:Предприятия, дистрибутив СЛК устанавливать не нужно
.
Далее, на сервере с установленным сервером 1С:Предприятия, необходимо в папку с общими настройками для всех пользователей (например для Windows Vista это будет «C:UsersAll Users1CLicence 2.0», для Windows 8 это будет «C:ProgramData1CLicence 2.0») поместить текстовый файл «LicenceAddIn.config» содержащий следующие данные:
Host=192.168.1.40
Port=9099
ReadTimeout=30
KeepAlivePeriod=60
KeyNo=0
Где Host — IP адрес, а Port — порт СЕРВЕРа СЛК
Внимание!!!
После этого обязательно перезапустить сервер 1С:Предприятия.
P/S В последних версиях СЛК данный пункт можно автоматизировать, для этого запустите конфигурацию (обязательно в файловом
режиме!!!) на серевере с установленным сервером 1С:Предприятия, в появившемся окне СЛК установите правильные параметры для связи с сервером СЛК
и нажмите правую кнопку мыши в верхней части окна, в появившемся меню выберите пункт «Сохранить параметры для использования сервером 1С», нужный файл автоматически создастся в нужном месте.