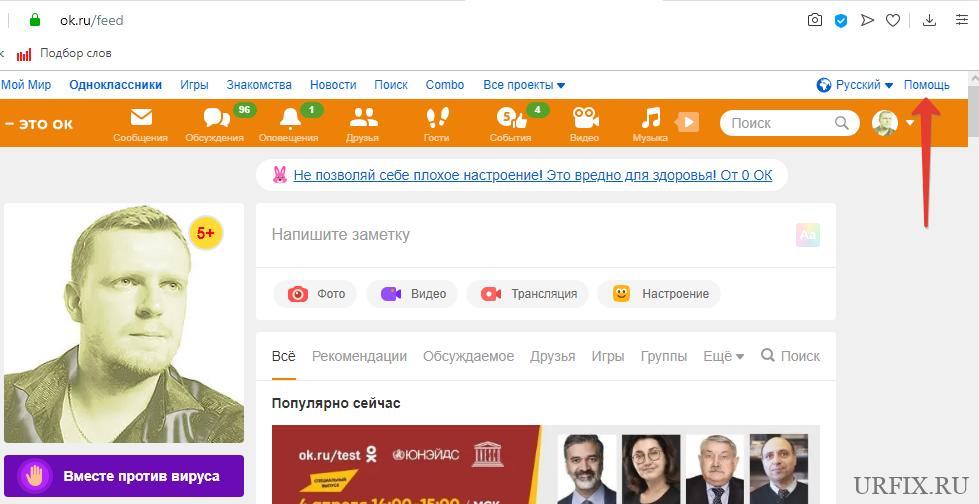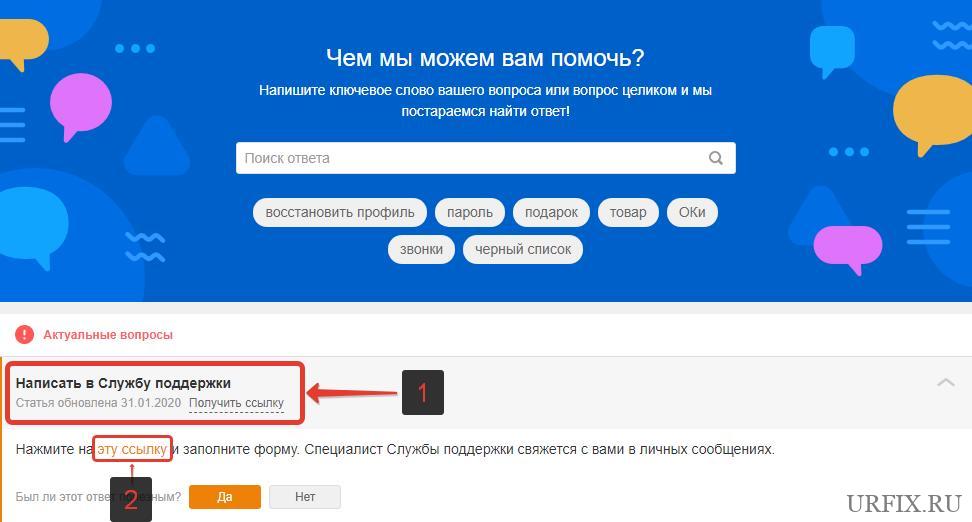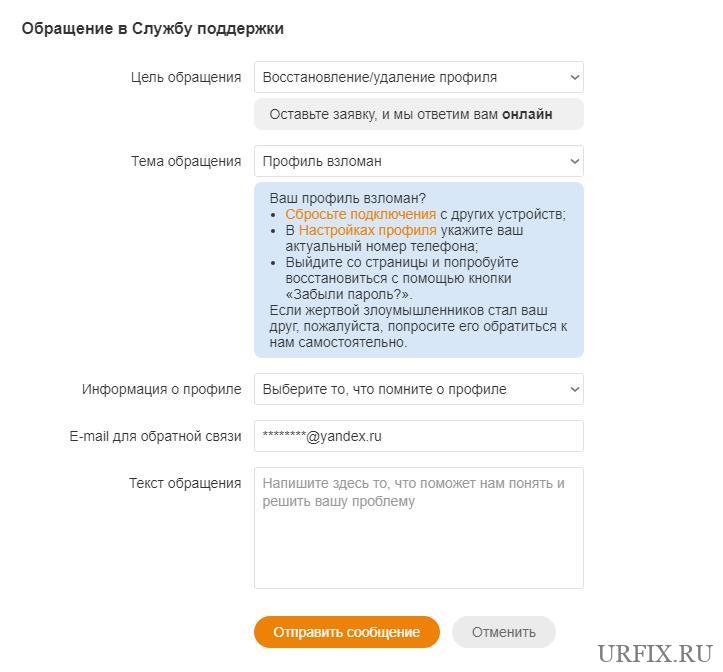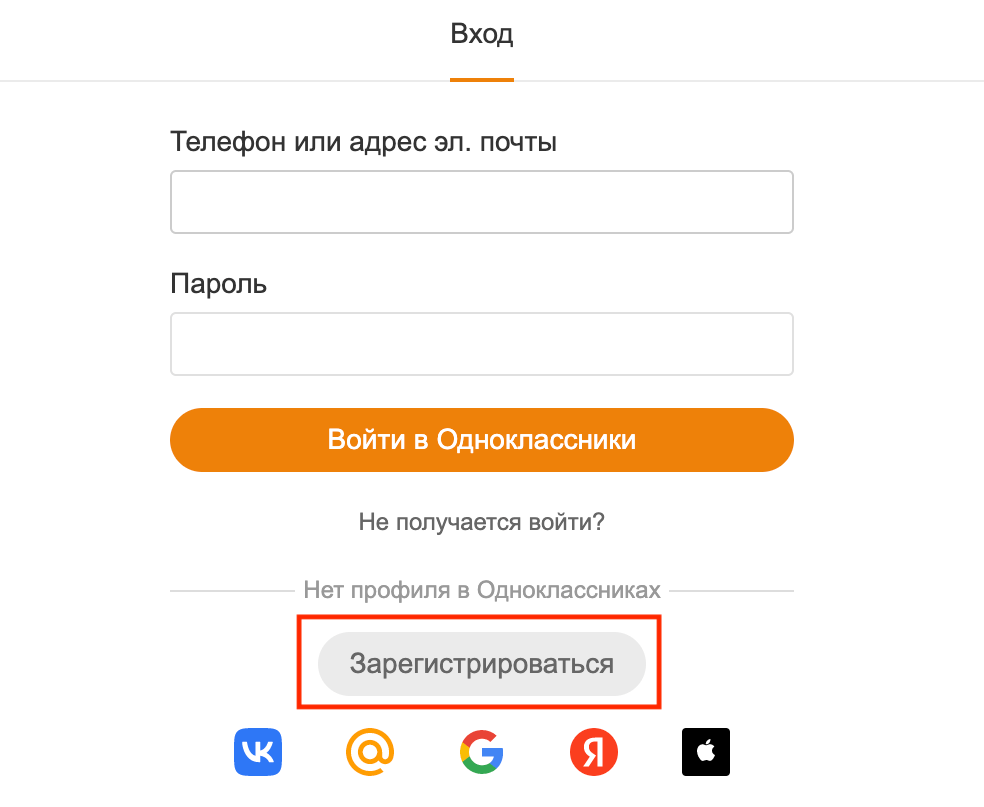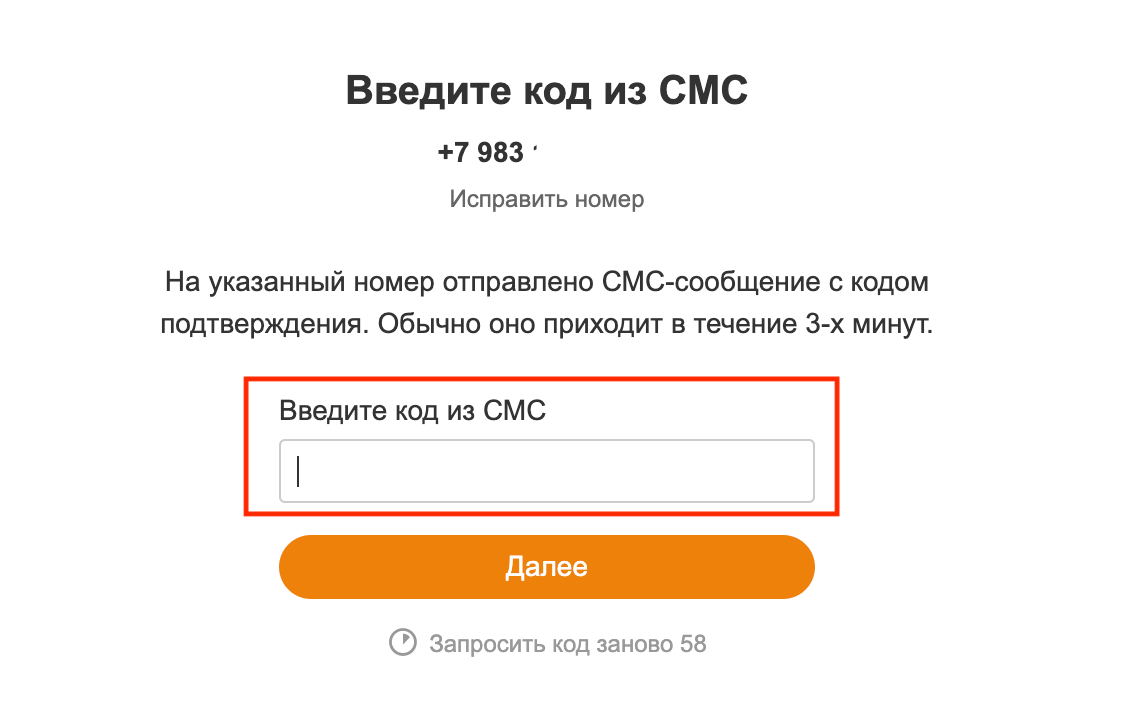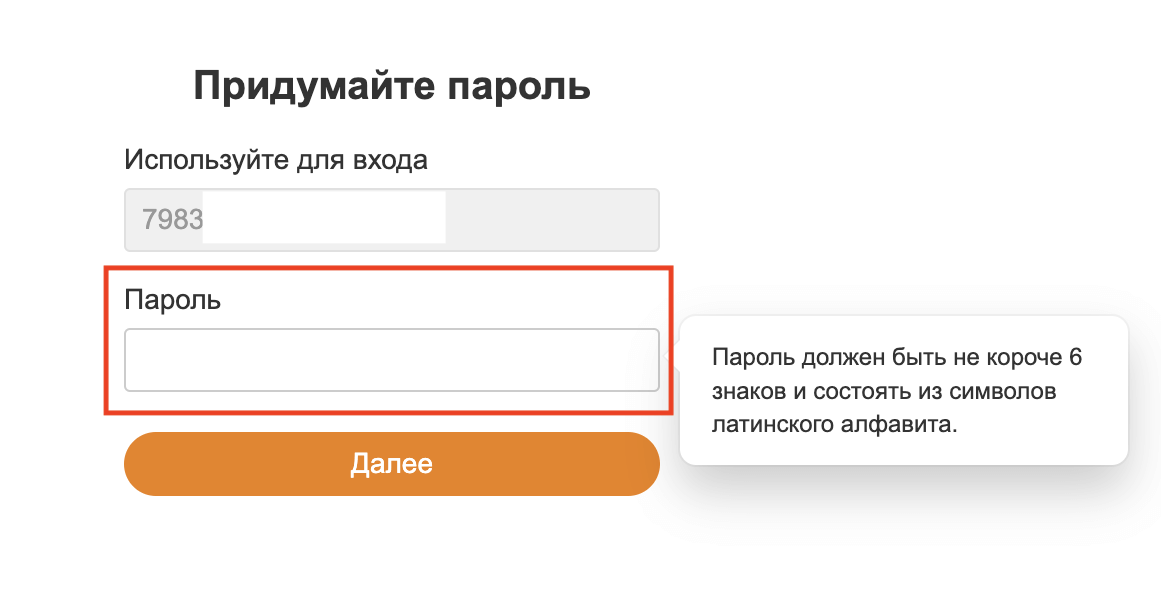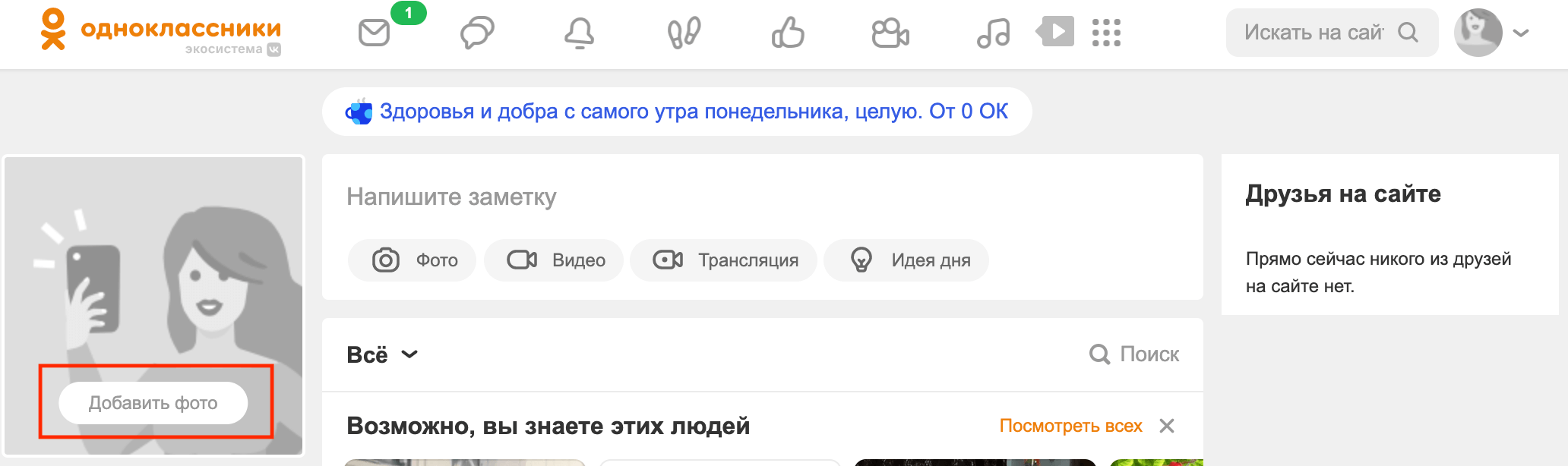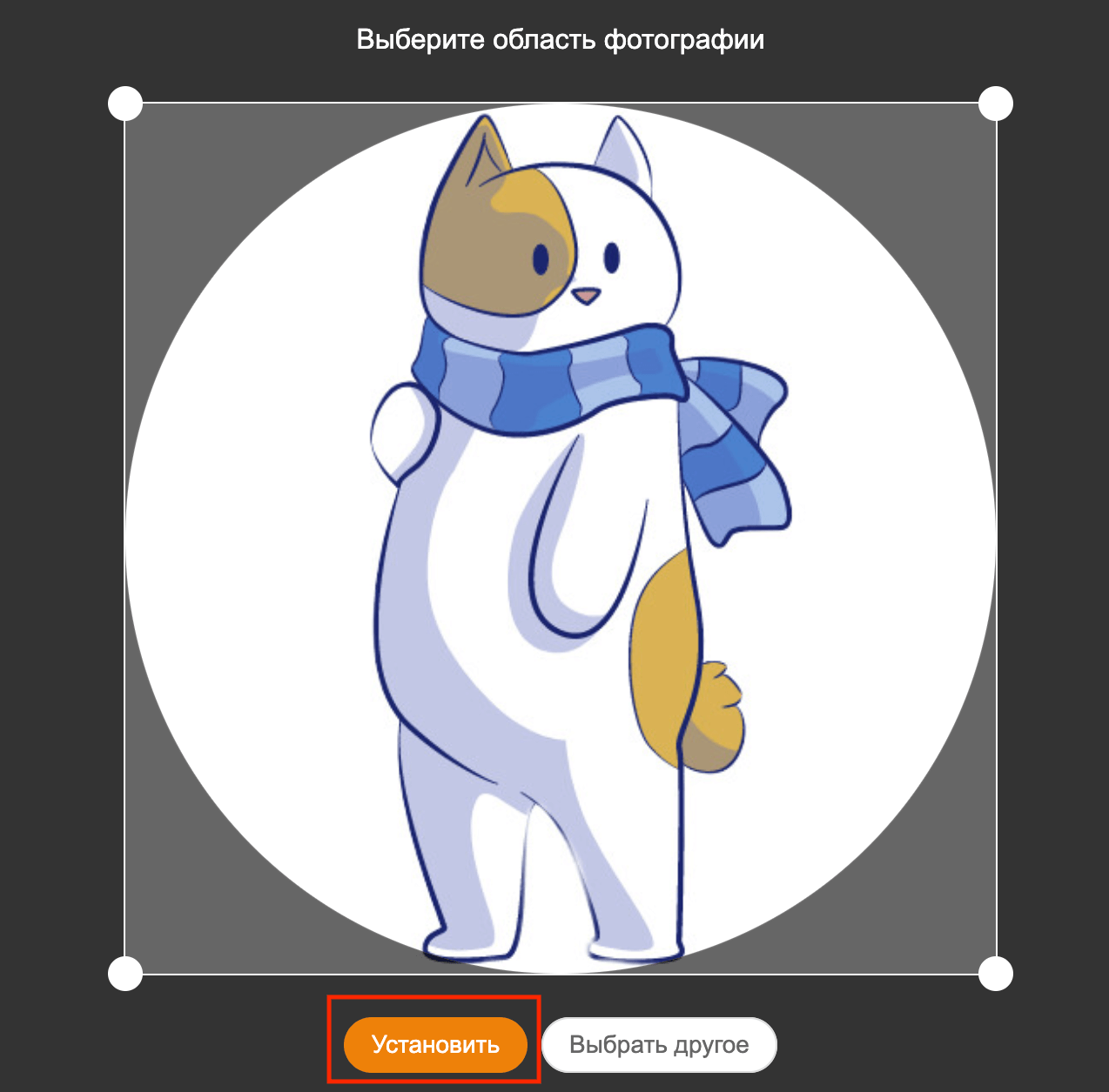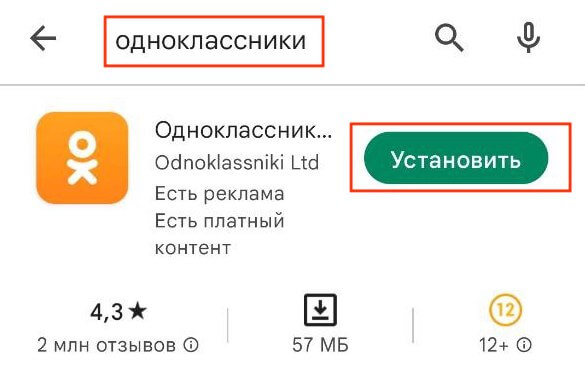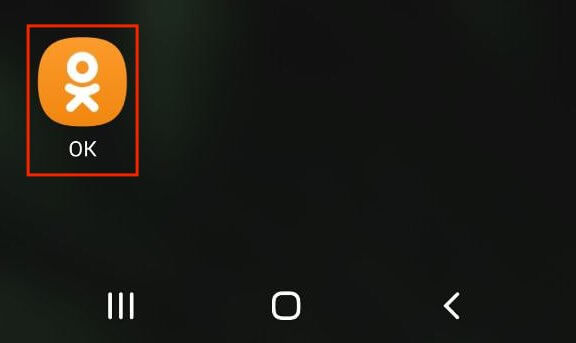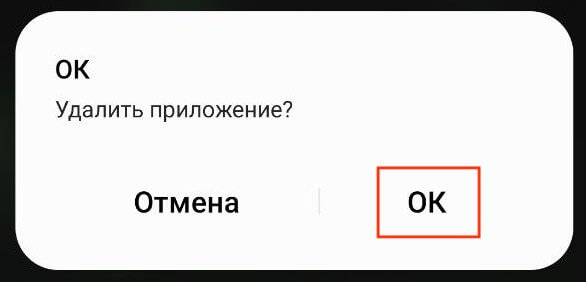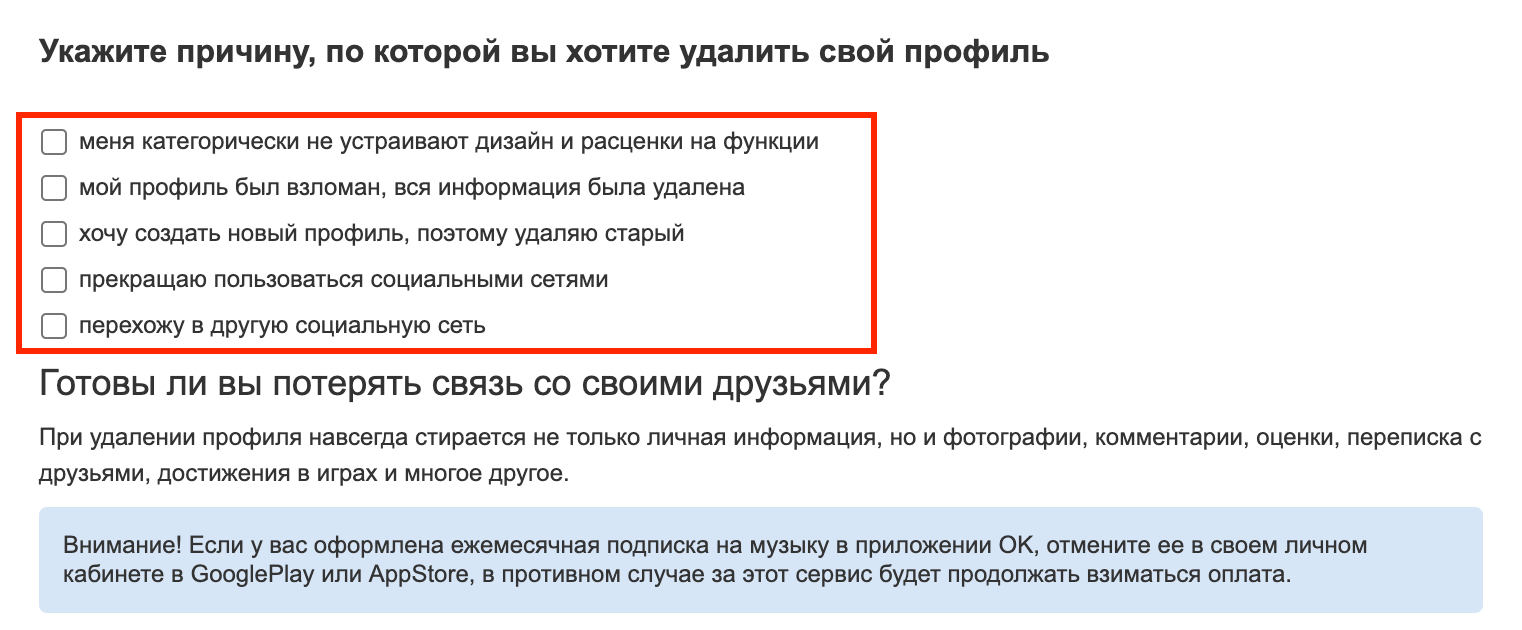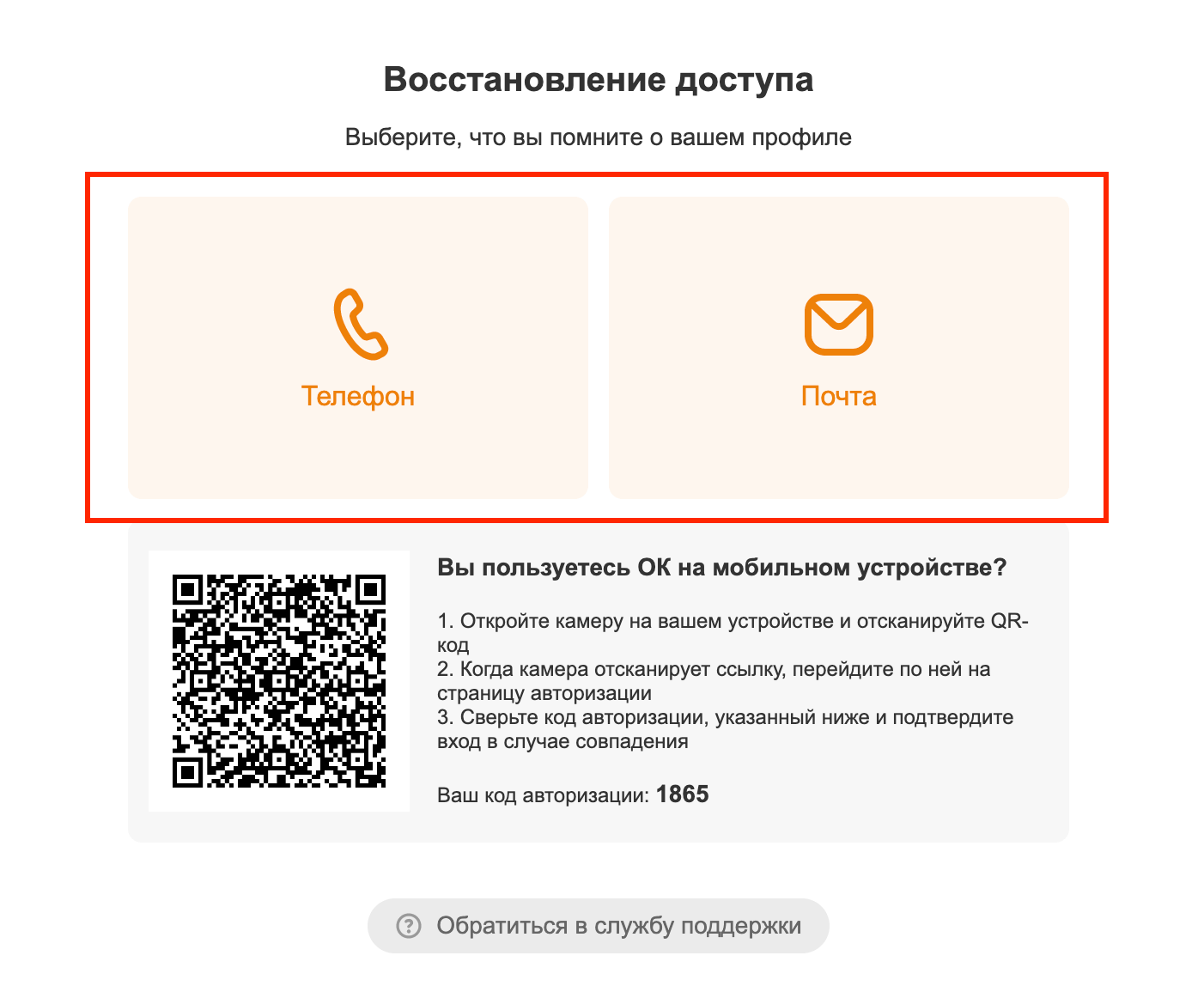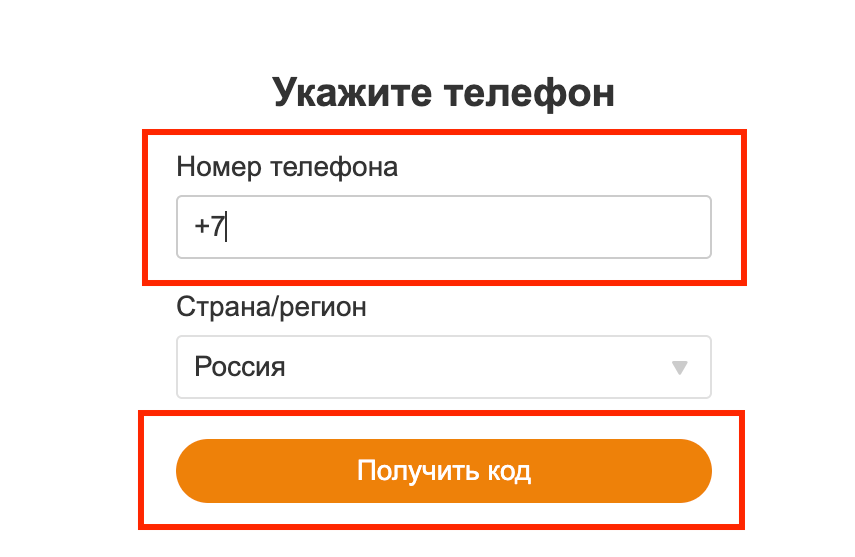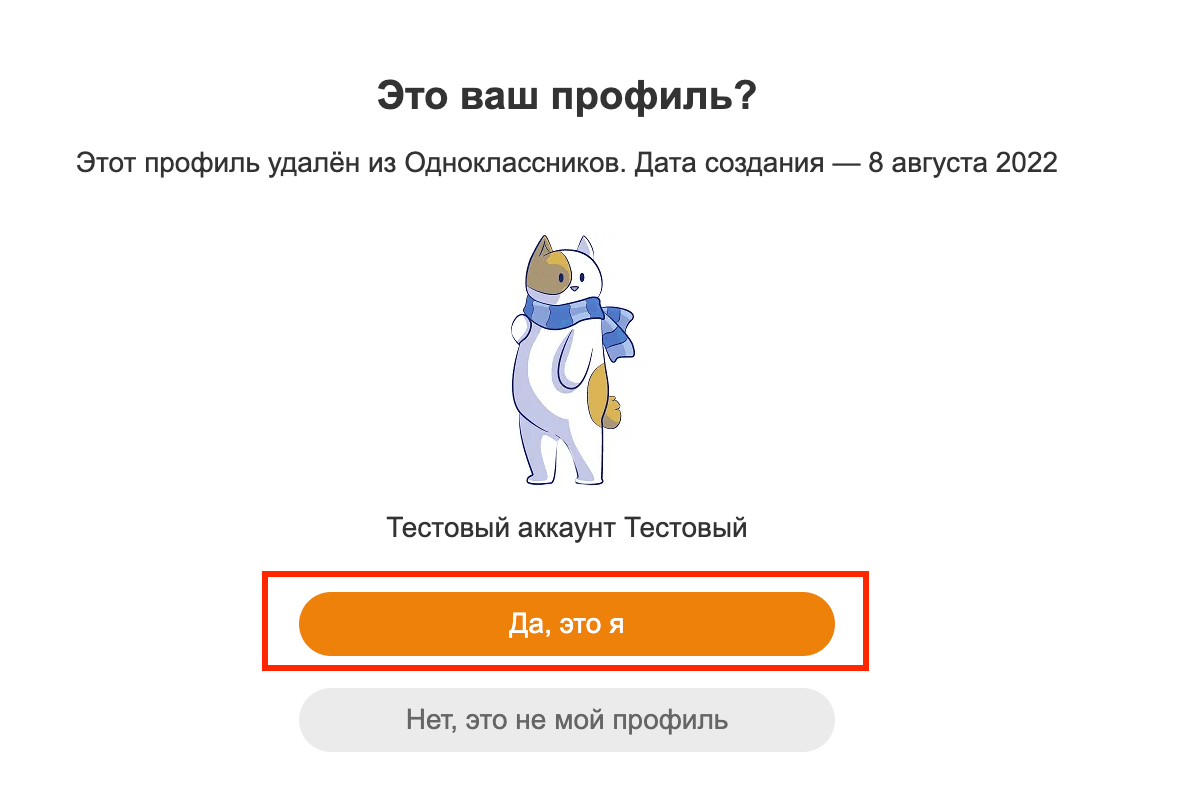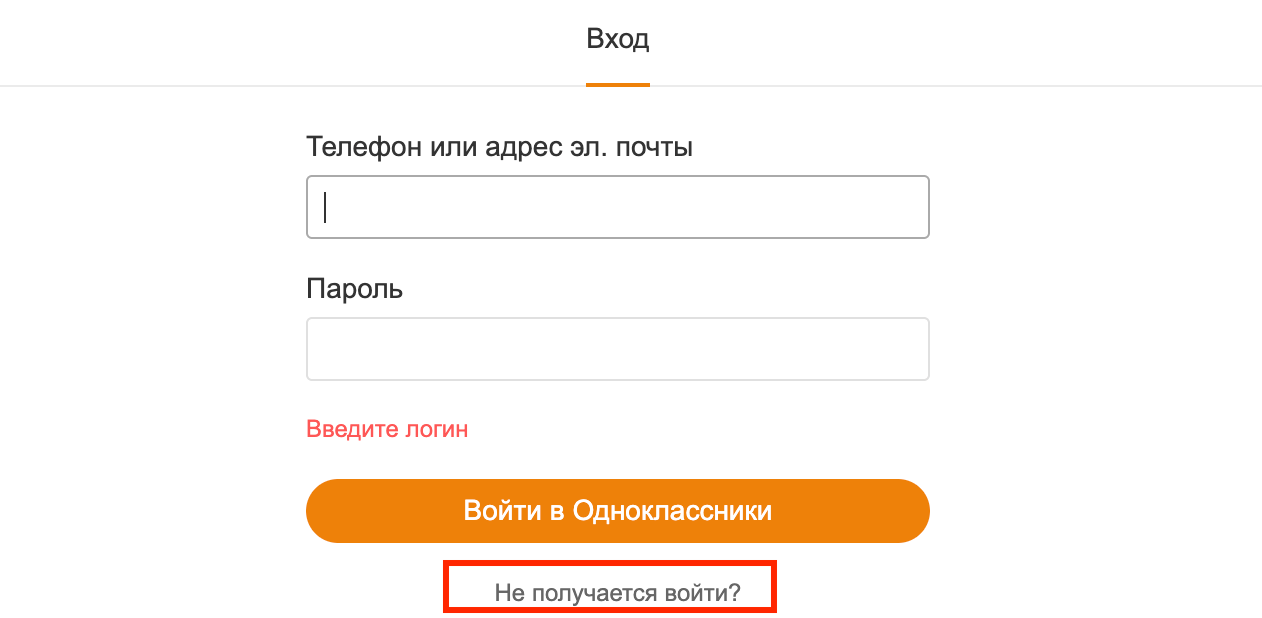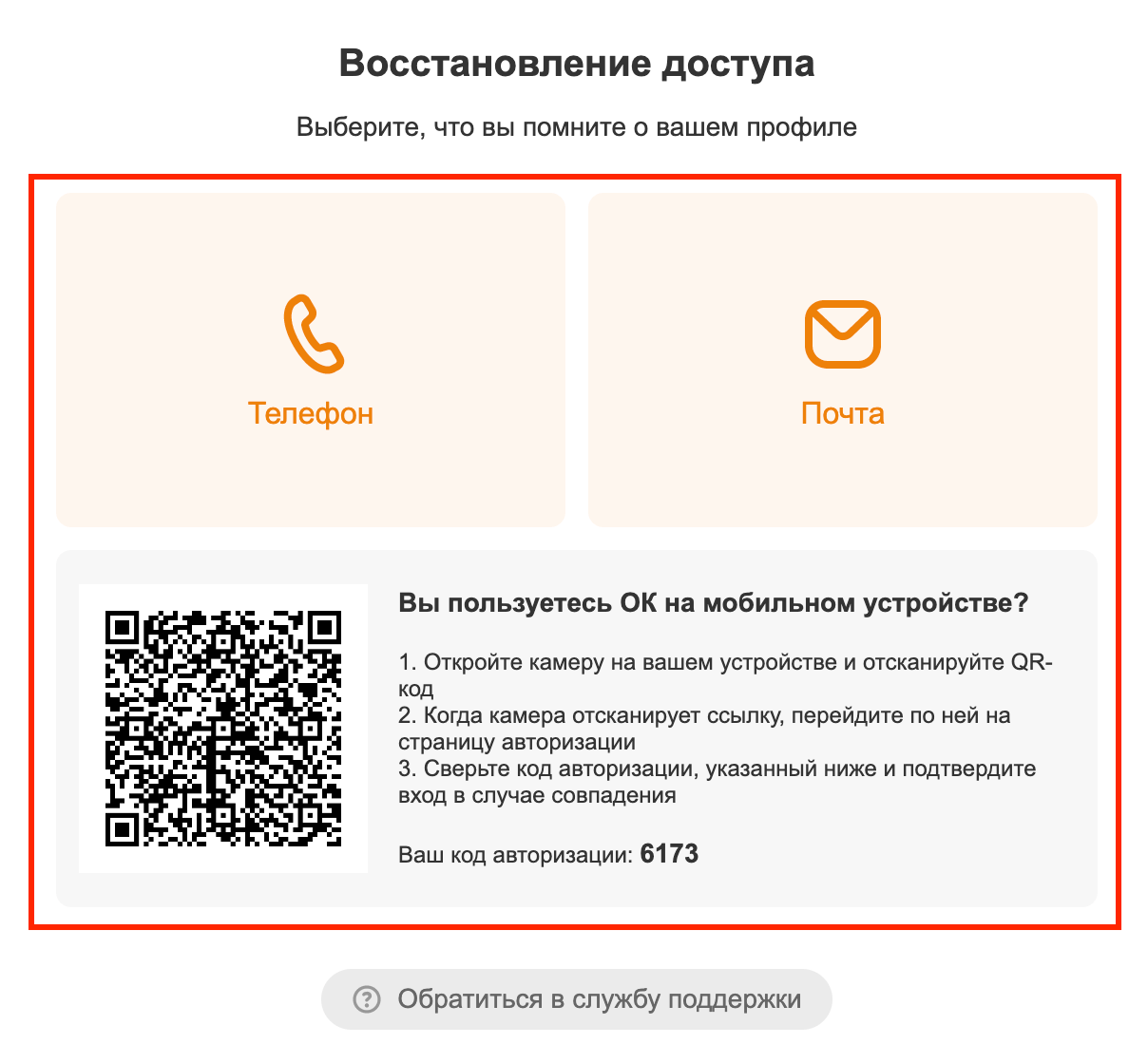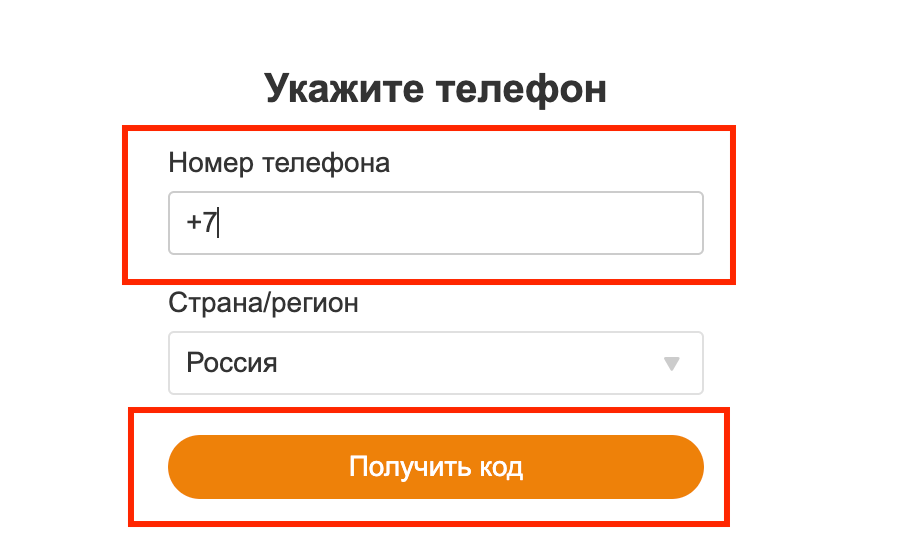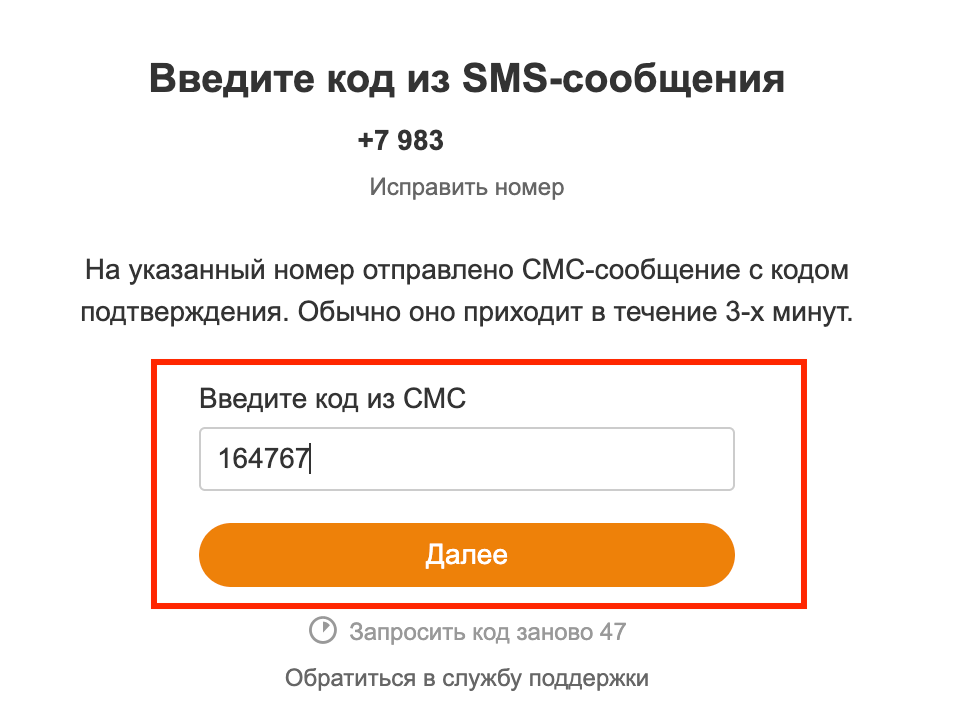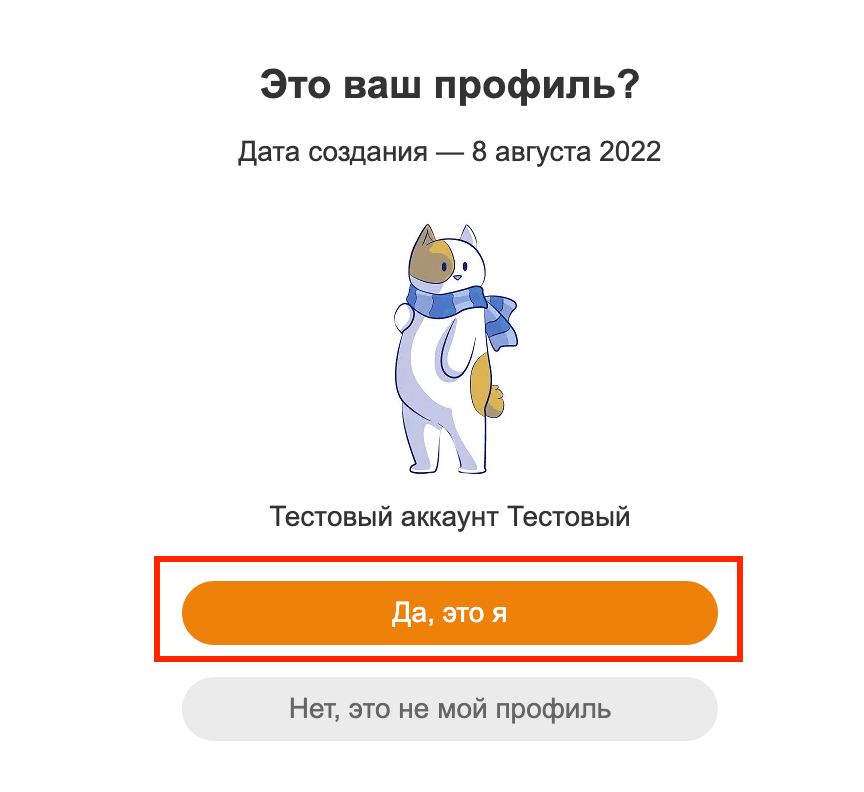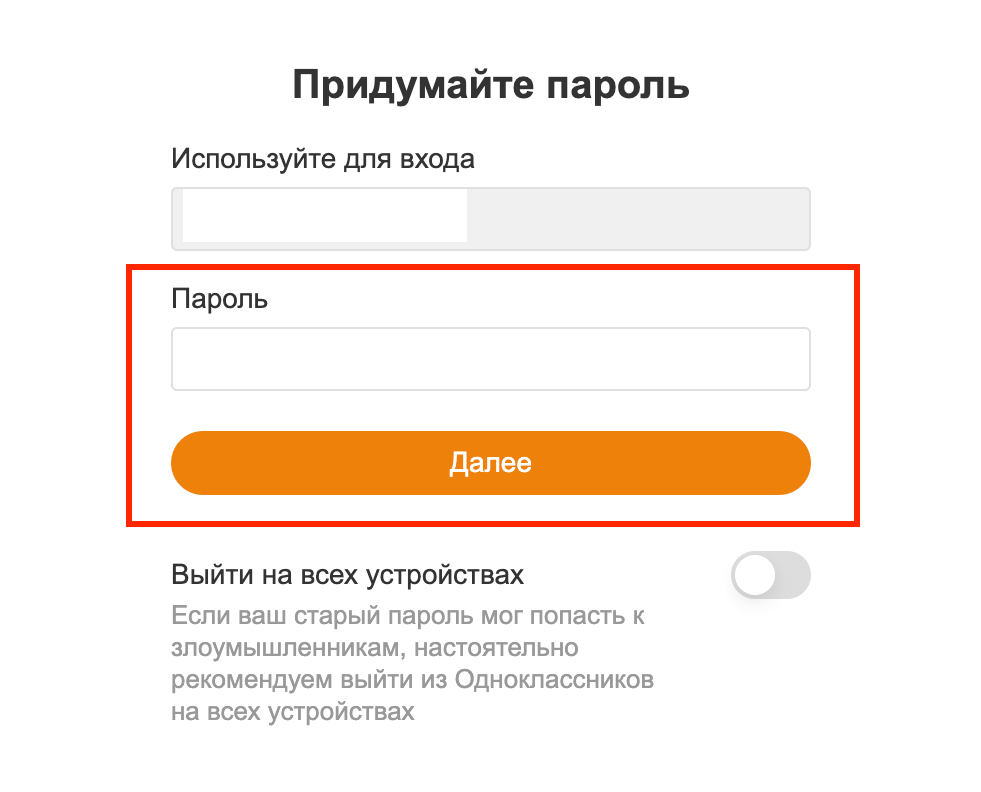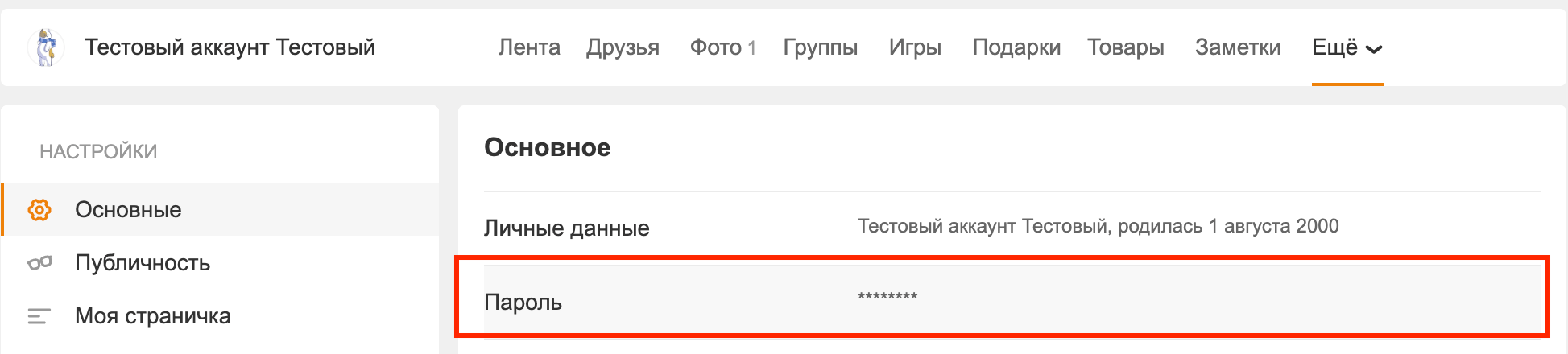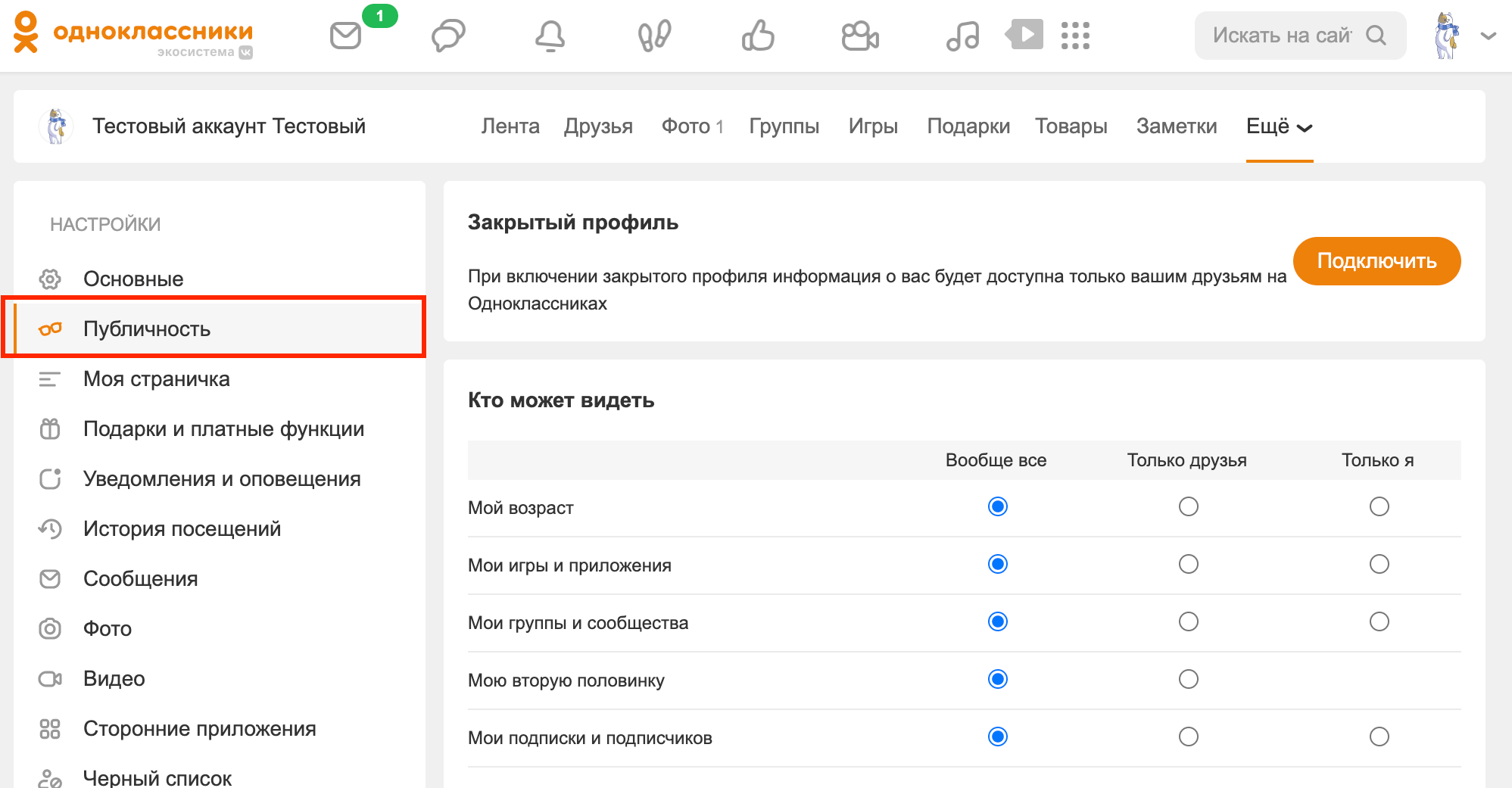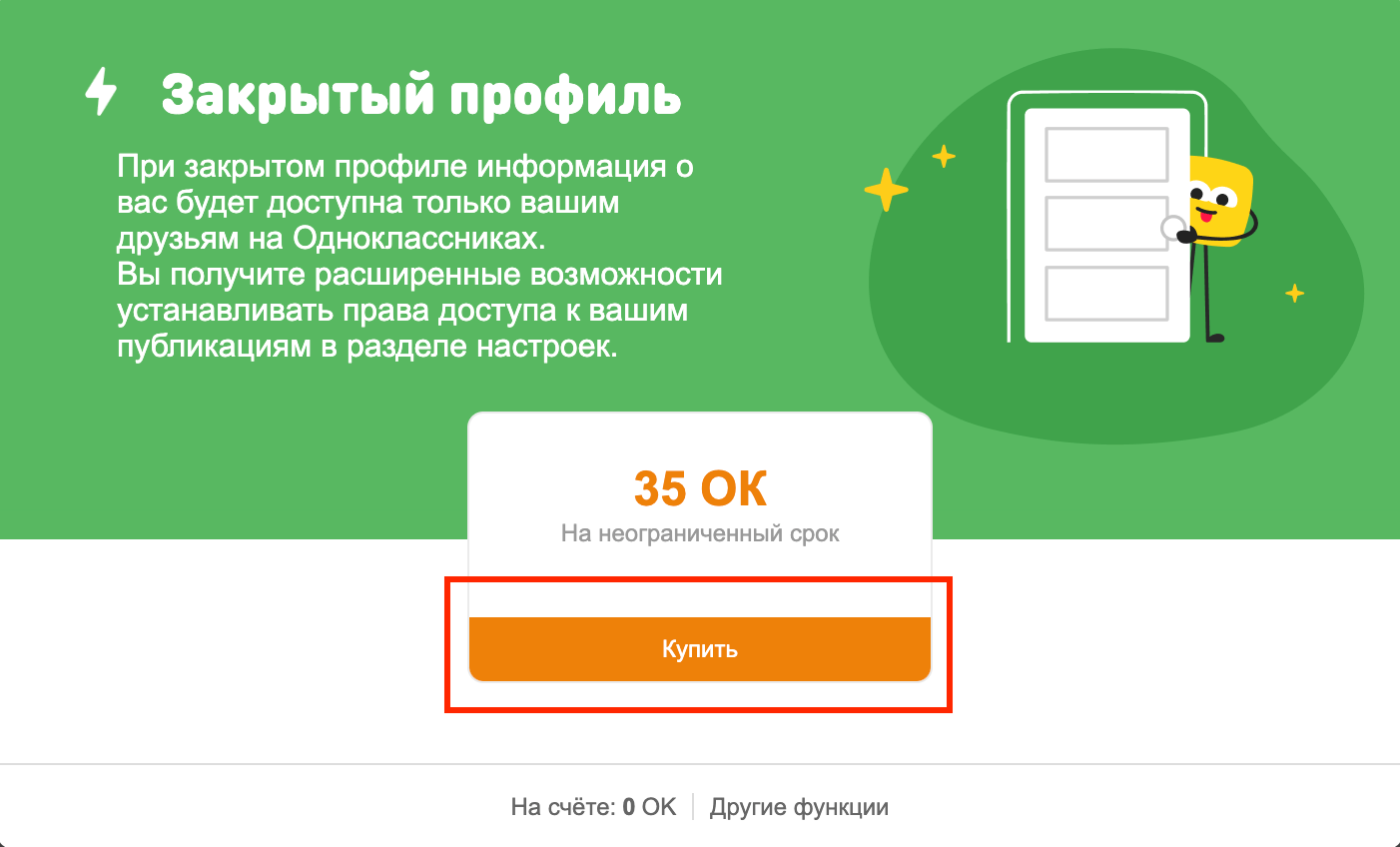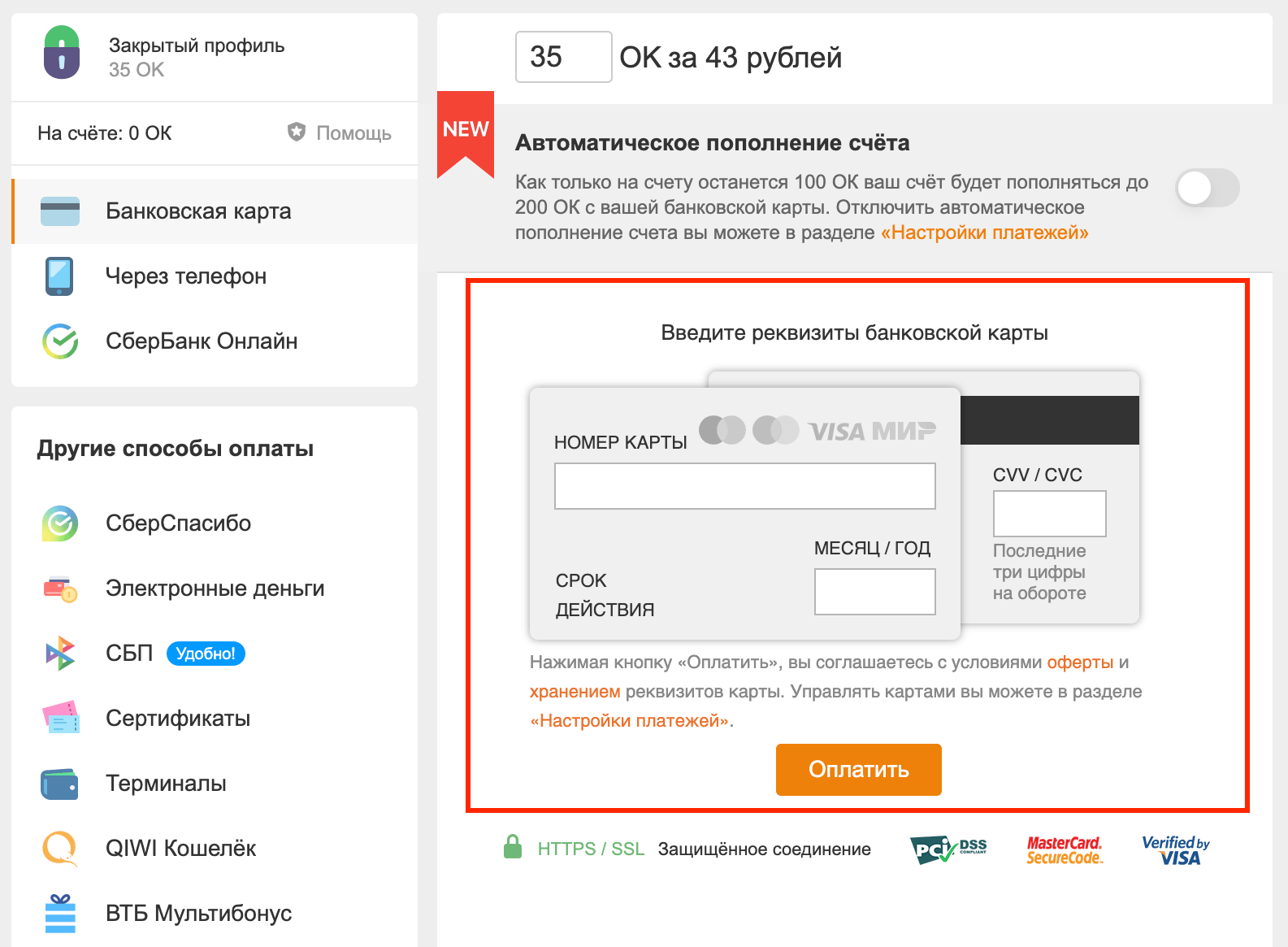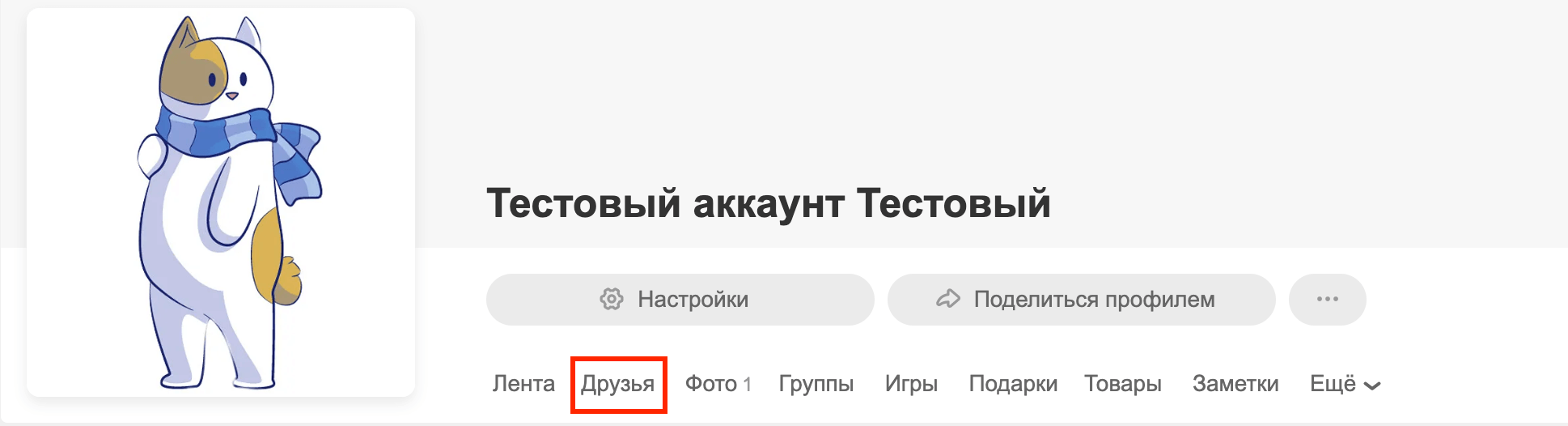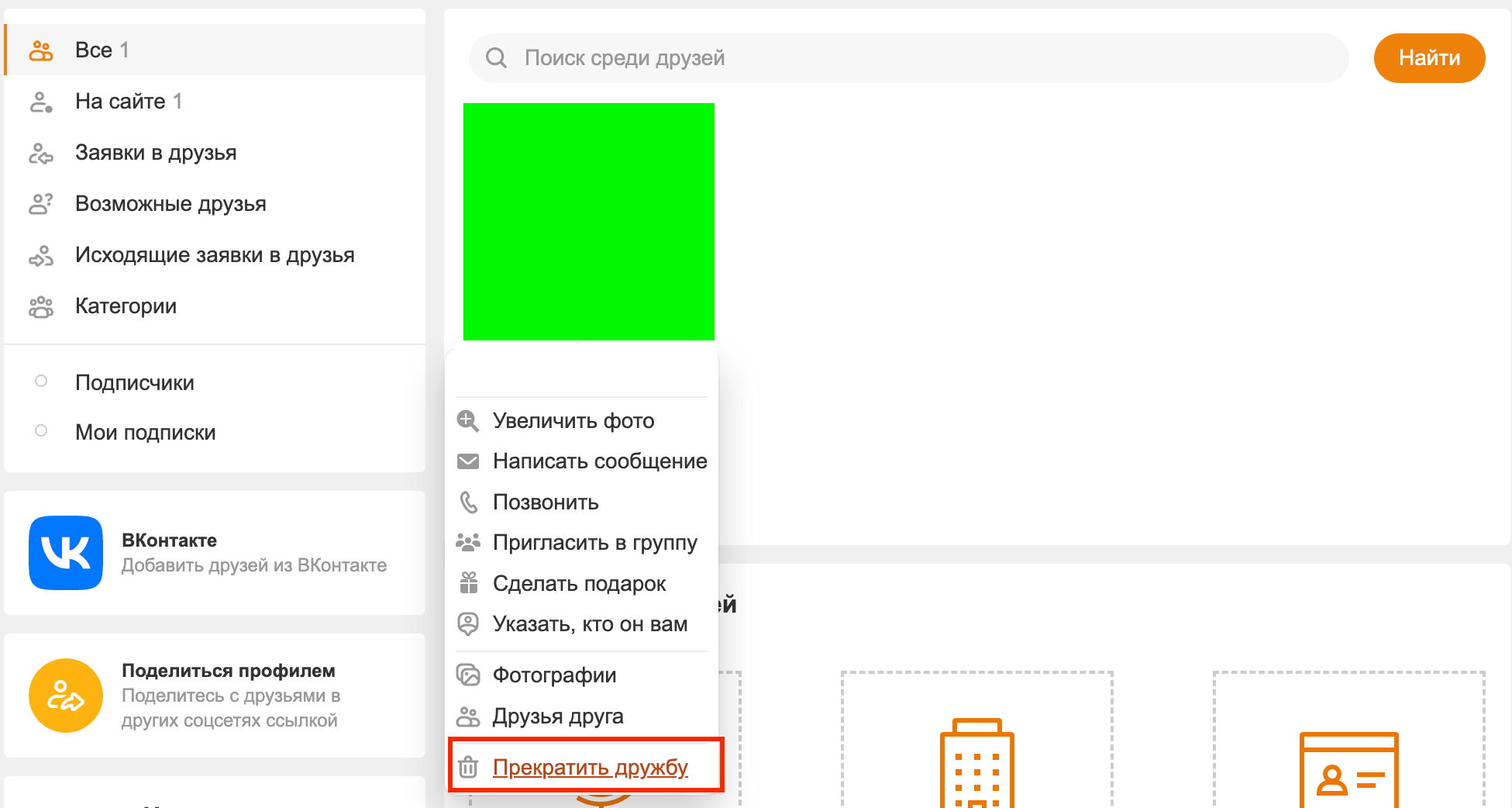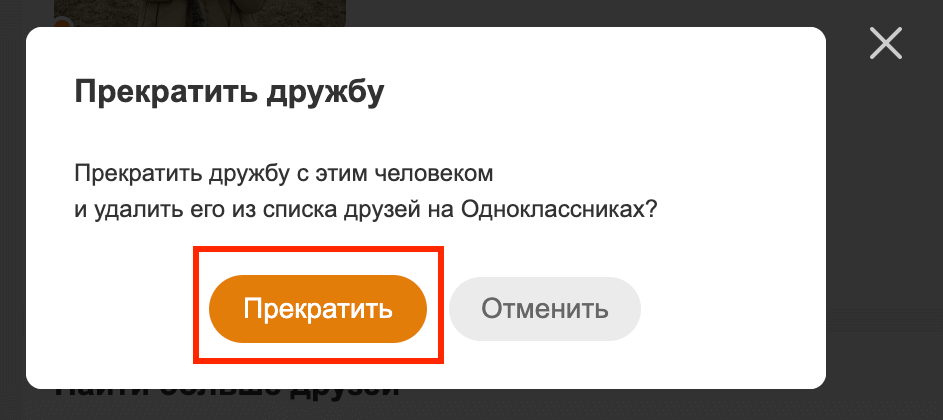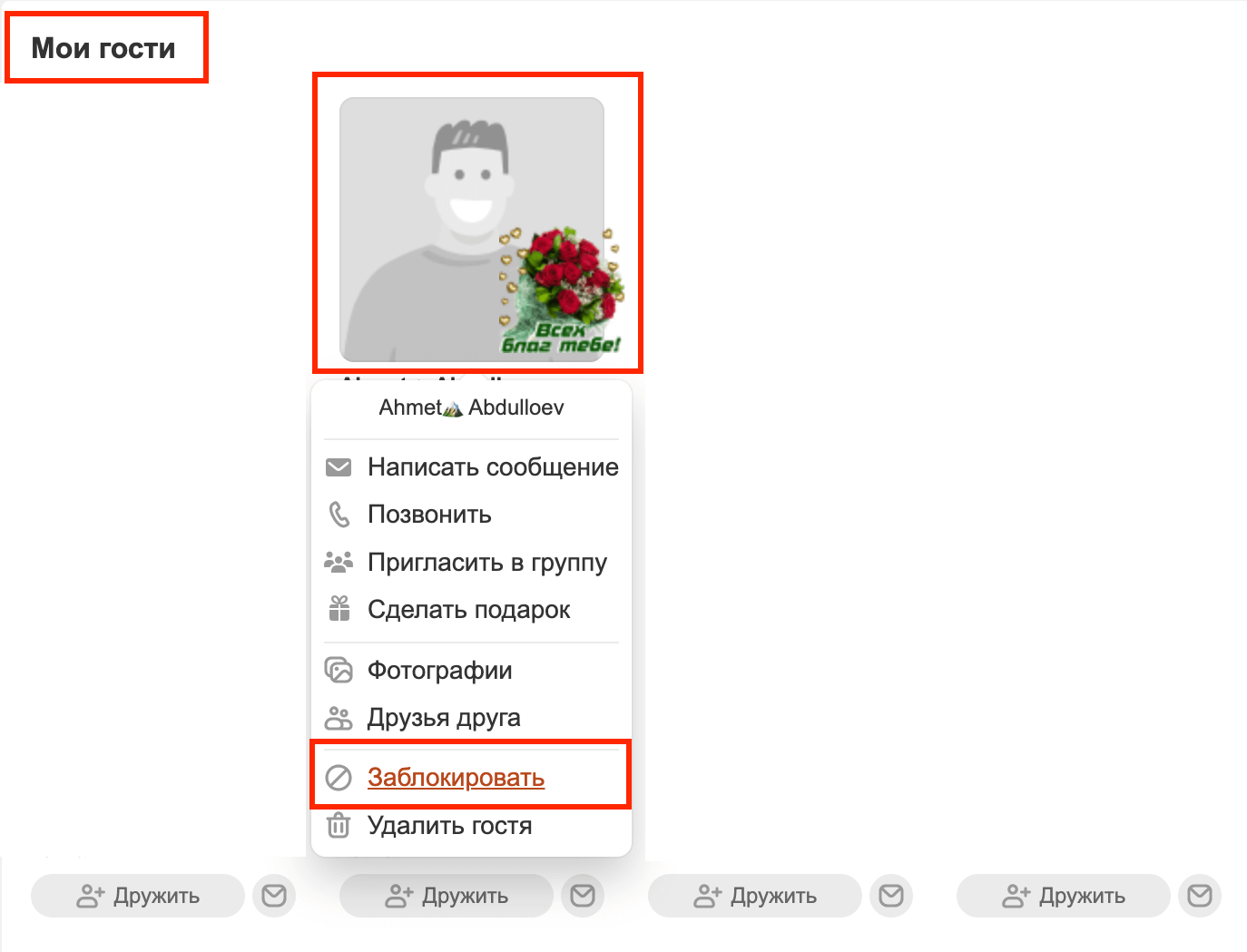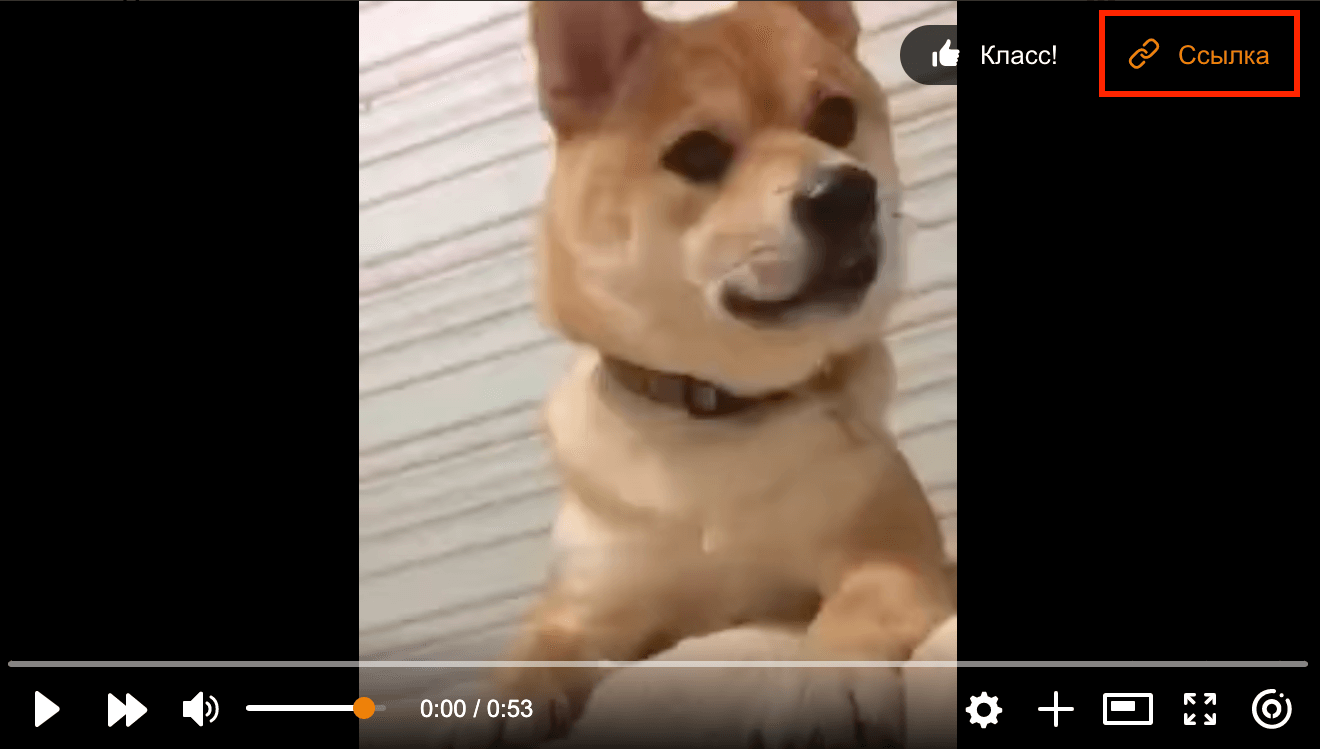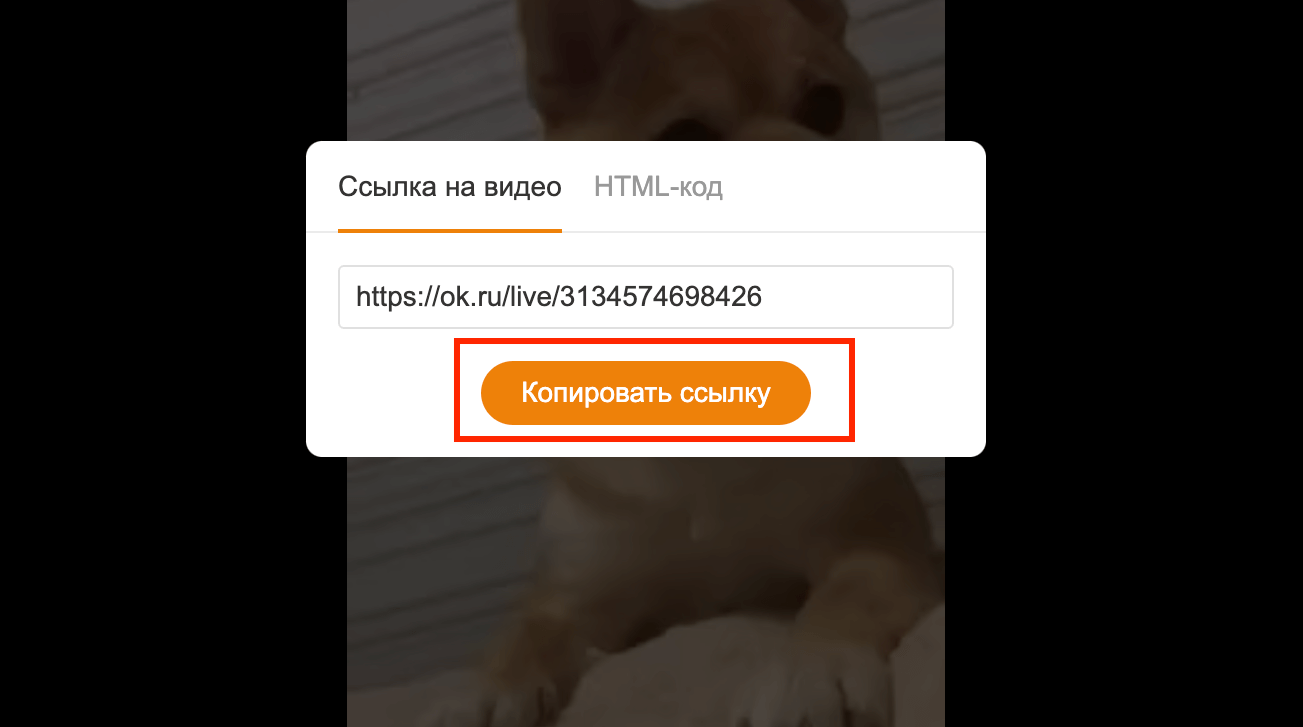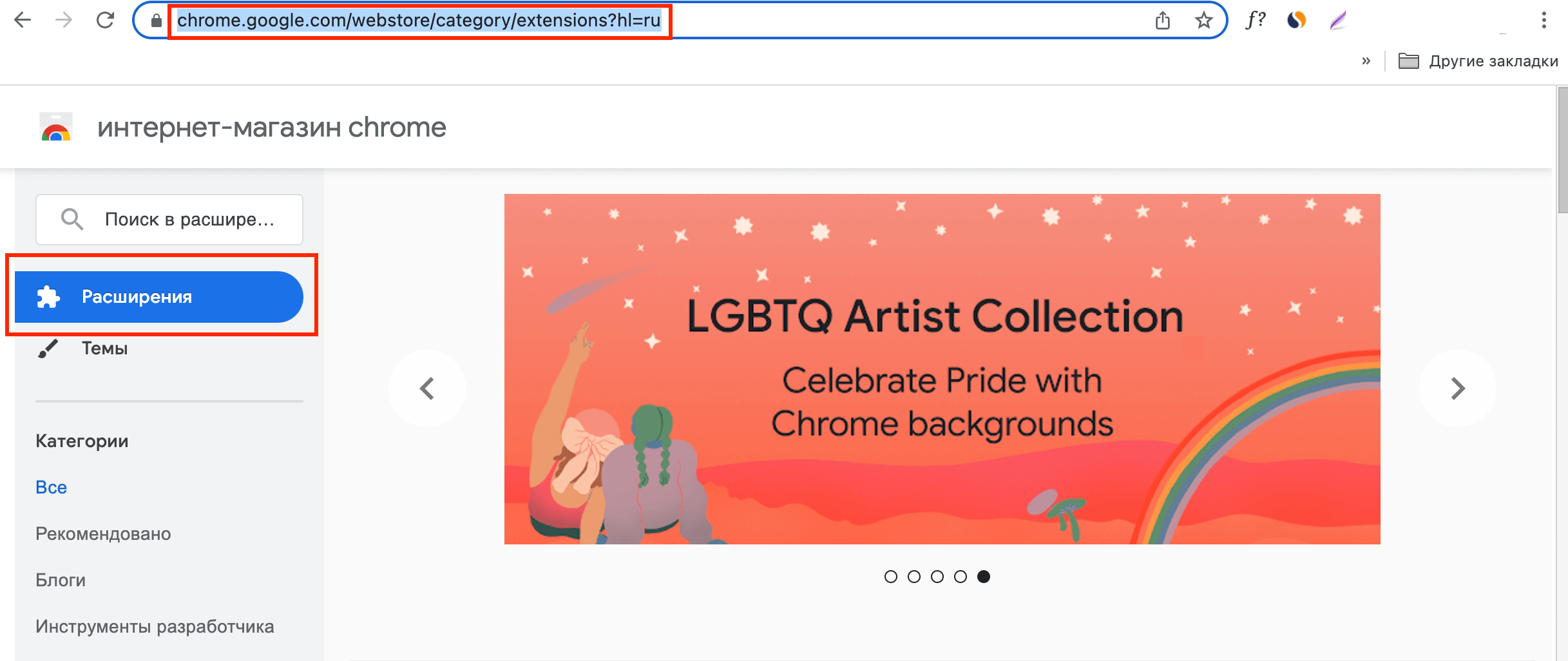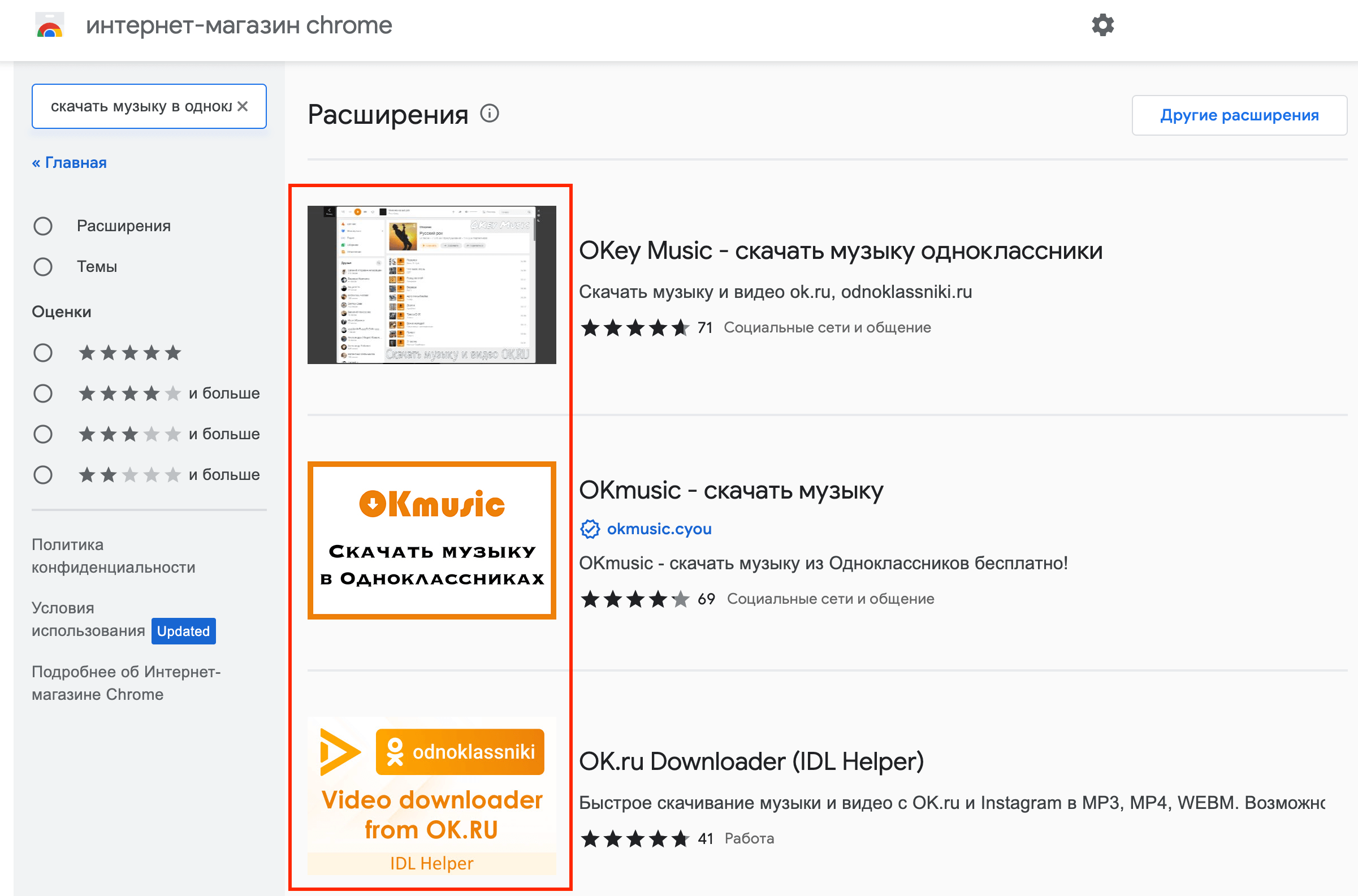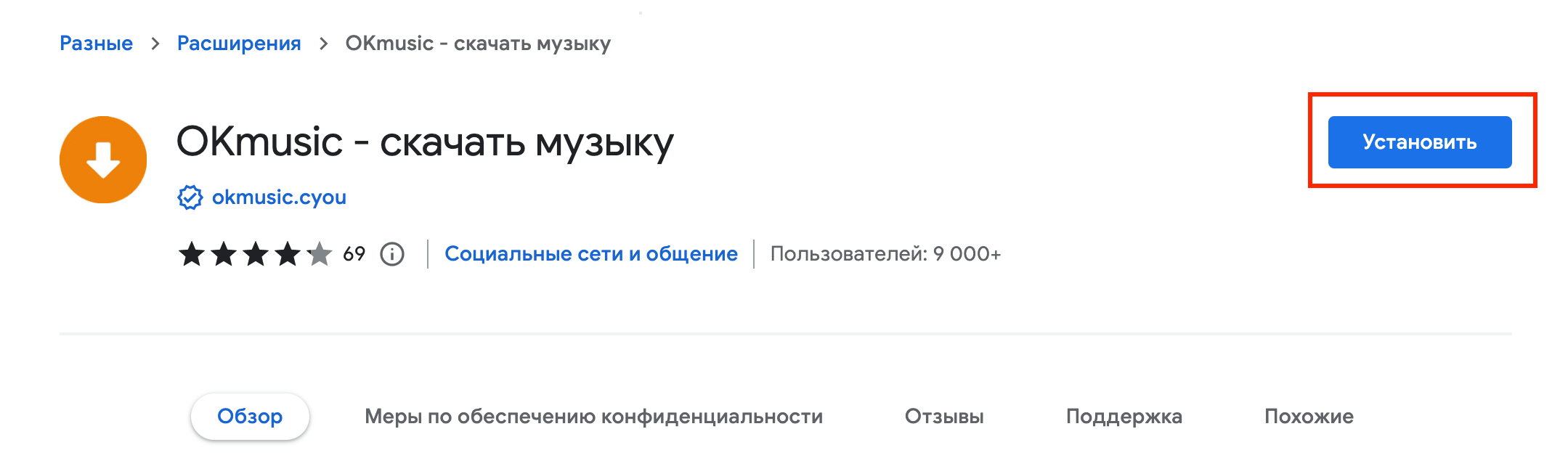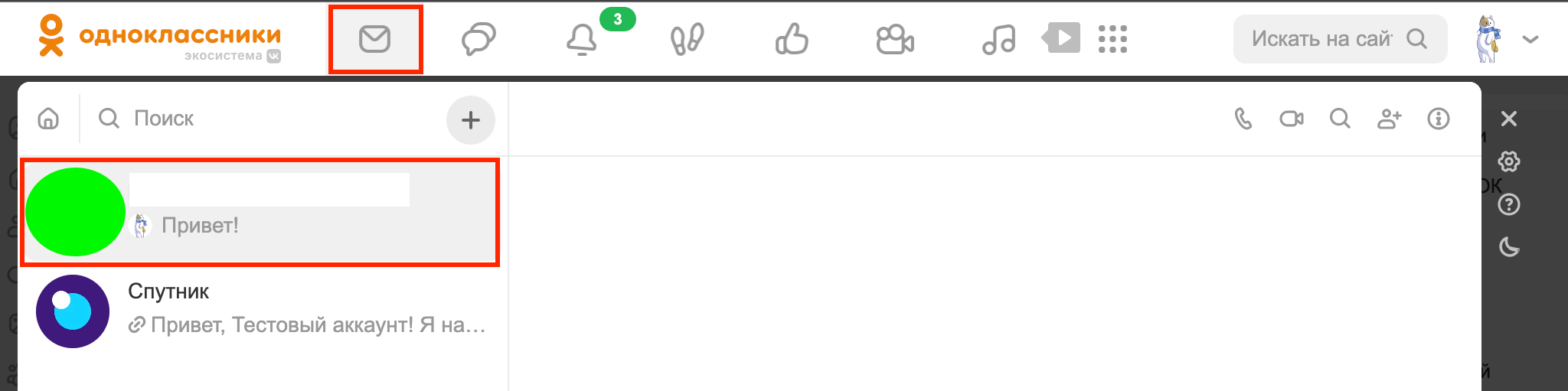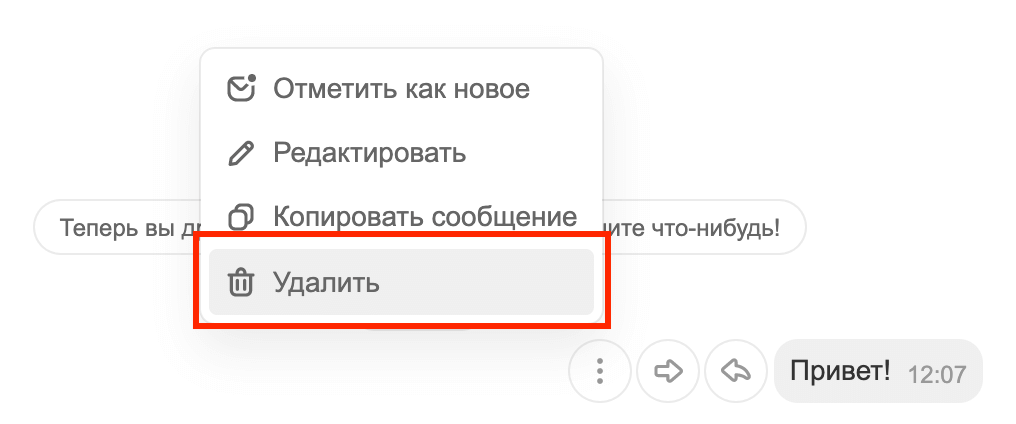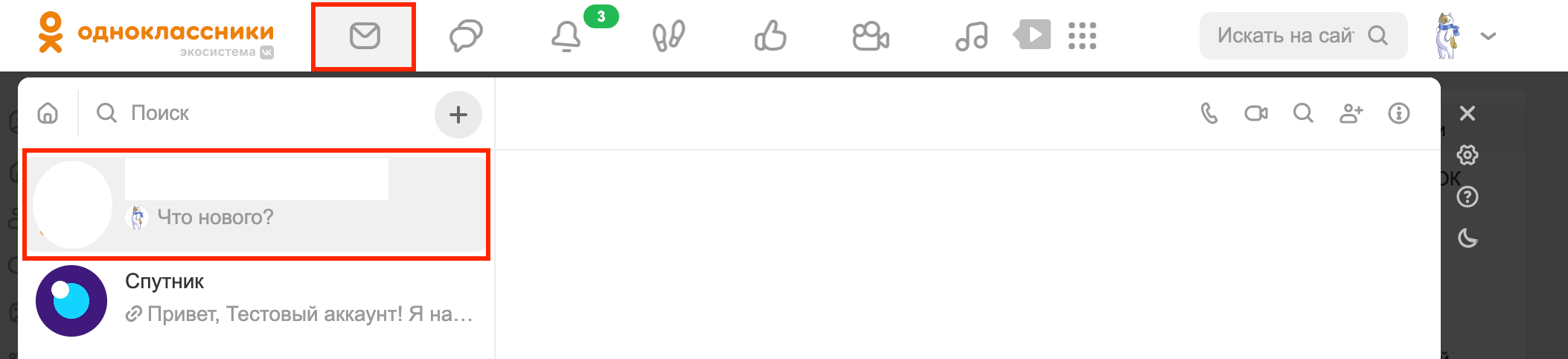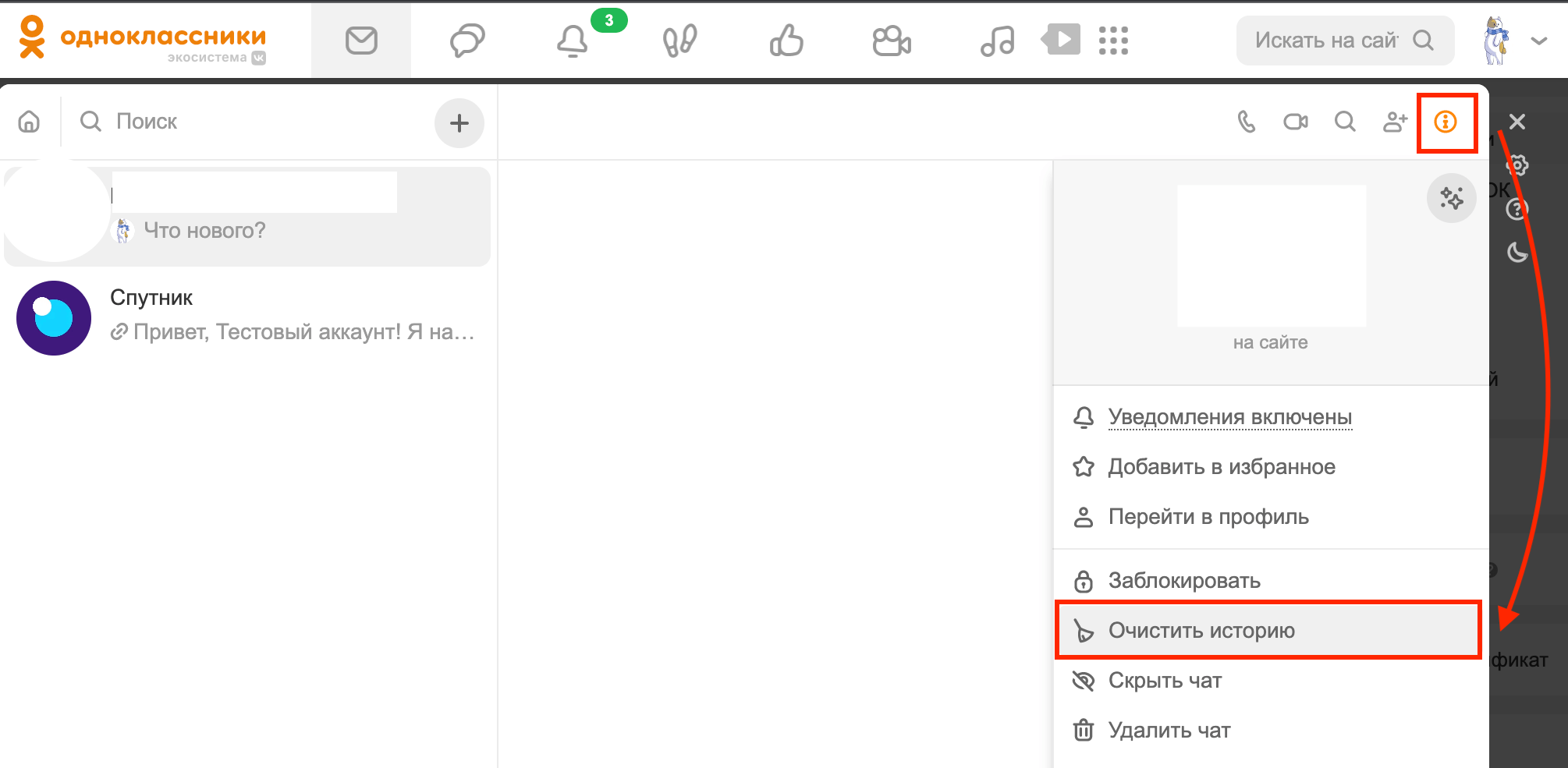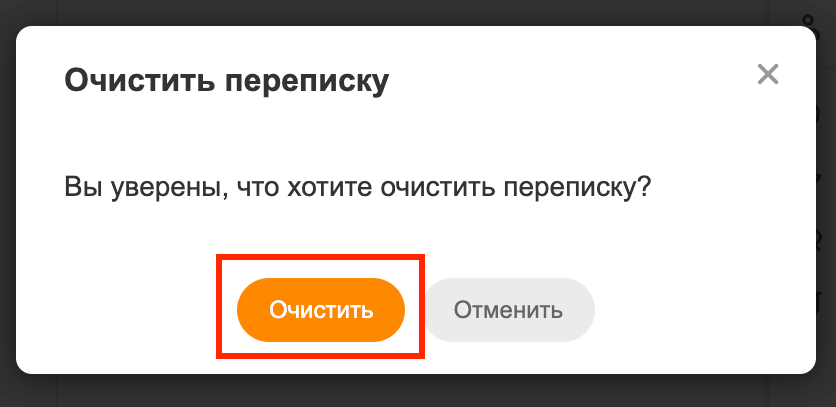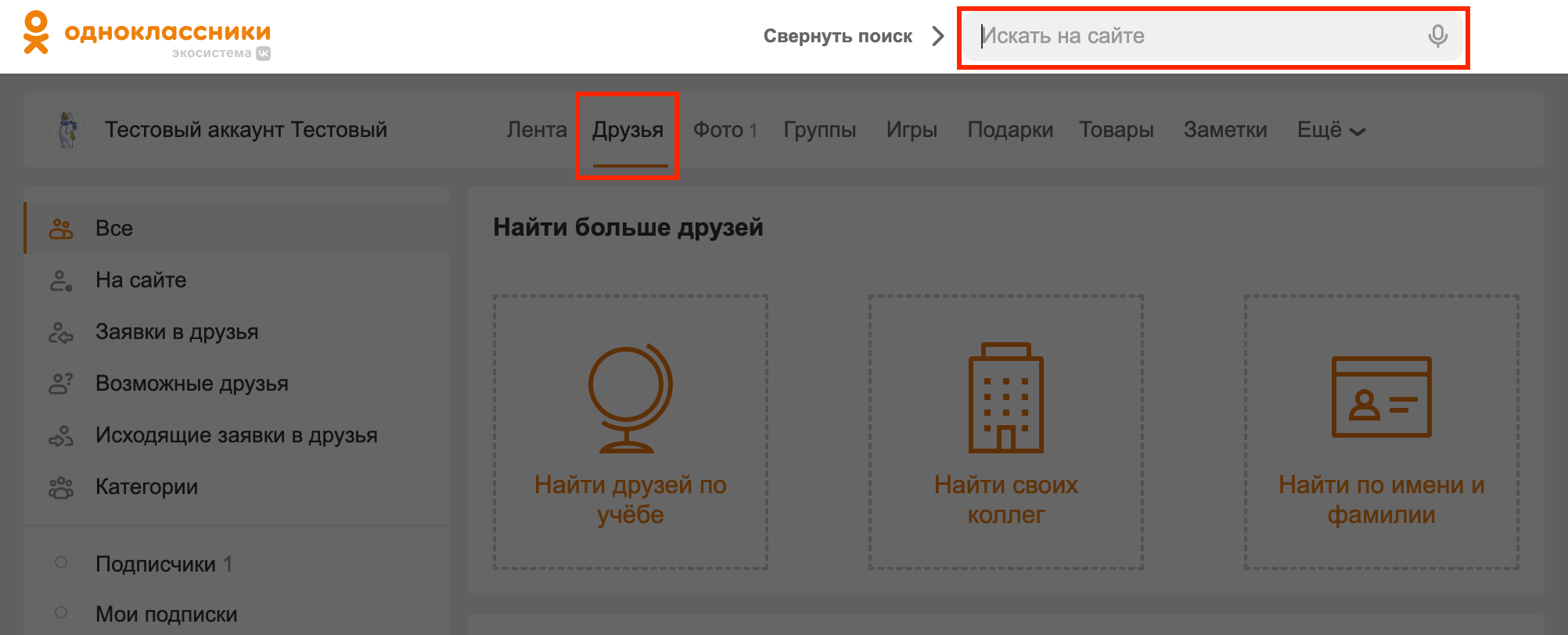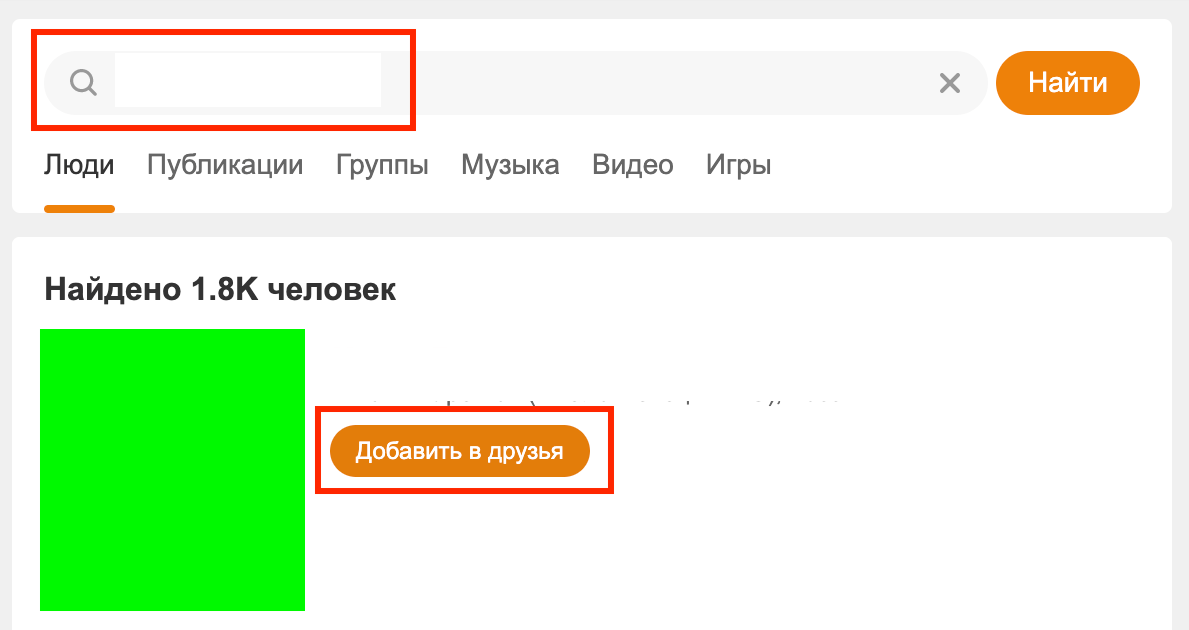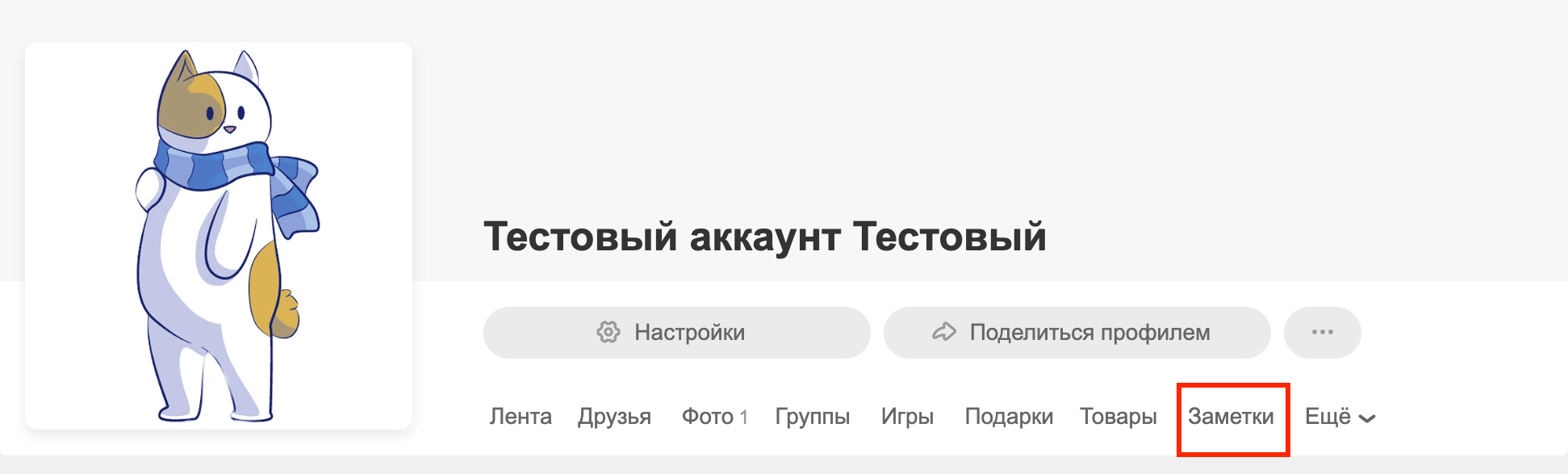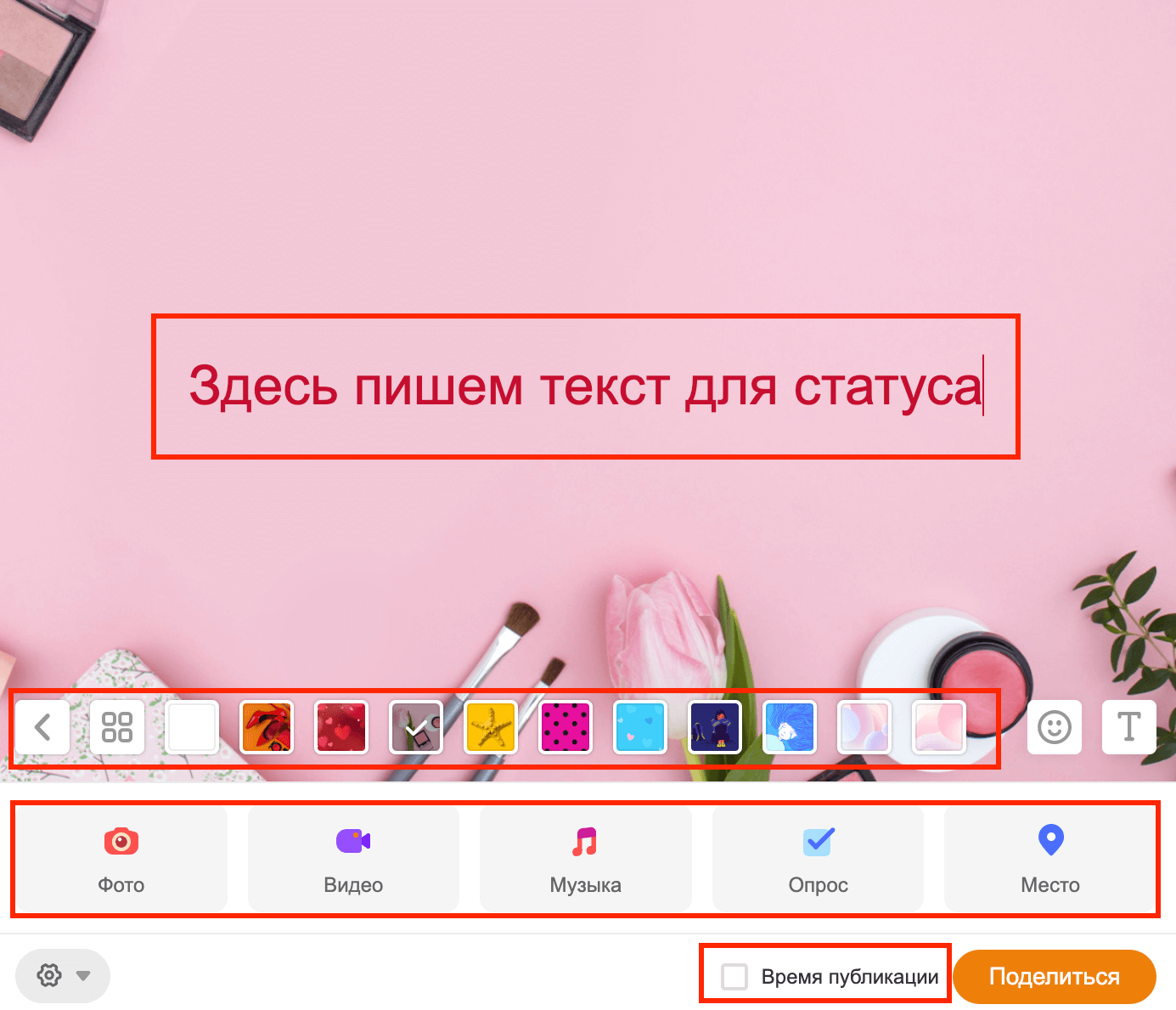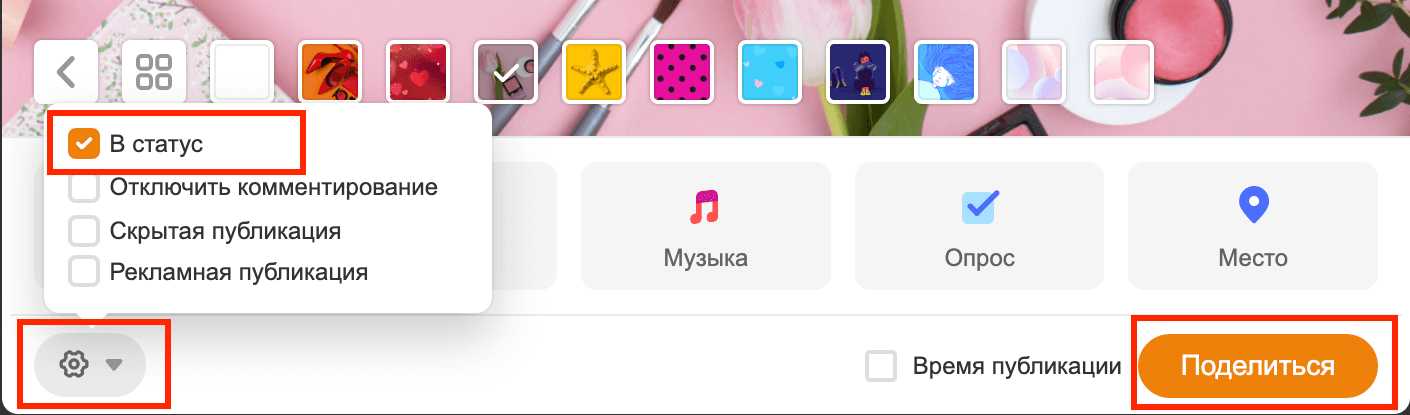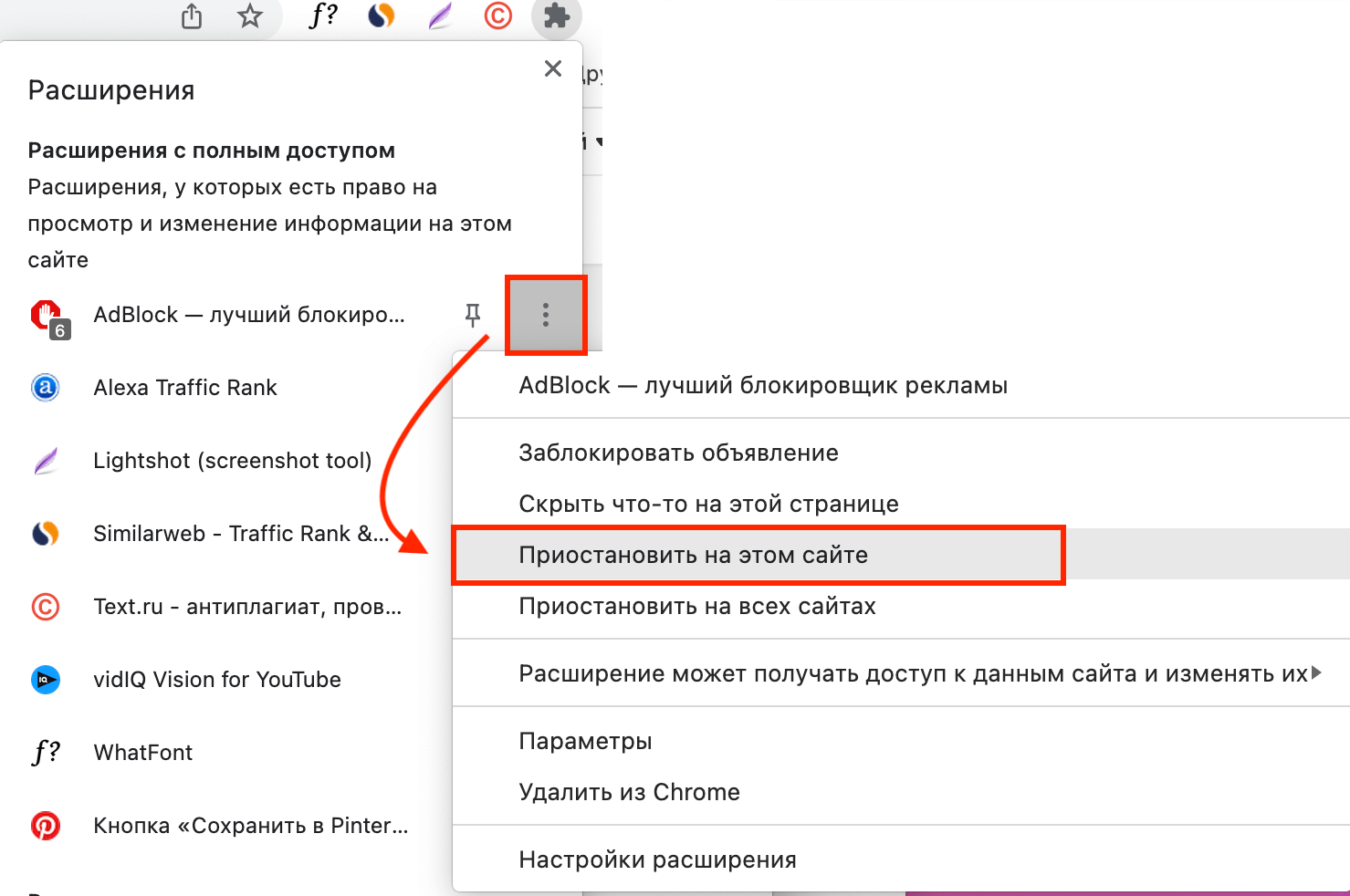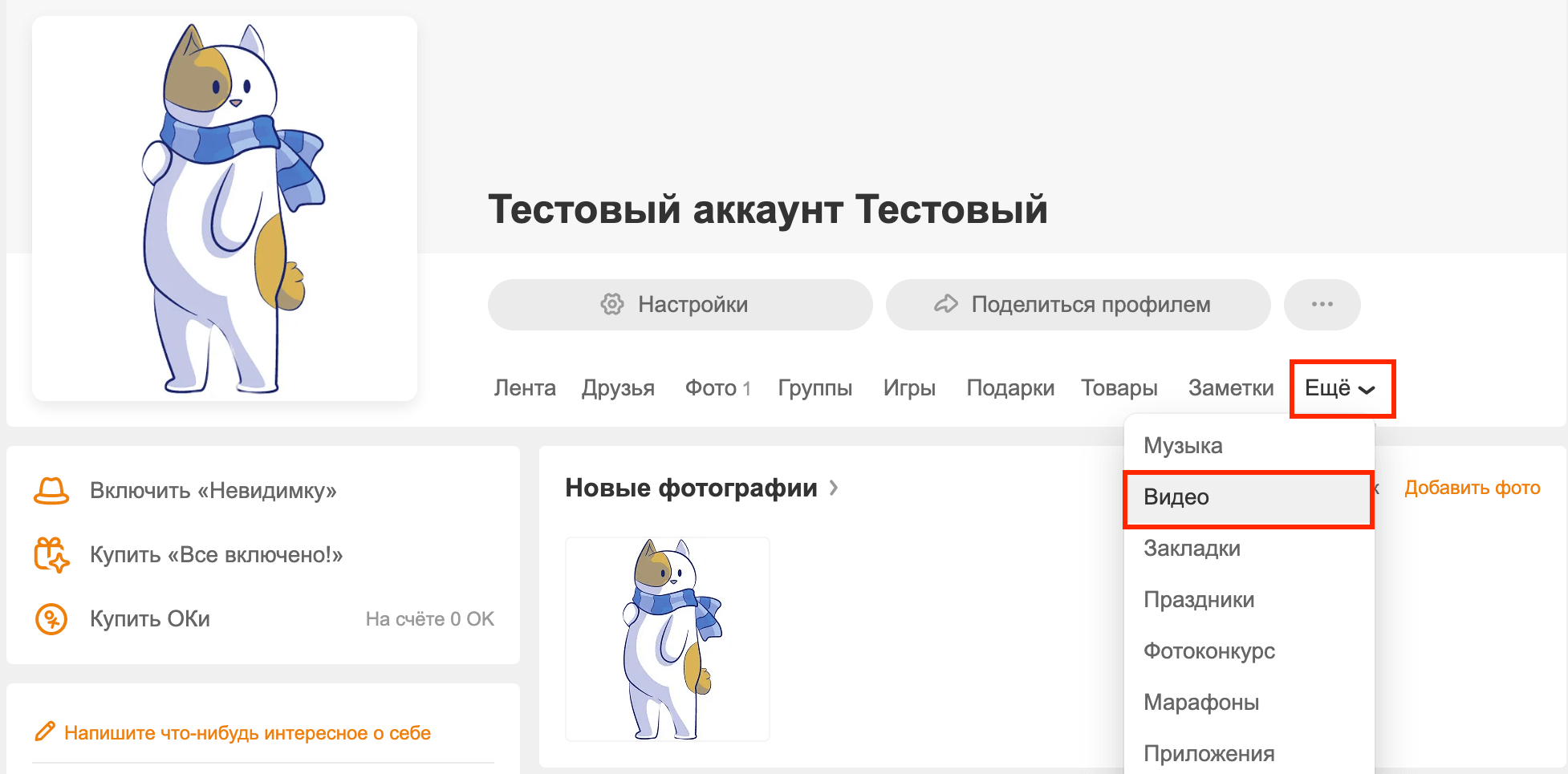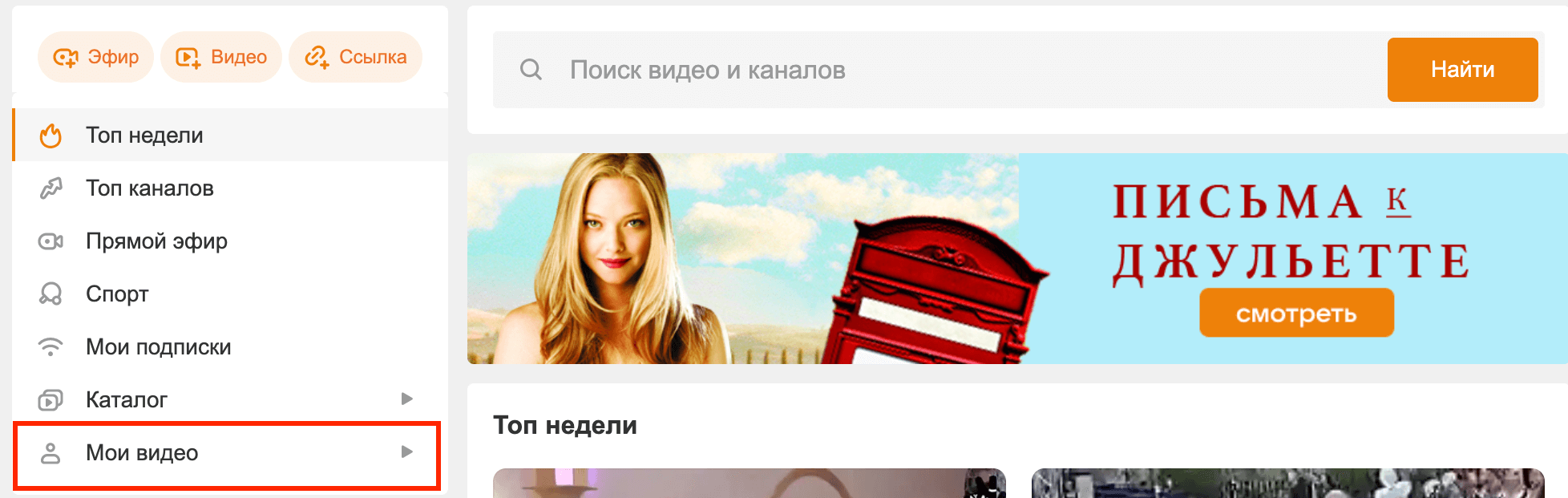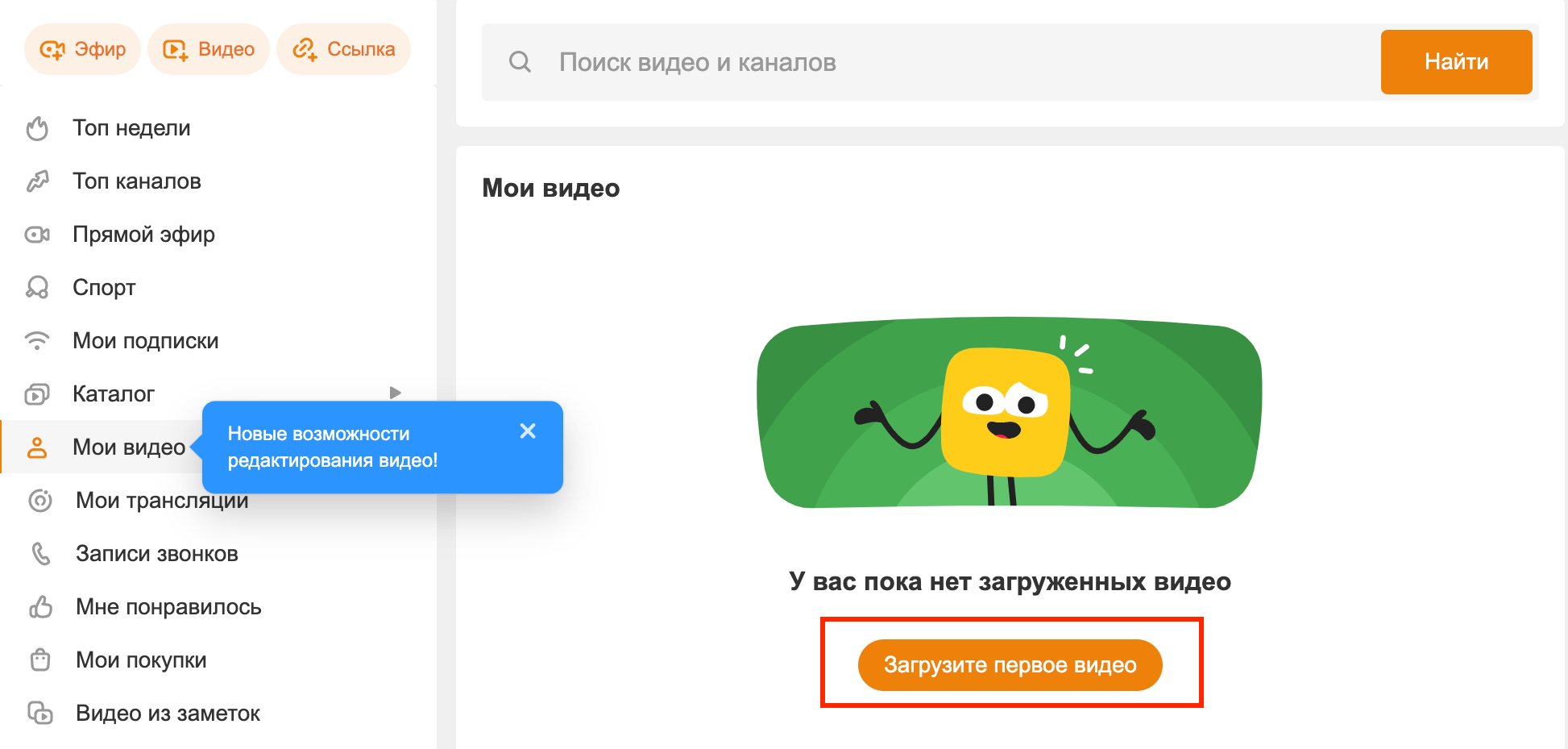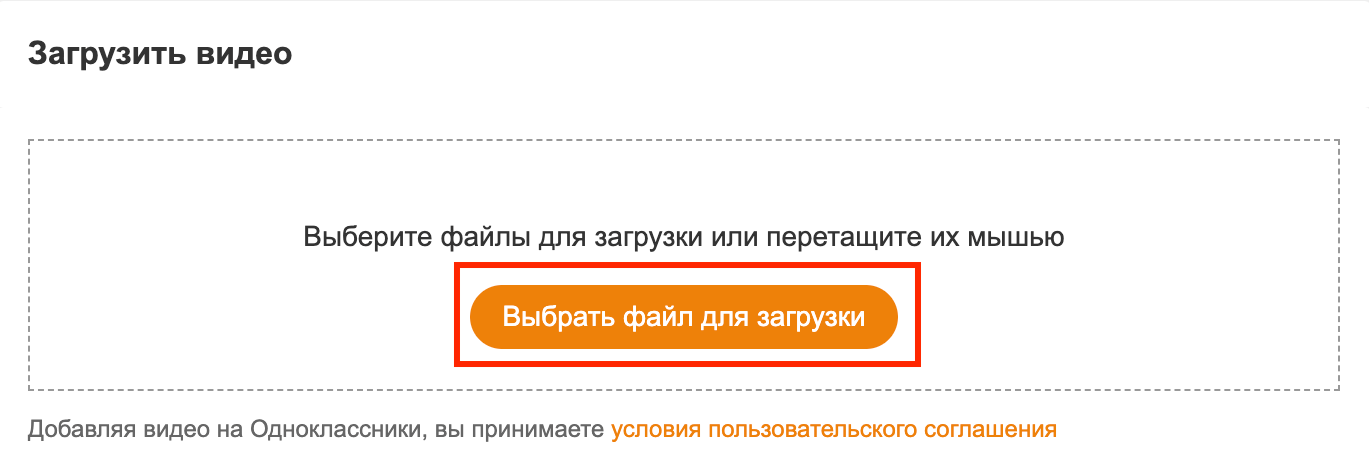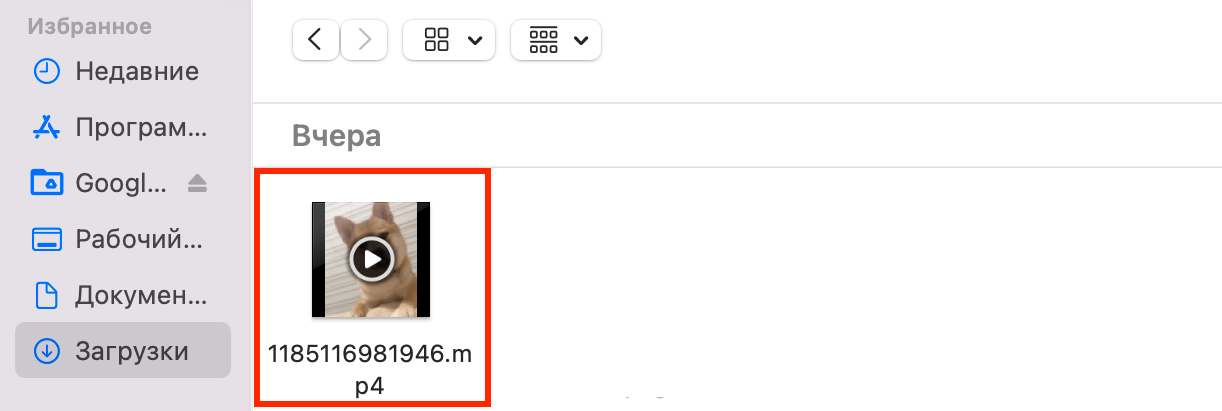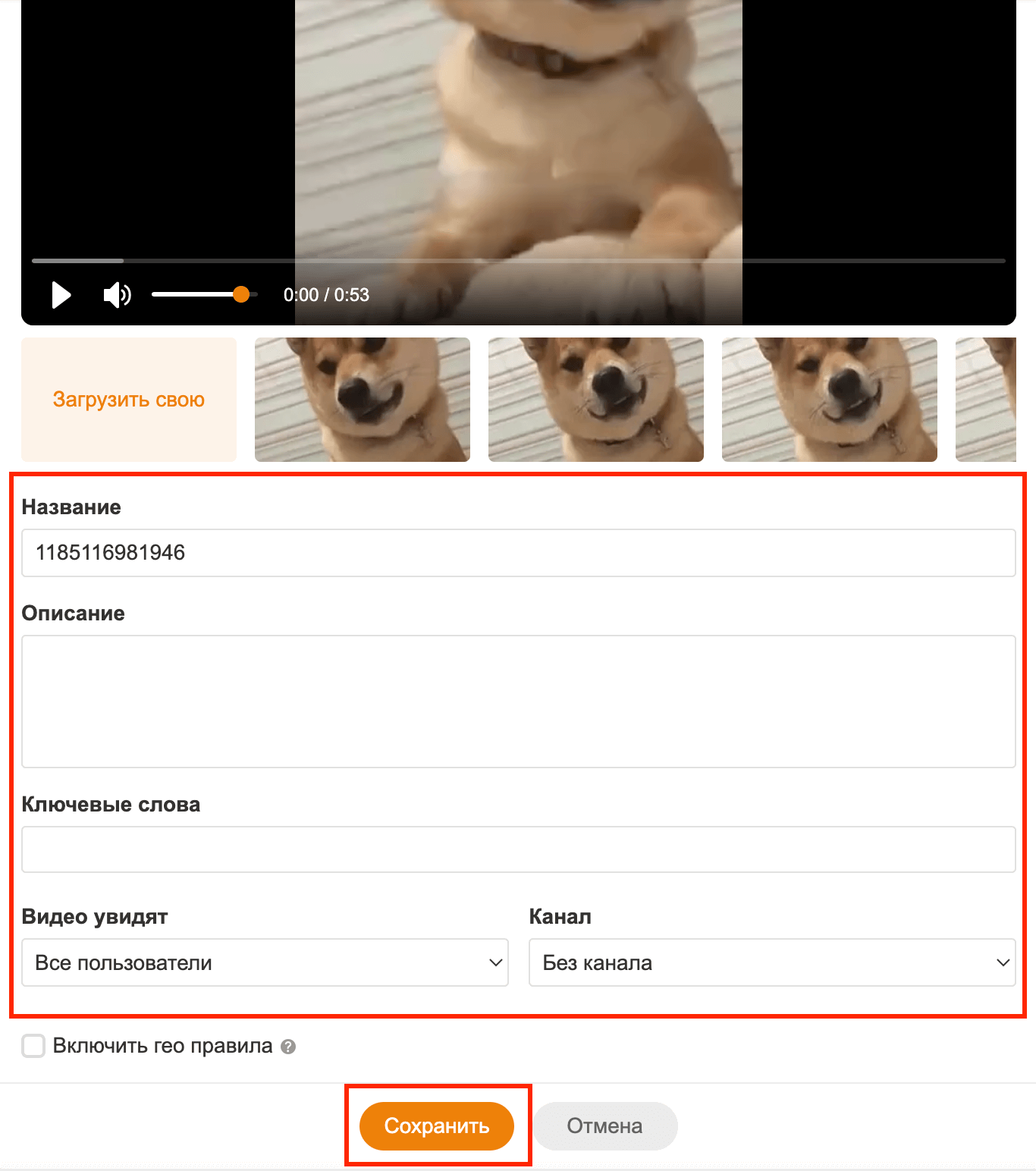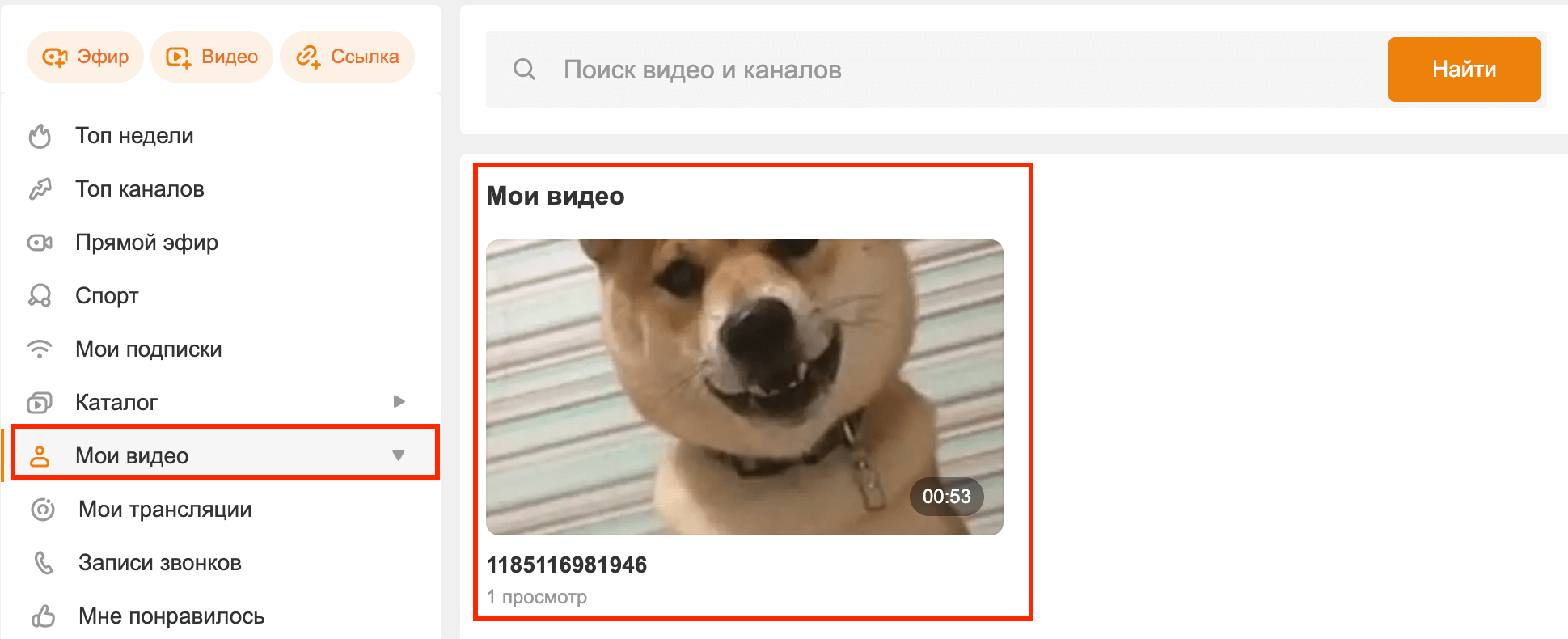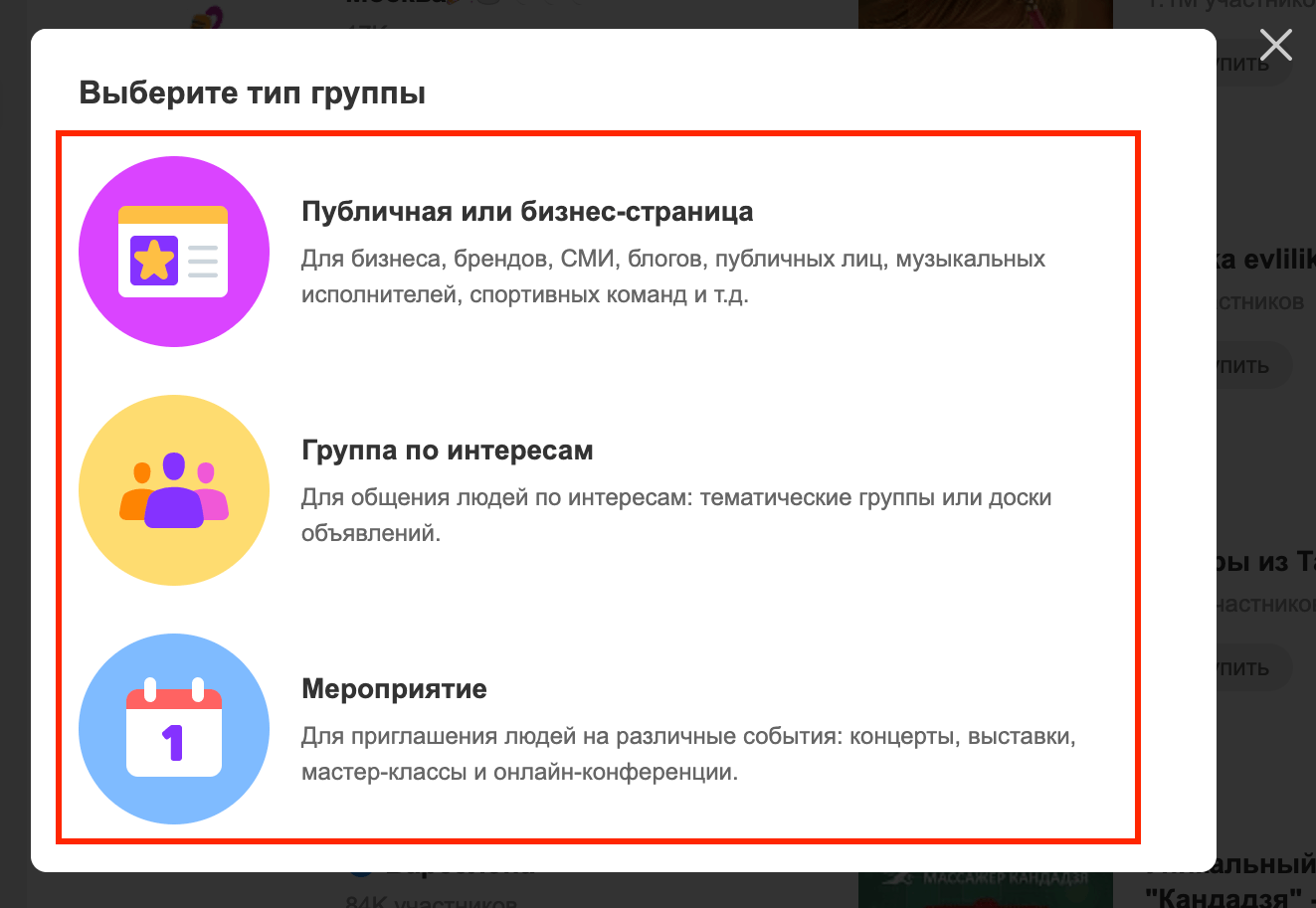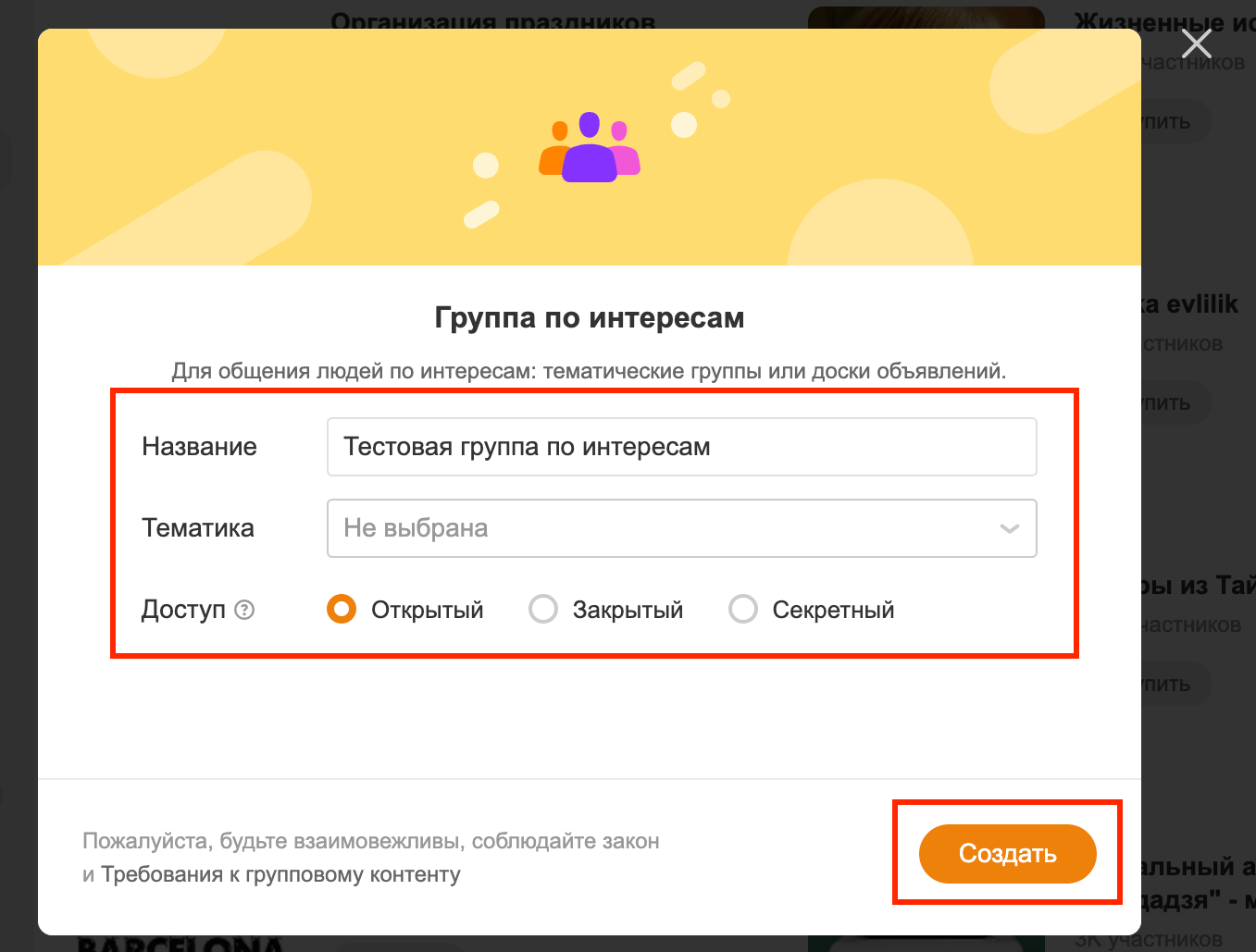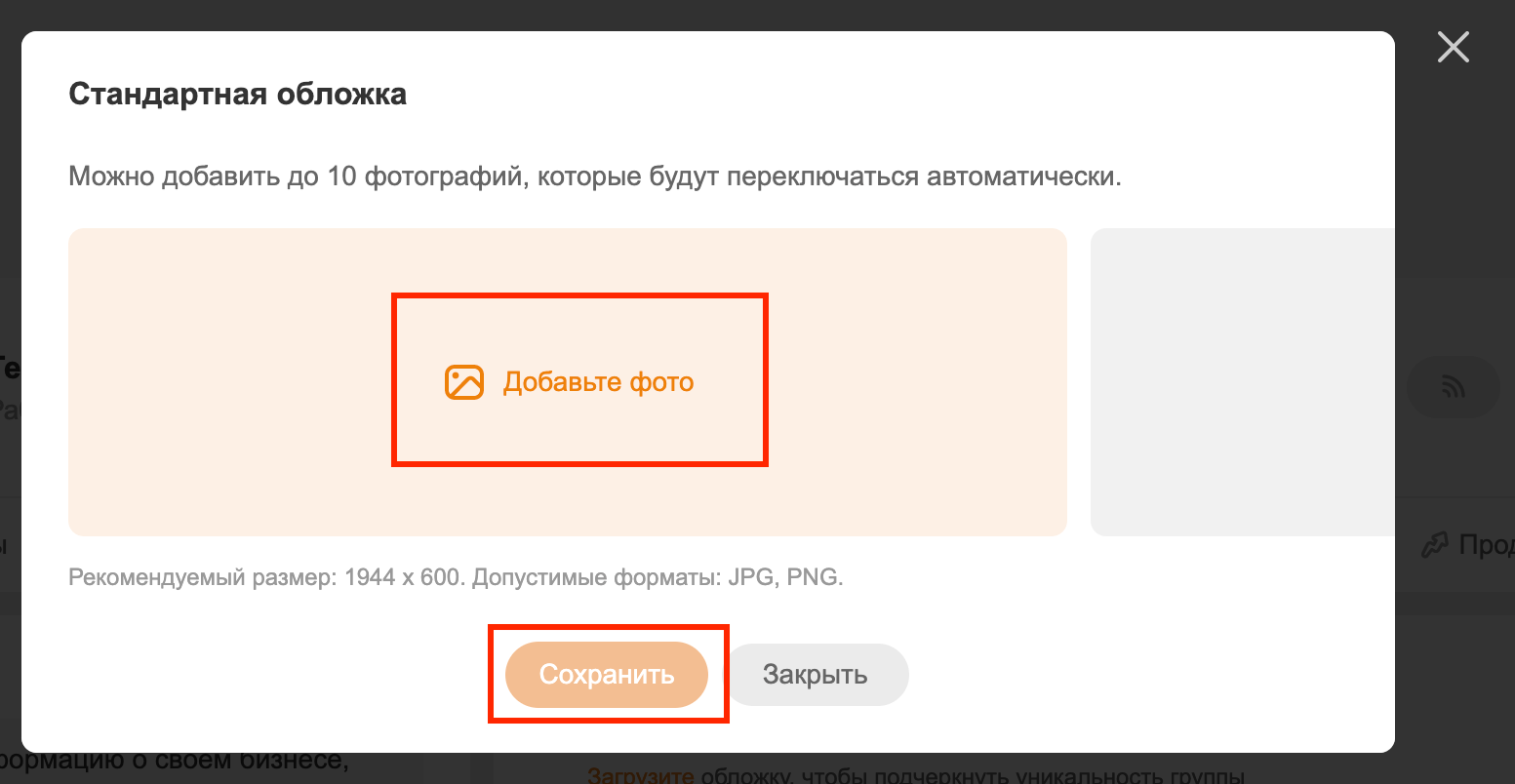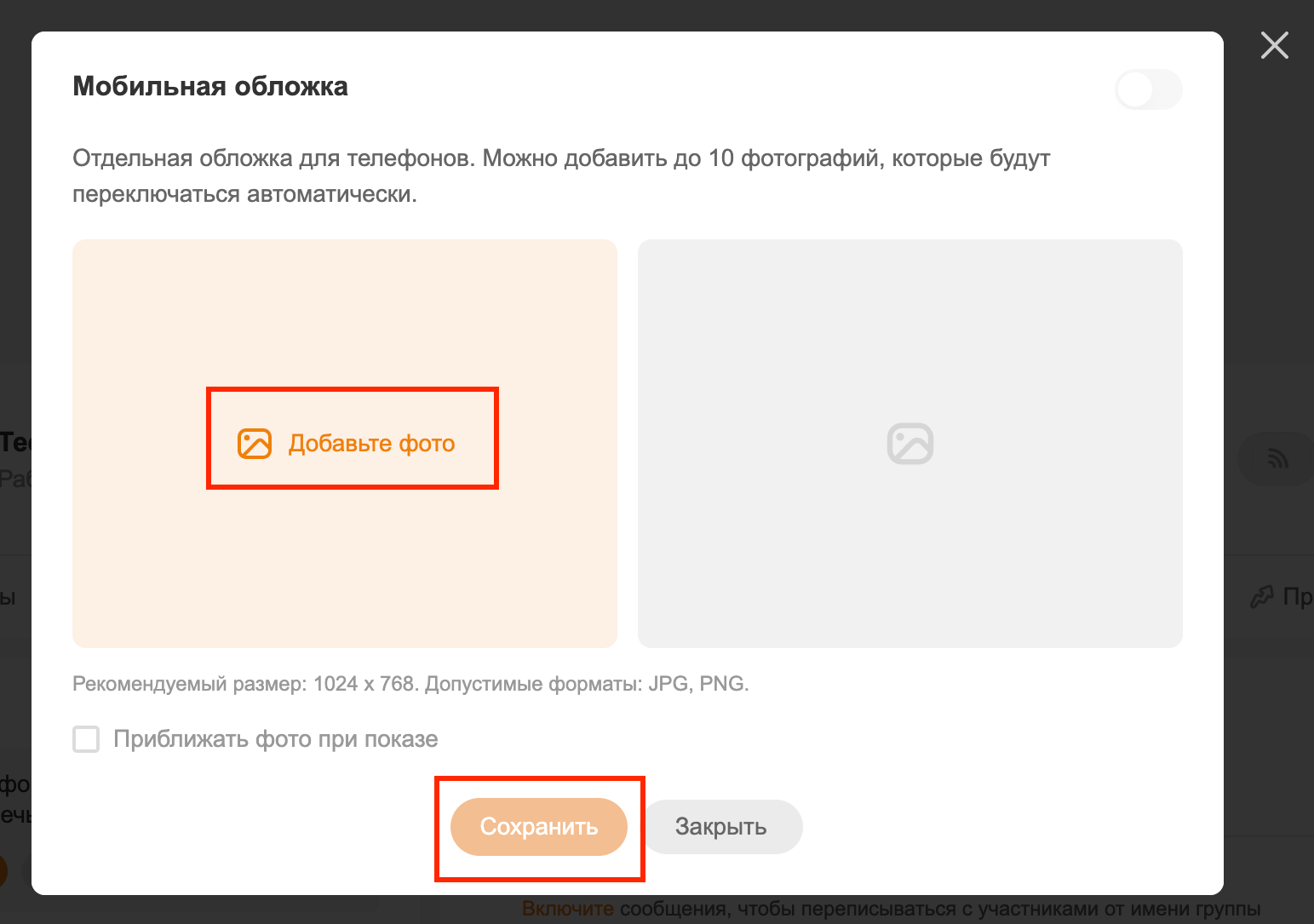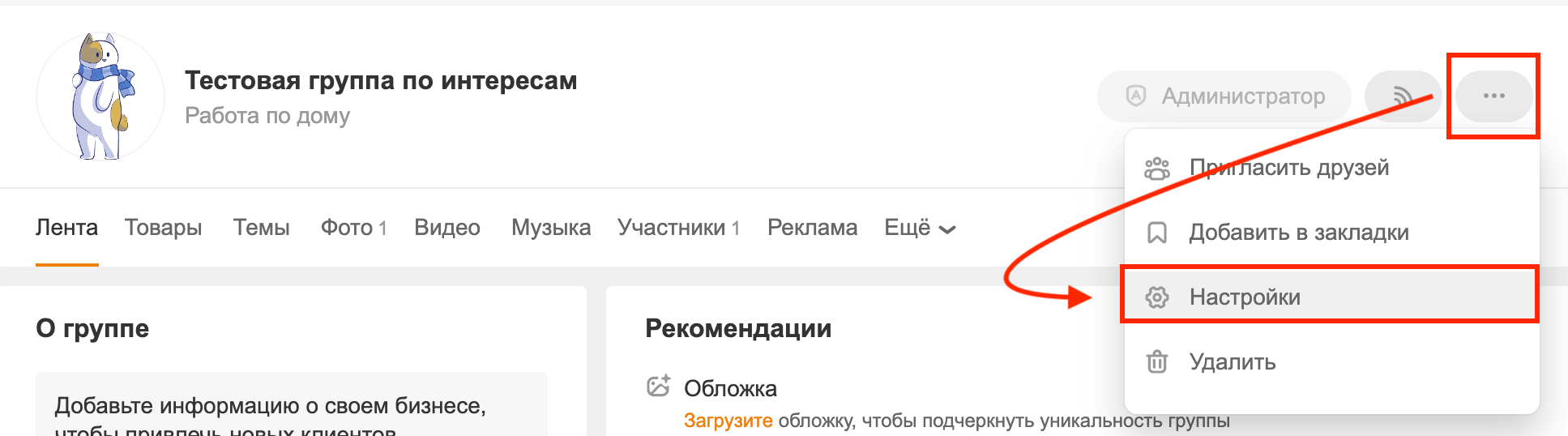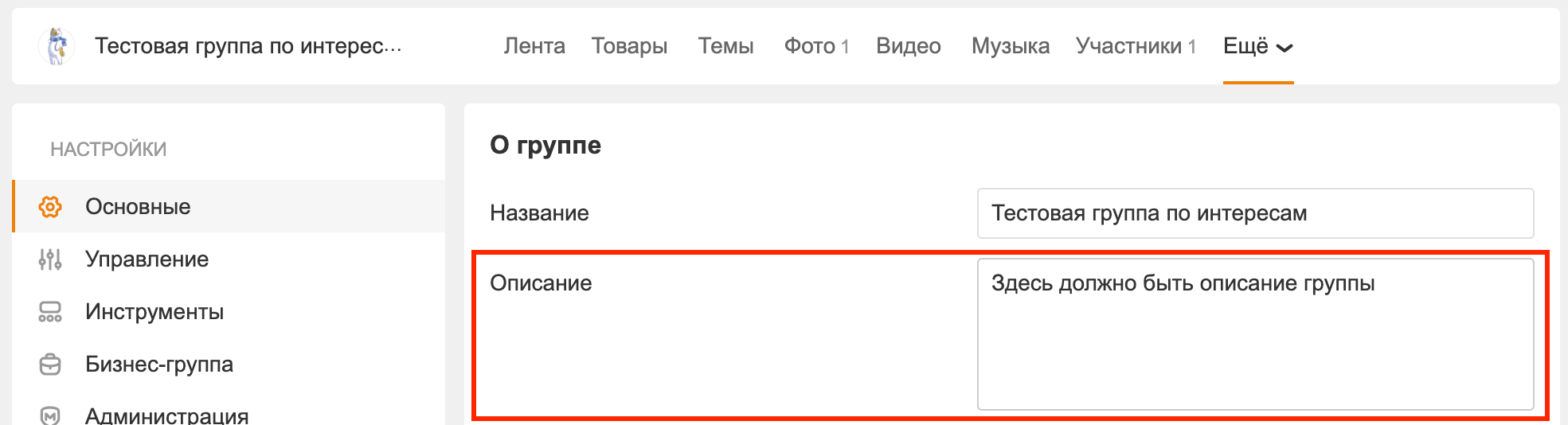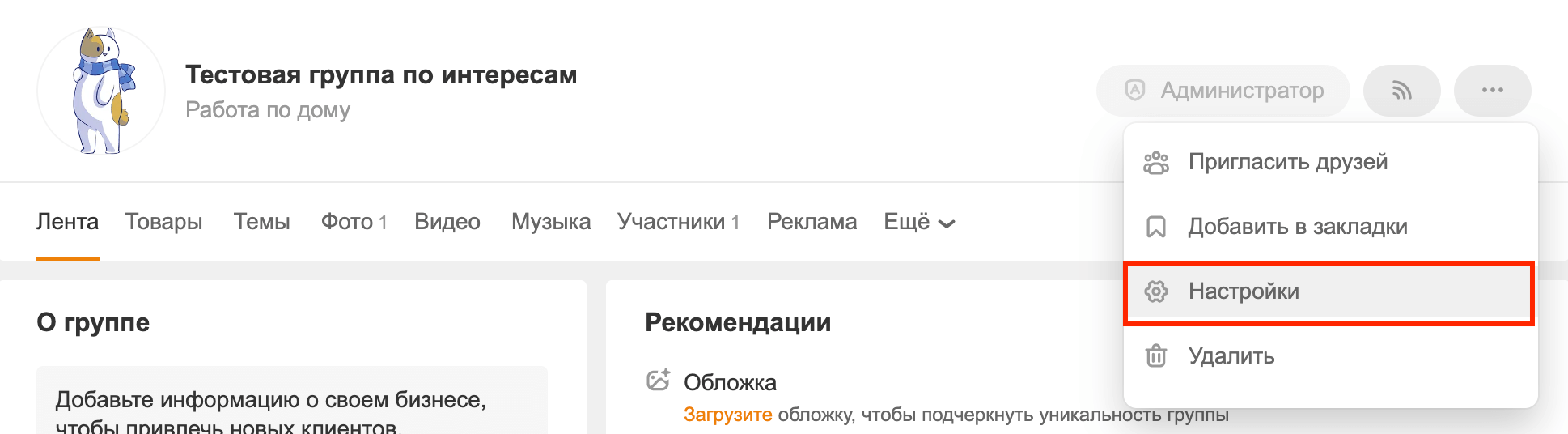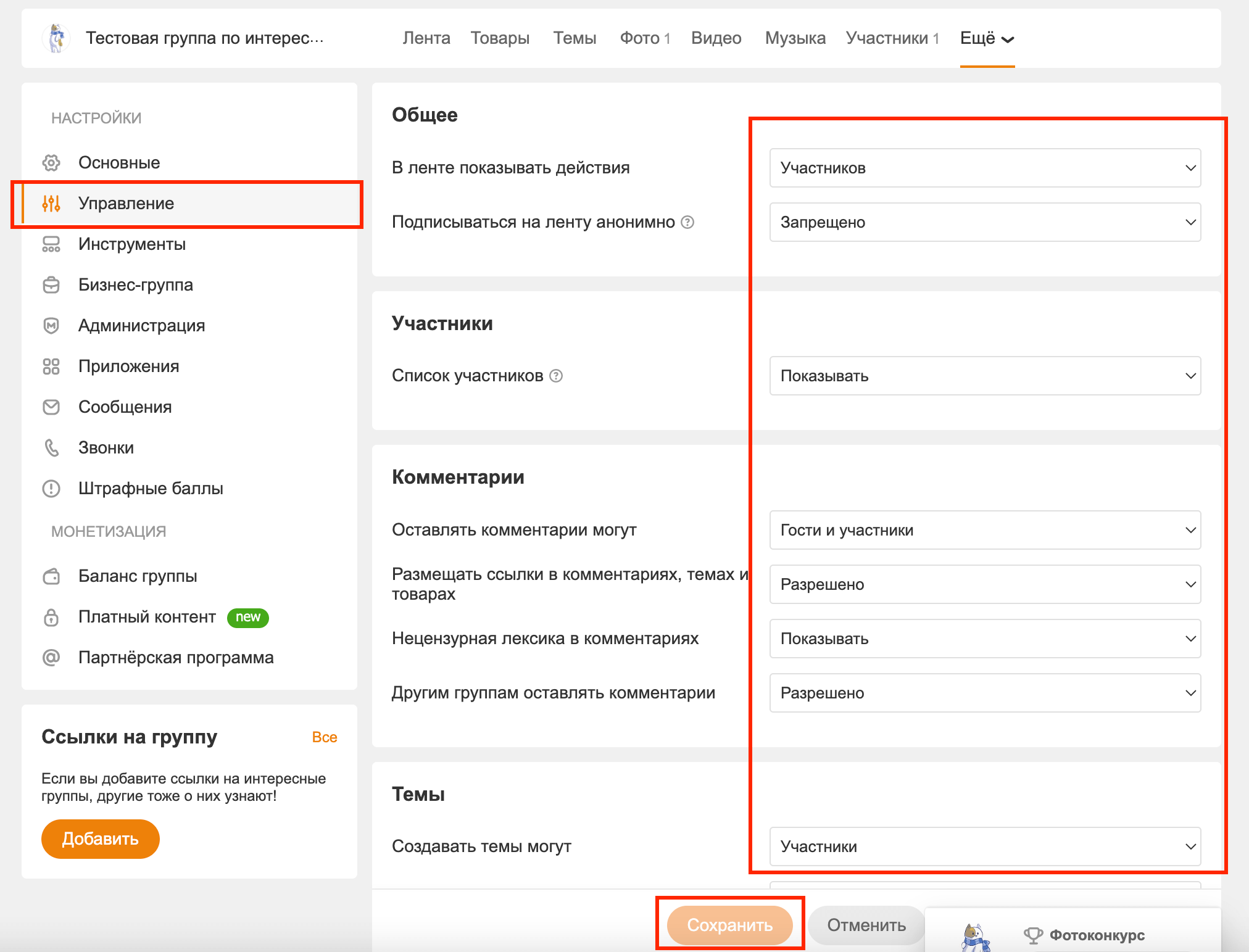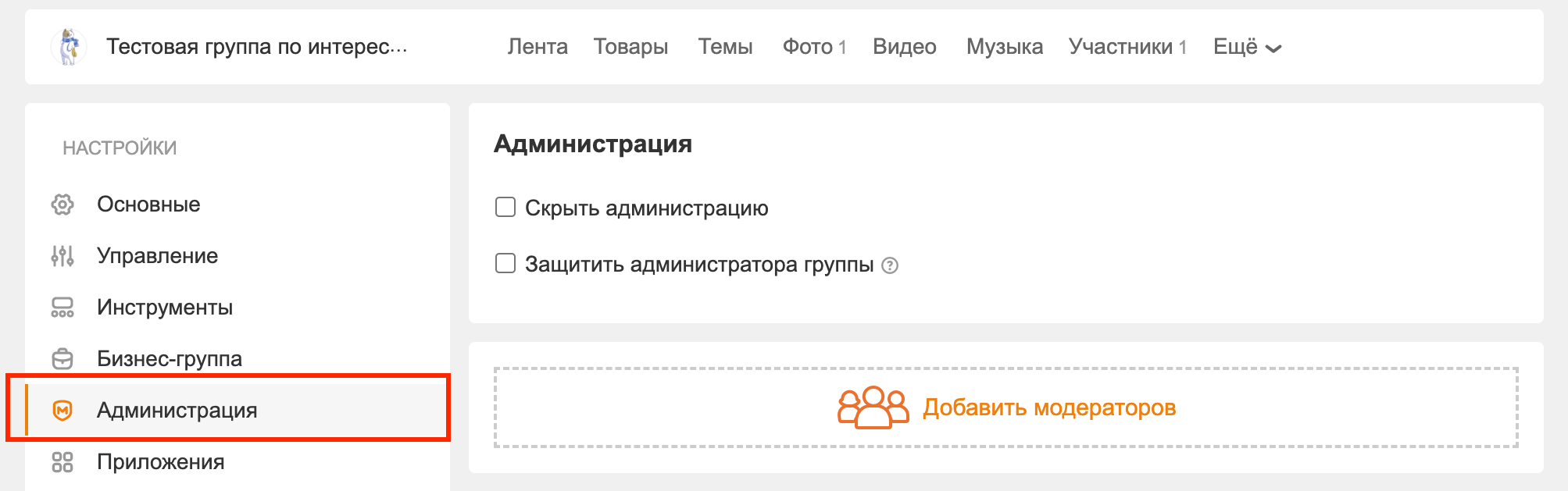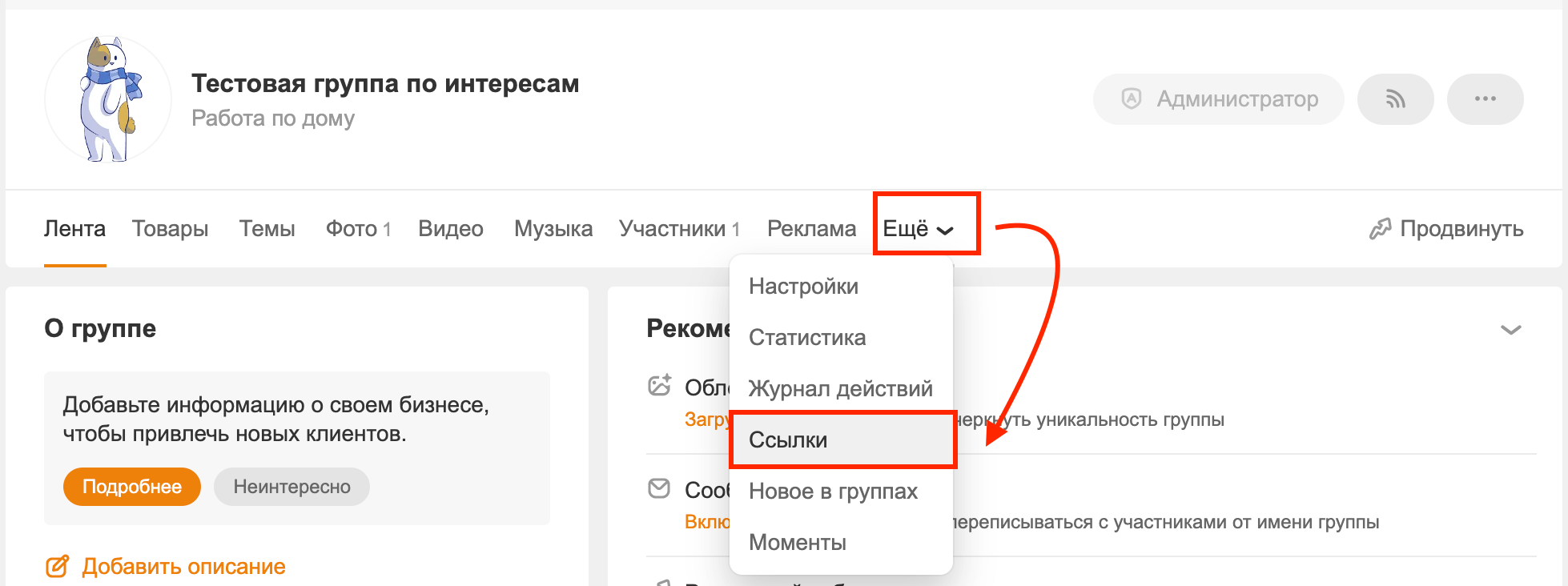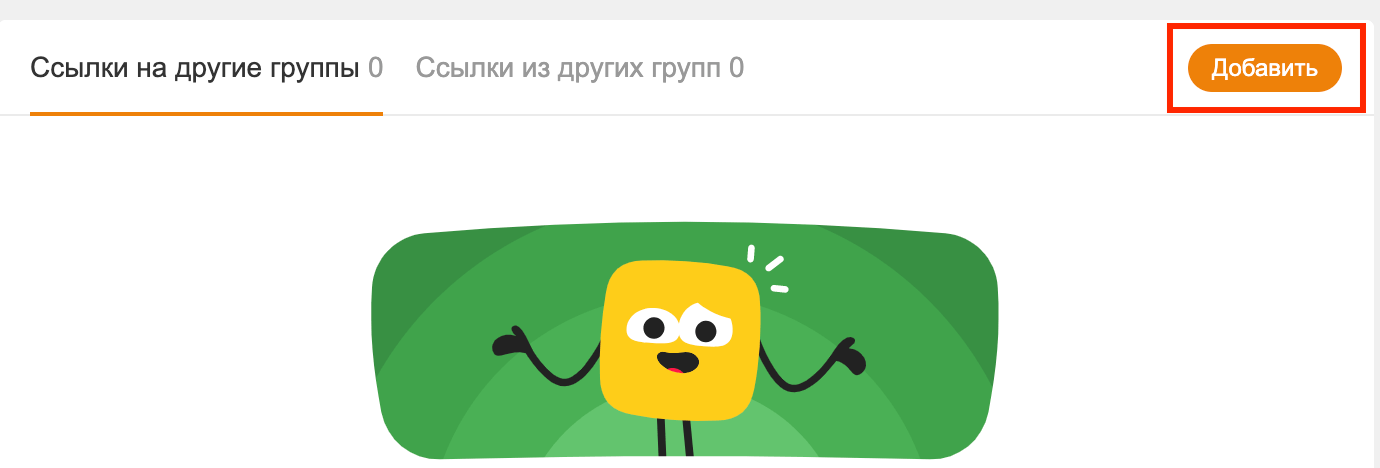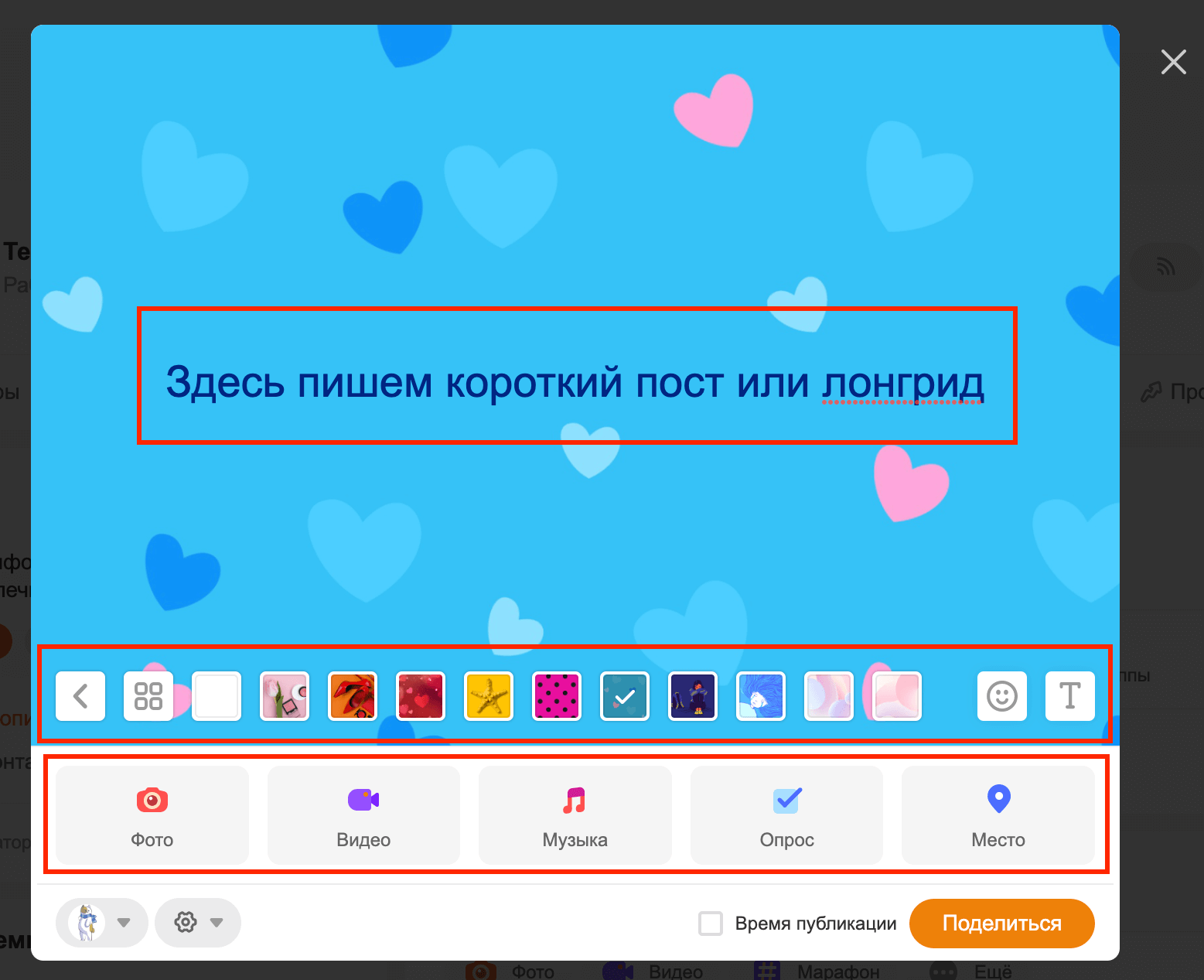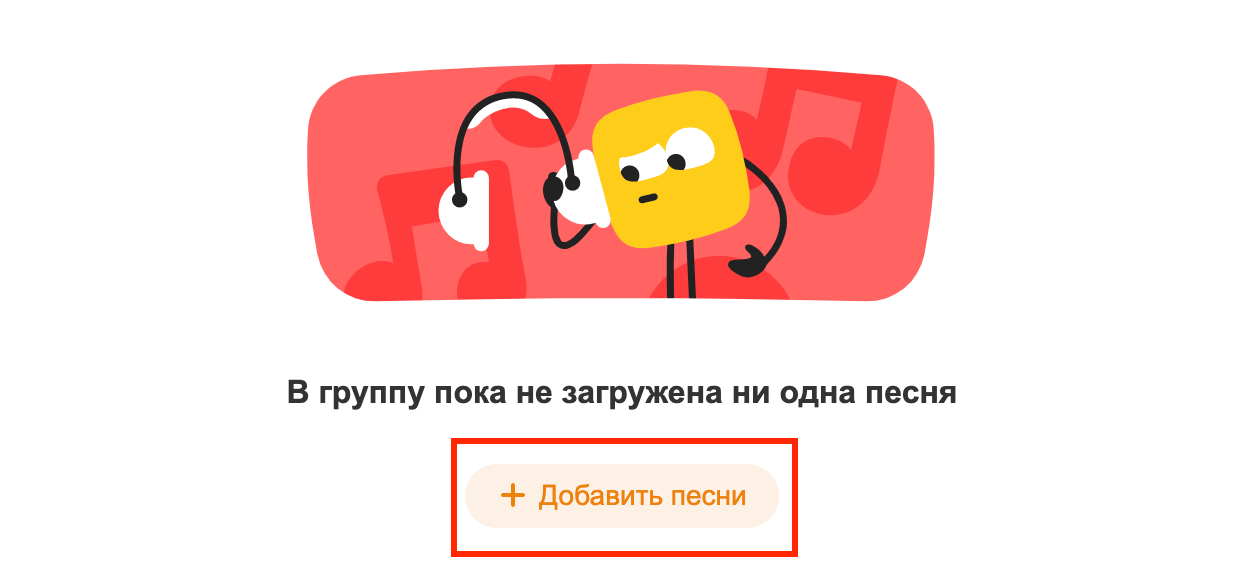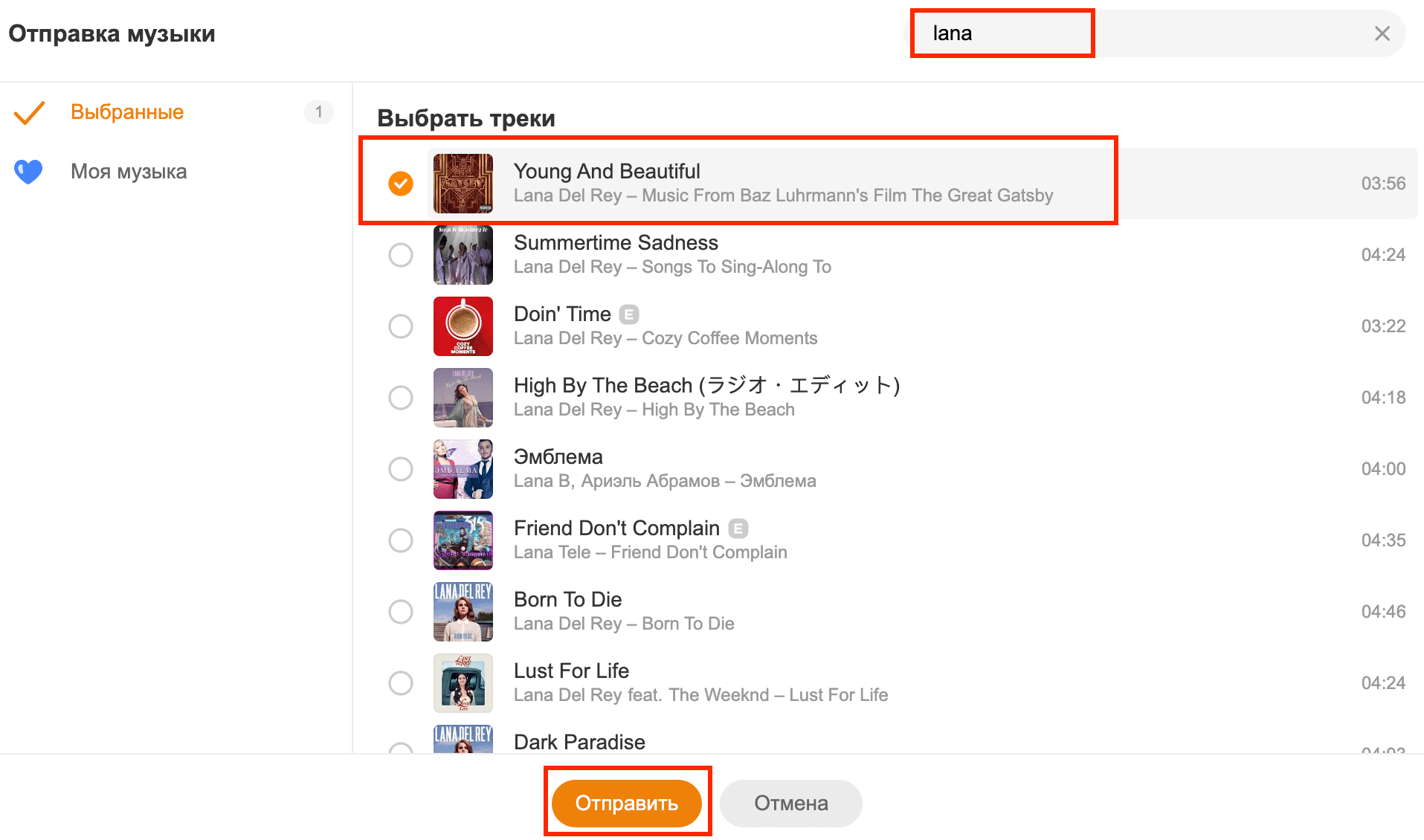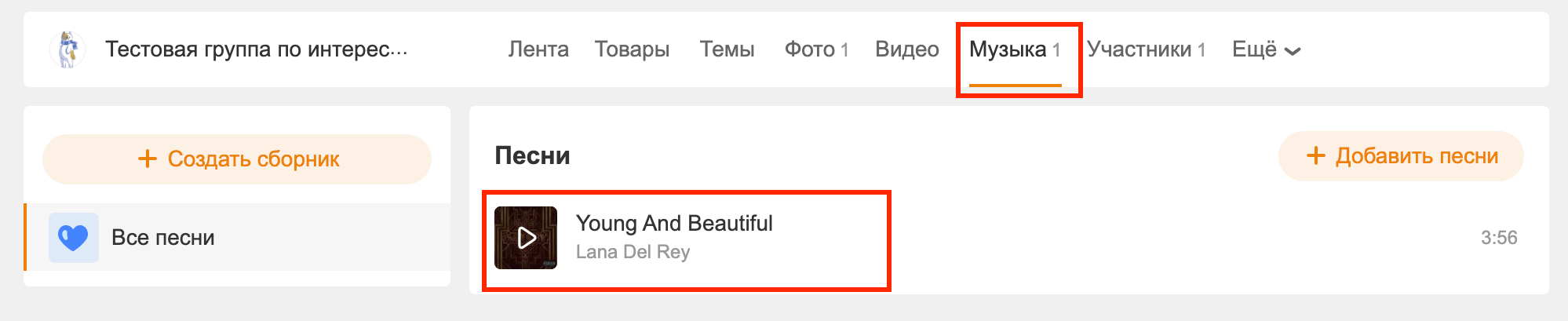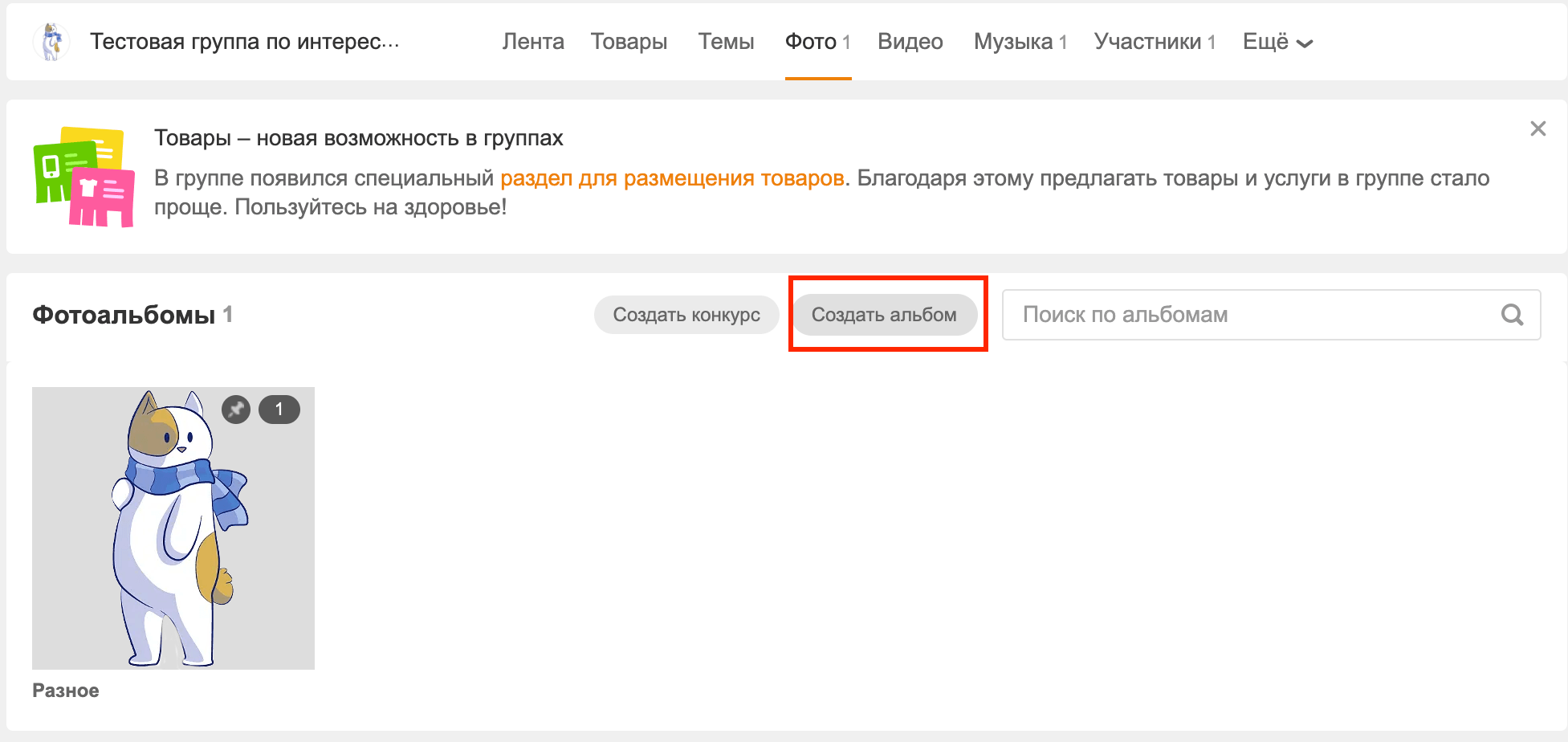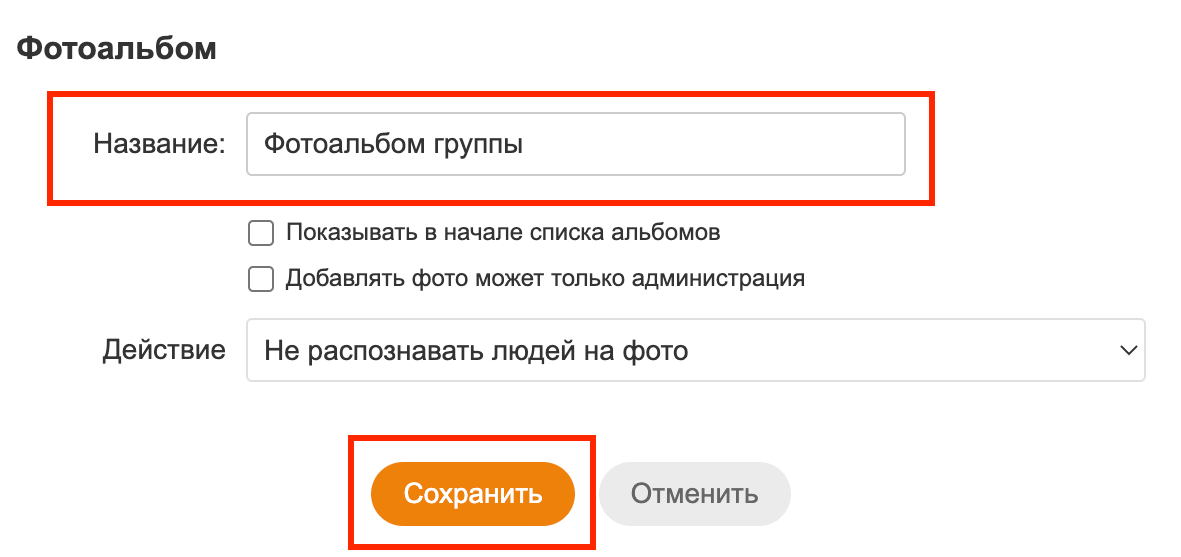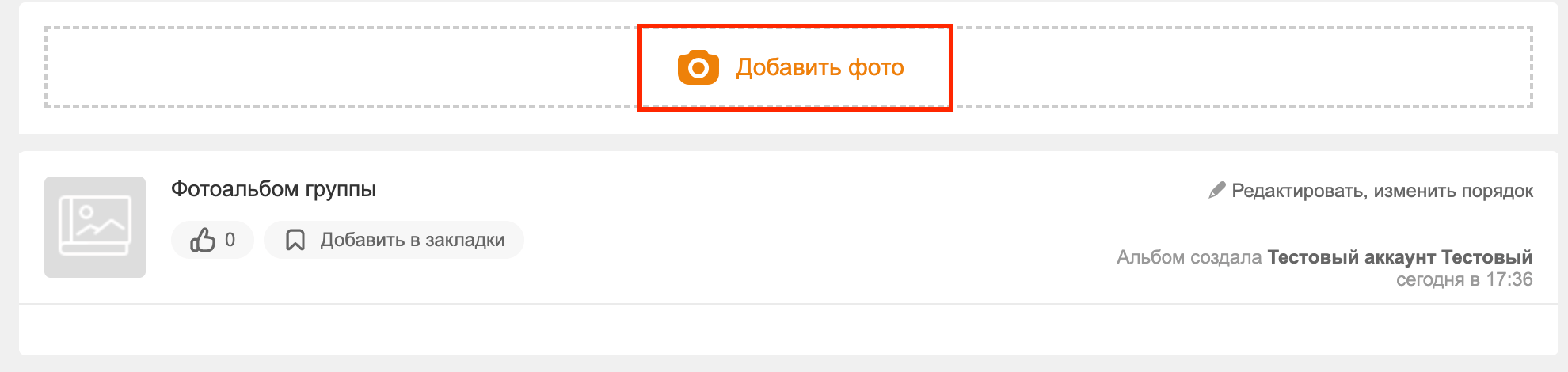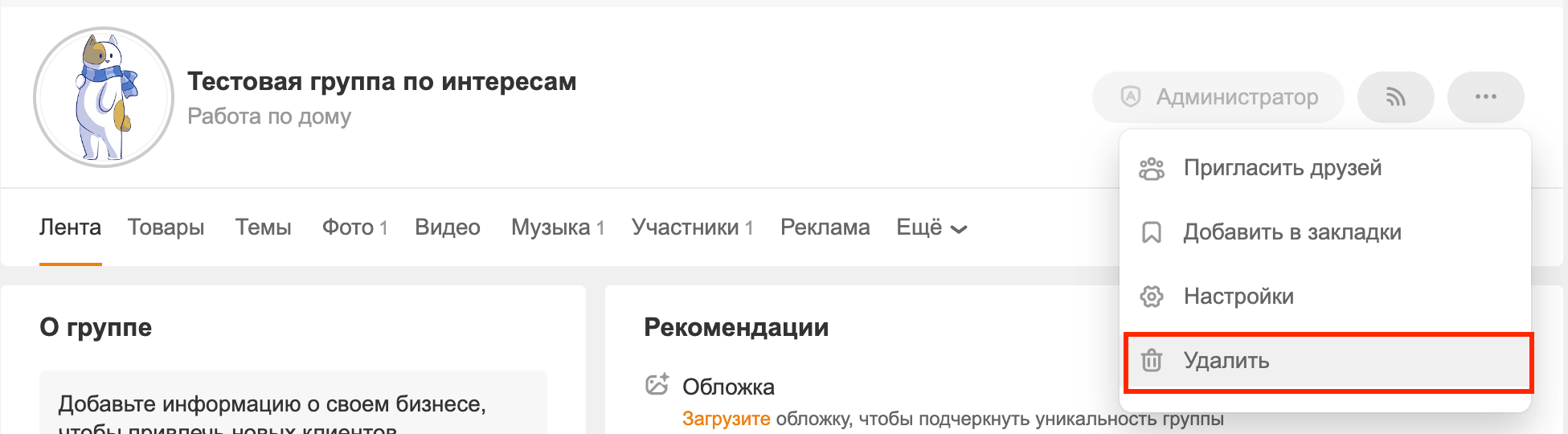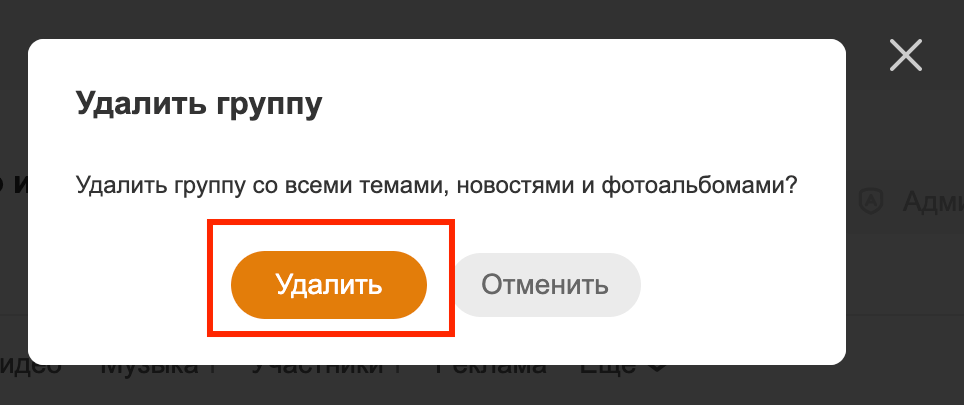Довольно часто пользователям Одноклассников приходится сталкиваться с необходимостью связаться с администрацией сайта. Например, при проблемах с доступом к своей странице, для подачи жалобы на нарушения со стороны других участников социальной сети или по другим причинам. В этой статье рассмотрим, как написать администратору сайта Одноклассники.
Связаться с Администратором Одноклассников по телефону – можно ли?
Многие люди, при попытке решить свою проблему, ищут номер мобильного телефона, по которому можно позвонить администратору Одноклассников. Однако, к сожалению, данный тип связи недоступен в социальной сети.
Как написать администраторам Одноклассников
Единственный возможный способ связаться с администрацией Одноклассников – через электронную почту, посредством обращения через специальную форму в разделе «Помощь».
Как связаться с администратором Одноклассников:
- Необходимо зайти в социальную сеть;
- Перейти в раздел «Помощь», ссылка на который расположена в верхнем правом углу окна;
- Найти на странице пункт «Написать в службу поддержки» и нажать;
- В появившемся поле нажать на «эту ссылку»;
- Откроется форма, где следует выбрать цель обращения, тему обращения и заполнить все требуемые поля. Это очень важно, так как при неправильном оформлении заявки, сроки ее рассмотрения могут быть значительно увеличены;
- После составления заявки следует нажать «Отправить сообщение».
Администрация Одноклассников рассмотрит заявку и вышлет ответное письмо на электронный почтовый ящик, указанный при составлении обращения. Срок рассмотрения зависит от сложности ситуации и загруженности администраторов.
Не нашли ответ? Тогда воспользуйтесь формой поиска:
Служба поддержки Одноклассники: как связаться с техподдержкой и написать правильный вопрос на который ответят

Поэтому, мы решили написать небольшую заметку, которая возможно Вам поможет связаться с администрацией или техподдержкой одноклассников. Сразу предупредим, что мы не являемся каким-либо посредником этой социальной сети, и не сможем посодействовать в связи с администрацией. Действовать придется самостоятельно. Более того, давайте сразу разделим понятия “администрация” и “техническая поддержка”.
Мы с Вами живем в реальном мире, и должны понимать, что “небожители” в лице непосредственных владельцев сети вряд ли будут разбираться с вашими проблемами. Если вы испытываете какие-то трудности, то в первую очередь нужно написать в техподдержку. Большинству пользователей нужна не администрация, а техническая поддержка одноклассников и сейчас мы расскажем, как с ней связаться.
Как написать в службу технической поддержки ОК
Все просто! Связаться со службой поддержки Одноклассников и задать вопрос можно с помощью специальной формы. Которая находится на странице помощи. Как найти форму техподдержки? Заходим на главную страницу сайта. И находим ссылку в правом верхнем углу сайта ОК, – нужно пройти по ссылке “Помощь”, как на картинке:
На появившейся страничке много полезной информации, поэтому советуем с ней ознакомиться, если раньше этого еще не делали. Если предоставленная там информация не помогла, в середине страницы есть ссылка на форму связи с техподдержкой – “Написать в службу поддержки”. Собственно это и есть связь со службой технической поддержки.
Далее, чтобы написать в службу поддержки Одноклассников, вам нужно заполнить форму обращения.
Разберём по пунктам, какие данные необходимо ввести для отправки вопроса в техподдержку:
- Цель обращения. Выберите подходящий вопрос из списка доступных тем.
- Email. Обязательно укажите действующую почту. На неё придёт ответ от службы технической поддержки ОК.
- Текст обращения должен включать понятный вопрос, который даст сотруднику поддержки полную информацию о вашей проблеме. Ниже мы подробнее рассмотрим, что лучше написать по той или иной проблеме.
- Если есть необходимость, вы можете прикрепить скриншот проблемы.
При обращении, советуем грамотно и подробно формулировать проблему, это не только повысит вероятность ответа от техподдержки, но и сэкономит время. Кроме этого, существуют e-mail адреса, которые возможно также функционируют:
- [email protected]
- [email protected]
- [email protected]
- [email protected]
Можете попробовать написать по данным адресам, если вашу на ваш вопрос не отвечают. Кстати заметьте, что телефона у техподдержки одноклассников нет. Контактные данные самой администрации будут ниже. Также, контактная форма для связи с техподдержкой находится в самом низу страницы правил социальной сети:
- http://odnoklassniki.ru/regulations
Администрация одноклассники
Прежде чем Вы захотите написать и связаться с администрацией одноклассников, нужно понять что информация ниже возможно не сможет Вам помочь. Это контактные данные для связи непосредственно с компанией. Звонить туда обычному пользователю сети одноклассники скорее всего бесполезно. Данные взяты нами из открытого доступа, поэтому ответственность за достоверность нести не можем. Итак, организация LTD «Odnoklassniki»:
Адрес офиса: г. Москва, Ленинградский проспект, д.47,
стр.2, подъезд 2, 5 этаж.Телефон: +7 (495) 649-3099
Факс: +7 (495) 725-6359
Советы по составлению правильного вопроса в службу поддержки Одноклассников
Если у вас нет доступа к странице, то далеко не во всех темах обращения можно оставить свой комментарий по проблеме. Например при восстановлении страницы, можно только указать почту, номер телефона или ID профиля. Тем, у кого нет доступа к профилю можно только написать о взломе страницы, описав всю ситуацию.
Тем не менее, если зайти в форму обращения в поддержу через под своим логином, есть вопросы, где имеется поле “Текст обращения”. Несколько советов по заполнению обращения.
Тема обращения «Группа заблокирована»
Довольно часто у пользователей с активными группами возникают проблемы. Например, это может быть блокировка или удаление группы. В этом случае советуем для начала выяснить, по какой причине могла быть заблокирована группа. При этом, в первую очередь, помогут правила социальной сети (ссылку на которые мы давали выше), а также обращение в поддержку. При составлении обращения постарайтесь описать тематику группы, а также обратите внимание сотрудника поддержки, что старались не нарушать правила Одноклассников. Если нарушение было из-за взлома профиля, сделайте на это отдельный акцент при обращении.
Тема обращения «Деньги сняли, ОКи не пришли»
Частая проблема в Одноклассниках – снятые деньги за Оки, которые не пришли. В этом случае сразу советуем отправлять обращение с указанными реквизитами и временем покупки Оков. Для этого в форме обращения сразу нажмите на кнопку «У меня другой вопрос»:
Далее нужно заполнить поля о платежной системе, сумме платежа и времени покупки.
Тема обращения «Профиль взломан»
Если не получается вернуть доступ к странице, то кроме советов, которые даны в теле обращения можно написать и поддержку. Попробуем чуть сократить время решения этой проблемы. Прежде чем обратиться в службу поддержки в Одноклассниках, проверьте компьютер на вирусы. Достаточно двух бесплатных антивирусов Kaspersky Virus Removal Tool и Malwarebytes. С большой долей вероятности, что-то подобное порекомендует и сотрудник техподдержки ОК. Если доступ восстановить не получается, то нужно описать ситуацию подробно. В самом обращении укажите время потери профиля. После этого, с вами должны связаться для процедуры восстановления.
На этом все ;). Заходите почаще, постараемся радовать Вам интересными и полезными статьями!
Даниил Кондратьев
Пара слов об авторе от редакции smartronix.ru. Даниил — общительный молодой человек, которому нравится писать про Android и iOS. С мобильными гаджетами на «ты». Даниил неплохо разбирается в социальных сетях, касательно вопросов их работы. Мы особенно выделяем его способность писать на различные темы простым и лаконичным языком.
Социальная сеть Одноклассники: руководство пользователя
Средний возраст Одноклассников – 30-45 лет.
5 468
Одноклассники занимают седьмое место в рейтинге российских популярных сайтов. По оценке социальной сети ежемесячно площадку посещают 43 млн пользователей. основная аудитория площадки – люди от 30 до 45 лет с высшим образованием и доходами выше среднего.
Юзеры используют соцсеть для общения с друзьями, развлечений, поиска товаров и услуг, покупок. Бизнес в ОК тоже может найти свою целевую аудиторию. Только в 2021 году на площадке продали более 39 млн товаров.
В этой статье расскажем, как зарегистрироваться в Одноклассниках, восстановить пароль, закрыть профиль, скачать музыку или видео, купить ОКи, создать и настроить группу.
Как зарегистрироваться в Одноклассниках
Для того чтобы зарегистрироваться в Одноклассниках, заходим на главную страницу соцсети и нажимаем «Зарегистрироваться».
Указываем номер телефона, страну регистрации и нажимаем «Далее».
Вводим код из СМС и нажимаем «Далее».
Придумываем пароль и нажимаем «Далее».
Заполняем поля: имя, фамилия, дата рождения и пол. Нажимаем «Далее».
На странице добавляем фото аккаунта, чтобы вас смогли легко найти. Нажимаем «Добавить фото».
Из галереи выбираем изображение и нажимаем «Установить».
Теперь на личной странице отображается ваш аватар.
Видео о том, как зарегистрироваться в Одноклассниках:
Как скачать приложение
Чтобы скачать приложение Одноклассники, заходим в Play Market или App Store, набираем в строке поиска «одноклассники» и нажимаем «Установить».
После установки приложение появится на главном экране телефона.
Видео о том, как скачать приложение:
Как удалить приложение
Чтобы удалить приложение, зажимаем иконку приложения и выбираем «Удалить».
Подтверждаем удаление кнопкой «ОК».
Теперь приложение удалено с устройства.
Как удалить страницу
Чтобы удалить профиль в ОК, заходим на свою страницу и переходим по ссылке.
Здесь выбираем «Отказаться от услуг».
Указываем причину удаления страницы.
Вводим пароль от страницы и нажимаем «Удалить».
Обратите внимание, при удалении профиля стирается вся информация со страницы. Восстановить удаленный профиль можно в течение 183 дней со дня удаления. Удалить профиль в ОК можно только с компьютера.
Видео о том, как удалить страницу:
Как восстановить страницу
Чтобы восстановить профиль в ОК, заходим на главную страницу и нажимаем «Не получается войти».
Выбираем телефон или почту, которую указывали при регистрации.
Указываем номер телефона или почту и нажимаем «Получить код».
Вводим код из СМС и нажимаем «Далее».
Подтверждаем свой аккаунт с помощью кнопки «Да, это я».
Придумываем пароль и нажимаем «Далее».
Профиль восстановлен.
Видео о том, как восстановить страницу:
Как восстановить пароль
Чтобы восстановить пароль, заходим на страницу ОК и выбираем «Не получается войти».
Выбираем способ восстановления по номеру телефона, почте или QR-коду.
Указываем номер телефона и нажимаем «Получить код».
Вводим код из СМС и нажимаем «Далее».
Подтверждаем, что профиль принадлежит нам.
Придумываем новый пароль и нажимаем «Далее».
Видео о том, как восстановить пароль:
Как поменять пароль
Для того чтобы изменить пароль страницы, нажимаем на аватар и выбираем «Изменить настройки».
Переходим в раздел «Пароль».
Указываем текущий пароль, новый пароль и нажимаем «Сохранить».
Видео о том, как поменять пароль:
Настройки страницы
Давайте разберем основные настройки приватности страницы – как закрыть профиль, удалить друзей, удалить удаленные аккаунты и заблокировать человека.
Как закрыть профиль
Если вы не хотите, чтобы личную информацию о вас видели посторонние, ограничьте доступ к странице с помощью функции закрытия профиля.
Чтобы закрыть профиль, переходим в «Настройки».
Переходим в раздел «Публичность».
Выставляем настройки с помощью галочек и нажимаем «Сохранить».
В случае, если вам нужно полностью закрыть профиль от посторонних, нажимаем кнопку «Подключить».
Эта услуга платная и стоит 35 ОК. Нажимаем «Купить».
Вводим данные банковской карты и нажимаем «Оплатить».
После оплаты профиль будет навсегда закрыт от посторонних. Эта услуга оплачивается один раз.
Видео о том, как закрыть профиль:
Как удалить друзей
Чтобы удалить человека из друзей в ОК, переходим в раздел «Друзья».
Наводим курсор на аватар друга и выбираем «Прекратить дружбу».
Подтверждаем удаление кнопкой «Прекратить».
Таким способом вы анонимно удалите друга из списка друзей.
Видео о том, как удалить друзей:
Как заблокировать человека
Заблокированный аккаунт в ОК не сможет просматривать ваши фото, оставлять комментарии и писать вам сообщения. Чтобы занести человека в черный список в ОК, переходим в раздел «Гости».
Наводим курсор мыши на фото пользователя и выбираем «Заблокировать».
Подтверждаем блокировку кнопкой «Заблокировать».
Видео о том, как заблокировать человека:
Возможности Одноклассников
Давайте разберем основные возможности соцсети Одноклассники.
Как скачать видео
Скачать видео в ОК можно через специальные браузерные расширения или сторонние сайты, но есть и более легкий способ.
Открываем видеоролик и нажимаем «Ссылка».
Копируем ссылку с помощью кнопки «Копировать ссылку».
Открываем новое окно в браузере и вставляем скопированную ссылку.
В адресе перед ок ставим латинскую букву m с точкой «m.».
Нажимаем Enter и в открывшемся окне через клик правой кнопкой мыши выбираем «Открыть в новой вкладке». Начнется загрузка видео на компьютер.
Видео о том, как скачать видео:
Как скачать музыку
Скачивать музыку в Одноклассниках можно при помощи специальных браузерных расширений. Для этого заходим в интернет-магазин chrome в раздел «Расширения».
В строке поиска набираем «скачать музыку в одноклассниках».
Выбираем расширение из списка.
Переходим в выбранное расширение и нажимаем «Установить» – «Установить расширение».
Переходим в раздел музыка в ОК и нажимаем на значок «стрелка», который появился рядом с треками.
Трек отобразится в папке загрузки на вашем компьютере.
Видео о том, как скачать музыку:
Как купить ОКи
ОКи – это своеобразная валюта соцсети Одноклассники, которой можно рассчитываться за подарки и дополнительные функции.
Для того чтобы купить ОКи, переходим в раздел «Платежи и подписки» через выпадающее меню «Еще».
В левом меню выбираем «Купить ОКи».
Выбираем количество ОКов, способ оплаты, заполняем данные банковской карты и нажимаем «Оплатить».
Обратите внимание, что ОКи можно купить за бонусы СберСпасибо, если накопили и не знаете куда потратить, можете приобрести на них виртуальную валюту Одноклассников.
Видео о том, как купить ОКи:
Как удалить сообщение
Чтобы удалить сообщение в ОК, переходим в раздел «Сообщения» и выбираем нужный чат.
Находим сообщение, которое хотим удалить, и нажимаем на три точки рядом с ним.
Во всплывающем меню выбираем «Удалить».
Подтверждаем удаление и ставим галочку «Удалить у всех», если хотим, чтобы сообщение удалилось и у собеседника.
Сообщение удалено у всех участников переписки.
Для того чтобы удалить всю переписку с пользователем, переходим в раздел «Сообщения» и находим нужный диалог.
Находим значок «i» в правом верхнем углу и выбираем «Очистить историю».
Подтверждаем удаление переписки кнопкой «Очистить».
Все сообщения в этом диалоге будут удалены.
Видео о том, как удалить сообщение:
Как посмотреть закрытый профиль
Закрытый профиль в Одноклассниках можно посмотреть после добавления к пользователю в друзья. Для этого переходим во вкладку «Друзья» и в поиске набираем имя и фамилию пользователя.
Нажимаем кнопку «Добавить в друзья».
После одобрения заявки пользователем вы сможете зайти на его страницу и посмотреть открытую информацию.
В настоящее время разработчики оперативно закрывают все прорехи в уязвимости сайта и ранее работавшие методы просмотра закрытых профилей в ОК, такие как создание фейковых страниц или закрытие своего профиля, уже не работают.
Видео о том, как посмотреть закрытый профиль:
Как поставить статус
Статус в Одноклассниках отображается вверху страницы и оповещение о его смене автоматически приходит друзьям через новостную ленту.
Чтобы добавить статус, переходим на свою страницу в раздел «Заметки».
В поле «Напишите заметку» пишем текст. Здесь можно выбрать фон, добавить музыку, видео, фото или опрос. Также есть возможность указать время публикации.
После оформления статуса нажимаем на значок «Настройки», ставим галочку «В статус» и нажимаем «Поделиться».
Статус отобразится на вашей странице и будет отмечен меткой «Статус».
Видео о том, как поставить статус:
Как отключить блокировщик рекламы
Блокировщик рекламы блокирует рекламу в Одноклассниках и по этой причине не позволяет отправлять бесплатные подарки друзьям. В 2021 году в ОК внесли обновление, которое стало показывать рекламу всем желающим отправить бесплатный подарок. У тех пользователей, кто установил браузерные блокировщики рекламы, возможность отправки подарков пропала совсем. Давайте рассмотрим, как отключить блокировщик, чтобы все работало как раньше.
У разных браузеров разные блокировщики рекламы. Например, для браузера Google – это могут быть расширения AdBlock, AdBlock Plus или AdGuard. Устанавливаются и удаляются расширения в интернет-магазине chrome.
На примере блокировщика AdBlock разберем, как отключить блокировку на сайте Одноклассников.
Заходим на свою страницу в ОК и в верхнем правом углу находим значок расширений в виде пазла.
Нажимаем на значок и напротив блокировщика AdBlock кликаем на три точки.
Во всплывающем меню выбираем «Приостановить на этом сайте».
Значок блокировщика сменит цвет с красного на зеленый.
Теперь нужно перезагрузить страницу Одноклассников и попытаться отправить подарок снова. Вам предложат посмотреть рекламу, после чего подарок отправится к получателю.
Видео о том, как отключить блокировщик рекламы:
Как добавить видео
Чтобы добавить на свою страницу в Одноклассники видео, переходим в раздел «Видео».
Переходим в раздел «Мои видео».
Нажимаем кнопку «Загрузить первое видео».
Нажимаем «Выбрать файл для загрузки».
Выбираем файл с компьютера в формате видео.
Нажимаем «Перейти к редактированию».
Здесь указываем название ролика, добавляем описание, ключевые слова и нажимаем «Сохранить».
Ролик появится в разделе «Мои видео».
Видео о том, как добавить видео:
Как создать группу
Группы в Одноклассниках используют для продвижения бренда, а также для создания определенного круга пользователей по интересам.
Для того чтобы создать группу, заходим на страницу своего профиля в раздел «Группы».
Нажимаем «Создать группу».
Определяем тип группы – публичная, по интересам или мероприятие. Например, выберем тип группы «Группа по интересам».
Придумываем название группы, определяем тематику, тип доступа и нажимаем «Создать».
Рекомендации по заполнению:
- Название группы должно отражать ее содержание, быть лаконичным, цепляющим и интересным. Например, если вы завели книжный блог, добавьте в название группы слово «книги» или «чтение».
- Тематика должна соответствовать контенту группы. Например, для книжного блога подойдет тематика «Литература».
- Внимательно выбирайте тип доступа к группе. Если хотите набрать подписчиков, оставьте группу открытой, к ней может присоединиться любой желающий. В закрытую группу можно попасть только после одобрения администратора, а в секретную только по приглашению.
Видео о том, как создать группу:
Настройки группы
Группа создана, и теперь нужно выставить все базовые настройки для ее нормального функционирования.
Аватар
Для аватара группы заранее создаем изображение. Чтобы установить аватар, нажимаем на кружок на главной странице группы и выбираем «Выбрать главное фото».
Из галереи устройства выбираем необходимое изображение.
Рекомендации:
- размер изображения – 190×190 px в формате PNG / JPG;
- выбирайте для аватара яркое и привлекающее внимание изображение;
- лучше чтобы изображение совпадало с тематикой группы.
Обложка
В Одноклассниках можно установить два вида обложки для приложения и десктопной версии. Чтобы установить десктопную версию обложки, заходим в профиль и выбираем «Добавить обложку», затем переходим в «Настройки обложки».
Добавляем до 10 фото из галереи устройства и сохраняем изменения.
Для добавления мобильной обложки переходим в раздел «Добавить обложку» и выбираем «Мобильная обложка».
Добавляем из галереи до 10 изображений и сохраняем изменения.
Рекомендации:
- для мобильной обложки размер изображения – 1024×768 px;
- для десктопной версии размер изображения – 1944×600 px;
- лучше чтобы обложка сочеталась по цвету с аватаром;
- обложка должна совпадать с тематикой группы.
Описание
Для добавления описания группы переходим в раздел «Настройки».
Добавляем описание в поле «Описание» и сохраняем изменения.
Описание должно отражать суть вашей группы и содержать информацию о пользе вашего контента.
Ключевые слова
Ключевые слова помогут сгруппировать информацию на вашей странице по смысловым тегам.
Чтобы добавить ключевые слова, переходим в «Настройки».
В поле «Ключевые слова» вносим будущие разделы группы. Например: новости, обучение, интересное, полезное. Нажимаем «Сохранить».
Теперь при оформлении публикаций нужно не забывать проставлять подходящие теги. Подразделы группы будут отображаться в разделе «Популярные темы».
Управление
Настраиваем группу в разделе «Управление». Здесь можно установить разрешить или запретить участникам оставлять комментарии, создавать темы, добавлять видео и фото.
В разделе «Настройки» переходим во вкладку «Управление», выбираем необходимые параметры и сохраняем изменения.
Сообщения
В разделе «Сообщения» выставляем настройки пользователей, которые смогут отправлять сообщения в группу. Для этого в настройках переходим в раздел «Сообщения». Выставляем настройки и сохраняем изменения. Здесь также можно установить приветственное сообщение.
Ссылки
Чтобы добавить ссылки на страницу своей группы, переходим в раздел «Еще» – «Ссылки».
Нажимаем «Добавить» и выбираем группы, ссылки на которые хотим добавить на свою страницу.
Видео о том, как настроить группу:
Наполнение
В группе в Одноклассниках можно публиковать темы, добавлять фотоальбомы, видео, музыку, моменты и конкурсы.
Темы
Темы – это текстовый контент, который может быть как в формате коротких заметок, так и длинных лонгридов.
Чтобы добавить тему на странице группы, нажимаем «Создать новую тему».
Пишем текст, добавляем фон, музыку, фото или видео.
Для отложенного постинга выбираем «Время публикации» и задаем точную дату и время для публикации.
Для изменения текста выделяем его и выбираем стиль в верхнем всплывающем меню, либо через кнопку «Т». Текст можно выделить жирным, курсивом, подчеркнутым. Также здесь можно формировать списки, добавлять ссылки и выделять цитаты.
После оформления текста нажимаем «Сохранить».
Видео
Чтобы добавить в группу видео, переходим на вкладку «Видео».
Нажимаем «Загрузить видео».
Выбираем файл для загрузки из галереи и сохраняем.
Музыка
Чтобы добавить музыку, переходим во вкладку «Музыка».
Выбираем «Добавить песни».
Через поисковую строку ищем треки, отмечаем нужные и нажимаем «Отправить».
Трек отобразится в разделе «Музыка».
Фото
Чтобы создать фотоальбом, заходим в раздел «Фото».
Чтобы создать фотоальбом в группе, переходим в раздел «Фото» – «Создать альбом».
Указываем название, выставляем настройки и сохраняем изменения.
Добавляем фото из галереи устройства с помощью кнопки «Добавить фото» и сохраняем изменения.
Моменты
Моменты – это аналог историй из соцсети ВКонтакте. Они доступны к просмотру 24 часа и имеют формат вертикальных фото или видео.
Чтобы добавить момент, заходим на страницу группы и наводим курсор на аватар. Далее нажимаем «Добавить момент».
Из галереи выбираем фото или видео. После добавления момента вокруг аватара появится зеленая обводка. При нажатии на аватар откроется просмотр добавленного видео или фото.
Как удалить группу
Чтобы удалить группу в Одноклассниках, заходим на страницу группы и нажимаем три горизонтальные точки.
Подтверждаем удаление группы кнопкой «Удалить».
Группа будет удалена со всем содержимым. Удаленную группу в Одноклассниках восстановить не получится, поэтому перед удалением подумайте, точно ли стоит это делать.
Видео о том, как удалить группу:
Выводы
В этой статье мы разобрали популярную социальную сеть Одноклассники и ее основные возможности.
Важные моменты, которые стоит запомнить:
- Зарегистрироваться в соцсети можно через телефон или электронную почту.
- Восстановить или изменить пароль получится через привязанный к аккаунту номер телефона или почту.
- Восстановить удаленный профиль в ОК можно только в течение 183 дней со дня удаления.
- Удалить профиль в ОК получится только с компьютера.
- Услуга полного закрытия профиля в ОК платная, бесплатно можно закрыть только некоторые параметры.
- Скачивать видео и музыку в ОК можно через расширения для браузера.
- Посмотреть закрытый профиль в ОК не получится без добавления в друзья.
- Статус отображается на странице над темами профиля и оформляется в разделе темы.
- Чтобы отключить блокировщика рекламы, нужно запретить расширению работу на сайте ОК.
- В ОК можно создавать бизнес-сообщества и группы по интересам.
- Правильная настройка группы поможет быстрее набрать подписчиков.
- В группе ОК можно оформлять темы, добавлять видео и музыку, создавать фотоальбомы и моменты.
- Удалить группу в Одноклассниках легко, а восстановить невозможно. Подумайте, прежде чем удалять группу насовсем.
( 2 оценки, среднее 5 из 5 )
Оцените статью
ЕЖЕНЕДЕЛЬНАЯ РАССЫЛКА
Получайте самые интересные статьи по почте и подписывайтесь на наши социальные сети
ПОДПИСАТЬСЯ
Сегодня мы с вами поговорим о видеоконтенте в Одноклассниках, как просматривать видеозаписи, ТВ-передачи и
Сегодня мы с вами поговорим о том, как назвать группу в Одноклассниках, насколько важно
Сегодня мы с Вами поговорим о том, как скачать Одноклассники для Смарт ТВ на
Сегодня мы с вами поговорим о том, как выйти из группы в Одноклассниках с
Сегодня мы с вами поговорим о том, как сделать видео в Одноклассниках, что такое
Сегодня мы с Вами поговорим о том, как удалить игру в Одноклассниках через браузер
Сегодня мы с вами поговорим о том, как отметить человека на фото, видео, при
Сегодня мы с вами поговорим о том, как узнать свой или логин пользователя в
Сегодня мы с Вами поговорим о том, как отправить голосовое Сообщение в Одноклассниках. Как
Сегодня мы с Вами поговорим о том, каким образом написать и отправить сообщение в
Как написать в администрацию «Одноклассников»
Написать в администрацию «Одноклассников» можно посредством заполнения специальной формы, ссылка на которую расположена в разделе «Помощь». Пользователю достаточно зайти на главную страницу сайта, после чего посетить указанный раздел.

Обратиться в администрацию «Одноклассников» может каждый пользователь данной социальной сети, у которого возник связанный с данным сайтом вопрос. При этом поддержка со стороны администрации оказывается также тем лицам, которые еще не являются участниками сети (то есть не имеют собственного профиля), но сталкиваются с определенными проблемами на стадии регистрации. До обращения рекомендуется ознакомиться с ответами на типовые вопросы, которые размещены в разделе «Помощь», поскольку чаще всего проблема разрешается самостоятельно, без помощи специалистов.
Форма для обращения в администрацию «Одноклассников» размещена в разделе «Помощь», куда можно перейти непосредственно с главной страницы сайта. Ссылка «Обратиться в службу поддержки» размещена в нижней части страницы, для заполнения формы не требуется заходить на собственную страницу. Зарегистрированный пользователь должен указать собственный логин, фамилию и имя, возраст, город проживания, адрес электронной почты, цель, тему и текст обращения. При этом контактные и личные данные должны соответствовать той информации, которая указана в профиле, поскольку именно так осуществляется идентификация пользователя, задающего вопрос без авторизации на сайте. Особенно актуально указание достоверной информации, совпадающей со сведениями на странице, в случае когда обращение связано с утерянными, забытыми данными для входа.
При заполнении описанной формы пользователю предлагается выбрать конкретную цель обращения. Без авторизации на сайте можно задать вопрос, связанный с проблемами при входе в собственный профиль, регистрацией в социальной сети. Если же проблема относится к другой тематике, то пользователь имеет возможность зайти на свою страницу, после чего в форме для обращения в администрацию станут доступны другие цели. Особенно важно при отправке вопроса в администрацию социальной сети проверять правильность адреса электронной почты, поскольку именно на него приходит ответ. С типовыми вопросами обращаться в администрацию не рекомендуется, поскольку пользователя все равно направят в раздел помощи, где можно самостоятельно получить инструкцию относительно дальнейших действий, быстро найти все ответы.
Источники:
- Помощь пользователям (официальный сайт социальной сети «Одноклассники»)