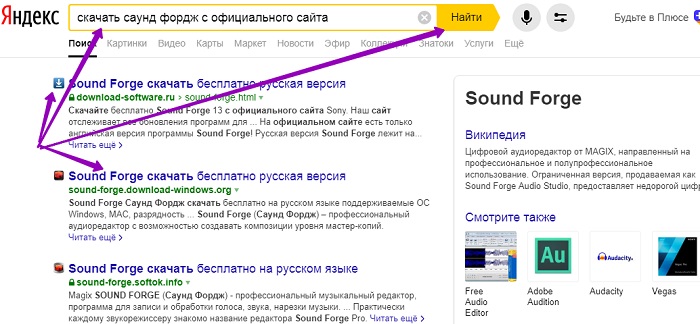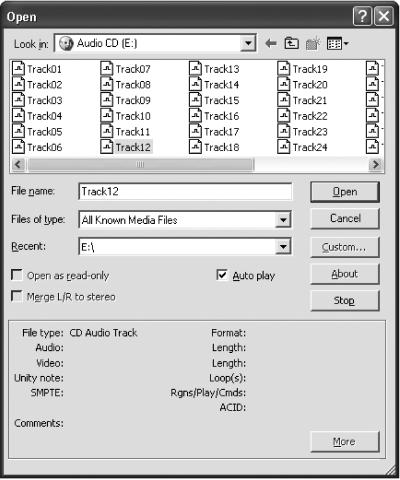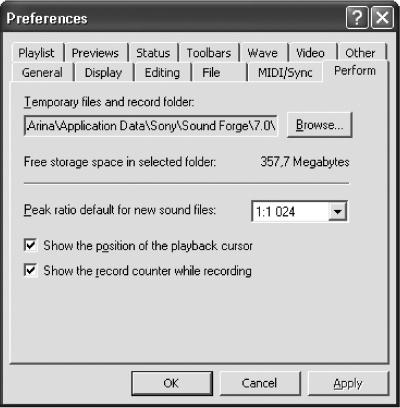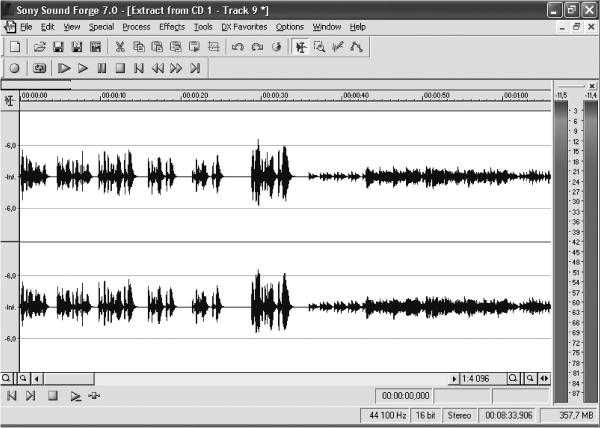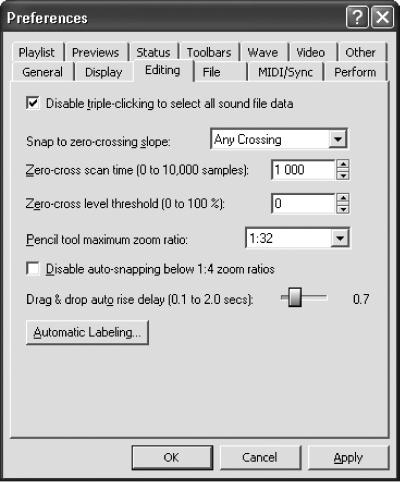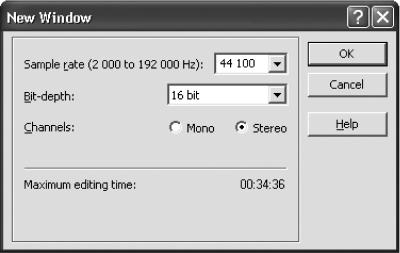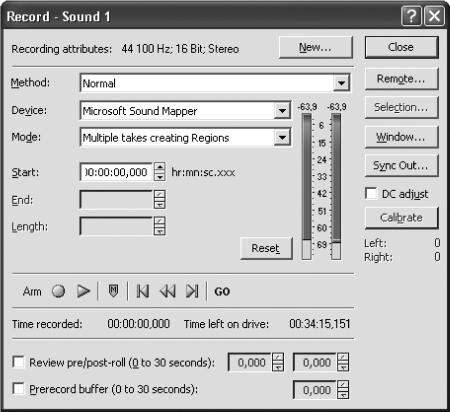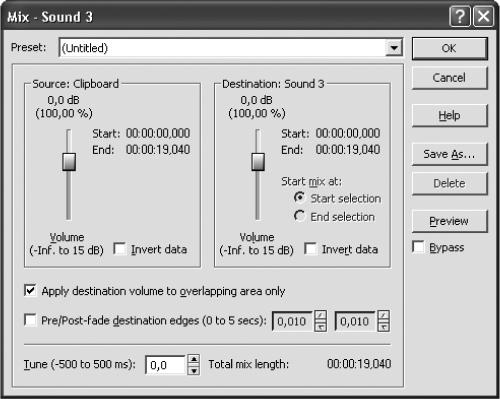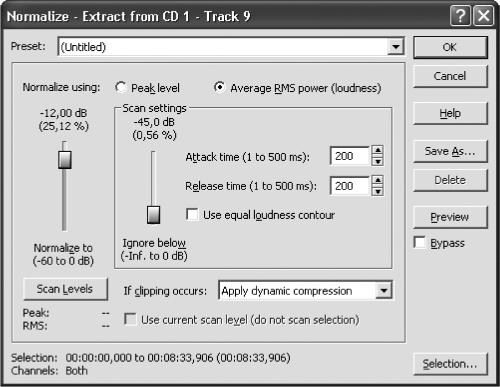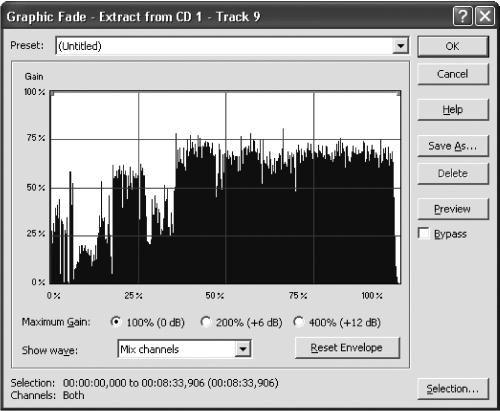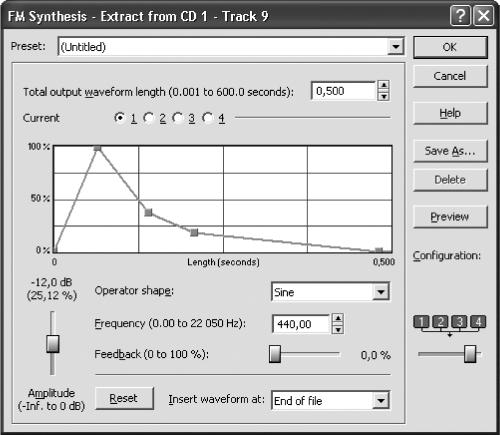В текущем разделе сайта Вы найдете инструкции и мини уроки как пользоваться программой компании Sony. В каждом из них кратко, но содержательно изложено начало работы с соответствующей версией программы. После того, как Вы определились с версией программы, необходимо изучить основные моменты при работе с редактором, а именно: управление, сохранение, навигация и пр. Без этих азов редактирования и обработки Вам будет сложно приступить к работе и выполнять различные операции, например, по удалению шумов с записи, применения эффектов затухания, усиления громкости, увеличению (снижению) темпа воспроизведения и т.д. Даже распространенная и простая операция по созданию рингтонов из музыкальной композиции требует определенных навыков и знаний.
Каждое из этих руководств не сделает из новичка профессионала, но позволит быстро освоиться с интерфейсом, поможет сделать первые шаги в познании обработки музыкального мира.
Мощный инструмент для профессиональной работы с аудио. Редактор Sound Forge включает в себя огромный набор передовых функций, способных делать удивительные вещи, но требующих от пользователей определенных навыков по их использованию. Современный интерфейс позволяет новичкам легко управляться с поверхностным инструментарием. Если же капнуть глубже, перед подготовленным пользователем открываются крутые возможности, способные выдавать удивительный результат.
О том, как использовать потенциал программы на полную, Вам подробно расскажет следующий видеокурс.
Уроки по Sound Forge Pro
Структурированный курс для новичков, желающих быстрее овладеть богатым функционалом редактора. Обучение состоит из 41-го видеоурока, общей продолжительностью 120 минут. Здесь нет лишней воды, а только конкретная инструкция по использованию Sound Forge и всех его компонентов.
Для ознакомления с форматом обучения, представляем Вам первые 10 уроков. Скачать курс целиком, можно в конце новости (как обычно).
Часть 1. Знакомство с программой Sound Forge Pro 10
1. Интерфейс
2. Навигация в Sound Forge Pro 10
3. Маркеры
4. Области
5. Поиск
Часть 2. Основы редактирования в Sound Forge Pro 10
1. Инструмент «Magnify»
2. Выделение
3. Функции копирования и вставки (Часть 1)
3. Функции копирования и вставки (Часть 2)
4. Отмена действий
5. «Карандаш»
Часть 3. Функции обработки
1. Смещение по оси амплитуды
2. Изменение разрядности
3. Изменение частоты сэмплирования
4. Удаление фрагментов тишины
5. Вставка тишины
6. Изменение громкости звука (Часть 1)
6. Изменение громкости звука (Часть 2)
7. Нормализация звука
8. Изменение каналов
9. Панорамирование
10. Эквализация (Часть 1)
10. Эквализация (Часть 2)
Часть 4. Эффекты в программе Sound Forge Pro 10
1. Эффекты эха
2. Multi-Tap Delay
3. Хорус (Chorus)
4. Флэнжер(Flange)
5. Pitch bend
6. Pitch Shift
7. Vibrato
8. Amplitude modulation
9. Distortion
10. Multi-band Dynamics
11. Envelope
12. Gapper_Snipper
13. Noise Gate
14. Реверберация
15. Acoustic Mirror
16. Wave Hammer
Часть 5. Дополнительные инструменты работы со звуком
Запись звуков (Часть 1)
Запись звуков (Часть 2)
По прохождения курса, Вы будете точно знать, как пользоваться Sound Forge эффективно и научитесь делать действительно качественную музыку.
Как редактировать файлы в Sound Forge
Пользователь обязан убедиться в том, что режим с картинки ниже был активирован.
Когда возникает необходимость в устранении определенного звукового отрезка, нужно его выделить. Для этого можно воспользоваться левой клавишей мышки. Необходимый участок следует выделить при фиксировании данной кнопки. В верхней части расположены треугольные элементы желтого цвета, которые подойдут для смещения выделенной зоны. Можно также просто потянуть за кромку.
Когда требуемый участок будет выделен, нажмите на клавиатуре на кнопку Delete.
Работа с масштабом
Серая полоска под семплом предназначена для масштабирования. Масштаб будет меняться путем увеличения и сокращения длины полосы. Следует взяться за кромку и перетягивать её в нужном направлении. Стрелки направления и вращательный элемент также подойдет для такого случая. Также можно использовать кнопки плюса и минуса непосредственно в окне семпла.
Если же звучание аудиофайла плохо отражается или воспроизводится слишком тихо, пользователь может исправить положение с помощью изменения амплитуды звука. Такой масштаб меняется с помощью плюса или минуса, которые расположены в нижней части окна слева. Такая работа не сменит громкость звучания, но анимированный объект будет отображаться по-другому.
Чтобы сместить центр семпла, достаточно кликнуть клавишей мышки по особой области, как указано на картинке ниже. Потом мышкой можно двигать в верхнюю или нижнюю сторону. Следует учитывать тот факт, что функция смещения центральной области будет недоступной, если масштабирование громкости было доведено до минимального значения.
С какими проблемами можно столкнуться в процессе удалении звукового отрезка?
Чтобы выполнить корректное выделение отрезка в ручном режиме, необходимо располагать определенными навыками, умениями и опытом. Однако также можно воспользоваться стандартным набором рабочих опций приложения Sound Forge. Испытать их на практике можно путем неправильного выделения отрезка. Останется только вызвать выплывающий перечень путем нажатия правой клавишей мышки в той или иной точке семпла.
Кромка выделенной зоны в автоматическом режиме будет установлена в необходимой точке.
Как редактировать правый и левый канал по отдельности
Пользователи приложения Sound Forge могут выполнять поочередное редактирование каналов отдельно друг от друга. Нужно листать в верхнюю или нижнюю часть избранного канала, пока требуемый символ не появится рядом с курсором. Затем останется только запустить выделение.
Как изменить громкость?
Для манипуляции громкостью выделенной зоны, стоит применить следующий перечень процессов:
Он должен запустить такое рабочее окно
Затем необходимо будет наладить громкость с помощью красной выделенной зоны и подтвердить внесенные изменения. Зеленая зона предварительного просмотра представляет собой клавишу, с помощью которой можно знакомиться с изменениями еще до их вступления в силу.
Как наладить огибающую громкость?
Чтобы выполнить такую процедуру для конкретного звукового отрезка, вам понадобятся специальные эффекты:
Итогом должен стать запуск такого окна:
Проведите настройку требуемой формы огибающей и подтвердите внесенные изменения кнопкой ОК. Чтобы установить новые точки используйте дойной клик клавишей мышки по линии.
Process
Следует поближе познакомиться с ключевыми процессами
Invert/Flip
Такой процесс отвечает за инвертирование звуковой фазы. В качестве примера можно использовать любой семпл типа стерео, а потом выполнить загрузку программного приложения. Займитесь выделением одного канала как на изображении:
Панель Process содержит пункт Invert/Flip, который выполняет инвертирование фазы:
Функция для отключения звука. Выделите зону на звуковой дорожке, которую вы хотите сделать беззвучной, а потом для отключения звука перейдите к панели Process, где расположена вкладка Mute.
Revers
Такой процесс перезапускает звуковую дорожку в обратном направлении. Воспользуйтесь любым семплом для примера, загрузив его в приложение. Затем нужно будет выделить зону, подлежащую реверсу, или же выбрать целый файл, перейти к панели Process, где следует остановиться на вкладке Revers:
Вставление маркера
Когда необходимо запомнить конкретное место на звуковой дорожке, следует установить там специальный маркер. Для этого установите в выбранной точке вертикальную линию черного цвета и перейдите пункту перечня Insert => Marcer:
Итог должен выглядеть так:
Установить маркер на дорожке можно и через окно файлового редактирования, если следовать инструкции со следующей картинки.
Если вы хотите присвоить маркеру те или иные свойства, кликните по нему правой клавишей.
- Функция Go To– передвигает линию вертикальной направленности черного цвета;
- Функция Rename– задает новое имя;
- Функция Edit– усовершенствует параметры маркера на основе перечня;
- Функция Update– выполняет смещение маркера ближе к черной линии воспроизведения;
- Функция Delete– устраняет ненужные элементы.
Функция копирования, вставки и выделения
- Когда нужно продублировать отдельный участок, воспользуйтесь сочетанием кнопок Ctrl+C;
- Если необходимо вставить отрезок, который был выделен раньше, определитесь с местом вставки и примените сочетание кнопок Ctrl+V;
- Для выделения целого файла воспользуйтесь сочетанием кнопок Ctrl+A.
Рабочие инструменты
- Красный объект – отвечает за изменение параметров выделенной волны;
- Зелёный объект – выполняет приближение;
- Фиолетовый объект – передвигает рабочие области;
- Чёрный объект – редактирует автоматизацию, что особенно актуально для работы с готовыми пользовательскими клипами;
- Синий объект – прорисовывает звуковую волну, когда приближение волны доходит до максимума.
Окно семпла открывает доступ к переключению между рабочими режимами.
- Назад
- Вперед
Уважаемые пользователи, хотим Вас проинформировать о том, что некоторые антивирусные программы и браузеры ложно срабатывают на дистрибутив программы MediaGet, считая его зараженным. Данный софт не содержит никаких вредоносных программ и вирусов и многие из антивирусов просто Вас предупреждают, что это загрузчик (Downloader). Если хотите избежать подобных проблем, просто добавьте MediaGet в список доверенных программ Вашей антивирусной программы или браузера.
Выбрав нужную версию программы и кликнув ссылку, Вам на компьютер скачивается дистрибутив приложения MediaGet, который будет находиться в папке «Загрузки» для Вашего браузера. Находим этот файл с именем программы и запускаем его. И видим первый этап установки. Нажимаем унопку «Далее»
Далее Вам предлагается прочитать и одобрить лицензионное соглашение. Нажимаем кнопку «Принимаю»
В следующем окне Вам предлагается бесплатное полезное дополнительное программоное обеспечение, будь то антивирус или бразуер. Нажимаем кнопку «Принимаю». Также Вы можете отказаться от установки дополнительного ПО, нажав кнопку «Отклоняю»
Далее происходит процесс установки программы. Вам нужно выбрать папку, в которую будут скачиваться нужные Вам файлы.
Происходит завершение установки. Программа автоматически открывается и скачивает нужные Вам исходные файлы.
Обратите внимание, что предоставляемое программное обеспечение выкладывается исключительно для личного использования и ознакомления. Все файлы, доступные для скачивания, не содержат вирусов и вредоносных программ.
Программа для работы со звуком, программа Sound Forge
Программа для работы со звуком позволит Вам записывать звук, редактировать звуковые дорожки аудио-файлов, преобразовывая их в нормальную речь и музыку. В этой статье мы рассмотрим такую программу, как Sound Forge. В ней будут показаны возможности этой программы, её особенности мы используем на практике.
Программа для работы со звуком Саунд Фордж, ее возможности
Здравствуйте друзья! Во время работы со звуком, очень часто приходиться использовать различные программы. Они могут редактировать звук, записывать его и изменять форматы музыкального файла. В этом деле очень хорошо работает программа – Саунд Фордж. Узнаем, что это такое, и разберём её возможности.
Саунд Фордж – это программа для работы со звуком. Её возможности позволяют пользователям записать любой звук, затем его редактировать, и сохранять созданные музыкальные файлы в отличном качестве. Пожалуй, это самые основные её возможности. О них будет рассказано подробно в статье. Также разберём, как скачать эту программу и установить, затем научимся с ней работать. Возможно, она станет для Вас полезным инструментом.
Особенности программы для работы со звуком Sound Forge
Здесь мы опишем основные особенности программы для работы со звуком Саунд Фордж:
- программа поддерживает работу с различными форматами файлов;
- редактирование всех файлов в этой программе можно увидеть сразу на панели управления;
- у программы есть много звуковых эффектов формата – Blastwave Fx Sound;
- любой проект Вы сможете записать на DVD-диски;
- используются горячие клавиши, чтобы можно было быстро управлять программой;
Далее, мы скачаем эту программу с официального сайта немного в ней поработаем, чтобы понять принцип её работы.
Скачать Саунд Фордж, где и как это можно сделать
Естественно, скачать Саунд Фордж можно с официального сайта самой программы. Для этого, как обычно пишем в поиске браузера название программы, затем переходим на сайт (Скрин 1).
Далее, скачиваем эту программу бесплатно. Это официальный ресурс программы Саунд Фордж – (www.magix.com/ru/muzyka/sound-forge/).
Установка программы простая. Нажимаете несколько раз «Install» и дождитесь окончания установки. Когда Вы запустите программу, после этого можем перейти к её использованию.
Работа с программой Sound Forge
Работать в программе Саунд Фордж проще простого. Например, чтобы записать свой голос, сначала подключите микрофон к компьютеру, затем нажмите кнопку запись (Скрин 2).
Далее, нажмите вверху программы кнопку «Файл», затем «Сохранить как» и выберете рабочий стол, чтобы записанный Вами звук сохранился именно там.
Чтобы Вам обработать какой-либо музыкальный файл в этой программе, достаточно нажать на дорожку аудио файла, потом выбрать раздел программы «Инструменты» для его полного изменения (Скрин 3).
Например, функцию запись диска, можно использовать для записи звука на DVD-диск.
Если кликнуть правой кнопкой мыши по аудиодорожке, можно использовать функцию «Вырезать» для удаления ненужных фрагментов из аудио. Или Вставить для вставки фрагмента музыки. Есть и другие дополнительные возможности программы, которые отображаются в этом меню (Скрин 4).
Использовав их, Вы сможете отредактировать любой аудио-файл и создать новый. Конечно, в бесплатной версии программы Саунд Фордж мало функций, поэтому лучше использовать платную версию.
Программа для работы со звуком, сколько стоит платная версия
Цена платной версии программы может быть разной. Есть две версии – Sound Forge Pro 12 Academic её стоимость: 195 долларов. Другая версия этой утилиты — Sound Forge Pro 13-ESD: 399 долларов. Заказать платную версию данной программы можно с этого сайта – (www.syssoft.ru/Sony/Sony-Sound-Forge-Pro/).
После покупки платного продукта Sound Forge Pro Вам станут доступны все её функции и не будет никаких ограничений во время работы.
Заключение
Программа для работы со звуком Sound Forge поможет Вам не только редактировать музыку, но и записывать свой голос или какой-либо другой звуковой эффект. У программы, действительно имеются много возможностей. Используйте их, чтобы улучшить качество Вашего аудио-файла. Удачной Вам работы с программой!

Мощный инструмент для профессиональной работы с аудио. Редактор Sound Forge включает в себя огромный набор передовых функций, способных делать удивительные вещи, но требующих от пользователей определенных навыков по их использованию. Современный интерфейс позволяет новичкам легко управляться с поверхностным инструментарием. Если же капнуть глубже, перед подготовленным пользователем открываются крутые возможности, способные выдавать удивительный результат.
О том, как использовать потенциал программы на полную, Вам подробно расскажет следующий видеокурс.
Уроки по Sound Forge Pro
Структурированный курс для новичков, желающих быстрее овладеть богатым функционалом редактора. Обучение состоит из 41-го видеоурока, общей продолжительностью 120 минут. Здесь нет лишней воды, а только конкретная инструкция по использованию Sound Forge и всех его компонентов.
Для ознакомления с форматом обучения, представляем Вам первые 10 уроков. Скачать курс целиком, можно в конце новости (как обычно).
{banner_lesson}
По прохождения курса, Вы будете точно знать, как пользоваться Sound Forge эффективно и научитесь делать действительно качественную музыку.
- 60
- 1
- 2
- 3
- 4
- 5
Похожие материалы
Больше статей
Полезные программы Больше программ
Sound Forge
Одним из наиболее популярных звуковых редакторов является программа Sound Forge производства компании Sony. Рассмотрим основы работы с этой программой на примере версии 7.0.
ПРИМЕЧАНИЕ.
Компания Sony не производит русскоязычный вариант программы Sound Forge. Таким образом, все русифицированные копии программы являются продуктами деятельности «хакеров», причем продуктами побочными и не качественными: перевод английских терминов там сделан без понятия о том, что на самом деле эти термины обозначают в музыке. Это же относится к русификациям большинства других музыкальных программ.
Программа Sound Forge позволяет открывать и создавать звуковые файлы стандартного для ОС Windows формата WAV, а также некоторых других, среди которых – форматы для Macintosh AIFF и SND, стандартные файлы программы Sound Designer (DIG и SD), сжатые файлы MP3, OGG и т. д. Можно также открывать видеофайлы формата AVI, но для редакции будет доступна только их звуковая часть. Поддерживаются файлы, записанные с любой частотой дискретизации – от 2 кГц до 192 кГц (хотя возможность правильного воспроизведения файлов с нестандартной частотой дискретизации зависит еще и от установленной звуковой карты). С помощью пункта Open в меню File вы можете загрузить в программу любой звуковой файл. В диалоговом окне загрузки файлов (рис. 15.1) установите флажок Auto play, чтобы вы могли, щелкнув мышью на имени файла, предварительно прослушать его. Также предварительно прослушать выбранный файл можно, нажав в этом же окне кнопку Play.
Рис. 15.1. Диалоговое окно загрузки файлов.
Временные файлы программа создает в той папке, которая определена в предварительных установках. Чтобы узнать или изменить ее, выберите в меню Options пункт Preferences и в открывшемся окне вкладку Perform (рис. 15.2). Временная папка будет указана в поле Temporary files and record folder. Если вы хотите изменить ее, нажмите кнопку Browse (ввести имя папки вручную программа не позволит).
Рис. 15.2. Настройка папки для временных файлов.
Все вносимые вами звуковые изменения отражаются во временном файле. Когда вы выбираете пункт Save в меню File (или нажимаете Ctrl+S), содержимое временного файла копируется в основной файл. Этот процесс может занять некоторое время, особенно если, например, вы вырезали из длинного файла небольшие отрезки.
На жестком диске должно быть достаточно свободного места. При изменении какого-либо фрагмента звука его старое содержимое также записывается, чтобы можно было отменить сделанную операцию. В итоге каждая операция со звуковым файлом уменьшает количество свободного места на диске. Для повтора последнего действия нажмите Ctrl+Y, для его отмены – Ctrl+Z, а для возврата – Shift+Ctrl+Z.
При открытии звукового файла Sound Forge отобразит его в волновой форме. Вы можете открыть несколько звуковых файлов одновременно (волновая форма каждого из них будет отображена в отдельном окне). Внизу, в статусной строке, вместе с атрибутами звука отображается длина открытого файла в часах, минутах, секундах и их тысячных долях (рис. 15.3). В правом нижнем углу той же строки вы можете видеть количество свободного места на том жестком диске, где расположена папка для временных файлов.
Рис. 15.3. Основное окно программы Sound Forge.
Теперь поговорим о режимах работы в программе Sound Forge. На панели инструментов их всего три – Edit, Magnify и Pencil По умолчанию обычно выбран первый. В этом режиме щелчок мышью в любом месте волновой формы устанавливает в это место текущую позицию, с которой будет начинаться проигрывание. Текущая позиция обозначается мигающей вертикальной полосой, движущейся при проигрывании звука. Перемещать ее можно также и клавишами ? и ?. При нажатии клавиши М в текущую позицию устанавливается маркер. Впоследствии вы можете быстро перемещаться по маркерам с помощью сочетаний Ctrl + ? и Ctrl + ?. Сами маркеры можно перемещать, перетаскивая их мышью за манипулятор в верхней части.
В режиме редакции вы можете выделить фрагмент звуковой волны, перемещая по ней мышь при нажатой левой кнопке. Можно также более точно настроить выделение, удерживая клавишу Shift и используя клавиши ? и ?. Двойной щелчок мыши выделяет область звука, находящуюся между маркерами, тройной – весь звук целиком. Если этого не произошло, откройте окно Preferences, выбрав соответствующий пункт в меню Options, перейдите на вкладку Editing и проверьте, не установлен ли флажок Disable triple-clicking to select all sound file data (рис. 15.4). Если да, снимите его, а если нет, значит, вы плохо щелкаете.
Рис. 15.4. Окно Preferences, вкладка Editing.
Выделенную область можно корректировать, перетаскивая мышью границы выделения. Выделить часть файла можно и во время воспроизведения. Для этого достаточно нажать клавишу [(начало) и клавишу] (конец). Клавишей S вы можете отключить или снова включить выделение.
В основном все действия в данной программе производятся в режиме редакции. Например, чтобы применить какой-либо звуковой эффект к фрагменту файла, следует сначала его выделить одним из описанных выше способов.
При выборе инструмента Magnify указатель мыши примет вид лупы. Этот режим применяется для изменения масштаба просмотра волновой формы.
Если вы выберете инструмент Pencil, указатель мыши примет форму карандаша. С помощью этого инструмента вы можете в активном окне рисовать произвольную волновую форму. Так можно корректировать плохие места в имеющихся звуках или рисовать с нуля некоторые ударные звуки. Но нарисовать этим инструментом периодические колебания вам вряд ли удастся.
Помимо работы с готовыми звуковыми файлами, программа Sound Forge позволяет записывать звук с внешнего источника, причем предоставляет для этого наиболее удобные средства. Для создания пустого звукового файла нажмите Ctrl+N (или выберите в меню File пункт New). В появившемся окне вы сможете указать, с какими частотой дискретизации и амплитудным разрешением следует записывать новый файл, будет ли он моно или стерео (рис. 15.5). Устанавливая частоту дискретизации, отличную от стандартных (11 025, 16 000, 22 050, 32 000, 44 100, 48 000, 88 200, 96 000, 192 000 Гц), или большую, чем 48 000 Гц, убедитесь, что ваша звуковая карта может работать с этой частотой. С перечисленными стандартными частотами дискретизации, как правило, работают все звуковые карты.
Рис. 15.5. Создание нового звукового файла.
При нажатии кнопки OK откроется новое окно для звукового файла. Теперь нажмите Ctrl+R или кнопку Record – и вы увидите окно записи (рис. 15.6).
Рис. 15.6. Окно записи.
Выберите нужный источник звука в системном микшере, если вы не сделали этого раньше.
Иногда излишне высокий уровень бесполезного сигнала на входе определяется наличием постоянной электрической наводки, перманентно отклоняющей напряжение в ту или иную сторону. На первый взгляд, на качество записи такая постоянная наводка не влияет. Но это только в смысле наличия шумов и слышимых помех. Однако, во-первых, она уменьшает динамический диапазон записи, а во-вторых, будет мешать при дальнейшей цифровой обработке звука.
Чтобы избежать этого, вернитесь к окну Record, изображенному на рис. 15.6, и установите флажок DC adjust и нажмите кнопку Calibrate. При этом помните: в момент нажатия кнопки Calibrate на вход не должен подаваться какой-либо сигнал! Если вы нечаянно нажмете эту кнопку во время подачи полезного сигнала, обязательно отключите его и нажмите ее еще раз, иначе в записи появятся странные искажения.
Теперь установите максимальную громкость записи, которую вы хотите подать на вход, или громко попойте в микрофон. При этом индикаторы входного уровня на пиках должны доходить приблизительно до уровня -1 дБ (максимальный входной уровень программа запоминает и показывает непосредственно над индикаторами). Если этот уровень у вас ниже, можете несколько приподнять его в системном микшере. Если же у вас уровень выше, чем нужно, на громких звуках будут возникать перегрузки, при которых над индикатором соответствующего канала появится слово Clip на красном фоне и останется до тех пор, пока вы не нажмете кнопку Reset рядом с индикаторами. Если у вас так случилось, обязательно уменьшите входной уровень в системном микшере. Не допускайте перегрузок при записи! При цифровой записи перегрузки порождают очень неприятные искажения, с которыми впоследствии очень сложно бороться.
Информация о том, сколько вы уже записали и сколько места осталось на диске, отображается в окне Record в соответствующих строках – Time recorded и Time left on drive. Правда, если на диске осталось очень много свободного места, программа дает в строке Time left on drive довольно неопределенное значение Over 2 hours. По умолчанию время отображается в часах, минутах, секундах и миллисекундах, но можно задать и другие единицы измерения.
Когда уровень записи установлен, нажмите кнопку Record или клавишу R, и начнется сама запись. При этом одновременно в окне записи будет мигать красная надпись Recording и изменяться информация в строках Time recorded и Time left on drive. По окончании нажмите кнопку Stop, которая появится на том же месте, что и кнопка записи, или снова клавишу R. После этого, нажав кнопку Play или клавишу P, вы можете прослушать то, что у вас получилось. Как во время записи, так и во время воспроизведения можно вставлять в вашу запись маркеры кнопкой Drop Marker. Маркеры вам пригодятся при дальнейшем монтаже или редакции записи.
Обратите внимание на раскрывающийся список Mode. Здесь вы можете задавать поведение программы в том случае, если после остановки записи вам снова надо нажимать кнопку записи, не выходя из окна Record.
Если вы выберете в этом меню пункт Automatic retake, то при каждом нажатии кнопки записи программа будет создавать новую запись поверх уже созданной, то есть уничтожая старую запись. Этот режим полезен, если вы хотите сделать несколько попыток живой записи, которая при любой ошибке может считаться испорченной и более не пригодится. Так вы экономите место на диске.
Следующие два режима позволяют производить запись в несколько этапов (с остановками), чтобы каждое последующее нажатие кнопки записи продолжало запись с того места, на котором она была остановлена. При этом режим Multiple takes creating Regions автоматически создает в файле регион для каждого сеанса записи, а режим Multiple takes просто продолжает запись без каких-либо дополнительных действий.
Если вы хотите, чтобы каждое нажатие кнопки записи начинало запись в новый файл (с сохранением старого), выберите режим Create a new window for each take. Например, это поможет, если вы хотите скопировать запись с кассеты, поместив все песни в разные файлы. В этом случае по окончании каждой песни вам достаточно будет нажать на кнопку Stop и снова на кнопку записи. Программа автоматически будет создавать новые файлы. С помощью кнопки Window вы можете выбрать окно для записи (независимо от режима), а посредством кнопки New – создать новое окно вручную.
Режим Punch-In позволяет внести в имеющийся файл запись фиксированной длины (например, заменить в записи текста одно слово другим). Время начала и конца записи можно определить в полях Start и End (вместо изменения поля End можно вводить длину записи в поле Length). Тогда при нажатии кнопки записи программа, как обычно, начнет писать с указанного места, а по достижении метки конца записи автоматически остановится.
Запись начинается не мгновенно, а с некоторой едва заметной задержкой, поскольку программе нужно время на подготовительную работу. Но если вам необходимо начать запись точно в данную миллисекунду, заблаговременно нажмите кнопку Prepare – программа произведет подготовительные действия заранее, и тогда в момент нажатия кнопки записи задержки не произойдет.
Если вы используете в качестве источника записи другую программу, запущенную на том же компьютере, воспользуйтесь кнопкой Remote. При ее нажатии окно Record вместе со всей программой Sound Forge сворачивается до маленького окошка, имеющего только самые необходимые кнопки управления и индикатор уровня записи. Это окошко может оставаться видимым поверх всех активных программ. Чтобы окно приобрело нормальный вид, нажмите кнопку Back.
По окончании записи нажмите кнопку Close. Результаты вашей работы будут внесены в один или несколько временных файлов. Для сохранения временного файла нажмите Ctrl+S или выберите пункт Save в меню File. Вы сможете задать имя файла и нужный формат.
ПРИМЕЧАНИЕ.
В системе Windows рекомендуется пользоваться стандартным форматом WAV.
Кнопка Summary позволит сохранить вместе с файлом сведения о названии записанного произведения, фамилию звукорежиссера (вашу), знак авторского права и т. д. Не удивляйтесь, если сам процесс сохранения произойдет моментально – на самом деле временный файл будет переименован в постоянный с заданным вами именем. При этом программа предложит открыть его вновь.
В основном окне программы Sound Forge для начала воспроизведения с текущей позиции используют клавишу Пробел. Чтобы остановить воспроизведение, нажмите ее повторно, при этом текущая позиция возвратится к тому месту, на котором она была до начала воспроизведения. Остановить запись можно и клавишей Enter, но в этом случае текущая позиция останется в месте остановки.
Если выделен фрагмент звукового файла, то при нажатии клавиши Пробел проигрывается не весь файл, а только этот фрагмент. Кстати, можно также использовать кнопку Play на панели инструментов. Если же нажать Play All, то будет в любом случае воспроизведен весь звуковой файл.
В каждом окне звукового файла в левом нижнем углу имеется своя панель управления (рис. 15.7), на которой расположены следующие кнопки (слева направо):
? текущую позицию в начало файла;
? текущую позицию в конец файла;
? стоп;
? обычное воспроизведение;
? цепочка подключаемых модулей;
? воспроизведение в режиме списка вырезанных фрагментов (cutlist); эта кнопка не отображается, если не включен соответствующий режим.
Рис. 15.7. Панель воспроизведения.
В программе Sound Forge можно воспроизводить файл не весь подряд, а только обозначенные области, то есть осуществлять простейший недеструктивный монтаж (недеструктивным он называется потому, что не изменяет сам звуковой файл).
Чтобы осуществить такой монтаж, вы можете определить области, которые будут воспроизводиться в специальном окне – их принято называть регионами, а окно – списком регионов – Regions List, в котором также обозначены все маркеры. В окне Playlist необходимо определить порядок исполнения регионов. Если у вас на экране нет этих окон, нажмите сочетания Alt+1 и Alt+2.
Для создания региона нажмите правую кнопку мыши в окне Regions List и выберите пункт Add. Можно также выделить фрагмент звукового файла и нажать клавишу R (или перетащить выделенную область мышью в окно Regions List). Чтобы проиграть регион, нажмите в окне Regions List слева от названия региона маленькую кнопку проигрывания. Удалять ненужные элементы из обоих окон вы можете клавишей Delete.
Теперь можно приступать к созданию списка воспроизведения. Для этого в нужной последовательности перетащите мышью нужные регионы из окна Regions List в окно Playlist (или, выделив регион, нажмите в окне Playlist правую кнопку мыши и выберите в меню пункт Add). В этом окне вы можете изменять порядок проигрывания регионов, перетаскивая их мышью. Если вам надо установить, сколько раз тот или иной регион должен повторяться, дважды щелкните мышью на названии региона в окне Playlist и в появившемся окне Edit Playlist введите нужное число в окно Play Count. Если ввести число 0, проигрывание остановится на этом регионе.
Чтобы проиграть список воспроизведения с любого места, нажмите маленькую кнопку проигрывания, расположенную в окне Playlist слева от названия каждого региона.
Впоследствии вы можете конвертировать смонтированный Playlist в звуковой файл. Для этого достаточно щелкнуть на нем правой кнопкой мыши и выбрать в контекстном меню пункт Convert to New – программа откроет новое окно и создаст в нем звуковой файл, состоящий из заданной последовательности регионов. Исходный файл при этом не изменится.
Иногда при недеструктивном монтаже удобнее указывать не области, которые следует исполнять, а области, которые следует пропускать при воспроизведении всего звукового файла. Например, это может пригодиться при вырезании пауз из речи диктора или чтеца. В этом случае вы можете вместо списка воспроизведения использовать список пропускаемых областей (cutlist), для чего надо щелкнуть правой кнопкой мыши на окне Playlist и отметить пункт Treat as Cutlist.
Чтобы быстро создать пропускаемый регион и добавить его в список пропускаемых областей, можно при открытом окне ?utlist выделить ненужный фрагмент файла и нажать клавишу Delete. Фрагмент будет преобразован в регион и добавлен в список, причем соответствующий фрагмент звукового файла будет заштрихован. Если же режим Cutlist не выбран (окно ?utlist выглядит так же, как Playlist), то нажатие клавиши Delete приведет к удалению выбранного фрагмента из звукового файла. Для проигрывания файла без вырезанных областей нажмите кнопку Play as cutlist – крайняя справа.
Когда список пропускаемых областей составлен, нажмите на нем правую кнопку мыши и выберите в контекстном меню Convert to New – будет создан новый файл, в котором будут пропущены все регионы из этого списка. Для экономии дискового пространства можно вместо этого выбрать пункт Delete Cut Regions – и все регионы, включенные в список пропускаемых областей, будут удалены из звукового файла. Имейте в виду, что эту операцию нельзя отменить с помощью команды Undo, о чем вас предупредит программа.
Помимо недеструктивного монтажа, в программе Sound Forge возможен и обычный, деструктивный монтаж. Для этого в ней используются операции с буфером обмена и некоторые их модификации. Деструктивный монтаж разрушает первоначальную структуру звукового файла, поэтому, если вам надо сохранить оригинальный файл, пользуйтесь недеструктивным монтажом или заранее сделайте копию вашего звукового файла.
Удалить выделенный фрагмент можно клавишей Delete (программа при этом не должна быть в режиме cutlist). Чтобы, наоборот, удалить из файла все, кроме выделенного фрагмента, нажмите сочетание Ctrl+T или выберите в меню Edit пункт Trim/Crop.
Если нажать сочетание Ctrl+X, то выделенный фрагмент будет не просто удален, а вырезан и помещен в буфер обмена, откуда его можно затем вклеить в другое место. Скопировать выделенный фрагмент в буфер обмена можно, нажав сочетание Ctrl+C.
Чтобы вклеить фрагмент из буфера обмена в нужное место, установите в это место текущую позицию и нажмите сочетание Ctrl+V или выберите в меню Edit пункт Paste. При этом весь последующий материал будет сдвинут вперед на соответствующее количество секунд. Если же перед этим вы выделите другой фрагмент, то он будет заменен на фрагмент из буфера обмена.
При нажатии сочетания Ctrl+E фрагмент из буфера обмена будет вставлен в новый файл. Далее, у вас есть еще некоторые возможности, например, вклеить фрагмент из буфера обмена вместо фрагмента заранее заданной длины. Выделите тот, который должен быть заменен, и выберите в меню Edit пункт Paste special ? Overwrite.
Если выделенный фрагмент меньше фрагмента из буфера обмена, последний будет обрезан, а если больше, то останется немного тишины. Выделенный фрагмент большого размера можно также заполнить копиями фрагмента из буфера обмена, для чего следует выбрать в меню Edit пункт Paste Special ? Replicate. При этом программа спросит вас, поместить ли в конец выделения обрезанную копию фрагмента, если целая уже не будет помещаться (пункт Copy Partials), или же оставить в конце свободное место, чтобы все копии фрагмента были полными (Whole Copies).
Чтобы вставить в нужное место фрагмент из буфера обмена, наложив его на уже имеющийся сигнал, нужно установить текущую позицию в то место, откуда следует начинать наложение, и затем нажать Ctrl+M или выбрать в меню Edit пункт Paste Special ? Mix. Откроется окно Mix, представляющее собой маленький двухканальный микшер (рис. 15.8). Соотношение уровней фрагмента из буфера обмена и файла, в который производится вставка, регулируется с помощью ползунковых регуляторов (левый – уровень фрагмента из буфера обмена, а правый – уровень файла). Желательно не изменять положение правого регулятора или, если уж вы его изменяете, установить флажок Apply destination volume to overlapping area only, чтобы правый регулятор управлял громкостью только той части файла, на которую производится наложение фрагмента из буфера обмена. Если этот флажок снять, правый регулятор будет изменять громкость всего файла. В любом случае перед тем, как нажимать кнопку OK, лучше предварительно прослушать результат с помощью кнопки Preview. Правда, в некоторых случаях вы услышите при этом не весь накладывающийся фрагмент целиком.
Рис. 15.8. Микширование двух фрагментов.
Все операции по вырезанию/копированию/вставке звукового фрагмента можно производить не только внутри одного окна звукового файла, но и между несколькими открытыми файлами. Также можно, вырезав или скопировав звуковой фрагмент в программе Sound Forge, вставить его в файл, открытый в другом звуковом редакторе, и наоборот.
Если выделить звуковой фрагмент и перетащить его мышью в окно другого открытого файла, то откроется окно Mix и фрагмент будет смикширован с другим файлом (аналогично нажатию Ctrl+C и Ctrl+M). Если перетащить его в пустую рабочую область программы, то будет создан новый файл с выделенным фрагментом (аналогично нажатию Ctrl+C и Ctrl+E).
Прежде чем перейти к рассмотрению других возможностей программы Sound Forge, обратим внимание на элементы интерфейса, общие для большинства окон программы. После вызова в программе Sound Forge какой-либо функции, открывается окно, основная часть которого содержит специфические для данной функции настройки, а по краям расположены стандартные для Sound Forge элементы управления. Их мы и рассмотрим.
В верхней части окна вы найдете раскрывающийся список Preset, в котором расположены шаблоны – готовые наборы настроек для данной функции. Каждый шаблон имеет свое название, так или иначе объясняющее его действие.
Если вы настроили какую-либо функцию так, как необходимо именно вам, можно запомнить эту настройку как новый шаблон. Для этого нажмите кнопку Save As. Откроется окно Save Preset, в котором вы можете ввести название собственного шаблона. После нажатия кнопки OK дополнительное окно закрывается, а в раскрывающемся списке Preset появляется название нового шаблона, который теперь доступен так же, как все остальные.
Ненужный созданный вами шаблон можно удалить. Для этого выберите его в раскрывающемся списке и нажмите кнопку Delete. При выборе же одного из шаблонов, входящих в программу, кнопка Delete недоступна.
Кнопка Preview позволяет предварительно прослушать результат применения той или иной функции, не применяя ее к самому файлу. Правда, если вы применяете функцию к достаточно большому фрагменту файла (и она не может выполняться в реальном времени через интерфейс DirectX), вы услышите после нажатия кнопки Preview не весь фрагмент, а только его часть. Для экономии времени в программе по умолчанию включен лимит на предварительное прослушивание фрагментов – 4 сек. Поэтому вы услышите только первые четыре секунды вашего фрагмента с примененной функцией, после чего все будет повторяться сначала.
Имейте в виду, что все сказанное о режиме предварительного прослушивания действительно только для тех функций Sound Forge, которые не работают через интерфейс DirectX. Если же вы нажимаете кнопку Preview при настройке функции, работающей через DirectX, то эффект применяется в реальном времени прямо во время прослушивания. Вы можете даже двигать регуляторы настройки в режиме предварительного прослушивания и тут же слышать результат. При этом в нижней части окна появляется информационная строка, которая показывает, на сколько процентов загружен процессор.
Чтобы можно было сравнить результат предварительного прослушивания с исходным звучанием, существует параметр Bypass. Установив данный флажок, вы услышите в режиме предварительного прослушивания исходное звучание фрагмента.
Кнопка Selection позволяет установить или изменить границы выбранного фрагмента. При ее нажатии перед вами возникнет окно Set Selection, в котором можно установить границы выделения в числовых полях Start и End, а также выбрать любой маркер или регион в раскрывающемся списке Selection. Нажав кнопку Play, вы можете прослушать выделенный фрагмент.
Во всех окнах есть стандартные кнопки: OK – для применения функции, Cancel – для отказа от функции и Help – для вызова соответствующей страницы файла помощи.
А теперь перейдем, наконец, к самим функциям и рассмотрим простейшие операции со звуком.
Для оптимизации амплитуды звукового файла в программе имеется функция Normalize. Открыть ее окно вы можете, выбрав в меню Process пункт Normalize (рис. 15.9).
Рис. 15.9. Оптимизация уровня звука.
С помощью этой функции вы можете изменить амплитуду так, чтобы ее максимальное значение соответствовало заданному. Для этого установите переключатель Normalize using в положение Peak level и регулятор Normalize to в соответствующее положение, например, – 2 дБ. Программа просмотрит файл, найдет максимальный уровень, изменит его до -2 дБ и пересчитает все остальные уровни.
Иногда это не дает желаемых результатов. Тогда попробуйте установить переключатель Normalize using в положение Average RMS power (loudness). В этом случае за точку отсчета при изменении амплитуды программа возьмет не максимальный уровень, а среднюю громкость. Правда, могут возникнуть перегрузки, и вы должны указать программе, что с ними делать. Для этого используйте раскрывающийся список If clipping occurs, в котором следует выбрать пункт Apply dynamic compression (применить активное сжатие).
Чтобы, ничего не изменяя, определить максимальный и средний уровень амплитуды, нажмите кнопку Scan Levels. Информация об уровнях будет показана под этой кнопкой. После этого можно не заставлять программу определять уровни снова, отметив пункт Use current scan level (do not scan selection).
Чтобы произвольно изменить амплитуду выделенного звукового фрагмента, выберите в меню Process пункт Volume и с помощью единственного регулятора установите любую степень усиления или ослабления громкости звука (от -60 дБ до +20 дБ).
Такая важная и полезная функция, как DC Offset (также находится в меню Process), предназначена для удаления из звукового файла постоянной составляющей, которая может сильно помешать последующей цифровой обработке сигнала.
Поэтому перед началом практически любой серьезной работы стоит воспользоваться функцией DC Offset. Если вы установите флажок Automatically detect and remove, то программа автоматически определит наличие постоянной составляющей и удалит ее. Для специальных случаев предназначен пункт Adjust DC offset by, отметив который, вы сможете вручную установить значение, на которое следует сдвинуть амплитуду.
При пересчитывании больших файлов для экономии времени можно установить флажок Compute DC offset from first 5 seconds only. При этом определение постоянной составляющей будет происходить только в пределах первых пяти секунд файла. Это может сэкономить время, но дает повод сомневаться, что наличие и величина постоянной составляющей определена правильно.
В программе возможно постепенное изменение громкости. В меню Process выберите пункт Fade – откроется небольшое подменю, состоящее из трех подпунктов. Если вы в нем выберете Out, то громкость будет постепенно ослабевать, уменьшаясь до нуля. При выборе пункта In, наоборот, громкость будет постепенно возрастать. И, наконец, третий пункт Graphic позволяет произвольно регулировать изменение уровня громкости с помощью огибающей (рис. 15.10). Обратите внимание, что с ее помощью в обычном режиме можно управлять только ослаблением уровня сигнала – самое верхнее положение точки на ней соответствует уровню 100 %, то есть неизмененному оригинальному сигналу. Усилить сигнал таким образом невозможно.
Рис. 15.10. Графическое изменение громкости.
Две специальные функции в программе Sound Forge предназначены для изменения основных атрибутов сигнала – частоты дискретизации и амплитудного разрешения. Для изменения частоты дискретизации выберите в меню Process пункт Resample. Откроется окно, в котором необходимо указать желаемую частоту дискретизации в числовом поле New sample rate, а также точность интерполяции (регулятор Interpolation accuracy). Чем выше точность интерполяции, тем меньше вероятность искажений при изменении частоты дискретизации. Учтите, что понижение частоты дискретизации неизбежно влечет за собой ухудшение качества звучания, а повышение частоты дискретизации вовсе не улучшит качество – в лучшем случае оставит его на прежнем уровне. Поэтому этой функцией не следует пользоваться без необходимости.
Если в окне изменения частоты дискретизации установить флажок Set the sample rate only (do not resample), программа просто назначит выставленную частоту дискретизации, не производя никаких изменений в самом звуке. При этом изменится высота и длительность звука, как при воспроизведении с другой скоростью.
Что же касается амплитудного разрешения, то для его изменения можно воспользоваться пунктом Bit-Depth Converter в меню Process. Здесь можно выполнить достаточно аккуратное преобразование амплитудного разрешения звука (от 8-битного до 32-битного), по необходимости настраивая с помощью соответствующих раскрывающихся списков дополнительные параметры преобразования.
Программа Sound Forge позволяет создавать совершенно новые звуки с использованием звукового синтеза.
Простейший звуковой синтез сводится к генерации элементарных волновых форм. Чтобы войти в его режим, выберите в меню Tools пункт Synthesis и далее – Simple. Вы можете выбрать желаемую форму звуковой волны в раскрывающемся списке Waveform shape. Это может быть синусоидальная волна (Sine), прямоугольная (Square), пилообразная (Saw), треугольная (Triangle), а также случайная (Noise – генерация звука этим способом порождает шумовой сигнал) и форма под названием Absolute Sine – синусоида, у которой все отрицательные значения амплитуды заменены на положительные.
Генерировать простейшие волновые формы может показаться не очень интересным занятием, поэтому можно обратиться к различным способам синтеза методом искажений. В программе есть модуль частотной модуляции на основе простых операторов (операторами при синтезе методом частотной модуляции принято называть звуковые генераторы).
Для осуществления частотно-модуляционного синтеза выберите в меню Tools пункт Synthesis и далее – FM. Откроется окно, изображенное на рис. 15.11.
Рис. 15.11. Частотно-модуляционный синтез.
Прежде всего необходимо задать в поле Total output waveform length общую длину будущего звука, которая может быть в пределах от 1 мс до 1 мин. С помощью регулятора Configuration вы можете выбрать конфигурацию виртуальной коммутации операторов.
Все конфигурации строго фиксированы и отображаются в виде схем коммутации. При этом соединение операторов горизонтальной чертой означает простое сложение их сигналов, а соединение вертикальной чертой означает, что верхний оператор модулирует нижний. Стрелка, направленная вниз – выход на звук. Как видите, собственно частотная модуляция присутствует не во всех конфигурациях. Например, существует конфигурация, состоящая всего из одного оператора, или конфигурация, в которой просто микшируются сигналы всех четырех операторов.
С помощью переключателя Current вы можете выбрать оператора, настройки которого отображаются во всей остальной части окна. Для каждого оператора предусмотрены свои настройки. Прежде всего, это амплитудная огибающая текущего оператора. Амплитудная огибающая операторов, выходящих непосредственно на звук, влияет на громкость звука, а амплитудная огибающая модулирующих операторов – на тембр звука (количество спектральных составляющих).
Волновую форму текущего оператора вы можете выбрать в раскрывающемся списке Operator shape. При этом, если вы применяете частотную модуляцию, наилучшим выбором будет синусоидальная форма звуковой волны (во избежание получения неприятного на слух эффекта перемодуляции).
Ниже есть поле для указания частоты текущего оператора (Frequency) и регулятор Amplitude, отвечающий за его общую громкость. Последний применяется для ослабления сигнала, уже обработанного с помощью амплитудной огибающей. С помощью регулятора Feedback можно установить величину обратной связи, то есть посыла выходного сигнала оператора на вход. Установка слишком больших значений Feedback, как правило, приводит к эффекту перемодуляции, так что не следует устанавливать регулятор в положение правее 20-30 %. Как видите, обратную связь вы можете установить на каждый оператор в отдельности.
В заключение хочу добавить, что программу Sound Forge можно использовать для очистки фонограммы от шумов. Для этого в ней предусмотрены три модуля: модуль подавления шума, удаления щелчков и удаления треска виниловой пластинки.
Модуль подавления шума сначала анализирует образец шума, а потом старается удалить соответствующие спектральные составляющие из всей фонограммы. Этот модуль может поставляться вместе с программой или отдельно. Если он работает через DirectX, то его интерфейс несколько отличается от «обычного» модуля.
Данный текст является ознакомительным фрагментом.
Содержание
- Знакомство с программой Sound Forge Pro 10
- 1. Интерфейс
- 2. Навигация в Sound Forge Pro 10
- 3. Маркеры
- 4. Области
- 5. Поиск
Знакомство с программой Sound Forge Pro 10
Sound Forge Pro 10 — эффективный и надежный инструмент для записи, редактирования и мастеринга для композитора, продюсера, звукоинженера. В студии или за ее пределами Sound Forge Pro 10 используется как полноценное решение для профессиональной записи, мастеринга, анализа, восстановления звука.
Главной частью интерфейса программы является «Рабочее пространство» или «Workspace», в него помещаются все отрываемые аудио файлы. Для того, чтобы открыть новый аудио файл, воспользуемся командой «New», находящейся в пункте меню «File». Открытый аудио файл представляет собой «окно данных» с изображением звуковых волн (диаграммой). Программа позволяет работать сразу с несколькими файлами, однако звучать одновременно может только один из них. Можно расположить «окна данных» на рабочем пространстве по своему усмотрению, затем сохранить расположение в специальный файл, воспользовавшись командой «save as» в подпункте «Workspace» пункта меню «File». Впоследствии можно будет загрузить его, тем самым быстро и просто настроив «Sound Forge» для нового проекта.
В правой части экрана находятся «индикаторы воспроизведения» или «Peak Meters», на которых отображается выходной уровень проигрываемых аудиоданных.
Для перемещения по аудиоданным в «Sound Forge» существует понятие «текущей позиции», оно показывает текущее положение воспроизводимого файла по временной шкале в формате: часы: минуты: секунды: миллисекунды. Это можно увидеть в цифровом виде на небольшом дисплее, находящемся в нижней части «окна данных», и в начале проигрываемого файла имеющим вид «00:00:00:0000». В процессе воспроизведения происходит непрерывный отсчёт времени, измеряемый с точностью до миллисекунды.
Также «Текущая позиция» отображается «указателем текущей позиции», который имеет вид вертикальной линии, пролегающей от верхнего до нижнего края «окна данных». В процессе воспроизведения файла, «указатель» движется по изображению звуковых волн в «окне данных», графически отображая значение «текущей позиции».
Ряд чисел в верхней части «окна данных» называется «линейкой времени» или «Time Ruler». Она показывает промежутки времени для открытого звукового файла, существенно упрощая навигацию. «Линейка времени» может выводить показания в различных форматах, таких как: время, количество сэмплов и формат SMPTE. Для этого нужно нажать на неё правой кнопкой мыши, и в появившемся списке выбрать нужный формат.
Функция «Поиск» в Sound Forge Pro 10
В «Sound Forge» существует возможность автоматического поиска различных «амплитудных звуков». Ими являются: нежелательные шумы, сигналы, превышающие заданный вами уровень и области тишины, появляющиеся вследствие некорректных настроек во время записи.
Использовать «поиск» полезно, при редактировании файла с большой продолжительностью, экономя при этом массу времени. Функция «Find» начинает работу с места «текущей позиции», поэтому нажмем на клавиатуре комбинацию клавиш «”Ctrl”+”Home”», что эквивалентно команде«Go To Start», устанавливающей «текущую позицию в начало файла». Откроем диалоговое окно «Find» , воспользовавшись одноименной командой в пункте меню «Tools» . В открывшемся окне в первую очередь выберем тип искомых «амплитудных звуков», раскрыв закладку «Find» .
Программа предоставляет список из четырех типов: «Glitch» -находит нежелательные шумы(пощелкивания и потрескивания); «Level equal to or above» – находит все сигналы по уровню равному указанному значению, либо превышающие его, что может быть полезно для поиска обрезанных или искаженных данных, появляющихся, когда уровень сигнала превышает 100%;«End of silent region» -находит конец ближайшей «области тишины», что может существенно облегчить поиск отдельных фраз; «Largest Peak» -находит наивысший уровень сигнала в данном файле, что необходимо для выравнивания максимальной громкости нескольких файлов, записываемых впоследствии на компакт диск.
Параметр «Threshold slope» работает в зависимости от указанного типа «амплитудных данных» . Значение его измеряется в децибелах – единица измерения громкости звука, максимально возможный уровень которого равен 0 децибел, все что выходит за рамки этого значения – обрезается). В случае если указан тип «Glitch» , параметр определяет «крутизну шумового всплеска» (на диаграмме в окне данных нежелательные шумы выглядят как острые выступы, степень которых измеряется «крутизной»). С типом «Level equal to or above» – параметр определяет уровень сигнала, позволяющий считать эту часть данных тишины. При выбранном типе «Largest Peak» , значение параметра «Threshold slope» устанавливать не требуется.
Параметр «Sensitivity» имеет отношение только к типу «Glitch» , указывая программе насколько тщательно нужно проверять данные при поиске шумов. Высокое значение указывает, что любой выступ на диаграмме выше заданного уровня будет рассматриваться как шум. При низком программа будет более тщательно анализировать искажения на диаграмме.
Например, если слышен шум, но программа не может его определить, нужно понизить значение параметра «Threshold slope» и повысить значение «Sensitivity» . После нажатий кнопки «ОК» , «Sound Forge» проверит файл, используя заданные параметры и в случае определения шума перенесет «указатель текущей позиции» на соответствующее место. Задействовать функцию«Find» , используя заданные ранее установки, можно нажав комбинацию клавиш «”Ctrl”+”y”».