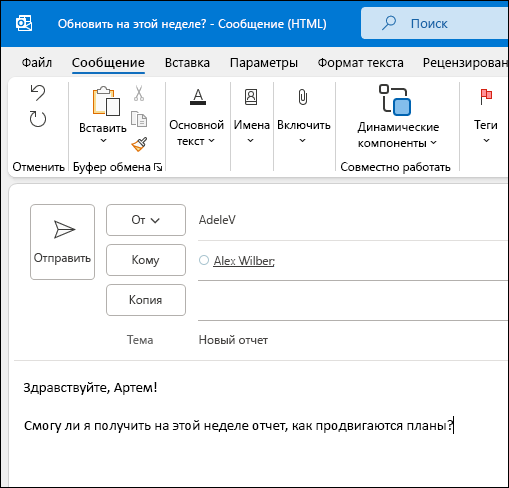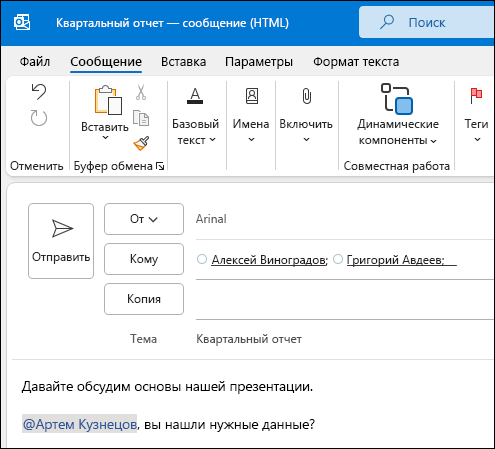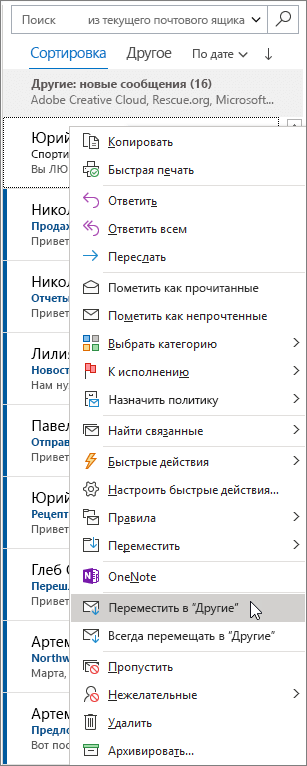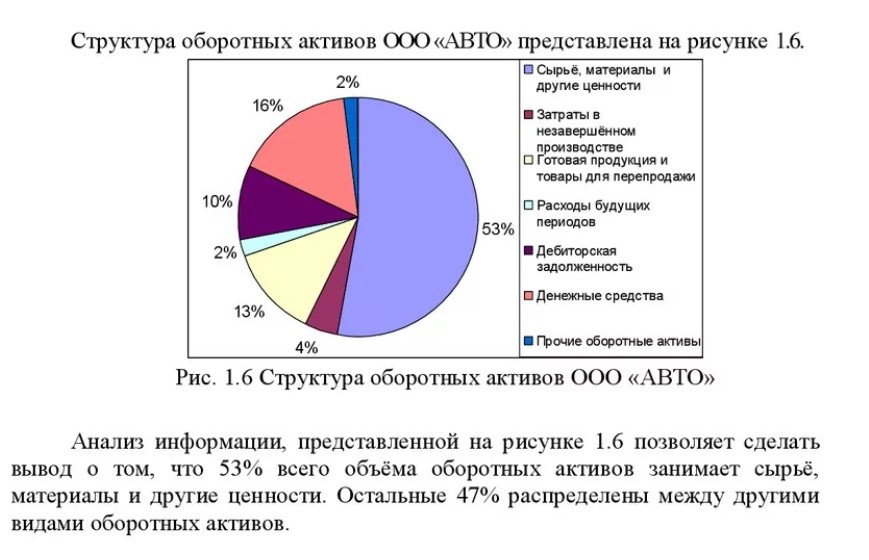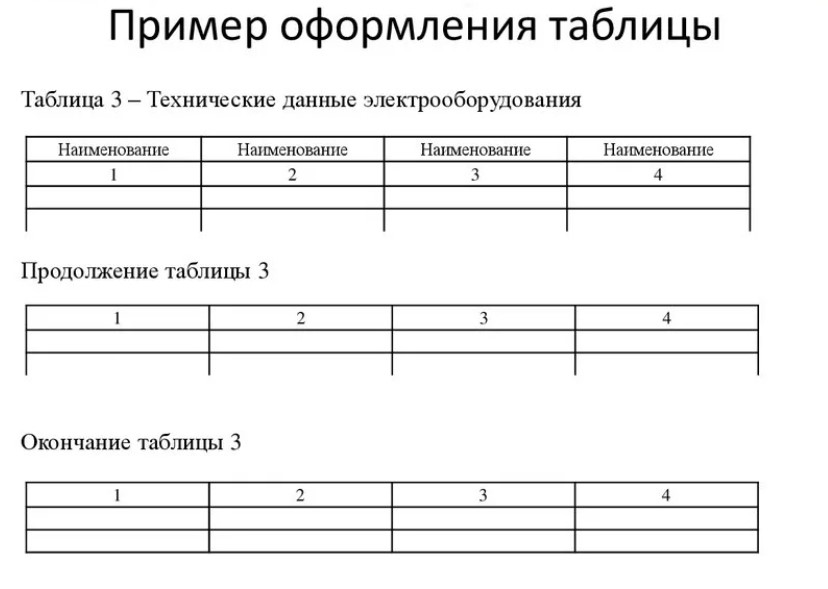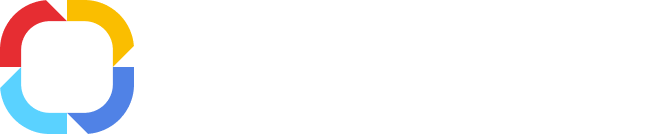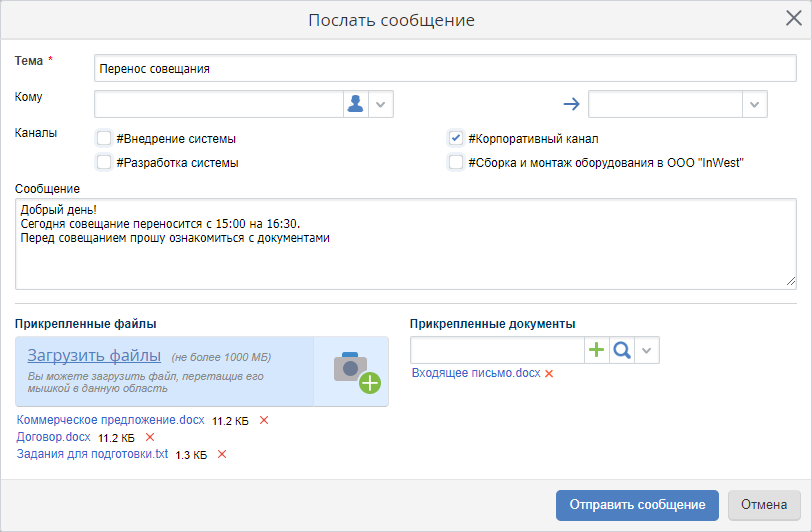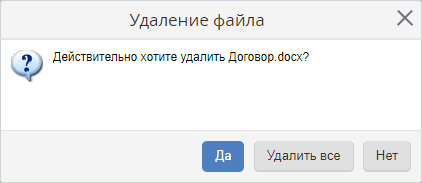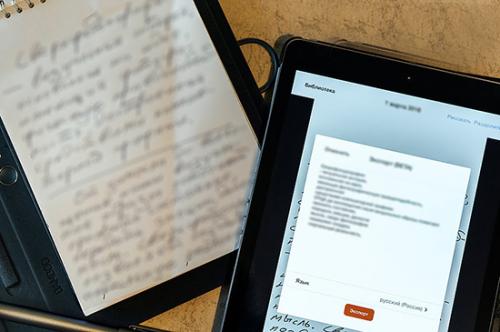Создание и отправка сообщения электронной почты
-
Нажмите кнопку Создать сообщение, чтобы создать новое письмо.
-
Введите имя или адрес электронной почты в поле Кому, Копия или СК.
Если поле СК не отображается, ознакомьтесь со статьей Отображение, скрытие и просмотр поля «СК».
-
В поле Тема введите тему сообщения.
-
Поместите курсор в тексте сообщения электронной почты и начните вводить текст.
-
Напечатав нужный текст, нажмите кнопку Отправить.
Использование @упоминаний для привлечения внимания
-
В теле приглашения по электронной почте или в календаре введите @ и первые несколько букв имени или фамилии нужного контакта.
-
Выберите нужного человека из предложенных Outlook вариантов.
По умолчанию указывается полное имя. Можно удалить часть упоминания, например оставить только имя.
-
Упомянутый контакт добавляется в поле Кому письма или приглашения на собрание.
Сортировка почты
Сортировка почты позволяет сосредоточиться на самых важных сообщениях. Она разделяет папку «Входящие» на две вкладки: Отсортированные и Другие.
Если вы хотите сортировать сообщения по-другому, их можно перемещать и указывать, куда доставлять последующие сообщения от определенного отправителя.
-
Откройте вкладку Отсортированные или Другие.
-
Щелкните правой кнопкой мыши сообщение, которое нужно переместить, и выберите команду Переместить на вкладку «Другие» или Переместить на вкладку «Отсортированные».
Чтобы включить или отключить сортировку почты:
-
Выберите Вид > Показать отсортированные сообщения.
Далее:
управление календарем и контактами в Outlook
Нужна дополнительная помощь?
Нужны дополнительные параметры?
Изучите преимущества подписки, просмотрите учебные курсы, узнайте, как защитить свое устройство и т. д.
В сообществах можно задавать вопросы и отвечать на них, отправлять отзывы и консультироваться с экспертами разных профилей.
Найдите решения распространенных проблем или получите помощь от агента поддержки.
Как написать сообщение, чтобы его прочитали и поняли
Время на прочтение
8 мин
Количество просмотров 10K
Если написать код с ошибкой, то программа не будет работать, либо будет, но так, что лучше бы не работала вовсе. Общение похоже на создание кода. Слова — это символы, которые мы складываем в предложения, чтобы донести мысль до адресата. Когда кодируем правильно, нас понимают и делают то, о чём мы просим. Если же в сообщении нет логики и структуры, а для передачи выбран неверный канал связи, то в лучшем случае нас просто не поймут. В худшем — мы сорвём сроки, потеряем клиента, нас уволят. Мы поговорили с айтишниками, психологами, менеджерами, чтобы найти правила эффективного общения в IT-команде.
Чем проще, тем лучше
Профессор психологии Дэвид Оппенгеймер считает: чтобы быть понятым, нужно использовать простые слова и предложения.
Станислав Круглов
Team Lead
В нашей работе слишком много разной информации. Если человек пишет сложными и большими фразами — это точно не упрощает задачу. Скорее всего, в таком письме будут потеряны важные детали задачи, а значит — будет потрачено драгоценное время. Поэтому чем проще человек излагает свою мысль — тем лучше.
Помимо сложных слов и предложений, многие айтишники не любят корпоративные штампы. А для экономии времени — своего и собеседника — предпочитают использовать минимум вводных слов и отказываются от долгих вступлений перед тем, как перейти к сути дела.
Антон Мишин
CEO & Founder IT-компании Proscom
У нас нет стоп-слов. Но есть корпоративная культура, в которой мы продвигаем неформальность, толерантность и юмор. И с их помощью стараемся решить проблемы, связанные с употреблением клише и слов-паразитов. Например, «коллеги». В нашей компании даже есть такой челлендж: во время выступления мы не употребляем это слово. И это вызов. Ведь ты постоянно пытаешься его вставить — оно позволяет с чего-то начать. И начинается: «Эм-м… Братцы! Друзья! Единомышленники». Всё это, конечно, смешно, но действительно выводит из зоны комфорта и улучшает навык коммуникации. Мы даже встроили бота в Slack, который смешно обыгрывает такие слова.
Александр Дунай
Ведущий разработчик в Альфа-банке
Если беседа проходит в корпоративном мессенджере, то ставьте задачу сразу, переписка не должна выглядеть так:
— Привет!
— Привет.
— Как дела?
— нормально.
— У меня есть одна проблема.
— Какая?
— *описывает суть проблемы*
Переходите к сути сразу! Вы и так отрываете коллегу от работы. Так сократите количество отрываний до минимума, сразу опишите суть проблемы. Когда у коллеги будет время, он всё увидит и ответит на вопрос.
Одно сообщение — одна задача
Наш мозг плохо приспособлен к многозадачности. Попробуйте провести популярный эксперимент. Возьмите лист бумаги и напишите на нём любое длинное слово или словосочетание. Допустим, «информационные технологии». Параллельно считайте вслух от 1 до 20. Засеките время, которое потребуется для совместного и раздельного решения задач без ошибок — разница будет заметна.
Психиатр Тео Компернолле считает, что переключения между делами приводит к истощению наших мыслительных способностей. Как результат — просроченные дедлайны и ошибки, на устранение которых тратится драгоценное время.
Наш мозг обладает фантастическими возможностями, но есть кое-что, чего он делать не может: работать в многозадачном режиме. Выполнение двух когнитивных задач одновременно — невозможно. Если вы пытаетесь это делать, ваш мозг имитирует многозадачность, постоянно и быстро переключаясь между задачами. Но за такое жонглирование вы расплачиваетесь потерей времени, сил, креативности, а также повышенным стрессом: вы заняты, но непродуктивны.
Разработчик компании Navicon и профессиональный психолог Екатерина Озерова советует писать несколько писем и сообщений по разным проектам и задачам, а не складывать всё в один текст. Не сто́ит перегружать письмо задачами и смыслами. Если оно содержит больше двух вопросов по разным темам и требует существенной умственной работы, скорее всего, получатель отложит ваше сообщение. Ответа придётся ждать долго. Письменная коммуникация в команде будет быстрой и эффективной, если вы сначала кратко обозначите контекст сложившейся ситуации, а потом зададите простой закрытый вопрос. Коллеге будет легче собраться с мыслями и ответить вам оперативно.
Александра Крылова
Руководитель департамента разработки компании «МойОфис»
Не рекомендую разбивать одну задачу на множество сообщений. Это очень затрудняет коммуникацию. После каждой порции информации у читающего корректируется картинка запроса, возникают уточняющие вопросы. Следующая же порция сообщений запускает цикл заново. Это раздражает. Лучше ёмко сформулировать все вводные и ожидания в одном сообщении.
Структура помогает понимать
Текст задания нужно структурировать. Для постановки задач можно использовать модель S.M.A.R.T. Каждая задача должна быть конкретной, измеримой, достижимой, уместной и иметь дедлайн.
S — Specific — конкретность. Чего именно необходимо достичь:
Уменьшить legacy.
M — Measurable — измеримость. В чём будет измеряться результат. Если показатель количественный, то нужны единицы измерения. Ксли качественный, то требуется эталон отношения:
Уменьшить legacy на 25% относительно прошлого года
A — Attainable — достижимость. За счёт чего планируется достичь цели и возможно ли это в принципе:
Уменьшить legacy на 25% относительно прошлого года за счёт расширения штата.
R — Relevant — уместность. Действительно ли выполнение задачи позволит достичь желаемой цели:
Увеличение штата не требует сверхзатрат; можно нанять начинающего специалиста и провести обучение.
T — Time-bound — ограниченность во времени. Время, до которого нужно достигнуть цели:
Всё это сделать до конца года.
Владимир Кривов
Руководитель федеральной IT-компании РОСТСАЙТ
Каждая задача должна быть чёткой, измеримой, достижимой и иметь дедлайн. При постановке заданий я на подсознательном уровне расписываю эти блоки. Многие скажут, зачем так заморачиваться? В бизнесе, как и на войне, некогда SMARTовать указания. Я согласен, с опытными сотрудниками и рядовыми задачами достаточно указать цель. А что вы будете делать с вновь прибывшими, пусть и талантливыми сотрудниками? По мере роста квалификации и слаженной работы бюрократия будет уходить в сторону.
Выбирать правильные каналы коммуникации
Канадский культуролог Маршалл Маклюэн в своей книге «Понимание медиа» заявляет, что канал коммуникации, с помощью которого передаётся сообщение, уже сам по себе является сообщением — the medium is the message. Если вы выбрали неправильный канал, то в лучшем случае вас не поймут. Можно попасть в нелепую ситуацию, отправив коллеге задачу по почте, если правилами компании для этих целей предусмотрен мессенджер. Скорее всего, такое письмо останется непрочитанным.
Антон Мишин
CEO & Founder IT-компании Proscom
В моей картине мира задача не должна описываться в сообщении. Мессенджеры и устная речь — ужасные инструменты для того, чтобы быть источником точной информации. Прежде чем обсуждать задачу, надо её поставить, а значит — создать и формализовать в более подходящем для этого инструменте: например, в Asana или Jira. Так появляется статистика, дедлайны. И уже после этого достаточно лишь прислать ссылку на задачу, чтобы человек понял, что ему нужно делать.
В каждой компании свои правила. И если мы приходим работать в новую организацию, то должны быть готовы к совершенно иной культуре постановки задач.
Анна Амосова
Руководитель отдела по работе с персоналом центра программных решений Инфосистемы Джет»
Если в команду приходит новичок из компании с другой культурой постановки задач, то нам помогают наши программы онбординга и наставничества. Какие-то нюансы корректируются достаточно быстро, если своевременно показывать сотруднику на примерах, что было сделано неоптимальным способом, и вместе прорабатывать, как сделать лучше в следующий раз.
Просить совета, а не мнения
Бывают ситуации, когда нужен свежий взгляд на работу. Иногда глаз замыливается и легко упустить едва заметную, но важную деталь, которая может улучшить проект. Один из способов этого избежать — попросить коллегу взглянуть на наработки. Но даже в такой просьбе есть подводные камни.
В журнале Harvard Business Review опубликовано исследование, которое объясняет, почему не стоит просить людей делиться мнением: это подразумевает оценку сделанного. То есть люди невольно оценивают вместо того, чтобы предлагать новые идеи и решения. Поэтому лучше просить совета, а не мнения. В этом случае человек будет нацелен не на характеристику проекта, а на поиск новых решений.
В одном из экспериментов 200 человек должны были прокомментировать резюме учителя. Первую группу людей попросили поделиться мнением, а вторую — дать совет автору резюме. Люди, которых просили поделиться мнением, давали расплывчатые хвалебные отзывы. Один респондент прокомментировал так: «Этот соискатель, кажется, соответствует довольно многим требованиям. У него есть опыт работы с детьми и необходимые навыки, чтобы научить кого-то ещё. В целом, он кажется хорошим кандидатом». Однако люди, которых просили дать совет, предлагали конкретные решения: «Я бы добавил в резюме опыт работы репетитором. Опишите свой стиль обучения и укажите, почему вы выбрали такую методику. Добавьте, какой будет программа для 7-летнего ребёнка».
Оценивать работу, а не человека
Иногда нам приходится указывать коллегам на их ошибки. Оценка проекта или выполненной задачи не должна затрагивать личность человека. Это особенно важно, когда характеристика даётся в текстовом сообщении, где любая точка и запятая могут стать носителями эмоций. Также желательно, чтобы это было личное мнение о проделанной работе. Не «ты плохой разработчик» и «это плохой код», а «мы не можем использовать этот код».
Денис Горбачев
Team Lead в финансовом маркетплейсе «Выберу.ру»
Не сто́ит включать в оценку явные обвинения и подчёркивать своё превосходство. Фразы вроде «исправляй свой косяк», «а я тебе говорил», «ты ничего не понимаешь», «делай, как я сказал» могут потешить ваше самолюбие, но для решения конкретной задачи абсолютно бесполезны. В большинстве случаев они лишь демотивируют получателя.
Владимир Кривов
Руководитель федеральной IT-компании РОСТСАЙТ
В нашей компании есть руководители подразделений. Им часто нужно вносить правки, следить за выполнением работ, критиковать и подсказывать. Но не все мастера слова, для многих сделать замечание — настоящее испытание. Я всегда стараюсь давать совет вместо критики. Например, это отлично подходит при общении с дизайнерами, так как плохая критика может ранить и убить всю творческую составляющую. В самом начале обозначаешь два хороших момента, потом один плохой: «Мария, мне очень нравится с тобой работать над этим проектом, ты следишь за сроками, твоё последнее нововведение выше всяких похвал! Но вот здесь давай немного поменяем ви́дение и шапку сайта? Как ты на это смотришь?» Такой подход позволяет без стресса начать беседу и успешно её закончить. А дизайнеру приятно.
Когда лучше не писа́ть
Переписки, начатые под воздействием эмоций, не решают проблем, а рождают новые обиды и непонимания.
Александра Крылова
Руководитель департамента разработки компании «МойОфис»
Если отношения между коллегами напряжённые, любое, даже конструктивное, сообщение, может читаться с искажённой интонацией. Важно быть максимально корректным в формулировках. Подумайте, как бы вы прочли свой текст. Также важна обратная связь. Если коллега что-то не понял, проявите терпение и понимание. Избегайте негативных реакций.
Виктор Большаков
Разработчик в DATS.TEAM
Был случай, когда новый сотрудник открыто и грубо выразил негатив в общий чат. Владельцы компании решили его уволить. Понятно, что люди хотят избежать прямой вербальной конфронтации, перенося «поле боя» в переписку. Я же считаю, что любые конфликтные ситуации нужно решать в кабинете руководителя с глазу на глаз.
Бонус для руководителей от психолога Ирины Скаповской
Необязательно ставить перед собой цель — системно улучшать коммуникативные навыки всех специалистов. Достаточно, чтобы они просто понимали друг друга в рабочих вопросах. В этом случае хорошо помогают корпоративные правила, как именно мы пишем друг другу сообщения:
-
как принято здороваться,
-
что писать в теме,
-
какие блоки обязательно должны быть,
-
как получателю следует обозначить, что получатель понял или не понял,
-
как проверяем, что все поняли друг друга правильно.
Самая простая технология внедрения таких правил: вы делаете памятку, знакомите с ней уже работающих сотрудников и затем инструктируете новичков на этапе онбординга. Чтобы памятка и правила были органичными и принимались всеми, важно не придумывать их одному человеку, а создавать коллективно на планёрке. Это займёт мало времени и избавит от массы проблем в будущем.
В зависимости от вашей корпоративной культуры памятка может быть не слишком серьёзной. Включите в неё внутрифирменные мемы, фишки и приколы. Можно прописать, как правильно выразить протест против навешивания чужих обязанностей или недовольство по поводу плохо выполненной задачи.
Как перейти с Microsoft Outlook на Gmail
Как создавать и отправлять электронные письма
Далее: Как отвечать на электронные письма
И в Outlook, и в Gmail в окне создания письма доступны элементы управления, и вы можете нажимать на письма правой кнопкой мыши, чтобы посмотреть варианты действий. В Gmail черновики сохраняются автоматически.
Содержание
- Как открыть электронное письмо
- Как создать и отформатировать электронное письмо
- Как пересылать письма или прикреплять их к другим письмам
- Как выбрать варианты доставки
- Как отменить отправку
Примечание. Эти инструкции применимы только к веб-версии. Инструкции по переходу для мобильных устройств
Развернуть все | Свернуть все
Как открыть электронное письмо
- В Outlook. Откройте Outlook на компьютере.
- В Gmail. Откройте в браузере сайт gmail.com.
Как создать и отформатировать электронное письмо
Как создать черновик письма
- В Outlook. Нажмите Главная
Создать сообщение, а затем выберите Сохранить.
- В Gmail. Нажмите кнопку Написать. Черновики сохраняются автоматически.
Инструкции
Как создать письмо во всплывающем окне Gmail
- Откройте Gmail на компьютере.
- В левом верхнем углу экрана нажмите на значок «Написать письмо»
.
- Добавьте получателей в поле «Кому». Также получателей можно добавить:
- В полях «Копия» и «Скрытая копия».
- В список получателей также будут автоматически добавлены все контакты, которых вы упомянете в теле письма в формате «+imya» или «@imya».
- Введите тему письма.
- Введите текст сообщения.
- Внизу страницы нажмите Отправить.
Совет. Чтобы добавить отдельных получателей с назначенными ярлыками и созданные вами группы контактов, нажмите на поле Кому.
Как создать письмо в отдельном окне Gmail
- В левой части экрана нажмите Написать.
- Изменить размер окна можно с помощью кнопок в правом верхнем углу.
- Укажите тему и получателей («Кому», «Копия» или «Скрытая копия»).
Дополнительную информацию можно найти в Справочном центре Gmail.
Как использовать умный ввод
- Откройте Gmail на компьютере.
- В правом верхнем углу нажмите на значок «Настройки»
Все настройки.
- На вкладке «Общие» найдите пункт «Умный ввод».
- Выберите Включить подсказки при вводе или Отключить подсказки при вводе.
Примечание. Функция умного ввода работает на английском, испанском, французском, итальянском и португальском языках. Умный ввод не дает ответы на вопросы, а информация в предлагаемых вариантах может содержать неточности.
Дополнительную информацию можно найти в Справочном центре Gmail.
Как получать подсказки при вводе текста
- В Outlook. Используйте средства проверки правописания.
- В Gmail. Получайте варианты написания для текста и персональные подсказки по вводу.
Инструкции
Как включить или отключить проверку правописания
Как включить или отключить подсказки при вводе текста писем
- Откройте Gmail на компьютере.
- В правом верхнем углу нажмите на значок «Настройки»
Все настройки.
- На вкладке «Общие» найдите пункт «Умный ввод».
- Выберите Включить подсказки при вводе или Отключить подсказки при вводе.
Примечание. Функция умного ввода работает на английском, испанском, французском, итальянском и португальском языках. Умный ввод не дает ответы на вопросы, а информация в предлагаемых вариантах может содержать неточности.
Дополнительную информацию можно найти в Справочном центре Gmail.
Как форматировать текст письма
- В Outlook. Применяйте форматы в окне письма.
- В Gmail. Применяйте простое форматирование в окне письма. Чтобы использовать расширенное форматирование или таблицы, отредактируйте письмо в сервисе «Google Документы» и отправьте прямо из него.
Инструкции
Как форматировать текст письма
- Откройте Gmail на компьютере.
- Нажмите кнопку Написать.
- Внизу окна нажмите на значок «Параметры форматирования»
.
Как изменить стиль текста по умолчанию
Вы можете задать стиль текста, который будет использоваться в ваших письмах по умолчанию.
- Откройте Gmail на компьютере.
- В правом верхнем углу нажмите на значок настроек
Все настройки.
- Найдите пункт «Стиль текста по умолчанию».
- Задайте нужные параметры форматирования.
- Нажмите Сохранить изменения внизу страницы.
Как создать черновик письма в Google Документах
- Откройте Google Документы на компьютере.
- В левом верхнем углу страницы выберите Вставка > Элементы > Черновик электронного письма.
- Вы также можете ввести «@email» в документе и нажать Ввод.
- Чтобы добавить получателей в поле «Кому», введите «@» и найдите нужные контакты, или укажите адреса электронной почты.
- Вы можете добавить тему, написать текст письма и форматировать черновик.
- Примечание. При составлении черновика электронного письма вы можете работать над документом совместно с другими пользователями. Подробнее о том, как предоставить доступ к документу…
Дополнительную информацию можно найти в Справочном центре Gmail.
Как настроить подписи для электронных писем
Как пересылать письма или прикреплять их к другим письмам
- В Outlook. В окне письма вставьте объект Outlook или используйте перетаскивание.
- В Gmail. Перешлите как прикрепленный файл или используйте перетаскивание.
Инструкции
Как переслать одно письмо в виде прикрепленного файла
- Откройте Gmail на компьютере.
- Выберите нужные письма.
- Нажмите на значок Ещё
Переслать как прикрепленный файл.
- Укажите получателей в полях «Кому», «Копия» и «Скрытая».
- Введите тему письма.
- Введите текст сообщения.
- Нажмите Отправить.
Примечание. Чтобы переслать письмо в виде прикрепленного файла, на него можно нажать правой кнопкой мыши или просто перетащить в тело письма.
Как переслать несколько писем в виде прикрепленных файлов
- Откройте Gmail.
- Нажмите кнопку Написать.
- Установите флажки рядом с письмами, которые хотите прикрепить, и перетащите их в окно нового сообщения.
- Введите адрес получателя, тему и текст сообщения.
- Нажмите Отправить.
Как ответить на сообщение с прикрепленным письмом
Дополнительную информацию можно найти в Справочном центре Gmail.
Как выбрать варианты доставки
Как отправить письмо сразу
- В Outlook. В окне письма нажмите Отправить. Затем выберите Отправка и получение
Отправить все.
- В Gmail. В окне письма нажмите Отправить.
Инструкции
- Откройте Gmail на компьютере.
- В левом верхнем углу экрана нажмите на значок «Написать письмо»
.
- Добавьте получателей в поле «Кому». Также получателей можно добавить:
- В полях «Копия» и «Скрытая копия».
- В список получателей также будут автоматически добавлены все контакты, которых вы упомянете в теле письма в формате «+imya» или «@imya».
- Введите тему письма.
- Введите текст сообщения.
- Внизу страницы нажмите Отправить.
Совет. Чтобы добавить отдельных получателей с назначенными ярлыками и созданные вами группы контактов, нажмите на поле Кому.
Как отправить письмо позже
- В Outlook. В окне письма выберите Параметры
Задержка доставки.
- В Gmail. В окне письма нажмите на стрелку вниз рядом с кнопкой «Отправить» и выберите Запланировать отправку.
Как отправить письмо группе
- В Outlook. Используйте списки контактов или персонализированную рассылку.
- В Gmail. Используйте списки контактов, группы или режим рассылки.
Инструкции
Как отправить письмо из Gmail одному пользователю или группе контактов
- В Gmail нажмите Написать.
- В поле Кому начните вводить адрес пользователя или группы контактов. По мере ввода вы увидите список совпадающих адресов.
- Выберите нужный адрес. Если вы вводите адрес группы контактов, то в список Кому добавится каждый участник этой группы. Чтобы отправить сообщение только некоторым участникам группы, удалите лишние адреса, нажав на значок «Удалить»
рядом с каждым из них.
Примечание. Чтобы видеть в списке автозаполнения список рассылки для группы, необходимо отправить на него хотя бы одно сообщение.
Как включить режим рассылки
Дополнительную информацию можно найти в Справочном центре Gmail.
Как повысить безопасность писем
- В Outlook. В окне письма выберите Параметры
Шифровать.
- В Gmail. В окне письма включите конфиденциальный режим.
Инструкции
Примечание. Если вы пользуетесь Gmail в учебном заведении или организации, узнайте у администратора, доступен ли вам конфиденциальный режим.
- Откройте Gmail на компьютере.
- Нажмите «Написать»
.
- В правом нижнем углу открывшегося окна включите конфиденциальный режим
.
Примечание. Если вы уже включили конфиденциальный режим, в нижней части окна нажмите Изменить. - Настройте срок и код доступа. Они будут действовать и для письма, и для прикрепленных файлов.
- Если выбрать «Без SMS», пользователи Gmail смогут сразу открыть письмо. Пользователи сторонних сервисов (не Gmail) получат код доступа по электронной почте.
- Если выбрать «Код доступа из SMS», код будет отправляться получателям в SMS. Введите номера телефонов получателей (не свой личный номер).
- Нажмите Сохранить.
Дополнительную информацию можно найти в Справочном центре Gmail.
Как получать уведомления о прочтении
- В Outlook. В окне письма нажмите Параметры
Уведомить о доставке.
- В Gmail. В нижней части окна письма запросите подтверждение прочтения.
Как отменить отправку
- В Outlook. В окне письма выберите Файл
Повторная отправка и отзыв сообщения.
- В Gmail. В уведомлении об отправке письма нажмите Отменить, пока не закончился промежуток времени для отмены отправки.
Google, Google Workspace, а также другие связанные знаки и логотипы являются товарными знаками компании Google LLC. Все другие названия компаний и продуктов являются товарными знаками соответствующих компаний.
Далее: Как отвечать на электронные письма
Эта информация оказалась полезной?
Как можно улучшить эту статью?
Как создать сообщение
Трудно найти хотя бы одного пользователя интернета, который бы никогда не пользовался форумами для общения, поиска полезной информации, обучения и возможности найти единомышленников и поделиться с ними своими идеями. Общаться на форуме и взаимодействовать с его участниками несложно – для этого вам просто нужно выбрать подходящий тематический раздел и отправить в него новое сообщение. Научиться отправлять сообщения в форум может каждый начинающий пользователь всемирной сети.

Инструкция
Для начала, зайдя на форум, который вам нравится, зарегистрируйтесь в системе. Подтвердите, что вы принимаете правила поведения на форуме, укажите свои личные данные в обязательной регистрационной форме, придумайте пароль и укажите свой электронный адрес.
Некоторые форумы требуют от вас активации аккаунта по ссылке, которую после регистрации присылают на почту, а на других можно начинать общаться без активации.
В любой момент после активации аккаунта вы можете дополнить свой профиль – добавить аватар, личную информацию, контакты для связи, и т.д.
Выберите нужный раздел форума, соответствующий той теме, о которой вы хотите пообщаться с людьми. Найдите там тему с обсуждением, которое вам подходит, или, если нужного обсуждения нет, создайте собственную тему, открыв новую ветку общения.
Чтобы создать тему, в соответствующем разделе нажмите кнопку «Новая тема» и заполните форму – введите заголовок темы и подробный текст сообщения. При необходимости вставьте изображения и отформатируйте текст, используя нумерацию, разные цвета шрифта и другие эффекты.
После этого нажмите на кнопку «Создать новую тему» — созданная тема появится в верхней части раздела.
Если вы не хотите создавать новую тему, а хотите просто пообщаться с людьми в уже существующих ветках, и если вам есть, что сказать и чем дополнить чужие реплики, зайдите в любую тему, интересующую вас, и нажмите кнопку «Ответить», которая находится в нижней части окна сообщений.
Так же, как и в прошлый раз, введите заголовок и текст сообщения, после чего нажмите «Ответить» — ваше сообщение будет опубликовано, и его смогут прочитать другие пользователи.
Видео по теме
Источники:
- Формат сообщений в Outlook 2010, оформление письма; как
Войти на сайт
или
Забыли пароль?
Еще не зарегистрированы?
This site is protected by reCAPTCHA and the Google Privacy Policy and Terms of Service apply.
Во времена учебы в школах, колледжах и других учебных заведениях учащиеся сталкиваются с написанием сообщений. Этот вид работы разработан для того, чтобы научить учеников работать самостоятельно, искать информацию, анализировать ее и пересказывать. Но иногда случается так, что после указания домашнего задания преподаватель забывает рассказать, как оформить сообщение правильно. В такой ситуации приходится разбираться самостоятельно.
Содержание:
- Структура сообщения
- Требования к тексту
- Правила написания
- Выбор темы
- Введение
- Основная часть
- Заключение
- Формулирование выводов
- Список литературы
- Оформление
- Титульный лист
- Рисунки и диаграммы
- Таблицы
- Защита сообщения
Структура сообщения
Требования к структуре сообщения у всех преподавателей одинаковые, но в редких случаях возможно включение дополнительных пунктов, таких как приложения. В данной части отображаются диаграммы, рисунки, схемы и т. п.
Стандартная структура сообщения состоит из следующих пунктов:
- титульный лист;
- содержание;
- введение;
- основная часть;
- заключение;
- список использованной литературы.
Требования к тексту
Требования к форматированию текста установлены ГОСТом 7.32-2001:
|
Формат листа |
Отступы |
Шрифт |
Оформление заголовков |
Интервал между строками |
Нумерация страниц |
|
а4 |
верхнее, нижнее поле — 2 см левое поле — 3 см правое поле — 1 см |
times New Roman 12 или 14 кегель |
полужирный шрифт Times New Roman 14 кегель |
1,5 |
сквозная по центру внизу страницы начинается с титульного листа |
Каждая страница сообщения оформляется только с одной стороны. Для написания сообщения могут использоваться такие программы, как WordPad, Word (2007, 2010, 2013 и 2016 годов), а также Writer.
Правила написания
Понятие сообщение предполагает выступление в устной форме, краткий рассказ на определенную тему. Поэтому главной задачей человека, который его готовит, является привлечение внимания аудитории и донесение сути проекта.
Выбор темы
Если учитель не задал определенную тему, а с самостоятельным выбором возникли трудности, можно воспользоваться следующими советами:
- Выбранная тема должна быть интересной тому, кто ее готовит, поэтому хорошим вариантом станет рассказ о собственных увлечениях и хобби.
- Если не удается определиться между несколькими темами, рекомендуется выписать все варианты на лист и оценить их со стороны актуальности и сложности подбора информации.
- Сообщения на темы, к которым можно подобрать иллюстрации, графики и т.п., будут выглядеть более интересными, а значит привлекут внимание аудитории с большей вероятностью.
Оптимальная длительность выступления — 5–7 минут, поэтому материал должен быть максимально информативным и емким.
Введение
В начале текста рекомендуется рассказать о теме и цели сообщения. Поэтому первое предложение может быть таким: «В своей работе я хочу рассказать о такой профессии, как кондитер». Далее упоминается объект и предмет исследования. Значит, продолжить текст можно следующим образом: «Поэтому объектом моей работы стал человек, который занимается кондитерским делом, а предметом – техника и другие инструменты, применяемые в данной сфере». После этого указывается цель работы: «Передо мной стоит задача разобраться в тонкостях работы кондитера, а также в том, что он получает взамен выполненных обязанностей».
Кроме этого, во вступительной части сообщения рассказывается, почему выбрана именно такая тема и насколько она актуальна. Упоминается и об источниках полученной информации (книги, статьи, статистика и прочее).
Основная часть
Главный раздел сообщения — это основная часть, располагаемая между вступлением и заключением. Здесь раскрывается задумка всей работы. Если вернуться к теме о деятельности кондитера, то в этой части текста можно написать о следующих моментах:
- как получить данную профессию;
- как трудоустроиться или открыть собственное дело;
- могут ли полученные навыки пригодиться в быту;
- можно ли заниматься кондитерским делом в домашних условиях;
- какая техника нужна для выполнения качественных работ, ее ценовая категория;
- преимущества и недостатки профессии.
Чтобы привлечь внимание слушателей было проще, рекомендуется основную часть сообщения подтверждать иллюстрациями, графиками и прочими наглядными материалами.
Каждый раздел сообщения (вступление, основная часть, заключение) начинается с новой страницы.
Заключение
При оформлении заключительной части сообщения используется 5–10% информации, которая была изложена в основном разделе. Пишется она для того, чтобы закрепить полученные знания и выделить главное. Важно, чтобы текст не содержал бессмысленных слов и новой информации.
Заключение сообщения состоит из:
- анализа и структурирования материала;
- выделенной главной информации;
- ответов на поставленный вопрос;
- итогов из теоретической и практической части.
Формулирование выводов
Несмотря на то что по ГОСТу, касающемуся системы стандартов по информации, библиотечному и издательскому делу, писать выводы в сообщении не обязательно, в школьном или студенческом сообщении их наличие улучшает качество работы. При формулировке выводов автор рассказывает собственное мнение о затронутой теме, а не подает все ту же информацию в новом формате. Иными словами, выводы — это систематизация написанного материала с целью формирования собственного мнения о выбранной теме. Итоги всегда логичны и выведены из конкретного материала.
Существует 3 метода формирования выводов:
- Дедуктивный — выведение вывода из общей информации. Предполагает отдельное написание выводов для каждого параграфа.
- Индуктивный — от частных фактов к общей информации. Предполагает использование внешних информационных источников.
- На основе чужих выводов. Составление собственного вывода на основе схожих умозаключений.
Список литературы
Оформление списка литературы должно соответствовать требованиям все того же ГОСТа 7.32-2001. Это значит, что при указании использованных книг необходимо прописывать их название, фамилию, инициалы авторов, место издания, издательство, год, а также количество страниц. При указании журналов и научных статей пишется фамилия и инициалы автора статьи, названия статьи и самого журнала, год издания, номер выпуска журнала и номер страницы, на которой находится статья.
Правильно оформленный список литературы всегда пронумерован и расположен в алфавитном порядке.
Образец списка использованной литературы:
- Высшее профессиональное образование / Савельев А. Я. // Восьмеричный путь — Германцы [Электронный ресурс]. — 2006. — С. 149-150. — (Большая российская энциклопедия : [в 35 т.] / гл. ред. Ю. С. Осипов ; 2004-2017, т. 6). — ISBN 5-85270-335-4.
- Высшее образование в России: Очерк истории до 1917 / Под ред. В. Г. Кинелёва. М., 1995;
- Высшее и среднее профессиональное образование в РФ. Статистический справочник. М., 2005.
Оформление
Для написания сообщений используются стандартные листы А4. С остальными требованиями все не так просто, поэтому разбираться будем по порядку.
Титульный лист
На первой странице сообщения располагается титульный лист, поэтому именно при его просмотре у преподавателя формируется первое мнение о работе. Этот раздел оформляется в соответствии с общепринятыми требованиями. И согласно им, здесь должна отображаться следующая информация:
- наименование учебного заведения без сокращений;
- тип работы, т.е. слово «сообщение»;
- предмет, для которого готовился материал (в начальной школе и в некоторых других случаях не указывается);
- название темы;
- автор работы (класс, группа, фамилия и имя);
- учитель (фамилия и инициалы);
- город и год выполнения работы.
Параметры при оформлении титульного листа в программе Word:
|
Отступы |
Основной шрифт |
Шрифт при указании учебного заведения |
Шрифт для обозначения типа работы (слово «сообщение») |
Шрифт для указания темы сообщения |
|
слева — 30 мм справа — 10 мм сверху и снизу — 20 мм |
times New Roman размером 14 кегель |
times New Roman размером 12 кегель |
полужирный Times New Roman размером 28 кегель |
полужирный Times New Roman размером 16 кегель |
Образец титульного листа:
Рисунки и диаграммы
Такие вспомогательные элементы, как рисунки и диаграммы помогают аудитории сформировать четкое представление о теме сообщения. Их количество в работе может быть разным, главное, чтобы они были информативными.
По ГОСТу рисунки и диаграммы располагаются либо в основной части материала, либо в конце сообщения. При этом каждый рисунок должен быть пронумерован с помощью арабских цифр. К примеру, изображение находится во втором разделе работы, а по счету первое, тогда нужно написать «Рисунок 2.1». Подпись должна находиться под рисунком и обязательно по центру. Здесь же указывается название элемента. Пример: «Рисунок 2.1 — Классификация кондитерского оборудования».
Таблицы
Чтобы облегчить восприятие цифровой информации и сравнение некоторых показателей, рекомендуется использовать таблицы. С их помощью материал станет более аккуратным и качественным.
Если преподаватель не дал никаких указаний по поводу оформления таблиц или, напротив, сказал оформлять по ГОСТу, то вся информация, поданная в них, должна быть краткой и понятной. Изначально указывается название таблицы, то есть пишется слово «таблица», порядковый номер главы и самой таблицы. К примеру, если она расположена в первой главе, но по счету уже третья, следует написать «Таблица 1.3». Далее ставится тире и указывается название объекта. Пример: «Таблица 1.3 — Наименование оборудования и его ценовая категория». Ставится такая подпись только над таблицей слева.
Лучше всего размещать таблицу сразу же под текстом, к которому она относится, но если ее габариты не позволяют этого сделать, допускается оформление на следующей странице.
Название строк и столбцов всегда пишутся с заглавной буквы, а подзаголовки со строчной. Исключением являются сложные таблицы, в которых подзаголовки состоят из нескольких предложений. В таком случае слова, расположенные после точки, пишутся с заглавной буквы.
Если таблица не умещается на одной странице, допускается перенос второй части на следующий лист, но и эту часть нужно подписать как «продолжение таблицы».
Защита сообщения
Для защиты сообщения выделяется не более 7 минут, поэтому его автор должен четко понимать, про какие моменты нужно рассказать в первую очередь. Для этого целесообразно выделить основные тезисы и на их основе написать небольшой доклад. Его началом может стать выделение актуальности выбранной темы (до 3 предложений). Далее описывается объект исследования, о котором говорилось во введении. После берутся основные моменты из основной части и обязательно несколько предложений из выводов. Когда речь подготовлена, рекомендуется выучить ее наизусть и отрепетировать у зеркала.
Также важно понимать, что, даже если сообщение оформлено правильно и произвело хорошее впечатление на преподавателя, нужно быть готовым к дополнительным вопросам.
Качественно оформленное сообщение всегда соответствует актуальным темам, обозначает исследуемый объект и предмет, включает в себя основные разделы, а также согласуется с требованиями ГОСТа. И чтобы не испортить впечатление о такой работе, надо хорошо разбираться в выбранной тематике и уметь грамотно высказывать собственное мнение.
|
Справка по системе |
|||||||||||
|
|||||||||||
|
Создание сообщения
Сообщение в системе ELMA может быть создано несколькими способами. Для этого необходимо:
-
на главной странице системы в верхнем меню нажать на кнопку Послать сообщение;
-
в разделе Лента сообщений в верхнем меню нажать на кнопку Послать сообщение;
В открывшемся окне (рис. 1) заполните необходимые поля и нажмите на кнопку Отправить сообщение.
Рис. 1. Создание сообщения
Тема * – введите тему сообщения. Данное поле является обязательным для заполнения.
Каналы – отображение всех доступных пользователю информационных каналов. При необходимости отправки сообщения в информационный канал, установите флажки на требуемые каналы или выберите их из выпадающего списка. Вариант отображения по умолчанию настраивается администратором системы в разделе Администрирование – Базовые приложения – Инф.каналы.
Сообщение – введите текст сообщения.
Прикрепленные файлы – возможность прикрепления к сообщению одного или нескольких файлов с локального компьютера или внешних носителей с помощью кнопки Загрузить файлы.
Прикрепленные документы – возможность прикрепления к сообщению одного или нескольких документов из системы ELMA. Прикрепление документа осуществляется с помощью кнопок:
– выбор документа из недавно созданных или недавно использованных в системе;
– поиск документа в системе;
– создание документа (автоматически будет подставлен в поле выбора);
– удалить файл/документ или очистить весь список приложенных файлов/документов. При нажатии на данную кнопку будет открыто окно (рис. 2), в котором необходимо выбрать дальнейшее действие:
-
Да – удалить выбранный файл или документ из списка;
-
Удалить все – удалить все файлы или все документы из списка. Следует обратить внимание, что файлы и документы удаляются из приложенных по отдельности;
-
Нет – вернуться к созданию сообщения.
Рис. 2. Предупреждение об удалении элементов из списка
|
Примечание Файл или документ удаляются только из списка приложенных к сообщению. Фактически файл остается на внешнем источнике, а документ – в системе ELMA. |
См. также:
Открытие Страницы Создания
Страница Создания может быть открыта или явно, щелчком по ссылке Новое Письмо, либо при помощи команд Ответить или Переслать.
На странице Создания содержатся следующие панели:
- Панель заголовка сообщения с полями Кому, Тема, Копия и Скрытая Копия, а также элементы управления.
- Текст тела сообщения.
- Элементы управления приложениями.
Для того, чтобы отправить сообщение, заполните поля заголовка сообщения, введите в области тела сообщения текст сообщения и нажмите на кнопку Отправить.
Настройки Создания
Каждое отправляемое вами через Веб Интерфейс Пользователя CommuniGate Pro сообщение в поле От Кого содержит ваш адрес; также в сообщении может содержаться ваша подпись.
Используйте страницу Настройки для задания опций, которые будут применяться ко всем создаваемым вами в Веб Интерфейсе Пользователя CommuniGate Pro сообщениям.
Эти поля позволяют вам указать адреса От Кого: для сообщений, отправляемых через Веб Интерфейс Пользователя. По умолчанию адрес задаётся как имя вашего Пользователя на Сервере и его атрибут ‘Настоящее Имя’.
Администратор Домена может накладывать ограничения на используемые Имена и Адреса.
- Колонок в тексте
- Эта опция задаёт ширину поля, используемого для ввода текста сообщения.
- Авто-перенос
- Эта опция указывает, должен ли создаваемый текст «насильно» переносится на новую строку (то есть, нарезаться на отдельные строки) перед отправкой. Если вы выключите это свойство, то у некоторых получателей каждый абзац из вашего сообщения может отображаться как одна очень длинная строка.
- Кодировать заголовки в MIME
- Если установлена эта опция, то поля заголовков сообщения, содержащие в себе национальные (не ASCII) символы, отправляются закодированными в MIME.
- Подпись
- Этот текст автоматически добавляется ко всем создаваемым вами в Веб Интерфейсе Пользователя сообщениям.
- Копировать Отправленное в
- Если указана эта опция, то копия всех созданных вами в Веб Интерфейсе Пользователя сообщений будет сохраняться в указанной папке.
- Сохранять Черновики в
- Если указана эта опция, то вы можете сохранять неоконченные сообщения в заданной папке. Позднее вы можете открыть черновики этих сообщений, отредактировать их и отправить.
Ответ на Сообщения
Когда вы читаете хранящееся в папке сообщение, вы можете нажать на ссылку/кнопку Ответить или Ответить Всем. Появится страница Создание, на которой вы можете ввести текст вашего ответа.
Когда вы нажимаете на ссылку/кнопку Ответить, то содержимое поля заголовка Reply-To из оригинального сообщения автоматически помещается в поле Кому вашего ответа. Если оригинальное сообщение не имеет заголовка Reply-To, то вместо него используется поле От Кого.
Если вы нажмёте на ссылку/кнопку Ответить Всем, то адреса из полей заголовка Reply-To/От Кого копируются в поле Кому вашего ответа. Затем все адреса из поля Кому оригинального сообщения добавляется к полю Кому ответа, а все адреса из полей Копия оригинального сообщения копируются в поле Копия.
Текст оригинального сообщения переформатируется с использованием символа цитирования и копируется в область текста тела сообщения. Следующие Настройки управляют процессом форматирования:
- Заголовок Ответов
- Эта строка добавляется перед цитированием текста оригинального сообщения. Строка может содержать специальные комбинации символов, которые заменяются на данные из оригинального сообщения:
^T дата и время отправки оригинального сообщения ^F адрес От Кого оригинального сообщения ^N символ(ы) EOL (конца строки) Обратите внимание: если Заголовок Ответов является пустой строкой, то текст оригинального сообщения не добавляется автоматически к тексту ответа.
- Пометка цитат в ответе
- Каждая копируемая из текста оригинального сообщения строка имеет задаваемую в этой опции строку префикса.
Обратите внимание: для того, чтобы использовать стандартный «перетекающий» формат, в качестве Пометки цитат в тексте используйте применяемую по умолчанию строку «>».
Обратите внимание: Если вы устанавливаете значение этой опции в пустую строку, то текст оригинального сообщения включается в сообщения ответа «как есть», а ваша подпись будет добавляться перед оригинальным сообщением и Заголовком Ответов.
Пересылка Сообщений
Когда вы читаете сообщение, хранящееся в вашей папке, вы можете нажать ссылку/кнопку Переслать. Появится страница Создание, на который вы сможете указать адрес(а), на которые должно быть переслано сообщение и добавить свой комментарий, который будет отправлен вместе с телом пересылаемого сообщения.
Вы можете увидеть оригинальное сообщение сразу за текстом тела сообщения. Неизменённый текст оригинального сообщения отправляется вместе с вашим комментарием в стандартном MIME формате для пересылки сообщений.
Прикрепление Файлов
К сообщению, которое вы хотите отправить, вы можете прикрепить один или несколько файлов. Нажмите на кнопку Browse (или её аналог, показываемый вашим браузером для полей «типа файл») и выберите файл на вашем локальном диске (то есть, на диске, который соединён с вашим компьютером, на котором запущен браузер). Имя выбранного файла появится в поле Приложение. Используйте другие поля Приложение для отправки с вашим сообщением нескольких файлов.
Обратите внимание: вы должны прикреплять файлы после того, как заполните все другие поля сообщения. Если вы нажмёте любую кнопку (например, кнопку, открывающую Записную Книгу), то поля с выбранным именем файла будут очищены, и вы должны будете выбрать файлы заново.
Страница Создание позволяет Пользователю указать тему сообщения, ввести адрес(а) получателей, указать, требуется ли DSN (Delivery Status Notification, Уведомление о статусе Доставки) и/или MDN (Message Disposition Notification, Уведомление об Открытии Сообщения), ввести текст сообщения и прикрепить к сообщению файлы.
Прикрепление Контактных данных
Вы можете создать файл profile.vcf, содержащий вашу персональную информацию, с помощью редактора информации О себе.
Файл с этими контактными данными (vCard) может быть автоматически прикреплён к создаваемому сообщению — для этого включите опцию Мои Личные Данные (vCard) в панели приложений.
Проверка Орфографии
Если Администратор Системы настроил одну или несколько программ для Проверки Орфографии, то на странице Создание имеется кнопка Проверить Орфографию и список доступных программ для Проверки Орфографии (языков).
Выберите язык и нажмите кнопку Проверить Орфографию для начала проверки текста сообщения. Если выбранная программа Проверки Орфографии находит неизвестное ей слово, то появляется панель Проверки Орфографии:
На панели выделяются неизвестные слова и показывается текст, в котором они встретились. Нажмите на кнопку Оставить как есть для продолжения проверки. Если программа Проверки Орфографии может предложить варианты замены, то появится кнопка «Исправить на» и меню с вариантами предлагаемых замен. Нажмите на кнопку «Исправить на» для использования выбранной замены и продолжения проверки.
Уведомление о статусе Доставки
Вы можете затребовать подтверждение того, что ваше сообщение было доставлено получателям.
Для того, чтобы затребовать такое подтверждение (DSN), выберите опцию Уведомить о Доставке. DSN сообщения, поступающие в ваш INBOX, сообщают о том, что ваши сообщения были успешно доставлены в папки получателей. Они не являются подтверждением того, что получатель действительно увидел/прочитал ваше письмо.
Обратите внимание: Гарантировать, что запрос DSN будет обработан корректно, можно только в том случае, если вы посылаете сообщение другому пользователю, обслуживающемуся на этом же Сервере CommuniGate Pro. Если сообщение отправляется удалённому пользователю, то удалённый сервер, обслуживающий этого пользователя может и не поддерживать обработку запросов DSN. Зачастую ваш сервер CommuniGate Pro может определить, что удалённый сервер не поддерживает работу DSN. В таком случае ваш сервер отправит вам DSN сообщение, говорящее о том, что ваше сообщение было отправлено на удалённый хост, самостоятельно.
Оповещение об Открытии Сообщения
Вы можете затребовать Уведомление о прочтении вашего сообщение получателям (о показе сообщения получателю).
Выберите опцию Уведомить о Прочтении. MDN сообщения (Message Disposition Notification, Уведомление об Открытии Сообщения), поступающие в ваш INBOX, сообщают о том, что ваши сообщения показаны получателям.
Обратите внимание: Гарантии, что MDN сообщения будут обрабатываться корректно, нет. MDN сообщения генерируются почтовым программным обеспечением клиента и множество почтовых клиентов не поддерживают обработку MDN. В клиентских почтовых программах поддержка MDN может быть выключена или же пользователь может не разрешить отправить MDN в ответ на соответствующий вопрос программы.
Записная Книга
Веб Интерфейс Пользователя позволяет вам использовать и изменять содержимое Записной Книги. Выбрав Записную Книгу, откройте её, нажав на кнопку Показать.
Дополнительную информацию смотрите в разделе Контакты.
- Закрыть
- Нажмите на эту кнопку для того, чтобы закрыть Записную Книгу.
- To, Cc, Bcc
- Выберите один или несколько адресов в списке и нажмите на одну из этих кнопок для того, чтобы добавить выбранные адреса в создаваемое вами сообщение.
- Удалить
- Выберите один или несколько адресов в списке и нажмите на эту кнопку для того, чтобы удалить выбранные адреса из Записной Книги.
- Записать Новый
- Введите или скопируйте из буфера адрес электронной почты в поле на правой стороне и нажмите на эту кнопку, чтобы добавить адрес в Записную Книгу.
Как подготовить сообщение на заданную тему
Сообщение это краткое изложение, при этом в ёмкой форме, передающее ясную и чёткую суть информации. Пишется в форме краткого доклада и не имеет излишних художественных оборотов и словосочетаний. Основная задача сообщения донести определенную информацию не выходя из рамок заданной темы.
Содержание:
- Оформление сообщения
- Порядок работы
- План сообщения
- Завершение
Оформление сообщения
Никогда данный тип сочинения не бывает громоздким. В отличие от классических сочинений, такой текст не допускает длинных сообщений с красивыми, яркими эпитетами.
Пишем правильно. Оформляя сообщение, нужно помнить о следующем:
- Можно использовать для приложения рисунки и схемы, если они относятся к теме;
- Выделите главную информацию, и проследите, чтобы текст имел четкую тематику;
- Не используйте терминов и слов, которые вам не понятны.
При этом очень важно хорошо изучить заданную тему, прочитать учебную или методическую литературу.
Желательно использовать для работы сразу несколько источников — это позволит сделать сообщение полноценным и полным.
Порядок работы
- Изучение темы, подбор литературы;
- Тщательное изучение материалов для того, чтобы не делать элементарных ошибок;
- Выделите самое главное, что относится к заданной тематике;
- Составьте подробный поэтапный план сообщения;
- Напишите по пунктам плана сам текст.
Если тема совершенно незнакома, то, возможно, будет актуальным проконсультироваться с учителем или родителями.
Если потом придется читать сообщение в классе у доски вслух, то нужно хорошо подготовиться, и постараться не просто прочитать с листа, а по памяти пересказать основную суть текста, используя активно для подчеркивания основных данных или цифр заранее выписанные на доску данные.
План сообщения
План сообщения обычно достаточно прост в силу природы данного типа текста:
- Вступление, где рассказывается основная мысль по теме;
- Основной текст с размышлением или официальными изученными данными;
- Заключительная часть с выводами после написания работы.
Завершение
По завершении работы над сообщением нужно его перечитать, чтобы избавиться от лишних эпитетов, сложных словосочетаний и оборотов. Это как раз тот случай, когда можно писать кратко и по сути, без дополнительных описаний и красивых слов!
Комментарии
Будьте вежливы! Сообщения проверяются. Написать в редакцию сайта: обратная связь.