© 2009—2022 ООО «Фокс Комп» — продажа, ремонт и настройка сельскохозяйственной электроники.
Вся представленная на сайте информация, касающаяся продукции и сервисного
обслуживания, носит информационный характер и не является публичной офертой,
определяемой положениями Статьи 437 (2) ГК РФ. Опубликованная на данном сайте
информация может быть изменена в любое время без предварительного уведомления.
Trimble EZ-Guide 250: List of Available Documents
Note for Owners:
Guidesimo.com webproject is not a service center of Trimble trademark and does not carries out works for diagnosis and repair of faulty Trimble EZ-Guide 250 equipment. For quality services, please contact an official service center of Trimble company. On our website you can read and download documentation for your Trimble EZ-Guide 250 device for free and familiarize yourself with the technical specifications of device.
More GPS Devices:
-
Globalsat GV-590
GlobalSat GV-590 quick Quick Start Guidehttp://www.manuallib.com/file/2551089From ManualLib.comManualLib.com collects and classifies the global product instrunction manuals to help users access anytime and anywhere, helping users make better use of products.Home: http://www.manuallib.com/ Chinese: http://www.shuomingshuku.com/This Manual: http://www.manuallib.com/file/2551089 …
GV-590 Car Navigation system, 10
-
Mio C710
Mio C710 Mio DigiWalker User’s Manual Trademarks All brand and product names are trademarks or registered trademarks of their respective companies. Note The information in this manual is subject to change without notice. …
C710 Car Navigation system, 41
-
BHCnav NAVA 200
Owner’s Manual 1 Introduction Thank you for purchasing NAVA handheld GPS. NAVA is lightweight, compact, rugged, reliable positioning and navigation assistant to your outdoor activities. This manual provides you the instructions to use NAVA 200, 300, 400, and 600. If you have further questions, please refer to our website: Http://www.BHCnav.com or contact us at Emai …
NAVA 200 GPS, 34
-
Garmin 16X LVS
DECLARATION of CONFORMITYApplication of Council Directive: 1999/5/EC, 2006/95/ECStandard to which Conformity is Declared: EN 55022:1998, A1:2000, A2:2003 Information Technology Equipment:: Radio Disturbance CharacteristicsEN 55024:1998, A1:2001, A2:2003 Information Technology Equipment: Immunity Characteristics EN 60950-1:2001 Safety of Information Technology EquipmentM …
16X LVS GPS, 1
-
Medion Navigation UnitNavigation Unit
UK/ N. IRELAND HELPLINE 0871 37 61 020 REP. IRELAND HELPLINE 1-800-992508 Notes on these Operating Instructions The operating instructions and installation guidelines have been organized so that subject-related information can be easily found using the contents list. Note Comprehensive Operating Instructions for navigation can be found on the DVD supplied, as well as online at www.medion.co.uk . …
Navigation UnitNavigation Unit GPS, 84
Recommended Documentation:
AGREMOTE5.20-3.20.EXE
AGREMOTE4.02-3.20.ZIP
AGREMOTE3.05-3.18.ZIP
AUTOPILOT_EXTERNAL_VEHICLE_
PROFILES_V13.91.ZIP
AUTOPILOT_EXTERNAL_VEHICLE_
PROFILES_V13.75.ZIP
AGGPS_NAV_CONTROLLER_
FIRMWARE_V13.75.ZIP
AP TOOLBOX V4.50
AUTOPILOT_TOOLBOX_II_USER_GUIDE.PDF
IMD_900_IMU_SETUP_AS_AUTO_
SENSE_STEERING_SENSOR.PDF
IMD_900_HARDWARE_MANUAL_V1A.PDF
CFX-750 V7.80 FIRMWARE
CFX-750 V7.79 FIRMWARE
CFX-750 V5.3 FIRMWARE
CFX-750 V2.05 FIRMWARE
CFX-750 V1.9 FIRMWARE
INSTRUCTIONS FOR FIRMWARE
EZGUIDE_250_FIRMWARE_V3.10.ZIP
EZGUIDE_250_FIRMWARE_V3.00.ZIP
EZGUIDE_250_LIGHT_BAR_GUIDANCE_
SYSTEM_GUIDE_V2.00.PDF
EZGUIDE_250_GETTING_STARTED_GUIDE.PDF
EZGUIDE_250_CABLING_GUIDE.PDF
EZGUIDE_500_FIRMWARE_V5.10.ZIP
EZGUIDE_NAME_TOOL_SETUP.ZIP
EZGUIDE_500_CABLING_GUIDE_CNH.PDF
EZGUIDE_500_CABLING_GUIDE_TRIMBLE.PDF
AGGPS_EZGUIDE_PLUS_
FIRMWARE_V4.11.ROM
EZPILOT_SYSTEM_FIRMWARE_
V1.04V2.01IMD600.ZIP
EZPILOT_SAM_200_MOTOR_
FIRMWARE_V1.04.ZIP
EZ-PILOT, EZ-PILOT PRO & APMD
PLATFORM KIT INSTALL GUIDES
EZ-STEER V3.0 FIRMWARE
T2 CONTROLLER FIRMWARE
TOOLBOX PROGRAM
V7.71 CFX750 DISPLAY
FEATURE FIRMWARE SUITE.ZIP
FIELDIQ_SYSTEM_FOR_CFX750
_DISPLAYV2.00_FIRMWARE_SUITE.ZIP
CFX3.0_FIRMWARE_SUITE_FOR_
YIELD_MONITOR_AND_FIELDIQ.ZIP
FIELDIQ_CROP_INPUT_GUIDE.PDF
FIELDIQ_INSTALL_GENERIC_CABLING_GUIDE.PDF
FIELDIQ_INSTALLER_NH3_CABLING_GUIDE.PDF
FIELDIQ_INSTALLER_SPREADERS_
CABLING_GUIDE.PDF
FIELDIQ_PLANTER_CABLING_GUIDE.PDF
FIELDIQ_RATE_AND_SECTION_
CONTROL_CABLING_GUIDE.PDF
TRIMBLE_STRIP_TILL_AIR_
CARTV.02.02.05.00.MEC
TRIMBLE_STRIP_TILL_AIR_
CART_RESETV.02.02.05.
00.MEC SPREADER_
SOFTWARE_V2.01.02.00.MEC
DOWNLOADBOX_OPERATION_MANUAL.PDF
ISOBUS_LIQUID_ECU_USER_GUIDE.PDF
ISOBUS_FOR_FMX_DISPLAY.PDF
ISOBUS_CABLING_GUIDE.PDF
WMST_FIRMWARE_
BUNDLE_V3.80.ZIP
FIELD_MANAGER_DISPLAY_
FIRMWARE_V5.20.ZIP
AGGPS_FIELD_MANAGER_
DISPLAY_USER_GUIDE5.10.PDF
FMX-1000 V10.13 FIRMWARE
FMX_DISPLAY_FIELDIQ_FOR_
AIR_SEEDERS_GUIDE.PDF
FMX_INTEGRATED_DISPLAY_
USER_GUIDE_9.25B.PDF
VARIETY_TRACKING_USER_GUIDE.PDF
ISOBUS_FOR_FMX_INTEGRATED_
DISPLAY_USER_GUIDE.PDF
GFX-350 V13.00 FIRMWARE
GFX-350 V12.40 FIRMWARE
GFX-350 V11.24 FIRMWARE
GFX-350 V1.60.1 FIRMWARE
GFX-350 V1.60 FIRMWARE
GFX-350 V1.50 FIRMWARE
PRECISION_IQ_FIRMWARE_
VERSION_6.50_THEORY_OF_OPERATION.PDF
PRECISION IQ FEATURE DOCS
GFX-XCN_DISPLAY_SERIES_
INSTALLATION_AND_USER_GUIDE.PDF
NAV_900_CABLING_GUIDE.PDF
GFX-750 V13.00 FIRMWARE
GFX-750 V12.40 FIRMWARE
GFX-750 V11.24 FIRMWARE
GFX-750 V2.60.100 FIRMWARE
GFX-750 V2.60.00 FIRMWARE
GFX-750 V2.50 FIRMWARE
GFX-750 V2.21 FIRMWARE
GFX-750 V1.61 FIRMWARE
GFX-750 V1.60 FIRMWARE
PRECISION_IQ_FIRMWARE_
VERSION_6.50_THEORY_OF_OPERATION.PDF
PRECISION IQ FEATURE DOCS
GFX-XCN_DISPLAY_SERIES_
INSTALLATION_AND_USER_GUIDE.PDF
NAV_900_CABLING_GUIDE.PDF
XCN-750 V1.60.101 FIRMWARE
XCN-1050 V2.60.101 FIRMWARE
XCN-2050 V6.60 FIRMWARE
TTY_(TERMINALPROGRAM)_
RECON_IPAQ_INSTALL.ZIP
HYPER_TERM98_FOR_PC.ZIP
INSTALL_GREESN_SEEKER_
CAPTURE_PDSV2.2.2.ZIP
GREENS_505_HANDHELD_
SENSOR_USER_GUIDE.PDF
GREENS_RT100_DATA_
MAPPING_USER_GUIDE.PDF
RT_MAPPER_SOFTWARE_USER_GUIDE.PDF
SETTING_UP_FARMWORKS_
MOBILE_FOR_GREEN_SEEKER.PDF
TMX-2050 V6.60 FIRMWARE
TMX-2050 V6.50 FIRMWARE
TMX-2050 V5.61 FIRMWARE
TMX-2050 V5.6 FIRMWARE
TMX-2050 V5.5 FIRMWARE
FMX_PLUS_FIELD_APPLICATION_
USER_GUIDE_V4B.PDF
PRECISION_IQ_USER_GUIDE_4A.PDF
TMX2050_USER_GUIDE_V1D.PDF
WSMT_FIRMWARE_
BUNDLE_V3.80.ZIP
FIELDMANAGER
DISPLAYFIRMWAREV5.20.ZIP
AGGPS_NAV_CONTROLLER_II_
FIRMWARE_V5.10.ZIP
AGGPS_AUTO_PILOT_
TOOLBOX_II_V2.86.ZIP
TRUE TRACKER INSTALL
INSTRUCTIONS — LAFORGE HITCH
TRUE TRACKER INSTALL
INSTRUCTIONS — ORTHMANN
TRUE TRACKER INSTALL
INSTRUCTIONS — LOAD BEARING WHEEL KIT
TRUE TRACKER USER GUIDE
TRUE TRACKER INSTALL
INSTRUCTIONS — TONGUE STEER
TRUE TRACKER INSTALL
INSTRUCTIONS — SUNCO SIDESHIFT
TRUE TRACKER MANUAL STEERING JOYSTICK
EZGUIDE_500_FIRMWARE_V5.12.ZIP
AGGPS_262_RECEIVER_
FIRMWARE_V5.02.ZIP
2016_YIELD_MONITORING_SUITE_V2.ZIP
CFX750_YIELD_MONITORING_GUIDE.PDF
YIELD_MONITORING_FOR_
FMX_INTEGRATED_DISPLAY_GUIDE.PDF
VERTICAL_POINT_RTK_GRADE_
CONTROL_USER_GUIDE.PDF
WM_FORM_SOLUTION_USER_GUIDES.ZIP
WM_SUB_SURFACE_MANUAL_2017A.PDF
SR111.S
LOAD_FIRMWARE_FOR_AS21TRB21.S
AG 252/332 V3.71 FIRMWARE
AG 262 V5.02 FIRMWARE
AG 372 V8.30 FIRMWARE

Version 2.00
Révision B
Juin 2009
Sommaire |
||
|
Introduction……………………………………………………………………………………………………………………………………… |
1 |
|
|
Mentions légales…………………………………………………………………………………………………………………….. |
1 |
|
|
À propos du systèmeEZ−Guide 250…………………………………………………………………………………………. |
1 |
|
|
Sources d’informations connexes……………………………………………………………………………………………… |
2 |
|
|
Assistance technique……………………………………………………………………………………………………………….. |
2 |
|
|
À propos de la barre de guidage………………………………………………………………………………………………………… |
3 |
|
|
Composants inclus dans la boîte du systèmeEZ−Guide 250………………………………………………………… |
3 |
|
|
Éléments de la barre de guidage……………………………………………………………………………………………….. |
3 |
|
|
Fonctions et utilisation des boutons…………………………………………………………………………………………… |
4 |
|
|
Accessoires en option……………………………………………………………………………………………………………… |
7 |
|
|
Mises à niveau………………………………………………………………………………………………………………………… |
7 |
|
|
Information sur les fusibles………………………………………………………………………………………………………. |
7 |
|
|
Informations sur la disposition des broches………………………………………………………………………………… |
7 |
|
|
Installation……………………………………………………………………………………………………………………………………….. |
9 |
|
|
Étape |
1 : Montage de l’antenne………………………………………………………………………………………………… |
9 |
|
Étape |
2. Raccordement des câbles de la barre de guidage…………………………………………………………….. |
9 |
|
Étape |
3 : Mise en marche de la barre de guidage………………………………………………………………………. |
10 |
|
Éteindre la barre de guidage…………………………………………………………………………………………………… |
10 |
|
|
Raccordement d’un commutateur de couverture……………………………………………………………………….. |
11 |
|
|
Premiers pas…………………………………………………………………………………………………………………………………… |
13 |
|
|
Assistant de démarragerapide………………………………………………………………………………………………… |
13 |
|
|
Éléments de l’Écran de guidage principal………………………………………………………………………………… |
14 |
|
|
Indicateurs d’état…………………………………………………………………………………………………………………… |
15 |
|
|
Modes d’affichage………………………………………………………………………………………………………………… |
15 |
|
|
Modes Utilisateur………………………………………………………………………………………………………………….. |
16 |
|
|
Changement de Mode Utilisateur……………………………………………………………………………………………. |
16 |
|
|
Modification de la luminositédu rétroéclairage………………………………………………………………………… |
16 |
|
|
Modification de la luminositédes diodes…………………………………………………………………………………. |
16 |
|
|
Obtentions des corrections GPS………………………………………………………………………………………………. |
17 |
|
|
Guidage en mode Facile…………………………………………………………………………………………………………………… |
18 |
|
|
Présentationdu guidage…………………………………………………………………………………………………………. |
18 |
|
|
Suivi du guidage…………………………………………………………………………………………………………………… |
19 |
|
|
Modèlesde guidage………………………………………………………………………………………………………………. |
20 |
|
|
Guidage……………………………………………………………………………………………………………………………….. |
32 |
|
|
Enregistrement de couverture…………………………………………………………………………………………………. |
34 |
|
|
Créationde sections droites sur tournièreou sur andains courbes……………………………………………….. |
35 |
|
|
Icône |
Pause / Reprise…………………………………………………………………………………………………………….. |
35 |
|
Guidage en mode Avancé………………………………………………………………………………………………………………… |
37 |
|
|
Réinitialisationdu guidage…………………………………………………………………………………………………….. |
37 |
|
|
Créationd’un nouveau champ………………………………………………………………………………………………… |
37 |
|
|
Créationd’une nouvelle ligne…………………………………………………………………………………………………. |
39 |
|
|
Sélection(chargement) d’une ligne AB……………………………………………………………………………………. |
41 |
|
|
Sélection(chargement) d’un champ………………………………………………………………………………………… |
43 |
|
|
Informations complémentairessur le mode Avancé………………………………………………………………………….. |
47 |
|
|
Vues……………………………………………………………………………………………………………………………………. |
47 |
|
|
Panorama……………………………………………………………………………………………………………………………… |
47 |
i
|
Sommaire |
|
|
Informations complémentairessur le mode Avancé |
|
|
Mode Nuit……………………………………………………………………………………………………………………………. |
48 |
|
Déplacement………………………………………………………………………………………………………………………… |
48 |
|
Configuration de la barre de guidage……………………………………………………………………………………….. |
51 |
|
Circulations sur grandes parcelles…………………………………………………………………………………………… |
53 |
|
Virages serrés……………………………………………………………………………………………………………………….. |
53 |
|
Configurer l’enregistrement de la surface couverte……………………………………………………………………. |
53 |
|
Ajout d’un délaide temporisation à la fonction d’enregistrement de couverture……………………………. |
54 |
|
Réglagede la valeur d’anticipation………………………………………………………………………………………….. |
54 |
|
Activation de la sortie en impulsions de vitesse (Radar)…………………………………………………………….. |
54 |
|
Enregistrement d’événements…………………………………………………………………………………………………. |
56 |
|
Restauration des paramètrespar défautde la barre de guidage……………………………………………………. |
56 |
|
Corrections GPS en mode Avancé……………………………………………………………………………………………………. |
57 |
|
Configuration des corrections GPS………………………………………………………………………………………….. |
57 |
|
Configuration des limites GPS……………………………………………………………………………………………….. |
59 |
|
Configuration de la sortie de messages NMEA…………………………………………………………………………. |
60 |
|
Assistance par récepteurexterne……………………………………………………………………………………………… |
61 |
|
Gestion des donnéesen mode Avancé………………………………………………………………………………………………. |
63 |
|
Compatibilitéavec les lecteurs USB………………………………………………………………………………………… |
63 |
|
Importation de donnéesdepuis le lecteur USB………………………………………………………………………….. |
64 |
|
Importation de donnéesdepuis l’écrand’affichage de l’AgGPS FieldManager…………………………….. |
65 |
|
Exportation de données………………………………………………………………………………………………………….. |
65 |
|
Nettoyage de l’espace de stockage………………………………………………………………………………………….. |
66 |
|
Suppression de l’enregistrement de couverture…………………………………………………………………………. |
67 |
|
Exportation des journaux de diagnostic……………………………………………………………………………………. |
67 |
|
Structure des noms de champs………………………………………………………………………………………………… |
67 |
|
Noms de champs par défaut……………………………………………………………………………………………………. |
68 |
|
Fichiers de configuration du système………………………………………………………………………………………. |
68 |
|
Rapport récapitulatif……………………………………………………………………………………………………………… |
69 |
|
Affichage/Édition avec le logiciel Office…………………………………………………………………………………. |
70 |
|
Mise à niveau du micrologiciel de la barre de guidage………………………………………………………………. |
70 |
|
Cartographie………………………………………………………………………………………………………………………………….. |
72 |
|
Introduction à la cartographie…………………………………………………………………………………………………. |
72 |
|
Cartographier des caractéristiques…………………………………………………………………………………………… |
72 |
|
Position d’enregistrement……………………………………………………………………………………………………….. |
74 |
|
Zones d’avertissement……………………………………………………………………………………………………………. |
75 |
|
Affichage d’informations concernant les caractéristiques…………………………………………………………… |
76 |
|
Supprimer des caractéristiques……………………………………………………………………………………………….. |
76 |
|
Obtenir des informations de la barre de guidage……………………………………………………………………………… |
79 |
|
L’écranÀ propos de EZ−Guide………………………………………………………………………………………………. |
79 |
|
Onglets d’information……………………………………………………………………………………………………………. |
79 |
|
Écrans d’état…………………………………………………………………………………………………………………………. |
80 |
|
Messages d’avertissement………………………………………………………………………………………………………. |
80 |
|
Dépannage……………………………………………………………………………………………………………………………. |
80 |
ii

Introduction
Mentions légales
(c) 2007−2009, Trimble Navigation Limited. Tous droits réservés.
Trimble, AgGPS, EZ−Guide et EZ−Steer sont des marques déposées de Trimble Navigation Limited, enregistrées dans le bureau des marques et des brevets des États−Unis et dans d’autres pays. Autopilot, Autoseed, FreeForm, OnPath et SiteNet sont des marques déposées de Trimble Navigation Limited.
Toutes les autres marques appartiennent à leurs propriétaires respectifs.
Pour les conditions de la garantie limitée, reportez−vous aux Notes de version du système de guidage EZ−Guide 250 à barre de guidage.
À propos du système EZ−Guide 250
Le système EZ−Guide 250 est un dispositif de guidage par GPS destiné à équiper les véhicules agricoles. Il vous aide à conduire votre véhicule avec plus de précision en minimisant les espacements et les chevauchements sur la parcelle.
Le système se compose des éléments suivants :
∙un écran LCD couleur
∙une barre de guidage à 15 diodes
∙un récepteur GPS interne
∙plusieurs modèles de parcelles en fonction de la configuration de vos terrains
1
Sources d’informations connexes
Les sources d’informations connexes sont les suivantes :
∙Aide − la barre de guidage est dotée d’un système d’aide contextuelle intégrée vous permettant de trouver rapidement les informations requises.
∙Carte de référence rapide − la carte de référence rapide décrit les caractéristiques principales de la barre de guidage.
Assistance technique
En cas de problème ou si vous ne parvenez pas à trouver les informations requises dans la documentation, veuillez contacter votre revendeur. Vous avez également la possibilité de consulter le site Internet http://www.ez−guide.com/.
2
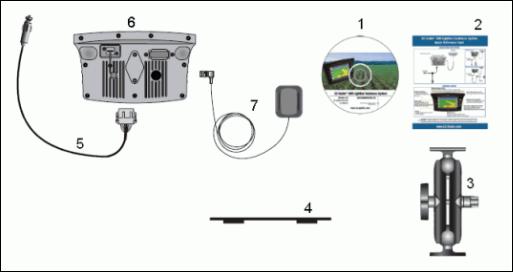
À propos de la barre de guidage
Composants inclus dans la boîte du système EZ−Guide 250
Ci−dessous, les composants standard du système EZ−Guide 250 :
|
COMPOSANT |
DESCRIPTION |
|
1 |
CD de documentation EZ−Guide 250 |
|
2 |
Carte de référence rapide |
|
3 |
Support RAM |
|
4 |
Plaque de fixation d’antenne |
|
5 |
Câble d’alimentation (réf 65168) |
|
6 |
Barre de guidage EZ−Guide 250 |
|
7 |
L’antenne patch |
Au déballage du système, vérifiez bien l’état de tous les composants, notamment les éraflures ou traces de chocs. Signalez tout défaut apparent au transporteur. Conservez le matériel de transport de sorte à ce que le transporteur puisse le contrôler.
Éléments de la barre de guidage
Les illustrations suivantes montrent la face avant et arrière de la barre de guidage.
3

|
COMPOSANT |
DESCRIPTION |
COMPOSANT |
DESCRIPTION |
||
|
1 |
Icônes d’action |
4 |
Bouton vers le bas |
||
|
2 |
Bouton OK |
5 |
Boutons de fonction |
||
|
3 |
Bouton vers le haut |
6 |
Diodes électroluminescentes |
||
|
COMPOSANT |
DESCRIPTION |
|
1 |
Connecteur de données / d’alimentation Deutsch à 12 broches |
|
2 |
Port antenne |
|
3 |
Fixation de support RAM |
|
4 |
Port USB |
Fonctions et utilisation des boutons
Six boutons équipent la face avant de la barre de guidage. Les boutons situés sur les côtés gauche et droit de la barre de guidage fonctionnent de façon différente.
Boutons d’action (sur la droite de l’écran)
4
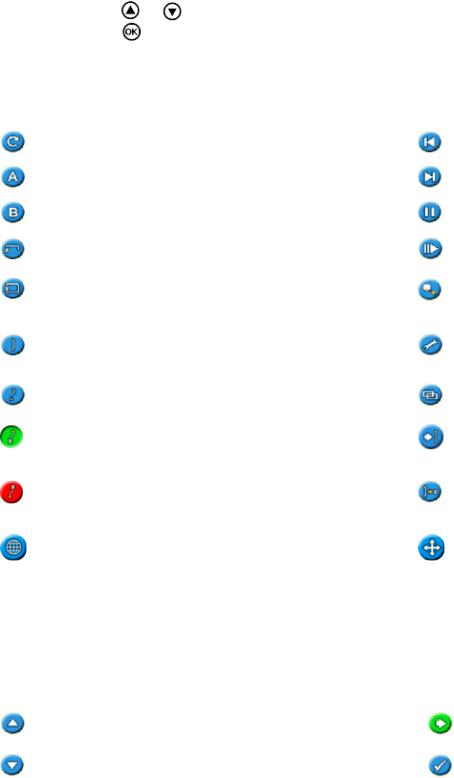
Sur l’écran de guidage principal :
|
∙ Appuyez sur |
ou |
pour faire défiler les icônes d’action. |
|
∙ Appuyez sur |
pour sélectionner l’icône en surbrillance. |
Les icônes suivantes s’affichent sur la droite de l’écran de guidage :
|
ICÔNE |
DESCRIPTION |
ICÔNE |
DESCRIPTION |
|
|
Réinit. guidage |
Dépl. gauche |
|||
|
Fixer Point A |
Dépl. droite |
|||
|
Fixer Point B |
Pause guidage |
|||
|
Tournière de début |
Reprise guidage |
|||
|
Tournière de fin |
Modif. échelle de |
|||
|
zoom |
||||
|
Aller au menu de |
||||
|
Pause enreg. d’andain |
configuration |
|||
|
principal |
||||
|
Reprise enreg. d’andain |
Changer mode de vue |
|||
|
Enregistrement courbe FreeForm en cours |
Ligne de guidage |
|||
|
(appuyer pour arrêter) |
FreeForm suivante |
|||
|
Aucun enregistrement courbe FreeForm en |
||||
|
cours |
Changer de ligne AB |
|||
|
(appuyer pour démarrer) |
||||
|
Afficher les icônes de cartographie des points, |
Afficher icônes de |
|||
|
lignes et zones |
panorama |
|||
Remarque : Certaines icônes apparaissent uniquement lorsque leur fonction le justifie. Elles ne sont pas toutes visibles en permanence.
Les icônes d’action suivantes s’affichent sur la droite d’un écran de configuration :
|
ICÔNE |
DESCRIPTION |
ICÔNE |
DESCRIPTION |
|
|
Augmenter une valeur / monter jusqu’à l’option suivante |
Passer à l’écran suivant |
|||
|
Diminuer une valeur / descendre jusqu’à l’option |
Accepter les paramètres |
|||
|
suivante |
||||
Dans les écrans de configuration, les icônes correspondent aux boutons en regard de chacune d’entre elles.
Boutons de fonctions (sur la gauche)
Une icône s’affiche en regard de chaque bouton de fonction. Lorsque vous appuyez sur le bouton de fonction, vous sélectionnez la fonction indiquée par l’icône.
5

|
COMPOSANT |
DESCRIPTION |
|
1 |
Icône d’enregistrement de couverture |
|
2 |
Bouton de fonction central |
Les icônes de fonctions suivantes peuvent s’afficher en regard des boutons sur la gauche de l’écran :
|
ICÔNE |
DESCRIPTION |
ICÔNE |
DESCRIPTION |
|
|
Affiche la fenêtre de l’onglet informations |
Annuler changements |
|||
|
Activer enregistrement de couverture |
Monter d’un niveau de menu |
|||
|
Arrêter enregistrement de couverture |
Retour à l’écran de guidage |
|||
|
Zoom avant |
Revenir à l’écran précédent |
|||
|
Zoom arrière |
Afficher l’Aide |
|||
Aide
La barre de guidage EZ−Guide 250 est dotée d’une Aide intégrée expliquant l’utilisation de l’écran en cours d’affichage. Pour accéder à l’Aide, appuyez sur le bouton de fonction 
6

Accessoires en option
∙Évolution antenne Ag15 (réf 92010−00)
∙Câble tout port (réf 64045)
∙Ventouse (réf 44922)
Mises à niveau
Le système de guidage EZ−Guide 250 à barre de guidage peut être raccordé aux dispositifs suivants :
Information sur les fusibles
La barre de guidage EZ−Guide 250 est équipée de deux fusibles montés dans le câble :
Remplacement du fusible 10 A
1.Repérez la prise d’allume−cigare à l’extrémité du câble.
2.Dévissez l’embout à l’endroit où la goupille à ressort dépasse. Veillez à ne pas perdre la goupille après avoir déposé l’embout.
3.Déposez le fusible usagé.
4.Insérez le fusible neuf, puis revissez l’embout sur la prise.
Informations sur la disposition des broches
Par défaut, la barre de guidage n’a pas de port série.
Cependant, les fonctions optionnelles suivantes de la barre de guidage requièrent une connexion série :
∙Sortie de données de radar simulées pour envoyer la vitesse à un autre appareil agricole comme par exemple un moniteur de rendement ou un contrôleur de taux variable.
∙Sortie de messages NMEA vers un appareil externe.
Pour ajouter un port série au câble de barre de guidage standard :
7
1.Effectuez l’une des actions suivantes :
♦Commandez le câble tout port EZ−Guide 250 (réf 64045).
♦Commandez le câble add−on port série (réf 63076).
2.Identifiez P2 sur le câble d’alimentation (réf 65168). C’est le connecteur Deutsch noir à 12 broches.
3.Retirez la cale du connecteur avec une pince à bec effilé. La cale est le morceau de plastique orange avec quatre trous carrés.
4.De l’autre côté du cache−poussière, retirez les broches de fermeture des cavités 5, 6 et 7.
5.Insérez les contacts étiquetés sur le câble réf 63076 dans les cavités correspondantes :
♦Jaune − Cavité 5
♦Violet − Cavité 6
♦Vert − Cavité 7
6.Remplacez la cale.
8
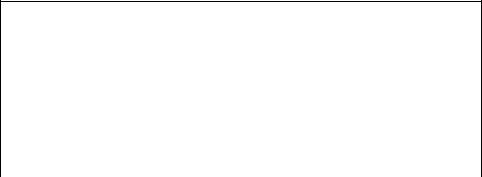
Installation
Étape 1 : Montage de l’antenne
Remarque : Afin de minimiser les interférences du signal GPS, assurez−vous que l’antenne GPS est installée
à au moins 2 m de toute autre antenne (y compris l’antenne radio). Il est possible de subir quelques interférences si le véhicule est utilisé dans un rayon de 100 m d’une ligne aérienne, d’une antenne parabolique ou d’une tour de téléphonie cellulaire.
Installer l’antenne patch
Sélectionnez la zone de montage de l’antenne à l’avant du pavillon du véhicule, centrée par rapport aux bords gauche et droit.
1.Sur la plaque de fixation, retirer les protections des bandes adhésives.
2.Fixez la plaque de fixation au pavillon du véhicule à l’aide des bandes adhésives. Vérifiez que la plaque de fixation est centrée sur le pavillon du véhicule.
3.Placez l’antenne directement sur la plaque de fixation. L’aimant monté à la base de l’antenne permettra de la maintenir en place.
4.Acheminez l’autre extrémité du câble d’antenne dans l’habitacle de cabine.
Remarque : pour une performance optimale, utilisez toujours la plaque de fixation d’antenne en métal.
Installer l’antenne Ag15
Si vous avez évolué vers l’antenne Ag15, l’emplacement de fixation pour l’antenne se trouve à l’avant du toit du véhicule, centré de gauche à droite.
1.Sur la plaque de fixation, retirer les protections des bandes adhésives.
2.Fixez la plaque de fixation au pavillon du véhicule à l’aide des bandes adhésives. Vérifiez que la plaque de fixation est centrée sur le pavillon du véhicule.
3.Raccordez le câble d’antenne à l’antenne.
4.Placez l’antenne directement sur la plaque de fixation. Les trois aimants montés à la base de l’antenne permettront de la maintenir en place.
5.Acheminez l’autre extrémité du câble d’antenne dans l’habitacle de cabine.
Étape 2. Raccordement des câbles de la barre de guidage
Configuration de barre de guidage avec antenne de base et alimentation :
9
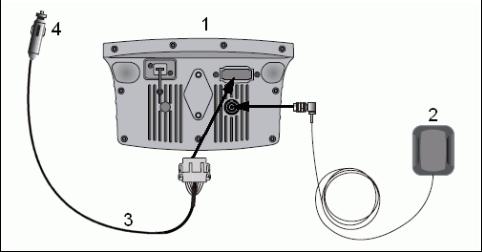
|
COMPOSANT |
DESCRIPTION |
|
1 |
Barre de guidage EZ−Guide 250 |
|
2 |
L’antenne Patch |
|
3 |
12−pin Deutsch power cable (P/N 65168) |
|
4 |
Vers alimentation (allume−cigare) |
1.Raccordez le câble d’alimentation (réf 65168) à la prise d’alimentation sur la face arrière de la barre de guidage.
2.Raccordez l’autre extrémité du câble d’alimentation à l’allume−cigare du véhicule.
3.Raccordez le câble d’antenne à la prise d’antenne.
Avertissement : Ne branchez ou ne débranchez aucun câble, ou ne connectez−pas le système EZ−Steer 500 lorsque la barre de guidage fonctionne. Pour brancher ou débrancher un câble, coupez le système en premier lieu.
Étape 3 : Mise en marche de la barre de guidage
Pour mettre en marche la barre de guidage,
1.Connectez le câble d’alimentation à l’allume−cigare. Si l’allume−cigare est raccordé à l’allumage du véhicule avec le câble d’alimentation optionnel, insérez la clé puis mettez en route l’allumage du véhicule.
2.Appuyez sur le bouton 
Éteindre la barre de guidage
Pour éteindre la barre de guidage, appuyez sur le bouton
La barre de guidage commence à s’éteindre (ceci prend environ 5 secondes). Pour arrêter cette séquence, lâchez le bouton avant que la barre de guidage ne s’éteigne.
10
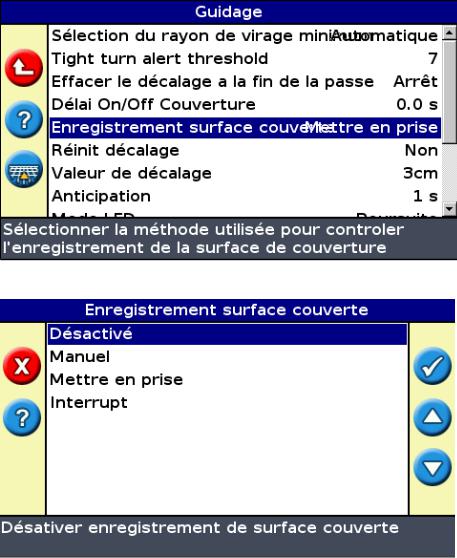
Vous pouvez laisser la barre de guidage connectée au câble lorsqu’elle est éteinte. Ceci utilisera peut−être un peu de courant mais ne videra pas la batterie du véhicule.
Si la barre de guidage n’est plus alimentée en courant mais qu’elle en reçoit à nouveau dans les 15 secondes, par exemple lors du démarrage du véhicule, elle se mettra en marche automatiquement.
Raccordement d’un commutateur de couverture
Pour installer le commutateur de couverture, reportez−vous aux instructions fournies avec le commutateur de couverture.
Activation du commutateur sur la barre de guidage
Depuis l’écran de guidage principal :
1.Appuyez sur 

2.Appuyez sur 
3.Vérifiez que le champ Mode Utilisateur est défini sur Avancé.
4.Sélectionnez Système / Guidage. L’écran Guidage s’affiche :
5.Sélectionnez Enregistrement surface couverte puis appuyez sur
6. Appuyez sur 

11
7. Si nécessaire, basculez le mode utilisateur sur Simple.
L’enregistrement de couverture est désormais prête à démarrer dès que vous appuyez sur le commutateur.
12

Premiers pas
Assistant de démarrage rapide
Dès la mise sous tension de la barre de guidage, l’écran Bienvenue dans le système EZ−Guide s’affiche automatiquement :
Appuyez sur 
Cet assistant est doté de plusieurs écrans de configuration vous permettant de définir les principaux paramètres avant d’utiliser le véhicule.
Vous avez la possibilité de quitter l’Assistant de démarrage rapide à tout moment en appuyant sur le bouton de fonction. Le système utilise tous les paramètres que vous avez entrés ; pour tous les paramètres qui ne sont pas encore définis, il utilise les derniers paramètres enregistrés.
À la première utilisation de la barre de guidage, renseignez tous les paramètres de l’Assistant.
|
COMPOSANT |
DESCRIPTION |
|
1 |
Assistant de démarrage |
|
2 |
Aide intégrée |
13

|
3 |
Arrêter l’Assistant et commencer le travail |
||||
|
Pour définir un paramètre : |
|||||
|
1. Appuyez sur |
ou sur |
pour sélectionner la valeur appropriée. |
|||
|
2. Appuyez sur |
pour entrer la valeur sélectionnée et continuer. |
Vous avez la possibilité de choisir d’afficher ou de ne pas afficher l’Assistant de démarrage rapide à la prochaine utilisation de la barre de guidage. Si vous choisissez de ne pas afficher l’assistant au démarrage, la barre de guidage saute l’assistant et démarre sur l’écran de guidage principal.
Pour modifier ces paramètres après le démarrage, ouvrez l’Assistant de démarrage rapide depuis l’option
Configuration / Assistant de démarrage rapide.
Une fois l’Assistant de démarrage rapide paramétré, l’écran de guidage principal s’affiche.
Éléments de l’Écran de guidage principal
|
COMPOSANT |
DÉSIGNATION |
DESCRIPTION |
||
|
L’écran de guidage principal comporte deux éléments de texte |
||||
|
1 |
Texte d’état |
d’état. L’élément à gauche indique la distance entre le véhicule |
||
|
et la ligne de guidage. L’élément à droite indique la vitesse |
||||
|
actuelle du véhicule. |
||||
|
2 |
Icônes d’action |
Fonctions et utilisation des boutons |
||
|
3 |
Panneau de Conseils / |
Le panneau de Conseils / Messages explique la fonction des |
||
|
Messages |
icônes et indique des conseils de pilotage. |
|||
|
4 |
Icône d’état USB |
Indique l’état du lecteur USB. |
||
|
5 |
Icônes de fonctions |
Fonctions et utilisation des boutons |
||
|
6 |
Icône de qualité GPS |
Indique la qualité du signal GPS. |
||
14
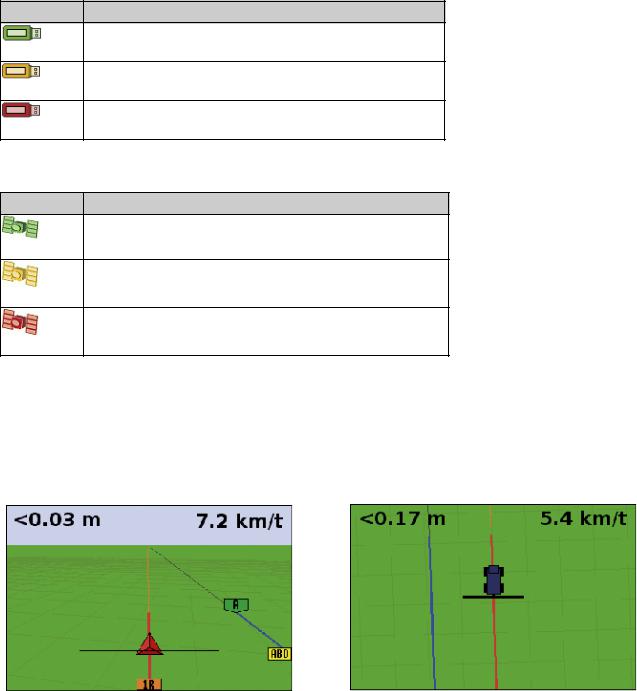
Indicateurs d’état
Sur l’écran de guidage principal, la barre de guidage a deux indicateurs d’état.
La couleur de l’icône du lecteur USB indique l’état du lecteur USB :
ÉLÉMENT DESCRIPTION
Le lecteur USB est connecté et prêt
Vert
Le lecteur USB est connecté mais en cours de chargement
Orange
Le lecteur USB est désactivé
Rouge
La couleur de l’icône de satellite indique l’état du signal GPS :
ÉLÉMENT DESCRIPTION
Le signal GPS est fort
Vert
Le signal GPS est hors des limites paramétrées acceptables
Orange
Il n’y a pas de signal
Rouge
Modes d’affichage
Deux affichages sont possibles lorsque vous circulez sur la parcelle :
|
AFFICHAGE DE LA CARTE EN PERSPECTIVE |
AFFICHAGE DE LA CARTE EN PLAN |
|
Vue en 3D de la parcelle |
Vue à vol d’oiseau de la parcelle |
Par défaut, l’affichage bascule de la vue en plan à la vue en perspective lorsque vous entrez sur la parcelle. Vous avez la possibilité de changer l’affichage dans le Mode Avancé.
15
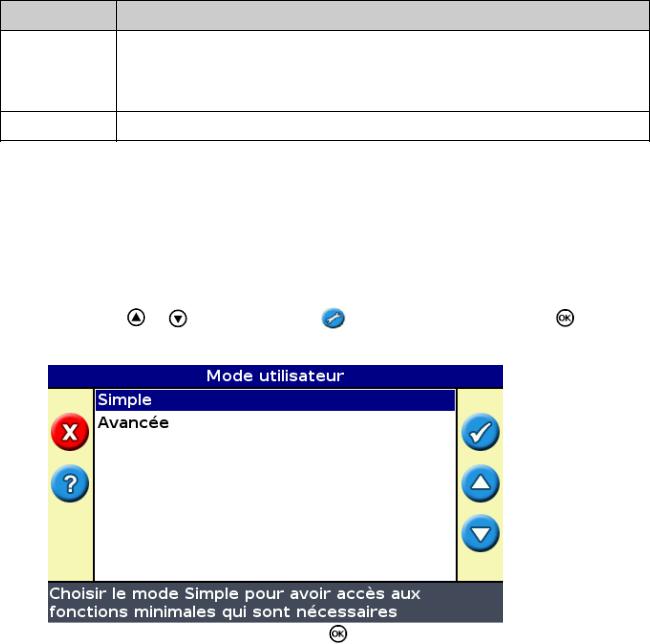
Modes Utilisateur
Le système de guidage EZ−Guide 250 à barre de guidage est doté de deux modes utilisateurs :
MODE DESCRIPTION
Accès limité aux fonctions les plus simples
Simple
Nombre inférieur d’icônes d’action disponibles
Options conducteur simplifiées (par exemple, la création d’une ligne de guidage est plus simple)
|
Avancé |
L’utilisateur a accès à tous les paramètres. |
Utilisez le mode Simple si vous souhaitez sélectionner un modèle d’andain et démarrer commencer rapidement à utiliser le véhicule.
Changement de Mode Utilisateur
Pour passer du mode Simple au mode Avancé :
|
1. Appuyez sur |
ou |
jusqu’à ce que l’icône |
soit sélectionnée puis appuyez sur . L’écran |
Configuration apparaît.
2. Sélectionnez Configuration / Mode Utilisateur. L’écran Mode Utilisateur s’affiche :
3. Sélectionnez Avancé ou Simple et appuyez sur . L’écran de guidage principal s’affiche à
nouveau, et la barre de guidage est sur le mode sélectionné.
Modification de la luminosité du rétroéclairage
Pour régler la luminosité du rétroéclairage de l’écran, sélectionnez Configuration / Eclairage.
Modification de la luminosité des diodes
Pour régler la luminosité des diodes de la barre de guidage, sélectionnez Configuration / Luminosité LED.
16
∙En plein soleil, augmentez la luminosité pour mieux voir les diodes.
∙Dans la pénombre, par exemple à la tombée de la nuit, vous pouvez baisser la luminosité de façon à ce que l’éclairage des diodes soit moins intense.
Obtentions des corrections GPS
Par défaut, la barre de guidage EZ−Guide 250 est configurée pour recevoir les corrections gratuites suivantes :
|
RÉGION |
CORRECTION |
|
Amérique du nord |
WAAS |
|
Europe |
EGNOS |
Ces corrections offrent une précision de passe à passe de 15 à 20 cm.
Pour changer les corrections GPS (par exemple, pour configurer RTK ou OmniSTAR HP/XP), sélectionnez
Configuration / Système / GPS / Paramétrage du GPS / Source de Correction GPS.
Pour de plus amples informations, voir Mode avancé : corrections GPS.
17

Guidage en mode Facile
Présentation du guidage
La barre de guidage EZ−Guide 250 utilise des lignes sur l’écran, droites ou courbes, pour vous guider. Il s’agit des lignes de guidage. La forme la plus simple de la ligne de guidage est la ligne droite AB. Pour créer une ligne AB, vous devez définir un point de départ (le point A) et un point d’arrivée (le point B). Une fois ces deux points A et B définis, ils sont reliés par une ligne droite. Il s’agit de votre ligne maîtresse.
Lorsque vous définissez la première ligne de guidage, la barre de guidage la copie pour créer des lignes de guidage supplémentaires.
Distance entre les lignes de guidage.
Lorsque vous commencez à définir la ligne, vous indiquez la largeur de l’outil monté sur votre véhicule. Cette largeur est utilisée pour calculer la distance entre les lignes de guidage. Si vous ne souhaitez pas que la distance entre les lignes de guidage corresponde exactement à la largeur de l’outil, vous avez la possibilité de définir une largeur permettant un chevauchement ou un espacement.
Tournières
Vous pouvez enregistrer une limite de tournière et vous guider en fonction de celle−ci, ou travailler sans tournière.
Affichage à l’écran
Lorsque l’écran de guidage principal affiche une vue en perspective, les lignes sont jalonnées de balises descriptives.
18
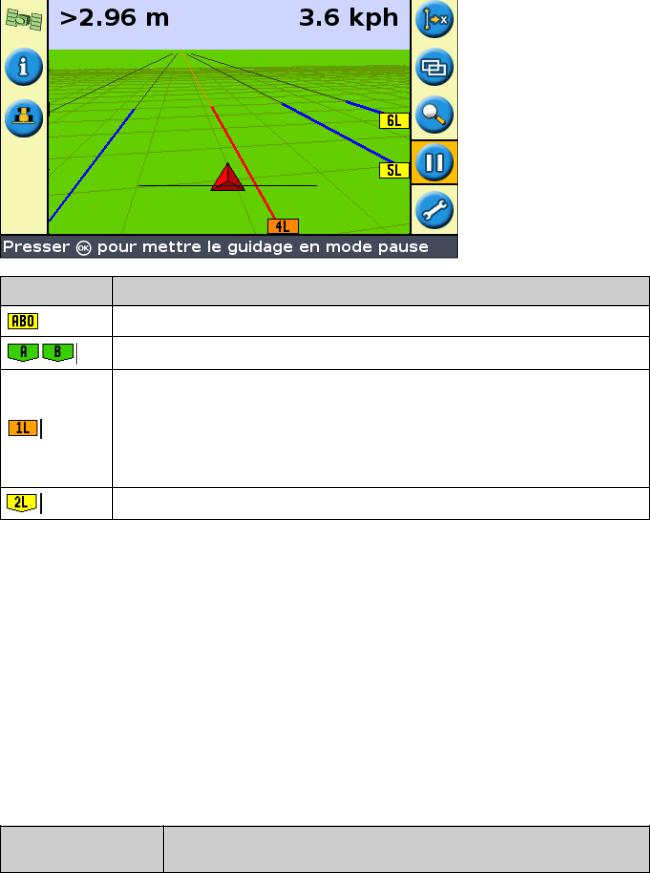
COMPOSANT DESCRIPTION
Ligne maîtresse créée, et sur laquelle sont basés les andains.
Point A (départ) et B (arrivée) sur la ligne maîtresse.
Premier andain sur la gauche de la ligne maîtresse. (La direction « gauche » s’entend par rapport à la direction de la ligne maîtresse, et non pas par rapport à la position actuelle du véhicule).
L’andain et la balise actuels apparaissent en orange.
Remarque : Sur un trajet de type pivot central, les andains sont numérotés du centre vers l’extérieur, et non pas à partir du premier andain.
Deuxième ligne sur la gauche de la ligne maîtresse.
Suivi du guidage
Sur la barre de guidage, deux zones affichent les données de guidage :
∙Au niveau des diodes
∙À l’écran
Guidage par les diodes
Le terme diodes se rapporte à la rangée de 15 diodes électroluminescentes (DEL) située au−dessus de l’écran. Ces diodes s’illuminent pour indiquer la position de votre véhicule par rapport à la ligne de guidage définie. En fonction de la position de votre véhicule par rapport à la ligne de guidage, les diodes allumées se déplacent sur la gauche ou sur la droite. Utilisez la barre de guidage pour obtenir un guidage précis si un déport d’outil ou un travers d’outil ont été définis, ou pour un guidage précis sur andains droits.
POSITION DU
AFFICHAGE SUR LA BARRE DE GUIDAGE
VÉHICULE
19
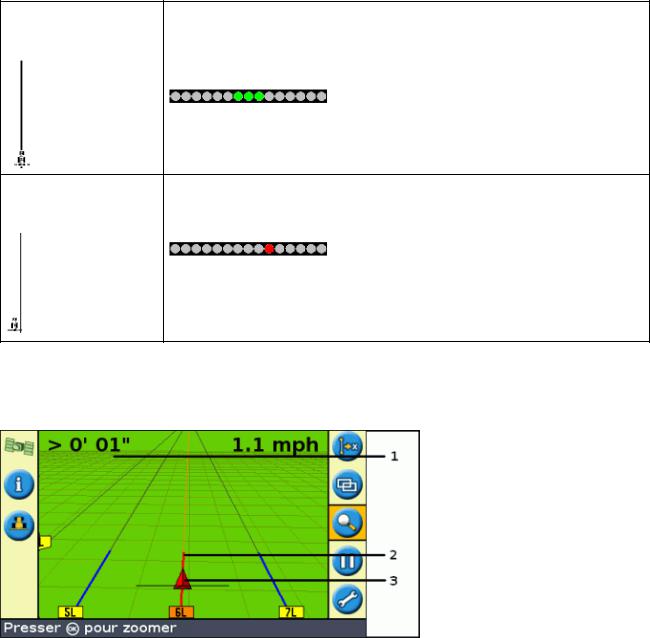
Le véhicule se trouve précisément sur la ligne de guidage
Les trois diodes centrales (vertes) indiquent que le véhicule est sur la ligne.
Le véhicule est déporté
par rapport à la ligne de
Les diodes allumées se sont déplacées sur la droite. Cela indique que le véhicule
guidage.
est hors ligne, sur la gauche.
Remarque : Cet affichage suppose que le Mode diodes est défini sur Poursuivre (paramètre par défaut). Si le Mode diodes est défini sur Traîner, les diodes se déplacent sur la gauche lorsque le véhicule est hors ligne sur la gauche.
Guidage à l’écran
L’écran de la barre de guidage indique la position de votre véhicule sur la parcelle, la ligne de guidage et la distance hors ligne, vous permettant ainsi d’apprécier la correction que vous devez apporter à votre position.
|
COMPOSANT |
DESCRIPTION |
|
1 |
Distance hors ligne |
|
2 |
Ligne de guidage |
|
3 |
Position du véhicule |
Modèles de guidage
La barre de guidage EZ−Guide 250 possède sept modèles de guidage vous permettant d’adapter le guidage à la configuration de vos parcelles :
Ligne droite AB
20
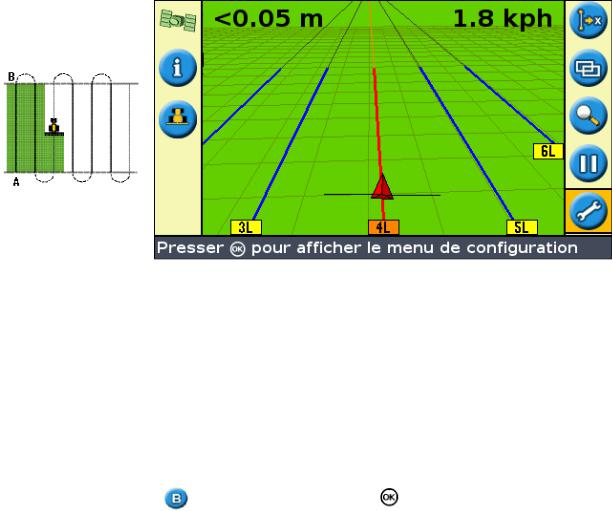
Une ligne droite AB est la forme de ligne la plus simple. Utilisez la ligne droite AB lorsqu’aucune tournière n’est requise et lorsque les passes sont droites et parallèles.
Pour créer une ligne droite AB, définissez un point de départ (A) et un point d’arrivée (B). La ligne droite AB s’affiche alors sous la forme d’une ligne droite reliant ces deux points.
Remarque : Lorsque le véhicule suit une ligne de guidage, la ligne se poursuit à 1 km en amont du Point A et
à 1 km en aval du Point B. Cela vous permet de repérer plus facilement l’andain suivant et de revenir à une position en ligne après un virage.
Définition d’une ligne AB
1.Amenez le véhicule au point de départ de la ligne maîtresse.
2.Définissez le point A :
a.Appuyez sur 


b.Appuyez sur 
3.Amenez le véhicule à l’autre extrémité de la ligne.
|
4. Vérifiez que l’icône |
est sélectionnée et appuyez sur . La ligne maîtresse AB s’affiche. |
5.Tournez à gauche ou à droite vers l’andain suivant. En tournant sur l’andain suivant, celui−ci s’affiche à l’écran et passe à l’orange pour indiquer qu’il est sélectionné.
Ligne A+
Une ligne A+ est également une ligne droite. Elle est définie par un seul point sur la ligne (le Point A) et la direction de la ligne.
21
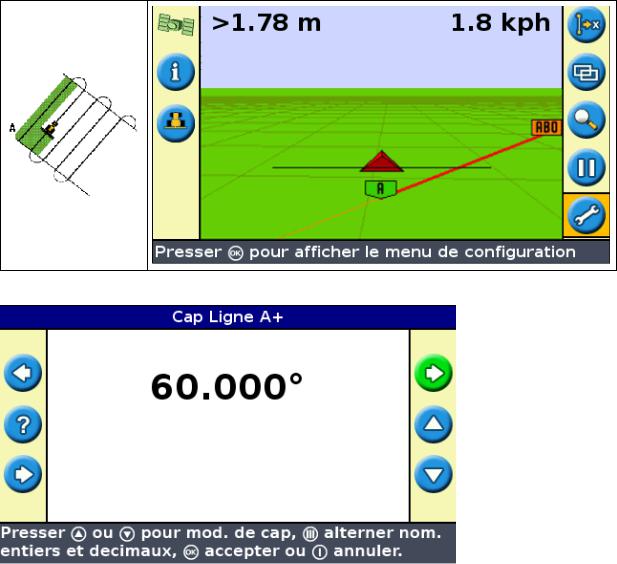
Lorsque vous choisissez de créer une ligne A+, vous devez indiquer la direction.
La direction par défaut est identique à celle de la ligne AB précédente. Ce modèle est utile lorsque vous avez besoin d’un guidage exactement parallèle à la dernière ligne AB, par exemple :
∙dans les parcelles adjacentes
∙Pour définir la Ligne AB sur un chemin le long de la parcelle
∙Pour sauter un chemin d’accès dans une parcelle
La ligne A+ se prolonge à 1 km en amont et en aval du point A.
Définition d’une ligne A+
1.Amenez le véhicule au point de départ de la ligne maîtresse.
2.Définissez le point A :
a.Appuyez sur 


b.Appuyez sur 
3.Suivez la ligne AB pour le guidage sur le premier andain.
4.Tournez à gauche ou à droite vers l’andain suivant. En tournant sur l’andain suivant, celui−ci s’affiche à l’écran et passe à l’orange pour indiquer qu’il est sélectionné.
Courbe identique
22
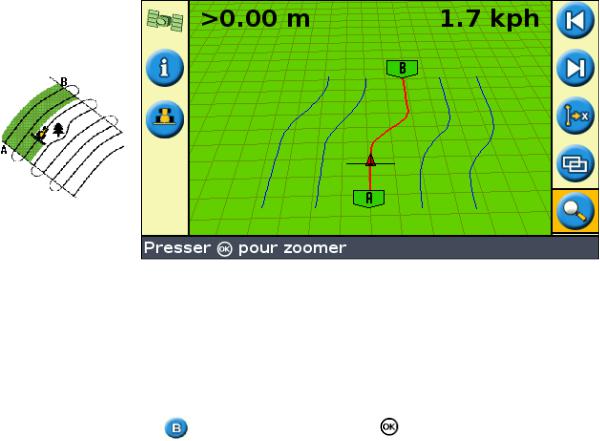
Le modèle courbe identique enregistre votre parcours précis entre les points A et B, au lieu d’enregistrer une ligne droite.
Toutes le lignes de guidage s’adaptent à la courbe maîtresse, quel que soit le parcours du véhicule. Utilisez le type de trajet courbe identique lorsque vous voulez travailler dans la parcelle en suivant une courbe.
Définition d’une courbe identique
1.Amenez le véhicule au point de départ de la courbe.
2.Définissez le point A :
a.Appuyez sur 


b.Appuyez sur 
3.Parcourez la courbe initiale.
|
4. Vérifiez que l’icône |
est sélectionnée et appuyez sur . La ligne maîtresse s’affiche à l’écran. |
5.Tournez à gauche ou à droite vers l’andain suivant. En tournant sur l’andain suivant, celui−ci s’affiche à l’écran et passe à l’orange pour indiquer qu’il est sélectionné.
Courbe adaptive
Le type de trajet courbe adaptive est similaire au trajet courbe identique. Il permet le guidage le long d’une courbe. Toutefois, le modèle courbe adaptive réajuste le guidage après chaque andain afin de prendre en compte les écarts que vous avez effectués.
Il enregistre votre trajet en permanence et fournit un guidage correspondant au dernier trajet effectué.
23


