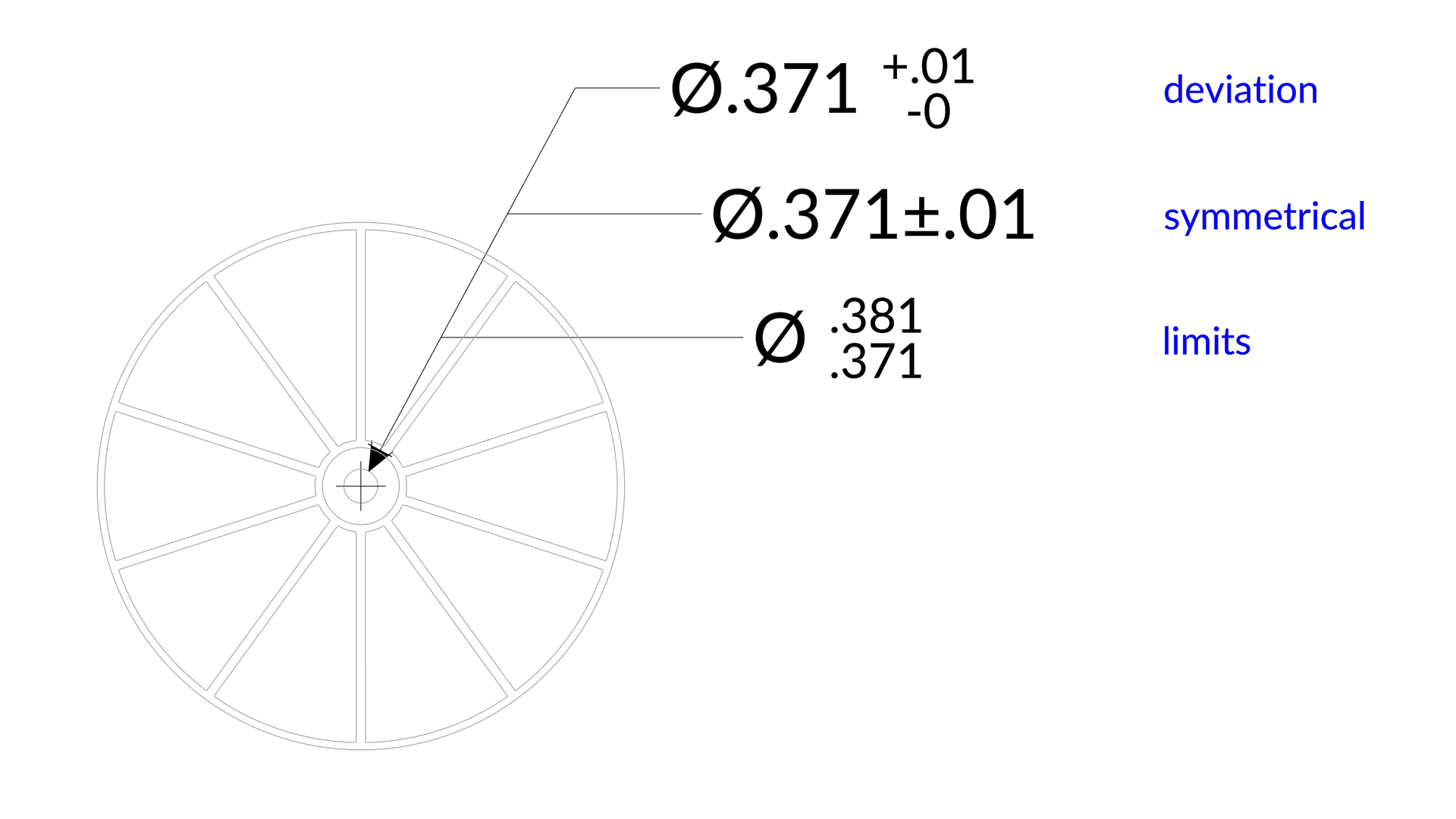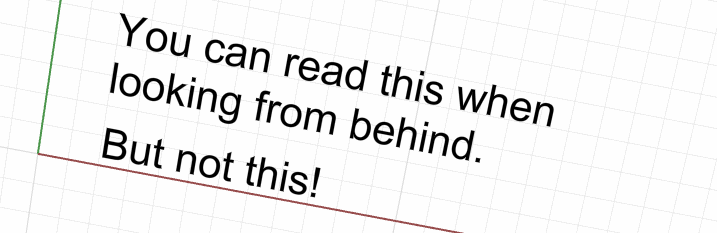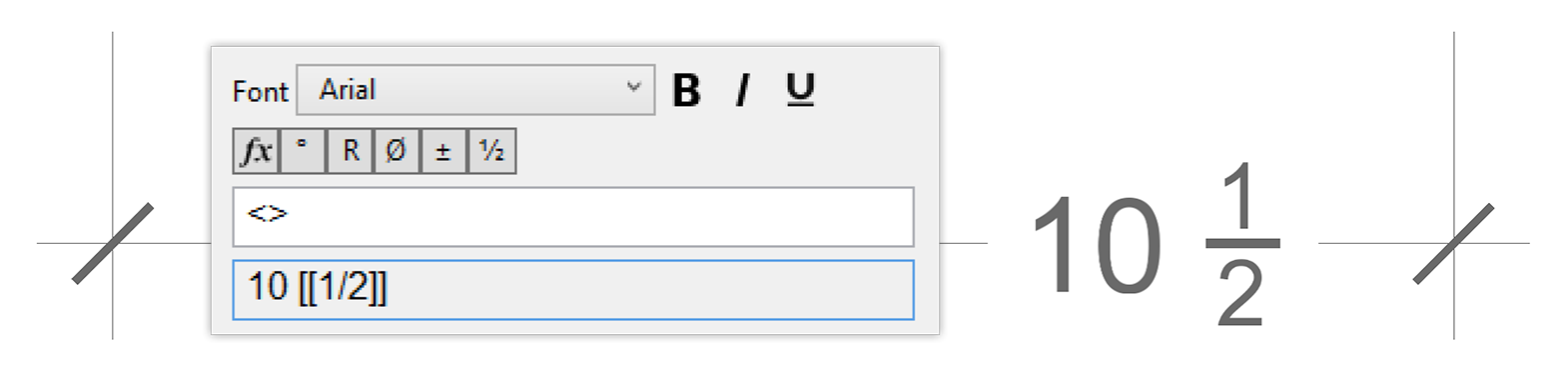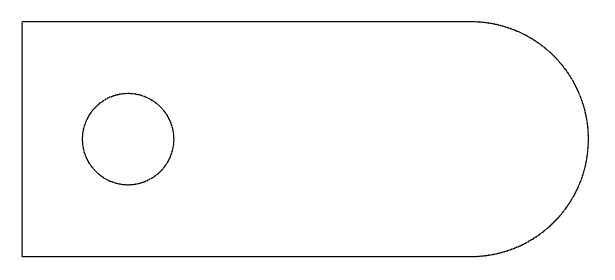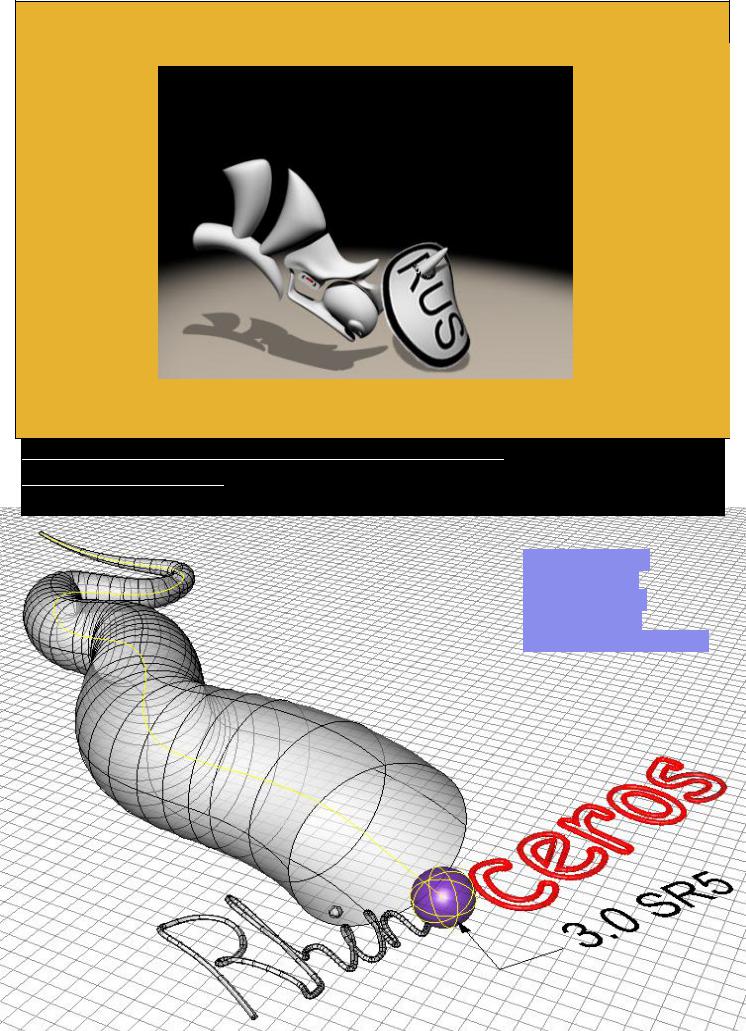
Rhinoceros®
NURBS моделирование для Windows
или “РУССКИЙ НОСОРОГ”
Справочное руководство
Перевод с английского, дополнение и редакция: Борис Фомин (BORN)
Основной источник: Training Manual Level 1 (© Robert McNeel & Associates)
ПЕРЕВЕДЕНО, ПРОВЕРЕНО, ДОПОЛНЕНО, ДОСТУПНО и ИСЧЕРПЫВАЮЩЕ!!!

Борис Фомин
“Rhinoceros. NURBS моделирование для Windows или Русский носорог” (Перевод с английского с дополнениями и исправлениями).
По общим вопросам обращайтесь по электронномуадресу: Rhino_rus@mail.ru
Rhinoceros 3D – это профессиональная система моделирования в основном с помощью NURBSтехнологий. Rhino позволяет создавать, редактировать, анализировать кривые, поверхности и твердые тела,
иполноценно работать с NURBS-объектами. Система эффективно работает с объектами любой сложности
иразмеров. Это может быть моделирование как техническое от клапана до лайнера, так и моделирование биологических объектов от мышонка до человека. У данного программного продукта непривычный интерфейс, но он достаточно прост в освоении, гибок и обеспечивает неизменно высокий результат моделирования. Вы можете создавать и редактировать любую комбинацию кривых, поверхностей, геометрических тел, а затем экспортировать созданные модели в любой формат. Rhino — превосходный моделер, получивший широкую известность и стал незаменимым инструментом многих профессиональных дизайнеров.
Если вы хотите познать и овладеть всеми возможностями этой уникальной программы и сделать ее своим верным помощником в достижении своих целей и реализации творческих идей, вам немедленно надо приступить к ее изучению. А данное руководство по максимуму будет способствовать наилучшему, быстрому и эффективному освоению Rhino. Почти 600 цветных иллюстраций, десятки заметок, полезных советов, огромное количество примеров, пояснений, доступных описаний большинства инструментов программы и ГЛАВНОЕ — 70 УНИКАЛЬНЫХ УПРАЖНЕНИЙ с подробным освещением всей последовательности действий, выполняя которые вы ещё на стадии обучения сможете добиться внушительных результатов. Все эти особенности руководства помогут вам освоить на практике методы и приемы работы над трехмерной моделью и составят прочный фундамент для дальнейшей самостоятельной работы и постепенного развития профессиональных навыков.
Данное издание можно ПОРЕКОМЕНДОВАТЬ АБСОЛЮТНО ВСЕМ, будь то любопытный среднестатистический пользователь или опытный дизайнер, повседневно работающий с программами трехмерного моделирования. Каждый сможет найти для себя в этом руководстве что – нибудь полезное.
Все названия программных продуктов являются зарегистрированными торговыми марками соответствующих фирм.
Все права защищены. Никакая часть настоящего руководства ни в каких целях не может быть воспроизведена в какой бы то ни было форме и какими то ни было средствами, будь то электронные или механические, включая фотокопирование и запись на магнитный носитель, если на это нет письменного разрешения автора перевода (Борис Фомин) или издательства (© Robert McNeel & Associates).
Информация, содержащаяся в данном руководстве, получена из источников, рассматриваемых автором как надёжные. Тем не менее, имея в видувозможные человеческие или технические ошибки, автор не может гарантировать абсолютную точность и полноту приводимых сведений и не несет ответственности з а возможные ошибки, связанные с использованием руководства.
Copyright © 2006 by Boris Fomin.
Original English language edition Copyright © 2001 Robert McNeel & Associates.
ОГЛАВЛЕНИЕ
|
Предисловие |
-8- |
|||
|
Что такое Rhinoceros 3D |
-8- |
|||
|
Структура руководства |
-8- |
|||
|
Для кого это руководство |
-8- |
|||
|
Упражнения |
-9- |
|||
|
Благодарности |
-9- |
|||
|
От автора |
-9- |
|||
|
ЧАСТЬ 1: |
ВВЕДЕНИЕ |
-10- |
||
|
1 |
НАПУТСТВИЕ |
-10 |
||
|
2 |
ОСНОВЫ |
-10- |
||
|
Интерфейс Rhino для ОС Windows |
-10- |
|||
|
Рабочая область Rhino |
-11- |
|||
|
Меню |
-12- |
|||
|
Панели инструментов |
-12- |
|||
|
Подсказки |
-12- |
|||
|
Разворачивающиеся списки |
-12- |
|||
|
Графическая область |
-13- |
|||
|
Окна проекций |
-13- |
|||
|
Командная строка |
-14- |
|||
|
Функции мышки |
-14- |
|||
|
Команды |
-14- |
|||
|
Ввод команд |
-14- |
|||
|
Завершение названия команды |
-14- |
|||
|
Повторное выполнение последней команды |
-14- |
|||
|
Отмена команд |
-15- |
|||
|
Справка |
-15- |
|||
|
Отображение истории команд |
-15- |
|||
|
Отображение недавно выполненных команд |
-15- |
|||
|
Упражнение 1 – Основы Rhino |
-15- |
|||
|
Навигация вокруг модели |
-20- |
|||
|
Панорамирование (Pan) |
-20- |
|||
|
Масштабирование (Zoom) |
-21- |
|||
|
Масштабирование до заполнения (Zoom Extents) |
-22- |
|||
|
Перемещение объектов |
-22- |
|||
|
Копирование объектов (Copy) |
-24- |
|||
|
ЧАСТЬ 2: |
СОЗДАНИЕ ГЕОМЕТРИИ |
-26- |
||
|
3 |
СОЗДАНИЕ ДВУ – РАЗМЕРНЫХ ОБЪЕКТОВ |
-26- |
||
|
Рисование линий |
-26- |
|||
|
Упражнение 2 – Рисование линий |
-26- |
|||
|
Рисование кривых свободной формы |
-28- |
|||
|
Упражнение 3 – Рисование Кривых произвольной формы |
-28- |
|||
|
Упражнение 4 – Рисование кривых с контрольными точками |
-28- |
|||
|
Вспомогательные средства моделирования (ВСМ) |
-29- |
|||
|
Упражнение 5 – Рисование линий и кривых с использованием ВСМ |
-29- |
|||
|
Настройка программы (Options) |
-29- |
|||
|
Сохранение модели |
-31- |
|||
|
Слои (Layers) |
-32- |
|||
|
Упражнение 6 – Слои |
-32- |
|||
|
Упражнение 7 – Выделение объектов |
-34- |
|||
|
Удаление объектов |
-36- |
|||
|
Упражнение 8 – Попрактикуемся в использовании операции удаления и команд |
||||
|
выделения |
-36- |
|||
|
От теории к практике |
-37- |
|||
|
4 |
ТОЧНОЕ МОДЕЛИРОВАНИЕ |
-40- |
||
|
Абсолютные координаты |
-40- |
|||
|
Упражнение 9 — Создание новой модели |
-40- |
|||
|
Упражнение 10 – Ввод абсолютных координат |
-40- |
|||
|
Относительные координаты |
-41- |
|||
|
Упражнение 11 – Ввод относительных координат |
-41- |
|||
|
Осевые координаты |
-42- |
|||
|
Упражнение 12 – Ввод относительных осевых координат |
-42- |
|||
|
Использование клавиши Shift для переключения режима |
||||
|
Ортогональной привязки |
-44- |
|||
|
Упражнение 13 – Ввод ограничений на значения расстояния |
-44- |
|||
|
Упражнение 14 – Ввод ограничений на значения угла и расстояния |
-44- |
|||
|
Упражнение 15 – Закрепление навыков использования ограничений на |
значения |
-45- |
||
|
угла и расстояния (1) |
||||
|
Окна проекций |
-47- |
|||
|
Конструкционные плоскости |
-48- |
|||
|
Упражнение 16 – Моделирование в трехмерном пространстве (3D) |
-48- |
|||
|
Режим элеватора (Elevator Mode) |
-48- |
|||
|
Упражнение 17 – Закрепление навыков использования ограничений на значения |
||||
|
угла и расстояния (2) |
-54- |
|||
|
Объектовая привязка (Osnap) |
-55- |
|||
|
Упражнение 18 – Использование Объектовой привязки |
-57- |
|||
|
Команды анализа (Analyze) |
-60- |
|||
|
Рисование Окружностей |
-63- |
|||
|
Опции Окружностей |
-63- |
|||
|
Упражнение 19 – Рисование Окружностей |
-63- |
|||
|
Упражнение 20 – Тренируемся рисовать Окружности |
-67- |
|||
|
Упражнение 21 –Применение Объектовых привязок к окружности |
-69- |
|||
|
Рисование Дуг |
-70- |
|||
|
Упражнение 22 – Тренируемся рисовать Дуги (1) |
-71- |
|||
|
Упражнение 23 – Тренируемся рисовать Дуги (2) |
-74- |
|||
|
Рисование Эллипсов и Многоугольников |
-76- |
|||
|
Опции Эллипсов |
-76- |
|||
|
Опции Многоугольников |
-77- |
|||
|
Упражнение 24 — Тренируемся рисовать Эллипсы и Многоугольники |
-77- |
|||
|
Моделирование с помощью кривых произвольной формы |
-81- |
|||
|
Опции Кривых произвольной формы |
-81- |
|||
|
Упражнение 25 – Тренируемся рисовать Кривые |
-82- |
|||
|
Упражнение |
26 |
– Рисование кривых произвольной формы |
-86- |
||
|
5 |
ОТОБРАЖЕНИЕ |
-90- |
|||
|
Изменение видов на модель |
-90- |
||||
|
Еще раз про окна проекций |
-90- |
||||
|
Параллельные и перспективные способы отображения |
-90- |
||||
|
Панорамирование и Масштабирование |
-90- |
||||
|
Восстановление вида |
-91- |
||||
|
Упражнение |
27 |
– Опции отображения |
-91- |
||
|
6 |
РЕДАКТИРОВАНИЕ ОБЪЕКТОВ |
-96- |
|||
|
Кромка (Fillet) |
-96- |
||||
|
Опции Кромки |
-96- |
||||
|
Упражнение |
28 |
– Кромка |
-96- |
||
|
Фаска (Chamfer) |
-102- |
||||
|
Опции Фаски |
-102- |
||||
|
Упражнение |
29 |
– Фаска |
-103- |
||
|
Упражнение |
30 |
– Тренируемся в применении |
|||
|
Кромки и Фаски |
-106- |
||||
|
Перемещение (Move) |
-108- |
||||
|
Упражнение |
31 |
– Перемещение |
-108- |
||
|
Копирование (Copy) |
-110- |
||||
|
Опции Копирования |
-110- |
||||
|
Упражнение 32 |
– Копирование |
-110- |
|||
|
Повтор и отмена (Undo, Redo) |
-112- |
||||
|
Вращение (Rotate) |
-112- |
||||
|
Упражнение 33 |
– Вращение |
-112- |
|||
|
Группировка (Group) |
-113- |
||||
|
Упражнение 34 |
– Группировка |
-113- |
|||
|
Зеркальное отражение (Mirror) |
-114- |
||||
|
Упражнение 35 |
– Зеркальное отражение |
-114- |
|||
|
Объединение (Join) |
-115- |
||||
|
Упражнение 36 |
— Объединение |
-116- |
|||
|
Масштабное соотношение (Scale) |
-116- |
||||
|
Упражнение 37 |
– Масштабное соотношение |
-116- |
|||
|
Массив (Array) |
-120- |
||||
|
Упражнение 38 |
– Массив |
-120- |
|||
|
Обрезка (Trim) |
-124- |
||||
|
Упражнение 39 |
– Обрезка |
-125- |
|||
|
Разбиение (Split) |
-126- |
||||
|
Упражнение 40 |
– Разбиение |
-126- |
|||
|
Продолжение (Extend) |
-129- |
||||
|
Упражнение 41 |
– Продолжение (удлинение) |
-129- |
|||
|
Смещение (Offset) |
-132- |
||||
|
Опции Смещения |
-132- |
||||
|
Упражнение 42 |
– Смещение |
-132- |
|||
|
Упражнение 43 |
– Большая тренировка (1) |
-138- |
|||
|
Упражнение 44 |
– Большая тренировка (2) |
-139- |
|||
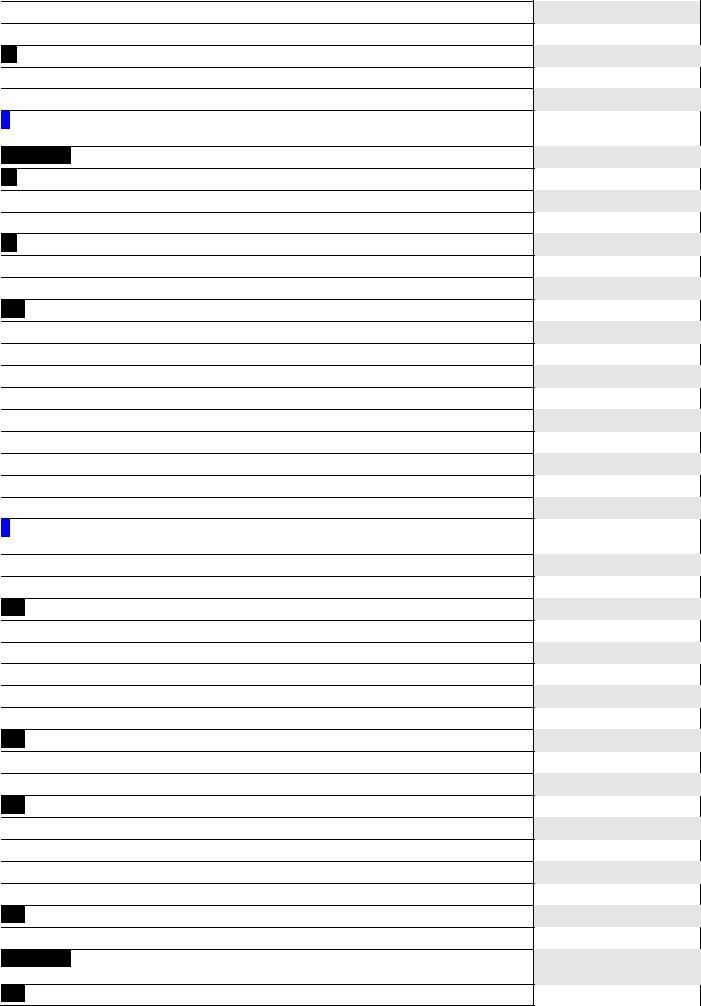


7 ТОЧЕЧНОЕ РЕДАКТИРОВАНИЕ


Упражнение 48 – Тренируемся редактировать кривые с помощью контрольных точек
ЧАСТЬ 3: ТРЕХМЕРНОЕ МОДЕЛИРОВАНИЕ И РЕДАКТИРОВАНИЕ 8 СОЗДАНИЕ ДЕФОРМИРУЕМЫХ ФОРМ


9 МОДЕЛИРОВАНИЕ ТЕЛ


10 СОЗДАНИЕ ПОВЕРХНОСТЕЙ









Упражнение 59 – Тренируемся в использовании Растягивания по 1 направляющей (моделирование стола)


11 ИМПОРТ И ЭКСПОРТ МОДЕЛЕЙ





12 ВИЗУАЛИЗАЦИЯ


13 РАЗМЕТКА




14 ПЕЧАТЬ

ЧАСТЬ 4: НАСТРОЙКА РАБОЧЕЙ ОБЛАСТИ И ПАНЕЛЕЙ ИНСТРУМЕНТОВ
15 НАСТРОЙКА RHINO
-140-
-141- -141- -141- -142-
-149- -151-
-151- -151- -152- -169- -169- -170- -181- -181- -182- -186- -198- -201- -201- -203- -206- -210-
-211- -216-
-237- -255- -255- -256- -256- -259- -259- -261- -261- -261- -272- -272- -273- -275- -275- -276-
-276-
-279- -279-
|
Опции |
-279- |
||
|
Упражнение 68 – Тренируемся работать с опциями |
-279- |
||
|
Свойства документа |
-283- |
||
|
Упражнение 69 – Тренируемся работать со свойствами документа |
-283- |
||
|
16 |
ПАНЕЛИ ИНСТРУМЕНТОВ |
-283- |
|
|
Упражнение 70 – Настройка панелей инструментов |
-283- |
||
|
Заключение |
-290- |
||
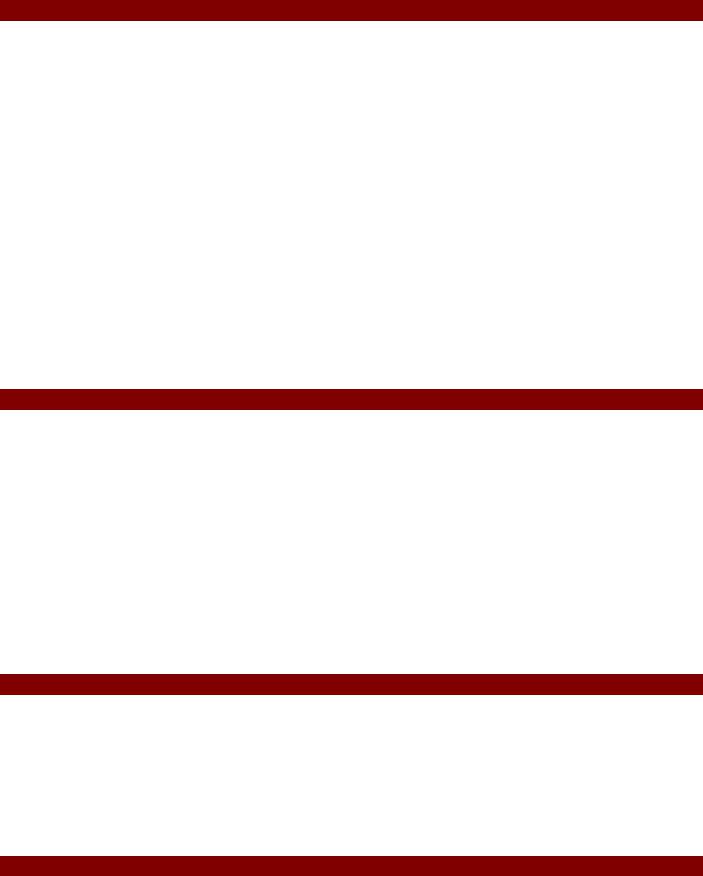
Предисловие
Уважаемый читатель! Спасибо за то, что выбрали это руководство. Надеюсь, что вы найдете в нем все необходимое.
Работу над данным изданием я начал накануне зимней сессии, уделяя по несколько часов в день переводу англоязычного текста, разработке иллюстраций и редактированию. Сказать точно, что послужило поводом для начала работой над этим изданием я не смогу. Наверное, сыграло свою роль то, что когда – то после долгой работы с 3D Max я заинтересовался найденным в Интернете описанием возможностей Rhinoceros 3D, и меня привлекла эта программа, что послужило поводом знакомства с ней. В принципе, сложностей в ее освоении у меня не возникало, все происходило методично и последовательно, но я, как и многие другие столкнулся с проблемой нехватки информации, практических примеров и упражнений. Все описания и какие – либо источники с информацией по Rhino были скудны или на английском языке. Вскоре мне под руку попал файл с англоязычным руководством от Robert McNeel, после прочтения которого, я был удовлетворен стилем изложения и полезностью в практическом применении информации представленной в нем. Одновременно с этим я задумался над идеей сделать перевод мануала и дополнить некоторые моменты, чтобы все настоящие и будущие русскоговорящи е (и читающие на русском) пользователи Rhino смогли беспрепятственно, легко и эффективно познавать возможности этой программы и с максимальной полезностью применять их. Надеюсь, у меня получилось сделать это качественно и доступно, и искренне хотелось бы, чтобы с помощью этого руководства вы с легкостью смогли овладеть программой и начать творить, создавать и воплощать! Желаю приятного чтения!
Что такое Rhinoceros 3D
Я не буду пересказывать техническое описание и характеристики этой программы, так как вы без труда сможете найти их сами, если уже не сделали этого ранее. На основании своих впечатлений от работы с Rhino, я могу сказать, что эта программа прекрасно подходит для создания (с помощью NURBS технологий) высоко детализированных и точных (преимущественно технических) моделей, которые потом можно с легкостью экспортировать в другой формат и дорабатывать в специализированных редакторах. Вместе с тем, Rhino, как вы вскоре в этом убедитесь (и, надеюсь, согласитесь со мной) проста в использовании, легка в освоении и обладает приятным, удобным, легко настраиваемым интерфейсом . К тому же расход компьютерных ресурсов на работу в Rhinoceros минимален, чего нельзя сказать про другие трехмерные редакторы. Еще эту программу отличает стабильность в работе (при прав ильном использовании ее инструментов), но, не смотря на это, не стоит полагаться на кажущуюся безупречность и лучше подстраховываться, сохраняя почаще свою работу. Говоря в общем, я остался под приятным впечатлением от работы с данным программным продуктом и часто использую Rhino для своих нужд. Думаю, что вы вскоре тоже последуете моему примеру.
Структура руководства
В этом издании, несмотря на его относительно небольшой размер, сосредоточены сведения о почти о всех (по крайней мере о большей части) инструментах Rhino. Здесь приводятся необходимые теоретические данные в достаточном объеме и без излишеств. Наряду с тем, как я убедился на личном опыте, лучший путь к познанию чего – либо – это практика. Поэтому в руководстве представлено большое количество п олных, подробных упражнений, выполнение которых позволит вам очень быстро освоиться в программе. В целом, после прочтения настоящего издания вы приобретете достаточный уровень знаний, чтобы в полной мере начать работу над собственными проектами, повышая ур овень своего мастерства.
Для кого это руководство
Я думаю, ответ на этот вопрос не требует особых разъяснений, так как данное издание пригодится, как совсем неопытному, начинающему пользователь (благодаря подробному изложению материала), так и профессиональным дизайнерам, желающим пополнить копилку освоенных программ еще одной новинкой.
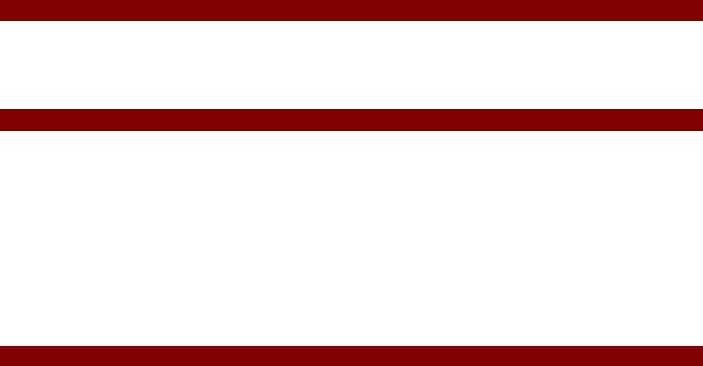
Упражнения
Для выполнения почти всех практических заданий, представленных в этом руководстве потребуются тренировочные (исходные) файлы, которые идут в комплекте с анг лоязычной версией. Я думаю вы без труда найдете их в Интернете.
Благодарности
Прежде всего, Спасибо всем читателям за выбор данного руководства!
Хочу поблагодарить издательство Robert McNeel за предоставленную (исходную) версию руководства, которая легла в основу данного издания.
Также я искренне благодарен всем создателям прекрасной программы Rhinoceros.
Огромное спасибо говорю моей девушке, за то, что она терпела все мои многочасовые (иногда ночные) «просиживания» за компьютером и не устаю повторять, ч то я люблю ее больше чем клавиатуру, мышку или монитор (не смотря на ее эпизодические опровергающие это высказывания).
Ну и конечно же, скромное (не хочу показаться тщеславным) спасибо мне, за мои труды.
От автора
Ваши замечания, предложения и вопросы отправляйте по адресу электронной почты: Rhiho_rus@mail.ru (Борис Фомин).
Буду рад услышать ваше мнение и ответить на все интересующие вас вопросы.
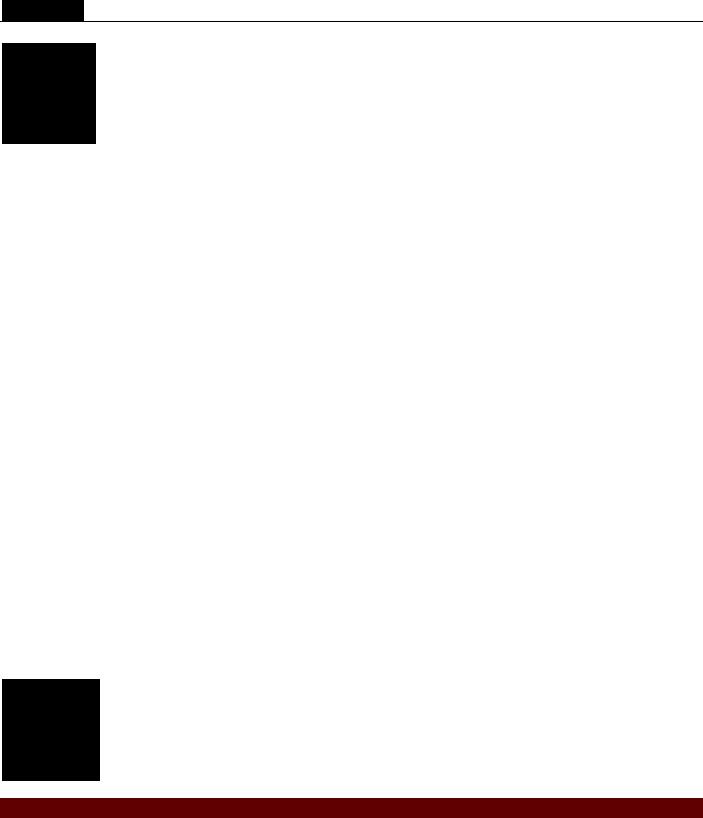
ЧАСТЬ 1: ВВЕДЕНИЕ
1 НАПУТСТВИЕ
Это руководство содержит тренировочный курс, который покажет вам, как создавать 3D модели, используя геометрию NURBS (Non — Uniform Rational B — Splines).
Для достижения лучших результатов, практикуйтесь в Rhino, используя этот мануал или файл помощи (F1) для получения дополнительной информации.
Цель руководства:
С помощью тренировочного курса вы научитесь:
-использовать функциональные возможности пользовательского интерфейса в Rhino;
-настраивать рабочую среду программы, для удобства моделирования;
-создавать простейшие графические объекты – Линии (Lines), Окружности (Circles), Дуги (Arcs), Кривые
(Curves), Тела (Solids) и Поверхности (Surfaces);
-моделировать с высокой точностью, использую ввод координат и инструменты Привязки объектов (Object Snaps);
-изменять кривые и поверхности с помощью команд меню Правка (Edit);
-использовать Контрольные точки (Control point) для редактирования формы кривых и поверхностей;
-анализировать вашу модель;
-отображать все части вашей модели;
-экспортировать и импортировать модели, в том числе, из файлов (в файлы) других форматов;
-Визуализировать (Render) модель.
2 ОСНОВЫ
Интерфейс Rhino для ОС Windows
До начала изучения конкретных инструментов программы, мы должны познакомиться с интерфейсом программы. По мере изучения Rhino, вы будете часто использовать такие элементы интерфейса программы как: рабочее окно Rhino, Окна проекций (Viewports), Меню (Menus), Панели инструментов (Toolbars), и
Окна диалогов (Dialog boxes).
Существует множество способов активизировать те или иные команды в Rhino – с помощью клавиатуры, меню или панели инструментов.
Для запуска Rhino:
Используйте двойной щелчок ЛКМ на иконке программы.
Соседние файлы в предмете [НЕСОРТИРОВАННОЕ]
- #
- #
- #
- #
- #
- #
- #
- #
- #
- #
- #
Документация — Новое в Rhino 6 для Windows
Обзор
Моделирование – это всего лишь одна из частей процесса проектирования. Кроме разработки самой модели необходимо показать, как создать то, что изображено на экране. Для улучшения документирования модели в Rhino 6 был полностью переработан интерфейс стиля аннотаций, улучшена поддержка формата DWG и RichText.
Размеры и аннотации
Повышена скорость и четкость отображения размеров и аннотаций на видах модели и в пространстве листа:
Стили аннотаций
Использование стилей аннотаций для управления внешним видом размеров, выносок и текста. Изменение внешнего вида чертежа путем изменения свойств размерных стилей, назначенных для каждого объекта аннотаций.
Форматированный текст
Форматирование текста позволяет использовать различные шрифты, применять полужирное и курсивное начертание и подчеркивание в одном текстовом блоке.
Поля
Поддержка полей для отображения данных документа или объектов в тексте или аннотациях.
Допуск
Опции допуска: плюс/минус, симметричный и отклонение:
Пообъектное управление
Возможность переопределения стилей аннотации отдельно для каждого объекта.
Настройка скрытия нулей для элементов аннотаций.
Автоматическая ориентация текста
Автоматическое изменение ориентации текста при изменении направления вида на противоположное.
Вертикальные дроби
Поддержка вертикальных дробей для всех аннотаций:
Редактирование
Запуск процедуры редактирования текста и аннотации двойным щелчком на этих объектах.
Текст
- Перенос текстовой строки в редакторе.
- Установка угла поворота при создании текста.
- Раздельное масштабирование для пространства модели и пространства листа.
- Одинаковая процедура для команд Текст (Text) и ТекстОбъект (TextObject).
- Возможность использования символов (градус, радиус, диаметр, ±), вертикальных дробей и текстовых полей во всех окнах редактирования текста.
- Изменение регистра: верхний, нижний, слово с большой буквы, инверсия регистра.
Размеры
- Включение истории для размеров по умолчанию. При изменении объекта его размеры обновляются.
- Размерные цепи.
- Размеры от общей базы.
- Управление положением стрелок углового размера (внутри, снаружи, автоматически)
- Управление положением текста углового размера (внутри, справа, слева, автоматически)
Текстовые метки
- Настройка шрифта и высоты текста.
- Скрытый текст: текстовая информация, которая не отображается внутри метки, но может быть полезна.
Выноски
Дополнительные опции управления структурой выноски: прямолинейная, криволинейная, точка привязки текста.
Штриховка
Возможность выбора контура штриховки внутри блока.
Маркер центра
Маркировка центра окружностей и дуг:
Изображение
Команда Изображение (Picture) упрощает работу с растровыми изображениями.
Слой
- Возможность включения/выключения слоя только в текущем детальном виде.
- Настройки видимости детальных видов сохраняются в связанных блоках.
- Настройка видимости слоя для видового окна зависит от общей настройки видимости слоя.
Чтение/запись файлов
- DWG: Новые настройки стиля аннотаций делают возможным чтение/запись .dwg файлов без потери форматирования.
- DWG: Экспорт прямых кривых в упрощенном виде.
- DWG: Возможность чтения файлов AutoCAD 2015.
- Печать многостраничных .pdf файлов
- API для сохранения в .pdf.
- Экспорт в SVG позволяет сохранять файлы с масштабируемой векторной графикой. Приведенное ниже изображение получено путем экспорта в формат SVG из Rhino:
Генерация 2D видов
Команда Генерировать2D (Make2D) была полностью переработана для обеспечения более высокой скорости и точности, а также для расширения возможностей настройки получаемого результата.
Снимки видов
Добавлено диалоговое окно для настройки параметров снимка вида при выполнении команд СнимокВидаВФайл (ViewCaptureToFile) и СнимокВидаВБуферОбмена (ViewCaptureToClipboard).
Блоки
Переработана процедура замены блоков для получения более предсказуемых результатов и во избежание коллизий имен.
И многое другое

Актуально для Rhinoceros 4, 5 и 6 версий! (Дата актуализации 06.12.2019)
Довольно часто мне приходится наблюдать следующую ситуацию: вполне опытные модельеры, за плечами которых по два-три года в ювелирном 3D, довольно уверенно строят модели и на должном уровне владеют инструментами, но при этом мучаются с элементарными вещами, работая в совершенно не настроенном Rhino. Отчасти мне понятна такая ситуация – не каждому по душе рыться в бесконечных дебрях настроек Rhinoceros и переводить кучу технических терминов, тратя время в ущерб работе.
И все же обделять вниманием эту часть программы, для тех, кто хочет строить по-настоящему быстро, просто непозволительно!!! Являясь ярым сторонником быстрого моделирования в Rhino, я всегда считал, что нужно уделять особое внимание настройкам тех инструментов, с которыми приходится работать постоянно. Более того, я уже не раз убеждался в том, что, пересилив свое нежелание пошевелить извилинами и уделив таки время изучению какой-либо настройки или инструмента, впоследствии можно сэкономить себе уйму времени и сил за счет полученных знаний.
Именно поэтому в сегодняшнем посте я решил поговорить о диалоговом окне 
Итак, вот моя горячая десятка!
1. Single-click maximize.
Данная опция позволяет максимизировать окно вида (Viewport) по одинарному, а не по двойному щелчку мышью по названию вида. С виду может показаться, что эта настройка не столь уж и принципиальна, но когда сидишь в Rhino по целому дню – каждый клик на вес золота. Во всех трех последних версиях Rhinoceros с 4 по 6 опция находится в одной и той же ветке меню.
2. Crosshairs.
По умолчанию эта опция также отключена. Когда галочка активирована, во время манипуляций на экране появляются перекрестные линии, которые тянутся от курсора до границ вида. По этим линиям очень удобно ориентироваться, поэтому обязательно включите данную опцию. В трех последних версиях программы эту настройку также можно найти в одной и той же ветке.
3. Вкладка OpenGL.
Эта вкладка отвечает за качество графики, которое в свою очередь зависит от подключения-отключения тех или иных драйверов. Здесь нет каких-либо четких рекомендаций, по поводу того, где поставить галочки, т.к. в различных операционных системах и на различных видеокартах эти настройки могут сильно различаться. Суть процесса настройки сводится к следующему: если при вращении сцены на экране появляются артефакты или мерцают окна проекций – просто поэкспериментируйте с комбинациями галочек. Также обратите внимание на то, что в 5 и 6 версиях Rhino настройка перекочевала в другую ветку.
4. Backface settings.
Следующий пункт просто обязан знать каждый уважающий себя пользователь Rhinoceros и особенно тот, кто строит в Rhino ювелирку! Настройка позволяет в реальном времени видеть лицевую и обратную стороны поверхностей. Это просто незаменимо при выполнении булевых операций, а также при экспорте моделей в stl. Конечно, можно проверять все детали на предмет “вывернутости наизнанку” функцией Analyze Direction, но зачем, когда можно просто правильно выставить настройки и раз и навсегда забыть о бесконечных проверках?Настройку лучше всего установить для режима Shaded, но не применять в режиме Ghosted, так как в данном режиме итак зачастую имеет место перебор визуальной информации, к тому же это дополнительная нагрузка на память. Также обратите внимание, что в Rhino 5 и 6 сама настройка в диалоговом окне Document Properties тоже переехала на новое место.
5. Show mesh wires.
Данная настройка отвечает за отображение линий полигональных сеток объектов типа Mesh. Если у вас рябит от них в глазах, просто снимите эту галочку. Причем сделать это стоит не только для режима Shaded, но и для режима Ghosted (а также для тех режимов затенения, в которых вы работаете чаще всего). Кроме всего прочего это серьезно разгружает память.
Важно! Очень аккуратно пользуйтесь этой опцией в том случае, если вы работаете с плагином T-Splines, т.к. при отключении этой галочки у т-сплайновых объектов, находящихся в несглаженном режиме, не будут видны ребра!
6. World axis icon color usage.
Копнем еще немного вглубь настроек. Это длинное и непонятное название переводится примерно как “назначение цвета пиктограммы мировых осей координат”. Если вы еще не очень свободно ориентируетесь в трехмерном пространстве, лучше сделать мини-оси в левом нижнем углу окон проекции поярче. К тому же некоторые инструменты Rhino запрашивают ввод данных для всех трех направлений (x,y,z) и тогда яркие оси внизу полезны вдвойне. Лично мне они просто радуют глаз.
7. Прозрачность (Transparency) для режима Ghosted.
Также весьма полезная настройка. Раньше мне довольно часто не хватало значения 30, установленного по умолчанию, для того, чтобы не напрягая зрение видеть сквозь детали, поэтому я остановился на 70-ти. И снова вроде бы мелочь, но, уверен, вы довольно быстро ее оцените.
8. Опция Save every в разделе автосохранения.
Настройка позволяет назначить автосохранение через определенный пользователем промежуток времени. Как ни странно, я рекомендую эту опцию отключить. Дело в том, что Rhino не отслеживает производимые нами операции при приближении времени очередного “автосэйва”, поэтому нередко случается так, что попытка автоматического сохранения производится в момент выполнения какой-либо ресурсоемкой операции, и это приводит к зависанию или сбою. Особенно часто такое случается при работе над сложными изделиями.
9. Orto Snap every…
Весьма нужная опция, которая позволяет назначить градус поворота для инструмента Rotate и некоторых других при использовании орто-привязки. Саму галочку выставлять не нужно, так как она активируется/деактивируется автоматически, если в процессе вращения вы зажимаете/отпускаете клавишу Shift или кликаете мышью по кнопке Ortho в панели Status Bar внизу окна программы. Оптимальное значение для этого поля – 45 градусов.
10. Enable cursor tooltips.
Данная опция активирует подсказки курсора. Незаменимая вещь для точного моделирования. Из шести пунктов достаточно выбрать только первые два, которые отвечают за отображение активных орто-привязок – первая галочка, а также дистанции (при перемещении) или градуса (при повороте) – вторая галочка. X offset и Y offset указывают, на каком расстоянии (в пикселях) от курсора будет выводиться поле с подсказками.
Вот, собственно, и все. Хотя, конечно же, нет! Ведь конечно, же в недрах Document Properties скрыто еще много чего интересного и полезного, поэтому не поленитесь здесь как следует покопаться и вы будете очень удивлены! Ну и не забудьте поделиться своими впечатлениями в комментариях!
Насколько полезным был этот материал?
Жаль, что материал Вам не понравился :(((
Расскажите, что не так! Я постараюсь исправить!
Спасибо за обратную связь!
1. Знакомство с интерфейсом и навигацией
2. Работа с двумерными объектами.(линии, полилинии, кривые, Explode, сетка, орто, объектные привязки (object snaps). Сохранение файлов. Слои (Layers). Выделение объектов (Select Objects)
3. Абсолютные и относительные координаты, привязки. Построение прямых, Project, SmartTrack. Построение окружностей. Построение дуг. Построение эллипсов и многоугольников. Построение кривых Безье, спиралей.
4. Редактировании кривых с помощью команд Extend, Fillet, Chamfer, Fillet Corners, Blend, Adjustable curve blend, Offset, Offset Normal to Surface, Offset curve on surface, Curve From 2 Views, Cross-Section Profiles, Rebuild, Match, Adjust Closed Curve Seam, Simplify Lines and Arcs, Convert Curve to Polyline/Convert Curves, Adjust Curve End Bulge, Insert/Remove a control point, Close open curves, Delete Sub-curve, Extract Sub-curve, Sub Curve, Insert Line into Curve, Curve Boolean
5. Трансформация объектов командами Move, Copy, Scale и Mirror, Orient, Rectangular/Polar Array, Set XYZ Coordinates
6. Моделирование резинового утенка (Split, Blend Surface и Orient on Surface)
7. Твердотельные объекты (Solid): Box, Sphere, Ellipsoid, Paraboloid, Cone, Pyramid, Truncated Cone, Cylinder, Tube, Torus, Pipe, Extrude Curve, Extrude Surface;
Редактирование твердотельных объектов (Solid Tools): Boolean Union/Difference/Intersection/Split, Create Solid, Cap Planar Holes, Extract Surface, Holes, Faces, Edges
8. Поверхности (Surface): Plane и Extrude
9. Поверхности (Surface): Surface from Corner Points, from Edge Curves, from Planar Curves и Patch
10. Поверхности (Surface): Loft, Sweep 1 Rail, Sweep 2 Rail
11. Поверхности (Surface): Revolve, Rail Revolve, Drape Surface over Objects
12. Трансформация: FlowAlongSrf и BlendSrf
13. Инструменты редактирования поверхностей (Surface Tools) Часть 1: VariableOffsetSrf, MatchSrf, MergeSrf, MergeSrf, MergeSrf
14. Инструменты редактирования поверхностей (Surface Tools) Часть 2: ChangeDegree, Untrim, ShrinkTrimmedSrf, MakePeriodic, SrfSeam, RemoveEdge, UnrollSrf, Smash, EndBulge, InsertControlPoint, RemoveControlPoint. Панель Select Points