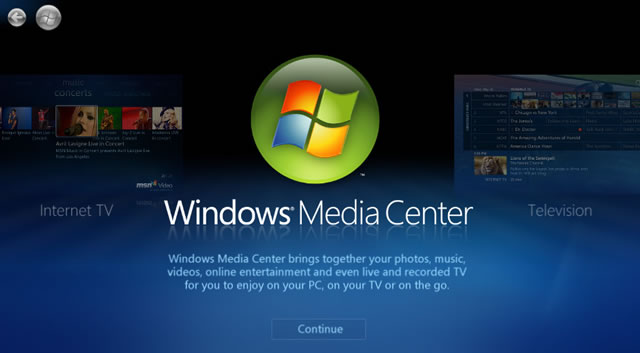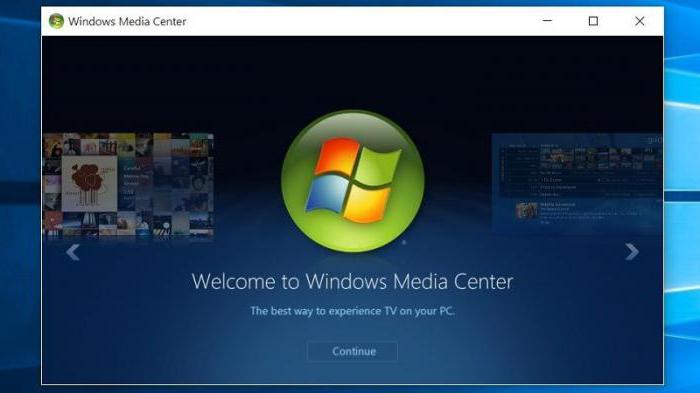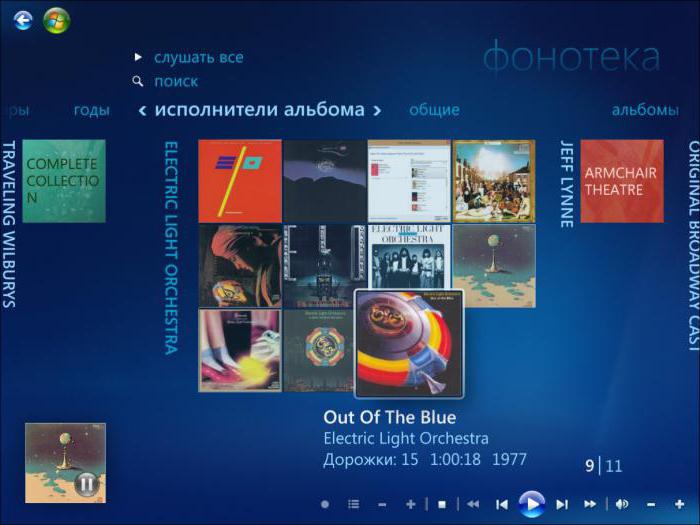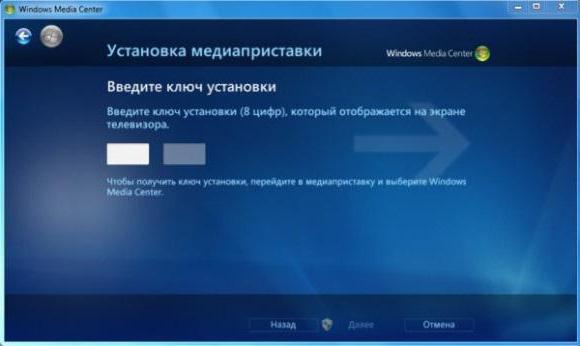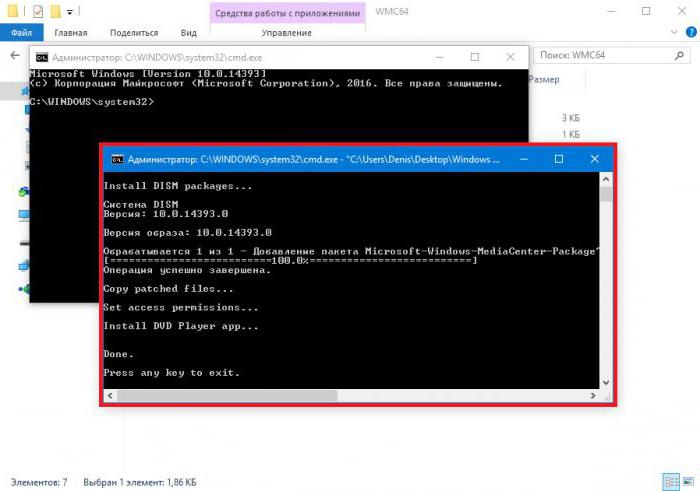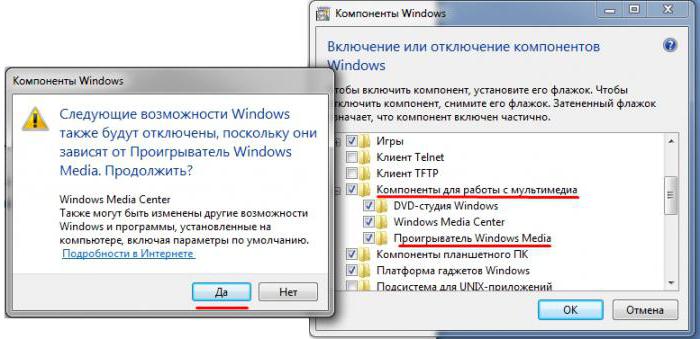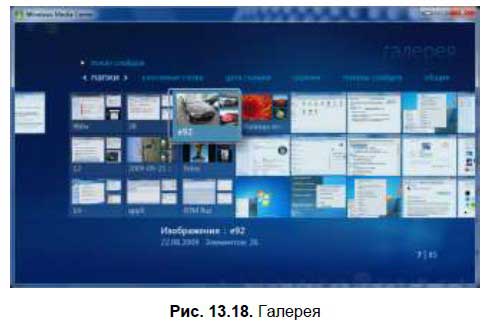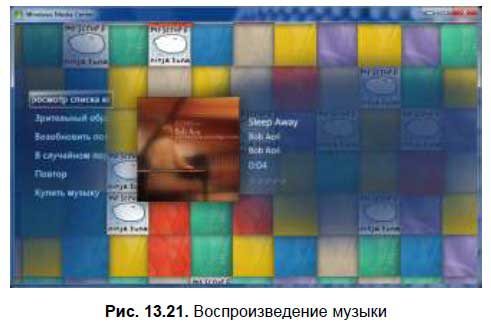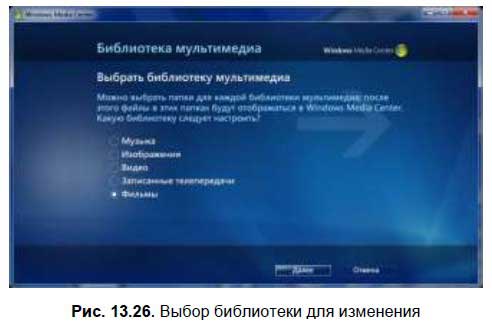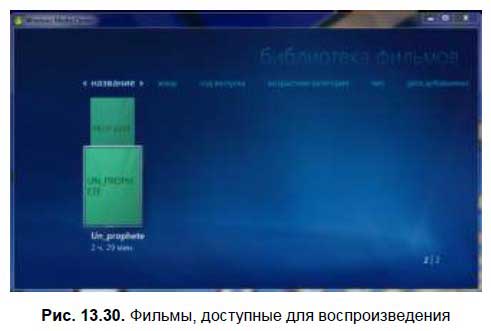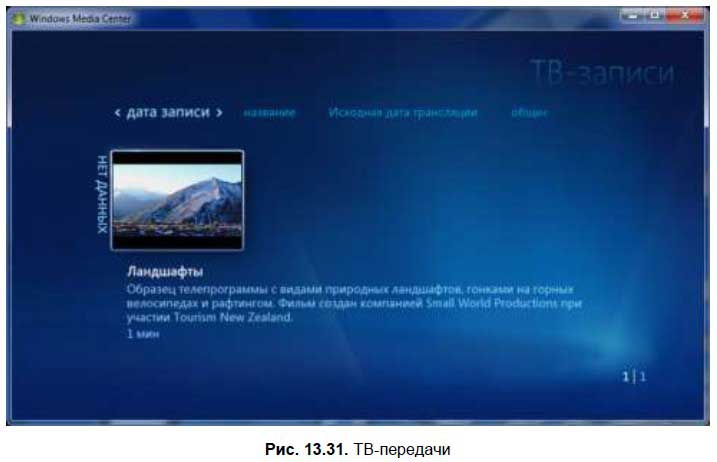Содержание:
- Основные сведения о компьютерных медиа проигрывателях?
- Установка Windows Media Player
- Знакомство с программным интерфейсом
- Основные функции Windows Media Player 11
Абсолютно каждый пользователь компьютера нуждается в хорошем медиа плеере. С помощью проигрывателя вы сможете просматривать видео или прослушивать аудио-файлы на ПК. Операционная система windows xp была и до сих пор остается одной из самых популярных в мире. Поэтому под нее до сих пор разрабатываются новые приложения или модернизируются уже существующие.
Все проигрыватели содержат набор специальных программ, называемых кодеками. Кодеки, по своей природе, предназначены для кодировки медиа файлов. Но для плеера они необходимы, чтобы провести расшифровку записи при ее воспроизведении. Наиболее популярные проигрыватели для виндовс могут содержать более 200 популярных версий кодеков. Есть, также, и такие, которые предназначены специально под какую-то кодировку.
При выборе плеера на window xp следует руководствоваться его базовым предназначением. Конечно же, большая масса программ допускает чтение и видео, и аудио-файлов. Но слушать музыку через VLC или смотреть видео через AiMP не слишком удобно. В крайнем случае, для обеспечения качественного воспроизведения, вам придется хорошенько перенастроить проигрыватель.
Проигрыватель Windows Media
А теперь давайте перейдем к базовому проигрывателю windows xp. Windows Media идет в пакете стандартных программ при установке операционной системы. Он был разработан еще в 2008 году. Последняя версия программного продукта – Windows Media 12.0. Для использования на XP подходит версия WMP 11.
Основные преимущества Windows Media:
- Большой набор кодеков: 192 для просмотра видео и 84 для прослушивания аудио (указанны данные одной из сборок, может быть меньше или больше), качественная поддержка DVD-формата.
- Широкий набор функций, от воспроизведения файлов до покупки музыки в онлайн магазинах.
- Простота и доступность интерфейса.
- Большая производительность при небольших требованиях.
- Полное соответствие ОС windows XP.
Установка Windows Media
Как уже отмечалось выше, обычно проигрыватель идет сразу в пакете windows XP. Но если вы все же хотите переустановить его на более современную версию, мы расскажем, как это сделать поэтапно.
Для начала я скачаю программу на одном из бесплатных сервисов. Чтобы найти такой, можно просто ввести в поиске «windows media player 11 скачать бесплатно».
Я открываю первую же ссылку и попадаю на страницу сайта, где можно скачать программу. В специальном поле ввожу код-подтверждения и жму на «Скачать».
Сама загрузка занимает не более 5 минут, в зависимости от скорости интернета. Далее переходим непосредственно к установке. Для этого дважды кликаем левой кнопкой на иконке скачанного файла. На заметку, предыдущую версию программы при установке WMP не нужно. Да и это, чаще всего, просто невозможно. После запуска установщика видим следующее окно:
В нем принимаем условия соглашения и идем дальше. После этого начинается сам процесс установки. Ждем его окончания.
По окончанию установки вы должны увидеть следующее окно.
Возможно, также, у вас всплывет приветствие от службы windows. В этом случае просто жмите «Далее». Теперь перейдем к настройке проигрывателя. Чтобы открыть рабочее окно программы, переходим во вкладку «Проигрывается».
Знакомство с программным интерфейсом
На нижней панели слева направо видим кнопки:
- Случайный порядок;
- Повторение;
- Кнопки управление видео (остановка, перемотка назад, воспроизведение/пауза, перемотка вперед);
- Включение/выключение звука, за которым расположен ползунок для регулирования громкости.
Чтобы открыть видео на весь экран, следует дважды кликнуть левой кнопкой мыши, или нажать на соответствующую кнопку. В левом нижнем углу проигрывателя пишется название аудиофайла.
Основные функции Windows Media Player 11
Чтобы перейти к управлению программой наведите курсор на верхнюю панель и нажмите правую кнопку мыши. После этого появится выпадающее меню программы.
Во вкладке «Вид» можно выбрать «Классическое отображение» плеера.
Открыть панель списка можно с помощью выпадающего меню «Проигрывается».
Теперь пройдемся кратко по основным функциям. Сменить аудиодорожку можно следующим образом. В указанной области будут расположены все дополнительные звуковые файлы.
Чтобы открыть DVD или другой диск из внешнего привода, перейдите в следующую вкладку.
Ну и еще одна интересная функция. Через windows media player 11 вы можете просматривать видеозаписи, выложенные в сети интернет. Для этого найдите нужное видео и скопируйте его URL-код. Далее его нужно вставить в следующее поле:
Итак, мы рассмотрели основной функционал проигрывателя media player 11. Надеюсь, теперь вы легко сможете просматривать любимые фильмы, видеоклипы и передачи на своем компьютере. Также, WMP является мощным удобным средством для прослушивания музыки.
Настройка мультимедийного проигрывателя Windows Media
Мультимедийный проигрыватель Windows Media входит в комплект поставки операционной системы Windows. С системой Windows 7 поставляется проигрыватель версии Windows Media 12.0. В данном разделе мы расскажем о том, как выполняется его настройка, поскольку многие пользователи, хоть и умеют воспроизводить на нем мультимедийный файлы, не знают, как правильно выполняется настройка программы – а ведь от этого в определяющей степени зависит удобство ее эксплуатации.
Для перехода в режим настройки параметров Windows Media выполните команду Сервис ? Параметры, которая находится в главном меню программы. В результате откроется окно, изображенное на рис. 2.26.

Рис. 2.26. Настройка проигрывателя, вкладка Параметры
Как видно на рисунке, окно настройки Windows Media состоит из нескольких вкладок. На этих вкладках собраны однотипные, сходные по назначению и функциональности параметры. Далее мы рассмотрим те из них, которые являются наиболее востребованными у большинства пользователей.
При открытии окна настройки по умолчанию отображается содержимое вкладки Проигрыватель, которая показана на рис. 2.26. На данной вкладке с помощью переключателя Проверка обновлений выбирается периодичность автоматической проверки обновлений для проигрывателя в Интернете. По умолчанию переключатель установлен в положение раз в неделю, но при желании вы можете разрешить ему делать это раз в день или раз в месяц.
В области настроек Настройка проигрывателя содержатся параметры общего характера. Если установлен флажок Отображать проигрыватель поверх остальных окон, то при наличии одновременно нескольких открытых окон разных приложений окно Windows Media будет отображаться на первом плане, поверх всех остальных окон. Это бывает полезно, когда другие программы работают в фоновом режиме.
Возможности Windows Media предусматривают использование зрительных образов. В данном случае зрительный образ – это движущееся в такт воспроизводимому аудиофайлу изображение. Кстати, для загрузки зрительных образом предназначена команда главного меню Сервис ? Загрузить ? Зрительные образы. Однако можно сделать и так, что на время воспроизведения аудиофайла на экране будет демонстрироваться не зрительный образ, а экранная заставка, которая автоматически запускается при отсутствии активности пользователя в течение определенного времени. Для включения данного режима установите флажок Разрешить отображение заставки при воспроизведении.
В программе реализована возможность автоматического добавления воспроизводимых файлов в библиотеку, для использования их в дальнейшем. Чтобы при воспроизведении в библиотеку автоматически добавлялись файлы, находящиеся на компьютере, установите флажок Добавлять воспроизводимые локальные файлы мультимедиа в библиотеку, а для добавления в библиотеку файлов, воспроизводимых из Интернета, установите флажок Добавлять воспроизводимые удаленные файлы мультимедиа в библиотеку.
Если на вкладке Проигрыватель установлен флажок Разрешить автоматически скрывать элементы управления воспроизведением, то в процессе воспроизведения мультимедийных файлов при отсутствии активности пользователя элементы управления воспроизведением (перемотка, регулятор громкости, пауза и др.) будут автоматически скрываться. Наличие этого параметра обусловлено тем, что иногда при воспроизведении видеофайлов эти элементы мешают просматривать то, что отображается в окне проигрывателя. Элементы управления вновь появятся на экране при первом проявлении активности (попросту говоря, чтобы вернуть их на экран, просто шевельните мышью).
В проигрывателе Windows Media реализована возможность копирования аудиофайлов с компакт – диска на жесткий диск компьютера, причем в процессе копирования можно переконвертировать эти файлы в другой формат. Настройка параметров копирования осуществляется на вкладке Копирование музыки с компакт – диска, содержимое которой показано на рис. 2.27.

Рис. 2.27. Настройка копирования аудиофайлов с диска
Здесь в области настроек Папка для копирования музыки с компакт – диска указывается каталог на локальном диске, в который должны копироваться музыкальные файлы. По умолчанию для этого предлагается папка C: UsersИмя пользователяMusic, но вы можете выбрать и другой каталог. Для этого нажмите расположенную справа кнопку Изменить, затем в открывшемся окне щелчком мыши выберите требуемый каталог и нажмите кнопку ОК.
С помощью параметра Имя файла можно создать шаблон, на основании которого копируемым файлам будут по умолчанию присваиваться имена. При нажатии кнопки отображается окно, которое показано на рис. 2.28.

Рис. 2.28. Создание шаблона имени файла
В данном окне нужно флажками отметить сведения, которые должны быть включены в имя файла. По умолчанию предлагается использовать для этого порядковый номер дорожки и заголовок музыкального произведения. С помощью кнопок Вверх и Вниз вы можете изменять порядок следования элементов имени. В поле Разделитель из раскрывающегося списка выбирается разделитель между элементами имени.
В нижней части окна в поле Предварительный просмотр отображается образец того, как будет выглядеть имя музыкальных файлов при текущих настройках. Выполненные настройки имени вступают в силу после нажатия в данном окне кнопки ОК.
В поле Формат (см. рис. 2.27) из раскрывающегося списка выбирается формат, в котором необходимо скопировать файлы. Возможен выбор одного из перечисленных ниже вариантов.
• WMA. Этот формат одним из самых распространенных, его предлагается использовать по умолчанию.
• WMA Pro. Данный формат также является очень популярным. Он имеет довольно широкое применение: от получения многоканального звука с высоким качеством звучания для систем объемного звука до эффективного сжатия звука на низкой скорости для переносных устройств. Отметим, что данный формат совместим не со всеми устройствами.
• WMA (переменная скорость потока). С помощью этого формата можно уменьшить объем получаемого файла, но при этом требуется больше времени на его копирование с носителя.
• WMA без потери данных. Использование данного формата позволяет получить наилучшее качество звука, но при этом увеличивается размер файла.
• MP3. Этот формат появился раньше, чем WMA, он совместим с большинством мультимедийных устройств.
• WAV (без потерь). Использование данного формата приводит к существенному увеличению размера файла (файлы не сжимаются).
Учтите, что выполненные настройки формата будут применены файлам, которые будут копироваться в будущем. Иначе говоря, средствами Windows Media нельзя изменить формат уже скопированных с диска файлов. Если вы не можете определить, какой именно формат вам подходит лучше всего, можно сохранить файлы в разных форматах и с различными параметрами качества, а затем прослушать получившиеся записи.
Параметр Качество звука предназначен для настройки соотношения качества звучания и степени сжатия файлов при их копировании. Перетащите мышью ползунок в то положение, при котором будет обеспечено оптимальное соотношение качества звучания и размера файла. Если вы затрудняетесь определить, какое значение данного параметра следует использовать, можно сохранить звуковые дорожки в разных форматах и с различными скоростями, а затем прослушать получившиеся записи.
ПРИМЕЧАНИЕ
Если в поле Формат выбран формат без потери качества (например, WMA без потери данных или WAV без потерь), то изменить качество воспроизведения с помощью ползунка невозможно.
Если установлен флажок Копировать компакт – диски автоматически, то копирование аудиофайлов на локальный диск начнется автоматически сразу после вставки диска в привод. Если установлен флажок Извлекать компакт – диски после копирования, то по завершении копирования привод для дисков будет открываться автоматически для извлечения диска или его смены. Эти два параметра удобно использовать совместно, когда необходимо выполнить копирование файлов с нескольких дисков.
На вкладке Библиотека, содержимое которой показано на рис. 2.29, настраиваются некоторые параметры использования библиотеки.

Рис. 2.29. Настройка проигрывателя, вкладка Библиотека
Напомним, что библиотекой называется элемент проигрывателя Windows Media, который помогает пользователю работать с мультимедийными файлами, хранящимися на компьютере. С помощью библиотеки вы можете быстро и легко отыскивать и воспроизводить мультимедийные файлы, а также выбирать содержимое для записи на компакт – диски или выполнять синхронизацию с портативным устройством.
Если в настройках библиотеки установлен флажок Удалять файлы с компьютера при удалении из библиотеки, то при удалении любого файла из библиотеки он будет автоматически удален и с локального диска. При снятом данном флажке удаленный из библиотеки файл сохраняется на локальном диске. По умолчанию данный параметр включен.
Возможности программы предусматривают автоматическое проигрывание фрагмента записи при наведении указателя мыши на заголовок соответствующего мультимедийного файла (дорожки). Чтобы использовать данную возможность, установите на вкладке Библиотека флажок Автоматически проигрывать фрагмент композиции при наведении курсора на заголовок дорожки.
Все изменения параметров настройки проигрывателя независимо от того, на какой вкладке они были выполнены, вступают в силу только после нажатия кнопки ОК либо Применить. С помощью кнопки Отмена осуществляется выход из режима настройки без сохранения выполненных изменений. Все эти кнопки доступны на всех вкладках данного окна.
Данный текст является ознакомительным фрагментом.
Читайте также
Проигрыватель Windows Media
Проигрыватель Windows Media
Выход новой версии Windows отмечается появлением новой версии мультимедийного проигрывателя Windows Media. В версии Windows Vista используется Проигрыватель Windows Media версии 11 (рис. 8.7). Он представляет собой универсальный проигрыватель для воспроизведения аудиои
Проигрыватель Windows Media 11
Проигрыватель Windows Media 11
В данном разделе мы приступаем к рассмотрению популярнейшей программы – Проигрывателя Windows Media, с помощью которого вы сможете превратить свой компьютер в настоящий развлекательный центр. Проигрыватель Windows Media позволяет прослушивать звуковые
Windows Media Center
Windows Media Center
До сих пор мы говорили о встроенных средствах Windows Vista, предназначенных для работы с мультимедийным содержимым определенного типа. В данном разделе вы познакомитесь с программой Windows Media Center, позволяющей не только работать с изображениями, музыкой и видео,
Проигрыватель Windows Media
Проигрыватель Windows Media
Проигрыватель Windows Media предназначен для воспроизведения мультимедийных файлов: видео, музыка и др. Часть настроек проигрывателя доступна через реестр. Рассмотрим некоторые из них.Установка обложкиПроигрыватель Windows Media может менять свою обложку
Добавляем Windows Media Center в меню автозапуска в Windows 7
Добавляем Windows Media Center в меню автозапуска в Windows 7
В Windows 7 меню автозапуска не предоставляет возможности воспроизведения мультимедиа в Windows Media Center. Вы не найдете такого пункта и в настройках параметров автозапуска в панели
Windows Media Player и Windows Media Center
Windows Media Player и Windows Media Center
Если когда-то знакомство с компьютером для нас начиналось с картинок, то теперь требования у неофитов куда выше – подавай им музыку и фильмы, да побольше, да покачественнее! Немудрено, что некогда скромный «универсальный проигрыватель»,
Подключение и настройка мультимедийного оборудования
Подключение и настройка мультимедийного оборудования
Итак, мы приобрели наушники, микрофон и Web-камеру — это и есть наше мультимедийное оборудование. Подключается оно к компьютеру следующим образом:? наушники нужно подключить к зеленому разъему звуковой платы
Windows Media Player
Windows Media Player
Изменение заголовка в Windows Media Player
Для изменения заголовка в Windows Media Player откройте или создайте раздел HKEY_CURRENT_USERSoftwarePoliciesMicrosoftWindowsMediaPlayer с строковым параметром TitleBar, содержащим ваш
Управление Windows Media 10
Управление Windows Media 10
Если у вас установлена другая версия проигрывателя, то после инсталляции Windows Media 10 все настройки предыдущей версии автоматически перейдут к новой. После щелчка мышью на кнопке Библиотека, расположенной на Панели задач, станут доступны все списки,
6.2. Музыка и кино силами Проигрывателя Windows Media 11
6.2. Музыка и кино силами Проигрывателя Windows Media 11
Любой современный компьютер… ладно, почти любой современный компьютер оснащен звуковой платой, значит, в принципе, на нем можно слушать музыку. Что еще для этого нужно?• Колонки или наушники, которые можно подключить к
Проигрыватель Windows Media
Проигрыватель Windows Media
Для воспроизведения мультимедийных файлов вполне может хватить встроенной в Windows программы Проигрыватель Windows Media.Преимущества данного проигрывателя:• не требует установки и настройки, так как он уже установлен вместе с операционной системой;•
Windows Media Center
Windows Media Center
Существует возможность запрета доступа к оболочке Windows Media Center (файл ehshell.exe из каталога %systemroot%ehome). Для этого достаточно параметру REG_DWORD-типа MediaCenter присвоить значение 1. Параметр расположен в ветви реестра HKEY_CURRENT_USERSoftwarePoliciesMicrosoftWindowsMediaCenter.Ниже приведен текст
Музыка и кино силами Проигрывателя Windows Media 11
Музыка и кино силами Проигрывателя Windows Media 11
Любой современный компьютер оснащен звуковой платой, значит, в принципе, на нем можно слушать музыку. Что еще для этого нужно?• Колонки или наушники, которые можно подключить к звуковой плате. • Музыкальные файлы.• Программа,
Решение проблем при работе Проигрывателя Windows Media
Решение проблем при работе Проигрывателя Windows Media
Звук не воспроизводится, звук тихий или с искажениями
Запустите воспроизведение любой композиции и выполните следующие действия.? Проверьте положение регулятора громкости и кнопки выключения в области управления
Обложки проигрывателя Windows Media
Обложки проигрывателя Windows Media
Думается нам, что рано или поздно вам надоест одно и то же окошко проигрывателя. В таком случае вы можете легким движением мышки изменить его внешний вид, т. е. обложку Для этого щелкните на кнопке Выбор обложки на панели задач и в раскрывшемся
�����: ����������� ������ �� ����������: ������, �����, ����������
8.1. ����� �������� Windows Media Player
��� ������� ������������� ������������� ������� ���� ? ��� ��������� ? ������������� Windows Media . ��� �� ����������� ������������ ����, ������� ������������ �� ���.�8.1.
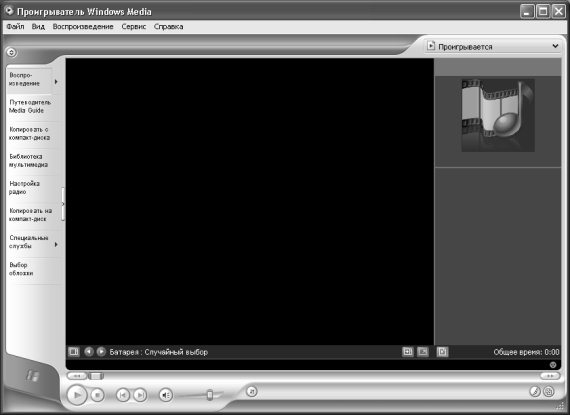
���.�8.1. ������������� Windows Media Player
����� ��������� ��� �������������, ������� ������������ �� ���������. ������ � ����������� �� �������� ������ ������ �� ����� ����������.
������ ���������� ��������� ������� ����, ���������� � ���� ������ ���� , ��� , ��������������� , ������ � ������� . ����� ������������� ������ �����, ���������� �������: ��������������� , ������������ Media Guide , ���������� � �������-����� , ���������� ����������� , ��������� ����� , ���������� �� �������-���� , ����������� ������ � ����� ������� .
����� ������� ����� ���� ��������� �������� ��� ������� �������. �� ���������� �� ������ ������� �� �������� ������ ������.
����� ���������� Windows Media Player ��������� ��������� ������� �������� ����������� ���������� ��������������: ������ ������������� , ���������� , ��������� ��������� � ��. �������� ������ ������ ���� ���������� ����������� ����, ���������� �������� ����� ����� �������� �� ���������� ������ ������.
������ ������� ��������� ���������. ����� �� ��������� ���������� �������� ������ � ������ ������ � �������������� Windows Media Player.�
Содержание
- Как превратить компьютер в центр развлечений с помощью Windows Media Center
- Настройка медиацентра Windows
- Оптимизация внешнего вида медиацентра Windows
- Настройка динамиков
- Настройка медиатек
- Настройка тюнеров, ТВ-сигнала и передач
- Садитесь поудобнее и наслаждайтесь
- Начало работы с Windows Media Center
- Настройка Windows Media Center
- Оптимизация внешнего вида Windows Media Center на экране
- Настройка библиотек мультимедиа
- Настройка тюнеров, ТВ-сигнала и программы передач
- Садитесь поудобнее и наслаждайтесь
- «Виндовс Медиа Центр»: что это за программа?
- Основные возможности
- Знакомство с интерфейсом
- Вопросы настройки ТВ-приставок
- Как установить программу на Windows 10?
- Типичные ошибки при работе приложения
- Вопросы отключения и удаления
- Краткие итоги
- 13.4. Windows Media Center
- Читайте также
- 4.3. Windows Media Center
- Проигрыватель Windows Media
- Проигрыватель Windows Media 11
- Windows Media Center
- Проигрыватель Windows Media
- Добавляем Windows Media Center в меню автозапуска в Windows 7
- Windows Media Player
- Управление Windows Media 10
- 6.4. Windows Media Center – все сразу!
- Проигрыватель Windows Media
- Проигрыватель Windows Media
- 4.3. Проигрыватель Windows Media
- Windows Media Center
- 13.4. Windows Media Center
- Windows Media Center – все сразу!
- Windows Media Player
Как превратить компьютер в центр развлечений с помощью Windows Media Center
Если использовать медиацентр Windows в полном объеме, он способен превратить компьютер в мощный центр домашних развлечений.
Чтобы высвободить полную мощность медиацентра, подключите компьютер к телевизору высокой четкости и управлять медиацентром, не вставая с дивана, с помощью пульта дистанционного управления.
Компьютер можно подключить к стандартному монитору, клавиатуре и мышке. В том или ином случае медиацентр станет вашим центром развлечений, ведь он позволяет:
При первом использовании медиацентра отображается страница параметров с данными о различных функциях и двумя вариантами настройки.
Самый быстрый способ, как следует из его названия – это параметр «Быстрая настройка». Этот параметр следует использовать, если нужно сразу перейти к использованию медиацентра.
Однако, чтобы лучше понять возможности медиацентра, рассмотрим подробно параметры выборочной настройки:
Это все обязательные параметры настройки. Остальные параметры необязательны, но на странице «Необязательные настройки» можно найти несколько интересных элементов.
Мастер конфигурации дисплея поможет достичь наилучшего качества изображения на экране телевизора или мониторе компьютера.
Процесс настройки осуществляется с помощью набора простых вопросов. Если вы не знаете точной конфигурации оборудования, например тип кабеля или модель монитора, посмотрите иллюстрации мастера, которые помогут выяснить текущий тип подключения.
Ответив на вопросы и убедившись, что качество изображения дисплея вас вполне устраивает, закройте мастера. Если качество изображения неудовлетворительное, воспользуйтесь дополнительными параметрами дисплея в меню «Настройки дисплея».
Можно вернуться к мастеру конфигурации дисплея в любое время.
Настройка динамиков
Если компьютер подключен к системе объемного звучания, можно воспользоваться мастером настройки динамиков. Укажите конфигурацию динамиков и воспользуйтесь функцией проверки, чтобы воспроизвести звук колокольчиков. Внимательно прослушайте каждый динамик, чтобы удостовериться, что он получает сигнал.
Можно вернуться к мастеру настройки динамиков в любое время.
При каждом запуске медиацентра он автоматически сканирует библиотеки на компьютере, содержащие музыку, изображения и видео. Но что делать, если музыкальные файлы расположены на внешнем жестком диске или изображения хранятся на другом компьютере в домашней группе? Не волнуйтесь. Медиацентр справится с этим.
Для импортирования файлов из общей папки на другом компьютере подобно указанному выше: просто выберите пункт На другом компьютере, и медиацентр будет искать общие папки на другом компьютере, а не локальные.
Можно вернуться к мастеру медиатек в любое время.
Настройка тюнеров, ТВ-сигнала и передач
Этот параметр отображается в меню «Необязательно настройки», только если медиацентр обнаружил ТВ-тюнер. ТВ-тюнер – это устройство, которое можно подключить к компьютеру с помощью внутреннего гнезда расширения или внешнего порта расширения, например USB-порта.
С помощью совместимого ТВ-тюнера, можно подключить источник ТВ-сигнала к компьютеру и пользоваться лучшими функциями медиацентра: просмотром и записью телепередач.
Мастер настройки ТВ поможет настроить телевизионный сигнал для просмотра и записи телепрограмм с помощью медиацентра. На странице Результат обнаружения ТВ-сигнала выберите Так, настроить ТВ, используя результаты, и медиацентр самостоятельно выполнит большинство необходимой работы.
После запуска мастера передач нужно ввести почтовый индекс и выбрать поставщика услуг ТВ в списке. Если вы не уверены, выберите тот, который ближе к вашему месту жительства.
Можно вернуться к мастеру настройки ТВ в любое время.
Садитесь поудобнее и наслаждайтесь
Источник
Windows Media Center входит в некоторые выпуски Windows 7.
Когда вы привыкли к самым полноразмерным работам, Media Center может превратить компьютер в мощный концентратор развлечения для дома. Вы можете раскрыть весь потенциал Media Center, подключив компьютер к телевизору HDTV и контролируя все действия с помощью пульта управления Media Center.

компьютер, подключенный к телевизору и удаленному центру мультимедиа
Кроме того, можно подключить компьютер к стандартному монитору, клавиатуре и мыши. Вы даже можете организовать потоковую передачу мультимедиа на медиаприставку по домашней сети.
Что бы вы ни выбрали, Media Center не даст вам заскучать благодаря следующим возможностям:
Просмотр, приостановка и запись телепередач в реальном времени.
Просмотр слайд-шоу из ваших фотографий.
Воспроизведение любой композиции из музыкальной библиотеки либо компакт-дисков или DVD.
При первом запуске Media Center вы увидите страницу информационной настройки и два параметра настройки. Быстрее всего, конечно, будет выбрать стандартные параметры. Вы можете выбрать этот параметр, если хотите сразу же перейти к нужному окну. Однако давайте рассмотрим параметры настройки, чтобы получить более представление о том, что можно делать с помощью Media Center.
Нажмите на пульте управления Media Center зеленую кнопку «Пуск»
При первом запуске Media Center нажмите на странице настройки кнопку Продолжить, а затем выберите Пользовательские параметры.
Когда откроется страница Используйте максимум возможностей Windows Media Center, нажмите кнопку Да, чтобы разрешить Media Center скачивать обложки альбомов и DVD-дисков, программы передач, данные из веб-служб мультимедиа и другие полезные сведения.
Media Center также можно открывать с помощью мыши. Выберите «Начните«Все программы»,а затем выберите «Windows Media Center».
Если вы выбрали стандартные параметры, вы можете настроить их позже, выполнив следующие действия на начальном экране Windows Media Center: прокрутите экран до раздела Задачи, выберите Параметры, Общие, Установка Windows Media Center, а затем Повторная установка.
На этом обязательные этапы настройки подходят к концу. Остальные этапы настройки выполнять необязательно, но на странице «Этап установки по выбору» есть еще несколько элементов, которые могут вас заинтересовать.
Оптимизация внешнего вида Windows Media Center на экране
Калибровка экрана помогает улучшить качество изображения на экране телевизора или компьютере.
Так вы сможете пройти основную часть процесса, задав ряд вопросов. Если вы не знаете точные характеристики своего оборудования, например название кабеля или тип экрана, обратите внимание на иллюстрации — они помогут вам определить нужный тип соединения. Закончив отвечать на вопросы и достигнув желаемого результата, закройте окно «Калибровка экрана». Если вы недовольны результатом, можно воспользоваться дополнительными параметрами экрана, выбрав команду «Настроить устройство отображения».

калибровки телевизора или монитора
Вы можете вернуться к калибровке экрана в любой момент:
Нажмите на пульте управления Media Center зеленую кнопку «Пуск»
Прокрутите начальный экран Windows Media Center до раздела Задачи, выберите пункты Параметры > Общие > Установка Windows Media Center > Настройка телевизора или монитора.
Если компьютер подключен к системе объемного звука, вы можете настроить динамики. Выберите конфигурацию динамиков, а затем нажмите кнопку тестирования, чтобы воспроизвести звуковой сигнал. Внимательно прислушайтесь к каждому отдельному динамику и убедитесь, что на него поступает сигнал.
Совет: Если звук отсутствует, убедитесь, что все кабели подключены надлежащим образом, а на обоих динамиках и компьютере установлена достаточная громкость. (Даже самый опытный компьютерный эксперт может случайно отключить Windows через некоторое время.)
Если компьютер подключен к телевизору, обратите внимание на то, что многие видеокарты и кабели не поддерживают звуковые сигналы. Возможно, динамики потребуется подключить напрямую к звуковой плате компьютера.
Вы можете вернуться к настройке динамика в любое время:
Нажмите на пульте управления Media Center зеленую кнопку «Пуск»
Прокрутите начальный экран Windows Media Center до раздела Задачи, выберите пункты Параметры > Общие > Установка Windows Media Center > Настройка динамиков.
Настройка библиотек мультимедиа
При каждом запуске Media Center автоматически сканирует библиотеки музыки, изображения и видео на компьютере. Но что делать, если музыкальные файлы находятся на внешнем жестком диске или изображения находятся на другом компьютере домашней группы? Не беспокойтесь — у Media Center есть решение.
В Библиотеке мультимедиа выберите нужный тип мультимедиа (например, Музыка), а затем нажмите кнопку Далее.
Выберите Добавить папки в библиотеку и нажмите кнопку Далее.
Выберите На этом компьютере (в том числе подключенные сетевые диски) и нажмите кнопку Далее.
Перейдите к папке, в которой хранятся ваши файлы, установите флажок рядом с ней и нажмите кнопку Далее.
Media Center выполнит поиск файлов мультимедиа в этой папке. Кроме того, выбранные папки сохранятся при следующем запуске программы.

совместимость с файлами мультимедиа
Для импорта файлов из общей папки на другом компьютере используется похожий процесс: выберите На другом компьютере, и Media Center выполнит поиск в общих, а не локальных папках.
Вы можете вернуться в библиотеку мультимедиа в любое время:
Нажмите на пульте управления Media Center зеленую кнопку «Пуск»
Прокрутите начальный экран Windows Media Center до раздела Задачи и выберите Параметры > Библиотеки мультимедиа.
Настройка тюнеров, ТВ-сигнала и программы передач
Этот параметр появится в меню дополнительной настройки, только если Media Center обнаружит ТВ-тюнер. ТВ-тюнер — это устройство, которое можно подключить к компьютеру через встроенное или внешнее гнездо, например USB-порт. С помощью совместимого ТВ-тюнера вы можете подключить к компьютеру ТВ-сигнал для просмотра и записи телепередач.
Настройка ТВ позволяет поэтапно настроить ТВ-сигнал для просмотра и записи телепередач в Media Center. Когда откроется страница Результаты обнаружения ТВ-сигнала, выберите Да, настроить ТВ по этим результатам, после чего Media Center настроит большинство параметров автоматически.
Вы можете вернуться к разделу «Настройка ТВ» в любой момент:
Нажмите на пульте управления Media Center зеленую кнопку «Пуск»
Прокрутите начальный экран Windows Media Center до раздела Задачи и выберите Параметры > Общие > Установка Windows Media Center > Настройка ТВ-сигнала.
Садитесь поудобнее и наслаждайтесь
Завершив настройку Media Center, выберите Настройка закончена > Далее > Готово, чтобы открыть Media Center и приступить к изучению. Вся ваша цифровая музыка, фотографии и домашние фильмы (а также множество файлов мультимедиа из Интернета) у вас под рукой — достаточно нескольких щелчков мышью.
Источник
Большинство пользователей операционных систем Windows до седьмой включительно сталкивались с такой интересной программой, как «Виндовс Медиа Центр», которая предназначена для организации собственных коллекций мультимедиа и воспроизведения любого известного на сегодняшний день контента такого содержания. Но с самим приложением не все так просто. В «Виндовс 7» «Медиа Центр» иногда может потребовать произведения дополнительных настроек, чтобы можно было задействовать все функции программы в полном объеме. А вот в Windows 10 это приложение отсутствует вообще, поскольку было заменено другими (правда, разрозненными) апплетами. Но инсталлировать этот медиа-комбайн в десятую модификацию ОС можно (об этом будет сказано отдельно).
Итак, что же это за приложение? Если говорить кратко и в общих чертах, «Виндовс Медиа Центр» представляет собой набор мультимедийных приложений, которые объединены в одно целое.
Иными словами, для того, чтобы посмотреть фильмы, фотографии или послушать музыку, совершенно необязательно вызывать соответствующие программы по отдельности. Достаточно запустить «Медиа Центр» («Виндовс 8» профессиональной версии может использовать его исключительно при установке в качестве дополнительного компонента), чтобы осуществить все операции под одной программной оболочкой.
Основные возможности
Но и это еще не все. В этом пакете имеется уникальная возможность проецирования интерфейса не только на другие мониторы, но и на телевизионные панели. Также имеется интересная функция просмотра и записи телевизионных программ. Для этого необходимо подключить и настроить специальную приставку (ТВ-тюнер) Media Center Extender (такие апплеты часто входят в прошивки DVD-проигрывателей и даже консолей Xbox).
Кроме основных задач, можно воспользоваться средствами организации библиотек любого мультимедийного содержания, синхронизировать файлы с портативными и мобильными устройствами, установить дополнения (включить в оболочку дополнительные программы) и многое другое.
Знакомство с интерфейсом
Интерфейс программы достаточно прост. Все основные элементы вынесены в главном меню в единый список, перемещаться по которому можно вертикально, а по содержащимся в каждом пункте элементам – горизонтально.
Выбранный активный элемент выделяется цветным изображением и имеет несколько больший размер по сравнению с пассивными.
Что особенно должно порадовать рядового пользователя, так это наличие информационных подсказок на каждом этапе выполнения определенных действий. Кроме того, сортировка библиотек может производиться и по названиям файлов, и по каталогам, и по дате создания.
Для любителей музыки тоже есть несколько интересных возможностей. Можно не только слушать любимые треки, сохраненные на винчестере, мобильном устройстве или в сетевом окружении, но и воспользоваться онлайн-режимом, например, для добавления обложек и другой информации, не говоря уже об использовании подключения к интернет-радиостанциям.
Примечание: при первом старте программы, чтобы особо не утруждаться, можно использовать автоматические экспресс-настройки, которые подходят для большинства компьютерных конфигураций. Расширенные настройки применять тоже можно, но рядовому пользователю на первых порах разобраться с ними будет достаточно проблематично.
Вопросы настройки ТВ-приставок
Настройка приставок достаточно проста. Особо останавливаться на этом смысла нет, поскольку в самом приложении имеется специальный гид, который предложит выполнить несколько простых шагов, а на одном из этапов ввести специальный 8-значный ключ, который будет показан на экране телевизора при подключении к приложению «Виндовс Медиа Центр».
С телевидением тоже все просто. Если у пользователя есть приставка, можно воспользоваться специальным «Мастером», который поможет установить корректные параметры для телеканалов, исходя из местоположения компьютера (потребуется ввести свой почтовый индекс).
Увы, без приставки интернет-телевидение может работать только у тех провайдеров, которые изначально предоставляют такие услуги. В некоторых случаях может потребоваться произвести обновление флэш-плеера от Adobe, поскольку два этих компонента работают в связке.
Как установить программу на Windows 10?
К сожалению, данный программный продукт в состав предустановленных компонентов Windows 10 не входит. Тем не менее установить его в десятую версию системы можно (в самом простом случае можно попытаться инсталлировать версию для Windows 7).
Но лучше воспользоваться специальными репаками, в которых сначала запускается файл _TestRights.cmd (обязательно с правами администратора), а затем производится полная установка всех компонентов программы при помощи файла Installer.cmd, аналогично запущенного от имени админа.
Типичные ошибки при работе приложения
Если при попытке установки в командной консоли появилось сообщение об ошибке, после тестирования (запуск первого указанного файла) необходимо просто перезагрузить систему и выполнить все действия заново.
В случае появления ошибок после установки (обычно это уведомление о невозможности использования программы вследствие установленных запретов) необходимо произвести настройку программ по умолчанию, где в соответствующем разделе активировать строку Windows Media Center и поставить галочку напротив пункта «Сделать программу доступной».
Если же возникают вопросы по поводу того, как отключить «Виндовс Медиа Центр», в этом списке нужно просто переставить галочки с одного поля на другое (например, для воспроизведения аудио активировать стандартный проигрыватель). То же самое касается и всех остальных пунктов.
Вопросы отключения и удаления
Наконец посмотрим, как удалить «Виндовс Медиа Центр». В принципе, делать это совершенно необязательно, поскольку «весит» весь пакет не так уж и много. Как считают многие пользователи, достаточно ограничиться решением проблемы по поводу того, как убрать «Виндовс Медиа Центр» из списка активных приложений, установленных по умолчанию (что было показано выше), и программа будет просто деактивирована.
С другой стороны, если действительно необходимо произвести удаление, можно воспользоваться стандартным разделом программ и компонентов в «Панели управления», где в компонентах системы нужно просто убрать флажок со строки «Медиа Центра» (это деактивирует все компоненты), после чего произвести рестарт компьютера. Также можно воспользоваться разделом служб (services.msc) и установить для этого элемента отключенное состояние в типе запуска. Но все это тоже своего рода именно отключение, а не удаление.
Если хотите избавиться от программы полностью, стандартные инструменты для этого не годятся, поскольку приложение «вшито» в оболочку Windows 7. В этом случае лучше всего использовать программы вроде iObit Uninstaller, перейти к разделу Win Manager, выбрать меню программ Windows и произвести полное удаление пакета с дальнейшим включение мощного сканирования для выявления и удаления всех остаточных элементов.
Если приложение было установлено в Windows 10 вышеуказанным способом, деинсталляцию можно произвести посредством запуска находящегося в дистрибутиве файла Uninstaller.cmd от имени администратора. Полное удаление, равно как и инсталляция, будет произведено в командной консоли.
В Windows 8 при инсталляции пакета в качестве дополнительного элемента удаление программы производится стандартным методом из раздела программ и компонентов.
Краткие итоги
Вот вкратце и все, что нужно знать о «Медиа Центре». Непонятно, правда, почему разработчики восьмой и десятой версии операционной системы Windows не включили это приложение в список стандартных, поскольку возможностей в нем очень много, а описать их все просто невозможно (особенно по части добавления дополнительных инструментов непосредственно в оболочку программы). В целом, задумка по объединению нескольких отдельных приложений в одно хоть и не нова, но зато выполнена на высшем уровне. Это и понятно, ведь вместо нескольких апплетов пользователь получает в свое распоряжение самый настоящий мультимедиа-комбайн из разряда «все-в-одном».
Источник
13.4. Windows Media Center
Расширенный проигрыватель Windows Media Center доступен в более дорогих выпусках Windows 7 — начиная с Home Premium, то есть Home Premium, Professional, Enterprise и Ultimate. Данный проигрыватель можно использовать для проигрывания любого мультимедиаконтента — изображений, музыки, фильмов, а также ТВ-передач при наличии ТВ-тюнера. Он обладает так называемым «10-футовым дизайном», что позволяет видеть кнопки управления проигрывателем на расстоянии 10 футов — около 3 метров. Интерфейс Windows Media Center более привлекателен, чем интерфейс обычного проигрывателя Windows Media, и Windows Media Center действительно пригодится, если вы используете компьютер в качестве домашнего кинотеатра (рис. 13.16).
Давайте разберемся, как управлять проигрывателем Windows Media Center (далее WMC). Если подвести указатель мыши к верхнему левому углу, то вы увидите две кнопки. Первая кнопка — это кнопка возврата к предыдущему меню — она поможет вам вернуться к главному меню. Вторая кнопка — кнопка перехода в полноэкранный режим. Для возврата к обычному режиму нужно подвести указатель мыши к верхнему правому углу и нажать кнопку Свернуть/Развернуть.
Выберите библиотеку, которую вы хотите просмотреть, например, Видео и изображения (рис. 13.17). Затем выберите галерея.
Вы увидите список файлов, находящихся в библиотеке Изображения (рис. 13.18).
Вы можете сразу нажать кнопку показ слайдов, а можете перейти в определенный каталог (где содержатся те изображения, которые вы хотите просмотреть), и нажать кнопку показ слайдов, находясь в этом каталоге (рис. 13.19).
Во время просмотра слайдов вы увидите стандартные кнопки управления показом слайдов (когда подведете указатель мыши к нижнему правому углу), см. рис. 13.20. В этих кнопках нет ничего сложного, они напоминают кнопки управления обычным DVD-проигрывателем, поэтому вы разберетесь и без моих комментариев.
Теперь займемся воспроизведением музыки. Нажмите несколько раз кнопку Назад для возврата в главное меню и выберите Музыка. Затем вы сможете выбрать альбом или исполнителя (ведь вы уже добавили музыку в библиотеку, используя проигрыватель Windows Media?), а можно нажать кнопку Слушать все для воспроизведения всей имеющейся музыки (рис. 13.21).
Кнопка Просмотр списка позволяет просмотреть и изменить список воспроизведения (рис. 13.22).
Для воспроизведения фильмов используется кнопка Фильмы в главном меню. Но, скорее всего, вы увидите сообщение о том, что в библиотеке отсутствуют фильмы (рис. 13.22), а добавить их можно через меню Задачи | Параметры | Библиотеки мультимедиа.

Вернитесь в главное меню и выберите кнопку Задачи (она находится после кнопки ТВ-записи), рис. 13.24.
Чуть ранее программа сообщила нам, что нужно выбрать команду Задачи | Параметры | Библиотеки мультимедиа. На самом деле нужно нажать кнопку Задачи, а потом — выбрать команду Библиотеки мультимедиа (рис. 13.25).
Выберите библиотеку Фильмы (рис. 13.26).
Далее отметьте Добавить папки в библиотеку (рис. 13.27). Потом выберите, где находятся папки — на этом компьютере, на другом компьютере или вариант Добавить общую папку вручную для добавления папки, предоставленной другими пользователями в общее пользование. Тогда вам придется вводить путь к папке вручную. Если вы не можете этого сделать, но хотите добавить сетевую папку, тогда выберите На другом компьютере.
Далее нужно выбрать папку с фильмами (рис. 13.28). У меня есть несколько фильмов на рабочем столе, поэтому я выбрал эту папку.
Далее проигрыватель выведет список папок, в которых он будет искать файлы мультимедиа. Если вы согласны, выберите Да, использовать эти расположения (рис. 13.29), а если хотите добавить дополнительные папки, выберите Нет, я хочу внести дополнительные изменения.
Затем вы вернетесь в меню настройки. Нажмите кнопку Назад для возврата в главное меню, затем выберите Фильмы. Теперь вы увидите фильмы, доступные для воспроизведения (рис. 13.30).
Щелкните по фильму для его воспроизведения. Дальше управление просмотром осуществляется с помощью уже знакомых нам кнопок.
Кнопка ТВ-записи (рис. 13.31) позволяет просматривать и записывать ТВ-передачи на диск. При наличии ТВ-тюнера вы можете просматривать и записывать ТВ-передачи цифрового, спутникового телевидения, телевидения высокой точности (HDTV) и обычный ТВ-сигнал, передаваемый через обычную телевизионную (аналоговую) антенну.
Данный текст является ознакомительным фрагментом.
Продолжение на ЛитРес
Читайте также
4.3. Windows Media Center
4.3. Windows Media Center Расположение: %systemroot%ehome.Windows Media Center – очень красивая оболочка для всех мультимедийных возможностей операционной системы Windows Vista. Она позволяет быстро получить доступ к мультимедийному контенту и программам, входящим в стандартную поставку операционной
Проигрыватель Windows Media
Проигрыватель Windows Media Выход новой версии Windows отмечается появлением новой версии мультимедийного проигрывателя Windows Media. В версии Windows Vista используется Проигрыватель Windows Media версии 11 (рис. 8.7). Он представляет собой универсальный проигрыватель для воспроизведения аудиои
Проигрыватель Windows Media 11
Проигрыватель Windows Media 11 В данном разделе мы приступаем к рассмотрению популярнейшей программы – Проигрывателя Windows Media, с помощью которого вы сможете превратить свой компьютер в настоящий развлекательный центр. Проигрыватель Windows Media позволяет прослушивать звуковые
Windows Media Center
Windows Media Center До сих пор мы говорили о встроенных средствах Windows Vista, предназначенных для работы с мультимедийным содержимым определенного типа. В данном разделе вы познакомитесь с программой Windows Media Center, позволяющей не только работать с изображениями, музыкой и видео,
Проигрыватель Windows Media
Проигрыватель Windows Media Проигрыватель Windows Media предназначен для воспроизведения мультимедийных файлов: видео, музыка и др. Часть настроек проигрывателя доступна через реестр. Рассмотрим некоторые из них.Установка обложкиПроигрыватель Windows Media может менять свою обложку
Добавляем Windows Media Center в меню автозапуска в Windows 7
Добавляем Windows Media Center в меню автозапуска в Windows 7 В Windows 7 меню автозапуска не предоставляет возможности воспроизведения мультимедиа в Windows Media Center. Вы не найдете такого пункта и в настройках параметров автозапуска в панели
Windows Media Player
Windows Media Player Изменение заголовка в Windows Media Player Для изменения заголовка в Windows Media Player откройте или создайте раздел HKEY_CURRENT_USERSoftwarePoliciesMicrosoftWindowsMediaPlayer с строковым параметром TitleBar, содержащим ваш
Управление Windows Media 10
Управление Windows Media 10 Если у вас установлена другая версия проигрывателя, то после инсталляции Windows Media 10 все настройки предыдущей версии автоматически перейдут к новой. После щелчка мышью на кнопке Библиотека, расположенной на Панели задач, станут доступны все списки,
6.4. Windows Media Center – все сразу!
6.4. Windows Media Center – все сразу! Выше были рассмотрены достоинства Проигрывателя Windows Media. Дескать, он и кино может показывать, и музыку проигрывать, и даже компакт-диски записывать. Но есть в Vista программа, которая еще универсальнее – это Windows Media Center. Она позволяет работать не
Проигрыватель Windows Media
Проигрыватель Windows Media Для воспроизведения мультимедийных файлов вполне может хватить встроенной в Windows программы Проигрыватель Windows Media.Преимущества данного проигрывателя:• не требует установки и настройки, так как он уже установлен вместе с операционной системой;•
Проигрыватель Windows Media
Проигрыватель Windows Media Проигрыватель Windows Media объединяет в себе функции радиоприемника, аудио– и видеопроигрывателя, а также содержит информационную базу данных об исполнителях и сведения о самих файлах. Он применяется для воспроизведения и упорядочения файлов
4.3. Проигрыватель Windows Media
4.3. Проигрыватель Windows Media В данном разделе мы рассмотрим, каким образом можно изменять стандартные настройки Проигрывателя Windows
Windows Media Center
Windows Media Center Существует возможность запрета доступа к оболочке Windows Media Center (файл ehshell.exe из каталога %systemroot%ehome). Для этого достаточно параметру REG_DWORD-типа MediaCenter присвоить значение 1. Параметр расположен в ветви реестра HKEY_CURRENT_USERSoftwarePoliciesMicrosoftWindowsMediaCenter.Ниже приведен текст
13.4. Windows Media Center
13.4. Windows Media Center Расширенный проигрыватель Windows Media Center доступен в более дорогих выпусках Windows 7 — начиная с Home Premium, то есть Home Premium, Professional, Enterprise и Ultimate. Данный проигрыватель можно использовать для проигрывания любого мультимедиаконтента — изображений, музыки, фильмов, а
Windows Media Center – все сразу!
Windows Media Center – все сразу! Выше были рассмотрены достоинства Проигрывателя Windows Media. Дескать, он и кино может показывать, и музыку проигрывать, и даже компакт-диски записывать. Но есть в Vista программа, которая еще универсальнее, – это Wndows Media Center. Он позволяет работать не
Windows Media Player
Windows Media Player Программа-проигрыватель Windows Media Player установлена в ОС Windows по умолчанию. В русской версии эта программа называется Проигрыватель Windows Media. Она позволяет не только слушать музыку, но и смотреть видеофайлы.Рассмотрим версию Windows Media Player 8 (рис. 12.11), которая входит в
Источник
Многие люди думают, что Windows Media Player постепенно теряет свою популярность, но это не совсем так. За последнее время для плеера вышло столько обновлений и дополнений, что вы можете полностью настроить его по своему вкусу. Во время проигрывания различных типов файлов, вы можете изменить скин плеера и установить различные дополнения. Хоть плеер и был всегда основным компонентом ОС Windows, действительно хорошим, Windows Media стал в последние несколько лет. Последняя, 12 версия, содержит ряд интересных особенностей, которые вас наверняка заинтересуют. Об этих особенностях и о многом другом мы расскажем в данной статье.
Изменение общих параметров
Для осуществления быстрого перехода в режим управления параметрами встроенного проигрывателя, нужно воспользоваться командой главного меню Сервис/Параметры. После активации данного пункта меню вы сможете увидеть примерно такую картинку на мониторе:
После того, как перед вами открыто окно, которое отображено на картинке сверху:
- Перейдите в раздел «Проигрыватель».
- Под надписью: «Проверка обновлений» поставьте галочку возле наиболее подходящего варианта из 3.
Зачастую ошибки кодеков, или плохое воспроизведение видео — файлов возникает именно из -за устаревшей версии приложения, поэтому рекомендую поставить галочку возле опции «Раз в день».
- Найдите элемент «Автоматически загружать кодеки» и поставьте возле него галочку.
Операции по настойке формата имени
В данной программе доступная функция установки имени проигрывающейся мелодии, номера дорожки, названия исполнителя и так далее. Так же вы сможете без любых проблем выбрать тип разделителя между ними. И для осуществления настройки таких параметров нужно перейти во вкладку «Параметры имени файла». В этом окне вы сможете выбрать какие именно параметры и надписи вы хотите видеть при произведении любой музыкальной композиции. В таком пункте как «Формат файла», вам станет доступен полный список всех форматов музыкальных треков (кстати, в них могут копироваться дорожки с вашего компакт — диска).
Элемент меню «Качество копирования музыки», поможет вам выбрать альтернативную степень сжатия всех желаемых музыкальных композиций при осуществлении их копирования в формате Win media с диска на ваш ПК.
Обратите внимание на то, что при сжатии любого музыкального файла не только его размеры значительно уменьшаются, но качество их воспроизведения.
Ну что там еще интересного? Можно доставать музыку с аудиодисков (рипать), настраивать воспроизведение для сетевых устройств, есть различные плагины, можно смотреть DVD, записывать ТВ-передачи, доступно интернет-радио и некоторые другие радости.
Что касается аудиограбберов, другими словами программ, что переконвертируют файлы с аудиодисков в привычный нам формат mp3 или любой другой, то для этого лучше использовать сторонние программы.
Например, бесплатная Exact Audio Copy
, рекомендую – работает быстро, качество супер, совершенно бесплатная и удобная в использовании.
Библиотека мультимедиа и её настройка
Перейдите в раздел меню «Библиотека мультимедиа». В случаях, когда установлен флажок на пункте «Добавлять приобретённую музыку в мою библиотеку» — все скачанные из всемирной паутины музыкальные файлы будет автоматически сохранены в библиотеке. По умолчанию данный параметр всегда активирован. У этого плеера для воспроизведения мультимедийных файлов есть ещё один очень полезный плюс. Ведь при помощи функции «Удалять элемент с компьютера при удалении из библиотеки мультимедиа», все воспроизведения, ранее удалённые с библиотеки программы, так же автоматически будут очищены с вашего устройства.
Настройка параметров конфиденциальности в проигрывателе Windows Media
Запустите Проигрыватель Windows Media (Пуск — Все программы — Проигрыватель Windows Media), нажмите Упорядочить, затем Параметры и в открывшемся окне перейдите на вкладку Конфиденциальность. Здесь можно отрегулировать следующие параметры:
- Отображать сведения о мультимедиа из Интернета
- Обновлять музыкальные файлы, используя сведения из Интернета
- Автоматически загружать права использования при воспроизведении и синхронизации файла
- Автоматически проверять необходимость обновления защищенных файлов
- Автоматически устанавливать часы на устройствах
- Отправлять уникальный код проигрывателя поставщикам содержимого
- Помочь корпорации Майкрософт в усовершенствовании программ и услуг, отправив данные об использовании проигрывателя
- Автоматически загружать кодеки
- Сохранить и показать список часто проигрываемых файлов
- Очистка журнала
- Файлы cookie
- Очистить кэши
- Удалить файлы
- Работать автономно
Флажок Отображать сведения о мультимедиа из Интернета
Этот параметр определяет, будет ли проигрыватель Windows Media пытаться получить сведения о файлах мультимедиа для воспроизводимых компакт-дисков и DVD-дисков. Чтобы получить эти сведения, проигрыватель отправляет идентификатор компакт-диска или DVD-диска в базу данных используемого интернет-магазина. После этого интернет-магазин отправляет информацию обратно на компьютер, где она сохраняется и отображается проигрывателем. Если компьютер в данный момент находится вне сети, проигрыватель сохраняет запрос на сведения о файлах мультимедиа, чтобы попытаться получить эти сведения при следующем подключении компьютера к Интернету. Если интернет-магазины отсутствуют в вашем регионе, сведения о файлах мультимедиа предоставляются базой данных Windows Media.
Флажок Обновлять музыкальные файлы, используя сведения из Интернета
Этот параметр определяет, будет ли проигрыватель Windows Media автоматически получать и обновлять отсутствующие сведения о файлах мультимедиа для музыкальных файлов в библиотеке, если такие сведения доступны. Если установлен этот флажок, проигрыватель будет пытаться обновить любые отсутствующие сведения в файлах мультимедиа, отправляя данные о них в базу данныхWindows Media. Обновление происходит при первом входе в библиотеку после обновления проигрывателя или при добавлении файлов в библиотеку. Например, если музыкальные файлы содержат имя исполнителя, но отсутствует название альбома, проигрыватель добавляет название альбома в файл после получения этих сведений. Кроме того, проигрыватель добавляет обложку альбома в файлы и папки с музыкальными файлами в папке «Моя музыка». При отображении панели сведений проигрыватель извлекает соответствующие сведения о файлах мультимедиа, но не обновляет информацию в файлах.
Флажок Автоматически загружать права использования при воспроизведении и синхронизации файла
Этот параметр определяет, будет ли проигрыватель Windows Media пытаться автоматически загружать права использования мультимедиа с сервера в Интернете, если права отсутствуют на компьютере или истек срок их действия, при воспроизведении или синхронизации защищенного файла. Автоматическая загрузка прав использования мультимедиа обеспечивает непрерывное воспроизведение и синхронизацию защищенных файлов, поскольку проигрыватель получает права, не запрашивая пользователя. При запросе прав использования мультимедиа проигрыватель передает серверу прав стандартный набор сведений о компьютере, идентификатор музыкального или видеофайла, запрашиваемое действие (например, воспроизведение или запись), сведения об установленных на компьютере компонентах управления цифровыми правами (DRM), такие как версия и уровни безопасности, а также уникальный идентификатор компьютера. Уникальный идентификатор используется только для генерации прав использования мультимедиа для компьютера и, поскольку он заключен в зашифрованный запрос, недоступен серверу прав, так как уникально идентифицирует пользователя или его компьютер.
Флажок Автоматически проверять необходимость обновления защищенных файлов
Этот параметр определяет, проверяет ли проигрыватель наличие в библиотеке приобретенных файлов и файлов подписки с отсутствующими правами использования мультимедиа, файлов с истекшим сроком действия прав или файлов с правами, срок действия которых скоро истечет. Если установлен этот флажок и проигрыватель нашел файлы, которые необходимо обновить, проигрыватель попытается загрузить права из Интернета. Если пользователь вошел в интернет-магазин, проигрыватель попытается загрузить права без вывода запроса. Эта возможность позволяет поддерживать непрерывное воспроизведение на компьютере, а также предупреждает пользователя, если срок действия подписки для синхронизированных файлов на портативном устройстве близок к окончанию. При запросе прав использования мультимедиа проигрыватель передает серверу прав стандартный набор сведений о компьютере, идентификатор музыкального или видеофайла, запрашиваемое действие (например, воспроизведение или синхронизацию), сведения об установленных на компьютере компонентах управления цифровыми правами (DRM), такие как версия и уровни безопасности, а также уникальный идентификатор компьютера. Уникальный идентификатор используется только для генерации прав использования мультимедиа для компьютера и, поскольку он заключен в зашифрованный запрос, недоступен серверу прав, так как уникально идентифицирует пользователя или его компьютер.
Флажок Автоматически устанавливать часы на устройствах
Этот параметр определяет, будет ли проигрыватель Windows Media проверять правильность показаний даты и времени безопасных внутренних часов портативного устройства, с которым выполняется синхронизация. Проигрыватель не может синхронизировать файлы подписки с устройством, если в устройстве отсутствуют часы или они неправильно установлены. Если этот флажок установлен, проигрыватель автоматически устанавливает часы в устройстве при его подключении к компьютеру. Чтобы установить часы, проигрыватель сначала посылает запрос времени серверу Майкрософт. Этот запрос содержит стандартный набор сведений о компьютере, стандартные данные диагностики и запрос текущего времени. Дополнительные сведения о возможностях устройства смотрите в документации этого устройства.
Флажок Отправлять уникальный код проигрывателя поставщикам содержимого
Этот параметр определяет, будет ли проигрыватель Windows Media уникально идентифицироваться веб-серверами, используя идентификатор, созданный проигрывателем при загрузке содержимого из Интернета. Идентификатор уникально определяет только подключение проигрывателя к серверу. Сервер, как правило, использует этот уникальный идентификатор для выполнения различных задач: мониторинга подключений компьютера, сбора статистических данных и предоставления доступа к содержимому. Осуществляя мониторинг подключения, администратор сервера часто может изменить настройки, чтобы улучшить качество воспроизведения и предоставить дополнительные услуги. По умолчанию данный режим отключен. Некоторые поставщики содержимого требуют отправки уникального идентификатора для получения содержимого. В этом случае установите флажок, чтобы предоставить идентификатор. Дополнительные сведения об использовании поставщиком содержимого идентификатора проигрывателя смотрите в заявлении о конфиденциальности поставщика содержимого. Чтобы сервер не смог уникально идентифицировать компьютер при загрузке мультимедиа, снимите этот флажок.
Флажок Помочь корпорации Майкрософт в усовершенствовании программ и услуг, отправив данные об использовании проигрывателя
Этот параметр определяет, присоединяться ли к программе улучшения качества программного обеспечения, которая способствует улучшению качества, надежности и производительности программных продуктов и служб корпорации Майкрософт. Установив этот флажок, пользователь способствует повышению качества проигрывателя и сопутствующих служб, отправляя анонимные сведения об использовании проигрывателя в корпорацию Майкрософт. Майкрософт собирает информацию о конфигурации оборудования и использовании программного обеспечения и служб для определения тенденций и ведения статистики интенсивности использования. Полученные сведения не будут использоваться для связи с вами. Не нужно заполнять никакие опросы, вам никто не будет звонить, вашей работе никто не помешает.
Флажок Автоматически загружать кодеки
Определяет, что при отсутствии на компьютере необходимого для воспроизведения кодека проигрыватель без уведомления пользователя запросит его загрузку с сервера Майкрософт (если компьютер подключен к Интернету и кодек есть на сервере). Запрос содержит стандартный набор сведений о компьютере и код, определяющий требуемый кодек. Этот флажок, расположенный на вкладке Проигрыватель диалогового окна Параметры, установлен по умолчанию; его можно снять, чтобы отменить автоматическую загрузку кодеков. Чтобы открыть диалоговое окно Параметры, в библиотеке проигрывателя щелкните Упорядочить, затем щелкните Параметры.
Флажки Сохранить и показать список часто проигрываемых файлов
Списки часто проигрываемых файлов отображаются в меню «Файл» библиотеки проигрывателя, а также в диалоговых окнах «Открыть» и «Открытие URL-адреса». (Если меню «Файл» скрыто, необходимо отобразить строку меню. Чтобы выбрать сведения, которые должны отображаться в списках, установите или снимите флажки:
- Музыка
- Изображения
- Видео
- Радио
- Списки воспроизведения
Если установлен флажок для определенного типа содержимого, любой пользователь, использующий проигрыватель с этой же учетной записью, сможет увидеть список часто проигрываемых файлов.
Кнопка Очистка журнала
При нажатии кнопки Очистка журнала удаляется имеющийся список часто проигрываемых файлов.
Кнопка Файлы cookie
Разрешает проигрывателю использовать параметры куки-файлов браузера Internet Explorer для взаимодействия с другими компьютерами при воспроизведении потокового содержимого и для взаимодействия с веб-сайтами, которые отображают содержимое в областях хранения проигрывателя. Кроме того, поставщики содержимого используют куки-файлы для предоставления персонифицированных услуг на своих веб-сайтах. Дополнительные сведения о файлах cookies смотрите в справке браузера Internet Explorer.
Кнопка Очистить кэши
Удаляет все сохраненные сведения о файлах мультимедиа для компакт-дисков и DVD-дисков и устройств, подключенных к компьютеру. К этим сведениям относится информация о воспроизведенных компакт-дисках и DVD-дисках, устройствах, которые были подключены к компьютеру, наблюдаемых проигрывателем папках, файлах, найденных с помощью проигрывателя, и файлах, удаленных из библиотеки пользователя. Удаление этих сведений приведет к тому, что при воспроизведении компакт-дисков или DVD-дисков необходимо будет подключение к Интернету, чтобы увидеть обложку альбома, название дорожки, название альбома и т.п. Кроме того, будет удалена информация о всех связях с портативными устройствами, устанавливаемых при синхронизации. Прежде чем нажать эту кнопку, устройство необходимо отключить от компьютера.
Кнопка Удалить файлы
Очищает кэш синхронизированных файлов. При использовании проигрывателя для синхронизации с портативными устройствами копии синхронизированных файлов могут сохраняться в кэше для повышения быстродействия. Чтобы очистить кэш, нужно щелкнуть эту кнопку. Кнопка находится в диалоговом окне Параметры преобразования файлов, которое можно открыть, щелкнув Дополнительно на вкладке Устройства диалогового окна Параметры. Чтобы открыть диалоговое окно Параметры, в библиотеке проигрывателя щелкните Упорядочить, затем щелкните Параметры.
Команда Работать автономно
Определяет, будет ли запрещен сбор стандартного набора сведений о компьютере при сборе информации, необходимой для специальных возможностей, и отправке в Майкрософт или интернет-магазин, управляемый другой организацией или компанией. К этим сведениям относятся: IP-адрес, версия операционной системы, версия проигрывателя, код, определяющий производителя компьютера, и региональные и языковые параметры. Чтобы предотвратить сбор этих сведений, щелкните команду «Работать автономно» в меню «Файл» библиотеки проигрывателя. (Если меню «Файл» скрыто, необходимо отобразить строку меню. Некоторые возможности проигрывателя используют подключение к Интернету и не будут доступны после выбора этой команды. Кроме того, эта команда влияет на работу браузера Internet Explorer, а значит, и на другое программное обеспечение, использующее Internet Explorer для доступа к Интернету, например Microsoft Office Outlook и программы других разработчиков.
Источники: Справочная документация Windows
Правильная настройка зрительных образов
Надеюсь вы все знаете о том, что в стандартном плеере есть возможность использования зрительных образов при воспроизведении музыки. И для того, чтобы проводить операции по изменению зрительных образов, нужно воспользоваться пунктом «Подключаемые модули». После открытия данной вкладки, в левой части окна вы увидите список категорий. Из всех предоставленных категорий выберете надпись: «Зрительный образ».
Для добавления одного зрительного образа достаточно левой клавишей мыши кликнуть на надпись: «Добавить»(которая будет располагаться в нижней части окна). После этого, вам нужно указать путь к подходящему зрительному образу и нажать ОК .
Для удаления одного из образов — операции практично аналогичны. Просто выделите подходящую позицию и наведите курсор мыши на кнопку «Удалить».
Если вы никогда ранее не создавали образы, то кнопка «Удалить» будет недоступна для использования.
Знакомство с программным интерфейсом
На нижней панели слева направо видим кнопки:
- Случайный порядок;
- Повторение;
- Кнопки управление видео (остановка, перемотка назад, воспроизведение/пауза, перемотка вперед);
- Включение/выключение звука, за которым расположен ползунок для регулирования громкости.
Чтобы открыть видео на весь экран, следует дважды кликнуть левой кнопкой мыши, или нажать на соответствующую кнопку. В левом нижнем углу проигрывателя пишется название аудиофайла.
Автоматическое открытие файлов по умолчанию
В данной программе есть одна довольно — таки полезная особенность — хорошо разбираясь в настройках приложения, вы без проблем сможете установить те мультимедийные файлы, которые по умолчанию будут открываться программой Microsoft Media Player. Для осуществления настроек, нужно во вкладке «Параметры» найти подпункт «Типы файлов». В открывшемся окне вам станет доступен большой список различных типов файлов. Причём, под каждым из типов файлов вы сможете увидеть детальное описание (в нижней части окна). Для выбора одновременно всех типов файлов воспользуйтесь вкладкой «Выбрать всё». Если же вам нужно выбрать только несколько пунктов из выплывающего меню, просто поставьте возле них галочку и сохраните внесённые вами изменения (клавиша ОК).
На этом все необходимые для оптимизации работы настройки встроенного проигрывателя завершаются. Надеюсь они вам очень помогут при использовании программы Windows Media Player. Ну а напоследок я приготовил для вас очень интересную информацию, а именно:
Функционал проигрывания музыки в WMPlayer
Функционал, касающийся проигрывания музыки, достаточно стандартен: можно запускать, останавливать и ставить на паузу воспроизведение, разворачивать и сворачивать окно плеера и т. д. Переключение между режимами происходит быстрее, нежели в предыдущих версиях Windows Media. Можно включить отображение эквалайзера, а также настроить некоторые параметры, к примру, эффекты SRS WOW. Для того, чтобы добраться до этих настроек, надо нажать Alt на клавиатуре, выбрать «вид» > «дополнительные параметры», затем ещё раз нажать Alt и выбрать «дополнительные параметры» повторно. Имеются в 12-ой версии WMP и эффекты визуализации, как в предыдущих версиях. Есть ещё одна интересная функция – меню, вызываемое правым кликом по кнопке WMP в панели задач, из которого можно получить быстрый доступ к нескольким последним трекам и плей-листу, а также закрепить плеер в панели задач. Простое наведение курсора на эту кнопку вызовет небольшое всплывающее окошко с кнопками управления плеером, а при включенном эффекте Aero вместе с ними отобразится и обложка альбома.
Альтернативные варианты
По своему опыту могут уверенно сказать, что у многих при воспроизведении некоторых файлов через проигрыватель Windows Media Player возникали проблемы. Частой причиной таких ошибок становилось только одно: отсутствие некоторых необходимых для успешной работы программы кодеков. Так же следует упомянуть, что Media Player может удачно воспроизводить очень небольшое количество форматов. А так как с каждым днём технологии подымаются всё на больший и больший уровень — этот круг ещё больше уменьшается. Поэтому, альтернативными вариантами для замены встроенного плеера являются:
- KMPlayer
- VLC Media Player
- GOM Player
Все эти три варианта можно скачать абсолютно бесплатно с их официальных сайтов.
Не рекомендую устанавливать одновременно несколько плееров для воспроизведения файлов. Поэтому, перед скачиванием более новых, сначала удалите старые программы.
На этом хотел бы завершить сегодняшнюю статью. Не забывайте подписываться на обновления моего блога и рассказывать о выходе нового материала друзьям в Ваших социальных сетях. До скорых встреч.