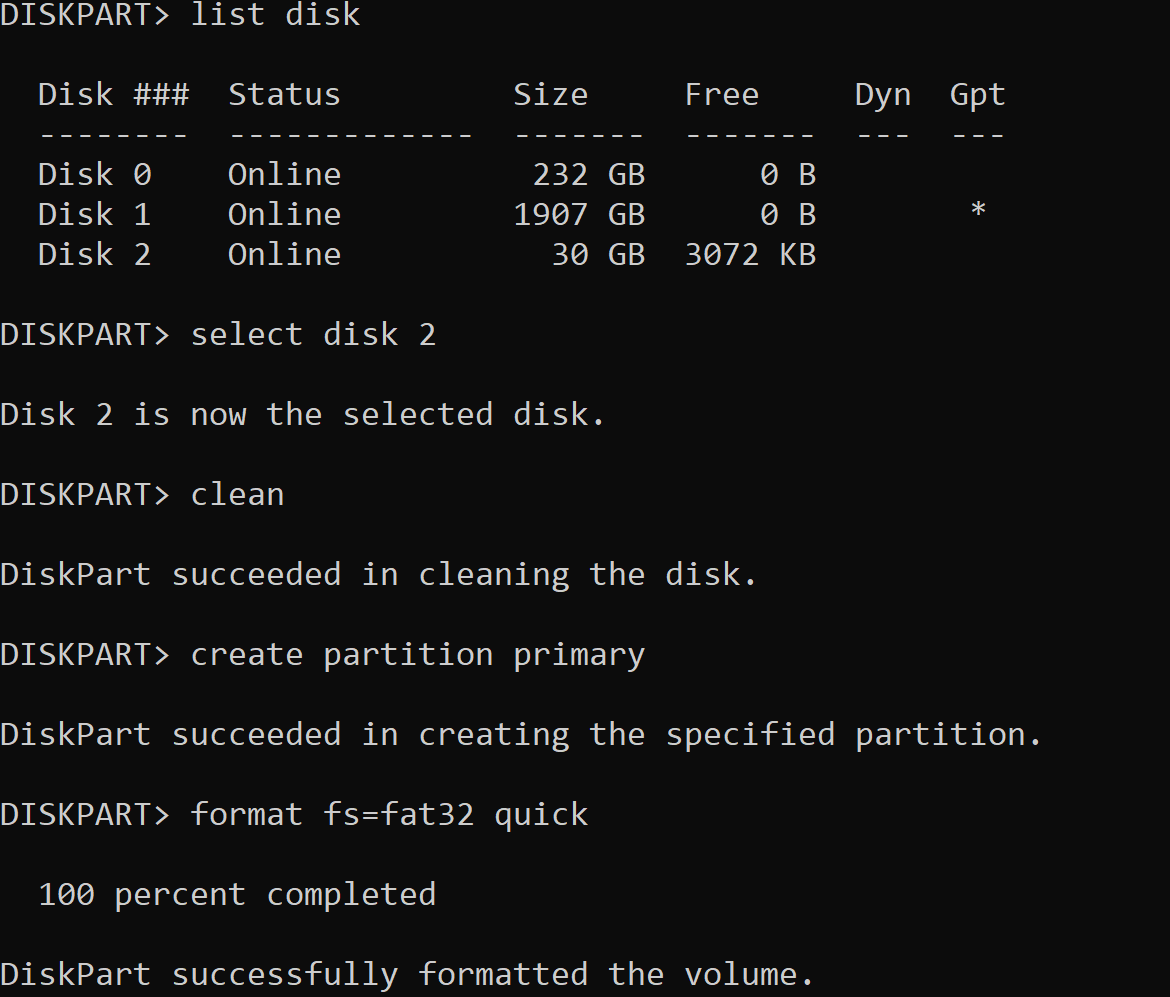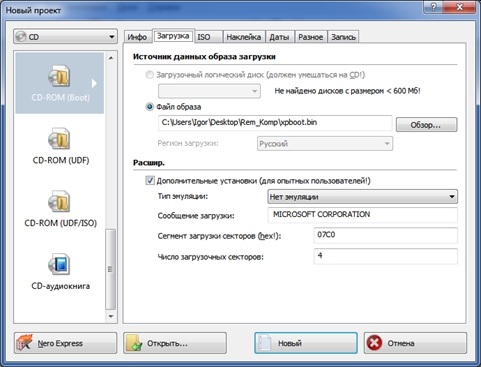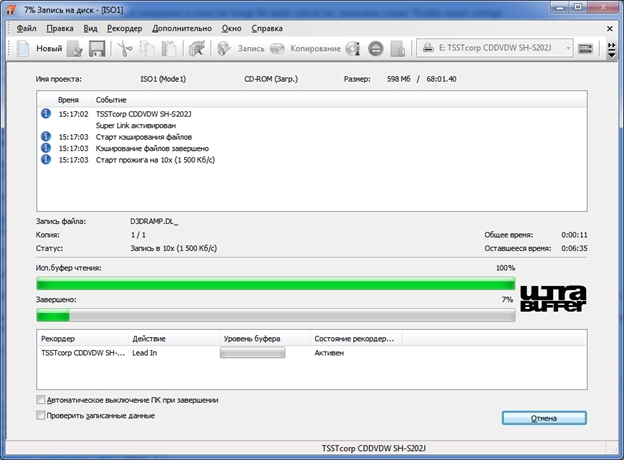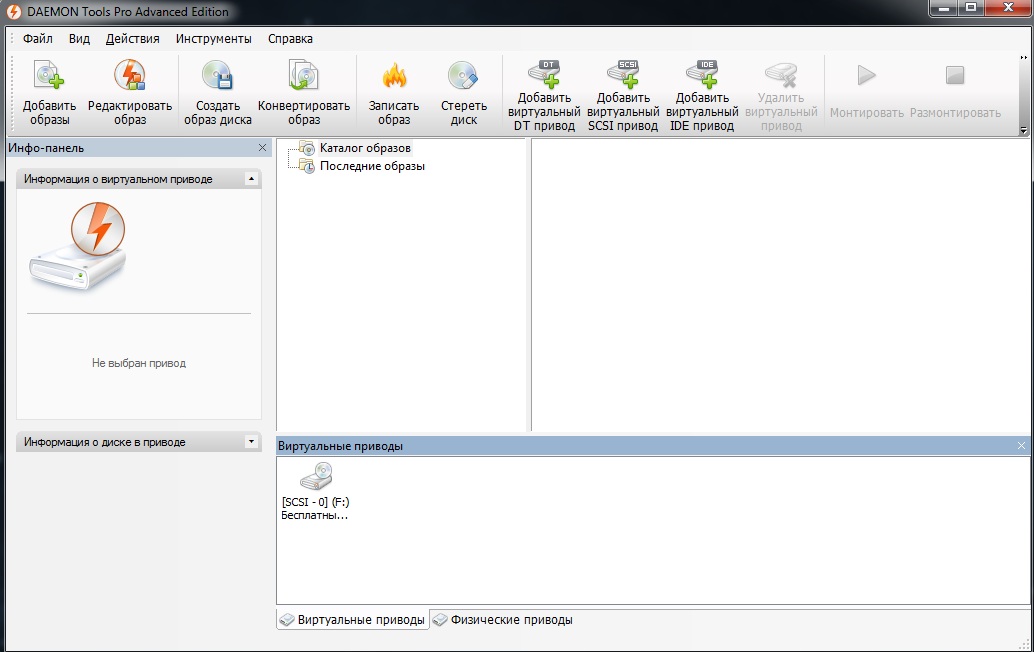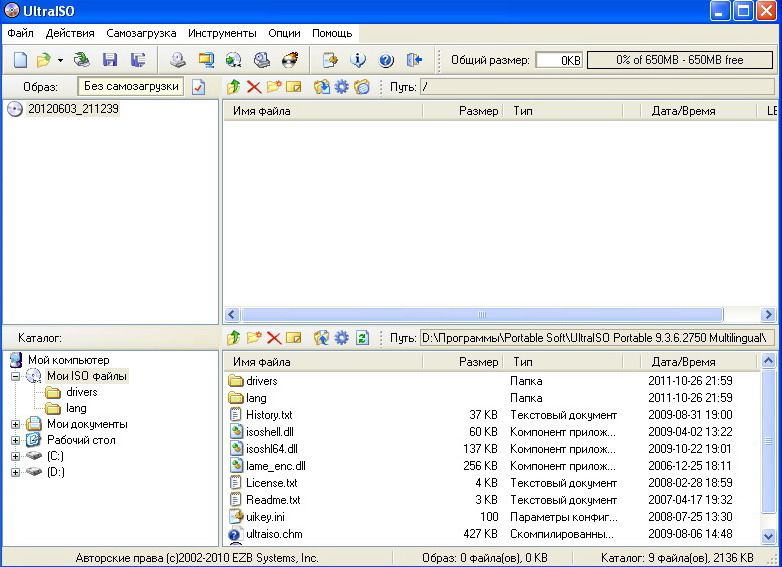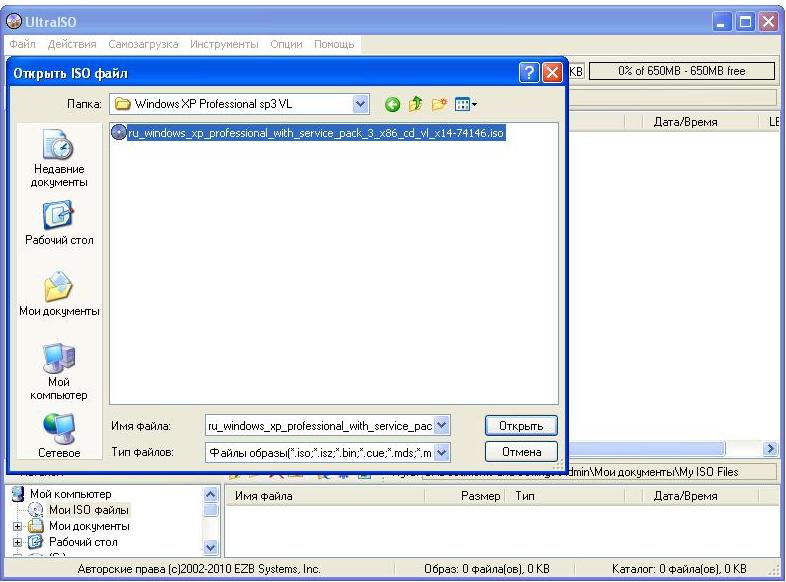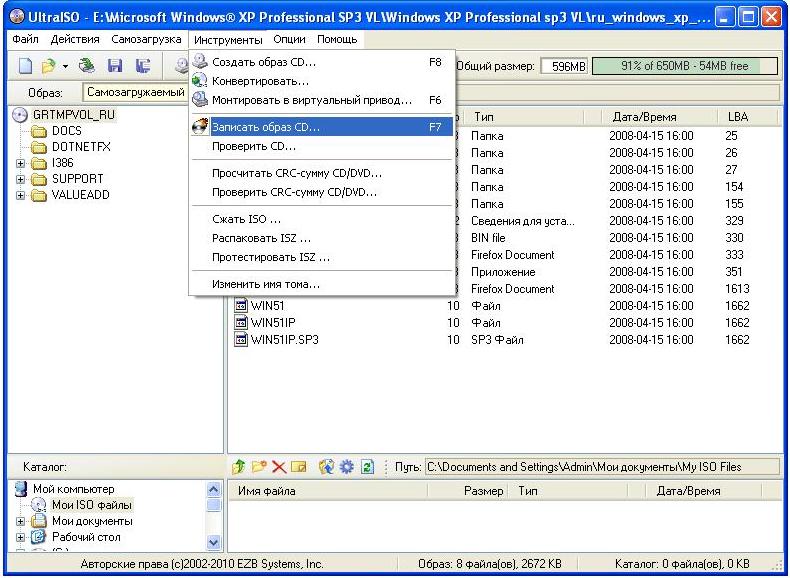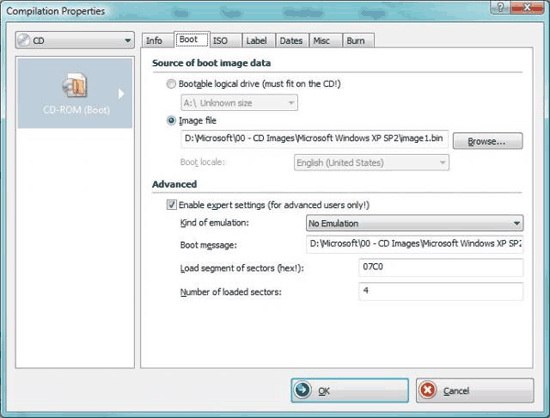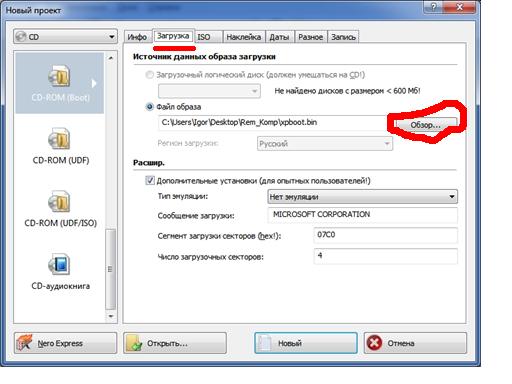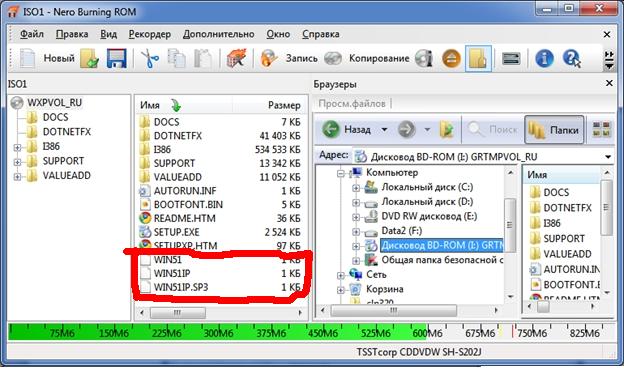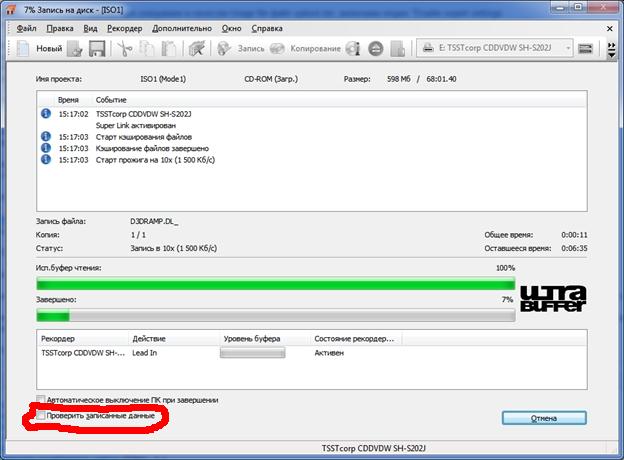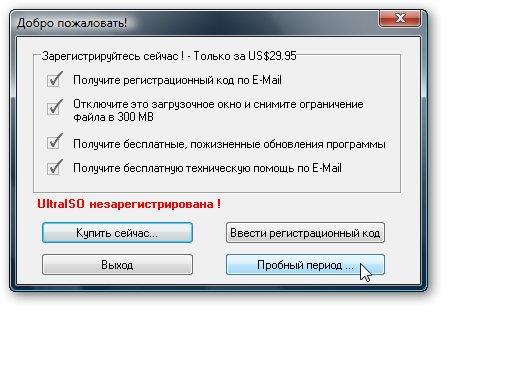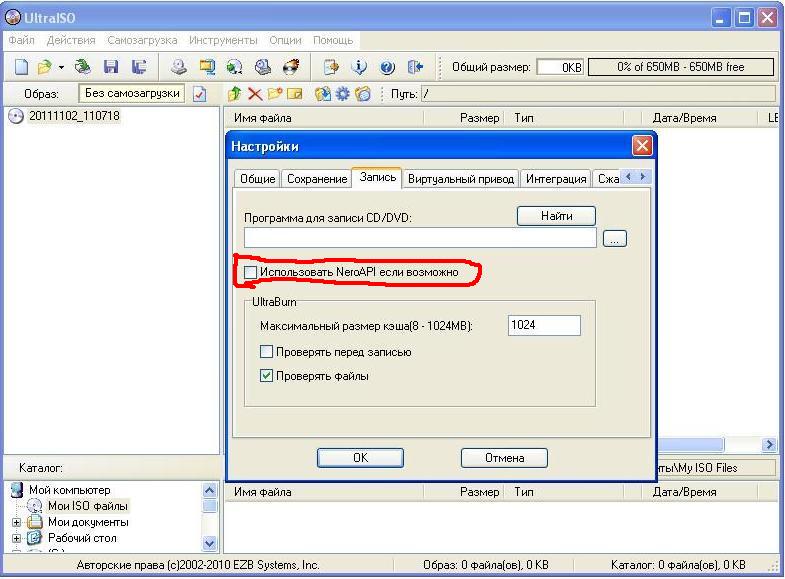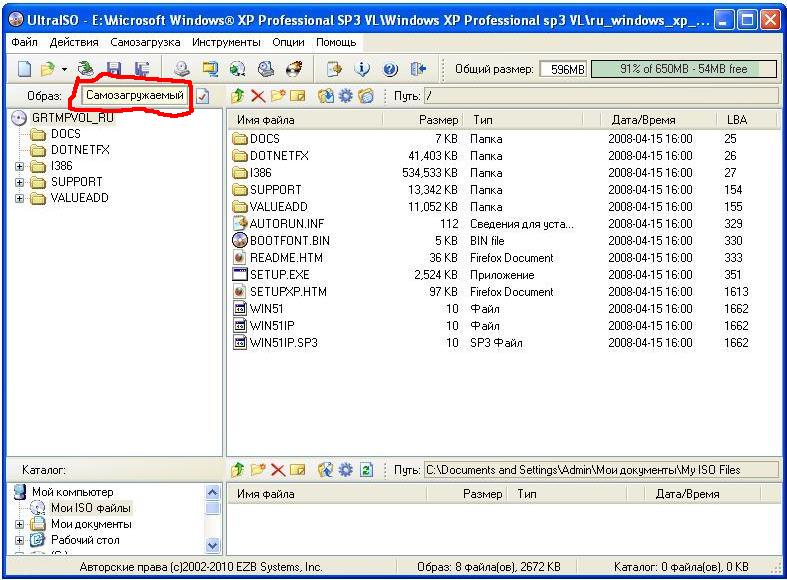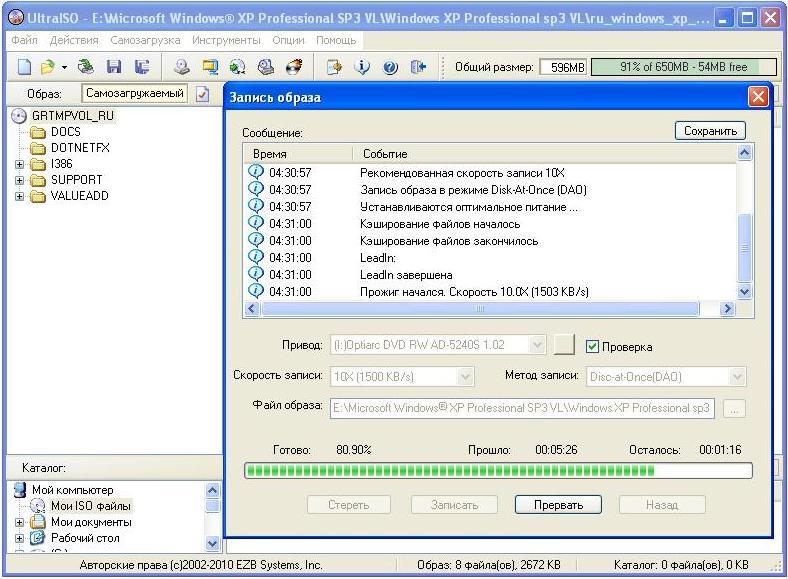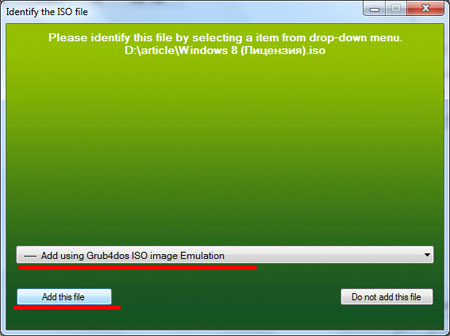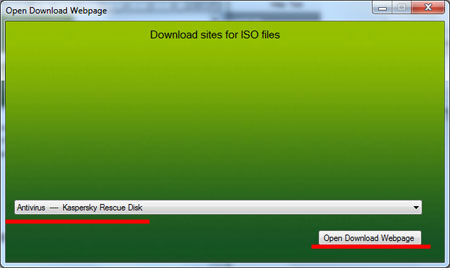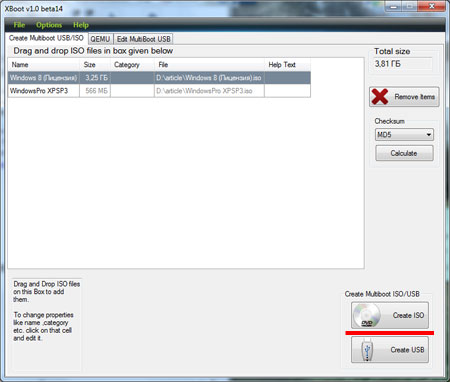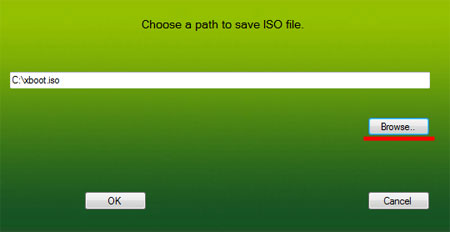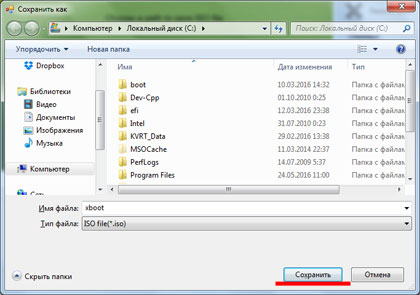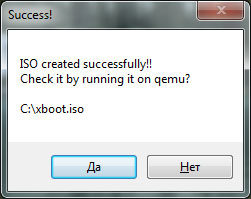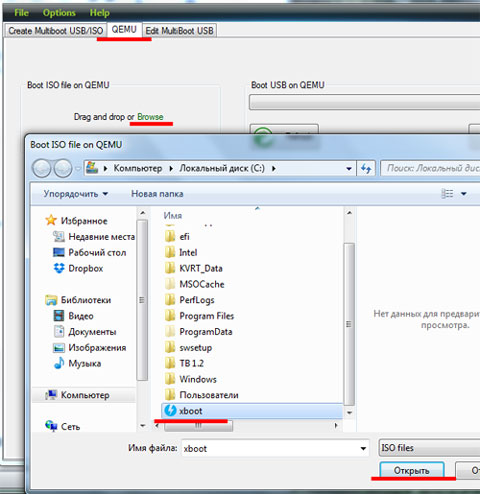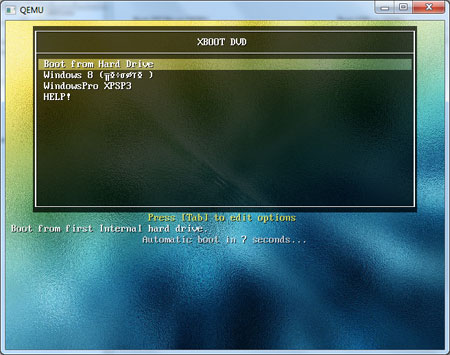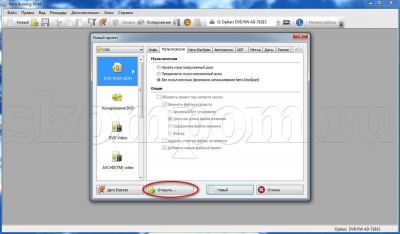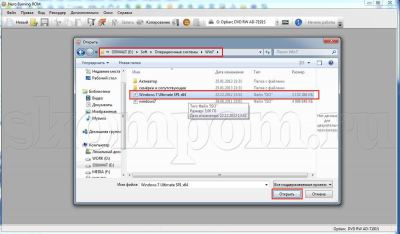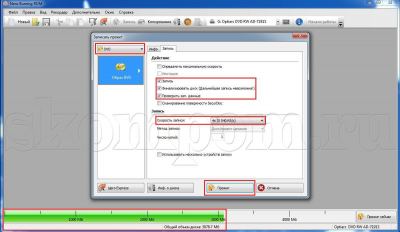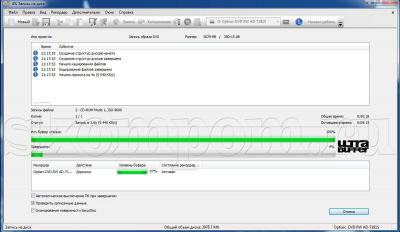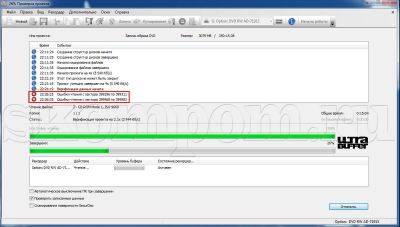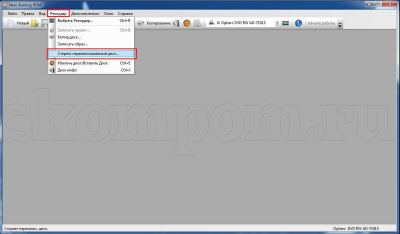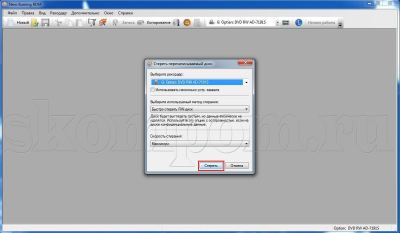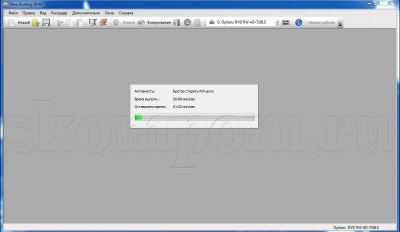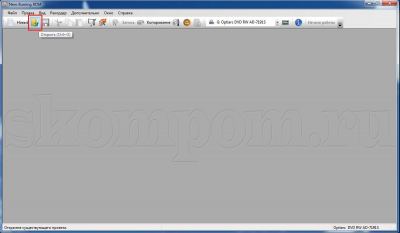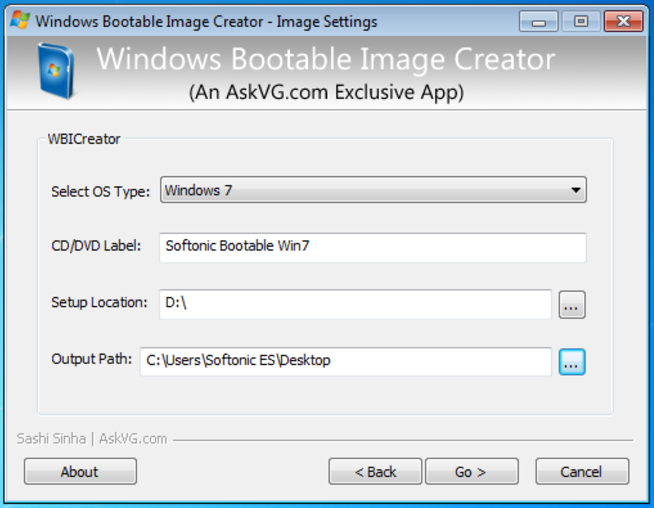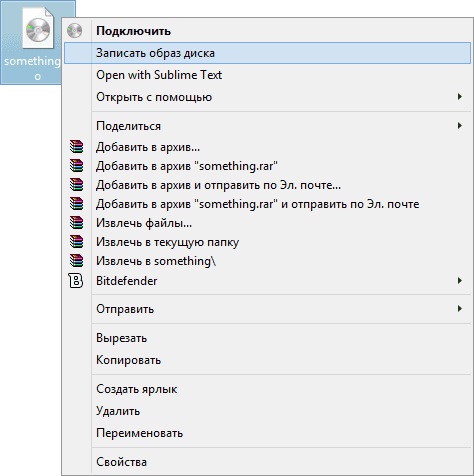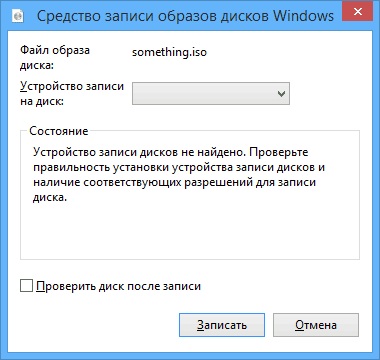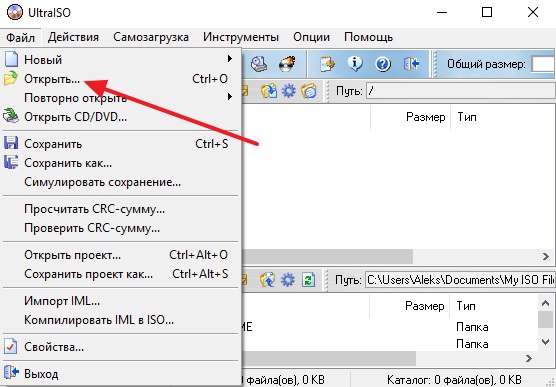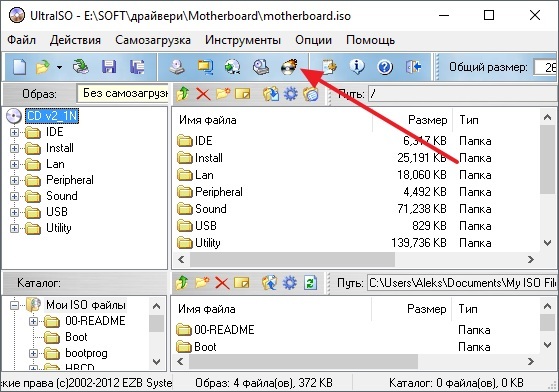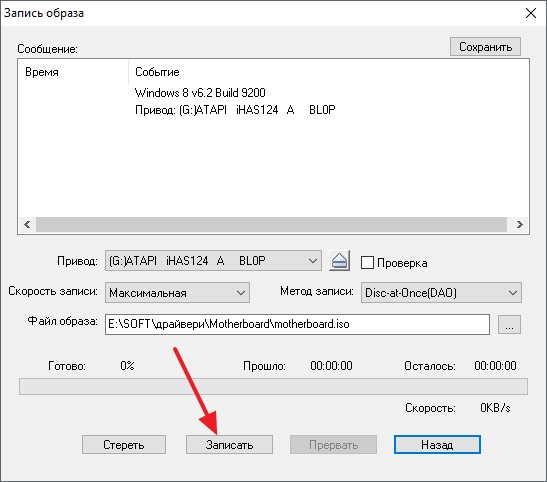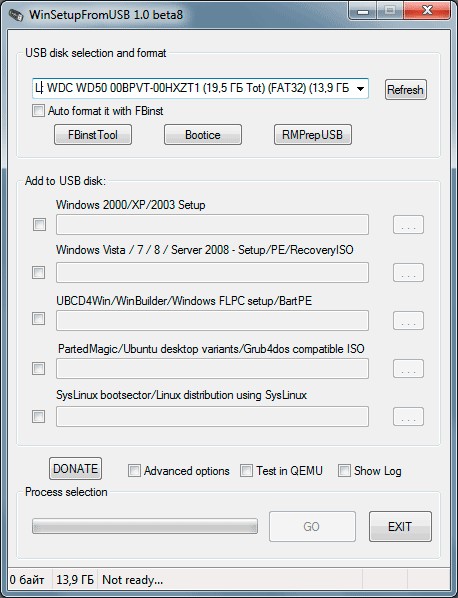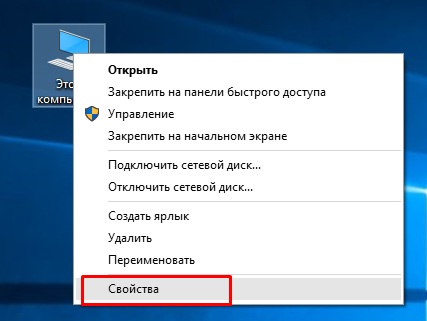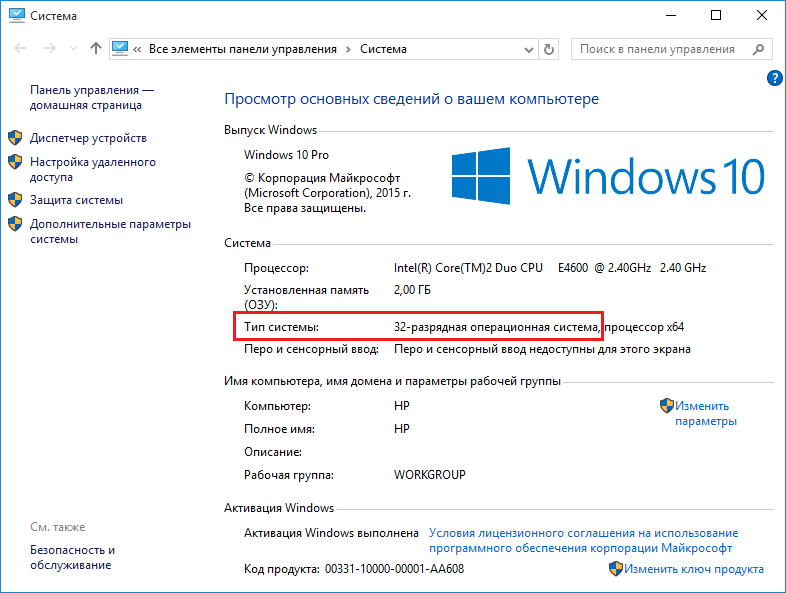Можно использовать установочный носитель (USB-накопитель или DVD-диск), чтобы установить новую копию Windows, выполнить чистую установку или переустановить Windows.
Чтобы создать установочный носитель, перейдите на веб-сайт скачивания ПО, где вы найдете пошаговые инструкции. На этом веб-сайте вы можете выбрать версию Windows и создать собственный установочный носитель с помощью USB-устройства флэш-памяти или DVD-диска. Чтобы перейти непосредственно к одной из версий, выберите одну из следующих ссылок:
-
Windows 7
-
Windows 8.1
-
Windows 10 (Затем выберите Скачать средство сейчас.)
-
Windows 11 (затем выберите Скачать средство сейчас.)
Важно: Создайте резервную копию файлов перед установкой и переустановкой Windows на компьютере. Узнайте, как это сделать.
Чтобы создать установочный носитель, необходимо следующее:
-
Компьютер с надежным подключением к Интернету. Время скачивания зависит от скорости подключения к Интернету.
-
USB-устройство флэш-памяти, внешний жесткий диск или DVD-диск. Пустое USB-устройство флэш-памяти или внешний жесткий диск объемом не менее 8 ГБ либо пустой DVD-диск (и устройство для записи на DVD-диски). Рекомендуем использовать чистый носитель, поскольку все его содержимое будет удалено. Если при записи DVD-диска из ISO-файла отображается сообщение о том, что файл образа диска слишком большой, необходимо использовать DVD-носитель с двумя слоями (DL).
-
Ключ продукта. 25-значный ключ продукта (не требуется для цифровых лицензий). Если вам требуется помощь, см. раздел Как найти ключ продукта Windows.
После создания установочного носителя вы можете сбросить или переустановить Windows. Дополнительные сведения см. в статье Параметры восстановления в Windows.
Нужна дополнительная помощь?
Нужны дополнительные параметры?
Изучите преимущества подписки, просмотрите учебные курсы, узнайте, как защитить свое устройство и т. д.
В сообществах можно задавать вопросы и отвечать на них, отправлять отзывы и консультироваться с экспертами разных профилей.
Найдите решения распространенных проблем или получите помощь от агента поддержки.
В этой статье я хочу поговорить об ISO-файлах, на которых, как известно, распространяются дистрибутивы операционных систем. Начиная писать статью, я немного сомневался в её актуальности, так как я ассоциировал ISO-образы с оптическими дисками, которые, ввиду ряда причин, уходят в прошлое. У меня было стойкое понимание, что ISO-файлы в основном нужны только для хранения образов оптических дисков, которые содержат установщик операционной системы. Но, как оказалось, всё гораздо сложнее и интереснее, особенно применительно к современному железу.
Если у вас нет много времени читать эту статью или набирать исходный код и команды, вы всегда можете найти на GitHub мой проект с исходным кодом, который можно запустить и поэкспериментировать с ним.
Также у меня была статья на Хабре, где я затрагивал тему загрузочных ISO, но не вдавался в подробности реализации.
Что вы найдёте в этой статье
Не знаю, как для кого, но для меня лучше всего запоминается то, что ты сам попробовал на практике, когда ты сделал немало ошибок, чтобы разобраться с темой. Поэтому мой рассказ о загрузочных ISO-образах будет совмещён с практикой.
Для лучшего понимания материала стоит рассматривать тему на простых воспроизводимых примерах, а потом, разобравшись в основах, разбирать более сложные вопросы. Поэтому я, как и в предыдущей статье, создал минимальный пример, который, с моей точки зрения, достаточно хорошо раскрывает тему загрузочных образов ISO.
После прочтения этой статьи вы сможете создать универсальный загрузочный образ ISO, который можно будет записать на оптический диск, внешний жёсткий диск или флеш-накопитель так, что при загрузке с него будут выполняться минимальные программы Hello, World, никак не зависимые от операционной системы. Эти программы можно считать заглушками для реальных загрузчиков операционных систем. Пример из статьи позволит вам разобраться со структурой загрузочных ISO-образов и улучшит ваше понимание процесса загрузки компьютера (bootstrapping).
Немного теории, которую необходимо знать
Как известно, теория без практики ничего не значит, справедливо и обратное утверждение. Поэтому приведу немного теории, которая позволит лучше понять, что же вы делаете.
Загрузка операционной системы на компьютере x86
При включении питания компьютера процессор сразу начинает выполнять команды. Первые команды, выполняемые процессором, принадлежат предустановленной программе, которая располагается в ROM памяти на материнской плате компьютера. Основное назначение программы – базово проверить компьютер на ошибки, проинициализировать часть устройств для дальнейшей загрузки и передать управление загрузчику, предоставив программный интерфейс для взаимодействия с собой.
Существует два вида программ, располагающихся в ROM — BIOS (Basic Input/Output system) и UEFI (Extensible Firmware Interface). Обычно компьютеры с UEFI позволяют эмулировать BIOS, если выбрать опцию Legacy Mode.
Механизм загрузки BIOS (Legacy)
BIOS не имеет никакого представления о файловых системах, установленных на устройствах, с которых осуществляется загрузка. Он рассматривает устройства как блочные, которые могут возвращать блоки данных (сектора), располагающиеся по определённым LBA (Logical Block Address). Ранее дисковые устройства ещё имели режим адресации CHS (Cylinder, Head, Sector), который был более близок к физической геометрии жёстких дисков, но сейчас он практически не используется.
Если данные удовлетворяют определённому критерию, BIOS загружает их в память, рассматривает их как программу и передаёт ей управление.
Эта программа может работать с устройствами компьютера через специальный интерфейс на основе программных прерываний. Она обычно пишется на ассемблере.
Когда BIOS передаёт управление, то процессор x86 находится в реальном режиме, а это значит, что в программе можно обратиться только к 1МiB оперативной памяти и, если вы хотите использовать всю оперативную память, то необходимо позаботиться о том, чтобы перевести процессор в защищённый режим. Такие загрузчики, как GRUB 2, как раз это и делают.
Механизм загрузки UEFI
UEFI знает о файловой системе FAT. При загрузке с устройства UEFI пытается найти на устройстве раздел с этой файловой системой и исполняемый файл UEFI в ней, после чего запустить его на выполнение.
Программа, находящаяся в исполняемом файле, может взаимодействовать с UEFI при помощи специального программного интерфейса, который использует так называемые сервисы UEFI. Она обычно пишется на языке высокого уровня С или C++.
Когда UEFI передаёт управление программе, то процессор находится в защищённом режиме, и из программы вы уже можете обращаться ко всей оперативной памяти, которая присутствует на компьютере.
Загрузка с жёсткого диска или флеш-накопителя
Загрузка с жёсткого диска или флеш-накопителя в большинстве случаев подразумевает, что они размечены на разделы, а на одном или нескольких разделах находятся загрузчики и операционные системы, которые необходимо загрузить. Мне известно о двух видах разметки: MBR (Master Boot Record) и GPT (GUID Partition Table).
MBR – более ранний способ разметки, подразумевающий разметку диска на 4 первичных раздела. Существует способ увеличить общее количество разделов за счёт создания так называемых расширенных разделов, но загрузка с таких разделов усложняется.
GPT – современный способ разметки, подразумевающий разметку диска на большое количество разделов и поддержку дисков размером более 2TiB.
На просторах Интернета существует очень распространённое заблуждение, которое заключается в том, что на компьютерах с BIOS используется ТОЛЬКО MBR-разметка, а с UEFI TOЛЬКО GPT-разметка. Это неверно.
BIOS не имеет понятия как о GPT, так и о MBR, он только знает о том, что нужно загрузить и выполнить программу, находящуюся в нулевом секторе, если этот диск является загрузочным и последние два байта в секторе равны 55AAh. Но если в результате будет передано управление загрузчику, который «понимает» GPT, то последний сможет загрузить операционную систему с раздела GPT. Разумеется, сама операционная система должна поддерживать GPT-разметку. Но даже если она не поддерживает GPT, в нулевом секторе можно разместить таблицу разделов MBR, которая будет указывать на подмножество разделов GPT (максимум 4 шт., которые находятся в пределах первых 2ТiB размеченного диска), и они будут видны этой операционной системе.
Чтобы компьютер загрузил ОС средствами UEFI, необходимо наличие системного раздела EFI на диске (EFI System Partition (ESP)), с которого осуществляется загрузка. Неважно, какая разметка используется (MBR или GPT), важно наличие самого раздела, а также наличие приложения UEFI с прописанным именем в системных переменных UEFI или имеющего стандартное имя bootx64.efi и располагающегося в директории EFIboot в разделе ESP.
Таким образом, различие BIOS и UEFI-загрузки заключается в том, как загрузится и выполнится самая первая программа (приложение) после них. В BIOS загружается и выполняется программа, которая находится в нулевом секторе диска, в UEFI выполняется программа, которая находится на системном UEFI разделе диска.
Файловая система оптических дисков
Для хранения файлов на оптических дисках очень часто используется файловая система ISO 9660. Она имеет несколько уровней (Level 1, Level 2, Level 3) и расширений (Rock Ridge, Joliet). Также часто используется файловая система UDF, но для нашей задачи эти знания не понадобятся, так как фактически мы будем работать с секторами диска. В статье я не буду подробно рассматривать файловые системы для оптических дисков. Загрузчик, который будет загружен BIOS или UEFI для выполнения дальнейшей загрузки, должен «понимать» файловую систему оптических дисков, а я для краткости это не рассматриваю.
Загрузка с оптического диска
Для того, чтобы компьютер смог загружаться с оптического диска, BIOS или UEFI должны поддерживать стандарт El Torito, придуманный специально для этого. И тут, как и при загрузке с жёсткого диска, для BIOS важен сектор, в котором находится программа начальной загрузки, а для UEFI важен системный UEFI-раздел на диске c программой UEFI.
Скажу честно, я до последнего думал, что UEFI запускает файл bootx64.efi, который находится в файловой системе ISO 9660 на оптическом диске, однако это не так, так как UEFI понимает загрузку только с ESP, поэтому ему нужно предоставить образ ESP с файлом bootx64.efi, а в специальной структуре Booting Catalog указать расположение образа.
Гибридный ISO-образ
В настоящее время большинство дистрибутивов Linux распространяются в виде так называемых гибридных ISO-образов.
Суть гибридных ISO-образов в следующем: один и тот же образ можно посекторно записать на оптический диск или на флеш-накопитель/внешний жёсткий диск. Загрузка будет выполнена с любого из устройств, если его выбрать в качестве загрузочного. Это очень удобно для конечного пользователя. Он просто берёт образ и записывает его на оптический диск или флеш-накопитель, не выполняя никаких преобразований.
Как же это происходит? Дело в том, что первые 16 секторов в файловой системе ISO 9660, каждый из которых размером 2048 байт, используются для системных нужд, поэтому там можно разместить MBR и/или GPT. Они игнорируются BIOS/UEFI при загрузке с оптического диска, но при загрузке с флеш-накопителя они используются.
Запись о разделе в MBR или GPT будет указывать на файл с образом ESP, а в случае MBR для BIOS будет содержаться код начальной загрузки, который уже будет каким-то образом читать код из секторов и выполнять его, продолжая тем самым дальнейшую загрузку.
При всём своём удобстве этот подход не стандартизован и, например, Windows или какие-то программы по разметке диска могут считать такую информацию в MBR или GPT неверной.
Структура загрузочного ISO-образа
Любой ISO-образ должен содержать список дескрипторов томов. Каждый дескриптор занимает целый сектор (2048) байта. Дескрипторы томов размещаются начиная с 16-го сектора, если нумерация секторов осуществляется с 0.
Дескриптор тома с загрузочными записями El Torito располагается в 17-м секторе.
Структура загрузочного ISO-образа для современных компьютеров х86 представлена на рисунке.
Для загрузки с оптического диска нас интересует Boot Record Volume Descriptor. С описанием Primary Volume Descriptor и Volume Descriptor Set Terminator вы можете ознакомиться в спецификации файловой системы ISO 9660 (ECMA-119)
▍ Boot Record Volume Descriptor
Назначение Boot Record Volume Descriptor — указать, где находится Booting Catalog, который содержит информацию для BIOS или UEFI о том, что именно и каким способом можно загрузить с оптического диска.
▍ Booting Catalog
Booting Catalog – это массив записей размером 32 байта каждая. Количество записей не ограничено. Всего в спецификации определены 5 типов записей: Validation Entry, Default Entry, Section Header, Section Entry, Section Entry Extension. Последнюю описывать не буду, так как я не встречал её применение.
Validation Entry
Назначение Validation Entry — это подтверждение того, что образ ISO (оптический диск) действительно является загрузочным.
Default Entry
Назначение Default Entry — указать, что будет загружено по умолчанию. Обычно это сектора для загрузки при помощи BIOS.
Section Header
Назначение Section Header — сгруппировать возможные виды загрузки, однако обычно на практике существует ещё только один вид загрузки через UEFI.
Section Entry
Назначение Section Entry — указать, что может быть загружено и откуда. Обычно это сектора образа ESP для загрузки при помощи UEFI.
Практическая часть
Создание образа
Изначально я хотел описать в статье, как создать образ с нуля без использования сторонних программ, но потом мне показалось, что это раздует статью, её будет сложно читать, и вы потратите много времени на изучение. Поэтому использовал уже готовые решения, которые используются в Linux: Xorriso для создания образов, а для того, чтобы увидеть наглядно структуры загрузочного ISO, xxd для просмотра содержимого образа в шестандцатиричном формате
Вы всегда можете попробовать создать загрузочный ISO-файл сами, написав небольшие программы на C, Java или другом языке программирования, но в статье я на этом останавливаться не буду.
Минимальные программы-заглушки загрузчиков для BIOS и UEFI
Загрузчик для BIOS — это один или несколько секторов на диске, содержащих инструкции, которые используют сервисы (программные прерывания) BIOS и осуществляют дальнейшую инициализацию компьютера, загружают и запускают на выполнение ядро операционной системы.
Загрузчик для UEFI — это исполняемый файл, располагающийся в ESP-разделе и содержащий инструкции, которые используют сервисы UEFI, чтобы осуществлять дальнейшую инициализацию компьютера, загружать и запускать на выполнение ядро операционной системы.
Для упрощения понимания наши загрузчики не будут ничего делать кроме вывода тривиальных фраз типа «Hello, world!» на экран. Можно сказать, что это заглушки, которые могут быть использованы для написания полноценных загрузчиков в дальнейшем.
Код программы-заглушки загрузчика BIOS
Загрузчик для BIOS – это один или несколько секторов на диске. Инструкции, содержащиеся в них, процессор выполняет в реальном режиме, где доступно только 1MiB оперативной памяти.
Обычно исходный код загрузчика при помощи ассемблера превращается в бинарный файл, содержимое которого потом посекторно записывается на диск.
Для меня проще всего получить такой код, используя ассемблер fasm.
use16
org 0x7c00
cli
jmp 0:start
times 8-($-$$) nop ; Pad to file offset 8
; iso_boot_info structure is filled by xorriso when we generate ISO file.
iso_boot_info:
bi_pvd: dd 16 ; LBA of primary volume descriptor
bi_file: dd 0 ; LBA of boot file
bi_length: dd 0xdeadbeef ; Length of boot file
bi_csum: dd 0xdeadbeef ; Checksum of boot file
bi_reserved: times 10 dd 0xdeadbeef ; Reserved
iso_boot_info_end:
signature: dd 0x7078c0fb ; used by ISOLINUX hybrid MBR
start:
xor ax, ax
push ax
pop es
push ax
pop ds
sti
mov ax, 0x03
int 0x10
mov si, hello_message
mov ah, 0xe
print_loop:
lodsb
or al, al
jz done
int 0x10
jmp print_loop
done:
jmp $
hello_message:
db "Hello world BIOS", 0x0a, 0
times 510 - ($ - $$) db 0
dw 0xaa55Код у нас получается достаточно простой, но существуют моменты, на которые необходимо обратить внимание.
- Так как процессор будет выполнять код в реальном режиме, нам нужно использовать директиву use16.
- Наш код будет загружаться в BIOS по адресу 0x7c00. Чтобы ассемблер закрепил корректные адреса за метками, используется директива org.
- Чтобы аппаратные прерывания не помешали начальной инициализации регистров, используется команда процессора cli.
- Очень важно проинициализировать регистры. Во многих статьях по созданию загрузочных секторов забывают этот факт. В результате вроде всё гладко работает в qemu или VirtualBox, однако в VMWare или на реальном железе код отказывается работать. Я потратил достаточно много времени, пока это не понял.
- Так как часть полученного кода будет модифицироваться Xorriso, который записывает нужные данные, то нам необходимо выполнить команду jmp, а дальше в коде зарезервировать место под эти данные.
- Я не создавал свою MBR для ISO-образа, а использовал ту, которую предоставляет загрузчик ISOLINUX, поэтому необходимо прописать значение signature, ожидаемое загрузчиком из MBR, иначе наша заглушка загрузчика для BIOS не будет выполнена.
- Значение 55AA и заполнение нулями в конце программы необязательно, но я хотел получить полноценный загрузочный сектор, который можно было бы записать в нулевой сектор жёсткого диска или флеш-накопителя, и он тоже бы выполнялся.
Код программы-заглушки загрузчика UEFI
Загрузчик для UEFI – это уже исполняемый файл, который помимо программного кода и данных содержит дополнительную информацию о том, как размещать их в оперативной памяти. Файлы .efi по формату практически совпадают с исполняемыми файлами Windows. Разумеется, в них нет вызовов функций операционной системы. Обычно исходный код пишется на языке C или С++. Мы для простоты будем использовать C.
При сборке в операционной системе Linux нам понадобится кросс-компилятор.
Необходимости комментировать что-то в программе нет ввиду её простоты, однако я добавлю, что для компиляции программы у вас должен быть установлен пакет gnu-efi, а вечный цикл (while (1)) я сделал для наглядности, чтобы сообщение не исчезало при завершении работы программы, и EFI_SUCCESS она никогда не вернёт.
#include <efi.h>
#include <efilib.h>
EFI_STATUS EfiMain (EFI_HANDLE ImageHandle, EFI_SYSTEM_TABLE *SystemTable ) {
SystemTable->ConOut->OutputString(SystemTable->ConOut, L"UEFI Hello World!n");
while(1);
return EFI_SUCCESS;
}Алгоритм создания загрузочного диска вручную
Я собирал образ загрузочного диска на Ubuntu 22.10.
Для начала необходимо поставить следующие пакеты, если они не установлены.
1. Создаём необходимые директории.
$ cd ~
$ mkdir -p boot-hello-world
$ cd boot-hello-world
$ mkdir -p build
$ mkdir -p out2. Создаём файлы bioshello.asm и efihello.c с исходным кодом наших программ-заглушек загрузчиков.
3. Компилируем заглушку для загрузчика BIOS.
$ fasm bioshello.asm build/bootsec.bin4. Компилируем заглушку для загрузчика UEFI.
$ x86_64-w64-mingw32-gcc -shared -I/usr/include/efi -nostdlib -mno-red-zone -fno-stack-protector -Wall -e EfiMain efihello.c -o build/bootx64.efi.dll
$ objcopy --target=efi-app-x86_64 build/bootx64.efi.dll build/bootx64.efi5. Создаём образ ESP, создаём в нём директории, копируем в него файл bootx64.efi.
$ dd if=/dev/zero of=build/uefi.img bs=512 count=2880
$ mkfs.msdos -F 12 -n 'EFIBOOTISO' build/uefi.img
$ mmd -i build/uefi.img ::EFI
$ mmd -i build/uefi.img ::EFI/BOOT
$ mcopy -i build/uefi.img build/bootx64.efi ::EFI/BOOT/bootx64.efi6. Создаём структуру из файлов и директорий, которые будут размещены в образе ISO.
$ mkdir -p build/iso-image/boot
$ mkdir -p build/iso-image/EFI/boot
$ cp build/bootx64.efi build/iso-image/EFI/boot/
$ cp build/bootsec.bin build/iso-image/boot/
$ cp build/uefi.img build/iso-image/boot/7. Создаём гибридный загрузочный образ ISO.
$ xorriso -as mkisofs -V "HYBRID" -o out/bootdisk.iso -isohybrid-mbr /usr/lib/ISOLINUX/isohdpfx.bin -c boot/boot.cat -b boot/bootsec.bin -no-emul-boot -boot-info-table
-boot-load-size 4 -eltorito-alt-boot -e boot/uefi.img -no-emul-boot -isohybrid-gpt-basdat build/iso-image --sort-weight 0 /boot --sort-weight 1 /8. Экспериментируем и проверяем работу образа в различных эмуляторах, например qemu, виртуальных машинах (VMWare, Virtual Box), записываем образ на оптический диск и флеш-накопитель (при помощи программ Win32DiskImager, balenaEtcher).
Например, чтобы запустить в qemu-эмуляторе загрузочный ISO с использованием BIOS, если бы он был записан на оптический диск:
$ qemu-system-x86_64 -boot d -cdrom out/bootdisk -nographic -net none -monitor telnet::45454,server,nowait -serial mon:stdio
Чтобы запустить в qemu-эмуляторе загрузочный ISO с использованием UEFI, если бы он был записан на флеш-накопитель:
$ qemu-system-x86_64 -bios /usr/share/ovmf/OVMF.fd -boot d -hda $(BOOT_ISO) -nographic -net none -monitor telnet::45454,server,nowait -serial mon:stdio
Чтобы выйти из эмулятора, нужно нажать клавиши Ctrt + A, а потом X.
Я думаю, о том, как запустить эмуляцию запуска загрузочного диска с использованием BIOS с флеш-накопителя и с использованием UEFI с оптического диска вы догадаетесь сами.
Ещё один способ создания загрузочного флеш-накопителя в Windows
Внимательный читатель мог заметить, что зачем-то в ISO-образ помимо образа ESP помещается и файл bootx64.efi. Напрашивается вопрос, зачем это делается, если UEFI нужен именно образ ESP в ISO-образе? Ответ заключается в том, что, разместив файл в образе ISO, можно создать загрузочный флеш-накопитель путём простого копирования всех файлов из ISO-образа.
Единственное, что нужно это разметить и отформатировать флеш-накопитель, используя команду diskpart. Обращаю внимание, что хотя способ и простой, вы обязательно должны понимать, что вы делаете и выполнять эту процедуру очень внимательно, так как вы можете уничтожить содержимое вашего жёсткого диска, если неправильно выберете диск, на котором будете осуществлять разметку и форматирование.
- Запускаем программу diskpart.
- Выводим на экран список доступных дисков командой list disk.
- Выбираем среди них флеш-накопитель, который мы будем размечать и форматировать командой select disk.
- Выполняем очистку выбранного диска командой clean.
- Создаём первичный раздел командой create partition primary.
- Форматируем раздел командой format fs=fat32 quick.
- Выходим из diskpart командой exit.
- Копируем файлы из ISO-образа на флеш-накопитель простым копированием файлов
В нашем случае нам достаточно скопировать только директорию EFI, так как остальные файлы использоваться не будут, но для простоты скопируйте все файлы из ISO-образа.
Изучение структуры созданного загрузочного ISO-образа
Созданный образ у нас находится в директории out и имеет имя bootdisk.iso.
1. Выведем номер сектора, где располагается Booting Catalog:
$ xxd -l 4 -s $(expr 17 * 2048 + 71) out/bootdisk.iso Здесь 4 — это количество байт, которые выводим, 17 — номер сектора с Boot Record Volume Descriptor, 2048 — размер сектора, 71 — смещение внутри сектора, где располагается LBA Booting Catalog.
Номер сектора занимает 4 байта, поэтому нужно знать, какой порядок байтов используется Big Endian или Little Endian. Я не нашёл в спецификации El Torito, какой порядок используется, но, судя по всему, это Little Endian, поэтому байты нужно читать справа налево, получая 0x00000021.
2. Выведем первые четыре записи Booting Catalog:
$ xxd -l $(expr 32 * 4) -s $(expr $(echo $((0x21))) * 2048) out/bootdisk.isoЗдесь 32 — это размер записи в Booting Catalog, 4 — количество записей, $(expr $(echo $((0x21))) — десятичное представление 0x21, 2048 — размер сектора.
3. Выведем LBA-адрес сектора, который будет загружен при загрузке средствами BIOS:
$ xxd -l 4 -s $(expr $(echo $((0x21))) * 2048 + 32 + 8) out/bootdisk.isoЗдесь 4 — количество байт, которые выводим, 32 — размер записи в Booting Catalog (мы берём данные из Default Entry, поэтому пропускаем 32 байта), 8 — смещение внутри Default Entry, где располагается LBA загрузчика для BIOS, 2048 — размер сектора.
4. Выведем первые 512 байт этого сектора (это наша программа, которую мы написали на ассемблере и откомпилировали).
$ xxd -l 512 -s $(expr $(echo $((0x22))) * 2048) out/bootdisk.iso5. Выведем LBA сектора, где располагается образ раздела ESP, необходимый для загрузки средствами UEFI.
$ xxd -l 4 -s $(expr $(echo $((0x21))) * 2048 + 32 * 3 + 8) out/bootdisk.iso6. Выведем первые 512 байт образа ESP.
$ xxd -l 512 -s $(expr $(echo $((0x23))) * 2048) out/bootdisk.isoLBA адресов теоретически могут быть у вас быть другие. Я привёл те, которые были у меня.
Вы можете получить LBA адресов, по которым располагается откомпилированная программа на ассемблере, используя структуры MBR и GPT, находящиеся в первых секторах, изучив документацию по MBR и GPT. Здесь я приводить не буду, оставляю на самостоятельное изучение. Скажу только, что они будут отличаться, так как используются в этом случае сектора по 512 байт, а не по 2048.
Создание среды для сборки
Для создания воспроизводимого окружения для сборки очень удобно использовать Docker. Он позволяет создавать изолированные окружения с необходимыми зависимостями. Мы тоже будем использовать его, ниже я привожу Dockerfile.
FROM ubuntu:22.10
RUN apt update && apt install --yes make gcc-mingw-w64 fasm gnu-efi binutils
RUN apt install --yes mtools dosfstools xorriso isolinux xxd
RUN apt install --yes qemu-system-x86 ovmf
WORKDIR /app/Вы можете собрать образ Docker со всеми необходимыми для сборки зависимостями, используя команду.
$ docker build -t boot-hello-world:latest . Для запуска контейнера в интерактивном режиме в PowerShell в директории, где у вас содержатся файлы bioshello.asm и efihello.c нужно ввести команду.
$docker run --name isobuilder -v ${pwd}:/app --rm -it boot-hello-world bashАвтоматизация сборки ISO-образа
Для автоматизации сборки из исходников существует множество различных утилит, но для простоты мы будем использовать make.
Основное отличие утилиты make от обычных shell-скриптов заключается в том, что она:
- отслеживает зависимости в исходных файлах;
- пересобирает только при наличии изменений.
Ниже привожу файл Makefile, который автоматизирует сборку и позволяет запускать этот образ в эмуляторе qemu в различных режимах.
CC = x86_64-w64-mingw32-gcc
CFLAGS = -shared -I/usr/include/efi -nostdlib -mno-red-zone -fno-stack-protector -Wall -e EfiMain
BUILDDIR = build
OUT = out
ISO_DIR = $(BUILDDIR)/iso-image
EFI_BOOT_DIR = $(ISO_DIR)/EFI/boot
EFI_APP = bootx64.efi
BIOS_APP = bootsec.bin
ESP_IMAGE = uefi.img
BOOT_ISO = $(OUT)/bootdisk.iso
HYBRID_MBR = /usr/lib/ISOLINUX/isohdpfx.bin
TARGETS = $(BOOT_ISO)
all: $(TARGETS)
$(BUILDDIR):
mkdir -p $(BUILDDIR)
mkdir -p $(OUT)
$(BUILDDIR)/$(BIOS_APP): bioshello.asm | $(BUILDDIR)
@echo "[BUILDING BIOS APP]"
fasm $< $@
$(BUILDDIR)/$(EFI_APP): efihello.c | $(BUILDDIR)
@echo "[BUILDING EFI APP]"
$(CC) $(CFLAGS) $< -o $@.dll
objcopy --target=efi-app-x86_64 $@.dll $@
$(BUILDDIR)/$(ESP_IMAGE): $(BUILDDIR)/$(EFI_APP) | $(BUILDDIR)
@echo "[BUILDING ESP IMAGE]"
dd if=/dev/zero of=${BUILDDIR}/${ESP_IMAGE} bs=512 count=2880
mkfs.msdos -F 12 -n 'EFIBOOTISO' ${BUILDDIR}/${ESP_IMAGE}
mmd -i ${BUILDDIR}/${ESP_IMAGE} ::EFI
mmd -i ${BUILDDIR}/${ESP_IMAGE} ::EFI/BOOT
mcopy -i ${BUILDDIR}/${ESP_IMAGE} ${BUILDDIR}/${EFI_APP} ::EFI/BOOT/bootx64.efi
$(ISO_DIR): $(BUILDDIR)/$(BIOS_APP) $(BUILDDIR)/$(ESP_IMAGE)
@echo "[CREATING ISO DIRECTORY WITH FILES]"
mkdir -p ${ISO_DIR}/boot
mkdir -p ${EFI_BOOT_DIR}
cp ${BUILDDIR}/${EFI_APP} ${EFI_BOOT_DIR}/
cp ${BUILDDIR}/${BIOS_APP} ${ISO_DIR}/boot/
cp ${BUILDDIR}/${ESP_IMAGE} ${ISO_DIR}/boot/
$(BOOT_ISO): $(ISO_DIR)
@echo "[BUILDING HYBRYD ISO FILE]"
xorriso -as mkisofs -V "HybridBootISOSample" -o $@ -isohybrid-mbr $(HYBRID_MBR) -c boot/boot.cat -b boot/$(BIOS_APP) -no-emul-boot -boot-info-table
-boot-load-size 4 -eltorito-alt-boot -e boot/$(ESP_IMAGE) -no-emul-boot -isohybrid-gpt-basdat $(ISO_DIR) --sort-weight 0 /boot --sort-weight 1 /
@echo "The Hybrid ISO file [$@] was created. You can burn it to CD/DVD or to the flash disk and test"
clean:
@echo "[PERFORMING CLEAN]"
rm -rf $(BUILDDIR)
rm -rf $(OUT)
qemu-bios-cdrom: $(BOOT_ISO)
@echo "[STARTING QEMU WITH BIOS FIRMWARE FROM CDROM]"
qemu-system-x86_64 -boot d -cdrom $(BOOT_ISO) -nographic -net none -monitor telnet::45454,server,nowait -serial mon:stdio
qemu-efi-cdrom: $(BOOT_ISO)
@echo "[STARTING QEMU WITH UEFI FIRMWARE FROM CDROM]"
qemu-system-x86_64 -bios /usr/share/ovmf/OVMF.fd -boot d -cdrom $(BOOT_ISO) -nographic -net none -monitor telnet::45454,server,nowait -serial mon:stdio
qemu-bios-flash-disk: $(BOOT_ISO)
@echo "[STARTING QEMU WITH BIOS FIRMWARE FROM FLASH DISK]"
qemu-system-x86_64 -boot d -hda $(BOOT_ISO) -nographic -net none -monitor telnet::45454,server,nowait -serial mon:stdio
qemu-efi-flash-disk: $(BOOT_ISO)
@echo "[STARTING QEMU WITH UEFI FIRMWARE FROM FLASH DISK]"
qemu-system-x86_64 -bios /usr/share/ovmf/OVMF.fd -boot d -hda $(BOOT_ISO) -nographic -net none -monitor telnet::45454,server,nowait -serial mon:stdio Данный Makefile позволяет собрать ISO-образ (make clean all), а также запустить его в эмуляторе с BIOS, UEFI, с флеш-накопителя и cdrom, что понятно из названий.
Полезные ссылки
- Спецификация ISO 9660 (ECMA 119).
- Cпецификация El Torito.
- Спецификация UEFI.
- Docker Desktop.
- SD Card Memory Formatter — программа для форматирования (форматирует USB-накопители тоже). Иногда помогает, когда программы записи образов отказываются записывать образ.
- balenaEtcher — программа для записи образов на флеш-накопитель.
- Win32 Disk Imager — программа для записи образов на флеш-накопитель. Иногда записывает, когда и balenaEtcher отказывается.
- wiki.osdev.org — сайт с информацией по разработке ОС, где среди прочего есть информация по загрузке ОС.
- wiki.archlinux.org — сайт с исчерпывающей информацией по операционным системам, но лучше искать информацию на нём с помощью Google.
Заключение
В статье создан минимальный гибридный ISO-образ, который позволяет понять основы загрузки на компьютерах (BIOS и UEFI c жёсткого диска, флеш-накопителя, оптического диска). Многие вопросы не были рассмотрены с целью упрощения, так как статья имеет познавательный, а не энциклопедический характер и не рассчитана на тех, кто имеет значительный опыт по этой теме.
Минимальный гибридный образ не содержит никаких операционных систем, он содержит только заглушки для загрузчиков, которые позволяют понять механизмы загрузки и структуру самого гибридного образа.
Я не рассматривал загрузочные образы операционной системы Windows и реализацию загрузки с оптических дисков в Windows, но, получив знания из статьи, вам будет гораздо проще понять, так как там тоже используется El Torito.
Надеюсь, я раскрыл тему создания загрузочных ISO-образов хотя бы на базовом уровне и не сильно утомил детализацией, а вы не будете так пугаться темы загрузочных образов, как пугался я. Вы гораздо лучше будете понимать, почему у вас не грузится операционная система с ISO-образа дистрибутива, и что вы сделали не так.
Играй в нашу новую игру прямо в Telegram!
Содержание
- Способы создания загрузочного диска с Windows 10
- Способ 1: ImgBurn
- Способ 2: утилита Media Creation Tool
- Способ 3: штатные методы создания загрузочного диска
- Вопросы и ответы
Загрузочный диск (установочный диск) — это носитель, который содержит файлы, использующиеся для установки операционных систем и загрузчик с помощью которого, собственно, и происходит процесс инсталляции. На данный момент существует множество разнообразных способов создавать загрузочные диски, в том числе установочные носители для Виндовс 10.
Итак, создать установочный диск для Виндовс 10 можно с помощью как специальных программ и утилит (платных и бесплатных), так и с помощью встроенных инструментов самой операционной системы. Рассмотрим самые простые и удобные из них.
Способ 1: ImgBurn
Довольно легко создать установочный диск с помощью ImgBurn — небольшой бесплатной программы, в арсенале которой есть все необходимые инструменты для прожига образов дисков. Поэтапное руководство для записи загрузочного диска с Виндовс 10 в ImgBurn выглядит следующим образом.
- Скачайте ImgBurn с официального сайта и инсталлируйте это приложение.
- В главном меню программы выберите пункт «Write image file to disk».
- В разделе «Source» укажите путь к ранее скачанному лицензионному образу Windows 10.
- Вставьте в дисковод чистый диск. Удостоверьтесь, что программа его видит в разделе «Destination».
- Нажмите на иконку записи.
- Дождитесь, пока успешно завершится процесс прожига.
Способ 2: утилита Media Creation Tool
Просто и удобно создавать загрузочный диск, используя утилиту от компании Microsoft — Media Creation Tool. Главным преимуществом этого приложения является то, что пользователю не нужно качать образ операционной системы, так как он подтянется автоматически с сервера при наличии подключения к интернету. Итак, чтобы создать установочный DVD-носитель таким образом необходимо выполнить такие действия.
- Скачайте утилиту Media Creation Tool с официального сайта и запустите ее под именем администратора.
- Подождите пока выполниться подготовка к созданию загрузочного диска.
- Нажмите кнопку «Принять» в окне Лицензионного соглашения.
- Выберите пункт «Создать установочный носитель для другого компьютера» и нажмите кнопку «Далее».
- В следующем окне выберите пункт «ISO-файл».
- В окне «Выбор языка, архитектуры и выпуска» проверьте установленные по умолчанию значения и нажмите кнопку «Далее».
- Сохраните в любом месте ISO-файл.
- В следующем окне нажмите кнопку «Запись» и дождитесь окончания процесса.
Способ 3: штатные методы создания загрузочного диска
В операционной системе Виндовс представлены инструменты, которые позволяют создать установочный диск без инсталляции дополнительных программ. Чтобы создать загрузочный диск таким образом выполните следующие действия.
- Перейдите в каталог со скачанным образом Windows 10.
- Щелкните правой кнопкой мыши на образе и выберите пункт «Отправить», а потом выберите дисковод.
- Нажмите кнопку «Запись» и дождитесь окончания процесса.
Стоит упомянуть, что, если диск для записи не пригоден или Вы неверно выбрали дисковод система сообщит об этой ошибке. Также распространённой ошибкой является то, что пользователи копируют загрузочный образ системы на чистый диск, как обычный файл.
Существует очень много программ для создания загрузочных накопителей, поэтому даже самый неопытный пользователь с помощью руководства может создать установочный диск за считанные минуты.
Еще статьи по данной теме:
Помогла ли Вам статья?
Чаще всего операционная система загружается некорректно, если были повреждены файлы, которые . Причины таких повреждений могут быть различны: потеря файлов, повреждение загрузочного сектора, вирусы, некорректно работающие драйвера и прочие.
К сожалению, устранить данную неполадку быстро не получится.
Чтоб подобная ситуация не создала проблем и сбоев в работе рекомендуем создать и держать про запас загрузочный диск. Дело в том, что операционная система Windows была разработана с таким расчетом, чтоб могла запуститься не только с жесткого диска, но и с компакт диска. Причем в данном случае повторная установка Windows не производится, речь идет о загрузке самой системы.
Немного теории
Загрузочный диск представляет собой ISO-образ – точную копию программного обеспечения. То есть образ включает в себя все содержимое CD/DVD диска.
Программа, которая будет использоваться для открытия, создания, редактирования и извлечения файлов DVD образа позволит пользователям конвертировать извлеченное содержимое в образ ISO, являющимся точным отражением содержания DVD.
Что требуется для создания загрузочного диска?
Для создания загрузочного диска нам потребуются:
- чистый CD/ DVD диск;
- образ с Windows XP. Имеется в виду CD/DVD диск с записанной операционной системой Windows XP;
- программа для создания и работы с образами. Например, Nero, DAEMON Tools, Ultraiso. Бета-версии данных программ можно скачать на официальных сайтах разработчика (www.nero.com , www.daemon-tools.cc , www.ezbsystems.com/ultraiso).
Если вы убедились, что все необходимое есть у вас в наличии, то можно приступать к делу.
Поскольку процедуры работы с программами для создания образов несколько различны, распишем пошаговое руководство для каждой из них.
Как создать загрузочный диск с помощью Nero?
Шаг 1.
Для начала возьмите загрузочный диск с Windows XP и запустите его с помощью CD-ROM, запустите программу Nero. С учетом типа диска — CD или DVD – запустите соответствующий проект. В перечне типов проектов найдите пункт «Создание образа». Имейте в виду, что название проекта может отличаться в зависимости от версии программы. В любой случае, название проекта будет содержать или слово «образ», или аббревиатуру ISO.
Совет: используйте для записи диски с наибольшим объемом, поскольку весь массив информации может не вместиться на стандартный диск, объемом до 700 Мб.
Шаг 2.
В перечне источников информации вам следует выбрать оптический привод, приемником информации будет являться жесткий диск. Жмите кнопку «Далее».
Шаг 3.
На экране всплывет окно копирования, а вслед за ним окно, где необходимо выбрать путь сохранения образа.
Совет: чтобы папку с образом было легче найти, рекомендуем сохранять ее на рабочем столе.
Шаг 4.
После нажатия кнопки «Сохранить», запуститься процесс создания образа. На этом этапе от вас требуется лишь терпение – дождитесь пока процесс не будет завершен, а на экране появится уведомление «Прожиг завершен».
Шаг 5.
Теперь загрузочный диск с Windows XP можно извлечь, а вместо него вставить чистый диск аналогичного объема — CD или DVD.
Шаг 6.
Следует выбрать проект «Записать образ на диск». Опять всплывет окно, в котором следует определить путь к образу, созданного накануне. Теперь можно запускать процесс прожига.
Шаг 7.
Создаем загрузочный диск с использованием DAEMON Tools?
- ШДля создания нового образа в окне приложения DAEMON Tools выбираем кнопку «Записать образ» (находится на верхней панели).
- В появившемся окне выбираем DVD-привод. В раскрывающемся списке «Скорость записи» выберите наибольшее значение — «4.0». В поле «Путь к файлу образа» укажите путь к образу установочного диска Windows XP.
- После выполнения всех действий нажмите кнопку «Старт».
- Программа DAEMON Tools запишет образ на CD в течение некоторого времени.
Как создать загрузочный диск с использованием Ultraiso?
Шаг 1.
Запускаем программу Ultraiso. Важно, чтоб данное действие выполнялось с правами администратора. Для этого при нажатии на ярлык программы в появившемся окне выбираем позицию «Запуск от имени администратора». Далее программа предложит пройти процедуру регистрации. При использовании пробной версии нажимаем на соответствующую кнопку «Пробный период» и идем далее.
Шаг 2.
В левой стороне программы выбираем вкладку «Файл». В результате чего откроется Проводник. В нем следует выбрать файл с расширением *.iso, который содержит в себе образ Windows XP.
Шаг 3.
В главном меню программы следует выбрать вкладку «Инструменты». В меню, которое «выпадет» сверху, кликните на кнопку «Записать образ».
Шаг 4.
Вот перечислены основные методы создания загрузочного диска Windows XP. Однако не можем не сказать об ином методе – «досовском». Несмотря на его относительную сложность и некоторую устарелость по сравнению с предыдущими, он также имеет право на существование.
Как создать загрузочный диск «досовским методом»?
- Создаем на винчестере папку, в которую занесем все необходимые данные. В первую очередь туда следует занести файловый менеджер, адаптированный под DOS: Norton Commander, FAR или Volkov Commander.
- Для того, что было удобно запустить файловый менеджер (для примера Volkov Commander), создаем bat-файл. Все очень просто: открываем блокнот и вписываем туда:
Немного поясним. Первая строка представляет собой команду заменить директорию на Volkov Commander. Вторая строка является командой запустить файл под именем «vc.com».
Файл блокнота сохраняем под названием «vc.bat». Наличие файла под таким именем дает возможность включить Volkov Commander буквенной комбинацией в командной строке: vс. И подтвердить все клавишей Enter.
- Впоследствии, когда вы будете использовать загрузочный диск, вам нужно будет выбрать именно ту букву диска, которая соответствует приводу CD. Делается это следующим образом: в командной строке запишите вначале D:, потом Е: и так до тех пор, пока не всплывет уведомление «Диск задан не верно». Самым последним из существующих дисков, вероятнее всего и будет вашим CD-приводом.
Однако это следует проверить. Для этого внесите команду «dir» в командной строке. Данная команда выведет на экран все файлы и папки, содержащиеся на диске. Таким нехитрым способом можно убедиться, что диск выбран, верно, и продолжить.
- Далее мы воспользуемся программой Partition Magic, а именно, ее версией для DOS. Данный программный продукт предназначен для работы с винчестерами: форматирование, деление жесткого диска на разделы, конвертирование типов файловой системы и многое другое.
- В папку, где мы собираем все необходимое для загрузочного диска, создаем дополнительную директорию под названием «PQ» с файлами программы. Аналогично с Volkov Commander создаем запускающий файл блокнота следующего содержания:
Даем ему название «xp.bat».
Таким образом, все необходимое для загрузочного диска создано.
- Запустите программу Nero (или любую иную описанную выше программу создания образа). В открывшемся меню выберите пункт «Создание загрузочного диска с данными».
- Нажмите кнопку «Добавить» и внесите в окно все папки и файлы, которые должны записаться на установочный диск. Потом нажмите кнопку «Далее».
- На этом этапе вам могут предложить вставить загрузочную дискету, игнорируйте данное требование и опять выберите «Далее».
- Теперь непосредственно выбираем кнопку «Запись».
Создаем мультизагрузочный диск Windows XP
В отличие от загрузочного диска, мультизагрузочный может содержать в себе не только файлы операционной системы, но и прочие нужные программы. К примеру, текстовые и графические редакторы, социальные приложения и так далее. По своей сути, процедура создания мультизагрузочного диска не слишком отличается от описанной выше. Файлы всех необходимых программ аккумулируются в одной папке, а затем записывается образ.
Но рассмотрим подробнее.
Что нам потребуется
Как и ранее, необходимы:
- программа для создания образа;
Кроме этого нам понадобится файл xpboot.bin, а также файлы какой-либо программы.
Руководство по созданию мультизагрузочного диска.
В завершение отметим, что проверить является ли загрузочный/мультизагрузочный диск рабочим осень просто. Для этого разу после прожига верните записанный диск обратно в CD-ROM. Если он автоматически запустится и на экране появится окно «Выполнить автозапуск» — поздравляем, у вас получилось.
Также дадим последний совет: возможно, загрузочный диск не получится создать с первого раза, поэтому советуем прорепетировать на RW-дисках.
Наиболее распространенная ошибка при попытке – простое копирование файла на носитель. Как итог – невозможность установки. Здесь необходимы следующие компоненты:
- Файлы дистрибутива
- Программы для записи (Nero, UltraIso и их аналоги) информации на носитель
- Установочные файлы: xpboot.bin
или nt5boot.bin
Перед тем, как сделать загрузочный CD/DVD, необходимо проверить поверхность матрицы – без царапин, чистая, без отпечатков пальцев. Любой недостаток приведет к порче болванки и ошибкам при установке. Если закачка будет производиться на диск формата RW, то необходимо обязательно полностью его отформатировать иначе установочные данные Windows XP запишутся с ошибками.
Запись при помощи Nero
Nero стоит недешево. К счастью, разработчики разрешают использовать программу в течение 15 дней бесплатно. Загрузочный файл расположен на сайт издателя. После установки, программу следует запустить от имени администратора и выбрать пробную версию.
В Nero следует открыть DVD-ROM/CD-ROM (Boot) проект. Выбор зависит от размера записываемых данных и от вида диска. Ниже показано, как создать загрузочный CD.
В Nero нажимаем на вкладку Загрузки. Здесь около Файла образа есть кнопка Обзор. Щелкаем и указываем путь к файлам nt5boot.bin или xpboot.bin. На Дополнительных установках ставим галочку.
Во вкладке ISO (показана ниже) ничего менять нельзя! Главное, чтобы все галочки стояли так, как изображено на картинке. Тогда образование загрузочного диска пройдет успешно.
Следующая вкладка, на которой можно произвести изменения: Запись. Здесь, если хотим, чтобы диск нельзя было изменять впоследствии, отмечаем галочку на финализировать.
Щелкаем на кнопку Новый и появляется окошко с выбором данных. Главное – наличие, трех выделенных файлов. Именно благодаря ним установка Windows XP пройдет успешно. Перетаскиваем выбранные необходимые данные. Внизу указана полоска заполнения диска. По желанию, можно создать на матрице папку с драйверами или дополнительными программным обеспечением – графические редакторы, антивирусы и др. Далее — завершающий этап подготовки к созданию загрузочного носителя.
Щелкаем на Запись. Появится окошко – в нем нажимаем на Прожиг. Ожидаем окончания создания загрузочного носителя Windows XP, не забыв отметить при этом галочку на проверить записанные данные.
В итоге получится загрузочный диск. При записи файлов не рекомендуется использование больших скоростей, поскольку повышается вероятность возникновения ошибок. Чтобы проверить работоспособность установки Windows XP, перезагружаем компьютер, в BIOS приоритет устанавливаем на DVD-ROM.
Запись при помощи UltraIso
UltraIso – программа платная, но доступна 30-дневная демо-версия. Этого срока вполне достаточно, чтобы успешно создать рабочую установку Windows XP. Скачать программу для записи данных можно с официального сайта. Для запуска бесплатного варианта необходимо щелкнуть на ярлык правой кнопкой мышки и запустить от имени администратора. Далее – пробный период.
На компьютере помимо UltraIso может находиться Nero. Тогда, чтобы избежать конфликта между этим двумя программами следует изменить параметры и, следовательно, в создании загрузочного носителя Windows XP. Выполняем последовательность действий: Опции — Настройки – Запись.
Здесь в отмеченном на картинке поле не должно быть галочки. Если есть – убираем. Иначе полученный загрузочный диск можно будет выкидывать. Далее жмем ОК и щелкаем Файл – Открыть – ISO файл. Указываем путь к данным, чтобы создание рабочей установки успешно состоялось.
Выбрав файл, щелкаем Открыть. Появляется окошко:
Обращаем внимание на надпись в левом углу. Если там стоит Самозагружаемый, значит, создание загрузочного диска состоится, а если указано, к примеру, без самозагрузки, тогда скачанный образ не удастся использовать для установки.
Откроется диалоговое окно настроек, в котором необходимо выбрать привод, метод записи (Disc-at-once), скорость и установить галочку на пункт проверки получившегося загрузочного диска. Необходимо устанавливать минимально разрешенную скорость для матрицы. От этого зависит глубина прожига, загрузка процессора, резерв времени. После распределения настроек нажимаем Записать.
После завершения записи выскочит табличка с результатами: удалось ли все сделать без ошибок или нет. Лоток с носителем выскочит автоматически. Очень важно сообщение, что проверка успешно завершилась.
Таким образом, создать самому загрузочный диск легко, равно как и установить Windows XP. Главное – четко следовать инструкциям и верить в собственные силы.
Если Вы хотите, чтобы у Вас под рукой всегда была или загрузочная флешка, или диск, которые при необходимости помогут вернуть работоспособность Вашему компьютеру, давайте разберемся, как это можно сделать.
На сайте уже есть статья про то, как можно . Если же Вы используете оптические накопители, прочтите: . Для того чтобы записать на одно устройство несколько образов операционных систем или утилит, Вам потребуется .
В этой статье мы рассмотрим, как можно сделать мультизагрузочный диск
. Использовать для этого будем . Перейдя по ссылке, Вы сможете подробнее узнать о программе, и скачать ее на компьютер.
Помимо программы, потребуется пустой DVD-диск, и те ISO-образы, которые Вы хотите включить в сборку.
Запускаем XBoot на компьютере. Чтобы добавить нужные образы, просто перетащите их в главное окно программы, добавить их также можно через меню «File»
– «Open»
. Суммарный объем памяти, который они займут, будет указан вверху справа в поле «Total Size»
.
Может появиться следующее окно. В нем нужно указать загрузчик, который требуется использовать для добавляемого ISO-образа. Если это образ на базе Windows-системы – выберите «Add using Grub4dos ISO image Emulation»
, если на базе Linux – «Linux Ubuntu»
. Нажмите «Add this files»
.
Перейдя в меню «File»
– «Download»
, можно посмотреть образы, которые предлагает сама программа. Выберите нужный из списка и нажмите «Open Download Webpage»
. Загрузится страничка в Интернете, откуда Вы сможете скачать выбранный образ.
Дальше, нажав «Create USB»
, можно создать мультизагрузочную флешку. Нам же нужно сделать мультизагрузочный диск. Поэтому сначала мы создадим ISO-образ, который сохраним на жестком диске компьютера – нажмите «Create ISO»
.
После того, как у Вас на компьютере будет сохранен ISO-образ, используя любую программу для прожига дисков, запишите его на DVD-диск. Таким образом, Вы создадите мультизагрузочный диск. Для записи образа на диск, можете воспользоваться .
В следующем окне, нужно указать место на компьютере, куда должен сохраниться создаваемый ISO-образ. Нажмите «Browse»
.
Используя Проводник, выберите нужную папку и нажмите «Сохранить»
. Я сохраню его в корень диска С:
. Обратите внимание, выбирая путь для образа, не используйте русскоязычные буквы в названиях.
Возвращаемся к предыдущему окну и жмем в нем «ОК»
.
Запустится процесс создания ISO-образа.
Когда он будет завершен, появится окошко, в котором Вам будет предложено проверить созданный образ на виртуальной машине QEMU
. Нажмите «ДА»
.
Запустить виртуальную машину можно и другим способом. В программе XBoot переходим на вкладку «QEMU»
и нажимаем в окне «Browse»
. Теперь ищем папку на жестком диске, куда Вы сохранили образ, и нажимаем «Открыть»
.
Здесь можно оценить работоспособность всех дистрибутивов и программ, добавленных в ISO-образ.
Теперь, для создания мультизагрузочного диска, Вам просто нужно записать сделанный ISO-образ, в котором могут быть различные дистрибутивы операционных систем и другие утилиты, на пустой DVD-диск. Как это сделать, описано в статье: .
Думаю, у Вас получилось сделать мультизагрузочный диск, который Вы сможете использовать или для восстановления работоспособности системы, или для переустановки операционной системы.
Прежде чем установить операционную систему, Вам необходимо создать загрузочный диск с Windows 7
, с которого и будет производиться установка. В сети Интернет можно отыскать и скачать множество разнообразных версий Windows 7. Однако я повторюсь, что лучше всего устанавливать оригинальные версии операционных систем, не сборки. Будем считать, что у Вас уже есть образ операционного системы на Вашем локальном диске. Как правило, это файл с расширением «ISO» — к примеру, «Windows7.iso». Его-то нам и нужно определённым образом записать на DVD-диск.
Почему именно на DVD? Объясню. Размер образа операционной системы в среднем около 3 Гигабайт, поэтому обычные CD-диски просто не вместят на себя файл такого размера. Можно использовать как DVD-R, так и DVD-RW диски. Разница между ними лишь в том, что «RW» (ReWritable) обладает свойством перезаписи. То есть, такой диск можно стирать и записывать многократно. А диск «R» (Recordable) можно записать лишь однократно. Для создания загрузочного DVD-диска Вам также потребуется программа для записи дисков в Windows 7.
В настоящее время существует немало разнообразные программ, однако я Вам рекомендую «Nero Burning ROM», уже давно зарекомендовавшую себя как профессиональную программу для записи дисков всех типов. Одна из самых стабильных версий этой программы для операционной системы Windows XP – «Nero Burning ROM 6.6.0.16». Nero Вам будет более чем достаточно. Для 64-битной операционной системы Windows 7 лучше устанавливать версию не ниже 10-ой, а лучше сразу 12-ую. Например, «Nero Burning ROM 12.0.20000». К конце статьи я размещу ссылку на эту программу, чтобы Вы смогли скачать её на Ваш локальный диск, а после и установить. На примере именно этой версии программы я буду показывать Вам, как создать загрузочный диск Windows 7
.
Запустив программу «Nero Burning ROM», перед Вами должно появиться вот такое окно, в котором Вам необходимо нажать левой клавишей мыши на кнопку «Открыть».
Дальше в появившемся окне Вам необходимо выбрать сам образ, который необходимо записать на диск. Для этого Вам должно быть известно, где именно на жёстком диске этот файл расположен. Нажмите по необходимому файлу два раза левой кнопкой мыши либо один раз левой кнопкой мыши сначала на файл, а затем на кнопку «Открыть». Выглядеть это будет примерно так, как указано на картинке.
Появится окно настроек записи диска. Убедитесь в том, чтобы в левом верхнем углу был выбран именно DVD. Проверьте также, стоят ли галочки на пунктах «Запись», «Финализировать диск» и «Проверить записанные данные». «Запись» — это запись диска, тут всё ясно. «Финализировать диск» — это значит «закрыть» диск после записи, чтобы последующие записи на него были невозможными. «Проверить записанные данные» — после записи все записанные файлы проверяются на читаемость. Скорость записи выбирайте на своё усмотрение. Можно выбрать максимальную скорость. Но лично у меня бывали случаи, что после записи на максимальной скорости некоторые файлы с диска наотрез отказывались читаться. Возможно, это были просто некачественные диски. Но я всё же всегда выбираю «золотую» середину. И максимальную скорость выставляю не всегда. Итак, нажимаем кнопку «Прожиг».
Должно появится вот такое окно, где расположены следующие основные индикаторы: скорость записи, загрузка исполнительного буфера чтения, индикатор хода выполнения записи.
После завершения записи автоматически начнётся проверка записанных данных — «Верификация данных», по завершении которой, если всё прошло успешно, появится такое окошко, которое указано ниже на картинке, а лоток Вашего дисковода с ещё тёпленьким диском откроется. Нажимаем кнопку «ОК» и закрываем программу. Диск готов к установке.
Если же во время «Верификации данных» (проверки диска) появятся такие сообщения, как указаны на картинке ниже, значит, данные записались некорректно. Считывание при этом идёт с ошибками. С такого диска устанавливать операционную систему Windows не рекомендуется. Нажмите кнопку «Отмена», а в появившемся далее окне кнопку «ОК».
Если Вы записывали образ Windows 7 на диск DVD-R, то лучше взять новый чистый диск и проделать все вышеуказанные операции по созданию загрузочного диска Windows 7 повторно. Если же Вы использовали диск DVD-RW, сотрите его, нажав на кнопку «Стереть перезаписываемый диск» во вкладке меню «Рекордер», как указано на картинке ниже.
В появившемся окно все настройки оставьте без изменений, то есть, Метод стирания – Быстро стереть RW-диск, Скорость стирания – Максимум. И нажмите кнопку «Стереть».
После этого появится окно с индикатором хода выполнения операции стирания.
По завершении стирания диска это маленькое окошко пропадёт и откроется лоток дисковода с уже чистым диском. Вам нужно будет проделать все шаги, о которых написано выше, для создания загрузочного диска Windows 7. А начать нужно будет с кнопки «Открыть», где в появившемся окне Вы выберите нужный образ с операционной системой Windows 7.
Если после проверки диска ошибок обнаружено не будет, создание загрузочного диска Windows 7 завершено успешно. Теперь диск готов к установке операционной системы. Желаю успехов!
Для того, чтобы установить Windows 7 на компьютер, требуется загрузочный диск или загрузочная флешка с дистрибутивом операционной системы. Судя по тому, что Вы попали сюда, Вас интересует именно загрузочный диск Windows 7. Хорошо, подробно расскажу, как его создать.
Что нужно, для того, чтобы сделать загрузочный диск с Windows 7
Для создания такого диска в первую очередь потребуется образ дистрибутива с Windows 7. Образ загрузочного диска — это файл ISO (имеется в виду, он имеет расширение.iso), который содержит в себе полную копию DVD-диска с установочными файлами Windows 7. Если у Вас есть такой образ — отлично. Если нет, то:
- Вы можете , но при этом учитывайте, что при установке у Вас будет запрошен ключ продукта, если Вы его не введете, то будет установлена полнофункциональная версия, однако с ограничением на 180 дней.
- Создать образ ISO самостоятельно из имеющегося у Вас диска с дистрибутивом Windows 7 — воспользовавшись для этого соответствующей программой, из бесплатных можно порекомендовать BurnAware Free (хотя странно тогда, что Вам потребовался загрузочный диск, ведь он уже есть). Еще вариант — если у Вас есть папка со всеми файлами установки Windows, то можно использовать бесплатную программу Windows Bootable Image Creator для создания загрузочного образа ISO. Инструкция:
Также нам потребуется чистый диск DVD, на который мы будем записывать этот образ.
Запись ISO образа на DVD для создания загрузочного диска Windows 7
Существуют различные способы записать диск с дистрибутивом Windows. На самом деле, если Вы пробуете сделать загрузочный диск Windows 7, работая в этой же ОС или в более новой Window 8, Вы можете кликнуть правой кнопкой мыши по файлу ISO и выбрать в контекстном меню пункт «Записать образ на диск», после чего мастер записи дисков, встроенный в операционную систему проведет Вас по процессу и на выходе Вы получите то, что хотели — DVD, с которого можно установить Windows 7. Но: может оказаться так, что этот диск будет читаться только на Вашем компьютере или же при установке операционной системы с него будут возникать различные ошибки — например, Вам могут сообщить о том, что не удалось прочесть файл. Причина этого в том, что к созданию загрузочных дисков нужно подходить, скажем так, аккуратно.
Запись образа диска следует проводить на минимально возможной скорости и не с помощью встроенных средств Windows, а используя специально предназначенные для этого программы:
- ImgBurn (Бесплатная программа, скачать на официальном сайте http://www.imgburn.com)
- Ashampoo Burning Studio 6 FREE (бесплатно скачать можно на официальном сайте: https://www.ashampoo.com/en/usd/fdl)
- UltraIso
- Roxio
Есть и другие. В самом простом варианте — просто загрузите первую из указанных программ (ImgBurn), запустите ее, выберите пункт «Write image file to disk», укажите путь к загрузочному образу ISO Windows 7, укажите скорость записи и нажмите иконку, изображающую запись на диск.
Вот и все, осталось немного подождать и загрузочный диск Windows 7 готов. Теперь, установив в BIOS загрузку с компакт-диска Вы можете установить Windows 7 с этого диска.
Что нужно знать?
Уважаемые читатели, сегодня мы с вами обсудим то, как сделать загрузочный диск или флешку Windows 7, 8.1 или 10 для компьютера. Но для начала мы ознакомимся с основными требованиями для выполнения этих действий. И также нужно будет узнать то, какие варианты создания существует. После этого мы разберём каждый из этих способов на подробном примере. Итак, вот какие варианты мы с вами сегодня рассмотрим: вариант с записью уже имеющегося образа операционной системы отдельно как для диска, так и для флешки. В последнем блоке будет описана запись с помощью специальной утилиты от Майкрософт, если вы не загружали образ. Этот способ подходит и для диска, и для флешки.
Создание загрузочного диска или флешки Windows
Но перед тем как выполнить заявленную процедуру, нам нужно будет убедиться, что вы полностью подготовлены. То есть у вас есть необходимые инструменты и программы. В общем, всё то, что вам пригодится, описано далее:
- Диск должен быть объёмом не менее 4,7 гигабайт. Заранее лучше взять два диска, так как существует вероятность того, что он запишется с ошибками. В таком случае вам на помощь как раз и придёт второе устройство. Обратите внимание, что для некоторых версий ОС такой тип записи совершенно не подойдёт. Лучше всего использовать загрузочную флешку.
- При использовании же флешки нам понадобится объём хранилища не менее восьми гигабайт. Она должна поддерживать тип USB 0 (под этот параметр подходят практически все накопители). Естественно, на ней ничего не должно быть записано. Если же там есть какие-то файлы и данные, то перенесите их в другое место.
- Если у вас нет образа системы, то вам понадобится активное подключение к интернету. Если вы используете тарифный план с ограниченным трафиком, то мы крайне не рекомендуем пользоваться таким типом соединения. Вы просто можете попасть на круглую сумму в пользу своего провайдера. Пользуйтесь только соединением с безлимитным трафиком данных.
Процесс создания загрузочного диска
- Некоторые устройства после переустановки могут не работать ввиду отсутствия драйверов в переустанавливаемой системе. В таком случае заранее позаботьтесь как минимум о драйвере для подключения к интернету. Например, если на ноутбуке есть Wi-Fi, то загрузите заранее с официального сайта соответствующие драйвера для той версии ОС, которую вы собираетесь ставить. В противном случае после переустановки у вас ничего не будет работать. То есть у вас не будет ни драйверов на видеокарту, ни драйверов для аудио и так далее. А если вы хотя бы позаботитесь об интернете, то вы сможете их все скачать штатными средствами Windows.
- Не стоит забывать и о переносе всех нужных файлов и данных с компьютера на внешний носитель. Если же на вашем девайсе есть два локальных диска, где один предназначен для операционной системы, то вы можете перенести данные на другой. Они не удалятся и не исчезнут. Главное, правильно выбрать этот диск, так как одна маленькая ошибка может привести к колоссальным потерям информации. Рекомендуется перенести личные файлы на внешний носитель информации. Таковым может служить как обычная флешка, так и внешний жёсткий диск.
- Как вы заметили, очень много нюансов ещё до проведения основных действий. Если вы учли их все, то можете приступить к работе. Если вы собираетесь ставить Windows 8.1 или 10, то рекомендуется сразу перейти к последней графе «У меня нет образа, что делать?», пункт «Windows 8.1 и 10». Выбираем соответствующий блок и следуем инструкции.
Как записать загрузочный диск?
- Вставьте чистый пустой диск в устройство привода компьютера или ноутбука.
- Найдите скачанный ранее образ нужной вам системы из интернета в проводнике компьютера.
- Кликните по нему правой кнопкой мыши и выберите пункт «Записать образ диска».
Кликните правой кнопкой мыши по образу и выберите пункт «Записать образ диска»
- Если такого нет, то перейдите к пятому пункту, где описано использование сторонней программы.
- В появившемся окне выберите устройство записи, которым будет служить вставленный ранее диск. Рекомендуется также установить галочку возле пункта проверки диска после записи.
В появившемся окне выберите устройство записи
- Когда всё будет готово, нажмите «Записать». Дождитесь окончания работы программы. Готово!
Обратите внимание, что стандартный способ записи образа может сделать это с ошибками, так как делается это на максимальной скорости, которая отрицательно влияет на образ. Лучше использовать стороннюю программу (по возможности).
- Загрузите утилиту UltraISO и установите её на свой компьютер или ноутбук.
- Запускаем приложение и нажимаем вкладку «Файл» верхнего блока меню. Затем выбираем пункт «Открыть».
Нажимаем Файл, а потом — Открыть
- Здесь мы должны будем указать путь к образу диска. Жмём ОК.
- Теперь найдите иконку горящего диска под верхним блоком меню и кликните по ней левой кнопкой мыши.
Кликаем на горящий диск в верхнем блоке меню
- Укажите ваш диск как устройство для записи и установите минимальную скорость, чтобы образ установился без потери данных.
Устанавливаем параметры записи образа диска
- Когда все параметры будут установлены, кликаем Burn или «Записать» и ждём завершения процесса. Готово!
Как создать загрузочную флешку?
- Для работы нам потребуется установка специальной программы под названием WinSetupFromUSB. Если быть честным, то слово «установка» здесь будет слишком громким: после скачивания файла вам нужно будет всего лишь распаковать архив и запустить версию для разрядности вашей ОС (32-битную или 64-битную).
- Итак, загружаем нужный архив с официального сайта утилиты http://www.winsetupfromusb.com/downloads/ и распаковываем архив.
- Запустите нужный файл, как было описано выше в первом пункте.
- Появится главное окно утилиты, где мы с вами будем устанавливать необходимые параметры.
Главное окно WinSetupFromUSB
- В самом верху устанавливаем флеш-накопитель, на который будет устанавливаться система Windows.
- Поставьте галочки напротив пункта AutoFormat it with FBinst, которая проведёт подготовительные работы для вашего накопителя.
- В следующем блоке Add to USB disk установите галочку напротив нужной версии операционной системы (ту, которую вы собираетесь поставить). Затем нажмите на кнопку справа с тремя точками и укажите путь, где хранится файл iso с образом системы. Обратите внимание на то, чтобы галочки стояли только напротив тех версий систем, которые вы добавили. То есть если вы ставите только Windows 7 или 8, то будет стоять одна галочка.
- Теперь кликаем по кнопке Go и ждём, пока утилита сделает своё дело. Процесс этот может занять некоторое время, поэтому не стоит в панике вытаскивать флешку, перезагружать компьютер и так далее. Когда всё будет готово, вы увидите соответствующее сообщение в окне программы.
У меня нет образа, что делать?
Если вы не скачивали образ и думаете, что всё плохо, то вы очень сильно ошибаетесь. На самом деле, вам повезло намного больше, чем тем, у кого был заранее подготовлен файл для записи. Дело в том, что компания Майкрософт подготовила для своих пользователей очень удобный инструмент, который сделает всю работу за вас (касается Windows 8.1 и 10). Для тех, кто хочет поставить семёрку, повозиться всё-таки придётся. Выберите нужную версию ОС и перейдите к соответствующему блоку.
Windows 7
- Переходим на сайт https://www.microsoft.com/ru-ru/software-download/windows7.
- Внизу страницы напишите ключ активации и нажмите кнопку «Проверить».
- Система автоматически предоставит вам ссылку для загрузки официальных образов именно для вашего ключа. То есть вам не придётся гадать, ваш ключ подходит для Домашней базовой или Профессиональной.
- Обратите внимание, что здесь не подойдёт ключ, который поставлялся вместе с вашим устройством (наклейка на задней части ноутбука, например). Но активировать систему таким ключом вы можете.
- Для записи образа используйте вышеописанные способы для создания диска или флешки.
Windows 8.1 и 10
- Вам повезло намного больше. Сейчас вы узнаете почему.
- Если вы хотите установить восьмёрку, то перейдите по ссылке https://www.microsoft.com/ru-ru/software-download/windows8 и загрузите инструмент по кнопке внизу страницы.
- Если вы собираетесь поставить десятку, то перейдите по адресу https://www.microsoft.com/ru-ru/software-download/windows10 и тоже скачайте средство с помощью синей одноимённой кнопки.
- Запустите загруженное средство на своём компьютере или ноутбуке.
- Выберите язык, версию ОС, а также разрядность системы. Если в последнем вы сомневаетесь, то посмотрите разрядность в окне свойств компьютера. Для этого откройте «Мой компьютер» или просто «Компьютер».
- Кликните в пустом месте правой кнопкой мыши и нажмите «Свойства».
Узнаем разрядность системы
- Когда первые параметры выбраны, нажмите кнопку «Далее».
- Следуя подсказкам на экране, выберите флешку или диск, на которую вы собираетесь записать образ. Подтвердите все свои действия.
- Дождитесь окончания загрузки и записи образа. Скорость выполнения этих действия зависит от скорости вашего интернета. Готово! Можете приступить к переустановке или просто вытащить носитель образа.
Заключение
Дорогие друзья, сегодня мы с вами полностью разобрали вопрос о том, как сделать, записать и создать загрузочный диск или флешку Windows 7, 8.1, 10. Надеемся, что у вас всё получилось и вы успешно сделали своё дело. Расскажите в комментариях, какой из этих многочисленных способов помог вам в осуществлении ваших замыслов.