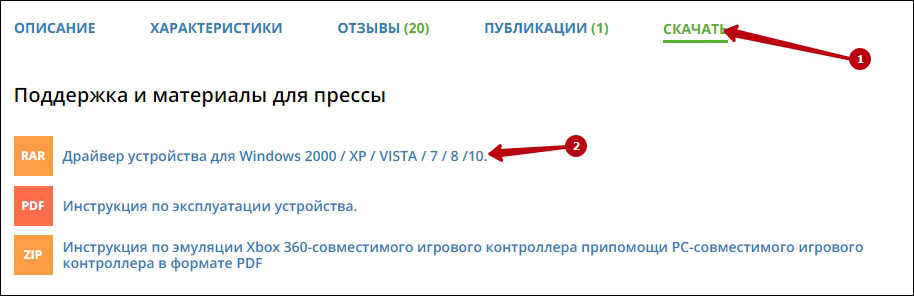На чтение 5 мин. Просмотров 964 Опубликовано 15.12.2019
В данной статье речь пойдет о бюджетном варианте игрового манипулятора – рулях семейства Defender. Основное достоинство моделей Defender – приемлемая цена. При хорошем качестве устройства его цена в разы меньше, чем у других популярных производителей. Рассматриваемые манипуляторы довольно реалистично передают поведение транспортного средства на трассе, вибрируя при столкновениях, причем интенсивность вибрация соответствует степени повреждений.
Как подключить и настроить игровой руль Defender.
Наиболее популярные модели Defender:
- руль Defender Forsage drift GT;
- руль Defender Challenge mini.
Давайте попробуем вместе разобраться, как настроить игровой руль Defender для использования в гоночных симуляторах.
Содержание
- Установка руля
- Настройка руля
- Заключение
Установка руля
Для начала стоит сказать, что руль Defender Forsage drift GT совместим с игровыми консолями Sony PlayStation 2, Sony PlayStation 3 и операционными системами Windows 98/Millenium/2000/XP/Vista/7, а руль Defender Challenge mini – только с ОС Windows.
Итак, приступим. С диска, поставляющегося в комплектации, установите драйверы для вашего манипулятора. Если по какой-то причине у вас нет диска, то программное обеспечение можно скачать с официального сайта разработчика. Для этого заходим на сайт www.defender.ru, находим меню с игровыми устройствами, выбираем «Игровые рули» и ищем свою модель девайса.
Сайт предложит вам загрузить последнюю версию драйвера для вашего руля – соглашаемся и устанавливаем, следуя инструкциям.
Затем подключаем сам девайс.
Чтобы удостовериться, что руль нормально работает, откройте «Панель управления», выберите «Игровые устройства».
Убедитесь, что в пункте «Состояние» стоит подпись «О/С». Далее, кликаем правой клавишей мышки на «О/С», заходим в «Свойства» и тестируем работоспособность педалей, руля, кнопок и переключателей: при их задействовании на экране всё должно корректно отображаться.
Настройка руля
Многие симуляторы, разработанные для ПК, заточены на работу с использованием клавиатуры. Даже после установки программного обеспечения для девайса и его физического подключения нет гарантии, что он обязательно заработает в игре – для этого нужно выполнить настройку. Зачастую эта настройка производится в самом симуляторе. Мы не будем подробно останавливаться на настройках в игре, потому что все игры разные и предлагают разную систему. Как правило, чтобы играть с помощью руля, нужно выбрать манипулятор как тип управления. Остальные настройки производятся по подсказкам внутриигрового мастера и исходя из здравого смысла.
Поэтому, приобретая руль, убедитесь, что он совместим с вашими любимыми играми. Опираясь на сведения, полученные от разработчика, игровой манипулятор совместим с такими симуляторами:
- Need for Speed SHIFT для ПК;
- Need for Speed ProStreet для ПК;
- Need for Speed Carbon;
- Need for Speed Undercover;
- Need for Speed Underground 2;
- Need for Speed Underground;
- Colin McRae DiRTдля ПК;
- Colin McRae DiRT 2для ПК;
- Toca Race Driver GRIDдля ПК;
- Burnout Paradiseдля ПК;
Чтобы настроить чувствительность поворота руля, удобно воспользоваться специальным регулятором, расположенном на панели слева от руля. Крутите регулятор, устанавливая нужную чувствительность. Помните: если вы выставите максимальную чувствительность, то в игре транспортное средство будет очень агрессивно входить в повороты и, наоборот, при маленькой чувствительности потребуется сильно повернуть руль, чтобы выполнить маневр на игровой трассе.
Если настройки с помощью внешнего регулятора не достаточно, и вы не удовлетворены поведением руля в игре, то можно откалибровать настройки более детально. Для этого открываем «Панель управления» на персональном компьютере, выбираем «Оборудование и звук», «Устройства и принтеры». Перед вами открылось окошко со списком подключенных устройств. Выбираем наш манипулятор из списка, кликаем на нём правой кнопкой мыши и выбираем пункт «Параметры игровых устройств управления».
Затем в появившемся окошке снова выбираем наш руль и кликаем «Свойства», затем открываем меню «Параметры» и выбираем опцию «Откалибровать». Тем самым мы запустили встроенный мастер калибровки игровых устройств на операционной системе Windows.
Настраиваем наш манипулятор, следуя рекомендациям Мастера настроек.
Заключение
Рули Defender – бюджетный вариант игровых манипуляторов. Они отличаются выгодной ценой при хорошем качестве, однако, проигрывают в технологичности у более дорогостоящих конкурентов. Рассматриваемые манипуляторы хорошо передают ощущения в играх, но для этого нужно выполнить настройки и откалибровать девайс под вашу манеру вождения. Настроить чувствительность руля можно с помощью регулятора на панели устройства, либо используя мастер настроек игровых устройств операционной системы Windows.
- Языки: Русский
- Тип: ZIP
- Размер: 1.92 MB
- Описание: Игровой руль
На NoDevice можно скачать инструкцию по эксплуатации для Defender Challenge Mini LE. Руководство пользователя необходимо для ознакомления с правилами установки и эксплуатации Defender Challenge Mini LE. Инструкции по использованию помогут правильно настроить Defender Challenge Mini LE, исправить ошибки и выявить неполадки.
Инструкция DEFENDER Challenge Mini LE на русском языке в формате pdf для устройства: игровой руль. Прочитайте инструкцию для ознакомления с функциями и условиями эксплуатации, характеристиками и способами исправления неисправностей. Данное руководство пользователя поможет использовать весь функционал изделия и увеличит срок службы при условии соблюдения всех правил изложенных в документе.
-
Драйверы
2
-
Инструкции по эксплуатации
1
Defender Challenge Mini LE инструкция по эксплуатации
(1 страница)
- Языки:Русский
-
Тип:
ZIP -
Размер:
1.92 MB -
Описание:
Игровой руль
Просмотр
На NoDevice можно скачать инструкцию по эксплуатации для Defender Challenge Mini LE. Руководство пользователя необходимо для ознакомления с правилами установки и эксплуатации Defender Challenge Mini LE. Инструкции по использованию помогут правильно настроить Defender Challenge Mini LE, исправить ошибки и выявить неполадки.
Для ознакомления с инструкцией необходимо нажать на ссылку «ЗАГРУЗИТЬ», чтобы скачать pdf файл. Если есть кнопка «ПРОСМОТР», то можно просто посмотреть документ онлайн.
Для удобства, Вы можете сохранить данную страницу с файлом руководства по эксплуатации в свой список «избранное» прямо на сайте (доступно для зарегистрированных пользователей).
Смотрите инструкцию для похожих моделей:
Вы можете задать вопрос посетителям сайта по модели DEFENDER Challenge Mini LE. Если Вы являетесь её пользователем, то пожалуйста оставьте, по возможности развёрнутый отзыв:
Содержание
- Как Настроить Руль Defender Challenge Mini Le
- Использование в компьютерных играх
- Подключение устройства
- Установка драйверов
- Настройка руля в игре
- Определение устройства
- Специальные программы
- Похожие статьи
- Рулевое управление
- Установка Defender Руль (Колесо)
- Как настроить мини-ле вызов на руль.
- Вывод
- Почему не работает руль на компьютере? 3 решения проблемы
- Как настроить игровой руль defender
- Решение 1
- Настройка в игре
- Что делать, если руль не работает?
- Установка драйверов
- Если манипуляция с драйвером не помогает
- Как исправить: DS4Windows не обнаруживает контроллер
- DS4Windows Ошибка устранения неполадок
- Июньское обновление 2020:
- Использование диспетчера устройств
- Удаление и перезапуск блока управления DS4
Как Настроить Руль Defender Challenge Mini Le
Для того чтобы играть в компьютерные игры, из устройств ввода вам потребуются только клавиатура и мышь. Этого хватает, чтобы насладиться игровым процессом практически в каждом проекте. В некоторых случаях рекомендуется использовать геймпад, чтобы получить наиболее полные ощущения, а также лучше контролировать происходящее на экране. Однако существуют и более изысканные и специфические устройства, которые имеются далеко не у каждого. Например, речь идет о руле, который вы можете приобрести, чтобы играть в гоночные симуляторы и другие подобные игры. Он дает вам полное ощущение нахождения в кабине автомобиля, а если девайс еще и идет в комплекте с педалями, то вы сможете погрузиться в игровой процесс максимально глубоко. Например, руль от Defender – это всегда прекрасный выбор для тех, кто хочет получить недорогой, но качественный продукт. Однако даже у самого качественного руля могут возникать проблемы с настройкой. И именно об этом пойдет речь в данной статье. Вы узнаете о том, в чем же заключаются особенности настройки руля Defender в компьютерных играх, а также что вам стоит делать, чтобы получить максимум удовольствия от игрового процесса.
Использование в компьютерных играх
Руль Defender – это выгодная покупка для каждого геймера, увлекающегося гоночными симуляторами, так как вы сможете гораздо более приятно провести время. Вместо того, чтобы нажимать на стрелочки на клавиатуре, вы сможете плавно поворачивать руль, тем самым получая максимум доступных впечатлений. Естественно, вы не сможете использовать это устройство, например, в стратегиях, ролевых играх или шутерах. Но если же гонки являются неотъемлемой частью вашей игровой жизни, то вам определенно стоит задуматься о том, чтобы купить руль Defender. Но не стоит думать, что это такое же простейшее устройство ввода, как клавиатура или мышь. У вас могут возникать серьезные проблемы с его настройкой. Но не стоит отчаиваться, так как именно для того, чтобы вам помочь в подобных ситуациях, и была создана данная статья.
Подключение устройства
Итак, вы приобрели руль Defender Forsage или какую-либо другую модель, что же делать дальше? В первую очередь, естественно, вам нужно подключить его к вашему компьютеру. Для этого вам стоит следовать инструкции, которая предназначена непосредственно для вашей модели, однако можно смело сказать, что в большинстве случаев рули подключаются к компьютеру с помощью USB-кабеля, так что непосредственно с этим шагом у вас не должно возникнуть никаких проблем. Просто позаботьтесь о том, чтобы устройство было подключено удобно для вас, длины кабеля хватало так, чтобы не существовало риска падения дорогостоящего руля. В некоторых случаях этого бывает достаточно – вы подключаете руль к компьютеру, система производит необходимые процедуры, и вы уже можете пользоваться новым устройством ввода. Однако далеко не каждый игровой руль Defender согласится работать так просто. Зачастую вам придется постараться гораздо больше, чтобы его настроить.
Установка драйверов
Если ваш руль не начал работать сразу после подключения к компьютеру (а вероятность такого развития событий очень высока), то вам определенно стоит подумать о том, чтобы установить драйверы для вашего нового устройства. Сделать это можно несколькими способами. Во-первых, чаще всего вместе с рулем в упаковке может находиться диск, с которого вы можете установить драйверы для него. Однако это немного устаревший метод, который был актуален десять лет назад. Сейчас технологии развились уже достаточно сильно, поэтому второй способ – скачивание драйверов из интернета, с официального сайта производителя. Все, что вам нужно сделать – это проверить, какая именно у вас модель. Если у вас руль Defender GTR, вам нужно на сайте искать драйверы для этого устройства. Когда вы их найдете, скачайте их и установите на своем компьютере при подключенном устройстве. Система сама сделает за вас большую часть работы, и ваш руль начнет функционировать. Естественно, у вас на компьютере уже могут быть необходимые драйверы, или же они будут находиться на другом носителе. Как бы то ни было, процесс установки остается прежним и в большинстве случаев не требует от вас прямого участия.
Настройка руля в игре
Вы думаете, что на этом неприятности закончились и вы сможете сыграть в любой гоночный симулятор сразу же? Конечно, вероятность такого развития событий существует, однако стоит помнить, что каждый руль уникален, а в каждой игре имеются свои настройки. Соответственно, велика вероятность того, что вам нужно будет настроить его в каждой игре отдельно. Делается это в большинстве случаев в меню настроек, так что проблем с поиском быть не должно. Вы просто выбираете, какое именно устройство вы хотите использовать в игре, а затем задаете для него конкретные параметры по вашему собственному вкусу. Настройка руля Defender, как и любого другого, производится непосредственно в игре, и в каждом проекте этот процесс может отличаться, поэтому нет никакого смысла описывать его здесь в деталях. Самое главное – это то, что после завершения настройки вы сможете получать удовольствие от невероятного игрового процесса, чувствуя себя так, как будто вы действительно сидите за рулем автомобиля.
Определение устройства
Что ж, теперь вы знаете, как настроить руль Defender, однако трудности на этом не заканчиваются. Теперь весь процесс ясен для вас, поэтому стоит обратить внимание на некоторые особенности, с которыми у вас могут возникнуть вопросы. В первую очередь речь идет об определении руля, то есть о том, сможет ли конкретная игра распознать то, что к компьютеру подключено новое устройство, которое вы хотите использовать для игры. Почему это важно? Дело в том, что если ваше устройство не будет определено, то вы не сможете выбрать его в настройках игры и, соответственно, не сможете его использовать. Вам стоит надеяться на то, что это произойдет автоматически, но если нет, то вам придется потратить еще немного времени на то, чтобы настроить свой руль.
Специальные программы
К счастью, существует большое количество разнообразных специальных программ, которые позволяют вам настроить определение вашего устройства ввода, то есть контроллера, руля и так далее. Естественно, вам придется потратить немного времени на то, чтобы настроить руль в этой программе, но зато вам не придется возиться в самой игре. У каждой такой программы имеется подробная инструкция, так что проблем у вас возникнуть не должно. Соответственно, вы сможете быстро справиться с поставленной задачей и начать играть.
Итак, теперь вы знаете о том, как подключить к компьютеру и настроить ваш игровой руль, поэтому вы можете спокойно приобретать данное устройство, если вы его еще не купили, и с удовольствием его использовать. Если у вас будут появляться какие-то вопросы по настройке, то вы всегда можете обратиться к данной статье, и она поможет вам разобраться с неприятными проблемами, возникающими на вашем пути.
Похожие статьи
Защитник рулевого колеса
В этом посте будет рассмотрен бюджетный вариант игровой площадки — семья Защитников. Основным преимуществом моделей Defender является доступная цена. При хорошем качестве устройства его цена значительно ниже, чем у других популярных производителей. Эти манипуляторы вполне реалистично передают поведение транспортного средства на трассе, вибрируя при столкновении, а интенсивность вибрации соответствует степени повреждения.
Как подключиться и мелодия игра шлем Защитник
Самые популярные модели Защитник:
- шлем Защитник GT Drift Fast;
- руль DefenderВызов мини.
Давайте попробуем выяснить, как мелодия Defender Steering Wheel для использования в гоночных симуляторах.
Рулевое управление
Во-первых, стоит сказать руль Defender Forsage Drift GT совместим с игровыми приставками Sony PlayStation 3.2, игровыми приставками Sony PlayStation 3 и 98 / Millenium / 2000 / XP / Vista / 7 и рулем Defender. Вызов мини — только из операционной системы ОС.
Что нам нужно сделать, это начать. Установите драйверы для вашего указывающего устройства с прилагаемого диска. Если по какой-либо причине у вас нет диска, вы можете загрузить программное обеспечение для своего компьютера с официального сайта разработчика. Для этого вы заходите на сайт www.defender.ru, находите меню с игровыми устройствами, выбираете «Игровые колеса» и ищете модель своего устройства.
Мы предлагаем загрузить последнюю версию драйвера для вашего рулевого колеса — мы согласны и устанавливаем, следуя инструкциям.
Затем подключите само устройство.
Чтобы убедиться, что руль работает нормально, откройте панель управления и выберите игровые устройства.
Убедитесь, что «Состояние» — «O / S». Затем щелкните правой кнопкой мыши «O / C», перейдите в «Свойства» и проверьте работоспособность педалей, руля, кнопок и переключателей: при использовании в фильме все должно отображаться правильно.
Установка Defender Руль (Колесо)
Многие компьютерные симуляторы предназначены для работы с клавиатурой. Даже после установки программного обеспечения устройства и его физического подключения, нет гарантии, что оно будет работать в игре — вам нужно будет его настроить. Часто эта настройка выполняется в самом симуляторе. Мы не будем останавливаться на настройках в игре, потому что все игры разные и предлагают другую систему. Как правило, чтобы играть на руле, нужно выбрать манипулятор в качестве типа управления. Остальные настройки сделаны в соответствии с советами мастера и основаны на здравом смысле.
Поэтому приобретая шлем, убедитесь, что он совместим с вашими любимыми играми. Основываясь на информации, полученной от разработчика, игровой манипулятор совместим со следующими симуляторами:
- Потребность в скорости SHIFT для ПК;
- Потребность в скорости ProStreet для ПК;
- Потребность в быстром углероде;
- Необходимость быстрого покрытия;
- Потребность в скоростном метро 2;
- Потребность в скорости под землей;
- Colin McRae DiRT для ПК;
- Colin McRae DiRT 2 для ПК;
- Toca Race Driver GRID для ПК;
- Burnout Paradise для ПК;
Для регулировки чувствительности угла поворота рулевого колеса удобно использовать специальный регулятор, расположенный на панели слева от рулевого колеса. Поверните ручку, чтобы установить желаемую чувствительность. Помните: если вы установите максимальную чувствительность, транспортное средство будет очень агрессивным в поворотах и, наоборот, с небольшой чувствительностью, вам нужно будет очень сильно повернуть рулевое колесо, чтобы маневрировать на игровой дорожке.
Если настройки через внешний контроллер недостаточны и вас не устраивает поведение руля в игре, вы можете откалибровать настройки более подробно. Для этого откройте панель управления на своем персональном компьютере, выберите «Оборудование и звук», «Устройства и принтеры». Появится окно со списком подключенных устройств. Мы выбираем наш манипулятор из списка, кликаем по нему правой кнопкой мыши и выбираем «Настройки игрового управления».
Как настроить мини-ле вызов на руль.
Затем в появившемся окне снова выберите рулевое колесо и нажмите «Свойства», затем откройте меню «Параметры» и выберите пункт «Калибровка». Итак, мы запустили мастер калибровки встроенного игрового устройства в Windows.
Мы настраиваем наш манипулятор, следуя рекомендациям мастера.
Вывод
Рулевые колеса Defender — бюджетный вариант для игровых контроллеров. Их отличает хорошая цена и хорошее качество, но они теряют свою технологичность от более дорогих конкурентов. Манипуляторы передают приятные ощущения в играх, но вам нужно внести коррективы и откалибровать устройство под свой стиль вождения. Настроить Чувствительность рулевого управления доступна через контроллер на панели устройства или через мастер настройки игрового устройства Windows.
Источник
Почему не работает руль на компьютере? 3 решения проблемы
Как настроить игровой руль defender
Для того чтобы играть в компьютерные игры, из устройств ввода вам потребуются только клавиатура и мышь. Этого хватает, чтобы насладиться игровым процессом практически в каждом проекте. В некоторых случаях рекомендуется использовать геймпад, чтобы получить наиболее полные ощущения, а также лучше контролировать происходящее на экране. Однако существуют и более изысканные и специфические устройства, которые имеются далеко не у каждого. Например, речь идет о руле, который вы можете приобрести, чтобы играть в гоночные симуляторы и другие подобные игры. Он дает вам полное ощущение нахождения в кабине автомобиля, а если девайс еще и идет в комплекте с педалями, то вы сможете погрузиться в игровой процесс максимально глубоко. Например, руль от Defender – это всегда прекрасный выбор для тех, кто хочет получить недорогой, но качественный продукт. Однако даже у самого качественного руля могут возникать проблемы с настройкой. И именно об этом пойдет речь в данной статье. Вы узнаете о том, в чем же заключаются особенности настройки руля Defender в компьютерных играх, а также что вам стоит делать, чтобы получить максимум удовольствия от игрового процесса.
Руль Defender – это выгодная покупка для каждого геймера, увлекающегося гоночными симуляторами, так как вы сможете гораздо более приятно провести время. Вместо того, чтобы нажимать на стрелочки на клавиатуре, вы сможете плавно поворачивать руль, тем самым получая максимум доступных впечатлений. Естественно, вы не сможете использовать это устройство, например, в стратегиях, ролевых играх или шутерах. Но если же гонки являются неотъемлемой частью вашей игровой жизни, то вам определенно стоит задуматься о том, чтобы купить руль Defender. Но не стоит думать, что это такое же простейшее устройство ввода, как клавиатура или мышь. У вас могут возникать серьезные проблемы с его настройкой. Но не стоит отчаиваться, так как именно для того, чтобы вам помочь в подобных ситуациях, и была создана данная статья.
Решение 1
21 октября 2016 года операционная система Windows 10 автоматически установила программное обеспечение Logitech – Other hardware – Logitech Download Assistant.
Похоже, что это программное обеспечение обновило Logitech Gaming Software с версии v8.82.151 до v8.83.85. После этого обновления не работает руль на компьютере.
Как мне удалось решить эту проблему:
- Я перешел в раздел «Приложения и возможности» через меню Пуск.
- Удалил программное обеспечение «Logitech Gaming Software10» и v8.83.85
- Переустановил «Logitech Gaming Software10»:
Таким образом, мой руль снова начал работать, как положено.
Некоторые люди утверждают, что последние драйверы с сайта Logitech позволяют исправить проблему, когда не работает руль на компьютере. В частности, вы можете установить драйверы для руля Logitech G29, чтобы компьютер правильно распознал руль Logitech G27.
Кроме того, чтобы избежать автоматических обновлений драйверов руля, вам следует выполнить следующие действия:
- Перейти в Пуск -> Панель управления -> Устройства и принтеры.
- Щелкнуть правой кнопкой мыши значок вашего ПК, нажмите «Настройки установки устройства» и выберите «Нет».
Настройка в игре
Попробуйте настроить управление в самой игре, где не получается поиграть в руль. На некоторых играх можно легко выполнить настройку вручную и игра будет работать в управлении руля.
Для начала зайдите в настройки игры и найдите там пункт Управление. Посмотрите нет ли схемы управления для разных контроллеров, т.к. на некоторых играх можно в настройках управления менять схему клавиатура/геймпад/руль. Проверьте в настройках, возможно геймпад необходимо включить.
Что делать, если руль не работает?
Такое тоже бывает: либо он не работает совсем, либо только отдельные функции. Есть несколько советов (в том числе банальных, но они работают!).
Проверьте порт USB. Чаще всего руль подключают к передней панели, а в ней гнезда USB не всегда подключены. Самый простой способ проверить — вставить флешку. Если компьютер ее найдет — значит, все хорошо. Если нет — попробуйте включить руль в другой порт.
Проверьте, тот ли вы драйвер скачали? Например, они могут отличаться в зависимости от конкретной версии Windows. Или вы скачали «дрова» для 32-битной системы, а у вас 64-битная.
Попробуйте удалить, а затем заново установить драйвер. Иногда Windows устанавливает драйверы из своей библиотеки, но не самые свежие. Или вы установили софт с прилагающегося в комплекте диска, а это уже не актуальная версия. Попробуйте удалить драйвер, а потом поставить новый (как это сделать — мы рассказали в самом начале статьи).
Загляните в настройки автосимулятора. Обычно руль определяется автоматически, но чисто теоретически там может быть по умолчанию установлено использование клавиатуры. Просто поменяйте устройство на руль.
Установка драйверов
Для корректной работы установленного оборудования нужно скачать и запустить дополнительные драйверы. В некоторых случаях необходимые документы устанавливаются на персональный компьютер (стационарный или портативный) в автоматическом режиме. В большинстве случаев дополнительное ПО нужно скачать самостоятельно. Этапы действий:
- если в набор входит DVD, его нужно вставить в дисковод и следовать инструкциям по установке. Внимание! На некоторых ноутбуках отсутствует соответствующее оборудование – дисковод. В данной ситуации нужно либо купить дополнительный инструмент, либо скачать файлы через интернет;
- найти через подходящий браузер пакет установочных файлов (например, DriverPack Solution), запустить программу и перейти к блоку «Драйверы», затем активировать мониторинг на ПК и выполнить установку найденных элементов.
Во втором случае подойдет вариант «Установить автоматически», если пользователь готов обновить или переустановить «дрова» на все найденные на компьютере устройства. Если данный способ не подходит, можно выделить необходимые объекты дополнительными галочками.
Если манипуляция с драйвером не помогает
Подобное может наблюдаться в нескольких случаях. В основном — это сбои в работе операционной системы либо наличие на компьютере вирусных программ. Если было установлено, что джойстик на 100% рабочий, проблему следует искать в программном обеспечении компьютера. Первым делом его нужно проверить на вирусы.
Если это не помогает, можно попробовать полностью переустановить систему — в большинстве случаев это оказывается быстрее, чем искать и устранять программные неисправности. Но имейте в виду, что ранее сохраненные записи игр могут исчезнуть при переустановке ОС. Поэтому их следует сохранить перед процессом. О том, как именно это сделать, можно найти в интернете на одном из многочисленных игровых сайтов.
Как исправить: DS4Windows не обнаруживает контроллер
Контроллер внезапно больше не распознается DS4Windows, и переключение портов USB приводит к новому распознаванию, но может быть связано с той же проблемой. Он уникален для каждого контроллера и USB-порта, но сохраняется при перезагрузке.
DS4Windows позволяет вам легко подключить контроллер PS4 к вашему ПК. По сути, она выдает вашу систему, полагая, что она использует Контроллер Xbox 360, но у вас все еще есть доступ к элементам управления движением и даже сенсорной панели для многих игр. Однако в Windows произошло изменение, которое сломало DS4Windows и фактически сделало устройство DS4 непригодным для использования, пока пользователь не активировал его вручную. Чтобы избежать этой проблемы, необходимо повторно активировать DS4 и использовать исправленную версию DS4Windows.
Как правило, возникает ошибка «Нет подключенных контроллеров (макс. 4)», которая не исчезает даже после повторного включения контроллера DS4 с ПК / ноутбука.
DS4Windows Ошибка устранения неполадок
Июньское обновление 2020:
Теперь мы рекомендуем использовать этот инструмент для вашей ошибки. Кроме того, этот инструмент исправляет распространенные компьютерные ошибки, защищает вас от потери файлов, вредоносных программ, сбоев оборудования и оптимизирует ваш компьютер для максимальной производительности. Вы можете быстро исправить проблемы с вашим ПК и предотвратить появление других программ с этим программным обеспечением:
- Шаг 1: Скачать PC Repair & Optimizer Tool (Windows 10, 8, 7, XP, Vista — Microsoft Gold Certified).
- Шаг 2: Нажмите «Начать сканирование”, Чтобы найти проблемы реестра Windows, которые могут вызывать проблемы с ПК.
- Шаг 3: Нажмите «Починить все», Чтобы исправить все проблемы.
Если вы столкнулись с проблемами при использовании контроллера DualShock 4, у вас есть несколько вариантов.
Шаг 1: Во-первых, на вкладке Настройки есть опция, позволяющая скрыть контроллер DS4. Это полезно, если ваш DualShock 4 имеет приоритет над другими подключенными контроллерами, такими как контроллер Xbox 360, или если вы хотите убедиться, что ваши настройки DS4Windows имеют приоритет над конфигурацией Steam DualShock 4.
Шаг 2: Если DualShock 4 не работает должным образом, когда подключены другие устройства ввода, в нижней части DS4Windows есть кнопка, которую можно выбрать для подключения исключительно DualShock 4, что делает его основным источником ввода для игр.
Шаг 3. Другой файл, включенный в установку DS4Windows, DS4Update, автоматически проверяет и загружает последнюю версию DS4Windows. Время от времени выполняйте эту операцию, чтобы поддерживать программу в актуальном состоянии, что позволит DualShock 4 продолжать правильно работать с вашим ПК.
Использование диспетчера устройств
- Введите Диспетчер устройств в поле поиска Windows.
- Открой это.
- Нажмите на «Устройства интерфейса человека».
- Найдите «HID-совместимый игровой контроллер» (их может быть два).
- Открой это.
- Включить его
Удаление и перезапуск блока управления DS4
Эта проблема может быть решена путем удаления и перезапуска контроллера DS4. Для этого выполните следующие действия.
- Закройте DS4 Windows и отключите контроллер DS4, если вы этого еще не сделали.
- Нажмите кнопки Win + R, чтобы открыть диалоговое окно «Выполнить», введите «Панель управления» и нажмите «Ввод».
- На панели управления перейдите к настройкам оборудования и звука, нажав на них. Теперь нажмите «Устройства и принтеры» выше, чтобы получить доступ ко всем устройствам, подключенным к вашему ПК.
- Теперь снова подключите контроллер DS4 к компьютеру. Он будет отображать символ джойстика, как показано на рисунке ниже. Щелкните правой кнопкой мыши значок и выберите «Свойства».
- В свойствах вашего контроллера DS4 перейдите на вкладку «Оборудование» вверху и дважды щелкните HID-совместимый игровой контроллер, чтобы открыть свойства.
- Перейдите на вкладку «Драйвер» и нажмите «Удалить устройство». Этот процесс позволяет вам удалить игровой контроллер. Обязательно отключите компьютер от компьютера после выполнения вышеуказанных действий.
- Откройте DS4 Windows на вашем ПК и снова подключите контроллер DS4. Ваш контроллер отображается в разделе контроллера.
CCNA, веб-разработчик, ПК для устранения неполадок
Я компьютерный энтузиаст и практикующий ИТ-специалист. У меня за плечами многолетний опыт работы в области компьютерного программирования, устранения неисправностей и ремонта оборудования. Я специализируюсь на веб-разработке и дизайне баз данных. У меня также есть сертификат CCNA для проектирования сетей и устранения неполадок.
Источник
Игровое колесо Defender Challenge Mini LE
Я прочитал и понял условия гарантии. К внешнему виду товара претензий нет.
Отметка о гарантийном ремонте. (Дата получения, дата возврата товара).
Установка
Закрепите руль на столе с помощью клamp
функции
Удерживайте MODE 3 секунды для режима ввода X
| ПК Xl n поставить | ПК Прямой вход Аналоговый | ПК Прямой вход Цифровой | |
| 1 | X | 1 | 1 |
| 2 | y | 2 | 2 |
| A | 3 | 3 | |
| 4 | B | 4 | 4 |
| LB | 5 | 5 | |
| 6 | RB | 6 | 6 |
| 7 | LT | 7 | 7 |
| 8 | RT | B | 8 |
| 9 | Выберите | 9 | 9 |
| 10 | Start | 10 | 10 |
| Колесо | По оси X | По оси X | По оси X |
| Бамперы | LT / RT | оси Y | Ось Y |
| Педали | LT / RT | Ось Y | Ось Y |
| крестовина | D–ПАД | крестовина | Оси X/Y |
| РЕЖИМ | Нажмите и удерживайте – переключатель X вход/D вход Режим | Короткое нажмите — изменить Аналоговый/ Цифровое режим. Нажать и удерживать – переключатель X вход/ Д вхut режим | Шорt нажмите — изменить Аналоговый/ Цифровое режим. Нажать и удерживать — переключить X вход/ Д вхut режим |
Конфигурация чувствительности
Нажмите
Изменение функций кнопок
Вы можете установить функции педалей и бамперов на кнопки 1-8
Восстановление функций
Вы можете восстановить функции педалей и бамперов
Восстановление функций одного элемента управления
Восстановление функций всех элементов управления
ВНИМАНИЕ: Отключение игрового руля или перезагрузка компьютера приведет к сбросу настроек игрового руля.
Декларация соответствия.
На работу устройства (устройств) могут влиять сильные статические, электрические или высокочастотные поля (радиоустановки, мобильные телефоны, микроволновые печи, электростатические разряды). Если это происходит, попробуйте увеличить расстояние от устройств, вызывающих сопряжение.
Утилизация батарей, электрического и электронного оборудования
- Этот знак на изделии, его батареях или упаковке указывает на то, что изделие нельзя утилизировать вместе с бытовыми отходами. Его следует доставить в соответствующую компанию по сбору и переработке аккумуляторов, электрического и электронного оборудования.
Условия безопасного и эффективного использования продукта. Меры предосторожности при использовании:
- Используйте продукт только по прямому назначению.
- Не разбирать. Этот продукт не содержит деталей, которые подлежат самостоятельному ремонту. По вопросу обслуживания и замены вышедшего из строя элемента обращайтесь к дилеру или в авторизованный сервисный центр Defender. При получении изделия убедитесь, что оно не повреждено и внутри изделия нет свободно движущихся предметов.
- Беречь от детей в возрасте до
- Может содержать мелкие детали.
- Беречь от влаги. Никогда не погружайте изделие в жидкости.
- Беречь от вибраций и механических воздействий, которые могут привести к механическим повреждениям изделия. В случае механических повреждений гарантии не предоставляются.
- Не использовать при наличии визуальных повреждений. Не используйте, если продукт явно неисправен
- Не использовать изделие при температурах ниже и выше рекомендованных (см. инструкцию по эксплуатации), в условиях испарения влаги, а также в агрессивных средах.
- Не брать в рот.
- Не используйте изделие в промышленных, медицинских или производственных целях.
- В случае, если отгрузка товара производилась при отрицательных температурах, то перед эксплуатацией изделие необходимо выдержать в теплом помещении (+16-25°С или 60-77°F) в течение 3-х часов.
- Выключайте устройство каждый раз, когда не планируете использовать его длительное время.
- Не используйте устройство во время вождения автомобиля, если это отвлекает внимание, а также в других случаях, когда закон обязывает вас выключать устройство.
- Интерфейс: USB
- 12 кнопок, два подрулевых переключателя
- Крестовина: 8-позиционная
- Питание от порта USB
- Крепление: присоски, кл.amps
- Диаметр руля: 245 мм
- Угол поворота колеса: 180°
- Педальный блок – газ и тормоз
- Вибрационная обратная связь
- Совместимость: Windows 2000/XP/Vista/7/8/10 Технические характеристики и функции продукта указаны на упаковке и на защитник-global.com
ИМПОРТЕР: Defender Technology OU, ул. Бетоони 11, 11415, Таллинн, Эстония.
Производитель: LITE STAR ELECTRONICS TECHNOLOGY CO., LTD.
Адрес: БЛОК 6-7, НАУЧНЫЙ ПАРК XINGCHEN, LIANBI ROAD, WULIAN INDUSTRY AREA, ГОРОД ФЕНГАН, ГОРОД ДОНГУАНЬ, ПРОВИНЦИЯ ГУАНДОН, КНР.
Неограниченный срок хранения. Срок службы 2 года.
Дата производства: смотрите на упаковке. Производитель оставляет за собой право изменять комплектацию и технические характеристики, указанные в данном руководстве.
Последнее и подробное руководство по эксплуатации доступно на www.defender-global.com
Сделано в Китае.
Гарантийное обслуживание не производится в следующих случаях:
- Истечение гарантийного срока (гарантийный срок исчисляется с момента продажи конечному пользователю).
- Неправильное заполнение гарантийного талона.
- Неправильное подключение к электросети.
- Нарушение сохранности гарантийных пломб, узлов крепления корпуса; наличие элементов открывания на внешней и внутренней частях изделия.
- Если изделие, предназначенное для бытового использования, использовалось в профессиональных целях.
- Повреждение из-за проникновения внутрь изделия посторонних предметов, веществ, жидкостей или насекомых.
- Ущерб из-за нарушения нормальной работы питающей сети -220В +/- 10%. (кроме автоматического объемаtagе регуляторы)
- Если изделие было вскрыто и отремонтировано лицом, не уполномоченным на это дилером.
- Неправильная эксплуатация или неосторожное обращение.
- Повреждение продукта в результате стихийных бедствий.
- Наличие элементов, указывающих на механическое повреждение (падение, удар).
- Отключение подключенных устройств других производителей.