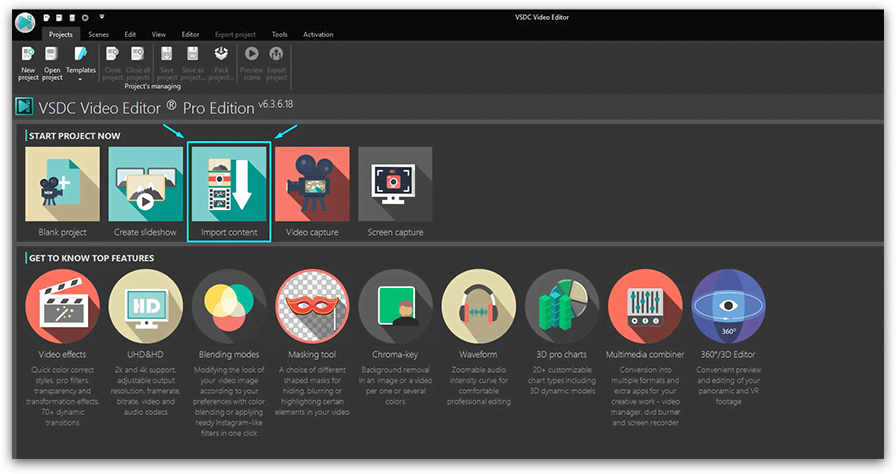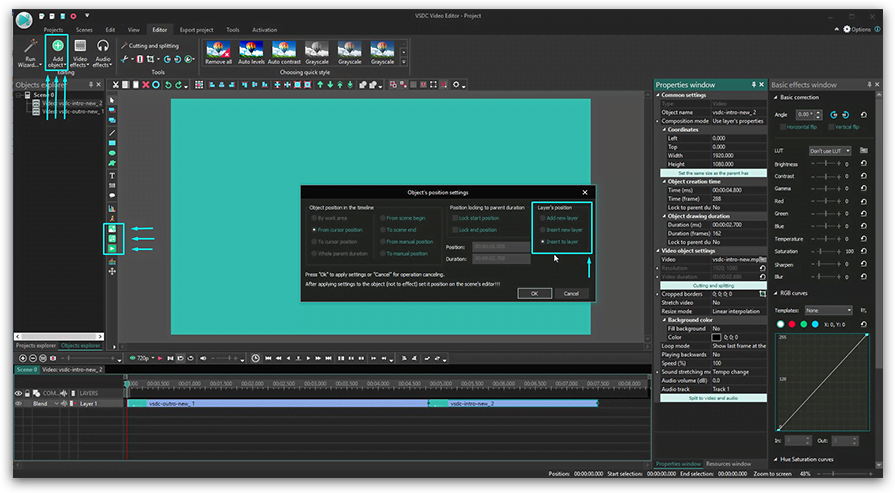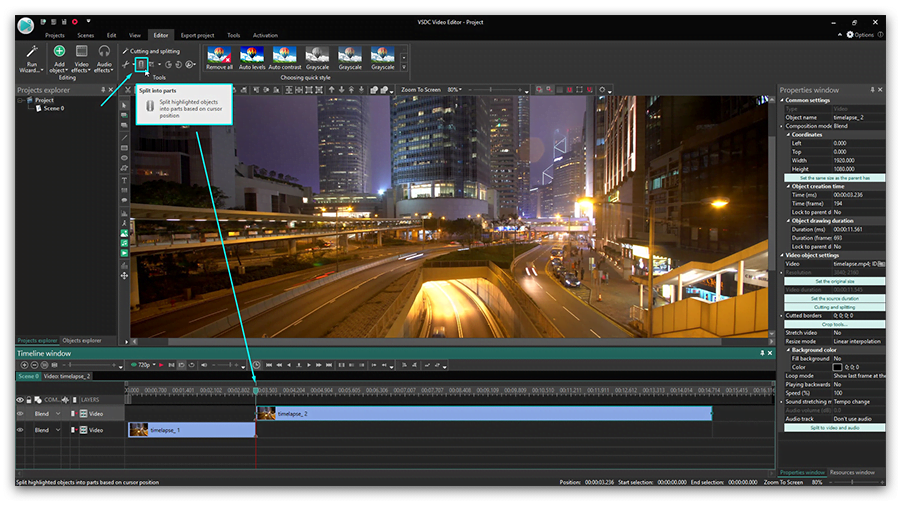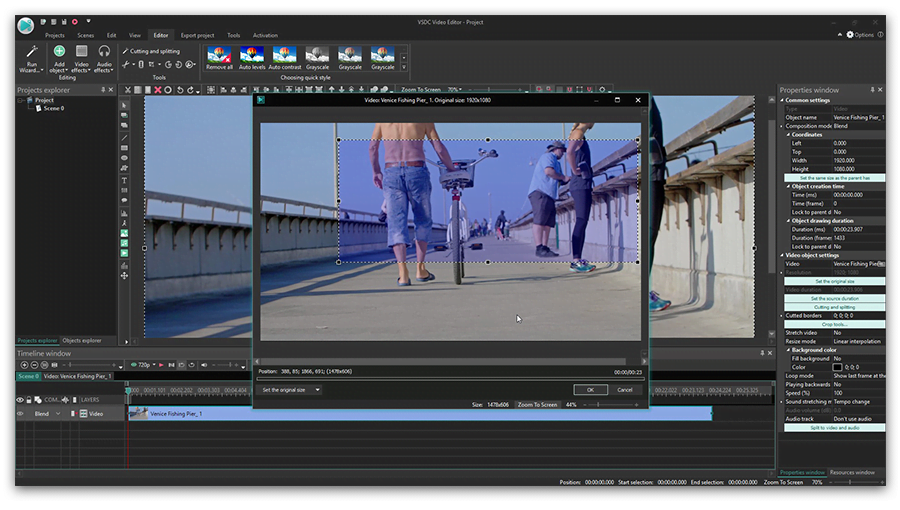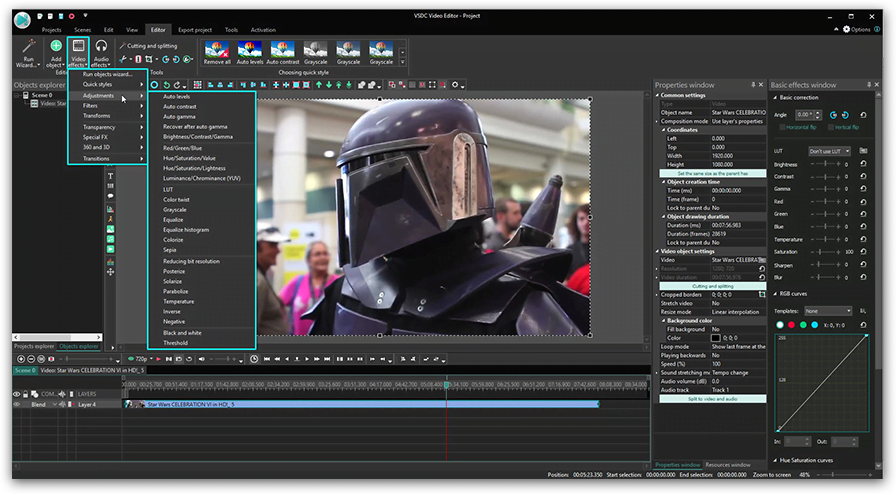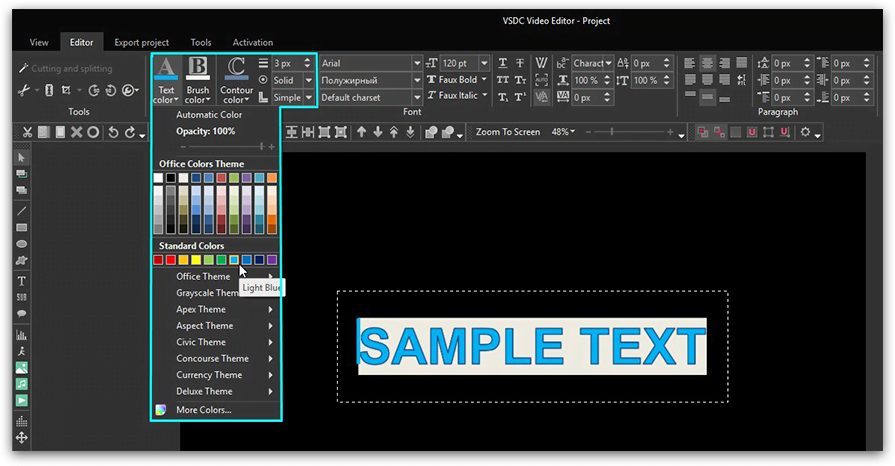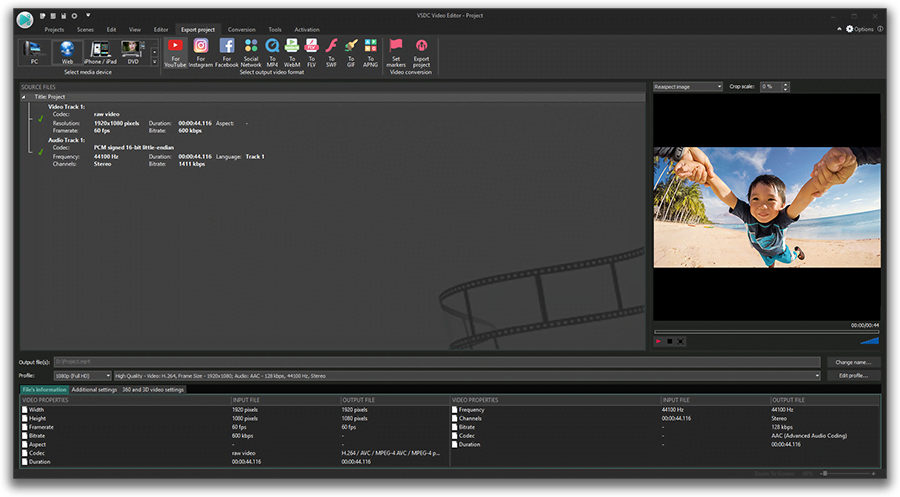Как пользоваться VSDC Free Video Editor: инструкция по базовым операциям
Добро пожаловать в сообщество пользователей VSDC!
Если вы никогда прежде не работали с нелинейными видеоредакторами, будьте готовы к абсолютно новому уровню монтажа и практически безграничным возможностям. Однако прежде чем переходить к сложным приёмам и профессиональным эффектам, стоит начать с освоения базового набора инструментов.
В этой статье мы подробно расскажем о том, как работать в видеоредакторе VSDC, начиная с самых основных функций: разбивка видео на фрагменты, обрезка, наложение текста, импорт и экспорт файлов.
К слову, мы постоянно добавляем новые функциональные возможности и выпускаем новые версии программы несколько раз год. Поэтому прежде чем начинать работу, убедитесь в том, что вы установили последнюю версию VSDC с нашего официального сайта. То есть, отсюда.
Как импортировать видео в VSDC
Импортировать файлы в VSDC можно несколькими способами. Во-первых, как только вы запустите программу, на стартовом экране вы увидите кнопку «Импортировать контент» (см. иллюстрацию выше). Этот способ удобен тем, что программа автоматически определяет параметры файла и подстраивает параметры всего проекта в соответствии с ними. После того, как вы выберете файл с вашего ПК через Проводник, появится всплывающее окно, в котором вы можете ввести имя проекта, сменить разрешение, частоту кадров и другие параметры. Когда все данные будут введены корректно, нажмите «Принять».
Вы также можете добавлять файлы в проект по мере необходимости непосредственно из рабочего окна. Для этого используйте кнопки «Вставить объект», расположенные в верхней части меню и по левой стороне (см. изображение ниже). Если вы импортируете файлы таким образом, обратите внимание на всплывающее окно с настройками позиции объекта и слоя. С помощью меню «Позиция слоя» вы определяете, будет новый файл добавлен на текущий слой или на соседний.
Опция «Добавить слой» разместит файл на новом слое поверх остальных. Опция «Вставить слой» разместит файл на новом слое непосредственно под выбранным. Опция «Вставить в слой» добавит файл в текущий слой последовательно.
Ну и конечно же, вы можете воспользоваться горячими сочетаниями клавиш:
- Shift + I – для импорта изображения
- Shift + A – для импорта аудиофайла
- Shift +V – для импорта видеофайла
Таким образом, каждый раз, когда вы импортируете новый файл с компьютера в VSDC, он автоматически размещается на шкале времени. Вы можете размещать файлы как на одном слое (линейно), так и на нескольких (нелинейно). Остались вопросы по работе со шкалой времени в VSDC? Посмотрите эту видеоинструкцию.
Как разделить файл на фрагменты, повернуть и обрезать видео по краям в VSDC
Все базовые операции с видео – обрезка, поворот, разбивка – совершаются с помощью кнопок в меню быстрого доступа «Удаление и разбивка», расположенном в верхней части интерфейса (иллюстрация ниже).
Самый первый инструмент – ножницы – позволяет быстро обрезать лишнее и удобен, когда нужно одним щелчком сократить начало или конец видео. Просто разместите курсор на том моменте, с которого (или до которого) необходимо произвести обрезку и выберите «Удалить от начала объекта» или «Удалить до конца объекта» в выпадающем меню справа от иконки ножниц.
Если вам необходимо разбить видео на части, используйте следующую иконку — изображение бритвы. Этот инструмент работает аналогичным образом: вам необходимо разместить курсор на соответствующем моменте на шкале времени нажать на кнопку «Разбить на части». Имейте в виду: для того, чтобы удалить один из фрагментов, сперва нужно кликнуть на пустом месте на шкале времени, чтобы снять выделение со всего файла (иначе вы удалите файл целиком), а затем уже выбрать нужный фрагмент и нажать Delete. Подробная инструкция по разбивке видео на части в VSDC опубликована здесь.
Следующая по порядку иконка позволяет обрезать видео по краям. Эта функция пригодится, если, скажем, в кадр попало много лишнего пространства, и фокус объекта съёмки пропал. Просто выберите нужный файл на шкале времени и нажмите на кнопку обрезки. Появится всплывающее окно, в котором вы сможете выбрать область, которая должна остаться в кадре. Более подробно этот инструмент описан в инструкции по обрезке видео по краям.
Наконец, меню инструментов включает две кнопки для поворота видео на 90 градусов. Здесь всё достаточно интуитивно: просто выберите файл, который необходимо развернуть, и щёлкните по иконке с соответствующим направлением. Если вам необходимо сделать поворот на нестандартный угол, мы написали для вас более подробную инструкцию.
Как применять эффекты и добавлять переходы в VSDC
В VSDC вы сможете создавать разного типа эффекты, многие из которых применяются в один клик и не требуют опыта монтажа. Меню эффектов расположено в верхней части интерфейса программы, во вкладке «Видеоэффекты». Здесь вы найдёте цветные фильтры в стиле Instagram, настройки тона, контрастности и яркости, эффекты трансформации, переходы и прозрачность.
Чтобы применить эффект к видео, щёлкните по фрагменту и выберите нужный эффект в меню. На шкале времени появится новая вкладка, включающая все эффекты, применённые к выбранному фрагменту. Здесь вы сможете настроить продолжительность эффекта, момент его появления и исчезновения. Другие параметры эффектов можно откорректировать в Окне свойств, расположенном справа.
Аналогичное правило действует для переходов. Разместите курсор там, где должен начинаться переход, выберите переход из выпадающего меню и настройте продолжительность вручную.
Как убрать звук на видео в VSDC
Если вам нужно полностью удалить аудиодорожку из видеофайла, сделайте следующее:
- Щёлкните по видеофрагменту правой кнопкой мыши
- В открывшемся меню выберите «Свойства»
- Перейдите в Окно свойств, открывшееся справа
- Прокрутите меню вниз и найдите раздел «Аудио дорожка»
- Из выпадающего меню выберите «Не воспроизводить звук»
Вы также можете нажать кнопку «Разбить объект на видео и аудио» (расположенный там же в Окне свойств) и как только аудиодорожка появится на шкале времени в качестве отдельного файла, нажмите “Delete”.
Как добавить текст поверх видео или изображения в VSDC
В VSDC есть встроенный редактор текста, с которым вы можете создавать стильные заголовки и различные эффекты с использованием букв. Чтобы наложить текст поверх видео в VSDC, перейдите в меню, расположенное по левой стороне, и выберите иконку в форме буквы “T”. Выберите «Текст» и разместите курсор на рабочей области там, где вы хотите расположить текст. После того, как вы закончите печатать, воспользуйтесь редактором (верхнее меню), чтобы отрегулировать размер, цвет, шрифт и прочие параметры – так же, как вы бы делали это в обычном текстовом редакторе.
Перемещать текстовый объект вы можете с помощью мыши методом перетаскивания, а другие параметры – включая момент появления, продолжительность и исчезание – настраиваются в Окне свойств. Подробную инструкцию о том, как работать с текстом в VSDC, мы опубликовали здесь.
Как экспортировать и сохранить видео в VSDC
Прежде чем экспортировать видео в VSDC, убедитесь, что всё выглядит так, как вы задумывали. Для этого используйте красную кнопку предпросмотра над шкалой времени слева. Если видео подвисает во время проигрывания, снизьте качество картинки (выпадающее меню справа от кнопки предпросмотра). Подвисание говорит о том, что компьютеру не хватает ресурсов для обработки такого объёма информации в режиме реального времени. Тем не менее, это никак не влияет на результат экспорта и качество сохранённого видео.
Как только всё будет готово, перейдите во вкладку «Экспорт проекта» и выберите нужный формат. Для вашего удобства, в VSDC есть множество профилей экспорта, преднастроенных для различных задач. Например, если вы планируете загружать видео на YouTube, выберите «Интернет» — «Для YouTube», и программа автоматически применит наилучшие настройки к вашему проекту. Как правило, файл сохраняется в папке “C:UsersOwnerVideos”. Однако вы можете изменить как местоположение, так и имя файла, щёлкнув по кнопке «Изменить имя», расположенной справа под окном предпросмотра.
После всего, нажмите на красную круглую кнопку «Экспортировать проект» и подождите, пока закончится процесс конвертации. Если в процессе экспорта вы увидите баннер с предложением использовать версию Pro, вы можете как приобрести годовую подписку, так и продолжить работать в бесплатной версии, нажав на кнопку «Продолжить» в правом нижнем углу.
Хотите знать больше о возможностях VSDC?
Тогда ознакомьтесь с нашими инструкциями, подпишитесь на YouTube канал и присоединяйтесь к нашей страничке на Facebook, чтобы быть в курсе последних новостей, а также советов по работе с программой.
© Горшеев И., текст, 2023
© ООО «Издательство «Эксмо», 2023
Введение
Работа с текстом стала важным навыком. Многие даже не замечают, что используют его каждый день. Ответил на сообщение – написал текст. Заполнил объявление о продаже автомобиля – написал текст. Составил резюме – написал текст. Подготовил пост – написал текст.
Если не умеешь работать с текстом, будет сложно. Плохо сформулировал мысль в сообщении – коллега тебя не поняла и сделала все неправильно. Не смог нормально рассказать о своем автомобиле в объявлении – не удается его продать уже второй месяц. Отправил резюме с ошибками – не получил работу. Написал невнятный пост – важная проблема осталась без внимания.
А для тех, чья работа связана с написанием текста, этот навык еще важнее. Если журналист, автор, райтер или редактор плохо пишет, он никогда не будет востребованным.
Несмотря на то, что навык работы с текстом очевидно очень важный, им мало кто владеет. Мы постоянно сталкиваемся с никудышными текстами. Чтобы понять, какую информацию сообщают в объявлении, часто нужно прочитать его несколько раз. За громким заголовком статьи скрывается посредственное содержание. Чтобы найти нужные сведения в инструкции, приходится читать кучу бессмысленных предложений.
Даже профессионалы пишут плохие тексты. С 2016 года я веду рассылку «Что почитать редактору» – это ежедневная подборка лучших статей о редактуре, журналистике, копирайтинге, медиа и контент-маркетинге. Каждый день я читаю десятки статей, чтобы выбрать из них лучшие. Попадаются материалы, по которым видно, что автор долго вычищал лишнее: абзацы расставлены логично, нет орфографических и стилистических ошибок, речевых штампов и т. д. Но есть другая проблема – тема статьи вообще не актуальная. Или наоборот: тема хорошая, мысли автора интересные, но пробираться к ним приходится через запутанный синтаксис, бессвязные слова и непонятно выстроенную структуру. Еще одна распространенная ошибка – голословные высказывания, когда автор делает заявление, ничем его не подкрепляя.
Перечисленные проблемы решаются нормальным редактированием. Это не значит, что статьи с ошибками никто не проверял. Конечно, их исправляли. Возможно, даже потратили на это несколько часов. Любой автор знает, что перед публикацией текст нужно вычитать. Но далеко не все до конца представляют, из чего состоит процесс редактуры и какая у него цель.
Если нескольким людям дать текст и попросить отредактировать его, каждый сделает это по-своему. Одни будут искать орфографические ошибки. Другие – упрощать сложные конструкции с деепричастными оборотами. Третьи начнут проверять достоверность ключевых утверждений автора. Кто-то читал о списке слов, которых ни в коем случае не должно быть в тексте, поэтому будет искать и удалять их.
Все это очень важно, но остается лишь частью большого процесса редактирования. И без комплексного подхода он не принесет пользу, а иногда и может и нанести вред.
Цель этой книги – полностью разобрать процесс редакторской работы с текстом. Мы с вами вместе пройдемся по всем этапам: научимся проверять корректность темы, работать со структурой, выбирать нужный стиль, правильно выстраивать абзацы, расставлять слова в нужном порядке, прорабатывать фактуру, находить стилистические и синтаксические ошибки. Никаких сложных лингвистических терминов, все будет просто и понятно.
Журналистам, авторам, редакторам и копирайтерам книга поможет заполнить возможные пробелы в процессе создания текстов. А люди, чья профессия не связана с работой над текстом, смогут приобрести и развить навык, который пригодится в повседневной жизни. После прочтения вы будете четко понимать, как редактировать любой текст: начиная от поста в соцсетях и заканчивая книгой.
Глава 1. Работа с темой
Только начав работать с текстами, я писал статью для одного издания. Я уже знал, что в тексте не должно быть сложных синтаксических конструкций, штампов, канцеляризмов и прочего мусора. Поэтому тщательно вычищал все это из статьи. Понадобилось несколько часов упорной работы. Я был уверен, что текст получился классный: хорошо организованная структура, логичная подача, все слова точно передают смысл. Не придерешься. Но мой редактор так не считал.
Он вернул статью буквально через 10 минут с комментарием «не подходит, нужно все переделывать». Естественно, у меня возник вопрос: почему? Может, он нашел стилистические ошибки или проблемы со структурой? Редактор ответил, что даже не обратил на это внимания. Статья не прошла первичную проверку: тема не подходит. В тот раз я потратил кучу времени зря, зато навсегда запомнил, что создание текста начинается с оценки темы.
Такого же мнения придерживается кандидат филологических наук Ирина Борисовна Голуб: «Только неопытные литературные сотрудники начинают работу над рукописью с исправления речевых ошибок, недочетов стиля. Стилистическая правка отдельных слов и предложений может оказаться ненужной, так как при более внимательном изучении текста потребуется перекомпоновка его частей, исключение отдельных фрагментов, что приведет к более серьезным изменениям в рукописи».
В этой главе разберемся, на что стоит обращать внимание, проверяя тему.
Бесплатный фрагмент закончился. Хотите читать дальше?
Руководство по редактированию документов ФАО на русском языке


Настоящее Руководство предназначено для переводчиков, редакторов и корректоров, подготавливающих документы и материалы ФАО к изданию. Руководство не носит исчерпывающий характер. Следуя общепринятым в русской практике нормативам редактирования, оно затрагивает лишь те аспекты, на которые следует обратить особое внимание при подготовке документов и материалов ФАО. Задача Руководства заключается в том, чтобы обеспечить соблюдение единого стиля и оформления русскоязычных материалов ФАО. Опубликовано Руководство в Интернете по адресу: www.fao.org/publishing/.
Ознакомиться с Руководством можно, перейдя по ссылке: http://www.fao.org/docrep/004/ac339r/ac339r00.pdf
Вы можете пропустить чтение записи и оставить комментарий. Размещение ссылок запрещено.
Товарищи, только начал разбираться в редакторе, осваиваю мануал Олафа. По тексту возникли вопросы, просветите …
1. Стр.15 — «3.4 Декорации. … Все эти объекты уже заботливо расставлены по своим местам картоделами и находятся по пути «…dataTemplate», откуда их и нужно импортировать на карту как группы. Определим «зону боевых действий» в миссии и удалим всё, что находится за границами этой зоны. Воспользуемся группировкой объектов, копипастой и сочетанием клавиш «выделить всё» (Ctrl+A)«.
Вопрос: а) импортировать нужно весь набор декораций карты, или на подгружаемой карте они уже расставлены; б) как собственно производить импортирование; в) как собственно их выделять скопом и удалять не нужное?
2. Стр.26 — «Вот и всё — «размножаем копированием» настроенный Ил, головному самолёту ставим уровень AI Player, целевой связью от каждого ведомого бота к самолёту игрока образуем из самолётов одну группу«.
Вопрос: собственно сама целевая связь — что это; где найти и как ею пользоваться?
Изменено 10 июня 2020 пользователем Fosgen
Medium – отличное место для писателей, которые хотят поделиться своими мыслями с миром, при этом зарабатывая дополнительные деньги через партнерскую программу. Более того, он предлагает интуитивно понятный редактор и дает вам возможность продемонстрировать свои знания практически по любой теме.
Если вы готовы опубликовать свою первую историю на Medium, приступим.
Что такое средний?
Medium – это сайт для тех, кто любит читать личные эссе, статьи о науке и технологиях, а также все, что между ними. Каждая статья написана настоящими, обычными людьми в своих областях знаний.
Статьи на Medium также отформатированы таким образом, чтобы их было легко читать, независимо от того, используете ли вы свой компьютер, планшет или смартфон. Если вы заинтересованы в том, чтобы закрепиться на платформе, перед тем, как погрузиться в нее, стоит прочитать нашу статью о том, как начать работу на Medium .
Найти свое место на Medium в качестве нового писателя – одна из самых захватывающих, но и разочаровывающих вещей на платформе. Есть писатели, которые придерживаются одной ниши, будь то наука, политика, психическое здоровье или что-то еще.
Но есть и писатели, которые решают писать в каждой статье о чем-то совершенно другом. Medium – отличная платформа для начала ведения блога просто потому, что вам не нужно выбирать одну нишу .
Хотя Medium наполнен преимущественно научно-популярными статьями и статьями по саморазвитию, вы можете легко выделиться из толпы с помощью стихов и художественной литературы, если это то, что вам нравится писать.
Рекомендуется прочитать много разных статей и открыть для себя новые виды публикаций, чтобы понять, о чем вы хотите написать. Однако на Medium нет предела. Имейте в виду, что писать со временем становится легче, и вы становитесь лучше с количеством публикуемых историй.
Начало работы со средним редактором
Написание в редакторе Medium – одно из лучших писательских навыков на любой платформе. Это просто, ничто не отвлекает вас, но в то же время позволяет вам делать свои статьи настолько профессиональными или базовыми, насколько вы хотите.
После того, как вы нажмете « Написать историю» , вы увидите пустую страницу с местами для ввода заголовка и подзаголовка . Постарайтесь не слишком зацикливаться на том, что разместить здесь, так как вы всегда можете изменить это после того, как напишете большую часть своей истории.
Чтобы сделать текст под вашим заголовком подзаголовком, просто выделите его и щелкните меньшую заглавную букву T.
Добавление избранного изображения
Следующее, что нужно сделать, – это вставить избранное изображение. Вы можете вставить любое изображение, которое хотите, при условии, что вы укажете источник, откуда оно взято. Для этого загрузите нужную фотографию, нажав кнопку + , а затем выберите значок камеры, чтобы загрузить фотографию со своего устройства.
Затем у вас будет возможность создать подпись к тому, что это за изображение и откуда оно взялось. Когда вы закончите добавлять изображения, не забудьте выделить текст и щелкнуть значок ссылки, чтобы добавить ссылку на исходный источник.
Самый простой способ добавить изображение – через сайт стоковых изображений Unsplash, который встроен прямо в редактор. После нажатия значка + нажмите кнопку « Поиск» , и теперь у вас будет доступ к тысячам фотографий, которые вы можете бесплатно использовать для своих историй.
Создание новых разделов и списков
Medium также позволяет легко создавать новые разделы. Выделите текст, который хотите сделать заголовком, и щелкните большую или маленькую букву T, чтобы создать заголовок или подзаголовок. Это тот же процесс, что и при создании субтитров, как мы делали ранее.
Создавать списки тоже легко. Чтобы создать маркированный список, введите тире ( – ), нажмите пробел , и он автоматически создаст список для вас. То же самое и с нумерованными списками. Редактор Medium автоматически создаст нумерованный список, если увидит, что вы набираете «1». на новой строке.
Публикация вашей статьи
Когда ваша статья будет завершена, вы можете опубликовать ее в своем профиле, нажав зеленую кнопку « Опубликовать» в правом верхнем углу экрана.
Появится опция для изменения избранного изображения, а также пространство для добавления до пяти тегов справа. Добавление тегов к статье – отличный способ помочь читателям, просматривающим эти категории, ее обнаружить.
Ваша первая история Medium теперь опубликована в вашем профиле! Это всегда отличное чувство, но есть еще кое-что, что вы можете сделать, чтобы ваша история стала еще более читаемой, – это добавление ее в публикацию.
Что такое публикация?
Публикация на Medium – это общее пространство между несколькими авторами, которые публикуют статьи на определенную тему. Публикации могут вестись одним человеком или группой писателей и редакторов-единомышленников. Стать писателем в публикации – отличный способ сделать так, чтобы ваши истории увидели читатели на платформе.
Это особенно верно в отношении популярных публикаций, таких как PS I Love You , публикация статей о романтических отношениях,The Post-Grad-Survival Guide , публикация для выпускников, пытающихся выжить во взрослой жизни, и The Ascent , публикация, наполненная различными личностями. -помощь и статьи о стиле жизни.
Стать автором некоторых из этих публикаций может быть непросто, поскольку в каждой из них действуют разные правила и критерии приема статей. Чтобы узнать, каковы его критерии, у каждой публикации обычно есть вкладка в верхней части главной страницы с надписью « Стать автором» или « Отправить» .
Самый простой способ стать автором публикации – это сделать так, чтобы одна из ваших статей была замечена редактором публикации. Если им действительно понравится ваша статья, они оставят личную заметку и спросят, не хотите ли вы отправить ее в их публикацию.
Редактор добавит вас в качестве писателя, и вы сможете отправить свою историю оттуда. Вы сможете отправить свою статью в публикацию, щелкнув три горизонтальные точки в правом верхнем углу статьи и нажав Добавить в публикацию .
Оттуда выберите, какую публикацию вы хотите отправить, и все готово.
Если редактор просит вас прислать вашу статью, как правило, она будет опубликована. В противном случае редактору может потребоваться до недели, чтобы просмотреть вашу статью, чтобы убедиться, что она подходит. Вы получите ответ от редактора в личной заметке, независимо от того, опубликована она или нет.
Если ваша статья не публикуется, не позволяйте ей расстраивать вас. Просто продолжайте писать и публиковать под своим профилем. Ваши статьи по-прежнему будут найдены там множеством читателей.
Начните свое писательское путешествие со среднего
Многие люди хотят писать и не знают, с чего начать. Создание собственного блога – это большая работа, и легко ошеломить себя вопросом, о чем писать.
Medium упрощает задачу, давая вам свободу писать все, что вы хотите, простой в использовании редактор и возможность зарабатывать деньги на том, что вам нравится делать больше всего.