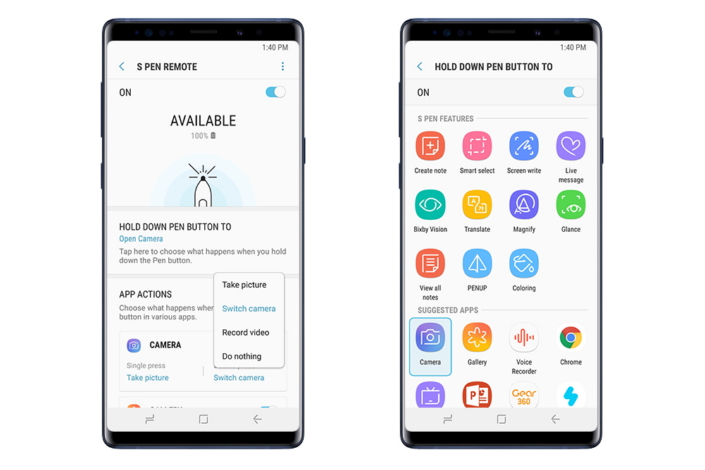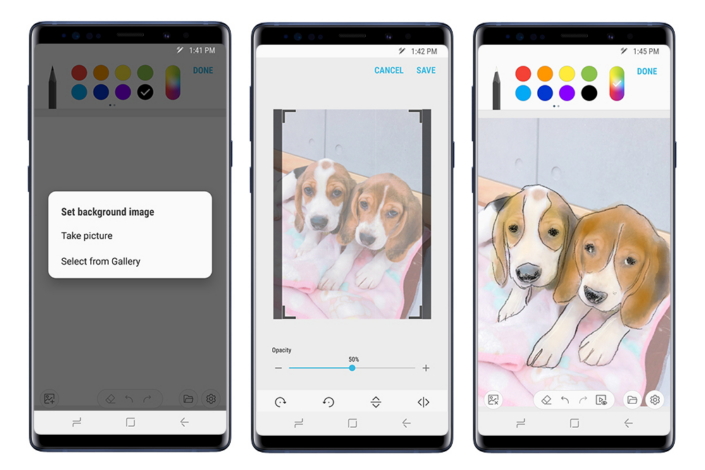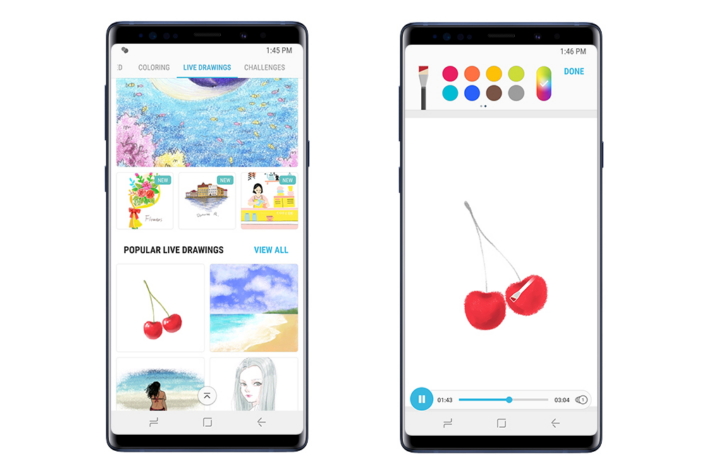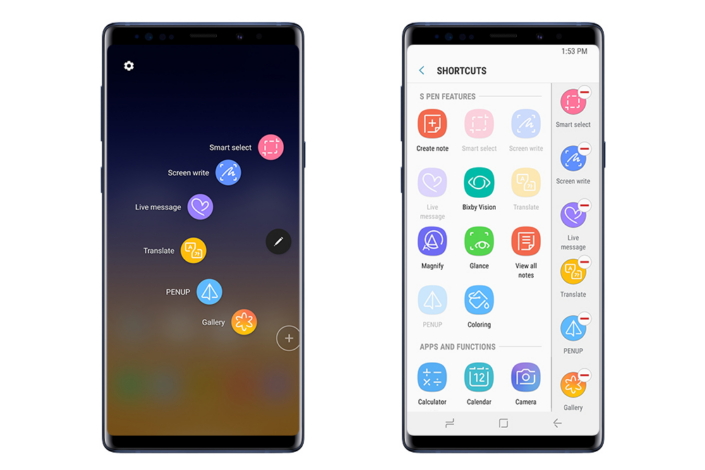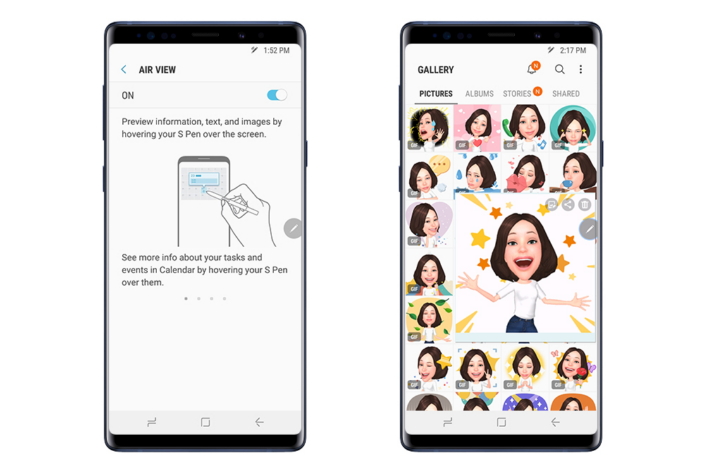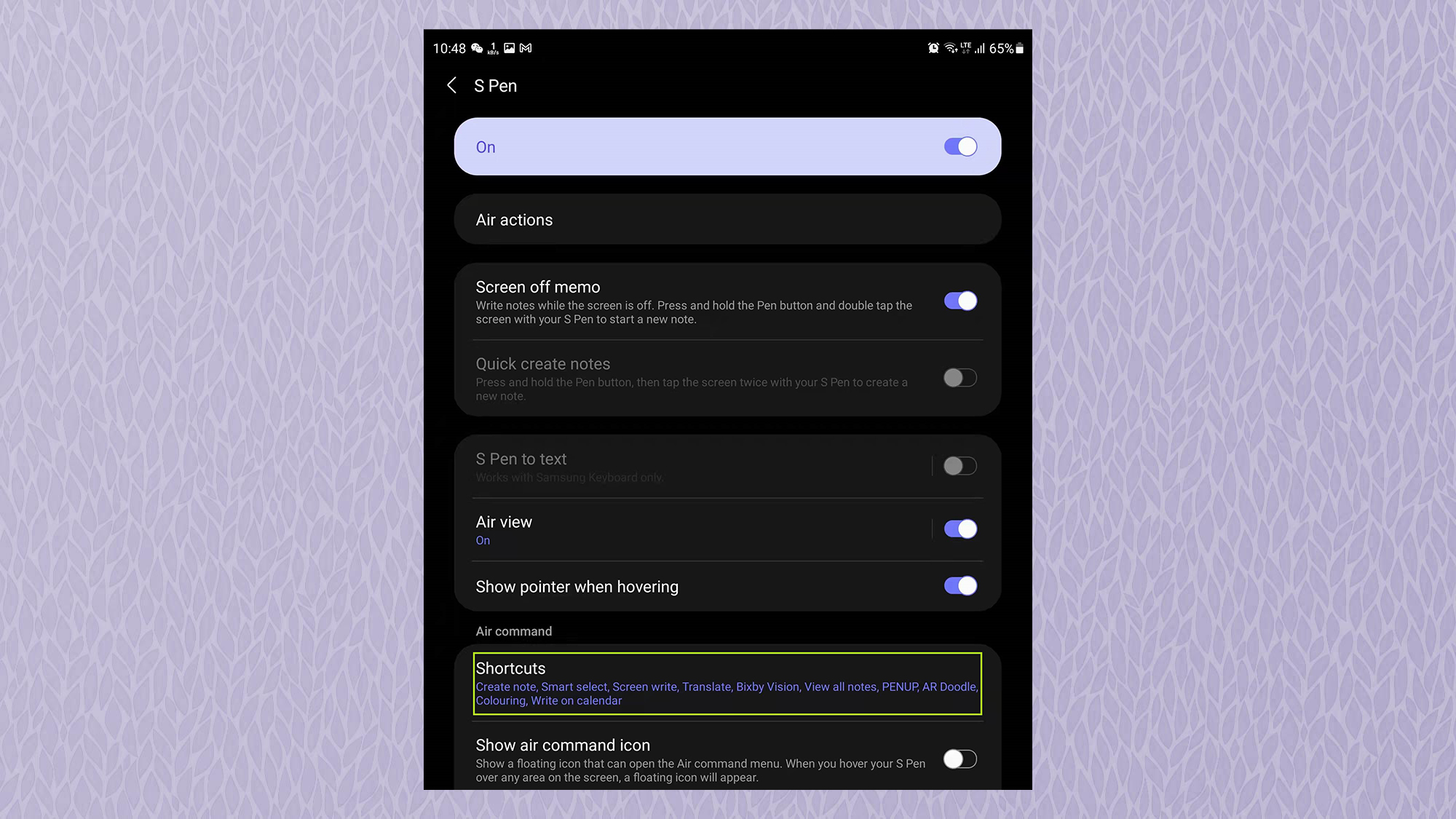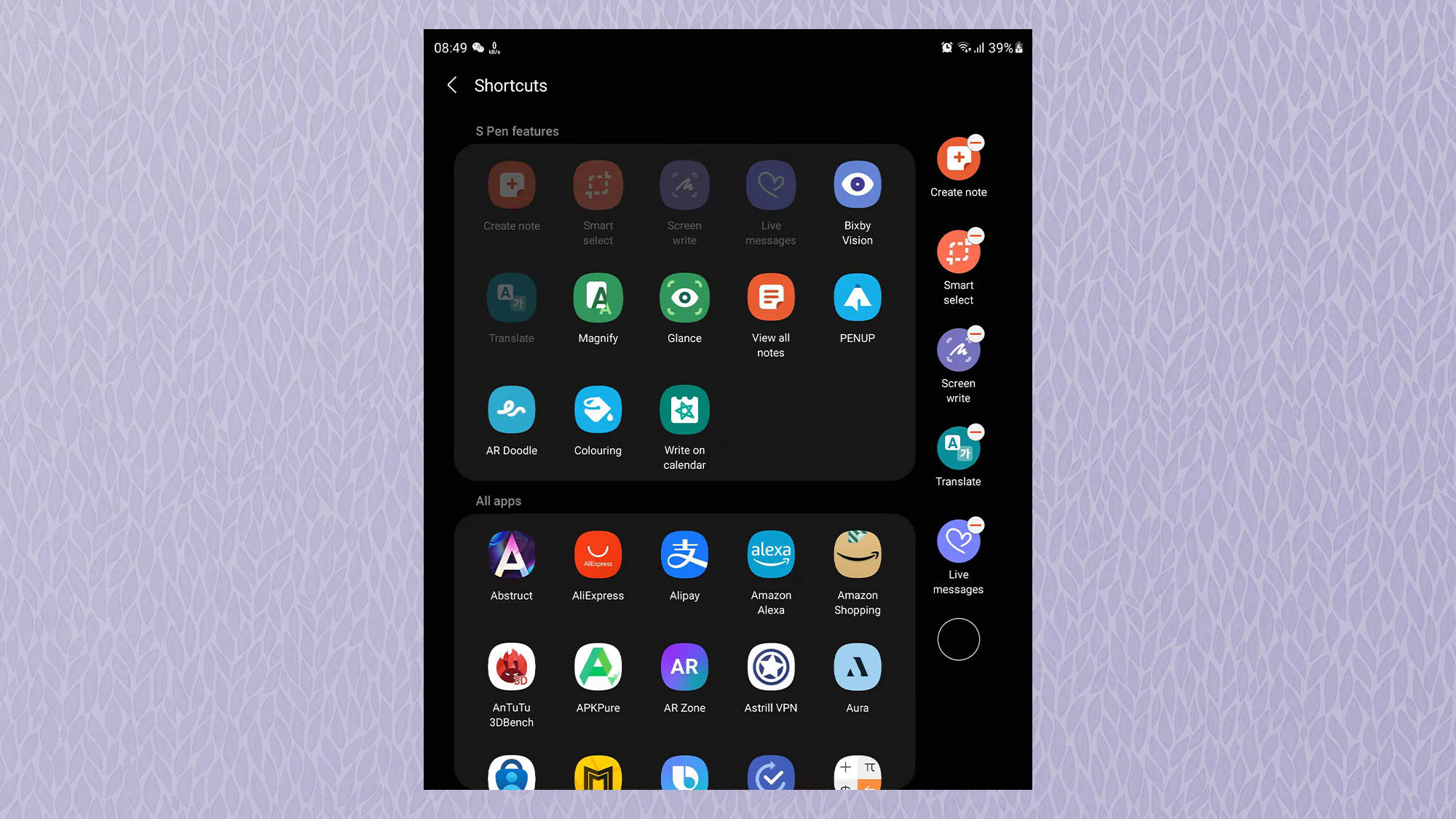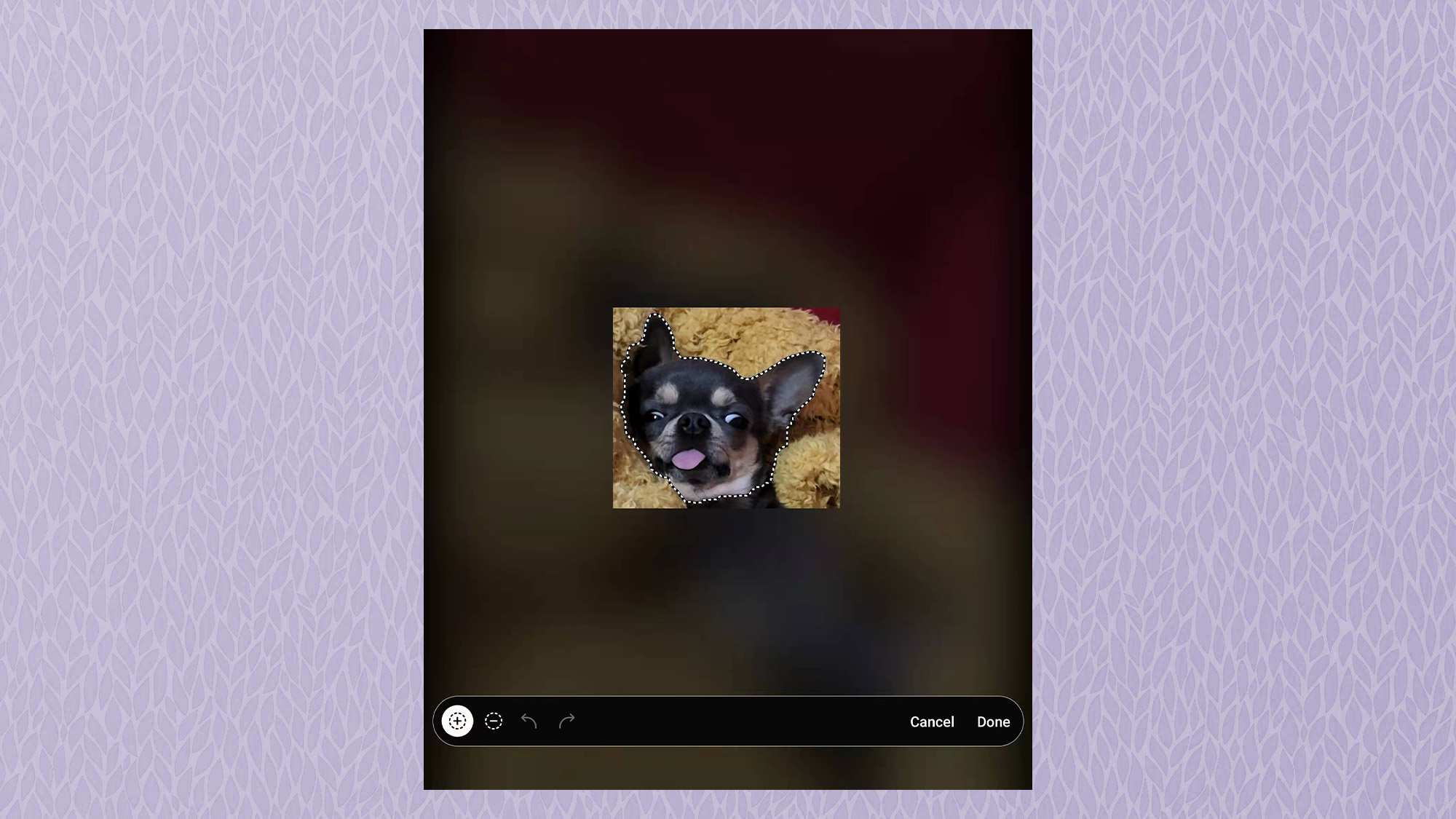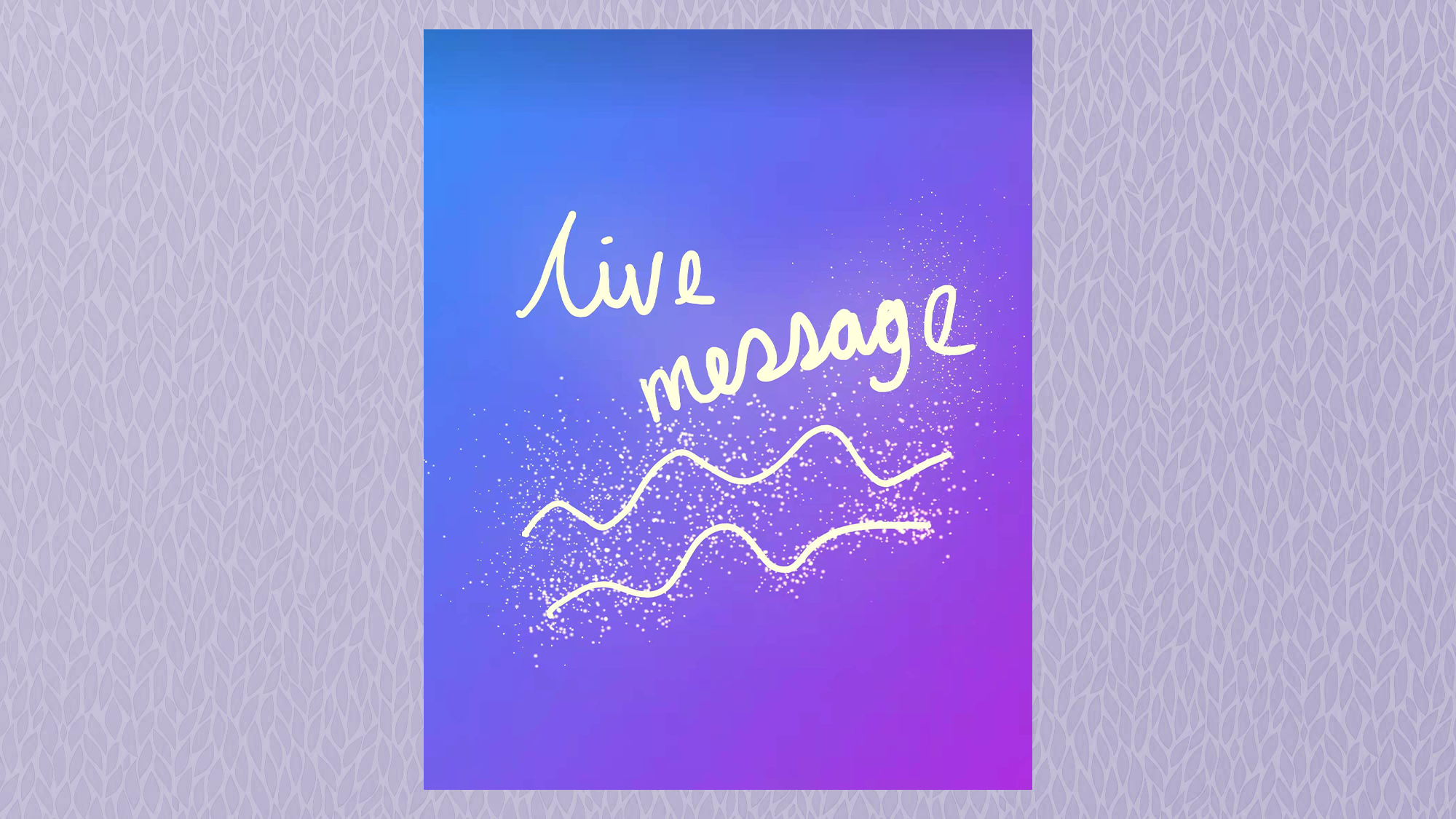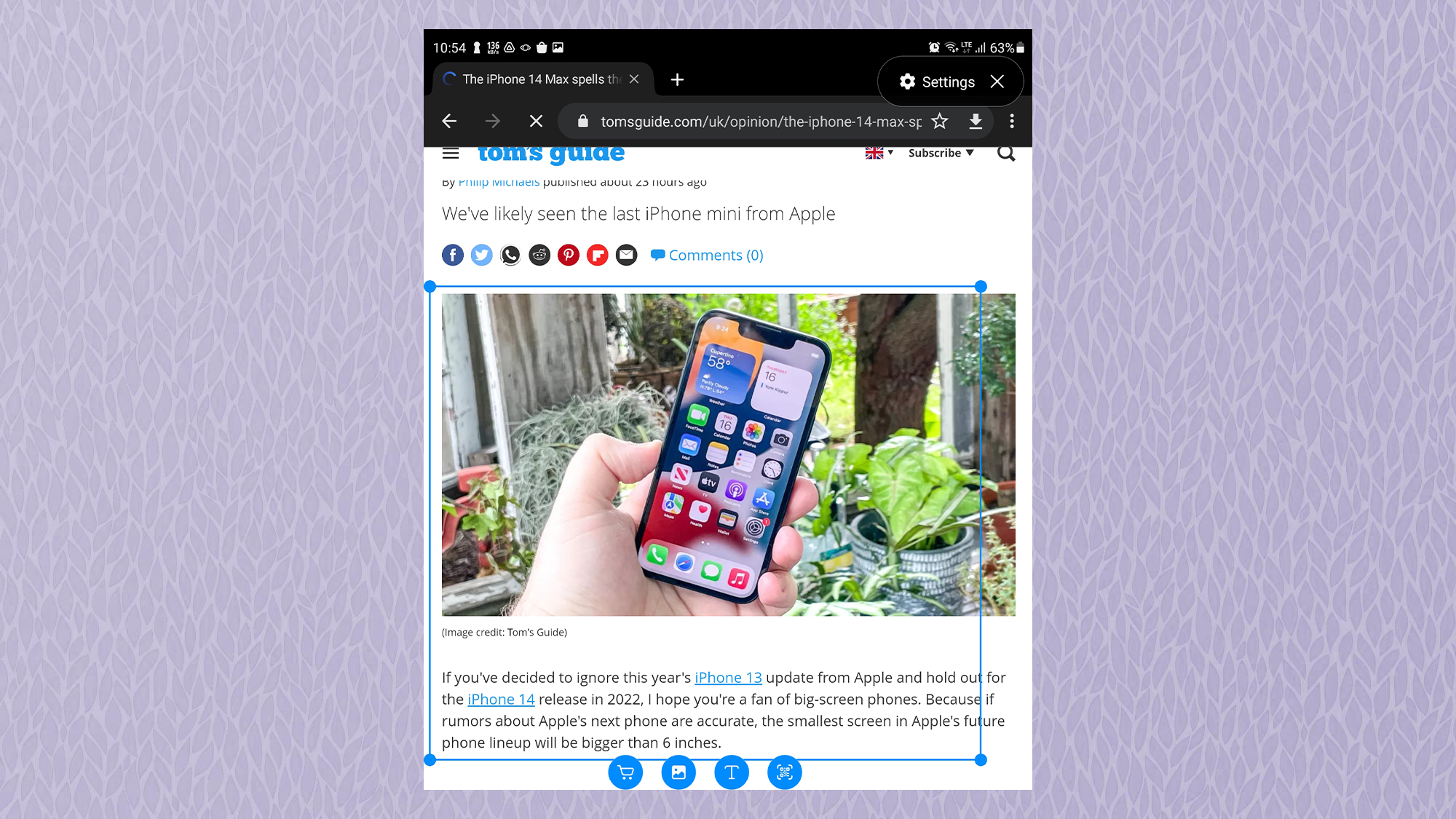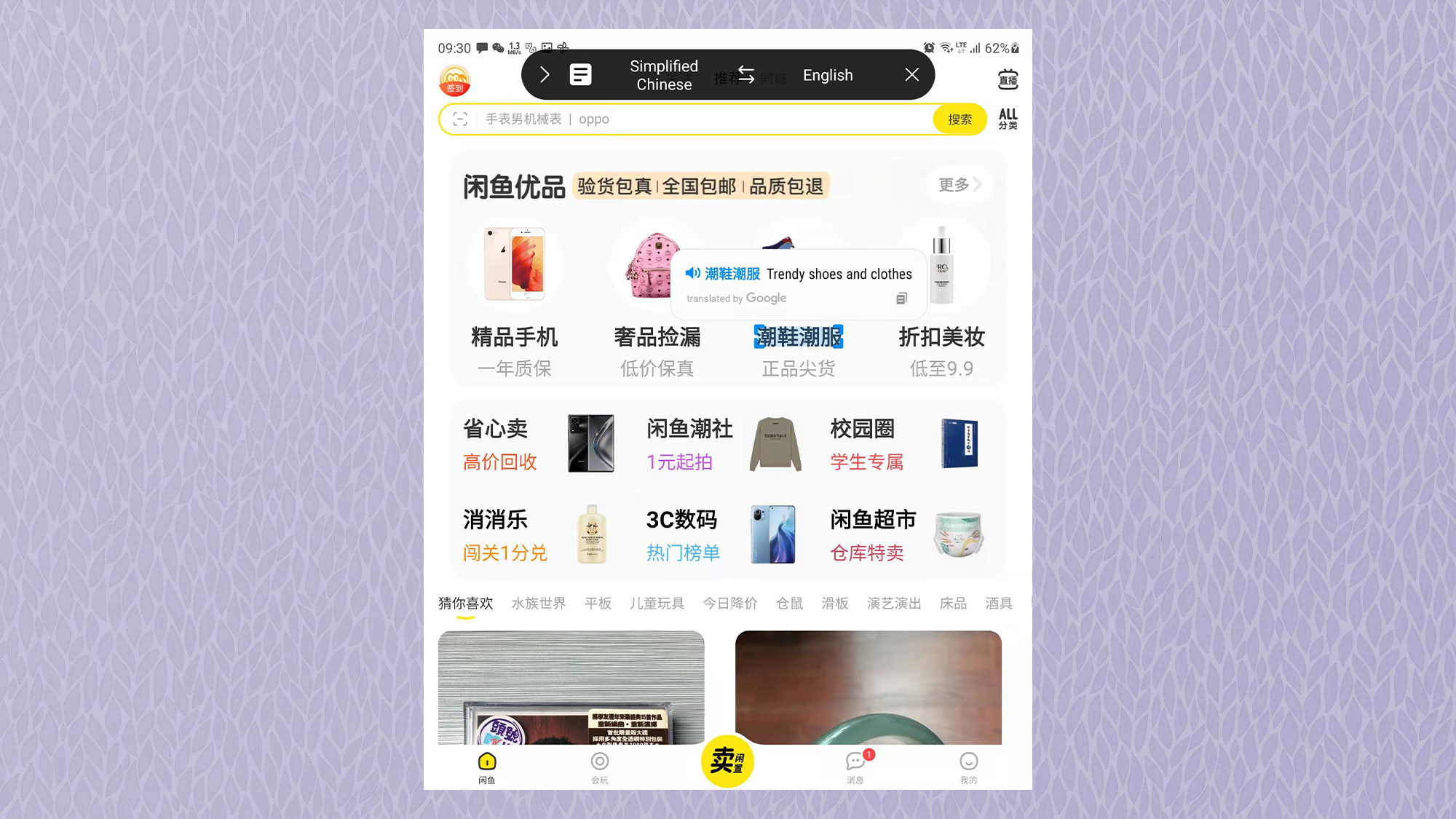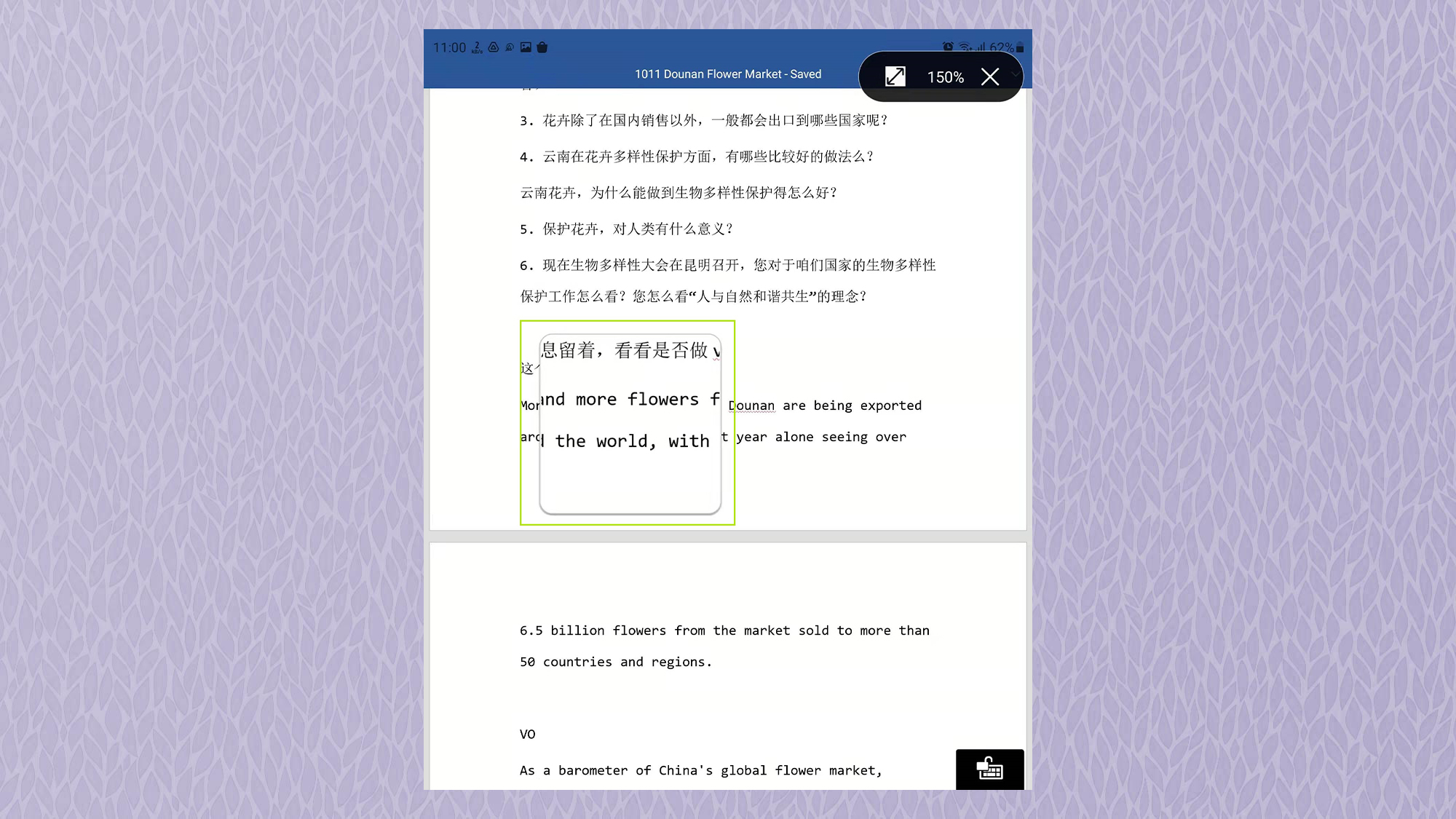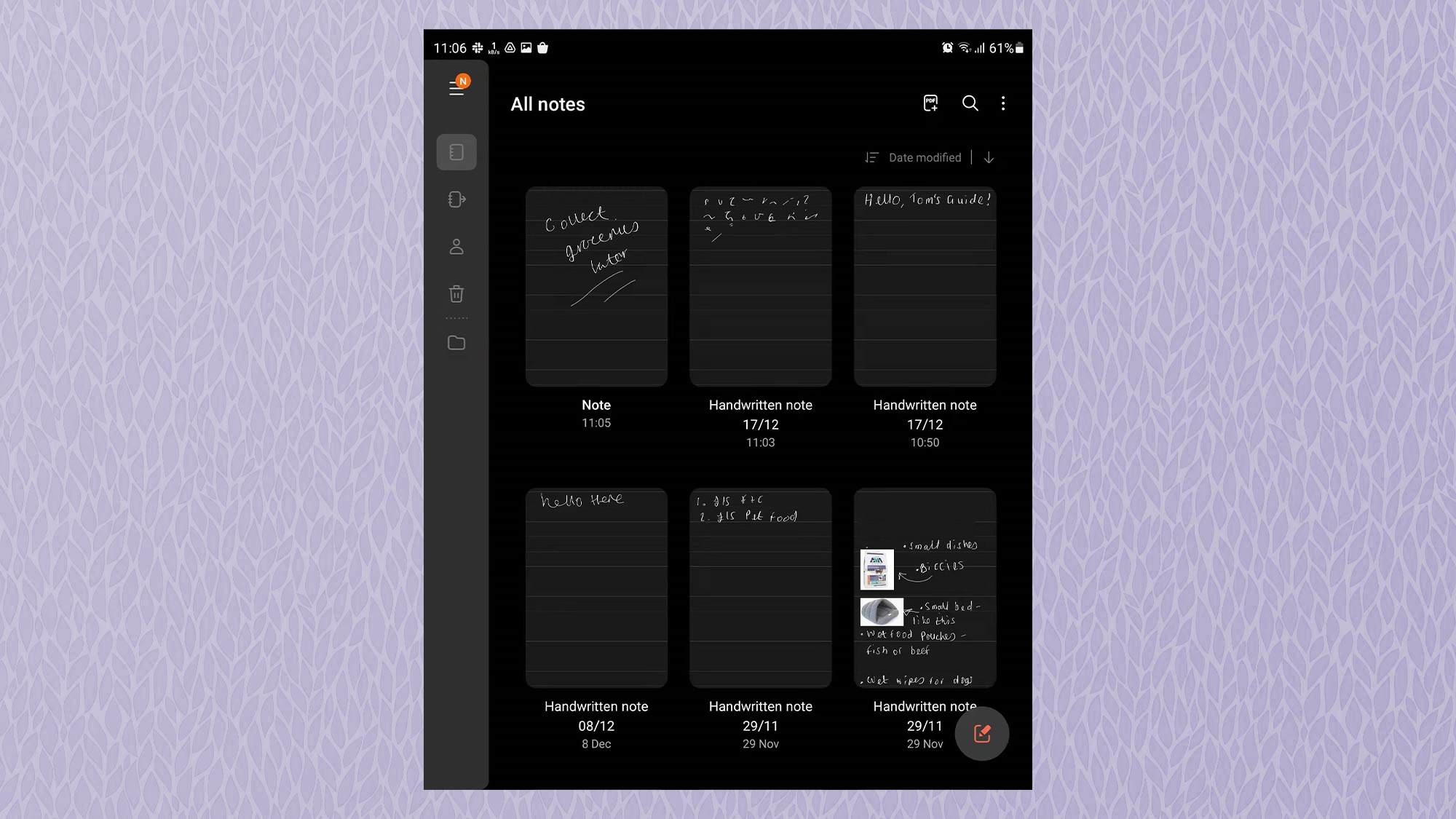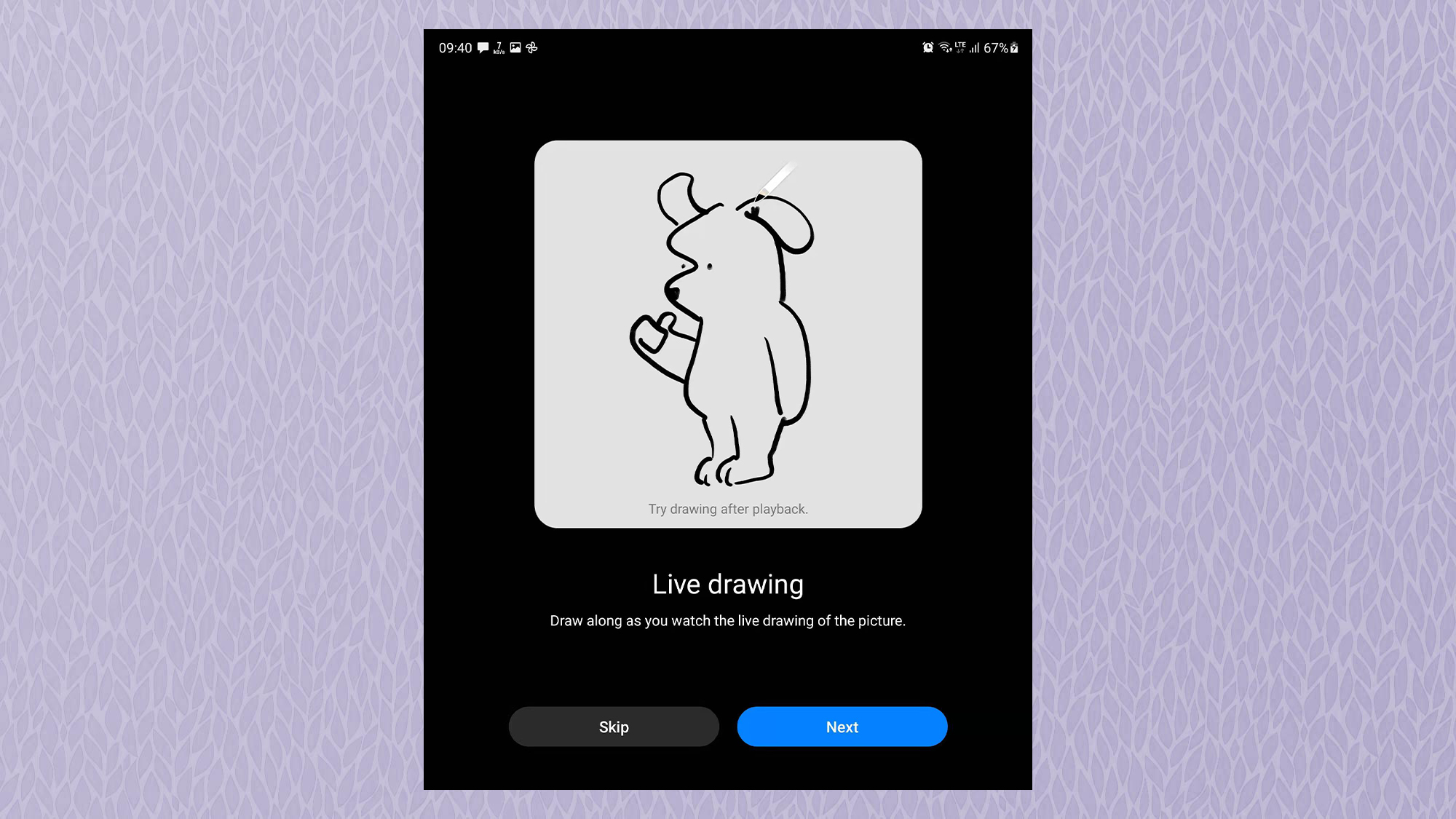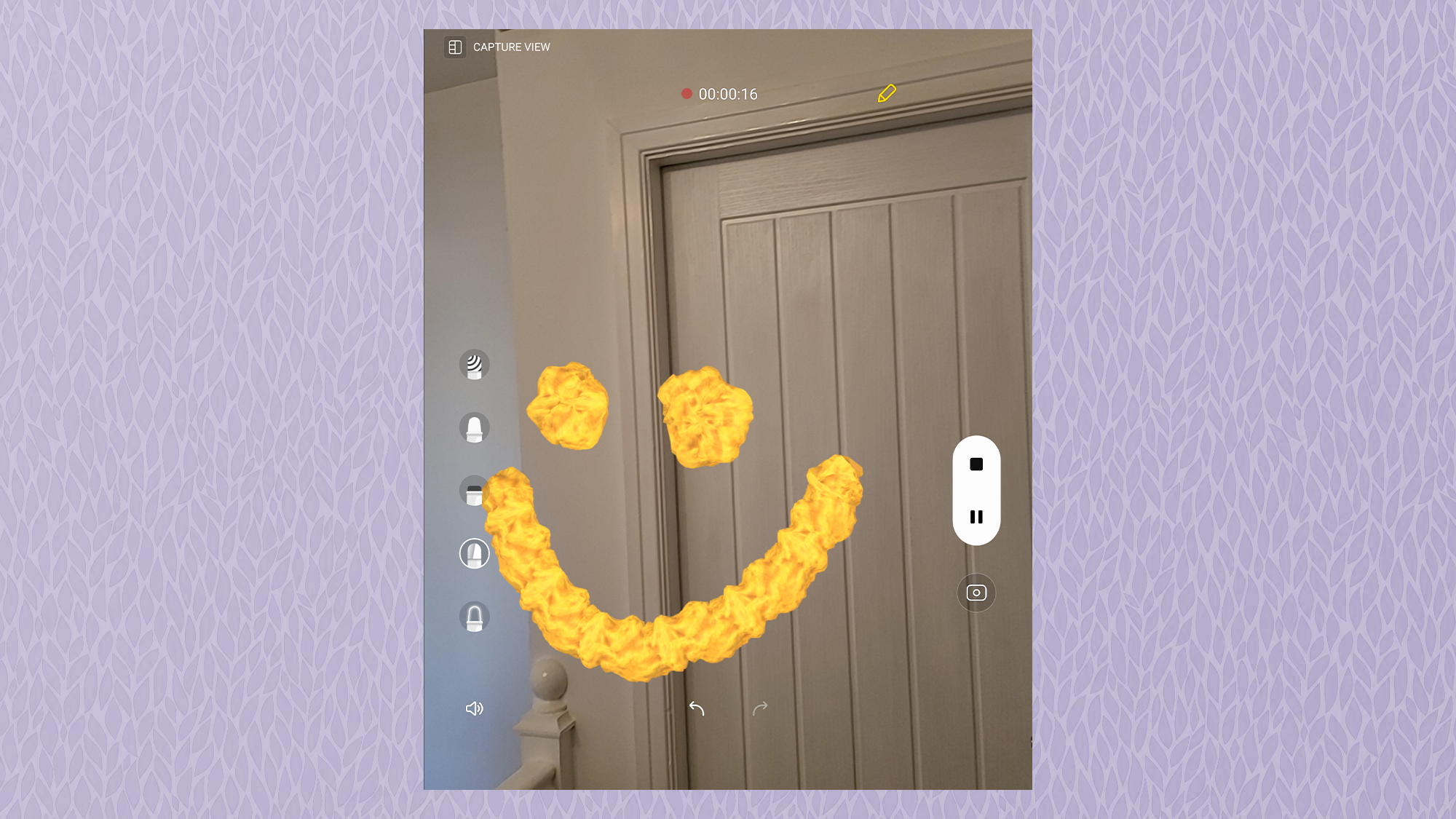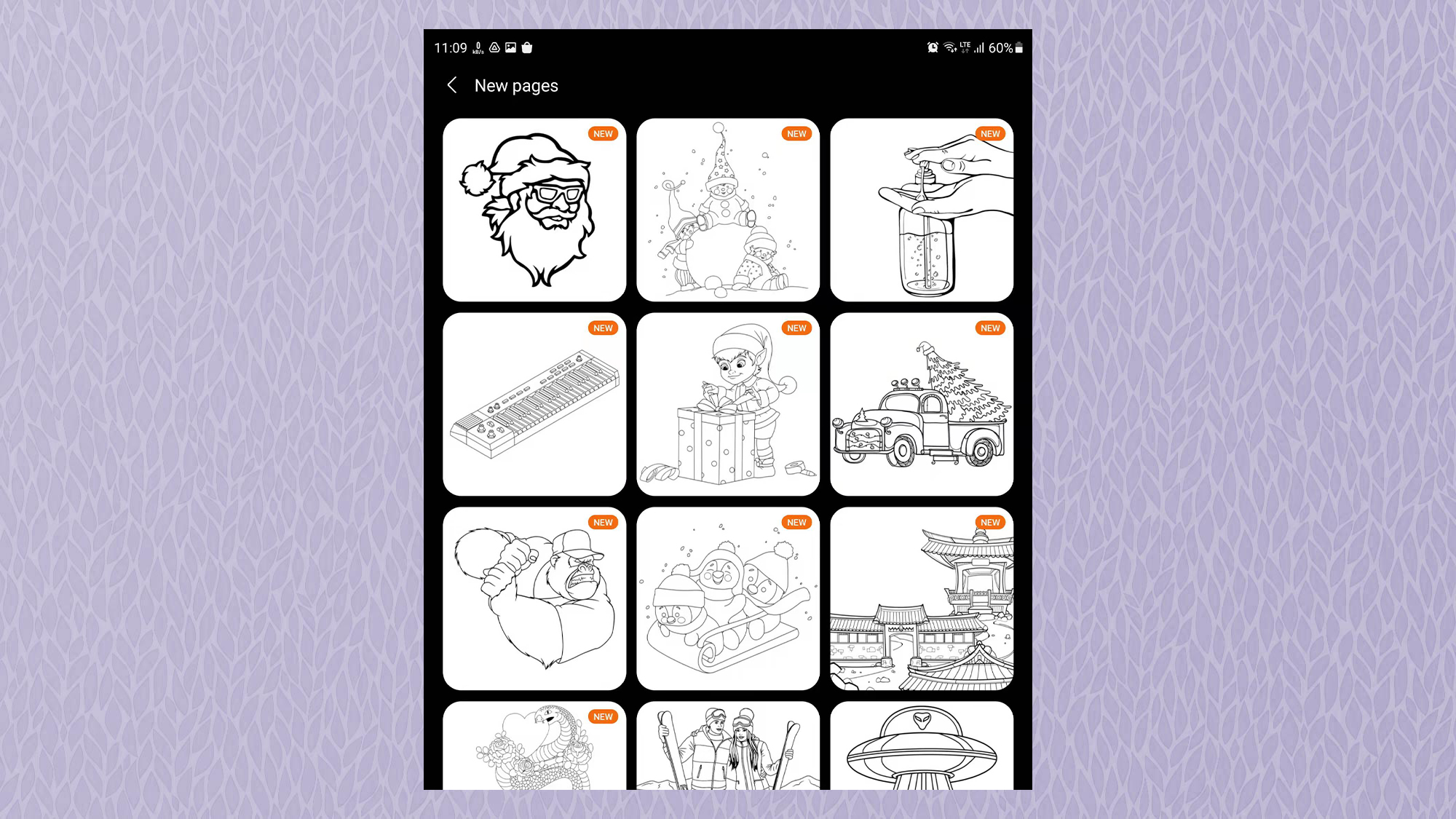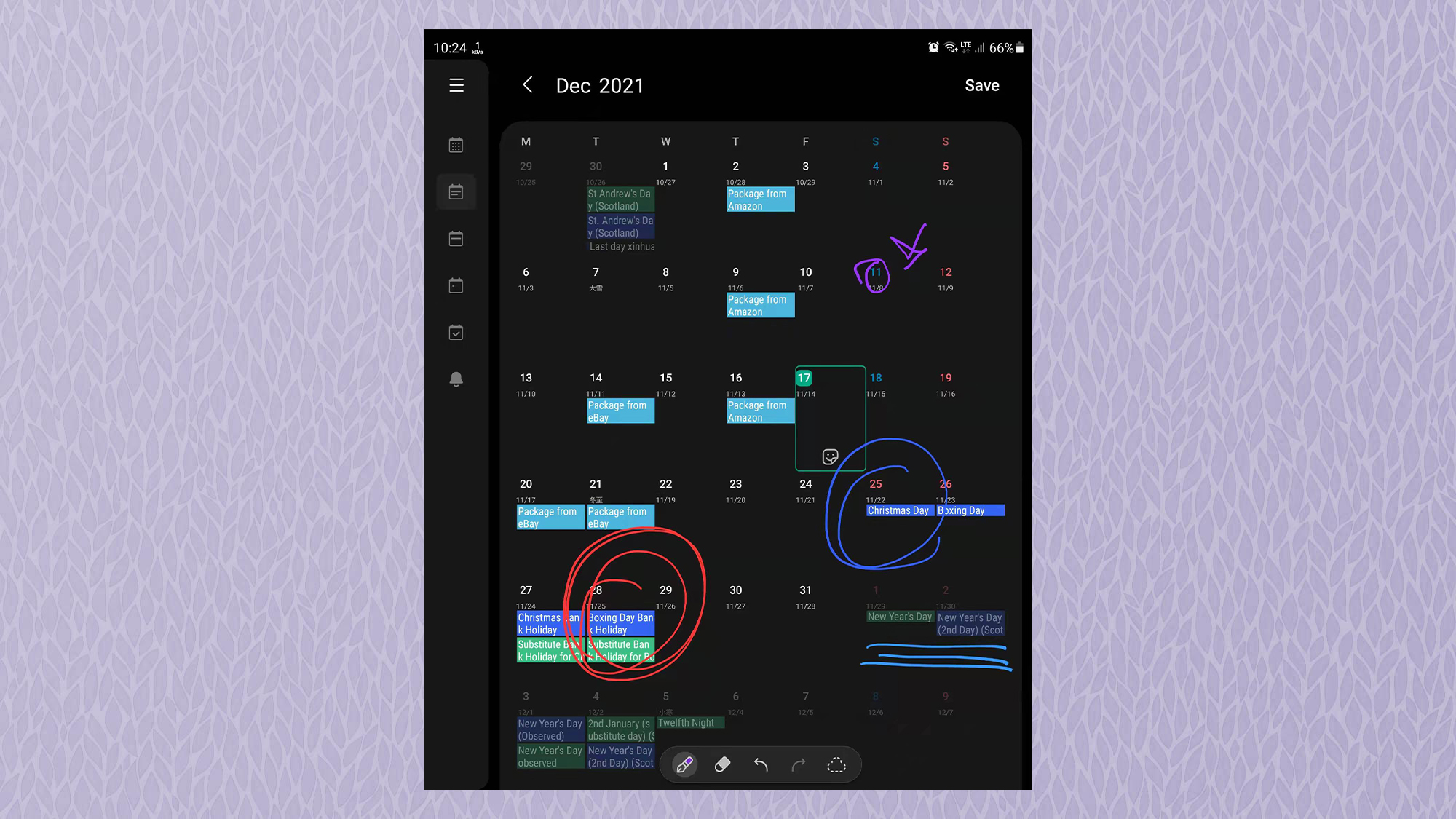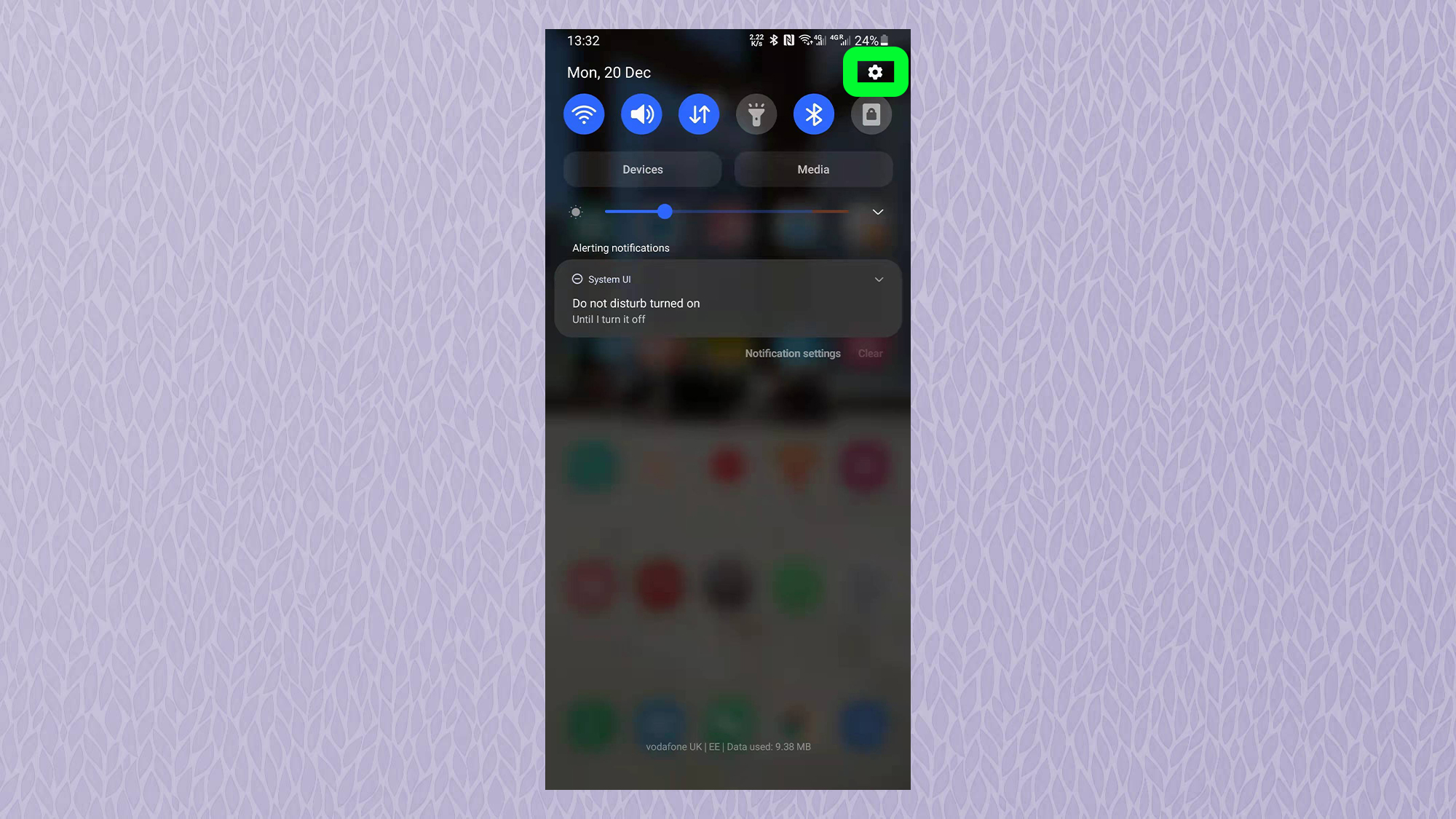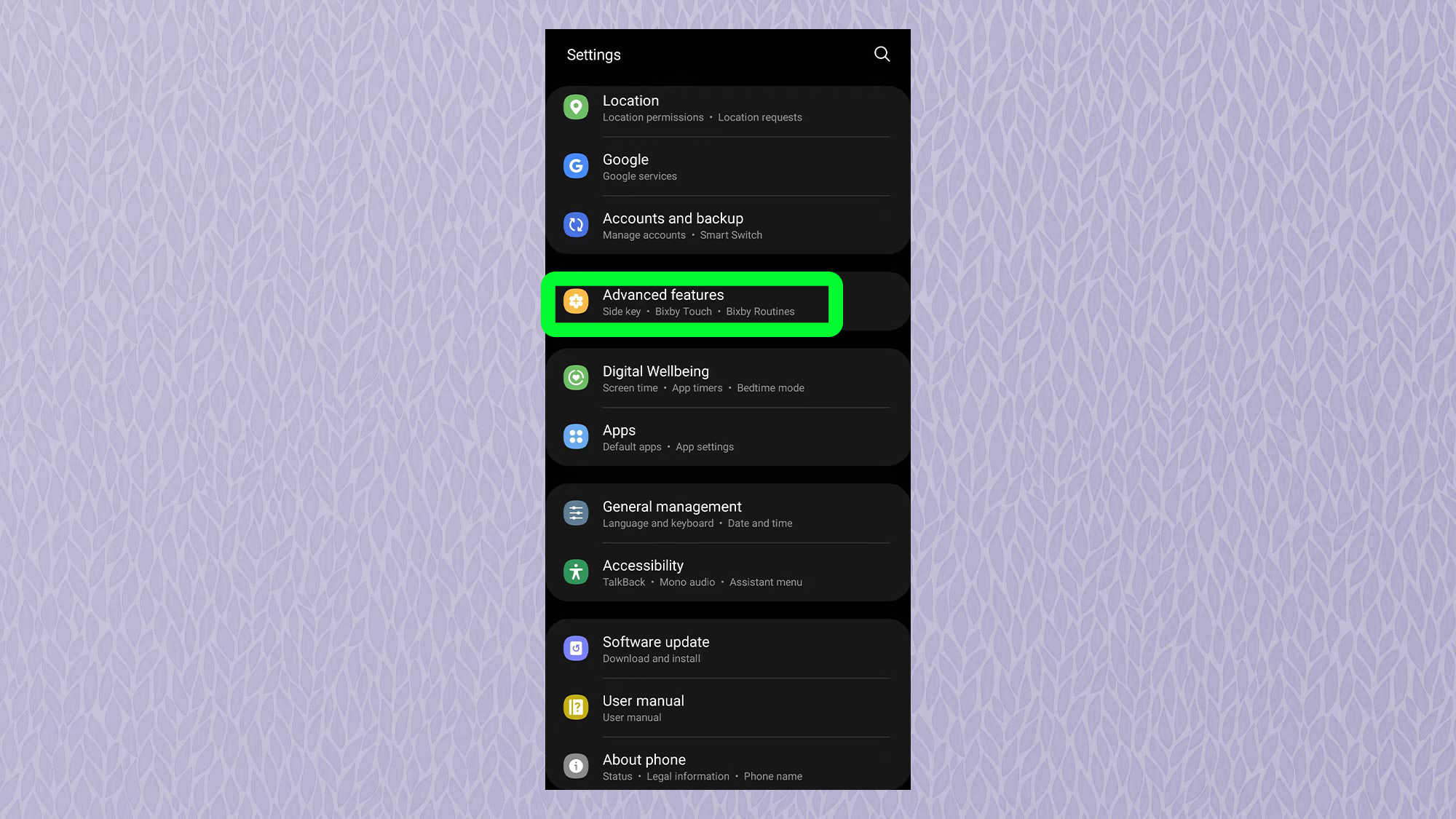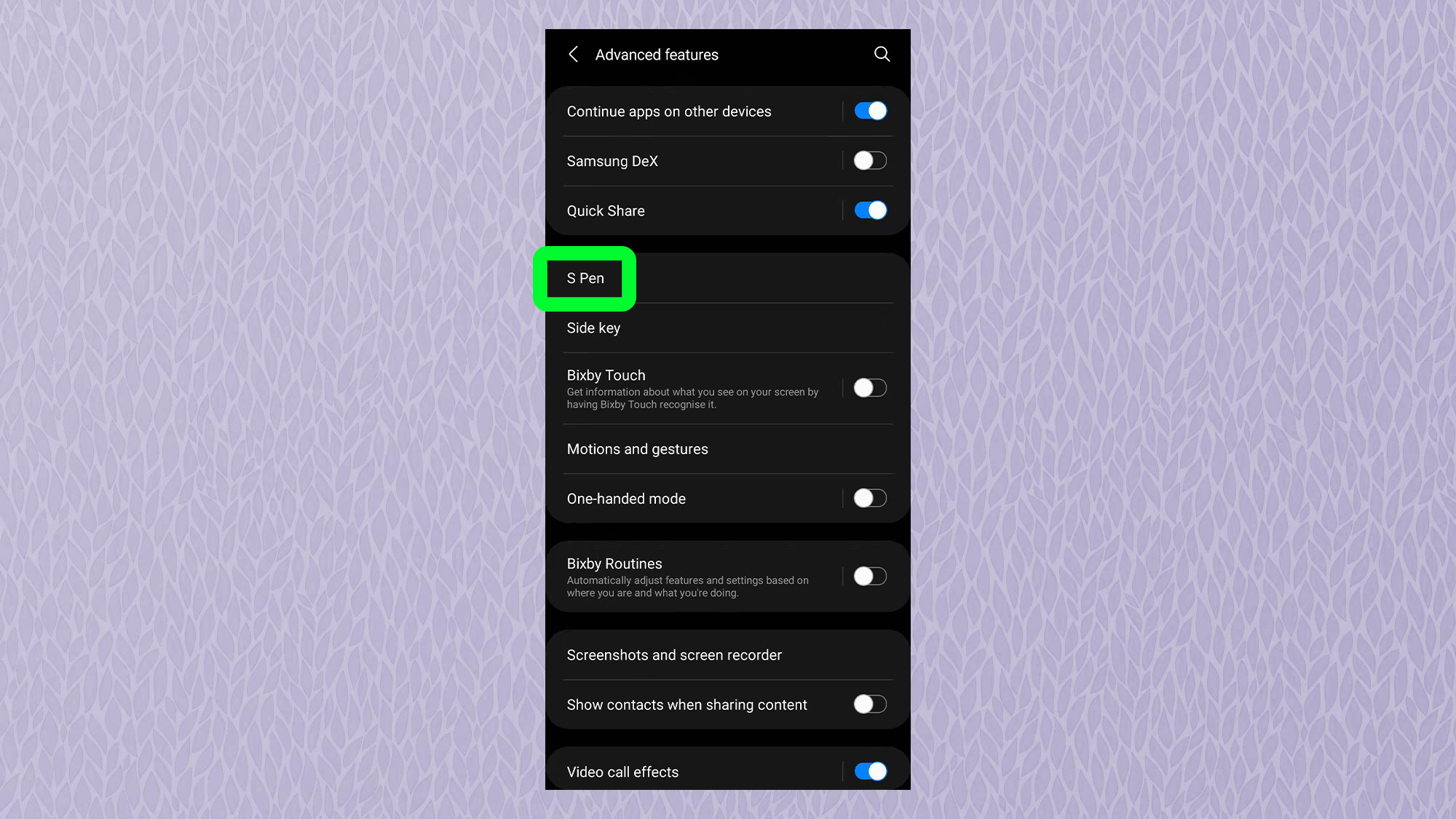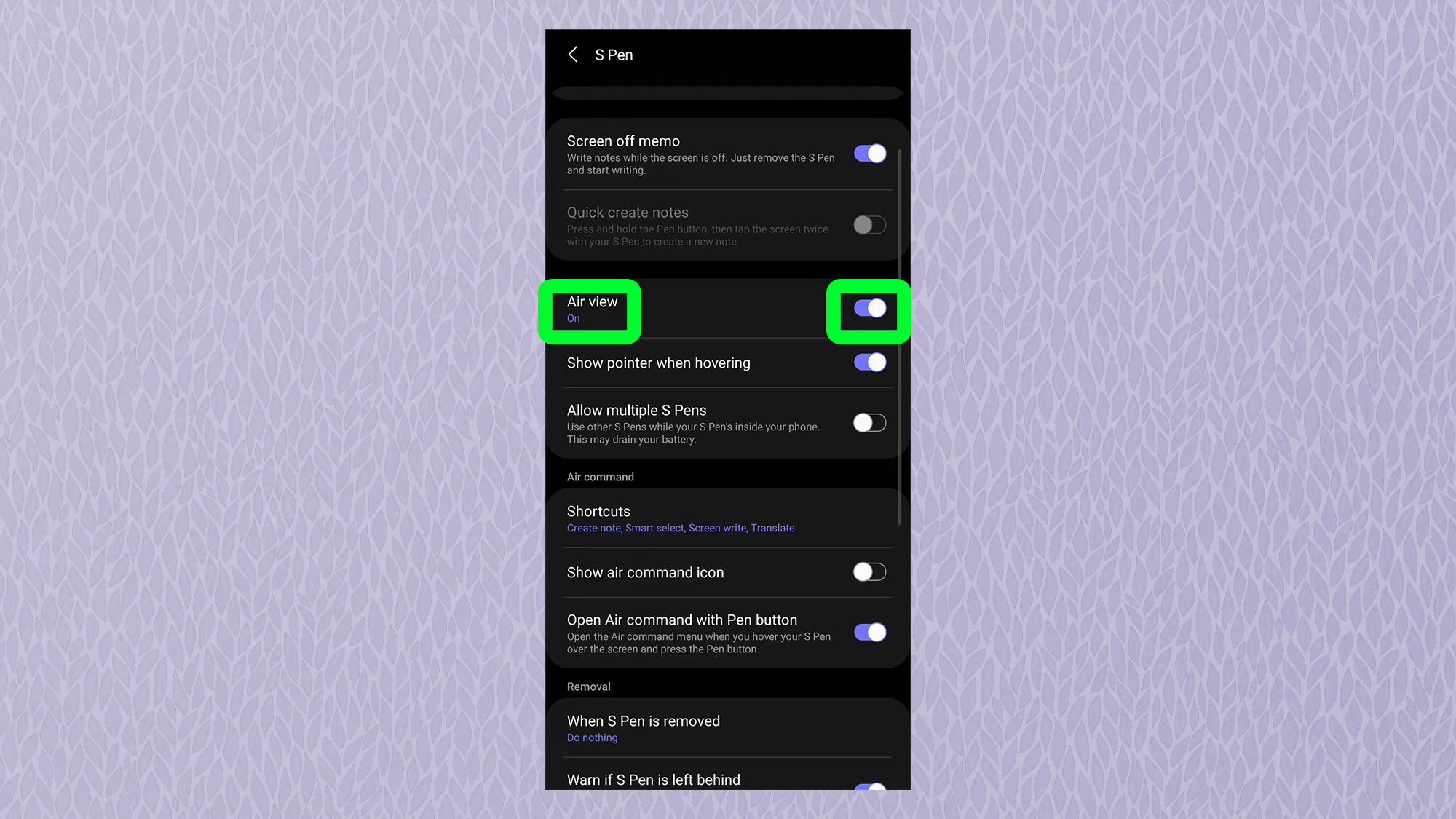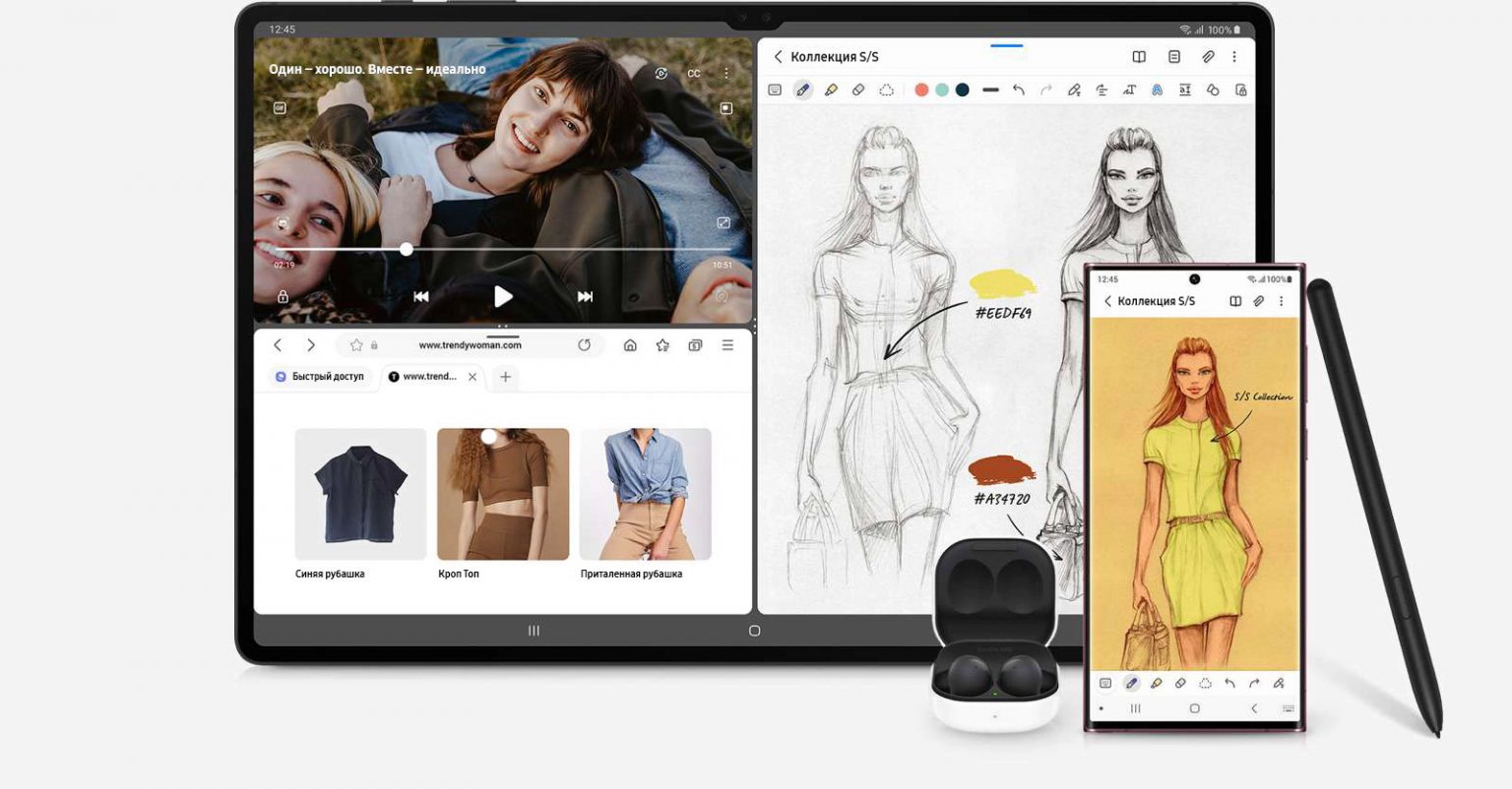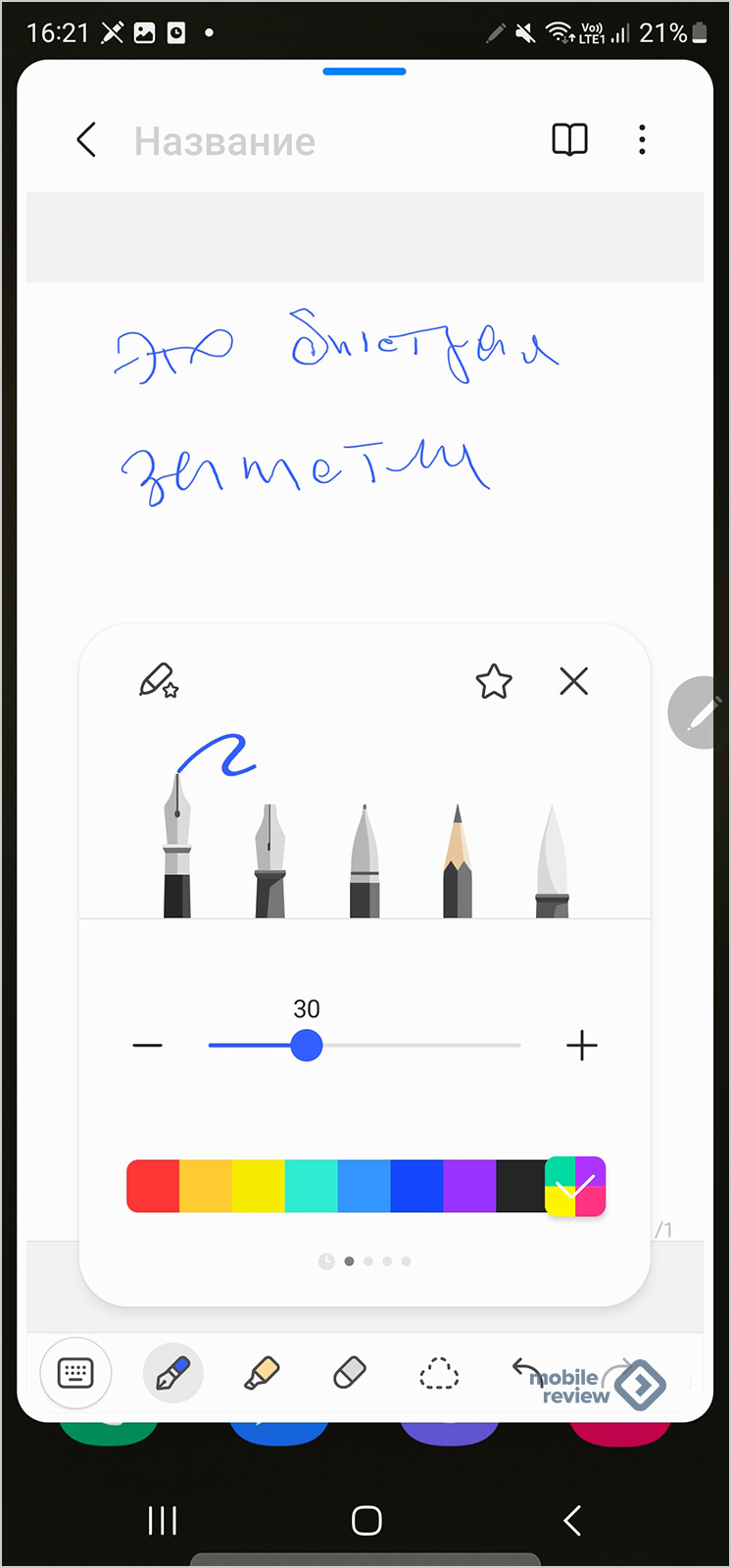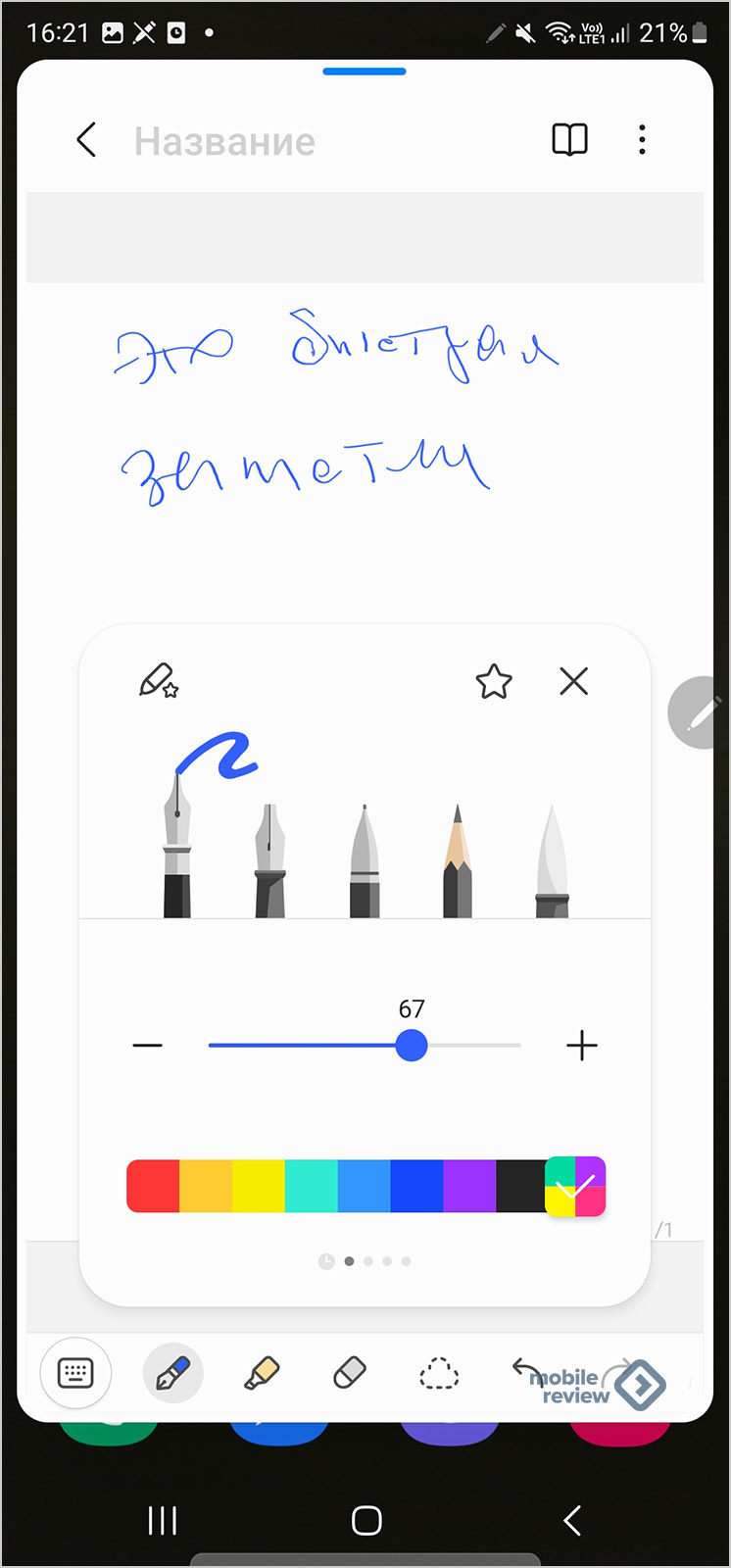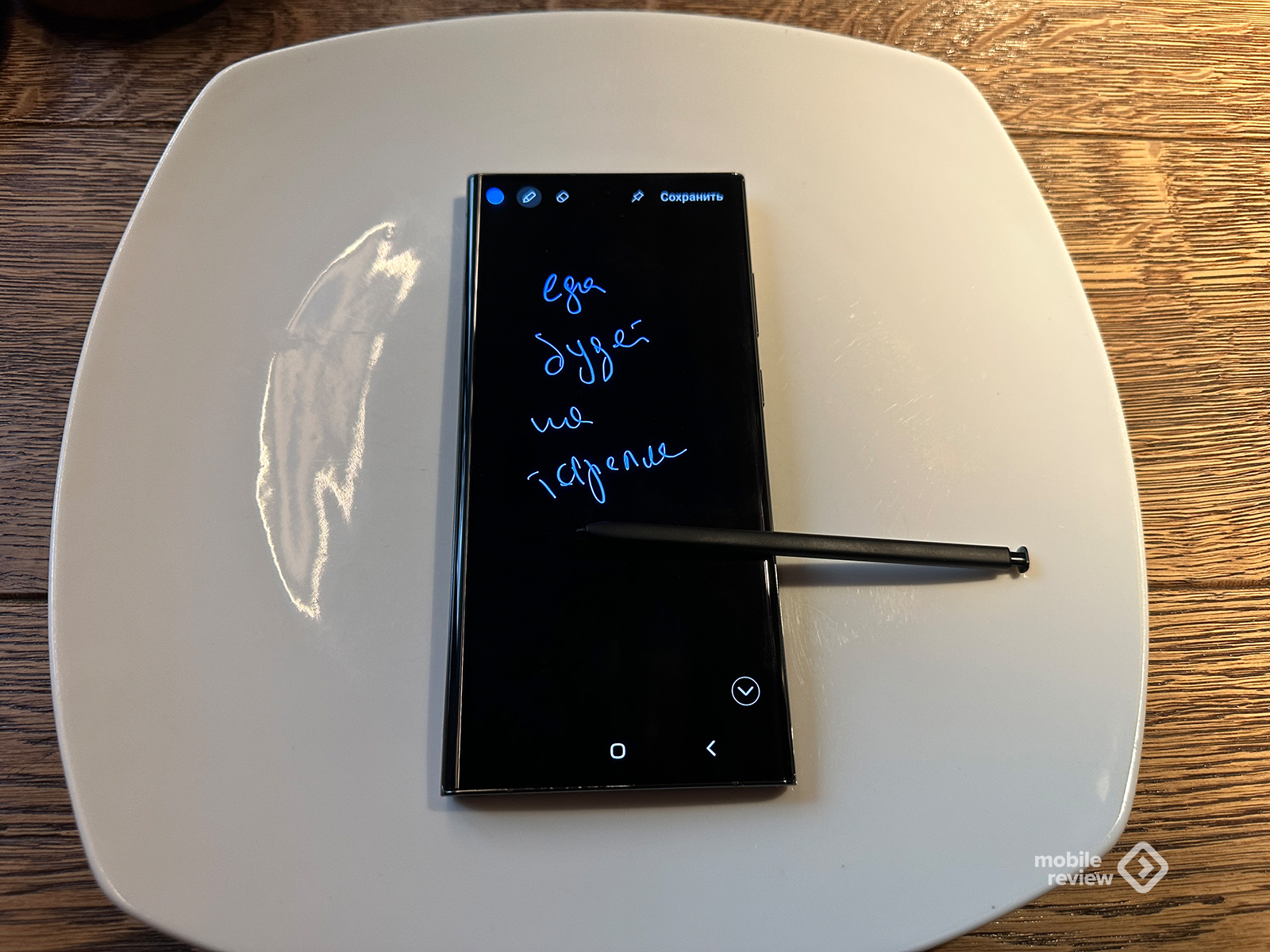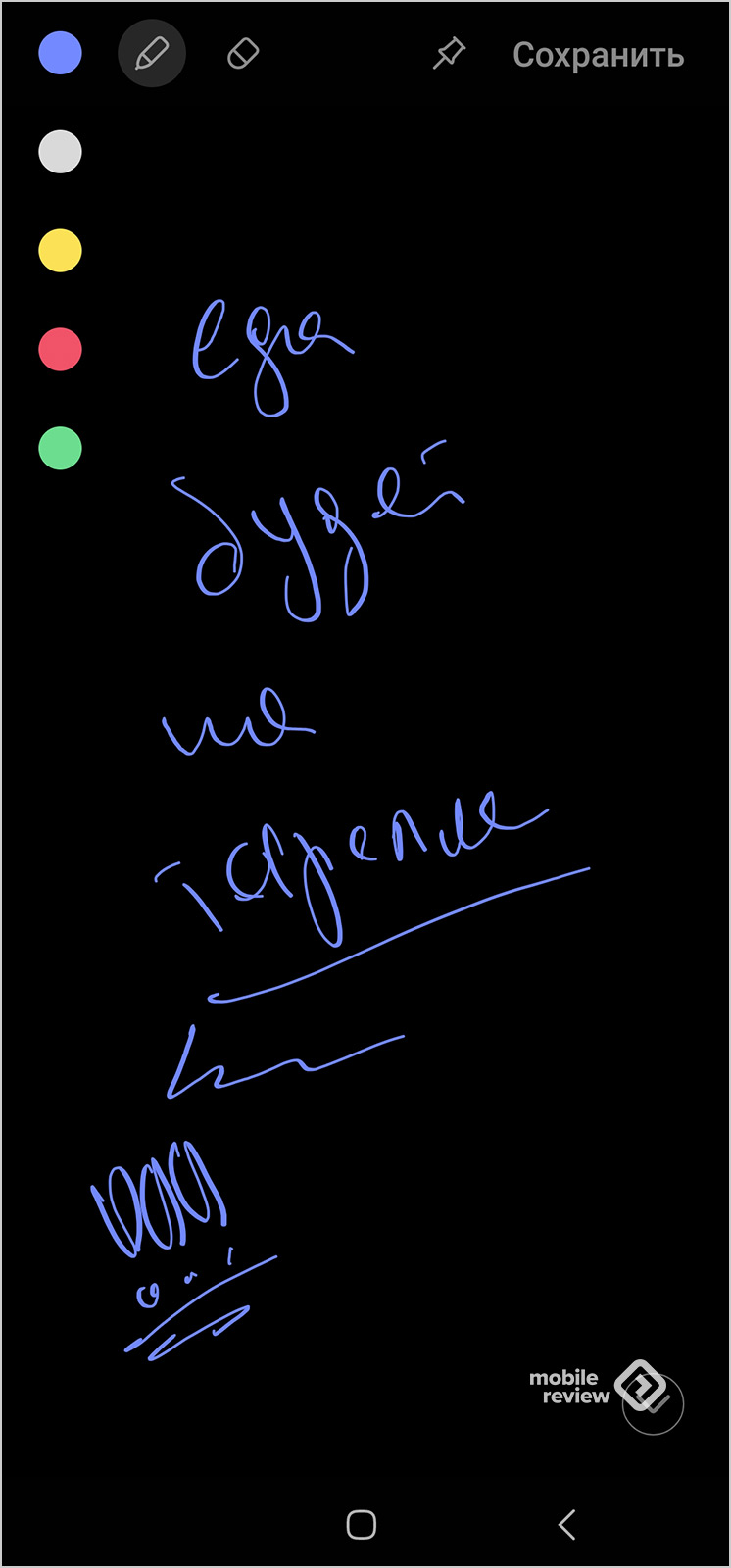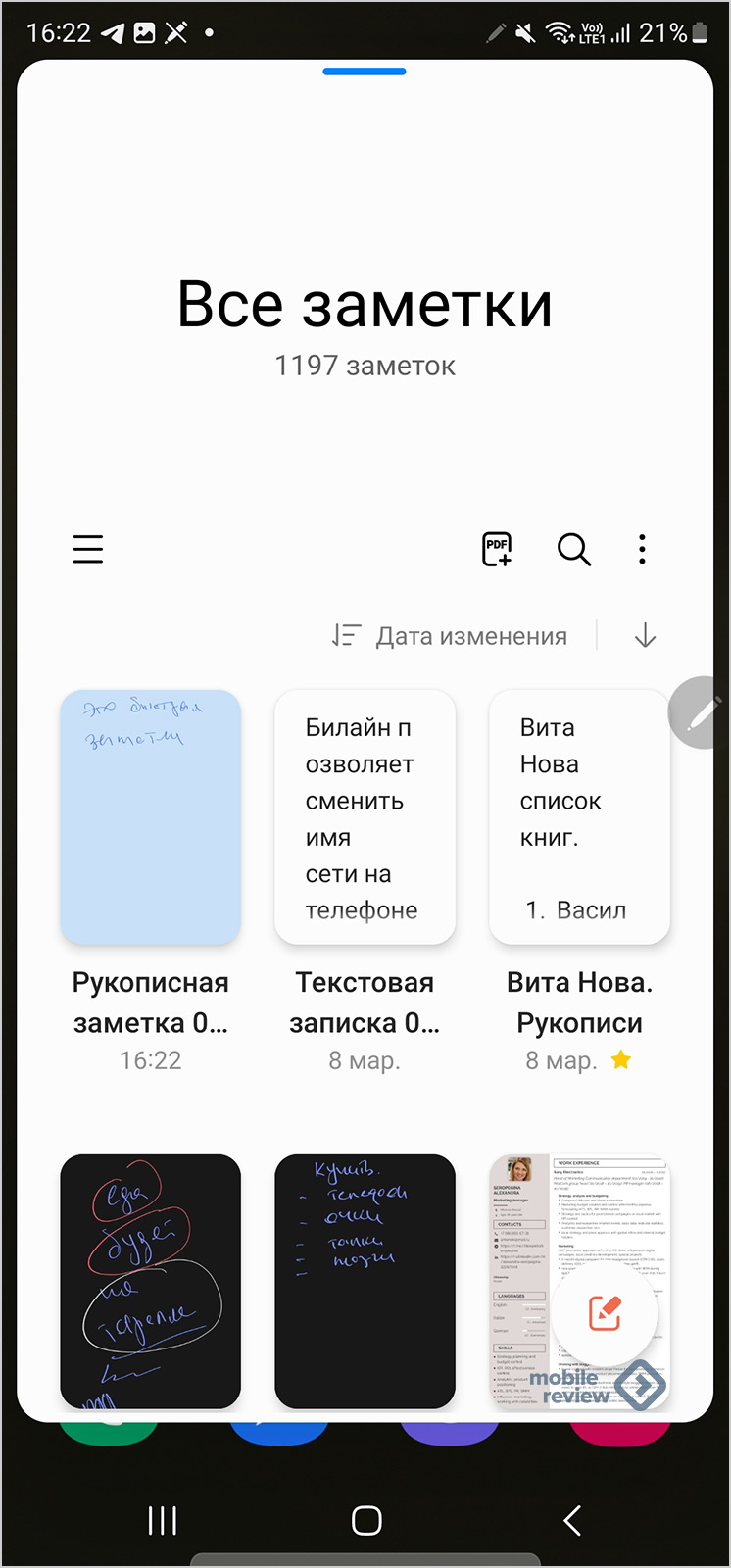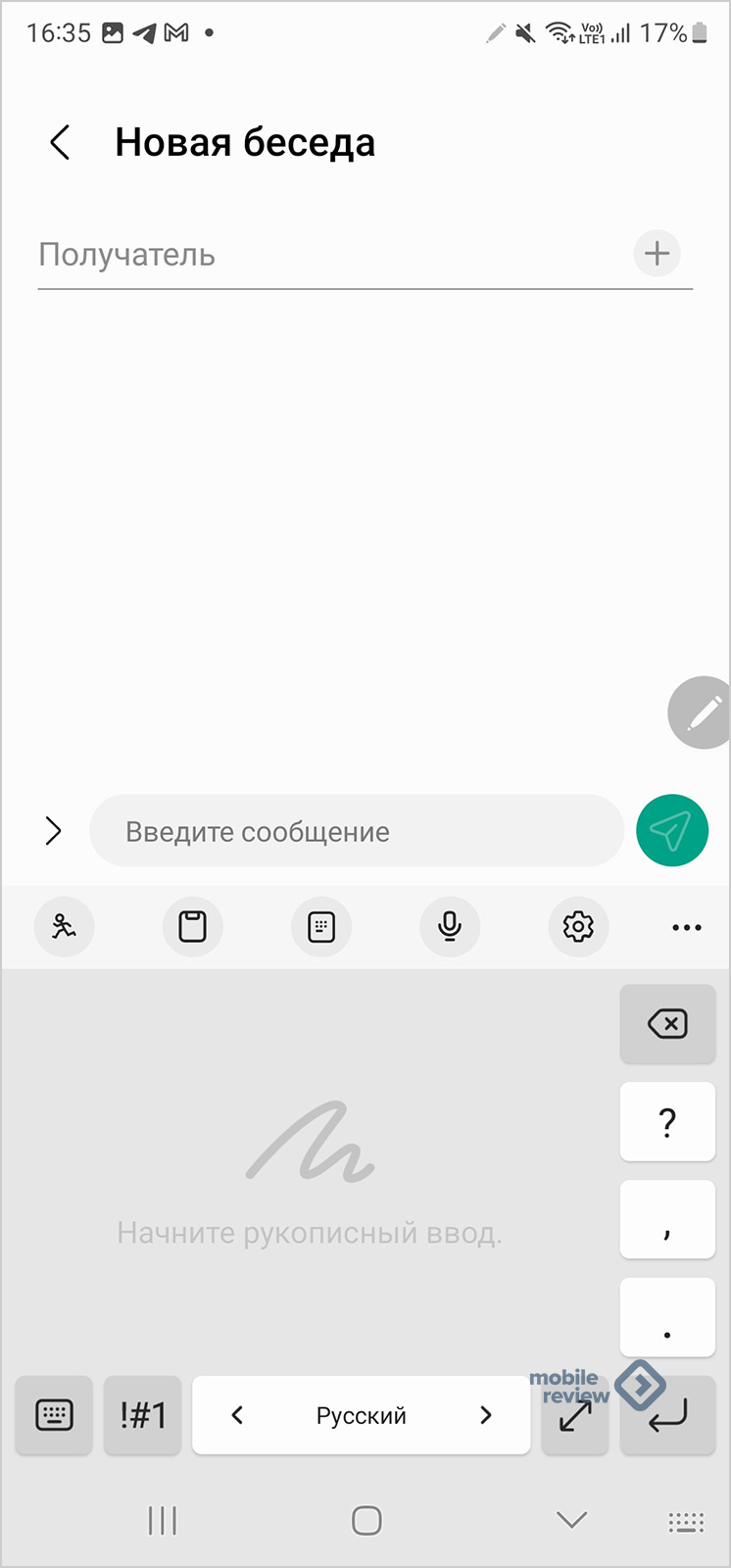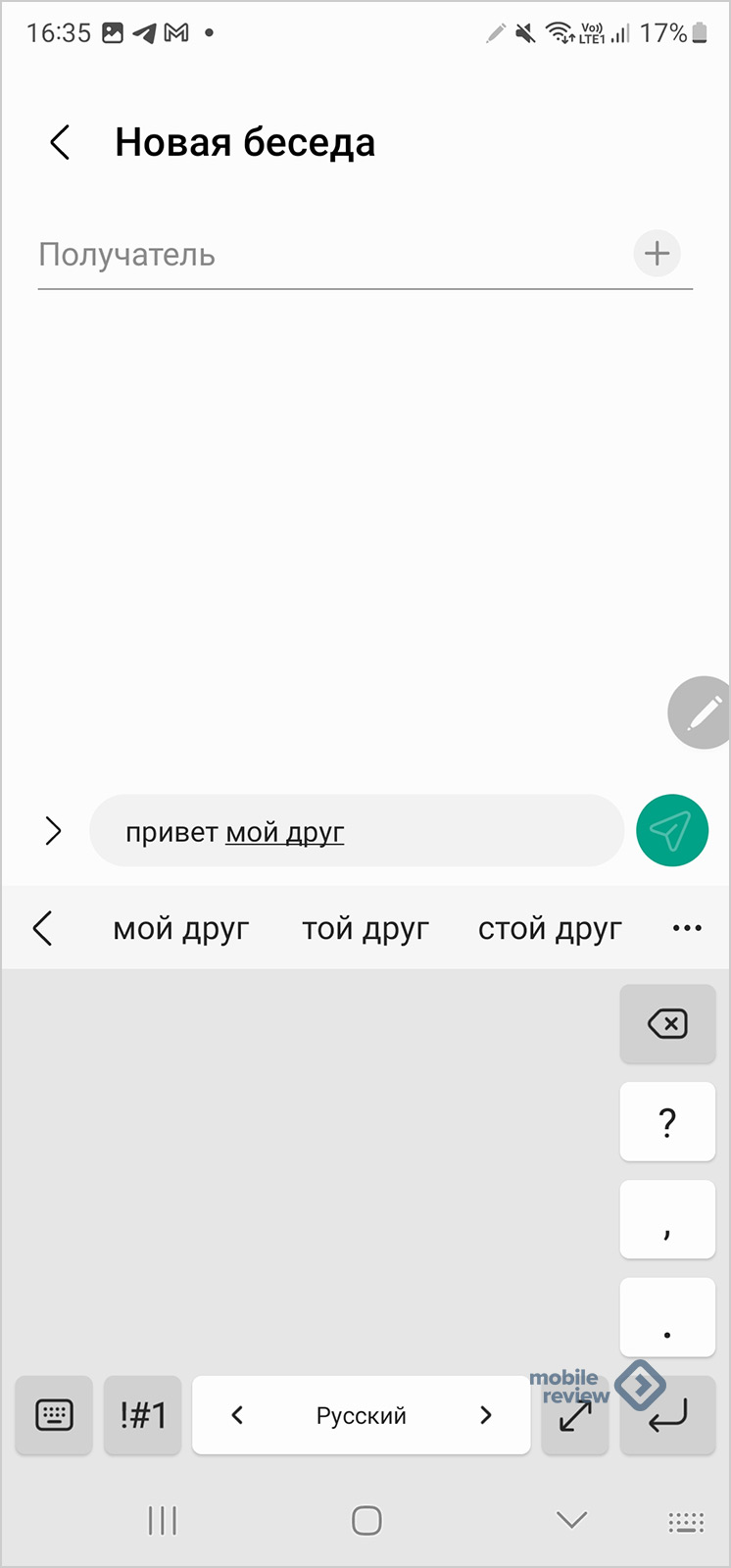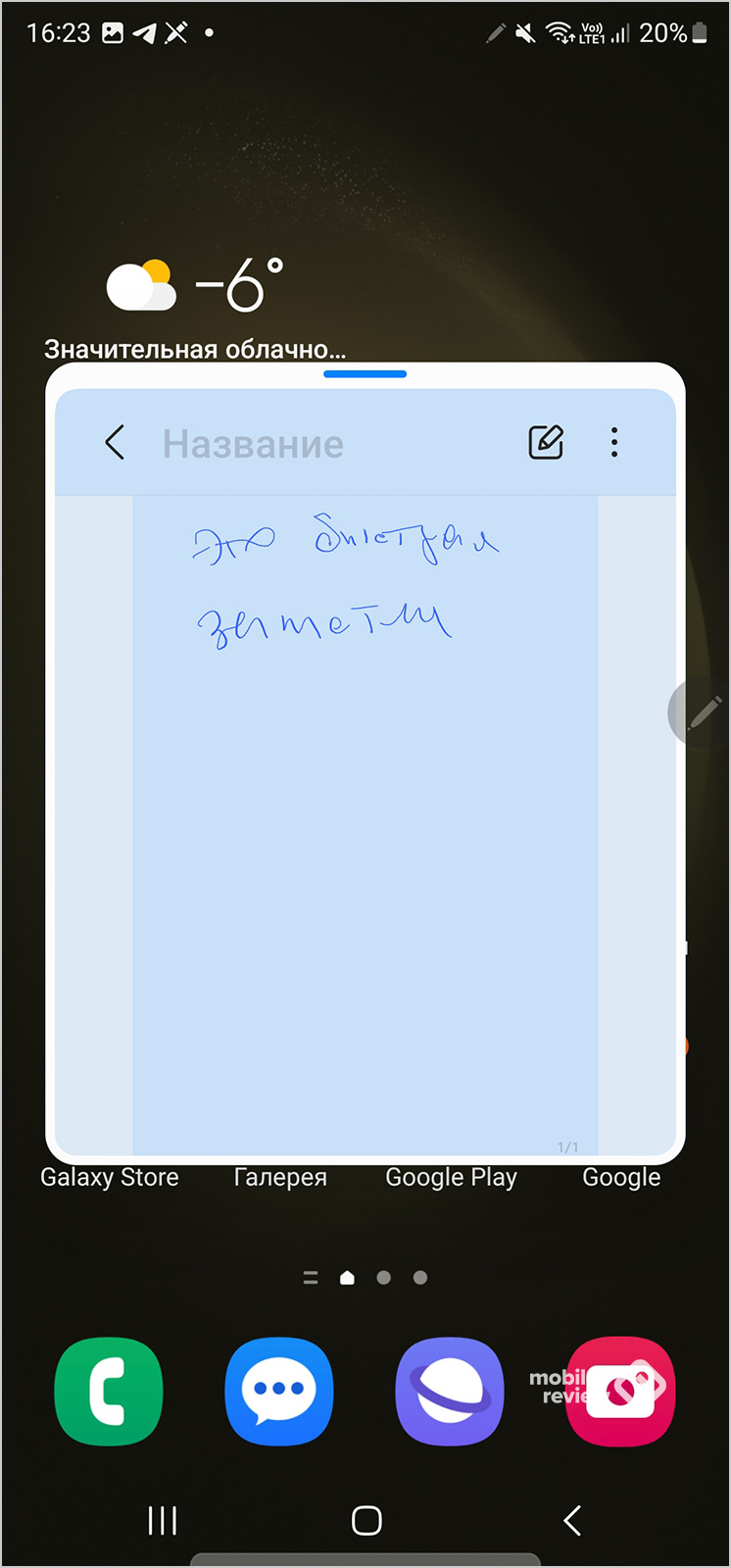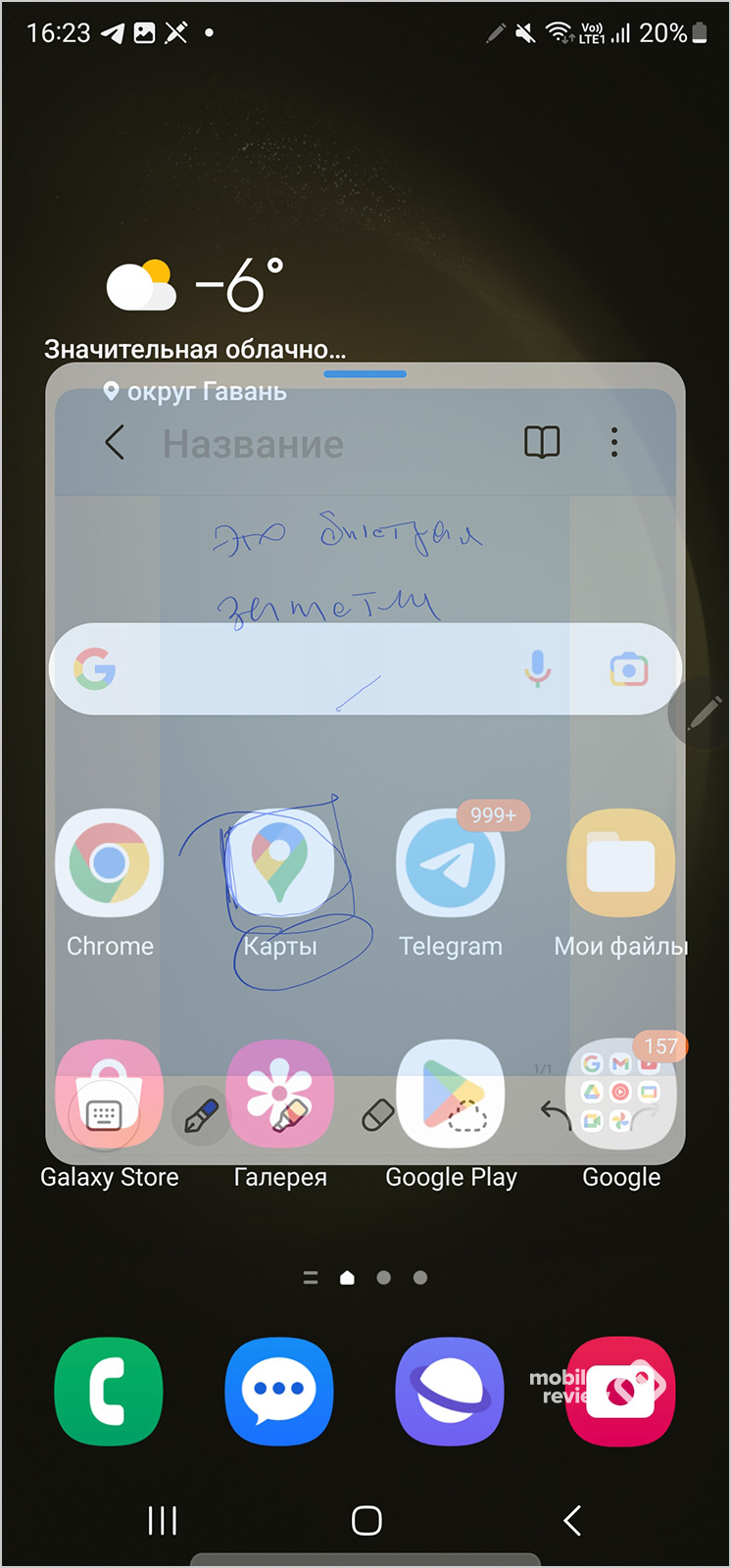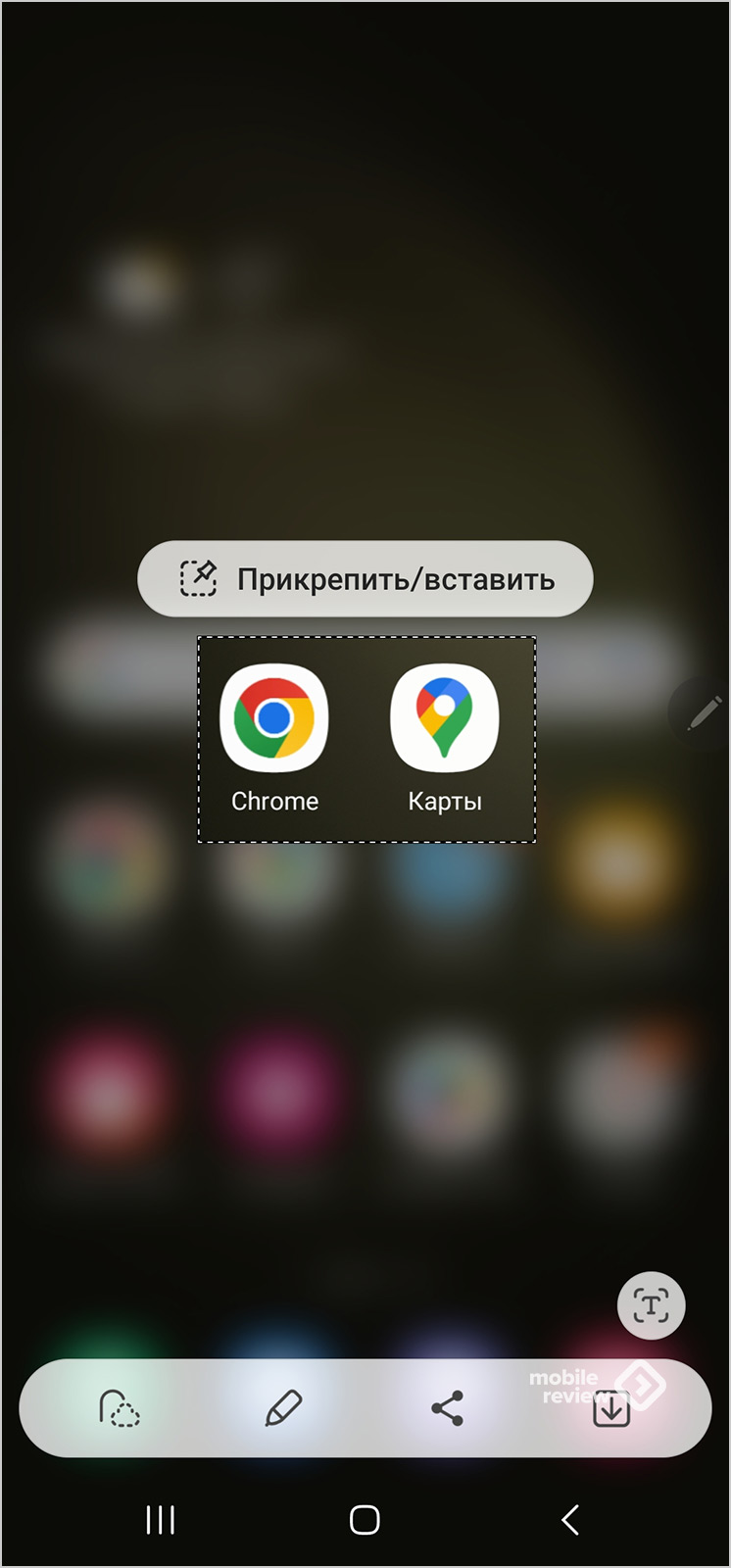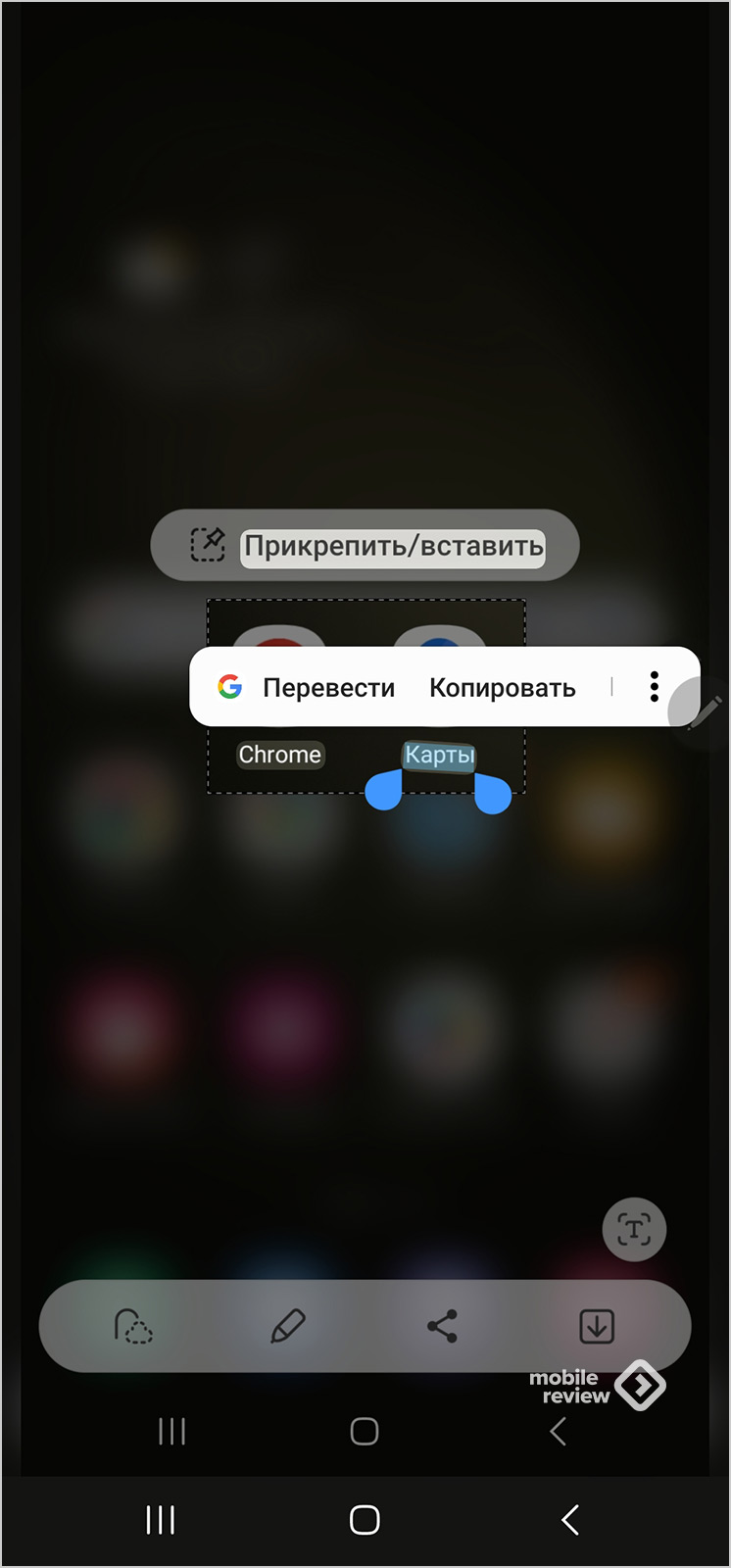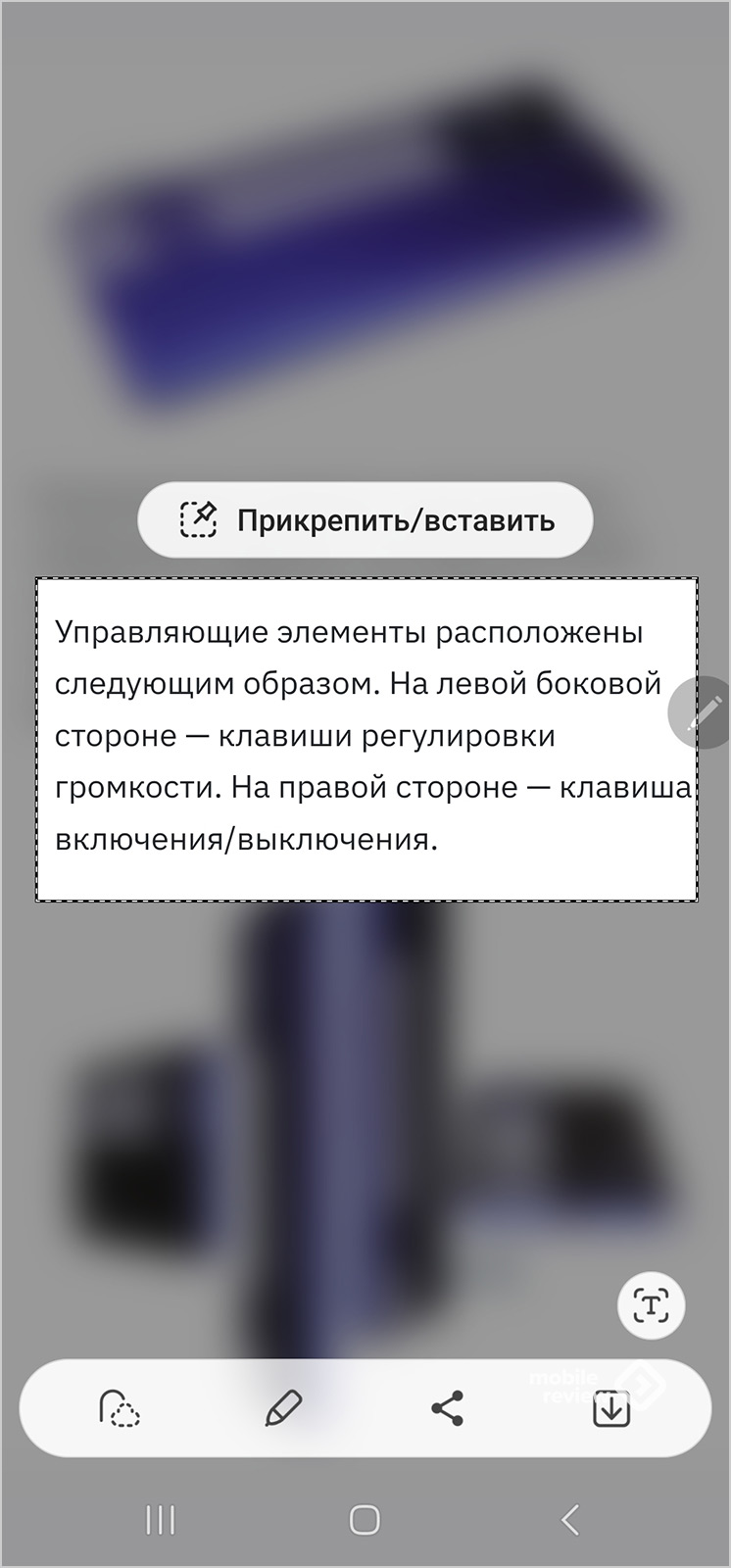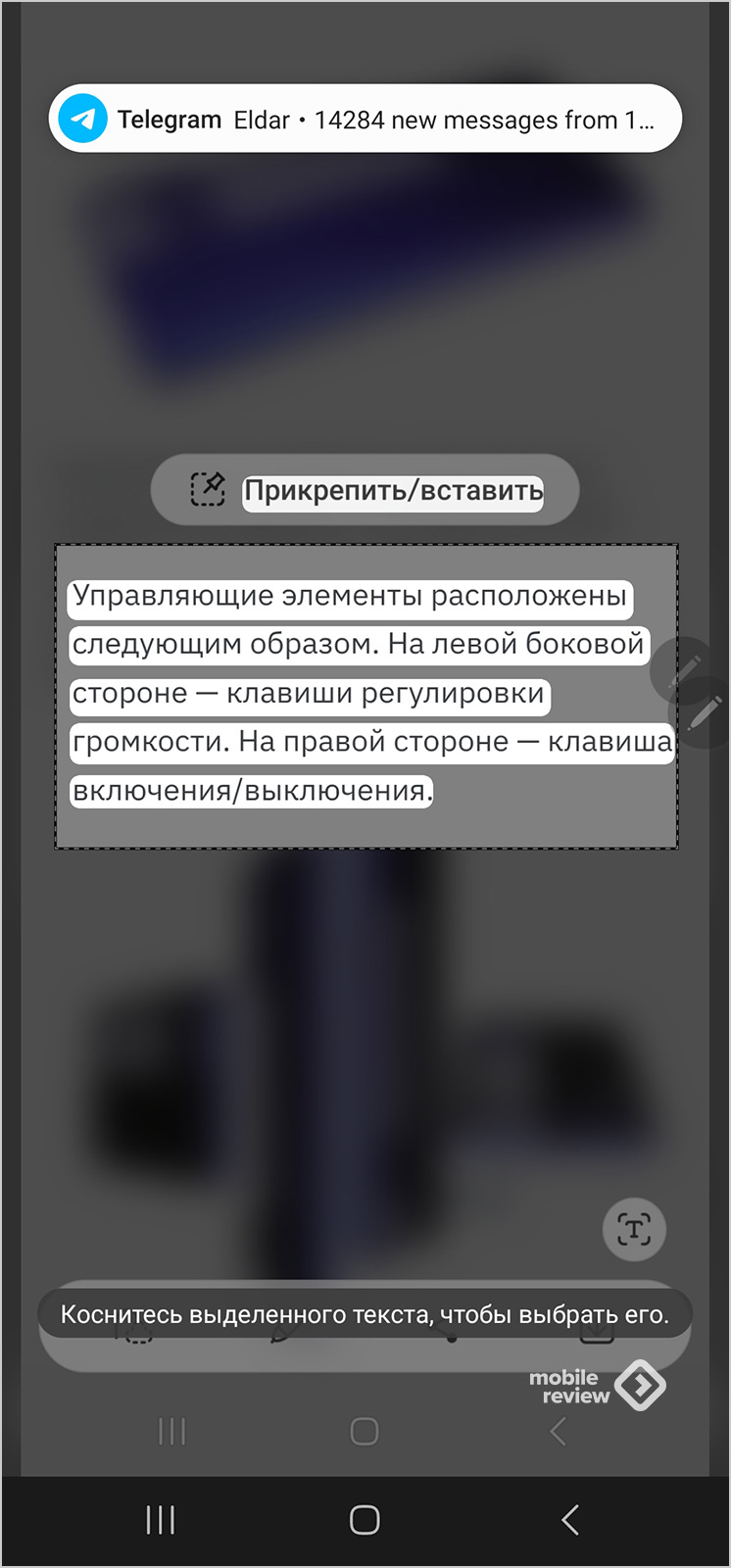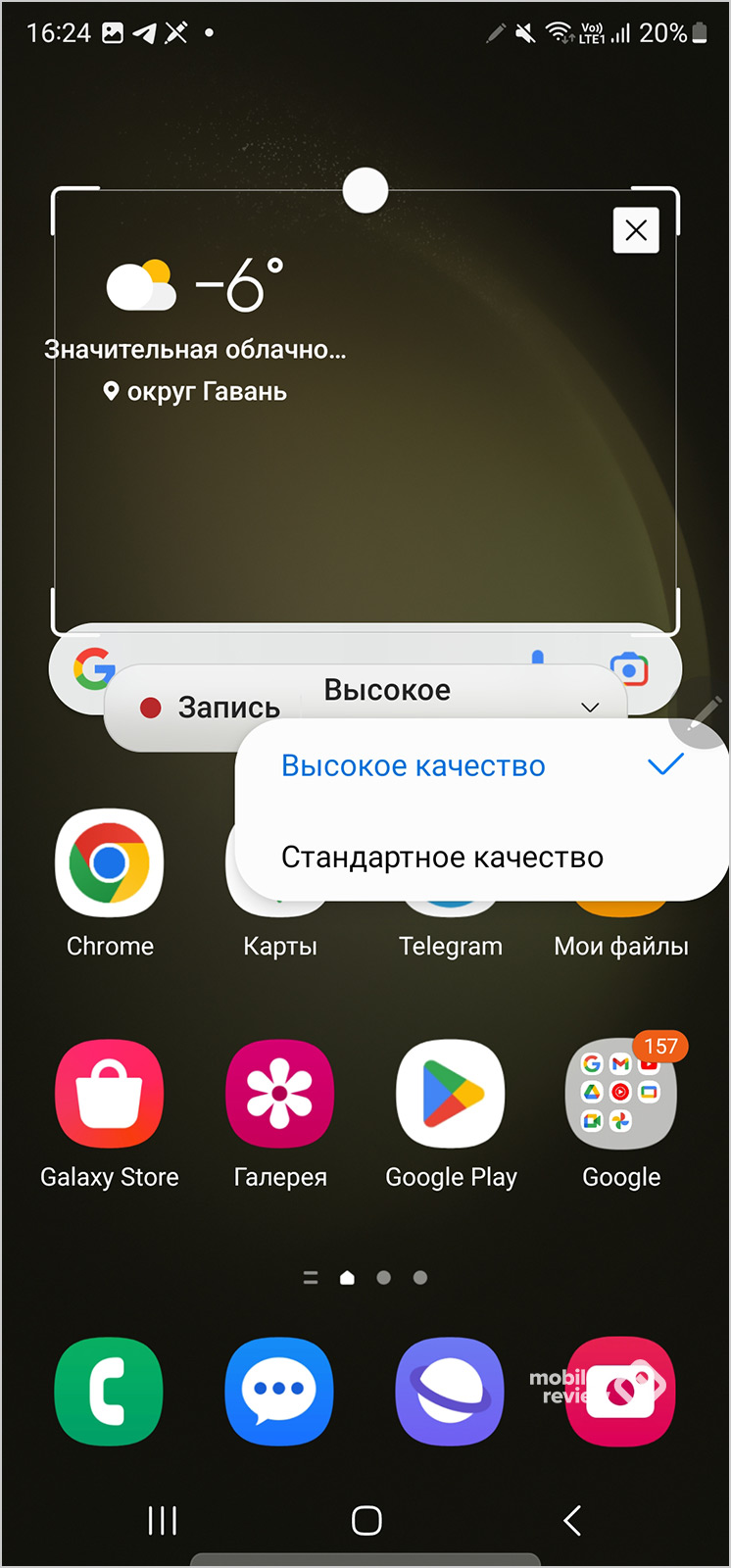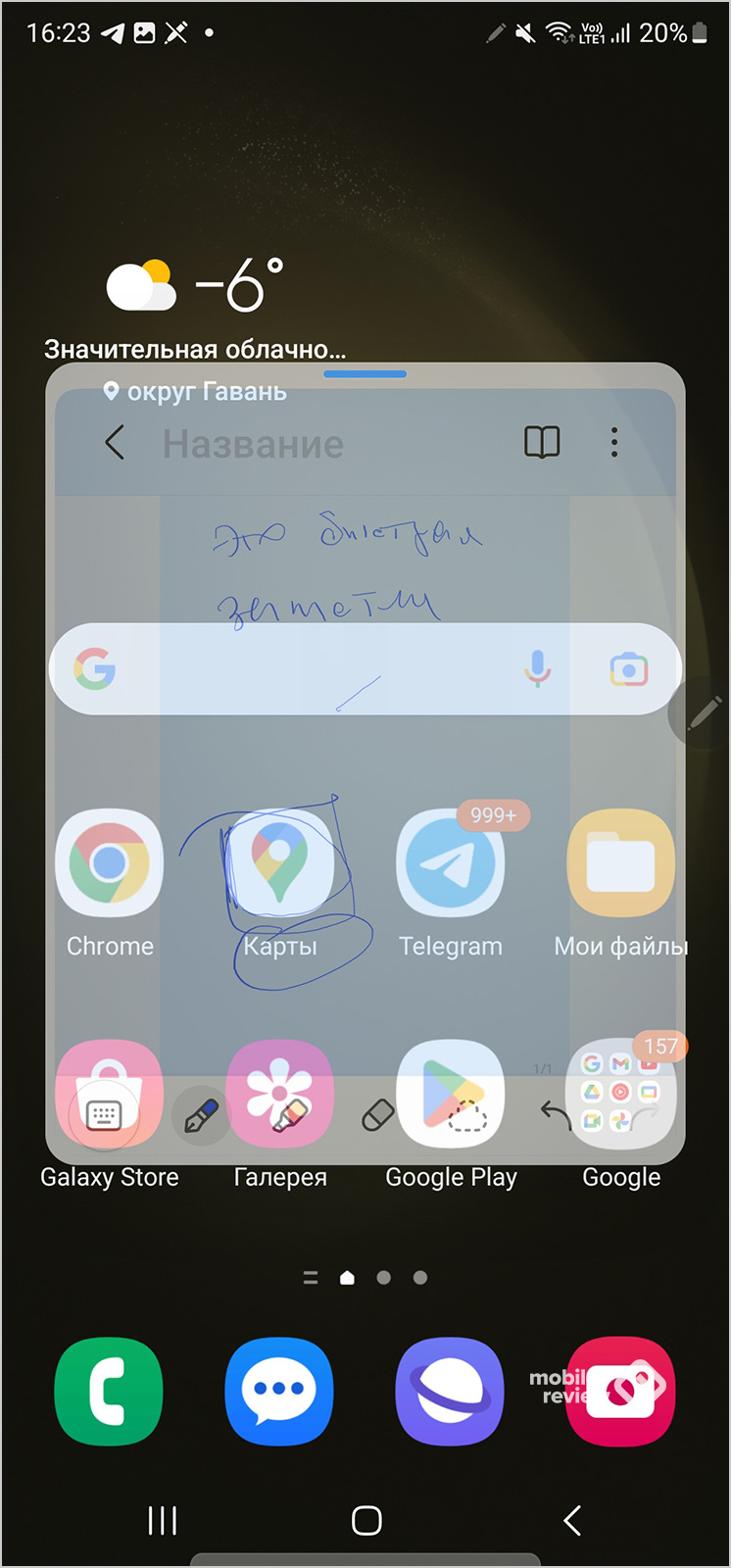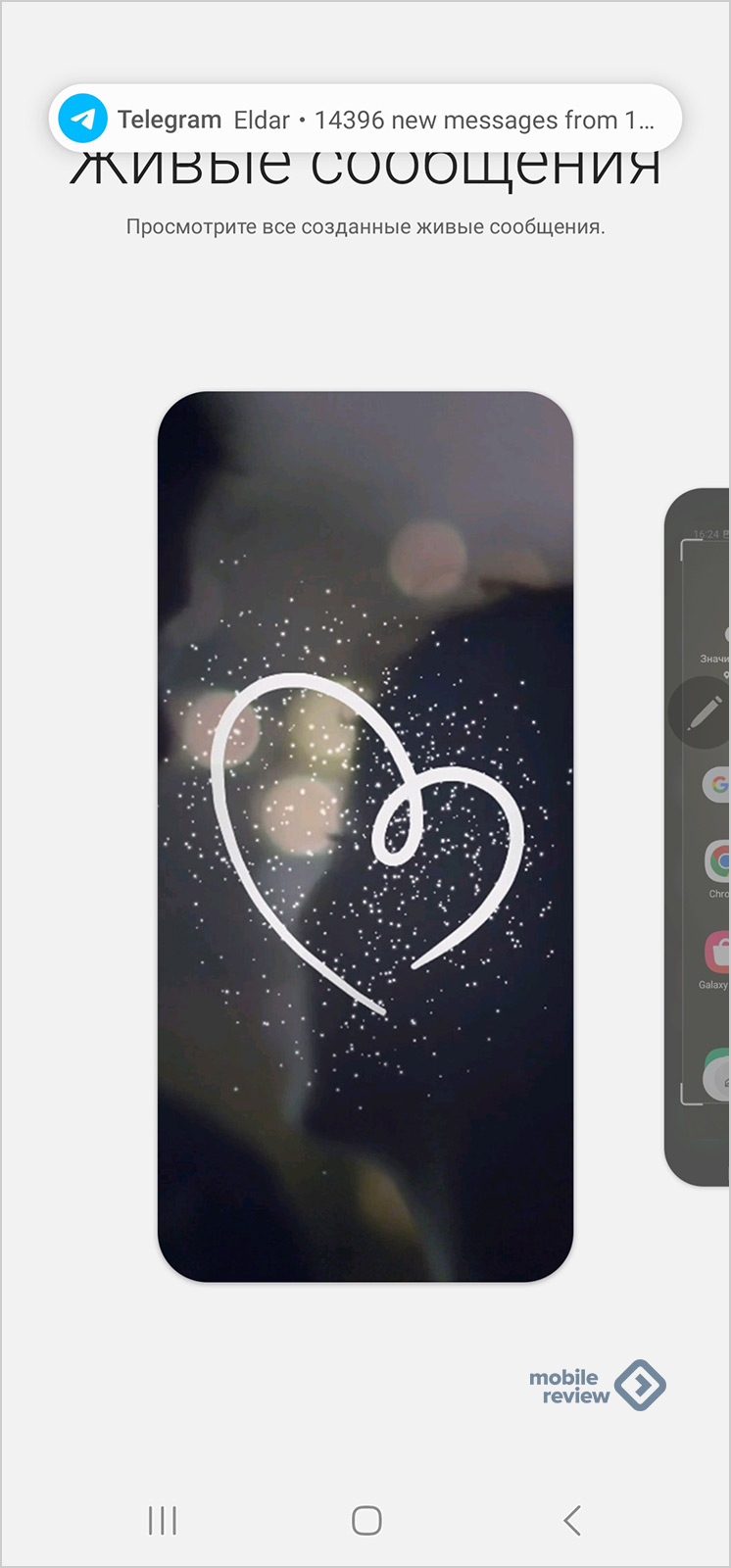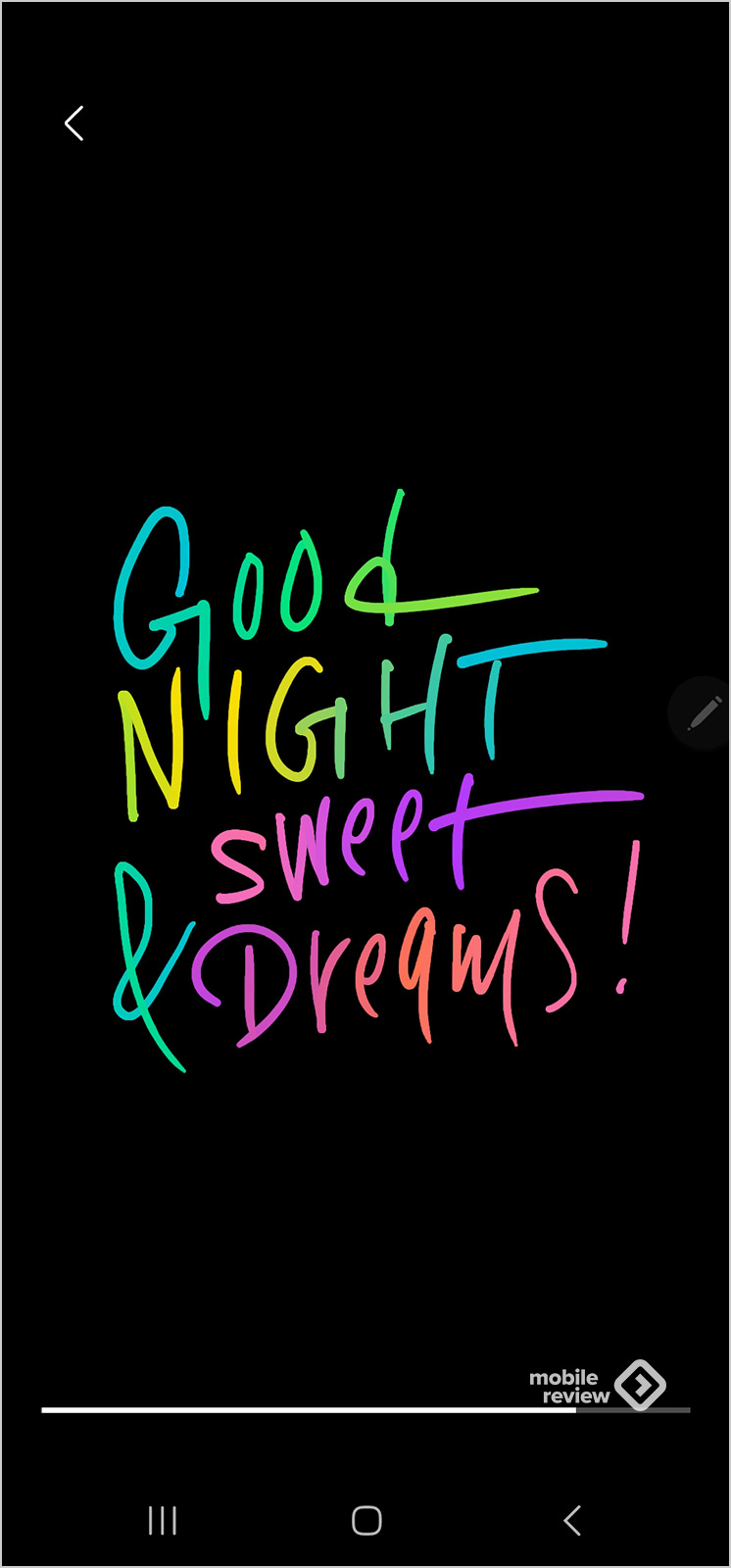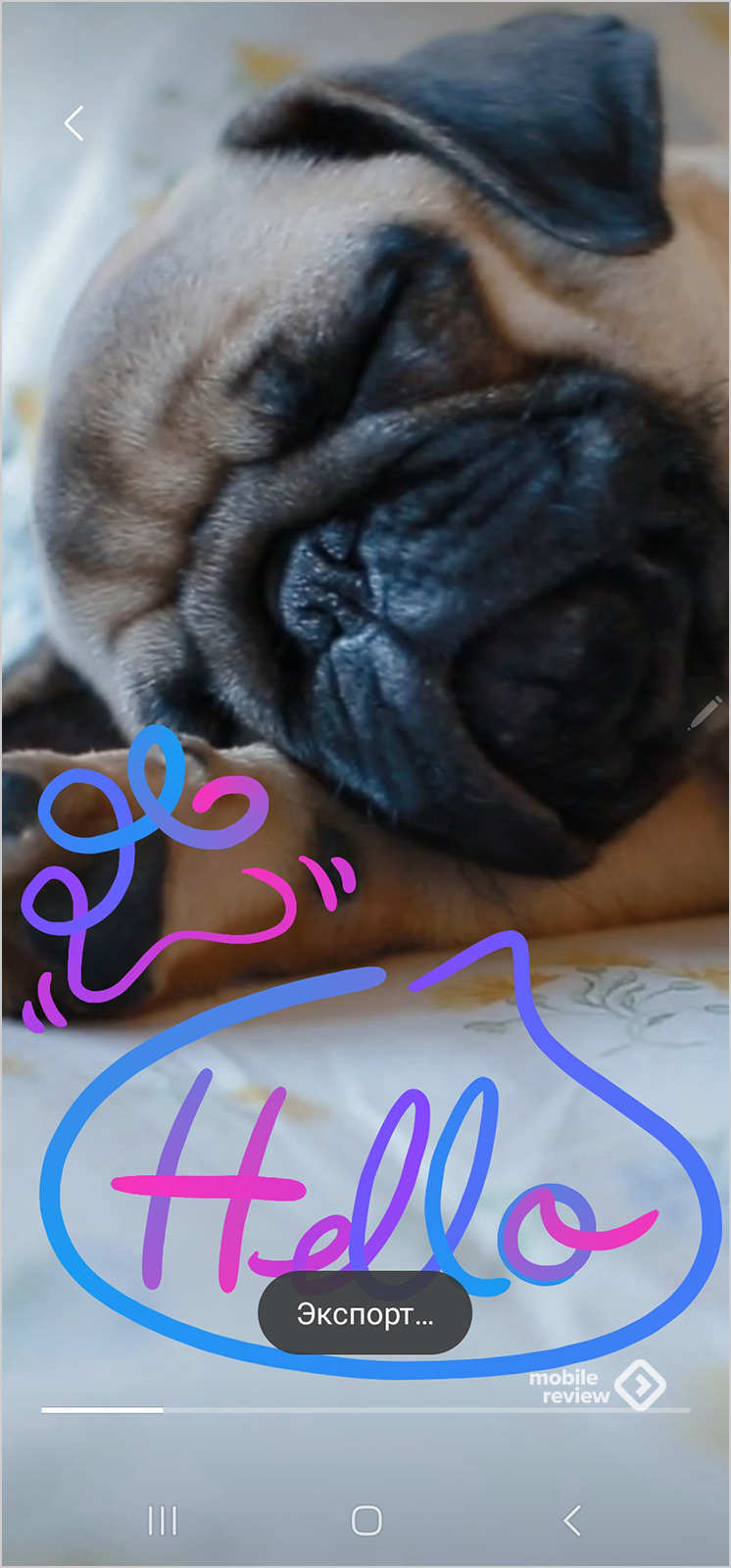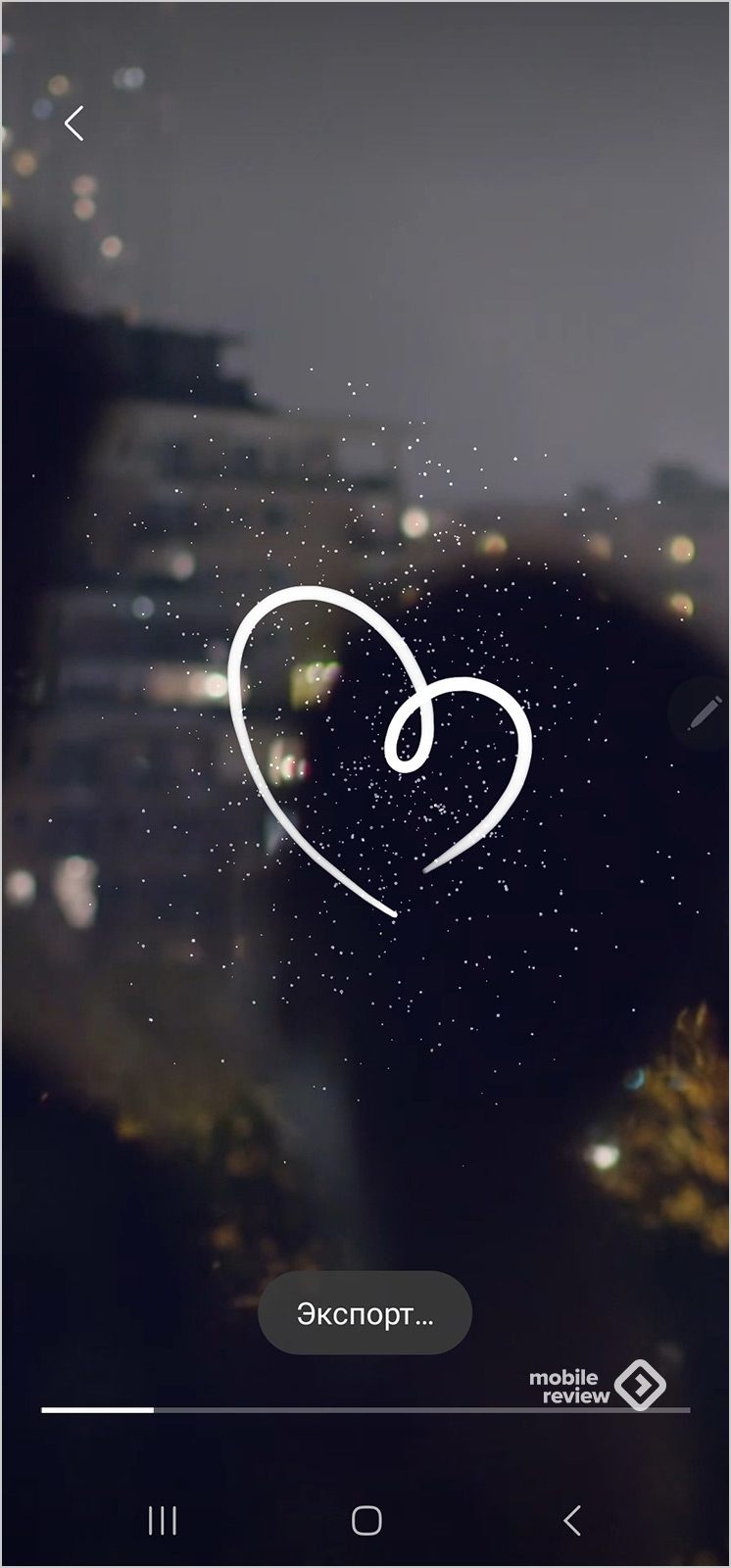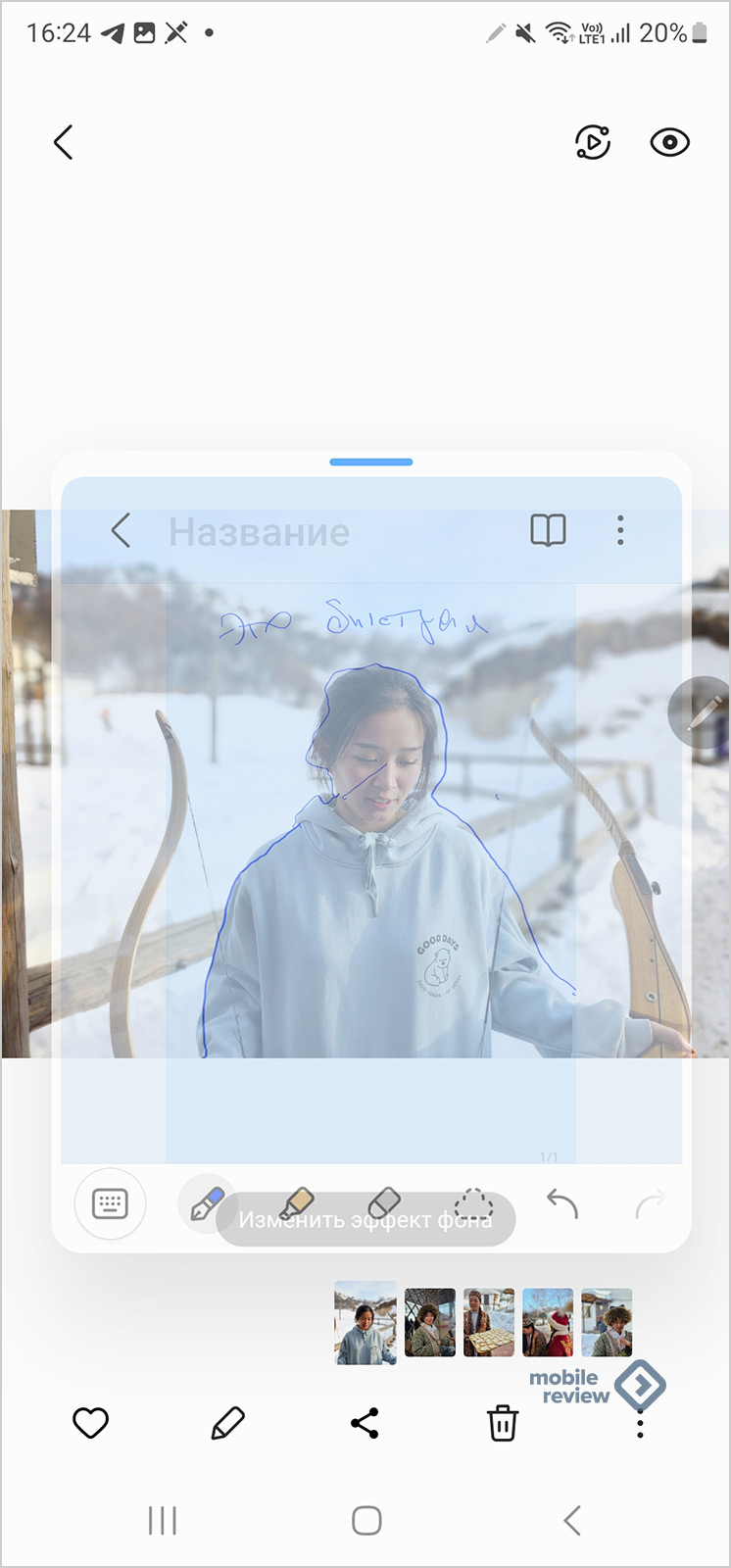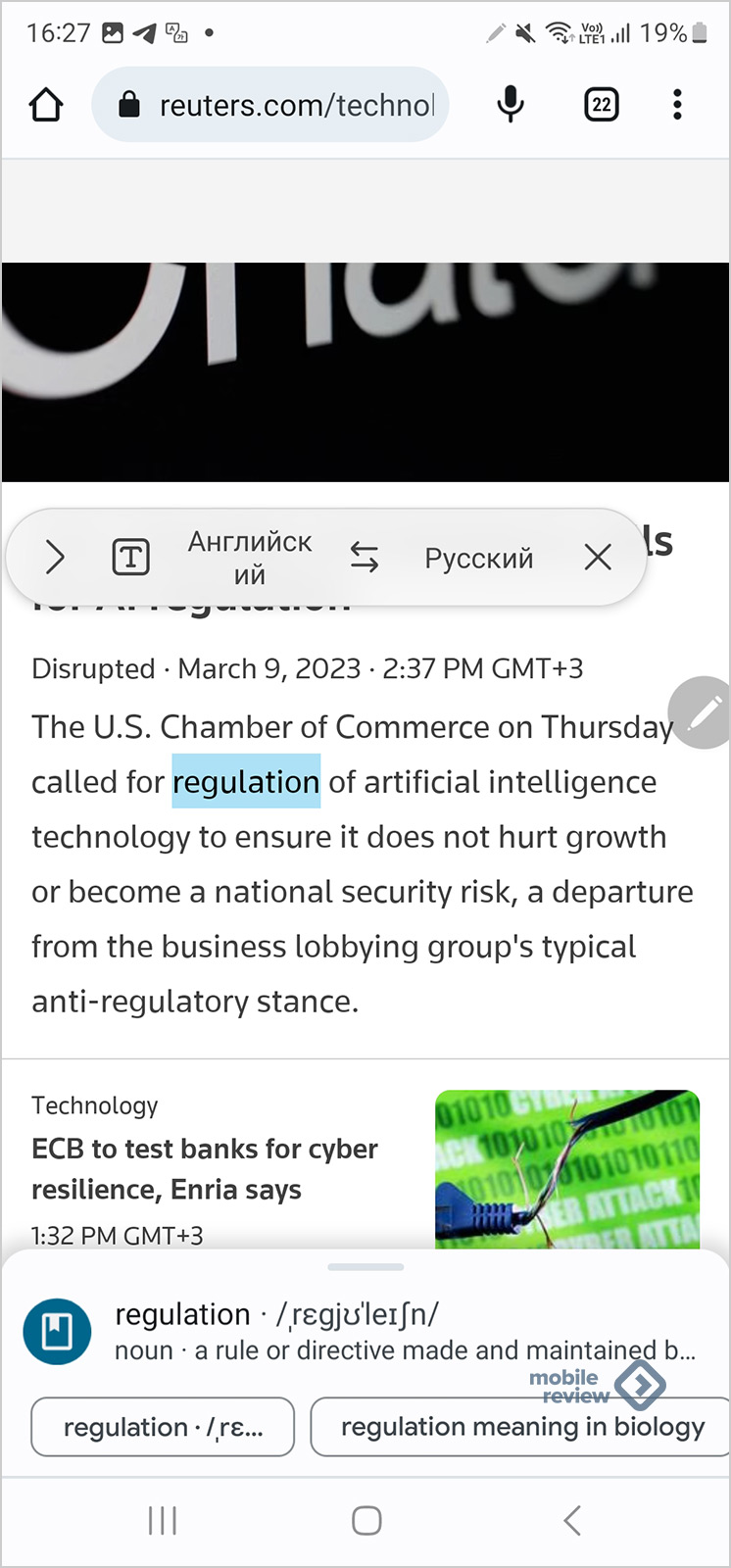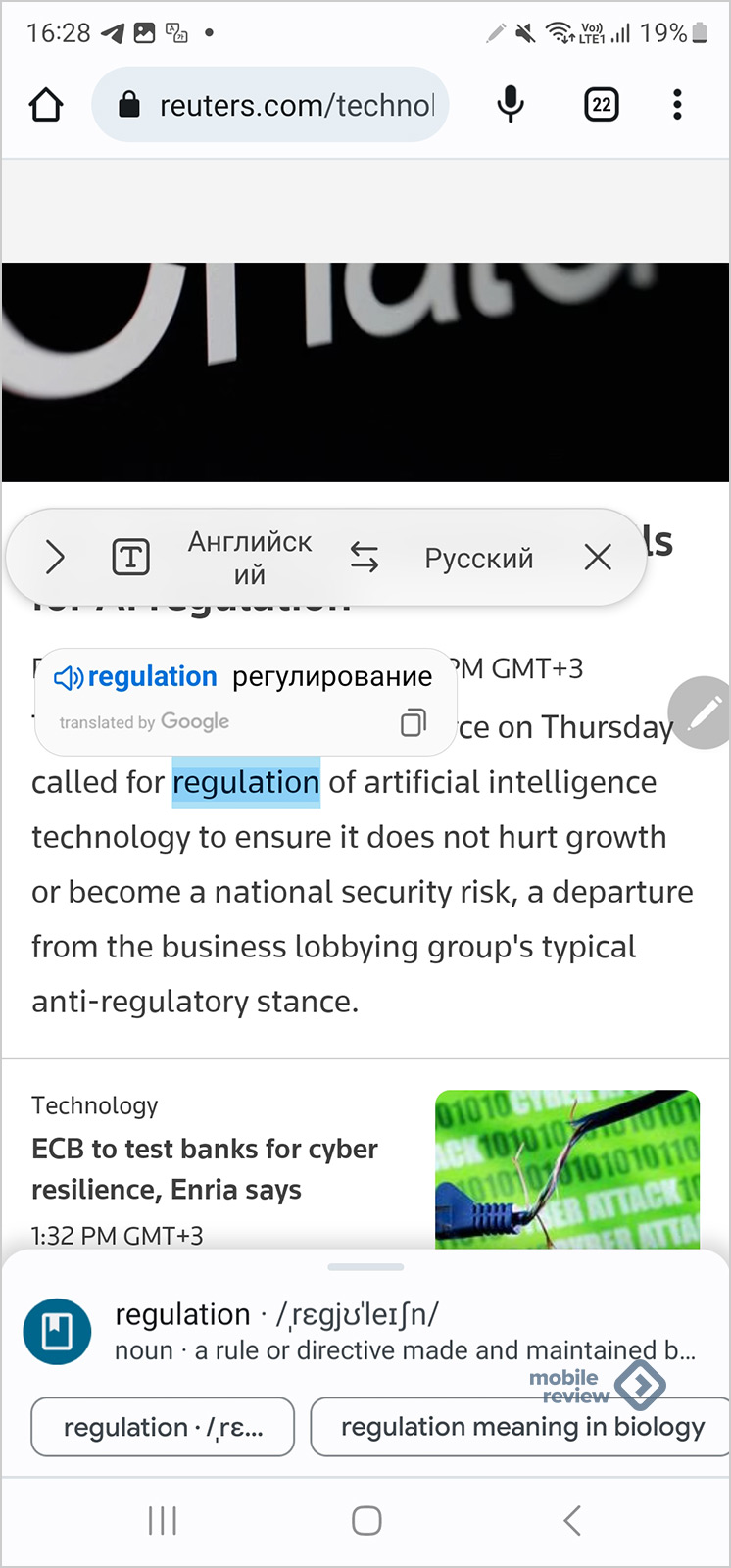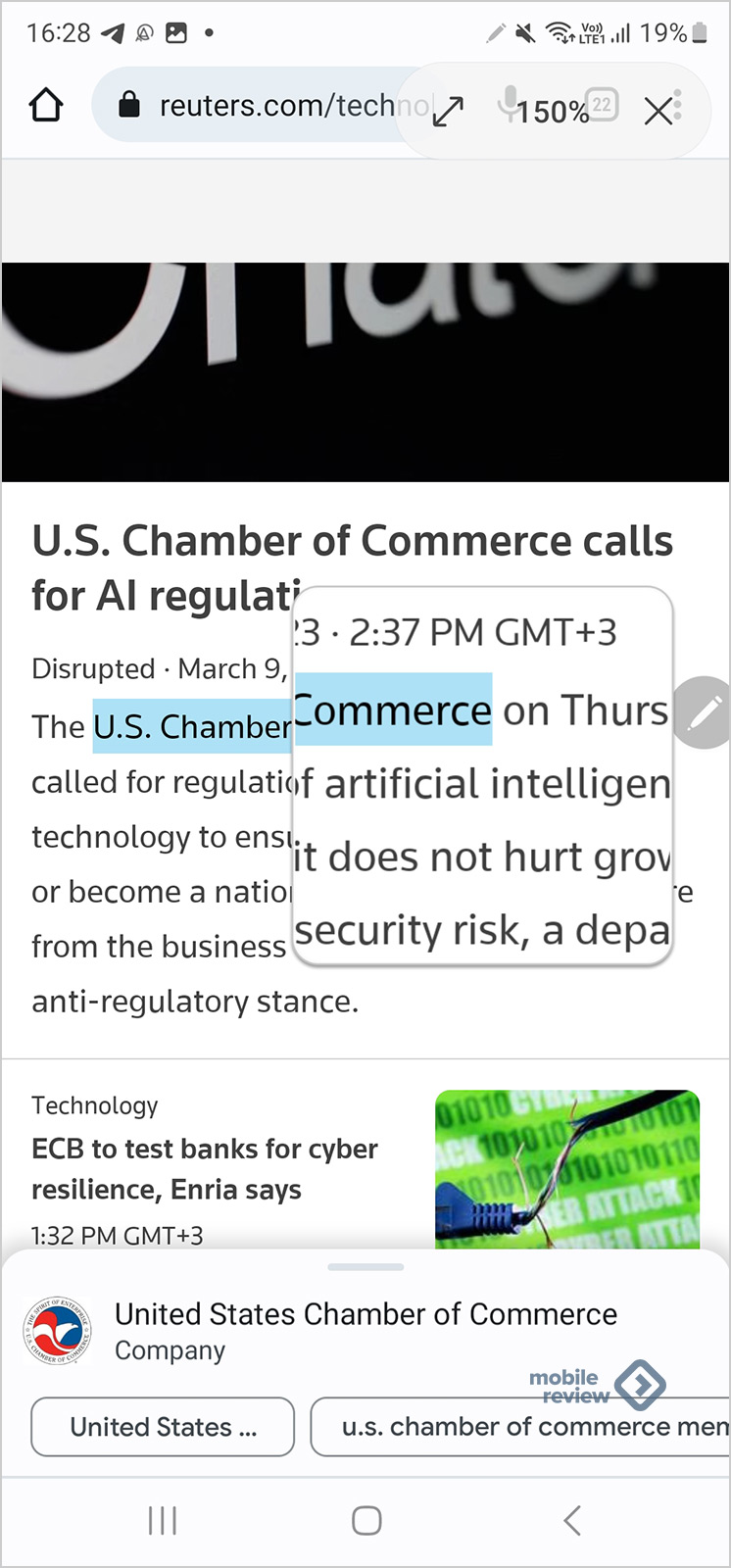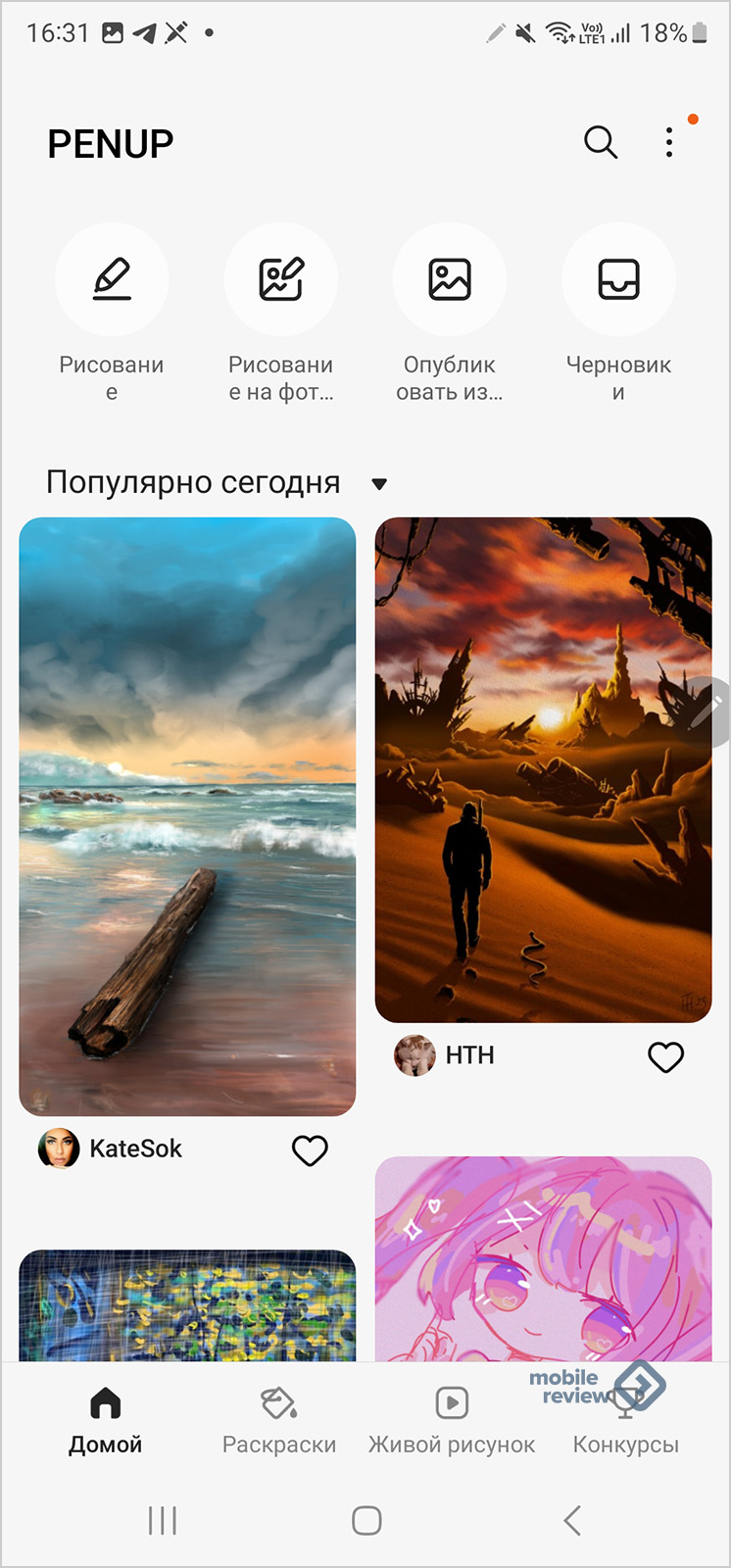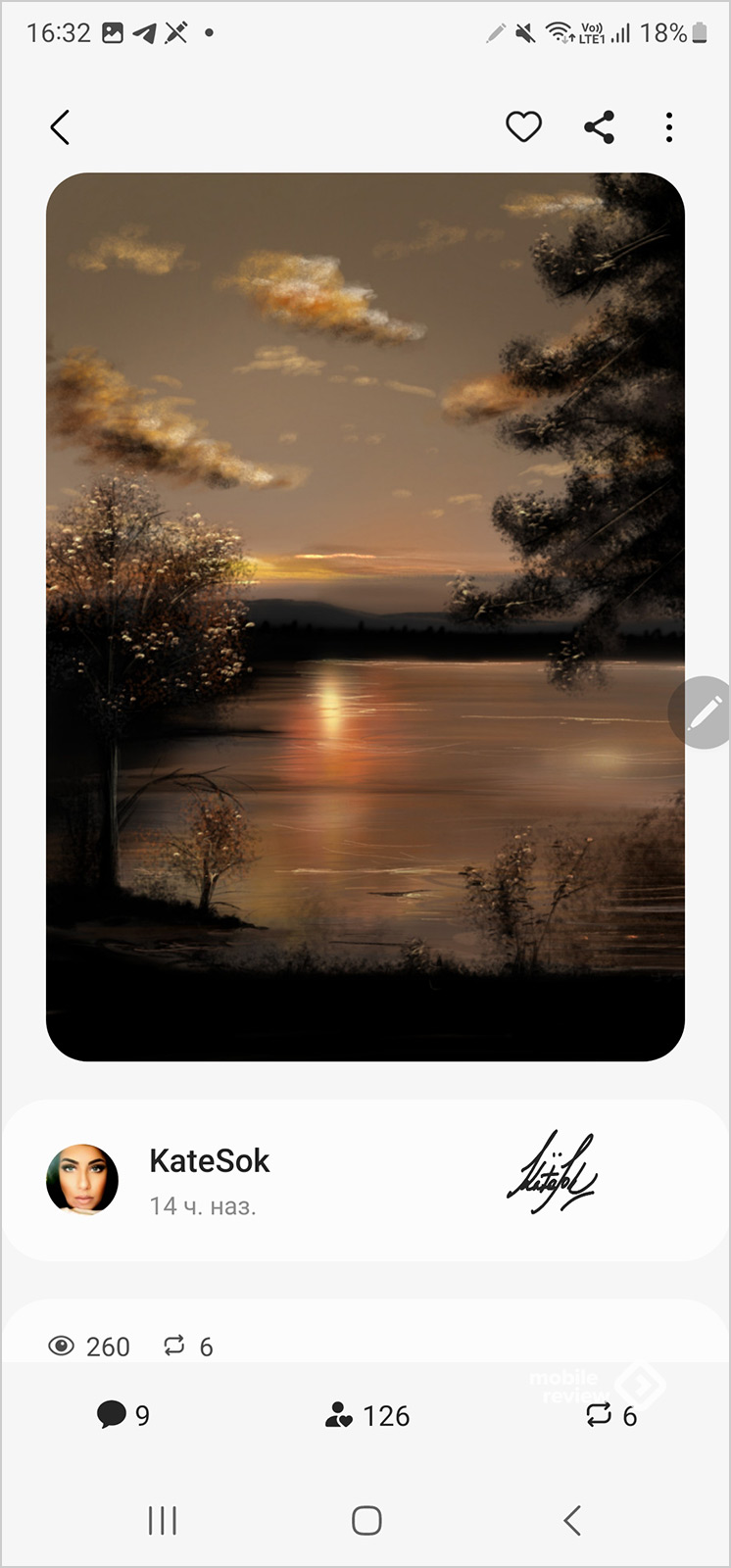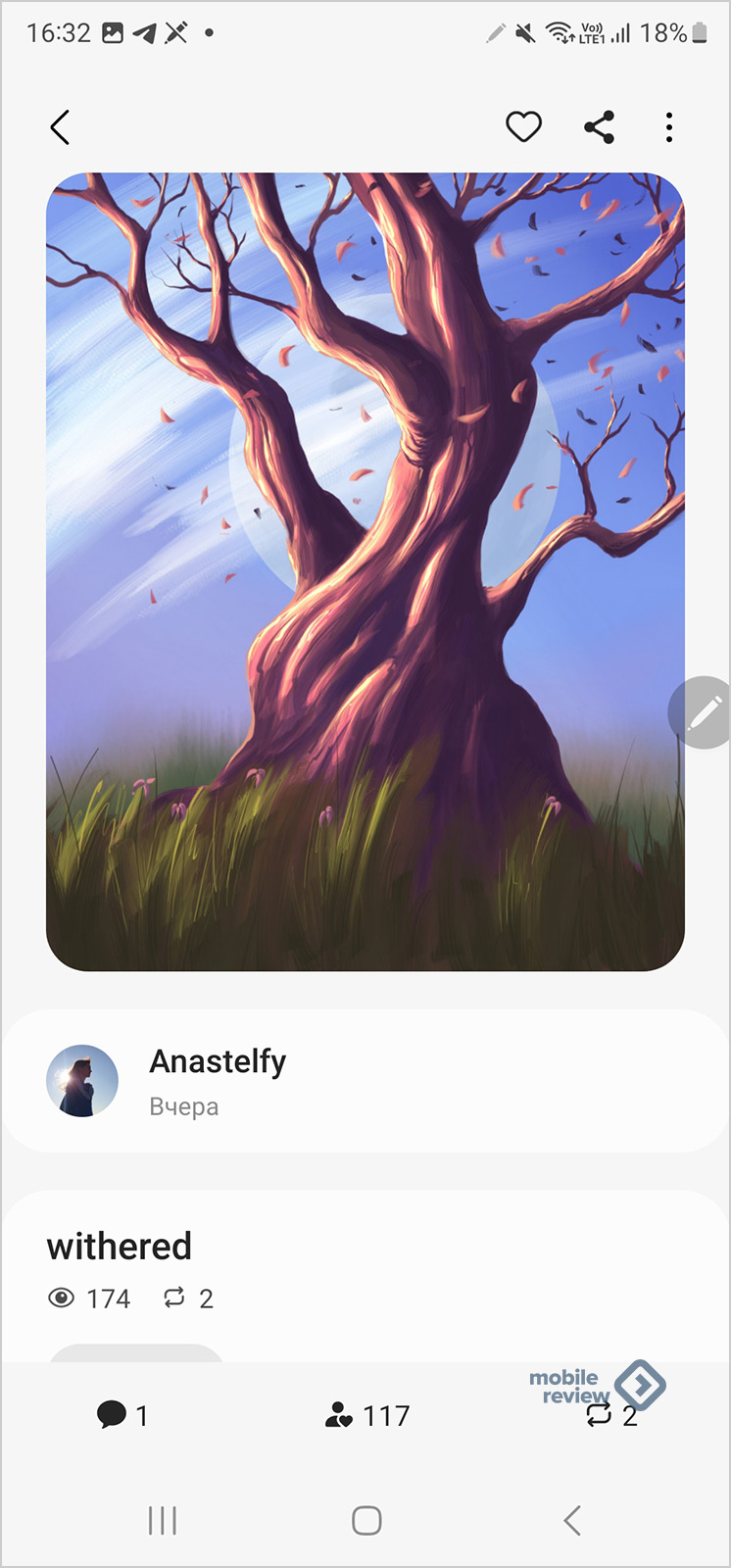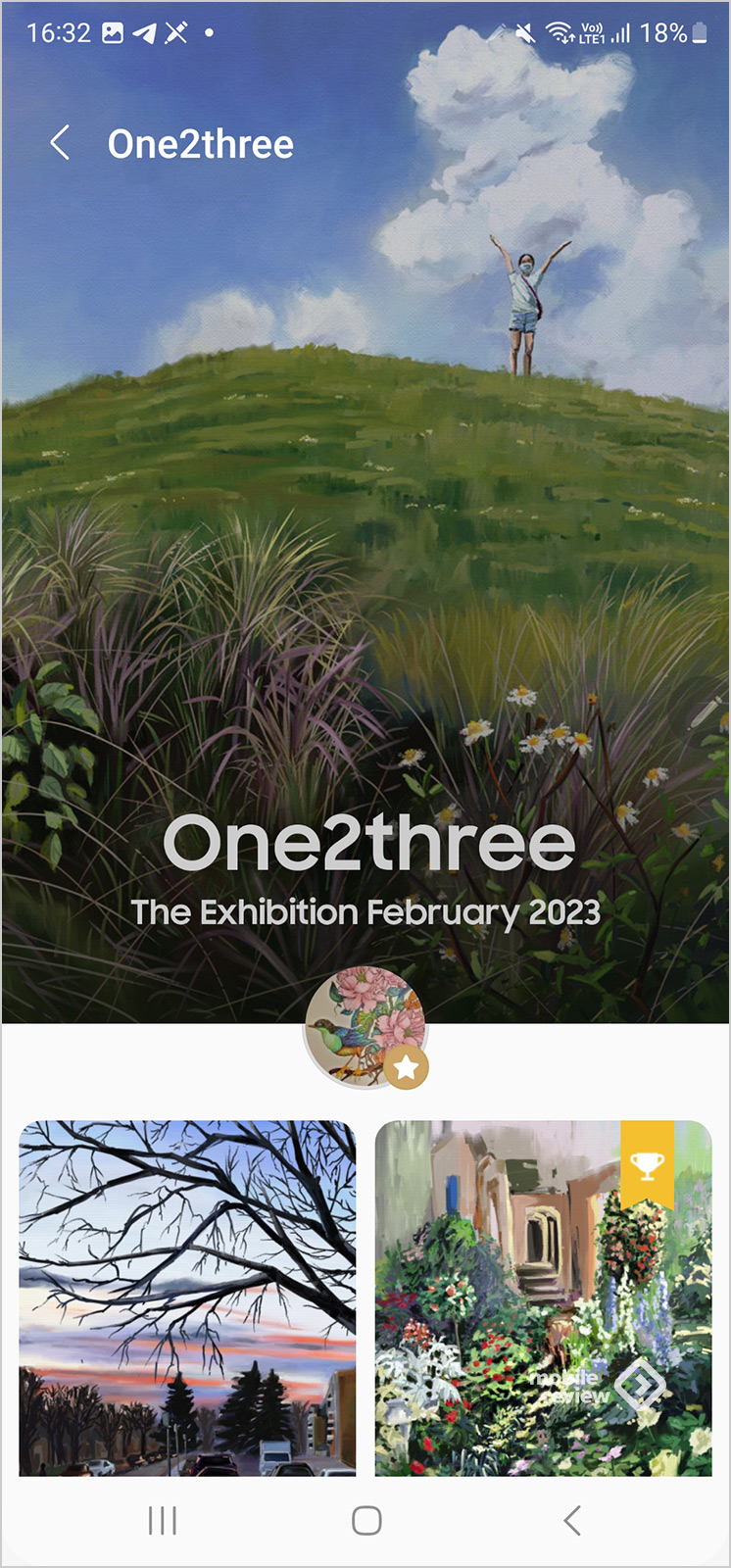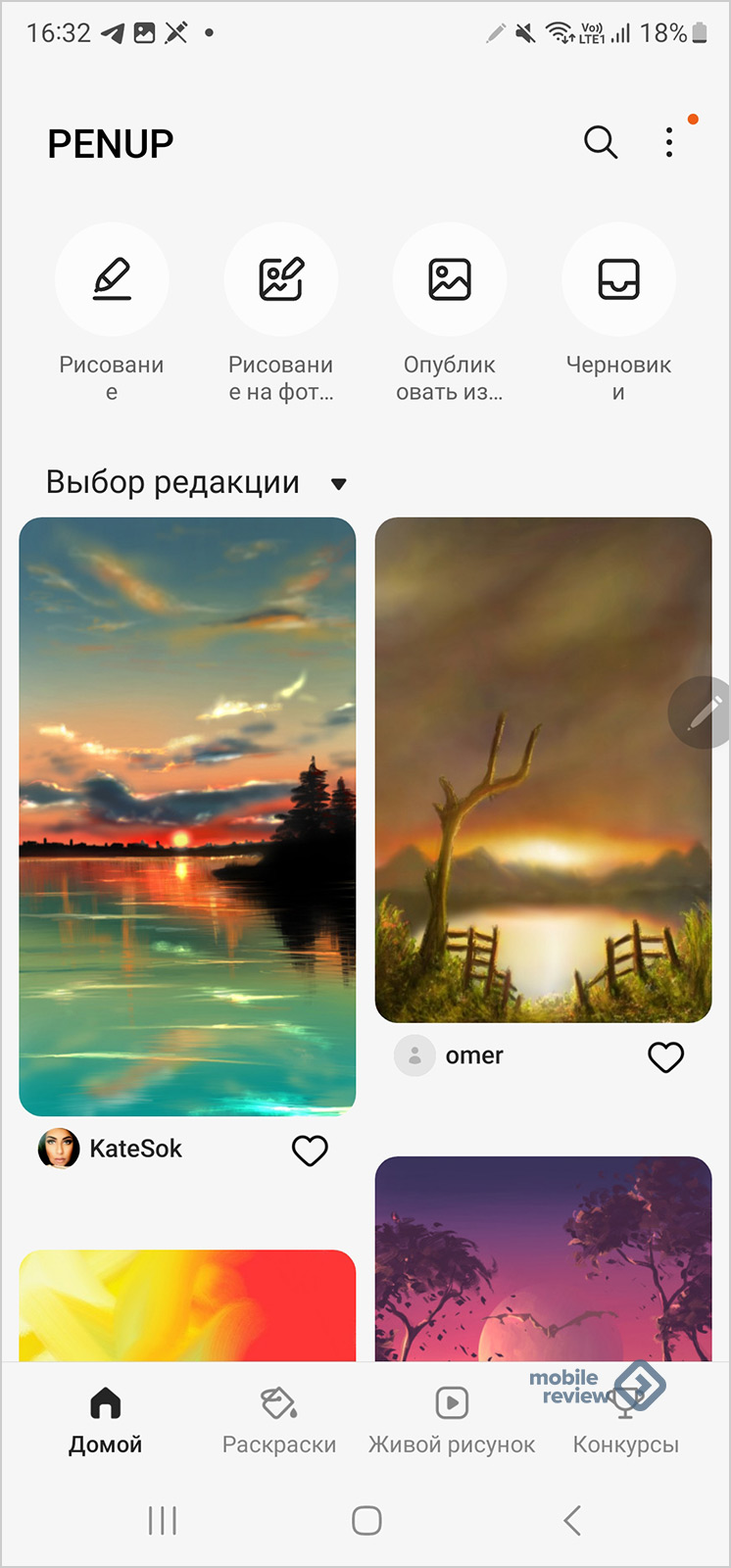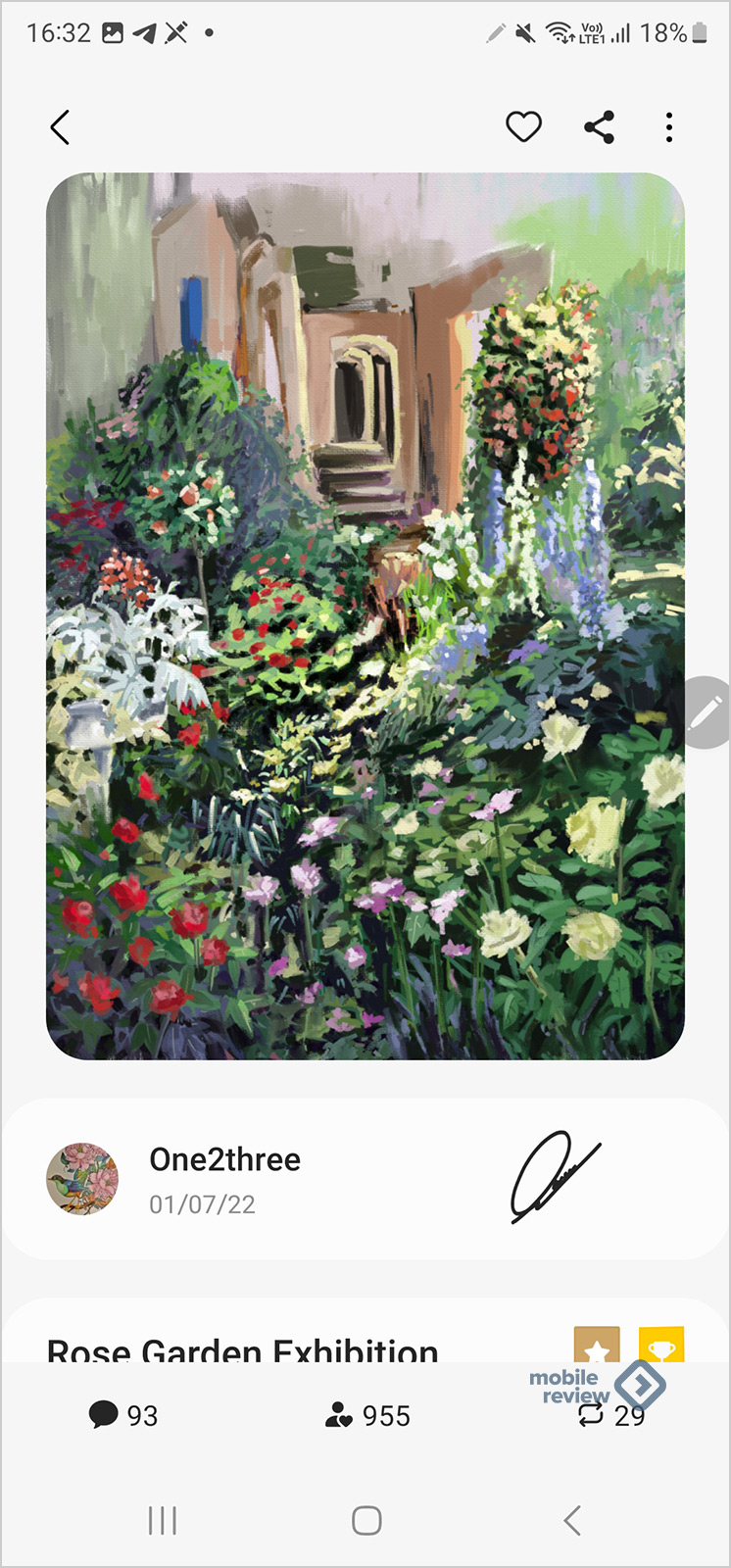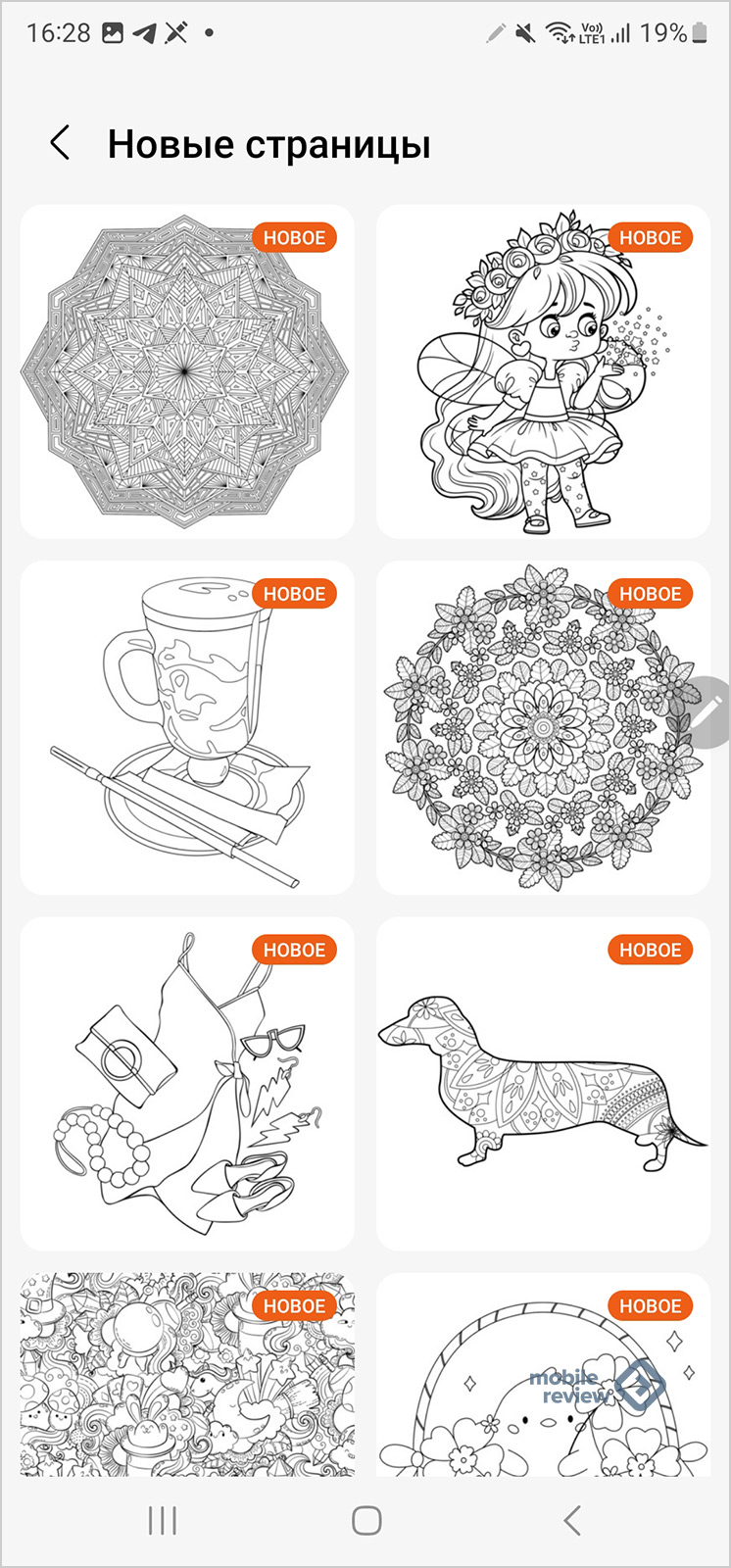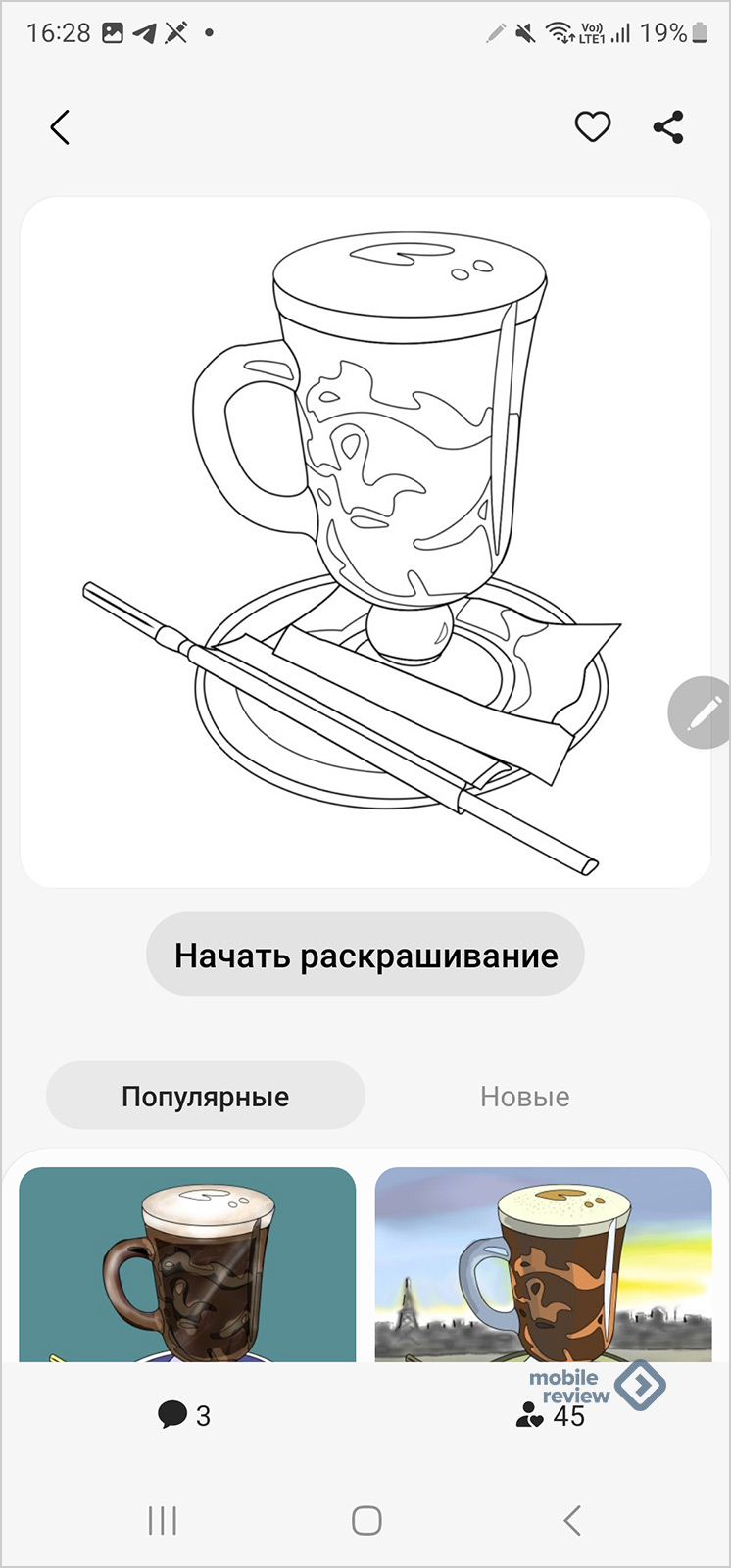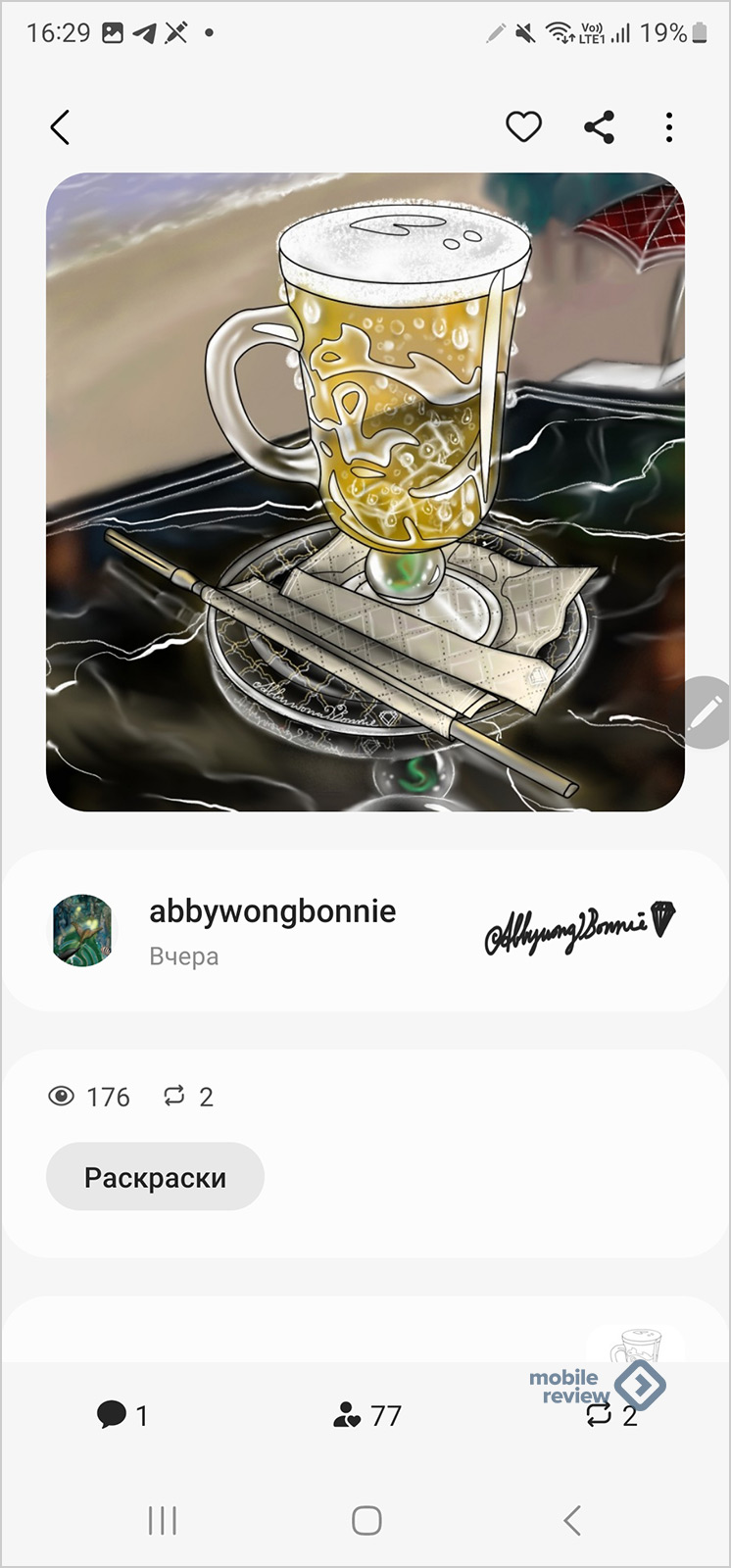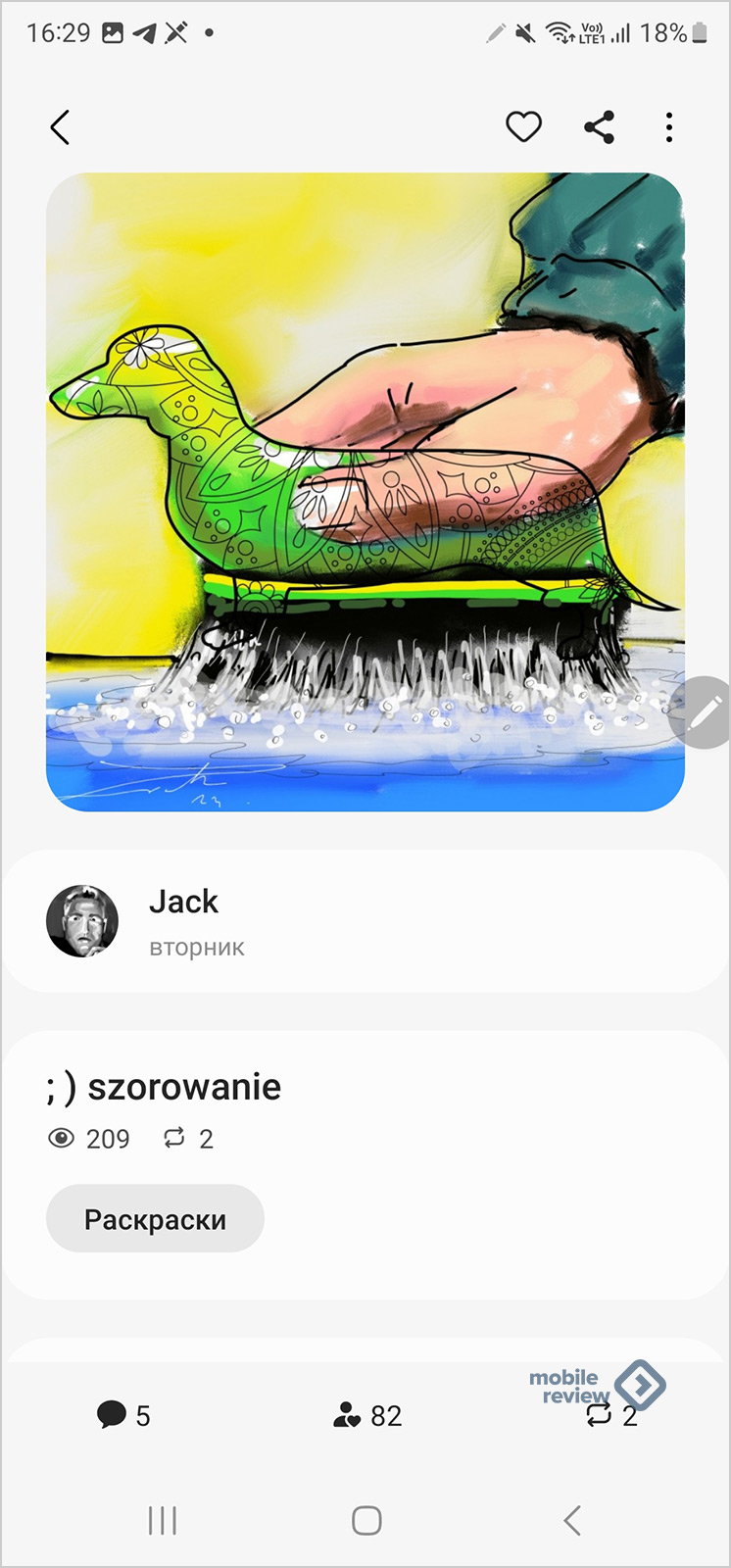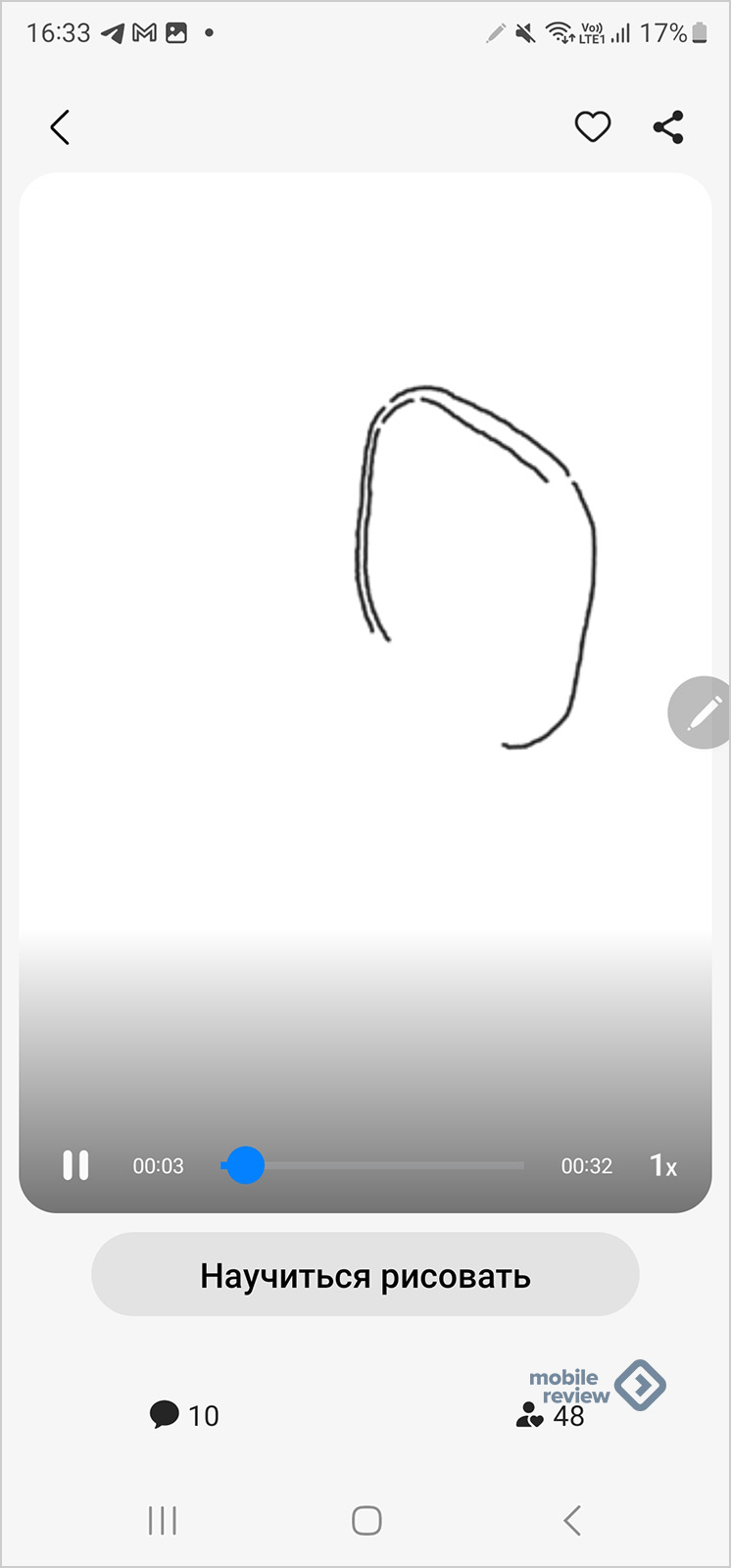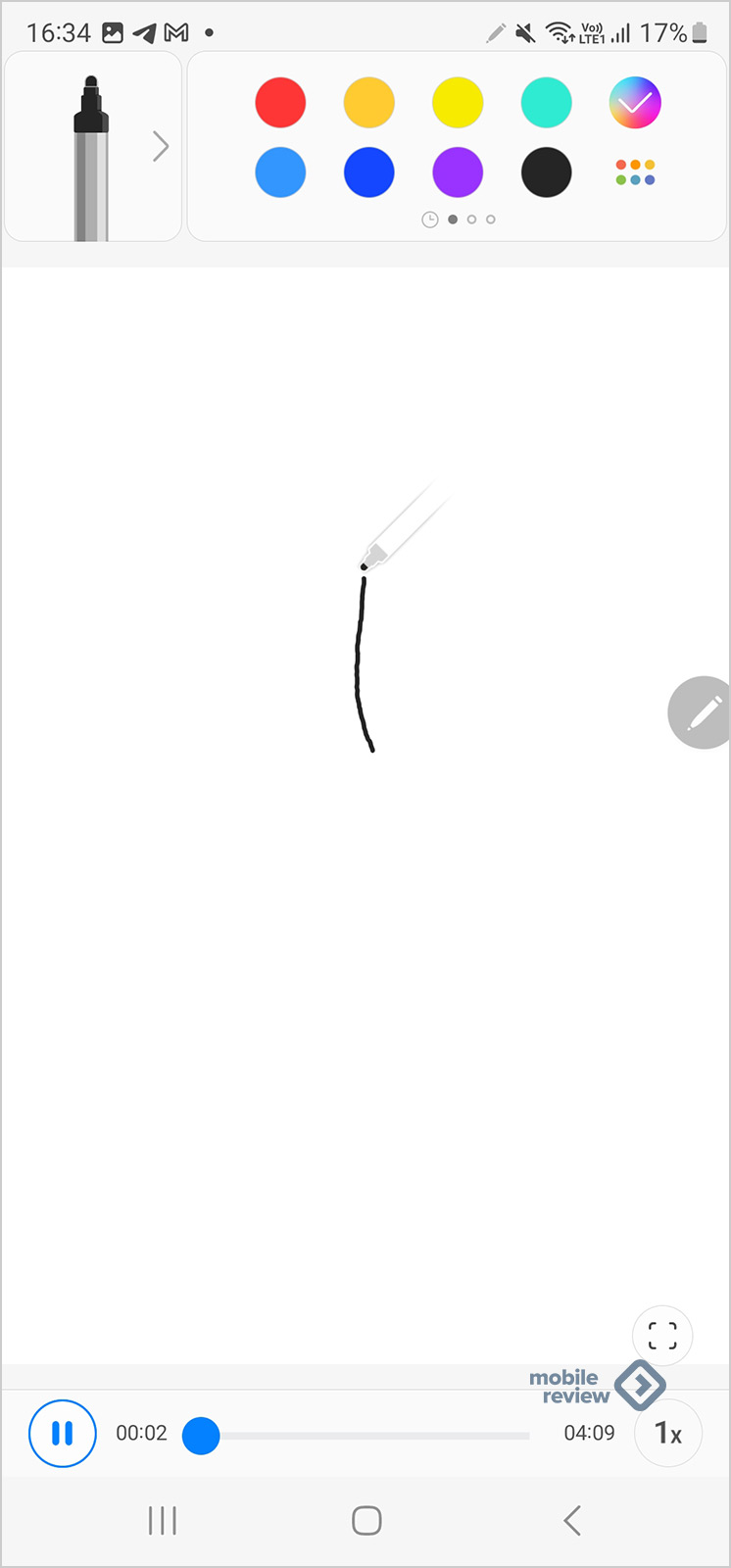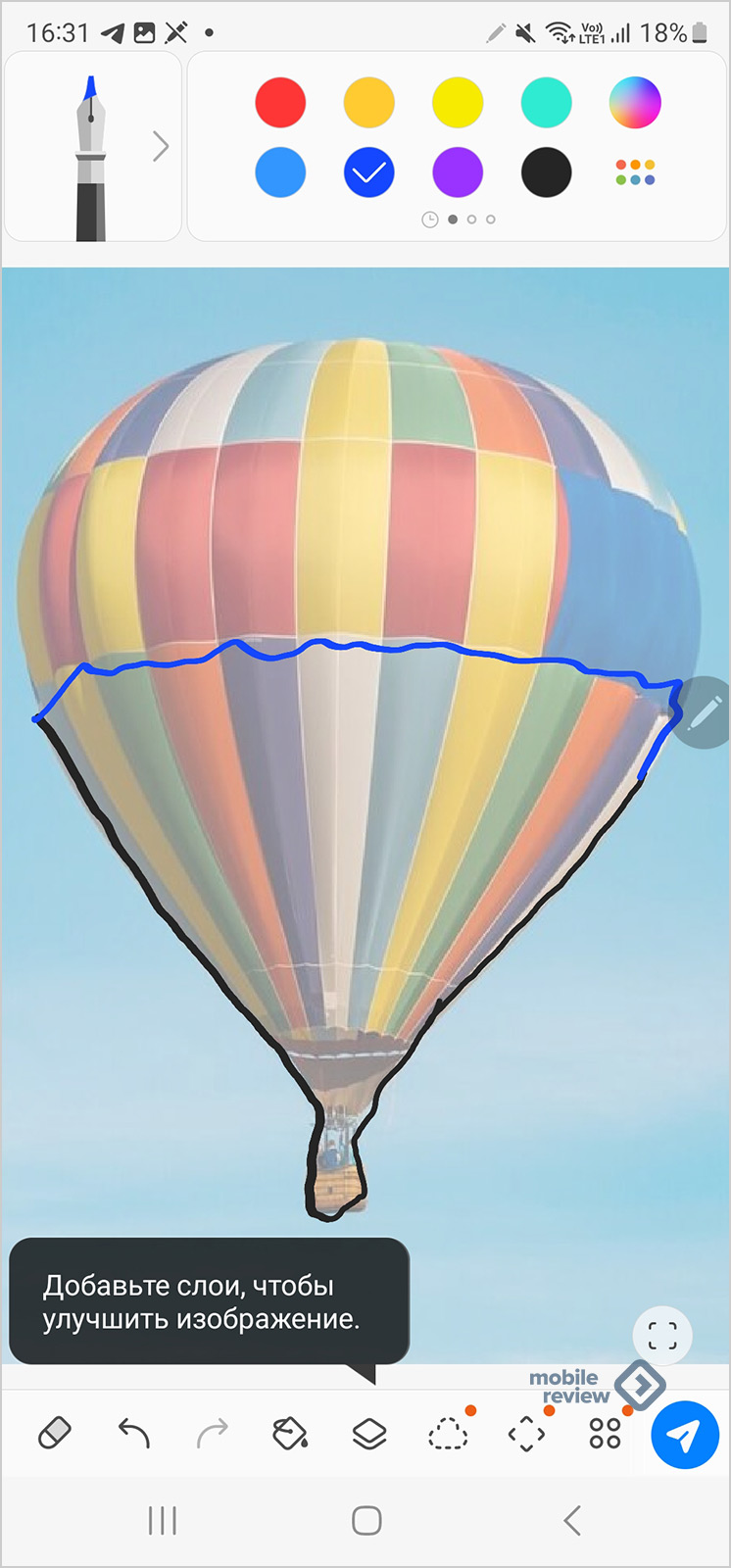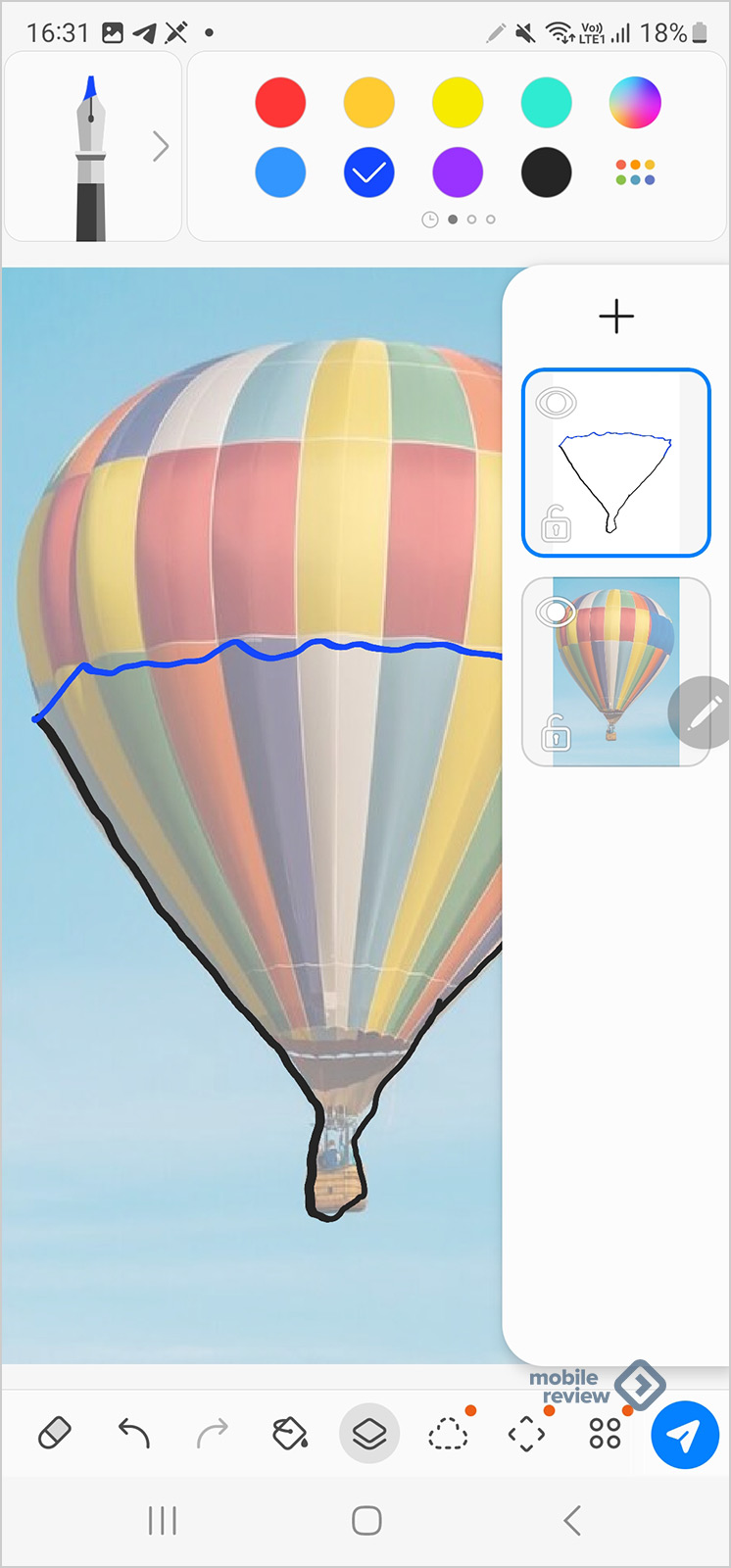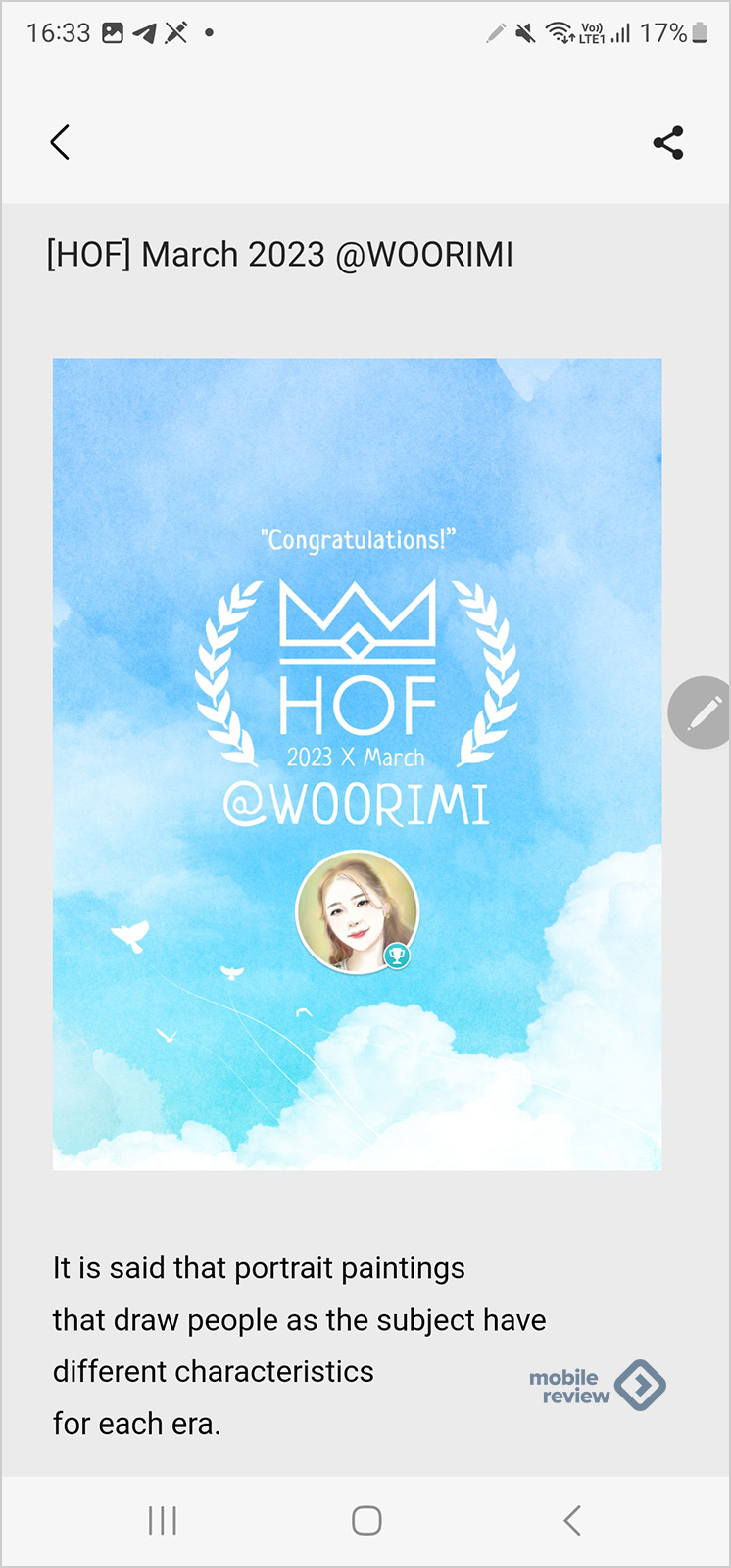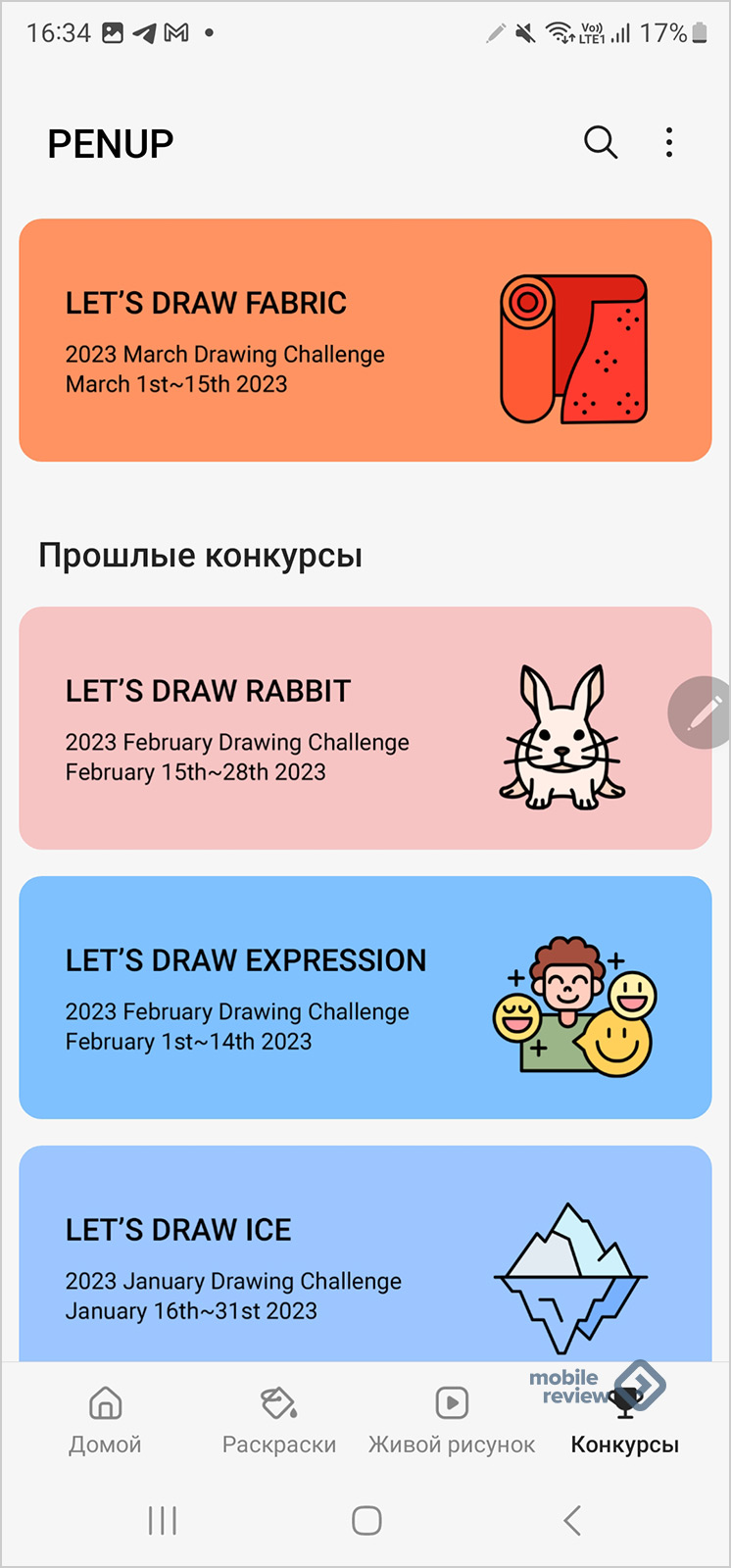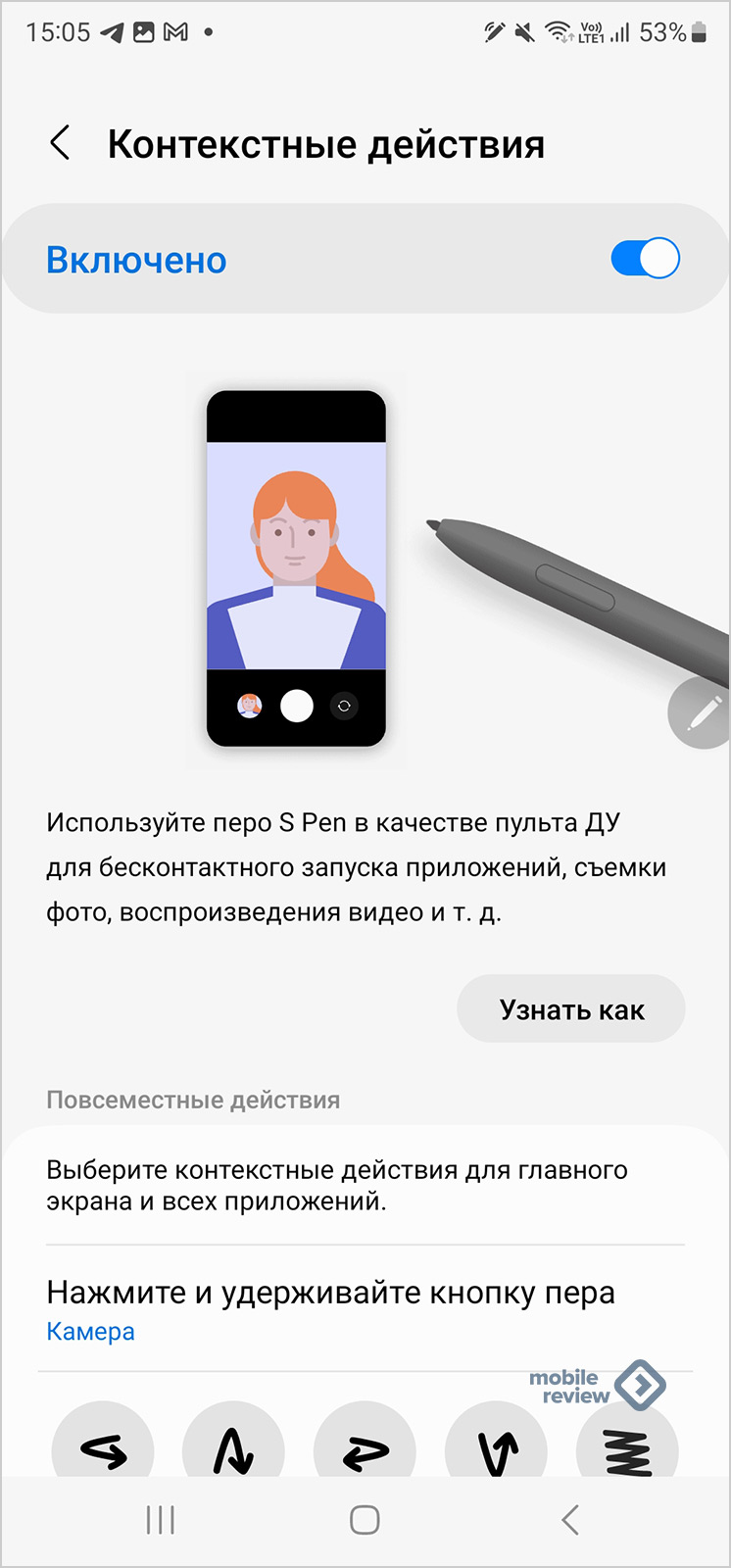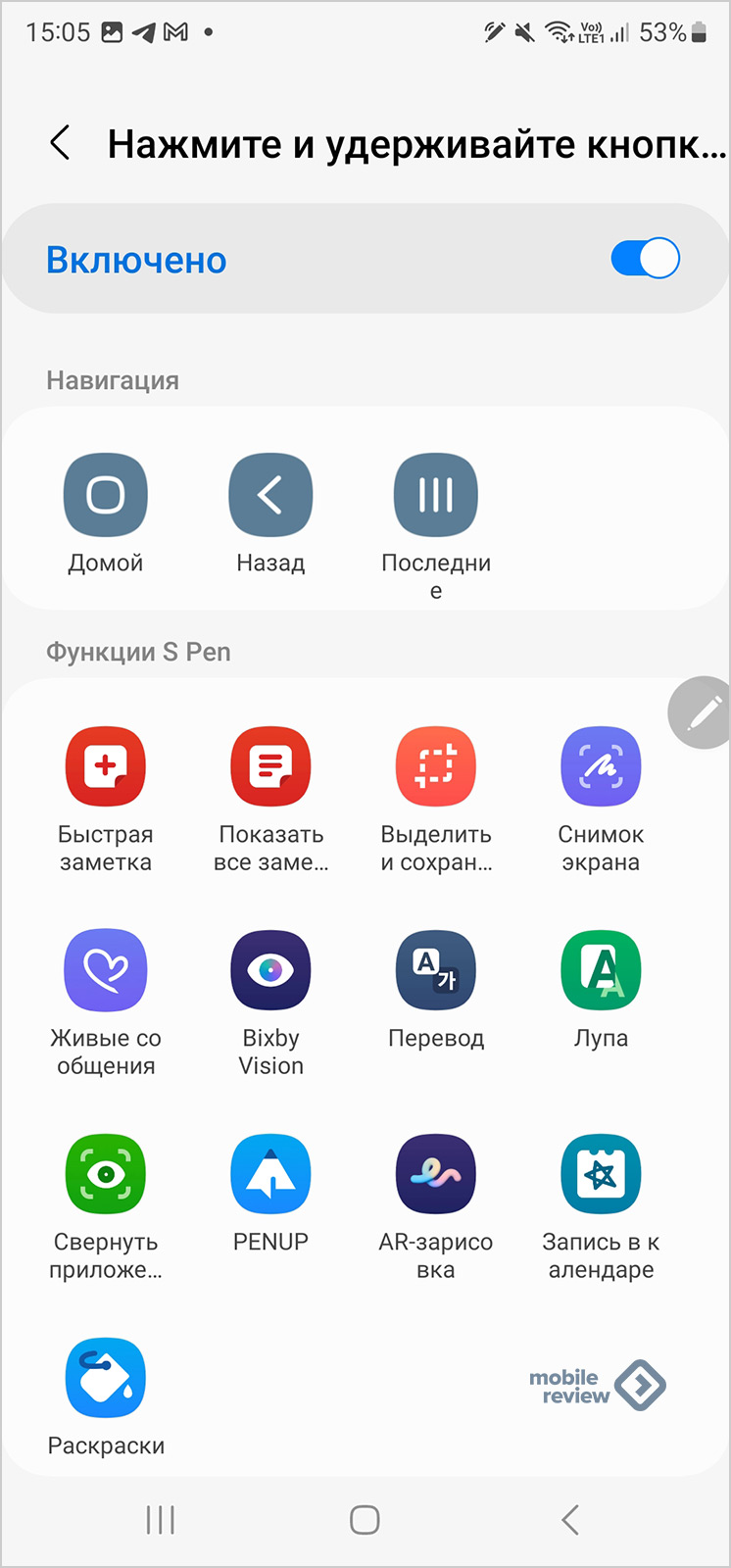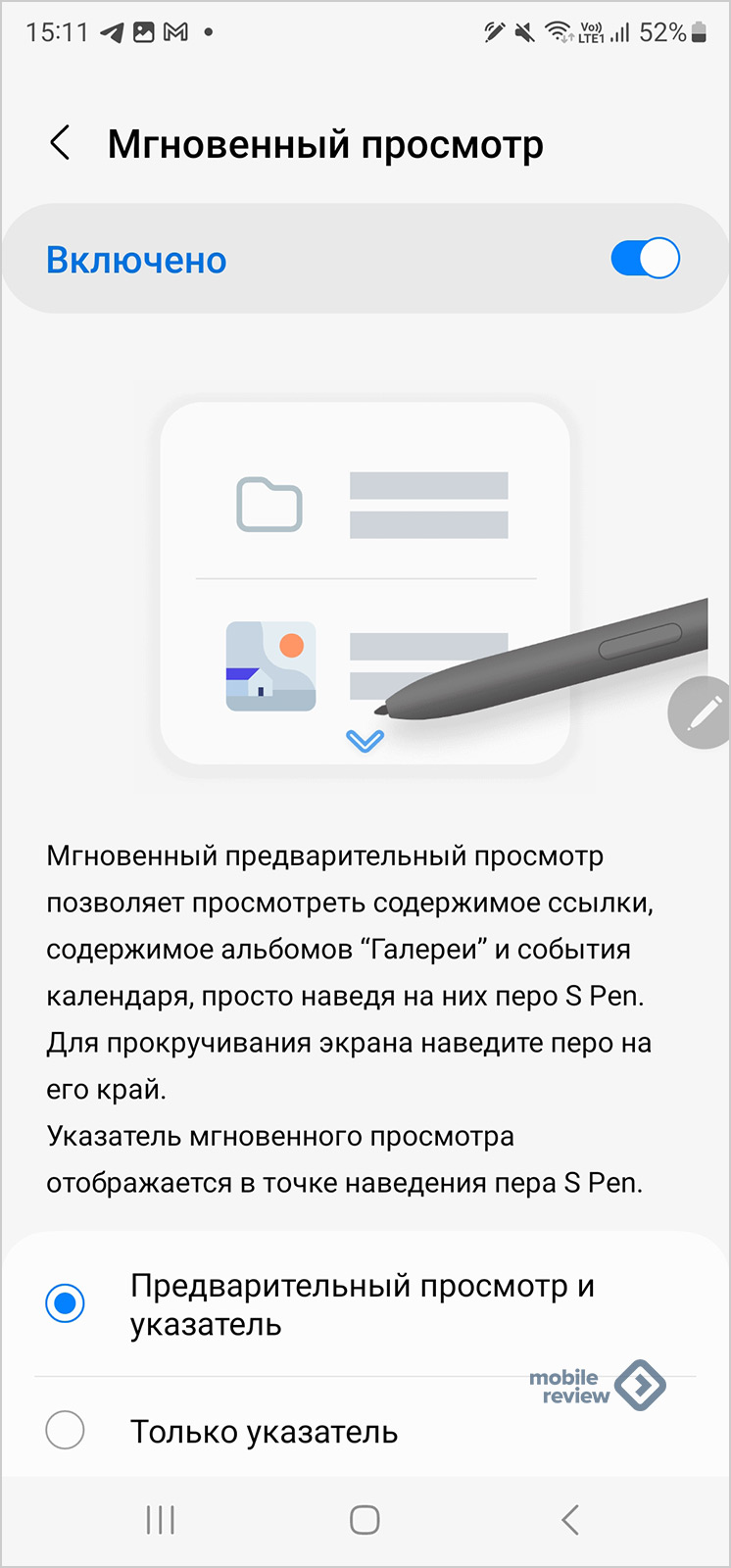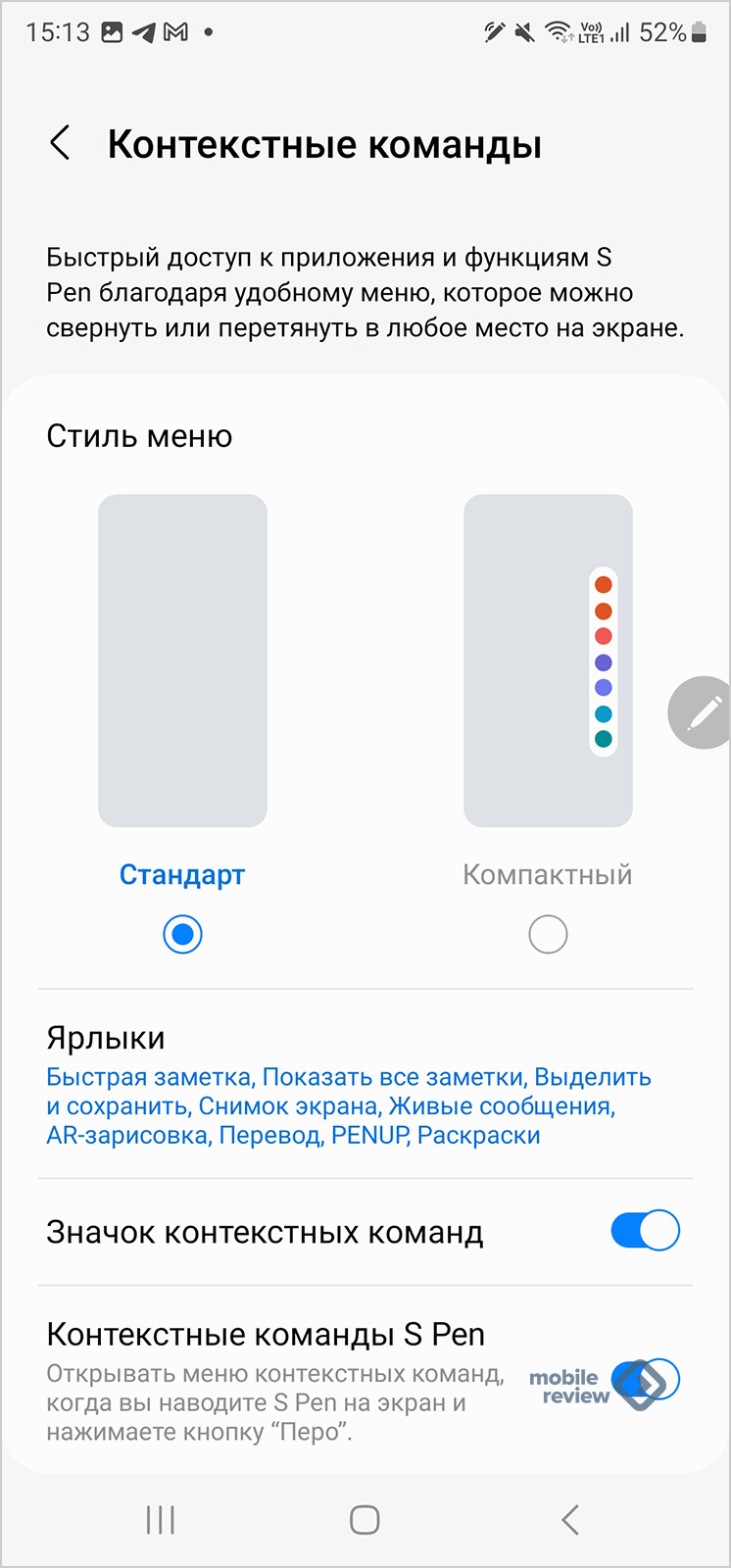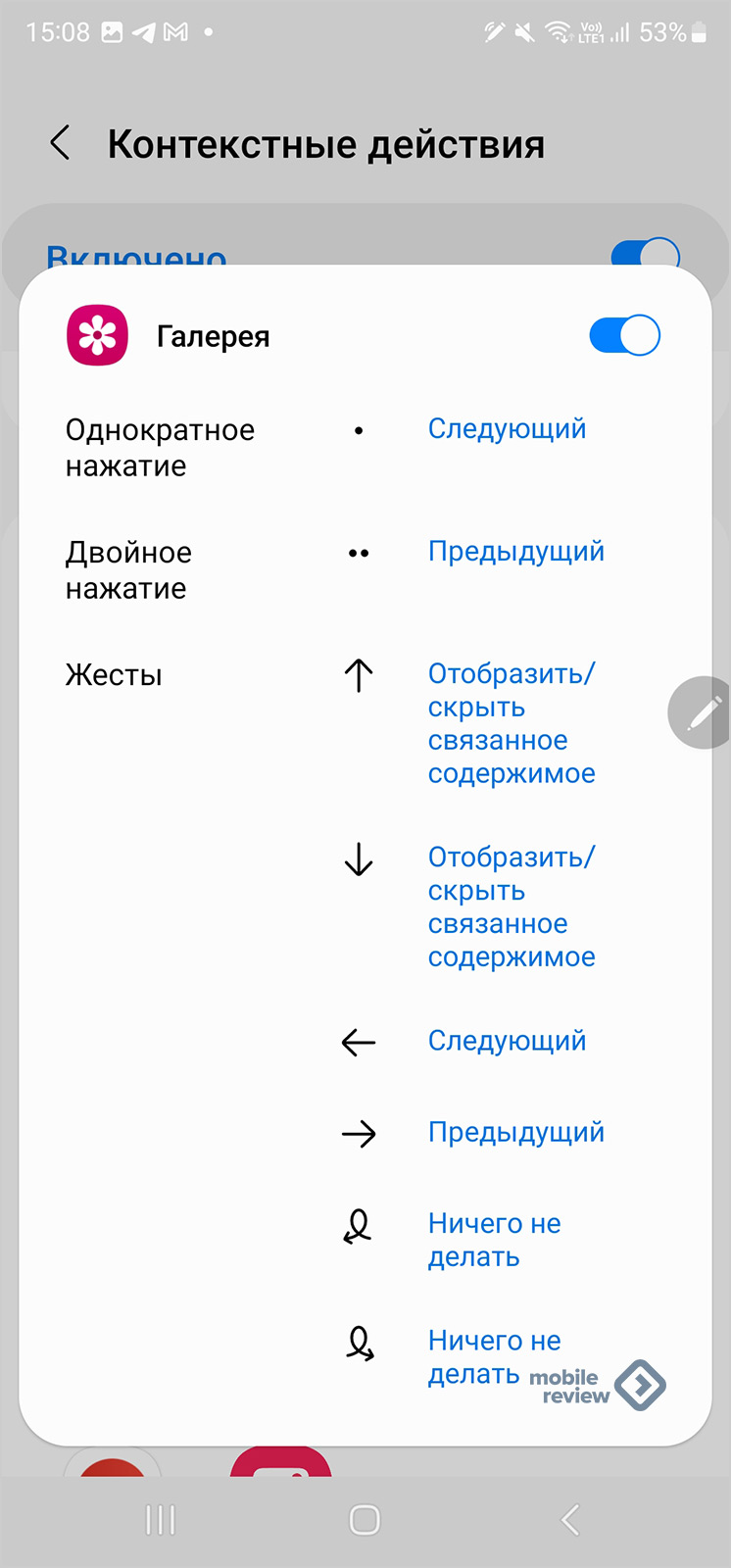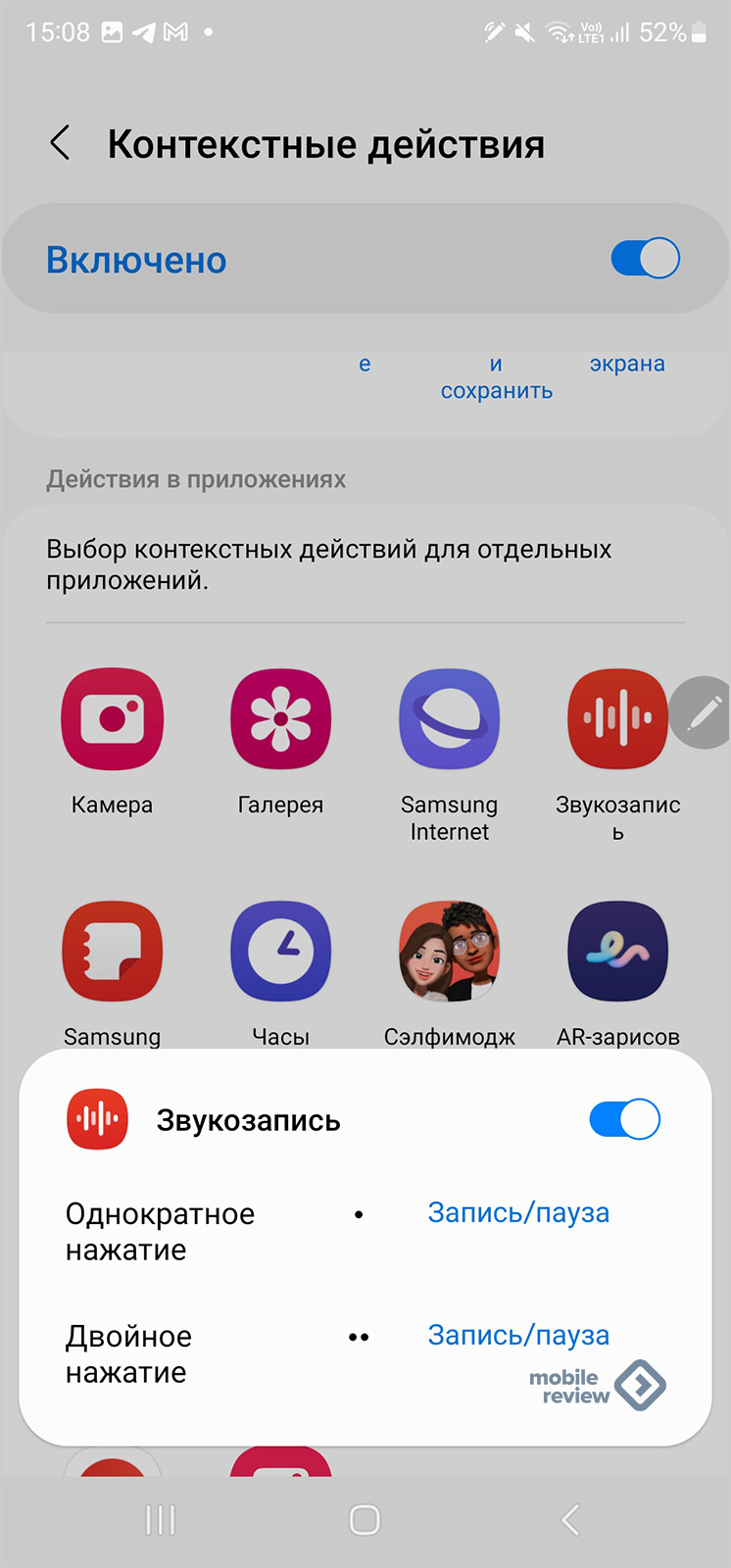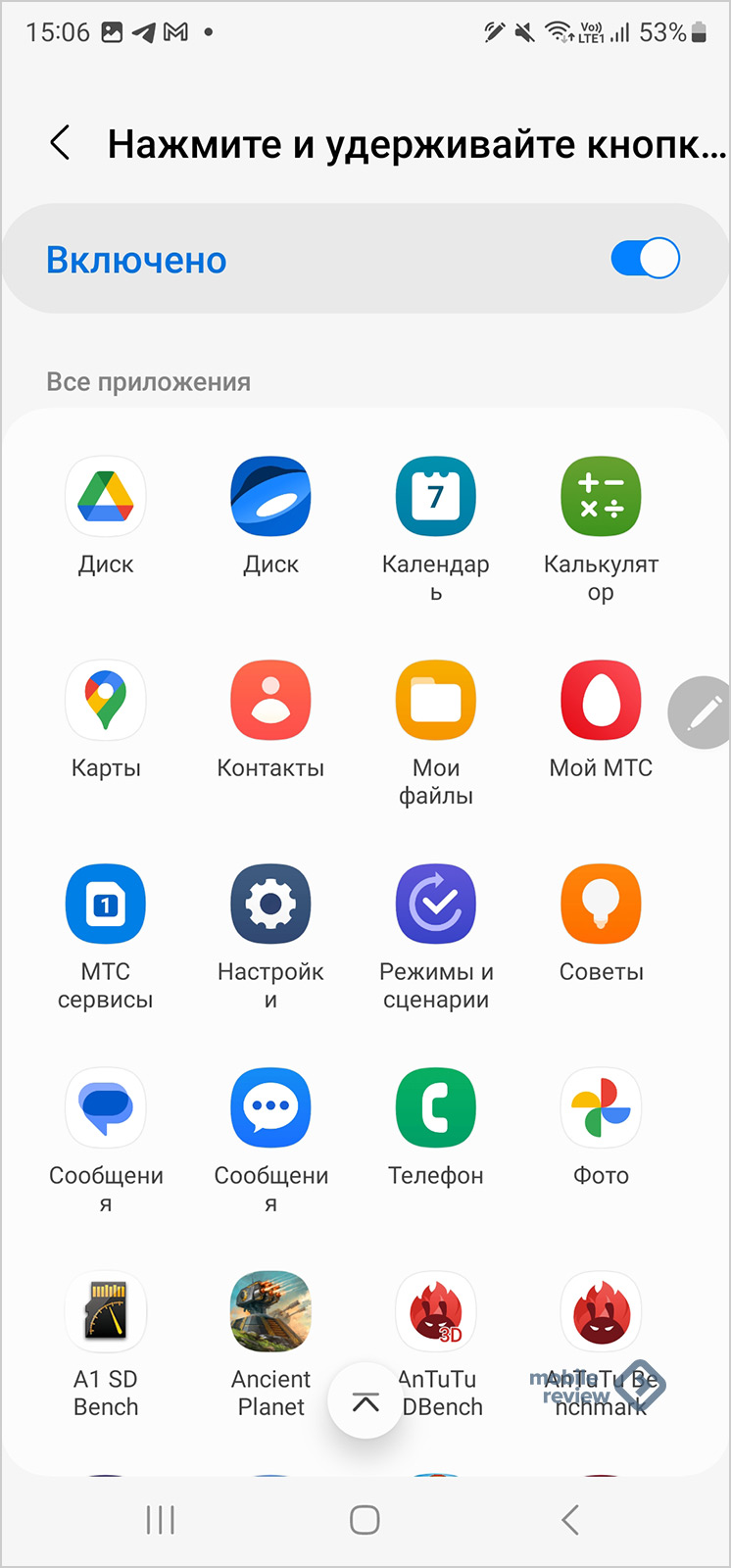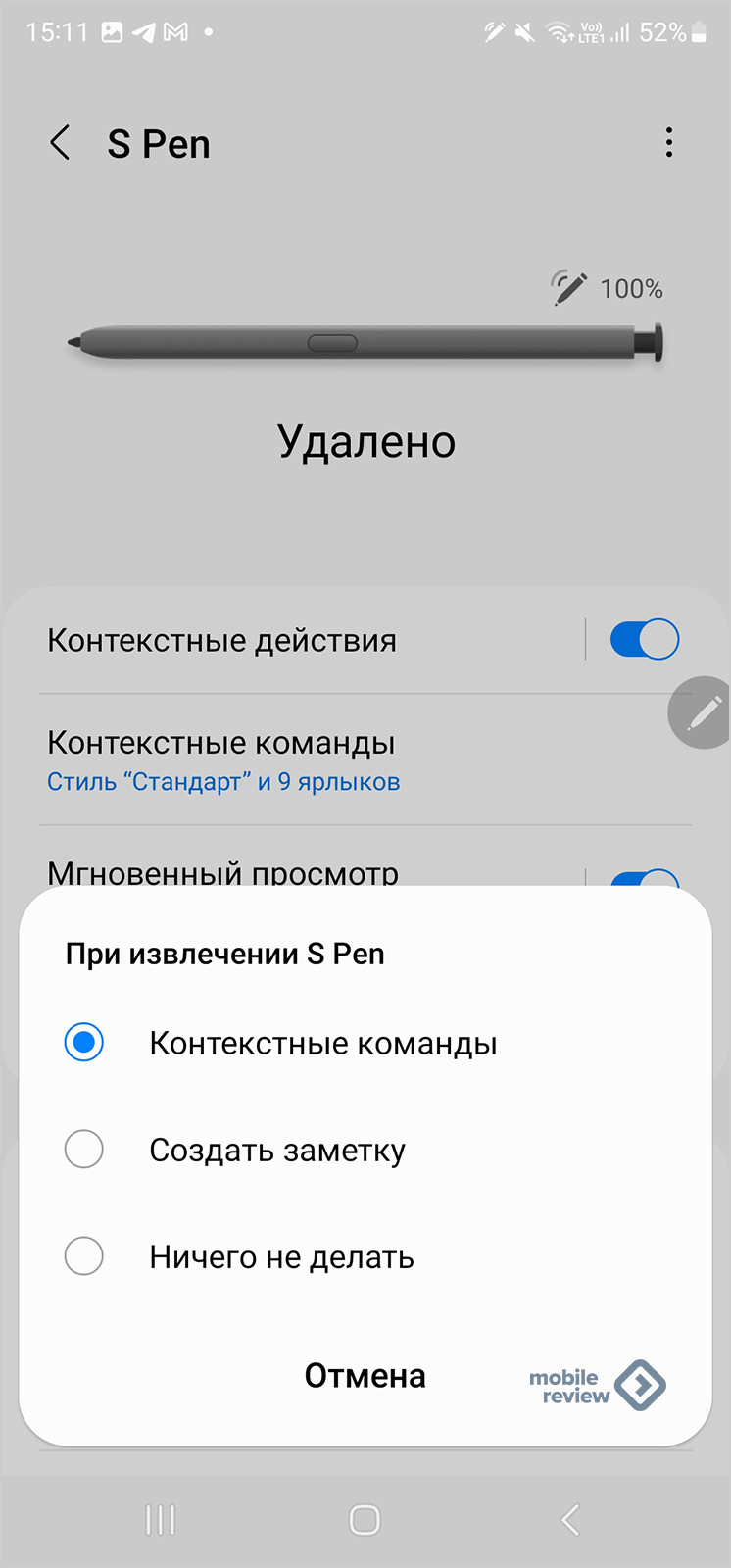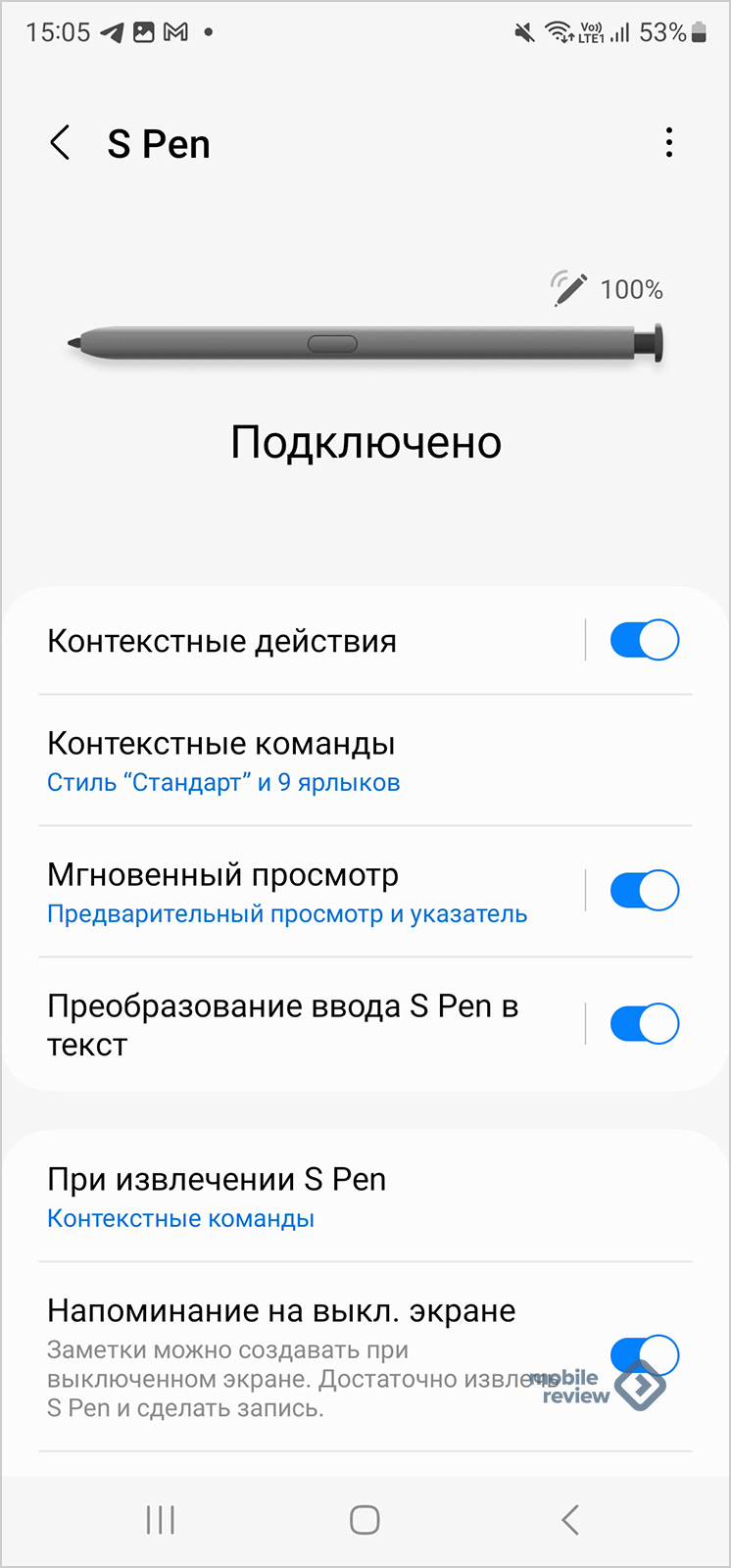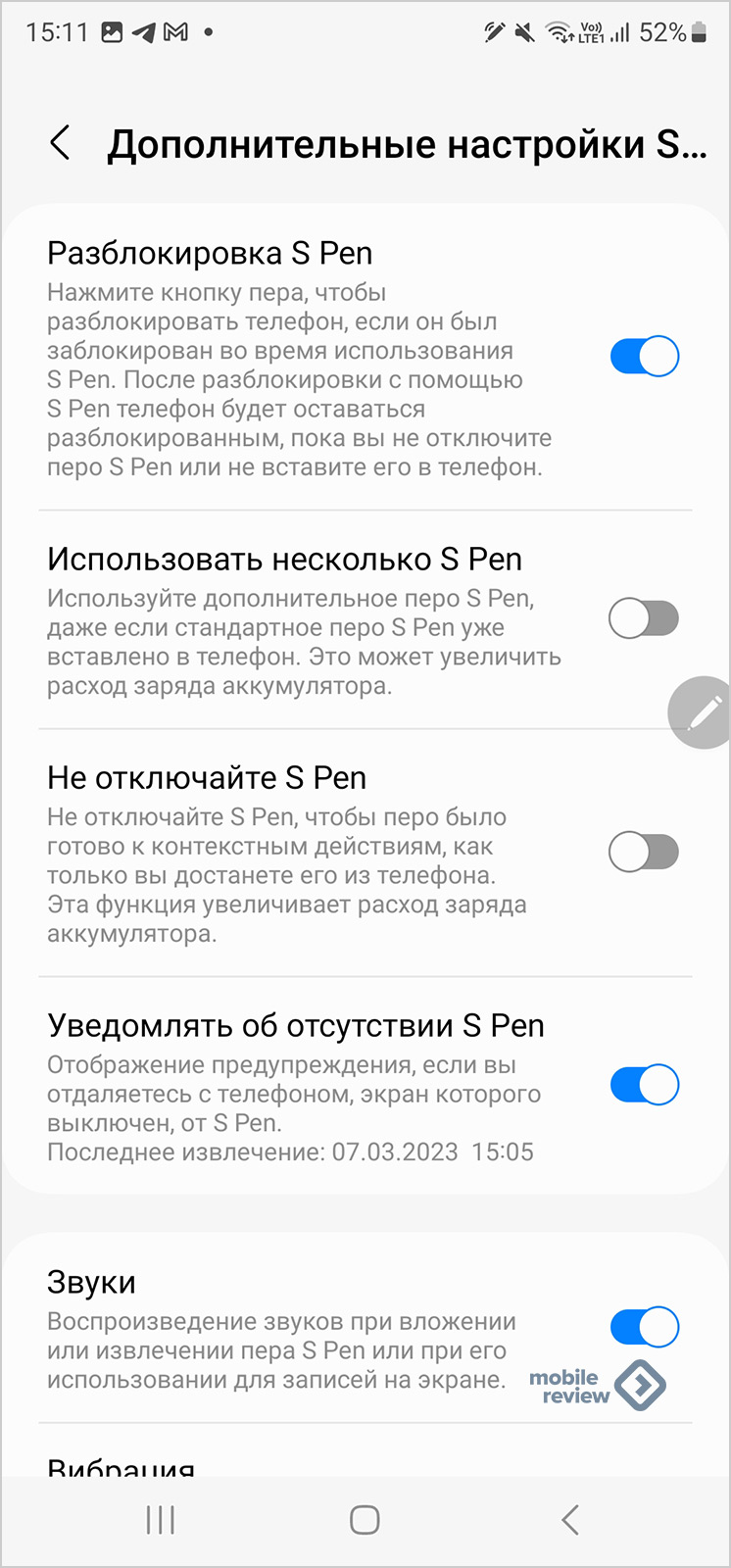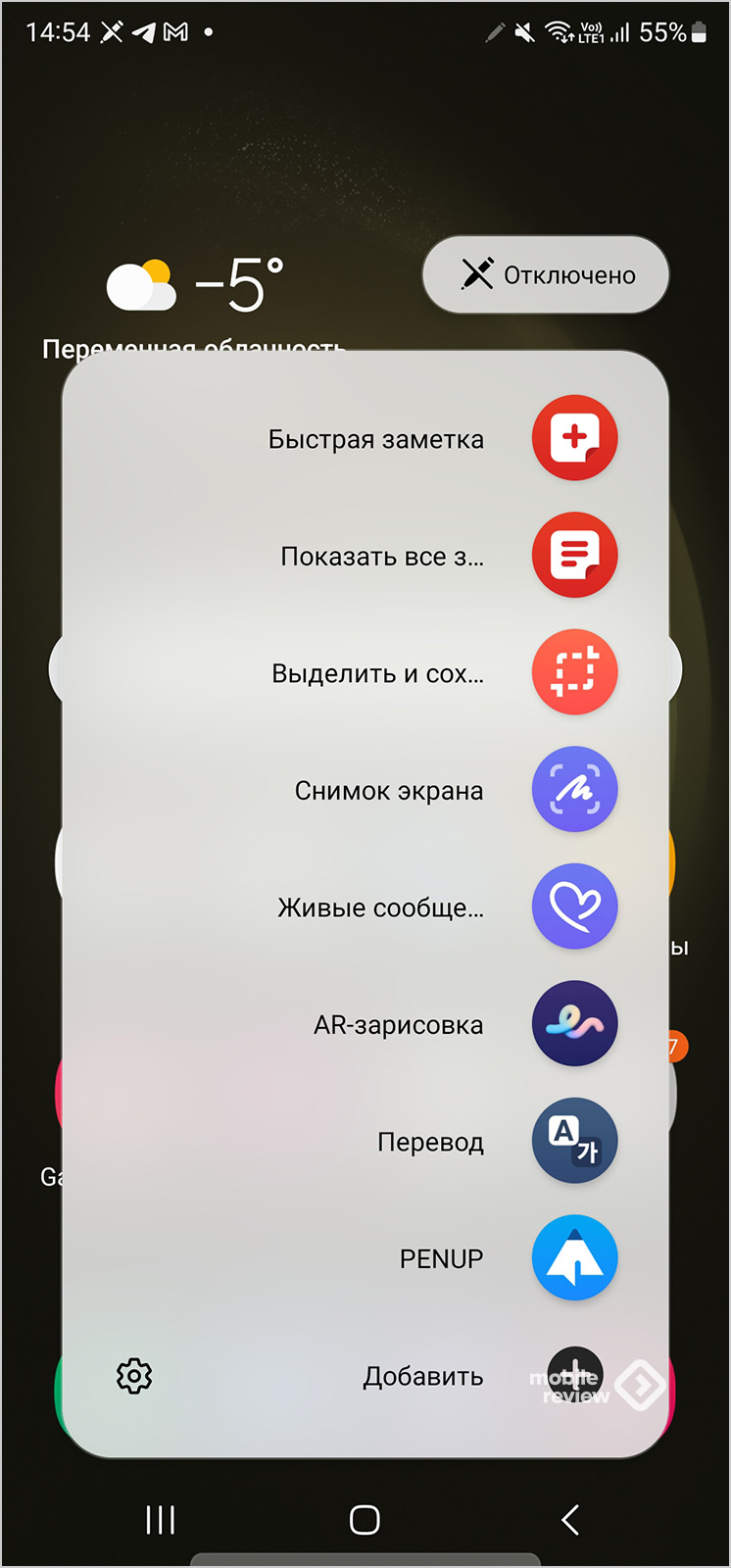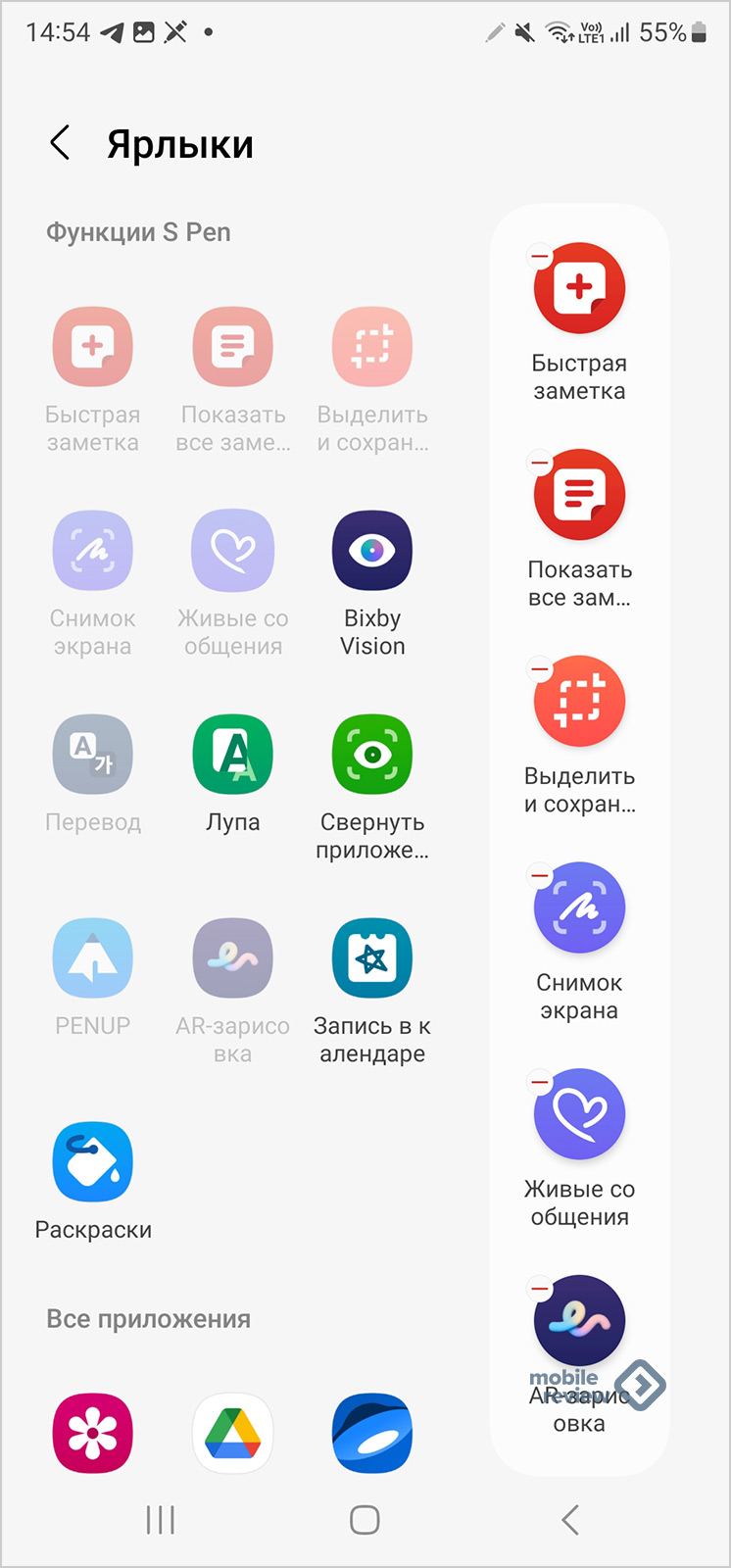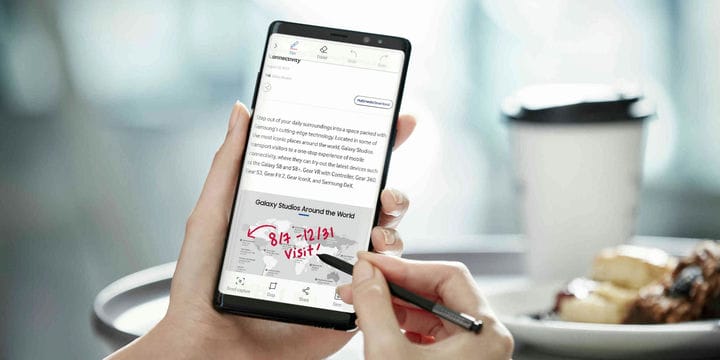Пожалуй, ни одна функция смартфона не воплощает в себе подход к повышению продуктивности настолько точно, как электронное перо S Pen, которым оснащены все устройства линейки Galaxy Note.
За прошедшие годы Samsung заметно усовершенствовала этот знаковый для своих смартфонов инструмент, добавив инновации, помогающие людям сделать работу со смартфоном еще более удобной и эффективной.
Совет #1: Настройте S Pen в качестве пульта дистанционного управления
Настройки > Расширенные функции > S Pen > S Pen для дистанционного управления
(Settings > Advanced features > S Pen > S Pen remote)
Поддержка Bluetooth Low Energy (BLE) превращает S Pen в удобный пульт дистанционного управления, с помощью которого пользователи Galaxy Note9 могут управлять самыми разными функциями и приложениями на расстоянии до 10 метров от смартфона.
Однократное и двукратное нажатие может активировать различные команды, при этом удержание кнопки в нажатом состоянии может использоваться для запуска другого приложения или для доступа к иным функциям S Pen. Это означает, например, что вы можете удержанием кнопки открыть приложение камеры, однократным нажатием сделать фотографию, а двукратным нажатием переключаться между камерами или слайдами презентации, и все это – без необходимости прикасаться к экрану смартфона.
Однократное и двукратное нажатия кнопки на S Pen сегодня поддерживается уже более чем в 10 приложениях, и благодаря открытому SDK S Pen число таких приложений будет увеличиваться. Вы сможете сами выбрать, какие функции дистанционного управления вы хотели бы подключить – все это доступно в панели настроек S Pen.
Совет#2: Рисуйте прямо по фото с помощью функций Photo Drawing и уроков Live Drawing
Рисование по фотографии: PENUP > Рисование > Установить фоновое изображение
(Photo Drawing: PENUP > Drawing > Set background image)
Хорошие новости для тех, кто хотел бы отточить свое художественное мастерство: новые функции Photo Drawing и Live Drawing представляют собой простые инструменты для легкого изменения изображений.
В обеих функциях предусмотрена интеграция с PENUP – социальной сетью для творческих пользователей смартфонов Samsung, которые хотели бы поделиться с остальным миром своими работами, созданными с помощью S Pen. Photo Drawing позволяет использовать S Pen для рисования поверх изображений, будто по кальке. После окончания работы вы сможете удалить исходную фотографию или рисунок и сохранить вашу работу как отдельное изображение.
Live Drawing: PENUP > Live drawings
С помощью функций обучения Live Drawing вы сможете увидеть во всех подробностях, как опытные художники используют S Pen для создания впечатляющих произведений. В приложении множество простых пошаговых инструкций, по которым вы сможете научиться рисовать практически все что угодно – от окружающих нас предметов и до вымышленных персонажей и живописных пейзажей. На видео вы сможете увидеть, какие именно цвета и кисти используют художники, а также изучить процесс работы над отдельными объектами, сценами и персонажами.
Совет #3: Делайте эмоджи еще более содержательными
Keyboard/Air Command > Live message
Функция Live message, позволяет с легкостью отправлять рукописные сообщения, создавать анимированные GIF-файлы или идеальные эмоджи. В Galaxy Note9 эта функция была дополнена и получила три новых вида пера. В общей сложности в Live Message доступно шесть различных эффектов, которые можно сочетать с различными цветами. Функцию Live message можно использовать и в анимированных «селфимоджи», чтобы сделать сообщения еще более персонализированными.
Функция «селфимоджи» использует технологии машинного обучения и распознавания лица для создания 3D-моделей, соответствующих вашей внешности и копирующих вашу мимику. Из обычного селфи автоматически получить в общей сложности 36 стикеров, выражающих весь спектр эмоций.
Совет #4: Пользуйтесь подборкой любимых функций S Pen
Помимо целого ряда принципиально новых возможностей и инноваций в электронном пере S Pen, на Galaxy Note9 также реализована поддержка целого ряда функций, позволяющих миллионнам пользователей во всем мире по-новому ощутить удобство работы со смартфоном. Например, приложение Screen off memo позволяет создавать заметки или записывать идеи непосредственно на экране устройства. Напоминание можно прикрепить к функции AOD (Always On Display) и автоматически сохранить в Samsung Notes.
Теперь при создании рукописной заметки приложение автоматически выбирает цвет надписи в соответствии с цветом самого стилуса S Pen – желтый, светло-серый, пурпурный или медный. Если же пользователи предпочитают классический серый цвет, его можно легко выбрать в настройках.
Настройки > Расширенные функции > S Pen > Air command
(Settings > Advanced features > S Pen > Air command)
Меню функции Air command предоставляет пользователям мгновенный доступ к самым удобным функциям S Pen. Среди них – Smart select, которая позволяет выделять или копировать контент одним движением электронного пера, а также функция Translate, которая переводит выделенный пером текст на другой язык без необходимости перехода в другое приложение. Чтобы перейти в меню Air command, пользователю достаточно поднести S Pen к экрану или нажать на стилусе кнопку.
Настройки > Расширенные функции > S Pen > Air view
(Settings > Advanced features > S Pen > Air view)
Air view –еще одна удобная функция, позволяющая моментально просматривать нужный контент на телефоне, просто удерживая S Pen над устройством. С функцией Air view вы можете увидеть краткую версию расписания на день в приложении Calendar, просматривать текст, веб-страницы, а также увеличенные иконки фотографий, сохраненных в галерее.
Вам может быть интересно, как использовать Samsung S Pen, особенно если вы недавно купили Samsung Galaxy Z Fold 3, Galaxy S21 Ultra или другое недавнее устройство Samsung.
И тут есть чему поучиться. Хотя давние пользователи Galaxy Note, возможно, уже знакомы с некоторыми способами, которыми S Pen может улучшить взаимодействие с пользователем, всегда есть новые уловки, которые можно попробовать. Или, возможно, вы совсем не знакомы с S Pen.
В любом случае, в нашем руководстве по использованию Samsung S Pen есть чему поучиться. Итак, стилус наготове, поехали.
Первое, что следует отметить, это то, что на самом деле существует несколько перьев Samsung S Pen, хотя функциональность в целом одинакова, независимо от того, что вы используете.
Как следует из названия, Samsung S Pen Fold Edition предназначен только для использования с Galaxy Z Fold 3, тогда как S Pen Pro работает с Z Fold 3, серией Tab S7, серией Note и Galaxy S21 Ultra.
В этом руководстве мы использовали Z Fold 3 с S Pen Fold Edition, но все, что описано ниже, будет работать так же на любом другом последнем устройстве S Pen, с небольшими различиями в том, как отображаются на экране.
1. Первое, что нужно сделать при изучении использования стилуса Samsung S Pen, – это парить в S Pen над главный дисплей и Нажмите в кнопка сбоку пера. Это вызовет быстрое меню со списком популярных опций, которые вы можете настроить в зависимости от вашего использования. Для этого коснитесь значка шестеренки в левом нижнем углу.
2. Далее, нажмите “Ярлыки.”
3. Теперь вы увидите список всех доступных Возможности S Pen. К правильно дисплея – это функции, которые уже прикреплены к быстрому меню. Эти функции выделены серым цветом в главном меню слева.
4. Добавить новаую функцию в быстрое меню, нажмите пальцем или S Pen. Теперь он появится на быстром меню. Удалить функцию из быстрого меню, нажмите в серый круг с красной линией внутри.
Как использовать Samsung S Pen: для чего нужны разные функции
Функции S Pen на вашем устройстве Samsung имеют множество применений. Некоторые из них могут оказаться действительно полезными, а другие – вообще никогда. Давайте посмотрим, как по очереди использовать различные функции Samsung S Pen, и вы увидите, какие из них могут вам подойти.
Как использовать Samsung S Pen: создание заметки
Создать заметку позволяет делать заметки, которые можно сохранить на потом. Мой любимый инструмент здесь – «преобразовать в текст»Вариант вверху. Нажмите это, и он должен делать то, что описывает – даже с таким неразборчивым почерком, как мой.
Как использовать Samsung S Pen: Smart Select
Умный выбор позволяет проявить творческий подход со снимками экрана на устройстве Samsung. Выбрав эту функцию, вы заметите, что в нижней части дисплея появляется список. Поиграйте, чтобы увидеть, как работает каждый из них. Мой любимый лассо, который позволяет выделить определенную часть фотографии и автоматически обрезать ее, выбрав «автоматический выбор» после ее выделения – как продемонстрировала моя модель Peanuts.
Как использовать Samsung S Pen: запись с экрана
В Запись с экрана Функция в основном делает снимок экрана и позволяет рисовать или обрезать его с помощью S Pen. Это удобно для добавления аннотаций к изображениям перед их отправкой или сохранением. У нас есть отдельное руководство, как сделать снимок экрана на Samsung Galaxy Z Fold 3 с более подробной информацией.
Как использовать Samsung S Pen: живые сообщения
С участием Живые сообщения вы можете сделать фото или видео и сделать на нем заметку с помощью S Pen, которое затем ваше устройство превратит в видео с яркими эффектами. По общему признанию, это довольно забавно, когда вы впервые пробуете его, но, вероятно, вы не будете использовать его более одного раза.
Как использовать Samsung S Pen: Bixby Vision
Хотя Биксби не является всеобщим любимым виртуальным помощником, Биксби видение Функция S Pen на самом деле весьма полезна. После активации вы можете наведите перо S Pen на веб-страницы или изображения галереи. Затем Биксби предложит найти изображение в приложении для покупок Amazon или, среди прочего, скопировать выделенный вами текст.
Как использовать Samsung S Pen: перевод
Если вы часто используете приложения или веб-сайты на языке, на котором вы не говорите, S Pen Перевести Эта функция заставит вас задуматься, почему вы раньше не воспользовались S Pen. Ты просто выберите язык, с которого хотите переводить, и на, наведите указатель мыши на текст, и вам почти сразу же будет показан перевод.
Как использовать Samsung S Pen: увеличение
В Увеличить Функция превращает S Pen в увеличительное стекло, позволяя увеличивать масштаб любого изображения на экране. Это особенно удобно, если вы хотите более подробно изучить фотографию или документ или просто представить себя Шерлоком Холмсом.
Как использовать Samsung S Pen: взгляд
При активации внутри приложения, фотографии или документа, Взглянуть мельком сжимает его в крошечную рамку в углу экрана. При наведении указателя мыши на прямоугольник он расширяется., снова переведя его в полноэкранный режим. Взгляд может быть полезен, если вы делаете заметки и хотите ссылаться на документ или изображение во время написания.
Как использовать Samsung S Pen: все заметки
С понятным названием Просмотреть все заметки открывает все заметки, сохраненные на вашем устройстве, предоставляя вам быстрый доступ к ним. Ты сможешь коснитесь заметки, чтобы перейти к ней и начать редактирование это еще раз, или просто прочитайте свои каракули.
Как использовать Samsung S Pen: PENUP
В PENUP Функция просто открывает приложение PENUP, в котором представлены рисунки, отправленные пользователем, созданные с помощью S Pen. Есть несколько черно-белых контуров, которые вы можете раскрасить, чтобы создать свои собственные, или вы даже можете найти несколько более амбициозных работ и попытаться воспроизвести их шаг за шагом с помощью видеогида в реальном времени.
Как использовать Samsung S Pen: AR Doodle
Вы, вероятно, не будете использовать AR Doodle очень часто, если не развлекать скучающих детей на несколько минут, но, может быть, однажды это пригодится. Он позволяет рисовать трехмерные каракули с помощью S Pen на видео, а когда вы закончите, вы можете просматривать свои работы в режиме AR в реальном времени.
Как использовать Samsung S Pen: раскраска
В Раскраска открывает список пустых цветных контуров, которые вы можете сделать красивыми с помощью S Pen. Это хороший способ попрактиковаться в навыках работы с S Pen, приняв участие в расслабляющей деятельности. Каждый план содержит примеры, присланные пользователями ниже, если вам нужно вдохновение.
Как использовать Samsung S Pen: писать в календаре
Если вы используете календарь на своем устройстве Samsung и пропускаете старый добрый метод записи встреч или обводки важных событий, вас заинтересует возможность Писать в календаре. Как следует из названия, это открывает ваше приложение-календарь и позволяет писать, рисовать и комментировать в своем приложении-календаре, как если бы это был настоящий бумажный календарь.
Как использовать Samsung S Pen: Air View
S Pen также является отличным инструментом для навигации по телефону или планшету благодаря Air View. Это позволяет вам использовать S Pen для выполнения таких действий, как наведение курсора на фотографии в приложении галереи для их предварительного просмотра, прокрутка веб-страниц в Интернет-браузере Samsung путем наведения указателя мыши на верхнюю или нижнюю часть экрана или предварительный просмотр видео путем наведения пера на шкала времени в приложении видеопроигрывателя по умолчанию.
1. Чтобы активировать Air View, откройте настройки меню, проводя вниз сверху экрана, затем нажмите на шестеренку.
2. Прокрутить вниз к “Расширенные возможности“, затем нажмите на них.
3. Прокрутить вниз к “S Pen“и коснитесь его.
4. Прокрутите вниз к “Air View” и нажмите переключать рядом с ним, чтобы включить эту функцию. Чтобы увидеть демонстрацию различных функций обзора воздуха, нажмите “Air View”.
Далее: Этот лайфхак для камеры Samsung навсегда изменит ваше отношение к селфи
If you’ve recently bought a Samsung Galaxy Z Fold 3, Galaxy S21 Ultra or another recent Samsung device, you may be wondering how to use the Samsung S Pen.
And there’s a lot to learn. While long-time Galaxy Note users may already be familiar with some of the ways the S Pen can enhance the user experience, there are always new tricks to try. Or you may be new to the S Pen altogether.
Either way, there’s plenty to learn in our guide on how to use the Samsung S Pen. So, stylus at the ready, let’s go.
How to use Samsung S Pen: Which devices does it work with?
The first thing to note is that there are actually several Samsung S Pens, although functionality is broadly the same whichever you are using.
As its name suggests, the Samsung S Pen Fold Edition is only designed for use on the Galaxy Z Fold 3, whereas the S Pen Pro works on the Z Fold 3, Tab S7 series, Note series and Galaxy S21 Ultra.
We’ve used the Z Fold 3 with the Fold Edition S Pen for this tutorial, but everything covered below will work on the same way on any other recent S Pen device, with only minor differences in how things are displayed onscreen.
1. The first thing to do when learning how to use the Samsung S Pen is to hover the S Pen over the main display and press the button on the side of the pen. This will bring up a quick menu with a list of popular options, which you can customize based on your usage. To do this, tap the cog icon on the bottom left.
2. Next, tap «Shortcuts.»
3. You’ll now see a list of all available S Pen features. To the right of the display are the features that are already pinned to your quick menu. These features are grayed out on the main menu on the left.
4. To add a new feature to your quick menu, tap it with your finger or S Pen. It will now show up on your quick menu. To delete a feature from your quick menu, tap the gray circle with a red line inside it.
How to use Samsung S Pen: What the different features do
The S Pen features on your Samsung device have many uses. Some you may find really useful, while others you may never use at all. Let’s look at how to use the different Samsung S Pen features in turn, and you can see which ones might work for you.
How to use Samsung S Pen: Create Note
Create Note lets you scribble down notes, which you can save for later. My favorite tool in here is the “convert to text” option at the top. Tap it, and it should do as it describes — even with handwriting as illegible as mine.
How to use Samsung S Pen: Smart Select
Smart Select lets you get creative with screenshots on your Samsung device. After choosing this feature, you’ll notice a list appears at the bottom of the display. Have a play around to see how each one works. My favorite is the lasso tool, which lets you highlight a certain part of a photo and have it automatically cropped by choosing “auto select” after highlighting it — as demonstrated by my model, Peanuts.
How to use Samsung S Pen: Screen Write
The Screen Write feature basically takes a screenshot and lets you scribble on or crop it with the S Pen. It’s handy for making annotations to pictures before sending or saving them. We have a separate guide to how to screenshot on Samsung Galaxy Z Fold 3 with more detail.
How to use Samsung S Pen: Live Messages
With Live Messages you can take a photo or video and scrawl a note on it with the S Pen, which your device then turns into a video, complete with sparkly effects. Admittedly, it’s kind of fun when you first try it out, but it’s probably not something you’ll use more than once.
How to use Samsung S Pen: Bixby Vision
Though Bixby isn’t everyone’s favorite virtual assistant, the Bixby Vision feature on the S Pen is actually quite useful. Once activated, you can hover the S Pen over webpages or gallery images. Bixby will then offer to search for the image on Amazon’s shopping app, or copy the text you’ve highlighted, among other things.
How to use Samsung S Pen: Translate
If you often use apps or websites that are in a language you don’t speak, the S Pen’s Translate feature will make you wonder why you didn’t jump on the S Pen bandwagon earlier. You simply choose the language you want to translate from and to, hover over some text, and you’ll be shown a translation almost instantly.
How to use Samsung S Pen: Magnify
The Magnify feature turns the S Pen into a magnifying glass, letting you zoom in to whatever’s on your screen. This is particularly handy if you’d like to study a photo or document in greater detail, or if you just want to pretend you’re Sherlock Holmes.
How to use Samsung S Pen: Glance
When activated inside an app, photo, or document, Glance shrinks it into a tiny box in the corner of the screen. Hovering over the box expands it, putting it into full-screen view again. Glance can be useful if you’re taking notes and want to refer to a document or image as you write.
How to use Samsung S Pen: View All Notes
With its self-explanatory name, View All Notes opens all the notes saved on your device, giving you quick access to them. You can tap a note to jump in and start editing it again, or simply read through your scribblings.
How to use Samsung S Pen: PENUP
The PENUP feature simply opens the PENUP app, which features user-submitted drawings created with the S Pen. There are some black-and-white outlines which you can color in to make your own, or you can even find some more ambitious artworks and try to replicate them step-by-step with a live video guide.
How to use Samsung S Pen: AR Doodle
You probably won’t use AR Doodle very often other than when entertaining bored kids for a few minutes, but maybe it’ll come in handy one day. It lets you draw 3D doodles with the S Pen on videos, and once you’re done you can view your handiwork in real-time AR.
How to use Samsung S Pen: Coloring
The Coloring feature opens a list of blank coloring outlines, all ready for you to make pretty using the S Pen. It’s a nice way to practice your S Pen skills by taking part in a relaxing activity. Each outline contains user-submitted examples below it, if you need some inspiration.
How to use Samsung S Pen: Write on Calendar
If you use the calendar on your Samsung device and miss the good old-fashioned method of scribbling down appointments or circling important events, you’ll be interested in the Write on Calendar feature. As the name suggests, this opens your calendar app and lets you write, draw, and annotate on your calendar app, just as if it were the real thing.
How to use Samsung S Pen: Air view
The S Pen is also a great tool to navigate your phone or tablet with, thanks to the Air View feature. This lets you use the S Pen to do things like hovering over photos in the gallery app to preview them, scrolling through web pages in the Samsung Internet browser by hovering at the top or bottom of the screen, or previewing videos by hovering the pen over the timeline in the default video player app.
1. To activate air view, open the settings menu by swiping down from the top of the display then tapping the cog.
2. Scroll down to «Advanced features» then tap it.
3. Scroll down to «S Pen» and tap it.
4. Scroll down to «Air view» and tap the toggle next to it to switch the feature on. To see a demonstration of the different air view features, tap the «Air view» text.
Now that you’ve mastered how to use the Samsung S Pen, you might want to take a look at how to speed up your Android phone or tablet. You should also check out our 10 great Samsung Galaxy Z Fold 3 features to try first, as well as how to sign documents on Android — which you can use your S Pen for, of course.
Get instant access to breaking news, the hottest reviews, great deals and helpful tips.
Привет.
Многие воспринимают S Pen в продуктах от Samsung как лишнюю и совершенно ненужную штуку, более того, порой случается так, что его не достают никогда, а заодно не знают, что умеет стилус в привязке к устройству. В Samsung не любят, когда S Pen называют стилусом, рассуждение простое — стилусов на рынке много, а S Pen один.
Первый S Pen появился в 2011 году вместе с линейкой Galaxy Note, которая сегодня превратилась в обычные смартфоны Galaxy, точнее, в лучшие из них с приставкой Ultra. Больше десяти лет пользуюсь S Pen, наблюдая эволюцию этого стилуса и того, что он умеет. Честно признаюсь, что многие почему-то оценивают полезность S Pen в какой-то мифической системе координат – мол, его нужно доставать чуть ли не каждую минуту, что-то писать от руки и так далее. Вот вы когда последний раз что-то писали от руки, причем делали не короткие заметки, а действительно конспектировали какой-то текст? Думаю, что для большинства ответ будет очевидным: писали вы очень давно, и ценности в том же S Pen для вас не будет. Именно так и рассуждают люди, не знакомые с S Pen, и включают здравый смысл, который, увы, в данном случае не работает. Возможность писать текст от руки — это одна из функций S Pen, и боюсь, что даже не самая главная. Но давайте попробуем по порядку разобраться в том, что умеет S Pen и как я его использую на практике. Сразу оговорюсь, что в течение месяца достаю S Pen до десятка раз, но когда я это делаю, он меня в буквальном смысле спасает, так как не имеет никакой альтернативы.
Какие S Pen бывают — в чем разница между ними
Большинство получает S Pen вместе со смартфоном или планшетом от Samsung. Например, в Galaxy S23 Ultra он встроен в корпус, с легкостью выщелкивается из него. С планшетами, как правило, его предлагают в комплекте, и S Pen отличается по размеру.
Есть отличия по величине, по тому, как вы можете держать «ручку» в руке. Конечно же, S Pen в планшетах удобнее из-за размера, в то время как встроенный в смартфон — это компромисс, долго писать им вы не сможете, но это, как правило, не нужно.
Для того, чтобы S Pen мог работать с вашим устройством, в него добавляют специальный сенсорный слой, он разработан Wacom совместно с Samsung. Интересно, что Samsung инвестировали деньги в Wacom после разработки первого смартфона Note, ограничили патентами чью-либо возможность создать аналогичные устройства. Например, в Apple смогли сделать Apple Pencil для планшетов, но не могут повторить S Pen для смартфонов. Но тут важны не только технические характеристики, но и софт, который умеет превращать S Pen в полезный инструмент.
Теперь пара слов о том, как распознаются нажатия. Дополнительный сенсорный слой распознает усилие, с которым вы давите на экран. До 4096 степеней нажатия, что позволяет определять усилие и рисовать линии разной толщины, никакого отличия от реальной жизни. Толщина линии зависит от устройства, в среднем это 0.7 мм.
С некоторыми устройствами поставляется небольшая металлическая пластинка, многие задаются вопросом, что это такое и для чего. С ее помощью можно вынуть наконечник S Pen и поменять его стороной — с мягкого на жесткий пластиковый.
Стилус может быть пассивным и активным, в первом случае у него нет никакой электроники, но кнопка на корпусе присутствует, есть контекстные команды — работает такой S Pen только у экрана. В активном варианте в корпусе есть небольшой конденсатор, а также чип Bluetooth, это позволяет управлять устройством на расстоянии, превратить S Pen в пульт управления. Встроенный акселерометр распознает движения, что также важно для распознавания команд, которыми вы можете управлять теми или иными приложениями. Скорость зарядки S Pen составляет считанные секунды. Время работы — до 30 минут или 200 нажатий на кнопку.
В зависимости от устройства зарядка происходит либо в корпусе телефона, там, где установлен S Pen, либо на задней поверхности устройства (в обоих случаях зарядка беспроводная). Если вы по какой-то причине не зарядили активный S Pen, то он продолжит работать как пассивный, никакой разницы тут нет.
Беспокоиться о том, что S Pen тратит много энергии, не стоит, зарядка потребляет 0.5 мАч, для батареи смартфона емкостью в 5000 мАч это ничто.
В теории S Pen работает с любым устройством, которое его поддерживает, их можно назвать взаимозаменяемыми. Начиная с Z Fold3 смартфоны с гибкими экранами получили поддержку S Pen на внутреннем дисплее. Учитывая характер внутренних экранов, S Pen для Fold отличается, поэтому нельзя с такими устройствами использовать S Pen от планшетов или других смартфонов. В то же время S Pen от Fold работает с иными устройствами, никаких проблем тут нет.
Пишем от руки — когда и зачем это может понадобиться
Смартфон заблокирован, вынимаю S Pen, и тут же появляется возможность что-то написать от руки на экране или сделать зарисовку.
Быстрая заметка удобна во всех ситуациях, когда нужно что-то моментально записать. В какой-то мере это аналог заметок Post-It, тех самых желтых листиков, что многие наклеивают на рабочих местах или на холодильнике.
Порой мне приходится участвовать в совещаниях, в том числе с чиновниками. Формат таких собраний сильно разнится, но людей всегда раздражает, когда кто-то сидит в телефоне, обычно следует начальственный окрик и извинения в стиле «я конспектирую важные моменты». В ответ предлагают взять ручку и бумагу.
Много раз записывал в телефон заметки по ходу встречи, наличие в руках S Pen точно говорит о том, чем я занят, не вызывает двусмысленности. И никто не обращает на это внимания.
Люди некоторых профессий используют блокноты, например, юристы или журналисты. Для них блокнот в телефоне или планшете крайне удобен, так как позволяет вести заметки и сохранять их. Более того, рукописные заметки могут быть распознаны в обычный текст.
Для тех фанатов заметок, что любят писать от руки, есть возможность набирать текст на любом языке (отдельно подчеркну, что русский тоже есть) и тут же распознавать его.
Качество распознавания растет по мере использования S Pen, чем больше пользуетесь, тем лучше определяется ваш почерк. Вопрос привычки и того, насколько вам нужно, чтобы рукописный текст хранился в обычном виде. Последнее удобно, если вы хотите искать по своим заметкам.
В настройках можно указать автоматическое определение S Pen в клавиатуре, тогда вы сразу увидите поле для ввода от руки.
Интерфейс приложений и поддержка AirView
В Samsung переработали ряд приложений для того, чтобы они поддерживали S Pen, в частности, показывали больше информации, когда вы подносите стилус к экрану. Это далеко не самая полезная или нужная функция, то, что смело можно отнести к разряду мелочей. В галерее при просмотре ленты снимков можно задержать S Pen над фотографией, появится ее просмотр.
В календаре просмотр событий организован ровно так же, вы просто получаете дополнительные возможности, которые вам в повседневной жизни не нужны. Но для презентаций это может быть хорошо, когда вам надо что-то показать на большом экране.
Стандартный набор приложений от Samsung — для чего нужен SPen
Контекстное меню, которое может появиться при использовании S Pen, вы настраиваете под себя как угодно, выбираете интересующие программы и возможности.
Начнем с режима «Быстрая заметка», в нем можно что-то нарисовать или написать. Но главное, что окно можно сделать прозрачным, оно размещается поверх других окошек. Этот режим работы в Samsung никак не назвали, я же прозвал его калькой. Помните прозрачные листы бумаги, на которые мы в детстве переносили рисунки? Нечто подобное можно делать и тут. Либо вы можете делать пометки, а в фоне у вас будет фото или видео, причем последнее будет проигрываться. То есть можно не только работать, но и тут же делать пометки.
Режим «Выделить и сохранить» позволяет выделить любой кусочек на экране (прямоугольник, лассо, произвольной формы — а с ручкой это сделать очень легко!), затем вы можете сохранить его как графический файл или GIF-анимацию. Но то, что мне нравится и помогает в работе, это возможность распознавания текста на фотографии или скриншоте, выделяете нужный кусочек, и перед вами уже текст на любом языке. Классно? Не то слово. Пока вы работаете с такими вырезками, вы можете размещать их на экране, они будут перед глазами. Для тех, кто создает коллажи, это уникальный инструмент.
Снимок экрана – это обычный скриншот, тут же можно на нем что-то написать или нарисовать. Никаких отличий от обычных скриншотов.
Живые сообщения – это старая, но от этого не менее интересная возможность создать анимированный ролик, в котором вы рисуете или пишете что-то, а потом отправляете MP4 файл человеку. Анимация довольно красивая, особенно если вы умеете рисовать.
AR-зарисовка – это возможность приделать к лицу человека (любая камера, хоть фронтальная, хоть основная) какие-то рисунки. Интересно? Для молодежи да, все остальные просто пропустят эту функцию.
Перевод — наводите S Pen на слово, и с помощью сервиса переводов от Google тут же появляется перевод, количество языков огромно, можно прослушать, как звучит слово.
Лупа — возможность увеличить какую-то часть экрана, приблизить ее.
Запись в календаре — можно от руки добавлять события в календарь, очень удобная штука на совещаниях.
PENUP — социальная сеть для любителей рисовать
Специально хочу отдельно остановиться на этом разделе, так как он заслуживает внимательного изучения. Я не умею рисовать, точнее, мои художества таковы, что я могу стать типичным представителем современной художественной школы: каляка-маляка, неровные линии и тому подобные изыски. Всегда завидовал тем, кто умеет через рисунок показать красоту мира, для меня это своего рода магия.
Наличие S Pen дает возможность рисовать, причем создавать очень интересные картины — тут подчеркну, что рисовать лучше на большом экране планшета. Моя дочь неплохо рисует, и планшет ей в этом помогает. Но можно рисовать и на экране смартфона, другое дело, что это не так просто. Посмотрите на рисунки, созданные с помощью S Pen.
В PENUP есть раздел «Раскраски», в нем постоянно появляются новые шаблоны, вы можете их раскрашивать или дорисовывать, видеть, как это сделали сотни других людей. Медитативная штука.
А можно просто рисовать, учиться рисовать, причем уроки таковы, что вы видите каждое движение, можете повторить его. Крутейшая штука, которая обучает взрослых и детей и не стоит при этом дополнительно ни копейки.
Для людей тщеславных есть возможность участвовать в конкурсах, соревноваться за реальные призы.
Раздел настроек S Pen — что можно сделать со стилусом
Давайте пройдемся по настройкам S Pen, в них скрывается множество интересных мелочей. Начнем с того, что вам нужно включить контекстные действия, так можно настроить быстрый вызов приложений или какой-то функции при нажатии кнопки на S Pen.
По умолчанию это камера, то есть достали перо, нажали кнопку, и тут же запустилась камера. Удобно, так как в дальнейшем ей можно управлять с помощью S Pen. Обратите внимание, что в каждом приложении свои наборы жестов, которыми можно управлять в воздухе.
Например, я люблю вывести презентацию на большой экран, а управлять показом с помощью S Pen, на телевизоре показываю фотографии и перелистываю их с помощью пера. Для многих это выглядит как фантастика. В самолете разбирал снимки в галерее, также управлял перелистыванием с помощью S Pen, не нужно было касаться экрана. Будь со мной рядом кто-то из знакомых, можно было бы показывать снимки без рук.
В настройках можно подключить к устройству несколько S Pen, не отключать его, и тогда оно будет моментально готово к работе. Если вы будете уходить от S Pen (только для активных S Pen с Bluetooth), то устройство сообщит вам об этом.
Конечно же, вы можете изменить ярлыки в контекстном меню S Pen, настроить их под себя.
Опыт реальной жизни с S Pen, или послесловие
Людям нужны конкретные и реальные примеры того, как S Pen может помочь в их жизни. В Вене наблюдал примечательную картину: девушка поставила свой смартфон на мостовую, приняла заученную позу, в руке у нее был S Pen, с помощью которого она делала снимки. Дистанционный пульт, который всегда с вами.
О совещаниях и реакциях чиновников рассказал, но бывают проблемы и в музеях. Иногда не позволяют фотографировать экспонаты, а хочется выписать имя художника и название работы, тогда на помощь приходят S Pen и быстрые заметки. Конечно, вы можете использовать перо и для скрытой съемки, но тут уже все на вашей совести — нарушать местные правила или нет. Наблюдал людей, которые, сидя в кафе, фотографировали проходящих людей на смартфон с помощью S Pen, — ровно такая же история скрытой съемки. К слову сказать, можно запускать диктофон с помощью пера, управлять записью — журналистам или кому-то еще эта функция придется как нельзя кстати.
Раз в несколько дней мне нужно подписать какие-то документы, делаю это все на своем телефоне, открываю Samsung Notes, там уже есть присланный файл, где и оставляю свою роспись, а уже потом отправляю его по почте. Последние лет пять делаю именно так, причем мне это помогало поставить закорючку в местах, где никакой иной возможности просто не было, — вне дома или офиса, часто в поездках в богом забытые места. Помню, как на меня смотрел французский путешественник на Памире, когда я болтал на английском, одновременно подписывал документы и отправлял их через еле работающий местный интернет. Действие происходило в придорожном кафе в горах, на ковре лежали лепешки, стоял чай – и тут же мой импровизированный офис в виде телефона в руках. Человек покачал головой и сказал, что это последнее, что он ожидал увидеть на Памире. Возможно, что проникновение технологий в такие уголки — это отрицательная часть нашего мира, а может, и положительная, зависит от вашей точки зрения. Для меня это всегда было большим плюсом.
У меня нет иллюзий, что S Pen нужен мне постоянно, каждое мгновение. Но в те моменты, когда мне приходится им воспользоваться, он незаменим во всех смыслах. Таких ситуаций в месяц до десятка, что довольно много. Чтобы знать, когда вам может понадобиться S Pen и, главное, для чего, стоит изучить его возможности. По этому материалу понятно, что их предостаточно и они разнообразны, удовлетворят очень разных людей.
Последнее обновление Июн 19, 2022
- Чтобы использовать S Pen на устройстве Samsung Galaxy, вам нужно вынуть его из держателя и коснуться экрана.
- Стилус S Pen поставляется со всеми устройствами Galaxy Note, а также с некоторыми устройствами Galaxy и Galaxy Tab.
- Помимо традиционных действий со стилусом, есть дополнительные функции, которые могут сделать S Pen еще более полезным.
S Pen — это стилус, предназначенный для работы с телефонами и планшетами Samsung Galaxy, Galaxy Note и Galaxy Tab .
Если он поставляется с вашим устройством Galaxy, вам не нужно его подключать, но для его использования все же необходимо выполнить несколько шагов. И чем новее ваше устройство, тем больше функций у вас будет с S Pen.
Как использовать S Pen на Samsung Galaxy
Вы можете начать использовать S Pen, нажав на его конец, чтобы освободить его от устройства Galaxy. Ваш Galaxy будет вибрировать, чтобы сообщить вам, что он распознал, что вы выпустили его.
Нажмите на S Pen, чтобы высвободить его из держателя.
Антонио Виллаш-Боаш/Tech Insider
Ваш S Pen должен начать работать немедленно. Если это не так, наведите S Pen на экран и быстро дважды нажмите кнопку в середине стилуса.
Способы использования S Pen
Вы можете использовать S Pen, чтобы делать все, что вы обычно делаете пальцем. И в зависимости от модели Galaxy Note или Tab вы можете использовать некоторые или все из следующих полезных функций. Проверьте их все и посмотрите, какие из них вам нравятся.
Делайте заметки на экране блокировки. Просто достаньте S Pen и напишите на заблокированном экране.
Настройте кнопку пера. Нажмите и удерживайте кнопку пера. Перейдите в раздел дополнительных функций ваших настроек для S Pen и выберите «S Pen remote» или «Air Actions». Затем нажмите «Удерживать кнопку пера до» и выберите нужный вариант.
Аннотировать PDF. Откройте нужный PDF-файл в приложении Samsung Notes и пишите в нем свои заметки с помощью S Pen во время чтения.
Пишите или рисуйте в PDF-файлах и изображениях с помощью стилуса.
Samsung
Автоматически меняйте свой почерк на текст. Включите S Pen и откройте приложение Samsung Notes. Создайте рукописную заметку и нажмите «Сохранить», затем коснитесь значка рукописного ввода в текст на нижней панели инструментов.
Превратите свой стилус в пульт. Зайдите в свои настройки, затем выберите «Дополнительные функции», а затем «S Pen», а затем «Air Actions». Затем коснитесь переключателя, чтобы включить опцию «Пульт дистанционного управления S Pen».
Удаленно снимать фото и видео. Выполните описанные выше шаги, чтобы использовать стилус в качестве пульта дистанционного управления. Затем, когда камера открыта и готова к работе, просто коснитесь конца стилуса один раз, чтобы сделать снимок или начать видеосъемку. Двойное нажатие переключает между передней и задней камерами. Это работает, когда стилус находится на расстоянии менее 10 метров от устройства.
Управляйте своей музыкой и другими мультимедиа с помощью S Pen. После того, как вы настроите S Pen в качестве пульта дистанционного управления, вы также сможете запускать и останавливать мультимедиа, нажимая на конец стилуса во время просмотра видео или прослушивания музыки.
Настройте действия в воздухе. Проведите вниз по устройству и на панели уведомлений выберите «Действия S Pen air». В разделе «Действия приложения» выберите приложение, которое хотите настроить. Коснитесь элемента, который хотите настроить, и выберите «Кнопка пера» или «Жесты».
Воздушные действия, также известные как «воздушные команды», дают вам быстрый доступ к полезным функциям.
Используйте прямой ввод пером. Это включено по умолчанию и позволяет вам писать в текстовых полях, например, в приложениях «Сообщения», «Интернет» или «Телефон», а также преобразовывать ваш почерк в текст.
Продвигайтесь по скользящей колоде. Откройте презентацию на своем телефоне, затем откройте меню уведомлений и выберите использование телефона в качестве сенсорной панели. Перейдите в режим презентации и щелкните пером один раз, чтобы перейти к следующему слайду, или два раза, чтобы вернуться к слайду назад.