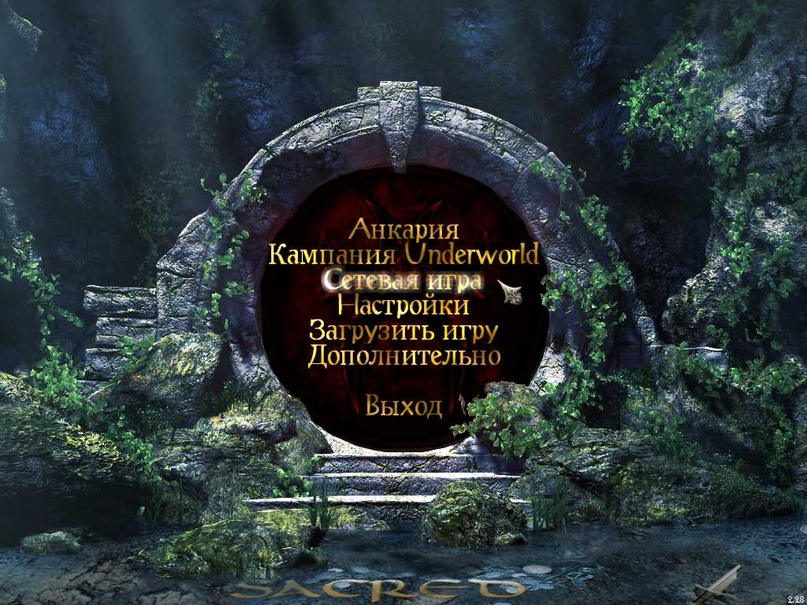Итак, вот вы решили окунуться в старый добрый RPGСлэшер»диаблоид» Sacred, да еще и Gold (которая содержит и Ancaria, и дополнение Underworld), да еще и честно купленный в Steam.
SACRED предлагает огромный и детально проработанный мир, включающий в себя 16 регионов и заполненный героическими заданиями, закаленными в боях воинами и ужасающими врагами. Анкария состоит из высокодетализированных ландшафтов, с деревнями и городами, а также выделяется циклом день/ночь с меняющимися погодными условиями. Регионы варьируются от лесов и гор до пустынь, катакомб и ледников. Более трех четвертей мира открыто для игроков с самого начала, не требуя разблокировки.
«Лучшая ролевая игра — 2004» от PC GAMER
Но не тут то было, игра зависла на начальной загрузке «Fonts«? Не запускается? Вылетает? Проблема с разрешением?
Рассказываем, что необходимо сделать для успешного запуска классичекой игры на современном ПК с Windows 10, да еще и в 2К разрешении.
Перво-наперво, идём в папку с установленной игрой (steamappscommonSacred Gold) на вашем жёстком диске.
Не знаете, куда Стим установил игру? Откройте Steam, идите в раздел Библиотека, найдите в списке игр Sacred Gold, нажмите правой мышкой на ней, далее «Свойства«, далее в открывшемся окне выбираем пункт «Локальные файлы«, далее видим правее кнопку «Обзор» рядом с надписью, что игра занимает у вас 2,65 Гб на диске. Жмём кнопку «Обзор«.

Открыли папку. Далее находим в ней файл config.exe и запускаем его. В открывшемся окне настроек ставим галочки возле пунктов:
- Fullscreen
- Play Movies
- 32 Bit Color
- Filter Active (anti-alasing)
- Video Compatibility Mode
- Sound Activated

Жмём «ОК» и окно настроек закроется. Далее рекомендую нажать в той же папке с игрой правой мышкой на файл Sacred.exe и выбрать «Свойства«. Далее в открывшемся окне выбираем вкладку «Совместимость«. И в пункте «Режим совместимости» ставим галочку «Запустить программу в режиме совместимости с:» — выбираем «Windows XP (Пакет обновления 2)«. Жмём внизу окошка «Применить» и «ОК». Готово.
Возвращайтесь в Стим и запускайте игру. Теперь Sacred Gold (aka КНЯЗЬ ТЬМЫ) заработает на вашем супер-новомодном драндулете!
Чтобы сыграть в игру в КО-ОП с друзьями, вам потребуется совершенно бесплатная программа для эмуляции локальной сети — Radmin VPN.
Линк: Radmin VPN
Качаем приложение (20,1 Мб), устанавливаем и запускаем. Приложение определит вам ip. В меню «Система» вы сможете изменить имя своего ПК.
Далее идём в раздел «Сеть» — выбираем пункт «Присоединиться к существующей сети +«. Выбираем вкладку «Игровая сеть» и в открывшемся списке ищем Sacred. Выделяем и жмём «Присоединиться«.

Далее запускаем игру, идем в Multiplayer, далее в «Local Network«, далее создаем себе нового персонажа «New Character» (нажав в Empty), выбираем класс, задаём имя, далее Next и выбираем «Create«, что создаст вам новую игру. Либо вы можете присоединиться к уже созданной в вашей локальной сети.
Приятной вам игры в КНЯЗЯ ТЬМЫ, старые извращенцы. =)
Количество людей, посчитавших эту новость классной: 21 842
5
Overview
В данном руководстве вы узнаете как поиграть онлайн в Sacred через удобный и практичный лан-эмулятор RadminVPN.
Введение
Официальные сервера Sacred закрылись в 2009-2010 году, с тех пор игра с другими игроками через интернет возможна лишь через эмуляторы локальной сети (LAN-эмуляторы).
В 2018 году закрылся Tunngle — основной LAN-эмулятор для Sacred, а вскоре после него закрылся и альтернативный Evolve.
В Steam есть функция “Remote Play Together” для совместной игры через эмуляцию сети, но она поддерживает ограниченное количество человек и не поддерживает моды с измененным EXE-файлом, да и далеко не все играют в Sacred от Steam.
Поэтому у игроков возникает вопрос: “А как поиграть по сети?”
В данном руководстве вы узнаете как поиграть в Sacred по сети через RadminVPN.
Скачиваем RadminVPN[www.radmin-vpn.com] и устанавливаем его.
Я выбрал RadminVPN, так как он не требует регистрации, обладает отличным функционалом, максимально прост и интуитивно понятен.
ПРИМЕЧАНИЕ: После установки RadminVPN добавится в автозапуск и будет автоматически запускаться при включении компьютера. Если вам это не нужно, то уберите RadminVPN из автозапуска (как это сделать легко найти в любом поисковике). Иногда, после обновлений RadminVPN вновь может добавиться в автозапуск.
После запуска RadminVPN вы увидите вот такое окно:
Красная кнопка рядом с именем служит для подключения/отключения, нажмите на нее, чтобы подключиться.
В выпадающем меню «Система» вы можете изменить своё имя в RadminVPN и выбрать язык программы.
В выпадающем меню «Сеть» вы можете создать сеть или подключиться к уже существующим сетям. В RadminVPN с обновлением 1,1 появились специальные игровые сети для различных игр, они нам и нужны.
Подключение к игровой сети
Нажимайте «Сеть» → «Присоединиться к существующей сети».
В открывшемся окне выбирайте вкладку «Игровая сеть».
Вводите в поле «Поиск» название нужной игры, в нашем случае Sacred.
Для игры Sacred есть две сети — Sacred и Sacred Underworld, можете использовать любую. Нажимаете на сеть и жмёте «Присоединиться» в правом нижнем углу окна.
ПРИМЕЧАНИЕ: Сеть Sacred Underworld чисто логически по названию предпочтительней, так как последняя версия Sacred — это Sacred с дополнением Underworld, он же Sacred Gold.
Создание сервера в Sacred
После того, как вы подключились к сети в RadminVPN, вам нужен игровой север на котором вы сможете играть. Вы можете подключиться к серверам других игроков (если они есть), либо создать свой. В этом разделе мы рассмотрим именно создание сервера, а непосредственно подключение – в следующем разделе.
Создать сервер может ЛЮБОЙ ЖЕЛАЮЩИЙ, в этом нет ничего сложного, не пугайтесь слова «сервер». Создать сервер можно через саму игру, но я настоятельно рекомендую создавать сервер через “Gameserver.exe“, расположенный в папке с игрой.
В отличие от созданного через саму игру сервера, Gameserver.exe более гибко настраивается, активен не зависимо от присутствия на нём создающего игрока, и его можно запустить многократно.
После запуска Gameserver.exe вы увидите следующее окно:
- IP address — выставляйте тот IP, который у вас в RadminVPN. IP идут списком, но отображается лишь пара строчек, поэтому вам может потребоваться пролистать их колёсиком мыши.
- Game name — имя сервера, вводите что хотите.
- TCP Port (1024-32767) — указывайте любое значение из диапазона. Если будете создавать несколько серверов сразу, то это значение у них должно быть разным.
- Password — пароль, который нужно будет ввести, чтобы войти на сервер. Оставьте пустым, чтобы сервер был без пароля, либо введите любой пароль на ваш вкус, если хотите, чтобы никто не мог зайти на сервер не зная пароля.
- Internet/LAN — ставьте точку на LAN, так как мы играем через LAN-эмулятор локальной сети.
Далее нажимаем «OK». Вы увидите следующее окно:
Столбик слева с позициями 01-16 — это находящиеся на сервере игроки.
Из верхних выпадающих меню нас интересуют лишь «Game Configuration» и «Session Tools».
«Game Configuration» позволит установить режим сервера, сложность и количество игроков:
- Free Game — режим сервера «Свободная игра». В этом режиме нельзя сохранять сюжетный прогресс, а вся территория открыта. Максимальное количество человек для этого режима — 16.
- Playerkiller Game — то же, что Free Game, но с возможностью атаковать других игроков, не состоящих с вами в группе. Максимальное количество человек для этого режима — 16.
- Campaign Game — режим сервера «кампания Анкария». В этом режиме открыта территория Анкарии и доступна основная сюжетная линия, а первый игрок на сервере может сохранять сюжетный прогресс (в том числе прогресс побочных заданий и убитых боссов). Максимальное количество человек для этого режима — 4.
- Campaign Underworld — режим сервера «кампания Underworld». В этом режиме открыта вся территория и доступна сюжетная линия дополнения, а первый игрок на сервере может сохранять сюжетный прогресс (в том числе прогресс побочных заданий и убитых боссов). Максимальное количество человек для этого режима — 4.
- Bronze Difficulty — сложность сервера «Бронза». На эту сложность могут заходить игроки 1-60 уровня.
- Silver Difficulty — сложность сервера «Серебро». На эту сложность могут заходить игроки 20-100 уровня.
- Gold Difficulty — сложность сервера «Золото». На эту сложность могут заходить игроки 60-140 уровня.
- Platinum Difficulty — сложность сервера «Платина». На эту сложность могут заходить игроки 100-180 уровня.
- Niobium Difficulty — сложность сервера «Ниобий». На эту сложность могут заходить игроки 140-216 уровня.
- Change num of players — изменение количества игроков.
«Session Tools» позволит приостановить действия на сервере, закрыть вход на сервер, отправить сообщение всем или конкретному игроку от лица сервера, выгнать игрока, установить игровое время, а также выставить погодные эффекты на сервере.
- Lock Session — закрыть вход на сервер. Игроки не смогут зайти на сервер, пока вы не откроете его, но уже зашедшие останутся на сервере.
- Pause Session — приостановка сервера (режим паузы).
- Send message to all stations — отправить сообщение для всех от лица сервера.
- Send private message — отправить сообщение какому-либо игроку от лица сервера. Нужно будет указать номер игрока из списка слева.
- Kick player — выгнать игрока с сервера. Нужно будет указать номер игрока из списка слева.
- Set ingame time — установить игровое время на сервере.
- Set Rain — включить дождь.
- Set Fog — включить туман.
- Set Snow — включить снег.
- Set Lightning — включить грозу.
- Set Earthquake — включить землетрясение.
ПРИМЕЧАНИЕ: Погодные эффекты могут не полностью отображаться на низких настройках графики.
Вход на сервер
Для входа на сервер в главном меню нажимаем «Сетевая игра».
Затем «Локальная сеть» (мы ведь играем через эмулятор локальной сети).
Затем выбираем экспортированного героя или создаём нового на пьедестале экспорта, и жмём «Далее».
Находим нужный сервер в списке серверов, выбираем его и нажимаем «Вступить».
Вводим пароль, если он есть, и нажимаем «Начать игру».
Если ранее вы сохраняли прогресс кампании, то в соответствующем режиме можете продолжить его, нажав на «Загрузить» и выбрав сохранение.
После этого вы окажитесь на сервере и можете играть.
Возможные проблемы и их решение
Не видно сервера
Либо сервер запущен неверно (не тот IP или при создании сервера выбран «Internet», а не «LAN»), либо что-то блокирует RadminVPN, сам Sacred.exe или Gameserver.exe. Блокировать может антивирусник, брандмауэр/Firewall, DEP.
Рекомендуется добавить RadminVPN, Sacred.exe и Gameserver.exe в исключения этих защит, либо вообще эти защиты отключить.
Иногда бывает, что добавление в исключения почему-то не помогает и нужно именно выключать! (Есть реальный пример, знаю человека, которому приходится именно выключать брандмауэр).
Также мешать может другой LAN-эмулятор. Нужно отключить сетевой адаптер другого LAN-эмулятора, либо вообще удалить этот LAN-эмулятор (хотя отключения адаптера должно хватать).
Не стоит забывать и о банальном режиме совместимости для «Gameserver.exe», возможно, это тоже сможет помочь.
Еще на форумах был найден следующий совет:
У кого не видно комнаты попробуйте выставить метрику 1.
1.Заходим в центр управления сетями
2.Находим Radmin VPN адаптер.
3.Нажимаем “Свойства”, далее выбираем протокол IP версии 4 и жмем “Свойства”.
4.Далее жмем дополнительно, снимаем галку с автоматической метрики и вписываем цифру 1.
Ошибка «CODE – 20 Kernel: Cannot allocate logdata message»
Это довольно распространённая, однако быстро решаемая проблема. Всё что вам нужно сделать – это сменить тип подключения в настройках игры. Если у вас галочка стоит на первом пункте, переставьте её на второй и наоборот, если галочка стоит на втором пункте. Перезапустите игру и подключитесь к серверу.
Ошибка «CODE – 10026 Socket: Connected time out without connection»
Как правило, такая ошибка вылезает если у сервера выставлен неверный IP.
Несовместимые данные
Сервер запущен с какой-то модификацией баланса, а вы пытаетесь зайти без неё. Либо наоборот – у вас какая-то модификация баланса, а на сервере её нет.
Неверная версия
Либо ваша версия игры не совпадает с версией игры создавшего сервер (последняя официальная версия 2.28), либо сервер запущен с ReBorn Mod.
Заключение
На этом всё.
В руководстве описаны все известные проблемы и их решения, однако, это не всем помогает. Если вы знаете ещё какие-то решения проблем или знаете чем можно дополнить данную статью — напишите об этом автору или в комментариях.
Дополнительно: Частные сети в RadminVPN
В этом разделе рассмотрены создание частной сети, подключение к частным сетям и существующие частные сети для Sacred, которые больше ненужны после появления игровых сетей. Если хотите, можете смело пропустить этот раздел, информация в нём необзяательная.
Создание частной сети
При желании вы можете создать свою частную сеть, нажав «Сеть» → «Создать новую сеть».
Никаких сложностей с этим возникнуть не должно, так как нужно лишь ввести название сети и пароль. Можете поставить галочку в «Разрешить отправку запросов на подключение без пароля», чтобы люди могли подключаться к вашей сети без пароля.
Подключение к частной сети
Для подключения к частной сети нажмите Нажимайте «Сеть» → «Присоединиться к существующей сети».
В появившемся окне выберите «Частная сеть». Вам нужно будет указать имя сети и пароль (если требование к нему не отключено создателем сети), чтобы к ней присоединиться.
Частные сети для Sacred
Ранее, до введения в RadminVPN игровых сетей, были только частные сети и мы предлагали всем игрокам подключаться к нашей частной сети, чтобы все собрались в одном месте. Сейчас в этом больше нет нужды, однако, сети остались и ниже вы можете найти две наиболее популярные сети:
Сеть русского сообщества VK-SacredWiki[vk.com] от OverLookers[vk.com]:
- Название сети: SacredWiki (S и W заглавные, остальные строчные).
- Пароль: olksbest (все буквы строчные).
Сеть зарубежного сообщества Darkmatters.org (они же SacredWiki.org):
- Название сети: darkmatters.org
- Пароль: sacredwiki
Contents
- 1 Introduction
- 1.1 Game settings
- 2 Windows
- 2.1 Radmin VPN
- 2.1.1 Install and configure Radmin VPN
- 2.1.2 Host your own gameserver
- 2.2 Wippien
- 2.2.1 Public Wippien Servers
- 2.2.2 Install Wippien
- 2.2.3 Windows 7
- 2.2.4 Joining the Network
- 2.2.5 Adding A contact
- 2.2.6 Troubleshooting
- 2.2.6.1 Pings Timing Out
- 2.2.6.2 Unreachable Host
- 2.2.6.3 Game Servers Not Showing
- 2.1 Radmin VPN
- 3 Linux
- 3.1 Hamachi
- 3.1.1 Install Hamachi for Linux
- 3.2 ZeroTier
- 3.1 Hamachi
- 4 Other
Introduction
Early 2010 Ascaron discontinued closed server support for Sacred Underworld in favor of consolidating its efforts in maintaining Sacred 2. In essense the Sacred Community were left with a game that was really good to play online, however no central way of match-making and entering other peoples games.
A VPN is a Virtual Private Network. Essentially, you trick your computer into thinking that a computer that is 100’s of miles away, is actually connected to your local network, thus allowing them to appear on LAN games.
Game settings
To be able to connect to other servers you will need to change your internet settings unter «options > check «modem/ISDN» instead of «DSL/cable/LAN». Always start your sacred.exe and the gameserver.exe as administrator using windows 7 compatibility mode.
Windows
Radmin VPN
Radmin is the recommended VPN software for Windows 7/8/8.1/10 thats very easy and fast to set up.
Install and configure Radmin VPN
- Download Radmin VPN clicking on «download».
- Once downloaded, follow the setup to install Radmin VPN.
- Start RadminVPN (make sure this is started whenever you want to play online)
- Change your username under «system > change name» otherwise you will show up with the network name of your computer.
- Join a Sacred network under «Network > join an existing network > Gaming Network»
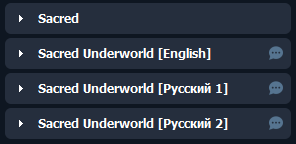
Host your own gameserver
To host your own gameserver use the gameserver.exe in your sacred directory with your Radmin VPN IP address located under your username. Add the sacred.exe and gameserver.exe as exception in your firewall.
Wippien
Public Wippien Servers
As of September 2011 — Wippien.com is no longer managing the connections for Wippien VPN, however, the same application will work, with Jabber.org accounts. Simply switch to a Jabber.org account, to continue to use Wippien.
Currently there are a number of Virtual Private Network Game Servers available for Sacred Underworld 2.28. In order to connect to them, you must follow the next steps carefully.
Install Wippien
Installing Wippien is easy if you are on Windows XP, Vista, or Windows 7. If you are on a 64bit version of these operating systems, you must download the following driver. [1]
Once you have that, continue onto the main instalation.
The Install executable can be located here.
[2]
Along with pictures detailing the usual install process.
Installing on 64bit will require you to go into Control Panel, and Add Hardware manually for the 64Bit driver that you have previously installed.
Assuming you have a 32bit Operating System, the installation process is fairly quick and uneventful.
You are likely ready to connect to the network — Proceed to Joining the Network.
If you are on Windows 7 64bit, you will likely have to complete this next section.
Windows 7
Windows 7, as nice as it may be, has some inbuilt security features that keep Networks separated and prevent you from seeing game servers hosted on another server/machine.
The remedy for this involves Registry Editing. Make sure you know how to edit the registry properly, or seek out advice from someone who knows how to do it. I advise you to place a restore point, just in case you make a mistake. This way you can restore back to a point before you made these changes.
- Open up regedit (The Windows Registry Editing Program)
- Go to HKEY_LOCAL_MACHINESYSTEMCurrentControlSetControlClass{4D36E972-E325-11CE-BFC1-08002BE10318}
- Underneath you should see several keys labeled 0000, 0001, 0002 etc… Look through these and find the TAP-Win Adapter V9 adapter, it will be named something similar to this.
- Inside this Key/Item/Folder, add a new DWORD value named “*NdisDeviceType” and set it to 1 (make sure you get the * at the beginning of the name, I missed that the first time).
- Reboot your machine.
- Once you start up, you should be all set to join the Wippien Network.
Taken from
http://robboek.com/2008/12/18/vmware…rver-2008-fix/
more info here
http://toastedcheesenips.blogspot.co…ppien-x64.html
Joining the Network
Once you open up Wippien, it will likely ask you to Register for a Wippien account.
This is a free process, no cash or anything changes hands. All you need to do, is provide a somewhat unique username or gmail account to use as your login. Also provide a password too.
Test Account will tell you whether your credentials work or not, or whether someone else has that username.
Once you have registered, you can then proceed to login.
Adding A contact
In the GUI of Wippien, there is a Green + Button (Green Circle, White +).
Click this, and select Add/Remove Contacts.
From here, you can add another Wippien ID that you know. This is just like adding a Contact on MSN or Yahoo Messenger.
For the sake of Joining the Wippien Sacred Servers, you will need to add ‘SacredOpen@Jabber.org’ as a contact.
Dont worry, this contact is a Dedicated Server Machine, that is programmed to automatically accept the friend invite.
SacredOpen should now appear in your Contact List — You wont be able to chat to them all the time, because the owner is sometimes away from the machine. (In fact, the machine is hosted in England, and the Owner lives in N.Ireland)
In anycase,
Right Click on SacredOpen — If the VPN has been established, then the ip address for SacredOpen should appear as Black. Blue and Blinking means it is still trying to establish the vpn, Blue means that it has given up and cant establish the vpn.
If the VPN has been established, then you should have diagnostic options available in the right click menu. Try Pinging the Server to check to see if you can ping to the server.
If you get a message such as Timed out, or Unreachable, refer to ‘Problems’ Section.
If the Ping’s Work, then you can try and Open Sacred, and get into a Local Network multiplayer game.
Troubleshooting
Pings Timing Out
If pings are timing out, this could indicate a problem with
- Your Wippien Adapter — Check you have the right driver installed. Eg 64bit for 64Bit Operating Systems.
- Your Wippien IP Address — Ensure your Wippien IP Address is set to the 5.x.x.x range. To do this, open Settings in Wippien, and go to the Network Section. Set the following settings.
- Static IP Address = 5.x.x.x (make x something unique (a number between 1 and 254).
- Subnet Mask — 255.0.0.0
- Gateway — 5.0.0.1
Ensure you put the radio button selection to
Obtained from IP Provider Database on URL….
change the URL that is listed to be
«http://www.wippien.com/ip/?jid=yourwippienid@wippien.com»
eg —
http://www.wippien.com/ip/?jid=testaccount@wippien.com
Once you have set these settings, save the settings, and exit wippien, and restart it.
Unreachable Host
This usually indicates a routing problem. Check your Wireless Router/Router etc, firewalls etc.
It is often an indicator that a routing protocol on your router is in place which is hampering with wippien.
Game Servers Not Showing
- Check you have done the Registry Editing portion of this guide.
- Check your Sacred ‘settings.cfg’ file, and ensure that the Network IP Address entry, is set to your 5.x.x.x ip address. It sometimes defaults to the 192.0.0.1 type address. Putting it to 5.x.x.x will tell it to operate on the Wippien Network opposed to ‘Real’ local networks.
- If all else fails, set your NetLog setting in the cfg file to 1. Reboot Sacred, and try to connect to multiplayer, if it fails, check the Sacred_Network.log file in the Sacred Directory for anything that leaps out at you.
- Set Network Speed Options to 2. Some people have reported that setting their speed options to Modem opposed to Lan actually improved getting into games.
- Ensure that the servers are not offline temporarily. Check DarkMatters forums for updates.
- E-mail Baaleos@azmodan.net for more technical help.
Linux
Hamachi
Hamachi is the viable solution to the problem posed by the departure of the Closed/Open lobby servers when playing on Linux.
Note – Hamachi itself was bought over by a new firm and became part of the LogMeIn network. Hamachi then became more aimed at commercial distribution, and was more orientated towards professionals opposed to gamers. Focusing on Network Security over ease of use etc.
Install Hamachi for Linux
- download
- start services
ZeroTier
Other
WAN VPN Gaming is a project currently in development, to create a Pseudo Lobby Server, that allows players around the world, to gain access to a large amount of Game Servers via a simplified setup process.
Обновлено: 30.01.2023
Официальные сервера Sacred закрылись в 2009-2010 году, с тех пор игра с другими игроками через интернет возможна лишь через LAN-эмуляторы локальной сети.
В 2018 году закрылся Tunngle — основной LAN-эмулятор для Sacred, а вскоре после него закрылся и альтернативный Evolve. С тех пор у людей возникают вопрос с тем, как поиграть в Sacred по сети.
Для решения этого вопроса мы написали данное руководство по сетевой игре в Sacred с использованием RadminVPN.
Этап №4: Возможные проблемы
Не видно сервера!
Прежде всего, попробуйте переустановить RadminVPN последней версии. Не обновить до последней версии, а именно обновить! Не раз было замечено, что обновление ставится некорректно и после этого сервера не видно.
Возможно, сервер запущен неверно (не тот IP или при создании сервера выбран «Internet», а не «LAN»), либо что-то блокирует RadminVPN, сам Sacred.exe или Gameserver.exe. Блокировать может антивирусник, брандмауэр/Firewall/защитник Windows. Рекомендуется добавить RadminVPN, Sacred.exe и Gameserver.exe в исключения этих защит, либо же вообще эти защиты отключить.
Иногда бывает, что добавление в исключения почему-то не помогает и нужно именно выключать! (Есть реальный пример, знаю человека, которому приходится именно выключать брандмауэр).
Также мешать может другой LAN-эмулятор. Нужно отключить сетевой адаптер другого LAN-эмулятора, либо вообще удалить этот LAN-эмулятор (отключения адаптера должно хватать, но лучше перестраховаться).
Не стоит забывать и о банальном режиме совместимости для «Gameserver.exe», возможно, это тоже сможет помочь.
Еще на форумах нами был найден следующий совет:
У кого не видно комнаты попробуйте выставить метрику 1.
1.Заходим в центр управления сетями
2.Находим Radmin VPN адаптер.
3.Нажимаем «Свойства», далее выбираем протокол IP версии 4 и жмем «Свойства».
4.Далее жмем дополнительно, снимаем галку с автоматической метрики и вписываем цифру 1.
Если это не помогает, то можете попробовать обратиться в тех. поддержку RadminVPN (можно сделать в выпадающем меню «Помощь»).
13 сен. 2014 в 13:21
Me and a friend have been trying to play some Sacred, we’re using LAN and Evolve to run it, we can see each other’s server fine. But we time out whenever we attept to enter them. Anyone know the reason for this?
Here’s the Error Message we’re getting:
Multiplayer Option 1 DSL/Cable/LAN — IP: Cannot Connect! Code 20: Kernel: Cannot allocate logdata message..()
Multiplayer Option 2 MODEM/ISDN — IP: Cannot connect! CODE — 10026: Socket: Connect timed out without connection..()
Me and a friend have been trying to play some Sacred, we’re using LAN and Tunngle to run it, we can see each other’s server fine. But we time out whenever we attept to enter them. Anyone know the reason for this?
Here’s the Error Message we’re getting:
Multiplayer Option 1 DSL/Cable/LAN — IP: Cannot Connect! Code 20: Kernel: Cannot allocate logdata message..()
Multiplayer Option 2 MODEM/ISDN — IP: Cannot connect! CODE — 10026: Socket: Connect timed out without connection..()
напарник не видит заклинания которые выпадают по квестам. даже если торговать.
Anastasia, вы имеете ввиду, что в сетевой игре второй игрок не видит руны, которые выпадают в награду за задания? И при этом через окно торговли они тоже не видны?
Anastasia, не знаю чем тут можно помочь. А можно взглянуть на скриншот с тем, как руны не отображаются в окне торговли?
Post, блин, уже все закрыто и не дома я. в принципе как и должны выглядели, только у второго игрока не отображались вообще никак. вечером попробуем поменять хоста и начать с начала.
Доброго времени суток, запускаем через radminWPN и выдаёт ошибку «-10» , при попытке подключиться к серверу. Видим оба друг друга, кто сталкивался? Кто подскажет? )
Привет всем, скажите пжл что такое «соединение закрыто» в сетевой игре? И чем оно отличается от интернет открыто?
Viktor, оба режима — это игра через интернет по лицензионному ключу на официальных серверах разработчика. Официальных серверов нет уже 9-10 лет, так что эти режимы недоступны.
Всем привет , посоветуйте режим серва для коопа на 2их (Хак н слэш/ пвп/ кооператив/ ундерворд кампаин)
Никита, а что хотите, то и берите. С дуэлью только аккуратнее: рекомендуется следование правилам ради в принципе интересной игры
Кто сейчас играет по локалке? Или в какое время будете играть?
Привет , Помогите с сетевой игрой . Пробуем через Radmin . Но как не старались выдаёт либо ошибку —code 20 Kernel: Cannot allocate logdata message . Или -10026 Socket: Connect timed out without connection . Может кто помочь с этим ? Да .. Версия со стима Sacred Gold у обоих .
Этап №1: RadminVPN
Основная информация
Скачиваем RadminVPN.
На самом деле подойдёт и любой другой LAN-эмулятор, но мы выбрали RadminVPN, так как он не требует регистрации, обладает отличным функционалом, максимально прост и интуитивно понятен.
Примечание: После установки RadminVPN добавится в автозапуск и будет автоматически запускаться при включении компьютера. Если вам это не нужно, то уберите RadminVPN из автозапуска (как это сделать легко найти в любом поисковике). Иногда, после обновлений RadminVPN вновь может добавиться в автозапуск.
После установки и запуска RadminVPN вы увидите вот такой экран:
Красная кнопка рядом с именем отвечает за подключение/отключение, нажмите на неё, чтобы подключиться.
На вкладке «Система» вы можете изменить своё имя в RadminVPN и выбрать язык программы.
На вкладке «Сеть» вы можете создать сеть или подключиться к уже существующим сетям. В RadminVPN с обновлением 1,1 появились специальные игровые сети для различных игр, они нам и нужны.
Подключение к игровым сетям
В открывшемся окне выбирайте вкладку «Игровая сеть».
Вводите в поле «Поиск» название нужной игры, в нашем случае Sacred.
Для игры Sacred есть две сети — Sacred и Sacred Underworld, можете использовать любую. Нажимаете на выбранную сеть и жмёте «Присоединиться» в правом нижнем углу окна.
ПРИМЕЧАНИЕ: Вторая чисто логически предпочтительней, так как последняя версия Sacred — это Sacred с дополнением Underworld.
Дополнительная информация
Ранее, до введения в RadminVPN игровых сетей, были только частные сети и мы предлагали игрокам подключаться к нашей частной сети, чтобы все собрались в одном месте. Однако, после введения игровых сетей в этом больше нет нужды и информация ниже о частных сетях для Sacred представлена больше для ознакомления.
Сеть русскоязычного сообщества VK-SacredWiki от OverLookers:
- Название сети: SacredWiki (S и W заглавные, остальные строчные).
- Пароль: olksbest (все буквы строчные).
Этап №2: Создание сервера в Sacred
После того, как вы подключились к сети в RadminVPN, вам нужен игровой север на котором вы сможете играть. Создать сервер может ЛЮБОЙ ЖЕЛАЮЩИЙ, в этом нет ничего сложного, не пугайтесь слова «сервер». Создать сервер можно через саму игру, но мы настоятельно рекомендуем создавать сервер через Gameserver.exe, расположенный в папке с игрой.
В отличие от созданного через саму игру сервера, Gameserver.exe более гибко настраивается, активен не зависимо от присутствия на нём создающего игрока, и его можно запустить многократно.
После запуска Gameserver.exe вы увидите следующее окно:
IP address — выставляйте тот IP, который у вас в RadminVPN.
Game name — имя сервера, вводите что хотите.
TCP Port (1024-32767) — указывайте любое значение из диапазона. Если будете создавать несколько серверов сразу, то это значение у них должно быть разным.
Password — пароль, который нужно будет ввести, чтобы войти на сервер. Оставьте пустым, чтобы сервер был без пароля, либо введите любой пароль на ваш вкус, если хотите, чтобы никто не мог зайти на сервер не зная пароля.
Internet/LAN — ставьте точку на LAN, так как мы играем через LAN-эмулятор локальной сети.
Далее нажимаем «OK». Вы увидите следующее окно:
Столбик слева с позициями 01-16 — это находящиеся на сервере игроки.
Из выпадающих верхних меню нас интересуют лишь «Game Configuration» и «Session Tools».
«Game Configuration» позволит установить режим сервера, сложность и количество игроков:
Free Game — режим сервера «Свободная игра». В этом режиме нельзя сохранять сюжетный прогресс, а вся территория открыта. Максимальное количество человек для этого режима — 16.
Playerkiller Game — то же, что Free Game, но с возможностью атаковать других игроков, не состоящих с вами в группе. Максимальное количество человек для этого режима — 16.
Campaign Game — режим сервера «кампания Анкария». В этом режиме открыта территория Анкарии и доступна основная сюжетная линия, а первый игрок на сервере может сохранять сюжетный прогресс (в том числе прогресс побочных заданий и убитых боссов). Максимальное количество человек для этого режима — 4.
Campaign Underworld — режим сервера «кампания Underworld». В этом режиме открыта вся территория и доступна сюжетная линия дополнения, а первый игрок на сервере может сохранять сюжетный прогресс (в том числе прогресс побочных заданий и убитых боссов). Максимальное количество человек для этого режима — 4.
Bronze Difficulty — сложность сервера «Бронза». На эту сложность могут заходить игроки 1-60 уровня.
Silver Difficulty — сложность сервера «Серебро». На эту сложность могут заходить игроки 20-100 уровня.
Gold Difficulty — сложность сервера «Золото». На эту сложность могут заходить игроки 60-140 уровня.
Platinum Difficulty — сложность сервера «Платина». На эту сложность могут заходить игроки 100-180 уровня.
Niobium Difficulty — сложность сервера «Ниобий». На эту сложность могут заходить игроки 140-216 уровня.
Change num of players — изменение количества игроков.
Lock Session — закрыть вход на сервер. Игроки не смогут зайти на сервер, пока вы не откроете его, но уже зашедшие останутся на сервере.
Pause Session — приостановка сервера (режим паузы).
Kick player — выгнать игрока с сервера. Нужно будет указать номер игрока из списка слева.
Set ingame time — установить игровое время на сервере.
Set Rain — включить дождь.
Set Fog — включить туман.
Set Snow — включить снег.
Set Lightning — включить грозу.
Set Earthquake — включить землетрясение.
ПРИМЕЧАНИЕ: Погодные эффекты могут не полностью отображаться на низких настройках.
После того, как вы запустили сервер и выставили нужные настройки, останется только зайти в него.
Для этого в главном меню нажимаем «Сетевая игра».
Затем «Локальная сеть» (мы ведь играем через эмулятор локальной сети).
Затем выбираем экспортированного героя или создаём нового на пьедестале экспорта, и жмём «Далее».
Находим свой сервер в списке серверов, выбираем его и нажимаем «Вступить».
Вводим пароль, если он есть, и нажимаем «Начать игру».
Если ранее вы сохраняли прогресс кампании, то в соответствующем режиме можете продолжить его, нажав на «Загрузить» и выбрав сохранение.
После этого вы окажитесь на сервере и можете играть.
Читайте также:
- Как поменять спидометр в beamng drive
- Blade and soul упрощенный режим как включить
- Half life 2 combine combat как установить
- Final fantasy 7 remake системные требования
- Как установить devil may cry
Overview
В данном руководстве вы узнаете как поиграть онлайн в Sacred через удобный и практичный лан-эмулятор RadminVPN.
Введение
Официальные сервера Sacred закрылись в 2009-2010 году, с тех пор игра с другими игроками через интернет возможна лишь через эмуляторы локальной сети (LAN-эмуляторы).
В 2018 году закрылся Tunngle — основной LAN-эмулятор для Sacred, а вскоре после него закрылся и альтернативный Evolve.
В Steam есть функция “Remote Play Together” для совместной игры через эмуляцию сети, но она поддерживает ограниченное количество человек и не поддерживает моды с измененным EXE-файлом, да и далеко не все играют в Sacred от Steam.
Поэтому у игроков возникает вопрос: “А как поиграть по сети?”
В данном руководстве вы узнаете как поиграть в Sacred по сети через RadminVPN.
Скачиваем RadminVPN[www.radmin-vpn.com] и устанавливаем его.
Я выбрал RadminVPN, так как он не требует регистрации, обладает отличным функционалом, максимально прост и интуитивно понятен.
ПРИМЕЧАНИЕ: После установки RadminVPN добавится в автозапуск и будет автоматически запускаться при включении компьютера. Если вам это не нужно, то уберите RadminVPN из автозапуска (как это сделать легко найти в любом поисковике). Иногда, после обновлений RadminVPN вновь может добавиться в автозапуск.
После запуска RadminVPN вы увидите вот такое окно:
Красная кнопка рядом с именем служит для подключения/отключения, нажмите на нее, чтобы подключиться.
В выпадающем меню «Система» вы можете изменить своё имя в RadminVPN и выбрать язык программы.
В выпадающем меню «Сеть» вы можете создать сеть или подключиться к уже существующим сетям. В RadminVPN с обновлением 1,1 появились специальные игровые сети для различных игр, они нам и нужны.
Подключение к игровой сети
Нажимайте «Сеть» → «Присоединиться к существующей сети».
В открывшемся окне выбирайте вкладку «Игровая сеть».
Вводите в поле «Поиск» название нужной игры, в нашем случае Sacred.
Для игры Sacred есть две сети — Sacred и Sacred Underworld, можете использовать любую. Нажимаете на сеть и жмёте «Присоединиться» в правом нижнем углу окна.
ПРИМЕЧАНИЕ: Сеть Sacred Underworld чисто логически по названию предпочтительней, так как последняя версия Sacred — это Sacred с дополнением Underworld, он же Sacred Gold.
Создание сервера в Sacred
После того, как вы подключились к сети в RadminVPN, вам нужен игровой север на котором вы сможете играть. Вы можете подключиться к серверам других игроков (если они есть), либо создать свой. В этом разделе мы рассмотрим именно создание сервера, а непосредственно подключение – в следующем разделе.
Создать сервер может ЛЮБОЙ ЖЕЛАЮЩИЙ, в этом нет ничего сложного, не пугайтесь слова «сервер». Создать сервер можно через саму игру, но я настоятельно рекомендую создавать сервер через “Gameserver.exe“, расположенный в папке с игрой.
В отличие от созданного через саму игру сервера, Gameserver.exe более гибко настраивается, активен не зависимо от присутствия на нём создающего игрока, и его можно запустить многократно.
После запуска Gameserver.exe вы увидите следующее окно:
- IP address — выставляйте тот IP, который у вас в RadminVPN. IP идут списком, но отображается лишь пара строчек, поэтому вам может потребоваться пролистать их колёсиком мыши.
- Game name — имя сервера, вводите что хотите.
- TCP Port (1024-32767) — указывайте любое значение из диапазона. Если будете создавать несколько серверов сразу, то это значение у них должно быть разным.
- Password — пароль, который нужно будет ввести, чтобы войти на сервер. Оставьте пустым, чтобы сервер был без пароля, либо введите любой пароль на ваш вкус, если хотите, чтобы никто не мог зайти на сервер не зная пароля.
- Internet/LAN — ставьте точку на LAN, так как мы играем через LAN-эмулятор локальной сети.
Далее нажимаем «OK». Вы увидите следующее окно:
Столбик слева с позициями 01-16 — это находящиеся на сервере игроки.
Из верхних выпадающих меню нас интересуют лишь «Game Configuration» и «Session Tools».
«Game Configuration» позволит установить режим сервера, сложность и количество игроков:
- Free Game — режим сервера «Свободная игра». В этом режиме нельзя сохранять сюжетный прогресс, а вся территория открыта. Максимальное количество человек для этого режима — 16.
- Playerkiller Game — то же, что Free Game, но с возможностью атаковать других игроков, не состоящих с вами в группе. Максимальное количество человек для этого режима — 16.
- Campaign Game — режим сервера «кампания Анкария». В этом режиме открыта территория Анкарии и доступна основная сюжетная линия, а первый игрок на сервере может сохранять сюжетный прогресс (в том числе прогресс побочных заданий и убитых боссов). Максимальное количество человек для этого режима — 4.
- Campaign Underworld — режим сервера «кампания Underworld». В этом режиме открыта вся территория и доступна сюжетная линия дополнения, а первый игрок на сервере может сохранять сюжетный прогресс (в том числе прогресс побочных заданий и убитых боссов). Максимальное количество человек для этого режима — 4.
- Bronze Difficulty — сложность сервера «Бронза». На эту сложность могут заходить игроки 1-60 уровня.
- Silver Difficulty — сложность сервера «Серебро». На эту сложность могут заходить игроки 20-100 уровня.
- Gold Difficulty — сложность сервера «Золото». На эту сложность могут заходить игроки 60-140 уровня.
- Platinum Difficulty — сложность сервера «Платина». На эту сложность могут заходить игроки 100-180 уровня.
- Niobium Difficulty — сложность сервера «Ниобий». На эту сложность могут заходить игроки 140-216 уровня.
- Change num of players — изменение количества игроков.
«Session Tools» позволит приостановить действия на сервере, закрыть вход на сервер, отправить сообщение всем или конкретному игроку от лица сервера, выгнать игрока, установить игровое время, а также выставить погодные эффекты на сервере.
- Lock Session — закрыть вход на сервер. Игроки не смогут зайти на сервер, пока вы не откроете его, но уже зашедшие останутся на сервере.
- Pause Session — приостановка сервера (режим паузы).
- Send message to all stations — отправить сообщение для всех от лица сервера.
- Send private message — отправить сообщение какому-либо игроку от лица сервера. Нужно будет указать номер игрока из списка слева.
- Kick player — выгнать игрока с сервера. Нужно будет указать номер игрока из списка слева.
- Set ingame time — установить игровое время на сервере.
- Set Rain — включить дождь.
- Set Fog — включить туман.
- Set Snow — включить снег.
- Set Lightning — включить грозу.
- Set Earthquake — включить землетрясение.
ПРИМЕЧАНИЕ: Погодные эффекты могут не полностью отображаться на низких настройках графики.
Вход на сервер
Для входа на сервер в главном меню нажимаем «Сетевая игра».
Затем «Локальная сеть» (мы ведь играем через эмулятор локальной сети).
Затем выбираем экспортированного героя или создаём нового на пьедестале экспорта, и жмём «Далее».
Находим нужный сервер в списке серверов, выбираем его и нажимаем «Вступить».
Вводим пароль, если он есть, и нажимаем «Начать игру».
Если ранее вы сохраняли прогресс кампании, то в соответствующем режиме можете продолжить его, нажав на «Загрузить» и выбрав сохранение.
После этого вы окажитесь на сервере и можете играть.
Возможные проблемы и их решение
Не видно сервера
Либо сервер запущен неверно (не тот IP или при создании сервера выбран «Internet», а не «LAN»), либо что-то блокирует RadminVPN, сам Sacred.exe или Gameserver.exe. Блокировать может антивирусник, брандмауэр/Firewall, DEP.
Рекомендуется добавить RadminVPN, Sacred.exe и Gameserver.exe в исключения этих защит, либо вообще эти защиты отключить.
Иногда бывает, что добавление в исключения почему-то не помогает и нужно именно выключать! (Есть реальный пример, знаю человека, которому приходится именно выключать брандмауэр).
Также мешать может другой LAN-эмулятор. Нужно отключить сетевой адаптер другого LAN-эмулятора, либо вообще удалить этот LAN-эмулятор (хотя отключения адаптера должно хватать).
Не стоит забывать и о банальном режиме совместимости для «Gameserver.exe», возможно, это тоже сможет помочь.
Еще на форумах был найден следующий совет:
У кого не видно комнаты попробуйте выставить метрику 1.
1.Заходим в центр управления сетями
2.Находим Radmin VPN адаптер.
3.Нажимаем “Свойства”, далее выбираем протокол IP версии 4 и жмем “Свойства”.
4.Далее жмем дополнительно, снимаем галку с автоматической метрики и вписываем цифру 1.
Ошибка «CODE – 20 Kernel: Cannot allocate logdata message»
Это довольно распространённая, однако быстро решаемая проблема. Всё что вам нужно сделать – это сменить тип подключения в настройках игры. Если у вас галочка стоит на первом пункте, переставьте её на второй и наоборот, если галочка стоит на втором пункте. Перезапустите игру и подключитесь к серверу.
Ошибка «CODE – 10026 Socket: Connected time out without connection»
Как правило, такая ошибка вылезает если у сервера выставлен неверный IP.
Несовместимые данные
Сервер запущен с какой-то модификацией баланса, а вы пытаетесь зайти без неё. Либо наоборот – у вас какая-то модификация баланса, а на сервере её нет.
Неверная версия
Либо ваша версия игры не совпадает с версией игры создавшего сервер (последняя официальная версия 2.28), либо сервер запущен с ReBorn Mod.
Заключение
На этом всё.
В руководстве описаны все известные проблемы и их решения, однако, это не всем помогает. Если вы знаете ещё какие-то решения проблем или знаете чем можно дополнить данную статью — напишите об этом автору или в комментариях.
Дополнительно: Частные сети в RadminVPN
В этом разделе рассмотрены создание частной сети, подключение к частным сетям и существующие частные сети для Sacred, которые больше ненужны после появления игровых сетей. Если хотите, можете смело пропустить этот раздел, информация в нём необзяательная.
Создание частной сети
При желании вы можете создать свою частную сеть, нажав «Сеть» → «Создать новую сеть».
Никаких сложностей с этим возникнуть не должно, так как нужно лишь ввести название сети и пароль. Можете поставить галочку в «Разрешить отправку запросов на подключение без пароля», чтобы люди могли подключаться к вашей сети без пароля.
Подключение к частной сети
Для подключения к частной сети нажмите Нажимайте «Сеть» → «Присоединиться к существующей сети».
В появившемся окне выберите «Частная сеть». Вам нужно будет указать имя сети и пароль (если требование к нему не отключено создателем сети), чтобы к ней присоединиться.
Частные сети для Sacred
Ранее, до введения в RadminVPN игровых сетей, были только частные сети и мы предлагали всем игрокам подключаться к нашей частной сети, чтобы все собрались в одном месте. Сейчас в этом больше нет нужды, однако, сети остались и ниже вы можете найти две наиболее популярные сети:
Сеть русского сообщества VK-SacredWiki[vk.com] от OverLookers[vk.com]:
- Название сети: SacredWiki (S и W заглавные, остальные строчные).
- Пароль: olksbest (все буквы строчные).
Сеть зарубежного сообщества Darkmatters.org (они же SacredWiki.org):
- Название сети: darkmatters.org
- Пароль: sacredwiki
Некоторые пользователи Windows сталкиваются с кодом ошибки 10053 при попытке подключить свой компьютер с помощью почты SMTP или при попытке выполнить команду Winsock. Эта проблема обычно связана с ограничениями маршрутизатора, чрезмерно защищающими брандмауэрами или прокси-серверами и VPN.
После изучения этой конкретной проблемы выяснилось, что существует несколько различных причин, которые могут вызывать этот код ошибки. Вот краткий список потенциальных виновников:
Метод 1. Отключение или удаление избыточных антивирусных программ (если применимо)
Если вы используете сторонний пакет, вы сталкиваетесь с кодом ошибки 10053 при попытке выполнить определенное действие, связанное с вашим почтовым клиентом (например, загрузка или отправка электронной почты через VPOP3), скорее всего, эта проблема вызвана вашим программа-антивирус.
По словам некоторых затронутых пользователей, эта проблема часто вызвана определенными версиями McAfee VirusScan и Norton Antivirus – это всего лишь две сторонние антивирусные программы, которые мы обнаружили, но может быть и другое программное обеспечение, вызывающее такую же проблему.
Если этот сценарий выглядит так, как будто он может быть применим, вы должны начать с отключения защиты в реальном времени и посмотреть, перестает ли возникать код ошибки – в большинстве пакетов AV вы можете отключить защиту в режиме реального времени, щелкнув правой кнопкой мыши панель в трее. значок и ищет параметр, который отключит экраны в реальном времени.

Если отключение защиты в реальном времени не привело к устранению проблемы, следуйте приведенным ниже инструкциям, чтобы удалить проблемный пакет со своего компьютера и удалить все остаточные файлы, чтобы устранить проблему:
Если та же проблема все еще возникает после удаления вашего стороннего пакета или этот метод не применим, перейдите к следующему потенциальному исправлению ниже.
Метод 2: Выполнение полного сброса TCP / IP
Если код ошибки 10053 возникает сразу после разрыва соединения TCP / IP в Windows, скорее всего, это проблема с тайм-аутом передачи данных или ошибкой протокола. Как выясняется, это, скорее всего, вызвано сбоями в работе сетевого адаптера или классическим случаем неправильного диапазона DNS.
По словам некоторых затронутых пользователей, эту проблему иногда можно решить, выполнив полный сброс TCP / IP на каждом компьютере, входящем в состав локальной мастерской.
Если вы не знаете, как это сделать, следуйте приведенным ниже инструкциям, чтобы выполнить полный сброс TCP / IP из командной строки с повышенными привилегиями:
Метод 3: перезагрузка или сброс маршрутизатора / модема
Если приведенные выше команды Winsock не устранили проблему в вашем случае, вам следует продолжить, исключив текущую сеть из списка потенциальных виновников.
По мнению некоторых затронутых пользователей, эта проблема также может возникать в тех случаях, когда ваш интернет-провайдер назначает динамический IP-адрес, который конфликтует с определенными параметрами SMTP.
В случае, если этот сценарий применим, есть два способа решить проблему и избежать получения кода ошибки 10053:
Если вы планируете или применяете этот метод, мы советуем начать с простого перезапуска и переходить ко второй процедуре только в том случае, если первое вспомогательное руководство (A) не решает проблему:
A. Перезагрузка роутера / модема
Если вы хотите решить проблему без сброса каких-либо конфиденциальных данных, которые в настоящее время хранятся на вашем маршрутизаторе или модеме, это способ сделать это.
Чтобы выполнить перезагрузку (перезагрузку) маршрутизатора, обратите внимание на заднюю часть сетевого устройства и нажмите кнопку включения / выключения, чтобы выключить устройство. После этого также отсоедините кабель питания от розетки, к которой он в данный момент подключен, и подождите целую минуту, чтобы убедиться, что силовые конденсаторы полностью разряжены.
Перезагрузка роутера
После того, как вам удастся перезапустить маршрутизатор, обязательно отключите кабель питания и подождите целую минуту, чтобы убедиться, что силовые конденсаторы полностью разряжены, прежде чем возобновлять питание.
По истечении этого периода повторно подключите кабель питания и дождитесь восстановления доступа к Интернету, прежде чем повторять действие, которое ранее вызывало код ошибки.
Если та же проблема все еще возникает, перейдите к следующему потенциальному исправлению ниже.
Б. Сброс маршрутизатора / модема
Если в вашем случае первый метод не сработал, скорее всего, вы имеете дело с более серьезным несоответствием, которое коренится в меню настроек вашего маршрутизатора или модема.
В этом случае вам следует сбросить маршрутизатор или модем до заводского состояния, восстановить доступ в Интернет и посмотреть, закончится ли эта операция исправлением ошибки 10053.
Важно: прежде чем принудительно выполнить эту операцию, имейте в виду, что в конечном итоге будут удалены все настройки, которые вы ранее установили для своего маршрутизатора. Это будет включать любые сохраненные учетные данные PPPoE, внесенные в белый список или заблокированные сообщения и перенаправленные данные TCP / IP.
Чтобы инициировать сброс маршрутизатора или модема, найдите кнопку сброса (обычно она находится на задней панели маршрутизатора). Когда вам удастся найти его, нажмите кнопку сброса и удерживайте ее нажатой в течение 10 секунд или пока не заметите, что все светодиоды устройства мигают одновременно.

Примечание. Для большинства моделей маршрутизаторов вам понадобится острый предмет, чтобы можно было нажать и удерживать кнопку сброса.
После завершения процедуры сброса дождитесь восстановления доступа к Интернету, затем посмотрите, исправлен ли теперь код ошибки 10053. Имейте в виду, что если ваш интернет-провайдер использует PPPoE, вам нужно будет повторно вставить правильные учетные данные, прежде чем доступ в Интернет будет восстановлен.
Если этот сценарий неприменим или вы уже пробовали это безуспешно, перейдите к следующему потенциальному исправлению ниже.
Метод 4: отключите прокси или VPN-соединение (если применимо)
Если ни один из вышеперечисленных методов не устранил проблему в вашем случае, и вы используете VPN-клиент или прокси-сервер, чтобы скрыть происхождение вашего подключения, это, скорее всего, является источником ошибки 10053.
Нам удалось найти множество пользовательских отчетов, в которых утверждалось, что эта конкретная ошибка была вызвана либо клиентом VPN, либо прокси-сервером, который был принудительно применен на системном уровне.
В зависимости от используемого вами решения по обеспечению анонимности вы сможете решить проблему, отключив прокси-сервер или полностью удалив VPN на системном уровне.
Мы рассмотрели оба возможных сценария, поэтому не стесняйтесь следовать одному из нижеприведенных руководств, чтобы отключить прокси-сервер системного уровня или удалить VPN-клиент:
A. Удаление VPN на уровне системы
Б. Отключение прокси-сервера
10061 подключение не установлено
Как устраняется проблема
Запустить (стартовать) службу Агента сервера 1С:Предприятие.
После установки какого-либо софта, при входе в агент сервера 1С или запуске игры у любого пользователя может выскочить ошибка “Подключение не установлено, т. к. конечный компьютер отверг запрос на подключение”. Эта проблема проявляется и при работе в какой-нибудь программе – она при этом попросту закроется, и вылезет окошко с вышеуказанным сообщением. Сегодня мы разберем существующие методы решения этой ошибки.
Что вызывает ошибку «подключение не установлено, т. к. конечный компьютер отверг запрос на подключение»
Скачок напряжения и потеря связи с серверами
К счастью, справиться с этим довольно просто.
Все, можно заново устанавливать соединение с сервером. Этот способ можно применить и в тех случаях, когда возникает ошибка с кодом 0000000002, т. к. в результате какого-либо сбоя любая служба может быть остановлена.
Проблема возникает в торренте
Брандмауэр или антивирус не разрешают соединение
Если антивирус или брандмауэр “ругаются” и не дают подключиться к серверу, то для исправления ошибки есть два варианта.
| Отключить и один, и другой | Это допустимо только в том случае, если мы уверены, что во время бездействия “защитников” не поймаем какой-нибудь вредоносный код |
| Добавьте проблемный порт в список исключений брандмауэра | Он пропустит сетевой трафик по указанному порту, и работа будет налажена. |
Одно из популярных мест, где возникает данная ошибка – софт 1С. Проблема в том, что агент сервера 1С и все процессы запущены, но тут появляется ошибка и сообщение о том, что “Подключение не установлено, т. к. конечный компьютер отверг запрос на подключение”. Решаем мы данную проблему тем, что добавляем порт 10061 в исключения брандмауэра и снова устанавливаем соединение с сервером.

Важно: всегда используем только самую свежую версию 1С. Читаем о том, где получить обновления, в статье об ошибке под номером 0400300003.
Решение проблем с частной локальной сетью


Там же мы обязательно выставляем настройки брандмауэра (FirewallRules).
Другие причины появления ошибки
Многие пользователи пытаются при возникновении проблемы сразу снести установленную операционную систему, но этого делать не нужно.
По крайней мере, пока мы не убедились, что проблема не с нашим устройством, а на сторонних ресурсах:
Мы постарались разобраться в способах исправления ошибки “Подключение не установлено, т. к. конечный компьютер отверг запрос на подключение”. Если у вас есть другие реальные способы решения этой проблемы, описывайте их в комментариях.
Бывает, однажды, ни с того и с чего программа 1С нам выдает: Ошибка соединения с сервером 1С:Предприятие Не запущен ни один рабочий процесс. Соединение с базой невозможно.
Несколько вариантов поиска ошибок и решений:
1. Глюк сервака — всякое бывает
Остановите в диспетчере задач процессы: ragent rphost rmngr и Запустите службу «Агент сервера 1С:Предприятие»
2. При внезапном отключения питания или аналогичных ситуациях — повредился файл srvribrg. lst
Нужно удалить все из папки srvinfo
Запустите службу «Агент сервера 1С:Предприятие».
Через Администрирование серверов 1С Предприятия по новой создать кластер 1С и добавить информационные базы
3. Переименовали сервер на котором служба агента 1С
После переименования сервера Windows Server 2008 с установленным 1С:Предприятие 8.2, перестала работать служба «Агент сервера 1С:Предприятие 8.2». Она запускается, работает несколько секунд и останавливается. Если подключаться к серверу 1С:Предприятие 8.2 через консоль серверов, то возникает ошибка:
Ошибка соединения с сервером 1С:Предприятие 8.2 server_addr=tcp://SERVER:1540 descr=Ошибка сетевого доступа к серверу (Windows Sockets — 10061(0x0000274D). Подключение не установлено, т. к. конечный компьютер отверг запрос на соединение.) line=590 file=.SrcDataExchangeTcpClientItmpl. cpp
При подключении к базе на этом сервере имеем следующую ошибку:
Не запущен ни один рабочий процесс. Соединение с базой невозможно.
При подключении оборудования произошла ошибка 999 в Атол
В конце рабочего дня кассиры вынуждены закрывать отчёты на своих рабочих местах. Но по непонятным причинам возникает сбой, и появляется сообщение «При подключении оборудования произошла ошибка» (999) в Атол. Что это значит и как решить эту проблему — читайте в этой статье далее.
Ошибка 999 в Атол – каковы причины?
Тестирование 1С платформы при подключении оборудования
Для этого перейдите в настройки РМК:
Такая рекомендация может помочь в случае сбоев программы. Модуль пытается отыскать неверный код и исправить его. Попробуйте выйти из тестирования и попытаться подключиться к кассе.
Проверка драйвера
Выполните следующие действия:
Когда драйвер будет установлен, следует снова вернуться в это окно, чтобы убедиться, что всё в порядке. Это нужно сделать обязательно, так как если вы сами установили драйвер, который нашли в сети, он может не подойти к версии ОС или её разрядности.
Рассмотрим способ настройки драйвера Атол, когда появляется сбой 999. Для этого нужно нажать на кнопку « Пуск » в Windows.
После этого открываем 1С предприятие и открываем смену. Если такой способ не помог решить ошибку при подключении оборудования 999 в Атол, попробуйте следующую инструкцию.
Изменение протокола и канала устройства Атол
В зависимости от модели устройства Атол, его настройки могут отличаться.
Таким образом, вы сможете выбрать для кассового аппарата Атол необходимый канал и протокол обмена. Попробуйте изменить их, если появляется ошибка подключения оборудования 999 в кассовом устройстве Атол. В противном случае, при неудачно подключении, попытайтесь обратиться в техническую поддержку или к системному администратору.
Источники:
https://ddok. ru/kak-ispravit-oshibku-asinhronnogo-soketa-10053-v-operacionnoj-sisteme-windows/
https://window-10.ru/10061-podkljuchenie-ne-ustanovleno/
https://rusadmin. biz/bloknot/pri-podklyuchenii-oborudovaniya-proizoshla-oshibka-999-v-atol/
«Нужен ключ что по сети поиграть!», «У кого есть ключ?», «Как по сети с пииратки поиграть?» — ниже отвечу на все эти вопросы =^_^=
Для начала скачайте программу Hamachi (у вас и у вашего «друга» должны быть одинаковые версии)
Установка программы:
1.Запускаем HamachiSetup. Жмём далее.
2.Принимаем соглашение, поставив галку. Жмём далее.
3.Указываем место куда установится Hamachi, по вкусу выбираем добавление иконки на рабочий стол и загрузку.
4.Hamachi вместе с загрузкой Windows. Жмём далее.
5.Ставим галочку «Блокировать уязвимые службы для соединений Hamachi». Жмём далее.
6.Выбираем Use Hamachi with Non-commercial license. Жмём далее.
7.Жмём УСТАНОВИТЬ. Дожидаемся сообщения об успешной установке и жмём далее.
Настройка Хамачи для XP:
1.Пуск настройки — Открываем Сетевые подключения, чтобы папкой открылись…
сверху жмёмc дополнительно — Дополнительные Параметры..
2.Убеждаемся что Хамачи самый первый в списке!!!
Иначе ставим его в начало списка и проверяем чтобы был первый и всё можно гамать!!!
3.Отключите Брандмауэр(или добавьте программу в исключения) и Антивирус(помогает иногда).
4.ПЕРЕЗАГРУЖАЕМ КОМПЬЮТЕР!!!
Еще в настройках Хамачи можно попробовать Установки Детальные настройкиПодключение через проксине использовать.
Настройка Хамачи для Vista:
1. Пуск — Панель управления
2. Панель управления — Центр управления сетями и общим доступом
3. Центр управления сетями и общим доступом — Изменение параметров адаптера (Сетевые подключения)
4. Нажать Alt и сверху появится меню
5. Дополнительно — дополнительные параметры
6. Используя стрелочки поставить сеть Hamachi наверх
7. Жмём ok — возвращаемся в сетевые подключения
8. можно не настраивать(только тем кому первая часть не помогла). Оставьте в свойствах подключения
получить айпи адрес автоматически, выключите файерволл и перезагрузитесь.
!!!Учтите если не поставить приоритет хамачи то в игре ничего работать не будет!!!
В самом хамачи заходим в настройки:
1. Статус -> Детальная настройка
2. Подключение через прокси -> ставим значение «Не использовать»
3. Подключение через NAT -> UDP порт ставим 1337, TCP 7777
Можем сказать «УРА!» с настройками покончено =))
Перейдем к волнующей части создание сети через хамачи:
1. Жмем на кнопку «Включить» (идет подлючение)
2. задаем имя компьютера (далее вы должны увидеть в программе выданный вам постоянный IP)
3. жмем «создать или войти в существующую сеть»
4. Теперь создаем сеть (комнату) к которой будут подключаться ваши «друзья»
5. Задаем название сети (комнаты)
6. Если подключаться к комнате то соответсвенно вводим название существующей сети и пароль
7. При правильном выполнении всех пунктов вы и ваши друзья должны обозначаться зелеными звездами в списке
8. Заходим в игру->Жмем «Локальная сеть»-> «Создать игру» !!!У ваших друзей вы обязаны появиться в списке локальных игр!!!
9. Играем и наслаждаемся
=^_^= по всем вопрос желательно в асю 455402296 или в скайп alex_bandicoot