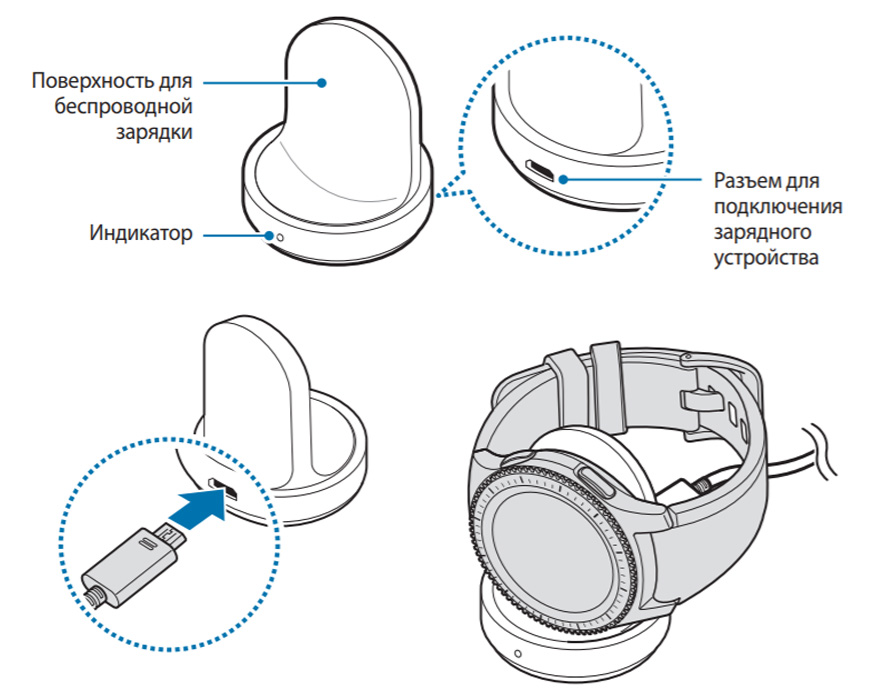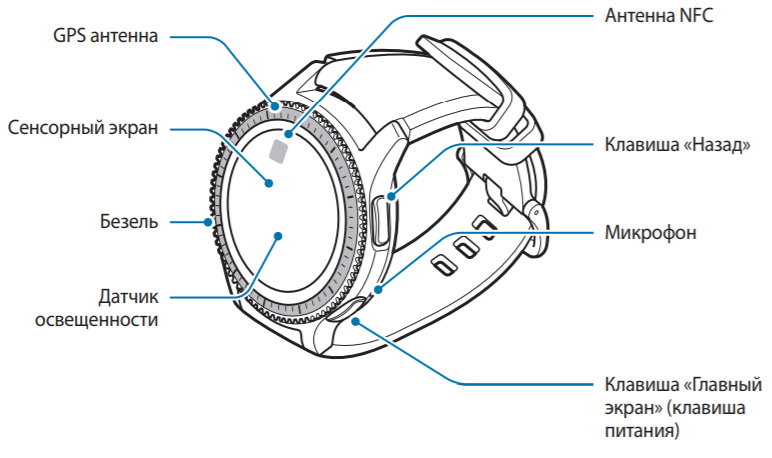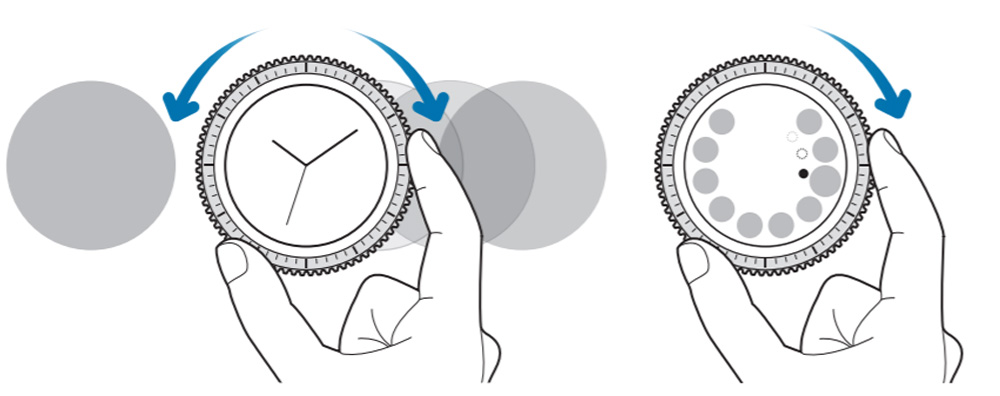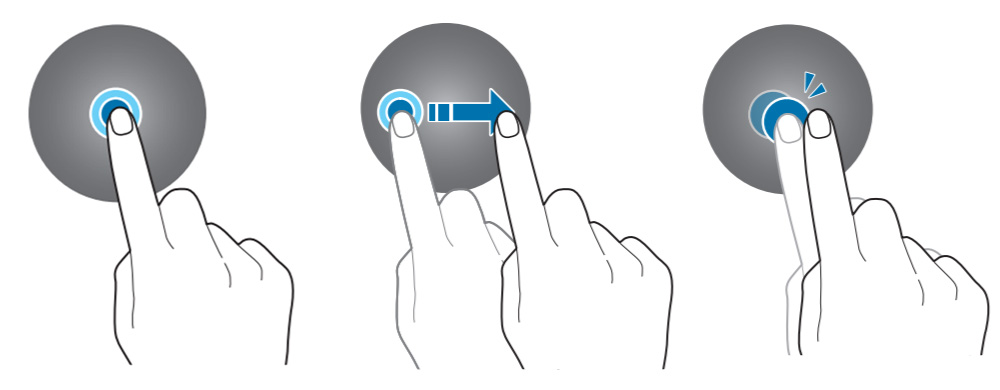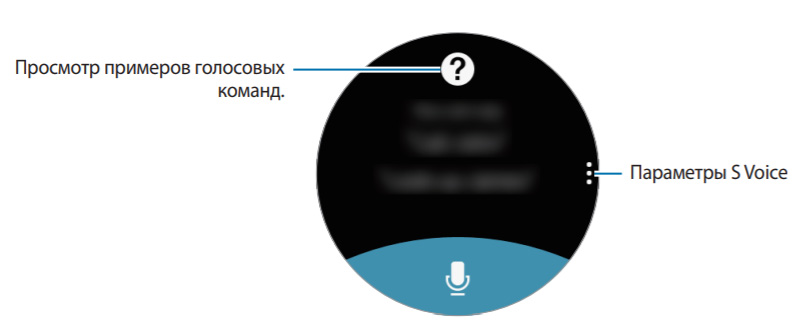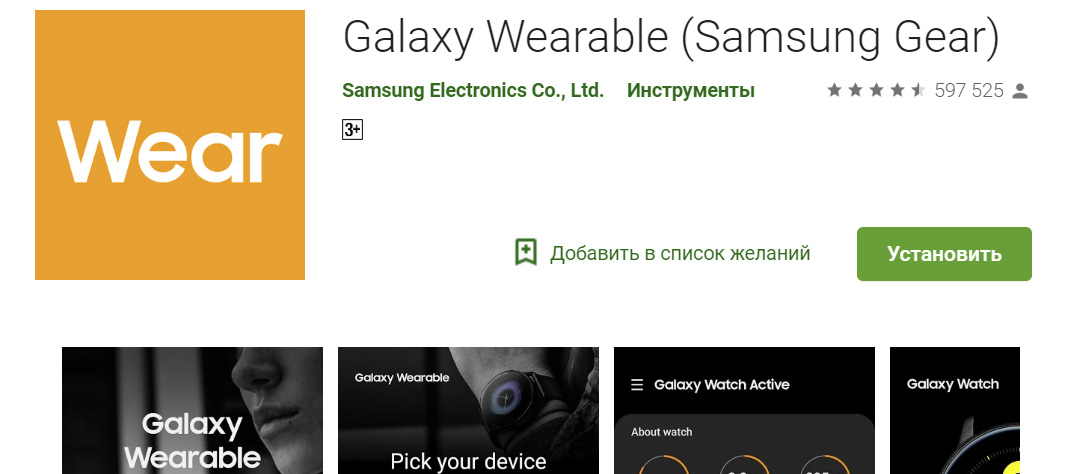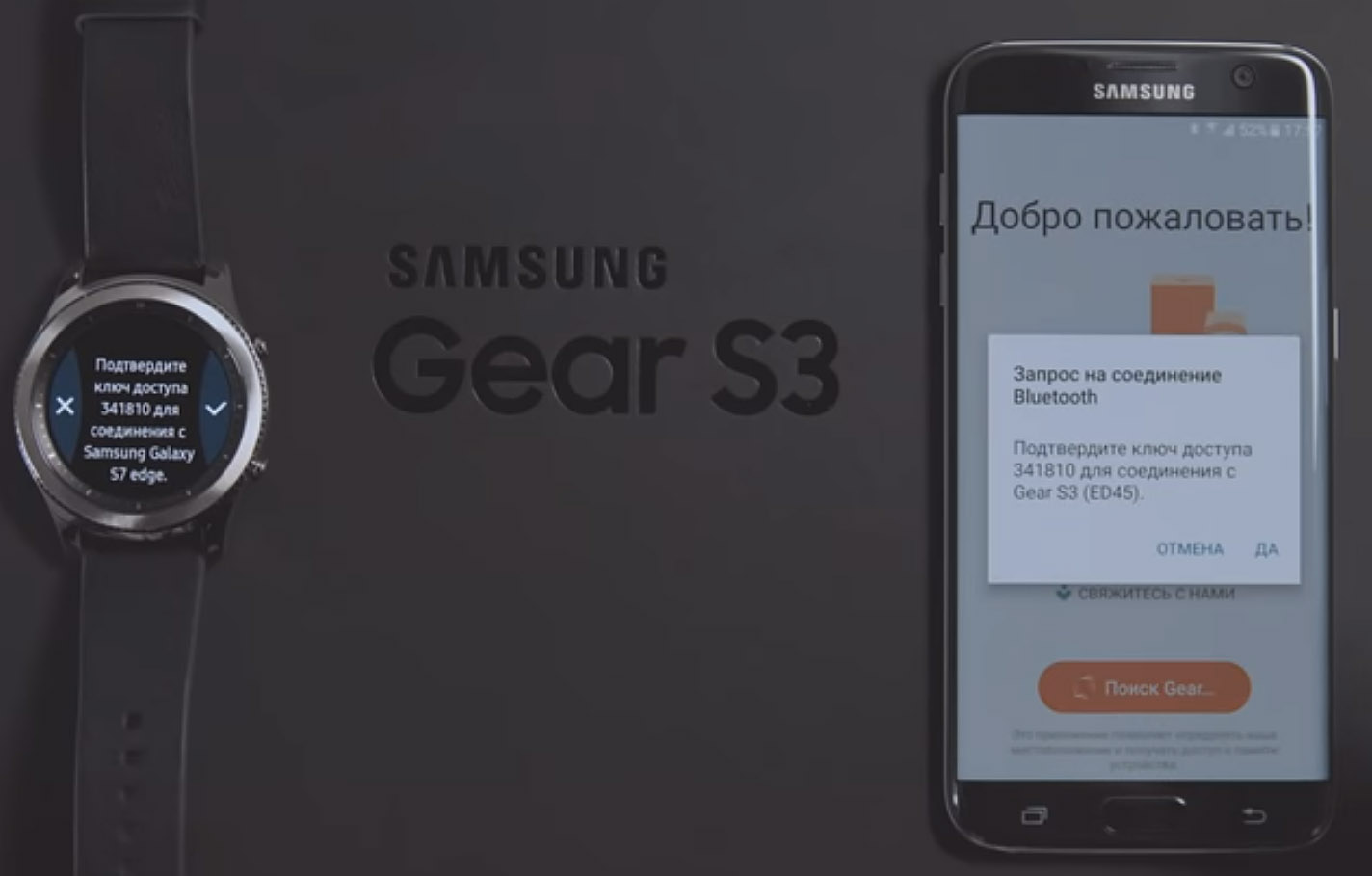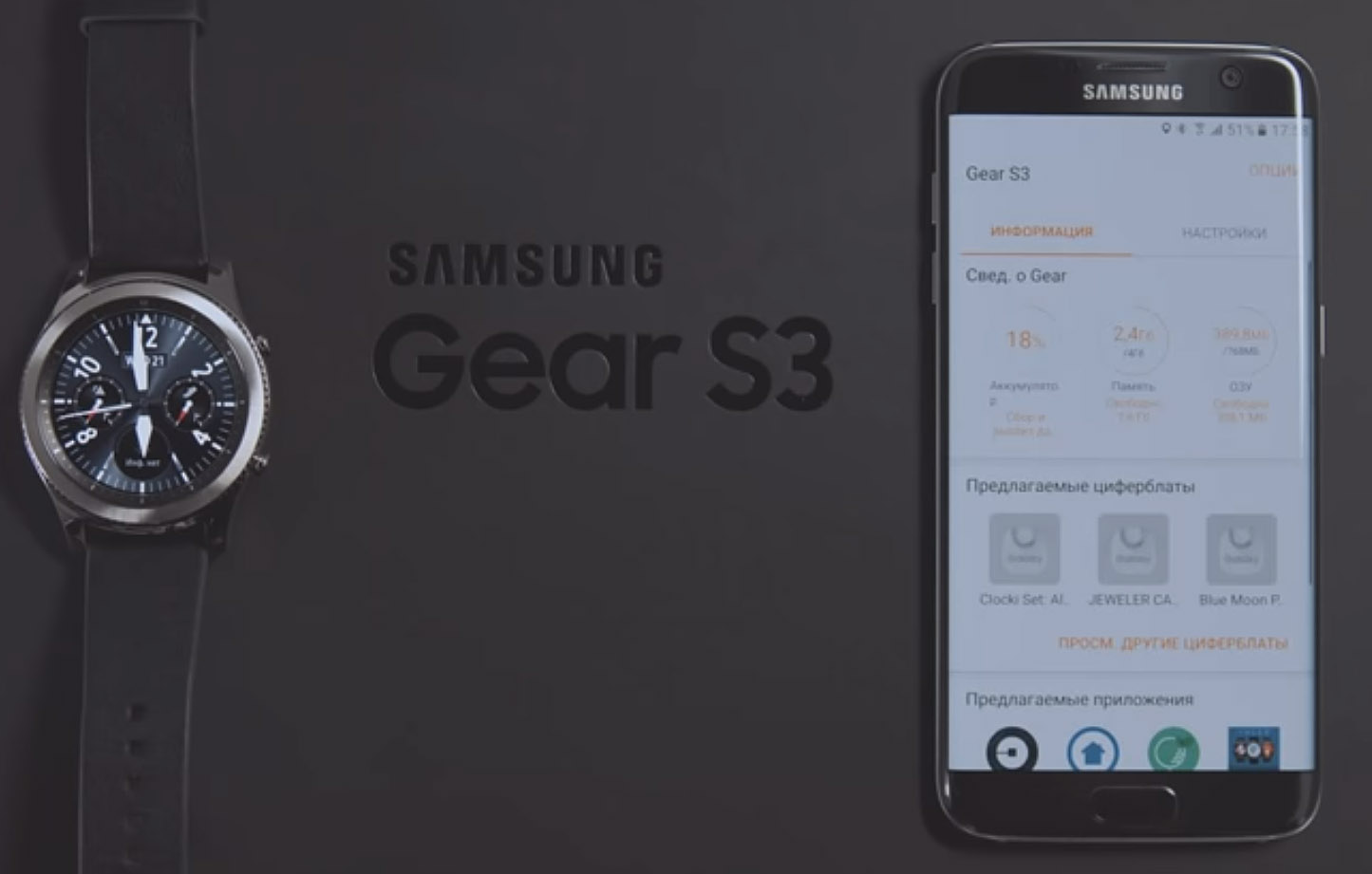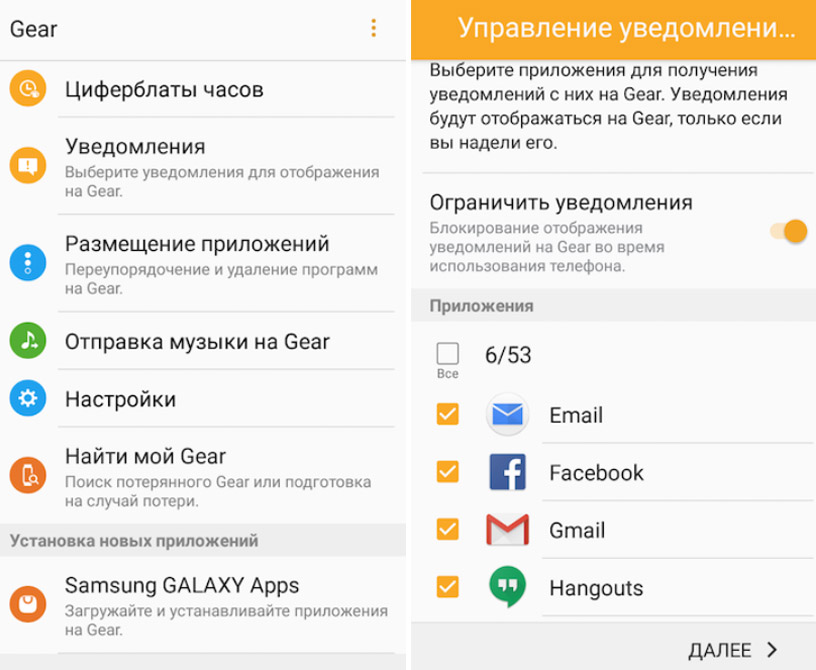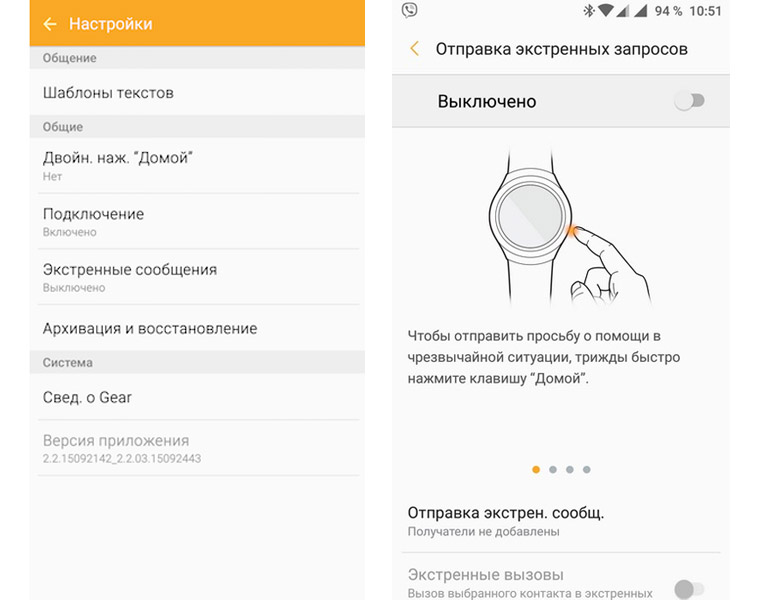-
Samsung Pay: как использовать, обзор, список банков, смартфонов, часовСамая свежая информация о сервисе Samsung Pay для РФ и РБ. Список банков, платежных систем, смартфонов и часов. Инструкции по регистрации и добавлению карт
-
Настройка
Как узнать дату изготовления (производства) техники SamsungХотите узнать дату производства вашей техники Samsung? Ответ в этой статье.
-
Список банков, которые работают с Samsung Pay в БеларусиСписок банков для Беларуси в этой статье. Информация обновляется.
-
Какие устройства поддерживают Samsung PayЧасто задаваемые вопросы о технике Мобильные устройства Samsung. Узнайте подробнее о ‘Какие устройства поддерживают Samsung Pay’ с помощью службы поддержки Samsung.
-
Использование
Как работает умное шумоподавление в наушниках Galaxy Buds Pro и Galaxy Buds2 ProЧасто задаваемые вопросы о мобильных устройствах Samsung. Узнайте подробнее о ‘Как работает умное шумоподавление в наушниках Galaxy Buds Pro и Galaxy Buds2 Pro’ с помощью службы поддержки Samsung.
-
Samsung Pay
Какие карты «Мир» можно добавить в Samsung PayЧасто задаваемые вопросы о Samsung Pay. Узнайте подробнее о ‘Какие карты «Мир» можно добавить в Samsung Pay’ с помощью службы поддержки Samsung.
-
Использование
Как использовать виртуальную SIM-карту (eSIM) на часах Galaxy WatchЧасто задаваемые вопросы о мобильных устройствах Samsung. Узнайте подробнее о ‘Как использовать виртуальную SIM-карту (eSIM) на часах Galaxy Watch’ с помощью службы поддержки Samsung.
-
Настройка
Что делать, если перестали поступать уведомления на Samsung Galaxy Watch?Часто задаваемые вопросы о технике Samsung Galaxy Watch. Узнайте подробнее о ‘Что делать, если перестали поступать уведомления на Samsung Galaxy Watch?’ с помощью службы поддержки Samsung
-
Использование
Влагозащита Galaxy WatchFAQ для мобильных устройств. Узнайте подробнее о Влагозащита Galaxy Watch, в Samsung Support.
-
Samsung Pay
Как удалить платежную карту из Samsung PayЧасто задаваемые вопросы о технике Мобильные устройства Samsung. Узнайте подробнее о ‘Как удалить платежную карту из Samsung Pay’ с помощью службы поддержки Samsung.
-
Звук / Динамик / Микрофон
Советы по правильному ношению Samsung Galaxy Buds2Часто задаваемые вопросы о технике Мобильные устройства Samsung. Узнайте подробнее о ‘Советы по правильному ношению Samsung Galaxy Buds2’ с помощью службы поддержки Samsung.
-
Использование
Как настроить клавишу «Домой» на часах Samsung Galaxy WatchЧасто задаваемые вопросы о Samsung Mobile. В этом разделе справки и поддержки Samsung вы узнаете, как настроить клавишу «Домой» на часах Samsung Galaxy Watch.
-
Использование
Как пользоваться командами сенсорного управления наушников Samsung Galaxy BudsЧасто задаваемые вопросы о Samsung Mobile. В этом разделе справки и поддержки Samsung вы узнаете, как пользоваться командами сенсорного управления наушников Samsung Galaxy Buds.
-
Использование
Как носить наушники SamsungЧасто задаваемые вопросы о мобильных устройствах Samsung. Из этого раздела вы узнаете, как носить наушники Samsung.
-
Использование
Низкое или плохое качество звука в наушниках SamsungЧасто задаваемые вопросы о Samsung Mobile. В этом разделе справки и поддержки Samsung вы узнаете о причинах низкого уровня громкости или недостаточного качества звука в наушниках.
-
Обновление
Обновление программного обеспечения для наушников SamsungЧасто задаваемые вопросы о мобильных устройствах Samsung. Из этого раздела вы узнаете о том, как выполнять обновление программного обеспечения для наушников Samsung.
-
Использование
Что делать, если микрофон наушников Galaxy Buds не работаетЧасто задаваемые вопросы о мобильных устройствах Samsung Mobile. В этом разделе справки и поддержки Samsung вы узнаете, что делать, если на наушниках Galaxy Buds не работает микрофон.
-
Как добавить банковскую карту в Samsung PayКак добавить банковскую карту в Samsung Pay. Пошаговая инструкция от производителя
-
Использование
Какой уровень водонепроницаемости в Galaxy Buds Pro?Часто задаваемые вопросы о бытовой технике Samsung. Узнайте подробнее о ‘Какой уровень водонепроницаемости в Galaxy Buds Pro’ с помощью службы поддержки Samsung.
-
Звук / Динамик / Микрофон
Что делать, если звук в одном наушнике Galaxy Buds тише, чем во втором?Часто задаваемые вопросы о технике Мобильные устройства Samsung. Узнайте подробнее о ‘Что делать, если звук в одном наушнике Galaxy Buds тише, чем во втором?’ с помощью службы поддержки Samsung.
-
Питание / Зарядка
Samsung Galaxy Buds+ не заряжаютсяSamsung Galaxy Buds+ не заряжаются — советы поддержки Samsung
-
Обновление
Как обновить прошивку на носимых устройствах Samsung Galaxy (Watch, Buds, Fit)?Часто задаваемые вопросы о технике Мобильные устройства Samsung. Узнайте подробнее о ‘Как обновить прошивку на носимых устройствах Samsung Galaxy (Watch, Buds, Fit)?’ с помощью службы поддержки Samsung
-
Использование
Как подключить и отключить беспроводную метку SmartTagЧасто задаваемые вопросы о технике Мобильные устройства Samsung. Узнайте подробнее о ‘Как подключить и отключить беспроводную метку SmartTag’ с помощью службы поддержки Samsung.
-
Использование
Как синхронизировать левый и правый наушники Galaxy Buds между собой?Пошаговая инструкция от службы поддержки на тему: Как синхронизировать левый и правый наушники Galaxy Buds между собой?
-
Приложения
Как настроить приложения на вашем Samsung Galaxy Watch Active2Как настроить приложения на вашем Samsung Galaxy Watch Active2
-
Использование
Как прочистить наушники Galaxy BudsЧасто задаваемые вопросы о технике Мобильные устройства Samsung. Узнайте подробнее о ‘Как прочистить наушники Galaxy Buds’ с помощью службы поддержки Samsung.
-
Bluetooth
Сопряжение Galaxy Buds+ с мобильным устройствомСопряжение Galaxy Buds+ с мобильным устройством
-
Приложения
Как обновить ПО и приложения на вашем Samsung Galaxy Watch Active2Как обновить ПО и приложения на вашем Samsung Galaxy Watch Active2
-
Использование
Как пользоваться виджетами для Samsung Galaxy Buds ProЧасто задаваемые вопросы о технике Мобильные устройства Samsung. Узнайте подробнее о ‘Как пользоваться виджетами для Samsung Galaxy Buds Pro’ с помощью службы поддержки Samsung.
-
Как начать пользоваться Samsung Pay на носимых устройствахИнструкция по первоначальной настройке Samsung Pay на часах и фитнес-браслетах от производителя
-
Настройка
Функция 360 Audio на Galaxy Buds ProЧасто задаваемые вопросы о технике Мобильные устройства Samsung. Узнайте подробнее о ‘Функция 360 Audio на Galaxy Buds Pro’ с помощью службы поддержки Samsung.
-
Использование
Как измерить состав тела с Galaxy Watch4Часто задаваемые вопросы о технике Мобильные устройства Samsung. Узнайте подробнее о ‘Как измерить состав тела с Galaxy Watch4’ с помощью службы поддержки Samsung.
-
Использование
Что делать, если не работает один наушник Samsung Galaxy BudsЧасто задаваемые вопросы о технике Мобильные устройства Samsung. Узнайте подробнее о ‘Что делать, если не работает один наушник Samsung Galaxy Buds’ с помощью службы поддержки Samsung.
-
Использование
Советы по использованию Galaxy Buds ProЧасто задаваемые вопросы о технике Мобильные устройства Samsung. Узнайте подробнее о ‘Советы по использованию Galaxy Buds Pro’ с помощью службы поддержки Samsung.
-
Что делать, если забыт PIN-код от Samsung Pay. Как восстановить?Забыли PIN-код от Samsung Pay? Информация от производителя в этой статье
-
Bluetooth
Что делать, если Galaxy Buds+ не подключаютсяЧто делать, если Galaxy Buds+ не подключаются
-
Использование
Как найти часы Galaxy Watch и наушники Galaxy Buds с помощью SmartThings FindЧасто задаваемые вопросы о мобильных устройствах Samsung. Узнайте подробнее о ‘Как найти часы Galaxy Watch и наушники Galaxy Buds с помощью SmartThings Find’ с помощью службы поддержки Samsung.
-
Использование
Как подключить наушники Galaxy Buds к смартфонуЧасто задаваемые вопросы о Мобильных Устройствах. Узнайте больше о том, Как подключить наушники Galaxy Buds к смартфону, с помощью справочной системы Samsung Support.
-
Настройка
Как настроить быстрые ответы на часах Galaxy Watch?Часто задаваемые вопросы о технике Samsung Galaxy. Узнайте подробнее о ‘Как настроить быстрые ответы на часах Galaxy Watch?’ с помощью службы поддержки Samsung
-
Использование
Как изменить циферблат часов Galaxy WatchЧасто задаваемые вопросы о мобильных устройствах Samsung. Узнайте подробнее о ‘Как изменить циферблат часов Galaxy Watch’ с помощью службы поддержки Samsung.
-
Использование
Как подключить ваше устройство Galaxy к другим устройствам с помощью приложения Подключенные устройстваFAQ для мобильных устройств. Узнайте подробнее, Как подключить ваше устройство Galaxy к другим устройствам с помощью приложения Подключенные устройства, в Samsung Support.
-
Использование
Техника безопасности при эксплуатации устройства GalaxyFAQ для мобильных устройств. Узнайте подробнее, как обеспечивается Техника безопасности при эксплуатации устройства Galaxy в Samsung Support.
-
Камера
Что делать, если не работает функция управления камерой телефона с часов Galaxy WatchЧасто задаваемые вопросы о мобильной технике Samsung. Узнайте подробнее о ‘Что делать, если не работает функция управления камерой телефона с часов Galaxy Watch’ с помощью службы поддержки Samsung.
-
Использование
Что делать, если возникла проблема со звуком на Galaxy WatchЧасто задаваемые вопросы о мобильных устройствах Samsung. Узнайте подробнее о ‘Что делать, если возникла проблема со звуком на Galaxy Watch’ с помощью службы поддержки Samsung.
-
Использование
Как управлять камерой смартфона Samsung Galaxy с часов или браслетаЧасто задаваемые вопросы о мобильных устройствах Samsung. Узнайте подробнее о ‘Как управлять камерой смартфона Samsung Galaxy с часов или браслета’ с помощью службы поддержки Samsung.
-
Использование
Как перенести звукозапись с часов Galaxy Watch на смартфон Samsung GalaxyЧасто задаваемые вопросы о технике Мобильные устройства Samsung. Узнайте подробнее о ‘Как перенести звукозапись с часов Galaxy Watch на смартфон Samsung Galaxy’ с помощью службы поддержки Samsung.
-
Использование
Как обновить программное обеспечение наушников Galaxy Buds, Galaxy Buds2, Galaxy Buds Live и Galaxy Buds ProЧасто задаваемые вопросы о Мобильных Устройствах. Узнайте больше о том, Как обновить программное обеспечение наушников Galaxy Buds, с помощью справочной системы Samsung Support.
-
Мультимедийный контент
Как слушать музыку на Galaxy BudsЧасто задаваемые вопросы о технике Мобильные устройства Samsung. Узнайте подробнее о ‘Как слушать музыку на Galaxy Buds’ с помощью службы поддержки Samsung.
-
Звук / Динамик / Микрофон
Как управлять звонками на Ваших Galaxy Buds +Как управлять звонками на вашем Galaxy Buds +
-
Звук / Динамик / Микрофон
Как избежать задержки звука на Galaxy Buds+Как избежать задержки звука на Galaxy Buds+
-
Использование
Как установить соединение часов Galaxy Watch со смартфономЧасто задаваемые вопросы о Мобильных Устройствах. Узнайте больше о том, Как установить соединение часовGalaxy Watch со смартфоном, с помощью справочной системы Samsung Support.
-
Использование
Что такое мобильная экосистема Samsung GalaxyЧасто задаваемые вопросы о Мобильных устройствах Samsung. Узнайте подробнее о ‘Что такое мобильная экосистема Samsung Galaxy’ с помощью службы поддержки Samsung.
-
Samsung Pay
Как совершить оплату с помощью Galaxy Watch?FAQ по использованию на мобильных устройствах. Узнайте подробнее, как совершить оплату с помощью Galaxy Watch, в Samsung Support.
-
Использование
Как сделать снимок экрана на часах Galaxy Watch?Часто задаваемые вопросы о Мобильных Устройствах. Узнайте больше о том, Как сделать снимок экрана на часах Galaxy Watch, с помощью справочной системы Samsung Support.
-
Использование
Как изменить отображаемое имя наушников Galaxy Buds?Часто задаваемые вопросы о Мобильных Устройствах. Узнайте больше о том, Как изменить отображаемое имя наушников Galaxy Buds, с помощью справочной системы Samsung Support.
-
Использование
Как зарядить наушники Galaxy BudsЧасто задаваемые вопросы о Мобильных Устройствах. Узнайте больше о том, Как зарядить наушники Galaxy Buds, с помощью справочной системы Samsung Support.
-
Использование
Как управлять плитками на часах Galaxy WatchЧасто задаваемые вопросы о Мобильных Устройствах. Узнайте больше о том, Как управлять плитками на часах Galaxy Watch, с помощью справочной системы Samsung Support.
-
Bluetooth
Как подключить Bluetooth наушники к Galaxy Watch Active 2Как подключить Bluetooth наушники к Galaxy Watch Active 2
-
Использование
Как пользоваться часами Galaxy WatchЧасто задаваемые вопросы о Мобильных Устройствах. Узнайте больше о том, Как пользоваться часами Galaxy Watch, с помощью справочной системы Samsung Support.
-
Звук / Динамик / Микрофон
Galaxy Buds: можно ли использовать только один наушникМожно ли использовать только один наушник Galaxy Buds? Читайте рекомендации от производителя в этой статье.
-
Звук / Динамик / Микрофон
Galaxy Buds: какие улучшения у Galaxy Buds по сравнению с IconX 2018Какие улучшения у Galaxy Buds по сравнению с IconX 2018? Читайте в этой статье информацию от производителя
-
Использование
Чем отличаются Galaxy Buds2, Buds Live и Buds Pro?FAQ для мобильных устройств. Узнайте подробнее, чем отличаются Galaxy Buds2, Buds Live и Buds Pro, в Samsung Support.
-
Использование
Что представляет собой функция Galaxy Buds «Аудио 360»?FAQ для мобильных устройств. Узнайте подробнее, Что представляет собой функция Galaxy Buds «Аудио 360», в разделе поддержки Samsung.
-
Звук / Динамик / Микрофон
Что делать, если в наушниках Galaxy Buds Pro разная громкость?Часто задаваемые вопросы о технике Samsung Galaxy Watch. Узнайте подробнее о ‘Что делать, если в наушниках Galaxy Buds Pro разная громкость ?’ с помощью службы поддержки Samsung
-
Звук / Динамик / Микрофон
Что делать, если при использовании наушников с Galaxy Watch Active 2 низкое качество звука?Плохое качество звука при использовании наушников с Galaxy Watch Active2
-
Обновление
Что делать, если на экране Galaxy Fit появляется восклицательный знак?Что делать, если на экране Galaxy Fit появляется восклицательный знак?
-
Спецификации / Функции
Что делать, если GPS не работает должным образом на Samsung Galaxy Watch Active2Что делать, если GPS не работает должным образом на Samsung Galaxy Watch Active2
-
{{file.description}}
- Версия {{file.fileVersion}}
- {{file.fileSize}} MB
- {{file.fileModifiedDate}}
- {{file.osNames}}
Полезные ссылки
Другие программные инструменты и сервисы
Kies
Программа для создания резервных копий. Подойдет для всех смартфонов и планшетов Galaxy на Android от 2.3 до 4.3 и смартфонов Wave (Bada)
Читать дальше
Smart View
Приложение для просмотра мультимедийного контента с мобильного устройства или компьютера на телевизоре Samsung Smart TV
Читать дальше
Smart Switch
Программа для обновления прошивки и создания резервных копий. Подойдет для всех смартфонов и планшетов Galaxy на Android 4.3 и новее
Читать дальше
ДОПОЛНИТЕЛЬНАЯ ИНФОРМАЦИЯ
Информация о гарантии
Узнайте, что входит в гарантийные обязательства

Индивидуальная поддержка
Получите помощь от официальных центров поддержки

Новости и уведомления
Обьявления о важных продуктах и услугах

Смарт-часы Samsung Gear S3 Classic имеют широкий функционал. Но многие не пользуются даже половиной всех их возможностей, так как не любят разбираться в длинных руководствах. Поэтому мы собрали в этой инструкции все самое необходимое для начальной настройки часов, а также пояснили те пункты, которые могут вызвать затруднения.
Для зарядки Samsung Gear S3 используйте док-станцию беспроводной зарядки, идущую в комплекте. Для этого вставьте в разъем док-станции штекер зарядного кабеля и подключите его к бытовой розетке. Положите на площадку док-станции умные часы, зарядка пойдет автоматически. Красный индикатор известит вас о том, что идет зарядка, а зеленый — о ее окончании. Мигание красного индикатора говорит о неполадках в док-станции. Попробуйте переподключить станцию и часы. При отсутствии изменений обратитесь в сервисный центр. Если вы подключите зарядный кабель с низким напряжением, док-станция известит вас об этом оранжевым индикатором.
Производитель рекомендует использовать только фирменную зарядку для часов или такую, которая одобрена компанией Samsung. В противном случае могут возникнуть сбои и поломки, которые производитель не будет устранять по гарантии. Если вы нашли подходящее стороннее устройство, то не забывайте о времени зарядки. При заряде от ПК или в мультизарядке совместно с другими гаджетами часы Gear S3 могут заряжаться дольше, чем от идущей в комплекте док-станции. Во время зарядки часов вы можете просматривать на них необходимую информацию, но тогда процесс пополнения энергии затянется. Если вы разрядите аккумулятор часов в ноль, то они сразу не включатся даже на док-станции. Вам придется несколько минут ждать, пока часы не оживут.
Как управлять часами
Управление часами происходит при помощи двух боковых кнопок, сенсорного экрана, безеля, жестов и голоса. Верхняя кнопка отвечает только за возврат на предыдущий экран. На нижнюю кнопку приходится несколько функций. Первым делом она отвечает за включение часов (для включения удерживайте ее несколько секунд) и включение экрана. С ее помощью вы сумеете перезагрузить гаджет при его зависании (для перезагрузки кнопку удерживают более семи секунд), перейти на экран приложений или экран часов.
Безель (крутящееся кольцо на часах) помогает перемещаться между экранами или выбирать нужный пункт. Если вы находитесь на экране часов, то поворот безеля поможет листать экраны, просматривая их содержимое. Если с экрана часов повернуть безель влево (против часовой стрелки), будут видны уведомления. Он же поможет выбрать нужный объект, настроить уровень громкости, яркости, отклонить или принять входящий звонок. Сам безель содержит внутри себя магниты, поэтому не рекомендуется использовать его возле магнитных полей. Это может привести к его поломке.
Управлять сенсорным экраном вы можете при помощи традиционных касаний: одно касание выделяет объект, касание с удержанием позволит редактировать его, удержание с перемещением переместит объект в новое место, двойное касание изменит масштаб, свайпы вправо, влево, вверх или вниз помогут перемещаться между экранами, открыть дополнительные настройки и пр. Сам экран оберегайте от соприкосновения с острыми предметами, сильного нажатия и электростатических разрядов. Часы не будут реагировать на касания, если вы касаетесь экрана слишком близко к краям, то есть за пределами области действия сенсора.
Жесты используются в смарт-часах Samsung Gear S3 Classic для включения и выключения экрана. Если вы хотите выключить экран, просто накройте его ладонью. А для включения поднимите запястье так, как будто вы собираетесь посмотреть время на наручных часах. Функция включения от такого жеста будет работать только в том случае, если вы включите ее в разделе «Настроек», категории «Устройство» и строке «Жест включения».
Голосовое управление используется для некоторых команд. Например, вы можете принять вызов, произнеся слово «Ответить» или отклонить его при помощи слова «Отклонить». Для записи команд, которые способны распознать часы, используется приложение S Voice. Разработчик предупреждает, что этот вариант управления можно использовать не во всех регионах, а само распознавание зависит от четкости и громкости произносимых команд. Разрешение на голосовое управление настраивается в конкретных меню. Например, в случае вызовов нужно перейти в раздел настроек, найти там раздел «Вызовы» и включить «Голосовой ответ». С помощью голоса также можно вводить текст.
Как подключить Samsung Gear S3 к телефону
Для настроек часов через телефон скачайте на него мобильное приложение Samsung Gear (другое название Galaxy Wearable). Сделать это вы можете через приложение Play Market (для телефонов на ОС Android), в App Store (для телефонов на iOS) или в Galaxy Apps (для телефонов Samsung Android).
После скачивания приложения Samsung Gear включите часы и запустите приложение на вашем телефоне. В нем выберите строку «Подключение к Gear» и подтвердите запрос на подключение Bluetooth. После этого проделайте все указанные на экране шаги. При правильном подключении Samsung Gear S3 к телефону на часах появится инструкция, описывающая их базовые возможности. При синхронизации устройств на часах автоматически установится тот язык, который вы используете в телефоне.
Вы можете по этому же алгоритму подключить часы к другому телефону, но для этого вначале их нужно отвязать от предыдущего девайса. Так как при этом произойдет сброс настроек часов, перед этим рекомендуется сделать резервное копирование данных, хранящихся в часах (если они для вас важны). Оно делается в меню «Настройки» в разделе «Сведения о Gear» в строке «Архивация и восстановление». Для подключения часов Samsung Gear S3 к телефону перейдите в раздел «Настройки» и выберите пункт о подключении к новому телефону. После этого запустите приложение Samsung Gear на новом телефоне и проделайте шаги, описанные выше. Телефон не даст подключить умные часы, если до этого к нему уже были привязаны часы Gear. В этом случае вначале нужно отключить первые часы, затем привязывать вторые. Смарт-часы подключаются к телефону не только при помощи Bluetooth. Сопряжение выполняется и по Wi-Fi через учетную запись Samsung, что заметно расширяет диапазон взаимодействия обоих устройств. Настройка подключения по Wi-Fi ведется в меню «Настройки», в разделе «Подключение Gear», в строке «Удаленное подключение».
Инструкция по настройке часов Samsung Gear S3
Рассмотрим настройки, которые помогут вам персонализировать часы по своему вкусу. Первым делом вы можете настроить внешний вид часов. Циферблаты меняются как в мобильном приложении, так и в самих часах. В первом случае запустите приложение Samsung Gear, перейдите в раздел «Настройки» и выберите пункт «Циферблаты часов» или загрузите их через Galaxy Apps в разделе «Информация». Во втором случае удерживайте палец на экране часов (если вы находитесь на других экранах, нажмите нижнюю кнопку часов) и выберите циферблат из списка или воспользуйтесь пунктом «Другие циферблаты».
В разделе «Настройки» и меню «Стиль» доступна функция отображения времени даже на погашенном экране. Также вы можете настроить режим выключения питания часов. В нем умные часы отключат все функции, кроме отображения времени, если разряд будет критически низким. Это позволит вам пользоваться гаджетом как обычными часами в энергосберегающем режиме.
Следующая настройка касается управления уведомлениями. Если вы хотите получать уведомления с телефона на смарт-часы Gear, в приложении Samsung Gear откройте раздел «Настройки», передвиньте переключатель в нужную позицию в разделе «Уведомления» и выберите необходимые приложения. Если вы хотите, чтобы в экстренном случае можно было просмотреть медицинскую информацию о вас (например, группу крови или наличие хронических заболеваний), откройте раздел «Контакты» в мобильном приложении, выберите свой профиль и вбейте медицинские сведения о себе. В критической ситуации нажмите нижнюю кнопку на часах и выберите пункт о медицинских данных для экстренных случаев.
Для экстренных ситуаций предусмотрена еще одна функция. В приложении Samsung Gear откройте раздел «Настройки» и выберите строку «Отправка экстренных запросов». Далее сделайте все необходимые настройки и добавьте контакты, с которыми свяжутся часы в критической ситуации. Когда вы трижды быстро нажмете на часах нижнюю кнопку, они отправят экстренное сообщение всем внесенным в список контактам. В сообщении адресаты получат ссылку на ваше местоположение, которое они смогут наблюдать в течение часа в режиме онлайн. При желании можно прекратить передачу информации о местоположении (для этого экран часов прокручивается вниз и нажимается значок перечеркнутого круга). Если вы хотите, чтобы в экстренном случае часы совершили звонок, поставьте переключатель в нужную позицию в разделе «Экстренные вызовы» и выберите из списка один контакт.
Чтобы импортировать музыкальные файлы с вашего телефона на умные часы, выберите раздел «Настройки» в мобильном приложении Samsung Gear, строку «Отправить содержимое на Gear», «Выбор композиций» и отметьте композиции для экспорта. При выборе автосинхронизации музыкальные альбомы на обоих устройствах будут синхронизированы при условии достаточного уровня заряда часов. Аналогичным образом экспортируйте на часы желаемые фотографии с телефона. Для этого в разделе отправки содержимого на Gear выберите пункт «Выбор фотографий».
Настройка правильной даты и времени ведется в меню «Настройки» на экране приложений часов. С помощью раздела «Дата и время» вы сможете настроить дату и время, когда гаджет не подключен к телефону. Доступен этот пункт тоже только вне связи с телефоном. Есть возможность настройки и мирового времени также на экране приложений часов, но уже в разделе «Мировое время». Для выбора часового пояса используйте безель или в пункте «Все города» найдите ближайший к вам город из списка.
В часах есть и другие настройки, доступные в одноименном разделе мобильного приложения. В них можно тонко настроить стиль часов, отрегулировать звуковые сигналы и вибрацию, настроить по своему вкусу кнопки, жесты, чувствительность экрана, язык, яркость экрана, вызовы, сообщения, варианты подключений и другое. Все настройки интуитивно понятны и требуют лишь небольших экспериментов с вашей стороны, которые помогут вам оценить их необходимость.


Данная инструкция на русском языке предназначена для смарт-часов
Samsung Gear S3 classic (SM-R770), описывает принцип работы и основные моменты эксплуатации устройства.
Производитель настойчиво рекомендует перед включением смарт-часов
внимательно изучить настоящую инструкцию.
Инструкция для смарт-часов
представлена в формате PDF. Все современные браузеры уже поддерживают данный формат и сложностей с открытием файла возникнуть не должно.
Но если открыть инструкцию все же не удается, то необходимо установить на компьютер программу для чтения PDF файлов, например, Acrobat Reader. Если у вас возникли сложности с открытием инструкции на смартфоне под управлением Android, нужно установить, например, Adobe Acrobat Reader.
Комментарии (0)
Комментарии про другие Смарт-часы
Другие Смарт-часы Samsung
- Manuals
- Brands
- Samsung Manuals
- Watch
- GEAR S3 CLASSIC
- User manual
-
Contents
-
Table of Contents
-
Bookmarks
Quick Links
W E A R A B L E
User Manual
Please read this manual before operating
your device and keep it for future reference.
Related Manuals for Samsung Gear S3 classic
Summary of Contents for Samsung Gear S3 classic
-
Page 1: User Manual
W E A R A B L E User Manual Please read this manual before operating your device and keep it for future reference.
-
Page 2
State of California to cause cancer, birth defects, or Resistance other reproductive harm. For more information, please This device is rated IP68 using the Ingress Protection call 1-800-SAMSUNG (726-7864). rating system. Note: Water-resistant and dust-resistant based on IP68 Your device has been tested in a controlled rating, which tests submersion up to 5.0 feet for up to… -
Page 3
• Note: If any liquid is found to have entered your Do not expose the device to salt water or ionized device components or an internally sealed system, water, or to water over 5.0 feet deep for more than this condition will void your device warranty. 30 minutes. -
Page 4: Intellectual Property
Some software components of this product incorporate All Intellectual Property, as defined below, owned by source code covered under GNU General Public or which is otherwise the property of Samsung or its License (GPL), GNU Lesser General Public License respective suppliers relating to the SAMSUNG mobile…
-
Page 5
DAMAGES, OR LOSS OF ANTICIPATED PROFITS OR WITH THE PRODUCT, THE PURCHASER TAKES THE BENEFITS. PRODUCT “AS IS”, AND SAMSUNG MAKES NO EXPRESS OR IMPLIED WARRANTY OF ANY KIND WHATSOEVER Modification of Software WITH RESPECT TO THE PRODUCT, INCLUDING BUT NOT… -
Page 6: Mobile Device
Other marks are the property of their respective owners. Samsung Knox is Samsung’s security platform and is a mark for a Samsung device tested for security with Note: Some multimedia (audio/video) files contain enterprise use in mind. Additional licensing fee may be Digital Rights Management (DRM) technology to required.
-
Page 7: Legal Information
READ THIS INFORMATION BEFORE USING YOUR MOBILE DEVICE. Samsung Limited Warranty — This product is covered under the applicable Samsung Limited Warranty INCLUDING ITS DISPUTE RESOLUTION PROCEDURE and your right to opt out of arbitration within 30 calendar days of the first consumer purchase.
-
Page 8: Table Of Contents
Assemble Your Gear …………6 Contacts ……………..41 Set Up Your Gear …………11 Know Your Device S Health ……………. 42 ………….16 Samsung Pay …………..51 Home Screen …………..17 Weather…………….. 53 Status Panel …………..21 Music Player …………..54 Use the Bezel …………… 24 Navigation …………..
-
Page 9
News Briefing ………….. 63 Gear Info …………… 88 Gallery …………….64 Connect to a Phone …………. 89 Find My Phone …………. 66 Connect to a New Phone……….90 Samsung Gear App Email …………….67 ……….91 Settings …………….68 Introduction …………..92 Style ……………. -
Page 10: Getting Started
Getting Started Learn about your device hardware, assembly procedures, and how to get started using your new device.
-
Page 11: Front View
Front View 1. Back button: Press to return to the previous R760 screen. 2. Microphone (behind): Detect voice commands. 3. Home/Power button: Press and hold to turn the device on or off. Press to open the Apps screen or the Watch screen. 4.
-
Page 12: Back View
Back View 1. Heart rate sensor: Measure your heart rate using R760 your wrist when using the S Health app. For more ™ information, see “S Health” on page 42. 2. Speaker: Play music and other sounds. 3. GPS antenna: Track your location with GPS. R770 Getting Started Back View…
-
Page 13: Buttons
Buttons Function Home/Power • Press and hold to turn the Gear on or off. • Press to turn on the screen. • Press and hold for more than seven seconds to restart the Gear. • Press to open the Apps screen when you are on the Watch screen.
-
Page 14: Wireless Charging Dock
Wireless Charging Dock Charging dock 1. USB charger port: Connect the USB charger. 2. LED indicator: Changes colors to indicate the charge. 3. Wireless charging surface: Charge the battery through the wireless charging surface. 4. Charging stand: Remove the packaging materials from the box to use it as a charging stand.
-
Page 15: Assemble Your Gear
Warning: Use only charging devices and batteries • Before charging the Gear, remove the rubber approved by Samsung. Samsung accessories are cover from the charging dock. designed for your device to maximize battery life. Using other accessories may invalidate your warranty and may cause damage.
-
Page 16
Caution: During normal operation and charging, wireless charger dock, and then reconnect. If the error the device and wireless charging dock may become occurs again, contact a Samsung Service Center for warm. If the device, charging dock, or charging stand service support. -
Page 17
• Battery Charging Tips and The Gear can be used while it is charging, but it may take longer to fully charge the battery. Precautions • If the Gear receives an unstable power supply while • If the battery is completely discharged, the Gear charging, the touchscreen may not function. -
Page 18
Replace the Strap Strap Tips and Precautions • Some people may experience discomfort when Detach the strap from the Gear to replace it with a new wearing the Gear for prolonged periods. one. • If you have sensitive skin or fasten the Gear too 1. -
Page 19
2. Insert one end of the spring bar into the lug, slide the spring bar inwards, and connect the strap. Getting Started Assemble Your Gear… -
Page 20: Set Up Your Gear
Gear. • When you turn on the Gear for the first time or reset it, a pop-up window is displayed. Follow the prompts to download and install the Samsung Gear app on your smartphone. Getting Started Set Up Your Gear…
-
Page 21
When you are not connected to the smartphone, this is • You cannot install the Samsung Gear app on called Standalone mode. smartphones that do not support Gear syncing. Ensure that your smartphone is compatible with Connect the Gear to a Smartphone a Gear. -
Page 22
When you connect the Gear to another smartphone, the • Gear automatically resets and all data is removed from If necessary, update the Samsung Gear app to its memory. Make sure you back up any important data the latest version. -
Page 23: Remote Connection
If this feature is not turned on: • ► From the Apps screen of the smartphone, The screen turns off if the Gear is not used for a Samsung Gear > Settings tab > specified period. Gear connection, and then tap Remote connection. Getting Started…
-
Page 24
Set a Screen Lock Prevent others from accessing your Gear when you are not wearing it. If you set the screen lock feature, the Gear requires an unlock code whenever unlocking it. ► On the Apps screen, rotate the bezel to Settings >… -
Page 25: Know Your Device
Know Your Device Learn some of the key features of your device, including the screens and icons, as well as how to navigate the device and enter text using the keyboard.
-
Page 26: Home Screen
You can also change the Gear’s watch face on your smartphone. ► From the Apps screen of the smartphone, tap Samsung Gear > Settings tab > Watch faces. ► Press the Home button to open the Watch screen when you are not on the Watch screen.
-
Page 27
Notifications Delete Notifications 1. Rotate the bezel left to view notifications. Stay up to date with events, notifications, and messages from your smartphone. 2. Swipe upward from the bottom edge of the screen to delete all notifications. When you receive a notification, it is displayed at the top of the screen and disappears after a few seconds and the Gear vibrates. -
Page 28
Widgets You can add widgets to the Home screen. Widgets are small apps that offer limited functionality to provide information and convenient access. Weather Contacts Reminder Schedule News Briefing Steps Alti-barometer 24 hour log Shortcuts Music player Know Your Device Home Screen… -
Page 29
Add Widgets You can add more widgets on the Home screen. ► Rotate the bezel to the end of the Widgets, and tap Add widget and select a widget. • The selected widget is displayed in a new panel. Remove Widgets ►… -
Page 30: Status Panel
Status Panel This panel allows you to view the current status and configure basic settings. ► On the Watch screen, swipe downward from the top edge of the screen. 1. Status bar: Displays device indicator icons. 2. Brightness: Adjust the brightness of the screen. 3.
-
Page 31: Indicator Icons
Indicator Icons Indicator icons display at the top of the screen. The icons listed in this table are most common. Airplane mode: Airplane mode is enabled. Bluetooth headset connected: A bluetooth headset is connected. Bluetooth connected: Bluetooth is Wi-Fi connected: Wi-Fi is connected.
-
Page 32
Adjust the Brightness Airplane Mode You can adjust the Gear’s display brightness to suit the Airplane mode disconnects your device from all environment. networks and turns off connectivity features, such as phone calls and Wi-Fi. ► On the status panel, tap Brightness and adjust the brightness by rotating the bezel. -
Page 33: Use The Bezel
Use the Bezel Select an Item Rotate the bezel to easily control the Gear’s various functions. Rotate the bezel to highlight the item you want to select and then tap the item. When you rotate the Scroll Through Screens bezel, the highlight indicator moves in the same Rotate the bezel to view other screens.
-
Page 34
Adjust the Input Value Receive or Reject Calls Rotate the bezel to adjust the volume or brightness. When a call is received: ► On the status panel, tap ► Rotate the bezel clockwise to answer an incoming Brightness and adjust the brightness by rotating the bezel. -
Page 35: Navigation
Navigation Learn the basics for how to navigate through your device by touch. Touchscreen Navigation Use the following motions and gestures on your Tap to open an app, select a menu item, tap a displayed touchscreen to navigate the device. icon, or enter a character using the keyboard.
-
Page 36
Touch and Hold Drag Touch and hold the screen for two or more seconds to To move an item, touch and hold it, and then drag it to access Edit mode or to view available options. the target position. Know Your Device Navigation… -
Page 37
Swipe Swipe to the left or right to view other panels. Know Your Device Navigation… -
Page 38: Navigate The Screen
Navigate the Screen Learn how to navigate through your device using the buttons. Switch between the Watch and Return to the Previous Screen Apps Screen ► Press the Back button. You can also swipe down from the top edge of the screen. 1.
-
Page 39: Enter Text
Enter Text Text can be entered using a keyboard or by speaking. Introduction Voice Input A text input screen is displayed automatically when 1. Tap Voice input and speak the message you you are able to enter text. Select an emoticon or text want to enter.
-
Page 40
Emojis Voice input is not supported in some languages. When the Gear is connected to a smartphone using You can add emojis to your message. Bluetooth, the language settings applied on the ► Tap Emojis, and select an emoji to include in smartphone are applied to the Gear. -
Page 41
Keyboard Enter Characters 1. Tap Keyboard, and then rotate the bezel to Use the keyboard to enter your message. character mode. Change the Input Mode 2. Tap the corresponding key repeatedly until the desired character is displayed. ► Rotate the bezel to change the input mode. •… -
Page 42
Add Input Languages 1. Rotate the bezel to change the input mode to number mode or punctuation mode. 2. Tap Settings > Select input languages and select a language to add. • You can use up to two languages. • You can also add more languages from the Settings screen. -
Page 43: Applications
Applications Learn about the applications that are available on your device.
-
Page 44: Apps Screen
Apps Screen Open Apps The Apps screen displays icons for all apps. 1. From the Watch screen, press the Home button to On the Apps screen, tap an app icon to open the app. go to the Apps screen. To open an app from the list of recently used apps: 2.
-
Page 45
Gear. To use this feature, your Gear and smartphone must be connected. ► From the Apps screen, rotate the bezel to Get more apps. • The Samsung Gear Apps store automatically launches on your smartphone. From the store, you can browse and download apps. Applications Apps Screen… -
Page 46: Messages
Messages View messages and reply to or call the sender using the Gear. Send Messages View Messages 1. From the Apps screen, rotate the bezel to 1. From the Apps screen, rotate the bezel to Messages. Messages. 2. Tap Compose. 2.
-
Page 47: Phone
Phone Depending on your Call settings, you can use your Gear device to initiate outgoing calls, answer calls, and to complete conversations. 1. Contacts: Access your contact list. 2. More options: Delete the entry from the Call log. 3. Call log: Display a log of all dialed, received, and missed calls.
-
Page 48: Receive Calls
Make Calls Receive Calls The call feature will automatically launch on your Answer a Call smartphone. ► Drag Answer to the right to answer a call. ► From the Apps screen, rotate the bezel to • If the voice control feature is activated, Phone.
-
Page 49
Missed Calls If a call is missed, a notification is displayed on the screen. ► From the Watch screen, rotate the bezel left to view missed call notifications. – or – On the Apps screen, rotate the bezel to Phone to view missed calls in the Call log. -
Page 50: Contacts
Contacts View your smartphone’s contact list. Find a Contact Call or Message a Contact You can search for a contact or scroll through the list to You can send a message or make a phone call from find one by name. Contacts.
-
Page 51: S Health
S Health S Health helps you manage your wellness and fitness. Set fitness goals and regularly record and check your progress. When the Gear is synced with the S Health app, you The information gathered from this device, S Health, can use additional features that include checking your or related software is not intended for use in the heart rate logs individually, and more.
-
Page 52
Wear the Gear Correctly For more information on proper wear and use, see samsung.com/us/heartratesensor. Wear the Gear firmly around your lower arm just above If you feel discomfort while using the device, stop using your wrist as shown below. Do not fasten the Gear too it and remove it from your wrist. -
Page 53
• 24-Hour Activity Tracker Healthy activity: Indicates whether you are walking or running. If you have made more than Your Gear can monitor and record your activities during 100 steps per minute for at least 10 consecutive the day and encourage you to stay healthy. minutes, the Gear encourages you to keep going. -
Page 54
Steps Tracker Floors The Gear counts the number of steps you have taken Record and track the number of floors you walk up. and measures the distance traveled. 1. From the Apps screen, rotate the bezel to 1. From the Apps screen, rotate the bezel to S Health. -
Page 55
• Exercise Tracker Auto pause: Automatically pause the workout when the Gear detects no movement. Record your exercise information and calories burned • Coaching msgs: Enable coaching messages to using S Health’s exercise feature. display during your exercise. When your Gear and smartphone are connected, this •… -
Page 56
Challenges Note: Measured distance may differ from the actual distance due to uneven strides, walking in place, and Set your challenges and view your status on the Steps pacing around. leaderboard. Together 1. From the Apps screen, rotate the bezel to S Health. -
Page 57
Track Your Heart Rate Measure Your Heart Rate 1. From the Apps screen, rotate the bezel to The Gear can automatically measure and track your S Health. heart rate. Your Gear measures your heart rate at regular intervals. 2. Rotate the bezel right and open the heart rate tracker screen. -
Page 58
Water Tracker Caffeine Tracker Record and track how many glasses of water you drink. Record and track how many cups of caffeinated beverages you drink each day. 1. From the Apps screen, rotate the bezel to S Health. 1. From the Apps screen, rotate the bezel to S Health. -
Page 59
• Settings Water target: Set a target water intake. • Caffeine limit: Set a limit for caffeine intake. Customize your S Health settings. • Help: View help topics for S Health. 1. From the Apps screen, rotate the bezel to S Health. -
Page 60: Samsung Pay
Register frequently used cards to Samsung Pay, a mobile payment service, to make payments quickly and You must activate NFC and set Samsung Pay as your securely. Samsung Pay is accepted almost anywhere default payment method before using Samsung Pay on you can swipe or tap your credit card.
-
Page 61
Make Payments Note: Use the Samsung Pay application for up to 5 transactions without the smartphone. This may vary Use your Gear to make payments using Samsung Pay. depending on the bank/institution issuing the account. Note: Samsung Pay and your Gear support magnetic… -
Page 62: Weather
Weather View weather information on the Gear for locations set on the smartphone when the devices are connected. When your Gear and smartphone are connected, this feature uses your smartphone’s location information. 1. From the Apps screen, rotate the bezel to Weather.
-
Page 63: Music Player
Music Player Listen to music saved on the Gear and on the smartphone. 1. Output: Switch between playing music on your Gear or your smartphone by tapping the icon. 2. Fast-forward: Skip to the next song, or fast-forward through the current song. 3.
-
Page 64
1. From the Apps screen, rotate the bezel to 1. From the Apps screen of the smartphone, tap Music player. Samsung Gear > Settings tab. 2. Tap Play. 2. Tap Send content to Gear > Auto sync under Music Import Music to enable. -
Page 65: S Voice
S Voice Speak to perform operations or searches on your device. Set a Wake-Up Command Use S Voice You can launch S Voice using your own wake-up 1. From the Apps screen, rotate the bezel to ™ command. S Voice. Note: You can only use this feature when your Gear’s –…
-
Page 66
Tips for Better Voice Recognition • Speak clearly. • Speak in quiet places. The Gear may not recognize your commands or may perform unwanted commands depending on your surroundings or how you speak. Set the Language Customize the language used in the S Voice app. The selected language is applied to S Voice only (not to the language displayed on the Gear). -
Page 67: Reminders
Reminders Add reminders for events, and set alarms outside of the Calendar app. Create a Reminder Complete a Reminder 1. From the Apps screen, rotate the bezel to To mark a reminder as complete: Reminders. 1. From the Apps screen, rotate the bezel to 2.
-
Page 68: Measure Atmospheric Pressure
Alti-Barometer Measure the altitude and atmospheric pressure in your current location. Measure Altitude 2. Rotate the bezel to the Settings screen, and then tap Change. ► From the Apps screen, rotate the bezel to 3. Tap an option to customize: Alti-barometer to view the altimeter and measure the altitude.
-
Page 69: Schedule
Schedule View the events scheduled on the smartphone. 1. From the Apps screen, rotate the bezel to Schedule. 2. Rotate the bezel to view other months. 3. Tap a day on the monthly calendar. • The day’s events list is displayed. •…
-
Page 70: Alarm
Alarm Set an Alarm Delete an Alarm 1. From the Apps screen, rotate the bezel to 1. From the Apps screen, rotate the bezel to Alarm. Alarm. 2. Tap Add alarm and enter the time. 2. Tap and hold an alarm, and then tap Delete. 3.
-
Page 71: World Clock
World Clock The World clock lets you keep track of the current time in multiple cities around the globe. Add Cities Remove Cities 1. From the Apps screen, rotate the bezel to 1. From the Apps screen, rotate the bezel to World clock.
-
Page 72: News Briefing
News Briefing Create and access your personalized magazines. 1. From the Apps screen, rotate the bezel to News Briefing. 2. Rotate the bezel to search through trending articles. Applications News Briefing…
-
Page 73: Gallery
Gallery View and manage images stored on the Gear. View Images Delete Images 1. From the Apps screen, rotate the bezel to 1. From the Apps screen, rotate the bezel to Gallery. Gallery. 2. Rotate the bezel to scroll through the image list 2.
-
Page 74
To sync images on your smartphone with your Gear: 1. From the Apps screen of the smartphone, tap Images can exchanged between your Gear and Samsung Gear > Settings tab. smartphone. 2. Tap Send content to Gear > Auto sync under Photos Export Images to Your Smartphone to enable. -
Page 75: Find My Phone
Find My Phone If you misplace your smartphone, the Gear can help you find it. 1. From the Apps screen, rotate the bezel to Find my phone. 2. Tap Start. • The smartphone emits sounds and turns on the screen. 3. Drag the Stop outwards on the smartphone –…
-
Page 76: Email
Email View emails received on the smartphone and reply to them. Read Emails Reply to Emails 1. From the Apps screen, rotate the bezel to Email. 1. From the Apps screen, rotate the bezel to Email. 2. Tap an email to open the email screen. 2.
-
Page 77: Settings
Settings Customize settings for functions and apps.
-
Page 78
Access Settings You can personalize your device by configuring various setting options. To access Settings: ► From the Apps screen, rotate the bezel to Settings. Settings… -
Page 79: Style
Style Change the style settings. 1. From the Apps screen, rotate the bezel to Settings. 2. Tap Style, and select an option: • Watch faces: Select a watch type. • Watch always on: Set the Gear to display a watch when the screen is turned off. •…
-
Page 80: Sounds And Vibration
Sounds and Vibration Change the sound settings. Sound Mode Vibrate with Sound Set the sound mode for the device. The device can vibrate and play sounds for notifications. 1. From the Apps screen, rotate the bezel to Settings. 1. From the Apps screen, rotate the bezel to Settings.
-
Page 81
Vibration Intensity Ringtones Configure the vibration intensity. Customize the sound for calls. 1. From the Apps screen, rotate the bezel to 1. From the Apps screen, rotate the bezel to Settings. Settings. 2. Tap Sounds and vibration > Vibration intensity, 2. -
Page 82
Notification Sound Touch Sounds Customize the sound for new notifications. Play sounds while touching options on the screen. 1. From the Apps screen, rotate the bezel to 1. From the Apps screen, rotate the bezel to Settings. Settings. 2. Tap Sounds and vibration > Notification sound and 2. -
Page 83: Device
Device Change the Gear’s button and motion settings. 1. From the Apps screen, rotate the bezel to Settings. 2. Tap Device and select an option: • Double press home key: Select an action to perform. • Wake-up gesture: Set the Gear to turn on the screen when you raise your wrist.
-
Page 84: Display
Display Change the display settings. 1. From the Apps screen, rotate the bezel to Settings. 2. Tap Display and select an option: • Brightness: Adjust the brightness of the display. • Auto low brightness: Set the Gear to automatically adjust the brightness depending on ambient light conditions.
-
Page 85: Call
Call Change the call feature settings. 1. From the Apps screen, rotate the bezel to Settings. 2. Tap Call > Voice answer to answer or reject calls using voice commands. Settings Call…
-
Page 86: Messages
Messages Change the message feature settings. 1. From the Apps screen, rotate the bezel to Settings. 2. Tap Messages > Send as audio to use voice input to send messages. Settings Messages…
-
Page 87: Connections
Connections Manage connections between your device and a variety of networks and other devices. Bluetooth Wi-Fi Use Bluetooth to exchange data or media files with Activate the Wi-Fi feature to connect to a Wi-Fi other Bluetooth-enabled devices. network. 1. From the Apps screen, rotate the bezel to 1.
-
Page 88
1. From the Apps screen, rotate the bezel to Settings. Note: Samsung Pay and your Gear support magnetic secure transmission (MST) as well as near field 2. Tap Connections > Wi-Fi. communication (NFC) to allow payment through most 3. -
Page 89
Alerts Make Payments with the NFC Feature Before you can use the NFC feature to make payments, Receive alerts when disconnected from Bluetooth. you must register for the mobile payment service. 1. From the Apps screen, rotate the bezel to To register or get more information about the service, Settings. -
Page 90
Location Some apps may require location services to be turned on for full functionality. 1. From the Apps screen, rotate the bezel to Settings. 2. Tap Connections > Location. 3. Tap Location again to enable, and select a mode. • GPS &… -
Page 91: Security
Security Set the Gear to use the screen lock feature when you are not wearing it. Set a Screen Lock It is recommended that you secure your device using a Screen lock. 1. From the Apps screen, rotate the bezel to Settings.
-
Page 92: Accessibility
Accessibility Accessibility services are special features that make using the device easier for those with certain physical disabilities. • Vision Grayscale: Change all colors to gray. • Negative colors: Reverse the display of colors 1. From the Apps screen, rotate the bezel to from white text on a black background to black Settings.
-
Page 93
Direct Access Triple-tap the screen with two fingers to open the screen reader. 1. From the Apps screen, rotate the bezel to Settings. 2. Tap Accessibility > Direct access to enable the feature. Settings Accessibility… -
Page 94: Input
Galaxy Apps. • Select input languages: Select languages for text input. • Check for updates: Set the Gear to check for and download the latest version of the Samsung keyboard. • Handwriting: Enable handwriting mode. Settings Input…
-
Page 95
• • Smart typing: Reset keyboard settings: Reset the Samsung keyboard settings. Predictive text: Activate predictive text • mode to predict English words based on your Clear personalized data: Clear word predictions input and display word suggestions. and other data. -
Page 96: Power Saving
Power Saving Activate power saving mode to save battery power by limiting the Gear’s functions. Use the Power saving mode to save battery power by: To disable Power saving mode: • ► From the Home screen, tap Off, and then tap the Turning off all functions except notifications.
-
Page 97: Gear Info
• About device: Access information about the Gear. • Report diagnostics: Give consent to provide diagnostic and usage data to Samsung to help improve the quality and performance of its products and services. • Reset Gear: Reset settings to their factory default values and delete all data.
-
Page 98: Connect To A Phone
Connect to a Phone Connecting to your phone is the best way to get the most out of your Gear. This option is displayed only if you are in Standalone mode and not connected to a smartphone. To connect to a phone: 1.
-
Page 99: Connect To A New Phone
Connect to a New Phone Connect your Gear to a new mobile device. The Gear can connect to another mobile device after performing a light reset to delete data. This option is displayed only if you are already connected to a mobile device. To connect to a new phone: 1.
-
Page 100: Samsung Gear App
Samsung Gear App To connect your Gear to a smartphone, install the Samsung Gear app on the smartphone.
-
Page 101: Introduction
Introduction To connect your Gear to a smartphone, install the Samsung Gear app on the smartphone. Connect a New Gear Launch Galaxy Apps or visit apps.samsung.com/gear from your smartphone to download it. If you are currently using another Gear, you can For non‑Samsung devices, download the Samsung Gear…
-
Page 102
1. From the Apps screen of the smartphone, tap to your smartphone, they are remembered in the Samsung Gear. Samsung Gear app. If a connected wearable device 2. Tap More > Disconnect. The Gear disconnects from is disconnected, the Samsung Gear app searches for your smartphone. -
Page 103: Info Tab
Suggested Apps Payment View recommended apps available to download. Use Samsung Pay on your Gear. 1. From the Apps screen of the smartphone, tap 1. From the Apps screen of the smartphone, tap Samsung Gear > Info tab. Samsung Gear > Info tab.
-
Page 104
Health Check your health data at a glance in S Health. 1. From the Apps screen of the smartphone, tap Samsung Gear > Info tab. 2. Tap Open S Health to view your Health information. Samsung Gear App Info Tab… -
Page 105: Settings Tab
1. From the Apps screen of the smartphone, tap 1. From the Apps screen of the smartphone, tap Samsung Gear > Settings tab > Watch faces. Samsung Gear > Settings tab > Notifications. Tap a desired watch type. The watch face you 2.
-
Page 106
Gear while you are 1. From the Apps screen of the smartphone, tap using your phone. Samsung Gear > Settings tab >Apps. • Turn on screen: Set the Gear to turn on the 2. Tap More > Uninstall, and then select apps to screen when the notification is received. -
Page 107
Gear while the Gear is charging. You can also send sound recordings along with the message to the recipients. 1. From the Apps screen of the smartphone, tap Samsung Gear > Settings tab > Send SOS requests. Samsung Gear App Settings Tab… -
Page 108
Remotely control your Gear when it is lost or misplaced. before sending SOS requests to allow them to be Reactivation Lock cancelled. Set the Gear to require your Samsung account Add Emergency Contacts information after being reset. This prevents others 1. From the Apps screen of the smartphone, tap from reactivating your device if it is lost or stolen. -
Page 109
Note: You should remove your Google Account before Lock Gear: Remotely lock the Gear to prevent ™ shipping your device to Samsung or any other service unauthorized access. This feature can be provider for service and before resetting the device activated when the Bluetooth connection to factory settings. -
Page 110
1. From the Apps screen of the smartphone, ► From the Apps screen of the smartphone, tap Samsung Gear > Settings tab > Samsung Gear > Settings tab > Find my Gear. Quick messages. • The bottom of the screen displays the Gear’s 2. -
Page 111
Back up and restore: Back up the stored data on Samsung Galaxy Apps the Gear or restore backup data. • Legal information: View the legal information You can download apps for your Gear from Samsung for the Gear. Gear apps. • Unknown sources: Set the Gear to allow the 1. -
Page 112
About Samsung Gear App View version information of the Samsung Gear app. 1. From the Apps screen of the smartphone, tap Samsung Gear > Settings tab. 2. Tap About Samsung Gear app to view Gear information. Samsung Gear App Settings Tab…
Для ознакомления с инструкцией необходимо нажать на ссылку «ЗАГРУЗИТЬ», чтобы скачать pdf файл. Если есть кнопка «ПРОСМОТР», то можно просто посмотреть документ онлайн.
Для удобства, Вы можете сохранить данную страницу с файлом руководства по эксплуатации в свой список «избранное» прямо на сайте (доступно для зарегистрированных пользователей).
Смотрите инструкцию для похожих моделей:
Вы можете задать вопрос посетителям сайта по модели SAMSUNG Gear S3 Classic. Если Вы являетесь её пользователем, то пожалуйста оставьте, по возможности развёрнутый отзыв: