-
Драйверы
8
-
Руководства по ремонту
1
-
Инструкции по эксплуатации
8
Языки:
Samsung ML-1210 инструкция по эксплуатации
(127 страниц)
- Языки:Русский
-
Тип:
PDF -
Размер:
5.14 MB
Просмотр
Samsung ML-1210 инструкция по эксплуатации
(128 страниц)
- Языки:Английский
-
Тип:
PDF -
Размер:
4.48 MB
Просмотр
Samsung ML-1210 инструкция по эксплуатации
(128 страниц)
- Языки:Испанский
-
Тип:
PDF -
Размер:
4.09 MB
Просмотр
Samsung ML-1210 инструкция по эксплуатации
(128 страниц)
- Языки:Французский
-
Тип:
PDF -
Размер:
4.07 MB
Просмотр
Samsung ML-1210 инструкция по эксплуатации
(128 страниц)
- Языки:Хинди
-
Тип:
PDF -
Размер:
4.48 MB
Просмотр
Samsung ML-1210 инструкция по эксплуатации
(128 страниц)
- Языки:Итальянский
-
Тип:
PDF -
Размер:
3.78 MB
Просмотр
Samsung ML-1210 инструкция по эксплуатации
(54 страницы)
- Языки:Корейский
-
Тип:
PDF -
Размер:
4.22 MB
Просмотр
Samsung ML-1210 инструкция по эксплуатации
(131 страница)
- Языки:Немецкий
-
Тип:
PDF -
Размер:
4.08 MB
Просмотр
На NoDevice можно скачать инструкцию по эксплуатации для Samsung ML-1210. Руководство пользователя необходимо для ознакомления с правилами установки и эксплуатации Samsung ML-1210. Инструкции по использованию помогут правильно настроить Samsung ML-1210, исправить ошибки и выявить неполадки.

Заправка картриджа samsung ml1210

Инструкция замена ролика захвата принтера Samsung ML-1210

Принтер Samsung ml-1210 захватывает по несколько листов

«Халтурный» ремонт принтера Самсунг.

Заправка картриджа Samsung ML-1210 // Cartridge refill Samsung ML-1210

Samsung ML — 1210 застревает бумага

Как самому заправить картридж Samsung ML-1210, инструкция

Ремонт принтера SAMSUNG ML2015
ЛАЗЕРНЫЙ ПРИНТЕР SAMSUNG
Руководство
пользователя
ЛАЗЕРНЫЙ ПРИНТЕР
Серии
ML-1200
Данное руководство предоставляется только в информационных…
Страница 2
- Изображение
- Текст
Данное руководство предоставляется только в информационных целях. Вся информация, содержащаяся в этом
документе, может изменяться без предварительного уведомления. Компания Samsung Electronics Co., Ltd. не
несет ответственности за любой ущерб, прямой или косвенный, связанный с этим руководством или его
использованием.
© 2000 Samsung Electronics Co., Ltd. Авторские права защищены.
Воспроизведение в какой бы то ни было форме и какими бы то ни было средствами строго запрещено без
письменного разрешения от Samsung Electronics Co., Ltd.
• ML-1200 Series и логотип Samsung являются товарными знаками Samsung Electronics Co., Ltd.
• Centronics является товарным знаком Centronics Data Computer Corporation.
• IBM и IBM PC являются товарными знаками International Business Machines Corporation.
• Microsoft, Windows, Windows 9x, Windows ME, Windows NT и Windows 2000 являются зарегистрированными
товарными знаками Microsoft Corporation.
• Программное обеспечение GNU Ghostscript, авторские права © 1999 Alladin Enterprise, Menlo Park, California, и
другие авторы, как указано в документации.
• Apple, Macintosh, Power Macintosh, iMac и iBook являются товарными знаками Apple Computer, Inc.
• Adobe и Adobe Acrobat Reader являются товарными знаками Adobe Systems.
• Названия всех других марок или продуктов, упоминающиеся здесь, являются товарными знаками
соответствующих компаний или организаций.
Задачи при печати, Уход за вашим принтером, Устранение проблем
Приложения, Алфавитный указатель
- Изображение
- Текст
Рассмотрение вопросов экологии и безопасности, Заявление о безопасности лазера
Страница 5
- Изображение
- Текст
III
Рассмотрение вопросов экологии и безопасности
Заявление о безопасности лазера
Этот принтер получил в США сертификат соответствия требованиям Министерства здравоохранения
и социального обеспечения DHHS 21 CFR, Глава 1, Пункт J для лазерных изделий Класса I (1), а в
других странах он сертифицирован, как лазерное изделие Класса 1, соответствующее требованиям
стандарта IEC 825.
Лазерные изделия Класса 1 не считаются опасными. Лазерная система и принтер разработаны таким
образом, что при нормальной эксплуатации, выполняемом пользователем техническом
обслуживании, или предписанных условиях работы человек никогда не подвергается лазерному
излучению, превышающему пределы, установленные для Класса 1.
ПРЕДУПРЕЖДЕНИЕ
Никогда не пользуйтесь принтером и не обслуживайте принтер при снятой защитной крышке
сборочного узла лазера/сканера. Невидимый отраженный луч лазера может повредить ваши глаза.
ПРЕДУПРЕЖДЕНИЕ —
НЕВИДИМЫЙ ЛУЧ ЛАЗЕРА ПРИ ОТКРЫВАНИИ ЭТОЙ
КРЫШКИ. НЕ ОТКРЫВАЙТЕ ЭТУ КРЫШКУ.
Озоновая безопасность, Система энергосбережения power saver
Страница 6
- Изображение
- Текст
IV
Рассмотрение вопросов экологии и безопасности
Озоновая безопасность
При нормальной работе принтера ML-1200 вырабатывается озон.
Вырабатывающийся озон не представляет опасности для
пользователя принтера. Однако рекомендуется, чтобы принтер
работал в хорошо вентилируемом месте.
Если вам требуется дополнительная информация об озоне,
обратитесь к ближайшему от вас дилеру компании Samsung.
Система энергосбережения Power Saver
В этом принтере используется современная технология экономии
электроэнергии, благодаря которой уменьшается потребление
электроэнергии в то время, когда принтер активно не используется.
Когда принтер не получает данные в течение продолжительного
времени, потребление электроэнергии автоматически уменьшается.
Логотип Energy Star не означает подтверждение Управлением по
охране окружающей среды (EPA) соответствия какого-либо изделия
или услуги требованиям EPA.
V Рассмотрение вопросов экологии и безопасности Высокочасто…
Страница 7
- Изображение
- Текст
V
Рассмотрение вопросов экологии и безопасности
Высокочастотные излучения
Требования ФКС (Федеральной комиссии связи) США
Данное устройство прошло испытания, которые показали, что оно соответствует пределам,
установленным для цифровых устройств Класса B в соответствии с главой 15 Правил ФКС. Эти
ограничения установлены для обеспечения разумной защиты от вредных помех при установке
оборудования в жилых домах. Это оборудование генерирует, использует и может излучать
радиочастотную энергию и, если оно установлено и используется не в соответствии с инструкциями,
может создавать недопустимые помехи для радиосвязи. Однако, не гарантируется, что в конкретных
условиях эксплуатации не будут создаваться помехи.
Если данное устройство действительно создает недопустимые помехи приему радио и
телевизионных передач, в чем можно убедиться посредством выключения и включения устройства,
пользователю рекомендуется попытаться устранить помехи с помощью одного или нескольких из
перечисленных способов:
•
•
•
•
Изменение ориентации или перенос приемной антенны.
Увеличение расстояния между оборудованием и приемником.
Подсоединение оборудования к розетке сети переменного тока, подключенной к цепи питания,
отличной от той, к которой подсоединен телевизор или радиоприемник.
Получение консультации в магазине, в котором было куплено оборудование или у
квалифицированного специалиста по радио и телевизионной аппаратуре.
Не изменяйте и не модифицируйте данное оборудование, если подобные изменения и модификации
не указаны в инструкции. Если такие изменения или модификации должны быть внесены, вы должны
прекратить использование оборудования.
Для обеспечения соответствия пределам для класса B, указанным в Пункте B Главы 15 Правил ФКС
США, необходимо использовать экранированный кабель.
ПРЕДОСТЕРЕЖЕНИЕ: Изменения или модификации оборудования, выполненные без
получения официального разрешения от организации, отвечающей за его соответствие
Правилам ФКС, могут лишить пользователя права на эксплуатацию оборудования.
Соответствие канадским правилам по радиочастотным помехам
Это цифровое устройство не превышает пределов Класса B для радиочастотных помех от цифровых
устройств, указанных в стандарте для вызывающего помехи оборудования, называющемся
«Цифровое устройство» — стандарте ICES-003 Управления по промышленности и науке Канады.
VI Рассмотрение вопросов экологии и безопасности Заявление…
Страница 8
- Изображение
- Текст
VI
Рассмотрение вопросов экологии и безопасности
Заявление о соответствии (Для Европейских стран)
Аттестации и сертификаты
Маркировка СЕ, нанесенная на это изделие, символизирует Заявление компании Samsung Electronics
Co., Ltd. о соответствии данного изделия следующим директивам, соответствующим Директиве
Европейского Союза 93/68/EEC, на следующие даты:
1 января 1995 г.: Директива Совета Европы № 73/23/EEC об унификации законодательства стран-
участниц в области низковольтных устройств.
1 января 1996 г.: Директива Совета Европы № 89/336/EEC об унификации законодательства стран-
участниц в области электромагнитной совместимости.
9 марта 1999 г.: Директива Совета Европы № 1999/5/ЕС по радиотехническому оборудованию,
терминальному телекоммуникационному оборудованию и взаимному признанию их соответствия.
Полный текст Заявления, содержащий существенные условия Директив и соответствующие
стандарты, можно получить у вашего местного представителя Samsung Electronics Co., Ltd.
Сертификаты ЕС
Сертификат соответствия требованиям Директивы № 1999/5/ЕС по радиотехническому
оборудованию и терминальному телекоммуникационному оборудованию (FAX).
Это изделие Samsung сертифицировано самой компанией Samsung для условий общеевропейского
однотерминального соединения с аналоговой коммутируемой телефонной сетью общего пользования
в соответствии с Директивой № 1999/5/ЕС. Изделие разработано для использования с
коммутируемыми телефонными сетями общего пользования и телефонными системами для частного
пользования европейских стран:
В случае возникновения проблем, вам следует, прежде всего, обратиться в Европейскую
лабораторию контроля качества компании Samsung Electronics Co., Ltd.
Этот принтер был испытан на соответствие стандартам TBR 21 и TBR 38. Для облегчения
использования и подключения совместимого с этим стандартом терминального оборудования,
Европейский институт телекоммуникационных стандартов выпустил консультативный документ (EG
201 121), содержащий замечания и дополнительные требования по обеспечению сетевой
совместимости терминалов стандарта TBR 21. Это изделие было разработано согласно требованиям
и в полном соответствии со всеми существенными консультативными замечаниями, содержащимися
в этом документе.
Глава
1
Введение
Поздравляем вас с покупкой принтера серии Samsung ML-1200! В
этой главе приводится информация по следующим темам:
♦
Специальные возможности принтера
♦
Компоненты принтера
1.1 Введение
Специальные возможности принтера
Samsung ML-1200 — это универсальный эффективный принтер, обладающий
специальными возможностями, повышающими качество печати, что дает
преимущество перед конкурентами. Принтер обеспечивает:
Печать с великолепным качеством и высокой скоростью
• Вы можете печатать с разрешением 600 точек на дюйм (dpi). См.
стр. 5.11.
• Ваш принтер может печатать 12 страниц в минуту.
Гибкие средства обращения с бумагой
• Стандартный 150-листовой входной лоток автоматической подачи и
1-листовой входной лоток ручной подачи поддерживают различные
размеры и типы бумаги.
• В вашем принтере имеются два места для выхода бумаги: Для
обеспечения наиболее удобного доступа выбирайте либо выходной
лоток с укладкой бумаги лицевой стороной вниз, либо щель для
выхода бумаги лицевой стороной вверх.
Экономия времени и денег
• Чтобы использовать меньше тонера, вы можете воспользоваться
режимом экономии тонера. См. стр. 5.6.
• В целях экономии бумаги, ваш принтер позволяет печатать несколько
страниц на одном листе бумаги (N-страничная печать). См. стр. 5.7.
• В режиме готовности доступна функция перепечатки последней
страницы документа одним нажатием кнопки. См. стр. 5.20.
• Принтер автоматически экономит электроэнергию, существенно
снижая ее потребление в то время, когда он не печатает.
• Это изделие соответствует нормативам программы Energy Star по
эффективному энергопотреблению.
Комментарии
- Manuals
- Brands
- Samsung Manuals
- Printer
- ML-1210
Manuals and User Guides for Samsung ML-1210. We have 9 Samsung ML-1210 manuals available for free PDF download: User Manual, Manual Del Usuario, Service Manual, Driver Manual, Product Manual

ЛАЗЕРНЫЙ ПРИНТЕР SAMSUNG
ЛАЗЕРНЫЙ ПРИНТЕР
Серии
ML-1200
Данное руководство предоставляется только в информационных целях. Вся информация, содержащаяся в этом документе, может изменяться без предварительного уведомления. Компания Samsung Electronics Co., Ltd. не несет ответственности за любой ущерб, прямой или косвенный, связанный с этим руководством или его использованием.
© 2000 Samsung Electronics Co., Ltd. Авторские права защищены.
Воспроизведение в какой бы то ни было форме и какими бы то ни было средствами строго запрещено без письменного разрешения от Samsung Electronics Co., Ltd.
•ML-1200 Series и логотип Samsung являются товарными знаками Samsung Electronics Co., Ltd.
•Centronics является товарным знаком Centronics Data Computer Corporation.
•IBM и IBM PC являются товарными знаками International Business Machines Corporation.
•Microsoft, Windows, Windows 9x, Windows ME, Windows NT и Windows 2000 являются зарегистрированными товарными знаками Microsoft Corporation.
•Программное обеспечение GNU Ghostscript, авторские права © 1999 Alladin Enterprise, Menlo Park, California, и
другие авторы, как указано в документации.
•Apple, Macintosh, Power Macintosh, iMac и iBook являются товарными знаками Apple Computer, Inc.
•Adobe и Adobe Acrobat Reader являются товарными знаками Adobe Systems.
•Названия всех других марок или продуктов, упоминающиеся здесь, являются товарными знаками соответствующих компаний или организаций.
|
I |
|
Содержание |
|
|
Глава 1 Введение |
|
|
Специальные возможности принтера——————————————————————— |
1.1 |
|
Компоненты принтера—————————————————————————————— |
1.3 |
|
Глава 2 Установка вашего принтера |
|
|
ШАГ 1: Распакуйте ваш принтер—————————————————————————- |
2.1 |
|
ШАГ 2: Установите картридж с тонером —————————————————————— |
2.2 |
|
ШАГ 3: Загрузите бумагу————————————————————————————— |
2.4 |
|
ШАГ 4: Подсоединитесь к компьютеру с помощью кабеля для параллельного порта—- |
2.6 |
|
ШАГ 5: Включите принтер ———————————————————————————— |
2.7 |
|
ШАГ 6: Напечатайте пробную страницу!—————————————————————— |
2.7 |
|
ШАГ 7: Установите программное обеспечение для принтера ———————————— |
2.8 |
|
Установка программного обеспечения с дискеты—————————————————- |
2.13 |
|
Глава 3 Использование панели управления |
|
|
Кнопки панели управления ———————————————————————————— |
3.1 |
|
Индикаторы панели управления—————————————————————————- |
3.3 |
|
Глава 4 Материалы для печати |
|
|
Выбор бумаги и других материалов ———————————————————————— |
4.1 |
|
Выбор места выхода бумаги ——————————————————————————— |
4.4 |
|
Загрузка бумаги ————————————————————————————————— |
4.5 |
|
Печать на конвертах——————————————————————————————— |
4.7 |
|
Печать на плотной бумаге ———————————————————————————— |
4.9 |
|
Печать на наклейках——————————————————————————————- |
4.10 |
|
Печать на диапозитивам ————————————————————————————- |
4.11 |
|
Печать на предварительно отпечатанной бумаге—————————————————- |
4.12 |
|
Печать на картоне ———————————————————————————————- |
4.13 |

II
Глава 5 Задачи при печати
|
Печать документа———————————————————————————————— |
5.1 |
|
Использование режима экономии тонера—————————————————————- |
5.6 |
|
Печать нескольких страниц на одном листе бумаги————————————————— |
5.7 |
|
Подгонка вашего документа под выбранный размер бумаги————————————— |
5.8 |
|
Печать плакатов————————————————————————————————— |
5.9 |
|
Установка графических характеристик печати——————————————————— |
5.11 |
|
Печать водяных знаков ————————————————————————————— |
5.13 |
|
Использование страничного наложения—————————————————————— |
5.16 |
|
Перепечатка последней страницы ———————————————————————— |
5.20 |
|
Печать в сетевой среде————————————————————————————— |
5.21 |
Глава 6 Уход за вашим принтером
|
Уход за картриджем с тонером—————————————————————————— |
6.1 |
|
Чистка принтера————————————————————————————————— |
6.4 |
Глава 7 Устранение проблем
|
Контрольный перечень для поиска неисправностей ————————————————- |
7.1 |
|
Разрешение общих проблем при печати—————————————————————— |
7.2 |
|
Устранение заеданий бумаги ——————————————————————————— |
7.6 |
|
Устранение проблем с качеством печати————————————————————— |
7.11 |
|
Устранение проблем, приводящих к сообщениям об ошибках———————————— |
7.17 |
|
Общие проблемы Windows ———————————————————————————- |
7.20 |
Приложения
|
Технические характеристики принтера ——————————————————————- |
A.1 |
|
Характеристики бумаги —————————————————————————————- |
A.2 |
|
Использование вашего принтера с USB-кабелем————————————————— |
А.10 |
|
Использование вашего принтера с компьютером Macintosh————————————- |
А.17 |
|
Установка драйвера для Linux—————————————————————————— |
A.24 |
Алфавитный указатель

III
Рассмотрение вопросов экологии и безопасности
Заявление о безопасности лазера
Этот принтер получил в США сертификат соответствия требованиям Министерства здравоохранения и социального обеспечения DHHS 21 CFR, Глава 1, Пункт J для лазерных изделий Класса I (1), а в других странах он сертифицирован, как лазерное изделие Класса 1, соответствующее требованиям стандарта IEC 825.
Лазерные изделия Класса 1 не считаются опасными. Лазерная система и принтер разработаны таким образом, что при нормальной эксплуатации, выполняемом пользователем техническом обслуживании, или предписанных условиях работы человек никогда не подвергается лазерному излучению, превышающему пределы, установленные для Класса 1.
ПРЕДУПРЕЖДЕНИЕ
Никогда не пользуйтесь принтером и не обслуживайте принтер при снятой защитной крышке сборочного узла лазера/сканера. Невидимый отраженный луч лазера может повредить ваши глаза.
ПРЕДУПРЕЖДЕНИЕ — НЕВИДИМЫЙ ЛУЧ ЛАЗЕРА ПРИ ОТКРЫВАНИИ ЭТОЙ КРЫШКИ. НЕ ОТКРЫВАЙТЕ ЭТУ КРЫШКУ.

IV
Рассмотрение вопросов экологии и безопасности
Озоновая безопасность
При нормальной работе принтера ML-1200 вырабатывается озон. Вырабатывающийся озон не представляет опасности для пользователя принтера. Однако рекомендуется, чтобы принтер работал в хорошо вентилируемом месте.
Если вам требуется дополнительная информация об озоне, обратитесь к ближайшему от вас дилеру компании Samsung.
Система энергосбережения Power Saver
В этом принтере используется современная технология экономии электроэнергии, благодаря которой уменьшается потребление электроэнергии в то время, когда принтер активно не используется.
Когда принтер не получает данные в течение продолжительного времени, потребление электроэнергии автоматически уменьшается.
Логотип Energy Star не означает подтверждение Управлением по охране окружающей среды (EPA) соответствия какого-либо изделия или услуги требованиям EPA.

V
Рассмотрение вопросов экологии и безопасности
Высокочастотные излучения
Требования ФКС (Федеральной комиссии связи) США
Данное устройство прошло испытания, которые показали, что оно соответствует пределам, установленным для цифровых устройств Класса B в соответствии с главой 15 Правил ФКС. Эти ограничения установлены для обеспечения разумной защиты от вредных помех при установке оборудования в жилых домах. Это оборудование генерирует, использует и может излучать радиочастотную энергию и, если оно установлено и используется не в соответствии с инструкциями, может создавать недопустимые помехи для радиосвязи. Однако, не гарантируется, что в конкретных условиях эксплуатации не будут создаваться помехи.
Если данное устройство действительно создает недопустимые помехи приему радио и телевизионных передач, в чем можно убедиться посредством выключения и включения устройства, пользователю рекомендуется попытаться устранить помехи с помощью одного или нескольких из перечисленных способов:
•Изменение ориентации или перенос приемной антенны.
•Увеличение расстояния между оборудованием и приемником.
•Подсоединение оборудования к розетке сети переменного тока, подключенной к цепи питания, отличной от той, к которой подсоединен телевизор или радиоприемник.
•Получение консультации в магазине, в котором было куплено оборудование или у квалифицированного специалиста по радио и телевизионной аппаратуре.
Не изменяйте и не модифицируйте данное оборудование, если подобные изменения и модификации не указаны в инструкции. Если такие изменения или модификации должны быть внесены, вы должны прекратить использование оборудования.
Для обеспечения соответствия пределам для класса B, указанным в Пункте B Главы 15 Правил ФКС США, необходимо использовать экранированный кабель.
ПРЕДОСТЕРЕЖЕНИЕ: Изменения или модификации оборудования, выполненные без получения официального разрешения от организации, отвечающей за его соответствие Правилам ФКС, могут лишить пользователя права на эксплуатацию оборудования.
Соответствие канадским правилам по радиочастотным помехам
Это цифровое устройство не превышает пределов Класса B для радиочастотных помех от цифровых устройств, указанных в стандарте для вызывающего помехи оборудования, называющемся «Цифровое устройство» — стандарте ICES-003 Управления по промышленности и науке Канады.

VI
Рассмотрение вопросов экологии и безопасности
Заявление о соответствии (Для Европейских стран) Аттестации и сертификаты
Маркировка СЕ, нанесенная на это изделие, символизирует Заявление компании Samsung Electronics Co., Ltd. о соответствии данного изделия следующим директивам, соответствующим Директиве Европейского Союза 93/68/EEC, на следующие даты:
1 января 1995 г.: Директива Совета Европы № 73/23/EEC об унификации законодательства странучастниц в области низковольтных устройств.
1 января 1996 г.: Директива Совета Европы № 89/336/EEC об унификации законодательства странучастниц в области электромагнитной совместимости.
9 марта 1999 г.: Директива Совета Европы № 1999/5/ЕС по радиотехническому оборудованию, терминальному телекоммуникационному оборудованию и взаимному признанию их соответствия.
Полный текст Заявления, содержащий существенные условия Директив и соответствующие стандарты, можно получить у вашего местного представителя Samsung Electronics Co., Ltd.
Сертификаты ЕС
Сертификат соответствия требованиям Директивы № 1999/5/ЕС по радиотехническому оборудованию и терминальному телекоммуникационному оборудованию (FAX).
Это изделие Samsung сертифицировано самой компанией Samsung для условий общеевропейского однотерминального соединения с аналоговой коммутируемой телефонной сетью общего пользования в соответствии с Директивой № 1999/5/ЕС. Изделие разработано для использования с коммутируемыми телефонными сетями общего пользования и телефонными системами для частного пользования европейских стран:
В случае возникновения проблем, вам следует, прежде всего, обратиться в Европейскую лабораторию контроля качества компании Samsung Electronics Co., Ltd.
Этот принтер был испытан на соответствие стандартам TBR 21 и TBR 38. Для облегчения использования и подключения совместимого с этим стандартом терминального оборудования, Европейский институт телекоммуникационных стандартов выпустил консультативный документ (EG 201 121), содержащий замечания и дополнительные требования по обеспечению сетевой совместимости терминалов стандарта TBR 21. Это изделие было разработано согласно требованиям и в полном соответствии со всеми существенными консультативными замечаниями, содержащимися в этом документе.

Глава 1
Введение
Поздравляем вас с покупкой принтера серии Samsung ML-1200! В этой главе приводится информация по следующим темам:
♦Специальные возможности принтера
♦Компоненты принтера

1.1 Введение
Специальные возможности принтера
Samsung ML-1200 — это универсальный эффективный принтер, обладающий специальными возможностями, повышающими качество печати, что дает преимущество перед конкурентами. Принтер обеспечивает:
Печать с великолепным качеством и высокой скоростью
•Вы можете печатать с разрешением 600 точек на дюйм (dpi). См.
стр. 5.11.
•Ваш принтер может печатать 12 страниц в минуту.
Гибкие средства обращения с бумагой
•Стандартный 150-листовой входной лоток автоматической подачи и 1-листовой входной лоток ручной подачи поддерживают различные размеры и типы бумаги.
•В вашем принтере имеются два места для выхода бумаги: Для обеспечения наиболее удобного доступа выбирайте либо выходной лоток с укладкой бумаги лицевой стороной вниз, либо щель для выхода бумаги лицевой стороной вверх.
Экономия времени и денег
•Чтобы использовать меньше тонера, вы можете воспользоваться режимом экономии тонера. См. стр. 5.6.
•В целях экономии бумаги, ваш принтер позволяет печатать несколько страниц на одном листе бумаги (N-страничная печать). См. стр. 5.7.
•В режиме готовности доступна функция перепечатки последней страницы документа одним нажатием кнопки. См. стр. 5.20.
•Принтер автоматически экономит электроэнергию, существенно снижая ее потребление в то время, когда он не печатает.
•Это изделие соответствует нормативам программы Energy Star по эффективному энергопотреблению.
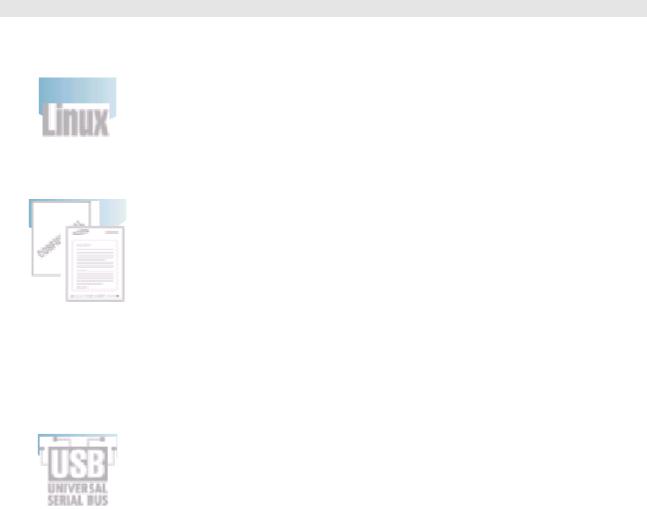
1.2 Введение
Специальные возможности принтера
Печать в различных операционных системах
•Вы можете печатать под управлением Windows 95/98/Me/NT 4.0/2000.
•Ваш принтер поддерживает операционную систему Linux.
Создание профессионально выглядящих документов
•Персонализируйте ваши документы, используя водяные знаки, такие как «Конфиденциально». См. стр. 5.13.
•На обычной бумаге можно печатать стандартные бланки и логотип вашей компании. См. стр. 5.16.
•Вы можете печатать плакаты. Текст и изображения, имеющиеся на странице вашего документа, увеличиваются до выбранного вами размера и печатаются. После того, как документ распечатан, отрежьте белые кромки каждого листа бумаги. Скрепите листы липкой лентой и у вас получится плакат. См. стр. 5.9.
Печать в различных условиях
•Вы можете печатать под управлением Windows 95/98/ME/NT 4.0/2000.
•Ваш принтер поддерживает Linux и Macintosh.
•Принтер Samsung ML-1200 поставляется с параллельным интерфейсом (только ML-1210) и интерфейсом USB.

Компоненты принтера
Вид спереди
Подставка для выходящей бумаги
Лоток для выхода бумаги лицевой стороной вниз
Рычаг выбора выхода бумаги
Щель для выхода бумаги лицевой стороной вверх
1.3 Введение
Подставка для бумаги
Лоток автоматической подачи
Направляющие для бумаги
Лоток ручной подачи бумаги
Передняя крышка
Панель управления
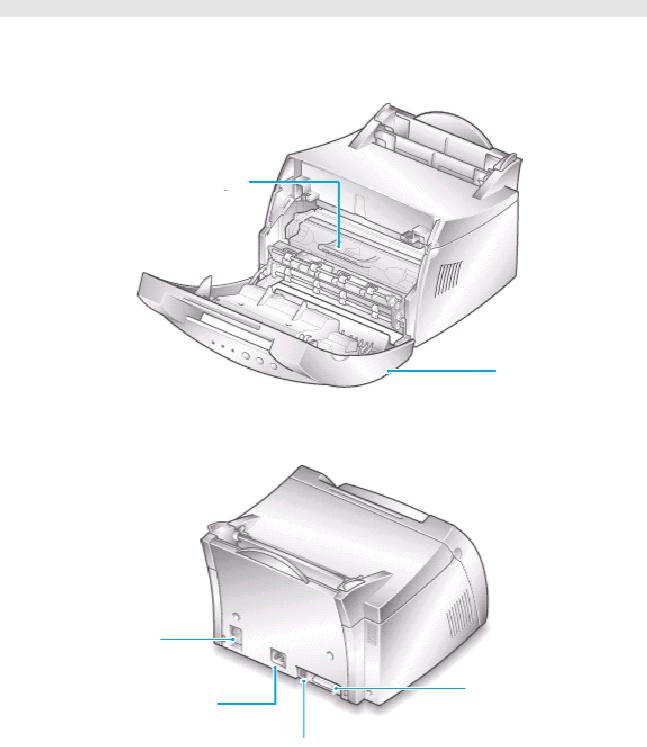
1.4 Введение
Компоненты принтера
Вид изнутри
Картридж с тонером
Передняя крышка
Вид сзади
Выключатель питания
Параллельный порт Гнездо сетевого (только в модели ML-1210)
питания
Порт USB

Глава 2
Установка вашего принтера
В данной главе приведены пошаговые инструкции по установке вашего принтера. В эту главу включены следующие темы:
♦ШАГ 1: Распакуйте ваш принтер
♦ШАГ 2: Установите картридж с тонером
♦ШАГ 3: Загрузите бумагу
♦ШАГ 4: Подсоединитесь к компьютеру с помощью кабеля для параллельного интерфейса (Только модель ML-1210)
♦ШАГ 5: Включите принтер
♦ШАГ 6: Напечатайте пробную страницу!
♦ШАГ 7: Установите программное обеспечение для принтера
♦Установка программного обеспечения с дискеты
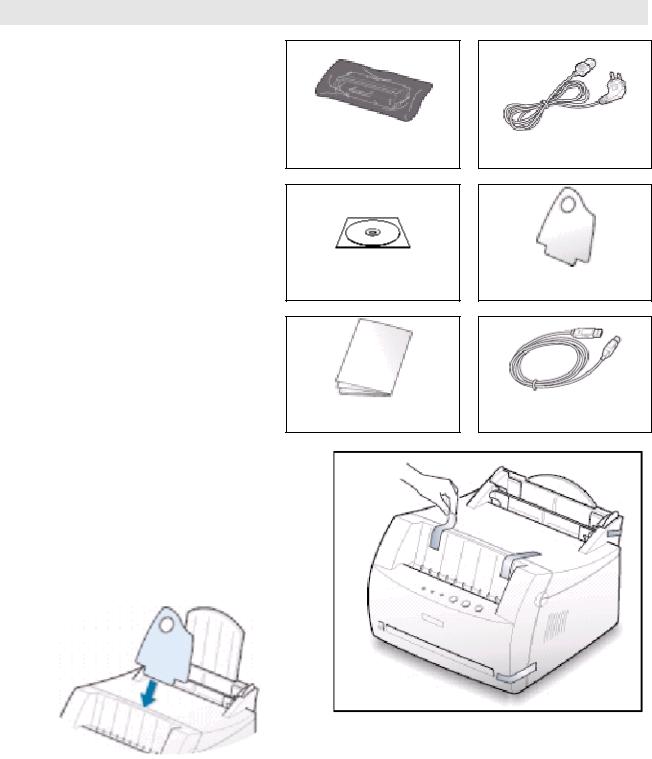
2.1 Установка вашего принтера
ШАГ 1 Распакуйте ваш принтер
1Выньте принтер и все принадлежности из упаковочной коробки. Убедитесь в том, что вместе с вашим принтером были упакованы следующие принадлежности:
Примечания:
•Если какие-либо из принадлежностей отсутствуют или повреждены, немедленно свяжитесь с магазином, в котором вы покупали принтер.
•В зависимости от страны, принадлежности могут иметь некоторые различия.
•На Диске CD-ROM содержится драйвер принтера, руководство пользователя,
программа Adobe Acrobat Reader и
программа для создания установочных дискет.
2Аккуратно удалите с принтера все упаковочные липкие ленты.
Картридж с тонером
Диск CD-ROM*
Руководство по установке
3Подсоедините прилагаемую подставку для выходящей бумаги, как показано на рисунке.
Сетевой шнур
Подставка для выходящей бумаги
Кабель USB (только в модели ML-1220M)
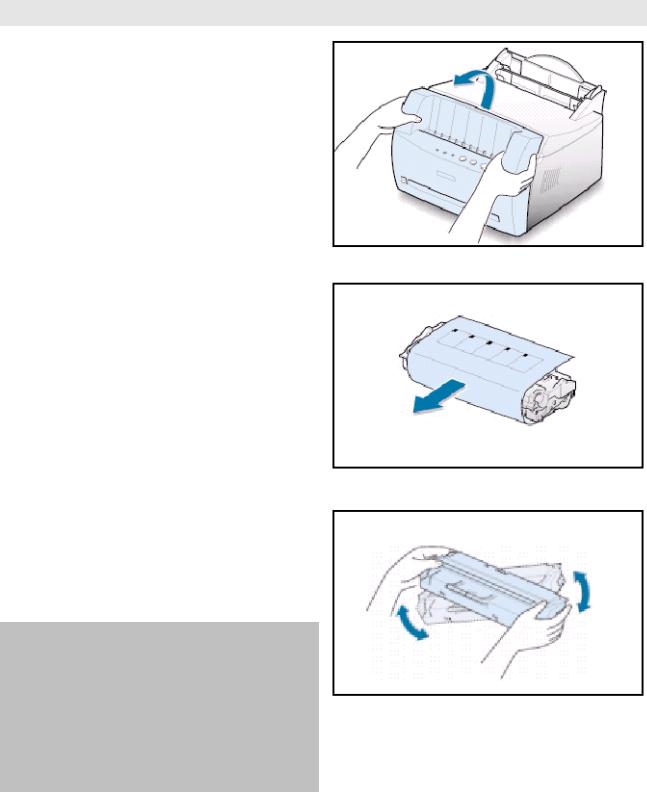
2.2 Установка вашего принтера
ШАГ 2 Установите картридж с тонером
1Откройте переднюю крышку, взявшись за нее с двух сторон и потянув на себя.
2Выньте картридж с тонером из пакета и полностью удалите бумагу, в которую завернут картридж. Избавьтесь от бумаги.
3Осторожно покачайте картридж из стороны в сторону, чтобы равномерно распределить тонер внутри картриджа.
ПРЕДОСТЕРЕЖЕНИЕ:
Чтобы предотвратить повреждение картриджа с тонером, не подвергайте его воздействию света дольше нескольких минут. Если картридж остается на свету более нескольких минут, накройте его листом бумаги.
Если тонер попадет на вашу одежду, сотрите его сухой тряпкой и выстирайте одежду в холодной воде. Горячая вода приводит к тому, что тонер впитывается в ткань.

2.3 Установка вашего принтера
Установите картридж с тонером
4 Найдите пазы для картриджа, расположенные внутри принтера с каждой стороны.
5 Возьмитесь за рукоятку и вставьте картридж в принтер, пока он не встанет на место со щелчком.
6 Закройте переднюю крышку. Убедитесь в том, что крышка закрылась надежно.
Примечание: При печати текста с 5% заполнением площади страницы вы можете ожидать, что картриджа с тонером хватит для печати примерно 2500 страниц (1000 страниц для картриджа, входящего в комплект поставки принтера).
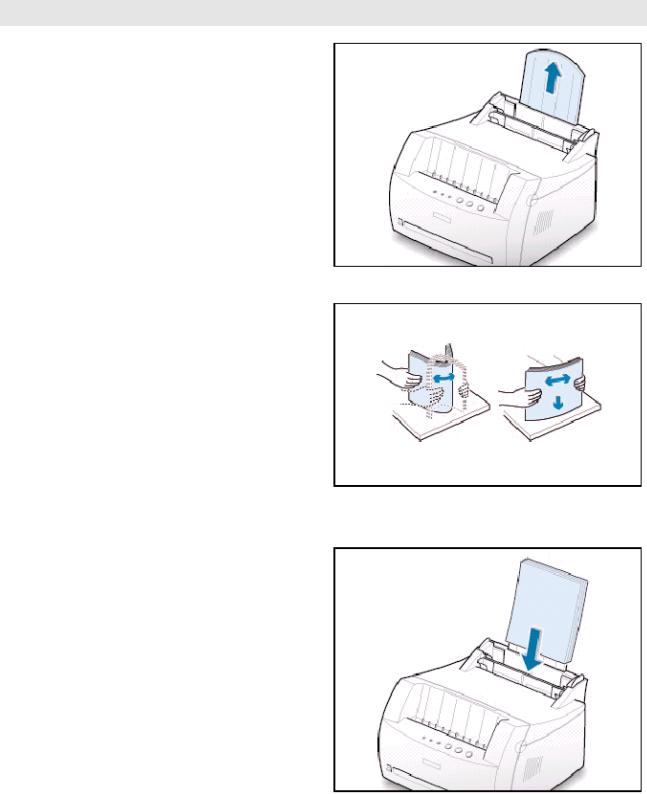
2.4 Установка вашего принтера
ШАГ 3: Загрузите бумагу
1Вытяните до упора подставку для бумаги на лотке автоматической подачи.
2Перед загрузкой бумаги согните ее листы вперед и назад, чтобы сделать их укладку менее плотной, затем разверните их веером.
Слегка постучите пачкой листов по столу, чтобы выровнять их во избежание заедания бумаги.
3Загрузите стопу бумаги в лоток автоматической подачи так, чтобы ее
сторона, на которой вы хотите печатать, была направлена вверх.

2.5 Установка вашего принтера
Загрузите бумагу
4Не загружайте слишком много бумаги. В лоток можно загрузить до 150 листов.
Загружайте бумагу до этой отметки высоты стопы.
5Отрегулируйте направляющие для бумаги по ширине стопы листов.
Примечания:
•Не сдвигайте направляющую для задания ширины бумаги слишком далеко, чтобы стопа материала для печати не выгнулась.
•Если вы не установите в нужное положение направляющую для задания ширины бумаги, может произойти заедание бумаги.
•Если во время печати вам необходимо добавить новые листы бумаги, сначала удалите оставшуюся бумагу с лотка. Затем вновь вставьте ее в лоток вместе с новыми листами. Имейте в виду, что загрузка новой бумаги к той, что уже есть в лотке, может привести к заеданию бумаги, или к затягиванию в принтер нескольких листов вместо одного.

2.6 Установка вашего принтера
ШАГ 4: Подсоединитесь к компьютеру с помощью кабеля для параллельного интерфейса (только модель
ML-1210)
Примечание: Для подключения принтера к параллельному порту компьютера требуется одобренный производителем кабель для параллельного интерфейса.
Вам необходимо приобрести кабель, совместимый с интерфейсом IEEE 1284.
1Убедитесь в том, что и принтер, и компьютер выключены.
2Подключите соединитель кабеля для параллельного интерфейса к гнезду на задней стенке принтера.
Нажмите на металлические фиксаторы вниз, чтобы они вошли в пазы на соединителе кабеля.
3Подключите другой конец кабеля к параллельному порту вашего компьютера и затяните крепежные винты.
Если вам требуется помощь, обратитесь к документации на ваш компьютер.
Кпараллельному
порту ПК
Если вы используете интерфейс USB
Обратитесь к разделу «Использование вашего принтера с USB-кабелем» на стр. А.10

2.7 Установка вашего принтера
ШАГ 5: Включите принтер
1Подсоедините сетевой шнур к гнезду сетевого питания на задней стенке принтера.
2Подключите другой конец сетевого шнура к заземленной должным образом розетке сети переменного тока.
3Включите принтер.
К сетевой розетке
ШАГ 6: Напечатайте пробную страницу!
При включении принтера на короткое время загораются все индикаторы на панели управления принтера. Когда останется горящим только индикатор Data (Данные), нажмите кнопку Demo (Пробная страница) и удерживайте ее нажатой.
Удерживайте нажатой кнопку Demo до тех пор, пока все индикаторы не начнут медленно мигать (примерно 2 секунды), и затем отпустите ее.
Будет напечатана пробная страница.
Пробная страница показывает образец качества печати принтера и позволяет вам убедиться в том, что принтер печатает правильно.
ML-1210 / ML-1220M / ML-210
Laser Beam Printer
Excellent Performance
Saving & Convenience
Compatibility

2.8 Установка вашего принтера
ШАГ 7: Установите программное обеспечение для принтера
В комплект поставки вашего принтера входит диск CD-ROM, содержащий драйвер принтера для некоторых из наиболее популярных пакетов приложений для Windows. Чтобы пользоваться вашим принтером, вы должны установить драйвер принтера, который преобразует данные, поступающие от приложения, в данные, понимаемые принтером.
Если вы печатаете при подсоединении к компьютеру через параллельный интерфейс.
Обратитесь на стр. 2.9 за информацией по установке программного обеспечения для принтера на компьютер, напрямую соединенный с принтером при помощи кабеля для параллельного интерфейса.
Если вы печатаете с использованием интерфейса USB
Обратитесь к разделу «Использование вашего принтера с USB-кабелем» на стр. A.10 за информацией по установке программного обеспечения на компьютер, снабженный интерфейсом USB.
Если вы печатаете документы с компьютера Macintosh
Обратитесь к разделу «Использование вашего принтера с компьютером Macintosh» на стр. A.16 за информацией по установке программного обеспечения принтера для Macintosh и печати с компьютера Macintosh.
Если вы печатаете из операционной системы Linux
Обратитесь к разделу «Установка драйвера для Linux» на стр. A.23 за информацией по установке драйвера для ОС Linux.
Перед установкой программного обеспечения для принтера
Убедитесь в том, что:
•В вашем компьютере установлено 16 Мбайт ОЗУ или более.
•На вашем компьютере имеется по крайней мере 50 Мбайт свободного дискового пространства.
•Перед началом установки все приложения на вашем компьютере закрыты.
•На вашем компьютере установлена операционная система Windows 95, Windows 98, Windows ME, Windows NT 4.0 или Windows 2000.
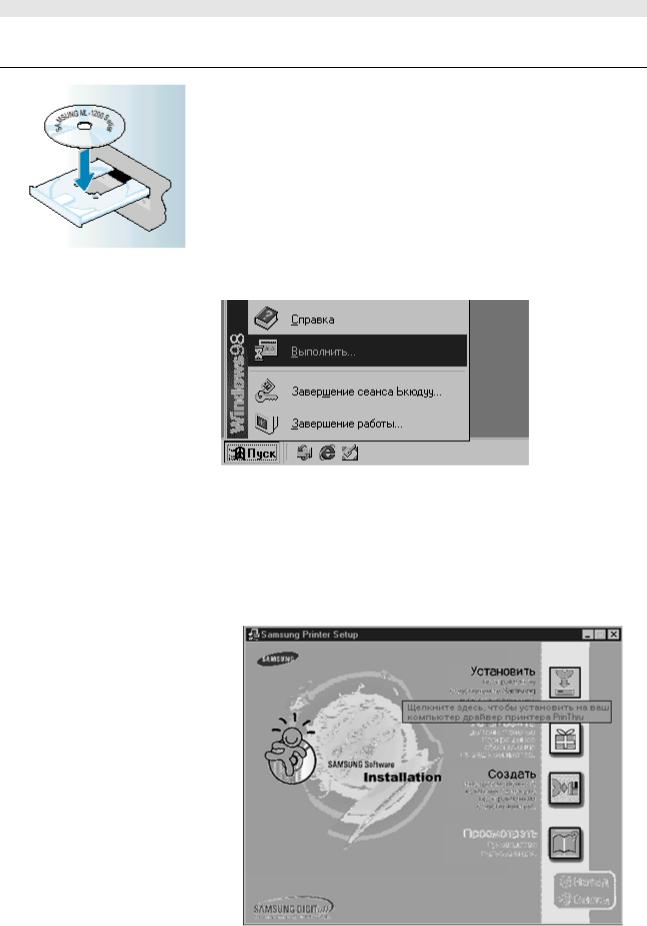
2.9 Установка вашего принтера
Установите программное обеспечение для принтера
Установка программного обеспечения для принтера с диска CD-ROM
Примечание: Если в процессе установки на экране появляется окно New Hardware Found (Обнаружено новое оборудование), щелкните
мышью на кнопке 
Cancel (Отмена).
1Загрузите диск CD-ROM в дисковод CD-ROM. Программа установки запустится автоматически.
Если программа установки с CD-ROM не запустилась автоматически:
Выберите в меню Start (Пуск) пункт Run (Выполнить) и в открывшемся окне введите в поле Open (Открыть) следующую команду: x:cdsetup.exe (где x — буква, присвоенная вашему дисководу CD-ROM), затем щелкните мышью на кнопке OK.
2Когда на экране появится окно начала установки, выберите желаемый язык.
3Щелкните на пиктограмме Install the Samsung Software on your PC (Установить программное обеспечение Samsung на ваш ПК).

2.10 Установка вашего принтера
Установите программное обеспечение для принтера
4Откроется окно Welcome (Вас приветствует программа…).
Щелкните не кнопке Next (Далее).
5Файлы копируются в соответствующий каталог.
6Щелкните на кнопке Finish (Готово).

2.11 Установка вашего принтера
Установите программное обеспечение для принтера
Советы по установке программного обеспечения
|
Если у меня нет дисковода |
Если у вас есть доступ к другому компьютеру, в котором имеется |
|
CD-ROM |
дисковод CD-ROM, вы можете воспользоваться компьютером для |
|
того, чтобы при помощи утилиты «Make diskette» («Создание |
|
|
дискеты») для Windows создать дискеты, которые потребуются вам |
|
|
для установки. Обратитесь к разделу «Установка программного |
|
|
обеспечения с дискеты» на стр. 2.13. |
|
|
Как получить доступ к |
Некоторые параметры вашего принтера, такие, как размер бумаги |
|
настройкам параметров |
или ориентация страницы, могут быть доступны через настройки в |
|
принтера? |
используемом вами приложении. Если в приложении можно |
|
выбирать настройки для таких параметров, делайте это именно в |
|
|
нем, потому что они имеют приоритет над настройками, |
|
|
сделанными через драйвер принтера. |
|
|
Обращайтесь к более сложным функциям принтера через драйвер |
|
|
вашего принтера. Инструкции по использованию возможностей |
|
|
драйвера вашего принтера смотрите в Главе 5 «Задачи при |
|
|
печати». |
Как удалить программное После установки программного обеспечения в операционной обеспечение для принтера? системе Windows пиктограмма Uninstall (Удалить) в группе
программ «Samsung ML-1200 Series» позволяет вам выбрать и удалить любой из компонентов системы печати ML-1200 в Windows, или все эти компоненты сразу. Если вы обновляете драйвер принтера, или если установка драйвера принтера не удалась, удалите программное обеспечение для принтера так, как указано в следующих инструкциях.
1В меню Start (Пуск) выберите пункт Programs (Программы).
2Выберите пункт Samsung ML-1200 Series, и затем пункт
Samsung ML-1200 Series Driver Maintenance (Поддержка
Samsung ML-1200 Series).

Если у вас возникли проблемы при установке
Можно ли использовать данный принтер с другой операционной системой?
2.12 Установка вашего принтера
Установите программное обеспечение для принтера
3Когда ваш компьютер запросит подтверждения сделанного вами выбора, щелкните на кнопке OK.
4С вашего компьютера удаляются драйвер для принтера
Samsung ML-1200 Series и все его компоненты.
5 Щелкните на кнопке Finish (Готово).
•Закройте все программы на компьютере. Затем выключите компьютер и принтер. Вновь включите принтер, после чего включите компьютер.
•Закройте все программы защиты от вирусов, работающие на вашем компьютере.
•Удалите программное обеспечение для принтера, следуя приведенным выше инструкциям, затем повторите процедуру установки.
Принтер серии Samsung ML-1200 поддерживает работу с ОС Linux. Информацию об установке драйвера для Linux см. в разделе «Установка драйвера для Linux» на стр. А.23.

2.13 Установка вашего принтера
Установка программного обеспечения с дискет
Если в вашем компьютере отсутствует дисковод CD-ROM, но у вас есть доступ к другому компьютеру, в котором имеется дисковод CD-ROM, вы можете скопировать файлы установки программного обеспечения с содержащего программное обеспечение для вашего принтера диска CD-ROM на дискеты и затем воспользоваться для установки программного обеспечения дискетами вместо диска CD-ROM.
Создание установочных дискет
Вы можете создать дискеты для установки драйвера принтера Samsung ML-1200. Убедитесь в том, что у вас под рукой есть несколько отформатированных дискет, а затем выполните следующие операции:
1Загрузите в дисковод CD-ROM входящий в комплект поставки принтера диск CD-ROM. Программа установки запустится автоматически.
Если программа установки на CD-ROM не запустилась автоматически:
Выберите в меню Start (Пуск) пункт Run (Выполнить) и в открывшемся окне введите в поле Open (Открыть) следующую команду: x:cdsetup.exe (где x — буква, присвоенная вашему дисководу CD-ROM), затем щелкните мышью на кнопке OK.
2Когда на экране появится окно начала установки, выберите нужный язык.
3Щелкните на пиктограмме Make your own Diskette set of software (Создать инсталляционный комплект дискет с программным обеспечением).
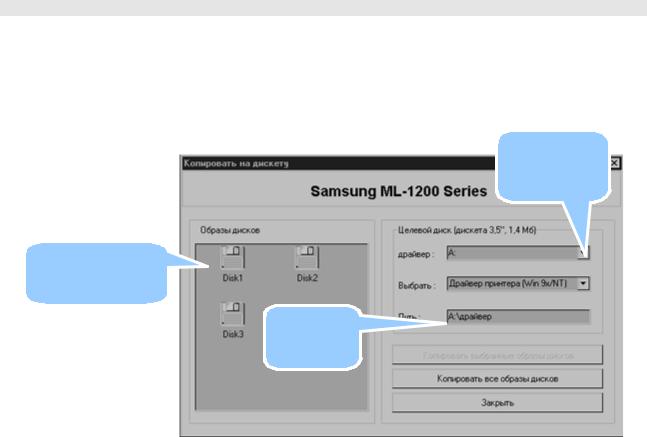
2.14 Установка вашего принтера
Установка программного обеспечения с дискет
4На экране появится диалоговое окно Copy to Floppy (Копировать на дискету).
Выберите накопитель на гибких дисках, в который вы будете
загружать дискеты.
Выберите накопитель на гибких дисках, который будете использовать.
Показывает количество дискет, требующихся для копирования выбранного компонента
Показывает путь для выбранного компонента
5Щелкните на кнопке Copy all disk images (Копировать все образы дисков).
Если вы хотите скопировать только часть выбранного компонента программного обеспечения, выберите диск, который вы хотите копировать, в окне Disk Images (Образы дисков), затем щелкните на кнопке Copy selected disk image (Копировать выбранные образы дисков).
6Когда на экран будет выведено приглашение загрузить дискету, вставьте пустую отформатированную дискету в дисковод и щелкните кнопку Yes (Да), чтобы скопировать первую дискету. При копировании нескольких дискет, после окончания копирования первой дискеты, будет выведено приглашение загрузить дискету 2.
Обязательно надписывайте каждую дискету по порядку ее создания: «Драйвер принтера Samsung ML-1200 Series диск 1 из
2″, и т.п.

2.15 Установка вашего принтера
Установка программного обеспечения с дискет
7Если у вас больше одной дискеты, вставьте следующую дискету и щелкните кнопку Yes.
8Когда копирование дискет закончено, щелкните на кнопке Close (Закрыть) в диалоговом окне Copy to Floppy (Копировать на дискету). Затем щелкните не кнопке Exit (Выход) в диалоговом окне SAMSUNG PRINTER SETUP (Настройка принтера
SAMSUNG).
Установка программного обеспечения
Чтобы установить программное обеспечение для принтера с дискет, выполните следующие шаги:
1Вставьте первую дискету (если у вас больше одной дискеты с выбранным программным обеспечением).
2Выберите в меню Start (Пуск) пункт Run (Выполнить).
3В открывшемся окне введите в поле Open (Открыть) A:setup.exe и щелкните мышью на кнопке OK. (если вашему накопителю на гибких дисках присвоена не буква A, введите вместо нее правильную букву).
4Следуйте выводимым на экран инструкциям для завершения установки.
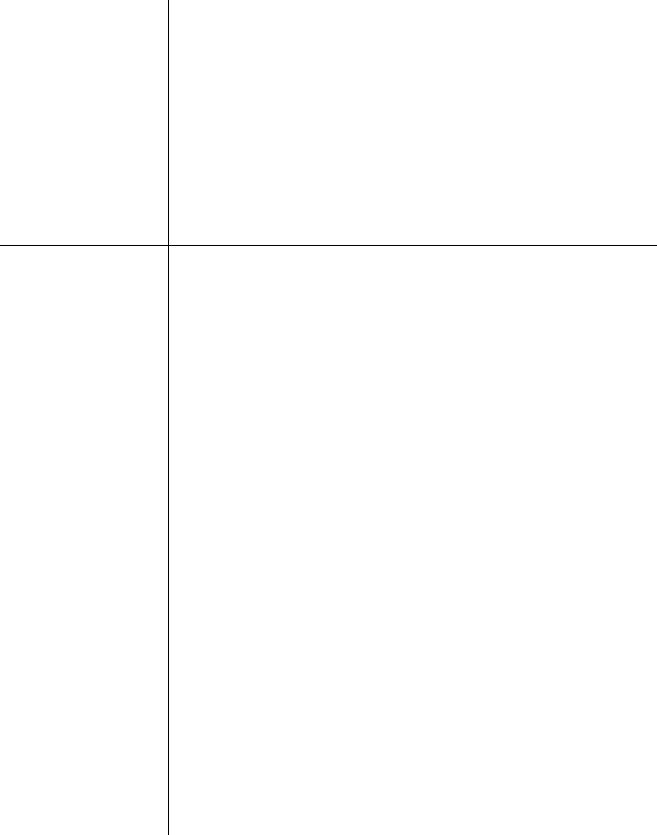
Глава 3
Использование панели управления
В данной главе описывается, как пользоваться панелью управления принтера. В ней приводится информация по следующим темам:
♦Кнопки панели управления
♦Индикаторы панели управления

3.1 Использование панели управления
Кнопки панели управления
На принтере имеются три кнопки: Toner Save (Экономия тонера), Cancel/Reprint (Отмена/Перепечатка) и Demo (Пробная страница).
Печать пробной страницы
Чтобы напечатать пробную страницу, нажмите кнопку Demo (Пробная страница) и удерживайте ее нажатой около 2 секунд, пока индикаторы на панели управления не начнут медленно мигать. Принтер должен находиться в режиме готовности.
Запуск ручной подачи
Когда вы выбираете в вашем приложении режим Manual (Ручная подача) в поле Paper Source (Источник бумаги), вы должны нажимать кнопку Demo каждый раз, когда вы вручную подаете в принтер лист бумаги. Более подробную информацию смотрите в разделе «Использование лотка ручной подачи бумаги» на стр. 4.5.
Чистка барабана внутри картриджа
Нажмите кнопку Demo и удерживайте ее около 10 секунд, пока индикаторы на панели управления не станут гореть постоянно. После очистки барабана печатается один чистящий лист. Более подробную информацию смотрите на стр. 6.5.

3.2 Использование панели управления
Кнопки панели управления
(Вкл.)
(Выкл.)
Отмена задания
Чтобы отменить выполняемое принтером в данный момент задание печати, нажмите кнопку Cancel/Reprint (Отмена/ Перепечатка) и удерживайте ее нажатой, пока не мигнут индикаторы на панели управления. Пока задание печати удаляется как из принтера, так и из компьютера, будет мигать индикатор Error (Ошибка), а затем принтер вернется в режим готовности. На это может потребоваться некоторое время, зависящее от размера задания печати.
Примечание: Если вы случайно нажмете кнопку Cancel/Reprint, текущее задание потребуется перепечатать. В принтере отсутствует функция «Отменить» для такого случая.
Перепечатка последней страницы задания
Если вы нажмете кнопку Cancel/Reprint, когда принтер находится в режиме готовности, принтер перепечатает последнюю страницу последнего задания печати. Более подробную информацию см. на стр. 5.20.
Включение/выключение режима экономии тонера
Для включения или выключения режима экономии тонера нажимайте кнопку Toner Save (Экономия тонера). Принтер должен находиться в режиме готовности.
•Если подсветка кнопки включена, действует режим экономии тонера и принтер использует меньшее количество тонера для печати документа.
•Если подсветка кнопки выключена, режим экономии тонера не действует, и печать будет выполняться с нормальным качеством.
Чтобы было можно включать или выключать режим экономии тонера с помощью этой кнопки, для параметра Toner Save Mode (Режим экономии тонера) в драйвере принтера должна быть установлена опция Printer Setting (Настройки принтера).
Более подробную информацию о режиме экономии тонера смотрите на стр. 5.6.

3.3 Использование панели управления
Индикаторы панели управления
Индикаторы на панели управления показывают состояние вашего принтера. Если горит индикатор Error (Ошибка), значит, произошла ошибка в работе принтера. См. раздел «Устранение проблем, приводящих к сообщениям об ошибках» на стр. 7.17.
Сигнализация с помощью индикаторов на панели управления
Режим готовности
Горит индикатор Data (Данные) и принтер готов к печати.
От вас не требуется никаких действий. Если вы нажмете кнопку Demo (Пробная страница) и будете удерживать ее нажатой примерно 2 секунды, будет напечатана пробная страница.
Обработка
Принтер принимает или обрабатывает данные. Ждите, пока не начнет выполняться задание печати.
Нажатие кнопки Cancel/Reprint (Отмена/ Перепечатка) отменяет текущее задание печати. Пока принтер удаляет из памяти задание, могут быть напечатаны одна или две страницы. После отмены задания принтер вернется в режим готовности.
Кончилась бумага

Загрузите бумагу в принтер. При использовании лотка автоматической подачи не требуется нажимать никакой кнопки для сброса сигнала. При использовании лотка ручной подачи, после загрузки бумаги нажмите кнопку Demo.
Ожидание нажатия кнопки Demo
В режиме ручной подачи бумаги принтер ожидает нажатия кнопки Demo.
Чтобы начать печать, нажмите кнопку Demo. Вы должны нажимать кнопку Demo для печати каждой из страниц после загрузки бумаги в лоток ручной подачи.

Глава 4
Материалы для печати
Эта глава поможет вам понять, какие виды бумаги вы можете использовать для принтера серии Samsung ML-1200, и как правильно загружать бумагу в различные лотки для обеспечения наилучшего качества печати.
В эту главу включены следующие темы:
♦Выбор бумаги и других материалов
♦Выбор места выхода бумаги
♦Загрузка бумаги
♦Печать на конвертах
♦Печать на плотной бумаге
♦Печать на наклейках
♦Печать на диапозитивам
♦Печать на предварительно отпечатанной бумаге
♦Печать на картоне

4.1 Материалы для печати
Выбор бумаги и других материалов
Вы можете печатать на разных материалах, таких как обычная бумага, конверты, наклейки, диапозитивы и картон. Смотрите раздел «Характеристики бумаги» на стр. А.2. Для получения наилучшего возможного качества печати, используйте только высококачественную бумагу сортов, предназначенных для копировальных аппаратов.
При выборе материала для печати рассмотрите следующие вопросы:
•Желаемый результат: Выбранная вами бумага должна соответствовать задаче, которую вам нужно выполнить.
•Размер: Вы можете использовать бумагу любого размера из тех, которые легко умещаются в пределах направляющих в лотке.
•Масса: Ваш принтер поддерживает бумагу следующей массы:
•Бумага массой 60~90 г/м2 для лотка автоматической подачи
•Бумага массой 60~163 г/м2 для лотка ручной подачи
•Белизна: Некоторые сорта бумаги белее, чем другие и на них получаются более резкие и более сочные изображения.
•Гладкость поверхности: Гладкость бумаги влияет на то, насколько четкой выглядит полученная на бумаге распечатка.
ПРЕДОСТЕРЕЖЕНИЕ: Использование материалов, характеристики которых не соответствуют приведенным ниже, может привести к возникновению проблем, для устранения которых потребуется техническое обслуживание принтера. На такое обслуживание не распространяются гарантийные обязательства или договоры на обслуживание.

4.2 Материалы для печати
Выбор бумаги и других материалов
Размеры материалов для печати и емкость лотков
|
Размер материала |
Входной источник/Емкость * |
|
|
Лоток автоматической |
Лоток ручной подачи |
|
|
подачи |
||
|
Простая бумага |
||
|
Letter (8,5 x 11 дюймов) |
150 |
1 |
|
Legal (8,5 x 14 дюймов) |
150 |
1 |
|
Executive (7,25 x 10,5 дюймов) |
150 |
1 |
|
A4 (210 x 297 мм) |
150 |
1 |
|
A5 (148 x 210 мм) |
150 |
1 |
|
Folio (8,5 x 13 дюймов) |
150 |
1 |
|
B5 (182 x 257 мм) |
– |
1 |
|
Конверты |
||
|
№ 10 (4,12 x 9,5 дюймов) |
5 |
1 |
|
DL (110 x 220 мм) |
5 |
1 |
|
C5 (162 x 229 мм) |
5 |
1 |
|
C6 (114 x 162 мм) |
5 |
1 |
|
B5 (176 x 250 мм) |
5 |
1 |
|
Monarch (3,87 x 7,5 дюймов) |
5 |
1 |
|
Наклейки |
||
|
Letter (8,5 x 11 дюймов) |
5 |
1 |
|
A4 (210 x 297 мм) |
5 |
1 |
|
Диапозитивы |
||
|
Letter (8,5 x 11 дюймов) |
5 |
1 |
|
A4 (210 x 297 мм) |
5 |
1 |
|
Картон |
5 |
1 |
|
Высокосортная бумага |
5 |
1 |
|
Тонкая бумага (45 г/м2 ~ 60 г/м2) |
150 |
1 |
|
Плотная бумага (90 г/м2 ~ 163 г/м2) |
5 |
1 |
* В зависимости от толщины бумаги максимальная емкость может быть меньше указанной.

4.3 Материалы для печати
Выбор бумаги и других материалов
Руководство по обращению с бумагой
При выборе или загрузке бумаги, конвертов, или специальных материалов для печати, руководствуйтесь следующими указаниями:
•Попытка печати на влажной, сморщенной, надорванной бумаге или бумаге
сзагнутыми краями может привести к заеданию бумаги в принтере или к плохому качеству печати.
•Используйте только разрезанную на листы бумагу. Вы не можете использовать бумагу, сложенную «гармошкой».
•Используйте только высококачественную бумагу сортов , предназначенных для копировальных аппаратов.
•Не используйте бумагу, на одной стороне которой уже выполняли распечатку или бумагу, которая была пропущена через копировальный аппарат.
•Не используйте бумагу неправильной формы – например, с выступами или со скобами от стэплера.
•Никогда не переполняйте лоток во время печати.
•Избегайте использования бумаги с тиснеными буквами, перфорацией, со слишком гладкой или слишком шероховатой текстурой.
•Цветная бумага должна иметь такое же высокое качество, как и белая бумага для копировальных аппаратов. Пигменты бумаги должны выдерживать температуру термического закрепления тонера, равную 205°C, в течение 0,1 секунды без ухудшения цвета. Не используйте бумагу
сцветным покрытием, нанесенным на бумагу после ее изготовления.
•Предварительно отпечатанные бланки должны быть отпечатаны с использованием невоспламеняющейся жаростойкой краски, которая не расплавится, не испарится и не приведет к образованию вредных паров, будучи подвергнутой действию температуры термического закрепления тонера принтера.
•Храните бумагу в упаковке до того момента, когда вам понадобится ее использовать. Храните пачки бумаги на стеллажах или полках, а не на полу.
•Не кладите на бумагу тяжелые предметы, вне зависимости от того, находится она в упаковке или нет.
•Не подвергайте бумагу воздействию влаги, прямого солнечного света или других факторов, которые могут привести к тому, что она сморщится или загнется.

4.4 Материалы для печати
Выбор места выхода бумаги
В принтере имеются два места выхода бумаги: щель для выхода бумаги лицевой стороной вверх и лоток для выхода бумаги лицевой стороной вниз. Вы можете выбирать место выхода бумаги,
меняя положение рычага выбора выхода, расположенного на передней части принтера. Чтобы использовать лоток для выхода бумаги лицевой стороной вниз, рычаг должен находиться в верхнем (нормальном) положении. Чтобы использовать щель для выхода бумаги лицевой стороной вверх, нажмите рычаг вниз, открыв щель.
•Если возникают проблемы при выходе бумаги лицевой стороной вниз, попробуйте печатать в щель для выхода бумаги лицевой стороной вверх.
•Чтобы избежать заедания бумаги, не меняйте положение рычага выбора выхода в то время,
когда принтер печатает.
Печать в лоток для выхода бумаги лицевой стороной вниз
В лоток для выхода бумаги лицевой стороной вниз отпечатанные листы собираются лицевой стороной вниз, в правильном порядке.
Проверьте, находится ли рычаг выбора выхода в верхнем положении. (Если нет, передвиньте рычаг вверх).
Лоток для выхода бумаги лицевой стороной вниз должен использоваться в большинстве случаев и особенно рекомендуется для печати больших заданий.
Печать в щель для выхода бумаги лицевой стороной вверх
Принтер всегда печатает в щель для выхода бумаги лицевой стороной вверх, если она открыта. Чтобы открыть щель, передвиньте рычаг выбора выхода в нижнее положение. Бумага выходит из принтера лицевой стороной вверх.
Использование щели для выхода бумаги лицевой стороной вверх может улучшить качество печати в следующих случаях:
•Печать на конвертах
•Печать на наклейках
•Печать на диапозитивам
•Печать на бумаге, имеющей массу больше 90 г/м2

4.5 Материалы для печати
Загрузка бумаги
Правильная загрузка бумаги помогает предотвратить заедание бумаги и гарантировать безотказную печать. Не убирайте бумагу с лотка (лотков) во время печати. Это может привести к заеданию бумаги.
Использование лотка автоматической подачи
Лоток автоматической подачи вмещает 150 листов обычной бумаги или 5 листов специального материала для печати. Допустимые форматы бумаги и емкость каждого из входных лотков приведены в разделе «Размеры материалов для печати и емкость лотков» на стр. 4.2.
Загрузите стопу бумаги в лоток автоматической подачи и начинайте печатать. Более подробную информацию о загрузке бумаги в лоток автоматической подачи смотрите в разделе «Загрузите бумагу» на стр. 2.4.
Примечание: Прежде, чем использовать лоток автоматической подачи, необходимо убрать бумагу с лотка ручной подачи.
Использование лотка ручной подачи
Если вы выберете режим Manual (Ручная подача) для параметра Paper Source (Источник бумаги), вы сможете вручную загружать бумагу в лоток ручной подачи. Ручная подача бумаги может быть полезна, когда вы хотите контролировать качество печати на каждой напечатанной странице.
Если при подаче бумаги из лотка автоматической подачи происходит заедание бумаги, загружайте бумагу в лоток ручной подачи по одному листу.
Примечание: Во избежание заедания бумаги, используйте лоток ручной подачи при загруженном бумагой лотке автоматической подачи.
1Загрузите в лоток ручной подачи лист бумаги
вверх стороной, на которой хотите печатать.
Отрегулируйте положение направляющей для бумаги так, чтобы она прикасалась к листу бумаги, но он при этом не сгибался.



















