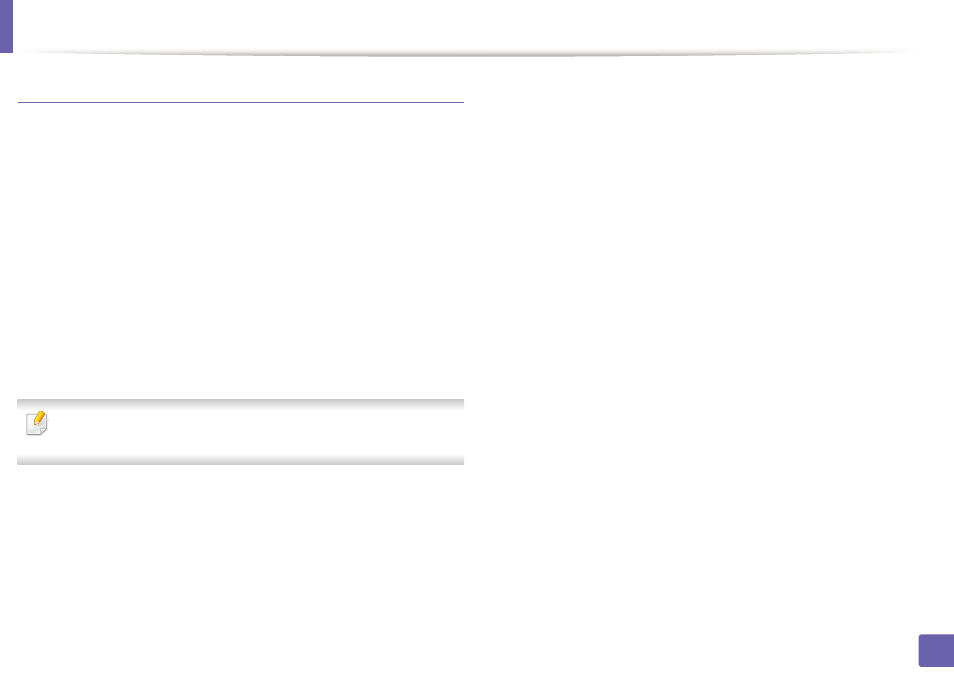Настройка беспроводной сети
143
2.
Использование устройства, подключенного к сети
19
Включение и выключение сети Wi-Fi
Если
ваше устройство снабжено дисплеем, вы можете включить
или
отключить Wi-Fi с помощью панели управления устройства в
меню
Сеть.
1
Убедитесь
, что сетевой кабель подключен к устройству. Если
нет
, то подключите принтер с помощью стандартного сетевого
кабеля
.
2
Запустите
веб-обозреватель, например Internet Explorer, Safari
или
Firefox, и введите в его окне новый IP-адрес устройства.
Например
:
3
Нажмите
кнопку Вход в систему в правом верхнем углу
вкладки
SyncThru™ Web Service.
4
Введите
Идентификатор и Пароль, затем нажмите Вход в
систему
.
• Идентификатор: admin
• Пароль: sec00000
5
Когда
откроется окно SyncThru™ Web Service, щелкните
Параметры сети
.
6
Выберите
Беспроводной > Другая.
Можно
также включать и выключать сеть Wi-Fi.
20
Настройка Wi-Fi Direct для печати с
мобильных устройств
Функция
Wi-Fi Direct — это удобный способ настройки прямого
соединения
между принтером и мобильным устройством, который
обеспечивает
безопасное соединение и лучшую производительность,
чем
метод Ad Hoc.
Функция
Wi-Fi Direct позволяет подключаться к другим устройствам, не
теряя
связи с точкой доступа. Кроме того, вы можете использовать
одновременно
проводную сеть и сеть Wi-Fi Direct, чтобы разные
пользователи
могли выполнять печать одновременно из разных
сетей
.
• Сеть Wi-Fi Direct не позволяет подключаться к Интернету.
• Протоколы связи зависят от модели. Сети Wi-Fi Direct НЕ
поддерживают
IPv6, сетевую фильтрацию, IPSec, WINS и SLP.
Содержание
- 1 Настройка беспроводной сети, Подготовка, Печать отчета о конфигурации сети
- 2 Как соединить принтер с ноутбуком
- 2.1 Через USB
- 3 Samsung mobileprint, Что такое samsung mobileprint, Загрузка samsung mobileprint
- 4 Настройка подключения Samsung через Wi-Fi к компьютеру и ноутбуку на Windows и MacOS
- 4.1 Samsung m2070w
- 5 Подключаем принтер Самсунг к ноутбуку
- 5.1 Через кабель
- 5.2 Через wi-fi
- 6 Установка Smart Panel для принтера Samsung
Настройка беспроводной сети, Подготовка, Печать отчета о конфигурации сети
Как соединить принтер с ноутбуком
Через USB
Ноутбук, как и любой другой персональный компьютер, можно подключить к принтеру с помощью обычного USB-кабеля. Такой тип подключения поддерживается всеми без исключения моделями полиграфического оборудования. Да и сам вход на портативном «девайсе» обязательно присутствует. Главное, чтобы версии используемых интерфейсов совпадали. Если ЮСБ 1.0 больше не встречается, то на пике популярности 2.0 и 3.0.
Как только соединение будет установлено, вам нужно подождать некоторое время, пока не услышите звуковой сигнал. Через некоторое время программное обеспечение будет автоматически установлено самой операционной системой Windows, и вы сможете перейти к разделу настроек печати. Если этого не произошло, драйверы нужно будет установить вручную. Нет ничего сложного и простого даже без установочного диска.
Samsung mobileprint, Что такое samsung mobileprint, Загрузка samsung mobileprint
Настройка подключения Samsung через Wi-Fi к компьютеру и ноутбуку на Windows и MacOS
Алгоритм подключения различных принтеров Samsung к беспроводной сети аналогичен. Но есть некоторые нюансы, которые зависят от модели и версии операционной системы. Если они не будут соблюдены, установить соединение может быть сложно.
Samsung m2070w
это многозадачный лазерный принтер, поддерживаемый большинством операционных систем. Поэтому это одна из самых популярных моделей. Чтобы подключить Wi-Fi на Xpress m2070w, вам необходимо выполнить следующие инструкции:
- Компьютер, принтер и маршрутизатор должны быть включены. Вам необходимо вставить диск с программным обеспечением в привод. Если его нет, вам нужно будет скачать драйверы с официального сайта производителя.
- Пользователю будет предложено принять соглашение и продолжить установку.
- В строке «Тип подключения принтера» необходимо выбрать вариант беспроводного подключения.
- Дальнейшие действия зависят от того, использовалось ли устройство ранее или нет.
- Тогда будут показаны все точки доступа. Среди них следует выбрать желаемую сеть.
- Особенностью данной модели принтера является наличие Wi-Fi Direct. В процессе установки вам нужно будет установить флажок, чтобы включить эту функцию.
- После завершения всех манипуляций нужно отключить кабель от компьютера.
Затем нужно выполнить все действия, указанные на мониторе. После завершения установки устройство готово к использованию.
Важно! Если сеть не найдена, откройте вкладку «Дополнительно». Все необходимые данные вам нужно будет ввести самостоятельно.
Подключение к роутеру
При вводе сетевых данных вручную пользователь должен предоставить следующую информацию:
- имя — SSID;
- режим работы — «Инфраструктура»;
- аутентификация: этот параметр предполагает наличие или отсутствие пароля. Если кода безопасности нет, это означает, что каждый может подключиться к сети или вам нужно ввести пароль;
- криптография: этот элемент можно опустить, так как в нем нет необходимости;
- код сетевой безопасности;
- подтверждение ключа безопасности сети;
- индекс ключа WEP: в большинстве случаев этот элемент не нужен, так как он актуален для соединений с типом аутентификации «Общий ключ».
Алгоритм подключения для пользователей MacBook немного отличается:
- Точно так же принтер должен быть подключен к компьютеру и установлено программное обеспечение с диска или с официального сайта производителя.
- Впоследствии пользователь должен принять соглашение. Вам будет предложено ввести пароль и продолжить установку.
- Затем нужно выбрать тип подключения — это беспроводное подключение (беспроводная сеть).
- Может появиться окно с надписью «Использование кабеля USB». Вам нужно будет ввести все данные для точки доступа.
- Следующим шагом будет присвоение имени сети и создание пароля.
После нажатия на кнопку «Далее» необходимо отсоединить кабель и следовать всем системным рекомендациям, которые появятся на экране.
Вам также необходимо знать, как подключить Samsung m2070w к Wi-Fi без использования кабеля. Все шаги аналогичны приведенному выше руководству. В пункте метода настройки выберите «Использование беспроводного соединения». Может появиться окно с запросом подключения WPS. Кнопку необходимо удерживать несколько секунд. Далее нужно нажать «Далее». Инструкция по подключению Samsung m2070w к Wi-Fi завершена, и принтер готов к работе.
Печать на устройство Samsung
Подключаем принтер Самсунг к ноутбуку
Первое, что нужно сделать, это включить сам принтер. Это необходимо для того, чтобы компьютер идентифицировал гаджет. Устройство подключается через USB-кабель, один конец которого подключается к корпусу, другой соответственно к системному блоку.
Устройства последнего поколения поддерживают беспроводную связь. Рассмотрим каждый случай более подробно.
Через кабель
Подключить устройство очень просто: достаточно вставить один конец кабеля в нужный на нем разъем, другой конец необходимо вставить в соответствующее гнездо на системном блоке.
Затем включите кнопку питания на корпусе принтера. Обычно процесс запуска сопровождается световым или звуковым сигналом.
- После этого смотрим на монитор. Должно появиться сообщение о том, что было найдено новое оборудование. Компьютер обнаружил, что подключено новое устройство, но еще не выяснил, какое именно. Чтобы ПК его распознал, необходимо выполнить следующую процедуру.
- Щелкните левой кнопкой мыши значок «Пуск», затем выберите раздел «Устройства». Если в быстром доступе такого пункта нет, найдите его на панели задач.
- Если настройка производилась автоматически, без ошибок, подключенное устройство будет отображаться в списке активных подключений. Если этого не произошло, попробуйте подключиться снова.
Через wi-fi
Если ваше устройство поддерживает беспроводное сетевое соединение, включите компьютер и подождите, пока компьютер не отобразит сообщение о том, что было найдено новое устройство. Кроме того, гаджет появится в списке активных Wi-Fi-соединений и в списке принтеров и факсов на ПК.
Установка Smart Panel для принтера Samsung
- Убедитесь, что устройство подключено к компьютеру и включено.
- Когда появится окно «Вход администратора», введите корневое слово в поле «Вход», а затем введите системный пароль.
Чтобы установить программное обеспечение, вы должны войти в систему как суперпользователь (root). Если вы не являетесь суперпользователем, обратитесь к системному администратору.
- Загрузите пакет Smart Panel с веб-сайта Samsung.
- Щелкните правой кнопкой мыши пакет Smart Panel и извлеките его.
- Дважды щелкните cdroot> Linux> smartpanel >
Источники
- https://nastrojka1.ru/nastrojka-besprovodnoj-seti-s-pomoshhju-knopki-wps-monohromnyj-printer-samsung-mono-lazernyj-printer-ml-2165w-20-str-m/
- https://manualza.ru/samsung/ml-2165w/rjs141
- https://prooneplus.ru/printery/samsung-m2070w-nastroyka-wi-fi-instrukciya-po-podklyucheniyu-96985
- https://itumnik.ru/wifi/samsung-m2070w-nastrojka-wi-fi-instruktsiya-po-podklyucheniyu
[свернуть]
Содержание
- Samsung ML-2165W: Настройка беспроводной сети, Подготовка, Печать отчета о конфигурации сети
- Настройка беспроводной сети, Подготовка, Печать отчета о конфигурации сети
- Как соединить принтер с ноутбуком
- Через USB
- Samsung mobileprint, Что такое samsung mobileprint, Загрузка samsung mobileprint
- Настройка подключения Samsung через Wi-Fi к компьютеру и ноутбуку на Windows и MacOS
- Samsung m2070w
- Подключаем принтер Самсунг к ноутбуку
- Через кабель
- Через wi-fi
- Установка Smart Panel для принтера Samsung
- Настройка беспроводной сети, Настройка мобильных устройств, Проблемы во время установки или настройки драйвера – Инструкция по эксплуатации Samsung ML-2165
- Страница 145: Устранение неисправностей
- Настройка беспроводной сети, Подготовка, Печать отчета о конфигурации сети
- Настройка беспроводной сети
- Настройка беспроводной сети, Включение и выключение сети wi-fi
- Настройка wi, Настройка беспроводной сети, Настройка wi-fi direct
- Настройка беспроводной сети, Настройка мобильных устройств, Проблемы во время установки или настройки драйвера
- Настройка беспроводной сети
Samsung ML-2165W: Настройка беспроводной сети, Подготовка, Печать отчета о конфигурации сети
Настройка беспроводной сети, Подготовка, Печать отчета о конфигурации сети
Как соединить принтер с ноутбуком
Через USB
Ноутбук, как и любой другой персональный компьютер, можно подключить к принтеру с помощью обычного USB-кабеля. Такой тип подключения поддерживается всеми без исключения моделями полиграфического оборудования. Да и сам вход на портативном «девайсе» обязательно присутствует. Главное, чтобы версии используемых интерфейсов совпадали. Если ЮСБ 1.0 больше не встречается, то на пике популярности 2.0 и 3.0.
Как только соединение будет установлено, вам нужно подождать некоторое время, пока не услышите звуковой сигнал. Через некоторое время программное обеспечение будет автоматически установлено самой операционной системой Windows, и вы сможете перейти к разделу настроек печати. Если этого не произошло, драйверы нужно будет установить вручную. Нет ничего сложного и простого даже без установочного диска.
Samsung mobileprint, Что такое samsung mobileprint, Загрузка samsung mobileprint
Настройка подключения Samsung через Wi-Fi к компьютеру и ноутбуку на Windows и MacOS
Алгоритм подключения различных принтеров Samsung к беспроводной сети аналогичен. Но есть некоторые нюансы, которые зависят от модели и версии операционной системы. Если они не будут соблюдены, установить соединение может быть сложно.
Samsung m2070w
это многозадачный лазерный принтер, поддерживаемый большинством операционных систем. Поэтому это одна из самых популярных моделей. Чтобы подключить Wi-Fi на Xpress m2070w, вам необходимо выполнить следующие инструкции:
- Компьютер, принтер и маршрутизатор должны быть включены. Вам необходимо вставить диск с программным обеспечением в привод. Если его нет, вам нужно будет скачать драйверы с официального сайта производителя.
- Пользователю будет предложено принять соглашение и продолжить установку.
- В строке «Тип подключения принтера» необходимо выбрать вариант беспроводного подключения.
- Дальнейшие действия зависят от того, использовалось ли устройство ранее или нет.
- Тогда будут показаны все точки доступа. Среди них следует выбрать желаемую сеть.
- Особенностью данной модели принтера является наличие Wi-Fi Direct. В процессе установки вам нужно будет установить флажок, чтобы включить эту функцию.
- После завершения всех манипуляций нужно отключить кабель от компьютера.
Затем нужно выполнить все действия, указанные на мониторе. После завершения установки устройство готово к использованию.
Важно! Если сеть не найдена, откройте вкладку «Дополнительно». Все необходимые данные вам нужно будет ввести самостоятельно.
Подключение к роутеру
При вводе сетевых данных вручную пользователь должен предоставить следующую информацию:
- имя — SSID;
- режим работы — «Инфраструктура»;
- аутентификация: этот параметр предполагает наличие или отсутствие пароля. Если кода безопасности нет, это означает, что каждый может подключиться к сети или вам нужно ввести пароль;
- криптография: этот элемент можно опустить, так как в нем нет необходимости;
- код сетевой безопасности;
- подтверждение ключа безопасности сети;
- индекс ключа WEP: в большинстве случаев этот элемент не нужен, так как он актуален для соединений с типом аутентификации «Общий ключ».
Алгоритм подключения для пользователей MacBook немного отличается:
- Точно так же принтер должен быть подключен к компьютеру и установлено программное обеспечение с диска или с официального сайта производителя.
- Впоследствии пользователь должен принять соглашение. Вам будет предложено ввести пароль и продолжить установку.
- Затем нужно выбрать тип подключения — это беспроводное подключение (беспроводная сеть).
- Может появиться окно с надписью «Использование кабеля USB». Вам нужно будет ввести все данные для точки доступа.
- Следующим шагом будет присвоение имени сети и создание пароля.
После нажатия на кнопку «Далее» необходимо отсоединить кабель и следовать всем системным рекомендациям, которые появятся на экране.
Вам также необходимо знать, как подключить Samsung m2070w к Wi-Fi без использования кабеля. Все шаги аналогичны приведенному выше руководству. В пункте метода настройки выберите «Использование беспроводного соединения». Может появиться окно с запросом подключения WPS. Кнопку необходимо удерживать несколько секунд. Далее нужно нажать «Далее». Инструкция по подключению Samsung m2070w к Wi-Fi завершена, и принтер готов к работе.
Печать на устройство Samsung
Подключаем принтер Самсунг к ноутбуку
Первое, что нужно сделать, это включить сам принтер. Это необходимо для того, чтобы компьютер идентифицировал гаджет. Устройство подключается через USB-кабель, один конец которого подключается к корпусу, другой соответственно к системному блоку.
Устройства последнего поколения поддерживают беспроводную связь. Рассмотрим каждый случай более подробно.
Через кабель
Подключить устройство очень просто: достаточно вставить один конец кабеля в нужный на нем разъем, другой конец необходимо вставить в соответствующее гнездо на системном блоке.
Затем включите кнопку питания на корпусе принтера. Обычно процесс запуска сопровождается световым или звуковым сигналом.
- После этого смотрим на монитор. Должно появиться сообщение о том, что было найдено новое оборудование. Компьютер обнаружил, что подключено новое устройство, но еще не выяснил, какое именно. Чтобы ПК его распознал, необходимо выполнить следующую процедуру.
- Щелкните левой кнопкой мыши значок «Пуск», затем выберите раздел «Устройства». Если в быстром доступе такого пункта нет, найдите его на панели задач.
- Если настройка производилась автоматически, без ошибок, подключенное устройство будет отображаться в списке активных подключений. Если этого не произошло, попробуйте подключиться снова.
Через wi-fi
Если ваше устройство поддерживает беспроводное сетевое соединение, включите компьютер и подождите, пока компьютер не отобразит сообщение о том, что было найдено новое устройство. Кроме того, гаджет появится в списке активных Wi-Fi-соединений и в списке принтеров и факсов на ПК.
Установка Smart Panel для принтера Samsung
- Убедитесь, что устройство подключено к компьютеру и включено.
- Когда появится окно «Вход администратора», введите корневое слово в поле «Вход», а затем введите системный пароль.
Чтобы установить программное обеспечение, вы должны войти в систему как суперпользователь (root). Если вы не являетесь суперпользователем, обратитесь к системному администратору.
Источник
Настройка беспроводной сети, Настройка мобильных устройств, Проблемы во время установки или настройки драйвера – Инструкция по эксплуатации Samsung ML-2165
Страница 145: Устранение неисправностей
Настройка беспроводной сети
Использование устройства, подключенного к сети
Через подключенный по сети компьютер
принтер поключен к точке доступа сетевым кабелем, функцию
Wi-Fi Direct можно включить и настроить посредством SyncThru™ Web
Service.
• Откройте SyncThru™ Web Service, выберите Настройки >
> Беспроводной > Прямое подключение к Wi-
• Включите или выключите Wi-Fi Direct и выберите параметры.
• Для пользователей ОС Linux
— Напечатайте отчет о конфигурации IP-сети (см. «Печать
— Откройте Веб-служба SyncThru, выберите Настройки >
> Беспроводной > Wi-Fi Direct.
— Включите или выключите Wi-Fi Direct.
Настройка мобильных устройств
• После настройки Wi-Fi Direct на принтере прочитайте инструкцию к
устройству, чтобы узнать, как настроить Wi-Fi Direct на
• После настройки Wi-Fi Direct следует загрузить на мобильное
приложение для печати. (Например, Samsung Mobile
printer), чтобы обеспечить возможность печати со своего
смартфона
• Найдите имя принтера, к которому вы хотите подключиться, на
устройстве, выберите его. Индикатор на принтере
мигать. Нажмите кнопку WPS на принтере. Он
к мобильному устройству.
• Если ваше мобильное устройство не поддерживает WPS, вам
ввести Ключ сети вместо нажатия на кнопку WPS.
Проблемы во время установки или настройки
драйвера
Принтеры не обнаружены
• Возможно, устройство не включено. Включите компьютер и
• Кабель USB не подключен к компьютеру и устройству. Подключите
к компьютеру с помощью кабеля USB.
• Устройство не поддерживает беспроводную сеть. См. руководство
на диске, который входит в комплект поставки
Источник
Настройка беспроводной сети, Подготовка, Печать отчета о конфигурации сети
Настройка беспроводной сети устройства, Работа с программой syncthru™ web service
Настройка беспроводной сети
Использование устройства, подключенного к сети
• компьютер, подключенный к сети
• компакт-диск с программным обеспечением, поставляемый с
• Устройство с интерфейсом беспроводной сети
Печать отчета о конфигурации сети
определить сетевые настройки устройства, можно распечатать
о конфигурации сети.
Назначение IP-адреса с помощью программы
SetIP (Windows)
программа предназначена для ручной установки IP-адреса
через сеть по его MAC-адресу. MAC-адрес представляет
серийный номер интерфейса устройства. Его можно найти в
тчете о конфигурации сети
Настройка беспроводной сети устройства
нужно узнать SSID используемой беспроводной сети и ключ
, если она зашифрована. Эта информация задается при
точки доступа или беспроводного маршрутизатора. Если
используемой беспроводной сети неизвестны, обратитесь
администратору сети или специалисту, настраивавшему
настройки параметров беспроводной сети можно использовать
SyncThru™ Web Service
Работа с программой SyncThru™ Web Service
настройкой параметров беспроводной сети проверьте
, что сетевой кабель подключен к устройству. Если
, то подключите принтер с помощью стандартного сетевого
веб-обозреватель, например Internet Explorer, Safari
Firefox, и введите в его окне новый IP-адрес устройства.
Настройка беспроводной сети
Настройка беспроводной сети
Использование устройства, подключенного к сети
кнопку Вход в систему в правом верхнем углу
SyncThru™ Web Service.
Идентификатор и Пароль, затем нажмите Вход в
откроется окно SyncThru™ Web Service, щелкните
Беспроводной > С помощью мастера.
С помощью мастера
позволяет настроить параметры
сети. Для непосредственного ввода настроек
сети выберите вариант Другая.
из списка Сетевое имя (SSID).
• SSID: SSID — это имя, идентифицирующее беспроводную
. Точки доступа и устройства беспроводной связи,
к определенной беспроводной сети,
использовать один и тот же идентификатор SSID. В
SSID учитывается регистр.
• Режим работы: Режим работы– это тип подключения к
— Ad-hoc: Позволяет устройствам беспроводной связи
обмениваться данными друг с другом в среде
— Инфраструктура: Позволяет устройствам
связи взаимодействовать через точку
для параметра Режим работы выбрано значение
, укажите SSID точки доступа. Если для
Режим работы выбран режим Ad-hoc, укажите SSID
. Обратите внимание, что идентификатором SSID по
для вашего устройства является «portthru».
появится окно параметров беспроводной сети, введите
пароль (сетевой ключ) и нажмите кнопку
появившемся окне проверьте параметры беспроводной сети.
они правильны, нажмите кнопку Применить.
сетевой кабель (стандартный или сетевой). Устройство
начать беспроводное взаимодействие с сетью. Если
режим прямого соединения, можно одновременно
беспроводное и проводное подключение к сети.
Настройка беспроводной сети, Включение и выключение сети wi-fi
Настройка беспроводной сети
Использование устройства, подключенного к сети
Включение и выключение сети Wi-Fi
ваше устройство снабжено дисплеем, вы можете включить
отключить Wi-Fi с помощью панели управления устройства в
, что сетевой кабель подключен к устройству. Если
, то подключите принтер с помощью стандартного сетевого
веб-обозреватель, например Internet Explorer, Safari
Firefox, и введите в его окне новый IP-адрес устройства.
кнопку Вход в систему в правом верхнем углу
SyncThru™ Web Service.
Идентификатор и Пароль, затем нажмите Вход в
откроется окно SyncThru™ Web Service, щелкните
также включать и выключать сеть Wi-Fi.
Настройка Wi-Fi Direct для печати с
мобильных устройств
Wi-Fi Direct — это удобный способ настройки прямого
между принтером и мобильным устройством, который
безопасное соединение и лучшую производительность,
Wi-Fi Direct позволяет подключаться к другим устройствам, не
связи с точкой доступа. Кроме того, вы можете использовать
проводную сеть и сеть Wi-Fi Direct, чтобы разные
могли выполнять печать одновременно из разных
• Сеть Wi-Fi Direct не позволяет подключаться к Интернету.
• Протоколы связи зависят от модели. Сети Wi-Fi Direct НЕ
IPv6, сетевую фильтрацию, IPSec, WINS и SLP.
Настройка wi, Настройка беспроводной сети, Настройка wi-fi direct
Настройка беспроводной сети
Использование устройства, подключенного к сети
Настройка Wi-Fi Direct
функцию Wi-Fi Direct можно одним из следующих способов.
Через компьютер, подключенный по USB-кабелю
• При настройке с помощью компакт-диска поставщика,
к точке доступа через USB-кабель.
• После установки драйвера можно настроить программу Samsung
Easy Printer Manager и режим Wi-Fi Direct.
Samsung Easy Printer Managerдоступна для
ОС Windows и Macintosh.
— В меню Пуск выберите Программы или Все программы >
> Samsung Easy Printer Manager >
Включение и выключение прямого подключения к Wi-
Fi
: Выберите Вкл., чтобы включить.
: Введите имя принтера, которое будет
в беспроводной сети. По молчанию
: Введите IP-адрес принтера. IP-адрес
только для локальной сети. Рекомендуем
стандартный локальный IP-адрес (для Wi-Fi
: Включите эту функцию, чтобы
пользователя группы Wi-Fi Direct. Владелец
аналогичен точке доступа. Мы рекомендуем
: Если в принтере включена функция
, для подключения к нему мобильных
необходим Сетевой ключ. Ключ сети можно
самому или воспользоваться ключом,
С устройства (снабженного дисплеем)
• Выберите на панели управления Сеть > Беспроводной > Wi-Fi
• Включите Wi-Fi Direct.
Настройка беспроводной сети, Настройка мобильных устройств, Проблемы во время установки или настройки драйвера
Настройка беспроводной сети
Использование устройства, подключенного к сети
Через подключенный по сети компьютер
принтер поключен к точке доступа сетевым кабелем, функцию
Wi-Fi Direct можно включить и настроить посредством SyncThru™ Web
Service.
• Откройте SyncThru™ Web Service, выберите Настройки >
> Беспроводной > Прямое подключение к Wi-
• Включите или выключите Wi-Fi Direct и выберите параметры.
• Для пользователей ОС Linux
— Напечатайте отчет о конфигурации IP-сети (см. «Печать
— Откройте Веб-служба SyncThru, выберите Настройки >
> Беспроводной > Wi-Fi Direct.
— Включите или выключите Wi-Fi Direct.
Настройка мобильных устройств
• После настройки Wi-Fi Direct на принтере прочитайте инструкцию к
устройству, чтобы узнать, как настроить Wi-Fi Direct на
• После настройки Wi-Fi Direct следует загрузить на мобильное
приложение для печати. (Например, Samsung Mobile
printer), чтобы обеспечить возможность печати со своего
смартфона
• Найдите имя принтера, к которому вы хотите подключиться, на
устройстве, выберите его. Индикатор на принтере
мигать. Нажмите кнопку WPS на принтере. Он
к мобильному устройству.
• Если ваше мобильное устройство не поддерживает WPS, вам
ввести Ключ сети вместо нажатия на кнопку WPS.
Проблемы во время установки или настройки
драйвера
Принтеры не обнаружены
• Возможно, устройство не включено. Включите компьютер и
• Кабель USB не подключен к компьютеру и устройству. Подключите
к компьютеру с помощью кабеля USB.
• Устройство не поддерживает беспроводную сеть. См. руководство
на диске, который входит в комплект поставки
. Подготовьте устройство, поддерживающее
Настройка беспроводной сети
Настройка беспроводной сети
Использование устройства, подключенного к сети
Ошибка подключения — SSID не найден
• Устройству не удается найти имя сети (SSID), выбранное или
пользователем. Проверьте имя сети (SSID) на точке
и повторите попытку подключения.
• Возможно, точка доступа не включена. Включите точку доступа.
Ошибка подключения — Неправильные настройки
• Неправильно настроены параметры безопасности. Проверьте
параметров безопасности для точки доступа и принтера.
Ошибка подключения — Ошибка основного
• Компьютер не получает сигналы от принтера. Проверьте кабель
USB и питание устройства.
Ошибка подключения — Соединение с проводной
• К устройству подключен сетевой кабель. Отключите кабель от
Ошибка соединения с ПК
• Не удается установить подключение между компьютером и
с использованием заданного сетевого адреса.
— Для сети с использованием метода DHCP
на компьютере настроен метод DHCP, принтер получает
— Для сети со статическими IP-адресами
использует статический адрес, если статический
настроен на компьютере.
на компьютере заданы следующие параметры сети:
устройства необходимо задать следующие параметры
подсети: 255.255.0.0 (используйте маску подсети
Источник
222 страницы подробных инструкций и пользовательских руководств по эксплуатации

Заправка картриджа MLT-D101s к принтерам Samsung SCX-3400/3405 и ML-2160/2165

Vídeo Recarga Toner Samsung D101 | ML 2165 | SCX 3405 | MLT D101S — Vídeo Aula Valejet.com

Принтер Samsung ML-2165W

Samsung ML 2165W WIFI (TEST)

Samsung ML 2165 | Driver

Fix Firmware Reset Cip ML-2160 ML-2164 ML-2165 ML-2165W ML-2167 ML-2168 W Resoftare Samsung MLT-D101

MLT D101 refill Toner cartridge ML-2160 ML-2165 ML-2165W SCX-3400 SCX-3405 SCX-3407
Настройка беспроводной сети, Подготовка, Печать отчета о конфигурации сети
Настройка беспроводной сети устройства, Работа с программой syncthru™ web service
- Изображение
- Текст
- Содержание
Настройка беспроводной сети
141
2.
Использование устройства, подключенного к сети
Подготовка
• точку доступа
• компьютер, подключенный к сети
• компакт-диск с программным обеспечением, поставляемый с
устройством
• Устройство с интерфейсом беспроводной сети
• сетевой кабель.
Печать отчета о конфигурации сети
Чтобы
определить сетевые настройки устройства, можно распечатать
отчет
о конфигурации сети.
См
. раздел «Печать отчета о конфигурации сети» на стр. 97.
Назначение IP-адреса с помощью программы
SetIP (Windows)
Данная
программа предназначена для ручной установки IP-адреса
устройству
через сеть по его MAC-адресу. MAC-адрес представляет
собой
серийный номер интерфейса устройства. Его можно найти в
J
тчете о конфигурации сети
.
См
. раздел «Установка IP-адреса» на стр. 98.
Настройка беспроводной сети устройства
Сначала
нужно узнать SSID используемой беспроводной сети и ключ
сети
, если она зашифрована. Эта информация задается при
установке
точки доступа или беспроводного маршрутизатора. Если
параметры
используемой беспроводной сети неизвестны, обратитесь
к
администратору сети или специалисту, настраивавшему
беспроводное
окружение.
Для
настройки параметров беспроводной сети можно использовать
SyncThru™ Web Service
.
Работа с программой SyncThru™ Web Service
Перед
настройкой параметров беспроводной сети проверьте
состояние
подключения кабеля.
1
Убедитесь
, что сетевой кабель подключен к устройству. Если
нет
, то подключите принтер с помощью стандартного сетевого
кабеля
.
2
Запустите
веб-обозреватель, например Internet Explorer, Safari
или
Firefox, и введите в его окне новый IP-адрес устройства.
Например
:
Настройка беспроводной сети
142
2.
Использование устройства, подключенного к сети
3
Нажмите
кнопку Вход в систему в правом верхнем углу
вкладки
SyncThru™ Web Service.
4
Введите
Идентификатор и Пароль, затем нажмите Вход в
систему
.
• Идентификатор: admin
• Пароль: sec00000
5
Когда
откроется окно SyncThru™ Web Service, щелкните
Параметры сети
.
6
Нажмите
Беспроводной > С помощью мастера.
С помощью мастера
позволяет настроить параметры
беспроводной
сети. Для непосредственного ввода настроек
беспроводной
сети выберите вариант Другая.
7
Выберите
из списка Сетевое имя (SSID).
• SSID: SSID — это имя, идентифицирующее беспроводную
сеть
. Точки доступа и устройства беспроводной связи,
подключающиеся
к определенной беспроводной сети,
должны
использовать один и тот же идентификатор SSID. В
SSID учитывается регистр.
• Режим работы: Режим работы– это тип подключения к
беспроводной
сети (см. «Имя в беспроводной сети и
сетевой
ключ» на стр. 114).
— Ad-hoc: Позволяет устройствам беспроводной связи
напрямую
обмениваться данными друг с другом в среде
«компьютер-компьютер».
— Инфраструктура: Позволяет устройствам
беспроводной
связи взаимодействовать через точку
доступа
.
Если
для параметра Режим работы выбрано значение
Инфраструктура
, укажите SSID точки доступа. Если для
параметра
Режим работы выбран режим Ad-hoc, укажите SSID
устройства
. Обратите внимание, что идентификатором SSID по
умолчанию
для вашего устройства является «portthru».
8
Нажмите
кнопку Далее.
Если
появится окно параметров беспроводной сети, введите
зарегистрированный
пароль (сетевой ключ) и нажмите кнопку
Далее
.
9
В
появившемся окне проверьте параметры беспроводной сети.
Если
они правильны, нажмите кнопку Применить.
Отключите
сетевой кабель (стандартный или сетевой). Устройство
должно
начать беспроводное взаимодействие с сетью. Если
установлен
режим прямого соединения, можно одновременно
использовать
беспроводное и проводное подключение к сети.
Настройка беспроводной сети, Включение и выключение сети wi-fi
Страница 143
- Изображение
- Текст
Настройка беспроводной сети
143
2.
Использование устройства, подключенного к сети
19
Включение и выключение сети Wi-Fi
Если
ваше устройство снабжено дисплеем, вы можете включить
или
отключить Wi-Fi с помощью панели управления устройства в
меню
Сеть.
1
Убедитесь
, что сетевой кабель подключен к устройству. Если
нет
, то подключите принтер с помощью стандартного сетевого
кабеля
.
2
Запустите
веб-обозреватель, например Internet Explorer, Safari
или
Firefox, и введите в его окне новый IP-адрес устройства.
Например
:
3
Нажмите
кнопку Вход в систему в правом верхнем углу
вкладки
SyncThru™ Web Service.
4
Введите
Идентификатор и Пароль, затем нажмите Вход в
систему
.
• Идентификатор: admin
• Пароль: sec00000
5
Когда
откроется окно SyncThru™ Web Service, щелкните
Параметры сети
.
6
Выберите
Беспроводной > Другая.
Можно
также включать и выключать сеть Wi-Fi.
20
Настройка Wi-Fi Direct для печати с
мобильных устройств
Функция
Wi-Fi Direct — это удобный способ настройки прямого
соединения
между принтером и мобильным устройством, который
обеспечивает
безопасное соединение и лучшую производительность,
чем
метод Ad Hoc.
Функция
Wi-Fi Direct позволяет подключаться к другим устройствам, не
теряя
связи с точкой доступа. Кроме того, вы можете использовать
одновременно
проводную сеть и сеть Wi-Fi Direct, чтобы разные
пользователи
могли выполнять печать одновременно из разных
сетей
.
• Сеть Wi-Fi Direct не позволяет подключаться к Интернету.
• Протоколы связи зависят от модели. Сети Wi-Fi Direct НЕ
поддерживают
IPv6, сетевую фильтрацию, IPSec, WINS и SLP.
Настройка wi, Настройка беспроводной сети, Настройка wi-fi direct
Страница 144
- Изображение
- Текст
Настройка беспроводной сети
144
2.
Использование устройства, подключенного к сети
Настройка Wi-Fi Direct
Включить
функцию Wi-Fi Direct можно одним из следующих способов.
Через компьютер, подключенный по USB-кабелю
(
рекомендуется)
• При настройке с помощью компакт-диска поставщика,
подключайтесь
к точке доступа через USB-кабель.
— Пользователи ОС Windows, см. «Подключение к точке доступа
с
помощью USB-кабеля» на стр. 122.
— Пользователи ОС Macintosh, см. «Подключение к точке доступа
с
помощью USB-кабеля» на стр. 131.
• После установки драйвера можно настроить программу Samsung
Easy Printer Manager и режим Wi-Fi Direct.
Программа
Samsung Easy Printer Managerдоступна для
пользователей
ОС Windows и Macintosh.
— В меню Пуск выберите Программы или Все программы >
Samsung Printers
> Samsung Easy Printer Manager >
Параметры устройств
> Сеть.
▪
Включение и выключение прямого подключения к Wi-
Fi
: Выберите Вкл., чтобы включить.
▪
Имя устройства
: Введите имя принтера, которое будет
отображаться
в беспроводной сети. По молчанию
используется
имя устройства.
▪
IP-
адрес
: Введите IP-адрес принтера. IP-адрес
используется
только для локальной сети. Рекомендуем
использовать
стандартный локальный IP-адрес (для Wi-Fi
Direct: 192.168.3.1 )
▪
Владелец группы
: Включите эту функцию, чтобы
назначить
пользователя группы Wi-Fi Direct. Владелец
группы
аналогичен точке доступа. Мы рекомендуем
активировать
эту функцию.
▪
Сетевой ключ
: Если в принтере включена функция
Владелец группы
, для подключения к нему мобильных
устройств
необходим Сетевой ключ. Ключ сети можно
настроить
самому или воспользоваться ключом,
назначенным
сетью.
С устройства (снабженного дисплеем)
• Выберите на панели управления Сеть > Беспроводной > Wi-Fi
Direct
.
• Включите Wi-Fi Direct.
Настройка беспроводной сети, Настройка мобильных устройств, Проблемы во время установки или настройки драйвера
Устранение неисправностей
- Изображение
- Текст
Настройка беспроводной сети
145
2.
Использование устройства, подключенного к сети
Через подключенный по сети компьютер
Если
принтер поключен к точке доступа сетевым кабелем, функцию
Wi-Fi Direct можно включить и настроить посредством SyncThru™ Web
Service.
• Откройте SyncThru™ Web Service, выберите Настройки >
Параметры сети
> Беспроводной > Прямое подключение к Wi-
Fi
.
• Включите или выключите Wi-Fi Direct и выберите параметры.
• Для пользователей ОС Linux
— Напечатайте отчет о конфигурации IP-сети (см. «Печать
отчета
о конфигурации сети» на стр. 97).
— Откройте Веб-служба SyncThru, выберите Настройки >
Параметры сети
> Беспроводной > Wi-Fi Direct.
— Включите или выключите Wi-Fi Direct.
Настройка мобильных устройств
• После настройки Wi-Fi Direct на принтере прочитайте инструкцию к
мобильному
устройству, чтобы узнать, как настроить Wi-Fi Direct на
нем
.
• После настройки Wi-Fi Direct следует загрузить на мобильное
устройство
приложение для печати. (Например, Samsung Mobile
printer), чтобы обеспечить возможность печати со своего
смартфона
.
• Найдите имя принтера, к которому вы хотите подключиться, на
мобильном
устройстве, выберите его. Индикатор на принтере
начнет
мигать. Нажмите кнопку WPS на принтере. Он
подключится
к мобильному устройству.
• Если ваше мобильное устройство не поддерживает WPS, вам
следует
ввести Ключ сети вместо нажатия на кнопку WPS.
21
Устранение неисправностей
Проблемы во время установки или настройки
драйвера
Принтеры не обнаружены
• Возможно, устройство не включено. Включите компьютер и
устройство
.
• Кабель USB не подключен к компьютеру и устройству. Подключите
устройство
к компьютеру с помощью кабеля USB.
• Устройство не поддерживает беспроводную сеть. См. руководство
пользователя
на диске, который входит в комплект поставки
устройства
. Подготовьте устройство, поддерживающее
беспроводную
сеть.
Настройка беспроводной сети
146
2.
Использование устройства, подключенного к сети
Ошибка подключения — SSID не найден
• Устройству не удается найти имя сети (SSID), выбранное или
введенное
пользователем. Проверьте имя сети (SSID) на точке
доступа
и повторите попытку подключения.
• Возможно, точка доступа не включена. Включите точку доступа.
Ошибка подключения — Неправильные настройки
безопасности
• Неправильно настроены параметры безопасности. Проверьте
настройку
параметров безопасности для точки доступа и принтера.
Ошибка подключения — Ошибка основного
соединения
• Компьютер не получает сигналы от принтера. Проверьте кабель
USB и питание устройства.
Ошибка подключения — Соединение с проводной
сетью
• К устройству подключен сетевой кабель. Отключите кабель от
принтера
.
Ошибка соединения с ПК
• Не удается установить подключение между компьютером и
принтером
с использованием заданного сетевого адреса.
— Для сети с использованием метода DHCP
Если
на компьютере настроен метод DHCP, принтер получает
IP-адрес автоматически.
— Для сети со статическими IP-адресами
Устройство
использует статический адрес, если статический
адрес
настроен на компьютере.
Например
:
Если
на компьютере заданы следующие параметры сети:
▪
IP-адрес: 169.254.133.42
▪
Маска
подсети: 255.255.0.0
Для
устройства необходимо задать следующие параметры
сети
:
▪
IP-адрес: 169.254.133.43
▪
Маска
подсети: 255.255.0.0 (используйте маску подсети
компьютера
)
▪
Шлюз
: 169.254.133.1
Настройка беспроводной сети
147
2.
Использование устройства, подключенного к сети
Прочие проблемы
Если
возникли проблемы при использовании устройства в сети,
проверьте
следующее:
Дополнительную
информацию о точке доступа (или беспроводном
маршрутизаторе
) см. в соответствующем руководстве
пользователя
.
• Возможно, компьютер, точка доступа (или беспроводной
маршрутизатор
) или устройство не включены.
• Убедитесь, что устройство находится в зоне беспроводного
приема
. Если устройство находится далеко от маршрутизатора,
или
между ними существует препятствие, могут возникнуть
проблемы
в получении сигнала.
• Выключите и снова включите питание точки доступа (или
беспроводного
маршрутизатора), устройства и компьютера.
Иногда
повторное включение питания помогает восстановить
сетевое
соединение.
• Убедитесь в том, что брандмауэр (V3 или Norton) не блокирует
соединение
.
Если
компьютер и устройство подключены к одной сети, однако
устройство
не удается обнаружить, то, возможно, брандмауэр
блокирует
соединение. Отключите брандмауэр, как описано в
соответствующем
руководстве пользователя, и повторите попытку
поиска
устройства.
• Убедитесь в том, что IP-адрес устройства определен правильно.
Для
проверки IP-адреса напечатайте отчет о конфигурации сети.
• Убедитесь в том, что параметры безопасности (пароль) точки
доступа
(или беспроводного маршрутизатора) настроены
правильно
. Если используется пароль, обратитесь к
администратору
точки доступа (беспроводного маршрутизатора).
• Проверьте правильность IP-адреса устройства. Переустановите
драйвер
устройства и измените параметры соединения с сетевым
устройством
. В связи с особенностями работы DHCP назначенный
IP-адрес мог измениться, если устройство не использовалось в
течение
долгого времени или точка доступа была
переустановлена
.
Пропишите
MAC-адрес устройства при настройке сервера DHCP
на
точке доступа (беспроводном маршрутизаторе). Так вы всегда
сможете
использовать IP-адрес, который установлен для этого
MAC-адреса. Чтобы определить Mac-адрес устройства, можно
распечатать
отчет о конфигурации сети (см. «Печать отчета о
конфигурации
сети» на стр. 97).
• Проверьте параметры беспроводной сети. Возможно, возникли
проблемы
с подключением к сети в режиме инфраструктуры, где
необходимо
напечатать информацию пользователя перед
соединением
с точкой доступа (или беспроводным
маршрутизатором
).
• Это устройство поддерживает только протоколы IEEE 802.11 b/g/n
и
Wi-Fi. Прочие типы беспроводного соединения (например,
Bluetooth) не поддерживаются.
Настройка беспроводной сети
148
2.
Использование устройства, подключенного к сети
• При использовании режима прямого соединения в операционных
системах
, таких как Windows Vista, может потребоваться настройка
беспроводного
соединения каждый раз, когда используется
беспроводное
устройство.
• Для устройства Samsung с беспроводной связью нельзя
одновременно
использовать режим инфраструктуры и режим Ad-
hoc.
• Устройство находится в пределах зоны беспроводной сети.
• Сигнал беспроводной сети не блокируется препятствием.
Уберите
крупные металлические объекты между точкой доступа
(беспроводным маршрутизатором) и принтером.
Убедитесь
, что между точкой доступа (беспроводным
маршрутизатором
) и принтером не находятся столбы, стены или
опоры
, содержащие металл или бетон.
• Принтер находится вдали от других электронных устройств,
которые
могут создавать помехи для сигнала беспроводной сети.
К
таким устройствам относятся, например, микроволновые печи и
некоторые
устройства Bluetooth.
• При любых изменений параметров точки доступа
(маршрутизатора) вам придется повторить процедуру настройки
устройства
.
Samsung mobileprint, Что такое samsung mobileprint, Загрузка samsung mobileprint
Поддерживаемые мобильные ос
- Изображение
- Текст
149
2.
Использование устройства, подключенного к сети
Samsung MobilePrint
22
Что такое Samsung MobilePrint?
Samsung MobilePrint
— это бесплатное приложение, которое
позволяет
печатать фотографии, документы и веб-страницы
напрямую
со смартфона или планшетного компьютера. Программа
Samsung MobilePrint
совместима не только со смартфонами под
управлением
ОС Android, Windows и iOS, но и с iPod Touch и
планшетным
ПК. Программа подключает ваше устройство к сети, к
которой
уже подключен принтер Samsung или к беспроводному
принтеру
через точку доступа Wi-Fi. Нет необходимости
устанавливать
дополнительные драйверы или настраивать сеть –
просто
установите приложение Samsung MobilePrint, и оно
автоматически
найдет совместимые принтеры Samsung. Кроме
печати
фото, веб-страниц и файлов PDF вы можете выполнять
сканирование
. Если у вас есть многофункциональный принтер
Samsung, вы можете отсканировать документ в формат JPG, PDF или
PNG, а затем легко и быстро просмотреть его на экране своего
мобильного
устройства.
23
Загрузка Samsung MobilePrint
Чтобы
загрузить приложение Samsung MobilePrint, откройте магазин
приложений
(Samsung Apps, Android Market, App Store, Marketplace) на
вашем
мобильном устройстве и в ведите в строке поиска “Samsung
MobilePrint
”. Вы также можете посетить магазин iTunes для Apple или
Marketplace для Windows на своем компьютере.
24
Поддерживаемые мобильные ОС
• Android OS 2.1 или более новая
• Устройства под управлением iOS 4.0 или более новые
• Windows Phone 7 или более новый
Samsung MobilePrint
150
2.
Использование устройства, подключенного к сети
25
Поддерживаемые устройства
• Устройства под управлением iOS 4.0 или более новые: iPod
Touch, iPhone, iPad
• Устройства под управлением Android 2.1 или более новые:
Galxy S, Galaxy S2, Galaxy Tab и мобильные устройства под
управлением
ОС Android
• Windows Phone 7 или более новый: Samsung Focus, Omnia7 и
OmniaW, и устройства Windows mobile.
Комментарии
Содержание
- Настройка wi, Настройка беспроводной сети, Настройка wi-fi direct – Инструкция по эксплуатации Samsung ML-2165
- Страница 144
- Настройка беспроводной сети с помощью кнопки WPS Монохромный принтер Samsung Моно лазерный принтер ML-2165W 20 стр/м
Настройка wi, Настройка беспроводной сети, Настройка wi-fi direct – Инструкция по эксплуатации Samsung ML-2165
Страница 144
Настройка беспроводной сети
Использование устройства, подключенного к сети
функцию Wi-Fi Direct можно одним из следующих способов.
Через компьютер, подключенный по USB-кабелю
• При настройке с помощью компакт-диска поставщика,
к точке доступа через USB-кабель.
• После установки драйвера можно настроить программу Samsung
Easy Printer Manager и режим Wi-Fi Direct.
Samsung Easy Printer Managerдоступна для
— В меню Пуск выберите Программы или Все программы >
> Samsung Easy Printer Manager >
Включение и выключение прямого подключения к Wi-
Fi
: Выберите Вкл., чтобы включить.
: Введите имя принтера, которое будет
в беспроводной сети. По молчанию
: Введите IP-адрес принтера. IP-адрес
только для локальной сети. Рекомендуем
стандартный локальный IP-адрес (для Wi-Fi
: Включите эту функцию, чтобы
пользователя группы Wi-Fi Direct. Владелец
аналогичен точке доступа. Мы рекомендуем
: Если в принтере включена функция
, для подключения к нему мобильных
необходим Сетевой ключ. Ключ сети можно
самому или воспользоваться ключом,
С устройства (снабженного дисплеем)
• Выберите на панели управления Сеть > Беспроводной > Wi-Fi
источник
Настройка беспроводной сети с помощью кнопки WPS Монохромный принтер Samsung Моно лазерный принтер ML-2165W 20 стр/м
Настройка беспроводной сети (только CLP-325W(K)/CLP-326W)_ 45
Настройка беспроводной сети с помощью
Беспроводную сеть можно настроить с помощью кнопки WPS (
После подключения к беспроводной сети необходимо установить
драйвер устройства для печати из приложения (см. «Установка
Настройка беспроводной сети с помощью кнопки
Если устройство и точка доступа (или беспроводной маршрутизатор)
поддерживают режим WPS (Wi-Fi Protected Setup™), можно легко
настроить параметры сети, нажав кнопку WPS (
Если нужно использовать беспроводную сеть в режиме
инфраструктуры, убедитесь в том, что сетевой кабель отключен
от устройства. Способ подключения к точке доступа (с помощью
кнопки WPS или ввода PIN-кода на компьютере) зависит от
используемой точки доступа или беспроводного маршрутизатора.
См. руководство пользователя используемой точки доступа или
Необходимо проверить следующее:
Убедитесь в том, что точка доступа или беспроводной
маршрутизатор поддерживает режим WPS (Wi-Fi Protected
Убедитесь в том, что устройство поддерживает режим WPS
Убедитесь, что компьютер подключен к сети (только при
необходимости ввода PIN-кода).
Выбор сетевого подключения
Существует два способа подключения устройства к беспроводной
сети с помощью кнопки WPS (
Способ настройки с помощью нажатия кнопки (PBC) позволяет
подключить устройство к беспроводной сети путем нажатия кнопки
WPS (
) на панели управления устройства и кнопки WPS (PBC) на
точке доступа (или беспроводном маршрутизаторе),
поддерживающей режим WPS (Wi-Fi Protected Setup™).
Метод Персональный идентификационный код (PIN) позволяет
подключиться к беспроводной сети с помощью ввода
предоставленного PIN-кода на точке доступа (беспроводном
маршрутизаторе) с поддержкой WPS (Wi-Fi Protected Setup™).
По умолчанию в устройстве используется режим настройки с
помощью нажатия кнопки (PBC), который рекомендуется для
обычной беспроводной сетевой среды.
Подключение к беспроводной сети в режиме
настройки с помощью нажатия кнопки
Чтобы подключить устройство к беспроводной сети в режиме
настройки с помощью нажатия кнопки, выполните следующие
действия:
Проверьте состояние индикатора беспроводной сети.
1. Нажмите и удерживайте кнопку WPS (
в течение 2–4 секунд до тех пор, пока быстро не замигает
: Индикатор беспроводной сети медленно мигает.
Устройство начинает подключение к беспроводной сети.
Индикатор будет медленно мигать до нажатия кнопки на
точке доступа или беспроводном маршрутизаторе (не более
: Нажмите кнопку WPS (PBC) на точке доступа (или
беспроводном маршрутизаторе).
По тому, как работает индикатор беспроводной сети, можно
определить состояние подключения:
: Индикатор беспроводной сети быстро мигает.
Устройство подключается к точке доступа (или
: После успешного подключения устройства к
беспроводной сети индикатор непрерывно горит.
Подключение к беспроводной сети в режиме
настройки с помощью ввода PIN-кода
Чтобы подключить устройство к беспроводной сети, выполните
указанные ниже действия.
Проверьте состояние индикатора беспроводной сети.
1. Напечатайте отчет о конфигурации сети, в том числе PIN-код.
В режиме готовности нажмите кнопку Отмена (
управления и удерживайте ее приблизительно пять секунд.
Таким образом можно найти PIN-код устройства.
2. Нажмите и удерживайте кнопку WPS (
более 4 секунд до тех пор, пока не загорится индикатор
: Индикатор беспроводной сети медленно мигает.
Устройство начинает подключение к точке доступа или
3. В течение двух минут необходимо ввести восьмизначный
PIN-код на компьютере, который подключен к точке доступа или
беспроводному маршрутизатору.
Индикатор будет медленно мигать до нажатия ввода PIN-кода
(не более двух минут).
По тому, как работает индикатор беспроводной сети, можно
определить состояние подключения:
: Индикатор беспроводной сети быстро мигает.
Устройство подключается к точке доступа или
: После успешного подключения устройства к
беспроводной сети индикатор непрерывно горит.
Повторное подключение к беспроводной сети
При отсутствии подключения к беспроводной сети устройство
автоматически пытается повторно подключиться к точке доступа
или беспроводному маршрутизатору с помощью использованных
ранее параметров беспроводного подключения и адреса.
Устройство автоматически повторно подключается к
беспроводной сети в следующих случаях:
при перезагрузке устройства;
при перезагрузке точки доступа или беспроводного
источник
Принтер приобретают не только в копировальные центры, но и для домашнего пользования. Одной из функций этого устройства является распечатывание документов и изображений с компьютера. Но для этого его следует подключить к беспроводному соединению. Ниже описаны особенности подсоединения на примере Samsung m2070w: настройка Wi-Fi, инструкция по его подключению к разным версиям ОС.
Подключить принтер к беспроводному соединению не сложно, поскольку основная часть настроек выполняется в автоматическом или полуавтоматическом режиме. Заранее стоит скачать и установить драйверы с официального сайт производителя устройства.
Чаще всего подключение осуществляется посредством присоединения USB-кабеля. В качестве основы можно использовать инструкцию по настройке Wi-Fi на Samsung Xpress m2070w. Порядок действий следующий:
- Маршрутизатор и принтер должны быть отключены.
- В комплекте с устройством идет USB-кабель, который и следует использовать для подключения. Принтер необходимо подсоединить к маршрутизатору.
- После этого нужно включить роутер и подождать окончания загрузки. После этого можно включить принтер.
- При помощи LAN-кабеля или Wi-Fi необходимо получить доступ к Web-настройкам роутера.
- Далее нужно открыть браузер и ввести адрес 192.168.0.1. или 192.168.1.1, или другой адрес, написанный на корпусе маршрутизатора.
- Затем необходимо авторизоваться. Посмотреть данные можно в документации или на корпусе роутера.
- Когда появится меню маршрутизатора нужно убедиться, что он распознал подключаемый принтер.
Если все прошло успешно, то можно переходить к следующему этапу подключения, чтобы настроить компьютер. Автоматической настройки не произойдет, поскольку принтер подсоединен не к ПК, а к роутеру. Поэтому пользователю придется вручную выбрать необходимые параметры, чтобы подключить m2070 к Wi-Fi:
- В меню «Пуск» следует зайти в «Панель управления», если это Windows 7 или в «Параметры», если ОС Windows 10.
- Далее необходимо выбрать пункт «Устройства», а в этом разделе понадобится строчка «Принтеры и сканеры».
- Следующий шаг – «Добавить принтер или сканер».
- Запустится процесс сканирования новых сопряженных устройств. Появятся данные о завершении поиска и пользователь увидит список с его результатами.
- Если пользователь увидел свой принтер, ему необходимо подтвердить его наличие, нажав на соответствующую кнопку.
- Откроется окно «Найти принтер по другим параметрам». Далее из предложенных вариантов нужно выбрать «Добавить принтер по ТСР/IP-адресу» и продолжить настройку.
- Появится строка «Тип устройства», в которой следует выбрать тип ТСР/IР. В следующей строке «Имя или IP-адрес» пользователю нужно ввести адрес, ранее введенный для входа в веб-интерфейс роутера. Данные автоматически будут продублированы в следующей строке.
- Далее следует убрать галочку в пункте с опроса принтера и автоматического поиска драйвера. После этого запустится процесс поиска устройств.
- Откроется окно, сообщающее о том, что принтер обнаружить не удалось. В блоке «Тип устройств» необходимо выбрать «Особое» и перейти во вкладку «Параметры».
- В этом пункте следует выбрать протокол LPR и внести изменения в строку «Имя очереди». Там можно вписать любое значение и нажать «Ок».
- После этого понадобится обновить драйвера.
- После завершения обновления следует нажать «Готово».
Затем можно сделать пробную печать и начать использовать принтер по его назначению. Но бывают случаи, когда компьютер не «увидел» новое устройство. Причины могут быть следующие:
- маршрутизатор не поддерживает определенный тип подключения;
- принтер не поддерживает подключение;
- неисправность порта или кабеля.
Один из вариантов — обновить программное обеспечение маршрутизатора, загрузив его с официального сайта производителя. После этого необходимо возобновить установку подключения к беспроводному соединению.
Установка драйверов для Wi-Fi принтера Samsung
Чтобы подключение прошло успешно, необходимо загрузить или обновить драйверы для Wi-Fi принтера Самсунг. Они могут идти в комплекте с устройством или их придется скачивать самостоятельно с официального сайта производителя.
Важно! Скачивать драйвера для Wi-Fi принтера Samsung со сторонних ресурсов не рекомендуется, поскольку есть вероятность загрузить компонент, имеющий вредоносный код.
Если установка драйверов происходит с диска, необходимо выбрать пункт «Установить с диска». Обновление произойдет автоматически. Есть еще один способ — воспользоваться стандартными инструментами ОС. Для этого следует зайти в «Центр обновления Windows». Из предложенного списка остается найти нужную модель принтера. После этого произойдет автоматический поиск и установка драйверов.
Другой способ — официальный сайт производителя, на котором можно найти необходимые компоненты. Но для этого нужно знать точное наименование устройства. После этого остается загрузить и распаковать компоненты.
Настройка подключения Samsung через Wi-Fi к компьютеру и ноутбуку на Windows и MacOS
Алгоритм подключения к беспроводной сети различных принтеров «Самсунг» похожа. Но существуют некоторые нюансы, которые зависят от модели и версии ОС. При их несоблюдении могут возникнуть затруднения в настройке подключения.
Samsung m2070w
Это лазерный многозадачный принтер, который поддерживается большинством ОС. Поэтому он является одной из самых популярных моделей. Чтобы на Xpress m2070w подключить Wi-Fi необходимо придерживаться следующей инструкции:
- Компьютер, принтер и роутер должны быть во включенном состоянии. В дисковод необходимо вставить диск с ПО. При его отсутствии придется загрузить драйвера с официального сайта производителя.
- Пользователю будет предложено принять соглашение и продолжить установку.
- В строке «Тип подключения принтера» нужно выбрать вариант беспроводного соединения.
- Дальнейшие действия зависят от того использовалось ли устройство ранее или нет.
- Затем будут показаны все точки доступа. Среди них следует выбрать нужную сеть.
- Особенность этой модели принтера в наличии Wi-Fi Direct. В процессе установки нужно будет поставить галочку на включение этой функции.
- После завершения всех манипуляций необходимо отключить кабель от компьютера.
Потом нужно выполнять все действия, указанные на мониторе. После завершения установки устройство готово к использованию.
Важно! Если сеть не найдена, следует открыть вкладку «Дополнительно». Все необходимые данные придется вводить самостоятельно.
В случае ввода данных сети вручную пользователю надо указать следующие сведения:
- название — SSID;
- режим работы — «Инфраструктура»;
- аутентификация — этот параметр предполагает наличие или отсутствие пароля. Если защитного кода нет, то это означает, что подключиться к сети смогут все желающие или нужно вводить пароль;
- шифрование — этот пункт можно опустить за ненадобностью;
- код безопасности сети;
- подтверждение сетевого ключа безопасности;
- индекс ключа WEP — в большинстве случаев этот пункт не нужен, поскольку актуален для подключений с разновидностью аутентификации «С общим ключом».
Алгоритм подключения для пользователей макбука несколько отличается:
- Аналогично принтер надо подключить к компьютеру и установить ПО с диска или официального сайта производителя.
- Далее пользователю нужно принять соглашение. Потребуется ввести пароль и продолжить установку.
- Затем необходимо выбрать тип подключения — это беспроводное соединение (Wireless network).
- Может появиться окно с надписью «Using a USB cable». Понадобится ввести все данные точки доступа.
- Следующий шаг — дать название сети и создать пароль.
После нажатия кнопки «Далее» кабель нужно отсоединить и выполнить все рекомендации системы, которые появятся на экране.
Необходимо также знать, как подключить Samsung m2070w к Wi-Fi без использования кабеля. Все действия аналогичны вышеописанному руководству. В пункте способа настройки нужно выбрать «Использование беспроводного соединения». Может появиться окно с просьбой подключения WPS. Кнопку нужно удерживать в течение нескольких секунд. После этого надо нажать «Далее». Инструкция по подключению Samsung m2070w к Wi-Fi завершена и принтер готов к работе.
Другие модели
Подключение m2020w к Wi-Fi ничем не отличается от инструкции для модели m2070w. Данное устройство также совместимо с большинством ОС. Поэтому у пользователей не должно возникнуть проблем как подключить принтер «Самсунг» 2020 через Wi-Fi. Samsung ml 1865w также совместим с более поздними версиями ОС и проблем с установкой быть не должно.
Важно! В качестве основы можно использовать инструкцию подключения принтера Samsung m2020w через Wi-Fi.
Для корректной установки подключения принтера с помощью беспроводного соединения нужно установить подходящие драйвера. Если они не идут в комплекте с устройством, их получится найти на официальном сайте разработчика. Но для этого необходимо ввести точное наименование модели принтера, например, ml 2165w или ml 2168w. Тогда будет установлено программное обеспечение подходящее именно для этого устройства.
Перед подключением любой модели необходимо обратить внимание на маршрутизатор, а именно — наличие кнопки WPS. С ее помощью можно подключить два устройства одновременно. Активируется она обычным нажатием или введением ПИН-кода. Он находится на нижней части корпуса.
Принтер Samsung подключить не так сложно, как может показаться большинству пользователей. Обычно с ним всегда в комплекте идет диск с необходимыми драйверами. Поэтому пользователям не нужно заниматься самостоятельным поиском ПО. Принтер «Самсунг» можно подключить к большинству версий ОС. Алгоритм подсоединения к Wi-Fi у разных моделей отличается несущественно, основная часть настроек происходит автоматически.
Содержание
- Samsung ML-2165W: Настройка беспроводной сети, Подготовка, Печать отчета о конфигурации сети
- Настройка беспроводной сети, Подготовка, Печать отчета о конфигурации сети
- Как соединить принтер с ноутбуком
- Через USB
- Samsung mobileprint, Что такое samsung mobileprint, Загрузка samsung mobileprint
- Настройка подключения Samsung через Wi-Fi к компьютеру и ноутбуку на Windows и MacOS
- Samsung m2070w
- Подключаем принтер Самсунг к ноутбуку
- Через кабель
- Через wi-fi
- Установка Smart Panel для принтера Samsung
- Настройка беспроводной сети, Подготовка, Печать отчета о конфигурации сети
- Настройка беспроводной сети
- Настройка беспроводной сети, Включение и выключение сети wi-fi
- Настройка wi, Настройка беспроводной сети, Настройка wi-fi direct
- Настройка беспроводной сети, Настройка мобильных устройств, Проблемы во время установки или настройки драйвера
- Настройка беспроводной сети
Samsung ML-2165W: Настройка беспроводной сети, Подготовка, Печать отчета о конфигурации сети
Настройка беспроводной сети, Подготовка, Печать отчета о конфигурации сети
Как соединить принтер с ноутбуком
Через USB
Ноутбук, как и любой другой персональный компьютер, можно подключить к принтеру с помощью обычного USB-кабеля. Такой тип подключения поддерживается всеми без исключения моделями полиграфического оборудования. Да и сам вход на портативном «девайсе» обязательно присутствует. Главное, чтобы версии используемых интерфейсов совпадали. Если ЮСБ 1.0 больше не встречается, то на пике популярности 2.0 и 3.0.
Как только соединение будет установлено, вам нужно подождать некоторое время, пока не услышите звуковой сигнал. Через некоторое время программное обеспечение будет автоматически установлено самой операционной системой Windows, и вы сможете перейти к разделу настроек печати. Если этого не произошло, драйверы нужно будет установить вручную. Нет ничего сложного и простого даже без установочного диска.
Samsung mobileprint, Что такое samsung mobileprint, Загрузка samsung mobileprint
Настройка подключения Samsung через Wi-Fi к компьютеру и ноутбуку на Windows и MacOS
Алгоритм подключения различных принтеров Samsung к беспроводной сети аналогичен. Но есть некоторые нюансы, которые зависят от модели и версии операционной системы. Если они не будут соблюдены, установить соединение может быть сложно.
Samsung m2070w
это многозадачный лазерный принтер, поддерживаемый большинством операционных систем. Поэтому это одна из самых популярных моделей. Чтобы подключить Wi-Fi на Xpress m2070w, вам необходимо выполнить следующие инструкции:
- Компьютер, принтер и маршрутизатор должны быть включены. Вам необходимо вставить диск с программным обеспечением в привод. Если его нет, вам нужно будет скачать драйверы с официального сайта производителя.
- Пользователю будет предложено принять соглашение и продолжить установку.
- В строке «Тип подключения принтера» необходимо выбрать вариант беспроводного подключения.
- Дальнейшие действия зависят от того, использовалось ли устройство ранее или нет.
- Тогда будут показаны все точки доступа. Среди них следует выбрать желаемую сеть.
- Особенностью данной модели принтера является наличие Wi-Fi Direct. В процессе установки вам нужно будет установить флажок, чтобы включить эту функцию.
- После завершения всех манипуляций нужно отключить кабель от компьютера.
Затем нужно выполнить все действия, указанные на мониторе. После завершения установки устройство готово к использованию.
Важно! Если сеть не найдена, откройте вкладку «Дополнительно». Все необходимые данные вам нужно будет ввести самостоятельно.
Подключение к роутеру
При вводе сетевых данных вручную пользователь должен предоставить следующую информацию:
- имя — SSID;
- режим работы — «Инфраструктура»;
- аутентификация: этот параметр предполагает наличие или отсутствие пароля. Если кода безопасности нет, это означает, что каждый может подключиться к сети или вам нужно ввести пароль;
- криптография: этот элемент можно опустить, так как в нем нет необходимости;
- код сетевой безопасности;
- подтверждение ключа безопасности сети;
- индекс ключа WEP: в большинстве случаев этот элемент не нужен, так как он актуален для соединений с типом аутентификации «Общий ключ».
Алгоритм подключения для пользователей MacBook немного отличается:
- Точно так же принтер должен быть подключен к компьютеру и установлено программное обеспечение с диска или с официального сайта производителя.
- Впоследствии пользователь должен принять соглашение. Вам будет предложено ввести пароль и продолжить установку.
- Затем нужно выбрать тип подключения — это беспроводное подключение (беспроводная сеть).
- Может появиться окно с надписью «Использование кабеля USB». Вам нужно будет ввести все данные для точки доступа.
- Следующим шагом будет присвоение имени сети и создание пароля.
После нажатия на кнопку «Далее» необходимо отсоединить кабель и следовать всем системным рекомендациям, которые появятся на экране.
Вам также необходимо знать, как подключить Samsung m2070w к Wi-Fi без использования кабеля. Все шаги аналогичны приведенному выше руководству. В пункте метода настройки выберите «Использование беспроводного соединения». Может появиться окно с запросом подключения WPS. Кнопку необходимо удерживать несколько секунд. Далее нужно нажать «Далее». Инструкция по подключению Samsung m2070w к Wi-Fi завершена, и принтер готов к работе.
Печать на устройство Samsung
Подключаем принтер Самсунг к ноутбуку
Первое, что нужно сделать, это включить сам принтер. Это необходимо для того, чтобы компьютер идентифицировал гаджет. Устройство подключается через USB-кабель, один конец которого подключается к корпусу, другой соответственно к системному блоку.
Устройства последнего поколения поддерживают беспроводную связь. Рассмотрим каждый случай более подробно.
Через кабель
Подключить устройство очень просто: достаточно вставить один конец кабеля в нужный на нем разъем, другой конец необходимо вставить в соответствующее гнездо на системном блоке.
Затем включите кнопку питания на корпусе принтера. Обычно процесс запуска сопровождается световым или звуковым сигналом.
- После этого смотрим на монитор. Должно появиться сообщение о том, что было найдено новое оборудование. Компьютер обнаружил, что подключено новое устройство, но еще не выяснил, какое именно. Чтобы ПК его распознал, необходимо выполнить следующую процедуру.
- Щелкните левой кнопкой мыши значок «Пуск», затем выберите раздел «Устройства». Если в быстром доступе такого пункта нет, найдите его на панели задач.
- Если настройка производилась автоматически, без ошибок, подключенное устройство будет отображаться в списке активных подключений. Если этого не произошло, попробуйте подключиться снова.
Через wi-fi
Если ваше устройство поддерживает беспроводное сетевое соединение, включите компьютер и подождите, пока компьютер не отобразит сообщение о том, что было найдено новое устройство. Кроме того, гаджет появится в списке активных Wi-Fi-соединений и в списке принтеров и факсов на ПК.
Установка Smart Panel для принтера Samsung
- Убедитесь, что устройство подключено к компьютеру и включено.
- Когда появится окно «Вход администратора», введите корневое слово в поле «Вход», а затем введите системный пароль.
Чтобы установить программное обеспечение, вы должны войти в систему как суперпользователь (root). Если вы не являетесь суперпользователем, обратитесь к системному администратору.
Источник
Настройка беспроводной сети, Подготовка, Печать отчета о конфигурации сети
Настройка беспроводной сети устройства, Работа с программой syncthru™ web service
Настройка беспроводной сети
Использование устройства, подключенного к сети
• компьютер, подключенный к сети
• компакт-диск с программным обеспечением, поставляемый с
• Устройство с интерфейсом беспроводной сети
Печать отчета о конфигурации сети
определить сетевые настройки устройства, можно распечатать
о конфигурации сети.
Назначение IP-адреса с помощью программы
SetIP (Windows)
программа предназначена для ручной установки IP-адреса
через сеть по его MAC-адресу. MAC-адрес представляет
серийный номер интерфейса устройства. Его можно найти в
тчете о конфигурации сети
Настройка беспроводной сети устройства
нужно узнать SSID используемой беспроводной сети и ключ
, если она зашифрована. Эта информация задается при
точки доступа или беспроводного маршрутизатора. Если
используемой беспроводной сети неизвестны, обратитесь
администратору сети или специалисту, настраивавшему
настройки параметров беспроводной сети можно использовать
SyncThru™ Web Service
Работа с программой SyncThru™ Web Service
настройкой параметров беспроводной сети проверьте
, что сетевой кабель подключен к устройству. Если
, то подключите принтер с помощью стандартного сетевого
веб-обозреватель, например Internet Explorer, Safari
Firefox, и введите в его окне новый IP-адрес устройства.
Настройка беспроводной сети
Настройка беспроводной сети
Использование устройства, подключенного к сети
кнопку Вход в систему в правом верхнем углу
SyncThru™ Web Service.
Идентификатор и Пароль, затем нажмите Вход в
откроется окно SyncThru™ Web Service, щелкните
Беспроводной > С помощью мастера.
С помощью мастера
позволяет настроить параметры
сети. Для непосредственного ввода настроек
сети выберите вариант Другая.
из списка Сетевое имя (SSID).
• SSID: SSID — это имя, идентифицирующее беспроводную
. Точки доступа и устройства беспроводной связи,
к определенной беспроводной сети,
использовать один и тот же идентификатор SSID. В
SSID учитывается регистр.
• Режим работы: Режим работы– это тип подключения к
— Ad-hoc: Позволяет устройствам беспроводной связи
обмениваться данными друг с другом в среде
— Инфраструктура: Позволяет устройствам
связи взаимодействовать через точку
для параметра Режим работы выбрано значение
, укажите SSID точки доступа. Если для
Режим работы выбран режим Ad-hoc, укажите SSID
. Обратите внимание, что идентификатором SSID по
для вашего устройства является «portthru».
появится окно параметров беспроводной сети, введите
пароль (сетевой ключ) и нажмите кнопку
появившемся окне проверьте параметры беспроводной сети.
они правильны, нажмите кнопку Применить.
сетевой кабель (стандартный или сетевой). Устройство
начать беспроводное взаимодействие с сетью. Если
режим прямого соединения, можно одновременно
беспроводное и проводное подключение к сети.
Настройка беспроводной сети, Включение и выключение сети wi-fi
Настройка беспроводной сети
Использование устройства, подключенного к сети
Включение и выключение сети Wi-Fi
ваше устройство снабжено дисплеем, вы можете включить
отключить Wi-Fi с помощью панели управления устройства в
, что сетевой кабель подключен к устройству. Если
, то подключите принтер с помощью стандартного сетевого
веб-обозреватель, например Internet Explorer, Safari
Firefox, и введите в его окне новый IP-адрес устройства.
кнопку Вход в систему в правом верхнем углу
SyncThru™ Web Service.
Идентификатор и Пароль, затем нажмите Вход в
откроется окно SyncThru™ Web Service, щелкните
также включать и выключать сеть Wi-Fi.
Настройка Wi-Fi Direct для печати с
мобильных устройств
Wi-Fi Direct — это удобный способ настройки прямого
между принтером и мобильным устройством, который
безопасное соединение и лучшую производительность,
Wi-Fi Direct позволяет подключаться к другим устройствам, не
связи с точкой доступа. Кроме того, вы можете использовать
проводную сеть и сеть Wi-Fi Direct, чтобы разные
могли выполнять печать одновременно из разных
• Сеть Wi-Fi Direct не позволяет подключаться к Интернету.
• Протоколы связи зависят от модели. Сети Wi-Fi Direct НЕ
IPv6, сетевую фильтрацию, IPSec, WINS и SLP.
Настройка wi, Настройка беспроводной сети, Настройка wi-fi direct
Настройка беспроводной сети
Использование устройства, подключенного к сети
Настройка Wi-Fi Direct
функцию Wi-Fi Direct можно одним из следующих способов.
Через компьютер, подключенный по USB-кабелю
• При настройке с помощью компакт-диска поставщика,
к точке доступа через USB-кабель.
• После установки драйвера можно настроить программу Samsung
Easy Printer Manager и режим Wi-Fi Direct.
Samsung Easy Printer Managerдоступна для
ОС Windows и Macintosh.
— В меню Пуск выберите Программы или Все программы >
> Samsung Easy Printer Manager >
Включение и выключение прямого подключения к Wi-
Fi
: Выберите Вкл., чтобы включить.
: Введите имя принтера, которое будет
в беспроводной сети. По молчанию
: Введите IP-адрес принтера. IP-адрес
только для локальной сети. Рекомендуем
стандартный локальный IP-адрес (для Wi-Fi
: Включите эту функцию, чтобы
пользователя группы Wi-Fi Direct. Владелец
аналогичен точке доступа. Мы рекомендуем
: Если в принтере включена функция
, для подключения к нему мобильных
необходим Сетевой ключ. Ключ сети можно
самому или воспользоваться ключом,
С устройства (снабженного дисплеем)
• Выберите на панели управления Сеть > Беспроводной > Wi-Fi
• Включите Wi-Fi Direct.
Настройка беспроводной сети, Настройка мобильных устройств, Проблемы во время установки или настройки драйвера
Настройка беспроводной сети
Использование устройства, подключенного к сети
Через подключенный по сети компьютер
принтер поключен к точке доступа сетевым кабелем, функцию
Wi-Fi Direct можно включить и настроить посредством SyncThru™ Web
Service.
• Откройте SyncThru™ Web Service, выберите Настройки >
> Беспроводной > Прямое подключение к Wi-
• Включите или выключите Wi-Fi Direct и выберите параметры.
• Для пользователей ОС Linux
— Напечатайте отчет о конфигурации IP-сети (см. «Печать
— Откройте Веб-служба SyncThru, выберите Настройки >
> Беспроводной > Wi-Fi Direct.
— Включите или выключите Wi-Fi Direct.
Настройка мобильных устройств
• После настройки Wi-Fi Direct на принтере прочитайте инструкцию к
устройству, чтобы узнать, как настроить Wi-Fi Direct на
• После настройки Wi-Fi Direct следует загрузить на мобильное
приложение для печати. (Например, Samsung Mobile
printer), чтобы обеспечить возможность печати со своего
смартфона
• Найдите имя принтера, к которому вы хотите подключиться, на
устройстве, выберите его. Индикатор на принтере
мигать. Нажмите кнопку WPS на принтере. Он
к мобильному устройству.
• Если ваше мобильное устройство не поддерживает WPS, вам
ввести Ключ сети вместо нажатия на кнопку WPS.
Проблемы во время установки или настройки
драйвера
Принтеры не обнаружены
• Возможно, устройство не включено. Включите компьютер и
• Кабель USB не подключен к компьютеру и устройству. Подключите
к компьютеру с помощью кабеля USB.
• Устройство не поддерживает беспроводную сеть. См. руководство
на диске, который входит в комплект поставки
. Подготовьте устройство, поддерживающее
Настройка беспроводной сети
Настройка беспроводной сети
Использование устройства, подключенного к сети
Ошибка подключения — SSID не найден
• Устройству не удается найти имя сети (SSID), выбранное или
пользователем. Проверьте имя сети (SSID) на точке
и повторите попытку подключения.
• Возможно, точка доступа не включена. Включите точку доступа.
Ошибка подключения — Неправильные настройки
• Неправильно настроены параметры безопасности. Проверьте
параметров безопасности для точки доступа и принтера.
Ошибка подключения — Ошибка основного
• Компьютер не получает сигналы от принтера. Проверьте кабель
USB и питание устройства.
Ошибка подключения — Соединение с проводной
• К устройству подключен сетевой кабель. Отключите кабель от
Ошибка соединения с ПК
• Не удается установить подключение между компьютером и
с использованием заданного сетевого адреса.
— Для сети с использованием метода DHCP
на компьютере настроен метод DHCP, принтер получает
— Для сети со статическими IP-адресами
использует статический адрес, если статический
настроен на компьютере.
на компьютере заданы следующие параметры сети:
устройства необходимо задать следующие параметры
подсети: 255.255.0.0 (используйте маску подсети
Источник
Содержание
- — Как включить Wi-Fi Direct на принтере Samsung?
- — Как подключить принтер Samsung ML 2165W по wi-fi?
- — Как подключить принтер самсунг к компьютеру?
- — Как подключить принтер самсунг к ноутбуку через Wi-Fi?
- — Как отключить Wi-Fi Direct на Samsung?
- — Как подключить принтер Samsung SCX 3400 через wi-fi?
- — Как подключить принтер Samsung ML 2165?
- — Как подключить принтер к мобильной точке доступа?
- — Как настроить принтер самсунг?
- — Как подключить принтер к системному блоку компьютера?
- — Как подключить принтер Lexmark к компьютеру?
- — Как подключить принтер к компьютеру по вай фай?
- — Как подключить принтер к ноутбуку если он его не видит?
Как включить Wi-Fi Direct на принтере Samsung?
Откройте программу Easy Printer Manager и включите Advanced Mode (Расширенный режим). Выберите принтер и перейдите на вкладку Device Settings (Параметры устройства). Выберите вкладку Network Settings (Параметры сети). Установите параметр On (Вкл), чтобы включить функцию Wi—Fi Direct, и введите следующую информацию.
Как подключить принтер Samsung ML 2165W по wi-fi?
Подключение к беспроводной сети теперь возможно нажатием одной кнопки. Функция «One Touch Wi—Fi» для принтера ML—2165W позволяет легко и быстро включить режим бесроводной печати. Просто выберите опцию WPS (Wi—Fi Protected Set-up) в меню настройки точки доступа (роутера), нажмите кнопку WPS на принтере и все!
Как подключить принтер самсунг к компьютеру?
В большинстве случаев для установки принтера достаточно подключить его к компьютеру. Для этого просто вставьте USB-кабель принтера в USB-порт компьютера и включите принтер. Нажмите кнопку «Пуск», а затем выберите Параметры >устройства>принтеры & сканеры. Выберите Добавить принтер или сканер.
Как подключить принтер самсунг к ноутбуку через Wi-Fi?
Итак, вам нужно:
- войти в настройки устройства;
- выбрать пункт «Настройки Wi—Fi»;
- зайти в меню «Установка Wi—Fi соединения»;
- перейти в подпункт «Мастер установки беспроводной сети»;
- найти свою сеть в отобразившемся списке;
- ввести пароль SSID (обязательно учитывайте регистр!).
Как отключить Wi-Fi Direct на Samsung?
Выполните подключение к другому имени сети (SSID).
- Нажмите на начальном экране.
- Нажмите Wi—Fi Direct. …
- Нажмите Start Setup.
- Нажмите Change Settings.
- Нажмите Disable Wi—Fi Direct.
- Прочтите сообщение, затем нажмите Disable the settings.
- После появления предупреждения нажмите Close. …
- Нажмите Close.
Как подключить принтер Samsung SCX 3400 через wi-fi?
В меню Пуск выберите Программы или Все программы > Samsung Printers > Samsung Easy Printer Manager > Параметры устройств > Сеть. Включение и выключение прямого подключения к WiFi: Выберите Вкл. , чтобы включить.
Как подключить принтер Samsung ML 2165?
Подключить принтер можно по USB-кабелю, через локальную сеть и по WiFi. Выберите самый надежный способ «USB» и нажмите «Далее». Подключите принтер к компьютеру с помощью USB-кабеля. Если будут всплывать окна с предложением установки новых устройств, то закрывайте их.
Как подключить принтер к мобильной точке доступа?
Включите принтер. Нажмите кнопку WPS на беспроводной точке доступа или маршрутизаторе, а затем нажмите и удерживайте кнопку Wi-Fi на принтере в течение 5 секунд. Индикатор Wi-Fi на принтере начнёт мигать зелёным светом. Если соединение установлено, индикатор Wi-Fi загорится зелёным светом.
Как настроить принтер самсунг?
В меню Пуск выберите Программы или Все программы > Samsung Printers > Samsung Easy Printer Manager > Параметры устройств > Сеть.
- Включение и выключение прямого подключения к Wi-Fi: Выберите Вкл., чтобы включить.
- Имя устройства: Введите имя принтера, которое будет отображаться в беспроводной сети.
Как подключить принтер к системному блоку компьютера?
Обратите внимание на кабель USB (он должен идти в комплекте). На одном конце у него USB «Тип A» (привычный продолговатый разъем), а на другом – USB «Тип B» (почти квадратный разъем). «Тип A» подключается к системному блоку, а «Тип B» устанавливается в порт на принтере.
Как подключить принтер Lexmark к компьютеру?
Подключите принтер к компьютеру с помощью кабеля USB или к сети с помощью кабеля Ethernet. Убедитесь в совпадении следующего. Подключение дополнительных устройств (телефона или автоответчика) к принтеру и телефонной линии.
Как подключить принтер к компьютеру по вай фай?
4 Подключение принтера к ноутбуку через wifi по IP
- заходим в «Устройства и принтеры»;
- жмем на кнопке «Установка принтера»;
- выбираем пункт «Добавить беспроводной»;
- установщик автоматически найдет устройство — щелкаем по нему;
- откроется окно, в котором необходимо указать IP-адрес;
Как подключить принтер к ноутбуку если он его не видит?
Неисправное подключение
- Отключите кабель устройства с обеих сторон, а затем подключите снова.
- Проверьте, исправен ли USB-разъем. Попробуйте подключить через него другое устройство: например, клавиатуру или мышь.
- Попробуйте подключить принтер к другому USB-разъему.
- Если есть возможность, замените кабель.
Интересные материалы:
Как определить что свинья Поросится?
Как определить грузоподъемность домкрата?
Как определить HDMI IN или OUT?
Как определить интенсивность звука?
Как определить качественное одеяло?
Как определить качество воды из под крана?
Как определить хорошие луковицы гладиолусов?
Как определить хороший чернозем?
Как определить межвитковое замыкание?
Как определить направление фаз?
Настройка беспроводной сети
148
2.
Использование устройства, подключенного к сети
• При использовании режима прямого соединения в операционных
системах
, таких как Windows Vista, может потребоваться настройка
беспроводного
соединения каждый раз, когда используется
беспроводное
устройство.
• Для устройства Samsung с беспроводной связью нельзя
одновременно
использовать режим инфраструктуры и режим Ad-
hoc.
• Устройство находится в пределах зоны беспроводной сети.
• Сигнал беспроводной сети не блокируется препятствием.
Уберите
крупные металлические объекты между точкой доступа
(беспроводным маршрутизатором) и принтером.
Убедитесь
, что между точкой доступа (беспроводным
маршрутизатором
) и принтером не находятся столбы, стены или
опоры
, содержащие металл или бетон.
• Принтер находится вдали от других электронных устройств,
которые
могут создавать помехи для сигнала беспроводной сети.
К
таким устройствам относятся, например, микроволновые печи и
некоторые
устройства Bluetooth.
• При любых изменений параметров точки доступа
(маршрутизатора) вам придется повторить процедуру настройки
устройства
.