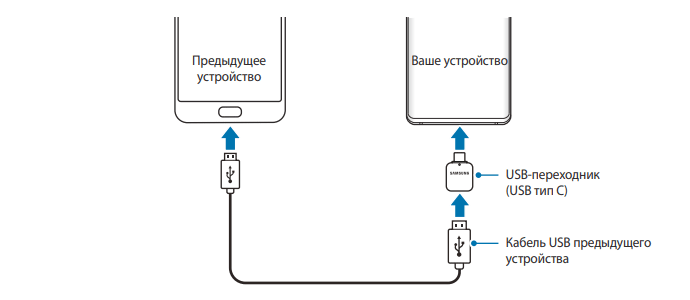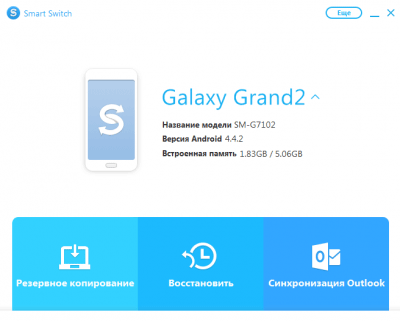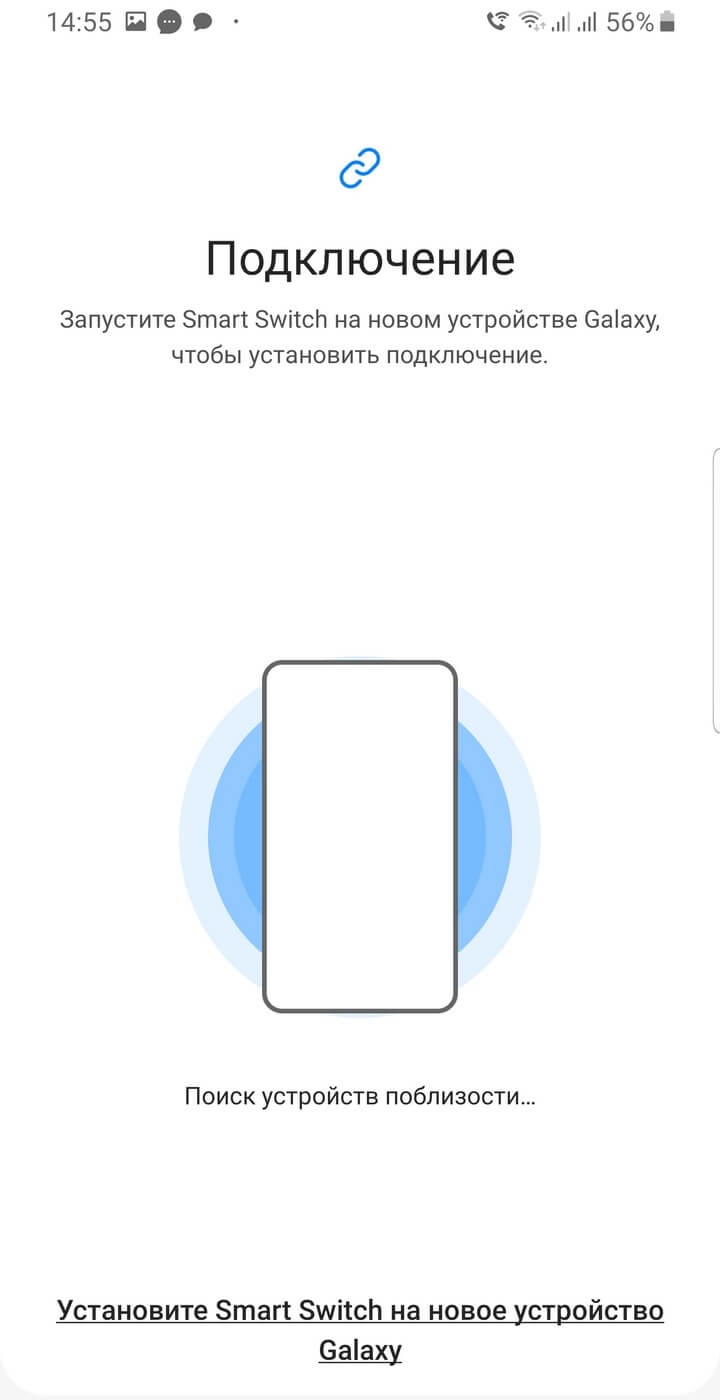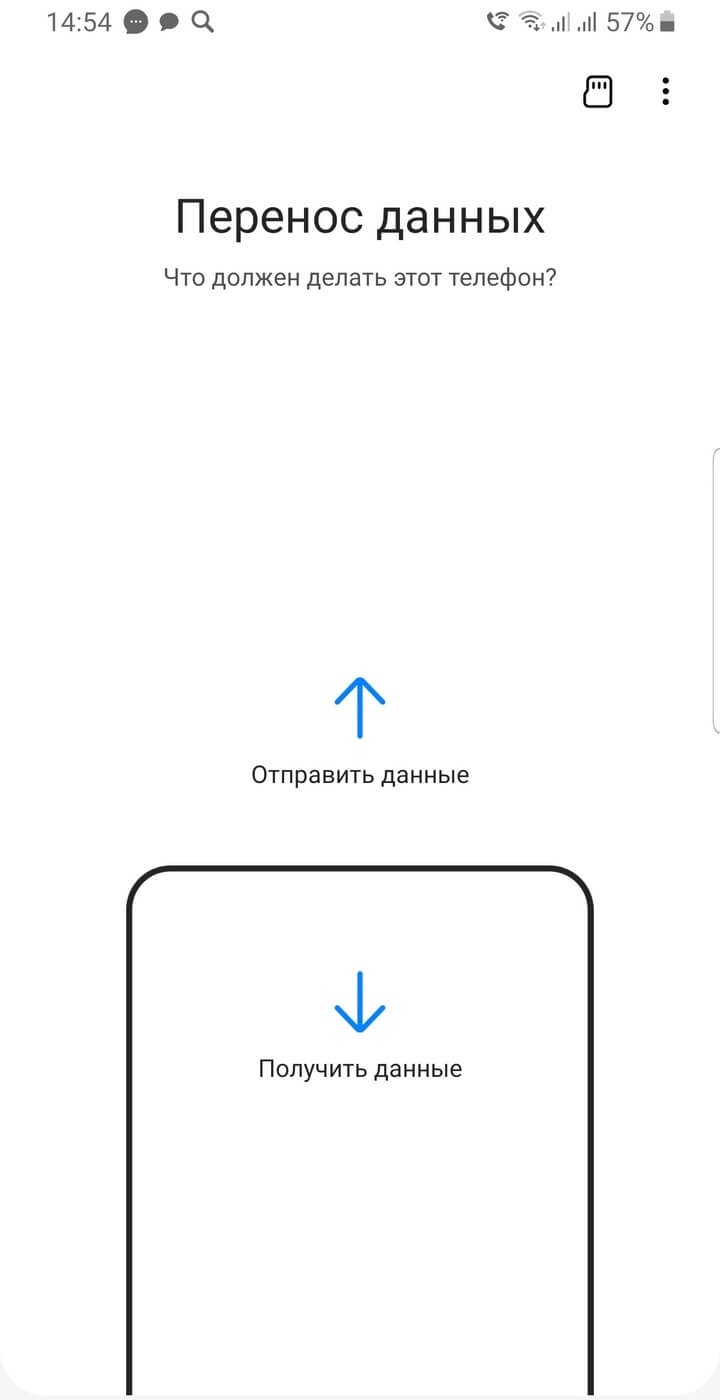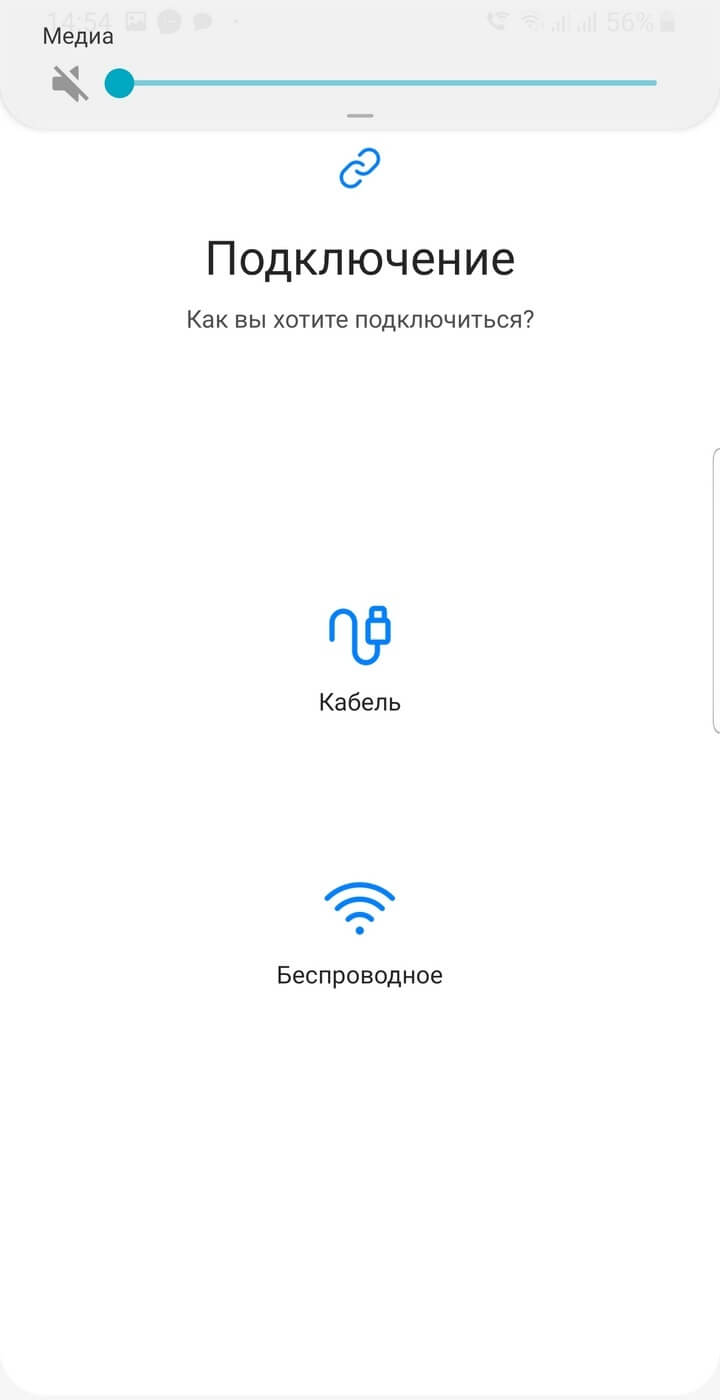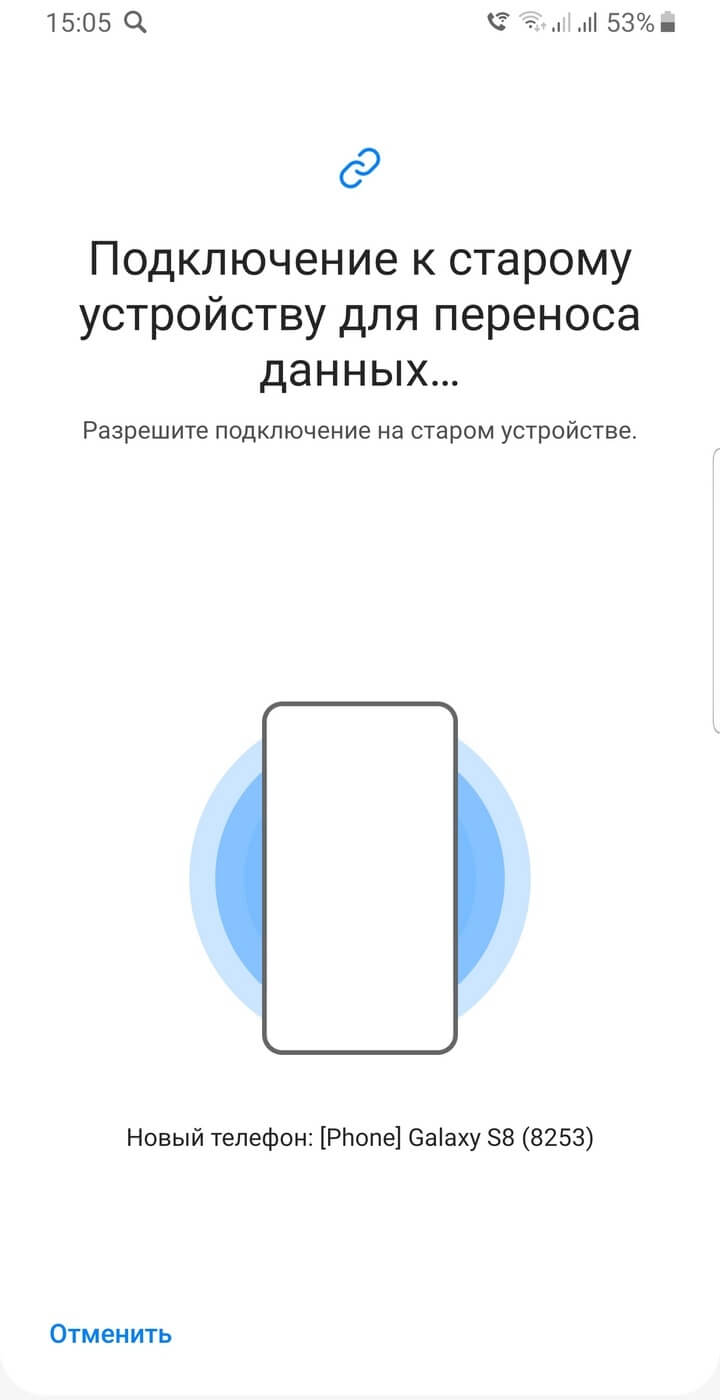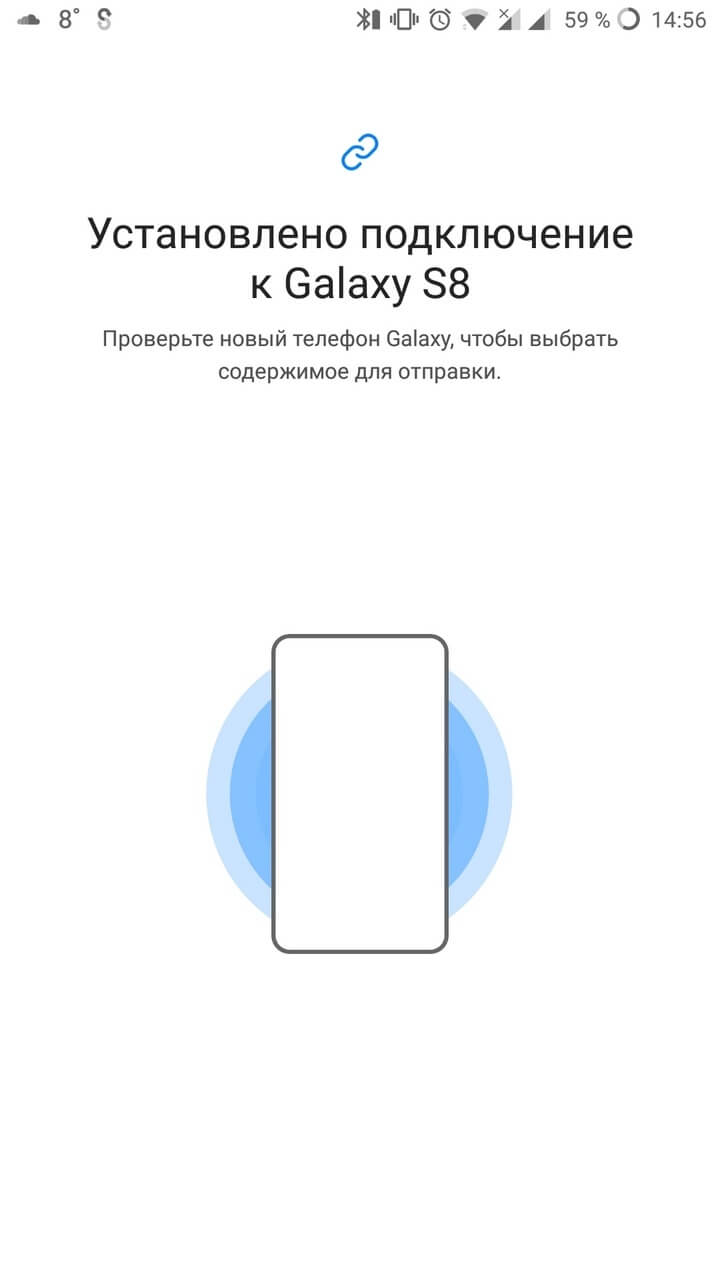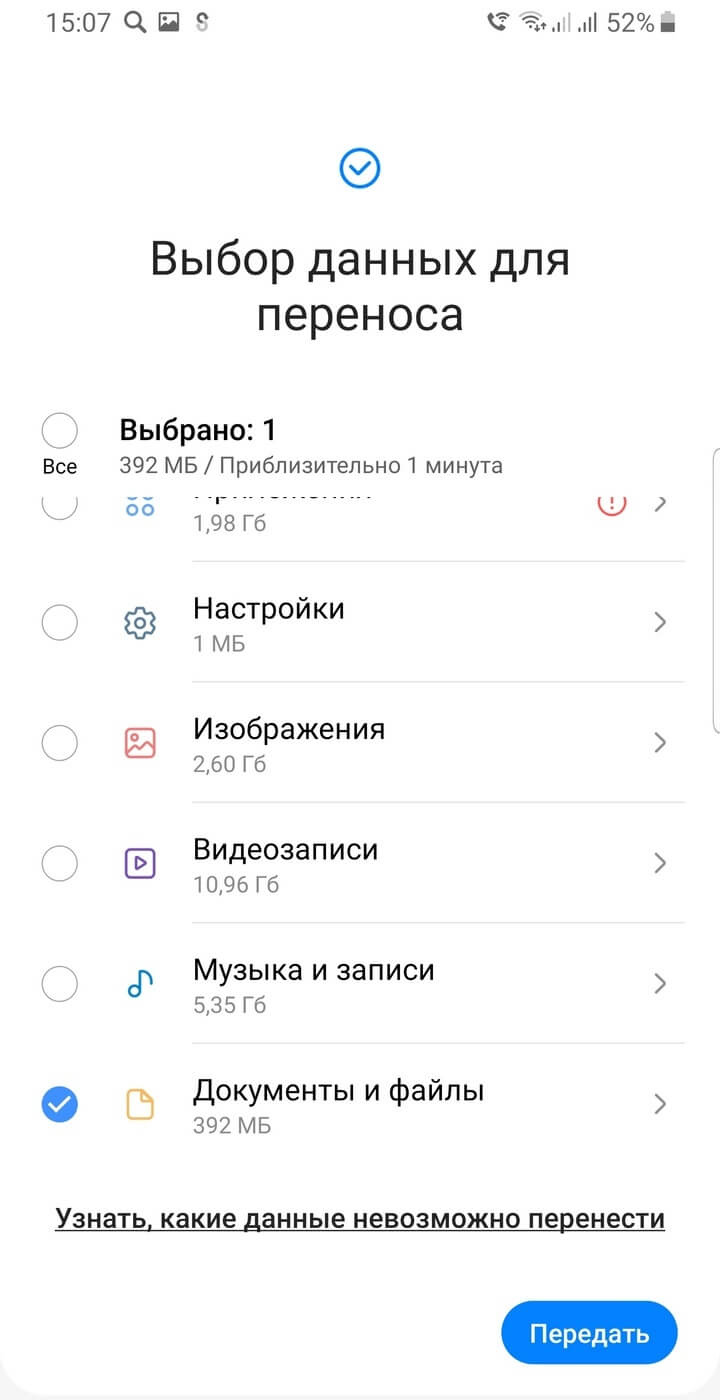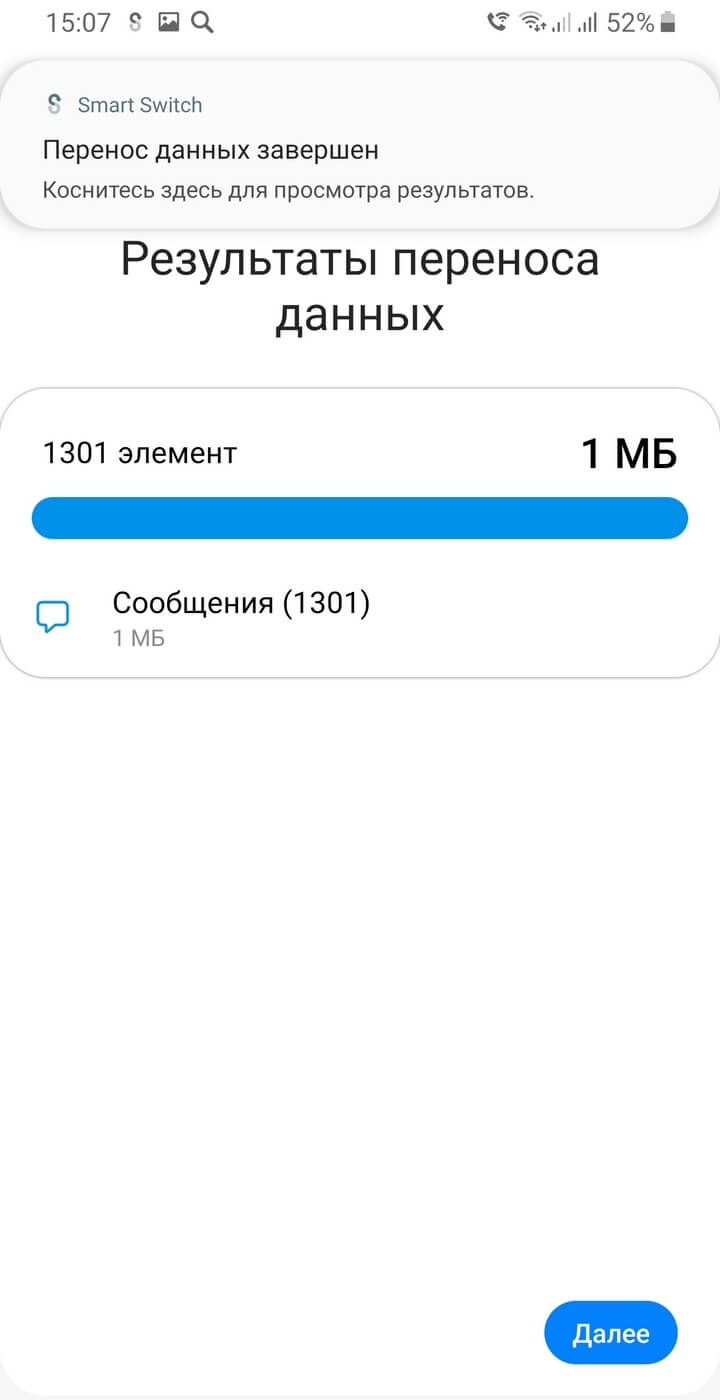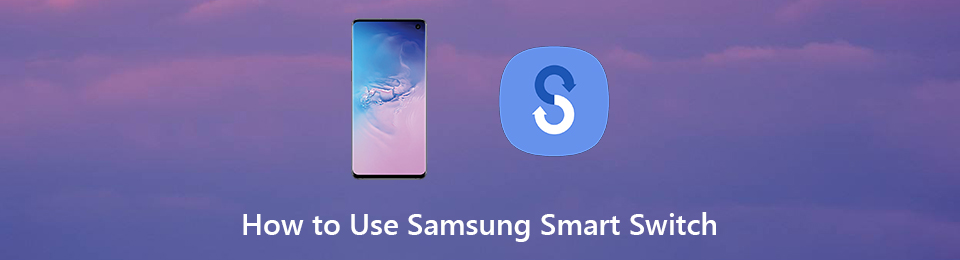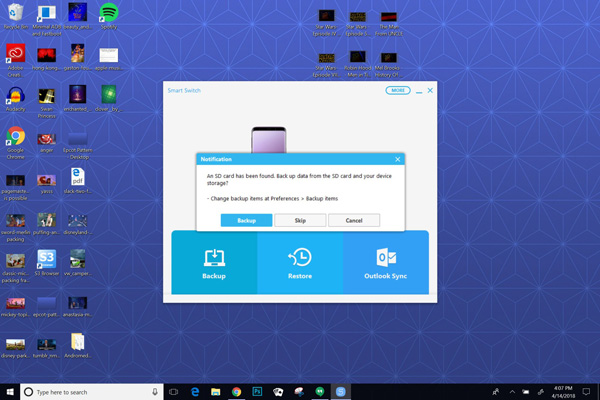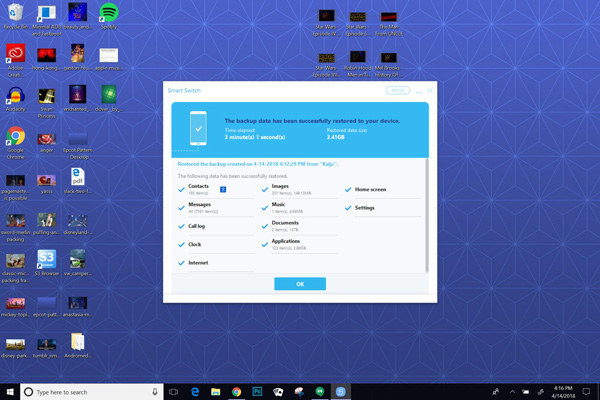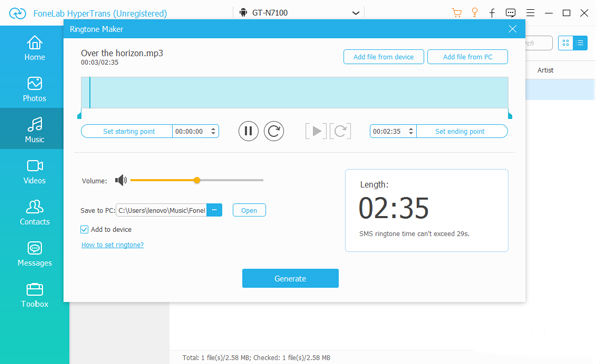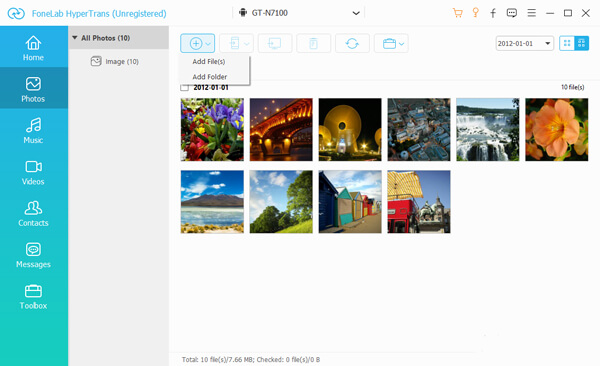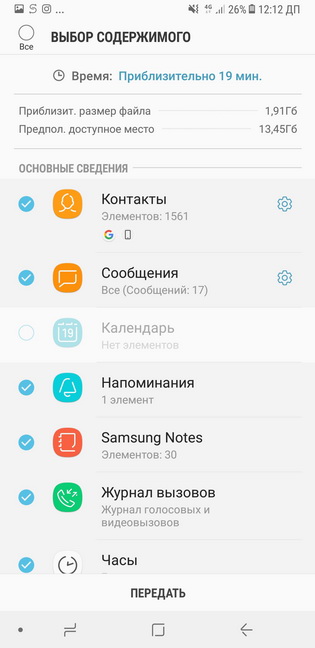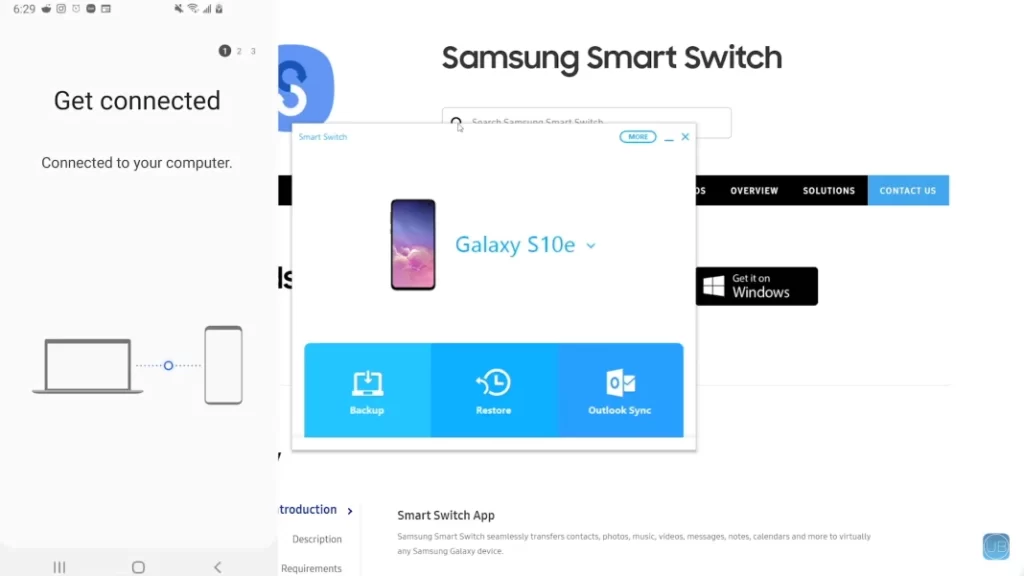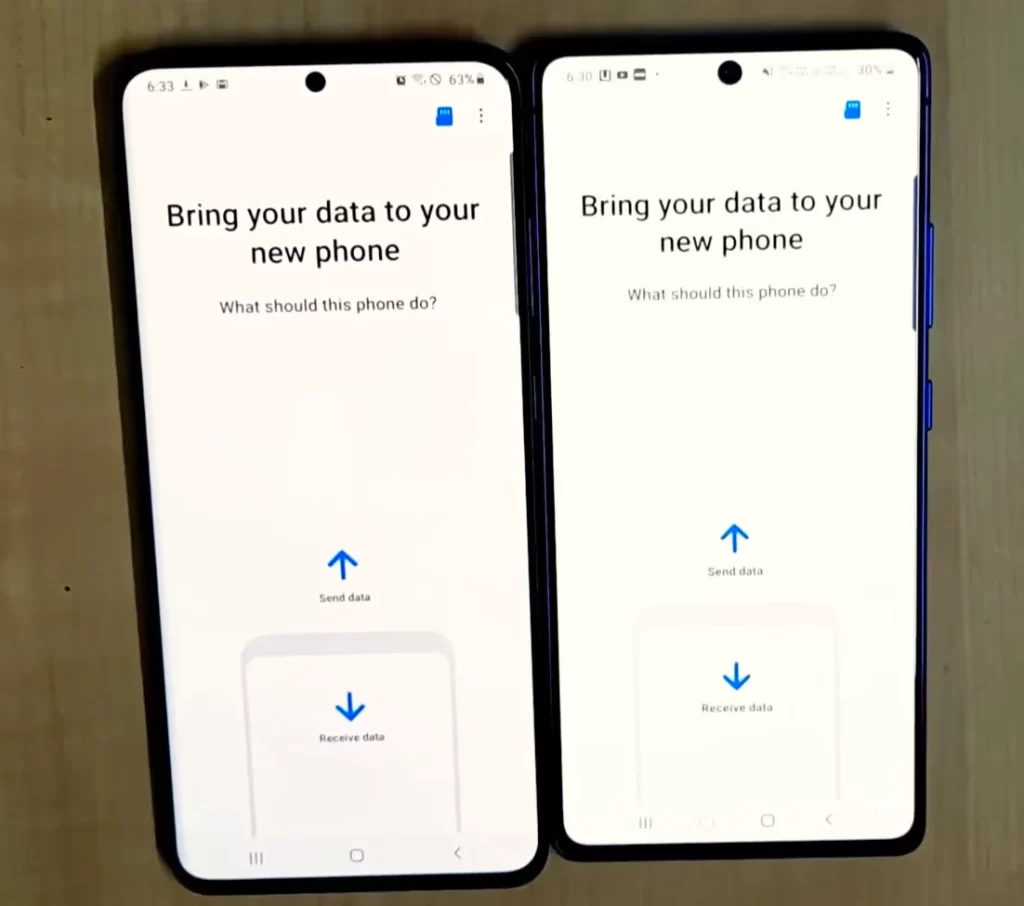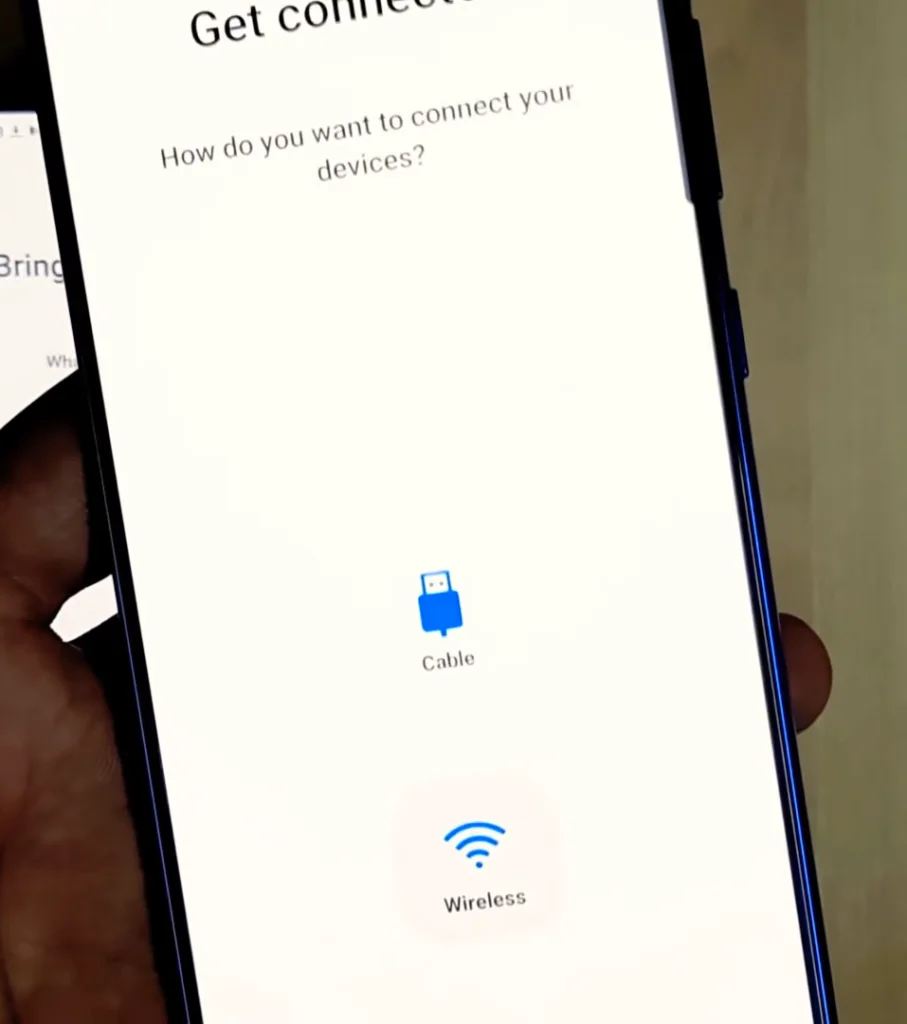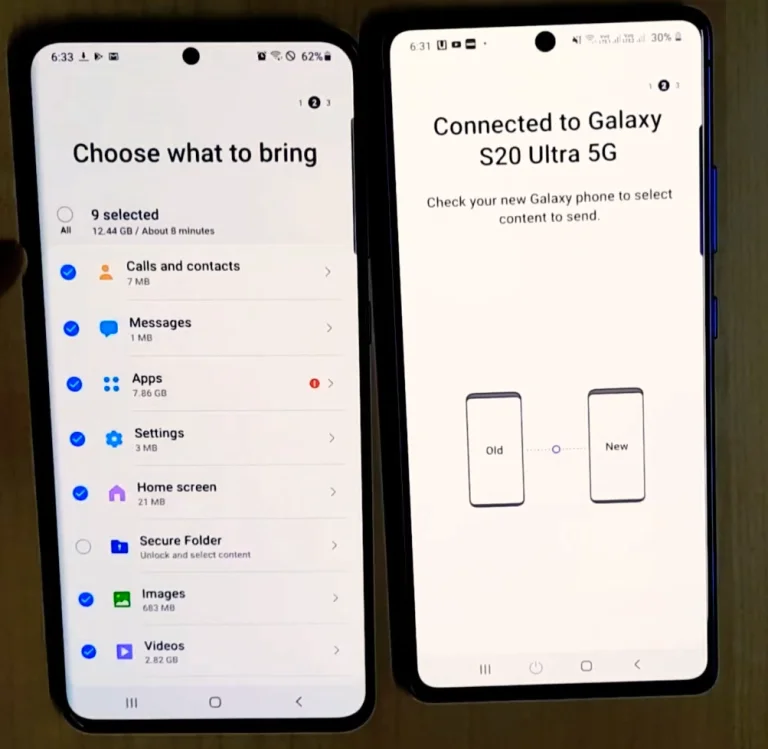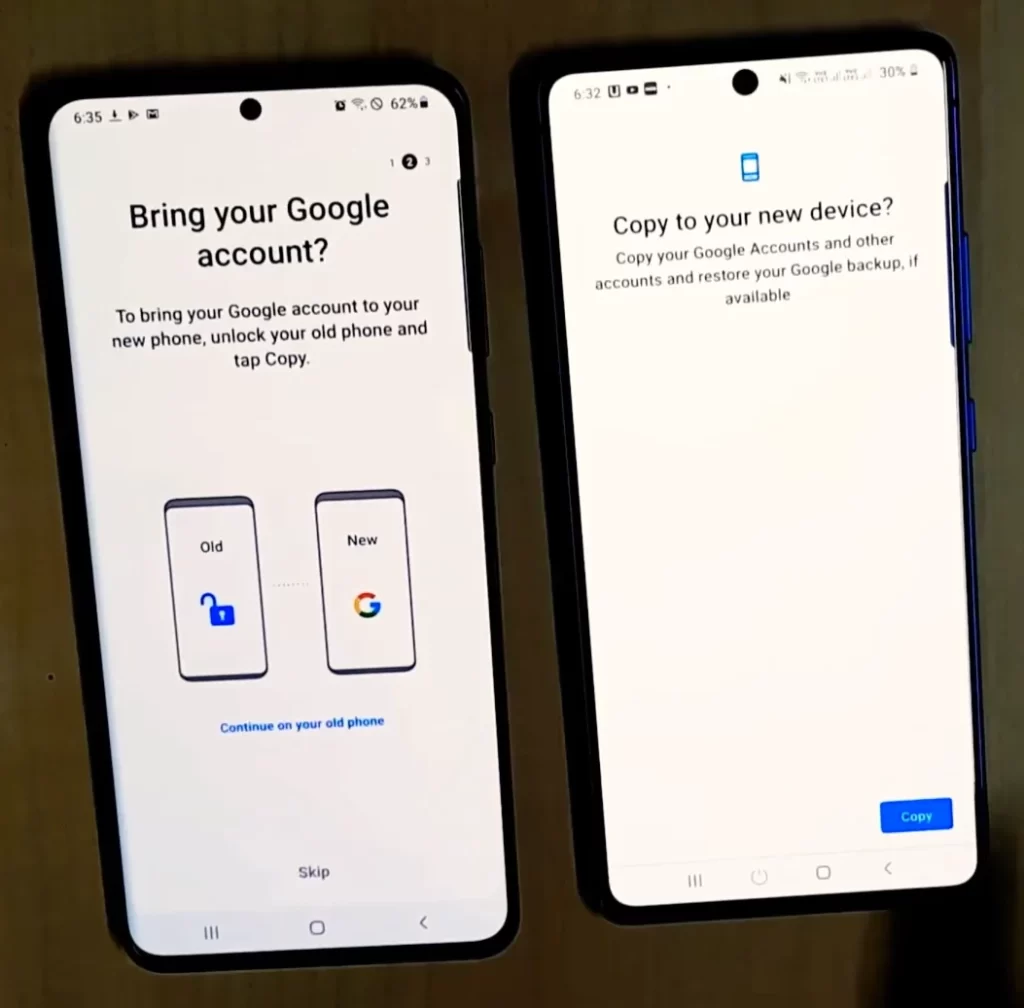Переносите контент
легко и быстро с приложением
Smart Switch
При переходе на устройство Galaxy вам не придется расставаться со всем, что уже накопилось на старом устройстве
Весь ваш прежний контент — фотографии, настройки и история вызовов вы можете легко перенести на свой новый Galaxy.

* Переносимые данные могут различаться в зависимости от ОС устройства (Android или iOS), версии ОС и/или варианта подключения.
Почему Samsung Smart Switch?
Smart Switch легко переносит различные типы данных на ваш новый Samsung Galaxy с разных устройств наиболее удобным для вас способом.

Переносите данные из другой ОС
Вы можете перенести данные на ваш новый Galaxy с iOS, Android или другого устройства Galaxy. Какой бы ОС вы ни пользовались до этого, перенос будет простым и понятным.
* Ознакомьтесь с техническими требованиями к устройствам, совместимым со Smart Switch, в разделе часто задаваемых вопросов.

Выберите удобный для себя способ
Smart Switch предлагает множество вариантов подключения ваших устройств — от USB-кабеля, беспроводного соединения и запоминающего устройства до ПК и многого другого.
* Доступные варианты подключения могут различаться в зависимости от ОС устройства, производителя или наличия расширяемого хранилища.

Переносите различные типы данных
Smart Switch переносит на новый Galaxy самые разные типы файлов, включая фотографии, видео, заметки, события в календаре и даже настройки устройства.
* Переносимые данные могут различаться в зависимости от ОС устройства (Android или iOS), версии ОС и/или варианта подключения.
Ваше предыдущее устройство
GALAXY
Как вы хотите подключиться?
Через Wi-Fi или USB-кабель
Перед тем, как начать
Убедитесь, что на обоих устройствах установлена самая последняя версия приложения Smart Switch. Если приложение не установлено на вашем устройстве, вы можете загрузить его из магазина Galaxy Store.
Smart Switch работает, когда устройства заряжены не менее чем на 20%, это обеспечивает безопасную передачу данных.
Шаг 1 : Запустите приложение
На новом устройстве Galaxy откройте приложение Smart Switch. Нажмите «Получить данные», а затем нажмите «Galaxy».
- * Вы можете найти приложение Smart Switch на смартфоне или планшете Galaxy, перейдя в папку Samsung на экране приложений или выбрав «Настройки» > «Учетные записи и резервное копирование» > «Smart Switch».
- * Вы можете найти приложение Smart Switch на смартфоне или планшете Galaxy, перейдя в папку Samsung на экране приложений или выбрав «Настройки» > «Учетные записи и резервное копирование» > «Smart Switch».
Шаг 2 : Подключитесь
Выберите беспроводное соединение или используйте USB-кабель для подключения старого устройства к новому устройству Galaxy.
- * Если вам нужно передать большой объем данных, рекомендуется использовать проводное соединение, поскольку оно относительно быстрее. Заранее убедитесь, что ваши устройства должным образом заряжены, так как во время такой передачи.
- * Если вам нужно передать большой объем данных, рекомендуется использовать проводное соединение, поскольку оно относительно быстрее. Заранее убедитесь, что ваши устройства должным образом заряжены, так как во время такой передачи.
Шаг 3 : Выберите данные
Выберите данные, которые вы хотите перенести. Когда вы будете готовы начать, нажмите «Перенести».
Шаг 4 : Перенесите данные
Перенос данных начнется в ближайшее время. Нажмите «Готово», когда все завершится.
Резервная копия и восстановление с внешнего накопителя
Перед тем, как начать
Убедитесь, что на ваших устройствах установлена самая последняя версия приложения Smart Switch. Если оно не установлено на вашем устройстве, вы можете загрузить его из магазина Galaxy Store.
Затем вставьте карту microSD или подключите USB-накопитель к телефону или планшету Galaxy
Шаг 1 : Запустите приложение
Запустите на смартфоне приложение Smart Switch и коснитесь значка SD-карты в правом верхнем углу.
- * Вы можете найти приложение Smart Switch на телефоне или планшете Galaxy, перейдя в папку Samsung на экране приложений или выбрав «Настройки» > «Учетные записи и резервное копирование» > «Smart Switch».
- * Вы можете найти приложение Smart Switch на телефоне или планшете Galaxy, перейдя в папку Samsung на экране приложений или выбрав «Настройки» > «Учетные записи и резервное копирование» > «Smart Switch».
Шаг 2 : Выберите данные
Коснитесь значка SD-карта в разделе «Резервное копирование» и выберите данные, которые вы хотите скопировать со своего старого устройства.
- * Если на внешнем хранилище недостаточно места, вам может потребоваться отменить выбор некоторых элементов. Или вы можете очистить внешнее хранилище, чтобы получить достаточно места для передачи данных
- * Если на внешнем хранилище недостаточно места, вам может потребоваться отменить выбор некоторых элементов. Или вы можете очистить внешнее хранилище, чтобы получить достаточно места для передачи данных
Шаг 3: Скопируйте
Следуйте инструкциям на экране. После завершения копирования нажмите «Готово», а затем удалите внешний накопитель со старого устройства.
Шаг 4 : Подключите
Затем вставьте внешний накопитель в новое устройство Galaxy для получения данных. Запустите приложение Smart Switch и коснитесь значка SD-карты.
Шаг 5: Восстановите
Нажмите «Восстановить». Выберите, что вы хотите восстановить, а затем нажмите «Далее».
Шаг 6: Перенесите
Перенос данных начнется в ближайшее время. Нажмите «Готово», когда все завершится.
Резервная копия и восстановление с ПК или Mac
Перед тем, как начать
Убедитесь, что на ваших устройствах установлена самая последняя версия приложения Smart Switch.
Если приложение не установлено на вашем устройстве, вы можете загрузить его из магазина Galaxy Store. Установите версию Smart Switch для ПК на свой компьютер с Windows или Mac.
Ссылка для скачивания Smart Switch для ПК :
- * Smart Switch будет работать, когда устройства будут заряжены не менее чем на 20%, чтобы обеспечить безопасную передачу данных.
- * Smart Switch будет работать, когда устройства будут заряжены не менее чем на 20%, чтобы обеспечить безопасную передачу данных.
Шаг 1: Подключитесь и запустите приложение
Подключите свой предыдущий смартфон или планшет к компьютеру с помощью USB-кабеля.
На ПК запустите приложение Smart Switch и нажмите «Резервное копирование», чтобы сохранить данные со старого устройства.
Шаг 2 : Выберите данные для копирования
Выберите данные, которые вы хотите скопировать. «Выбрать все» — это опция по умолчанию, но при желании вы можете отменить выбор некоторых элементов. Нажав на категорию, вы сможете выбрать определенные элементы в этой категории. Нажмите «Резервное копирование», когда будете готовы.
Шаг 3: Скопируйте
Перенос данных начнется в ближайшее время. Нажмите «Готово», когда все завершится.
Шаг 4 : Подключите и восстановите данные
Затем подключите новое устройство Galaxy к компьютеру с помощью USB-кабеля.
На ПК запустите Smart Switch и коснитесь «Восстановить», чтобы перенести данные на новое устройство.
Шаг 5: Выберите данные для восстановления
Выберите данные, которые хотите восстановить, и нажмите «Восстановить».
Шаг 6: Перенесите данные
Перенос данных начнется в ближайшее время. Нажмите «Готово», когда все завершится.
IOS
Как хотите подключиться?
Перенос с помощью USB кабеля
Перед тем, как начать
Убедитесь, что на ваших устройствах установлена самая последняя версия приложения Smart Switch. Если приложение не установлено на вашем устройстве, вы можете загрузить его из магазина Galaxy Store. Вам не нужно устанавливать приложение на устройство iOS.
Перед подключением с помощью USB-кабеля, убедитесь, что оба устройства достаточно заряжены, поскольку во время передачи подключение к зарядному устройству недоступно.
Шаг 1: Запустите приложение
На новом устройстве Galaxy запустите приложение Smart Switch. Нажмите «Получить данные», а затем нажмите «iPhone/iPad».
- * Вы можете найти приложение Smart Switch на смартфоне или планшете Galaxy, перейдя в папку Samsung на экране приложений или выбрав «Настройки» > «Учетные записи и резервное копирование» > «Smart Switch».
- * Вы можете найти приложение Smart Switch на смартфоне или планшете Galaxy, перейдя в папку Samsung на экране приложений или выбрав «Настройки» > «Учетные записи и резервное копирование» > «Smart Switch».
Шаг 2: Подключитесь
Используйте кабель Lightning – USB-C или USB-C – USB-C для подключения предыдущего устройства iOS к новому устройству Galaxy. Если вы используете кабель USB-A, как и многие стандартные кабели для зарядки, вы можете использовать адаптер OTG для подключения к порту USB-C.
- * Адаптер OTG продается отдельно
- * Адаптер OTG продается отдельно
Шаг 3: Выберите данные
Выберите данные, которые вы хотите перенести. Когда вы будете готовы начать, нажмите «Перенести».
Шаг 4: Перенесите данные
Перенос данных начнется в ближайшее время. Нажмите «Готово», когда все завершится.
Дополнительные советы
Вы также можете перенести свои чаты и фотографии из WhatsApp с устройства iOS на новый Samsung Galaxy.
Для этого выполните следующие действия:
- 1. При выборе данных для передачи выберите «WhatsApp» в меню «Приложения» и нажмите «Передать».
- 2. Отсканируйте QR-код и нажмите «Начать» на iPhone.
- * Требуется последняя версия WhatsApp на устройстве iOS.
- * Историю чата WhatsApp можно перенести только до входа в WhatsApp на новом устройстве. Если WhatsApp войдет в систему до миграции или до того, как Smart Switch завершит передачу данных, данные приложения не могут быть переданы.
- * Требуется последняя версия WhatsApp на устройстве iOS.
- * Историю чата WhatsApp можно перенести только до входа в WhatsApp на новом устройстве. Если WhatsApp войдет в систему до миграции или до того, как Smart Switch завершит передачу данных, данные приложения не могут быть переданы.
Перенос данных iTunes (Finder) с ПК или Mac
Перед тем, как начать
Убедитесь, что на ваших устройствах установлена самая последняя версия приложения Smart Switch.
Если приложение не установлено на вашем устройстве, вы можете загрузить его из магазина Galaxy Store. Установите версию Smart Switch для ПК на свой компьютер с Windows или Mac.
Ссылка для скачивания Smart Switch для ПК :
Шаг 1: Создайте резервную копию
Чтобы убедиться, что все ваши последние данные готовы для Smart Switch, создайте резервную копию устройства iOS с помощью iTunes (Finder) на ПК или Mac.
Шаг 2: Подключитесь
Подключите смартфон к компьютеру с помощью USB-кабеля. Запустите Smart Switch на своем ПК и нажмите «Восстановить».
Шаг 3 : Восстановите данные
Выберите данные резервной копии iTunes (Finder), которые вы хотите восстановить, и нажмите «Восстановить».
Шаг 4 : Перенесите данные
Перенос данных начнется в ближайшее время. Нажмите «Готово», когда все завершится.
Перемещение данных iCloud
Перед тем, как начать
Убедитесь, что на обоих устройствах установлена самая последняя версия приложения Smart Switch. Если приложение не установлено на вашем устройстве, вы можете загрузить его из магазина Galaxy Store.
Smart Switch работает, когда устройства заряжены не менее чем на 20%, это обеспечивает безопасную передачу данных.
Шаг 1: Синхронизируйтесь с iCloud
Убедитесь, что все ваши данные, включая последние, готовы для Smart Switch. Для этого синхронизируйте свое устройство iOS с iCloud.
- 1. На iPhone или iPad перейдите в «Настройки», коснитесь своего имени, затем коснитесь iCloud. Затем нажмите «Показать все».
- 2. Выберите «Фото» и включите параметр «Синхронизировать этот iPhone (или iPad)».
- 3. Вернитесь в iCloud и выберите iCloud Drive, затем включите параметр «Синхронизировать этот iPhone (или iPad)».
- 4. Вернитесь в iCloud и включите Pages, Numbers и Keynote.
- 5. Вернитесь в iCloud и выберите «Заметки», затем включите параметр «Синхронизировать этот iPhone (или iPad)».
- 6. Вернитесь в iCloud и включите «Контакты», «Календари» и «Напоминания».
Шаг 2: Запустите приложение
На новом устройстве запустите приложение Smart Switch и коснитесь Получить данные. Затем коснитесь iPhone/iPad.
- * Вы можете найти приложение Smart Switch на смартфоне или планшете Galaxy, перейдя в папку Samsung на экране приложений или выбрав «Настройки» > «Учетные записи и резервное копирование» > «Smart Switch».
- * Вы можете найти приложение Smart Switch на смартфоне или планшете Galaxy, перейдя в папку Samsung на экране приложений или выбрав «Настройки» > «Учетные записи и резервное копирование» > «Smart Switch».
Шаг 3: Подключитесь
Нажмите «Получить данные из iCloud». Введите свой Apple ID или адрес электронной почты и пароль и нажмите «Войти в iCloud».
Шаг 4: Выберите данные для переноса
Выберите данные iCloud, которые вы хотите перенести, а затем нажмите «Перенести».
Шаг 5: Перенесите данные
Перенос данных начнется в ближайшее время. Нажмите «Готово», когда все завершится.
Другой Android
Как вы хотите подключиться?
Использование Wi-Fi или USB-кабеля
Перед тем, как начать
Убедитесь, что на обоих устройствах установлена самая последняя версия приложения Smart Switch. Если приложение не установлено на вашем устройстве, вы можете загрузить его из магазина Galaxy Store.
Smart Switch работает, когда устройства заряжены не менее чем на 20%, что обеспечивает безопасную передачу данных.
Шаг 1: Запустите приложение
На новом смартфоне Galaxy запустите приложение Smart Switch и нажмите «Получить данные». Затем нажмите Galaxy/Android.
- * Вы можете найти приложение Smart Switch на смартфоне или планшете Galaxy, перейдя в папку Samsung на экране приложений или выбрав «Настройки» > «Учетные записи и резервное копирование» > «Smart Switch».
- * Вы можете найти приложение Smart Switch на смартфоне или планшете Galaxy, перейдя в папку Samsung на экране приложений или выбрав «Настройки» > «Учетные записи и резервное копирование» > «Smart Switch».
Шаг 2 : Подключитесь
Выберите беспроводное соединение или используйте USB-кабель для подключения старого устройства к новому смартфону Galaxy.
- * Если вам нужно передать большой объем данных, рекомендуется использовать проводное соединение, поскольку оно относительно быстрее. Заранее убедитесь, что ваши устройства должным образом заряжены, так как во время такой передачи подключение к зарядному устройству недоступно.
- * Если вам нужно передать большой объем данных, рекомендуется использовать проводное соединение, поскольку оно относительно быстрее. Заранее убедитесь, что ваши устройства должным образом заряжены, так как во время такой передачи подключение к зарядному устройству недоступно.
Шаг 3: Выберите данные
Выберите данные, которые вы хотите перенести. Когда вы будете готовы начать, нажмите «Перенести».
Шаг 4 : Перенесите данные
Перенос данных начнется в ближайшее время. Нажмите «Готово», когда все завершится.
Резервная копия и восстановление с внешнего накопителя
Перед тем, как начать
Убедитесь, что на ваших устройствах установлена самая последняя версия приложения Smart Switch. Если оно не установлено на вашем устройстве, вы можете загрузить его из магазина Galaxy Store.
Затем вставьте карту microSD или подключите USB-накопитель к старому устройству.
Шаг 1 : Запустите приложение
На старом устройстве запустите приложение Smart Switch и коснитесь значка SD-карты в правом верхнем углу. Затем нажмите «SD-карта» в разделе «Резервное копирование».
- * Приложение Smart Switch можно загрузить из Galaxy Store или Google Play Store.
- * Приложение Smart Switch можно загрузить из Galaxy Store или Google Play Store.
Шаг 2 : Выберите и скопируйте данные
Выберите данные для резервного копирования и нажмите «Далее». По завершении передачи нажмите «Готово».
- * Если на внешнем хранилище недостаточно места, вам может потребоваться отменить выбор некоторых элементов. Или вы можете очистить внешнее хранилище, чтобы получить достаточно места для передачи данных.
- * Если на внешнем хранилище недостаточно места, вам может потребоваться отменить выбор некоторых элементов. Или вы можете очистить внешнее хранилище, чтобы получить достаточно места для передачи данных.
Шаг 3: Подключитесь
Затем вставьте SD-карту или подключите USB-накопитель к новому смартфону Galaxy. Запустите приложение Smart Switch и коснитесь значка SD-карты в правом верхнем углу.
Шаг 4: Восстановите данные
Нажмите «Восстановить». Выберите, что вы хотите восстановить, а затем нажмите «Далее».
Шаг 5: Перенесите данные
Перенос данных начнется в ближайшее время. Нажмите «Готово», когда все завершится.
Часто задаваемые вопросы
-
Ознакомьтесь с техническими требованиями ниже для устройств, совместимых со Smart Switch.
Смартфон/Планшет
Смартфон и Планшет
Galaxy/Android iOS Android OS версия 4.3 или новее iOS 5.0 или новее
(устройства, поддерживающие iCloud)ПК для резервной копии и восстановления
ПК для резервной копии и восстановления
Windows PC MAC Windows OS 10 or later.
— Если Microsoft Media Feature Pack не установлен на Вашем ПК,
скачайте отсюда ссылкаmacOS X 10.9 или новее -
В Smart Switch вы можете выбрать, устройства, с которых вы хотите передавать данные, и посмотреть, какие типы данных можно передавать. Если вашим предыдущим устройством был Samsung Galaxy, вы сможете перенести практически все, включая все свои сообщения, мультимедийный контент, настройки Wi-Fi и даже настройки домашнего экрана.
Если ваше старое устройство iOS, у вас не будет такой же возможности для переноса его настроек, но вы все равно сможете перенести все свои контакты, тексты и мультимедийные файлы. Некоторые приложения iOS нельзя перенести, но Smart Switch порекомендует аналогичные приложения для вашего нового Galaxy.
Подробнее о том, какие данные передает Smart Switch, см. ниже.- * Список передаваемых данных может быть изменен без предварительного уведомления.
- * Некоторые данные не могут быть переданы. Например: контакты только для чтения, экстренные оповещения, временные сообщения, сообщения, которые не удалось отправить, календарь из синхронизированных учетных записей, история чата или некоторые другие данные, защищенные политикой стороннего поставщика, зашифрованные или DRM. (Управление цифровыми правами) — защищенный медиафайл или личные данные приложения, обои (предустановленные и темы Galaxy).
-
Smart Switch уже предустановлен на большинстве новых смартфонов или планшетов Samsung Galaxy.
Вы можете найти его на главном экране или в разделе «Настройки» > «Учетные записи и резервное копирование» > «Smart Switch».
На более старых или других устройствах Android вам может потребоваться загрузить его из магазина Galaxy Store или Google Play Store.Если вы используете ПК (Windows или Mac) и хотите выполнить резервное копирование со старого устройства или восстановить его на новом устройстве, вы можете загрузить приложение Smart Switch для ПК прямо по ссылке ниже.
Ссылка для скачивания Smart Switch для ПК:
-
Для устройств Android Smart Switch должен быть установлен на обоих устройствах. Для устройств iOS приложение необходимо установить только на новое устройство Samsung Galaxy. Дополнительные сведения см. в разделе «Как перенести данные» по каждому варианту использования.
-
Нет. Smart Switch не удаляет содержимое ни с одного из устройств. Когда передача будет завершена, ваши данные будут находиться на обоих устройствах.
-
Нет, как только передача начнется, вы сможете выполнять другие задачи на своем устройстве. А чтобы проверить ход передачи на новом Samsung Galaxy свайпните вниз и откройте панель быстрых настроек.
Важно : Во время передачи данных, использование мультизадачности доступно, но не рекомендуется.
-
Нет. С устройств других брендов можете только отправлять данные через Smart Switch, в то время как устройства Samsung Galaxy могут как отправлять, так и принимать данные с помощью Smart Switch.
-
Установив Smart Switch для ПК на Windows или Mac, вы можете выполнять следующие задачи:
- 1. Создавать резервную копию данных с вашего предыдущего устройства Samsung Galaxy на ПК и восстанавливать данные на новом устройстве Galaxy.
- 2. Восстанавливать данные резервной копии iTunes на новое устройство Galaxy.
- 3. Обновлять программное обеспечение вашего устройства и просматривать варианты обновлений.
- 4. Для ПК с Windows отображать меню синхронизации Outlook и синхронизировать данные Outlook на ПК со смартфоном. Для Mac отображать меню «Синхронизация» и синхронизировать данные контактов/календаря на вашем Mac с вашим смартфоном.
-
На экране Smart Switch параметр «Выбрать все» является параметром по умолчанию, вы можете просто отменить выбор элементов, которые не хотите передавать.
ПОЧЕМУ GALAXY
Жизнь раскрывается по-новому
c Galaxy
Мы всегда открыты для нового, и Samsung Galaxy помогает открывать новые горизонты. Вместе с вами мы расширяем границы возможного и достигаем невероятных высот.
УЗНАТЬ БОЛЬШЕ

Galaxy S23 Ultra

Приложения и сервисы

Просмотров 368 Опубликовано 2020-03-31
Содержание
- Как скачать и установить Smart Switch
- Как использовать Samsung Smart Switch для резервного копирования данных
- Как восстановить резервные копии данных при помощи Samsung Smart Switch
- Синхронизация контактов Outlook с помощью Smart Switch
- Дополнительные параметры Samsung Smart Switch
- Видео: Smart Switch. Перенос данных на новое устройство
Samsung Smart Switch специально разработанное приложение которые без труда позволяет передавать мобильные данные с любого устройства Samsung на ПК. Так же данное приложение служит средством восстановления смартфона Galaxy и других серии Samsung.
Узнайте из этой статьи как использовать Smart Switch для сохранения важных фотографий, музыки и многого другого со своего устройства Samsung на ПК или ноутбук.
Как скачать и установить Smart Switch
Информация в этой статье относится к устройствам Samsung под управлением Android 6.0 (Marshmallow) и более поздних версий.
Приложение Smart Switch Mobile уже установлено на смартфоны и планшеты Samsung Galaxy, но вам придется установить приложение на планшет Galaxy Tab из магазина Galaxy Apps. Вам также необходимо загрузить и установить Smart Switch для ПК с Windows или Mac с веб-сайта Samsung.
Как использовать Samsung Smart Switch для резервного копирования данных
После установки Smart Switch на компьютер вы можете использовать Smart Switch для резервного копирования устройства Samsung:
- Запустите Samsung Smart Switch на своем компьютере и подключите смартфон или планшет через USB-порт.
Если Smart Switch не находит ваш смартфон или планшет сразу, попробуйте отключить его и снова подключить.
- Выберите Резервное копирование .
Если вы видите, что передача файлов через USB запрещена , нажмите « Разрешить» на экране вашего телефона, чтобы продолжить.
- После завершения процесса резервного копирования вы увидите сводку данных, для которых было выполнено резервное копирование. Выберите OK, чтобы вернуться в главное меню Smart Switch.
Как восстановить резервные копии данных при помощи Samsung Smart Switch
Вот как восстановить резервные копии данных на смартфоне или планшете Samsung при помощи Smart Switch , когда он подключен к компьютеру выполните следующие действия:
- Выберите Восстановить сейчас, чтобы восстановить самую последнюю резервную копию, или выберите Выбор данных резервной копии, чтобы выбрать другую резервную копию.
Если на вашем устройстве недостаточно места для полного восстановления, вы можете выбрать конкретные типы данных для восстановления на экране « Выбор данных для резервного копирования» .
- Выберите дату и время резервного копирования данных, выберите, какие типы данных вы хотите восстановить, затем нажмите OK.
Нажмите « Разрешить» на мобильном устройстве, если откроется окно « Разрешить доступ» .
На вашем смартфоне или планшете может потребоваться восстановить некоторые функции, такие как данные в виджете Погода на главном экране.
Синхронизация контактов Outlook с помощью Smart Switch
Из-за проблем совместимости функция синхронизации Outlook больше не поддерживается для большинства устройств Samsung. Выбор этой опции обычно приводит к сообщению об ошибке. К счастью, существуют другие способы синхронизации контактов Outlook на нескольких устройствах.
Дополнительные параметры Samsung Smart Switch 
Smart Switch имеет еще несколько вариантов управления смартфоном или планшетом с компьютера. Выберите More в главном меню и выберите один из следующих пунктов меню:
- Аварийное восстановление программного обеспечения : восстановление и инициализация программного обеспечения смартфона или планшета.
- Переустановите драйвер устройства : переустановите неисправный драйвер устройства на смартфоне или планшете.
- Предпочтения : Изменить настройки Smart Switch.
- Справка Smart Switch : получите интерактивную справку по использованию Smart Switch.
- Информация о Smart Switch : прочитайте текущую версию и информацию о лицензии.
Видео: Smart Switch. Перенос данных на новое устройство
Приложение Smart Switch позволит перенести необходимые данные на ваше мобильное устройство Samsung Galaxy. Вы сможете передать список контактов, музыку, сообщения, настройки приложений и др.
Передача данных возможна при помощи USB-кабеля, беспроводным способом, через компьютер или карту памяти. Любой выбранный вариант осуществляется быстро и без особых усилий.
Системные требования для работы с приложением Smart Switch:
- Мобильные устройства:
- ОС Android 4.3 и выше, iOS 5 и выше, BlackBerry 7, 10 и выше, Windows Mobile 8.1, 10 и выше;
- В других случаях (версия Android ниже 4.3 или смартфон является обычным телефоном) установите на мобильное устройство приложение Kies.
- Персональные компьютеры с ОС Windows:
- Windows 7 и выше (версии N и KN на Windows 7, 8, 10);
- Процессор 2.4 GHz;
- ОЗУ 512 MB;
- Место на жестком диске ~ 100 MB;
- Ссылка для скачивания — https://www.samsung.com/global/download/smartswitchwin/;
- Персональные компьютеры с ОС MacOS X:
- MacOS X 10.5 и выше (модели, выпущенные после 2013 г.);
- Процессор 1.8 GHz;
- ОЗУ 512 MB;
- Место на жестком диске ~ 100 MB;
- Ссылка для скачивания — https://www.samsung.com/global/download/smartswitchmac/.
- Подключите одно устройство к другому при помощи USB-кабеля и переходника USB Type-C. Перед началом процесса передачи убедитесь в наличии достаточного количества заряда батарей на мобильных устройствах. При низком заряде процесс может автоматически остановиться. Также ни в коем случае не отсоединяйте кабель от устройств во время передачи. Это может привести к сбою передачи или повреждению гаджетов.
- На принимающем устройстве Samsung Galaxy во всплывающем окне нажмите на кнопку Smart Switch > Получить данные. Если всплывающее окно отсутствует, перейдите в Настройки > Учетные записи и архивация > Smart Switch.
- На раздающем устройстве нажмите Разрешить. После настройки подключения на вашем смартфоне появится список данных для передачи. Выберите нужные позиции и нажмите Передать. Если на гаджете отсутствует приложение для передачи данных Smart Switch, скачайте софт из официальных магазинов приложений Google Play или Galaxy Store.
- Далее действуйте согласно инструкции на экране смартфона. После окончания процесса перед вами появится список переданных данных.
Беспроводная передача данных при помощи приложения Smart Switch на смартфоны Samsung Galaxy
- Активируйте на раздающем устройстве приложение Smart Switch. На принимающем откройте приложение настроек и перейдите в Учетные записи и архивация > Smart Switch. Затем разместите смартфоны рядом друг с другом.
- В приложении Smart Switch на раздающем смартфоне нажмите Отправить данные > По беспроводной связи.
- Выберите нужные позиции для передачи и нажмите на кнопку Отправить.
- На принимающем устройстве Samsung Galaxy нажмите Получить. Далее следуйте подсказкам на экране для завершения процесса.
Передача данных при помощи резервной копии на карте памяти на смартфонах Samsung Galaxy
- Создайте резервную копию данных на внешний носитель на передающем устройстве.
- Извлеките карту памяти и установите ее в новое устройство Samsung Galaxy.
- Откройте приложение настроек на вашем смартфоне и перейдите в Учетные записи и архивация > Smart Switch >
> Восстановить.
- Далее следуйте инструкциям на экране смартфона и закончите процесс передачи данных.
Перенос данных с компьютера на смартфон Samsung Galaxy и со смартфона на компьютер при помощи приложения Smart Switch
Передача данных со смартфона на ПК
- Установите приложение Smart Switch на ваш компьютер (ссылки на скачивание смотрите в разделе Системные требования в начале инструкции) и активируйте его.
- Подключите смартфон Samsung Galaxy к ПК. Дождитесь окончания установки драйверов для работы с мобильным устройством.
- Когда устройство определится, на компьютере в приложении Smart Switch нажмите кнопку Еще в верхнем правом углу.
- Далее Настройки и вкладка Элементы архивации. Выберите нужные позиции и нажмите Ок.
- Вернитесь в главное меню приложения и кликните по кнопке Резервное копирование.
- Дождитесь окончания процесса копирования данных на компьютер. В конце операции перед вами появится отчет по скопированным данным. Нажмите Ок.
Передача данных с ПК на смартфон
- Подключите смартфон Samsung Galaxy к вашему компьютеру при помощи USB-кабеля. Откройте приложение Smart Switch и дождитесь определения мобильного устройства.
- В главном меню приложения нажмите Восстановить. Программа предложит вам последний сохраненный файл резервного копирования. При желании нажмите Выберите другой архивный файл для выбора нужного варианта.
- Снова нажмите Восстановить, затем дождитесь окончания процесса.
- Перед вами появится отчет по восстановленным данным на смартфоне Samsung Galaxy. Нажмите Ок.
Если у вас остались вопросы по использованию приложения Smart Switch на мобильных устройствах Samsung Galaxy и ПК с различными ОС, напишите нам в комментариях.
При настройке нового смартфона встаёт вопрос быстрого переноса данных со старого гаджета. Если вы купили смартфон Samsung, поможет приложение Smart Switch. Программу потребуется установить и на обоих устройствах.
Приложение Smart Switch позволит перенести данные и с Android-гаджетов любого производителя, но только на устройства Samsung.
После установки приложение запросит доступ ко всем разделам на накопителе: от списка контактов в справочнике до SMS. Это необходимо для корректного копирования, поэтому следует принять каждый запрос.
Когда доступ предоставлен, Smart Switch предложит два варианта: принять или отправить данные. На каждом из телефонов выберите соответствующий пункт.
Далее следует еще одно действие для выбора — способ подключения смартфонов между собой. Это осуществляется либо по кабелю, либо беспроводным способом. Второй вариант можно назвать оптимальным: не у каждого пользователя есть нужный переходник на microUSB или Type-C.
Когда приложение запущено на обоих гаджетах, устанавливается сопряжение для передачи данных. Smart Switch сообщит, когда обнаружит другой телефон.
Чтобы скопировать информацию со старого мобильного устройства, достаточно выбрать в появившемся списке нужные данные: контакты, медиа-файлы, настройки или приложения. Всё ПО со старого телефона будет перенесено и установлено, даже если эти программы уже недоступны для скачивания через Play Market.
В зависимости от объема данных, которые вы переносите на новый телефон, время копирования различается: от пары секунд до часа. Когда перенос закончен, новый телефон автоматически рассортирует данные по директориям. СМС окажутся в сообщениях, а контакты — в телефонной книге, их не придется искать в памяти смартфона.
Кроме того, приложение Smart Switch может оказаться полезным, если хотите сделать резервную копию. Для этого нужно вставить microSD-карту или другой накопитель, совместимый со смартфоном.
Только до конца ноября 2021 года при покупке смартфона Samsung в МТС вы получаете шикарный подарок: умную колонку. При этом вовсе не обязательно покупать дорогой флагманский гаджет.
Содержание
- Часть 1: Особенности для Samsung Smart Switch для ПК
- Часть 2: Как использовать Samsung Smart Switch для ПК
- Как сделать резервную копию телефона Samsung Galaxy с помощью Samsung Smart Switch для ПК
- Как восстановить телефон Samsung Galaxy с помощью Samsung Smart Switch для ПК
- Как синхронизировать контакты и календари в Outlook с помощью Samsung Smart Switch для ПК
- Часть 3: Лучшая альтернатива для перехода на новый телефон
- Перенос данных на смартфоны Samsung Galaxy при помощи USB-кабеля
- Переход с iPhone / iPad на Galaxy
- Шаг 1: Подключиться
- Шаг 2: Выбрать
- Шаг 3: Импорт
- Шаг 4: Перенести больше
- Часть 4: 10 часто задаваемых вопросов о Samsung Smart Switch
- Часть 5: Как исправить зависание Samsung Smart Switch
- Перенесите свою историю WhatsAppна новый Samsung Galaxy
- Как перенести свои данные WhatsApp на новый Samsung Galaxy
- Переход на новое устройство также прост, если вы переносите данные со старого устройства с одной ОС на новое устройство с другой ОС
- Samsung Transfer
- Устранение неполадок Samsung Smart Switch для ПК
- Переход с iPhone / iPad на Galaxy
- Шаг 1: Подключиться
- Шаг 2: Выбрать
- Шаг 3: Импорт
- Шаг 4: Перенести больше
- Переход с Android на Galaxy
- Шаг 1: Подключите
- Шаг 2: Выбрать
- Шаг 3: Перенести
- Альтернатива для Samsung Smart Switch для ПК
- Перенос данных с компьютера на смартфон Samsung Galaxy и со смартфона на компьютер при помощи приложения Smart Switch
- Передача данных со смартфона на ПК
- Технические требования
- Передача данных при помощи резервной копии на карте памяти на смартфонах Samsung Galaxy
Часть 1: Особенности для Samsung Smart Switch для ПК
«Я только что приобрел телефон Samsung Galaxy и хочу перенести на него данные со своего старого телефона Android. Есть ли способ перенести данные на мой телефон Samsung?».
Samsung Smart Switch для ПК — это полезный набор инструментов для пользователей Samsung Galaxy. Ознакомьтесь с ключевыми особенностями программы, как показано ниже.
1. перенос данных с устройств BlackBerry, Windows Mobile, iOS и Android на телефон Samsung Galaxy.
2. создайте резервную копию данных с Samsung Galaxy на ПК с Windows и предотвратите потерю данных.
3. восстановление резервной копии Samsung Galaxy при потере важных данных.
4. синхронизируйте все или определенные контакты и календари с учетной записью Outlook.
5. Поддерживаемые типы данных Samsung Smart Switch для ПК включают фото, видео, музыку, мелодии, контакты, журналы вызовов, сообщения, заметки, памятки, будильники, S Health, S Planner, учетные записи электронной почты, настройки и данные приложений.
6. совместим с устройствами Samsung Galaxy, выпущенными в 2016 году или позже и работающими под управлением Android 6.0 / 7.0 / 8.0.
7. восстановление и инициализация системного программного обеспечения в случае сбоя или поломки вашего устройства Samsung Galaxy.
Часть 2: Как использовать Samsung Smart Switch для ПК
В этом разделе вы узнаете, как использовать Samsung Smart Switch для ПК для выполнения резервного копирования, восстановления, синхронизации и других действий.
Как сделать резервную копию телефона Samsung Galaxy с помощью Samsung Smart Switch для ПК
Шаг 1 Загрузите и установите Samsung Smart Switch для ПК на свой компьютер. Подключите телефон Samsung Galaxy к компьютеру с помощью USB-кабеля. Убедитесь, что на телефоне включен режим отладки USB.
Шаг 2: Запустите набор инструментов и нажмите кнопку «Резервное копирование». Когда появится запрос, нажмите «Разрешить» в диалоговом окне «Разрешить доступ» на вашем устройстве.
Если вы хотите создать резервную копию одного типа данных, например, фотографий, нажмите Еще, выберите Настройки, выберите Фотографии, нажмите OK, чтобы вернуться в основной интерфейс, и нажмите Резервное копирование.
Шаг 3 После завершения процесса резервного копирования инструментарий сообщит вам о данных резервного копирования. Нажмите OK для подтверждения.
Как восстановить телефон Samsung Galaxy с помощью Samsung Smart Switch для ПК
Шаг 1: Запустите Samsung Smart Switch для ПК и подключите к нему телефон Samsung. Нажмите «Восстановить» в главном окне.
Шаг 2: Чтобы восстановить последнюю резервную копию, нажмите «Восстановить сейчас»; в противном случае выберите «Выбрать данные резервной копии» и выберите нужную резервную копию из списка.
Шаг 3: Разрешите компьютеру доступ к вашему телефону, нажмите «OK» в окне восстановления, чтобы начать процесс восстановления данных.
Как синхронизировать контакты и календари в Outlook с помощью Samsung Smart Switch для ПК
Шаг 1: Подключите телефон к компьютеру с помощью USB-кабеля. Откройте Samsung Smart Switch для ПК и нажмите на «Outlook Sync» в главном интерфейсе.
Шаг 2: Чтобы настроить синхронизацию Outlook, выберите «Настройки синхронизации для Outlook». Здесь вы можете выбрать синхронизацию всех контактов и календаря или определенных папок.
Шаг 3: После этого нажмите «OK» и выберите «Синхронизировать сейчас». После этого откройте телефон и проверьте, что синхронизация прошла.
Часть 3: Лучшая альтернатива для перехода на новый телефон
Хотя Smart Switch был разработан компанией Samsung, это не самый идеальный способ передачи данных. Как видите, многим людям трудно понять, как пользоваться Smart Switch. Чтобы устранить все ограничения, вы можете просто использовать MobileTrans от Wondershare. Программа может мгновенно передавать все типы данных с одного телефона на другой. Он поддерживает 6 000+ устройств, и не имеет значения, является ли целевое устройство Samsung или нет. Вы можете передавать файлы между Android и Android, iPhone и iPhone или даже Android и iPhone.
Перенос данных на смартфоны Samsung Galaxy при помощи USB-кабеля
- Подключите одно устройство к другому с помощью кабеля USB и адаптера USB Type-C. Перед началом процесса передачи убедитесь, что мобильные устройства имеют достаточный заряд батареи. Если заряд низкий, процесс может быть остановлен автоматически. Кроме того, никогда не отсоединяйте кабель от устройств во время процесса передачи данных. Это может привести к неисправности коробки передач или повреждению гаджетов.
- На принимающем устройстве Samsung Galaxy во всплывающем окне нажмите Smart Switch > Receive Data. Если всплывающего окна нет, перейдите в Настройки > Учетные записи и архивирование > Smart Switch.
- На передающем устройстве нажмите Разрешить. После установки соединения на смартфоне появится список данных, которые необходимо передать. Выберите нужные элементы и нажмите Передать. Если на вашем устройстве нет приложения Smart Switch, загрузите его из официальных магазинов приложений Google Play или Galaxy Store.
- Следуйте инструкциям, отображаемым на экране смартфона. После завершения процесса перед вами появится список переданных данных.
Переход с iPhone / iPad на Galaxy
Вы можете передавать фотографии, видео, контакты, события календаря, заметки и многое другое с iPhone или iPad на устройство Galaxy. Можно даже переносить данные из iCloud.
Шаг 1: Подключиться
Подключите новый телефон Galaxy к старому устройству с помощью кабеля.
Подтвердите, что вы доверяете своему новому устройству Galaxy, чтобы начать процесс передачи данных. Когда на вашем телефоне или iPad появляется вопрос «Доверять этому компьютеру? (Нажмите кнопку «Доверять», когда ваш телефон или iPad спросит «Доверять этому компьютеру?
*Для подключения устройств используйте совместимые кабели или адаптеры Lightning-to-USB-C или USB-C-to-USB-C.
*Для подключения устройств используйте совместимые кабели или адаптеры Lightning-to-USB-C или USB-C-to-USB-C.
Шаг 2: Выбрать
Выберите данные, которые вы хотите перенести со старого устройства на новое, и нажмите кнопку «Импорт».
Шаг 3: Импорт
Начните процесс импорта и позвольте Smart Switch сделать всю работу за вас. Вскоре ваш Galaxy будет готов к использованию.
Шаг 4: Перенести больше
Вы забыли что-то мигрировать? Нажмите «Перенести данные из iCloud» и войдите в систему под своей учетной записью iCloud. Выберите содержимое, которое вы хотите перенести, и нажмите «Импорт».
Вы также можете скачать приложения для Android, которые совместимы с приложениями для iOS.
Переход от одной операционной системы к другой не представляет сложности благодаря функции Smart Switch. Приложение работает с широким спектром устройств, что делает переход на Galaxy простым процессом для всех.
Часть 4: 10 часто задаваемых вопросов о Samsung Smart Switch
Даже после прочтения этого руководства многие люди все еще не могут освоить Samsung Smart Switch. Здесь приведены некоторые часто задаваемые вопросы об этом программном обеспечении, которые помогут вам лучше понять, как оно работает.
- Что такое Samsung Smart Switch?
Smart Switch — это набор настольных и мобильных инструментов, разработанных компанией Samsung для пользователей Galaxy. В то время как настольное приложение используется в основном для синхронизации, резервного копирования и восстановления устройства, мобильное приложение помогает нам переносить данные с одного телефона на другой.
- Что такое приложение Samsung Smart Switch?
Мобильное приложение Samsung Smart Switch — это бесплатное приложение, которое поможет вам перенести данные с имеющегося устройства iOS или Android на телефон Galaxy. Он поддерживает широкий спектр устройств Android и основные типы данных. Пользователи могут соединить два устройства через USB-кабель или беспроводным способом.
- Что не может передавать Samsung Smart Switch?
Хотя Smart Switch поддерживает широкий спектр типов данных, есть некоторые типы содержимого, которые он не поддерживает. Например, он не может передавать данные приложений, медиафайлы, защищенные DRM, или любую информацию, связанную с учетными записями третьих лиц. Некоторые сохраненные настройки, такие как история Safari, закладки, сообщения WhatsApp и другие, также не будут перенесены.
- Как использовать Samsung Smart Switch в беспроводном режиме?
Smart Switch позволяет передавать данные по беспроводной сети или через кабель USB. Все, что вам нужно сделать, это включить функцию Wi-Fi на обоих телефонах и подключить их к одной и той же сети Wi-Fi. Позже вам нужно будет проверить код аутентификации для беспроводного соединения обоих телефонов.
- Сколько времени требуется Samsung Smart Switch для передачи данных?
Это полностью зависит от устройства, режима передачи и объема данных. Если вы передаете всего несколько файлов, это займет несколько минут. Если вы передаете большой объем данных по беспроводной сети, работа приложения может занять больше времени (иногда даже более 30 минут).
- Можно ли использовать Smart Switch для передачи данных на любое устройство?
Нет — для работы Smart Switch целевое устройство должно быть устройством Samsung. Целевым устройством может быть любой другой Android или iPhone.
- Как использовать Smart Switch для резервного копирования данных с телефона на компьютер?
Просто используйте версию Smart Switch для Mac или PC и подключите к ней свой телефон. Нажмите опцию «Резервное копирование», чтобы сохранить все виды содержимого с телефона на компьютер.
- Можно ли восстановить резервную копию iTunes на Samsung с помощью Smart Switch?
Да, настольное приложение Smart Switch позволяет восстанавливать существующие резервные копии iTunes на Samsung. Просто подключите к нему телефон и выберите Восстановление>Дополнительные параметры восстановления. Здесь вы сможете выбрать файл резервной копии iTunes, который вы хотите восстановить.
- Какие данные не включаются в резервную копию?
При резервном копировании телефона в систему некоторое содержимое не будет сохранено. Например, данные учетной записи Google, обои, приложения, электронная почта и контакты третьих лиц не будут включены в резервную копию.
- Нужно ли мне рутировать телефон, чтобы использовать Smart Switch?
Нет, для использования Smart Switch не требуется root (или jailbreak) устройства. Это приложение официально разработано компанией Samsung и обеспечивает чрезвычайно безопасный способ передачи данных без вреда для телефона.
Часть 5: Как исправить зависание Samsung Smart Switch
Иногда при использовании Samsung Smart Switch пользователи жалуются, что процесс передачи данных замирает. Предварительно убедитесь, что Wi-Fi или USB-соединение работает должным образом на обоих устройствах. Кроме того, на вашем Samsung должно быть достаточно свободного места для хранения поступающих данных. Если и после этого приложение продолжает сбоить, воспользуйтесь этими простыми советами:
- Очистите кэш Smart Switch
Если приложение Smart Switch имеет слишком большой объем кэша, оно может выйти из строя. Чтобы исправить это, вы можете зайти в Настройки телефона>Приложения>Умный переключатель для получения дополнительной информации. В этих настройках вы можете очистить данные и кэш приложения.
- Переустановите приложение
Если приложение Samsung Smart Switch по-прежнему не работает, просто переустановите его. Удалите приложение с главного экрана или откройте настройки телефона. Затем перейдите в Play Store и снова установите Smart Switch на оба устройства.
- Перезагрузите свои телефоны
Скорее всего, проблема может затрагивать и ваши устройства. Самый простой способ исправить это — перезагрузить их. Просто нажмите кнопку питания и выберите опцию перезагрузки устройства. После перезагрузки устройства попробуйте снова передать данные с помощью Smart Switch.
Перенесите свою историю WhatsAppна новый Samsung Galaxy
Теперь вы можете перенести чаты и фотографии WhatsApp с устройства iOS на новый Samsung Galaxy. Все, что вам нужно, — это кабель USB-C/Lightning, и все данные вашего чата окажутся на новом устройстве, что позволит вам продолжить общение с прежнего места.
Как перенести свои данные WhatsApp на новый Samsung Galaxy
Перенос данных WhatsApp на ваш новый Samsung Galaxy прост и удобен. Сначала подключите устройство iOS к новому Samsung Galaxy через приложение Smart Switch с помощью кабеля USB-C/Lightning, а затем просто начните импорт данных после проверки QR-кода.
* Требуется последняя версия приложения Smart Switch на смартфонах Samsung Galaxy и последняя версия WhatsApp на устройствах iOS.
* Доступно на устройствах под управлением iOS 10.0 или более поздней версии и Android 10 или более поздней версии.
* Доступно на устройствах с ОС Android 10 или более поздней версии, за исключением Flip3/Fold3, до 2021 года.
* История чатов WhatsApp может быть перенесена только перед входом в WhatsApp на новом устройстве. Если вы войдете в WhatsApp до передачи данных или до завершения передачи данных в SmartSwitch, передача будет невозможна.
* Требуется кабель USB-C/Lightning.
* Последнюю версию Smart Switch можно загрузить из Galaxy Store или Google Play Market.
* Требуется последняя версия приложения Smart Switch на смартфонах Samsung Galaxy и последняя версия WhatsApp на устройствах iOS.
* Доступно на устройствах под управлением iOS 10.0 или более поздней версии и Android 10 или более поздней версии.
* Доступно на устройствах с ОС Android 10 или более поздней версии, за исключением Flip3/Fold3, до 2021 года.
* История чатов WhatsApp может быть перенесена только перед входом в WhatsApp на новом устройстве. Если вы войдете в WhatsApp до передачи данных или до завершения передачи данных в SmartSwitch, передача будет невозможна.
* Требуется кабель USB-C/Lightning.
* Последнюю версию Smart Switch можно загрузить из Galaxy Store или Google Play Market.
Переход на новое устройство также прост, если вы переносите данные со старого устройства с одной ОС на новое устройство с другой ОС
С помощью Smart Switch перейти на Galaxy с другой операционной системы очень просто. Приложение работает со многими устройствами, что делает переход на Galaxy простым процессом для всех.
Samsung Transfer
- Простой в использовании, интуитивно понятный интерфейс, не требующий технических знаний.
- Поддерживается прямая передача данных с телефона на телефон — фото, видео, музыка, контакты, журналы вызовов, закладки, сообщения, заметки и многое другое.
- Перед началом процесса можно выбрать тип данных, которые вы хотите перенести. При его использовании вы не столкнетесь с проблемами совместимости.
- Совместим с более чем 6 000 различных моделей телефонов и даже поддерживает кросс-платформенную передачу данных, например, с iOS на Android (и наоборот).
- Качество данных останется на 100% неизменным, никакие данные не будут храниться на сторонних ресурсах.
Доступно по адресу: Скачать бесплатно Купить сейчас Скачать бесплатно Купить сейчас
Поддерживается передача фотографий, видео, музыки, контактов, сообщений, журналов вызовов, закладок и даже приложений. Вы также можете использовать этот инструмент для резервного копирования данных смартфона и их последующего восстановления. Вы можете использовать MobileTrans для переноса данных с одного телефона на другой, выполнив следующие действия:
Шаг 1: Сначала установите и запустите MobileTrans на Windows или Mac. На экране приветствия выберите «Передача телефона».
Шаг 2: Подключите оба телефона к системе и дождитесь, пока приложение обнаружит их. Они будут отображаться в приложении, используйте кнопку для замены устройства-источника и устройства назначения.
Шаг 3. Затем выберите тип содержимого, которое вы хотите передать, и нажмите кнопку «Пуск». Все, что вам нужно сделать, это терпеливо подождать несколько минут, пока процесс завершится.
Теперь, когда вы знаете, как использовать Smart Switch на компьютерах и мобильных устройствах, вы можете легко использовать этот инструмент. Однако если вы ищете лучший вариант, рассмотрите возможность использования MobileTrans от Wondershare. Она позволит осуществить прямой перевод с телефона на телефон за считанные минуты. Благодаря интуитивно понятному интерфейсу, программа не требует предварительного технического опыта и может быть использована любым человеком с самого начала!
Устранение неполадок Samsung Smart Switch для ПК
Некоторые люди жаловались, что Samsung Smart Switch для ПК случайно выходит из строя или не работает на их устройстве. Если у вас возникли какие-либо проблемы, следуйте приведенным ниже советам для их устранения.
1. проверьте, что ваше мобильное устройство поддерживается инструментами Samsung.
2. если Smart Switch не обнаруживает ваш телефон, обновите драйверы Samsung или переустановите их.
3. попробуйте использовать другой кабель USB.
4. переустановите Samsung Smart Switch for PC на компьютере или обновите программное обеспечение.
5. убедитесь, что Smart Switch может получить доступ к компьютеру.
6. проверьте, достаточно ли места для открытия и управления интеллектуальным коммутатором.
Переход с iPhone / iPad на Galaxy
Вы можете передавать фотографии, видео, контакты, события календаря, заметки и многое другое с iPhone или iPad на устройство Galaxy. Можно даже переносить данные из iCloud.
Шаг 1: Подключиться
Подключите новый телефон Galaxy к старому устройству с помощью кабеля.
Подтвердите, что вы доверяете своему новому устройству Galaxy, чтобы начать процесс передачи данных. Когда на вашем телефоне или iPad появляется вопрос «Доверять этому компьютеру? (Нажмите кнопку «Доверять», когда ваш телефон или iPad спросит «Доверять этому компьютеру?
*Для подключения устройств используйте совместимые кабели или адаптеры Lightning-to-USB-C или USB-C-to-USB-C.
*Для подключения устройств используйте совместимые кабели или адаптеры Lightning-to-USB-C или USB-C-to-USB-C.
Шаг 2: Выбрать
Выберите данные, которые вы хотите перенести со старого устройства на новое, и нажмите кнопку «Импорт».
Шаг 3: Импорт
Начните процесс импорта и позвольте Smart Switch сделать всю работу за вас. Вскоре ваш Galaxy будет готов к использованию.
Шаг 4: Перенести больше
Вы забыли что-то мигрировать? Нажмите «Перенести данные из iCloud» и войдите в систему под своей учетной записью iCloud. Выберите содержимое, которое вы хотите перенести, и нажмите «Импорт».
Вы также можете скачать приложения для Android, которые совместимы с приложениями для iOS.
Переход с Android на Galaxy
Просто запустите приложение и следуйте пошаговым инструкциям на экране.
Шаг 1: Подключите
В приложении Smart Switch выберите нужный контент, свои предпочтения и данные, которые вы хотите перенести на новое устройство. Не выбирайте содержимое, которое вы не хотите передавать.
Шаг 2: Выбрать
В приложении Smart Switch выберите нужный контент, свои предпочтения и данные, которые вы хотите перенести на новое устройство. Не выбирайте содержимое, которое вы не хотите передавать.
Шаг 3: Перенести
Запустите процесс миграции и позвольте приложению Smart Switch сделать всю работу за вас. Вскоре ваш Galaxy будет готов к работе.
Альтернатива для Samsung Smart Switch для ПК
Если ваш телефон не совместим с Smart Switch, мы предлагаем вам попробовать лучшую альтернативу для Samsung Smart Switch для ПК — Apeaksoft Phone Transfer:
Телефонный перевод.
- Переносите данные с Android на Android, с iOS на Android, с Android на iOS одним щелчком мыши.
- Отсутствие повреждения существующих данных на устройствах источника и назначения во время передачи данных.
- Для синхронизации данных между смартфонами используйте USB-кабель, что гораздо быстрее и безопаснее.
- Сохраняйте исходные форматы и качество при передаче данных между смартфонами.
- Поддержка различных типов данных, таких как фотографии, видео, музыка, контакты и другие документы.
- Совместимость с широким спектром мобильных устройств, включая устройства Android от Samsung, LG, HTC, Sony, Google и iPhone X / 8 / 7 / 6 / 6s / 5 / 5c / 5.
- Он также доступен для Windows 10/8 / 8.1 / 7 / XP и macOS 11.
Одним словом, это лучший способ синхронизации данных между смартфонами.
Перенос данных с компьютера на смартфон Samsung Galaxy и со смартфона на компьютер при помощи приложения Smart Switch
Передача данных со смартфона на ПК
- Установите приложение Smart Switch на компьютер (ссылки на скачивание см. в разделе «Системные требования» в начале данного руководства) и активируйте его.
- Подключите смартфон Samsung Galaxy к компьютеру. Дождитесь завершения установки драйверов для мобильного устройства.
- Как только устройство будет обнаружено, на компьютере в приложении Smart Switch нажмите кнопку More в правом верхнем углу.
- Далее следуют Настройки и вкладка Элементы архива. Выберите нужные элементы и нажмите OK.
- Вернитесь в главное меню приложения и нажмите Резервное копирование.
- Дождитесь завершения процесса резервного копирования и сохранения резервных копий данных на компьютере. По окончании операции вы увидите отчет о резервном копировании данных. Нажмите OK.
Технические требования
Необходимо проверить, совместимы ли ваши устройства с Smart Switch.
Убедитесь, что ваше устройство совместимо с приложением.
Smart Switch для Android
Устройство Samsung с операционной системой Android версии 4.3 или выше
Интеллектуальный переключатель для Windows
Операционная система: Windows 10 или выше
Требования к программному обеспечению:
Microsoft Media Feature Pack
Его можно загрузить со следующих ресурсов:
Для Windows 10
Smart Switch для Mac
ОС: Mac OS 10.9 или выше
Поддерживаемые модели компьютеров MAC
Оборудование: Модели, выпущенные после 2013 года*.
Передача данных при помощи резервной копии на карте памяти на смартфонах Samsung Galaxy
- Выполните резервное копирование данных на внешний носитель на передающем устройстве.
- Извлеките карту памяти и вставьте ее в новое устройство Samsung Galaxy.
- Откройте приложение настроек на смартфоне и перейдите в раздел Учетные записи и архивирование > SmartSwitch >> Восстановить.
- Затем следуйте инструкциям на экране смартфона и завершите процесс передачи данных.
Содержание
- Samsung Smart Switch: резервное копирование восстановление смартфона установка и синхронизация
- Как скачать и установить Smart Switch
- Как использовать Samsung Smart Switch для резервного копирования данных
- Как восстановить резервные копии данных при помощи Samsung Smart Switch
- Синхронизация контактов Outlook с помощью Smart Switch
- Дополнительные параметры Samsung Smart Switch
- Видео: Smart Switch. Перенос данных на новое устройство
- Как использовать Samsung Smart Switch для передачи файлов для Samsung S10 / 9 / 8
- Часть 1: Как сделать резервную копию файлов Galaxy S10 с помощью Samsung Smart Switch
- Часть 2. Как восстановить файлы Samsung Galaxy через Samsung Smart Switch
- Часть 3. Как перенести файлы Samsung Galaxy на iPhone / Android / ПК
- Как использовать Samsung Smart Switch Альтернатива
- Заключение
- Samsung Smart Switch – легкий способ сохранить время и нервы, а также свои данные
- Переносим данные с помощью кабеля – аксессуар из комплекта
- Программа Samsung Smart Switch для компьютера
- Программа Samsung Smart Switch для компьютера
- Скачать Samsung Smart Switch для компьютера
- Совместимость и инструкции
- Совместимость и инструкции
- Совместимость
- Как пользоваться программой
- Смарт свитч самсунг для компьютера: что это?
- Samsung Smart Switch – что это за программа?
- Как использовать Samsung Smart Switch?
Samsung Smart Switch: резервное копирование восстановление смартфона установка и синхронизация
Samsung Smart Switch специально разработанное приложение которые без труда позволяет передавать мобильные данные с любого устройства Samsung на ПК. Так же данное приложение служит средством восстановления смартфона Galaxy и других серии Samsung.
Узнайте из этой статьи как использовать Smart Switch для сохранения важных фотографий, музыки и многого другого со своего устройства Samsung на ПК или ноутбук.
Как скачать и установить Smart Switch
Информация в этой статье относится к устройствам Samsung под управлением Android 6.0 (Marshmallow) и более поздних версий.
Приложение Smart Switch Mobile уже установлено на смартфоны и планшеты Samsung Galaxy, но вам придется установить приложение на планшет Galaxy Tab из магазина Galaxy Apps. Вам также необходимо загрузить и установить Smart Switch для ПК с Windows или Mac с веб-сайта Samsung.
Как использовать Samsung Smart Switch для резервного копирования данных
После установки Smart Switch на компьютер вы можете использовать Smart Switch для резервного копирования устройства Samsung:
Если Smart Switch не находит ваш смартфон или планшет сразу, попробуйте отключить его и снова подключить.
Как восстановить резервные копии данных при помощи Samsung Smart Switch
На вашем смартфоне или планшете может потребоваться восстановить некоторые функции, такие как данные в виджете Погода на главном экране.
Синхронизация контактов Outlook с помощью Smart Switch
Из-за проблем совместимости функция синхронизации Outlook больше не поддерживается для большинства устройств Samsung. Выбор этой опции обычно приводит к сообщению об ошибке. К счастью, существуют другие способы синхронизации контактов Outlook на нескольких устройствах.
Дополнительные параметры Samsung Smart Switch 
Smart Switch имеет еще несколько вариантов управления смартфоном или планшетом с компьютера. Выберите More в главном меню и выберите один из следующих пунктов меню:
Видео: Smart Switch. Перенос данных на новое устройство
Источник
Как использовать Samsung Smart Switch для передачи файлов для Samsung S10 / 9 / 8
Когда вам нужно передать и управлять файлами Samsung S10 / 9 / 8 / 7, Samsung Smart Switch является методом по умолчанию. Как использовать Samsung Smart Switch для резервного копирования, восстановления и передачи файлов? Каковы ограничения и лучшие альтернативы?
Статья представляет собой окончательный обзор использования Samsung Smart Switch, вы можете воспользоваться программой для передачи и управления файлами телефонов Samsung. Кроме того, вы также можете узнать больше о лучшей альтернативе в статье.
Часть 1: Как сделать резервную копию файлов Galaxy S10 с помощью Samsung Smart Switch
Если вы впервые используете Samsung Smart Switch, вам необходимо настроить программу. Подключите телефон к компьютеру через USB-кабель, вы можете подтвердить разрешить передачу файлов USB на вашем телефоне всплывающее окно и включить Передача файлов опцию.
Шаг 1 Подключив телефон Samsung к компьютеру с помощью USB-кабеля, вы можете запустить Samsung Smart Switch на своем компьютере. Выбрать Восстановление вариант резервное копирование файлов Samsung к компьютеру.
Шаг 2 Перейдите на телефон Samsung и разрешите соединение. Если в вашем телефоне Samsung есть карта micro SD, вам также потребуется использовать Samsung Smart Switch для резервного копирования данных.
Шаг 3 После завершения резервного копирования вы можете получить разбивку по файлам в разных категориях, которые были успешно скопированы. Нажмите на OK Кнопка для подтверждения процесса передачи.
Часть 2. Как восстановить файлы Samsung Galaxy через Samsung Smart Switch
Samsung Smart Switch способен резервное копирование и восстановление контактов, фотографии, данные приложений и другие локальные файлы на телефонах Samsung. После резервного копирования файлов на компьютер вы можете использовать Samsung Smart Switch для восстановления файлов, как показано ниже.
Шаг 1 Просто следуйте тому же процессу, чтобы подключить телефон Samsung к компьютеру с помощью USB-кабеля. Запустите Samsung Smart Switch и нажмите кнопку Восстановить кнопку, чтобы получить файлы обратно на телефон.
Шаг 2 Вы можете нажать Восстановить сейчас восстановить последнюю резервную копию на Samsung, или Выберите другую резервную копию восстановить из более ранней резервной копии на телефон Samsung.
Шаг 3 Подтвердите всплывающее сообщение Разрешить права доступа на вашем телефоне. После завершения процесса восстановления вы можете получить ту же разбивку, чтобы проверить восстановленные файлы.
Часть 3. Как перенести файлы Samsung Galaxy на iPhone / Android / ПК
Как перенести файлы Samsung Galaxy на iPhone? Есть ли способ передавать файлы между разными телефонами Androidв том числе самсунг? Когда вам нужно перенести файлы Samsung Galaxy на iPhone, Android и компьютер, FoneLab HyperTrans Лучшая альтернатива Samsung Smart Switch для передачи и управления файлами.
Передача данных с iPhone, Android, iOS, компьютера в любое место без каких-либо потерь.
Как использовать Samsung Smart Switch Альтернатива
Шаг 1 Подключите телефон Samsung к компьютеру
Скачайте и установите FoneLab HyperTrans, запустите программу на своем компьютере. Подключите телефон Samsung к компьютеру с помощью оригинального USB-кабеля. Программа способна автоматически определять устройство.
Шаг 2 Управление различными файлами в программе
Когда вам нужно перенести фотографии iPhone на телефон Samsung, программа сможет автоматически конвертировать его в JPEG. Это также позволяет вам управлять контактами и делать рингтоны для смартфона соответственно.
Шаг 3 Передача файлов в качестве альтернативы Samsung Smart Switch
Для передачи файлов в качестве Samsung Smart Switch вы можете нажать Экспорт на ПК для резервного копирования файлов Samsung на компьютер. Выбрать Экспорт на устройство переводить между разными смартфонами.
Шаг 4 Добавление файлов с других устройств на устройства Samsung
Конечно, вы также можете нажать Добавить кнопка для передачи файлов, таких как фотографии, видео, контакты и другие файлы, с компьютера, другого телефона Android или iPhone на устройства Samsung без восстановления.
Заключение
Чтобы в полной мере использовать фотографии, видео, контакты и другие файлы телефонов Samsung, вы можете использовать Samsung Smart Switch для передачи этих файлов и управления ими. FoneLab HyperTrans Лучшая альтернатива, если вам нужно передавать файлы между Samsung, iPhone, телефоном Android и компьютером.
Источник
Samsung Smart Switch – легкий способ сохранить время и нервы, а также свои данные
Знаете, что останавливает большинство людей от переезда со старого смартфона на новый? Ответ банален, это перенос данных – программ, контактов, фотографий и заметок, всего, что накопилось на старом аппарате и нужно в повседневной жизни. «Облака», которые окружают нас, позволяют уменьшить число проблем при таком переезде, но не снизить болевой шок до нуля. Всегда остается что-то, что забыли скопировать, что-то, что в самый нужный момент оказывается на старом устройстве, а не там, где вам нужно. Люди придумали сотни способов для того, чтобы перенести данные, но удобных и простых не так много, а самый лучший, на мой взгляд, для покупателей смартфонов от Samsung – это программа Smart Switch, которая существует как для компьютеров (Mac/Windows), так и для смартфонов. Зачастую Smart Switch незаслуженно обходят вниманием, так как для тех, кто погружен в эту тему, это нечто привычное и не требующее объяснений, в то время как для обычных людей – та самая палочка-выручалочка, которая решает множество проблем, а иногда даже влияет на решение о покупке аппарата. Своими глазами неоднократно наблюдал, как продавцы убеждали людей попробовать Android, когда объясняли, что при переходе с той же iOS вы не потеряете ровным счетом ничего – контакты, музыка, фотографии и даже приложения, останутся с вами. Это сродни чуду в глазах людей, так как iOS и Android, как им кажется, не могут дружить, и поэтому так сложен переход с одной системы на другую. Это очень живучий миф, а на самом деле, перейти с одной системы на другую не так сложно, это займет полчаса от силы, и то если у вас много данных, например, музыки и фотографий. Давайте посмотрим, как это работает.
Переносим данные с помощью кабеля – аксессуар из комплекта
В Samsung позаботились о том, чтобы вы не совершали никаких лишних движений, не испытывали потребности пойти в магазин и докупить отдельно аксессуар, который нужен для того, чтобы перенести данные. В комплекте с флагманами дня текущего и прошлых лет всегда находится переходник c USB Type C (раньше microUSB) на обычный USB. С одной стороны вы вставляете этот переходник в разъем телефона, а вот другой стороной можете подключить свой старый смартфон, будь то модель на Android или iOS. Не играет роли, кто является производителем смартфона, данные прекрасно переносятся с устройств как от Samsung, так и от любой иной компании.
Все, что вам нужно, это установить Smart Switch на свой смартфон и следовать подсказкам на экране. Например, если вы подключаетесь к iPhone, то потребуются сам телефон и кабель для него, никаких иных приспособлений и сложностей. В простых диалоговых меню вам предложат выбрать разделы, которые вы хотите сохранить. В том числе ваши SMS, контакты, фотографии и многое другое.
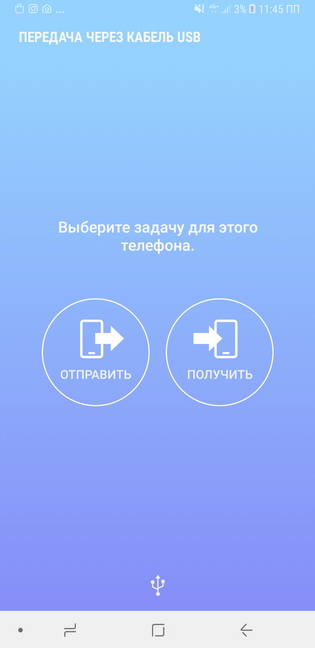
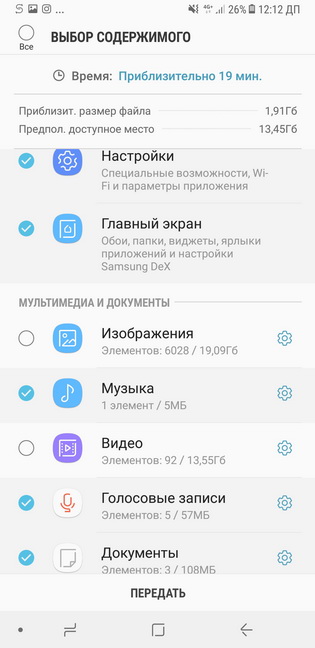
Скорее всего, ваш старый аппарат имеет меньше памяти, чем тот, что вы приобрели. Но даже если они одинаковы, то вы видите, сколько места займет каждый из разделов, можете контролировать этот вопрос. Для многих остается своего рода чудом то, что с iPhone можно получить купленную в iTunes музыку, она появится на вашем новом Android-смартфоне. И это то, что можно назвать максимальным комфортом, когда нет надобности танцевать с бубном, а с настройками Smart Switch справится даже ребенок, настолько все просто и понятно.
Но максимально эта программа раскрывается с Android-смартфонами, так как позволяет перенести не только ваши данные, но и настройки, например, расположение иконок на рабочем столе, настройки Wi-Fi и тому подобные «мелочи», которые формируют наше восприятие смартфона. Переносится вся ваша рабочая среда, в том числе и настройки аксессуаров, с которыми вы работали, например, DeX-станции. Переоценить эту возможность сложно, так как это означает, что в считанные минуты на новом смартфоне Samsung вы получаете все свои данные, а также привычные настройки, и можете начинать работать.
Один из системных администраторов в крупной компании рассказал, что не представляет себе жизни без Smart Switch, так как ему периодически требуется настраивать в течение дня сотни новых смартфонов и требуется перенести старые данные. Все без остатка и не забыв что-то за бортом. Раньше, когда все делалось по старинке, постоянно возникали проблемы, в спешке и суматохе забывалось то одно, то другое. Теперь, когда за всем следит программа, вероятность промахнуться практически отсутствует.
В Samsung нащупали болевую точку многих пользователей давно, постоянно развивали Smart Switch, сделали эту программу максимально понятной и доступной. На новых смартфонах появляется предложение скачать это приложение и перенести свои данные, но люди зачастую сталкиваются с ним в момент, когда они уже устроили танцы с бубном, и не понимают, что был другой, простой и доступный способ.
В розничных магазинах продавцы часто пытаются продать как дополнительную услугу перенос данных с вашего старого телефона, хотя со Smart Switch это не составляет труда и с этим справится любой человек.
Для тех, кто по какой-то причине хочет использовать для переноса данных компьютер, Smart Switch существует и в таком варианте, причем как для MacOS, так и для Windows. Отличий как таковых немного, смысл сохраняется ровно тот же самый.
Мне в рамках работы часто приходится переезжать с одного смартфона на другой, всегда хочется минимизировать потери времени, его можно потратить на действительно важные вещи. И Smart Switch приходит на помощь, так как он восстанавливает мою рабочую среду, дает возможность в считанные минуты получить привычный смартфон, где все уже расположено так, как удобно мне. Из отдельных плюсов отмечу то, что на Android есть еще один важный момент. Зачастую на старом аппарате есть карта памяти, где хранятся ваши данные. Вы можете просто переставить эту карту в новый смартфон, но бывает и такое, что вы увеличиваете объем памяти, ведь карточки стали максимально доступными. И тут Smart Switch также придет на помощь, все максимально прозрачно и понятно. Другое дело, что такой перенос займет чуть больше времени, особенно если у вас гигабайты фотографий и видео.
Для всех, кто пользуется смартфонами от Samsung, рекомендую включить Samsung Cloud, чтобы сохранять там заметки, настройки и другую важную информацию, в том числе и фотографии, хотя для последних этот сервис не так важен. У меня в Samsung Cloud находятся заметки и другие настройки смартфонов, что важно в другом аспекте – если у вас не один смартфон, а несколько, то использование фирменного облака позволяет копировать данные и иметь самые актуальные версии на всех ваших устройствах, тут нет никаких ограничений.
Решений для синхронизации данных существуют десятки, есть фирменные наработки от Google, но всегда приятно получить в комплекте со смартфоном решение от производителя, которое полностью закрывает этот вопрос. Преимущество Smart Switch не только в том, что он идет в комплекте, но и в том, что он просто работает, как и должен, в нем нет никаких подводных камней.
Поэтому если вам предстоит переезд на смартфон Samsung, то не стоит его опасаться. Производитель уже позаботился о том, чтобы с первых минут у вас складывалось приятное впечатление от того, что вы получите и как все будет работать. Кому-то может показаться, что это «мелочи», но именно из них и формируется восприятие марки. Кто-то может перенести данные без проблем и сложностей, а кто-то, напротив, сталкивается с неразрешимостью задачи, хотя она давным-давно и успешно решена. Одним словом, вам нужно просто знать, что Smart Switch и Samsung Cloud закрывают все вопросы с вашими данными, позволяют снять головную боль о том, как настроить свой новый смартфон. И это стандартные приложения, которые есть на всей линейке устройств от Samsung, что, безусловно, делает их не просто доступными, а широко распространенными.
Пришло время переходить на смартфон от Samsung? Тогда вы точно будете использовать Smart Switch, так как это умный и простой выбор. Удачного переезда!
Источник
Программа Samsung Smart Switch для компьютера
Программа Samsung Smart Switch для компьютера
1) сохранения контактов, сообщений и других данных с Samsung Galaxy на ПК;
2) обновления прошивки Samsung Galaxy.
Подходит для смартфонов/планшетов Galaxy с версией Android 4.3 и выше.
Найти Найти информацию
Скачать Samsung Smart Switch для компьютера
Скачайте Smart Switch для Windows или Mac


Совместимость и инструкции
Совместимость и инструкции
Совместимость
Нажмите «Посмотреть еще», чтобы увидеть требования к мобильным устройствам
Если ваше устройство:
• работает на Андроид ниже версии 4.3 (4.2.2, 4.1, 4.0, 2.3);
• работает на Бада (смартфоны Wave);
• не смартфон, а обычный телефон
— установите программу Kies. Smart Switch не будет работать с вашим устройством.
Нажмите «Посмотреть еще», чтобы увидеть системные требования к компьютерам
Windows
• Операционная система: Windows XP® (Service Pack 3) или более новая
• Процессор: Pentium 4; 2.4 GHz или выше
• Оперативная память: 1GB или больше
• Разрешение экрана: 1024 x 768 (600), 32 бита или выше
• Дополнительное ПО: Windows Media Player 11 или новее
Mac
• Операционная система: Mac OS X® 10.6 или более новая
• Процессор: Intel Core 2 Duo 2.0 GHz или выше
• Оперативная память: 1GB или больше
• Разрешение экрана: 1280 x 800
Как пользоваться программой
Нажмите «Посмотреть еще», чтобы увидеть ссылку на инструкцию
Нажмите «Посмотреть еще», чтобы увидеть ссылку на инструкцию
Источник
Смарт свитч самсунг для компьютера: что это?
Любой современный смартфон Samsung нужно активно использовать для передачи файлов с персонального компьютера и дальнейшего использования на мобильном телефоне. Данный процесс существенно облегчают разнообразные программные обеспечения, каждое из которых готово порадовать высоким уровнем функциональности. Например, Samsung Smart Switch – это одно из самых достойных предложений для многих обладателей смартфонов.
Samsung Smart Switch – что это за программа?
Smart Switch – это функциональная программа для обмена фотографиями, музыкой, документами и любыми другими файлами. Приложение в минимальные сроки решает любые конфликты операционных систем разных смартфонов и позволяет успешно выполнить перенос данных.
Программа успешно обрабатывает данные в минимальные сроки, сохраняя оптимальное качество и гарантируя работоспособность переданной информации после ее передачи. Никакие ограничения не помешают насладиться результатом. Восстановление и переформатирование данных требуется, если используется Samsung Smart Switch. Без дополнительных сложностей предполагается быстрое проведение процедуры, ведь требуется всего лишь несколько минут.
Интерфейс радует максимальным удобством. К тому же можно воспользоваться русскоязычной версией приложения.
Как использовать Samsung Smart Switch?
Программа радует максимальным удобством использования. В этом можно убедиться с первого раза. Самое важное – это понять, как нужно использовать приложение для успешной и быстрой передачи всех имеющихся данных.
Как использовать смарт свитч самсунг для компьютера? Основная задача – это прохождение поэтапной и понятной инструкции.
Всего лишь за одну процедуру можно убедиться в том, что Smart Switch идеально подходит для передачи данных между ПК и Samsung.
Источник
В среднем раз в 2 — 3 года каждый человек покупает себе новый мобильный телефон. Телефоны устаревают, либо изнашиваются со временем, поэтому регулярная их замена — обычное дело. Но, как правило после покупки первые 30 минут — час человек тратит на настройку мобильного телефона и перенос всех ценных для него данных.
В Samsung немного поработали над этим вопросом и придумали, как сократить время настройки до минимума. Предложенный ими способ мне очень понравился, как только я купил свой Samsung Galaxy S7 Edge, я тут же применил его и был доволен результатом. Теперь я хочу показать Вам, как перенести все данные с одного телефона на другой.
Для переноса файлов необходима программа Samsung Smart Switch. Программа специально создана для переноса данных.
Есть два варианта передачи файлов, соответственно проводным и беспроводным способом. Сейчас я вкратце опишу оба варианта.
Проводной способ.
Для передачи данных через провод, нам понадобится специальный USB-переходник, который мы подключим к к порту зарядки мобильного телефона и к нему подключим кабель, который, в свою очередь, вставим во второй телефон.
Итак, если мы хотим скачать данные со старого телефона через провод, то достаточно, чтобы программ Smart Switch была установлена только на новом телефоне. Получить данные мы можем с телефона работающего на любой операционной системе, не обязательно, чтобы это был Андроид смартфон.
После подключения кабеля, нажимаем на кнопку «получить файлы» на новом телефоне, выбираем в списке нужные нам файлы и программы, и нажимаем на подтверждение.
Весь процесс займёт около 15 минут.
Беспроводной способ.
Тут всё проще и одновременно сложнее. Для передачи файлов с одного телефона на другой беспроводным способом необходимо, чтобы программ Snart Switch была установлена на двух телефонах. А эта программа написана только для телефонов Samsung работающих на Андроид выше 4.3. Поэтому проводным способом Вы можете скачать данные с любого смартфона на смартфон Samsung, а беспроводным можете передавать только между аппаратами Samsung.
После того, как Вы установите программу Smart Switch на оба мобильных телефона, Вы выбираете в программе беспроводной способ передачи данных. Обязательно включите Wi-Fi на втором телефоне. Смартфоны найдут друг друга, Вы так же выберите файлы, которые хотите передать и запустите процесс.
После недолгого ожидание все Ваши данные будут перенесены на новый телефон.
Программа Smart Switch может передавать не только файлы из галереи, но и приложения, историюю вызовов, СМС сообщения и т.д.
Важно! При передаче приложений внимательно просматривайте список выбранных программ и исключите стандартные. Вам не нужно, чтобы на Ваш телефон передались такие программы, как: экран Touch Whiz, приложение «Мои файлы», стандартный видеоплеер, и т.д.
Smart Switch — самсунговское приложение для легкого и быстрого переноса личных данных/настроек со старого телефона на новый. По официальной информации, данные можно перенести на устройства Galaxy (возможно в будущем будут поддерживаться и другие).
Какие данные можно перенести?
- Контакты из телефонной книги.
- Музыку, фотки, видео.
- Данные из календаря. Возможно имеется ввиду запланированные события, напоминания всякие.. получается все это можно перенести на новый телефон Samsung.
- Текстовые сообщения. Подразумевается SMS-сообщения, может также и MMS (если такие сообщения еще работают).
- Журнал вызовов. Да, не особо важно, однако создает действительно удобный переход с одного устройства на другое.
- Данные приложений, макеты главного экрана. Поддерживается только в Galaxy, но нужно обновить устройство до ОС М, которая доступна для Galaxy 6 и более новых моделей. PS: ОС М — взято из официальной информации, однако не совсем понятно.
- Заметки, сигналы будильника, обои, документы.. и даже расположение иконок на рабочем столе! Мелочи, из которых состоит комфортный переезд на новый телефон!
- Настройки устройства (в том числе параметры Wi-Fi). Полезная опция при условии корректного переноса.
Как я понимаю, задача — максимально больше перенести данных. Поэтому, возможно в новых версиях Smart Switch будет появляться поддержка переноса все новых и новых типов данных.
При передаче можно галочками выбрать типы данных, также будет указано количество передаваемых элементов:
- Перенос данных по Wi-Fi (возможно Bluetooth также поддерживается) между устройствами Galaxy. Версия Андроида должна быть 4.0 или выше.
- Передача данных с совместимого устройства Android (например Xiaomi, Huawei) на устройство Galaxy. Важно: если телефон другого производителя и версия Андроида ниже 6.0, то подключать можно только к устройствам Galaxy, поддерживающим точку доступа Wi-Fi.
- Перенос данных по кабелю возможен при версии Андроида 4.3 или выше. При этом нужен кабель зарядки и USB OTG.
С переносном данных из Android на Android — проблем быть не должно. Однако кроме этого поддерживается перенос с iOS, BlackBerry и даже Windows Phone.
О программе
Samsung Smart Switch – официальное приложение для синхронизации смартфонов и планшетов Samsung Galaxy с компьютером, резервного копирования и восстановления данных, а также обновления прошивки и восстановления устройства
Назначение Samsung Smart Switch
Если вы отдаете предпочтение мобильной продукции компании Samsung, вам следует скачать Smart Switch.
Эта программа, при помощи которой можно с минимальными усилиями перенести данные между смартфоном и персональным компьютером, а также обратно.
Вам следует скачать на компьютер Smart Switch от Samsung чтобы просто и без усилий:
- Перенести данные со старой модели смартфона марки Samsung на новое устройство из линейки Galaxy;
- Быстро скопировать контакты, фото, файлы, заметки и календарь на компьютер с возможностью последующего восстановления;
- Перенести на новый Samsung данные из резервных копий, созданных на смартфонах марок Nokia, Apple, BlackBerry.
Также приложение поддерживает передачу файлов для хранения на персональный компьютер через свайп по экрану мобильного устройства.
Приложение Smart Switch (Mobile) доступно для установки на само мобильное устройство под управлением системы Андроид.
Поэтому для владельцев телефонов серии Galaxy оптимальным вариантом можно считать установку приложения на смартфон, также следует его скачать на ПК, чтобы в любой момент сделать архив или восстановить утерянные данные.
Smart Switch на компьютер
Программа Smart Switch позволяет с компьютера выполнить над смартфонами Samsung Galaxy следующие операции:
- Архивация (резервное копирование) данных
Это основная функция приложения Smart Switch, позволяющая записать в файл все сохраненные или сгенерированные во время работы телефона данные. Пользователь может выполнить полное копирование всей информации либо выбрать элементы, которые будут заархивированы (например, только контакты, мультимедиа-файлы, приложения со всеми сохранениями и т.д.). Также имеется возможность выбора элементов, которые не будут копироваться. Резервная копия сохраняется на компьютере. Ее можно перенести, например, на флешку для восстановления на другом ПК.
- Восстановление данных
Если по каким-либо причинам данные с телефона были удалены, при помощи программы Smart Switch их можно будет восстановить в любой момент. Приложение автоматически находит резервные копии на компьютере.
Программа способна восстанавливать не только те данные, что были скопированы с имеющегося смартфона Samsung. Некоторые элементы (контакты, сообщения, заметки, задачи, данные S Planner) могут быть перенесены из более ранних моделей телефонов Samsung, резервные копии которых были сделаны при помощи программы Kies.
- Перенос данных со смартфонов других производителей
В Smart Switch предусмотрена функция переноса на смартфоны Samsung Galaxy резервных копий, сделанных в iTunes с Apple/BlackBerry/Windows Mobile-девайсов. Типы копируемых элементов зависят от конкретной модели устройства и установленной на нем операционной системы. В большинстве случаев на Samsung Galaxy удается перенести контакты, мультимедиа-файлы, сообщения, данных из облачных хранилищ.
Smart Switch поддерживает Apple-девыйсы под управлением iOS версии 5 и выше, устройства BlackBerry 7, 10 или выше, а также смартфоны Windows Mobile, начиная с Win 8.1.
- Синхронизация c Outlook
Пользователи Windows-приложения Outlook смогут при помощи Smart Switch синхронизировать различные данные со встроенными в смартфон Samsung программами управления контактами и почтой. Здесь также доступен большой выбор параметров синхронизации с Outlook.
- Обновление и восстановление прошивки
Программа Smart Switch позволяет выполнить обновление операционной системы Android, установленной на смартфоне. При этом гарантируется, что на телефон будет установлена официальная версия прошивки, все хранящиеся данные и настройки также будут сохранены.
Если в процессе обновления возникнет сбой или установленная прошивка перестанет функционировать по другой причине, при помощи Smart Switch пользователь сможет выполнить аварийное восстановление ПО.
Вид экрана Smart Switch
При подключении устройства к компьютеру и запуске приложения Smart Switch отобразится изображенное ниже окно.
На главном экране вы сможете видеть:
- Отображение названия подключенного устройства. При нажатии названия устройства отобразится информация о нем.
- Создания резервной копии данных устройства.
- Восстановление настроек девайса из резервной копии.
- Синхронизация контактов, календарей и задач с OutLook.
- Открытия параметров приложения Smart Switch.
- Другие, более информативные функции.
Совместимость Smart Switch — Кто может использовать Smart Switch?
Чтобы использовать Смарт-переключатель Samsung, вам нужно устроить несколько простых вещей. И одно важное — подтверждение совместимости. Так что узнайте, кто может использовать смарт-переключатель Samsung.
- Мобильный телефон Samsung с операционной системой Android версии 4.3 или выше.
- Другое устройство, участвующее в передаче, должно соответствовать следующим требованиям:
- Устройство Samsung с операционной системой Android версии 4.0 или более поздней.
- Apple iPhone с iOS 5 или более поздней версии
- ПК с ОС Windows со следующими требованиями:
- 44 / 5000 Translation results Версия операционной системы: Windows 7 или выше
- ОЗУ: 512 МБ или выше
- Процессор: Pentium 4; 2,4 ГГц или выше
- Разрешение экрана 1024 x 768 (600), 32 бита или выше
- Программное обеспечение: Windows Media Player версии 11.0 или выше.
- Mac со следующими требованиями:
- Версия операционной системы Mac OS X 10.9 или выше
- Процессор: Intel Core 2 Duo 2,0 ГГц или новее
- RAM: 512 МБ и выше
- Разрешение экрана 1280 x 800
- Требуется, чтобы у вас было установлено приложение для передачи файлов Android
Smart Switch: отзывы пользователей
В Google Play маркете общая оценка составляет 4.3 балла из 5, очень даже неплохо:
Проголосовало более 181 000 тысяч человек.. приложение достаточно популярное.
Почитав отзывы, пришел к выводу:
- Иногда могут быть проблемы при переносе с телефона стороннего производителя. Даже при заявленной совместимости.
- Между смартфонами Samsung весь процесс переноса данных может занять 15 минут. При этом пользователь отмечает — все легко, быстро, интуитивно понятно. У других процесс занял минуты две.
- У одного человека перенеслись даже открытые страницы в браузере.
- У некоторых зависает при подключении к Айфону.
- Один человек перенес данные с ZTE A6 на Samsung A20. Все успешно, хотя странно что процесс передачи занял около часа.. Важно то, что инфа передалась между абсолютно разными устройствами так бы сказать в весовой категории.
- Еще один успешный опыт — пользователь без проблем перенес данные с Huawei на планшет Samsung.
- У некоторых процесс передачи обрывается на 30%, потом идет сбой. Повторные попытки не помогают.
Реально много сообщений об успешном переносе данных. Видимо Smart Switch работает как положено. Да, есть негативные отзывы — то не работает перенос с другого производителя, то не подключается к Айфону, то еще что-то. Но увы, на практике не бывает все идеально, но судя по оценке приложения в Google Play — приложение полезное.
Способ 3: передача видео через мессенджер
Видео можно перемещать с помощью мессенджеров. Для этой задачи используются все приложения, однако лучше использовать Telegram, так как для его работы не требуется синхронизация программ с компьютера и телефона. Если вы хотите воспользоваться данным методом, вам нужно:
- Открыть приложение Telegram на своем смартфоне.
- Нажмите на меню опций и откройте вкладку «Избранное».
- У вас откроется личный чат, куда вы можете оправить любой файл.
- Кликните на кнопку с изображением «скрепки» и отметьте все видео из категории «Галерея».
- Как только вы оправите нужные файлы, откройте приложение Telegram на компьютере.
- Откройте личную переписку, в ней будут видеофайлы.
- Кликните по ролику правой кнопкой мыши, а затем выберите «Сохранить видео как…»
Перенос данных на Galaxy с Android
Если вы настроили учетные записи Samsung или Google на новом устройстве, значит, основная часть контактов уже перенесена.
Чтобы перенести все контакты, используйте мобильную версию Smart Switch. Она перенесет данные без проводов. Для этого:
- Запустите программу на двух устройствах, они соединятся по Wi-Fi direct автоматически.
- Выберите на старом устройстве пункт Android и следуйте простой инструкции по переносу данных со старого устройства на новое.
Лучше переносить приложения в рамках одной версии Android. Например, если ваше предыдущее устройство на Android 4.3, а новое – на 5.0, приложения будут работать некорректно. Во избежание ошибок, скачайте приложения заново.
Когда вы скачиваете приложение в Play Market, оно связывается с вашим аккаунтом Google. Поэтому при переустановке приложений на новое устройство вам не придется повторно за них платить.
Надежный и безопасный способ перенести контент на устройство Galaxy
При переходе на устройство Galaxy вам не придется расставаться со всем, что уже накопилось на старом устройстве. Весь ваш прежний контент — фотографии, настройки и история вызовов сохранятся на новом устройстве Galaxy.
Переход с IOS
Перенесите данные на Galaxy с помощью кабеля OTG. Его можно купить в магазинах Samsung. Кстати, с устройствами Galaxy S7/S7 edge переходник MicroUSB 2.0 с поддержкой OTG идет в комплекте.
Важно! Перед использованием кабеля советуем зарядить устройства минимум до 50%, потому что перенос данных расходует значительный заряд аккумулятора.
Вы можете использовать Icloud для передачи данных, однако, только кабель OTG позволяет передать оплаченную музыку в Appstore.
- Подключите одно устройство к другому. Запустите приложение Smart Switch на новом смартфоне.
- Перенесите контакты, журнал звонков и сообщения, фото и другие данные на новый Galaxy, следуя инструкции на экране смартфона.
- Smart Switch выполнит поиск приложений, установленных на устройстве IOS, и на основе результатов поиска найдет такие же приложения в Google Play Market или порекомендует похожие варианты.
Легкость перехода — это здорово!
Переходите на новый Galaxy и все накопившееся за годы данные останутся с вами. Все ваши фотографии, даты в календаре, сигналы будильника и даже история вызовов никуда не денутся. Мы сделали переход максимально простым, так чтобы вы сразу могли начать пользоваться новым устройством.
Видео Перенос данных на Galaxy
©WebOnTo.ru
Еще статьи
(Просмотров всего: 3 068)
Любой современный смартфон Samsung нужно активно использовать для передачи файлов с персонального компьютера и дальнейшего использования на мобильном телефоне. Данный процесс существенно облегчают разнообразные программные обеспечения, каждое из которых готово порадовать высоким уровнем функциональности. Например, Samsung Smart Switch – это одно из самых достойных предложений для многих обладателей смартфонов.
Описание и рекомендации
Мобильный телефон современного пользователя содержит куда больше необходимой ему информации, чем список контактов. Фотографии, коллекция любимой музыки, на составление которой потрачено много времени, нужные файлы – весь этот набор требуется не только надежно сохранить, но и правильно перенести, если вы планируете покупку нового смартфона.
Как передавать данные с помощью Smart Switch
Да, это программное обеспечение доступно для многих различных платформ, что позволяет нам осуществлять передачу данных напрямую через USB-кабель или через Wi-Fi, но если мы посчитаем более целесообразным сделать это через наш Mac, нам нужно выполнить следующие шаги:
- Шаг 1: скачать и установить DMG Smart Switch, который вы найдете на этой же странице.
- Шаг 2: подключить старое устройство к компьютеру Mac, на котором установлена программа.
- Шаг 3: программа обнаружит его и запустит синхронизацию выбранных вами данных.
- Шаг 4: подключить новый Samsung и восстановить данные, скопированные на предыдущем шаге.
Требования и дополнительная информация:
- Требуется минимальная операционная система: Mac OS X 10.6.
Samsung Smart Switch – что это за программа?
Smart Switch – это функциональная программа для обмена фотографиями, музыкой, документами и любыми другими файлами. Приложение в минимальные сроки решает любые конфликты операционных систем разных смартфонов и позволяет успешно выполнить перенос данных.
Программа успешно обрабатывает данные в минимальные сроки, сохраняя оптимальное качество и гарантируя работоспособность переданной информации после ее передачи. Никакие ограничения не помешают насладиться результатом. Восстановление и переформатирование данных требуется, если используется Samsung Smart Switch. Без дополнительных сложностей предполагается быстрое проведение процедуры, ведь требуется всего лишь несколько минут.
Интерфейс радует максимальным удобством. К тому же можно воспользоваться русскоязычной версией приложения.
Часть 1: Лучший инструмент для передачи Samsung
Если вы ищете универсальный инструмент для передачи Samsung, мы рекомендуем Apeaksoft Телефонный перевод, Это одно из лучших приложений для передачи смартфонов с множеством полезных функций, таких как:
Телефонный перевод
- Перенос данных в один клик. Он может передавать данные с Samsung на iPhone, другой телефон Android или со смартфона на Samsung одним щелчком мыши.
- Без потерь передача. Передача по телефону не будет перезаписывать или прерывать существующие данные на вашем телефоне Samsung Galaxy в течение всего процесса.
- Сохраняйте оригинальные условия. Он может извлечь ваши данные и файлы с одного смартфона и положить их на телефон Samsung в оригинальном формате и качестве.
- Быстрее и безопаснее. Он использует USB-кабели для передачи между Samsung и другим мобильным устройством, что намного быстрее и безопаснее.
- Phone Transfer работает для более широкого спектра типов данных, включая видео, фотографии, музыку, контакты и другие документы.
- Более высокая совместимость. Это приложение Samsung для передачи совместимо с различными мобильными устройствами, такими как Samsung Galaxy S9 / S8 / S7 / S6 / S5 / S4 / Note 8 / Note 7 / Note 6 / Note 5, iPhone X / 8 / 8 Plus / 7 / 7 Plus / SE / 6s Plus / 6s / 6 Plus / 6 / 5 / 5s / 5c / 4 и другие устройства Android от HTC, Sony, Google и т. Д.
- Он совместим с Windows 10 / 8 / 8.1 / 7 / XP и Mac OS.
Как перенести данные на телефон Samsung в один клик
Шаг 1, Установите Phone Transfer, установленный на компьютере
Загрузите и установите нужную версию лучшего средства передачи Samsung на свой компьютер в зависимости от операционной системы.
Подключите телефон Samsung Galaxy и другое мобильное устройство к компьютеру с помощью оригинальных USB-шнуров. Запустите передачу телефона, и он будет автоматически сканировать ваши устройства.
Шаг 2, Настройки для передачи файлов Samsung
Если вы хотите передать данные на свой телефон Samsung, убедитесь, что он определен как целевое устройство. В противном случае ваш телефон Samsung должен появиться в области исходного устройства. Если это не так, как вы хотите, нажмите кнопку «Переключить», чтобы исправить это.
Затем выберите типы данных, которые вы хотите передавать между мобильными устройствами, например Контакты, Фотографии и Мультимедиа. Чтобы сохранить существующие данные на целевом устройстве, обязательно снимите флажок «Удалить выбранные данные на целевом устройстве перед копированием». Вы можете найти его под значком целевого устройства.
Шаг 3, Передача данных между телефоном Samsung и другими устройствами
Если вы готовы, нажмите кнопку «Начать копирование», чтобы начать передачу данных между смартфонами. Когда это будет сделано, отключите мобильные устройства от компьютера. Phone Transfer может синхронизировать все данные одним щелчком мыши и не ограничивает размер данных. Нажмите здесь, чтобы узнать, как перенести контакты с Android на Android легко.
Smart Switch от Samsung — это уникальный инструмент для переноса данных со старого устройства на новый телефон Galaxy. Он также позволяет быстро и легко обновить смартфон.
Знаете ли вы, что останавливает большинство людей от перехода со старого смартфона на новый? На самом деле, ответ тривиален. Это перенос данных — программ, контактов, фотографий и заметок, всего того, что было собрано на старом устройстве и необходимо в повседневной жизни.
Окружающее нас облачное хранилище позволяет уменьшить количество проблем при таком переезде, но не свести болевой шок к нулю. Всегда остается что-то, что вы забыли скопировать, что-то, что оказывается на старом устройстве в самый нужный момент, а не там, где вам нужно. Люди придумали сотни способов переноса данных, но удобных и простых не так много, и лучшим вариантом для покупателей смартфонов от Samsung является программа Smart Switch. Она существует как для ПК (Mac/Windows), так и для смартфонов.
Вот как использовать Samsung Smart Switch.
Что такое Smart Switch от Samsung
Часто Smart Switch незаслуженно обходят вниманием, потому что для тех, кто погружен в эту тему, это что-то знакомое и не требующее объяснений, а для обычных людей — волшебная палочка, которая решает многие проблемы, а иногда даже влияет на решение о покупке устройства. Продавцы постоянно убеждают людей попробовать Android, когда объясняют, что при переходе с той же iOS вы не потеряете ровно ничего.
Контакты, музыка, фотографии и даже приложения останутся с вами. В глазах людей это похоже на чудо, потому что они считают, что iOS и Android не могут быть друзьями, и поэтому так сложно перейти с одной системы на другую. Это очень устойчивый миф, и на самом деле перейти с одной системы на другую не так уж сложно, это занимает максимум полчаса, и то если у вас много данных, например, музыки и фотографий.
Существует два варианта передачи файлов, соответственно проводной и беспроводной. Давайте посмотрим, как это работает.
Как использовать Samsung Smart Switch с кабелем
Samsung позаботился о том, чтобы вам не пришлось делать лишних движений или испытывать необходимость идти в магазин и покупать отдельно аксессуар, необходимый для передачи данных. Флагманы нынешнего и прошлого годов практически всегда поставляются с переходником с USB Type C (ранее MicroUSB) на обычный USB.
Если в комплект поставки смартфона не входит адаптер, то его придется приобрести отдельно или воспользоваться беспроводным способом передачи данных, о котором более подробно будет рассказано чуть позже.
С одной стороны вы вставляете этот адаптер в телефонный разъем, а с другой стороны вы можете подключить свой старый смартфон, будь то модель Android или iOS. Неважно, кто производитель смартфона, данные прекрасно переносятся с устройств от Samsung или любой другой компании.
Все, что вам нужно сделать, это установить Smart Switch на свой смартфон и следовать подсказкам на экране. Например, если вы подключаетесь к iPhone, вам понадобится сам телефон и кабель для него, никаких других гаджетов или сложностей. Простое диалоговое меню предложит вам выбрать разделы, которые вы хотите сохранить. В том числе ваши SMS, контакты, фотографии и многое другое.
Каковы основные особенности Samsung Smart Switch
Скорее всего, ваша старая машина имеет меньше памяти, чем та, которую вы приобрели. Однако даже если они одинаковые, вы можете посмотреть, сколько места будет занимать каждый раздел, вы можете контролировать этот вопрос.
Для многих остается своего рода чудом то, что с помощью iPhone можно получить музыку, купленную в iTunes, она появится на новом смартфоне Android. И это то, что можно назвать максимальным комфортом, когда не нужно танцевать с бубном, а с настройками Smart Switch, такими простыми и понятными, справится даже ребенок.
Однако эта программа наиболее показательна для смартфонов Android, поскольку позволяет переносить не только данные, но и настройки, такие как расположение значков на рабочем столе, параметры Wi-Fi и другие подобные «мелочи», которые формируют наше восприятие смартфона.
Вся ваша рабочая среда переносится, включая настройки аксессуаров, с которыми вы работали, например, станции DeX. Эту функцию трудно переоценить, ведь она означает, что в считанные минуты вы получаете все свои данные, а также привычные настройки на новом смартфоне Samsung и можете приступать к работе.
Раньше, когда все делалось по старинке, всегда возникали проблемы, и в спешке и суматохе забывалось то одно, то другое. Теперь, когда программное обеспечение следит за всем, вероятность промаха практически исключена.
Samsung уже давно чувствует боль многих пользователей, постоянно развивает Smart Switch, делает эту программу максимально понятной и доступной. Новые смартфоны предлагают скачать это приложение и перенести свои данные. Розничные продавцы часто пытаются продать его как дополнительную услугу по переносу данных со старого телефона, хотя со Smart Switch это не сложно и сделать это может каждый.
Для тех, кто по каким-либо причинам хочет использовать ПК для передачи данных, Smart Switch доступен в версиях для macOS и Windows. Разницы особой нет, а смысл абсолютно одинаков.
Как передавать данные с помощью Samsung Smart Switch без кабеля
Это одновременно и проще, и сложнее. Для беспроводной передачи файлов с одного телефона на другой необходимо, чтобы на обоих телефонах была установлена программа Snart Switch. А эта программа написана только для телефонов Samsung, работающих на Android выше 4.3. Поэтому при проводном методе вы можете загружать данные с любого смартфона Samsung на смартфон Samsung, а при беспроводном методе вы можете передавать данные только между устройствами Samsung.
После установки Smart Switch на оба мобильных телефона вы выбираете в программе беспроводной метод передачи данных. Не забудьте включить Wi-Fi на втором телефоне.
Затем выберите файлы, которые вы хотите передать, и запустите процесс. Нажмите на кнопку «Передать».
Затем выберите «Копировать».
После непродолжительного ожидания все ваши данные будут перенесены на новый телефон.
Многим людям в рамках своей работы часто приходится переходить с одного смартфона на другой, и всегда необходимо минимизировать потерю времени, ведь его можно потратить на действительно важные дела. И Smart Switch приходит на помощь, ведь он восстанавливает рабочую среду, дает возможность за считанные минуты получить привычный смартфон, где все уже устроено так, как удобно пользователю.
Из отдельных плюсов стоит отметить еще один важный момент, связанный с Android. Часто на старом устройстве есть карта памяти, на которой хранятся ваши данные. Вы можете просто перенести эту карту в новый смартфон, но бывают случаи, когда вы увеличиваете объем памяти, потому что карты стали максимально доступными.
И здесь Smart Switch также приходит на помощь, все максимально прозрачно и понятно. Другое дело, что такая передача займет немного больше времени, особенно если у вас гигабайты фотографий и видео.
Что такое Samsung Cloud
Для всех, кто пользуется смартфонами от Samsung, хорошим решением будет включить Samsung Cloud, чтобы сохранять в нем заметки, настройки и другую важную информацию, включая фотографии, хотя для последних эта услуга не так важна.
Если у вас не один смартфон, а несколько, то использование проприетарного облака позволяет копировать данные и иметь самые актуальные версии на всех ваших устройствах, никаких ограничений нет.
Существуют десятки решений для синхронизации данных, есть собственные разработки Google, но всегда приятно получить в комплекте со смартфоном решение от производителя, которое полностью закрывает этот вопрос. Преимущество Smart Switch не только в том, что он поставляется в комплекте, но и в том, что он просто работает как надо, нет никаких подводных камней.
Так что если вам предстоит переход на смартфон Samsung, не стоит этого бояться. Производитель уже позаботился о том, чтобы с первых минут у вас осталось приятное впечатление от того, что вы получите и как все будет работать.