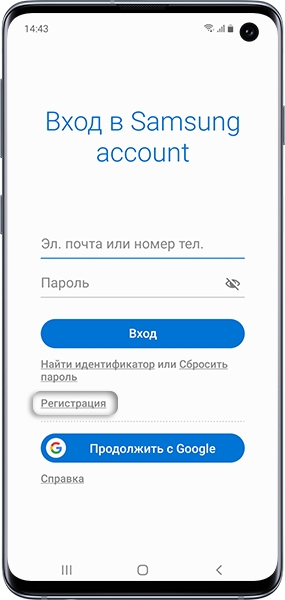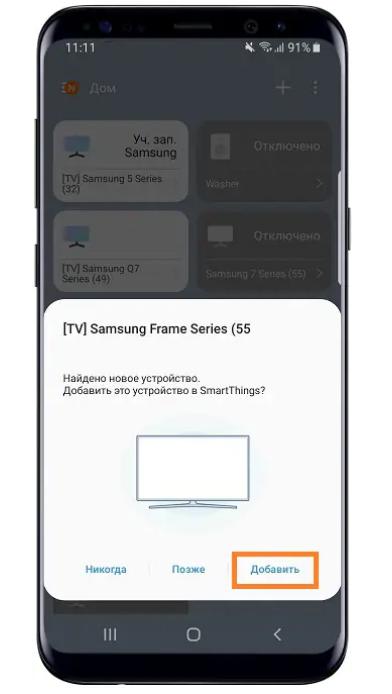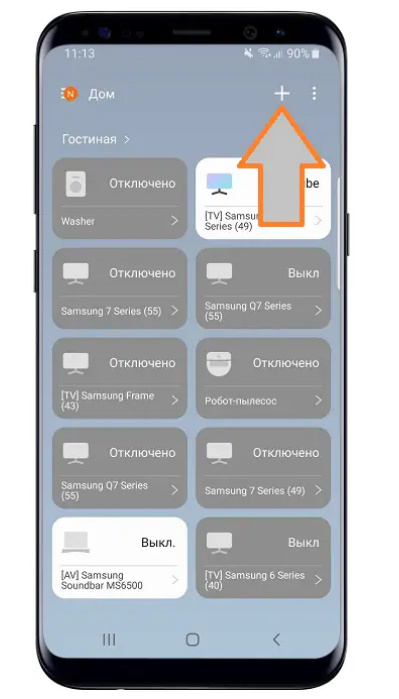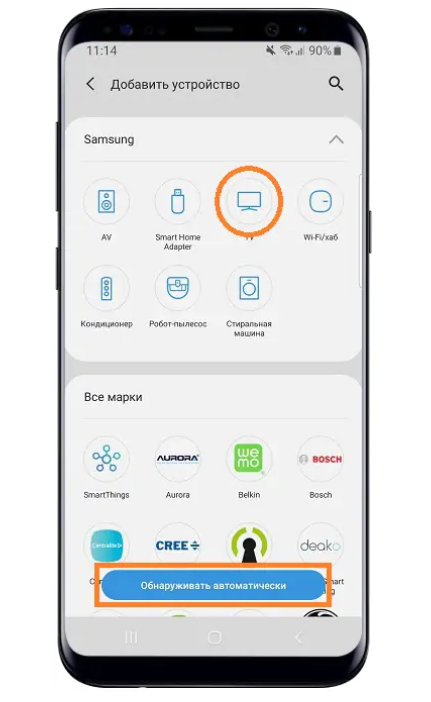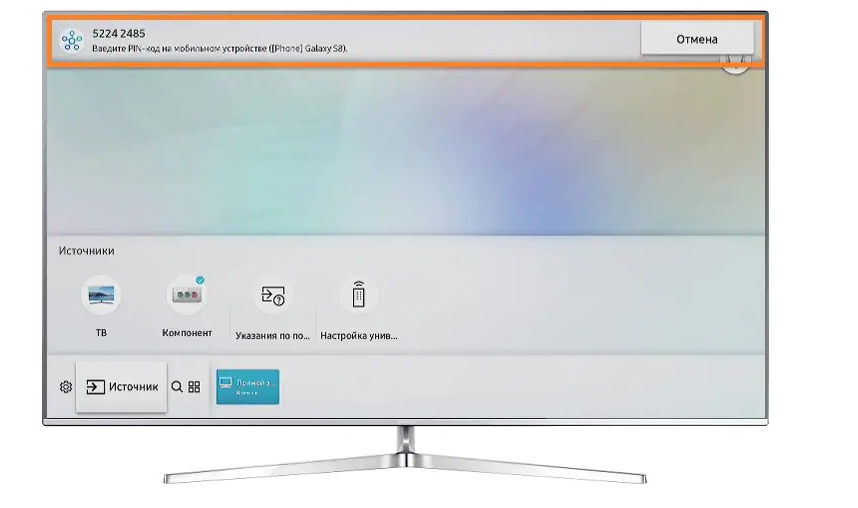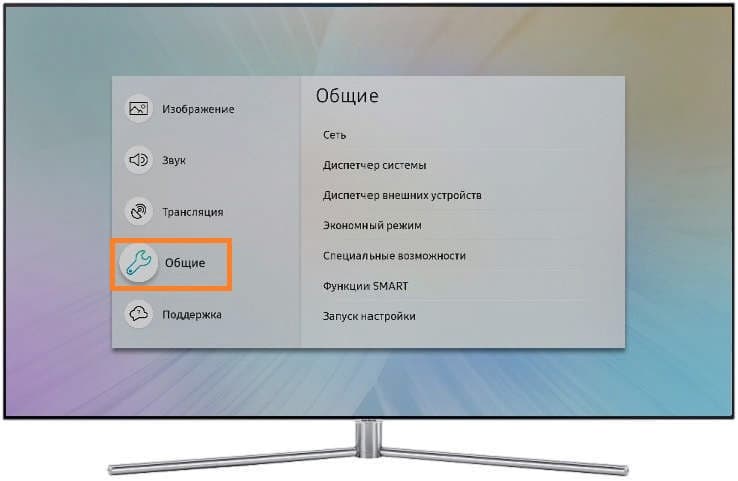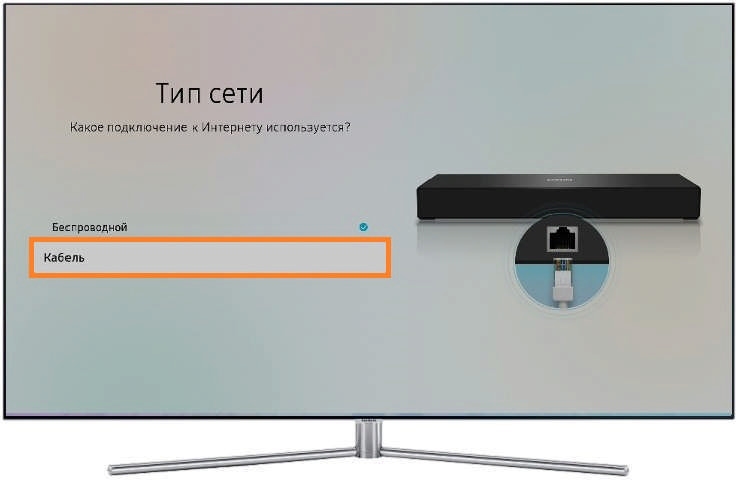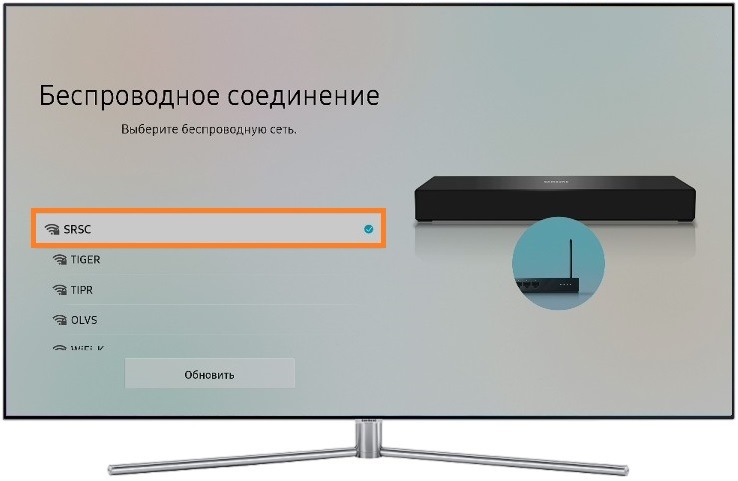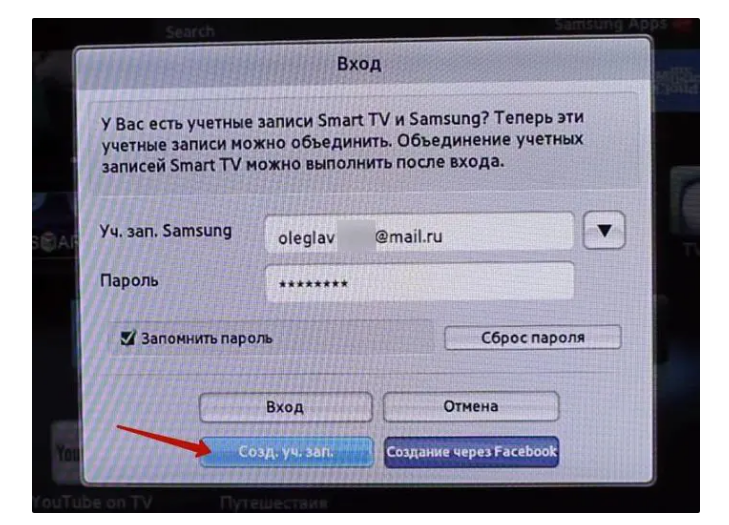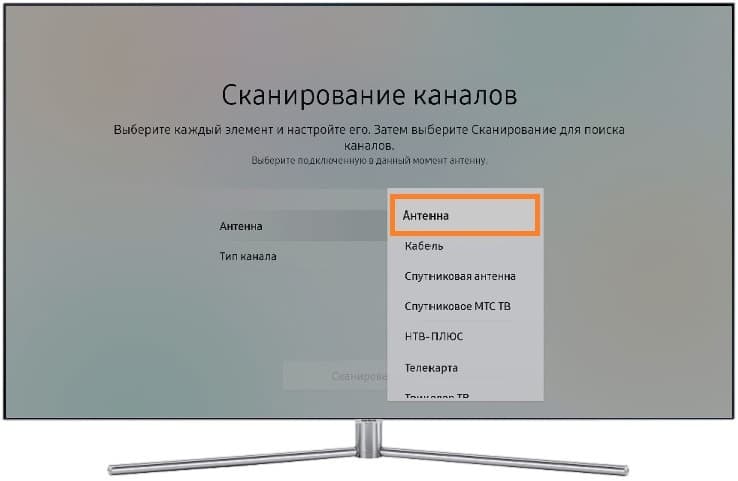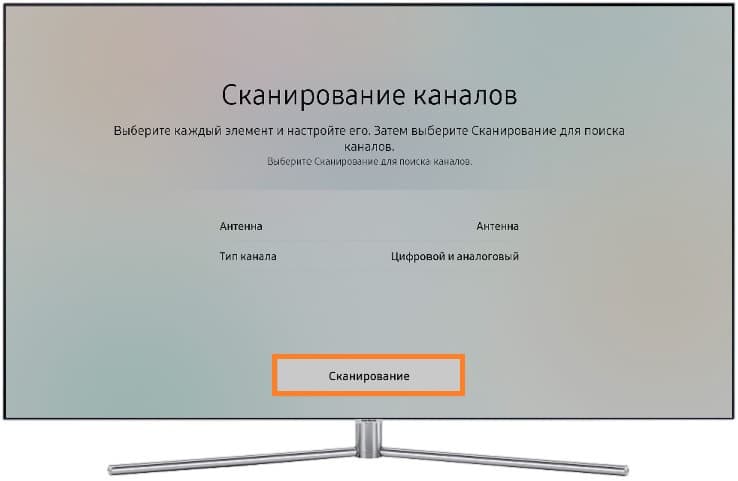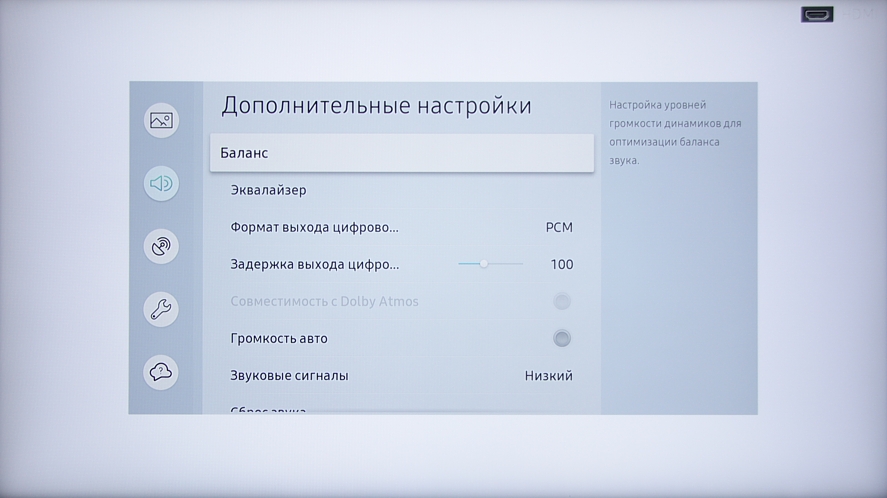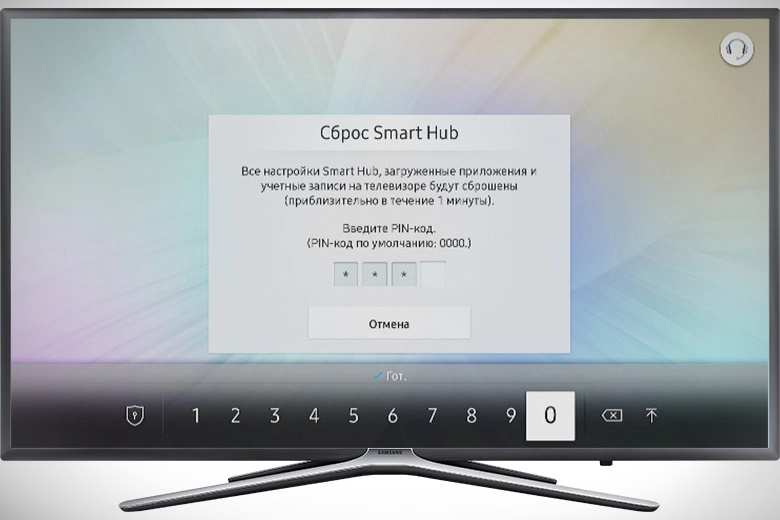На чтение 13 мин Просмотров 16к.
Сергей Сакадынский
Работал в сфере IT-консалтинга, занимался созданием и администрированием интернет-ресурсов. 10 лет опыта работы по проектированию и обслуживанию компьютерных сетей.
К интернету можно подключить не только компьютер. Телевизоры в этом плане тоже не отстают. Функция Смарт ТВ на телевизоре Самсунг расширяет возможности телеприёмника. Вы можете смотреть видео онлайн, играть в игры и просматривать сайты. Подсоединив беспроводную клавиатуру и мышь, вы превратите телевизор в полноценный ПК.
В этой статье мы будем разбираться, как подключить интернет к телевизору Samsung. Процедура эта не сложная, но иногда у пользователей возникают трудности. Мы постараемся ответить на все важные вопросы, связанные с подключением.
Содержание
- Как узнать, можно ли подключить к интернету мой телевизор Samsung
- Способы подключения
- Подключение по проводу
- Серии LS, N, M, Q, R
- Серия K
- Серия J
- Серии F, H
- Серия E
- Подключение по Wi-Fi
- Серии LS, N, M, Q, R
- Серия K
- Серии E, F, H, J
- Контроль скорости соединения
- Возможные проблемы
- В ТВ нет настроек беспроводной сети
- Телевизор не видит или не находит сеть Wi-Fi
- Появляется ошибка при подключении Wi-Fi
- Wi-Fi сеть подключена, а интернета нет
- Соединение не переключается на беспроводное в процессе настройки
- Как заходить в интернет с телевизора Samsung
Как узнать, можно ли подключить к интернету мой телевизор Samsung
Прежде чем подключаться к интернету, следует убедиться, что ваш телеприёмник это умеет. Ведь сегодня всё ещё используются старые телевизоры, в которых не предусмотрена такая возможность.
Выйти в интернет могут телевизоры с функцией Смарт ТВ (Smat Hub). Самый простой способ узнать, есть ли у вашего приёмника такая функция – посмотреть инструкцию или упаковку. Надпись Smart TV обычно нанесена на коробке на самом видном месте.
Если вы потеряли или выбросили упаковку и инструкцию, посмотрите список моделей с умным телевидением на сайте Samsung и проверьте, есть ли среди них ваша. Узнать модель телевизора можно двумя способами.
Первый — посмотреть на наклейке на задней панели. Модель будет указана вверху.
Если наклейка повреждена, откройте меню вашего телевизора. Перейдите в пункт «Поддержка» — «Обращение в Samsung». В поле «Код модели» вы увидите модель телевизора.
Для того, чтобы узнать поддерживает ли ваш телевизор Samsung функцию Smart TV, достаточно знать его серию. Она указана в коде модели. Первые две буквы кода – это тип телевизора, цифры после диагональ в дюймах, а следующая буква – это серия.
Пользоваться интернетом можно на телевизорах серий E, F, H, J (подключение доступно только по кабелю) и K, N, M, Q, LS, R, T (можно подключаться по кабелю и по Wi-Fi).
Способы подключения
Подключить интернет к телевизору Cамсунг можно тремя способами.
- Подключение по кабелю доступно на всех моделях Samsung Smart TV. Можно подсоединить телевизор патч-кордом к роутеру или подключиться напрямую к провайдеру с помощью кабеля, заведенного в квартиру. Второй вариант возможен не всегда. Это зависит от вашего типа подключения к интернету.
- При наличии встроенного модуля Wi-Fi можно подключить Смарт ТВ к беспроводной сети вашего роутера.
- Для телевизоров без Wi-Fi модуля для беспроводного подключения используется внешний адаптер. Для этого нужно приобрести и установить USB-устройство фирмы Samsung или совместимое другого производителя. Подключение телевизора Samsung через Wi-Fi адаптер подробно описано в отдельной статье.
Подключение по проводу
Подключение через кабель возможно двумя способами: прямое и через роутер. В первом случае кабель провайдера подключается в LAN-порт телевизора.
Но такой способ не будет работать, если у вас подключение PPPoE, L2TP или любое другое, которое требует указать логин, пароль или адрес сервера. Телевизоры не умеют работать с такими подключениями.
Поэтому для выхода в интернет лучше использовать роутер.
Настройте интернет на вашем маршрутизаторе до того, как подсоедините телевизор. Также проверьте, включена ли на нём служба DHCP для автоматической раздачи IP-адресов клиентским устройствам.
Теперь мы пошагово разберём, как подключить к интернету по кабелю телевизоры разных серий. Интерфейс меню, названия и расположение пунктов могут отличаться, но принцип настройки похожий.
Серии LS, N, M, Q, R
Подсоедините кабель к сетевому порту. Интернет автоматически работать не начнёт. Чтобы подключить телевизор Самсунг к сети, нажмите на пульте кнопку Home (изображение домика) и выберите на экране «Настройки».
В открывшемся меню перейдите в пункт «Общие» и найдите там «Сеть».
В разделе «Сеть» нажмите «Открыть настройки сети».
Телевизор предложит выбрать тип сети. В нашем случае это «Кабель».
Нажимаем на этот пункт и ждём, пока телевизор настроит подключение. Это может занять некоторое время. Когда соединение с интернетом будет установлено, на экране вы увидите такое сообщение:
Нажмите ОК и пользуйтесь.
Серия K
Подключите сетевой провод к телевизору. В зависимости от модели, нажмите на пульте кнопку «Меню» или кнопку с изображением домика. Выберите пункт «Настройка» на экране и перейдите в раздел «Сеть».
Нажмите «Открыть настройки сети» и укажите в качестве типа сети кабель.
Телевизор проверит доступность подключения к интернету и настроит его. Появится сообщение, что настройка завершена. Нажмите ОК и проверьте, работает ли интернет.
Серия J
Чтобы зайти в настройки на пульте нажмите кнопку MENU или Menu/123. На экране выберите пункт «Меню» в верхнем левом углу.
Нажмите «Сеть» (иконка с изображением глобуса) и перейдите в раздел «Настройки сети».
Запустится настройка подключения. Не нажимайте кнопки, дождитесь завершения процесса. На экране появится сообщение «Телевизор подключен к интернету». Нажмите на экране кнопку «Закрыть».
Серии F, H
Убедитесь, что сетевой кабель подключен к LAN-порту. На пульте нажмите кнопку Menu, Keypad или More. У разных моделей пульты отличаются. На экране выберите пункт «Меню».
Чтобы настроить интернет, нажмите «Сеть» (изображение глобуса) и войдите в раздел «Настройки сети».
Тип сети выбираем из выпадающего списка. В нашем случае это «Кабель».
Жмём кнопку «Подключить».
И дожидаемся появления сообщения «Настройка проводного сетевого соединения и подключения к интернету выполнены». Нажимаем ОК и наслаждаемся всеми возможностями умного телевидения.
Серия E
Подключите провод, нажмите кнопку Menu на пульте и откройте раздел «Сеть». Перейдите в пункт «Настройки сети».
Телевизор определит сетевое подключение и напишет, что кабель подключен. Для настройки интернета нажмите кнопку «Пуск».
Когда появится окно с сообщением об успешном подключении, нажмите ОК.
Подключение по Wi-Fi
Если в вашем телевизоре Самсунг Смарт ТВ есть модуль Wi-Fi, подключение к интернету можно настроить через роутер. На маршрутизаторе должна быть включена и настроена беспроводная сеть.
Инструкцию для подключения по Wi-Fi приводим на примере разных серий телевизоров.
Серии LS, N, M, Q, R
Чтобы подключить телевизор к интернету, выполняем те же действия, что и для кабельного подключения. На пульте нажимаем кнопку Home, входим в настройки, открываем пункт меню «Общие» — «Сеть» — «Открыть настройки сети». Тип подключения в этом случае выбираем «Беспроводной».
Телевизор должен обнаружить доступные беспроводные сети поблизости и отобразить их список. Найдите в нём ваш роутер и нажмите на него.
Вам потребуется ввести пароль от вашей беспроводной сети. Рекомендуем установить галочку в окошке «Показать пароль». Так вы будете видеть символы, которые набираете и с меньшей вероятностью допустите ошибку.
Если в вашем пароле используются заглавные буквы, учтите это и не забудьте переключить регистр.
Когда пароль введён, проверьте его правильность и нажмите кнопку «Готово». Дождитесь, пока будет установлено подключение. Теперь жмите ОК. Настройка завершена.
Серия K
Нажмите на пульте Menu или Home, в зависимости от вашей модели. В меню настроек выберите «Сеть» и нажмите «Открыть настройки сети». Выберите тип сети «Беспроводная».
Отобразится список Wi-Fi сетей. Найдите вашу, нажмите на неё и введите пароль. Проверьте правильность ввода, нажмите «Готово» и дождитесь, пока телевизор подключится к интернету через Wi-Fi.
Серии E, F, H, J
Телевизоры Samsung этих серий не оснащены встроенным Wi-Fi модулем. Для подключения к беспроводной сети потребуется приобрести внешний USB-адаптер. В остальном настроить интернет по Wi-Fi для этих телевизоров можно так же просто, как и для моделей с встроенным модулем.
Подключите к телевизору USB Wi-Fi адаптер. Войдите в настройки, нажав кнопку на пульте. Все действия выполняются точно так же, как и при проводном подключении. Войдите в настройки сети и выберите тип «Беспроводная». Найдите в списке ваш маршрутизатор и нажмите на него.
Введите пароль и дождитесь, пока телевизор установит соединение с роутером.
Контроль скорости соединения
Для того, чтобы в полном объёме пользоваться Smart TV, необходимо иметь стабильное подключение к интернету на скорости не ниже 20-30 Мбит/сек. Если соединение периодически обрывается, а скорость падает, некоторые функции могут не работать, а видео будет воспроизводиться рывками и зависать. Признаком падения скорости может быть искажённое изображение и отставание видео от звука.
Причины низкой скорости могут быть такие:
- в тарифе провайдера скорость слишком низкая;
- сбой на линии;
- роутер не справляется с нагрузкой;
- перегружен канал связи;
- возникли проблемы связи между роутером и телевизором.
Разберём по пунктам.
- Посмотрите договоре с провайдером, какая скорость у вас заявлена. При наличии в квартире нескольких устройств, которые используют интернет, скорости 20-30 мегабит возможно будет недостаточно. Рекомендуется перейти на тарифный план со скоростью 100 Мбит/сек.
- Проверьте, работает ли интернет на других устройствах. Замерьте скорость с помощью онлайн-теста. Если она ниже заявленной провайдером, обратитесь в техподдержку.
- Если у вас старый роутер, он может не справляться с возросшей нагрузкой. Возможно, когда у вас дома к интернету подключались только ноутбук и смартфон, его ресурсов вполне хватало. Однако просмотр видео онлайн, особенно в высоком качестве, создаёт повышенную нагрузку на маршрутизатор. Если при этом к сети подключены другие устройства, роутер может зависать и отключаться. Либо у вас будет медленный интернет. Также маршрутизатор может резать скорость. Даже если у вас входящий канал на 100 Мбит/сек или больше, в сети Wi-Fi ваши устройства могут получать всего 10-20 Мбит/сек. В этой ситуации поможет только замена роутера на более мощный.
- Проблема актуальна для многоэтажек, где пересекается множество беспроводных сетей. Вашему роутеру могут мешать роутеры соседей. Попробуйте вручную настроить канал на маршрутизаторе. Если по Wi-Fi всё равно возникают проблемы со скоростью, подключите телевизор с помощью кабеля. Проводное соединение стабильней и мало подвержено влиянию помех.
- В результате программного сбоя на телевизоре или роутере (или на обоих устройствах одновременно) могут возникать ошибки. Из-за них ухудшается качество соединения. Для начала попробуйте выключить и включить телевизор и перезагрузить роутер. Если это не помогает, на телевизоре удалите беспроводное подключение и настройте его заново. В случае, когда проблемы возникают постоянно, обновите программное обеспечение обоих устройств.
Возможные проблемы
В ТВ нет настроек беспроводной сети
Возможно, ваш телевизор не умеет подключаться к беспроводным сетям. Убедитесь, что в вашей модели есть поддержка Smart TV. Когда с этим всё в порядке, проверьте наличие встроенного модуля Wi-Fi в устройствах вашей серии. Если модуль есть, а настроек нет, попробуйте обновить прошивку. Не исключено также, что телевизор сломался. В этом случае нужно обратиться в сервисный центр.
Телевизор без Smart TV подключиться к интернету не сможет. В этом случае вы можете приобрести приставку.
Телевизор не видит или не находит сеть Wi-Fi
Проверьте, работает ли в ваш роутер и включено ли на нём беспроводное вещание. Откройте список сетей Wi-Fi на смартфоне и убедитесь, что он видит вашу сеть. Если в настройках роутера вы скрыли SSID (имя сети), отключите эту опцию.
По ссылке – подробная статья о том, как настроить Wi-Fi роутер.
Отключите и снова включите телевизор. Попробуйте ещё раз подключиться к сети.
Возможно, слишком велико расстояние между телевизором и роутером. Попробуйте поставить маршрутизатор рядом. Если проблема исчезла, найдите для него постоянное место рядом с телевизором или используйте репитер для усиления сигнала.
Если Wi-Fi по-прежнему не работает, сбросьте настройки телевизора до заводских.
В случае, когда телевизор вообще не видит беспроводные сети, обратитесь в сервисный центр.
Появляется ошибка при подключении Wi-Fi
Проверьте правильность ввода пароля. Набирая код с пульта, легко ошибиться. Убедитесь, что вы не забыли переключиться на заглавную букву, если это требуется.
Проблема может быть в настройках роутера. Перезагрузите его. Заново настройте беспроводную сеть. Снова попробуйте подключить ваш Самсунг к интернету.
Если ничего не помогает, проверьте, подключается ли телевизор к другой сети. Включите беспроводную точку доступа на телефоне и подсоединитесь к ней. В случае, когда подключение всё равно не удаётся установить, скорее всего, произошла поломка.
Wi-Fi сеть подключена, а интернета нет
Когда телевизор Самсунг успешно подключился к беспроводной сети, но интернет не работает, убедитесь, что связь доступна на других устройствах. Если интернет на роутере подключен, проверьте настройки телевизора.
Откройте настройки, перейдите в меню «Сеть» — «Состояние сети» — «Настройки IP». Здесь должен быть выбран вариант «Получать автоматически».
Попробуйте поменять DNS-сервер. Здесь же, в настройках IP установите галочку в пункте «Вручную» и пропишите DNS Google 8.8.8.8 и 8.8.4.4.
Если проблема не исчезает, сбросьте настройки телевизора или обновите прошивку.
Соединение не переключается на беспроводное в процессе настройки
Вы пытаетесь настроить Wi-Fi подключение, но телевизор упорно требует кабель и ни в какую не переключается на беспроводную сеть. Причина, скорее всего, в следующем. Вы или кто-то другой уже настраивали кабельное подключение. В процессе произошёл сбой. Телевизор запомнил неправильные настройки и теперь сбоит.
Подсоедините телевизор к роутеру кабелем и выполните настройку проводного подключения. После этого выполните настройку Smart Hub согласно инструкции. Отключите кабель и настройте подключение по Wi-Fi.
В некоторых моделях Samsung подключение к сети по умолчанию выполняется по кабелю. Если кабель подключен, вы не сможете перейти в настройки Wi-Fi. Отсоедините провод от сетевого порта и выполните настройку беспроводной сети.
Как заходить в интернет с телевизора Samsung
После того, как вы настроили интернет на телевизоре Samsung, вы сможете пользоваться поиском и открывать любые сайты. Для этого нажмите на пульте кнопку Smart или, в зависимости от модели, кнопку Menu. В телевизорах Samsung уже встроен браузер по умолчанию. Он обычно вынесен на главный экран Smart Hub.
Если его там нет, откройте меню (три чёрточки справа) и найдите браузер в списке приложений. Пользуйтесь им так же, как и на компьютере. Можно задавать поисковые запросы, сохранять закладки или ввести адрес любого сайта вручную.
Также у вас уже будут предустановленные приложения для интернета — YouTube, социальные сети, онлайн кинотеатры. Установить другие приложения вы можете через магазин Samsung Apps.
19
English
Обзор пульта дистанционного управления
✎
Для облегчения использования людьми с ослабленным зрением кнопки пульта дистанционного управления
Power
,
Channel
, и
Volume
снабжены символами Брайля.
Установка батарей (размер батарей: AAA)
Задняя сторона пульта дистанционного управления
✎
После установки батарей при помощи отвертки
вкрутите винт, удерживающий на месте крышку
батарейного отсека.
✎
ПРИМЕЧАНИЕ
• Используйте пульт дистанционного управления на
расстоянии не более 7 метров от телевизора.
• На работу пульта дистанционного управления
может влиять яркий свет. Старайтесь не включать
рядом с телевизором люминесцентные или
неоновые лампы.
• Цвет и форма могут различаться в зависимости
от модели.
• Кнопки пульта ДУ HOME & и 3D не
поддерживаются. При нажатии данных кнопок
телевизор не реагирует.
GUIDE
CONTENT
CLOCK
ALARM
A
B
C
D
ALARM
SUBT.
CLOCK
GUIDE
CONTENT
HOME
CH LIST
TTX/MIX
Включение и выключение телевизора.
Прямой доступ к каналам.
Альтернативный выбор телетекста,
двойного или смешанного режима.
Настройка громкости.
Отображение на экране списка
каналов.
Отображение главного экранного
меню.
Быстрый выбор часто используемых
функций.
Выбор элементов меню и изменение
значений параметров.
Возврат к предыдущему меню.
Кнопки на экранах Перечень
каналов, Содержание, Начальное
меню и т.п.
Используйте данные кнопки в режиме
просмотра начального экрана
Contents (Содержание).
Просмотр и выбор доступных
источников видеосигнала.
Отображение электронного гида.
Временное отключение звука.
Переключение каналов.
Переход к
HOME
(Начальному
экрану).
Просмотр начальной страницы меню
Contents (Содержание).
Нажмите для отображения
информации на экране телевизора.
CLOCK
: При нажатии кнопки
INFO
в режиме ожидания телевизор
отобразит время.
Выход из меню.
ALARM
: Введите время
автоматического включения
телевизора.
W: включение или выключение
3D-изображения. (недоступно)
SUBT
.: Отображение цифровых
субтитров.
EU_Install Guide_RUS.indd 19
2014-04-14 11:28:24
После того, как на прилавках магазинов появились «умные» телевизоры, в мире телеиндустрии произошла самая настоящая революция. Ведь теперь пользователи могут смотреть любые телеканалы в высоком качестве из любой точки мира и одновременно наслаждаться многочисленными функциями, которые ранее были доступны только владельцам компьютеров с интернет-соединением. Главное – купить правильный телевизор и овладеть несложной наукой, позволяющей настроить ТВ на Смарт ТВ Самсунг за считанные минуты.
Настройка интернет на телевизоре Samsung
Основное отличие Смарт ТВ от обычных телевизоров – интеграция «умного» блока. Производитель использует процессор Tizen, который по функционалу приближает устройство к компьютеру. Чтобы использовать возможности Интернета, его необходимо подключить к Глобальной Сети. Сделать это можно двумя способами: проводным и беспроводным.
Проводной интернет
Подключение выполняется с помощью сетевого Ethernet-кабеля RJ45 к LAN-порту. Достоинством этого варианта считается высокая скорость интернета, максимально четкий и стабильный сигнал, быстрая настройка. К недостаткам можно отнести обилие проводов и необходимость покупки внешнего модема (разветвителя). Без него невозможно будет использовать проводное соединение для других домашних устройств.
Специалисты рекомендуют подключать телевизор к Интернету через маршрутизатор, а не напрямую (когда шнур вставляется в разъем на панели ТВ). Поскольку провайдеры используют различные типы соединений, есть вероятность, что не все они будут совместимы со Smart TV.
При подключении через маршрутизатор включается DHCP-сервер (он подразумевает автоматическое присвоение IP-адреса), и роутер самостоятельно выполняет сетевые настройки. Протокол динамической конфигурации сетевого узла практически всегда активирован по умолчанию. Но, если все же провайдер выдал статический IP-адрес, выставлять параметры нужно будет вручную. Для этого следует:
- вставить кабель в разъем и перейти в меню ТВ;
- открыть раздел «Настройки сети» и выбрать «Кабель»;
- в появившемся окне вручную ввести все параметры, которые выдал провайдер, и нажать кнопку «ОК».
Настройка сетевого подключения будет выполнена.
Перезвоните мне
Оставьте свои контактные данные и наш менеджер свяжется с вами в течение рабочего дня
Беспроводной интернет
Большинство телевизоров Самсунг оснащены встроенным Wi-Fi роутером. В этом случае чтобы обеспечить соединение, потребуется выполнить следующие действия:
- открыть основное меню;
- перейти в раздел «Настройки сети»;
- выбрать тип сети → Беспроводная;
- в перечне доступных соединений выбрать нужное;
- выполнить подключение.
После синхронизации на экране появится уведомление о том, что устройство было успешно подключено к сети.
Как подключиться с применением технологий Plug & Access и WPS
Как подключить Смарт ТВ на телевизоре samsung, используя WPS? Система WPS сама справится со всеми нужными настройками, но сначала ее нужно включить. WPS можно включить, в случае, когда ваши приборы рассчитаны на ее поддержку.
Сломался телевизор? Обратитеь в наш сервисный центр и наши кволифицированые мастера бысто и качествено произвидут диагностику и ремонт! (Работаем только в Санкт-Петербурге)
Мы предлагаем вам:
- Бесплатный выезд и диагностика;
- Бесплатная консультация по телефону;
- Доставка телевизора курьером в сервисный центр и обратно;
- Гарантия до 1 года;
- Используем оригинальные запчасти;
- Сертифицированные мастера;
- Предоставляем чек и гарантийный талон;
- Низкая цена
- Работаем без выходных
Оставьте заявку и получите скидку 15%!
Оставить заявку
Как осуществить подключение:
- Найдите WPS в настройках телеприемника.
- На маршрутизаторе должна быть кнопка с соответствующим названием. Нажмите ее.
- После этого, на экране должна отобразиться информация об успешном подключении.
Телевизор не подключается к сети интернет: причины и решение проблемы
Порой владельцы «умных» телевизоров сталкиваются с проблемой выхода в сеть Интернет. Причины могут крыться в неправильном подключении, некорректных настройках Smart TV или маршрутизатора, неполадках, возникающих у провайдера. Чтобы избежать этого, нужно проанализировать наиболее распространенные причины и узнать, как их устранить.
| Проблема | Способ решения |
| Подключение ТВ к другой Wi-Fi сети с ограниченным доступом выхода в Интернет | Перейти в «Настройки сети» и выбрать нужный тип беспроводного соединения |
| Введен неверный пароль при подключении к точке доступа | Указать правильный ключ безопасности и повторить попытку |
| Некорректная работа протокола DHCP | Отключить функцию в роутере и ввести параметры вручную, перейдя в меню → Сеть → Состояние сети → Настроить IP |
| Отключена функция автоматического присвоения IP и DNS телевизионному оборудованию | В меню ТВ повторить путь, указанный выше, только в настройках IP активировать опцию «Получать автоматически» |
| Отсутствие соединения с интернетом при подключении кабеля провайдера к ТВ напрямую | Проверить состояние шнура или настроить подключение через маршрутизатор |
| Программный сбой или ошибки в телевизоре, устаревшая версия операционной системы. | Зайти на официальный сайт Samsung и скачать обновленную прошивку |
Что такое функция Smart TV
Smart TV, или умное телевидение — технология, позволяющая использовать интернет и цифровые интерактивные сервисы в телевизорах и цифровых приставках. Телевизор подсоединяется к Интернету, и дает возможность просматривать любимые каналы, мультфильмы, потреблять другой развлекательный контент. Дополнительно на такой компьютер можно устанавливать многие приложение и пользоваться разнообразными услугами, которые доступны пользователям сети.
Создание учетной записи и установка приложений
Завершающим этапом подключения Смарт ТВ к Интернету является регистрация на Samsung Apps. Наличие учетной записи позволяет своевременно получать обновления и использовать возможности интернета в полном объеме. Чтобы зарегистрироваться, необходимо проделать следующие манипуляции.
- Включить ТВ Самсунг в розетку питания.
- Нажать на клавишу «Smart» и открыть приложение «Smart Hub», после чего войти в меню.
- На пульте дистанционного управления нажать кнопку А.
- В появившемся на экране меню выбрать опцию «Создание учетной записи».
- В окне «Логин» вести адрес электронной почты.
- В поле пароль придумать и ввести комбинацию из 8-15 символов. Использовать латинский шрифт.
- Напротив появившегося сообщения «Receive E-mail on Samsung Smart TV» поставить галочку.
- Кликнуть по клавише «Создание учетной записи».
Свой логин и пароль нужно запомнить или записать, и вводить из каждый раз при входе в приложение «Smart Hub».
Чтобы начать пользоваться технологией Смарт На телевизоре Самсунг, следует скачать актуальные приложения. Для этого нужно:
- зайти в меню, нажав по соответствующей кнопке на пульте ДУ;
- найти и запустить магазин «Samsung Apps»;
- в открывшемся окне выбрать интересующее приложение и кликнуть по иконке;
- на вкладке нажать кнопку «Установить» и подождать несколько секунд, пока закончится операция.
Все другие приложения скачиваются аналогичным способом. Для этого лишь требуется вернуться назад на страницу магазина.
Тестирование выполненных настроек
После выполнения всех вышеописанных настроек нужно их протестировать, чтобы убедиться в готовности СМАРТ-телеприемника к работе. Для этого следует осуществить ряд действий.
- Сначала необходимо запустить телеприемник и убедиться, что каналы работают, а качество звука и изображения устраивает пользователя. В случае необходимости можно внести изменения в меню телевизионной панели.
- Далее нужно включить Smart Hub и удостовериться, что телевизор подключается к Интернету.
- Затем требуется проверить установленные приложения на работоспособность.
Если все в порядке, можно пользоваться телевизором.
Пошаговая инструкция по настройке каналов на Смарт ТВ
Чтобы иметь возможность смотреть любимые программы и телепередачи, необходимо выполнить поиск всех эфирных каналов. Вначале нужно выбрать источник сигнала. Его тип (аналоговый, цифровой или спутниковый) зависит от вида используемого оборудования.
Для настройки каналов нужно придерживаться следующего алгоритма действий:
- открыть «Меню» телевизора;
- перейти в раздел «Все настройки»;
- выбрать категорию «Каналы»;
- установить тип сигнала и активировать опцию «Автоматический поиск».
Процесс сканирования длится несколько минут, однако после его завершения найденные каналы потребуется сохранить. Если одна или несколько трансляций отсутствует, их можно найти , активировав ручную регулировку. Для этого нужно знать частоту и диапазон вещания.
Блокировка отдельных каналов
Существует много причин, почему телевизор не показывает определенные каналы, в некоторых случаях их заблокировал сам пользователь. С какой целью это делается? Все очень просто и понятно, установка пароля на телеканалы позволяет заблокировать от детей. Чтобы провести настройку каналов, установив на некоторые пароль, следуйте инструкции:
- Открываем главное меню.
- Выбираем раздел «Трансляция».
- Нажимаем на команду «Блокировка».
- Активируем ее путем выбора «Включить».
- Выбираем каналы, которые вы хотите заблокировать, просто поставьте возле них галочку.
По умолчанию система блокирует их стандартным паролем – 0000. Однако перед сохранением внесенных изменений телевизор предложит установить собственный пароль.
Если в определенный момент необходимость в блокировке исчезнет, то ее очень легко отменить, для этого нужно снова зайти в раздел «Трансляция» выбрать «Блокировка», а потом просто отключить эту функцию, введя установленный пароль.
Как подключить смартфон и Айфон к телевизору Самсунг
Ели надоело всматриваться в маленьких дисплей смартфона и портить зрение, технология Smart TV позволяет синхронизировать его с телевизионным оборудованием. Пользователь мобильного устройства получает возможность играть в любимые игры, просматривать фильмы и увлекательные спортивные матчи, организовывать презентации, «серфить» в интернете, используя экран с широкой диагональю.
Существует несколько вариантов синхронизации телефона на базе Android или iOS с телевизором:
- с помощью фирменной технологии от Samsung – «Screen Monitoring»;
- посредством приложения Smart View и одной локальной сети Wi-Fi;
- используя функции Miracast или Wi-Fi Direct;
- с помощью технологии MHL.
Подключать мобильное устройство к телевизионной панели можно беспроводным способом с помощью Wi-Fi, а также через аналоговый кабель, HDMI, USB-разъем, DLNA подключение. Скачивать и устанавливать программное обеспечение можно с Apple Store или Play Market (в зависимости от ОС мобильного устройства).
Разблокировка Smart Hub
Это проблема, с которой сталкиваются купившие свой телевизор за границей. Тогда необходимо поработать с сервисным меню телевизора. Если покупка совершена у официального представителя в своей стране проживания, то такие проблемы не возникают. Поэтому лучше приобретать технику в том регионе, где проживает пользователь.
Внимание! Без острой необходимости изучать и вносить изменения в сервисное меню не стоит. После такого вмешательства техника может некорректно работать, и придется обращаться в центр обслуживания техники Samsung.
Изменения языка
Часто предварительно требуется изменить язык интерфейса. Для этого находят на пульте кнопку «Menu», а в самом меню на экране — кнопку «System». Из выпадающего меню выбирают функцию «Language» и «Menu Language». Все шаги показаны в коллаже ниже.
Здесь указывается английский язык, но настройки выполняются на языке страны, для которой выпускалась техника. Если язык не знаком, придется воспользоваться словарем или найти в меню хотя бы частично понятный язык.
Смена региона
На следующем этапе следует сменить регион по такому алгоритму:
- Не включая телевизор, поочередно нажимают кнопки с функциями «Info», «Menu», «Mute», «Power».
Повторно включают телевизор и повторяют действия по выбору языка, как описано выше. Снова выключают устройство.
Затем заходят в сервисное меню, выбирают «Control» — «Sub option», параметр «RS-232 Jack Debug», за ним — «Watchdog Off».
После того, как перенастройка завершена, пытаются подключить Smart Hub.
Правила безопасности при коррекции настроек в сервисном меню:
- Всякое нарушение инструкции может вывести из строя телевизор.
- Каждый шаг лучше фотографировать, чтобы потом знать, как выполнялось действие.
- Не стоит пробовать, если есть сомнения в собственных силах.
Настройка Smart TV на Samsung несложна, справиться с задачей любой, кто раньше пользовался интернетом на персональном компьютере или смартфоне. Если же возникают сомнения в собственных силах, то лучше позвать мастера по настройке, чтобы быть уверенным наверняка в том, что техника будет работать корректно.
Варианты кабельного подключения
Для подключения к сети Интернет рекомендуется использовать кабель. Такое соединение более стабильно, и скорость передачи — выше. Подводится кабель двумя способами: непосредственно от поставщика услуг или через роутер.
Напрямую от провайдера
При подключении через кабель, идущий напрямую от провайдера, необходимо его от входа в квартиру (дом) подвести к телевизору и вставить в разъем LAN на тыльной стороне корпуса до щелчка.
Важно! Следует знать, что сразу настроить соединение не получится, если провайдером предусмотрен ввод логина, пароля и других данных.
После подключения провода нужно выполнить настройку телеприемника. Этот процесс схож для техники разных серий, но имеют место некоторые различия в интерфейсе меню, в частности, в наличии отдельных разделов или в их названии. Вот как выполняется настройка проводного подключения на телевизорах серии E:
- на ПДУ необходимо нажать «Меню»;
- там нужно перейти во вкладку «Сеть»;
- затем следует открыть «Настройки сети»;
- после того, как кабель определится, и появится соответствующее уведомление, нужно нажать «Пуск»;
- остается дождаться завершения процесса и кликнуть «Ок».
На телеприемниках серии J процесс выглядит немного иначе. Для настройки соединения с Сетью требуется:
- нажать «Меню» или «Меню/123», а затем выбрать соответствующий пункт на дисплее;
- последовательно открыть «Сеть» — «Настройки сети»;
- в «Тип сети» выбрать «Кабель»;
- дождаться окончания процесса и нажать «Завершить».
На заметку! Для моделей иных серий данные по настройке соединения можно найти в руководстве или на веб-сайте компании Samsung в разделе «Поддержка».
Посредством маршрутизатора
Для проводного подключения к Сети через маршрутизатор нужно кабель, идущий от поставщика, подсоединить к разъему LAN на роутере, а из его WAN-порта другой свободный провод провести к телеприемнику. Дальнейшие действия аналогичны предыдущему методу.
Как сбросить настройки
При необходимости, владелец устройства всегда имеет возможность восстановить заводские установки, для этого требуется найти команду сброса настроек. Данная функция заложена в телевизионных настройках, где необходимо выбрать соответствующую вкладку, после чего сбросить настроенные ранее параметры. В ряде случаев это существенно облегчает работу с приспособлением. Кроме того, ряд телевизоров оснащены подобной клавишей на корпусе, а также дистанционном пульте управления.
Важно! После отката до заводских установок, пользователю рекомендуется сразу выполнить ввод новых параметров, чтобы подстроить аппарат под свои потребности.
Некоторые спрашивают, как установить смарт тв на телевизоре самсунг. Дело в том, что ничего устанавливать не надо, все уже установлено и готово к работе. Функция Smart TV в телевизорах Samsung — это специальная операционная система Tizen с удобной графической оболочкой. Она расширяет его возможности и позволяет не только смотреть кабельное и эфирное телевидение, но и с помощью подключения к Интернету воспользоваться доступом к потоковым онлайн-ресурсам с современными и архивными фильмами и сериалами. Кроме того, с помощью встроенного браузера вы можете заходить на различные сайты и также смотреть размещенные в сети новинки зарубежных сериалов абсолютно бесплатно, правда, с демонстрацией рекламы.
Как это ни странно, но телевизоры Samsung с Smart TV могут быть оснащены беспроводным модулем Wi-Fi или лишены его, а подключение к Интернету в последних выполняется через LAN-порт, т.е. по сетевому кабелю. Это менее удобно, чем в аппаратах с беспроводным соединением, но зато позволяет сэкономить при покупке приличную сумму. Как сделать из проводного телевизора беспроводной мы расскажем чуть позже, а пока предлагаем сконцентрировать внимание на настройке Smart TV на телевизорах со встроенным модулем Wi-Fi. Итак, как на телевизоре самсунг настроить смарт тв?
Настройка беспроводного подключения к Интернету
Как пользоваться смарт тв на телевизоре самсунг? Сразу отметим, что функция Smart TV — это не только использование Интернета для доступа к различным онлайн-ресурсам. По сути, ваш «умный» телевизор имеет продвинутую операционную систему, которая позволяет просматривать фото и видео с внешних (подключенных к портам USB и роутеру) носителей, типа флешек и внешних HDD и SSD дисков, осуществлять запись телепрограмм (в том числе по расписанию) на подключенные к USB-порту носители, и даже играть в различные игры. Все это не требует подключения к Интернету.
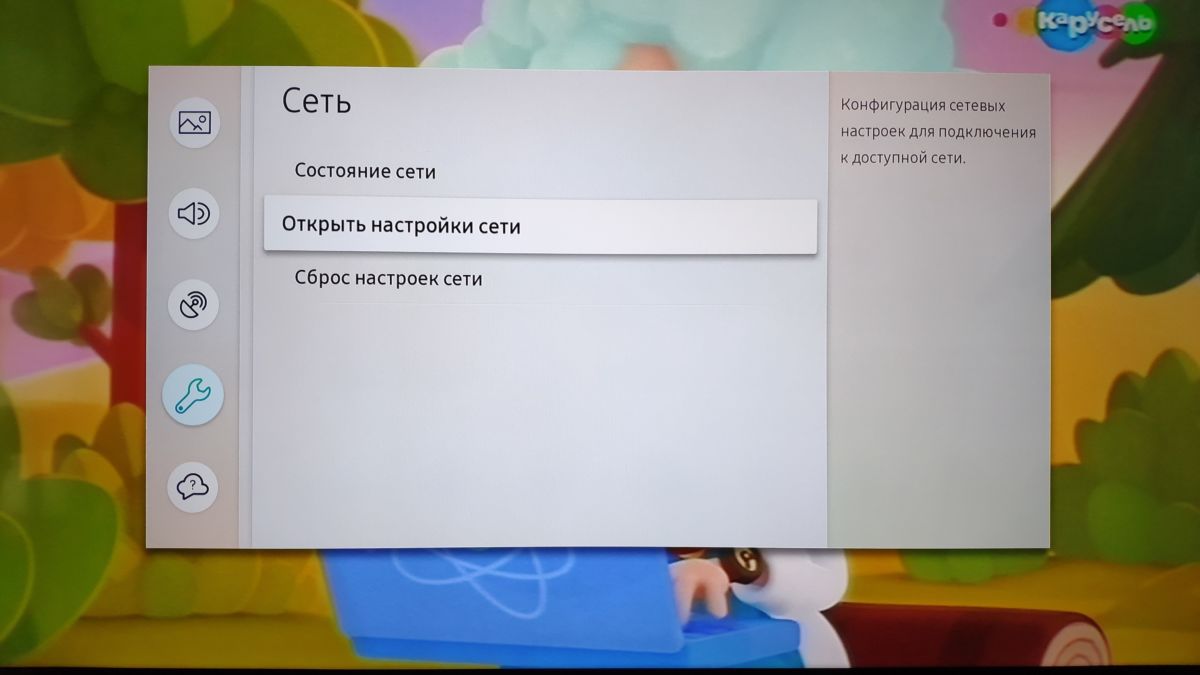
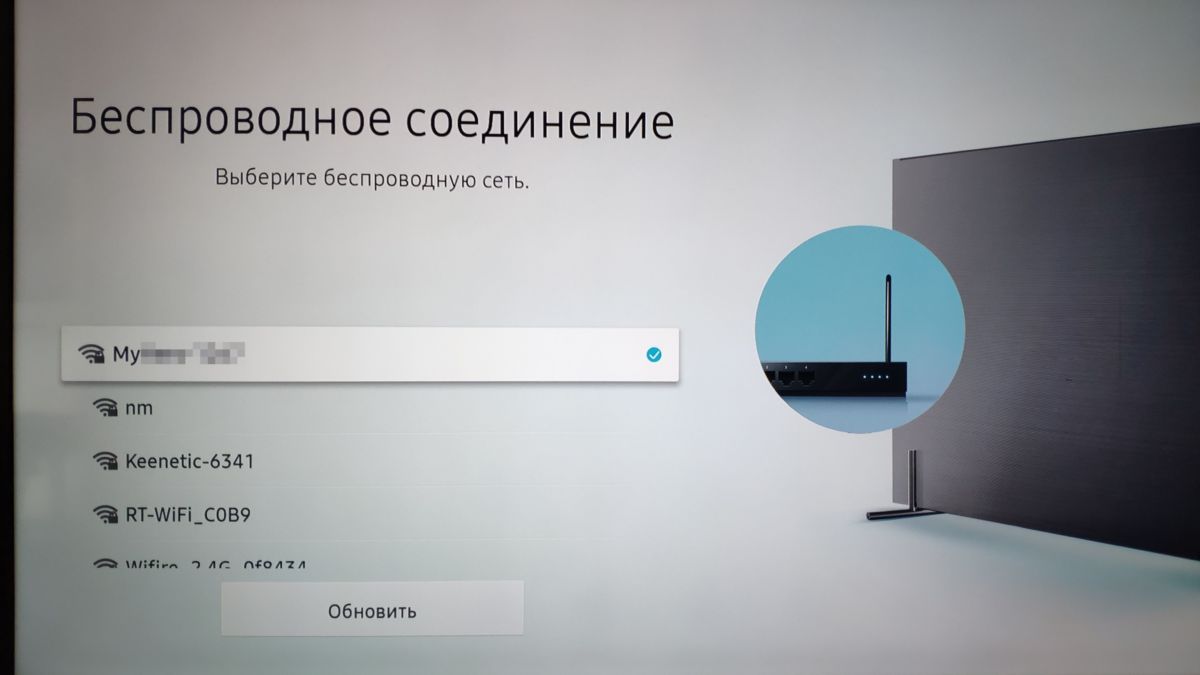
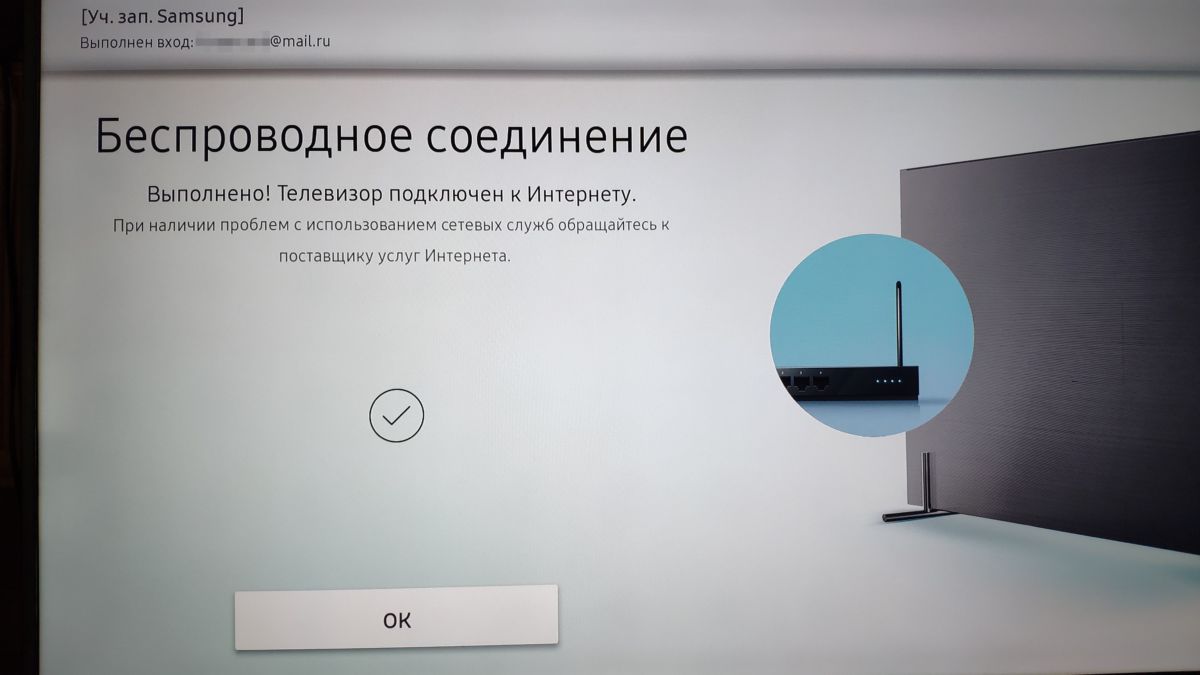
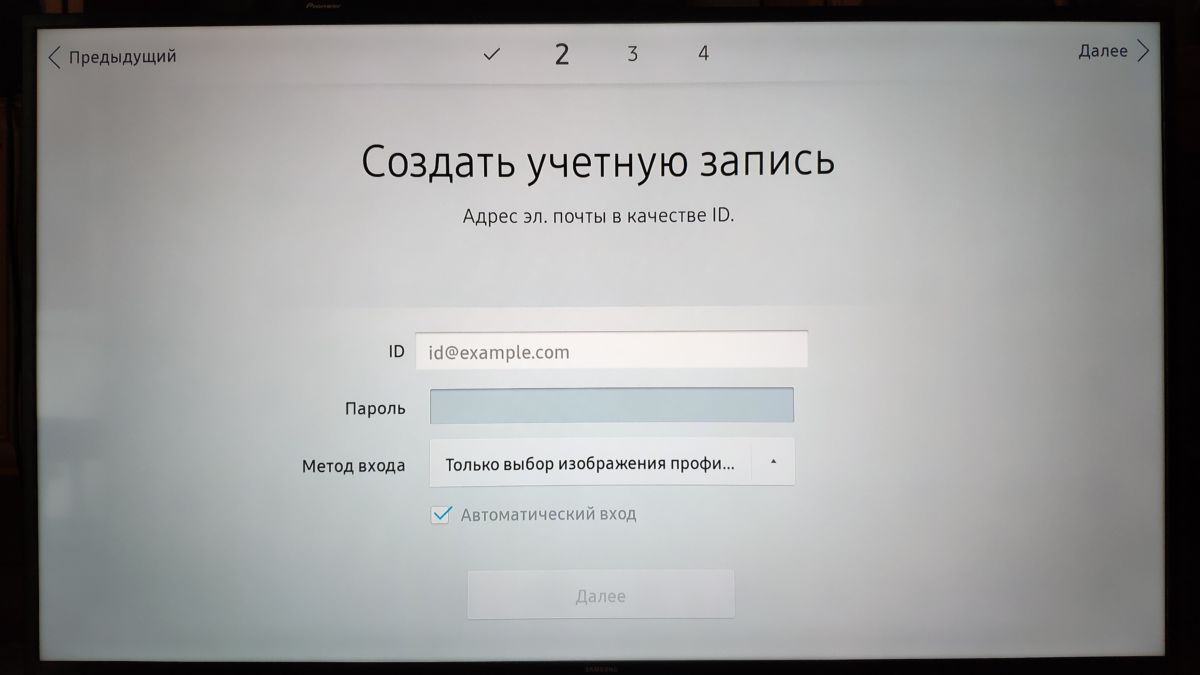

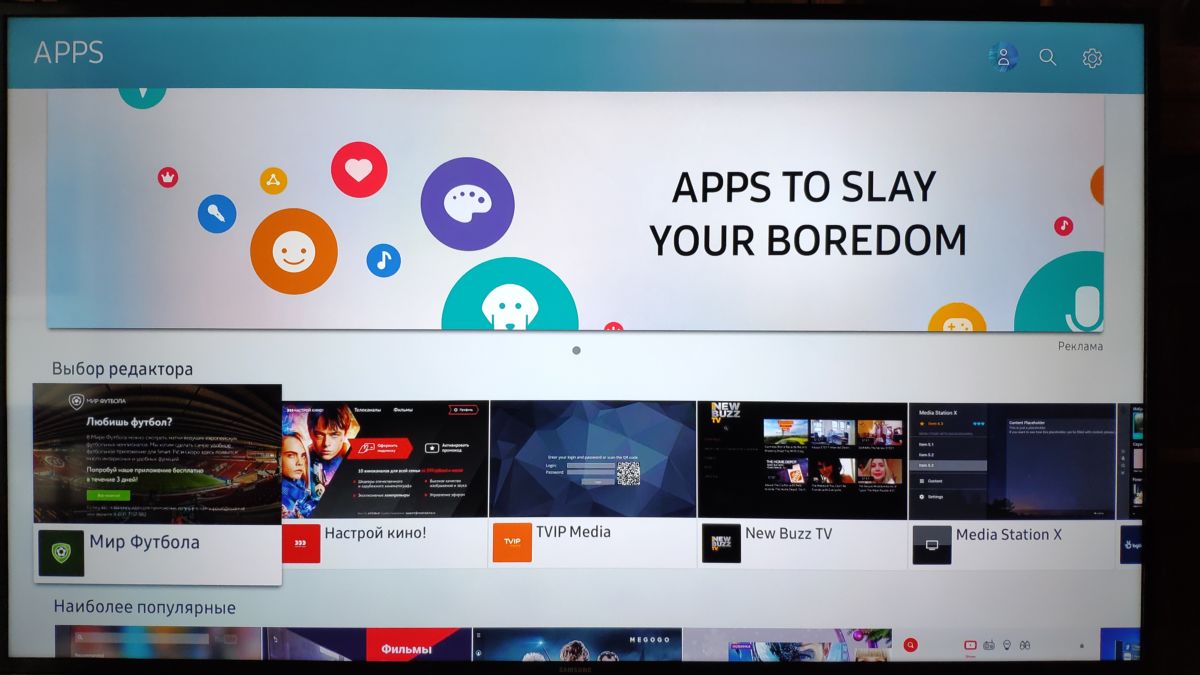
Подключение к Интернету по кабелю
Даже если ваш телевизор оснащен Wi-Fi модулем, более высокую скорость передачи данных обеспечивает подключение через Ethernet порт по проводам. И именно его следует использовать, сели у вас есть возможность подвести такой кабель к телевизору. С проводным подключением вы получите возможность просматривать медиа-контент в супер-высоком качестве (4K) без каких-либо задержек не только с онлайн-ресурсов, но и с носителей, подключенных к домашнему роутеру в качестве сетевого диска. А это означает, что вы можете просматривать записанные в отпуске видеоролики в 4K или использовать все возможности торрент-ресурсов.

Как сделать проводной телевизор Samsung беспроводным



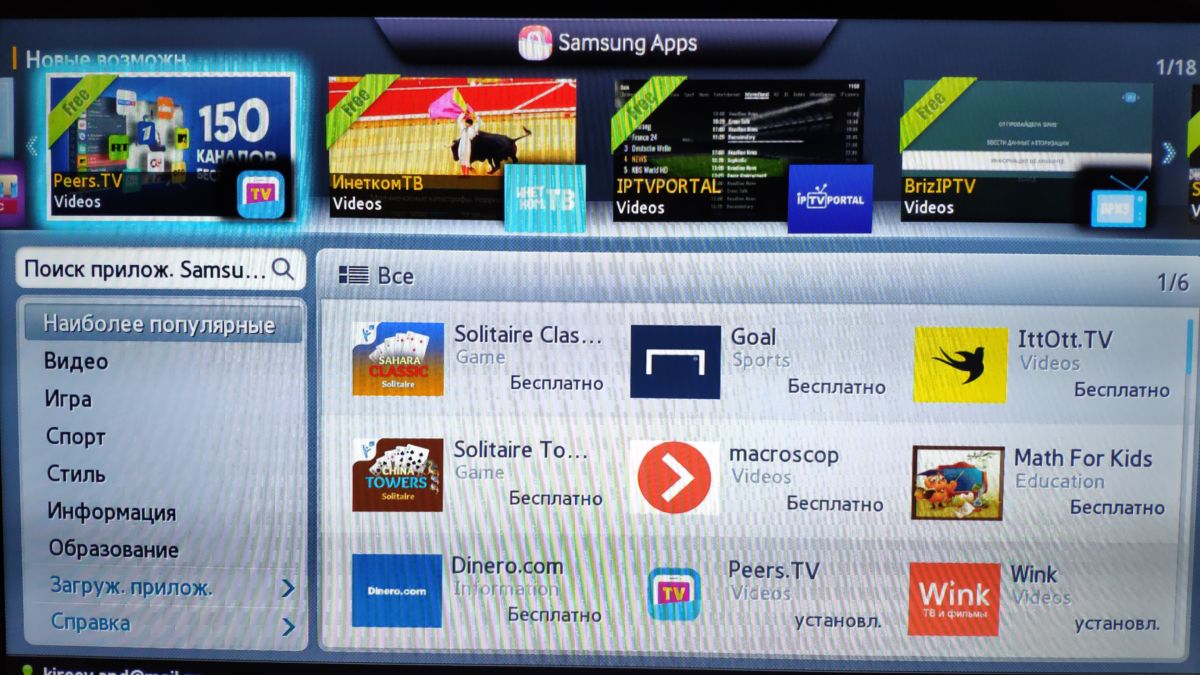
Читайте также:
- Smart TV: какую ОС выбрать?
- Лучшие телевизоры на Android от 15 000 рублей
- Лучшие приставки для телевизора: топ-10 моделей в 2023 году
Фото: компании-производители, Андрей Киреев
Умное телевидение открывает перед пользователем новые возможности. С функцией Smart TV можно забыть об эфирном телевидении. Сотни каналов доступны онлайн. Кроме того, прямо с телевизора можно пользоваться соцсетями, мессенджерами и любыми сайтами. В этой статье речь пойдёт о том, как настроить Смарт ТВ на телевизоре Самсунг разных моделей.
Содержание
- Узнаем серию телевизора
- Настройка со смартфона
- Используем пульт
- Подключение интернета
- По кабелю
- Wi-Fi
- Plug & Access
- Регистрация и создание аккаунта
- Настраиваем каналы
- Изображение и звук
- Приложения
- IPTV
- Возможные проблемы
Узнаем серию телевизора
До того, как приступить к настройке Smart TV на телевизоре Samsung, следует разобраться, какие возможности у вашего ТВ и как подключить его к интернету. Функция Smart TV в последних моделях Samsung реализована через операционную систему Tizen. На устройствах, выпущенных до 2014 года, установлено программное обеспечение Orsay. Все они могут подключаться к интернету, но некоторые модели не имеют встроенного Wi-Fi адаптера. Поэтому придётся использовать кабель. Он подключается к LAN разъему для соединения с роутером. Или покупать внешний USB модуль.
Чтобы узнать о том, как подключается к сети ваш ТВ-приёмник, достаточно знать его серию. На задней панели телевизора есть наклейка. Модель указана в её верхней части, рядом с логотипом.
Буквы в начале – это тип телевизора, следующие за ними цифры диагональ экрана, а буквы после них это и будет серия. В данном случае на фото телевизор серии Е.
Другой способ – посмотреть модель в настройках. Может пригодиться, если наклейка на корпусе повреждена.
Откройте настройки и перейдите в пункт «Поддержка» — «Обращение в Samsung». В открывшемся окне будет информация о вашем устройстве.
Телевизоры серии K, N, M, Q, LS, R, T оснащены встроенным модулем беспроводной связи и могут подключаться к интернету по кабелю и Wi-Fi.
У телевизоров E, F, H, J такой опции нет. Для них доступно только проводное подключение.
Устройства других серий не поддерживают Смарт ТВ и выйти в интернет не могут.
Настройка со смартфона
Современные модели Samsung, выпущенные в 2020 году и позже можно настроить с помощью смартфона. Это самый простой и удобный способ. Если ваш Smart TV поддерживает такую возможность, воспользуйтесь ею. Для этого вам понадобятся:
- Телевизор Samsung с функцией Smart TV и Wi-Fi модулем;
- Смартфон с OS Android или iOS;
- Зарегистрированный Samsung ID;
- Приложение SmartThings.
Телефон или телевизор должны быть подключены к одной Wi-Fi сети или соединяться напрямую по технологии Wi-Fi Direct.
Сначала нужно зарегистрировать аккаунт Samsung. Если у вас телефон этой фирмы, сделать это можно так. Найдите в настройках раздел «Аккаунты», «Учётные записи» или «Облако и учётные записи». Название зависит от версии прошивки. Нажмите «Добавить аккаунт» и выберите Samsung Account.
Потребуется ввести действующий адрес электронной почты или войти с помощью аккаунта Google.
На почту вам придёт письмо со ссылкой. По ней нужно перейти для подтверждения регистрации. Вместо мейла можно указать номер телефона. Тогда вам пришлют СМС с кодом, который следует ввести для завершения процедуры.
Другой способ получить Samsung ID — это регистрация через сайт https://account.samsung.com. Нажмите «Создать учётную запись».
Примите условия использования и пройдите регистрацию через адрес электронной почты.
Установите приложение SmartThings. На новых моделях телефонов Samsung чаще всего оно уже есть. Загрузить программу можно бесплатно из магазина Galaxy Store. Для смартфонов других производителей воспользуйтесь Google Play Market или AppStore.
Войдите в аккаунт Samsung на телефоне. Запустите SmartThings. Сразу начнётся поиск устройств. Доступный для подключения телевизор отобразится на экране.
Этот способ срабатывает не со всеми устройствами. Вам придётся добавить телевизор вручную. Для этого в приложении нажмите плюсик в правом верхнем углу, из выпадающего списка выберите пункт «Добавить устройство» и затем категорию TV.
Коснитесь кнопки «Обнаруживать автоматически».
Выберите ваш телевизор из списка и следуйте инструкциям.
На экране телевизора отобразится PIN-код, который нужно ввести в приложении.
Подождите, пока телевизор загрузит данные о вашем аккаунте. Теперь вы можете пользоваться Смарт ТВ на телевизоре «Самсунг» и управлять им с телефона.
Используем пульт
Если на ваш смартфон не удаётся установить SmartThings, ТВ не поддерживает настройку с телефона или пользоваться пультом вам кажется привычней, вот инструкция по настройке Смарт ТВ на телевизоре «Самсунг» традиционным способом.
Подключение интернета
Начнём с подключения к сети. Для этого у вас дома должен быть подключен интернет и настроен роутер. Если будете использовать проводное подключение, дополнительно потребуется приобрести кабель нужной длины, чтобы соединить маршрутизатор и телевизор. Интерфейс Smart TV Samsung разных серий внешне отличается, но общий алгоритм действий одинаков.
По кабелю
Один конец кабеля подключите к Lan-порту вашего роутера. Второй к такому же разъёму на телевизоре. Автоматически интернет не заработает. Чтобы настроить подключение, нужно зайти в настройки телевизора «Самсунг».
Для этого на пульте жмём кнопку Home (иконка с домиком) или Menu в зависимости от модели. Входим в настройки и открываем раздел «Сеть» — «Настройки сети» или «Общие» — «Сеть» — «Настройки сети».
Здесь в строке «Тип сети» выбираем «Кабель» и ждём, пока включится интернет.
Закрываем окно и проверяем соединение.
Wi-Fi
Здесь есть два способа – подключиться с паролем или по технологии WPS. Порядок действий здесь такой же, только на последнем этапе выбирать нужно беспроводное подключение.
Откроется список доступных сетей, в котором нужно найти ваш роутер.
Система запросит пароль. Введите его пультом с помощью экранной клавиатуры. Проверьте правильно ли впечатаны все символы. Для этого нужно включить опцию «Показать пароль».
Нажмите «Готово» и дождитесь завершения подключения.
Можно не вводить пароль, а воспользоваться подключением WPS. Эту технологию должны поддерживать роутер и телевизор.
На этапе выбора беспроводной сети кликните пультом на экране кнопку WPS (PBC).
На роутере нажмите такую же на корпусе. Обычно она обозначена двумя круговыми стрелками. В некоторых маршрутизаторах функция активируется через меню настроек. Подключение может занять примерно полминуты. На экране появится сообщение о том, что сеть подключена.
Plug & Access
Ещё один быстрый способ подключения к интернету называется Plug & Access. Нужно, чтобы ваш роутер умел работать с этой технологией. Также понадобится USB накопитель. Флешку подсоединяют к разъёму на роутере и активируют Plug & Access. Настройки подключения записываются на носитель информации. Теперь, чтобы подключить к роутеру телевизор, флешку вставляют в его USB порт. Настройки загружаются автоматически.
Регистрация и создание аккаунта
Если вы не регистрировались в Samsung ID раньше, самое время это сделать. Регистрация нужна для доступа к функциям Smart TV и магазину приложений Samsung Apps. Вся процедура выполняется с помощью пульта дистанционного управления прямо на телевизоре.
Войдите в меню Smart. Если при первом включении телевизора не появилось предложение зарегистрироваться, выберите пункт Samsung Account («Учётная запись Samsung»). Нажмите «Создать учётную запись» и выполните регистрацию по адресу электронной почты.
В некоторых версиях возможен вход с уже существующего аккаунта Google или Facebook.
В ваш почтовый ящик придёт письмо с ссылкой-подтверждением. Для завершения регистрации нужно перейти по ней, а затем войти в аккаунт на телевизоре. Поставьте галочку в пункте «Запомнить пароль», чтобы не вводить его каждый раз заново.
Настраиваем каналы
Чтобы смотреть эфирное или кабельное телевидение, вам нужно настроить каналы. Эта функция не связана с аккаунтом Samsung и Smart TV. Смотреть передачи можно без подключения к интернету.
Перейдите в настройки TV и откройте раздел «Трансляция».
Воспользуйтесь автопоиском. В большинстве случаев телевизор сам находит все доступные каналы.
- Для этого кликните по пункту «Автонастройка». Здесь потребуется выбрать источник сигнала – кабельное или эфирное ТВ.
- Это важно, потому что при неправильно заданных параметрах каналы настроить не получится. Запустите сканирование и дождитесь завершения процесса.
- Количество каналов зависит от региона и вашего оператора.
Изображение и звук
Чтобы настроить изображение на телевизоре Samsung, откройте настройки и войдите в пункт «Изображение» — «Режим изображения». Здесь можно выбрать один из стандартных режимов: «Динамический», «Стандартный», «Кино». В зависимости от модели, могут быть другие варианты. Чтобы вручную выставить параметры изображения, нажмите на «Дополнительные настройки». В этом окне вы сможете изменить контраст, яркость и другие опции.
Точно так же регулируются параметры звука. Вы можете выбрать один из стандартных вариантов или настроить воспроизведение аудио вручную.
Громкость регулируется кнопками на пульте.
Приложения
После того, как вы настроили Smart TV на Samsung, у вас появится доступ к программному обеспечению устройства. Базовый набор приложений уже установлен на телевизор. Они объединены в меню Smart HUB, которое открывается кнопкой «Смарт» на пульте «Самсунг». Дополнительный список программ на выбор вы найдёте в магазине Samsung Apps. Его иконка вынесена на главный экран Smart Hub.
Для просмотра киноновинок установите каталоги IVI и Tvigle. Их нет в стандартном наборе. YouTub обычно уже предустановлен. Вы можете выбирать платные или бесплатные приложения. Для установки современных игр технические параметры вашего телевизора должны соответствовать минимальным требованиям. К сожалению, не все игрушки будут работать на бюджетных моделях.
IPTV
Онлайн-каналы — главное преимущество умного телевизора. Чтобы подключить и смотреть IPTV на Смарт ТВ Самсунг, понадобится специальная программа. Рекомендуем использовать приложение SS IPTV. Собственного контента в нём нет, но вы можете добавить любые плейлисты и телепрограммы.
Получить контент для просмотра можно несколькими способами:
- Использовать плейлист своего интернет провайдера;
- Найти ссылку в интернете;
- Купить подписку.
Существуют программы, в которых уже есть ссылки на бесплатные IP-каналы. Например, ForkPlayer для телевизора Самсунг. Но в Samsung Apps это приложение недоступно. Его придётся скачивать и устанавливать вручную.
Возможные проблемы
Телевизор не подключается к интернету
Проблема может быть из-за неправильных настроек соединения. Проверьте ввод пароля. Убедитесь, что роутер настроен верно и на нём не заблокировано подключение новых клиентов. Выполните настройку согласно руководства к нему.
Не получается зарегистрировать Samsung ID
Чаще всего эта проблема связана с использованием VPN. Если вы используете такую программу, временно отключите её.
Зависает или вылетает Smart Hub
Возможно, произошёл программный сбой. Выполните сброс настроек. Для этого откройте настройки, войдите в пункт меню «Поддержка» — «Самодиагностика» и нажмите «Сброс Smart Hub». Телевизор попросит ввести PIN-код. Если вы его не меняли, то это 0000.
Также выполните общий сброс настроек. В разделе «Самодиагностика» нажмите «Сброс». После этого вам заново нужно будет настроить Smart HUB: подключить интернет, войти в ваш аккаунт и установить приложения.
Читайте инструкцию, как обновить Смарт ТВ на телевизоре Самсунг.
Если сброс не помог, обратитесь в сервисный центр.
Не работают некоторые приложения
Переустановите неработающую программу. Для этого войдите в магазин Samsun Apps, найдите её и нажмите «Повторная установка». Эта функция работает не на всех моделях телевизоров.
Приложение может не запускаться из-за параметров DNS. Вручную пропишите DNS адреса Google 8.8.8.8 и 8.8.4.4. или Яндекс 77.88.8.8, 77.88.8.88, 77.88.8.7. Сделать это можно в разделе меню Смарт ТВ Самсунг «Сеть» — «Состояние сети» — «Настройки IP».

Сергей Сакадынский
Занимался созданием и администрированием интернет-ресурсов. 10 лет опыта работы с электроникой и интернет-технологиями.