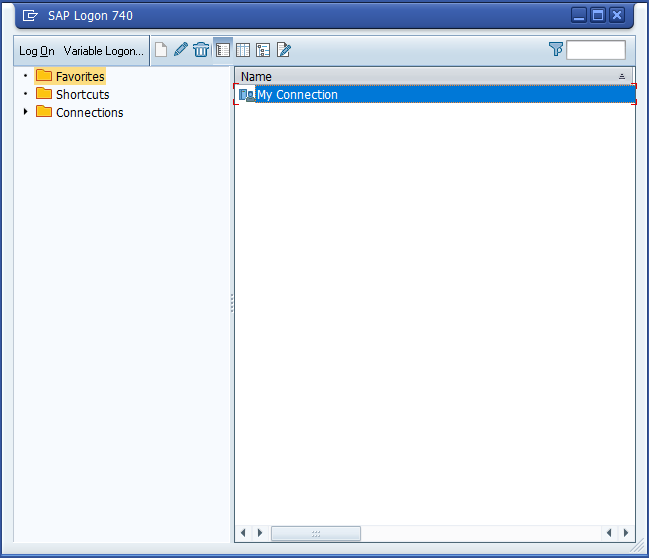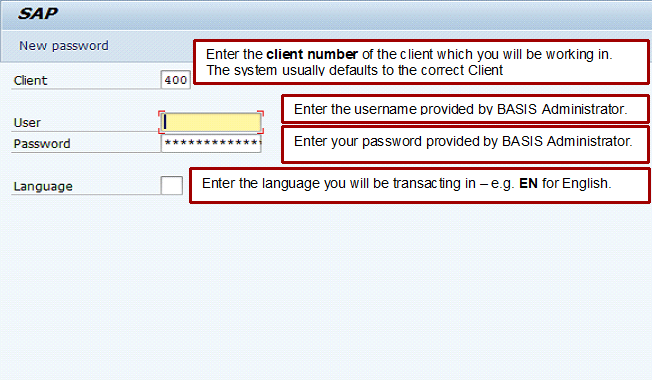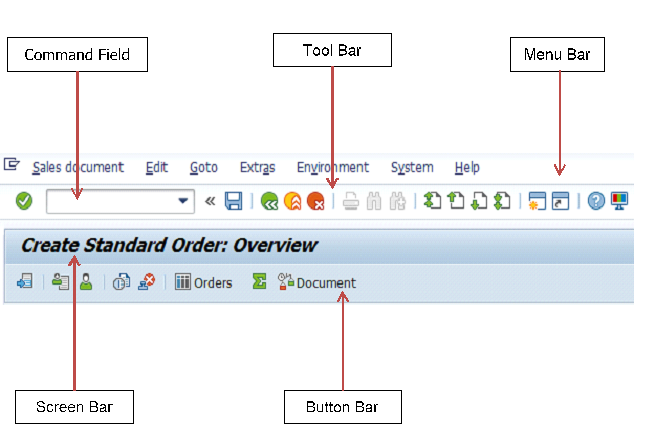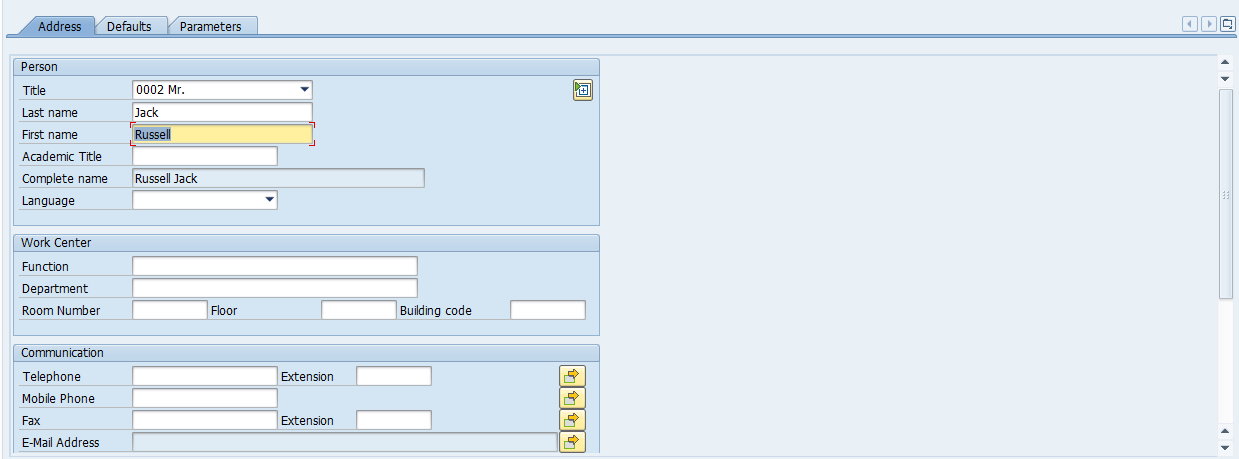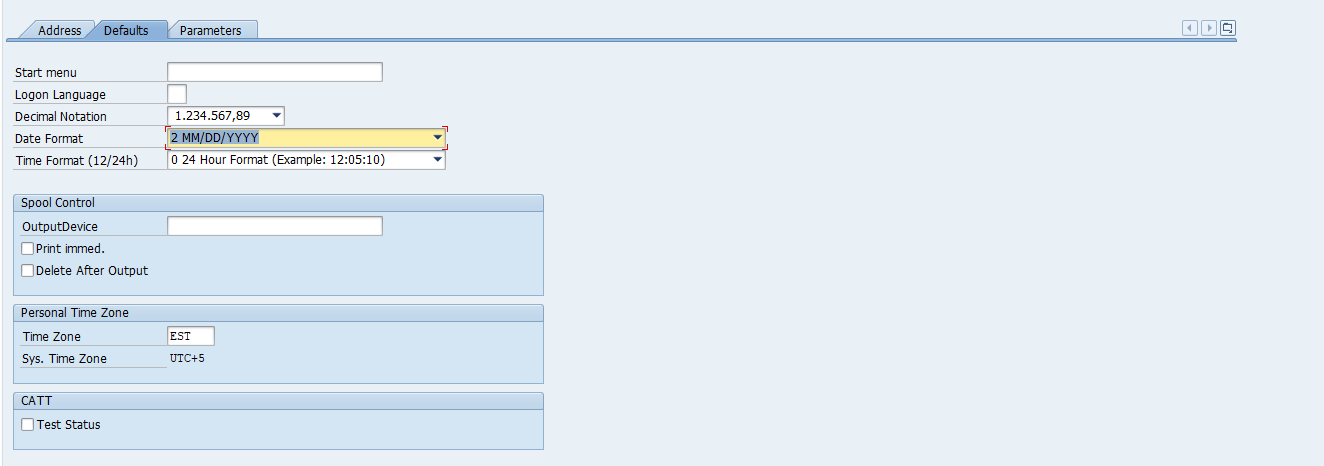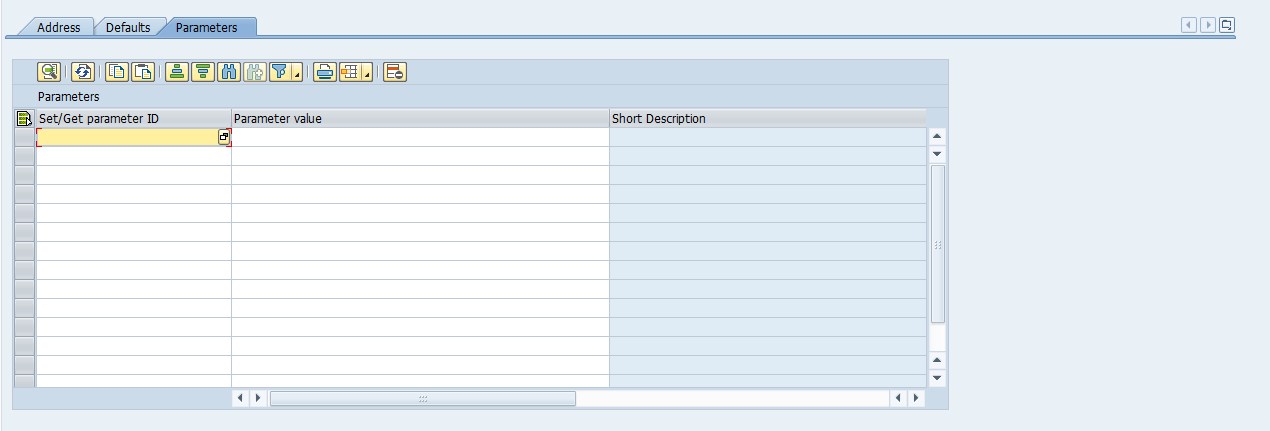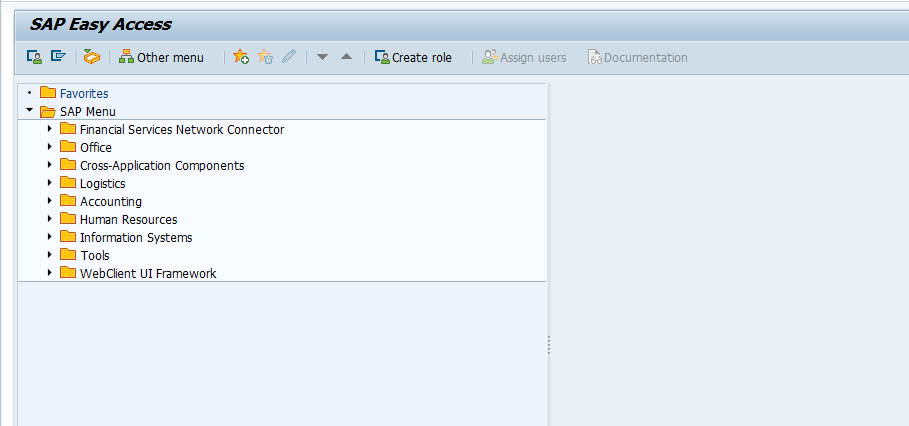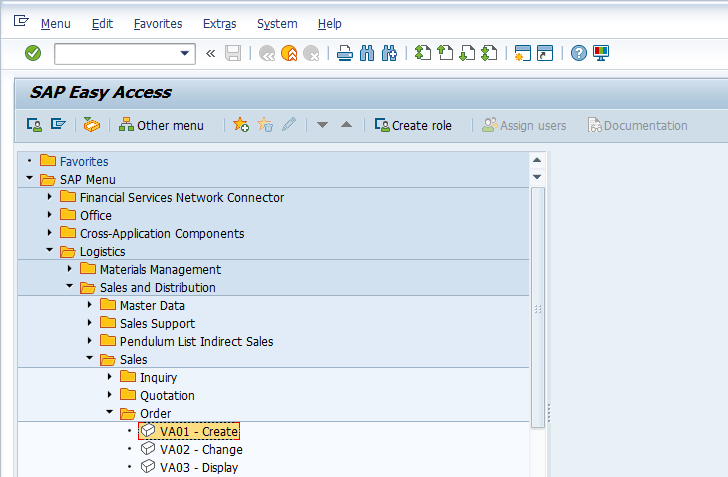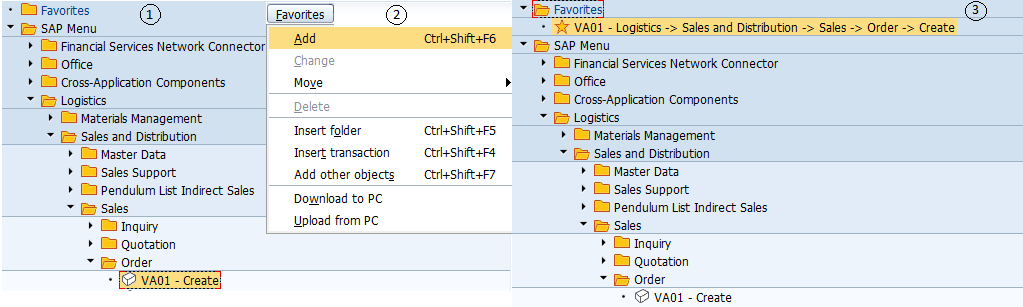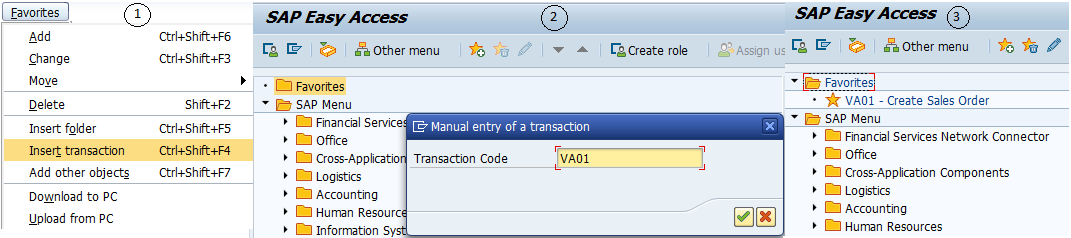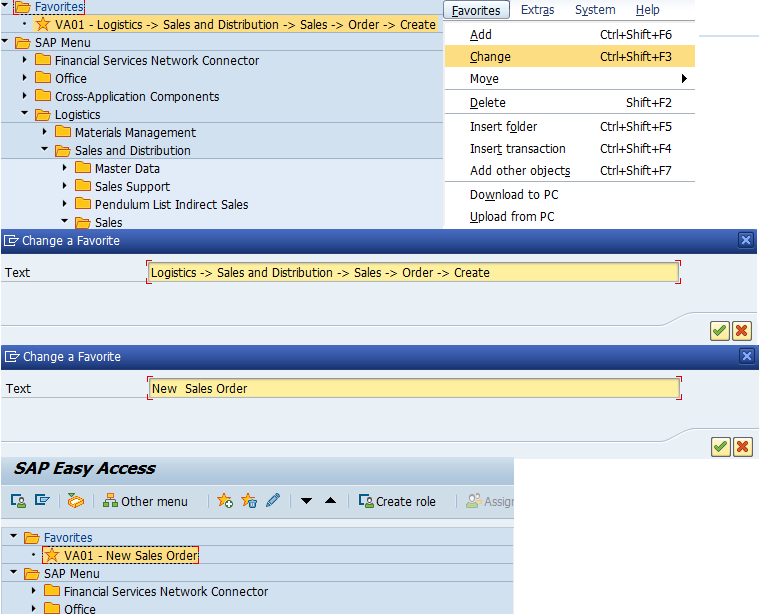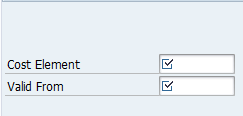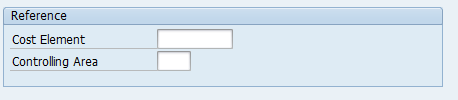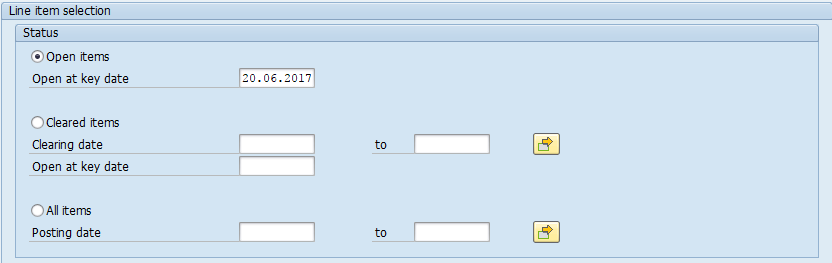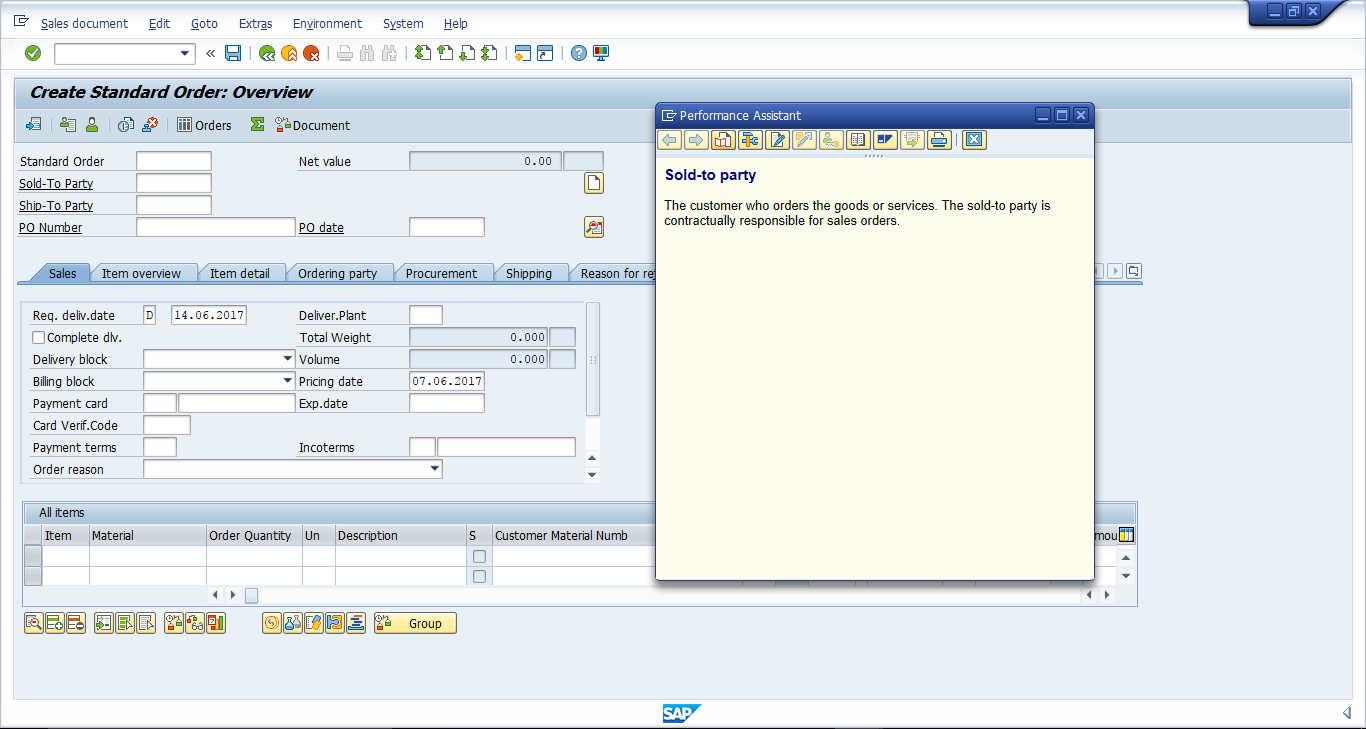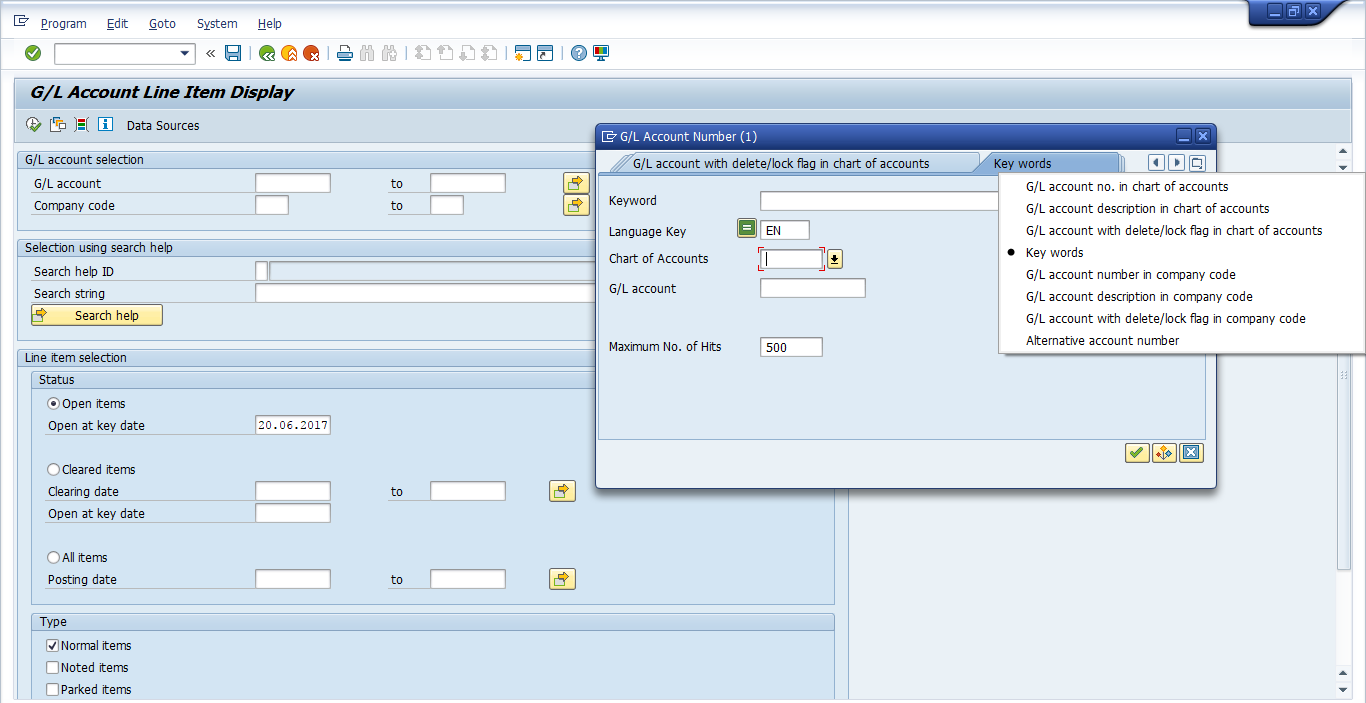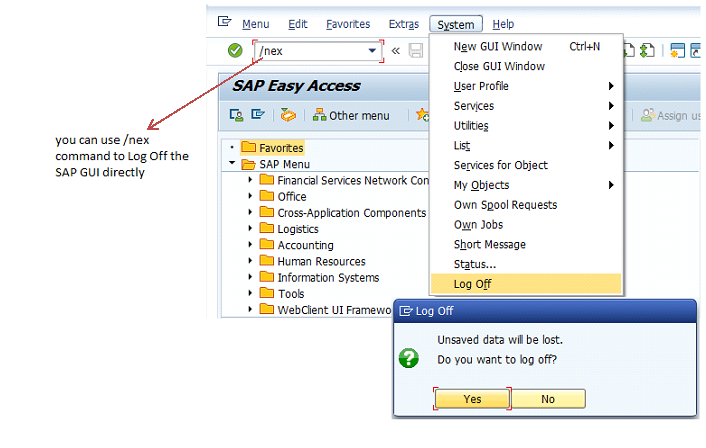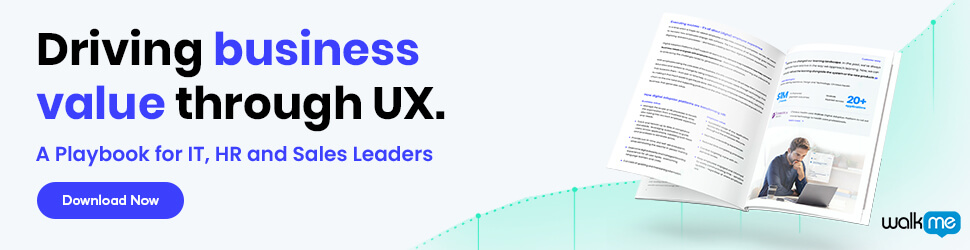Базовое взаимодействие с сервером SAP осуществляется через графический интерфейс SAP, для которого за это время было разработано несколько версий. Последней и наиболее удобной для пользователя является версия SAP GUI 750, которую мы будем использовать в этой статье.
Если у вас еще нет SAP Access и рабочего локального клиента, установленных на вашем компьютере, посмотрите, как можно выполнить установку SAP 750, а затем добавьте сервер в SAP 750, чтобы иметь возможность входить в систему с помощью графического интерфейса SAP. Возможно, вы захотите перед этим изменить язык SAP, чтобы лучше соответствовать вашим местным требованиям.
SAP GUI — это программное обеспечение, установленное на компьютере, которое позволяет пользователю взаимодействовать с помощью клавиатуры и мыши с сервером SAP, который обычно размещается в удаленном месте, скорее всего, на удаленном сервере в центре обработки данных.
Значение SAP GUI: графический интерфейс пользователя SAP
Использование локального графического пользовательского интерфейса для взаимодействия с удаленным сервером означает, что никакая информация, поступающая из системы, не сохраняется на вашем компьютере, но все данные, кроме ваших локальных настроек, хранятся и защищаются на сервере, управляемом вашей компанией, и централизованно обновлено.
Если другой пользователь одновременно обращается к той же системе SAP и изменяет там информацию, вы сразу же увидите ее в своем локальном графическом интерфейсе.
Но давайте начнем с основной информации: с помощью меню SAP Easy Access.
Использование SAP Easy Access
SAP Easy Access — это первый экран, который вы получите после входа в SAP с использованием вашего сервера и информации о пользователе, предоставленной вашей компанией, или для ваших личных или корпоративных потребностей в обучении вы также можете использовать доступ к SAP IDES.
Он состоит из нескольких частей, некоторые из которых отображаются постоянно, независимо от вашего текущего действия в системе, а некоторые из них зависят от транзакции и будут отображаться только во время определенного действия в интерфейсе.
Компоненты экрана SAP
- В верхней части экрана находится поле ввода, в котором вы можете ввести коды транзакций, чтобы перейти непосредственно к определенной системной программе, или использовать ярлык — это поле ввода отображается всегда, независимо от того, в какой транзакции вы находитесь,
- Ссылки для конкретных транзакций, которые позволят вам либо использовать важные меню, относящиеся к текущему действию, либо переключать вкладки в транзакциях. Он всегда отображается, но меняется в зависимости от транзакции,
- А в правом верхнем углу ссылка для выхода всегда позволит вам покинуть текущую транзакцию или экран и остановить то, что вы делаете, без сохранения информации, если вы ввели ее в поля ввода,
- Основная область с данными о транзакции. Сразу после входа в систему SAP отображается меню SAP Easy Access со списком транзакций,
- Информационное окно с отображаемым сообщением, информацией и текстом ошибки, а также системной информацией, которую можно настроить в соответствии с вашими потребностями, например, текущее имя или статус сервера.
В меню SAP Easy Access или с помощью поля ввода транзакции вы можете выбрать транзакцию, которую хотите использовать в SAP. Транзакция — это специфическое для бизнеса действие, которое вы можете выполнить в системе, например просмотреть заказы на продажу или создать материал в системе.
Использование транзакции в SAP GUI
После транзакции экран изменится, чтобы отобразить специфические данные транзакции, которые обычно состоят в первую очередь из экрана выбора, для выбора информации, которую вы хотите отобразить из транзакции, или для выбора типа данных, которые вы хотите ввести. в системе и сохраните централизованно.
Используя клавишу F4 после выбора поля ввода в любом месте SAP, вы увидите отображаемый, когда он доступен для данных в системе, список возможных записей для использования в поле.
Большинство полей ограничено использованием существующих системных данных. Например, поле ввода для выбора завода, на котором вы будете вести бизнес, позволит ввести только существующий завод, так как не имеет смысла вводить какие-либо данные для завода, которого нет в компании.
Аналогичным образом, при использовании клавиши клавиатуры F1 после выбора любого поля на экране появится помощник по производительности и объяснит вам, о чем это поле, какие данные оно ожидает, и свяжется с другой важной информацией из встроенного в справке SAP.
Ввод данных о транзакции
После того как вы найдете правильные критерии, по которым вы будете выбирать данные, такие как сбытовая организация для выбора заказа на продажу, нажмите клавишу ВВОД, чтобы просмотреть данные и взаимодействовать с тем, что было ранее введено в систему SAP.
Затем вы попадете внутрь экранов конкретных транзакций, которые позволят вам взаимодействовать с системными данными так, как вы хотите, на основе информации, представленной на экране выбора.
В случае создания заказа на продажу после выбора сбытовой организации на экране выбора для этой сбытовой организации будет создан вводимый вами заказ на продажу.
Там будут отображаться все конкретные поля транзакции, а быстрые ссылки в верхней части экрана изменятся, чтобы вы могли просто взаимодействовать с созданием заказа на продажу.
Одна ссылка позволит вам перейти от создания к отображению заказа на продажу в случае, если вы использовали неправильную транзакцию, другие ссылки позволят вам переключиться с предварительного просмотра на создание данных и многое другое. Ссылки всегда зависят от транзакции.
В полях данных вы сможете ввести нужную информацию. После заполнения транзакции вашими конкретными данными вам нужно будет сохранить данные, которые вы ввели в локальный графический интерфейс SAP на удаленном центральном сервере.
При нажатии кнопки сохранения SAP GUI сверится с сервером, все ли в порядке. В случае возникновения какой-либо проблемы, например, когда пользователь ввел недопустимое значение или не работает с другими существующими данными, отобразится ошибка, а соответствующие поля будут выделены красным цветом.
Кроме того, в строке состояния в нижней части интерфейса SAP GUI будет отображаться сообщение об ошибке, по которому вы можете щелкнуть, чтобы получить дополнительную информацию, когда она будет доступна.
Вкратце об использовании SAP GUI
В целом интерфейс SAP GUI интуитивно понятен и прост в использовании, а поведение интерфейса единообразно для всех транзакций.
В основном меняются отображаемые поля и правила, лежащие в основе них, поскольку большинство полей связаны с бизнес-данными, хранящимися в системе SAP, и все они имеют разные правила.
Чтобы продолжить использование SAP GUI, мы рекомендуем вам использовать и делиться с вами онлайн-обучением, а также бесплатно получить приведенную ниже шпаргалку по базовым навыкам SAP — распечатайте ее и держите под рукой!
Часто Задаваемые Вопросы
- Каково использование SAP GUI?
- * SAP* GUI — это программное обеспечение, установленное на компьютере, которое позволяет пользователю взаимодействовать с клавиатурой и мышью с сервером* SAP*, который обычно размещается в удаленном месте, скорее всего, на удаленном сервере в центре обработки данных.
Что такое SAP Logon?
SAP Logon используется для запуска сеанса пользователя на желаемом сервере SAP. Одну и ту же панель входа в систему SAP можно использовать для входа в разные среды SAP ERP. SAP Logon — это программное обеспечение на стороне клиента, обычно используемое консультантами, разработчиками и конечными пользователями
Следующее видео проведет вас через различные элементы экрана, наблюдаемые в SAP — Графический интерфейс пользователя (GUI)
Нажмите здесь, если видео не доступно
-
Чтобы получить доступ к SAP, дважды щелкните в PAD для входа в систему SAP.
-
Вам показан список серверов, на которые вы могли бы войти прямо сейчас, есть только один сервер
-
Но вы видите несколько серверов, таких как один для производства, один для тестирования, один для разработки.
-
Выберите сервер и нажмите кнопку входа в систему. На следующем экране введите свой идентификатор пользователя и пароль. Вы попали в меню быстрого доступа Sap
-
Вверху вы увидите строку меню. Далее вы увидите стандартную панель инструментов, где вы можете выбрать опции Печать, Сохранить поиск, Прокрутка и т. Д.
-
Чтобы просмотреть или сохранить какие-либо данные в SAP или получить доступ к другому бизнес-процессу, вам необходимо знать соответствующую транзакцию. Каждая транзакция имеет уникальный код.
-
Например, номер транзакции для поддержки данных PA — PA30
- Чтобы получить доступ к транзакции, введите в командной строке PA30 и нажмите Enter.
- Если вы заметили, что заголовок меняется в соответствии с транзакцией, вы находитесь в данный момент.
- Чтобы вернуться на начальный экран, нажмите кнопку «Назад».
- В качестве альтернативы, если вы не помните код транзакции, предоставляется дерево со всеми доступными транзакциями.
- Перейдите в дереве. Дважды щелкните в соответствующей транзакции. Предположим, вы не хотите много перемещаться, чтобы получить доступ к транзакции, щелкните правой кнопкой мыши по ней и выберите Добавить в избранное.
- Транзакция добавлена в избранное. В нижней части экрана вы увидите панель сообщений. Этот бар имеет три цвета
- Красный — за ошибки
- Желтый — для предупреждений
- Зеленый — для успеха
- Если дважды щелкнуть панель, отобразится подробная информация о сообщении.
- Внизу вы увидите различную системную информацию, такую как клиент или программа, в которой вы находитесь.
- Чтобы получить помощь в SAP, выберите на соответствующем элементе экрана и нажмите F1
- Предположим, мне нужна помощь в командной строке, нажатие клавиши F1 дает мне очень подробный справочный документ.
- Вот и все в SAP GUI

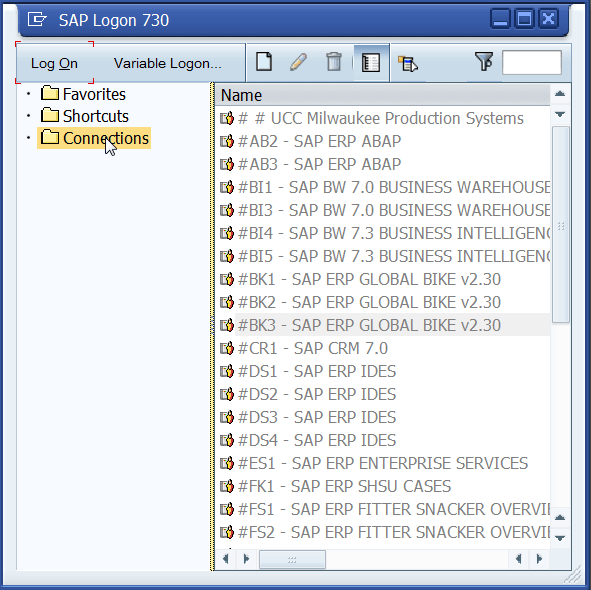
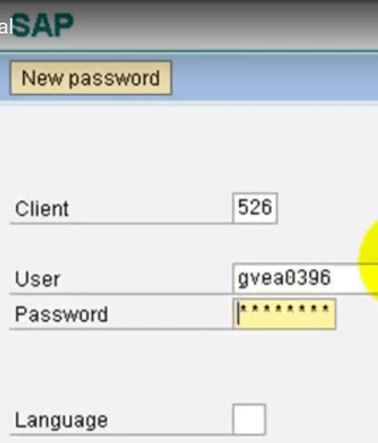

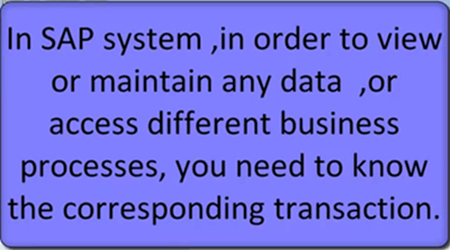
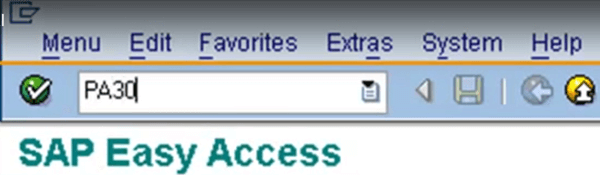

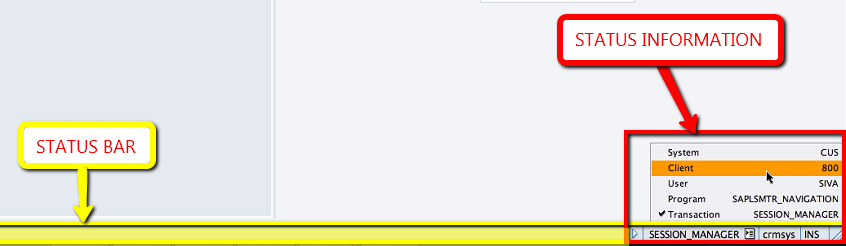
SAP GUI Navigation
Когда вы входите в SAP или открываете новый сеанс, вы увидите следующий экран
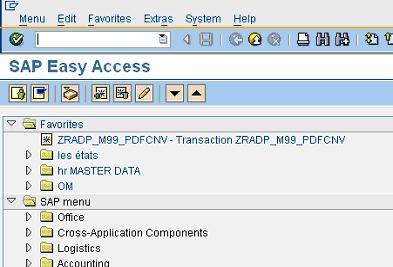
Давайте посмотрим на различные элементы экрана
SAP User Menu
Меню пользователя SAP адаптировано к конкретным потребностям пользователя. Включает все транзакции, относящиеся к пользователю, сгруппированные в соответствующие папки
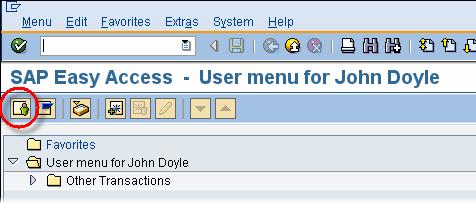
SAP Easy Access Menu
Меню SAP Easy Access включает все транзакции, предлагаемые SAP, сгруппированные в папки в соответствии с модулями SAP (FI / CO, MM и т. Д.). Он не приспособлен к конкретным потребностям пользователя.
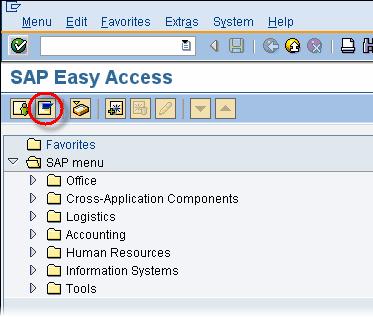
Панель меню SAP
Панель меню SAP ИЗМЕНИТСЯ от одного экрана к другому. Вы следуете по пути меню, чтобы получить доступ к функции или транзакции.

Стандартная панель инструментов SAP
Стандартная панель инструментов SAP НЕ переходит от одной транзакции к другой. Вы можете использовать стандартную панель инструментов SAP для выполнения различных функций.
- Доступные кнопки включены
- Кнопки не доступны отключены
- В «окне транзакций» вы можете получить прямой доступ к транзакции, не используя меню SAP, введя код транзакции
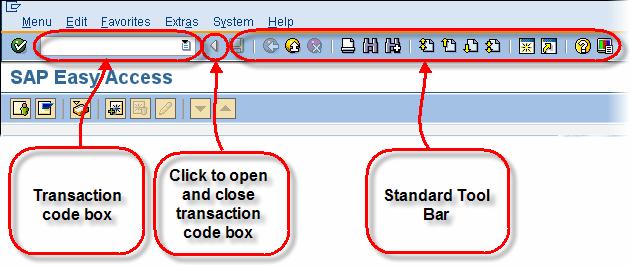
Общие значки и их описание
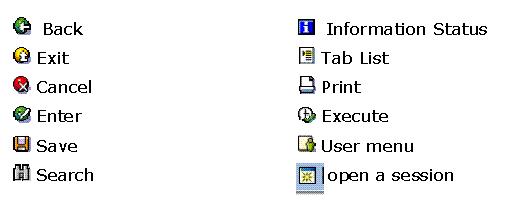
Подсказка: вы открываете максимум 6 разных сессий SAP одновременно
Панель инструментов приложения SAP
Панель инструментов приложения SAP ИЗМЕНЯЕТСЯ с одного экрана на другой.
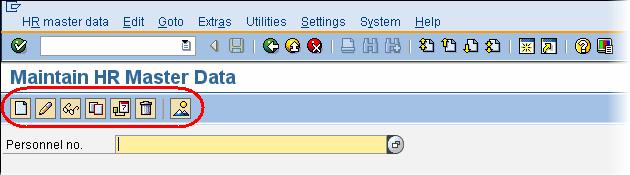
Строка состояния SAP
Строка состояния SAP НЕ изменяется с одного экрана на другой. Он говорит вам, где вы находитесь в SAP:
- Какую среду вы используете (Производство, Разработка, Качество).
- В какой сессии вы находитесь (как вы можете открыть до 6 сессий).
- Какой клиент вы используете.
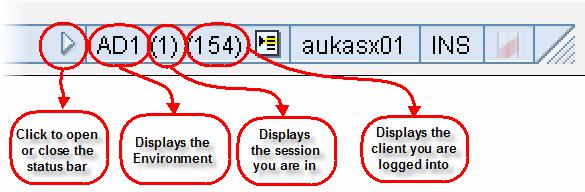
Нажатие на кнопку дает больше информации —
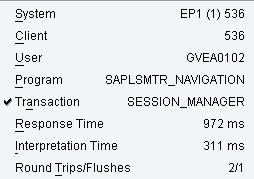
Функциональные клавиши SAP
Функциональные клавиши — это еще один способ навигации по SAP. Доступность функциональных клавиш ИЗМЕНЕНИЯ с одного экрана на другой. Во время транзакции щелкните правой кнопкой мыши, и вы увидите список доступных функциональных клавиш.
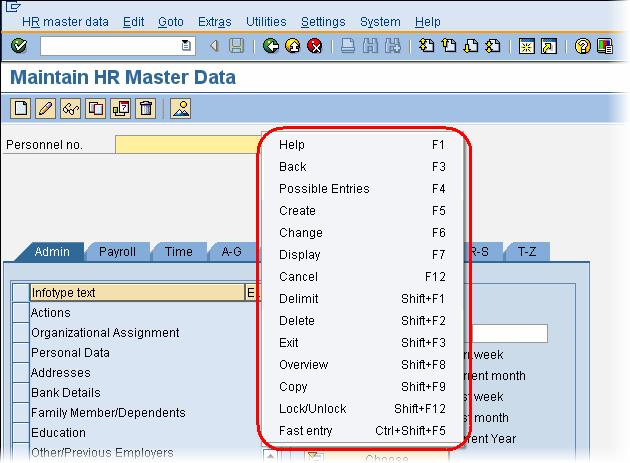
Как получить помощь в SAP
Чаще всего при использовании SAP вам потребуется HELP. Вы можете получить доступ к встроенным функциям справки SAP для ЛЮБОГО элемента экрана (например, текстовых полей, кнопок, надписей и т. Д.) Для ЛЮБОГО экрана SAP. В этом курсе мы предположим, что вам нужна помощь для следующего поля:
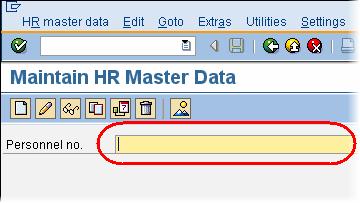
Вы можете получить доступ к справке тремя различными способами.
- Нажав на кнопку «Помощь».
- Щелкните правой кнопкой мыши и выберите «Справка».
- Нажав кнопку F1 на клавиатуре.
Откроется экран с поддержкой производительности
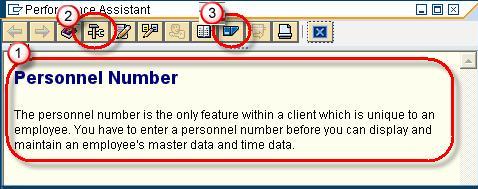
1. Он дает вам информацию о том, как заполнить конкретное поле на экране
2 . Нажатие на кнопку «Техническая информация» дает вам такую информацию, как название программы, имя таблицы и другие технические детали, которые иногда очень удобны.
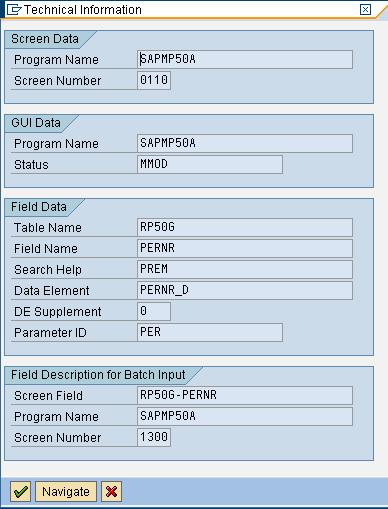
3. Нажав на кнопку портала, вы получаете доступ к онлайн-библиотеке SAP, доступной через Интернет.
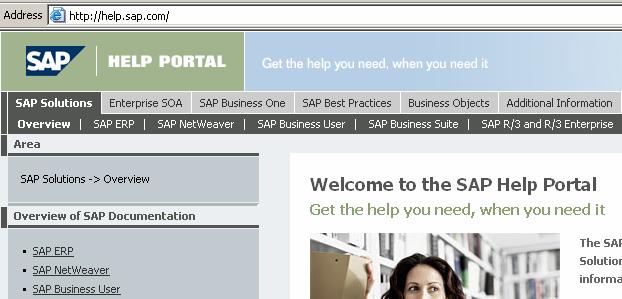
Добавил:
Upload
Опубликованный материал нарушает ваши авторские права? Сообщите нам.
Вуз:
Предмет:
Файл:
Введение в SAP.pdf
Скачиваний:
426
Добавлен:
23.02.2015
Размер:
39.25 Mб
Скачать
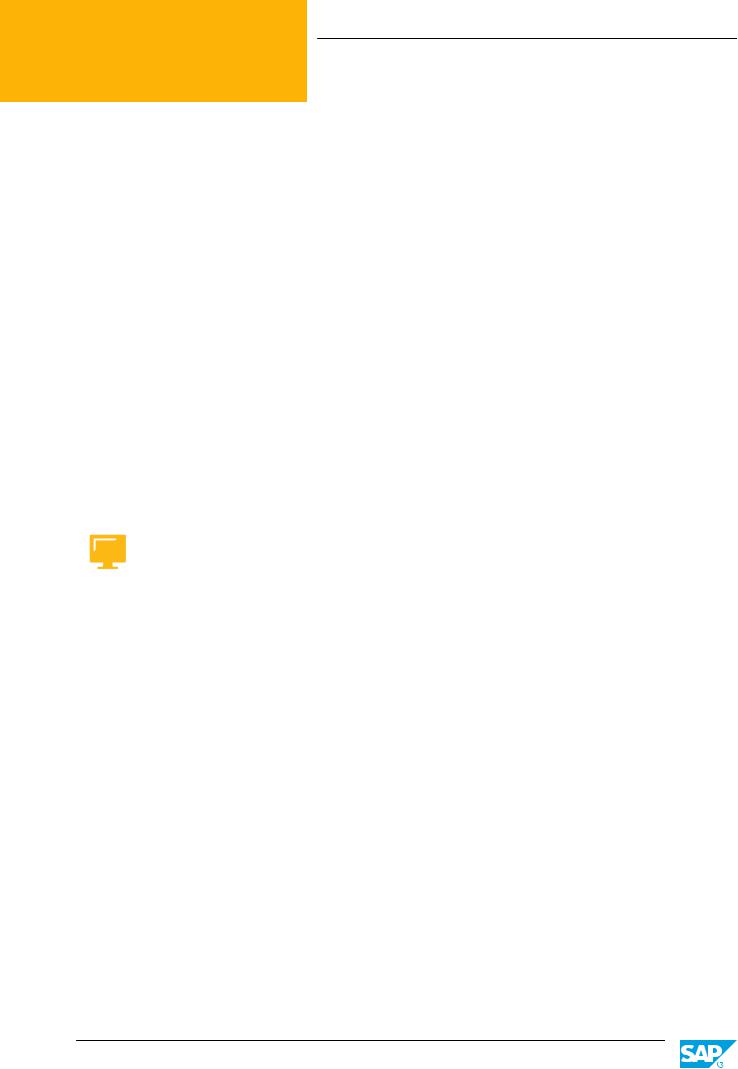
Глава 2 Урок 2
Персонализация интерфейса SAP
ОБЗОР УРОКА
В этом уроке рассматриваются способы повышения эффективности работы в SAPсистеме, используя персонализацию экранов и различные возможности навигации.
Практический пример
Для эффективной работы в SAP-системе необходимо уметь пользоваться навигацией по экранам и различными возможностями настройки. В связи с этим требуются следующие знания:
●Четкое представление о структурных элементах экранов
●Умение создавать персональный список избранных транзакций
●Умение выполнять персонализацию экранов
●Умение пользоваться навигацией по экранам
●Навыки поиска справки
ЗАДАЧИ УРОКА
Пройдя этот урок, вы сможете:
●использовать интерфейс SAP
●выполнять навигацию в SAP-системе
●выполнять поиск справки на экране SAP Easy Access
Структурные элементы экрана
SAP Easy Access – первый экран, открываемый по умолчанию в SAР-системах.
|
© Авторское право . Все права защищены. |
25 |
De Classroom Virtual SAP in Students in Students Registered of Use ive
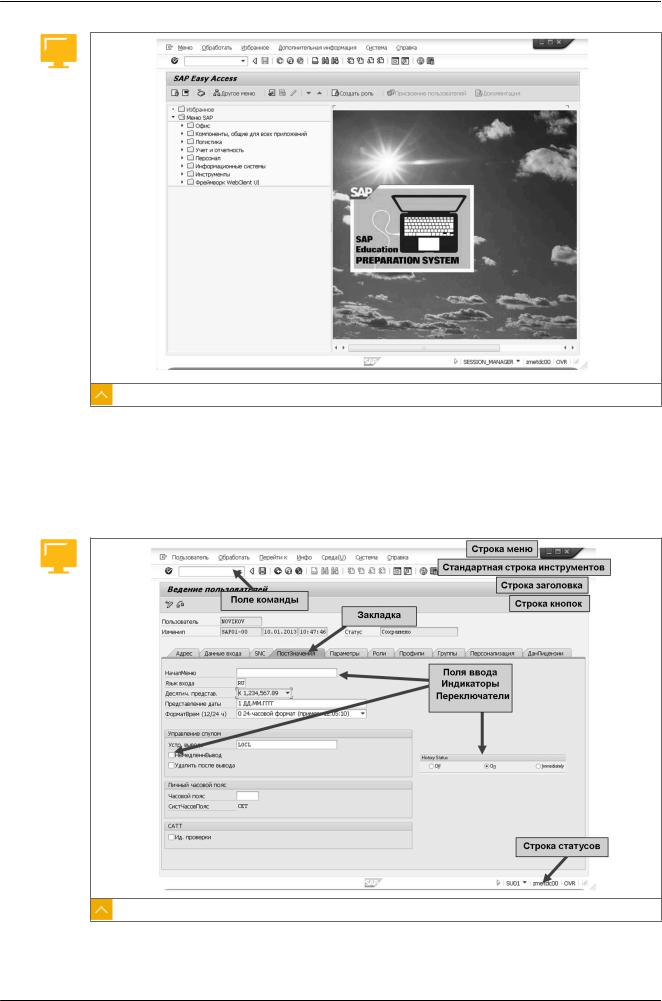
Глава 2: Навигация
Рисунок 11: SAP Easy Access
В левой части экрана показано иерархическое дерево доступных меню. Изображение в правой части устанавливается централизованно системным администратором и не может быть изменено отдельными пользователями. Это может быть, например, логотип компании.
Структура экрана SAP
Рисунок 12: Структура экрана
Экран SAP может содержать следующие элементы:
|
26 |
© Авторское право . Все права защищены. |
De Classroom Virtual SAP in Students in Students Registered of Use ive

|
Урок: Персонализация интерфейса SAP |
|
|
Поле команды |
Приложения можно запускать непосредственно, вводя код |
|
транзакции в поле команды. Код транзакции приложения можно |
|
|
найти либо в меню Обзор на экране SAP Easy Access, в строке |
|
|
статусов, либо в самом приложении, выбрав Система → Статус . |
|
|
Строка меню |
Строка меню находится вверху каждого первичного окна SAP- |
|
системы. Состав показываемых в ней меню зависит от того, какое |
|
|
приложение используется. |
Стандартная строка Кнопки стандартной строки инструментов имеются на каждом инструментов экране SAP. Если какие-то кнопки недоступны в том или ином
приложении, они изображаются бледно-серым цветом. Если навести курсор на кнопку, появится флажок с ее именем или описанием ее назначения.
|
Строка заголовка |
В строке заголовка показано имя используемой в данный момент |
|
функции. |
|
|
Строка кнопок |
В строке кнопок содержатся кнопки, доступные в используемом |
|
в данный момент приложении. |
|
|
Независимые |
Независимые кнопки позволяют выбрать несколько опций в |
|
кнопки |
группе полей. |
|
Зависимые кнопки |
В группе зависимых кнопок может быть выбрана только одна |
|
опция. |
|
|
Закладка |
Система закладок позволяет организовать несколько экранных |
|
областей для большей наглядности и упорядочения данных. |
|
|
Строка статусов |
В строке статусов отображается информация о текущем статусе |
|
системы – например, предупреждения и сообщения об ошибках. |
|
|
Можно изменить формат изображения, чтобы показывать, |
|
|
например, код используемой в данный момент транзакции. |
|
|
Прочие элементы |
Прочие элементы включают поля ввода и кнопки. |
Меню пользователя, основанные на роли
В SAP используется два формата вывода меню транзакций, отчетов или вебприложений.
|
Форматы меню: |
|
|
Стандартное меню SAP |
Это меню содержит полный список всех возможных |
|
транзакций и отчетов, предлагаемых системой. |
|
|
Меню пользователя, |
Это набор операций, используемых в бизнес-сценариях. С |
|
основанное на роли |
помощью таких меню пользователи могут открывать |
|
транзакции, отчеты и веб-приложения. |
|
© Авторское право . Все права защищены. |
27 |
De Classroom Virtual SAP in Students in Students Registered of Use ive
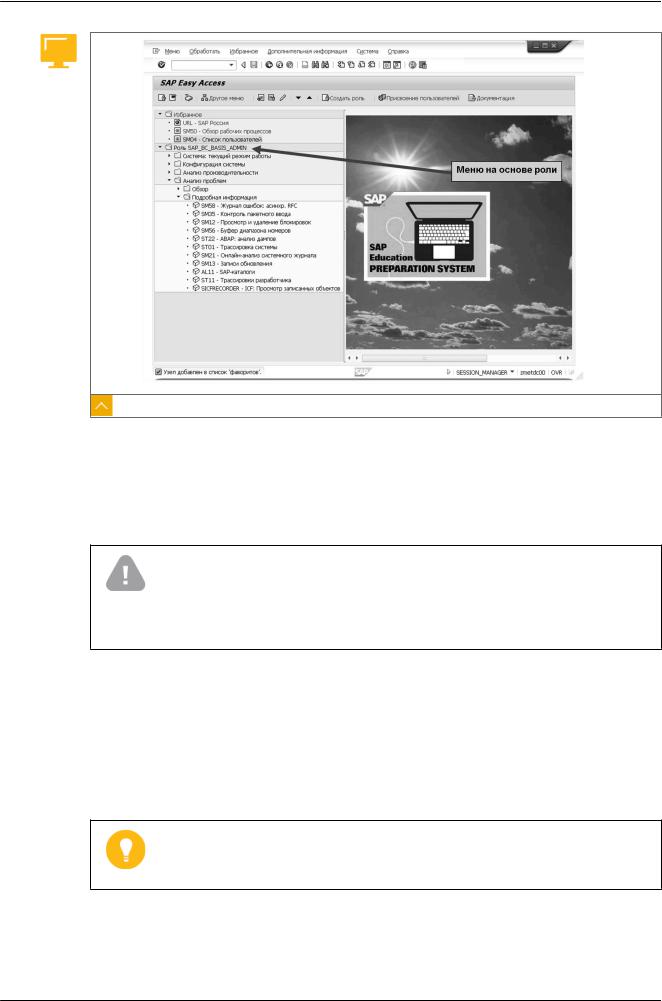
Глава 2: Навигация
Рисунок 13: Меню пользователя, основанные на роли
Пользователям присваивается меню роли и связанные с ней полномочия. Полномочия определяют доступ к конкретным операциям, необходимым для выполнения должностных обязанностей. Системный администратор может настраивать меню, основанные на роли, в соответствии с конкретными должностными требованиями, добавляя и удаляя пункты меню.
Внимание:
Системному администратору может быть поручена настройка меню, основанных на роли, которые затем передаются на фронтэнд. Поэтому рекомендуется создавать роли как можно меньшего объема, иначе их передача на фронтэнд может занять слишком много времени.
Избранное
Примеры элементов, которые можно включать в список избранного:
●Транзакции
●Ссылки на файлы
●Интернет-адреса
Рекомендация:
Избранное может быть организовано в папки. Редактирование избранного осуществляется на экране SAP Easy Access с помощью меню Избранное.
|
28 |
© Авторское право . Все права защищены. |
De Classroom Virtual SAP in Students in Students Registered of Use ive
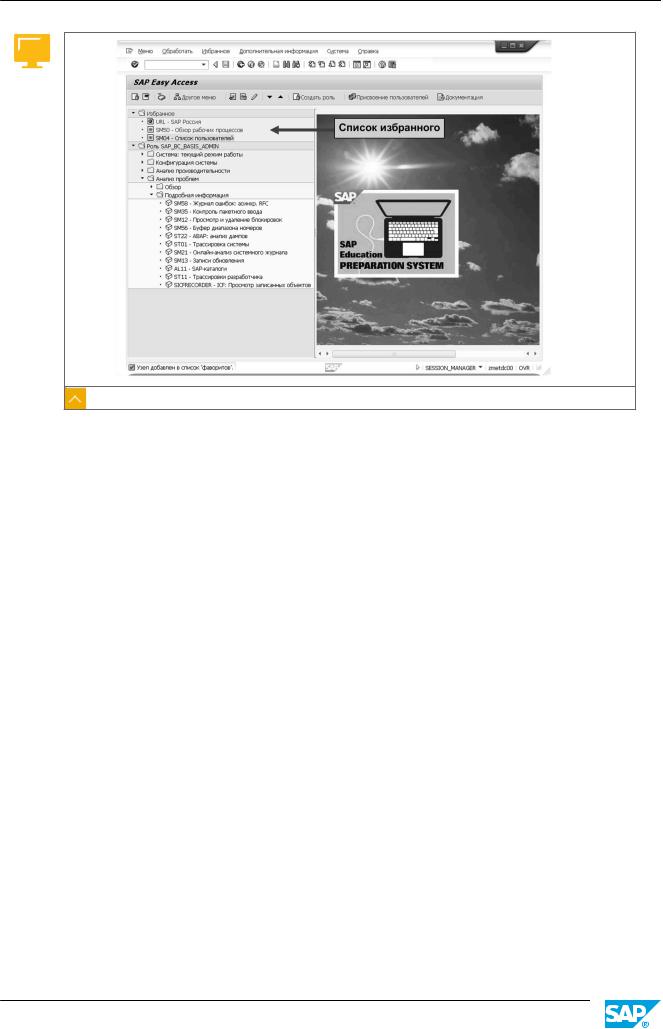
Урок: Персонализация интерфейса SAP
Рисунок 14: Меню «Избранное»
Первоначально список избранного пуст, и пользователь может заполнять его по своему усмотрению. Только он может просматривать свой список избранного.
|
© Авторское право . Все права защищены. |
29 |
De Classroom Virtual SAP in Students in Students Registered of Use ive
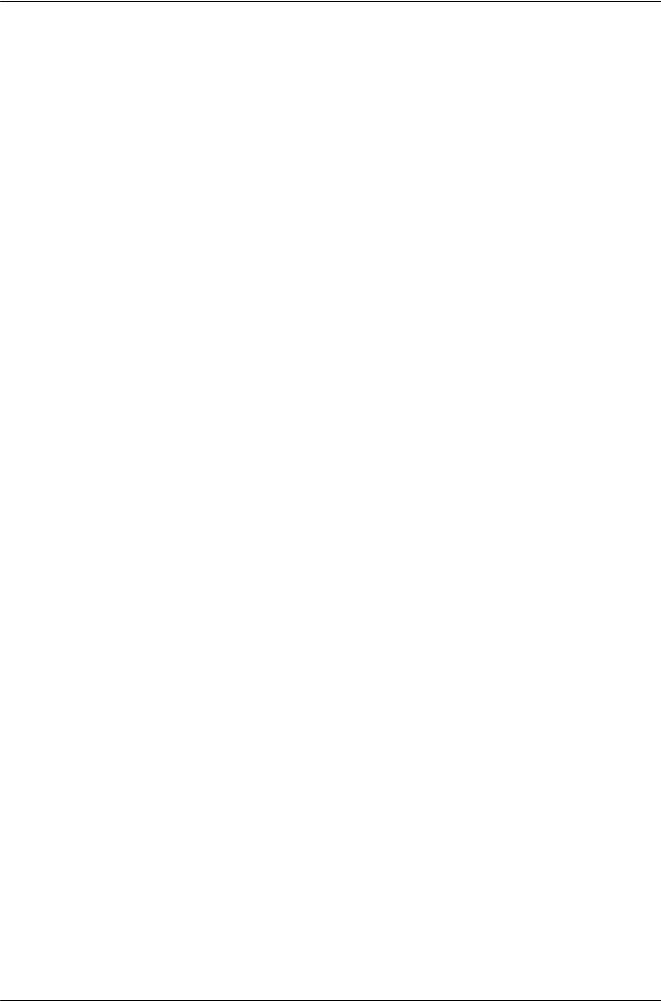
© Авторское право . Все права защищены.
De Classroom Virtual SAP in Students in Students Registered of Use ive
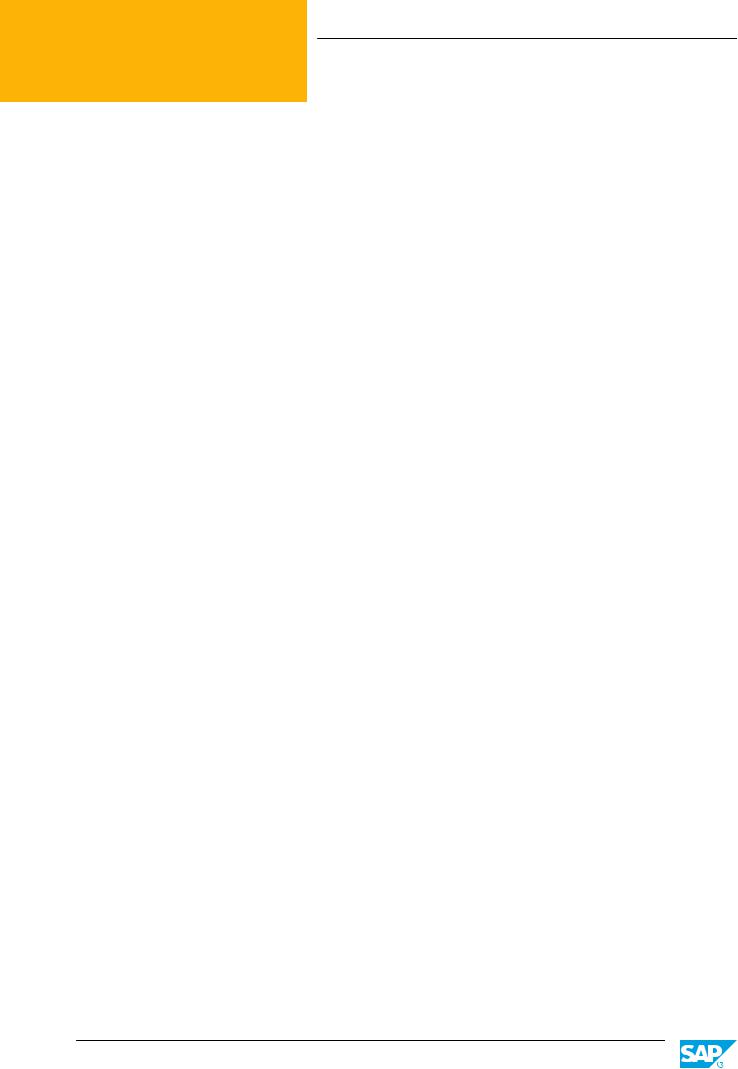
Глава 2 Упражнение 2
Создание избранного
Практический пример
Вы часто используете определенные транзакции, файлы и веб-сайты. Для облегчения доступа к ним следует создать соответствующие элементы в папке «Избранное».
Создание избранных транзакций
Создайте несколько избранных транзакций, которые будут включены в меню «Избранное» на экране SAP Easy Access.
1.Создайте избранное для транзакции, чтобы провести входящий платеж в бухгалтерии клиентов. Код этой транзакции: F-28.
2.Создайте избранное для транзакции, чтобы отобразить клиента в Сбыте (централизованно). Код этой транзакции: XD03.
3.Создайте избранное для транзакции ведения основных данных в управлении персоналом. Код этой транзакции: PA30.
|
© Авторское право . Все права защищены. |
31 |
De Classroom Virtual SAP in Students in Students Registered of Use ive
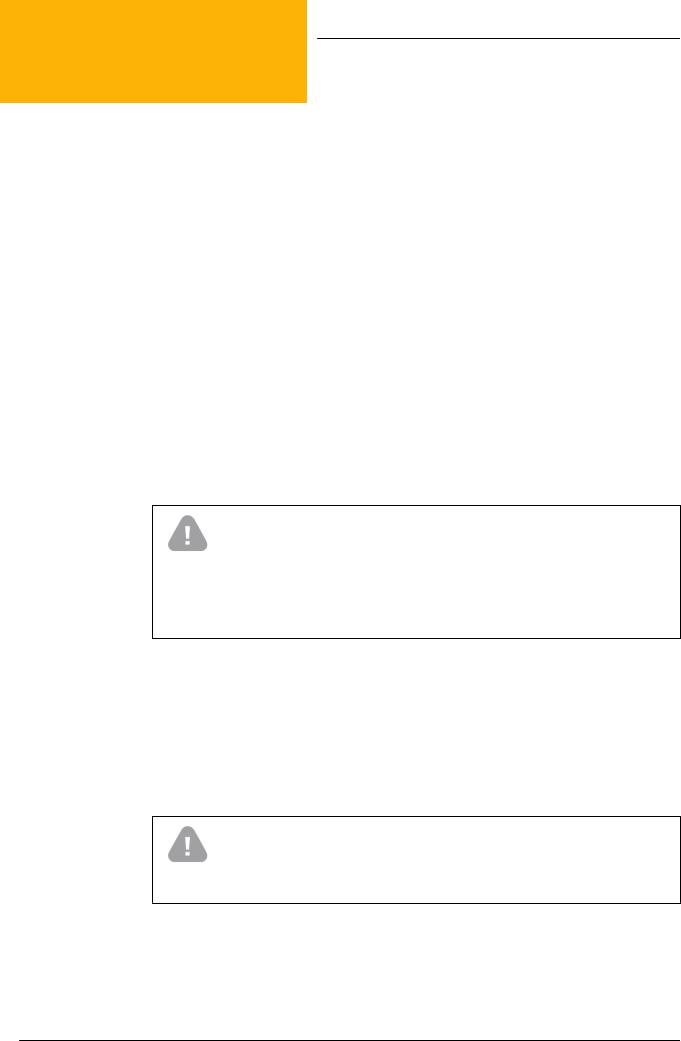
Глава 2 Решение 2
Создание избранного
Практический пример
Вы часто используете определенные транзакции, файлы и веб-сайты. Для облегчения доступа к ним следует создать соответствующие элементы в папке «Избранное».
Создание избранных транзакций
Создайте несколько избранных транзакций, которые будут включены в меню «Избранное» на экране SAP Easy Access.
1.Создайте избранное для транзакции, чтобы провести входящий платеж в бухгалтерии клиентов. Код этой транзакции: F-28.
a)На экране SAP Easy Access выберите Учет и отчетность → Финансы → Дебиторы → Проводка.
b)Выберите Входящий платеж 
Внимание:
Не следует дважды нажимать кнопкой мыши на поле Входящий платеж. Требуется просто выделить пункт меню, а не инициировать транзакцию.
Меню находится вверху окна. Можно также использовать кнопку
Добавить в избранное 
c)Выберите Избранное → Добавить.
2.Создайте избранное для транзакции, чтобы отобразить клиента в Сбыте (централизованно). Код этой транзакции: XD03.
a)На экране SAP Easy Access выберите Логистика → Сбыт → Основные данные → Деловой партнер → Клиент → Просмотреть.
b)Выберите Всего 
Внимание:
Не следует дважды нажимать кнопкой мыши на команде Всего. Требуется просто выделить пункт меню, а не инициировать транзакцию.
c) Выберите Избранное → Добавить.
|
32 |
© Авторское право . Все права защищены. |
De Classroom Virtual SAP in Students in Students Registered of Use ive
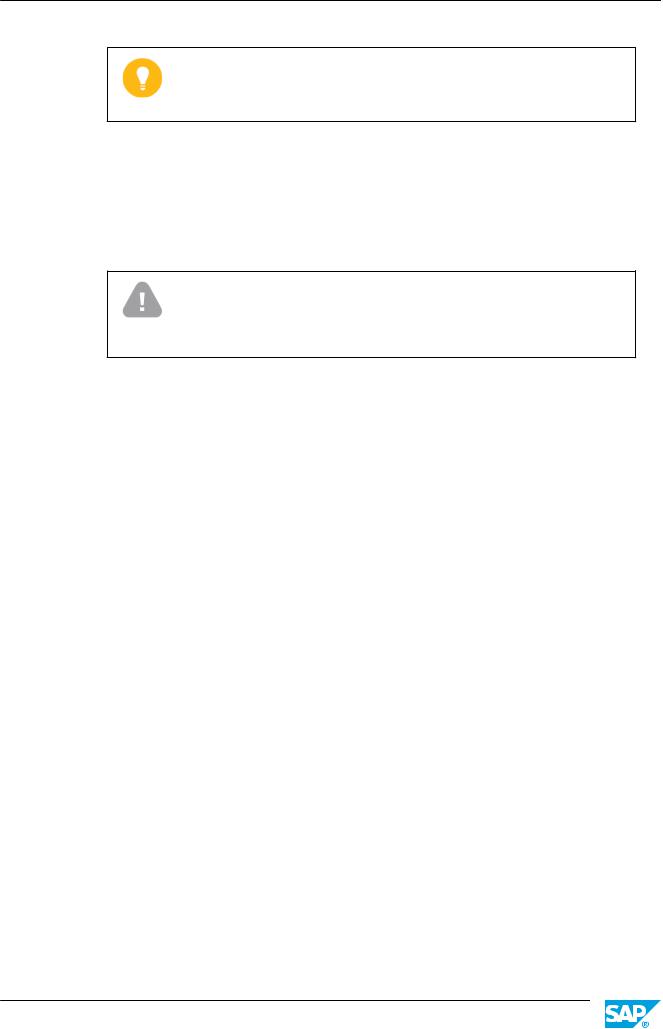
Урок: Персонализация интерфейса SAP
Рекомендация:
Меню находится вверху окна. Можно также использовать кнопку
Добавить в избранное 
3.Создайте избранное для транзакции ведения основных данных в управлении персоналом. Код этой транзакции: PA30.
a)На экране SAP Easy Access выберите Персонал → Менеджмент персонала → Администрирование → Основная запись персонала.
b)Выберите Ведение 
Внимание:
Не следует дважды нажимать кнопкой мыши на команде Ведение. Требуется просто выделить пункт меню, а не инициировать транзакцию.
c) Выберите Избранное → Добавить.
|
© Авторское право . Все права защищены. |
33 |
De Classroom Virtual SAP in Students in Students Registered of Use ive
Соседние файлы в предмете [НЕСОРТИРОВАННОЕ]
- #
- #
- #
- #
- #
- #
- #
- #
- #
- #
- #
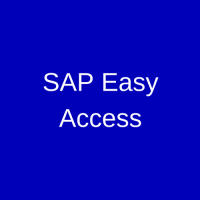
Accessing SAP Using GUI
The SAP graphical user interface (GUI) is used for accessing SAP’s applications using a logon window, also referred to as a logon pad. Once you install SAP GUI on your device, the logon icon is displayed on your desktop. From here, you can easily access the desired clients through the logon window. The below image shows the logon window which contains a list of connections that can be named and organized into folders and subfolders for easier management:
The following folders can also be seen in the default view on the left pane of the logon window:
- Favorites: This folder allows you to bundle a group of systems that you currently use frequently
- Shortcuts: This folder allows you to start SAP transactions, run reports or execute system commands directly after logging on to a specific system
- Connections: This folder allows you to maintain connections that you use daily
Sub-folders can be created under these nodes as well for further categorization.
Select the client you want to connect to and logon to the SAP GUI by entering the username and password provided by your BASIS administrator as instructed below:
Once you have correctly entered your credentials, you will see the SAP easy access home screen as below:
You can see different buttons, menus and folder details, as well as functionality and descriptions which we will discuss throughout this SAP easy access tutorial.
SAP Header Section
The main sections that most SAP screens are made up of are highlighted below:
- Menu Bar: The contents of the menu bar change according to the transaction you are in. The System and Help options remain as a standard.
- SAP Standard Toolbar: The toolbar has standard icons which are discussed further in the next section.
- Screen Bar: This contains the screen title which corresponds to the transaction name.
- Button Bar: This contains buttons specific to the transaction.
SAP Standard Toolbar
The SAP standard toolbar is used to navigate through the screens of a transaction. If an icon on the toolbar is grey, then the icon cannot be used at that time.
Enter: Allows you to confirm entries made in the input fields
Command Field: Allows you to enter commands, such as transaction codes
Save: Allows you to save the document or transactional data
Back: Allows you to return to the previous screen without saving the data
Exit: Allows you to leave the current transaction without saving the data
Cancel: Allows you to exit the current transaction without saving the data
Print: Allows you to print the information on the screen that is currently displayed
Find/Find Next: Allows you to search for required data
Paging Keys: Allows you to navigate between pages of a transaction or report
Create Session: Allows you to create a new session without leaving the current one
Create Shortcut: Allows you to create a desktop shortcut to any SAP report, transaction or task
Help: Navigates you to standard help tools
Layout Menu: Allows you to customize the local layout
User Profile Settings
When you logon to SAP for the first time you may wish to set up your own data in the user profile settings. This data will support you while performing transactions within the system. For example, you can enter your personal information or set default parameters for pre-population of fields.
| Menu Path | Via Menu Bar: System > User Profile > Own Data |
| Transaction Code | SU3 – Own Data |
You can maintain your own personal contact information in the Address tab:
You can maintain your prefered user defaults, such as date and time format, in the Defaults tab:
You can maintain user-specific authorized parameters, such as default plant or company code, in the Parameters tab:
The SAP easy access menu allows you to access desired transactions and reports if you are not aware of the transaction code. You can reach your desired transaction or report by clicking on the expand button to expand the options and subfolders. The below image shows the standard SAP menu which will be displayed if no user-specific menu is set:
If the user has limited access to certain transactions, a user-specific menu can be created and set as the default menu by your system administrator. The user-specific menu contains only those transactions which the user can access so that they may easily find their desired set of transactions without navigating through the full SAP easy access menu.
You can easily toggle between user-specific menu and the SAP easy access menu. Click the user-specific menu button or press CTRL+F10. To toggle back, click the SAP easy access menu button
or press CTRL+F11 on your keyboard.
Transactions in the SAP Easy Access Menu
This section will guide you on how to access your desired transaction or report using the SAP easy access menu. For example, if you want to access transactions related to sales order, but you don’t know the transaction code, follow the logical folder path to locate the desired transaction. See the below expanded folders to reveal the menu path for the Create transaction for sales orders:
Following the same example, when reading online tutorials menu paths are described in the following manner:
SAP Menu > Logistics > Sales & Distribution > Sales > Order > Create
Creating Favorites
You can create favorites to easily access commonly used transactions. If you don’t know the transaction code by heart, follow the below steps to create a favorite using the menu bar:
- Find the location of the transaction in the SAP easy access menu or user-specific menu
- Click on the transaction once to highlight it
- Select from the menu bar: Favourites > Add
If you know the transaction code and you want to add it directly to your favorites, follow the below steps:
- Select from the menu bar: Favorites > Insert transaction
- Enter the transaction code and click on Enter
Organizing Favorites
Once you add favorites to your SAP easy access menu, you may maintain them by renaming them, deleting them or adding more. To rename a favorite, follow the below steps:
- Click on the transaction you wish to rename
- Select from the menu bar: Favorites > Change
- Change existing text as you see fit and hit Enter
You can also add or delete favorites using the following icons from the button bar of the SAP easy access menu:
Click the desired transaction and press this icon to add it to your favorites
Click the desired transaction under favorites and press this icon to remove it
SAP Screen Features
Mandatory Fields are required to be filled in. These fields may be free text or may have a range of valid values. If nothing is entered in these fields, the transaction will not process further. These fields are indicated by a checkbox and if left unpopulated, the system prompts with an error message :
Optional Fields, as the name suggests, are not mandatory and the transaction or report can be executed without populating them. They do not contain a checkbox:
Default Fields have values recommended by the system. The default value is automatically populated but can be overridden by an alternative valid value:
Radio Buttons allow you to select one criteria from multiple options and may allow for further data input:
Check Box allows you to select single or multiple options for a given criteria:
Tabs can be seen when working in a transaction. They contain and categorize different sets of information related to that transaction:
Performance Assistant can be accessed from anywhere if you have a query within the system. You can simply place the cursor on the particular field and press the F1 on your keyboard. Detailed information will be provided for standard fields or custom information can be displayed for custom fields.
Search Help allows you to view a list of valid entries linked to any field. You can either place your cursor in the field and press F4 on your keyboard to see all possible entries or click the search button within the desired field.
Transaction Bifurcations
In general, when you access any transaction, it will consists of three sections:
- Header – This data for the document header is valid for the entire document.
- Item Overview – This gives you the basic information of the item.
- Item Detail – This gives you the detailed information of the item.
These sections can be expanded and collapsed using the following buttons:
Expand a Section
Collapse a Section
Navigation Tricks
A session is the term for each SAP window. Opening multiple sessions allows the user to work on more than one transaction or report at a time, enabling the ability to multi-task. The user may access all the tools and information within a transaction without having to cancel or exit other sessions. As a standard, up to six sessions may be open by one user at a given time:
To easily move between transactions in SAP you can use the command field in the toolbar. You have the following options:
- If you are in a transaction and wish to exit the current window and return to the main menu, enter /n
- If you are in a transaction and wish to switch to a new one while closing the current window, you can use /n followed immediately by the transaction code (e.g. /nVA02)
- If you wish to end the current transaction and close the session simultaneously, use /i
- If you wish to open a new session in a new window without ending the current one, you can use /o
- If you wish to jump to a new transaction without closing the current one you can add the transaction code after /o (e.g. /oVA01)
Logging Off
As with many types of software, there are multiple ways to exit SAP. You can use any of the following:
- Select from the menu bar: System > Log off
- Click the X in the top right corner of the screen
- Click Exit from the toolbar
- Type /NEX in the command field; This will close ALL sessions and transactions simultaneously without prompting to save data in any particular transactions
Each time you log off, SAP prompts you to confirm your intention. Click Yes to log off or No to return to what you were doing:
Once you log into the SAP system, the SAP easy access will be clearly seen on your left side of the screen in a hierarchy like structure. Also called a SAP user menu, it has two folders namely SAP menu and favorites. The latter provides a storage point for your most preferred codes for transaction. Having your most used transactions in this folder will keep you from using a lot of your time to search for the codes.
The simple steps to saving your codes in this folder involve selecting the transaction code you want, clicking on the Favorites option on the menu then clicking on Add. On the other hand, if you are already familiar with the transaction code you want to save, click Favorites then select Insert Transaction on the Menu bar. Type the code into the window that pops up then press Enter. There are other ways of adding the codes inside the folder but these are some of the easiest.
SAP Business Workplace is also be accessed through the initial screen of SAP easy access. The functions of these include creating, editing and sending short messages, searching for documents and folders as well as beginning workflows.
Other activities on the Business Workplace include:
Opening an appointment calendar and maintaining it
This is done by just clicking on the Appointment Calendar option. For an employee calendar, select Environment, then Employee Calendar and after typing their name in, an appointment calendar will be created for them in a fresh session. You can also have the personal data and contact details of the employees presented.
With authorization, one can maintain the employee’s calendar as well as their office settings. One can in addition choose to save their Workplace display settings or have them discarded. The document preview can be hidden or displayed through the settings option.
There sub folders that constitute the SAP menu folder include
- Web Client Framework
- Cross Application
- Human Resource
- Information System
- Tools, office, Accounting and Logistics
Depending on the administrator’s authorization, this folder makes it possible for working on the system by users. After logging into the system, the system administrator defined user menu will be what will appear.
The Navigation Area
In instances when there is no user menu or some items are missing from it you can simply go through the Sap Standard Menu to get the general idea of the entire system. Then, find your way to the items you require using the navigation area.
The SAP easy access menu is as key a component that is necessary to do ones basic day to day assignments. Each item on the menu has a dropdown arrow on the left that will enable the user to either collapse or expand the navigation region’s menus.
On the navigation area also, there are different methods of opening the application you wish to use. The context list of options will be viewed by selecting an item of your choice and clicking the resulting mouse key. It is by opening this list of options that one can retrieve the navigation’s area significant tasks and instructions.
Click on Edit then select Execute in New Window to have the application function on a fresh session.
Customizing SAP easy access to better suite your company needs is also possible.
This is a system that is trusted and in use by numerous big companies in running their operations. SAP system can be too technical for some thus they need a tutorial that will take them through right from the basics. This includes the features of SAP and how to use the basic functions.
The tutorials may be downloadable from the internet while some are in form of books and one should pick one according to their current knowledge on the systems.
Go for tutorials or SAP online training where you can get added learning materials. A SAP easy access tutorial with video demonstrations and practical steps will be easier for you to comprehend rather than just a written document.
When looking for resources on how to operate this easy access system from the internet, you need to know how to determine the credibility of the source. A periodical or a blog written by a credited author are sites that will most likely provide reliable information. This is information that is based in facts and actually makes sense.
The sources of information need to have the author and the owner of the site indicated. You also need to get up to date information and this means looking at the date when the information was last updated.
The Basics of SAP Easy Access
The basics about this tutorial will include learning about the contents of the SAP window and the functions of its components. This knowledge is key when it comes to steering through and making optimal use of SAP easy access.
The bars on this window include the title, status and the menu bar. You will enter the transaction code in the command field. Information about the system including messages will be displayed on the status bar. The icons you need for your transactions will be contained in the status toolbar some of these include Print, for printing that screen, Back, to get back to the preceding screen, Exit, for returning to the earlier application and discarding the current one.
Save, to save your work, while Cancel allows you to leave your work without saving or you can use find and find next to do your searches. You can also scroll though the pages using the icons: first page, last page, previous page and next page.
Learning about this user menu on the other hand will not guarantee that you will not run into some obstacles while using the system. In case this happens, you can always rely on your system administrator for assistance.
With the system administrator, one can create, edit and give out tasks to different users. Having authorization, with SAP easy access, one can also have role menus called and assigned to users.