- Главная
- СБиС++ Краткое руководство
»
СБиС++ Краткое руководство
Сдача отчетности по электронным каналам связи в системе происходит автоматически. Вся информация при этом шифруется с помощью СКЗИ, поэтому расшифровать документ может только его получатель.
Рис. 3.1 — Схема документооборота
Налогоплательщик формирует отчет в СБиС++, подписывает его своей ЭЦП, шифрует и отправляет в адрес контролирующего органа. Отчет поступает к специализированному оператору связи. От спецоператора отчет поступает в контролирующий орган. В ответ на отправленный отчет от инспекции налогоплательщик получает документ, подтверждающий, что отчет сдан.
| Более подробную информацию о документах, подтверждающих факт сдачи отчетности в гос. орган узнайте в Базе знаний на сайте «СБиС++ Электронная отчетность и документооборот». |
Итак, система СБиС установлена на вашем компьютере и готова для формирования и отправки вашего первого отчета. Пройдите все шаги на примере сдачи электронной отчетности в налоговую инспекцию.
Прежде, чем приступить к созданию отчетности в налоговую инспекцию убедитесь, что выбран именно тот налогоплательщик, за которого вы хотите сдать отчет. Для смены налогоплательщика кликните два раза мышкой по названию и выберите нужного из предложенного списка:
Рис. 3.2 — Выбор налогоплательщика
Шаг 1. Выбираем отчетный период
- Перейдите в реестр ФНС и из предложенного списка выберите необходимый месяц и год:
Рис. 3.3 — Выбор реестра отчетности и отчетного периода
- Для выбора другого периода нажмите «Отчетность за период».
Шаг 2. Создаем отчет
- Нажмите «Отчет» и выберите нужную отчетную форму:
Рис. 3.4 — Формы отчета
О том, как быстро найти форму, зная ее код, подробно написано в главе «Дополнительные возможности программы».
- При открытии формы в нее автоматически переносятся сведения о налогоплательщике из его карточки — наименование организации, налоговый орган, ИНН, КПП, и др.
| Если необходимо указать другую инспекцию, то нажмите стрелочку рядом с полем и выберите нужную из списка налоговых инспекций. |
Рис. 3.5 — Выбор налоговой инспекции
- Заполните поля формы. Все формы для заполнения отчетности выполнены в привычном для любого бухгалтера виде и не вызывают у пользователя трудностей: все данные вносятся в точно такие же ячейки, что и в печатном бланке.
| При возникновении трудностей в заполнении строки отчета можно воспользоваться подсказкой, которая доступна при нажатии кнопки «Как заполнить» или <F1> на этой строке: |
Рис. 3.6 — Помощь при заполнении строки 110 бухгалтерского баланса
- Некоторые разделы отчета не выводятся на экран. Для их отображения и заполнения нажмите соответствующую кнопку:
Рис. 3.7 — Ввод показателей в дополнительные разделы формы
Внесите необходимые сведения. После сохранения они появятся в основном окне отчета, вместе с другими данными.
Рис. 3.8 — Выполнение проверки отчета
- По результатам проверки формируется протокол. Если выявлены ошибки, то нажмите на ссылку с номером строки (вы сразу к ней перейдете) и внесите исправления. Повторите проверку, пока не будут исправлены все ошибки.
- Протокол проверки можно распечатать или сохранить в файл. Для этого нажмите соответствующую кнопку в окне протокола.
После заполнения и проверки формы нажмите
«Сохранить и выйти» — декларация появится в реестре со статусом
:
Рис. 3.9 — Фрагмент быстрого перехода к ошибочным показателям
- Пока отчет не передан на подпись и не отправлен в налоговую инспекцию, всегда можно его открыть и отредактировать. Для этого нажмите <F3> или же кликните по нему два раза левой кнопкой мыши. Далее внесите необходимые изменения в отчет, не забывая после их сохранить.
- Если в карточку налогоплательщика были внесены важные изменения, то они должны быть отражены в отчете. Для этого обновите отчет — нажмите <Ctrl+Alt+P> на отчете в реестре, либо <F5> в самой форме.
Шаг 3. Передаем на подпись
- На сформированном отчете нажмите «Передать на подпись»:
Рис. 3.10 — Передача на подпись отчета
- На этом этапе выполняется проверка отчета на соответствие электронному формату выгрузки данных. Если при проверке ошибок не выявлено, то отчет приобретает статус
(о других статусах можно узнать в главе «Особенности сдачи отчетности по направлениям»).
| Если при проверке обнаружены ошибки (программа известит вас об этом), исправьте их (подробные инструкции приводятся в главе «Проверка отчетности по формату») и повторите проверку. |
Шаг 4. Подписываем и отправляем электронный отчет в ФНС
Итак, отчет проверен, по нему сформирован исходящий документ. Переходим непосредственно к отправке документа.
| Проверьте, что доступ к ключевому носителю обеспечен (дискета или другой носитель секретного ключа должны быть вставлены в компьютер). |
Для отправки декларации в налоговую инспекцию нажмите «Подписать и отправить»:
Рис. 3.11 — Отправка исходящего документа с отчетом
На этом этапе документ:
- шифруется и заверяется электронной цифровой подписью (ЭЦП) вашей организации;
отправляется в вашу налоговую инспекцию. - Все операции по отправке подготовленных документов выполняются в программе автоматически и отражаются в окне передачи отчетности:
Рис. 3.12 — Передача отчетности
После отправки отчет приобретает статус (ожидается квитанция или извещение о вводе).
Получаем ответы
Итак, отчет отправлен в налоговую инспекцию, но документооборот по нему будет считаться завершенным лишь после того, как вы получите в ответ следующие документы:
- подтверждение даты отправки;
- квитанцию о приеме;
- извещение о вводе.
Для запуска доставки ответных документов:
- В правом нижнем углу окна реестра нажмите «Получить ответы».
| Получение ответов осуществляется так же, как и передача подготовленных документов: по прямому протоколу или через http-сервис. Все действия фиксируются в журнале сообщений. |
После получения ответа из налоговой инспекции отчет приобретает статус , т.е. все ответные документы получены:
Рис. 3.13– Прохождение отчета
| Если вместо извещения о получении вы получили Сообщение об ошибке или вместо квитанции о приеме — Уведомление об отказе (с указанием причин отказа), это означает, что отчет не принят. Документооборот по нему прекращается. Необходимо исправить ошибки и повторить отправку отчета |
| Если в отчете содержатся ошибки, то налоговая инспекция высылает в адрес налогоплательщика Уведомление об уточнении, в котором указываются ошибки и содержится сообщение о необходимости представления пояснений или внесения соответствующих исправлений. Это означает, что отчет принят, но требуются уточнения. Необходимо сформировать и отправить корректирующий отчет с необходимыми уточнениями. |
Чтобы вам было спокойнее, вы можете распечатать полученное Извещение о вводе (по кнопке «Печать извещения» в окне просмотра) и другие документы, но юридической силы они иметь не будут.
Рис. 3.14 — Извещение о вводе
Насколько бы хорошей ни была программа, что от нее толку, если пользователь не сможет разобраться, как она работает. Инстинктивно нажав клавишу < F1 >, он будет ожидать спасительной подсказки справочной системы — с чего начать и как довести дело до поставленной цели. Разрабатывая документацию к нашему программному продукту, мы приложили все усилия к тому, чтобы донести до пользователя даже, на первый взгляд, самые сложные моменты работы с системой на максимально понятном ему языке.
Документация предоставляется всем желающим бесплатно и доступна для просмотра и изучения в различных форматах. Для просмотра в формате «..pdf» вам понадобится Adobe Acrobat Reader, который можно бесплатно скачать здесь .
Дополнительная литература |
|
Поскольку написание документации дело не менее сложное, чем написание программы, возможно, в ней есть неточности, что-то не описано и так далее. Поэтому вы нам очень поможете, если выскажете свои замечания и пожелания на форуме . Если же комментариев много, то лучше прислать на адрес sbis@tensor.ru обсуждаемый файл с вашими примечаниями.
Общие принципы СБиС++
В данном руководстве описывается порядок
установки и запуска программного комплекса СБиС++ для работы
пользователей в различных режимах, а также приводятся основные
принципы и общие приемы работы с программным комплексом СБиС++, не
зависящие от области применения программы. Здесь практически не
затрагиваются вопросы конфигурирования и администрирования,поэтому,
специалистам, занимающимся решением данных вопросов необходимо
обратиться к справочному руководству по программе.
Немного о структуре руководства
• Глава 1. О программе –
возможности и комплектация программы, а также перечисление
требований, необходимых для эффективной работы с программой.
• Глава 2. Установка
и запуск однопользовательской версии – описание процесса
установки и запуска программного комплекса СБиС++ для работы на
локальном компьютере пользователя.
• Глава 3. Установка
и запуск многопользовательской версии – описание
процесса установки и запуска программного комплекса СБиС++ для
работы пользователей в сети.
• Глава 4. Управление
программой – прежде чем приступить непосредственно к работе
с программой СБиС++, имеет смысл изучить, чем и как она
управляется. Этому и посвящена данная глава.
• Глава 5. Основные
принципы – общий взгляд на программу в целом. Здесь
содержится подробное описание порядка работы с основными элементами
программного комплекса – справочниками,документами, а также
формирования всевозможных отчетов. Уделяется внимание и
использованию дополнительного сервиса, предоставляемого программой
СБиС++, такого как календарь и калькулятор.
Программное обеспечение
- СБиС: Базовая версия
- СБиС: Уполномоченная бухгалтерия
- Плагин СБиС
- CheckPFR
- CheckXML
- Программа ПО ПД
Документация
- Руководство пользователя «СБИС Электронная отчетность»
- Руководство пользователя СБИС для уполномоченных бухгалтерий

Остались вопросы? Как мы можем помочь?
Как мы можем помочь?
Имя: *
Email: *
Сообщение: *
Драйверы для токеновViPNet CryptoFile
Назад в блог
Как работать с документами в СБИС
Как создавать и удалять, редактировать и печатать, выгружать и контролировать документы в СБИС
~ 5 мин. на чтение. Нет времени читать?
Отправить на почту

В СБИС можно работать со входящими, исходящими и внутренними документами: создавать, редактировать, удалять, принимать и отправлять, регистрировать, назначать ответственных и контролировать.
Электронный документооборот
Сервис мгновенного обмена электронными документами внутри компании и с контрагентами. Интегрируется в любую учетную систему, экономит время, избавляет от бумажных документов, повышает информационную безопасность.
Подробнее
Как создать документ в СБИС
Кликните в любом разделе по кнопке или
. Появится новый шаблон. Заполните его.
1. Система сама указывает дату, номер и автора файла, вашу организацию. Если нужно, вы можете изменить эти данные.
2. Заполните обязательные поля. Они отличаются в документах разных типов.
3. Введите дополнительные данные и заполните поле «Комментарий».
4. Прикрепите файлы: текстовые, таблицы, изображения или сканы. Для этого нажмите и выберите источник.
5. Отправьте материал получателю и обработайте в системе учета — кликните «На выполнение», «Провести» или «Отправить».
Как контролировать документы в СБИС
Отслеживайте согласование и исполнение документов. Стадия обработки отражается в виде маленькой иконки в реестре и на стикере. Подробности прохождения можно узнать во вкладке «Лента событий» в самом документе.
Чтобы посмотреть статистику по всем файлам организации, откройте вкладку «Статистика». Информация там представлена в количестве и в процентах, можно воспользоваться различными фильтрами.
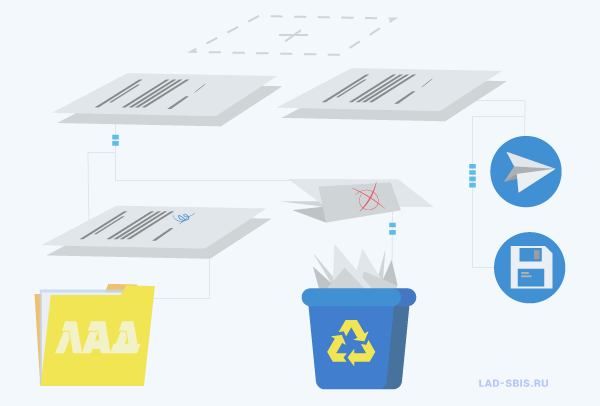
Как сохранить документ на компьютер
СБИС хранит все файлы в своих реестрах. Но, если нужно, вы можете сохранить архив себе на компьютер или на носитель.
Чтобы скачать один файл:
1. Откройте его карточку и во вкладке «Документы» кликните 
2. Выберите формат сохранения вложения:
— XML — нажмите «Скачать» или значок дискеты .
— PDF — нажмите «Сохранить в PDF».
Можно выделить несколько пунктов в реестре и выгрузить в PDF или Excel, нажав на значок дискеты в панели массовых операций.
Чтобы скачать весь комплект:
1. Откройте карточку файла и во вкладке «Документы» кликните «Выгрузить»
2. Выберите нужный формат:
— ZIP — в виде zip-архива
— PDF — в виде печатной формы PDF со штампом ЭП.
— 1С или StoreHouse — в вашу учетную систему.
Как редактировать документы в СБИС
Исправлять текст нельзя, если автор закрыл его от изменений или оставил пользовательскую отметку. В других случаях, чтобы отредактировать:
1. Кликните «Изменить» в карточке дока;
2. Исправьте неточности;
3. Нажмите «Сохранить».
Если до правок файл был запущен в обработку, повторно направьте его на согласование:
1. В его карточке нажмите 
На согласование».
2. Внесите комментарии, отметьте сотрудника и кликните «На согласование».
Как распечатать документы в СБИС
Источник, подписанный ЭЦП, имеет юридическую силу именно в электронном виде. Но также в СБИС любой файл можно распечатать:
— чтобы распечатать только один, в его форме нажмите и выберите параметры печати;
— чтобы распечатать сразу несколько, отметьте их в реестре, кликните в панели массовых операций и выберите нужный вариант.
Как удалить документы в СБИС
Чтобы удалить ненужный(-е) файл(-ы):
— только один: нажмите в реестре или в самом документе,
— сразу несколько: отметьте их в реестре и кликните в панели массовых операций.
При этом он не удаляется окончательно, а перемещается в корзину. Его можно восстановить:
1. В нужном реестре отметьте фильтр «Удаленные», укажите отрезок времени и нажмите «Отобрать»;
2. Откройте файл и нажмите «Восстановить»;
3. Или выберите несколько пунктов и нажмите в панели массовых операций.
Если вам нужна дополнительная консультация, позвоните по номеру (831) 2-333-666 или оставьте заявку на обратный звонок. Мы рады помочь.
Статьи по этой теме:
Переходи на СБИС со скидкой 80%
Бесплатно подключим и настроим онлайн
Узнать подробнее
-50% на сервисы онлайн-отчетности
Сдавайте отчетность в гос. органы в два раза дешевле
Узнать подробнее
Подарки за подключение вам и вашим друзьям
Новым клиентам — сертификат OZON до 2000 руб.
Узнать подробнее
Подключим контрагентов к ЭДО бесплатно
Простой переход ваших контрагентов на ЭДО
Узнать подробнее
30 дней поиска закупок в подарок!
Найдем новые закупки и заказчиков
Узнать подробнее
Подключай ОФД сейчас, а плати потом
Промопериод СБИС ОФД на три месяца
Узнать подробнее
Бесплатный поиск новых заказчиков
Найдем новые закупки и заказчиков
Узнать подробнее
Аудит тендерной заявки со скидкой 50%
Проанализируем вашу тендерную заявку за полцены
Узнать подробнее
Проверяй контрагентов и ищи торги со скидкой 15%
Комплект сервисов «Все о компаниях и владельцах + Торги и закупки» со скидкой 15%
Узнать подробнее
Оставайтесь в курсе новостей

автоматизация
~ 2 мин. на чтение
ЭДО в фармацевтике
Как экономить миллионы рублей каждый месяц на документообороте в фармацевтической сфере с помощью онлайн-инструментов
19.05.2023 71

АСТ ГОЗ: как пройти регистрацию на площадке
Читайте, какие виды закупок размещаются на площадке АСТ ГОЗ и как правильно пройти регистрацию для работы на ней
18.05.2023 165

отчетность
~ 3 мин. на чтение
Статистическая отчетность о зарплатах в 2023 году: что изменилось
Приближается срок сдачи статистической отчетности № 1 по новой форме. Разбираемся, кто и в каком порядке обязан направлять эти сведения
11.05.2023 630

отчетность
~ 1 мин. на чтение
Требования СФР в 2023 году: как ответить
Разбираемся, что изменилось в требованиях Социального фонда России и как на них отвечать в СБИС
04.05.2023 730

обучение
~ 3 мин. на чтение
Уведомления в ФНС и СФР через СБИС: когда и зачем нужны
Недавно подключились к СБИС? Не забудьте отправить специальное уведомление в налоговую. Похожая процедура нужна при начале взаимодействия с СФР. Следуйте нашим подробным инструкциям
27.04.2023 760

отчетность
~ 4 мин. на чтение
6-НДФЛ за первый квартал 2023 года: как и когда сдавать декларацию
Подходит срок подачи 6-НДФЛ за первый квартал. Рассказываем, как правильно подготовить расчет и какие поправки закона следует при этом учесть
20.04.2023 1117















