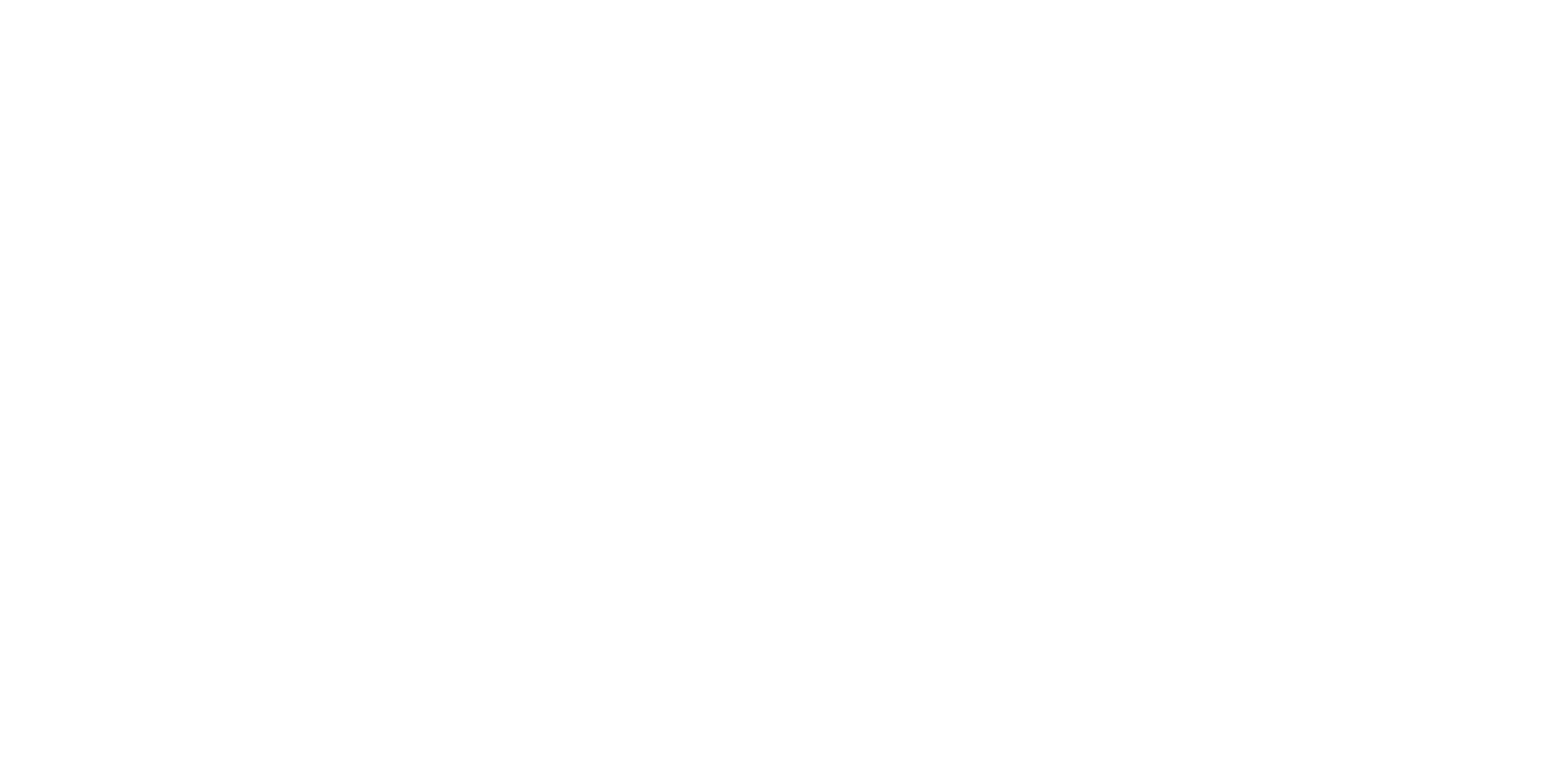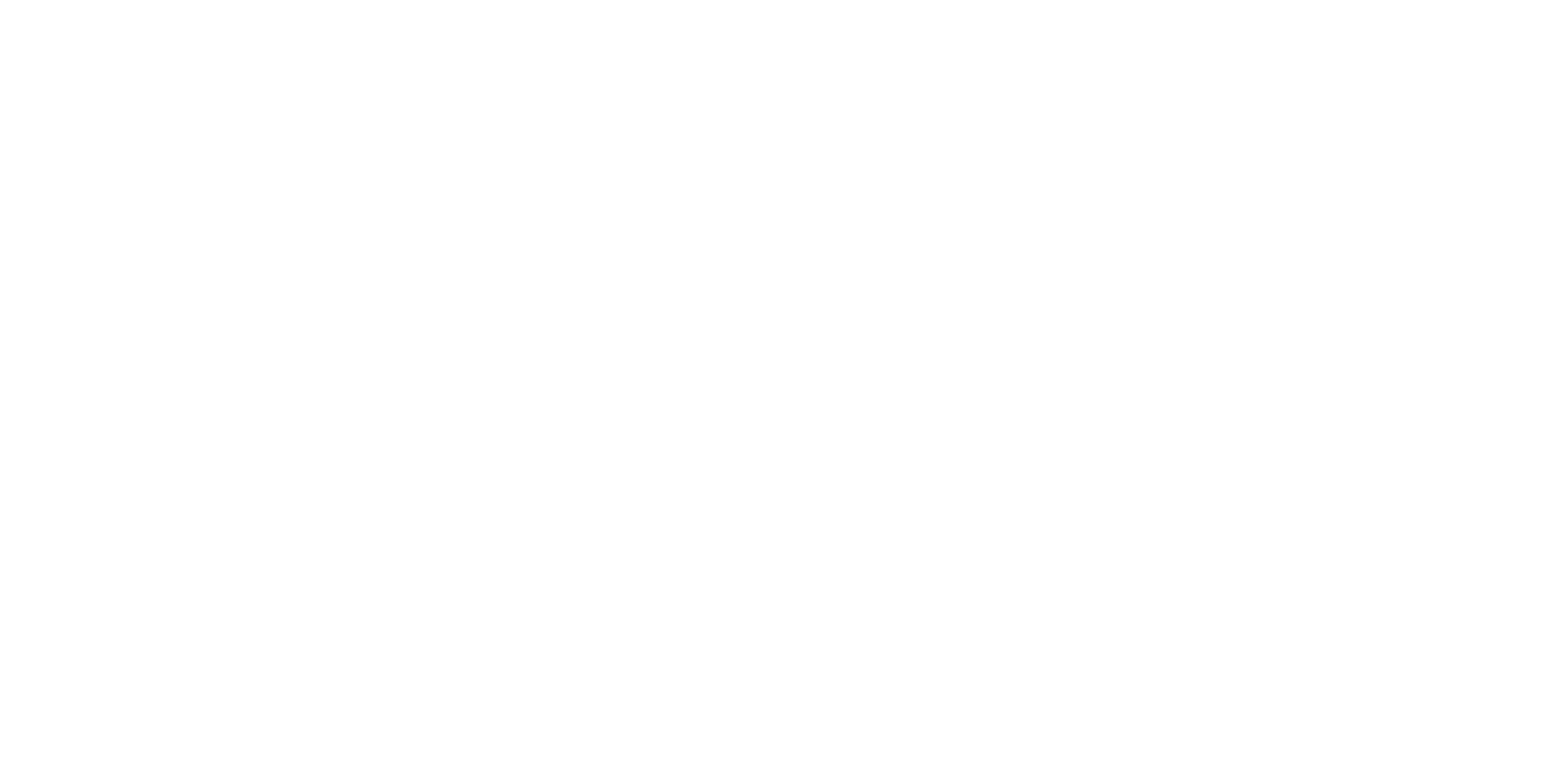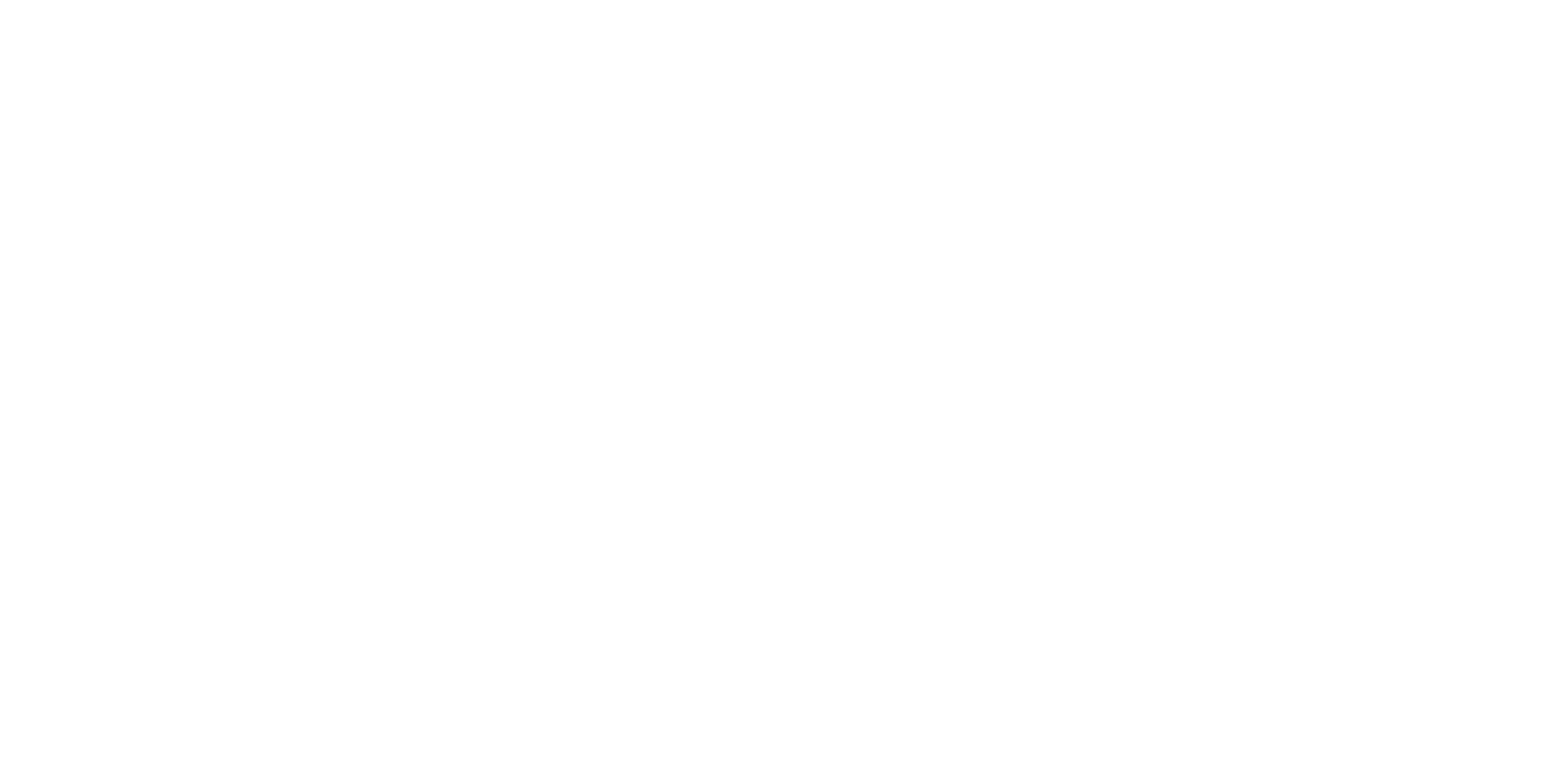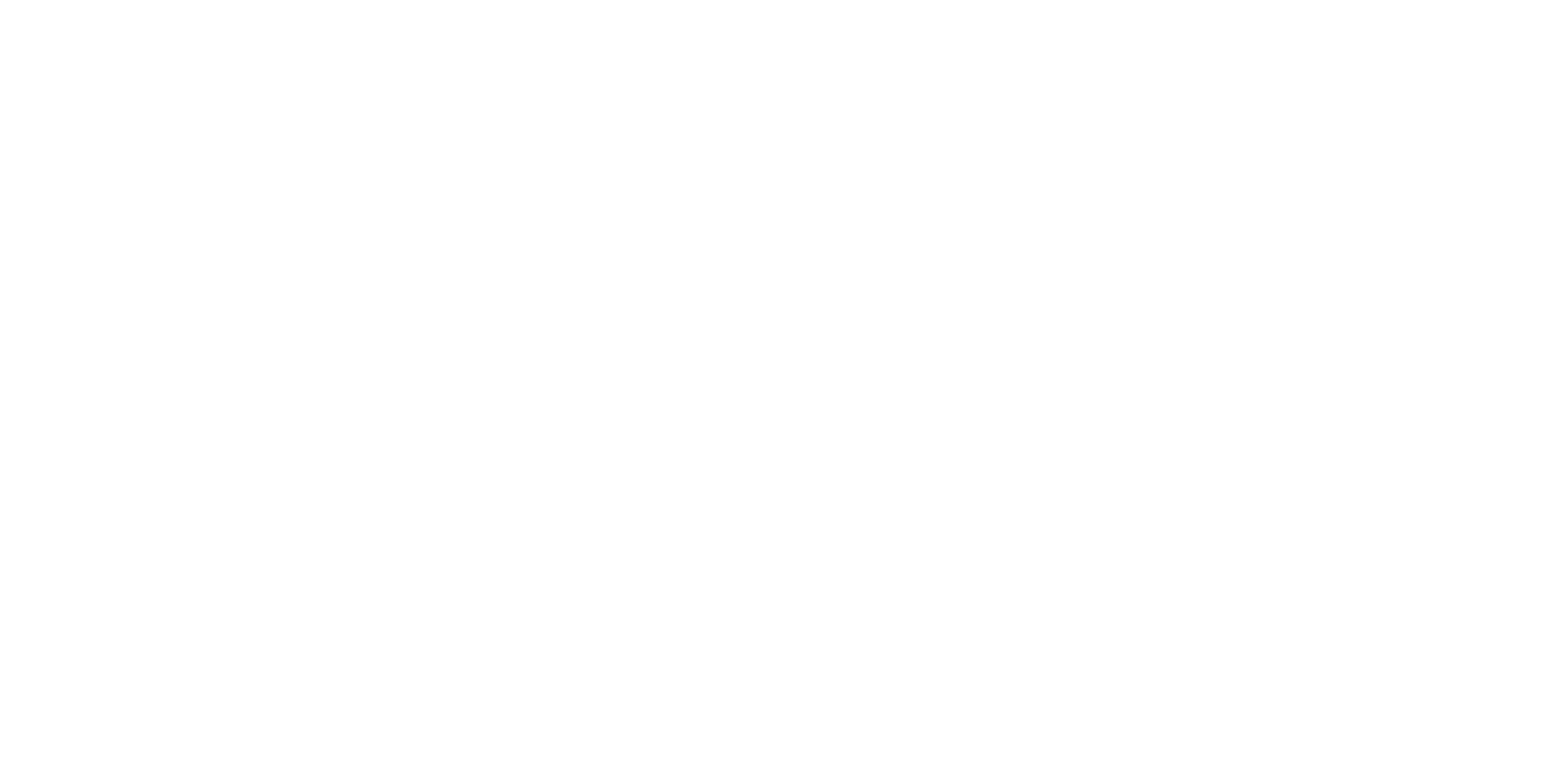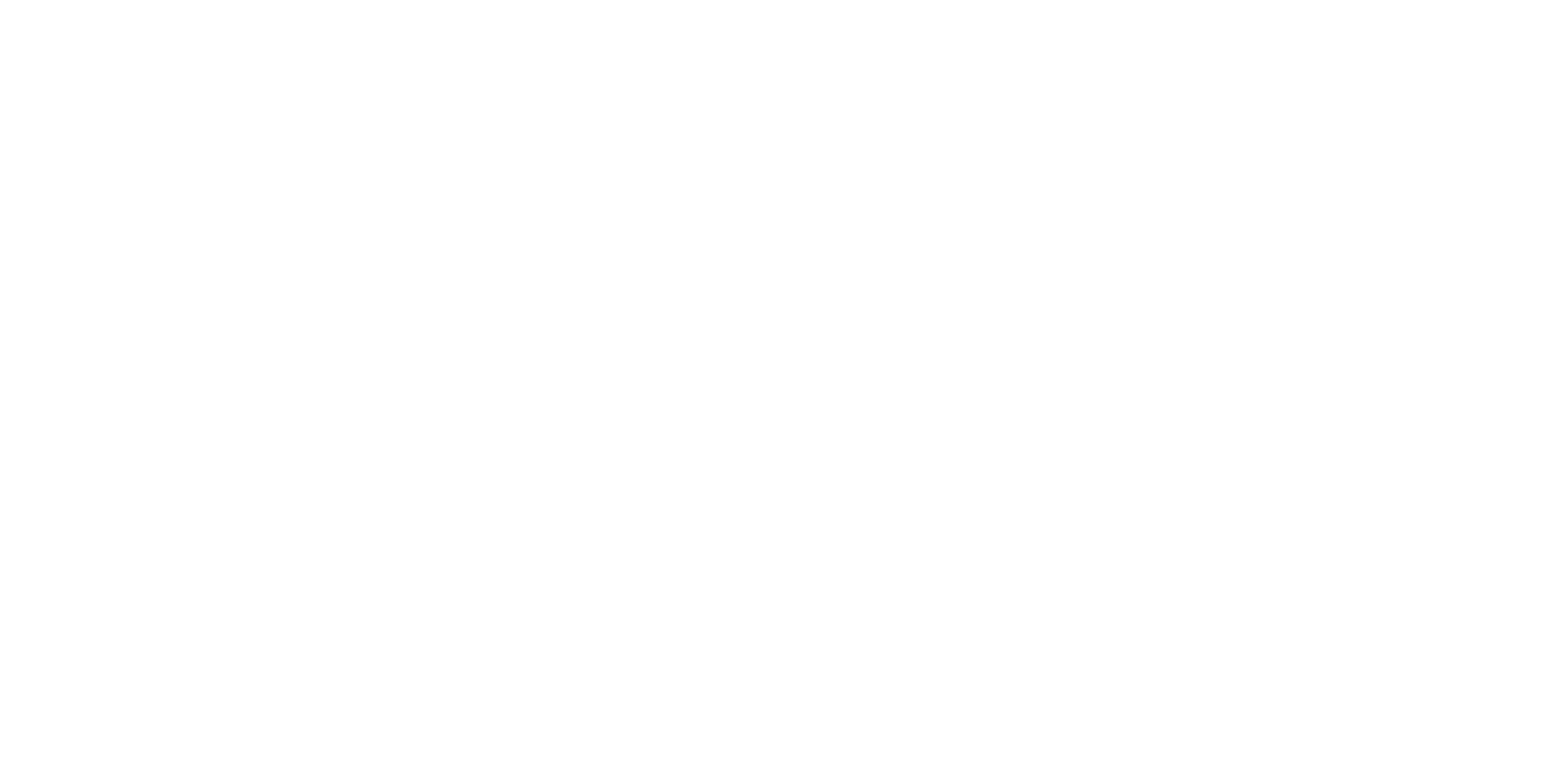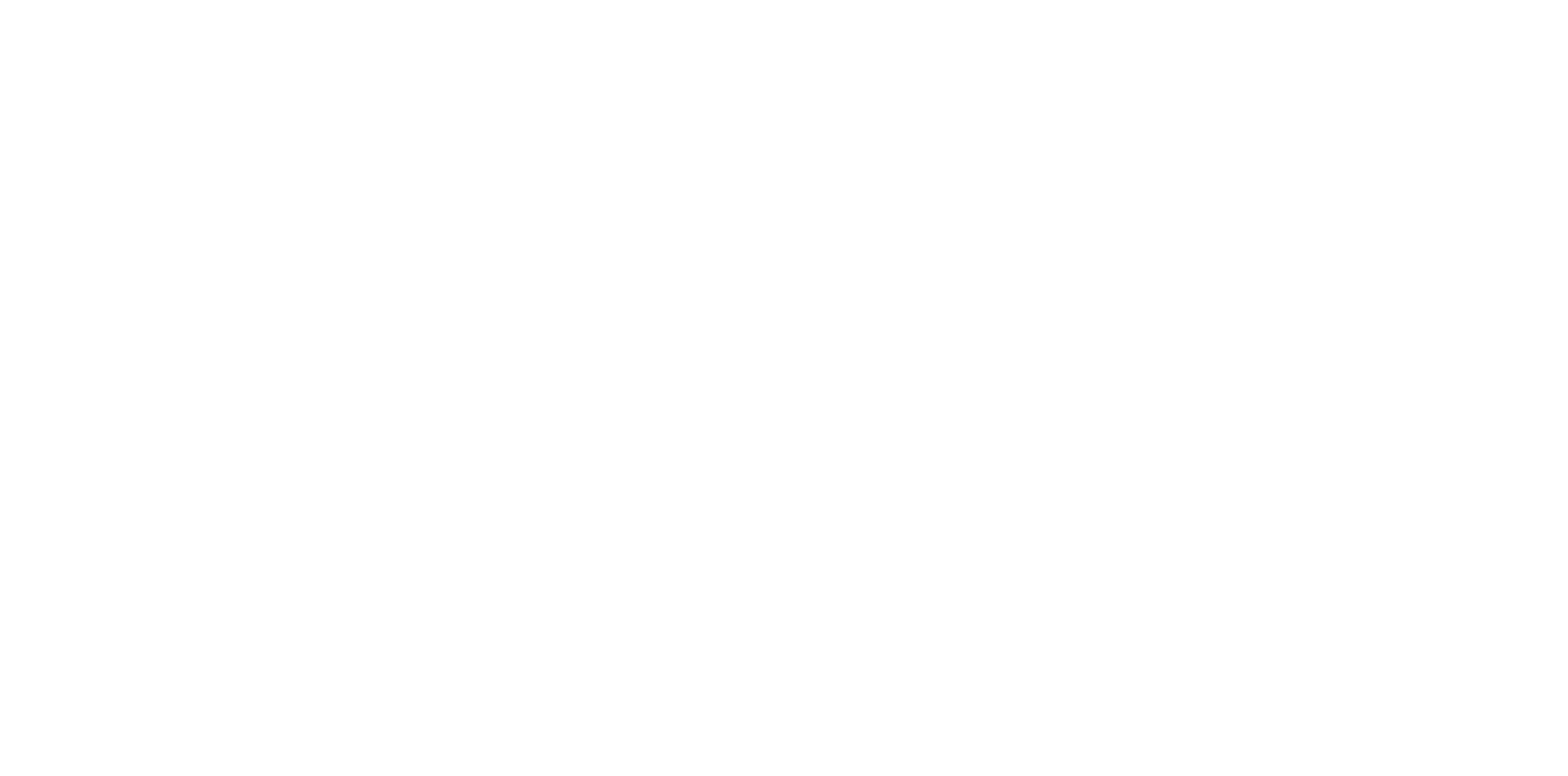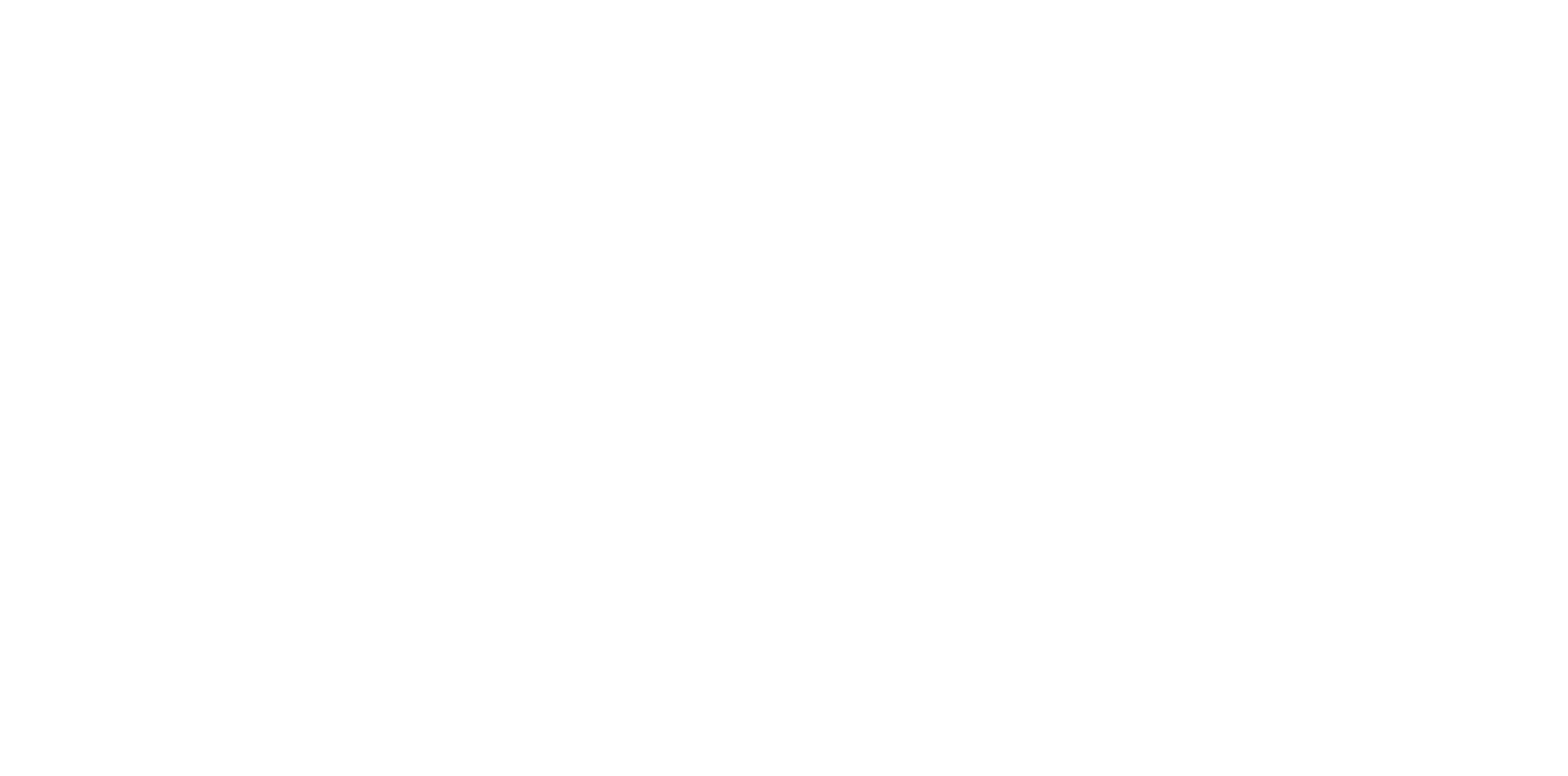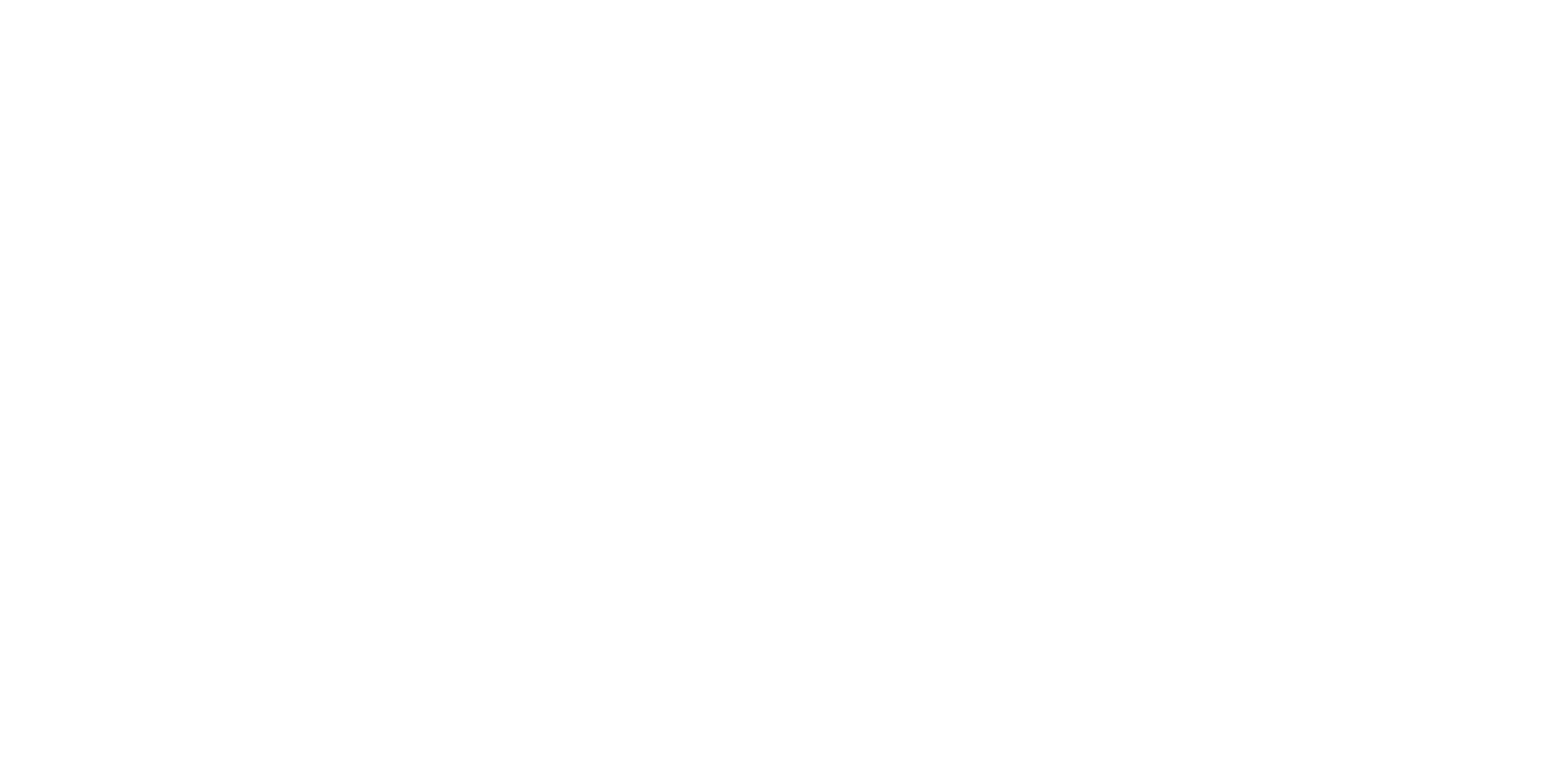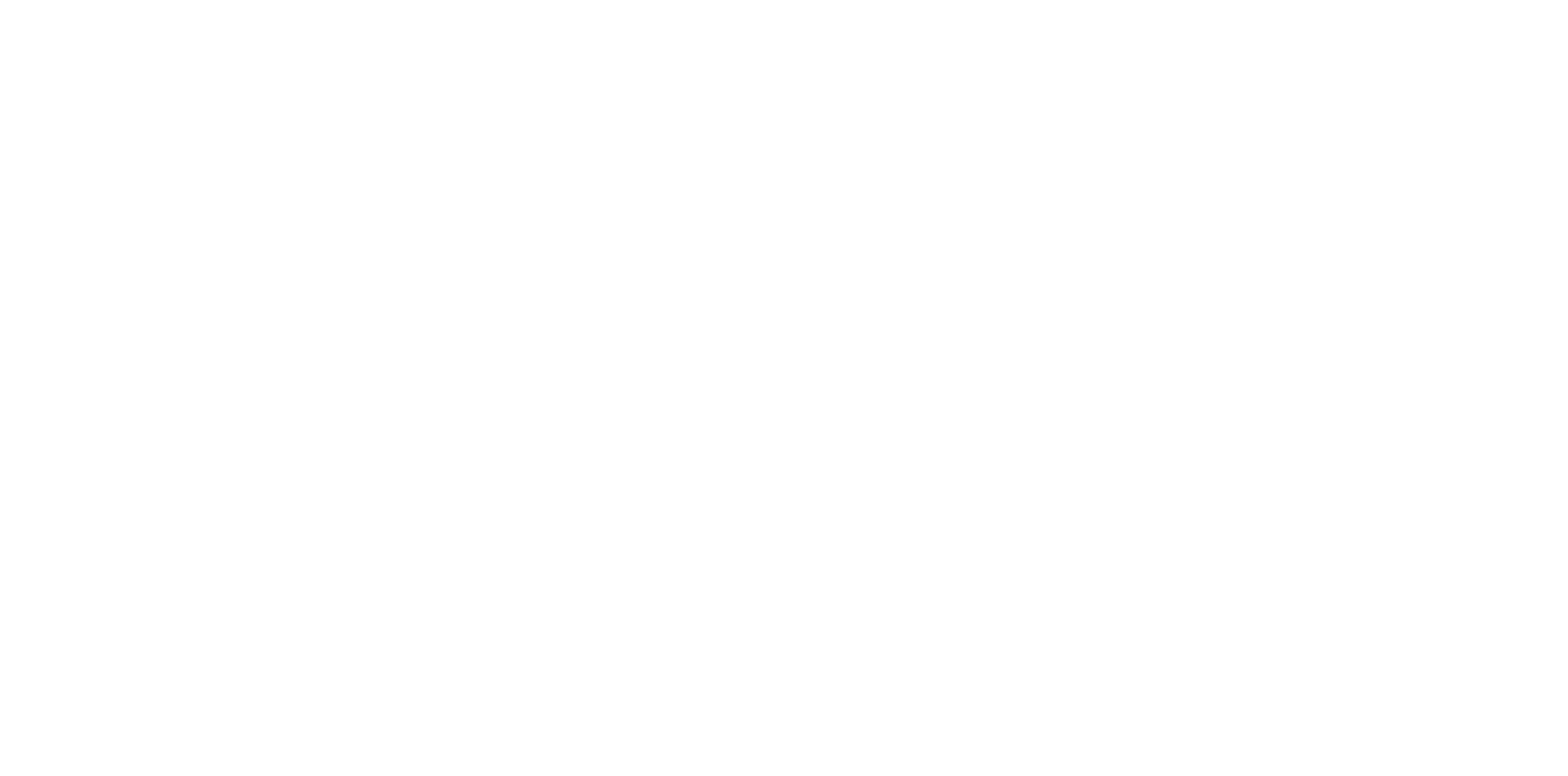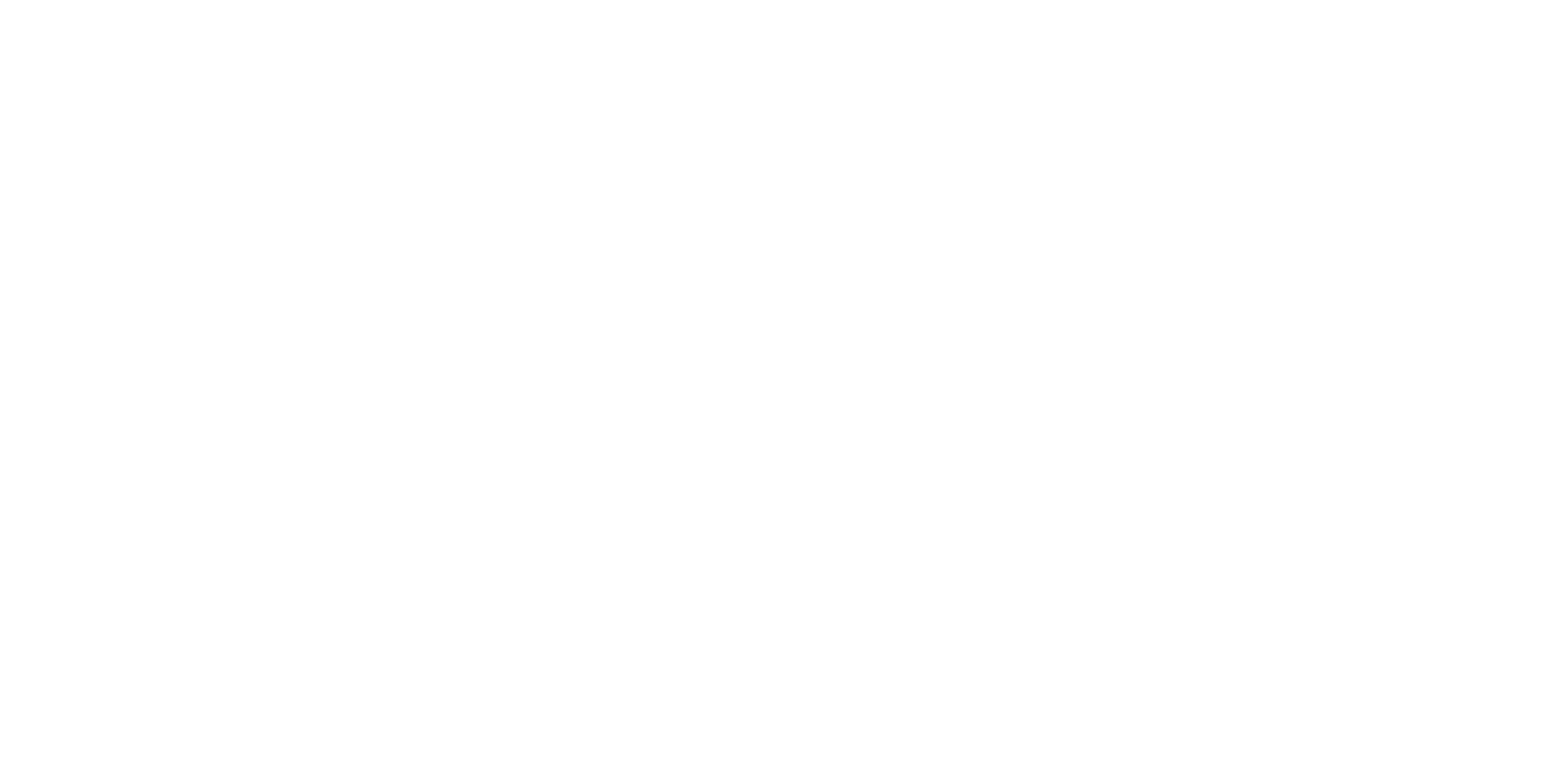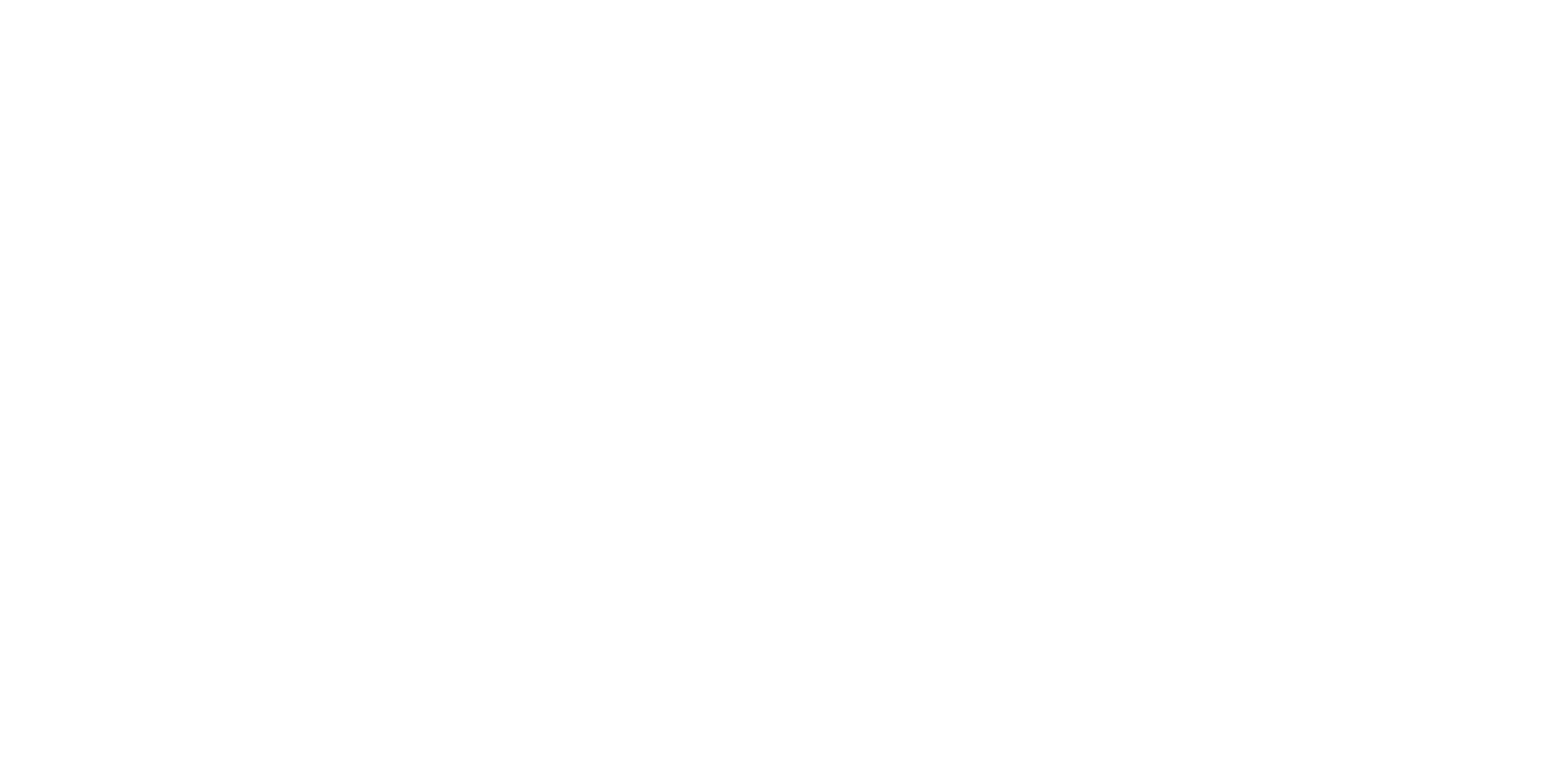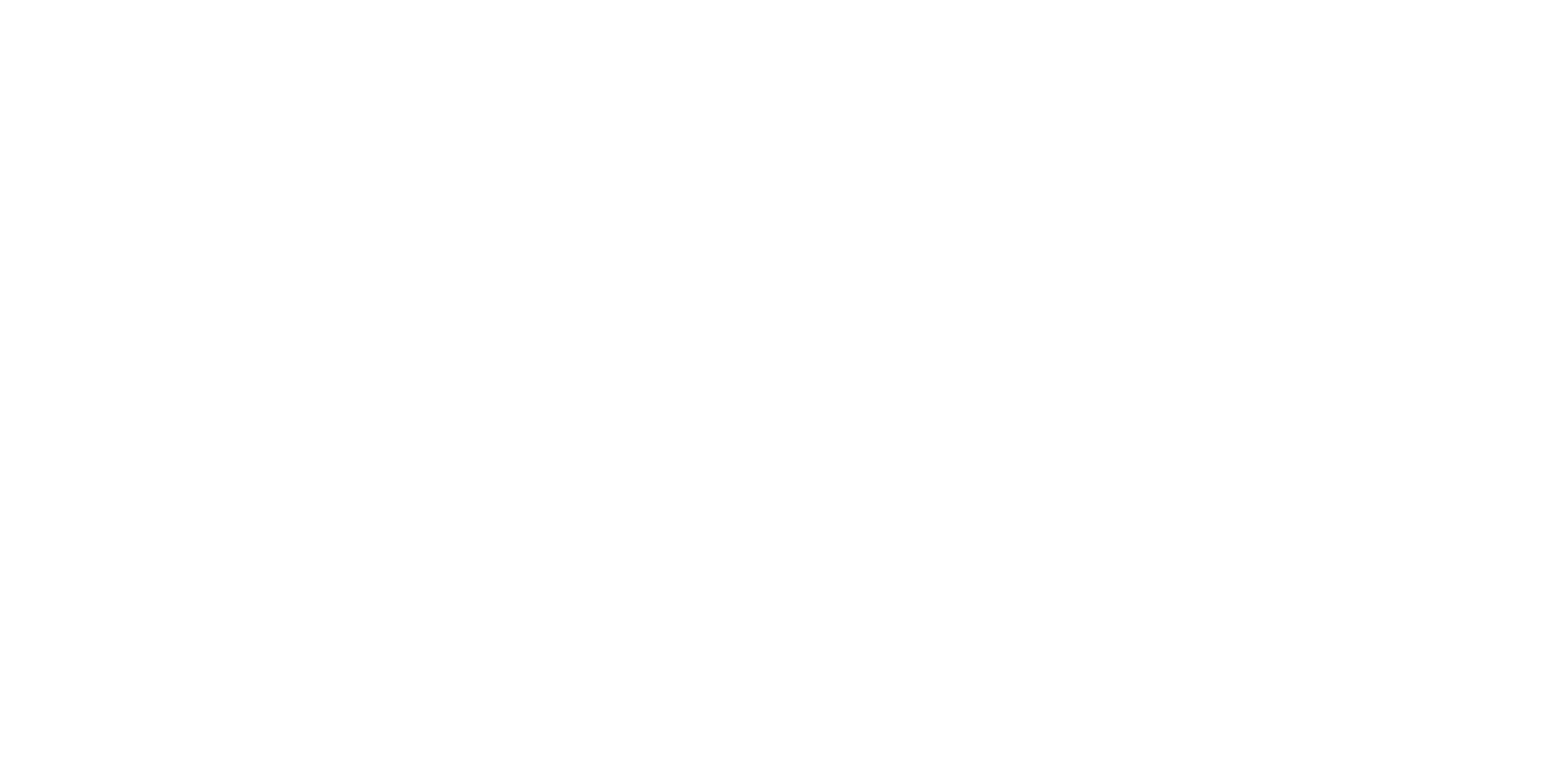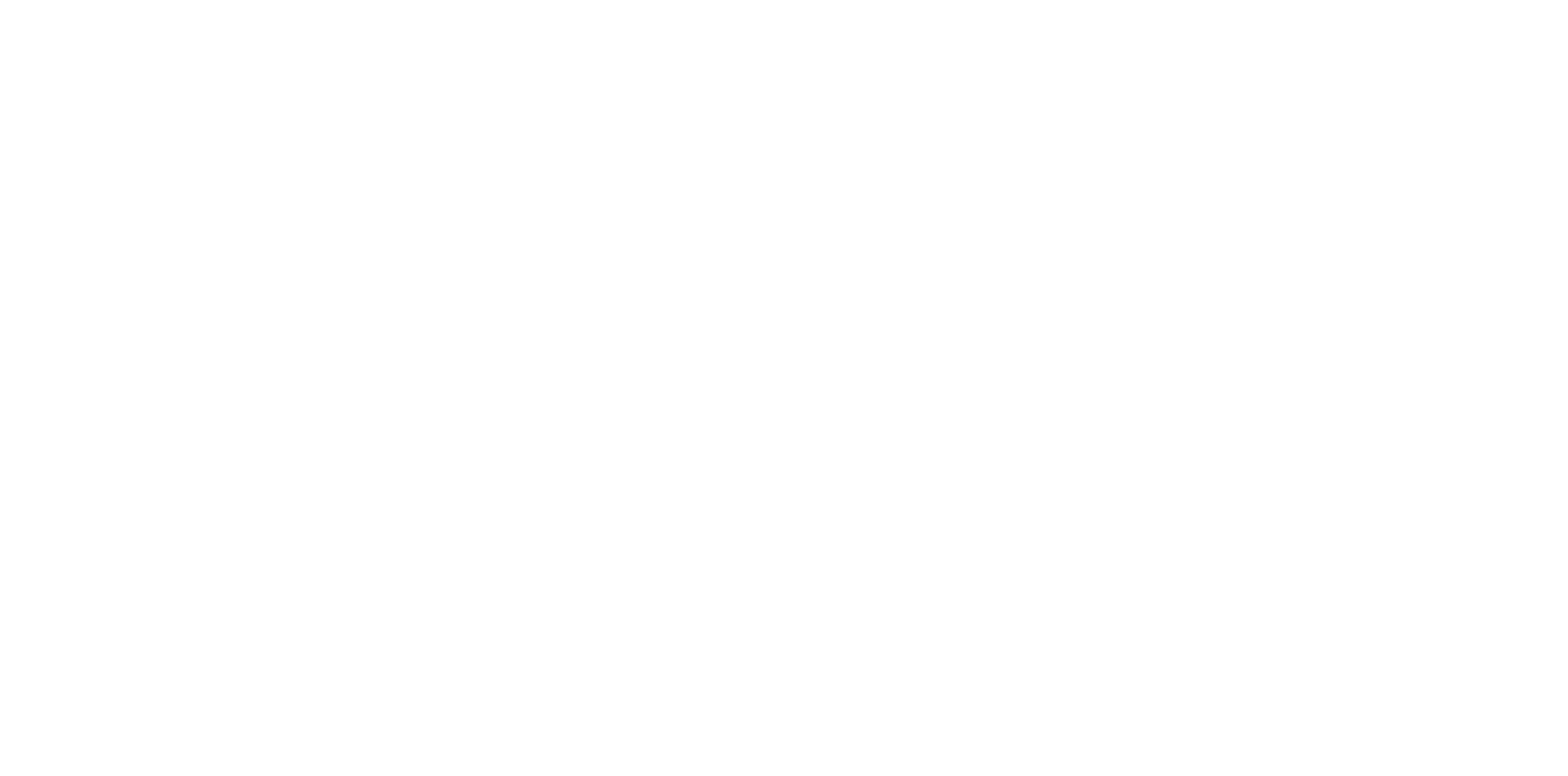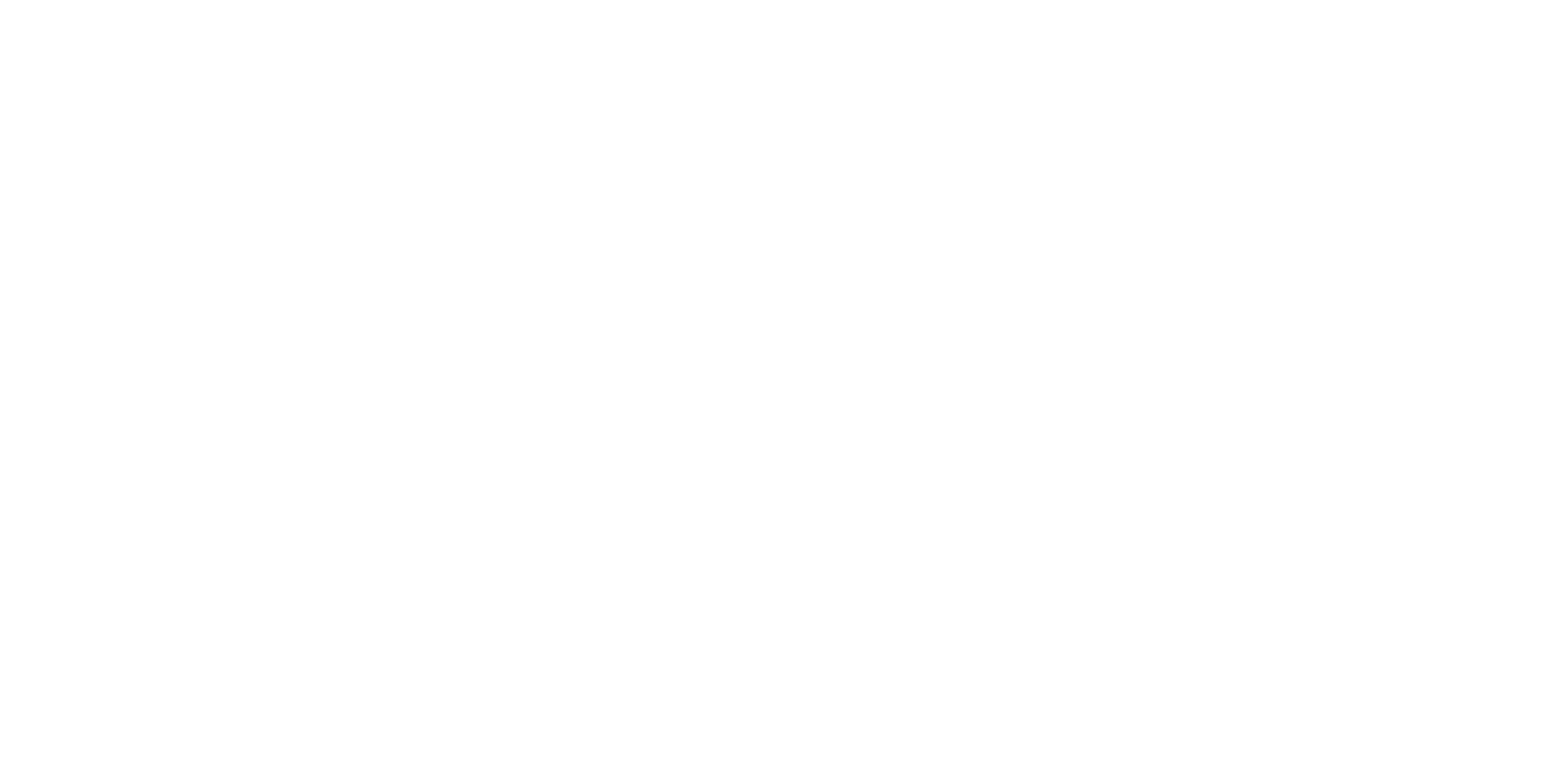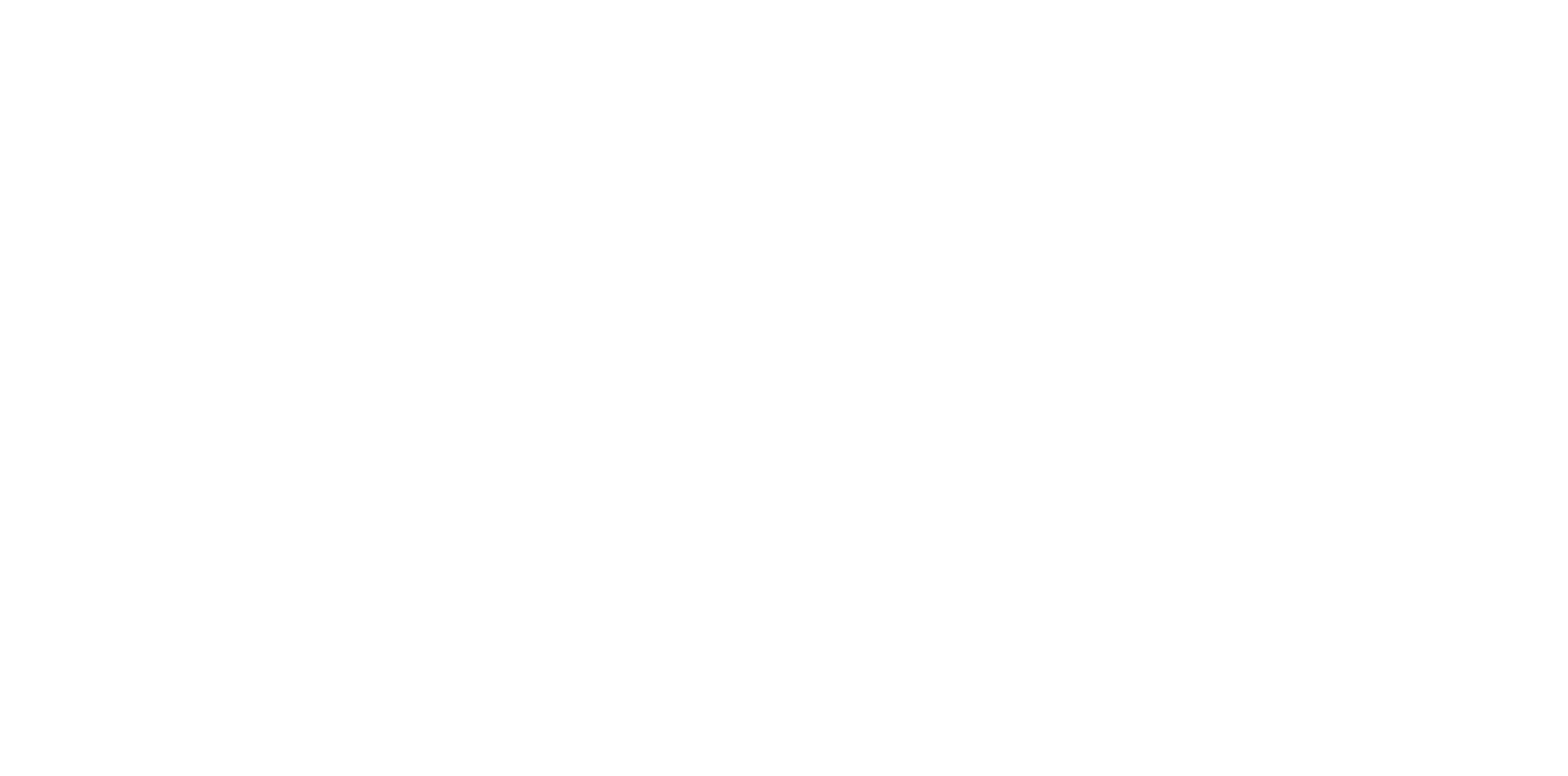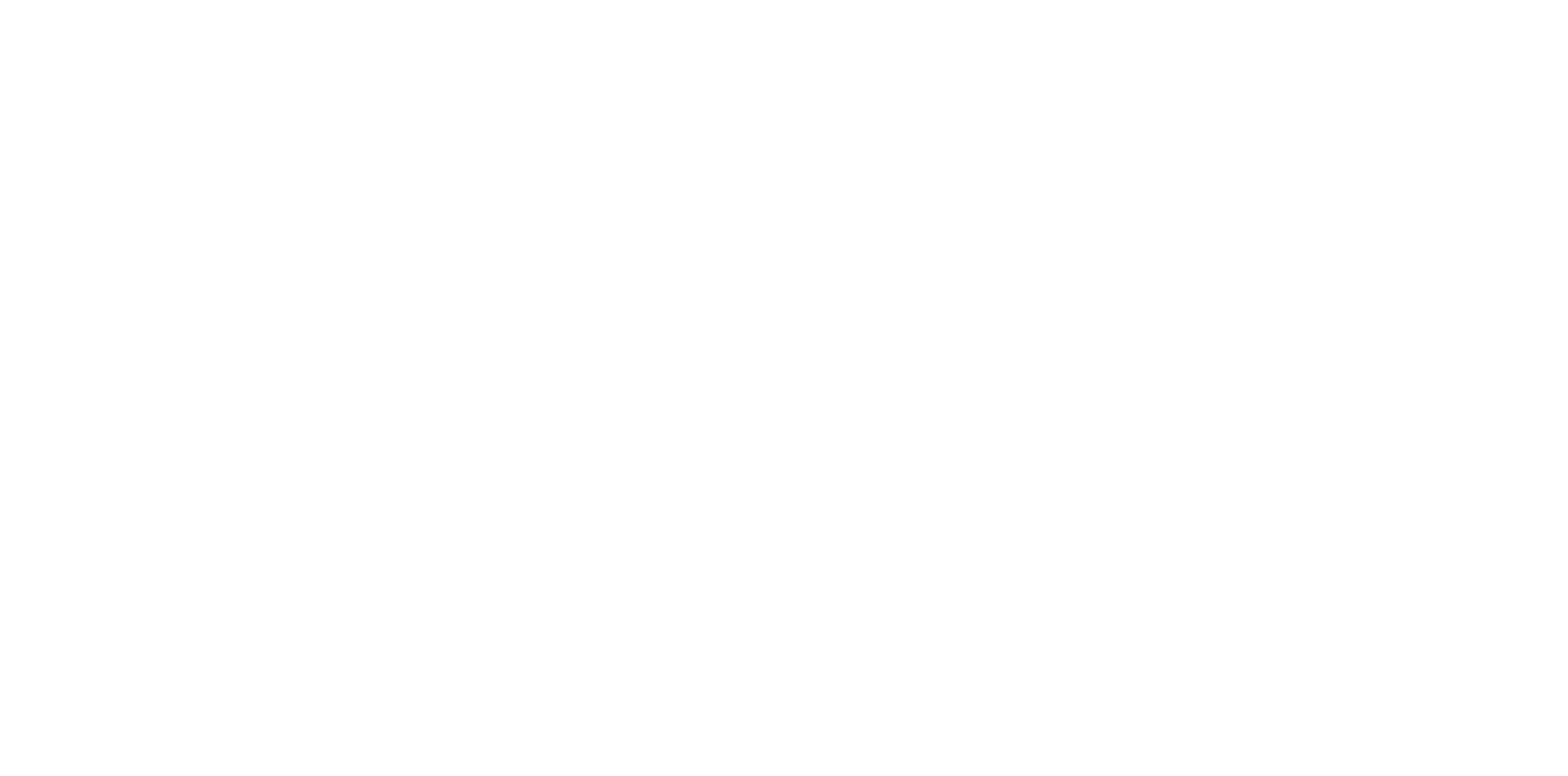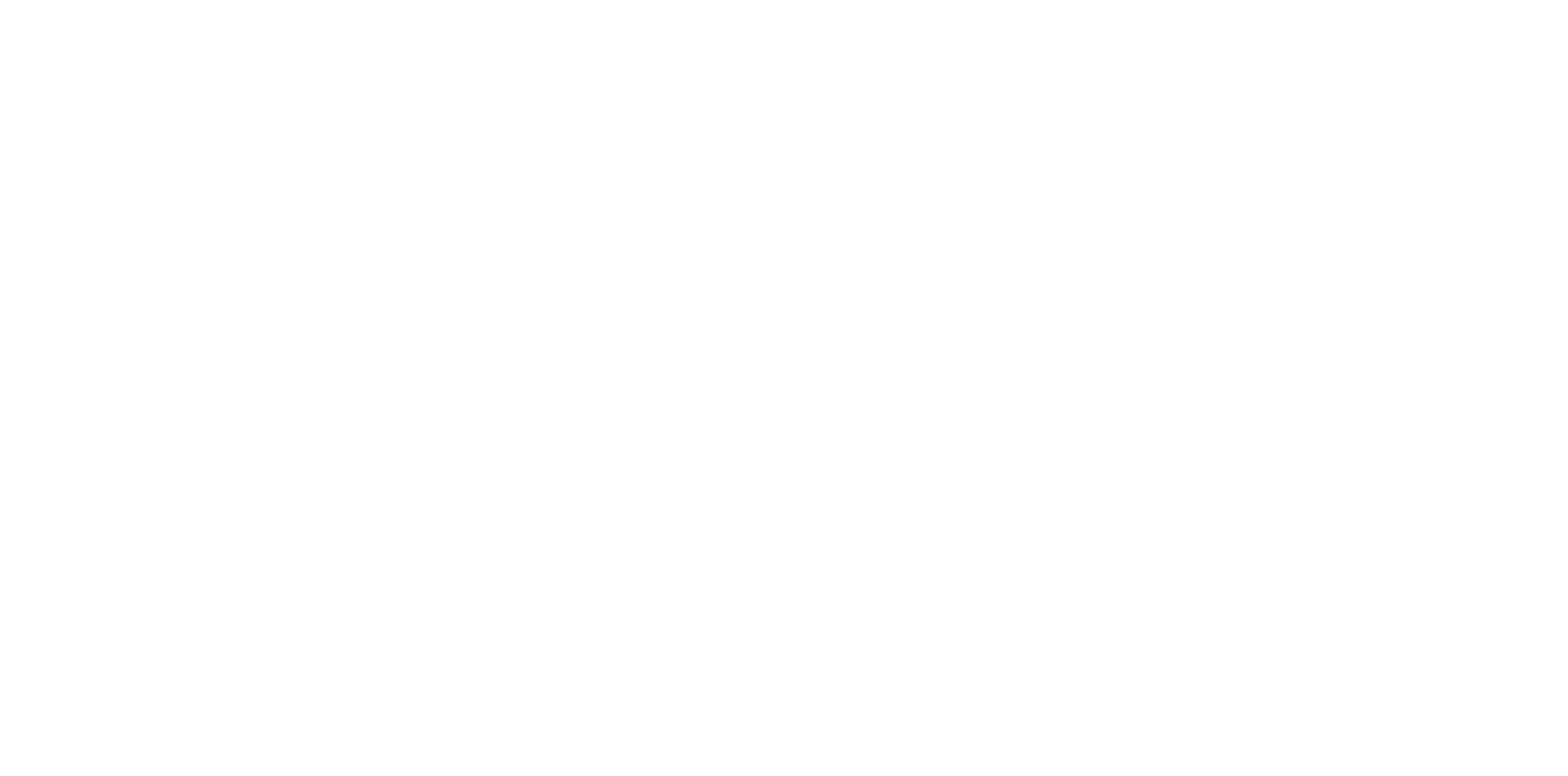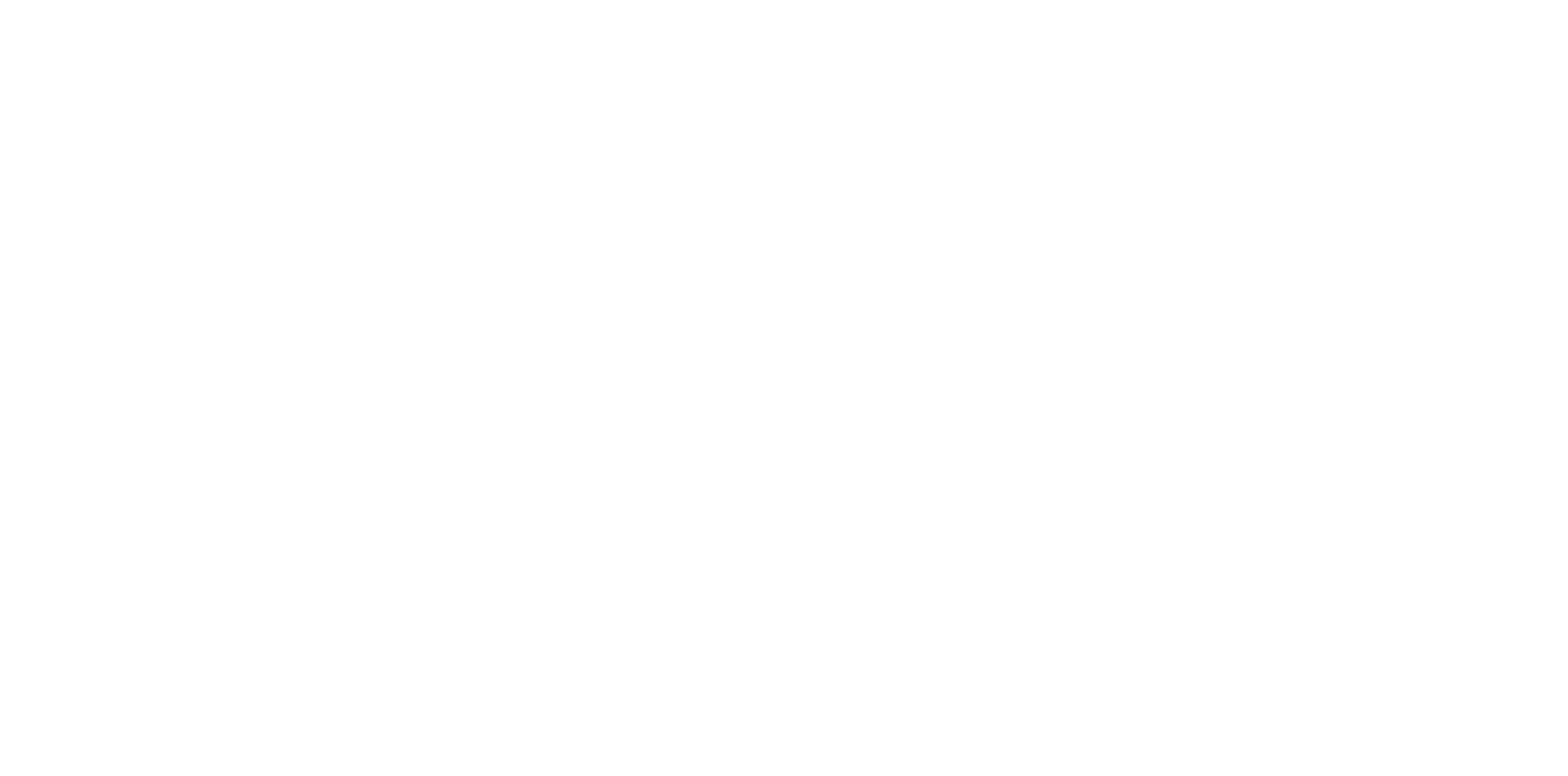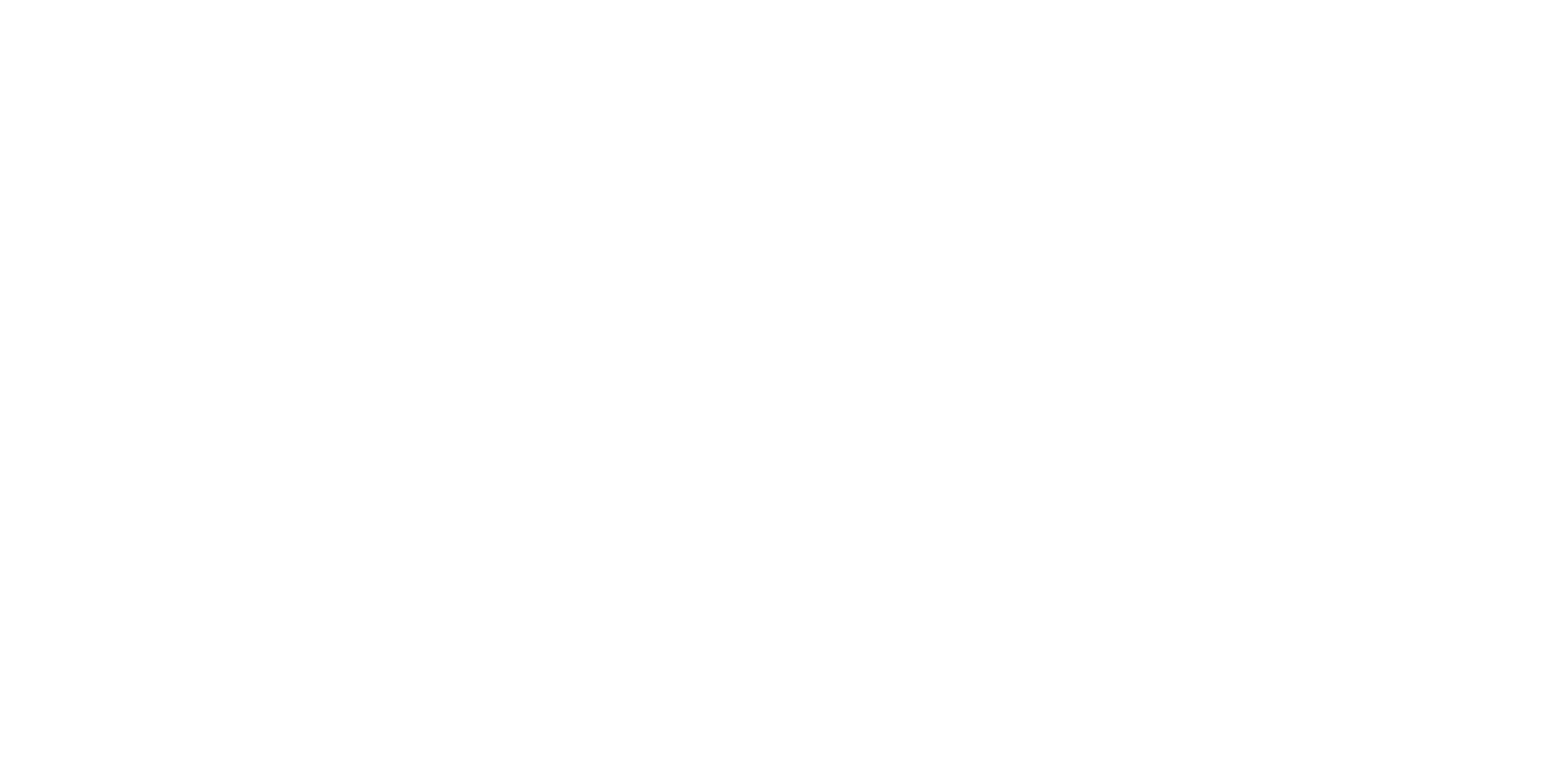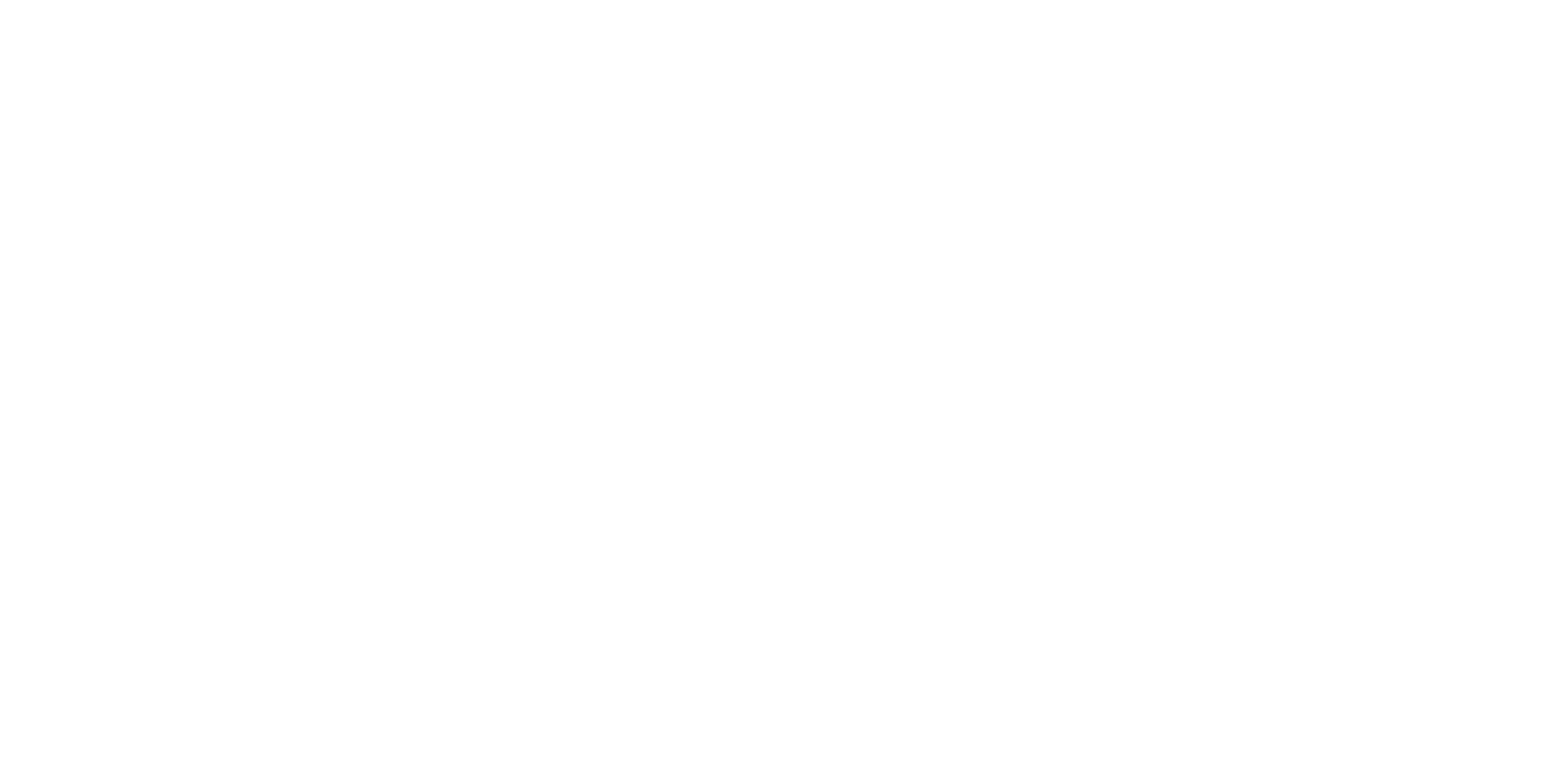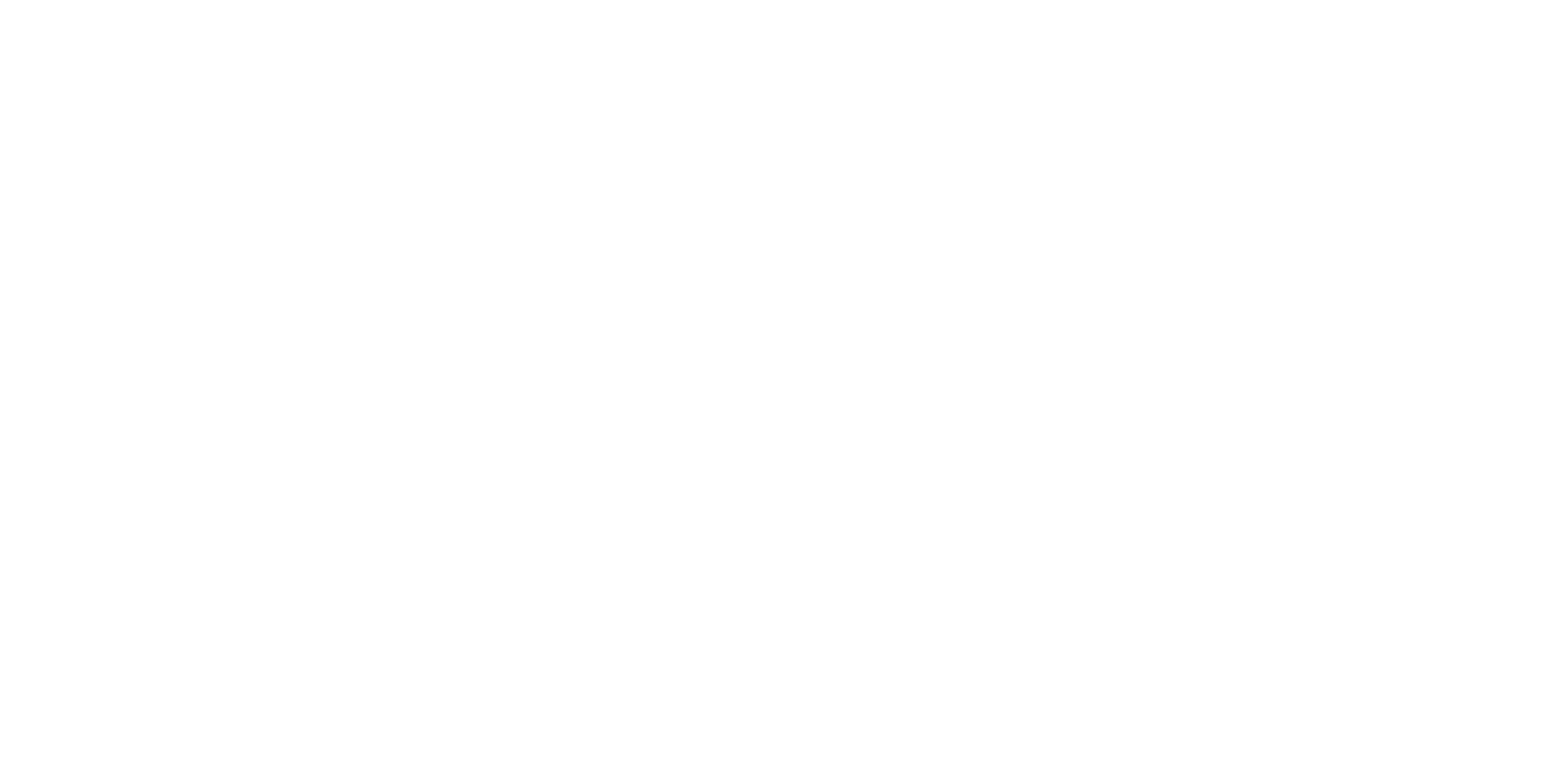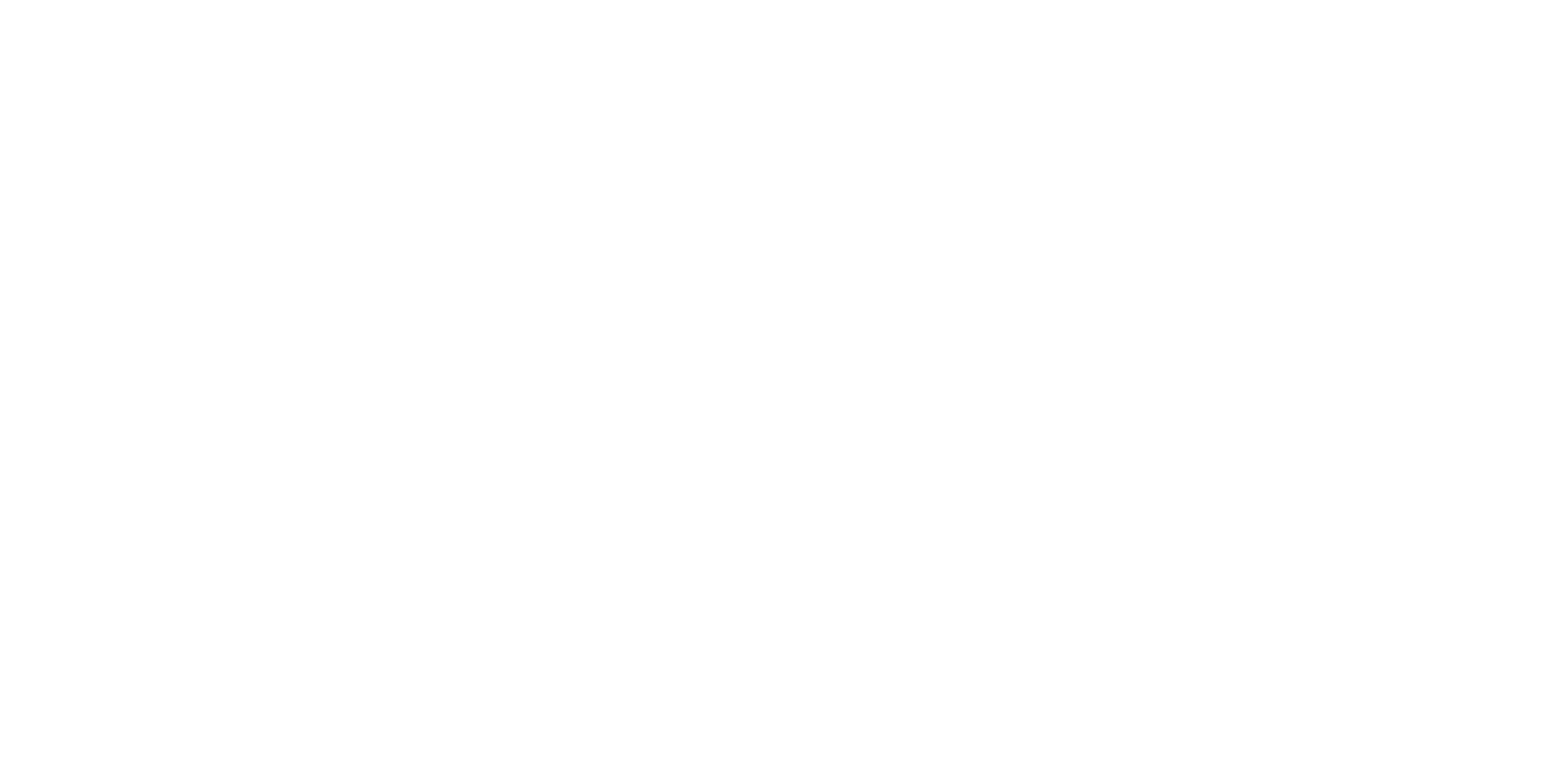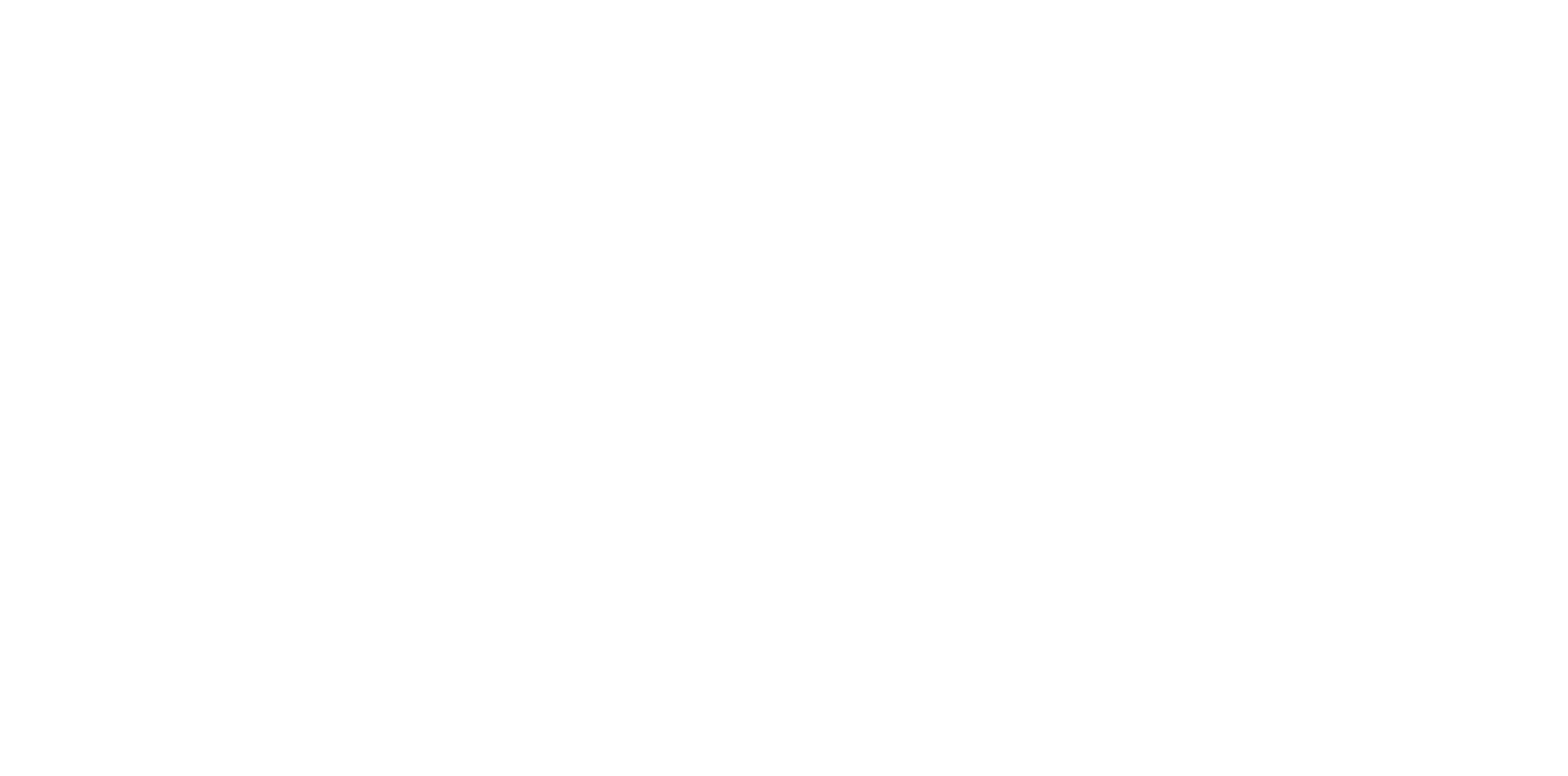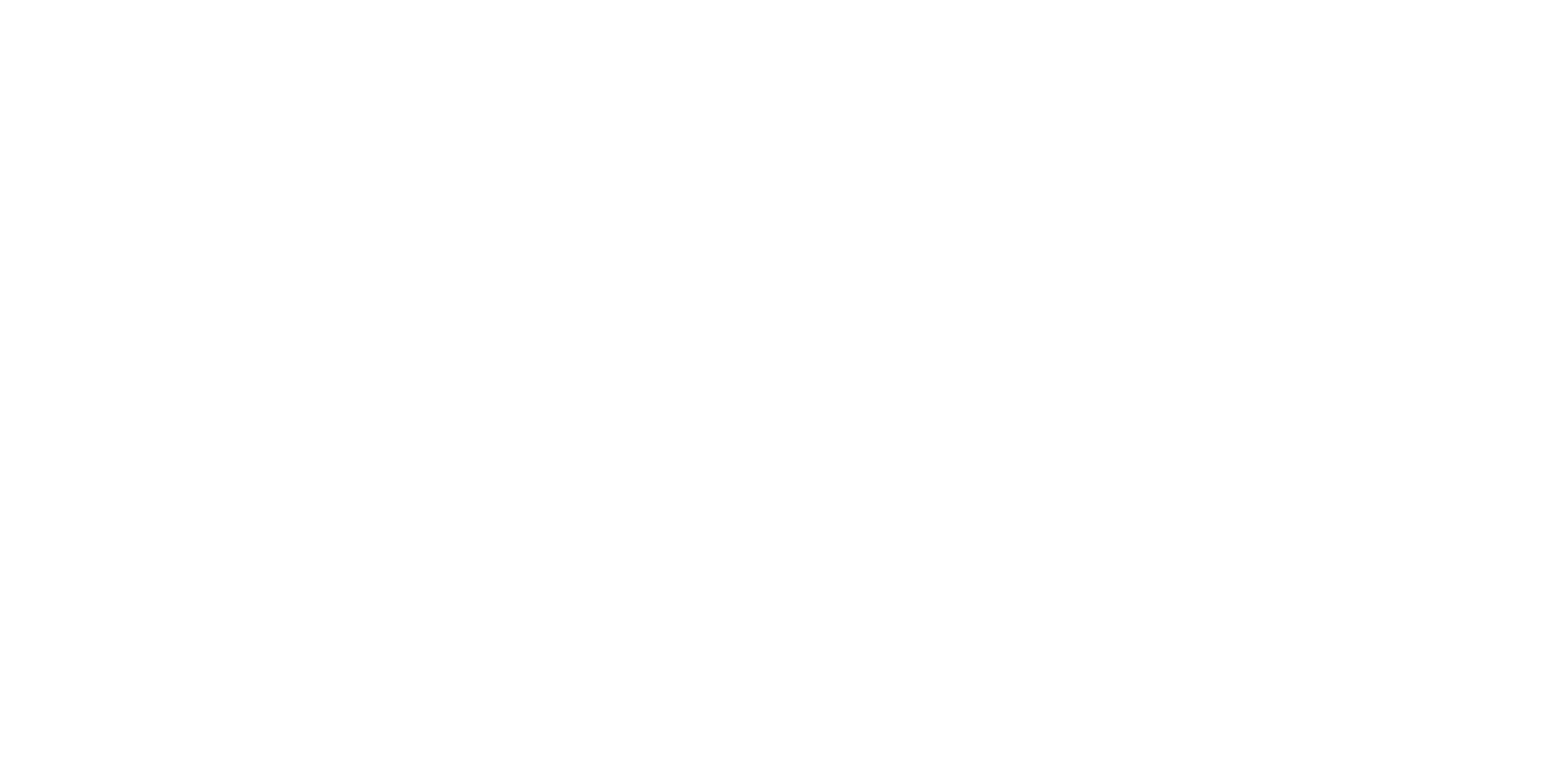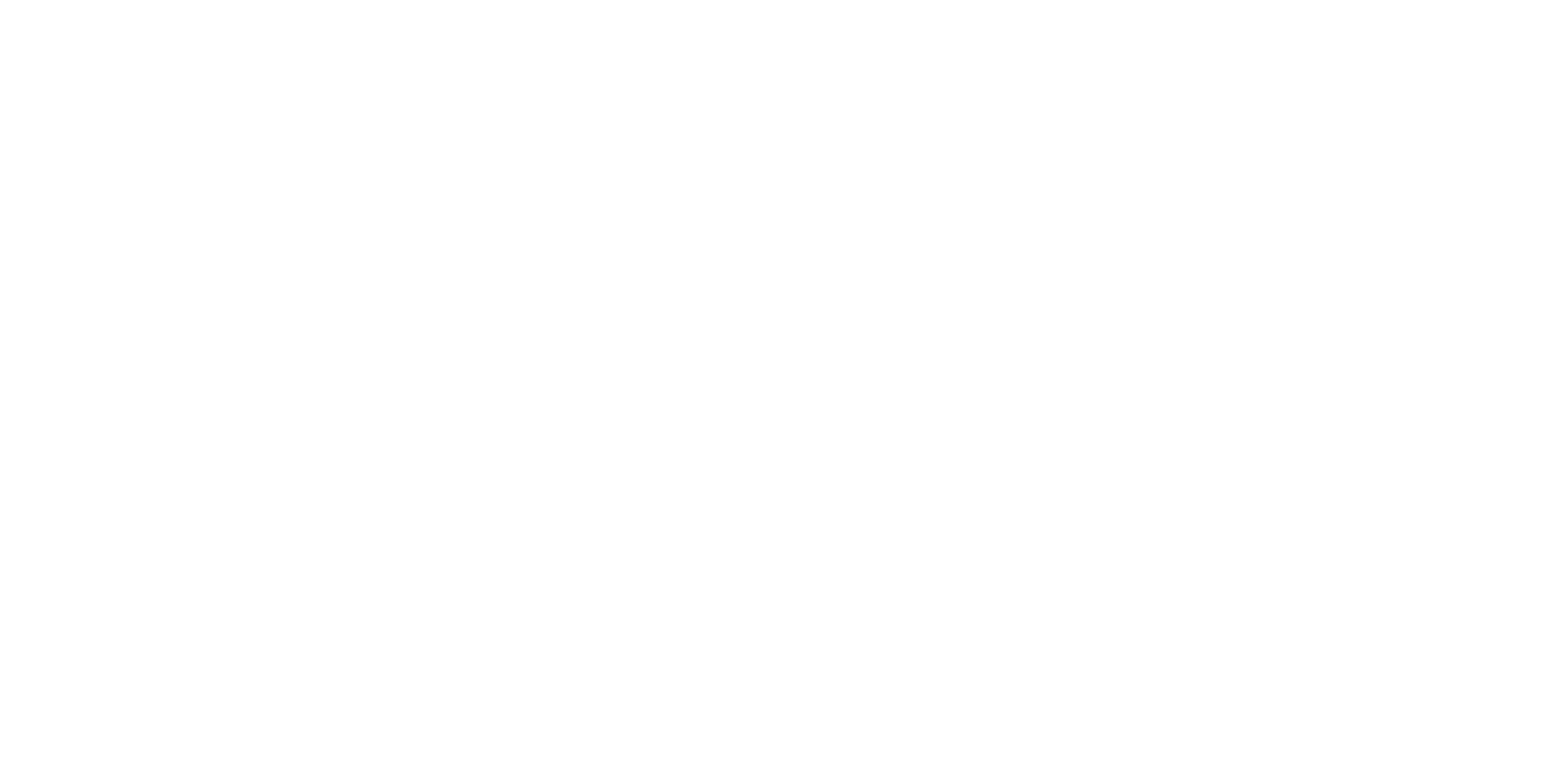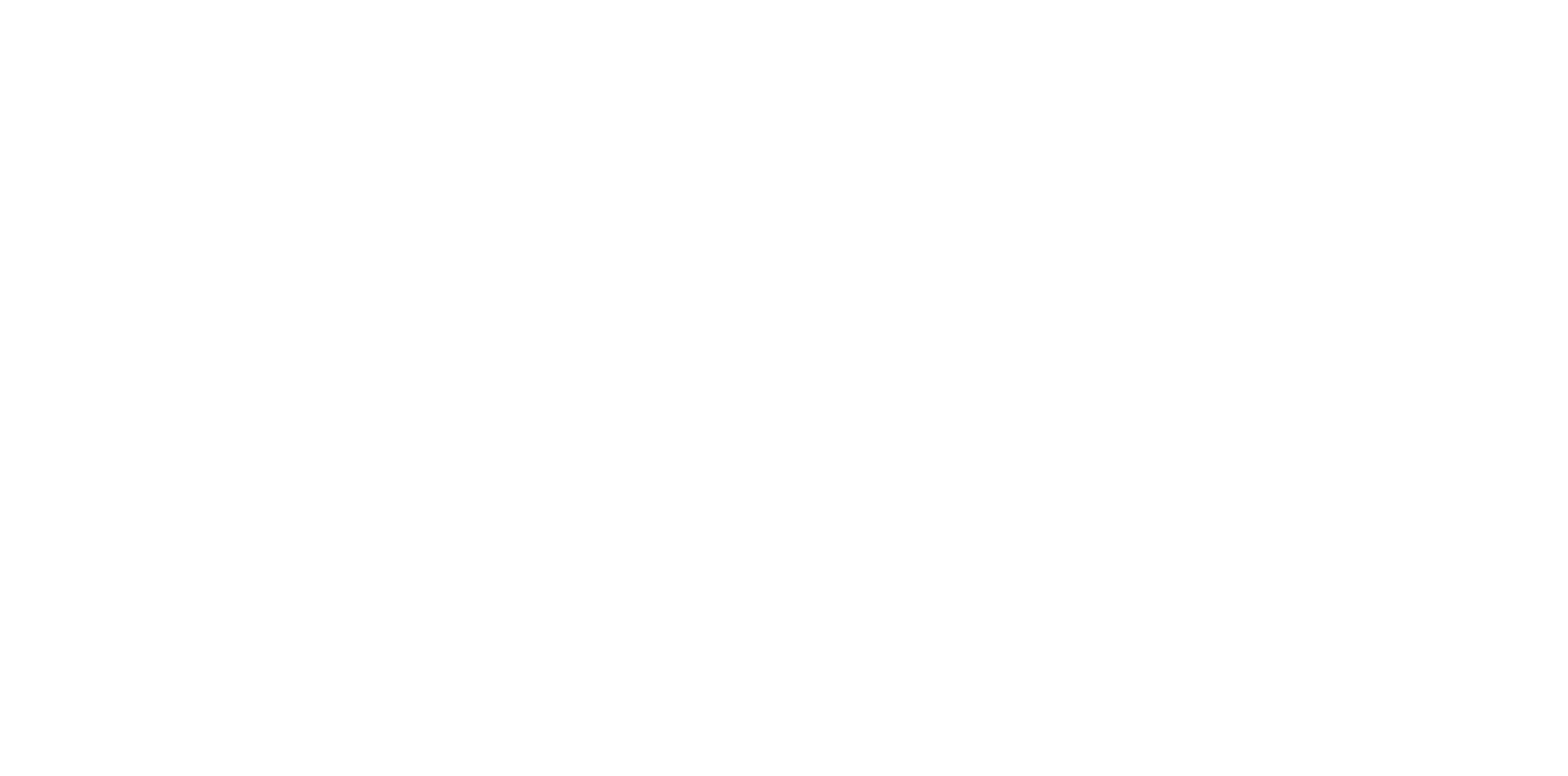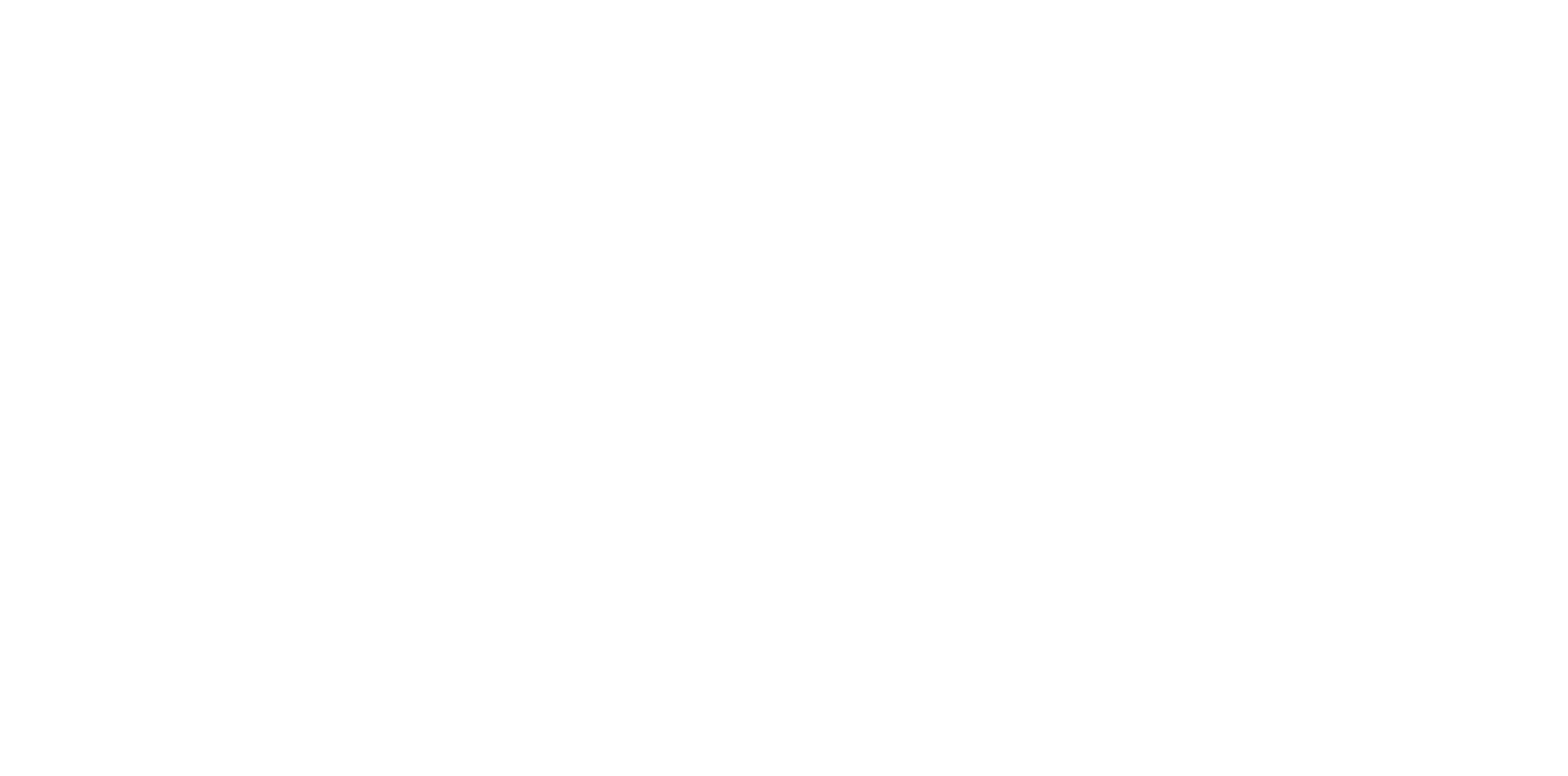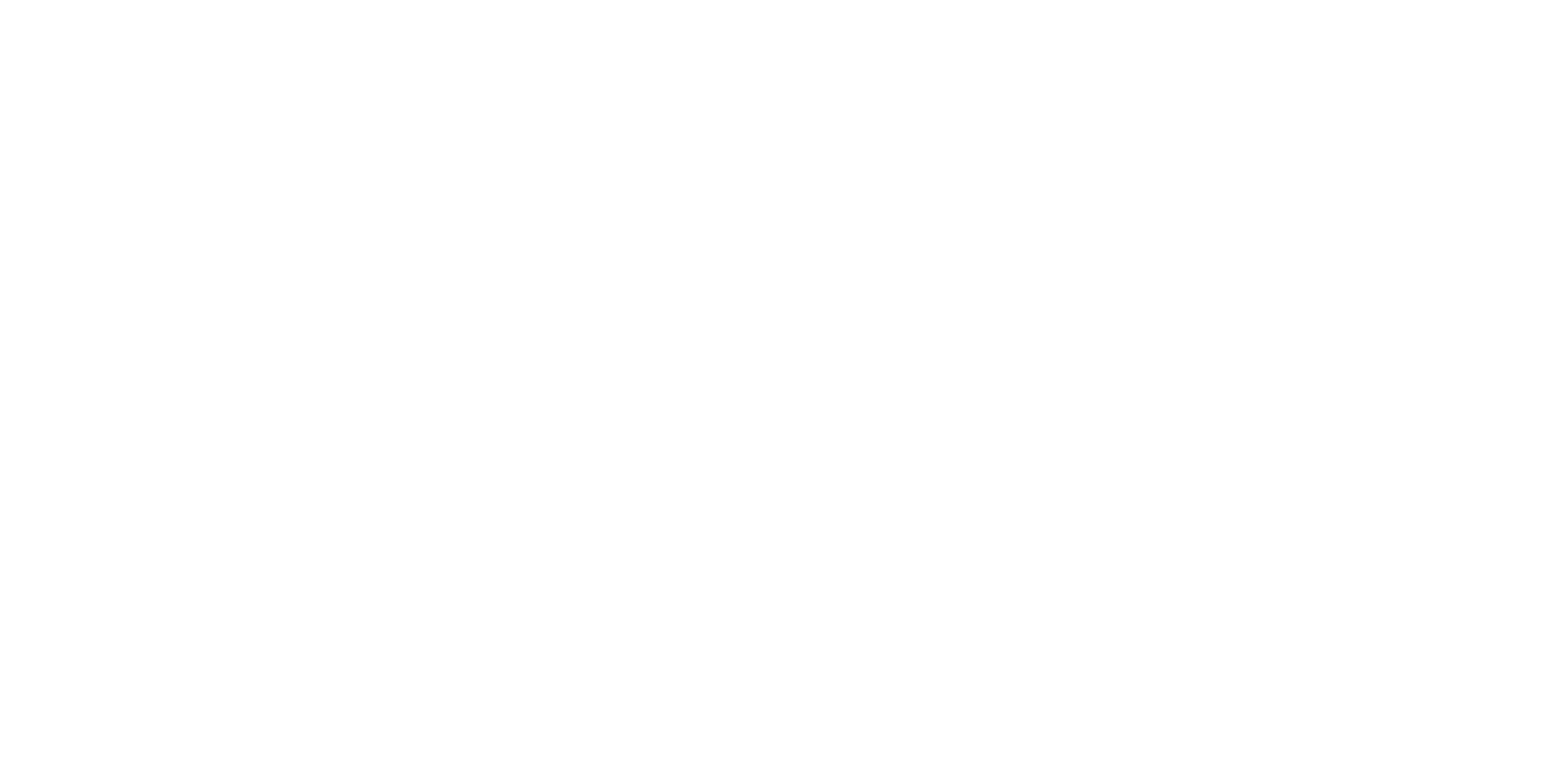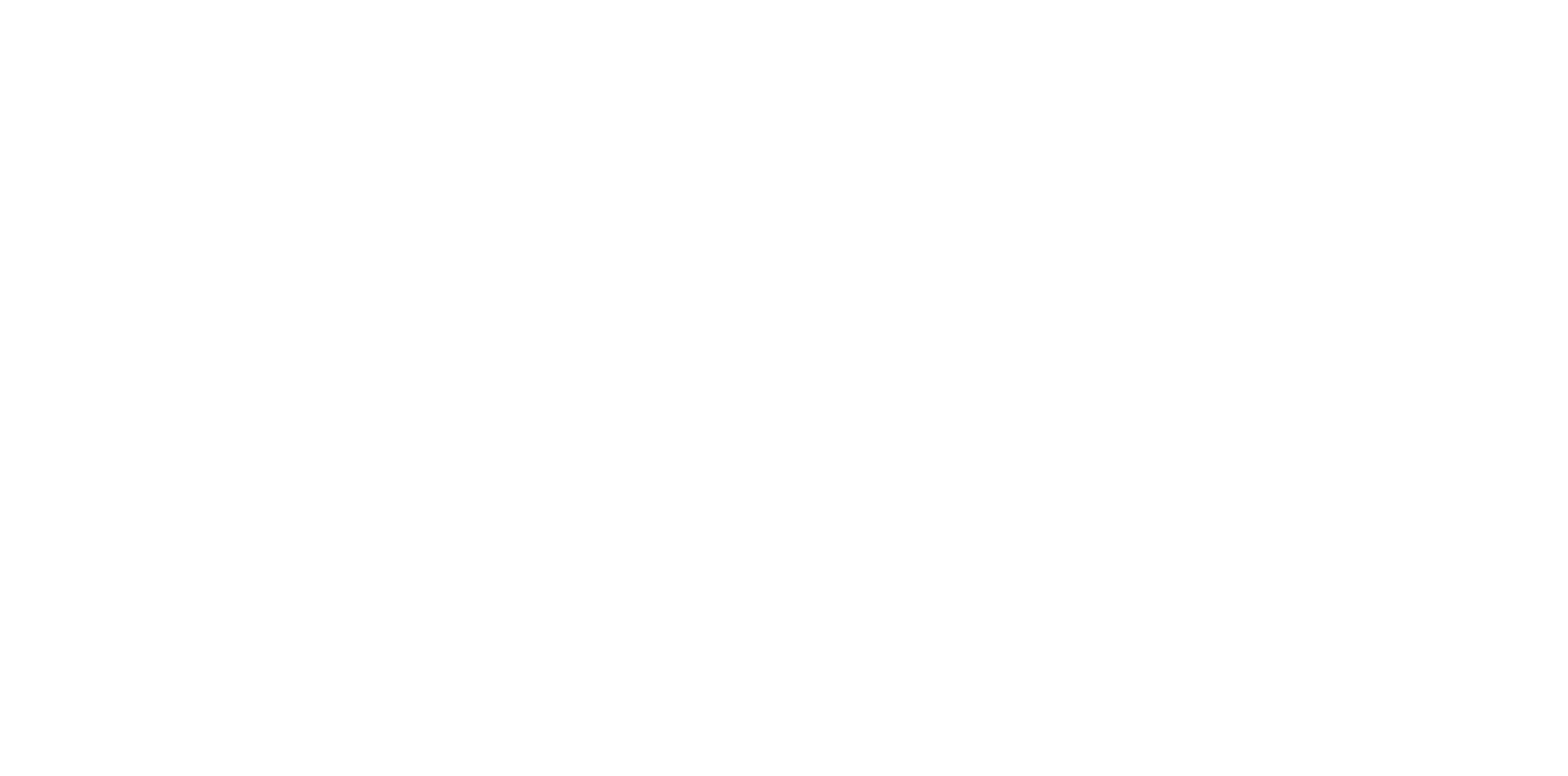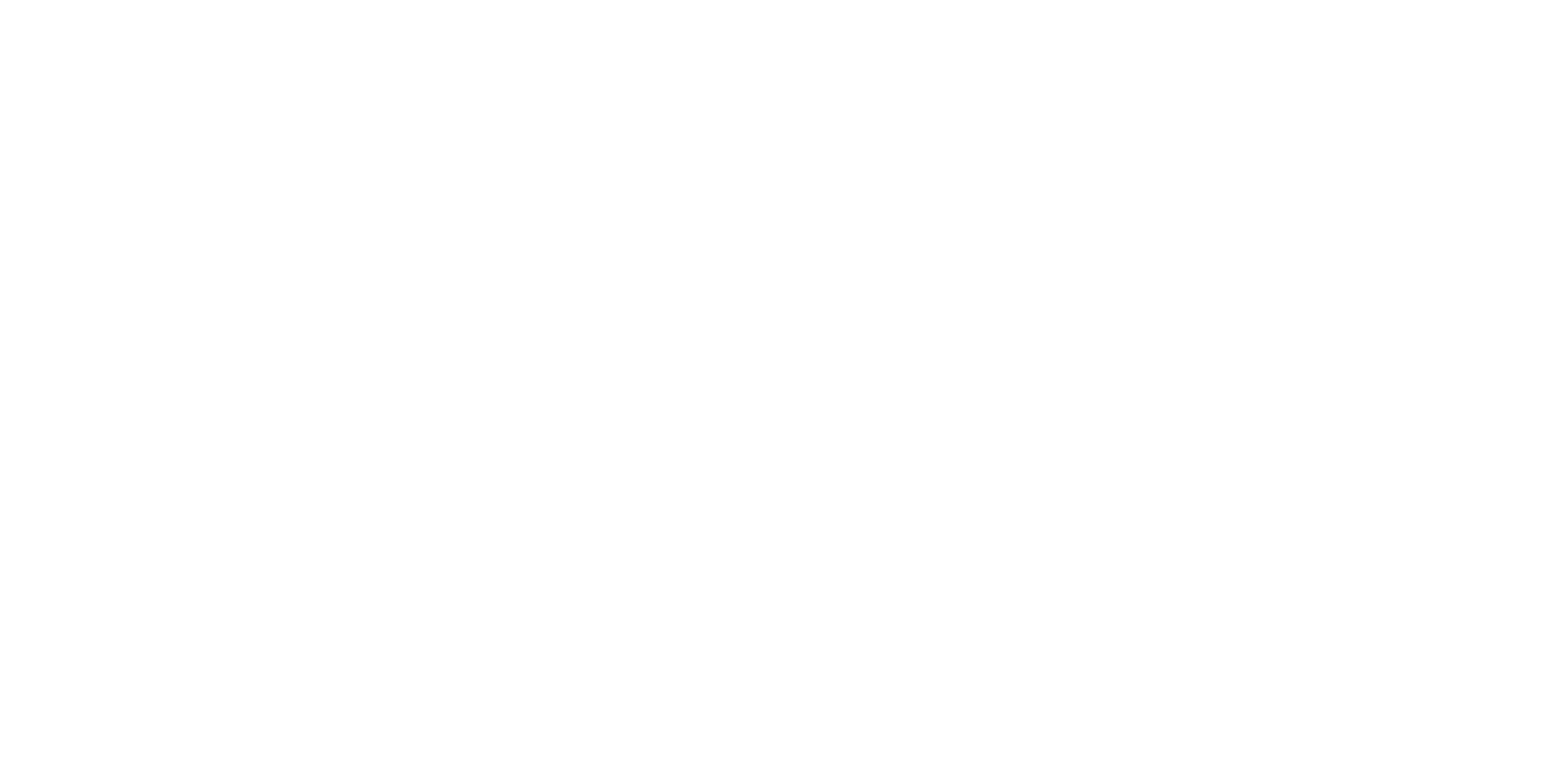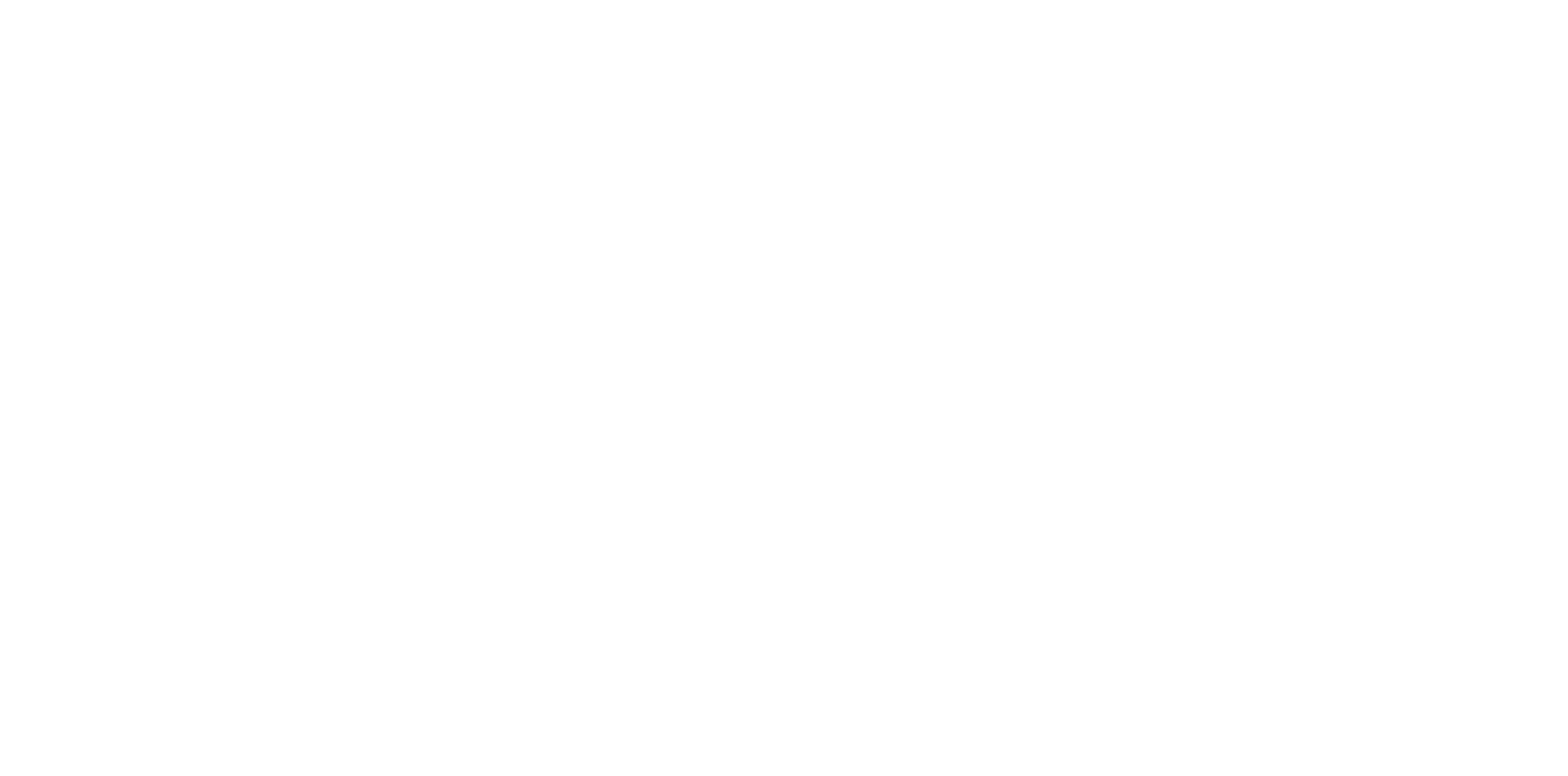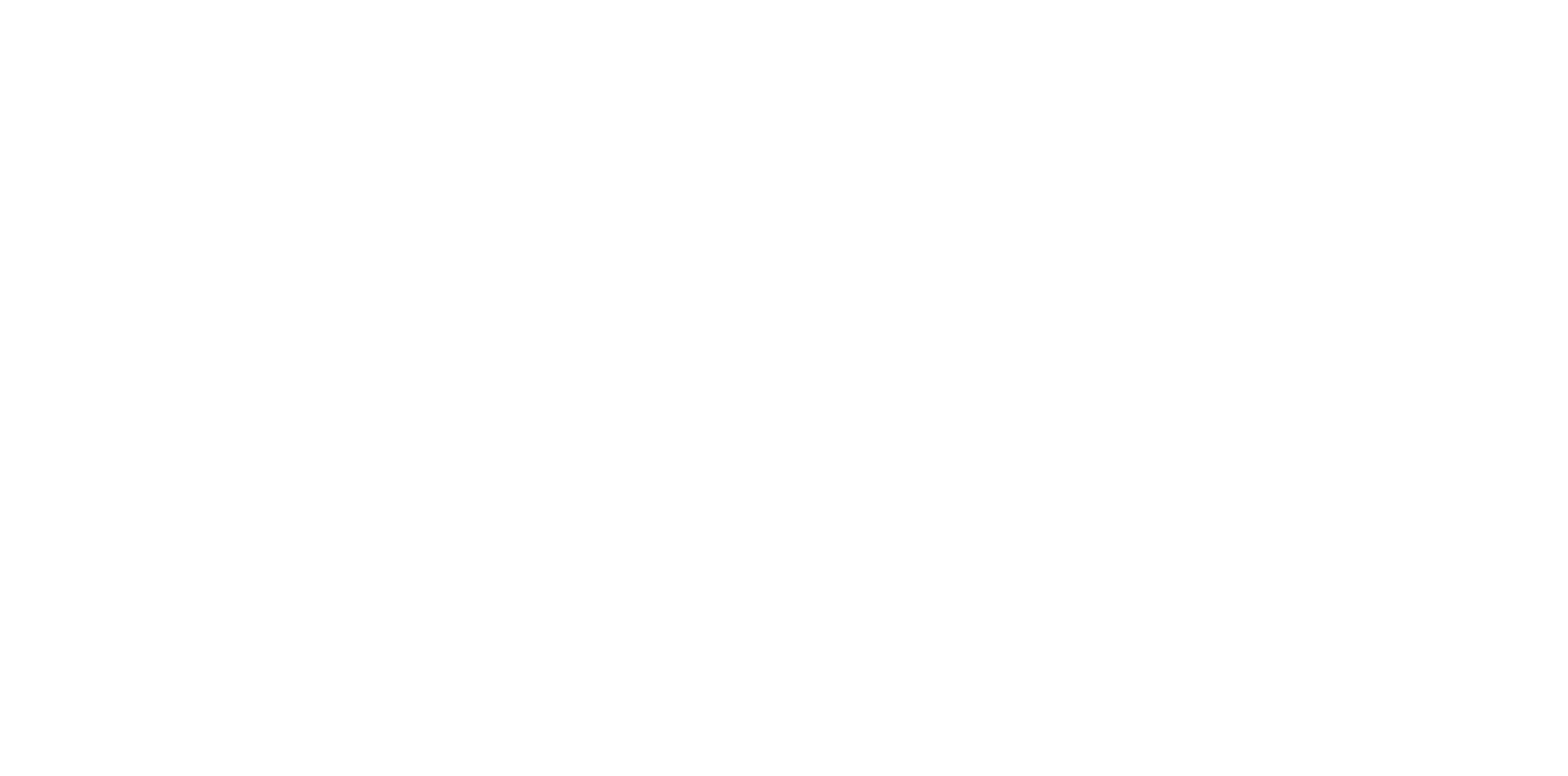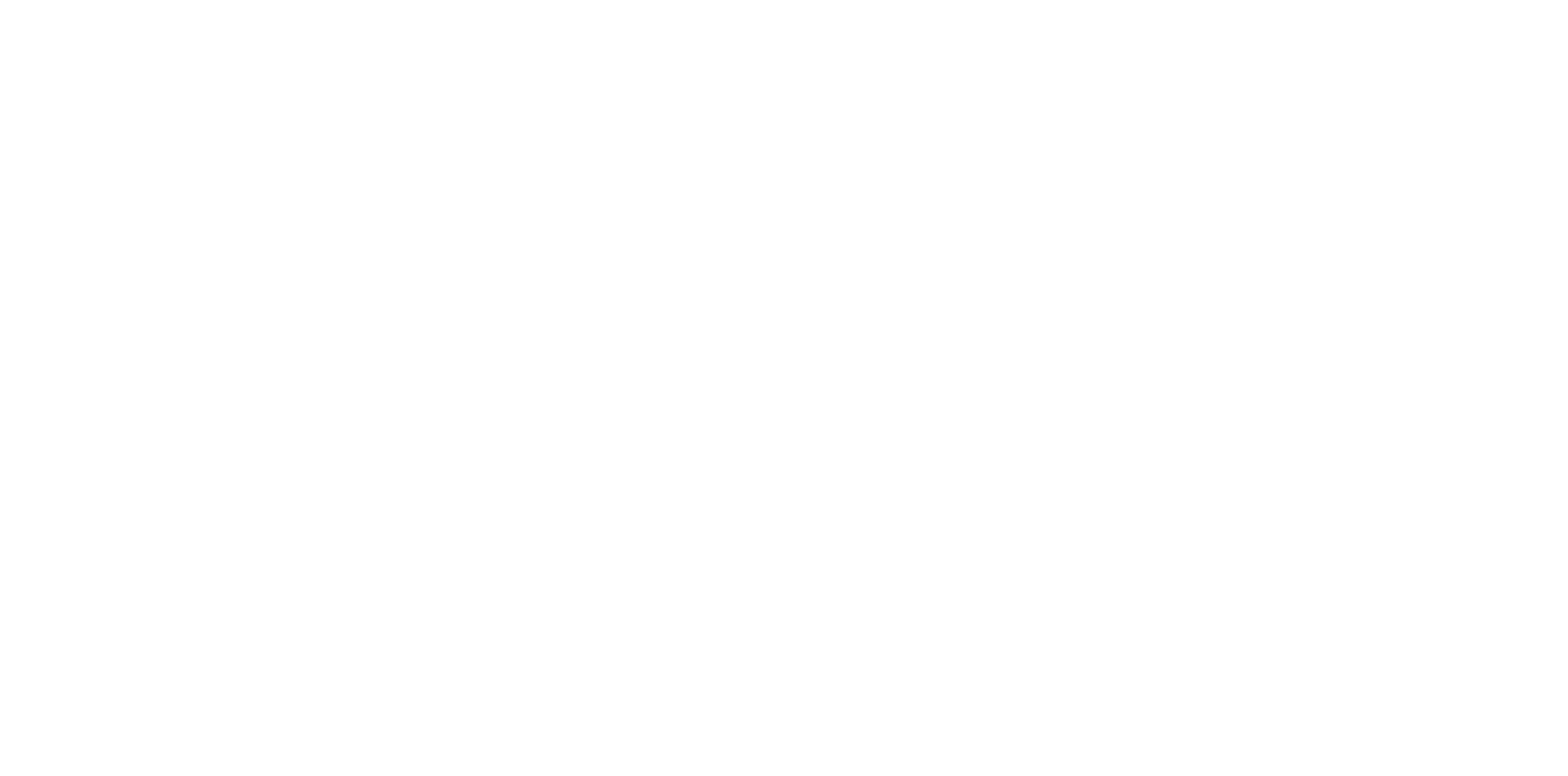WindowsAndroid
Чтобы приступить к оформлению заказов в вашем заведении, сначала подготовьте оборудование, а затем создайте и настройте точку продаж в Presto.
Подключите и настройте оборудование
Подготовьте оборудование и настройте POS-терминал для работы в Presto.
Создайте и настройте точку продаж
- Создайте точку продаж.
- Настройте рабочие места.
- Настройте прием оплаты и шаблоны чеков.
- Настройте сотрудникам права доступа.
Подключите и настройте оборудование
- Подготовьте оборудование.
- Настройте смарт-терминал, планшет или мобильное устройство и установите на него приложение Presto.
Создайте и настройте точку продаж
В онлайн-кабинете:
- Создайте точку продаж.
- Добавьте кассира, укажите логин и пароль.
- Настройте прием оплаты, шаблон фискального чека и чека на кухню.
В Presto для Android настройте рабочее место.
Лицензия
Готовы начать работу в Presto?
Попробовать бесплатно
Настройка Presto
Нашли неточность? Выделите текст с ошибкой и нажмите ctrl + enter.
Главная страница
- Глава 1. Система «Presto»
- Назначение системы
- Структура системы
- Интерфейс
- Дополнительные возможности
- Структура руководства
- Объекты системы
- Глава 2. Общие сведения
- Назначение системы
- Состав комплекта поставки
- Дополнительные возможности
- Варианты поставки
- Интеграция с другими программами
- Поддерживаемое торговое оборудование
- POS-терминалы
- Сканеры штрих-кода
- Мини-принтеры
- Программируемые клавиатуры
- Дисплеи (табло) покупателя
- Кассовые аппараты и денежные ящики
- Глава 3. Установка программы
- Общие замечания
- Режимы работы программы
- Требования к системе
- Установка на локальном компьютере
- Установка в сети
- Удаление СБиС++
- Глава 4. Настройка программы
- Регистрация пользователей
- Система разграничения прав пользователей
- Назначение пользователям прав доступа
- Назначение паролей
- Настройка рабочих мест
- Регистрация рабочих мест
- Конфигурация рабочего места
- Диалог «Рабочее место»
- Общее конфигурирование системы
- Конфигуратор системы «СБиС++ Presto»
- Перечень настроек, выполняемых конфигуратором
- Настройка автоматического входа в систему
- Принципы настройки устройств идентификации
- Настройка сканера штрих-кода
- Пример настройки маски
- Настройка файла «sbis.ini»
- Установка настроек пользователя
- Настройка видов оплат
- Назначение видов оплат
- Окно настройки видов оплат
- Создание вида оплат
- Настройка печати отчетов
- Обзор возможностей печати
- Настройка печати отчета на принтер
- Печать заказа на разные принтеры
- Печать на ККМ
- Установка группы печати (места приготовления)
- Звонить перед печатью
- Обрезать бумагу
- Разбивать по наименованиям
- Печатать в графическом режиме
- Печатать в текстовом режиме
- Регистрация пользователей
- Глава 5. Подключение торгового оборудования
- Функциональные возможности
- Программируемые клавиатуры
- Фискальные регистраторы (ККМ)
- Дисплеи (табло) покупателя
- Весы
- Принтеры
- Реализация в программе
- Модули
- Драйверы торгового оборудования
- Порядок подключения оборудования
- Этап 1. Подключение устройства к компьютеру
- Этап 2. Подключение устройства к СБиС++
- Подключение ККМ.
- Общие замечания
- Ввод данных о ККМ
- Настройка видов оплат
- Несколько ККМ на одном рабочем месте
- Подключение устройства идентификации
- Типы интерфейсов подключения
- Подключение через COM порт
- Подключение «в разрыв клавиатуры»
- Считываемые цветовые сочетания
- Подключение программируемой клавиатуры
- Подключение клавиатуры к компьютеру
- Программирование клавиатуры
- Подключение клавиатуры к рабочему месту СБиС++
- Программирование функциональных клавиш
- Прочие раскладки
- Возможные проблемы
- Параметр «Количество клавиш»
- Подключение принтера.
- Общие сведения
- Подключение принтера по месту приготовления
- Подключение принтера к рабочему месту официанта
- Настройка печати
- Управление подключенными устройствами
- Активация / деактивация устройства
- Изменение параметров подключения устройства
- Методическая помощь
- Функциональные возможности
- Глава 6. Ключевые понятия системы
- Ценообразование
- Механизм ценообразования
- Вид цены
- Цена продажи
- Меню
- Скидка
- Дисконтная карта
- Обслуживание и продажи
- Заказ
- Предварительный заказ, бронирование.
- Сводный заказ
- Режимы работы с заказами
- Визуальный план зала
- Столик
- Производство
- Блюдо
- Ингредиент
- Модификатор
- Разделка продуктов
- Выпуск продукции
- Продажа продукции
- Складской учет
- Номенклатура
- Склад
- Товар
- Цена 1, Цена 2, Цена 3
- Себестоимость
- Пользователи системы
- Официант
- Кассир
- Администратор зала
- Технолог
- Кладовщик
- Снабженец
- Бухгалтер
- Директор
- Администратор базы данных
- Ценообразование
- Глава 7. Начало работы в системе
- Запуск системы
- Запуск программы
- Авторизация пользователя
- Завершение работы в системе
- Смена задачи
- Смена пользователя
- Выход из программы
- Регистрация пользователей
- Система разграничения прав пользователей
- Основные категории пользователей
- Настройка прав пользователей
- Обзор справочников системы
- Организации и ЧП
- Частные лица
- Сотрудники
- Номенклатура
- Склады
- Складская картотека
- Столики
- Причины удаления
- Виды оплат
- Виды цен
- Карты
- Общие настройки реестров документов
- Понятие реестра документов
- Группировка документов реестра
- Настройка раздела (папки) документов
- Особенности настройки разделов документов
- Общие принципы работы с документами
- Почему необходимо закрывать документ
- Операции, выполняемые при закрытии
- Способы закрытия документа
- Операция «Открыть документ»
- Операция «Перезакрыть документ»
- Правила работы с документами
- Общие принципы работы с отчетами
- Построение отчетов из главного меню
- Построение отчётов из контекстного меню
- Формирование отчета
- Операции с отчетами
- Общие принципы работы с диаграммами
- Общие сведения
- Построение диаграммы
- Настройка рабочих мест
- Регистрация рабочих мест
- Конфигурация рабочего места
- Диалог «Рабочее место»
- Общее конфигурирование системы
- Конфигуратор системы «СБиС++ Presto»
- Перечень настроек, выполняемых конфигуратором
- Заполнение справочника «Организации и ЧП»
- Заполнение справочника «Частные лица»
- Заполнение справочника «Сотрудники»
- Этапы ввода в действие системы
- Запуск «Фронт-офиса» (автоматизация продаж)
- Запуск «Бэк-офиса» (автоматизация производства и оперативного учета)
- Запуск системы
- Глава 8. Общие сведения и настройки модуля «Фронт-офис»
- Возможности
- Предварительные настройки
- Настройка ценовой политики
- Настройка реестра заказов
- Настройка реестра меню
- Настройка визуального плана залов
- Заполнение справочника «Номенклатура»
- Заполнение справочника «Причины удаления»
- Заполнение справочника «Виды оплат»
- Заполнение справочника «Карты»
- Настройка печати отчетов
- Критерии готовности системы к работе
- Алгоритм работы фронт-офиса
- Начало смены официанта/бармена/кассира
- Порядок формирования текущего меню
- Порядок обслуживания клиентов в зале
- Бронирование столиков и оформление предварительных заказов.
- Работа с дисконтными картами
- Контроль работы
- Закрытие смены.
- Глава 9. Задача «Администратор зала»
- Вход в задачу
- Работа с помощником
- Визуальный план зала
- Структура справочника столиков
- Понятие визуального плана зала
- Использование визуального плана зала
- Режимы работы в визуальном плане зала
- Описание рабочего окна
- Конфигурирование визуального плана зала
- Использование элемента «Этаж»
- Добавить новую закладку (этаж)
- Удалить закладку
- Изменить фон плана зала
- Нарисовать план зала
- Добавить новый столик
- Изменить вид столика
- Удалить столик
- Работа в визуальном плане зала
- Открыть визуальный план зала
- Способы получения информации о столике
- Оформить заказ
- Оформить предварительный заказ
- Бронирование столика
- Перенести заказы со столика
- Переоформление заказа
- Разбить заказ на части
- Разделение и перенесение заказа
- Сведения о столике
- Обновление плана зала
- Работа с заказами
- Способы работы с заказами
- Работа в реестре заказов
- Просмотр реестра текущих заказов
- Просмотр реестра закрытых заказов
- Просмотреть / редактировать заказ
- Закрыть / открыть заказ
- Удалить заказ
- Индикаторы состояния заказа
- Резервирование столиков
- Способы резервирования столиков
- Реестр предзаказов
- Бронирование столика
- Оформление предзаказа
- Оповещение о наличии резерва / предзаказа
- Реестр меню
- Принципы работы с текущим меню
- Просмотреть текущее меню
- Редактирование текущего меню
- Операции с дисконтными картами
- Общие замечания
- Выдача одной карты
- Аннулирование одной карты
- Массовая выдача карт
- Массовое аннулирование карт
- Анализ работы
- Получение итоговой информации
- Забронированные столики
- Загруженность официантов
- Загруженность столиков
- Анализ работы заведения
- Анализ наценки
- Выручка
- Карты \ Скидки
- Журнал удалений
- Сверка по чекам
- Глава 10. Задача «Официант»
- Вход в задачу
- Открытие и закрытие смены.
- Открытие смены
- Закрытие смены
- Операции с ККМ
- Формирование текущего меню
- Общие замечания
- Создание текущего меню
- Редактирование текущего меню
- Особенности ввода меню в действие
- Общие принципы работы с заказами
- Оформление заказа
- Номер заказа
- Способы создания и работы с заказом
- Создание заказа из помощника к задаче
- Описание формы ввода заказа
- Выбор столика для заказа
- Понятие активного (текущего ) столика
- Создание заказа из формы ввода заказа
- Заполнение заказа из меню
- Заполнение заказа на основе предзаказа
- Выбор модификатора к заказываемому блюду
- Корректировка количества наименования заказа
- Удаление наименования из заказа
- Установка контроля над суммой заказа
- Формирование стоимости заказа
- Информация по суммам заказа
- Применение скидок
- Использование дисконтной карты
- Операции с заказом
- Передача заказа на кухню
- Печать счета клиенту
- Дополнение заказа
- Возврат с кухни
- Разделение заказа
- Перенесение заказа на другой столик
- Оплата заказа (продажа)
- Сумма чека
- Вид оплаты
- Расчет сдачи
- Частичная оплата заказа
- Печать кассового чека
- Рекомендации по пробитию кассового чека
- Возврат продажи
- Работа в визуальном плане зала
- Принципы работы
- Операции с заказами, выполняемые из плана зала
- Отчеты
- Отчет о продажах
- Сверка по чекам
- Глава 11. Общие сведения и настройки модуля «Бэк-офис»
- Возможности
- Предварительные настройки
- Настройка задачи «Склад и калькуляция»
- Настройка реестра приходных накладных
- Настройка реестра накладных перемещения
- Настройка реестра расходных накладных
- Настройка реестра актов выпуска готовой продукции
- Настройка реестра меню
- Ввод начальных остатков
- Общие замечания
- Выбор даты начала ведения учета
- Ввод начальных остатков по складам
- Ввод начальных остатков по поставщикам
- Ввод начальных остатков по покупателям
- Алгоритм работы «Бэк-офиса»
- Закупка продуктов.
- Формирование меню
- Производство и списание блюд.
- Организация кассовых операций
- Получение услуг сторонних организаций.
- Инвентаризация и ревизия складов.
- Управление деятельностью
- Глава 12. Складской учет
- Организация складского учета
- Схема движения продуктов и товаров
- Рекомендации по организации складского учета
- Принципы расчета себестоимости
- Основные понятия
- Средняя себестоимость
- Партионный учет
- Политика списания по умолчанию
- Фактическая и плановая себестоимость
- Номенклатура
- Справочник «Номенклатура»
- Основные категории товаров
- Принципы группировки наименований
- Разделы , созданные автоматически
- Организация раздела «Меню»
- Настройка раздела
- Особенности удаления раздела
- Карточка номенклатуры
- Склады
- Общие замечания
- Создание склада
- Настройка склада
- Подготовка складов к работе
- Складская картотека
- Справочник «Складская картотека»
- Карточка складской картотеки
- Операции с карточками
- Учет разных видов/сортов одного товара, продукта
- Учет продуктов, требующих разделки
- Печатные формы карточек
- Печатные формы складской карточки
- Калькуляционная карточка ОП-1
- Сравнение себестоимости (плановая — фактическая)
- Ценники
- Список наименований раздела
- Организация складского учета
- Глава 13. Производство и калькуляция
- Производство блюд
- Понятие состава блюда
- Замены в составе и модификации блюд
- Разделка продуктов
- Калькуляция плановой себестоимости
- Планирование выпуска продукции
- Выпуск продукции
- Формирование карточки блюда
- Общие замечания
- Определение единицы учета и порции
- Добавление ингредиентов в состав
- Ввод технологии приготовления блюда
- Печать технологической карты блюда
- Настройка мест приготовления блюда
- Расчет себестоимости блюда
- Понятие фактической и плановой себестоимости блюда
- Расчет плановой себестоимости блюда
- Учет замен в составе блюда
- Способы учета замен
- Включение замены в состав блюда
- Настройка списка возможных замен в карточке ингредиента
- Печать списка замен ингредиента
- Учет модификаций блюда
- Назначение модификаторов
- Виды модификаторов
- Способы настройки модификаторов
- Настроить список модификаторов в карточке блюда
- Настроить список модификаторов к группе блюд
- Добавить модификатор в меню
- Производство блюд
- Глава 14. Ценообразование
- Ценообразование
- Общие замечания
- Работа с видами цен
- Виды скидок
- Создание и конфигурирование вида цены
- Меню
- Дисконтные карты
- Настройка политики ценообразования
- Ценообразование
- Глава 15. Задача «Склад и калькуляция»
- Вход в задачу
- Приходные накладные
- Операции, оформляемые в реестре
- Оформление приходной накладной
- Печатные формы
- Полученные услуги
- Операции, оформляемые в реестре
- Оформление полученных услуг
- Печатные формы
- Накладные перемещения
- Операции, оформляемые в реестре
- Оформление накладной перемещения
- Печатные формы
- Расходные накладные
- Операции, оформляемые в реестре
- Оформление расходной накладной
- Операции, выполняемые при закрытии документа
- Печатные формы
- Сводные заказы
- Операции, оформляемые в реестре
- Оформление сводного заказа
- Операции, выполняемые при закрытии документа
- Перезакрытие документа
- Инвентаризация
- Операции, оформляемые в реестре
- Оформление акта инвентаризации
- Актуализация изменений
- Пересортица
- Операции, оформляемые в реестре
- Оформление пересортицы
- Операции, выполняемые при закрытии документа
- Акты разделки
- Оформление акта разделки
- Операции, выполняемые при закрытии документа.
- Печатные формы
- Планы выпуска
- Операции, оформляемые в реестре
- Оформление плана выпуска
- Добавление наименований
- Печатные формы
- Акты выпуска готовой продукции
- Общие замечания
- Оформление акта выпуска
- Способы заполнения акта выпуска
- Изменение состава наименований прихода
- Операции, выполняемые при закрытии документа
- Печатные формы
- Меню
- Создание документа меню
- Операции , выполняемые при закрытии документа
- Редактирование документа меню
- Установка меню по умолчанию для зала
- Тестирование текущего меню
- Печатные формы
- Отчеты
- Виды отчетов и способы их построения
- Оборотка по себестоимости
- Справки по наименованию склада
- Учетная карточка наименования
- Справки по разделу склада
- Справки по документам
- Справка о расходах
- Справка о поставках
- Ведомость остатков
- Ведомость списания
- Товарные отчеты
- Отчеты ОП
- Проблемные заказы
- Продажи по видам оплат
- Другие отчеты
- Макеты форм ОП
- Регламентные процедуры
- Перерасчет себестоимости
- Перепровести документы
- Глава 16. Организация учета и управления деятельностью предприятия
- Общие замечания
- Связывание документов
- Учет поступления товаров
- Производство и списание блюд
- Учет продаж
- Организация кассовых операций.
- Инвентаризация и ревизия складов.
- Получение услуг сторонних организаций
- Управление деятельностью
- Глава 17. Сопровождение системы
- Общие замечания
- Архивация базы данных
- Синхронизация файлов программы
- Контроль работы системы
- Пользователи и права доступа
- Система разграничения прав пользователей
- Типы пользователей системы
- Группы пользователей
- Настройка групп пользователей
- Регистрация пользователя
- Установка пароля
- Решение проблем
- Обновление программы
- Общие замечания
- Приложение 1. Типовые решения автоматизации предприятия общепита
- Введение
- Состав системы
- Решение на базе сенсорных дисплеев (touch-screen)
- Конфигурация системы
- Спецификация оборудования
- Спецификация программного обеспечения
- Спецификация услуг по внедрению системы
- Итоговая стоимость типового решения
- Решение на базе обычных компьютеров
- Спецификация оборудования
- Спецификация программного обеспечения
- Спецификация услуг по внедрению системы
- Итоговая стоимость типового решения
- Решение на базе обычных касс
- Спецификация оборудования
- Спецификация программного обеспечения
- Итоговая стоимость типового решения
- Гибридное решение
- Чековый on-line
- Спецификация оборудования
- Спецификация системного программного обеспечения
- Итоговая стоимость типового решения
- Счет on-line
- Спецификация оборудования
- Спецификация системного программного обеспечения
- Спецификация услуг по внедрению системы
- Итоговая стоимость типового решения
- Эконом-решение с touch-screen
- Конфигурация системы
- Спецификация оборудования
- Спецификация системного программного обеспечения
- Спецификация услуг по внедрению системы
- Итоговая стоимость типового решения
- Сводная таблица стоимости решений
- Приложение 2. Ошибки ведения складского учета
- Введение
- Общие проблемы учета
- «Химия» или как обеспечить себя чистящими средствами
- «Посуда» или как клиенты платят за то, чего нет
- Проблемы учета при производстве блюд
- «Сосиски» или как накормить сотрудника воздухом
- «Зелень свежая» она же зелень «Зелень необыкновенная»
- «Лук зеленый» или как не купить «кота в мешке»
- «Свекла свежая» или как появляются и портятся овощи
- «Лимоны» или как продукты уходят в никуда
- «Горбуша» или история о том, как недополучить прибыль
- «Виноград» или как заработать миллион
- «Киви» или немного магии
- Заключение
Главная страница
Содержание
- Настроить интерфейс рабочего места в Presto
- Настроить компьютер, терминал или планшет
- Настроить первую точку продаж в Presto
- Создать и настроить точку продаж
- Настроить прайсы
- Настроить оплату в Presto
- Настроить права доступа в Presto
Настроить интерфейс рабочего места в Presto
Настройте интерфейс рабочего места — фон, размер шрифтов и кнопок, вид окна продажи.
- Выберите рабочее место:
- свое — в разделе «Настройки» откройте «Мое рабочее место». Убедитесь, что стоит приоритет «Индивидуальные настройки»;
- другого сотрудника — выберите точку продаж и перейдите на вкладку «Рабочие места». Убедитесь, что стоит приоритет «Индивидуальные настройки»;
- все — в разделе «Настройки» откройте «Настройки рабочих мест».
- Задайте тему оформления и шрифт. Чтобы изменить название рабочего места, кликните по нему и укажите новое.
Если на плитке есть фото, укажите отображать ли наименование — будет использовано короткое наименование товара.
Настройте интерфейс рабочего места — выберите фон, размер шрифтов и кнопок, вид окна продажи.
- В разделе «Настройки» выберите «Мое рабочее место».
Для плитки можно добавить фотографии, цену и установить ее для всех разделов меню.
Если на плитке есть фото, укажите отображать ли наименование — будет использовано короткое наименование товара.
Интерфейс настроен. Проверьте отображение окна продажи в разделе «Касса».
Источник
Настроить компьютер, терминал или планшет
Перед тем как приступить к работе, настройте POS-терминал, кассовый планшет или компьютер на каждом рабочем месте.
Если вы приобрели терминал в компании «Тензор», настройка не потребуется. Можно сразу подключать оборудование.
При открытии смены СБИС проверяет, совпадает ли время на ККТ и устройстве, к которому она подключена. Если установлено неправильное время, исправьте ошибку.
- Внизу экрана кликните поле «время/дата» и в открывшемся окне нажмите «Параметры даты и времени».
Итог: время на устройстве и ККТ совпадает. Загрузите Google Chrome на ваше устройство.
Перед тем как приступить к работе с Presto, настройте планшет на рабочем месте кассира.
- Убедитесь, что планшет (компьютер) соответствует техническим требованиям.
- Проверьте дату и время на устройстве — на планшете должно быть то же время и часовой пояс, что на фискальном регистраторе. Перейдите в настройки и нажмите «Дата и время».
Чтобы скорректировать данные кликните «Дата» или «Время».
Источник
Настроить первую точку продаж в Presto
Точкой продаж считается каждое заведение, в котором вы принимаете заказы и оформляете продажи. Прежде чем приступить к работе в заведении, создайте и настройте точку продаж во фронт-офисе Presto.
Когда вы в первый раз авторизуетесь в Presto, откроется мастер настройки. С его помощью создайте и настройте первую точку продаж.
- В разделе «Ресторан» нажмите «Мастер настройки».
Заполните данные о режиме работы сейчас или позже. Они будут доступны клиентам в виджетах доставки и бронирования.
Итог: указаны основные сведения о заведении. Нажмите «Далее», чтобы перейти к настройке рабочего места.
Точкой продаж считается каждое заведение, в котором вы принимаете заказы и оформляете продажи. Прежде чем приступить к работе в заведении, создайте и настройте точку продаж во фронт-офисе Presto.
Создать и настроить точку продаж
Если вы будете оформлять продажи в приложении Presto для Android, то сначала создайте и настройте точку продаж в онлайн-кабинете. Затем перейдите в приложение и завершите настройку в нем.
- Авторизуйтесь в приложении Presto на устройстве с Android.
- Настройте рабочее место:
- закрепите рабочее место за устройством;
- добавьте оборудование на рабочее место;
- настройте интерфейс.
- Задайте дополнительные параметры:
- установите ограничения продаж;
- запретите кассиру менять цену при продаже.
Настроить прайсы
Дополнительно в Presto на Android вы можете настроить прайсы, по которым будет работать точка продаж, если вы не выбирали меню ранее в Presto.
- В разделе «Настройки» выберите точку продаж для которой хотите определить прайсы.
Заданы все параметры, необходимые для работы заведения.
Источник
Настроить оплату в Presto
В разных точках продаж могут действовать свои настройки. Например, одно заведение принимает платежи и наличными, и банковской картой, а другое — только наличными. Эти настройки можно задать для всех точек продаж или индивидуально для каждого заведения.
Дата выручки. Выберите, на какую дату — открытия или закрытия смены — формировать документы «Реализация розницы» и ПКО «Выручка розницы».
Изъятие наличных. Перед закрытием смены Presto автоматически оформляет изъятие всех наличных средств из кассы. Если автоинкассация не требуется, отключите эту функцию.
Ручное изменение цен. Чтобы официант мог вручную изменять цены позиций, разрешите эту настройку.
Продажи, приводящие к отрицательным остаткам. Если в заведении продаются блюда «из-под ножа» и алкоголь в розлив, выберите «Разрешена торговля в минус». Также можно отключить эту настройку — тогда официант или кассир не сможет добавить в чек больше позиций, чем есть на складе.
Проверка цен на алкоголь и табак. Государство контролирует минимальные розничные цены на маркированный алкоголь и максимальные розничные цены на табак. Настройте Presto, чтобы при продаже он проверял цены или автоматически устанавливал их на допустимый уровень.
Максимальные значения. Установите лимиты на сумму и количество позиций в заказе. Если хотя бы один лимит будет превышен, на экране появится предупреждение, а работа с заказом будет заблокирована.
Виды оплаты. Выберите, какими способами гости смогут рассчитываться в вашем заведении: наличными, банковской картой, в счет зарплаты, с помощью бонусов или подарочных сертификатов.
Предоплата и отгрузка в кредит. Разрешите частичную оплату, чтобы посетители могли рассчитаться за заказ предварительно. Например, внести аванс, предоплату или оформить заказ в кредит.
Нефискальные операции. Если ваша организация проводит некоторые расчеты без применения ККТ и выдает нефискальные чеки, включите такие способы расчета в Presto.
Продажи позиций с признаком «Не продается». Заведение может временно приостановить продажу того или иного блюда. Чтобы официант не смог добавить в заказ позиции с признаком «не продается», установите флаг в настройках точки продаж.
Обязательный ввод количества гостей. При оформлении нового заказа, официант или кассир должен будет сперва ввести, сколько гостей разместилось за столиком.
Округление суммы чека. Настройте округление чека, чтобы сотрудникам не приходилось возиться с мелочью и разменом.
В кассовых сменах, которые уже открыты, действуют старые настройки. Чтобы изменения вступили в силу, смену нужно закрыть и открыть заново.
В разных точках продаж могут действовать свои настройки. Например, в одном заведении ограничена максимальная сумма чека, а в другом настроено автоматическое округление.
Настроить параметры оплаты в приложении «Presto для Android» можно только при наличии интернет-соединения.
Изъятие наличных. Перед закрытием смены Presto автоматически оформляет изъятие всех наличных средств из кассы. Если автоинкассация не требуется, в онлайн-кабинете отключите эту функцию.
Ручное изменение цен. Чтобы кассир не мог вручную изменять цены позиций при продаже, в мобильном приложении выключите эту возможность.
Продажи, приводящие к отрицательным остаткам. Если в заведении продаются блюда «из-под ножа» и алкоголь в розлив, выберите «Разрешена торговля в минус». Также можно отключить эту настройку — тогда официант или кассир не сможет добавить в чек больше позиций, чем есть на складе.
Ограничения продаж. В мобильном приложении Presto установите лимиты на максимальную сумму покупки и количество позиций в чеке. Если хотя бы один лимит будет превышен, на экране появится предупреждение, и кассир не сможет оформить продажу.
Округление суммы чека. В онлайн-кабинете настройте округление итоговой суммы чека при продаже, чтобы кассиру не приходилось возиться с мелочью и разменом.
Источник
Настроить права доступа в Presto
Для работы в Presto сотрудникам нужны права доступа. В СБИС настраивать права доступа могут пользователи с ролями «Администратор системы» или «Директор» либо с полным доступом к участку «Сотрудники/Доступ и права».
Настройте управленческую структуру организации. Затем назначьте каждому сотруднику типовые роли: «Продавец-кассир», «Официант» или «Администратор».
Рассмотрим, какие возможности будут у сотрудников с различными уровнями доступа на следующих участках системы:
Участок системы
Что входит в участок
Уровень доступа
Что доступно сотруднику
Возможность печати и контроля отчетов в Presto
Полный с настройками
Работа в бэк-офисе с отчетами о кассовых сменах, копиями чеков. Коррекция данных о кассовых сменах
Просмотр и изменение
Просмотр отчетов и информации о фискальных документах
Просмотр лидов, событий, статических отчетов
Работа с кассовой сменой
Полный с настройками/Просмотр и изменение
Открытие и закрытие смены. Просмотр отчетов по кассовым сменам. Печать копии чека
Просмотр отчетов по кассовым сменам.
Работа с залами в кафе или ресторане
Полный с настройками/Просмотр и изменение
Настройка и изменение схем обслуживания, помещений, доступ к разделу «Зал/Заказы» во фронт-офисе Presto
Доступ к разделу «Зал/Заказы» во фронт-офисе Presto
Раздел «Зал/Заказы» недоступен
Работа со скидками, бонусными программами, подарками, абонементами и подарочными сертификатами
Полный с настройками
Контроль скидок и их использование: при оформлении заказа официант и кассир смогут применять скидки и бонусы.
Просмотр и изменение
Возможность создания скидок и их использование: при оформлении заказа официант и кассир смогут применять скидки и бонусы. Нет возможности удалять скидки
Доступен раздел «Скидки», но нельзя с ними работать: применять, создавать или удалять
Источник
-
Интеграция СБИС
-
Получение доступов СБИС
-
Подготовка для выгрузки и загрузки меню из СБИС
-
Подключение СБИС в платформу
-
Подключение бонусных баллов СБИС
Интеграция с СБИС(Presto) позволит загружать меню в платформу, а так же отправлять совершённый заказ из Всем еды в СБИС и в том числе интеграция дает возможность пользоваться бонусной программой СБИС
Для начала настройки в системе СБИС необходимо добавить новое приложение для сайта и подключить авторизацию, переходите в раздел Настройки -> Подключение к СБИС
Добавьте новое подключение
Сервисный доступ должен быть Разрешен полностью
Обязательно нажмите на кнопку, которая находится в поле сервисного доступа с авторизацией по сервисному ключу, у Вас скачается сервисный ключ
Перед подготовки меню у Вас должен быть создан каталог — инструкция
Для того, чтобы подготовить меню для выгрузки, в портале СБИС нажмите на кнопку «Presto»
В разделе нажмите на кнопку «Каталог» и добавьте блюда и цены в меню, имеется инструкция
После добавление блюд и цен в меню нажмите на кнопку «Настройки»
Нужно добавить точку продаж, для это существует инструкция как это сделать — нажмите сюда
После того, как добавили точку продаж нажмите на название точки и выберите основную точку или филиал
После выбора точки продаж, в доп.настройках нажмите на кнопку «Настройки каталога»
У Вас откроется раздел с прайс-листами, если он пуст, то нажмите на кнопку «+»
Еще раз нажмите на кнопку «+» и создайте прайс
После получение доступов перейдите в административную панели Всем еды
В раздел «Интеграции», далее в «СБИС»
На открывшийся странице указываете в поля, ранее полученные доступы
На портале СБИС возьмите значения из поля ID подключения
И укажите в административной панели Всем еды, в поле ID приложение
Далее скопируйте защищенный ключ из портала СБИС
Укажите его в административной панели Всем еды, в поле Защищенный ключ
В поле Ключ аутентификации укажите ранее скачанный сервисный ключ, откройте файл, скопируйте его и вставьте в поле
Далее нажмите кнопку «Сохранить»
После обновления страницы появиться другие поля
Укажите Вашу точку продаж в поле Точки продаж. Если у Вас нету точки продаж, то нажмите сюда
Нажмите еще раз на кнопку «Сохранить»
После успешного сохранения у Вас появиться новое поле Прайс-листы, обязательно заполните данное поле, если прайс-листа нету, то здесь мы рассказываем как его получить
Выберите терминалы, которые будут обслуживать разные точки самовывоза
Также укажите терминалы, которое будут обслуживать разные зоны доставки
Нажмите на кнопку «Сохранить»
Далее в импорте меню нажмите на кнопку «Загрузить меню»
Вы можете воспользоваться бонусной программой СБИС, если у Вас ее нету, то есть инструкция, как настроить бонусную программу в Presto
Для того чтобы включить в административной панели Всем Еды бонусную программу, надо перейти в Интеграции -> Бонусная система СБИС
Нажмите на чек-бокс «Активировать»
Также вы можете указать максимальный процент оплаты бонусами, по которому Ваши клиенты могут указать при оплате бонусами
Нажмите кнопку «Сохранить»
Автоматизация процессов помогает освободить ресурсы и зарабатывать больше. Сделать это можно в любом бизнесе, в общепите — тоже. Настроить работу зала и кухни, посчитать себестоимость блюда, организовать доставку, составить графики смен — во всём этом поможет сервис СБИС Presto.
Рассказываю, как работать с сервисом, и чем он полезен владельцам заведений любого масштаба — от шаурмичной до премиального ресторана.
Сервис поможет автоматизировать работу вашего заведения: зал, кухня, доставка, мотивация сотрудников. Вот как именно это работает.
Автоматизация кухни
Чтобы оптимизировать процессы на кухне, СБИС Presto предлагает несколько решений.
Принтер
Официант принимает заказ и отправляет его на кухню через приложение или терминал, где принтер печатает бегунок. Повар получает бегунок и начинает готовить заказ. Обслуживание ускоряется, но нет связи между кухней и залом.
Принтер и сканер
Чтобы обеспечить обратную связь и проконтролировать время приготовления, Presto предлагает опцию «принтер + сканер». С этой опцией процесс работы выглядит так: когда блюдо готово, повар сканирует штрих-код, официант получает сигнал и приходит за заказом.
Принтер, сканер и телевизор
Продвинутый вариант: приставка SbisKitchen, подключённая к любому телевизору, превратит его в кухонный монитор, на котором отображены все заказы, фотографии блюд, рецепты, время ожидания и задержки подачи.
Столовая предприятия
Чтобы организовать питание для сотрудников офиса, у Presto есть система безналичного расчёта. Работает так: сотрудник получает именную карточку Presto и расплачивается ею. В конце месяца деньги за питание высчитываются из зарплаты.
Приложение для официанта и видеонаблюдение
Приложение Presto сделает работу официанта легче и качественнее. Отправить заказ на кухню или в бар можно прямо от столика. На это же приложение придёт уведомление о готовности блюда.
Если официант ещё не выучил всё меню, он может загрузить полную информацию о блюде прямо в приложение Presto и учесть пожелания клиента, вроде «а можно без лука».
Presto поможет с проведением маркетинговых акций и проконтролирует, чтобы сотрудники не злоупотребляли этим в собственных целях.
Видеонаблюдение будет фиксировать каждый пробитый чек и предупреждать о подозрительных операциях. Чтобы увидеть чек по определённому заказу, нужно кликнуть по интересуемому заказу в системе, а не просматривать десятки часов видеозаписи.
Статистика по заведению
СБИС Presto собирает настоящую статистику заведения: выручку, средний чек, рейтинг блюд, продажи по официантам и задержку подачи блюд.
График работы и мотивация сотрудников
Presto поможет настроить и согласовать график работы. Если понадобится замена, система заранее оповестит сотрудника через приложение. В конце месяца Presto сам сформирует табель, рассчитает зарплату и напомнит бухгалтеру про отпускные. Для новеньких сотрудников можно загрузить обучающие материалы для быстрого старта.
Presto собирает данные о приходе и уходе сотрудников, даже если у вас нет электронных систем: доступа по ключ-карте или отпечатку (с помощью вайфая ресторана или по GPS).
Ещё можно настроить мотивацию сотрудников. Для этого в Presto есть умная система:
- Ачивки за достижения — «знаток меню», «благодарность гостей», и соревнования для сотрудников — вроде «Самый большой средний чек».
- За достижения система насчитывает бонусы и проценты с продаж для официантов и поваров. Каждый сотрудник видит свои достижения, а вы можете оценивать эффективность и сравнивать показатели.
Бронь столиков, предварительные заказы и доставка
С Presto можно разместить форму для брони столика или предварительного заказа на сайте и в соцсетях. Если клиент постоянный, Presto подскажет предпочтения гостя по номеру телефона и предупредит, если вам вдруг позвонит кто-то из «чёрного списка».
А ещё с помощью Presto можно полностью управлять всей цепочкой доставки.
Остатки и себестоимость
Presto списывает продукты после каждого заказа и помогает оптимизировать закупки: вы всегда видите настоящую цифру по остаткам на складе и показатели трат продуктов. Можно посчитать, сколько продуктов в среднем нужно на день, неделю или месяц, каких продуктов покупать больше, а каких меньше. В закупках сервис поможет сравнить цены у поставщиков и выбрать выгодный вариант.
Бухгалтерия и учёт
СБИС Presto легко интегрируется с 1С, но вести бухгалтерию можно прямо в нём. Это полноценная учётная система, в которой можно расплачиваться с поставщиками, начислять зарплаты и премии, отчитываться в госорганы.
В Presto можно регистрировать движение алкоголя в ЕГАИС, подавать декларацию в ФСРАР и автоматически передавать ветеринарные сопроводительные документы во ФГИС «Меркурий».
Тарифы
В СБИС Presto есть три тарифа: «Базовый» за 11 000 рублей в год, «Оптимальный» за 17 000р и «Профи» за 28 000р. Оборудование оплачивается отдельно.
«Базовый» тариф подходит для продажи блюд у кассы, «Оптимальный» — для ресторанов с обслуживанием столов, а «Профи» включает в себя все функции Presto, в том числе автоматизацию работы на кухне.
Есть скидка 15%, если подключать больше одного заведения.
СБИС Presto — отличное решение для владельца общепита. С ним вы сможете автоматизировать работу, ускорить обслуживание, сформировать меню, получить реальную статистику, чтобы в конечном итоге покупатель ушёл сытым и довольным, а бизнес процветал и приносил хороший доход.
Попробовать СБИС Presto
Теги:
Обзор
web
android
iOS
СБИС Presto