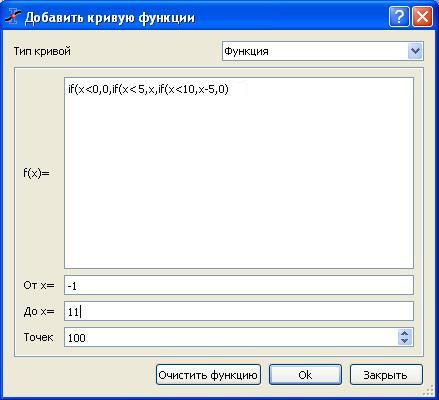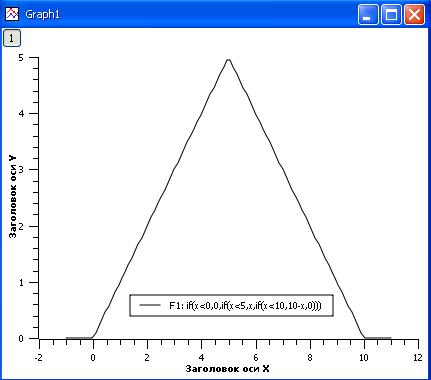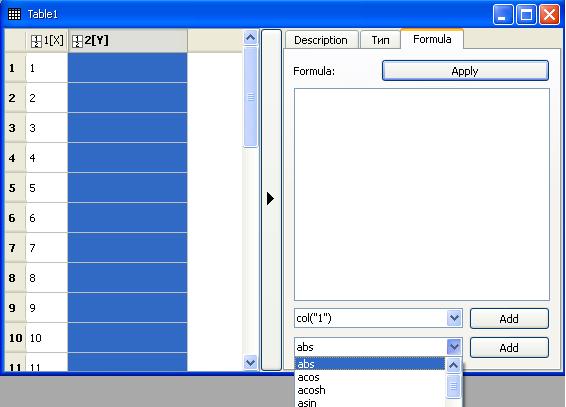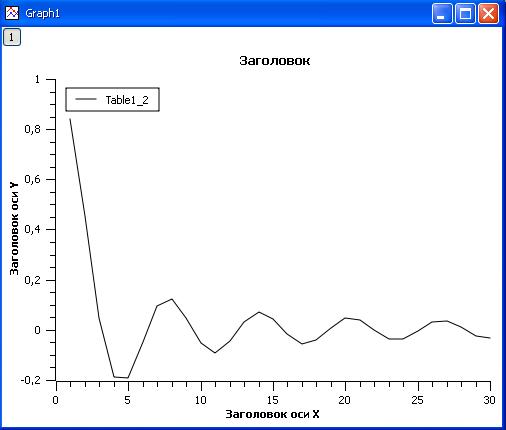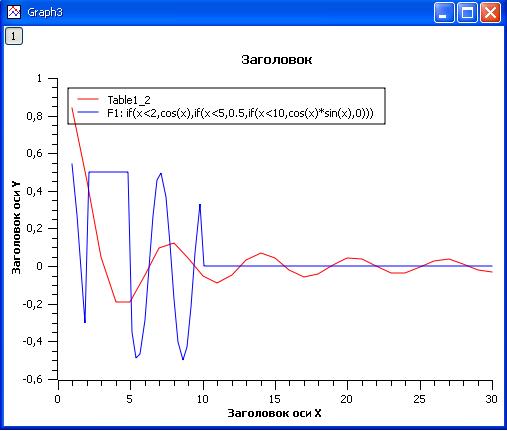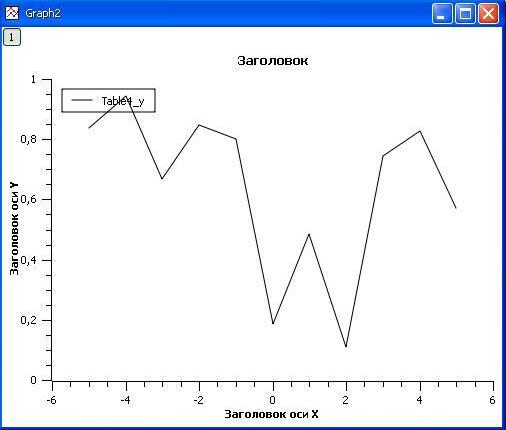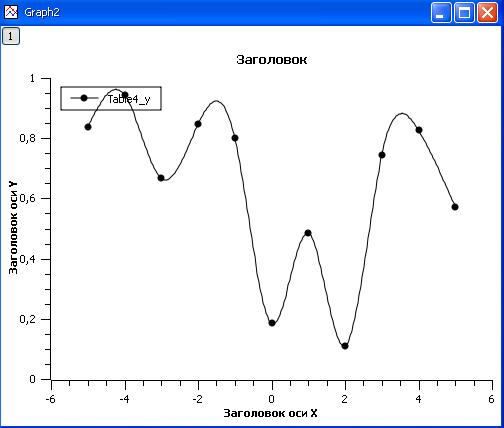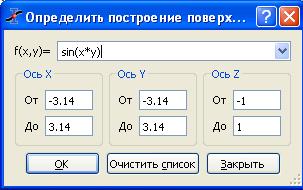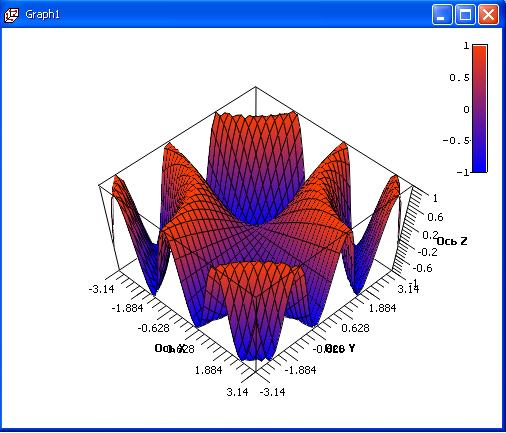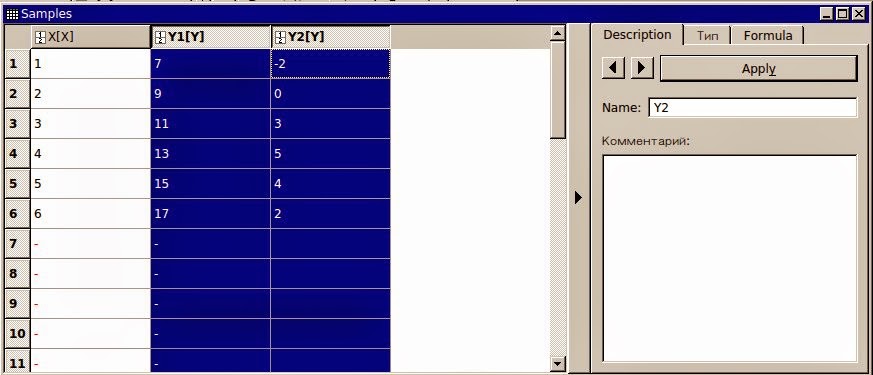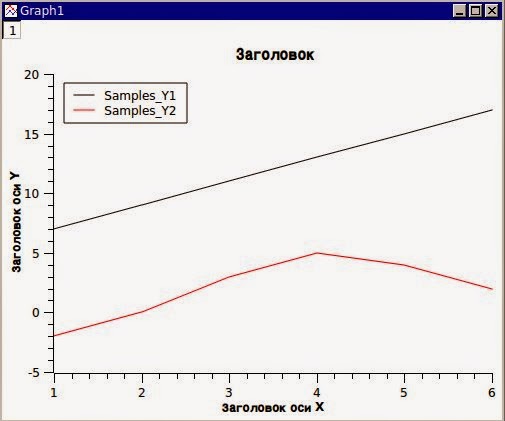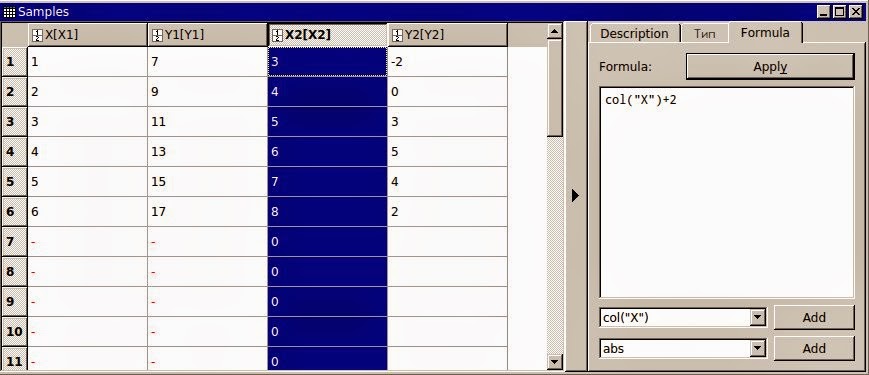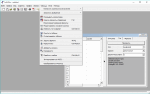Человеку присуще лучше воспринимать информацию в графическом виде, нежели в виде таблиц, а тем более в виде не сгруппированных первичных данных. Поэтому при выполнении математических вычислений, статистического анализа данных как правило стоятся графики и диаграммы. Все популярные математические и статистические системы имеют для этого хорошие средства. Вместе с тем, существует специальный класс программного обеспечения, который ориентирован именно на работу с графикой, то есть на то, что принято называть визуализацией данных.
Среди таких программ одной из наиболее популярных считается Origin – коммерческий пакет программ фирмы OriginLab Corporation для численного анализа данных и научной графики. Вместе с тем существует большая группа бесплатных программ для работы с графикой, например, QtiPlot, Labplot, Gnuplot, SciDAVis. Многие пользователи и специалисты выделяют среди них именноSciDAVis (Scientific Data Analysis and Visualization). Это программа для анализа и визуализации научных данных, ориентированная в первую очередь на высококачественное построение графических отображений этих данных. Среди других бесплатных программ она имеет преимущество благодаря ориентации на создание открытой среды, имеет подробную документацию на всех уровнях использования программы. Программа фактически является бесплатным клоном Origin, а ее интерфейс максимально приближен к интерфейсу Origin, что и позволяет рассматривать ее как неплохую альтернативу Origin.
В статье рассматривается последняя версия 0.2.4 от 14 апреля 2010 г. Как видно, новая версия программы не появлялась уже достаточно давно. Однако это не умаляет достоинств программы, позволяющей строить все основные типы графиков и проводить их достаточно серьезный анализ.
Программа имеет русскую локализацию, хоть следует заметить, что достаточно много информации, даже пунктов меню, остается непереведенными и отображаются на английском языке.
Установка программы не вызывает проблем, правда, следует иметь ввиду, что для работы программы понадобиться Python. При его отсутствии установка сообщает об этом пользователю и предлагает инсталлировать его из интернета: «No Python 2.6 on your system. Install Python 2.6 from the internet?», что при необходимости и выполняется абсолютно корректно. Кстати, Python можно вообще не инсталлировать, а просто скопировать файл python26.dll (конечно, при его наличии, найти dll файлы можно на http://free-dll.org) в папку с загрузочным модулем SciDAVis.
Работа с SciDAVis предусматривает работу с объектами разных типов: таблицами, графиками, матрицами и заметками. Все они объединяются в пределах общего проекта. В начале работы с системой автоматически создается новый проект и отображается таблица для ввода начальных данных. Открытие уже существующего проекта осуществляется обычным способом, командой Файл/Открыть или Файл/Недавние проекты. Сохранение проекта осуществляется также традиционным способом, командой Файл/Сохранить проект или Файл Сохранить проект как….
Настройка
Доступ к общим настройкам осуществляется командой Правка/Настройки. В окне «Настройки» все настройки сгруппированы по функциональному назначению в пяти группах. Например, настройки по умолчанию для двумерных графиков позволяют установить либо отменить автоматическое масштабирование, задать стиль кривой, ее ширину, использовать форматирование заголовков и осей. Правда, все эти элементы можно изменить для конкретного графика и после его построения.
Тривиально, но все же замечу, что всегда следует помнить о возможности сбоя работы компьютера, системы или программы, что влечет необходимость периодически сохранять данные. Программа предоставляет стандартный эффективный способ автоматического сохранении изменений в проекте. Для этого нужно в группе настроек «Общие» на вкладке «Приложение» установить флажок для действия «Сохранять каждые…» и задать количество минут для выполнения автоматического сохранения.
Таблицы для ввода данных
Таблица – это объект, содержащий данные для построения графика.
Все действия с таблицей содержит пункт главного меню Таблица.
Окно таблицы состоит из двух частей.
Левая часть предназначена непосредственно для ввода данных, в правой части окна можно ввести комментарий к таблице, задать тип данных, ввести формулу и т.д. Каждый столбец таблицы содержит данные одной из координат, при этом данные одной координаты могут располагаться в нескольких столбцах. Название координаты отображается в заголовке столбца, например, 1[X1], 2[X2], где начальная цифра является порядковым номером столбца в таблице. В дальнейшем такая нумерация позволяет определять по каким данным построен график, поскольку каждая таблица также имеет свой уникальный числовой номер. Название столбца имеет принципиальное значение, поскольку построение графика осуществляется только по данным в столбцах с названиями [Y] или [Z]. По умолчанию таблица содержит 30 строк и 2 столбца для координат х и y, но при заполнении последней 30-й строки система автоматически добавляет новый. Если вызывать контекстное меню на заголовке столбца, то из него также можно добавить или вставить новую строку. Размерность таблицы можно в любое время изменить, вызвав с панели инструментов таблицы инструмент изменения размеров (или выполнив команду Таблица/Dimensions) и установив после этого новые размеры таблицы.
Для навигации по таблице используют стандартные клавиши навигации. Выделение части таблицы осуществляется по правилам, которые применяются с этой целью в электронных таблицах. Например, для выделения всех данных таблицы можно использовать стандартную комбинацию клавиш <Ctrl>+<A> или щелкнуть на верхнюю угловую ячейку в заголовке таблицы.
С таблицей можно осуществлять разнообразные действия: изменять количество столбцов, тип данных и др. Можно сформировать данные по столбцу из других столбцов таблицы, использовав для этого формулу. Например, формула cos(col(«1»))) создает столбец с данными, представляющими собою косинус по данным первого столбца. Формула создается в текстовом поле на вкладке «Formula». В формуле используются арифметические операции +, -, / * ^ и встроенные функции. Формулу можно создавать как вручную, так и выбором из двух списков, расположенных в нижней части окна на вкладке «Formula». Один из этих списков содержит перечень встроенных математических функций, другой – названия столбцов таблицы. Названия функций являются общепринятыми. Примеры некоторых из них приведены в следующей таблице.
Таблица 1
Элементарные математические функции
|
Математические функции |
|
|
Abs(х) |
|x| |
|
Sqrt (x) |
|
|
Mod |
Остаток от деления |
|
sign(x) |
Возвращает «+1», если значение x положительно, и «-1» – если отрицательное |
|
Тригонометрические функции |
|
|
Sin(х) |
синус |
|
Cos(х) |
косинус |
|
Tan(х) |
тангенс |
|
Asin(х) |
арксинус |
|
Acos(x) |
арккосинус |
|
Экспоненциальные |
|
|
Exp(х) |
экспонента числа x |
|
Log(х) |
натуральный логарифм числа x |
Добавление формулы в поле «Formula» осуществляют после щелчка на кнопке «Add» (добавить). Каждая функция обязательно должна иметь аргумент, который записывается в круглых скобках в качестве которого, как правило, выступает столбец. Функции можно вкладывать одну в другую. При ошибке в записи функции выдается соответствующее сообщение. Например, при несовпадении числа открывающих и закрывающих скобок это будет «Missing parenthesis» (недостающая скобка). После создания формулы для применения ее к данным таблицы следует щелкнуть кнопку «Apply»(Применить). Если формула была изменена, то для изменения данных по новой формуле следует выполнить команду Таблица/Пересчитать.
Программа также предоставляет возможность автоматического формирования данных в виде числовой последовательности или случайных величин при помощи команды Таблица/Fill SelectionwithRow Numbers (Random Values) (заполнить выделение числовой последовательностью / случайными числами). К сожалению, числовая последовательность является четко определенной: она начинается с «1» и изменяется также с шагом «1». Однако достаточно часто возникает необходимость иметь в качестве начального значения «0», а также использовать другой шаг прироста. В таком случае придется использовать формулу. Например, нужно сформировать числовую последовательность от «0» до «4» с шагом «0,01». Алгоритм формирования этой последовательности будет иметь такой вид:
- Изменим размерность матрицы, установив количество строк «400».
- Командою Таблица/Fill Selection withRow Numbers заполним первый столбец числовой последовательностью.
- Вызвав контекстное меню на заголовке первой строки, вставим перед ней еще одну строку. Обратите внимание, что при отсутствии данных в ячейке таблицы записывается символ «-».
- Заполним ячейки этой строки нулями.
- Для второго столбца применим формулу col(«1»)/100. Замечу, что при выполнении таких действий для таблиц большой размерности система иногда ведет себя неадекватно, значительно увеличивая количество строк, что, естественно, скажется на графике. Поэтому желательно просмотреть полученные результаты и при необходимости удалить лишние строки.
- Определим, что второй столбец также содержит данные для х. Для чего следует выделить этот столбец и выполнить команду Таблица/Set Column(s) AsX.
- Добавим третий столбец, который будет содержать координату для у.
Описанный алгоритм позволяет строить графики параметрических кривых, которые описываются функциями и , где t (theta) – некоторый параметр, а и – некоторые функции от t. Например, нужно построить график функции Архимеда, для которой , на диапазоне от 1 до 6,28. Для этого произведем такие действия:
- Установим размерность таблицы с данными 628*4.
- Определим в заголовках, что первые три столбца содержат данные для х, а четвертый – для у.
- Заполним первый столбец числовой последовательностью.
- Сформируем во втором столбце данные по формуле col(«1»)/100. Это и будет наш параметр t, на который будут ссылаться функции от х и у.
- Сформируем в третьем столбце данные по формуле col(«2»)*sin(col(«2»)).
- Сформируем в четвертом столбце данные по формуле col(«2»)*cos(col(«2»)).
Количество таблиц в одном документе не ограничивается, что позволяет строить в одном проекте несколько графиков по разным данным. Новая таблица создается командой ФайлНовыйНовая таблица. Ненужные таблицы, графики можно временно скрывать, для этого следует щелкнуть кнопку«Закрыть» в заголовке окна объекта, и в диалоговом окне закрытия выбрать пункт «Скрыть». В дальнейшем для их отображения следует выполнить команду Вид/Обозреватель проекта, в окне обозревателя проекта вызывать контекстное меню на скрытом объекте (такие объекты имеют статус «Скрытый») и выбрать из него пункт «Сделать окно активным». Замечу, что некоторые таблицы, например, операции анализа графика вообще создаются именно как скрытые.
Еще одним вариантом ввода данных является их ввод в рабочую область графика при помощи мыши. Но такой вариант является все же скорее экзотическим, поскольку очень трудно, а скорее всего вообще невозможно обеспечить четкое соответствие координат точек нужным данным используя для этого мышь.
Вообще же, хорошая программа для работы с графиками должна предоставлять пользователю разные варианты ввода данных для их построения, поскольку зачастую такие программы используются для визуализации уже существующих данных. Поэтому важное значение имеет импорт данных из других программ, который осуществляется командой Файл/Импорт ASCII. Программа предоставляет несколько вариантов импорта данных:
- Текстовый файл (.TXT), в котором числа записаны по столбцам. При открытии текстовых файлов вSciDAVis есть возможность указать разделитель между столбцами, разделитель дробной части и символ, который отделяет в больших числах тысячи, миллионы и т.д. для придания данным «удобочитаемого» вида.
- Текстовый файл, в котором числа разделяются запятой (SCV).
- Файл данных в формате .DAT.
- Вставка из буфера обмена.
Анализ данных таблиц
Во время работы с таблицами система предоставляет пользователю ряд аналитических возможностей.
По данным таблицы рассчитывается несколько базовых статистических показателей: среднее значение, стандартное отклонение, дисперсия, сумма, максимальное и минимальное значение. При этом их можно рассчитать как для таблицы в целом, так и для столбцов или строк таблицы. Для выполнения расчета следует выделить нужный столбец, строку или полностью таблицу и выполнить команду Анализ/Статистика по колонкам (строкам)
Программа имеет также функции для расчета корреляции, автокорреляции, свертывания. Имеет SciDAVis также функции прямого и обратного быстрого преобразования Фурье (БПФ, FFT) и функции для работы со спектрами и сигналами.
Работа с двумерной графикой
Типы графиков, которые позволяет строить система
- Полигон (линейная диаграмма или линейный график, график зависимости X–Y, Line Char) – график, на котором отдельные точки соединяются прямыми линиями, причем сами точки (узлы) на графике не отображаются.
- Линейный график трассировочного типа (Line+Symbol). График, на котором отдельные точки соединяются прямыми линиями.
- График сплайна. График, на котором отдельные точки соединяются сплайном. Под сплайном (от англ. spline – планка, рельс) обычно понимают агрегатную функцию, совпадающую с функциями более простой природы на каждом элементе разделения своей области определения.
- Диаграмма рассеяния (диаграмма корреляции, поле корреляции, Scatter Plot). С ее помощью осуществляется графическое представление пар данных в виде множества точек («облака рассеяния») на координатной плоскости. Используется для визуального исследования зависимости двух переменных, одна из которых является факторной, а другая – результативной.
- Ступенчатая диаграмма. Точки соединяются горизонтальными и вертикальными линиями, в результате чего образуются ступеньки.
- Столбчатая диаграмма (Column Chart) – график в виде вертикальных столбцов, каждый из которых представляет одно наблюдение.
- Разновидность столбиковой диаграммы – график в виде вертикальных линий, которые заканчиваются в точках графика в виде круга (Stem plot).
- Ленточная диаграмма (Bar Chart) – график в виде горизонтальных лент.
- Диаграммы-области. Область под графиком закрашивается или заштриховывается.
- Секторная или круговая диаграмма (Pie Chart). Такая диаграмма разделена на несколько сегментов-секторов, площадь каждого из которых пропорциональна их части.
- Набор векторов с возможностью задавать координаты начала и конца вектора, его длину и угол поворота.
- Коробчатая диаграмма (коробка с усами, шкатулка с усами, Box Plot, box – and – whisker diagram). Информация такого графика является очень содержательной и полезной. Он одновременно отображает несколько статистических показателей, характеризующих вариационный ряд: минимальное и максимальное значение, среднюю и медиану, первый квартиль и третий квартиль. Причем коробчатые диаграммы не только отображают основные характеристики распределения, но и могут быть использованы также для оценки размаха вариации и асимметрии.
- Гистограмма (Histogram). Используется в первую очередь в статистике для изображения интервальных рядов распределения. При ее построении на осе ординат откладывают части или частоты, а на оси абсцисс – значения признака.
Создание графика по данным таблиц
При таком варианте для построения графика следует произвести такие действия:
- Выделить область данных в столбце таблицы с названием координаты [У]. При этом можно использовать не все данные столбца, а только его определенную часть.
- Создать график. Это можно сделать несколькими вариантами:
- вызывать контекстное меню в области столбца с результативным признаком [У], выбрать из него последовательно пункты График и тип графика;
- еще быстрее можно выполнить это действие можно из пункта главного меню График;
- при наличии панели инструментов Plot (график) щелкнуть кнопку с изображением нужного типа графика.
Построенный график отображается в новом окне. Он содержит несколько элементов: общий заголовок, заголовки осей, масштабные координаты и графический образ. Легенда обычно располагается в верхней левой части графика. Она отображает по данным какой таблицы построен график и каким цветом отображаются данные. Например, текст «Table 1_4» указывает на то, что график построен по данным четвертого столбца первой таблицы проекта.
В левом углу окна расположенная кнопка наподобие такой: . С ее помощью в одном окне можно расположить несколько графиков, используя такой алгоритм:
- Осуществить двойной щелчок на кнопке, что приведет к появлению окна «Добавить/Удалить кривые».
- Это окно состоит из двух списков: «Доступные данные» и «Содержимое диаграммы». Используя кнопку
следует добавить нужный график с одного списка в другой. При необходимости, напротив, удалить график, используют кнопку
. В списках построенные графики представляются названием таблицы, по данным которого они построены.
- После добавления нового графика изменяется и легенда, к которой добавляется информация о данных, по которым построен график и его цветовая интерпретация.
Создание графика функции без ввода исходных данных
Построение графика может быть осуществлено и без ввода начальных данных. Для этого следует выполнить команду Файл/Новый/Новый график функции. Появится окно «Добавить кривую функции». Список «Тип кривой» содержит три варианта построения функций.
- Функция. В поле «f(x)=» вводится аналитическое выражение функции, например, sin(x). Значения, содержащие минимальное и максимальное значение аргумента функции х, а также количество точек на графике можно устанавливать произвольным образом, а, впрочем, можно оставить и предлагаемым по умолчанию программой. Понятно, что количество точек на графике определяет качество его прорисовки. Замечу, что в поле «f(x)=» нельзя вводить несколько аналитических выражений функций. Если необходимо построить несколько графиков на одном рисунку следует осуществить их добавление командой График/Добавить функцию или вызвав контекстное меню в поле графика и выбрав из него пункт «Добавить функцию». Любой из параметров функции, включая ее аналитическое выражение, можно изменять. Для этого следует вызывать контекстное меню на линии графика и выбрать из него пункт «Править функцию».
- Параметрический график. Линии графика задаются двумя параметрическими уравнениями x= f(t) и y=g(t), а параметру t присваивают значение на интервале [a, b]. Для построения графика в полях «х» и «у» вводятся аналитическое выражение с параметром, название которого задается в поле «Параметр», а в полях «От» и «До» вводятся конечные значения интервала.
- Полярный график. Графики такого типа строятся по функции . Для построения графика в поле «R» вводится функция , а в полях «От» и «До» вводятся конечные значения интервала. В поле «Theta» вводятся:
- если выражение не содержит тригонометрическую функцию – то такое же выражение, как и в поле «R»;
- если выражение содержит тригонометрическую функцию, то обратную ей функцию.
Инструменты для работы с графиком
Система имеет несколько инструментов для работы с графиками.
Для увеличения или уменьшения фрагмента графика применяются одноименные инструменты, используя их по такому алгоритму:
- Выполнить команду ИнструментыПриблизить (Отодвинуть) или применить соответствующие кнопки
на панели инструментов «График», после чего курсор приобретает вид лупы.
- Выделить мышью нужный фрагмент графика.
- Каждое следующее выделение для выбранного инструмента будет или приближать или отдалять выделенный фрагмент.
Как отмечалось ранее, программа позволяет просто управлять масштабами осей. Но она имеет еще и удобный инструмент подбора оптимального масштаба графика, который также находится на панели инструментов: «Наиболее подходящий масштаб».
Инструменты считывания позволяют определить координаты отдельных точек графика. Для их применения следует выполнить такие действия:
- Выполнить команду Инструменты/Считывание с экрана (Считывание данных) или использовать соответствующие кнопки
на панели инструментов «График».
- При перемещении курсора на линии графика автоматически отображаются значения переменныхx и y.
Существует также возможность удаления отдельных данных из графика, который осуществляется с помощью инструмента «Удалить ошибочные данные». После выбора этого инструмента в дальнейшем достаточно просто дважды щелкнуть на определенной точке графика, что и приведет к ее исключению, а сам график автоматически перерисовывается.
Редактирование графика
Операции редактирования графика находятся в пункте главного меню Формат. Они позволяют изменять стиль графика, масштабы, оси, координатную сетку, название заголовка, осуществлять форматирование легенды. Для обращения к действиям, которые можно выполнить с определенным элементом графика, достаточно осуществить на нем двойной щелчок. Например, если выполнить это действие на элементах легенды (заголовках), то откроется окно с названием легенды, в котором его можно изменить, а также применить к ней разные элементы форматирования.
Основные действия по редактированию графика осуществляется командой Формат/График, из пункта контекстного меню «Свойства», если вызывать его на графическом изображении или осуществив двойной щелчок мышкой на линии графика. Пользователь имеет возможность изменить способ соединения точек графика, стиль узлов, толщину и цвет линии. Он также имеет возможность применить градиентное заполнение пространства под графиком. Кнопка «Таблица» в окне форматирования обеспечивает быстрый переход к таблице, по которой построен график, а с помощью кнопки «Ассоциации графика» определяют какие именно данные из таблицы были использованы для построения графика.
Некоторые действия редактирования графика можно выбрать из контекстного меню, если его вызывать на масштабной шкале:
- Перерисовать и отобразить все. Позволяет изменить в этом же окне график при изменении начальных данных.
- Скрыть оси. После скрытия оси для ее отображения следует выполнить команду Формат/Оси, в окне «Основные опции построения» перейти на вкладку «Ось» и установить флажок для поля-метки «Показать».
- Показать сетку. В расширенных возможностях настройки пользователь имеет возможность использовать как основную (для х), так и вспомогательную сетку (для у), определить для них цвет, толщину линии. При этом выбор из меню этого пункта отображает сетку, а повторный выбор – скрывает ее.
- Масштаб. В расширенных возможностях настройки система позволяет изменить тип отображения данных: линейный или логарифмический; их диапазон (но только в фактических пределах данных таблицы); направление масштабной шкалы: по убыванию или возрастанию.
- Свойства. Открывает доступ к расширенным возможностям всех предыдущих пунктов.
Еще один вариант редактирования графиков заключается в нанесении на него линий, стрелок, текста и др. Инструменты для этого содержит команда главного меню График.
Работа с трехмерной графикой
Типы графиков, которые позволяет строить система
- Поверхность в виде ленты.
- Столбики, положение которых на плоскости задается двумя координатами, а третья координата определяет их высоту.
- «Пузырьковая диаграмма» (Scatter Plot).
- Траектория.
Создание графика
Построение трехмерного графика также может быть осуществлено без ввода начальных данных. Для этого следует выполнить команду Файл/Новый/Новый график 3D поверхности. Появится окно «Определить построение поверхности». В поле «f(x, y)» вводится аналитическое выражение функции, в полях «От» и «До» начальные и конечные значения для переменных x, y, z.
Для построения графика по данным таблицы следует произвести такие действия:
- Сформировать данные для координат [X] и [У].
- Сформировать данные для координаты [Z] как функцию от координат х, у.
- Выделить область данных в столбце таблицы с названием координаты [X]. При этом можно использовать не все данные столбца, а только их определенную часть.
- Вызывать контекстное меню в области столбца с координатой [Z], выбрать из него последовательно пункты График, 3D График и тип графика. Еще быстрее выполнить это действие можно из пункта главного меню, выбрав последовательно пункты График, 3D График.
- График после построения располагается в новом окне. Одновременно появляется панель инструментов «3D поверхность» для работы с графиком.
После построения график содержит заголовки осей, масштабные координаты и графический образ. Все эти элементы редактируются. Доступ к инструментам форматирования предоставляет пункт главного меню Формат. Доступ до окна форматирования осуществляется также после двойного щелчка на графике.
Панель для работы с 3D-графиком позволяет максимально быстро изменить его вид: заключить его в рамку или наоборот, отобразить или убрать сетку для любой поверхности, применить режим вращения (анимация), изменить тип графика и пр.
Трехмерный график в SciDAVis можно вращать, приближать и удалять, используя для этого мышь. Начать и остановить вращение можно последовательно щелкая кнопку «Анимация».
Сохранение графика
Система предоставляет возможность экспорта графика в форматы BMP, PNG, PDF. Для этого следует выполнить команду Файл/Экспортировать график, выбрать формат и место для сохранения графика.
Анализ графика
Система предоставляет пользователю ряд аналитических возможностей. Их рассмотрение представляет тему отдельной статьи, поэтому ограничусь просто их перечислением и самой краткой аннотацией.
Вся аналитика содержится в пункте главного меню Анализ. К аналитическим возможностям программы относится следующее:
- Транслировать. Перемещение графика по вертикали или горизонтали. Осуществляется так:
- Выполнить команду Анализ/Транслировать/Вертикально (Горизонтально).
- Применить инструмент считывания данных и осуществить двойной щелчок на линии графика.
- Осуществить двойной щелчок на вертикальной (или горизонтальной линии). В результате этого система рассчитает разницу между двумя значениями на оси х или у и добавит ее ко всем точкам графика, что повлечет перемещение графика на плоскости. Одновременно изменятся данные в таблице.
- Дифференцирование. После выполнения команды Анализ/Дифференцирование… (и выбора графика, если на плоскости их отображено несколько) в новом окне появляется график производной. Одновременно для рассчитанных данных создается новая таблица.
- Интегрирование. Для интегрирования от базовой нулевой линии в программе применяют метод трапеций. После выполнения команды Анализ/Интегрирование… появится окно, в котором будет предложено ввести порядок, количество итераций, допуск, верхний и нижний предел. Результаты интегрирования, в частности пиковые значения х и у, площадь отображаются в специальном окне «Журнал результатов».
- Сглаживание данных (Smoothing). Сглаживание является специальной операцией усреднения. Для сглаженных данных создается скрытая таблица, имеющая тип «скрытый». Программа имеет три варианта сглаживания данных, доступные после выполнения команды Анализ/Сглаживание…:
- Сглаживание, использующее фильтр Савицкого-Голая. В окне «Опции сглаживания» задается степень полинома для сглаживания (максимум «9»). Именно этот параметр позволяет улучшать приглаживание.
- Скользящее среднее. Здесь необходим комментарий относительно названия варианта сглаживания. Имеет место ошибка в переводе. Это не метод скользящих средних, а метод увеличения периодов, суть которого заключается в том, что первичные данные заменяются средними по интервалам. В окне «Опции сглаживания» пользователь задает только количество точек в интервале, по которым рассчитывается средняя. Принято применять непарное количество интервалов, как правило, «3» или «5».
- БПФ-фильтр (Быстрое преобразование Фурье), FFT (быстрое превращение Фурье). В окне «Опции сглаживания» определяют только число точек для сглаживания.
Следует заметить, что при выполнении операции сглаживания пользователь может неоднократно использовать разные методы и (или) значения параметров для них, пока не остановится на наиболее удачном с его точки зрения. Понятно, что полученные промежуточные графики сглаживания ему, как правило, будут не нужны. В этом случае для их исключения применяется стандартная командаПравка/Отменить или кнопка отмены со стандартной панели инструментов.
- Интерполяция. Интерполяцией называется процесс нахождения отсутствующего значения функции внутри графика. На практике система также предоставляет возможность осуществлять также экстраполяцию, то есть продолжение графика за его известными значениями. Для этого осуществляются такие действия:
- Выполнить команду Анализ/Интерполяция…. Появится окно «Опции интерполяции».
- Задать в окне параметры: вид сплайна (интерполяции): линейная – соседние точки соединяются отрезками прямых (линейным сплайном); кубическая – соседние точки соединяются отрезками кубического полинома (кубическим сплайном); Акима без округления; а также начальное и конечное значение на оси х и количество точек. При этом координаты на оси х не ограничиваются значениями из таблицы, что и позволяет осуществить экстраполяцию.
Результат отображается в окне с начальным графиком. Одновременно для рассчитанных данных создается скрытая таблица, которая имеет имя LinearInt для линейного сплайна и CubicInt, – для кубического.
- Быстрое приближение (Fit). Быстрым приближением называется аппроксимация, то есть описание данных при помощи определенной зависимости. Система предоставляет несколько вариантов построения зависимости: линейную, полиномиальную, экспоненциальную и несколько других. При этом некоторые зависимости строятся вообще автоматически (линейная), для других же потребуется задать несколько параметров. Например, для полиномиальной зависимости следует указать значение степени. Данные приближения отображаются в окне с графиком, а вычисленные для него статистические показатели – в журнале результатов. Среди статистических показателей отметим, например, показатель T–test, который используется при проверке статистической гипотезы о равенстве математического ожидания переменной заданной величине.
Выбор типа графика
Несколько слов о выборе типа графика. Естественно, его тип определяется в первую очередь целью исследования и имеющимися данными, но все же позволю дать несколько рекомендаций.
- Для сравнительного анализа, например, для сравнения цен на одинаковые товары или рейтинга кандидатов на выборы от разных партий можно использовать ленточную диаграмму, столбиковую диаграмму, диаграмму рассеивания, круговую диаграмму и полигон.
- Для отображения распределения данных, выявления аномальных отклонений и т.п., например, для отображения распределения времени ожидания ответа в Call-центре, распределения ошибок, выявленных в ходе тестирования программного обеспечения можно применить гистограмму, столбиковую диаграмму, диаграмму рассеивания, полигон, коробчатую диаграмму.
- Для отображения структуры явления, то есть соотношения частей одного целого (например, соотношение женщин и мужчин в регионе) можно применить столбиковую или круговую диаграмму.
- Для изучения тенденции, то есть динамики изменения явления, например, изменения объема производства определенного товара за определенный период можно применить столбиковую или линейную диаграмму.
- Для изучения отклонений значений от определенного норматива можно использовать ленточную или столбиковую диаграмму.
- Для оценки наличия или отсутствия корреляции между двумя величинами, то есть при изучении взаимосвязей используют диаграмму рассеяния.
Валерий Фетисов
SciDAVis представляет собой интерактивное приложение, направленное на анализ научных данных и их визуализацию/публикацию. SciDAVis — многоплатформенное — Windows, Linux, MacOS X — свободное программное обеспечение. Данное программное обеспечение совмещает в себе широкую функциональность и интуитивно-понятный интерфейс. SciDAVis позволяет анализировать, обрабатывать и визуализировать экспериментальные данные и аппроксимировать кривые. Поддерживает большое количество аппроксимирующих функций, скрипты, базовые статистики с графиками и визуализацией и многое другое. Основные особенности программы SciDAVis:
- Генерирование таблиц, матриц, графиков и заметок, собираемых в проекте с удобной организацией.
- Таблицы для ввода данных напрямую или импорта из ASCII-файлов.
- Встроенные операции по анализу статистики.
- Различные форматы публикаций в двухмерном и трехмерном пространствах (включая EPS и PDF). У SciDAVis еще есть функции для расчета корреляции, автокорреляции, свертки и деконволюции.
- Функции взятия прямого и обратного быстрого преобразования Фурье (БПФ, оно же FFT) и функции для работы со спектрами и сигналами.
- (С установленной программой Python у вас появляется доступ к объектам.)
Список встроенных стандартных функций для создания формул
Стандартные функции:
abs, acos, acosh, asin, asinh, atan, atanh, avg
bessel_i0, bessel_i1, bessel_in, bessel_in_zero, bessel_y0, bessel_y1, bessel_yn, beta
ceil, cos, cosh, erf, erfc, erfz, erfq, exp, floor, gamma, gammaln
hazard, if, ln, log, log10, log2, min, max, mod, pow, rint, sign
sin, sinh, sqrt, sum, tan, tanh, w0, wm1
Хранение
SciDAVis хранит все данные в файле своего проекта. В качестве исходных данных программа понимает текстовые файлы, в которых числа записаны столбцами, и файлы, в которых числа разделяются запятыми (CSV). При открытии текстовых файлов в SciDAVis есть возможность указать разделитель между столбцами, разделитель дробной части и символ, отделяющий в больших числах тысячи, миллионы и т.д. для более наглядного вида. Для SciDAVis основная рабочая область – таблица с данными, а графики не привязываются к их расположению на листе, а просто рисуются в отдельных окнах.
Графики могут быть сохранены в нескольких растровых графических форматах файлов, а также в форматах Portable Document Format PDF , Encapsulated PostScript EPS или SVG.
Типы графиков
Программа может рисовать разные типы графиков.
- • Исходные точки на графике могут отмечаться какими-нибудь символами. А можно оставить только эти символы без линий и получится так называемый Scatter.
- • Графики, у которых точки соединяются только горизонтальными и вертикальными линиями, получаются ступеньки.
- • Графики, представляющие собой вертикальные столбики, обычно их называют Bar. Есть отдельный тип графиков, когда кроме вертикального верхнего уровня столбиков задаются еще и нижние уровни.
- • Есть отдельные типы графиков для рисования гистограмм.
- • График, когда область под графиком закрашивается или заштриховывается.
- • Диаграмма в виде долек пирога – Pie Chart.
- • График, изобращающий набор векторов. Причем можно задавать координаты начала и конца вектора, а можно задавать координаты начала, его длину и угол поворота.
- • Так называемый Box Plot, используемый для отображения статистических данных.
- • Линии уровней.
- • Можно рисовать различные трехмерные графики.
- Трехмерные траектории
- Трехмерные Scatter’ы
- Графики в виде трехмерной ленты
- Трехмерные столбцы, положение на плоскости которых задается двумя координатами, а третья координата определяет их высоту.
- Трехмерные поверхности. Правда, у SciDAVis такой тип графиков получается угловатый. Трехмерные графики в SciDAVis’е можно вращать, приближать и удалять мышкой.
Как создать график в SciDAVis
-
Построим, например, график, используя функцию IF. Откроем меню Файл и выберем команду Новый/Новый график функции (Рис. №1)
В откывшемся диалоговом окне, зададим функцию и диапазон изменения аргумента х.
Результат:
-
Создадим таблицу и на основе значений её ячеек построим график. Заполним первый столбец рядом чисел от 1 до 30 по возрастанию с шагом 1:
- a) Выделим 1-ый столбец
- b) Заполним выделенное с помощью Таблица/Fill Selection with/Row Numbers.
Ко второму столбцу таблицы, предварительно выделив его, применим формулу sin(col(«1»))/col(«1»), используя для задания формулы списки диалогового окна (см. Рис. №5)
Выбрав График/Линия вы построите график по табличным данным. К построенному графику добавим еще график с заданием функции (см. Рис. №2):
-
Построим график функции импортируя текстовый файл.
- Построим поверхность. Выполним Файл/Новый/Новый график 3D поверхности , в открывшемся диалоговом окне определим поверхность (Рис. №12)
Трехмерные графики в SciDAVis’е можно вращать, приближать и удалять мышкой.
Перечень пунктов меню SciDAVis
Проиллюстрируем пункты меню. Состав пункта Файл мы уже приводили, приведём и другие пункты для знакомства с интерфейсом приложения:
Официальная страница SciDAVis находится – здесь.
Scidavis. Ввод данных
SciDaVis использует табличное представление данных. Как только вы открываете программу, перед вами появляется пустая таблица Table1, по умолчанию содержащая 30 строк и 2 столбца (абсцисса и ордината). Данные могут быть внесены разными способами, для начала представим, что они хранятся где-то на компьютере в виде текстового файла. В этом случае нужно воспользоваться меню «Файл — Импорт ASCII…«.
Как видно из рисунка, при выборе файла можно также указать параметры импорта: вид разделителя, исключаемые строки, наименования столбцов и др. В результате, будет открыто окно, левая часть которого содержит данные, а правая — свойства столбцов. Это, кстати, одно из отличий от табличных процессоров: если в Excel строки и столбцы равноправны, то в SciDaVis (и Origin) столбец — основная структурная единица.
Для того, чтобы отредактировать свойства конкретного столбца, нужно его выделить (щёлкнуть мышью по заголовку). Программа предложит изменить наименование столбца (Description), тип и отображение данных (Type), либо использовать формулу для ввода (Formula). Обратите внимание на квадратные скобки в заголовке столбцов. Они говорят, что мы имеем дело с независимой координатой («[X]«), либо её функцией («[Y]«).
Добавим ещё один столбец данных. Для этого выберем пункт «Таблица — Добавить колонку» и заполним первые 6 ячеек.
Я также изменил название колонок и самой таблицы (щелчок правой клавишей на заголовке — «Переименовать окно»). Чтобы построить график зависимости Y1 от X, нужно выделить столбец Y1 и выбрать вид отображения в меню «График«. То же справедливо и для Y2. Если мы хотим построить обе зависимости одновременно, нужно выделить Y1 и Y2 (с нажатой Ctrl), либо вообще всё что есть.
А что, если Y2 относится к другому диапазону X, как тогда воспользоваться той же системой координат? Для этого нужно добавить новый столбец левее Y2 (щелчок правой клавишей на заголовке, «Insert Empty Columns«) и изменить его тип с Y на X (контекстное меню, «Set Column(s) As — X«). В результате, все последующие Y-колонки будут относиться именно к данному столбцу.
Для заполнения значений воспользуемся вводом формул (вкладка «Formula«). Переменными здесь выступают наименования столбцов (напр. «col(«X»)»), которые можно вводить вручную, либо добавлять в поле ввода кнопкой «Add«. Аналогично вводятся и различные специальные функции, список которых находится в следующем пункте меню. Допустим, мы хотим сместить координаты X вправо на 2 единицы. Для этого введём формулу «col(«X»)+2» и нажмём «Apply«.
Осталось выделить всё и построить график. Здесь я привожу «облагороженный» результат. О том, как редактировать графики, поговорим в другой раз.
SciDAVis — это бесплатное приложение для проведения научного анализа и визуализации данных. Программа подготовит результаты анализа для вывода на печать, что позволит быстро сохранить документ для доклада или отчета. Огромное количество инструментов для проведения аналитической линии, предлагает в своем багаже данное бесплатное программное обеспечение.
Для русскоязычного пользователя, несомненным жирным плюсом является наличие русифицированного интерфейса приложения. Возможности SciDAVis позволяют использовать для обработки не только собственные написанные скрипты, но даже подключать модули. Также в списке возможностей программы построение линейных графиков, точечных, как в формате 2D, так и 3D. Пользователь сможет выполнять построение нескольких типов гистограмм трёхмерные плоскости на основе результатов, полученных либо при анализе, либо импортированных. Данным средством поддерживается вычисление математических выражений, интегрированы различные функции и много другого.
Построенные графики пользователь сможет сохранить в виде графических изображений или в цифровых форматах, например, PDF (Portable Document Format), EPS (Encapsulated PostScript) или SVG (Scalable Vector Graphics).
Программа SciDAVis работает на всех платформах: Windows, Linux, MacOS X. На этой странице можно скачать версию для операционных систем Windows.
Название приложения:
SciDAVis
Операционная система:
Windows XP — 10
- 100
- 1
- 2
- 3
- 4
- 5

Похожие публикации
21 мая 2021 г. 20:49
Русский
GNU GPL v2
SciDAVis (Scientific Data Analysis and Visualization — Научный анализ и визуализация данных) является кросс-платформенной компьютерной программой для интерактивного научного построения графиков и анализа данных. Разработка началась в 2007 году как форк QtiPlot. Полностью на русском языке.
Особенности
Приложение может генерировать различные типы 2D и 3D графиков из данных, которые либо импортируются из ASCII файлов, введятся вручную или рассчитывается с использованием формулы. Данные находятся в электронных таблицах, которые хранятся в виде таблиц с данными столбцов на основе (обычно X и Y значений для 2D участков) или матриц (для 3D участков). Графики могут быть экспортированы в нескольких растровых форматах: PDF, EPS или SVG. GUI (графический интерфейс пользователя) приложения использует инструментарий Qt.
История
SciDAVis был основан Тильманом Бенкертом и Кнутом Франке в 2007 году как форк QtiPlot, после возникли разногласия с Ion Vasilief, основателем и главным разработчиком проекта. Франке заявил, что в темы разногласий включены «проектные цели, управление общими ресурсами и правильные пути для заработка денег на свободном программного проекте».
В 2008 году разработчики SciDAVis и LabPlot «обнаружили, что их цели проекта, очень похожи» и «решили начать тесное сотрудничество» с целью объединения их кода в общей серверной части, при сохранении «двух фронтэндов, один с полной интеграцией KDE4 (называется LabPlot 2.x), и другой без зависимостей KDE (чистый Qt так сказать) для более удобного использования кросс-платформенной (так называемый SciDAVis)».