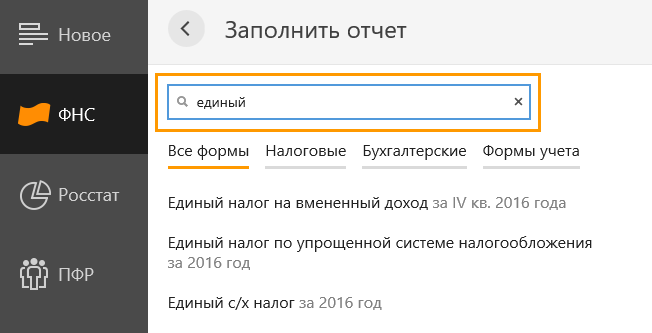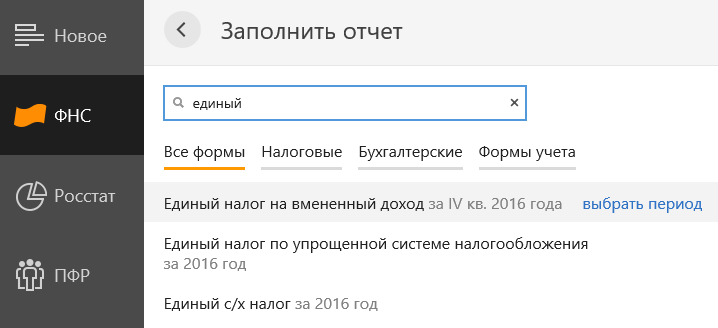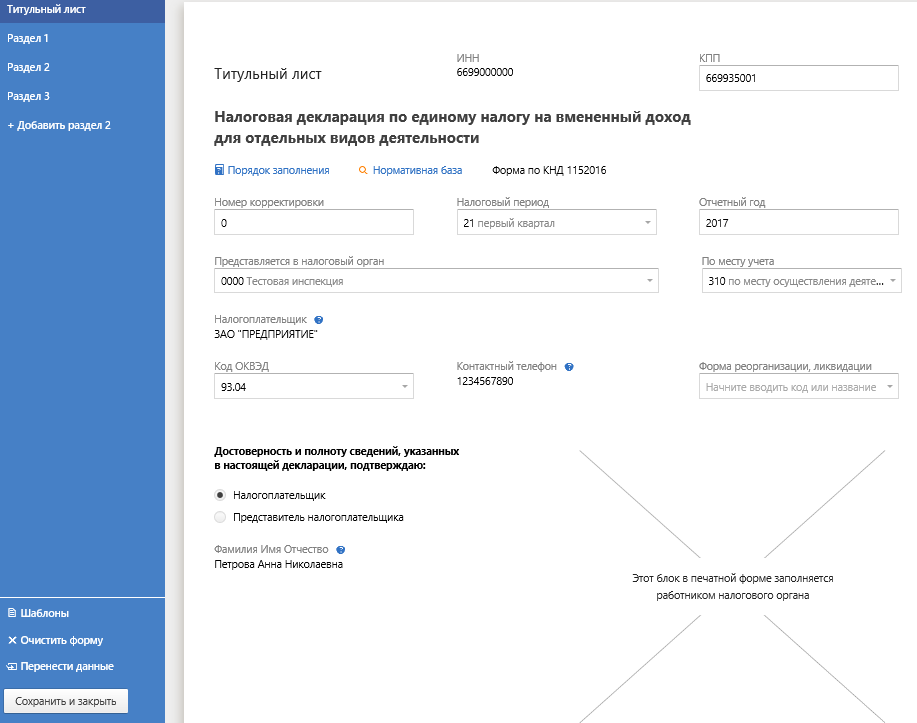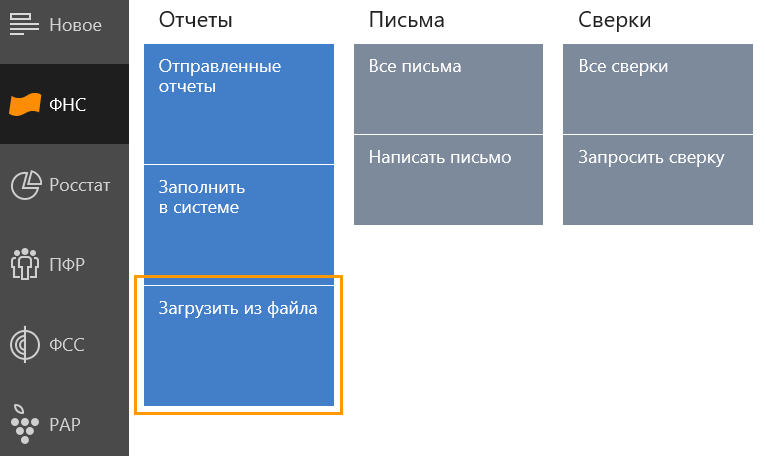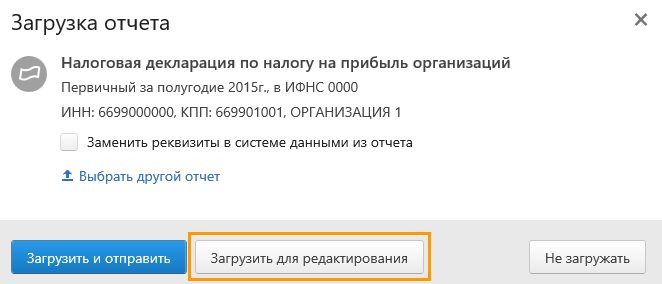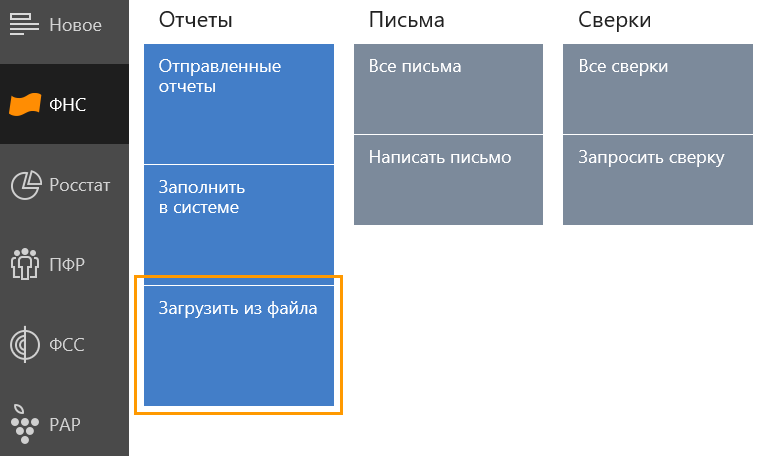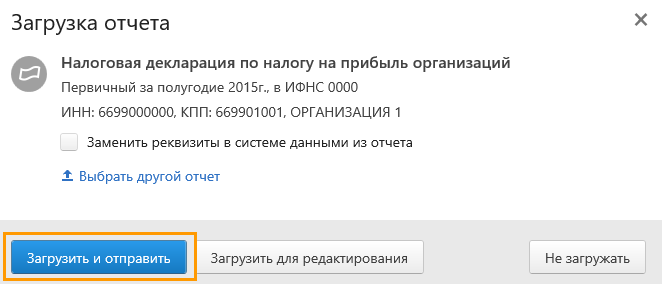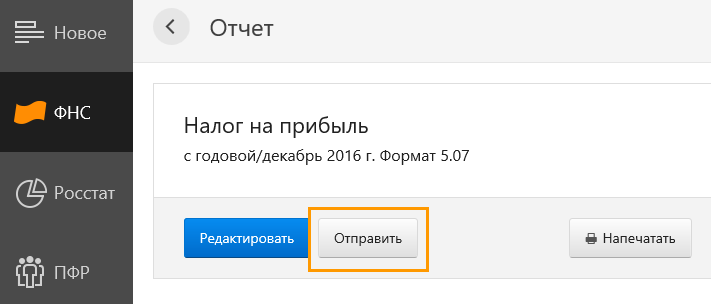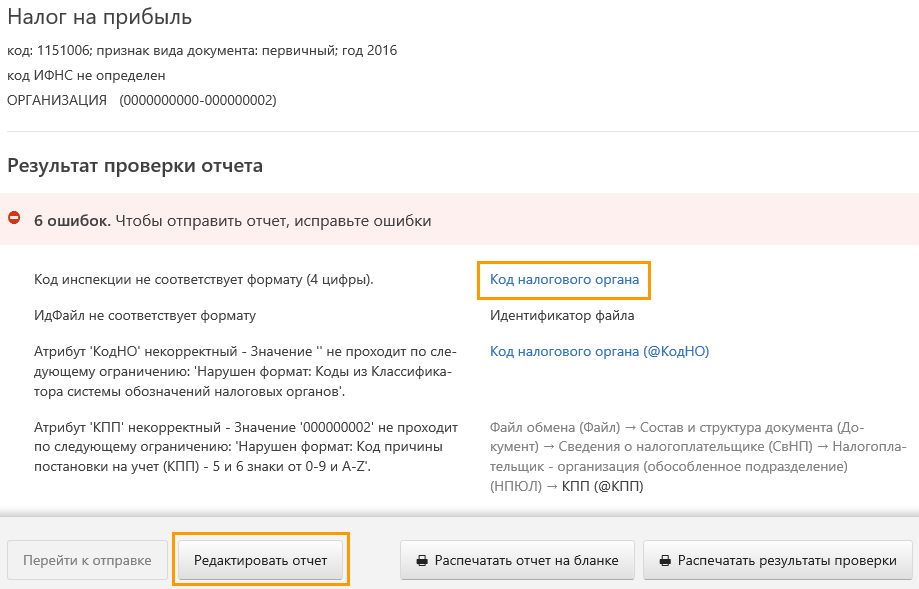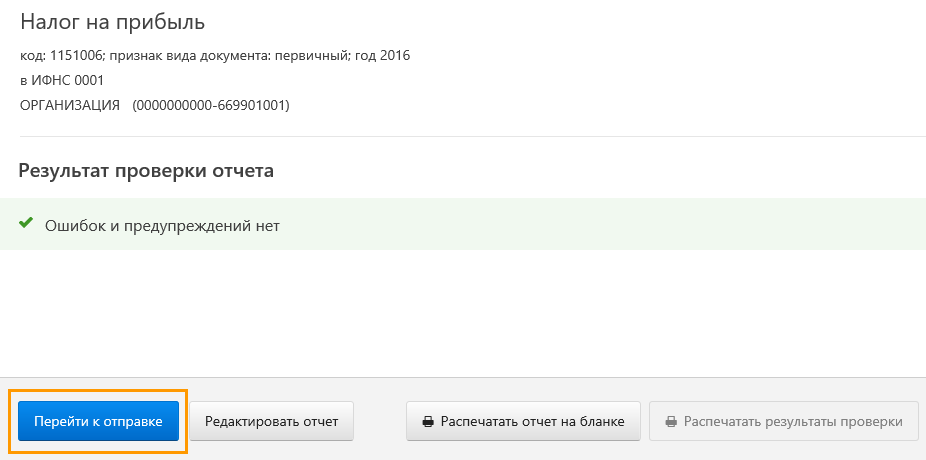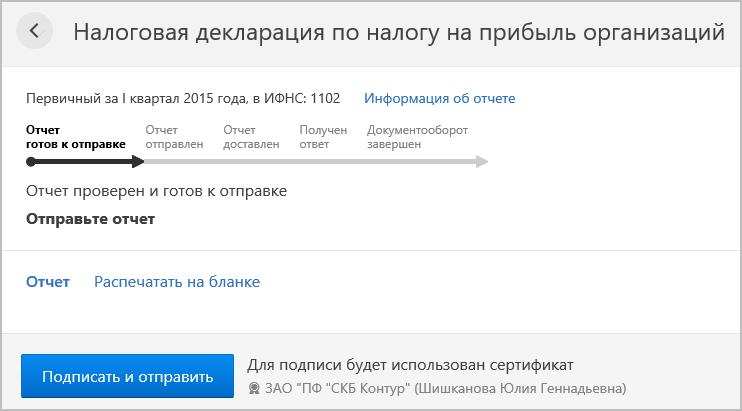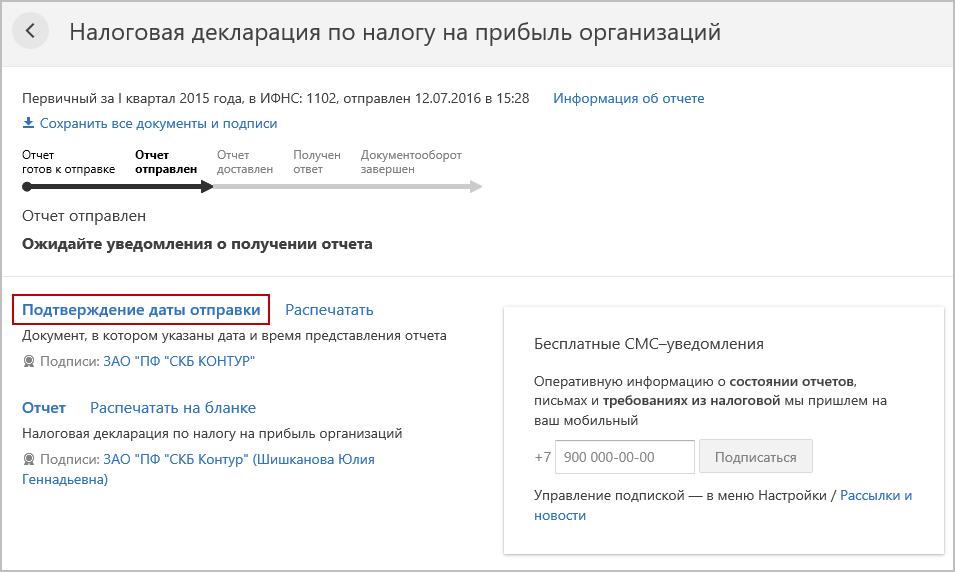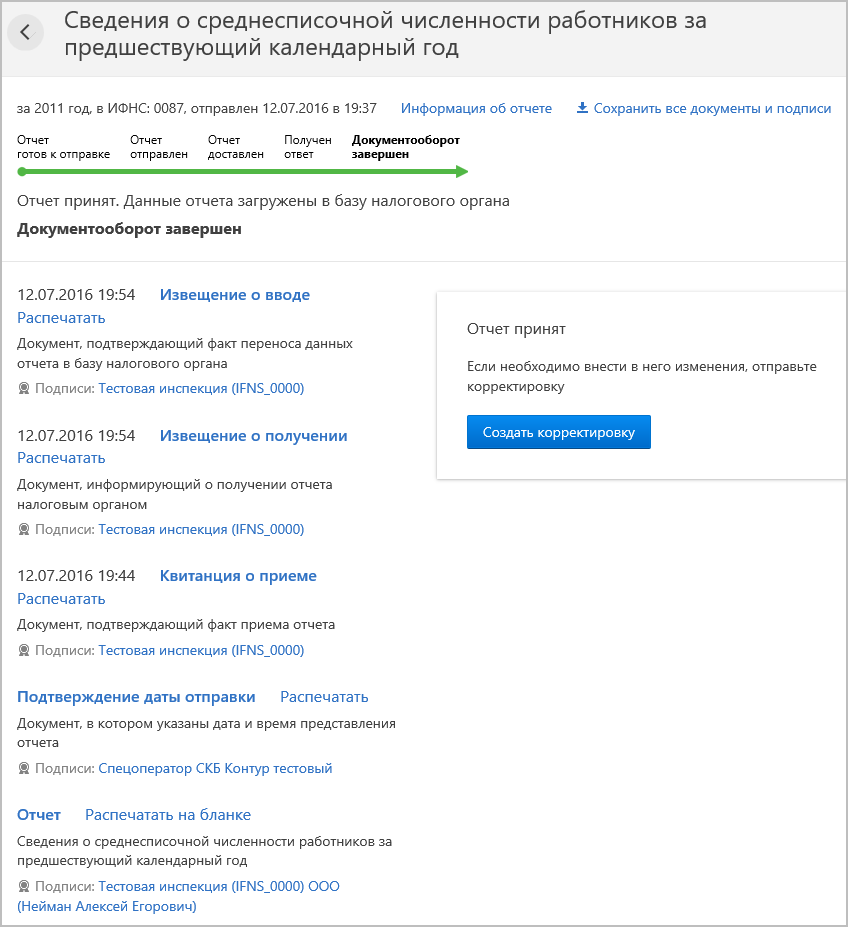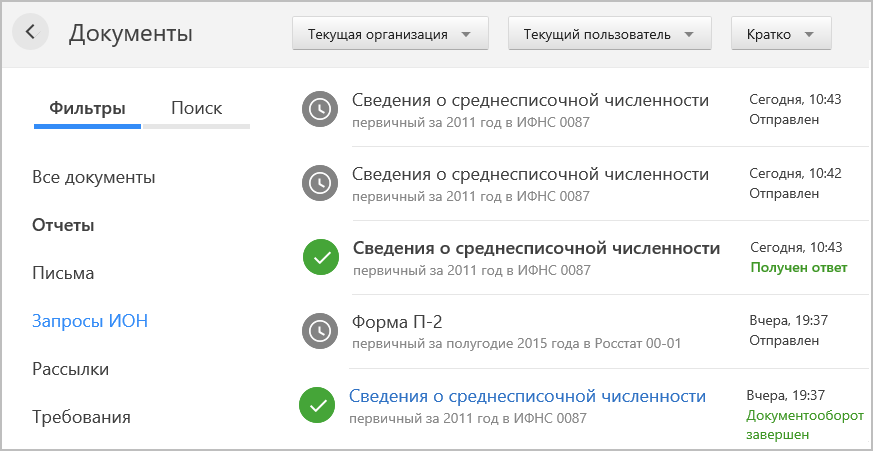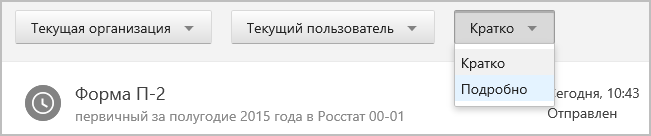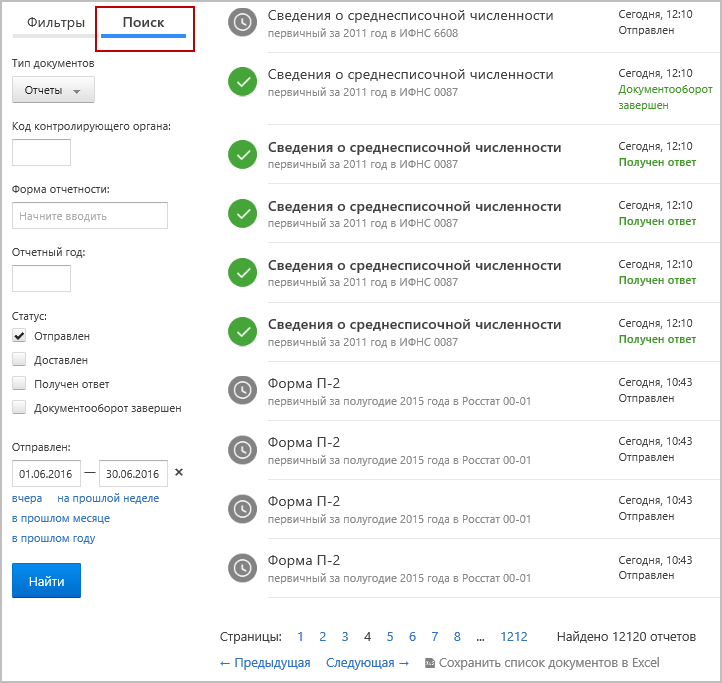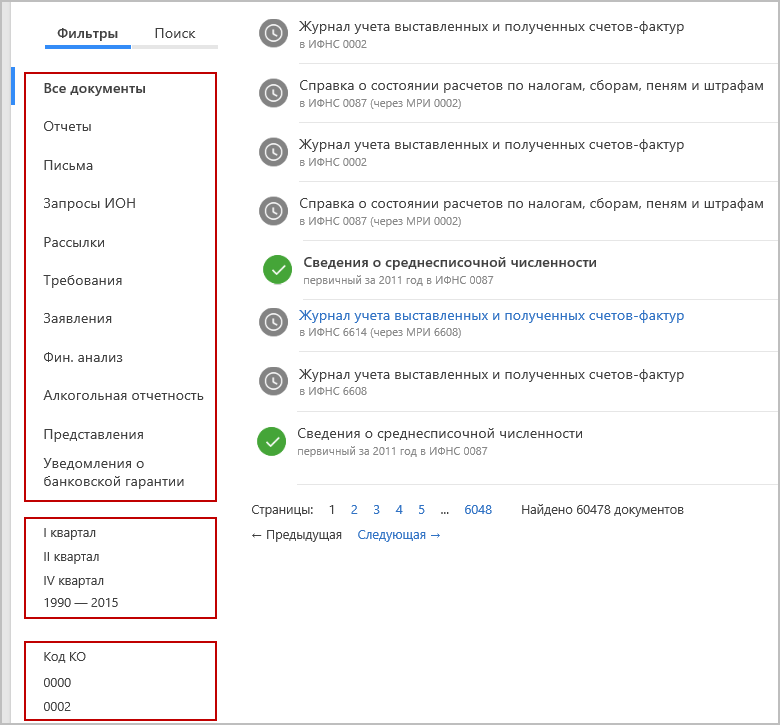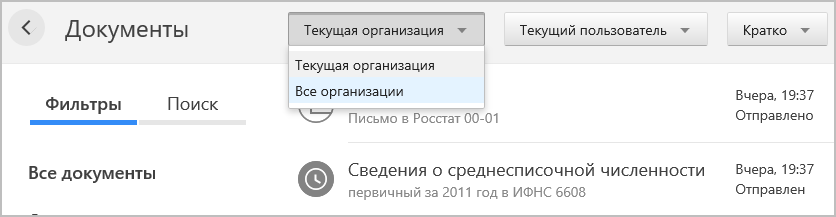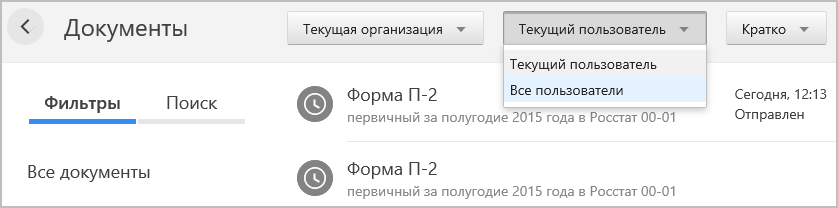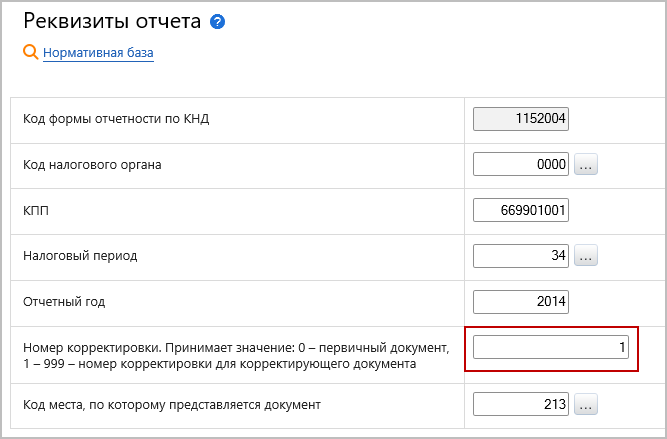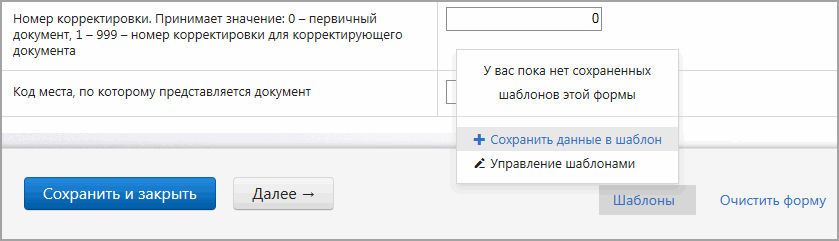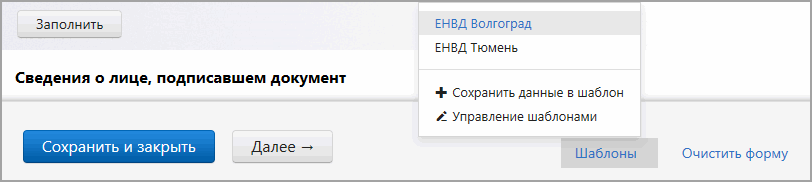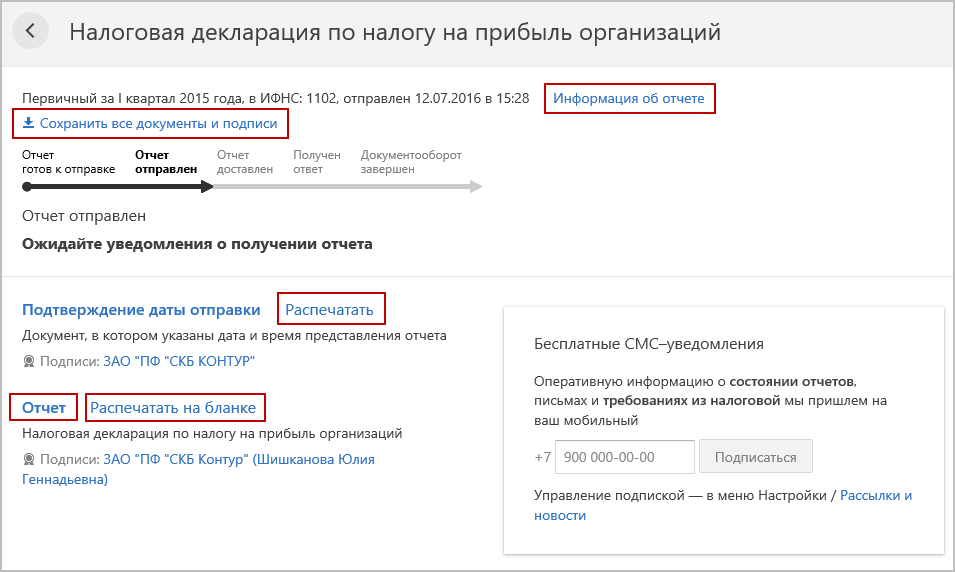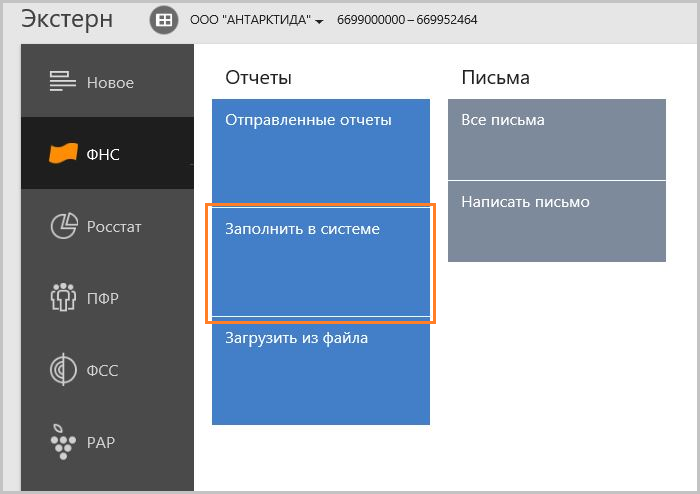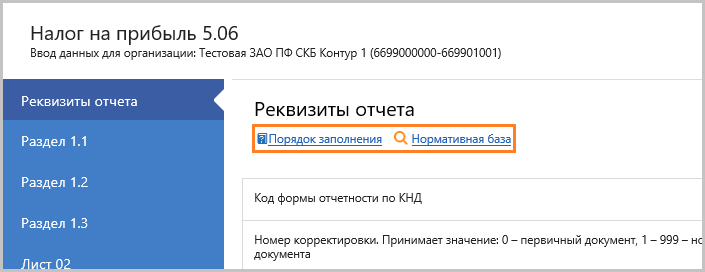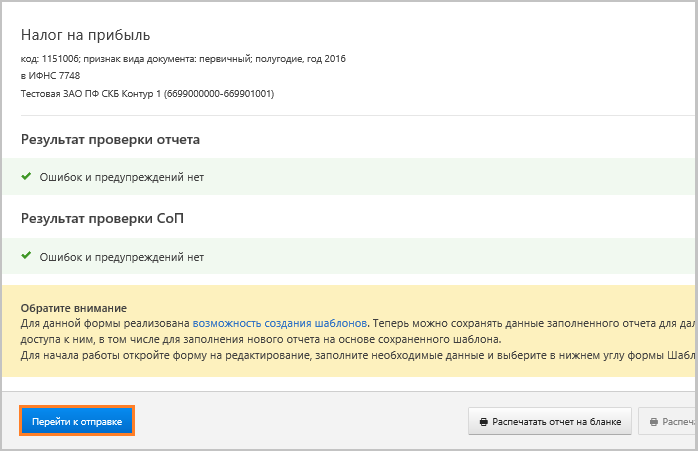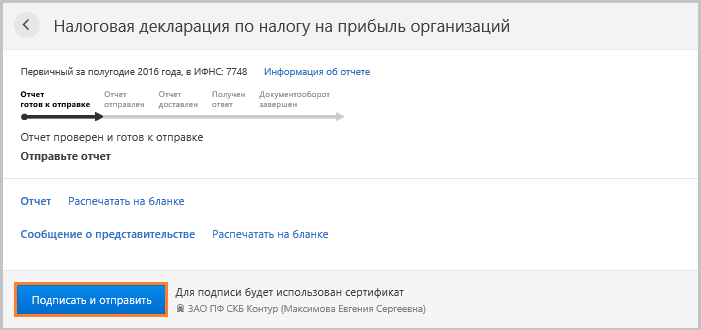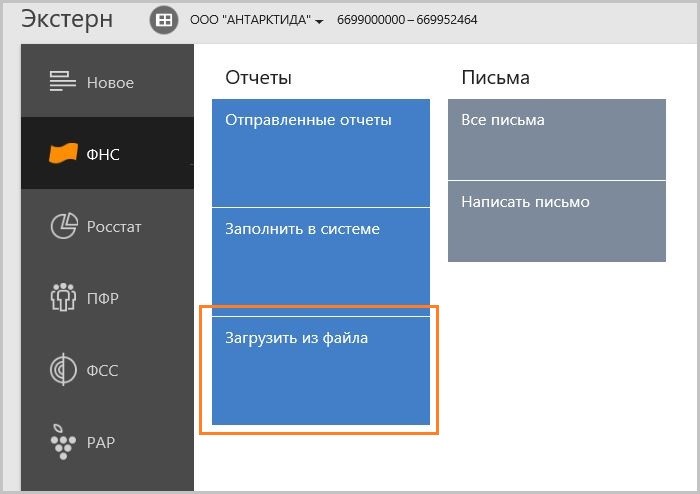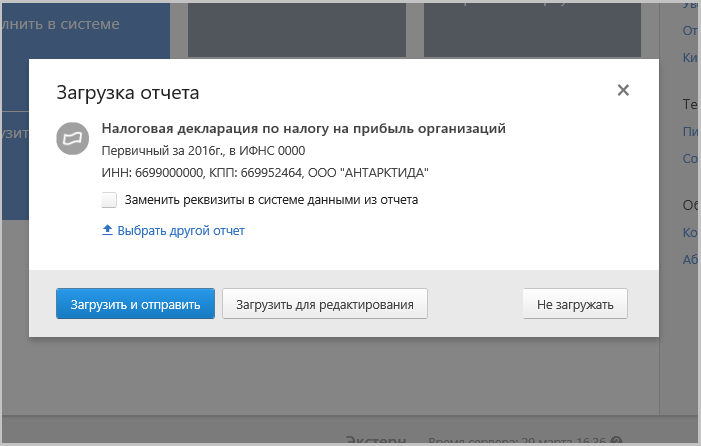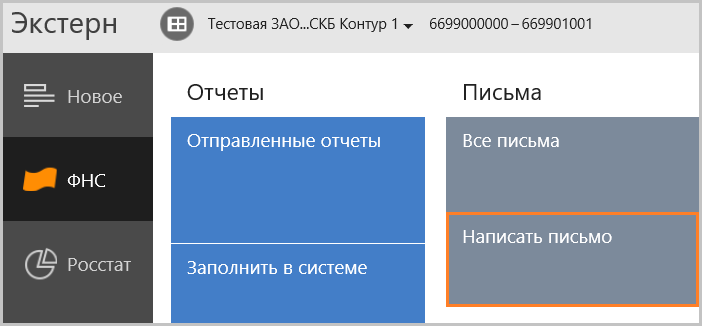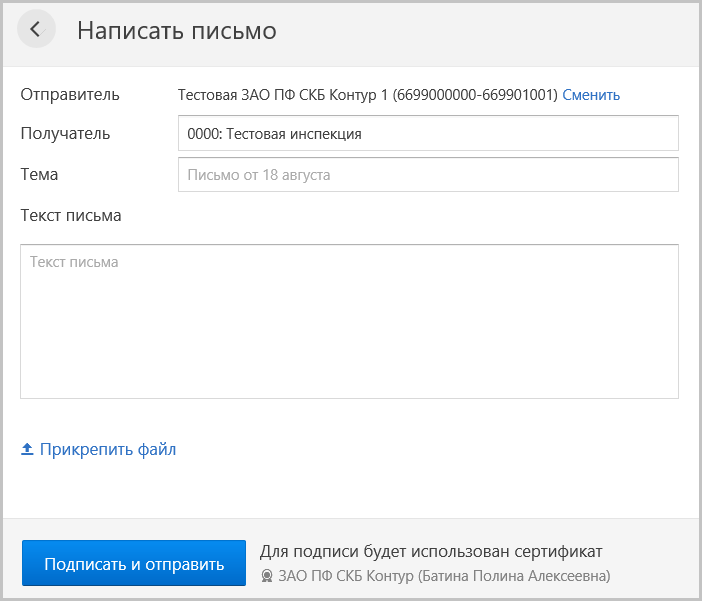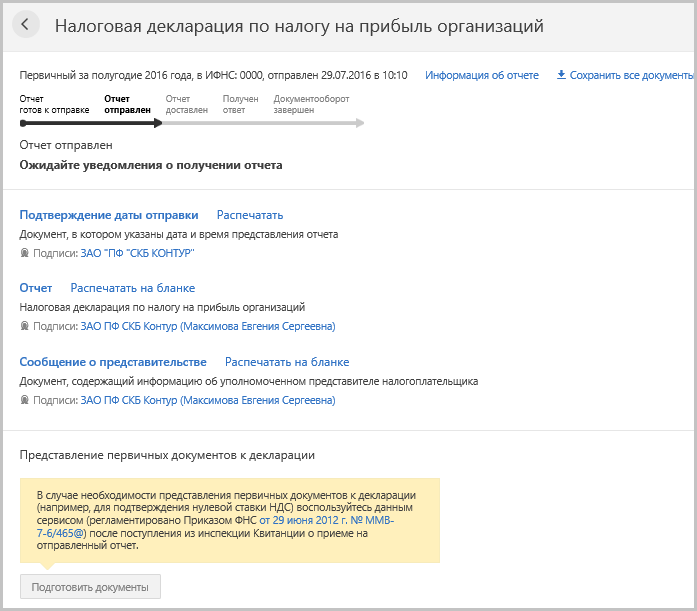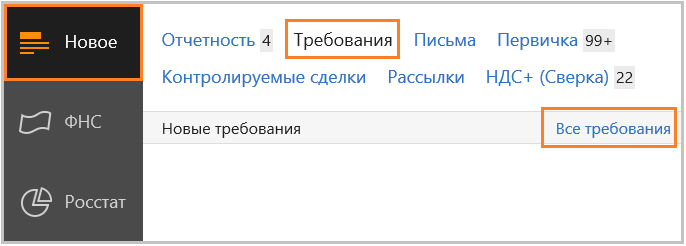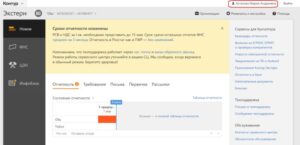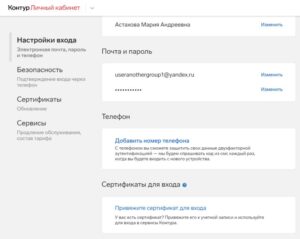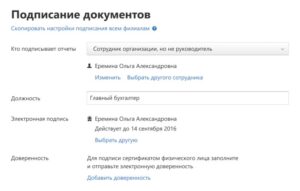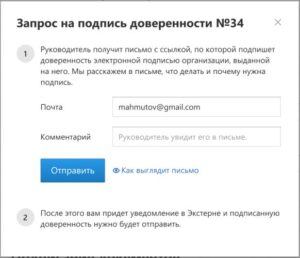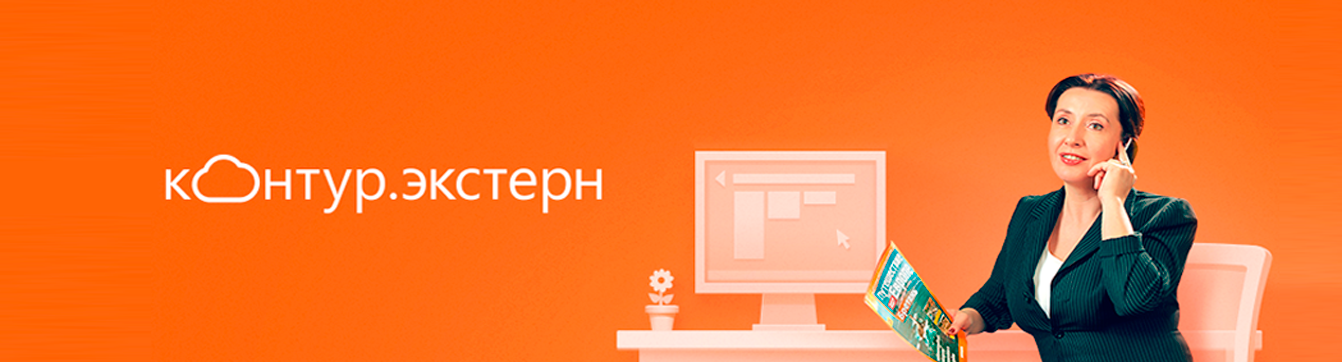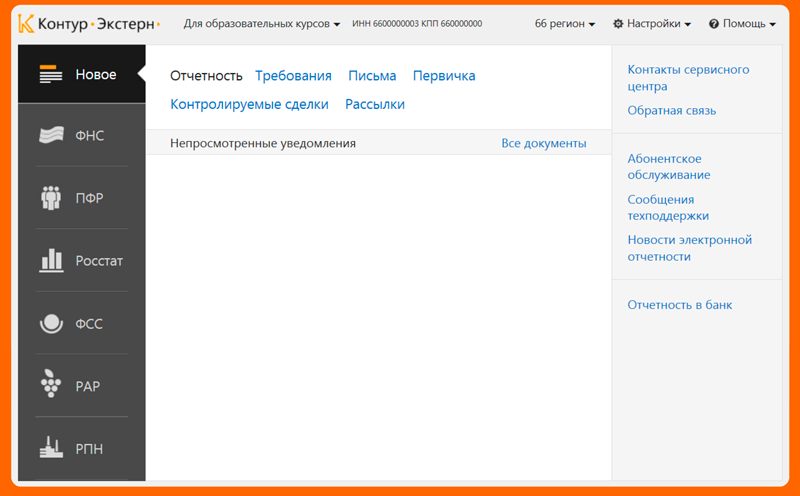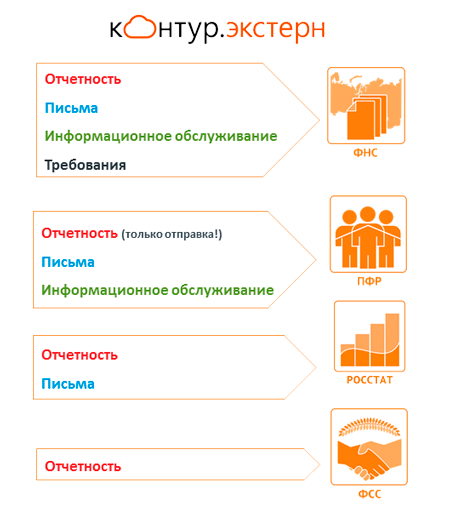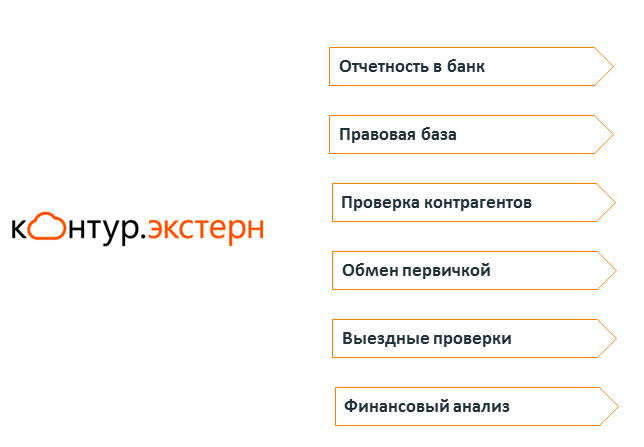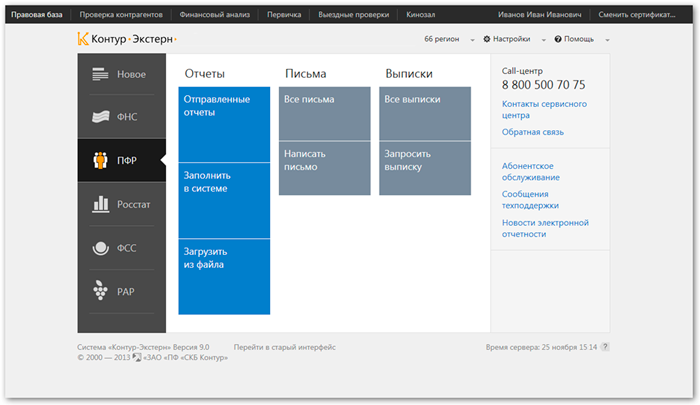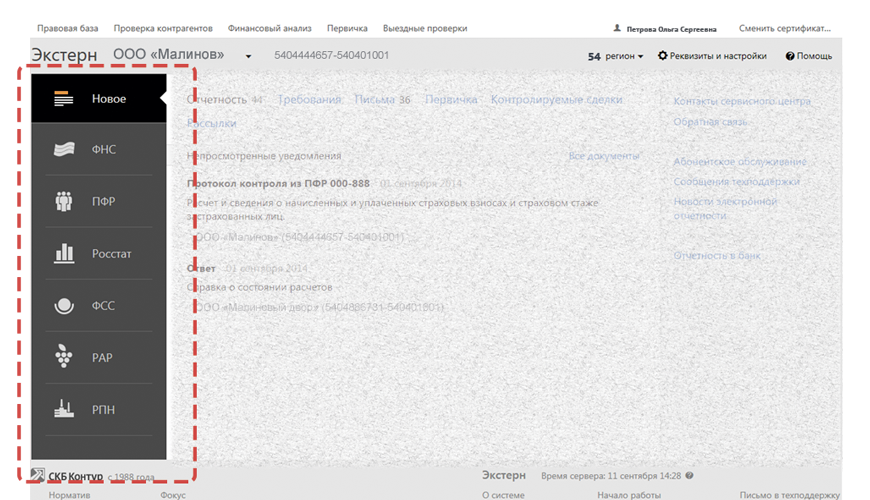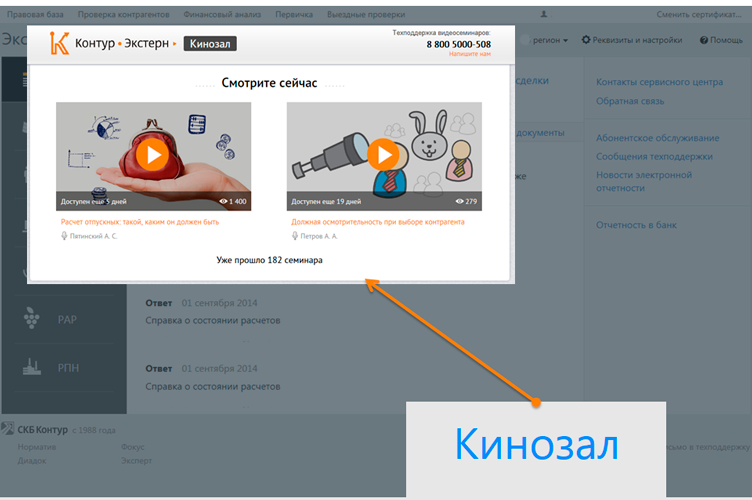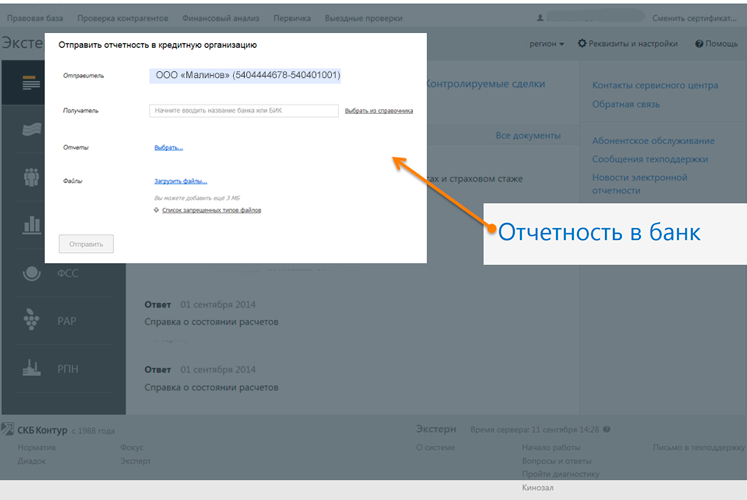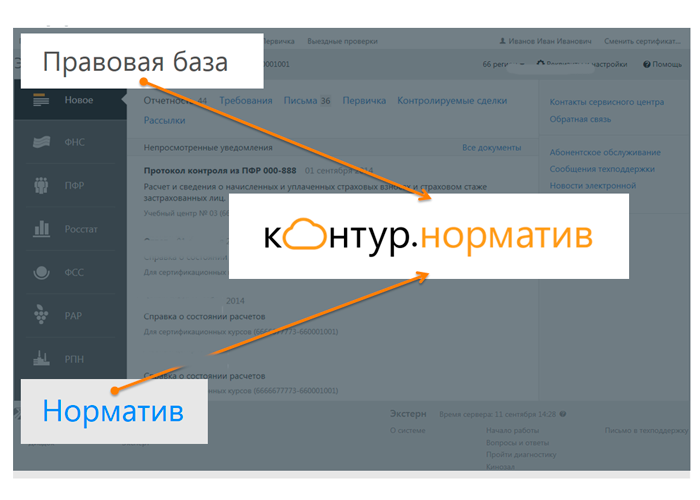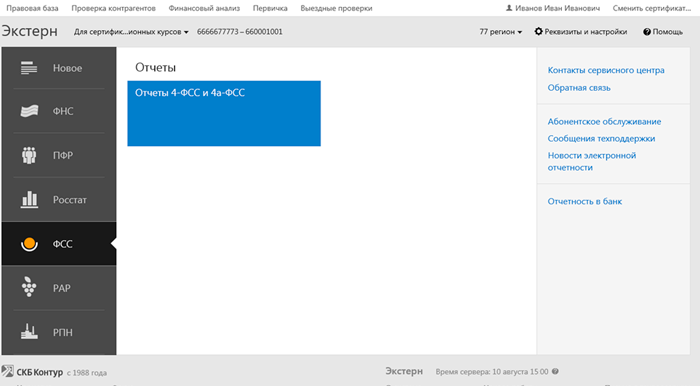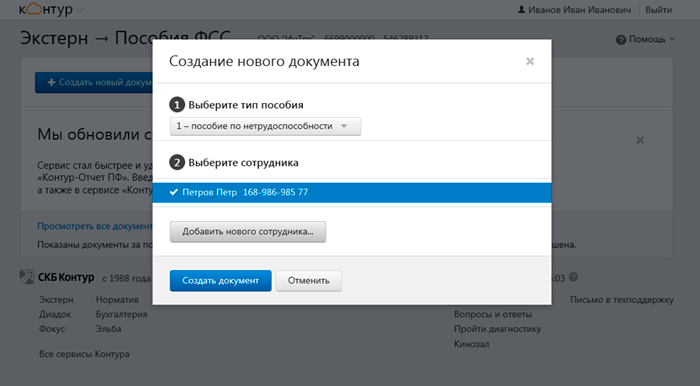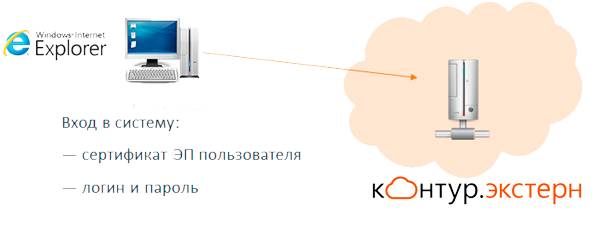Направление учетных форм через Контур.Экстерн осуществляется в два этапа:
- Составление отчета. На выбор пользователя предлагается несколько вариантов:
- формирование непосредственно в сервисе;
- загрузка подготовленного заранее документа и его редактирование;
- загрузка файла отчета, полностью готового к отправке.
- Проверка документа и его направление в ИФНС.
Создание отчета в Контур.Экстерн
В меню на основном экране сервиса нужно выбрать пункт «ФНС», перейти в раздел «Отчеты» и нажать «Заполнить в системе»:
Откроется список отчетных форм, в котором следует выбрать нужную. В окне списка есть возможность переключаться между типами отчета — налоговыми, бухгалтерскими или учетными формами. Также есть окно поиска — осуществлять его можно как по названию формы, так и по КНД:
В правой части строки с названием формы можно выбрать нужный период:
Когда отчет выбран и загружен в сервис, нужно его заполнить. Для этого следует нажать «Редактировать».
Отчет заполняется привычным образом — так же, как на бумаге или в иных программах / сервисах. Однако есть общие для большинства отчетов поля:
- «КНД формы». Утвержденный код — он проставляется автоматически.
- «Номер корректировки» либо «Вид документа». Здесь нужно указать «0», если документ подается впервые, либо порядковый номер корректирующего отчета, если подается корректировка. Максимальное значение — 999.
В формах формата 2.0 и 3.0 корректировка указывается иначе. Заполняется несколько полей:
- «Признак вида документа». Значение берется из справочника. Для первичного документа ставится «1», для корректирующего — «3».
- «Номер корректировки». В этом поле нужно вручную указать порядковый номер корректирующего документа.
- «Отчетный год».
Прочие реквизиты отчета зависят от его вида. Так, среди них может присутствовать код периода, код места, по которому представляется документ, лицо, подписавшее документ и другие поля. Данные для заполнения многих из них нужно выбрать из справочника.
Когда заполнены все реквизиты отчета, нужно их проверить и нажать «Далее». Система предложит заполнить непосредственно сам формируемый отчет, то есть внести данные в его разделы. Общие рекомендации:
- Правила заполнения отчета можно увидеть, если нажать на ссылку «Порядок заполнения».
- Между разделами или листами отчета можно перемещаться двумя способами:
- при помощи кнопок «Далее», «Назад»;
- кликнув на нужный раздел в левой части страницы.
Когда все поля заполнены, следует нажать «Сохранить и закрыть». Документ сохранен в сервисе и готов к проверке и отправке.
Загрузка заготовки отчета и его доработка
С основного экрана сервиса нужно перейти в пункт меню «ФНС», далее в разделе «Отчеты» перейти во вкладку «Загрузить из файла»:
Затем нужно выбрать файл и открыть его.
Откроется окно загрузки отчета, в котором следует выбрать файл для редактирования. Также есть варианты:
- не загружать, если отчет выбран ошибочно;
- загрузить и отправить готовый файл, если он не требует редактирования.
Отчет загрузится в сервис, после чего в него можно будет внести исправления. Действовать при этом нужно так же, как и при формировании отчета в сервисе.
Загрузка готового отчета
Если отчет полностью подготовлен в сторонней программе, его можно загрузить для отправки в налоговую в виде файла.
Загружаемый отчет должен быть проверен пользователем самостоятельно и сохранен на диске компьютера или flash-накопителе.
В боковом меню на главном экране нужно выбрать вкладку «ФНС», перейти в раздел «Отчеты» и выбрать «Загрузить из файла»:
Далее нужно выбрать файл и открыть его. Откроется окно загрузки отчета, в котором нужно нажать «Загрузить и отправить».
Отчет будет загружен в сервис. Параллельно с этим будет пройден его форматный контроль и проверены ИНН/КПП. Если формат или реквизиты неверные, возможно, выбран не тот файл. В таком случае следует выбрать правильный отчет и повторить загрузку.
Также возможно, что в файле содержится ошибка — его нужно исправить и загрузить снова.
Если ошибок нет, можно переходить к отправке.
Проверка отчета
Отчет будет проверен автоматически после нажатия кнопки «Отправить»:
После проверки система отчитается о результатах. Возможны такие варианты:
- Ошибок и предупреждений нет. Отчет можно отправлять в ИФНС.
- В отчете есть ошибки, которые требуют исправления. После этого отчет нужно вновь проверить.
- В отчете есть некритичные ошибки (предупреждения). Они не мешают отправке формы, но все же требуют внимания пользователя.
Алгоритм исправления ошибок:
- Прежде следует пройтись по списку ошибок.
- Для исправления нужно открыть раздел отчета с ошибкой. Это можно сделать, нажав на ссылку с описанием ошибки либо кнопку «Редактировать отчет»:
- В этом же окне можно распечатать отчет либо результаты его проверки.
- Когда нужный раздел загружен, следует внести правки, а затем нажать «Сохранить и закрыть».
- Когда исправлены все ошибки, следует нажать «Отправить». Сервис вновь проверит отчет и покажет результаты. Если ошибки сохранились, их нужно исправить повторно.
Когда все ошибки исправлены, можно переходить к отправке формы.
Направление отчета в ИФНС
После успешного прохождения проверки отчет может быть отправлен. Для этого есть кнопка «Перейти к отправке». При этом будет загружено окно передачи отчета:
Здесь можно посмотреть полную информацию об отправленном документе, распечатать его на бланке либо загрузить в формате xml (ссылка «Отчет»).
Чтобы закончить работу с отчетом, нужно нажать «Подписать и отправить». Отчет будет подписан ЭЦП того пользователя, который указан рядом с упомянутой кнопкой, после чего в зашифрованном виде передан в налоговый орган.
Результаты отправки
Сразу после направления документа пользователь получит «Подтверждение даты отправки». Это отчет от оператора электронного документооборота о том, что форма им принята. В нем указывается дата и время отправки (для всех регионов России — московское, для Калининградской области — местное).
Затем должны прийти сообщения из налогового органа. В зависимости от результата это может быть:
- «Извещение о получении электронного документа». Означает, что отчет успешно доставлен в ИФНС.
- «Сообщение об ошибке». Свидетельствует о том, что налоговый орган документ получил, но при его приеме что-то пошло не так. Это может быть проблема с транспортным контейнером, с расшифровкой и так далее. При направлении сообщения об ошибке документооборот по этому отчету завершается. Чтобы направить его снова, нужно ознакомиться с текстом ошибки. При необходимости рекомендуется обратиться в техподдержку оператора ЭДО. Когда ошибка устранена, отчет передается повторно.
Далее отчет обрабатывается принимающей стороной, после чего пользователь получает один из двух документов:
- «Квитанция о приеме». Документ принят налоговым органом и считается представленным на дату и время, которые указаны в «Подтверждении даты отправки».
- «Уведомление об отказе». Отчет не считается представленным, документооборот по нему завершается. В тексте уведомления содержится причина отказа. Нужно исправить отчет и представить заново.
Обратите внимание! При направлении исправленного отчета после получения сообщения об ошибке или уведомления об отказе номер корректировки / признак первичного отчета не меняется.
Если подается налоговая декларация, то пользователь получит дополнительно одно из двух сообщений:
- «Извещение о вводе». Свидетельствует о том, что декларация принята.
- «Уведомление об уточнении». Отчет принят ИФНС, но требуется внести в него уточнения. Подробности содержатся в тексте уведомления. В зависимости от того, что нужно уточнить, в ИФНС направляется либо пояснение, либо корректирующая форма декларации.
Информация об отправленных отчетах
Переданные в ИФНС формы попадают в раздел «Отправленные отчеты»:
Будет показан список документов, переданных в налоговый орган, и краткая информация по ним: название, тип (первичный или корректировка), период, код ИФНС, статус, дата и время отправки.
В верхней части окна можно переключиться на режим «Подробно» и увидеть более детальную информацию по отчетам. Будет показано наименование организации, ИНН/КПП, файл документа. Функция полезна в том случае, если нужно направить обращение по отчету в службу поддержки сервиса.
Работа с отправленными документами
Чтобы найти нужный отчет, можно воспользоваться вкладкой «Поиск» на странице со списком отправленных документов:
При поиске есть возможность выбрать тип документа, ввести номер контролирующего органа, название отчетной формы, год, статус, период отправления. Можно задать один или несколько параметров поиска.
Рядом располагается вкладка «Фильтры», на которой пользователь может отсортировать документы по типу (запросы, письма, отчеты…), по коду органа представления и по отчетному периоду:
Если сервис используется в режиме обслуживающей бухгалтерии, то в верхней части окна можно выбрать «Все организации» — будет загружен список всех документов:
Если в Контур.Экстерн работает несколько пользователей (многопользовательский режим), в верхней части окна можно выбрать «Все пользователи». В этом случае будет загружен список всех документов, которые направлены из сервиса разными пользователями:
Проверка статуса отчета
В окне со списком отправленных документов, в правый части строки с названием отчета, можно увидеть текущий статус. Варианты статусов представлены в следующей таблице.
Таблица 1. Статусы документов, отправленных из Контур.Экстерн
| Статус | Что означает | Какой документ получен из ИФНС |
| Отправлен | Передан, но пока не доставлен | Подтверждение даты отправки |
| Доставлен | Передан и получен ИФНС, но пока не обработан | Извещение о получении |
| Получен ответ | Документ обработан, отчет представлен | Квитанция о приеме |
| Документооборот завершен | Отчет сдан | Извещение о вводе |
| Отчет представлен, но требует уточнений | Уведомление об уточнении | |
| Документооборот завершен | Отчет не представлен | Сообщение об ошибке или Уведомление об отказе |
Направление корректирующего отчета
При необходимости пользователь может исправить ранее сданный отчет, подав корректировочную форму. Это актуально в таких случаях:
- при самостоятельном обнаружении ошибки в отчете после того, как из ИФНС пришло «Извещение о вводе»;
- при обнаружении ошибки налоговым органом и направлении пользователю «Уведомления об уточнении» с требованием исправить поданный отчет.
Алгоритм формирования корректирующего документа таков:
- В главном окне сервиса в пункте меню «ФНС» выбрать «Отчеты», а затем «Заполнить в системе».
- Из списка выбрать нужный отчет.
- На странице документа нажать «Редактировать».
- В загруженной форме выбрать раздел «Реквизиты отчета», в поле «Номер корректировки» или «Вид документа» указать порядковый номер корректировки (для первой корректировки — «1»).
Обратите внимание! В форматах 2.0 и 3.0 поля «Признак документа» и «Номер корректировки» разделены.
- После правки реквизитов нужно нажать кнопку «Далее» и внести изменения в разделы отчета. Когда все готово, следует нажать «Сохранить и закрыть», после чего отправить форму в налоговый орган.
Шаблоны документов
Чтобы ускорить в дальнейшем формирование документов, можно создать шаблоны. Это доступно для налоговых деклараций, отчетов, статистических форм, а также запросов, например, на сверку с ИФНС. Для каких стандартных форм можно сделать шаблоны, мы перечислили в следующей таблице.
Таблица 2. Список форм, для которых в сервисе можно сформировать шаблоны
| 6-НДФЛ (КНД 1151099) | Перечень заявлений о ввозе товаров и уплате косвенных налогов (КНД 1151001) |
| Авансовые платежи по налогу на имущество (КНД 1152028) | Сведения о количестве ОВБР, подлежащих изъятию в качестве прилова (КНД 1110022) |
| Декларация по транспортному налогу (КНД 1152004) | Сведения о разрешениях и суммах сбора за вылов ВБР (КНД 1110011) |
| Единый налог на вмененный доход (КНД 1152016) | Сведения об остатках денежных средств учреждения (КНД 0503779) |
| Запрос ИОН (КНД 1166101) | Сведения по дебиторской и кредиторской задолженности учреждения (КНД 0503769) |
| Заявление о ввозе товаров и уплате косвенных налогов (КНД 1110017) | Уведомления о контролируемых сделках формата 5.01 (КНД 1110025) |
| Земельный налог (КНД 1153005) | Уведомление участника проекта Сколково (КНД 1150017) |
| Налог на игорный бизнес (КНД 1152011) | П-1 |
| Налог на имущество (КНД 1152026) | П-2 |
| Налог на прибыль (КНД 1151006) | П-4 (НЗ) |
| Отчет об исполнении учреждением его финансово-хозяйственной деятельности (КНД 0503737) | П-4 (более 15 человек менее 15 человек) |
Алгоритм создания шаблона:
- На главном экране сервиса выбрать пункт меню «ФНС» — «Отчеты» — «Заполнить в системе».
- Выбрать нужную форму и загрузить ее.
- Ввести необходимые данные, которые должны быть в шаблоне.
- В правой нижней части окна нажать кнопку «Шаблоны» и выбрать «Сохранить данные в шаблон»:
- Ввести название шаблона и сохранить его.
Чтобы загрузить созданный шаблон в дальнейшем, нужно воспользоваться одноименной кнопкой:
После ее нажатия в форму будут загружены данные из шаблона, при этом старая информация будет удалена.
Для просмотра всех сохраненных образцов нужно открыть любую форму (для которой есть шаблон) и нажать кнопку «Шаблоны». В меню следует выбрать «Управление шаблонами». То же самое можно сделать с главного экрана сервиса, выбрав «Реквизиты и настройки» — «Управление шаблонами».
Сохранение и печать
Любой из переданных в ИФНС документов можно распечатать или выгрузить на компьютер.
На главной странице в меню выбрать «ФНС» — «Отправленные отчеты». В списке документов выбрать нужный и нажать на его название. Сервис переправит пользователя на страницу передачи отчета. Здесь возможны различные действия:
- Просмотр сведений о данном документе — ссылка «Информация об отчете».
- Сохранение отчета вместе с приложенными документами и подписью — ссылка «Сохранить все документы и подписи».
- Печать отчета и или документов из него.
Ссылка «Распечатать» возле названия документа позволит напечатать только этот документ (на изображение выше это «Подтверждение даты отправки»).
Ссылка «Отчет» предназначена для загрузки и печати отчета в xml-формате, а для формата ниже 4.0 — в текстовом формате.
Ссылка «Распечатать на бланке» откроет отчет в печатной форме. Чтобы его распечатать, нужно:
- нажать «Далее», предварительно подкорректировав дату, если это необходимо;
- после загрузки печатной формы кликнуть ссылку «нажмите сюда»;
- в новом окне нажать «Открыть» — загрузится отчет в формате PDF, который можно распечатать как обычно.
Читайте также: Как в Контур.Экстерн ответить на требование о представлении пояснений к НДС.
Видеоинструкция по отправке отчетов:
Система Контур. Экстерн позволяет отправлять отчеты в 4 основных направления (налоговая, ФСС, ПФР, Росстат) и 2 дополнительных (Росалькоголь и Росприроднадзор).
- Выгодно для групп
компаний - Отличная поддержка
- Нужны настройки
Читайте также:
- Контур. Экстерн — общий обзор возможностей сервиса
- Контур. Экстерн — как зарегистрироваться, войти в личный кабинет и подключить отправку отчетности
Как отправлять отчеты, подготовленные непосредственно в программе?
Перед отправкой отчетов нужно не забыть добавить необходимые данные в пункте меню ФНС и ПФР. Там нужно будет ввести некоторые реквизиты, которые «подружат» программу с направлениями сдачи.
Что делать далее?
Выбираем направление сдачи (мы показываем на примере ФНС) и нажимаем «Заполнить в системе»:
В открывшемся списке нужно найти нужную форму отчета выбрать ее — откроется окно редактирования. В этом окне и происходит заполнение самого отчета. Что полезно — есть две ссылки на «матчасть» — нормативные документы и инструкции по заполнению:
По окончании процесса работы с отчетом нужно нажать «Сохранить и закрыть», затем «Отправить». Отчет будет автоматом проверен на наличие технических ошибок и соответствие формату. Если ошибки найдены, появится предупреждение. Тогда нужно будет отредактировать отчет.
Автоматическое тестирование — это отличная функция Экстерна, который не предлагает пользователю выбрать возможность — проверять или не проверять отчет, а делает это сразу и принудительно. Таким образом, даже самые торопливые клиенты будут застрахованы от ошибок.
Если ошибок нет, то появится окошко:
Нажимаем «Перейти к отправке»:
Нажимаем «Подписать и отправить» — и отчет отправлен.
Как отправлять отчеты, подготовленные в сторонней бухгалтерской программе?
Самый первый шаг — подготовить отчет в вашей программе учета и выгрузить его файлом формата xml в удобное место на компьютере или переносном носителе (флешка, например).
Далее нужно открыть Контур. Экстерн и перейти в нужный пункт меню. Мы рассмотрим этот шаг на примере отчета в ФНС:
После нажатия на «Загрузить из файла» появится окно выбора файла. Выбираем, сохраняем. Получаем следующее сообщение:
Таким образом, программа предлагает два варианта:
- Загрузить для редактирования.
- Загрузить сразу для отправки.
Если выбрать первый вариант, появится форма, где можно внести в отчет требуемые изменения.
Если выбрать второй вариант, то файл с отчетом будет сразу проверен на соответствие формату и наличие технических ошибок.
При наличии ошибок программа выдаст предупреждение с описанием, что именно нужно поправить. Правки можно внести как в программе, где отчет был изначально и сделан, так и непосредственно в Контур. Экстерне.
Когда отчет корректен, появляется следующее сообщение:
Нажимаем «Перейти к отправке»:
Нажимаем «Подписать и отправить» — и отчет уходит в нужном направлении. Отменить это действие уже нельзя.
Как переписываться с госорганами?
Контур. Экстерн позволяет переписываться с налоговой и ПФР и отправлять запросы на сверку с бюджетом.
Чтобы отправить сообщение в госорган, нужно:
- Выбрать в левом меню программы ФНС или ПФР (в зависимости от того, куда направляется сообщение).
- Выбрать пункт соответствующий меню на странице:
- Откроется форма сообщения, ее нужно заполнить, а потом нажать «Подписать и отправить».
Как отслеживать статус отправленных отчетов и писем?
В программе Контур. Экстерн удобно и наглядно реализована информация по отправленным отчетам. Можно просматривать статус отчета, выбрав нужный отправленный отчет:
Как видно на иллюстрации, по каждому отчету можно отследить его текущий статус и распечатать документы (подтверждение отправки и т.п.).
Что касается требований, присылаемых налоговым органом, то они тоже будут приходить в Контур. Экстерн. Найти требования и начать с ними работу можно в меню «Новое»:
Также по направлениям ФНС и ПФР в программе есть возможность отправлять и получать письма. Для этого нужно выбрать госорган и открыть пункт меню «Письма».
Зачем нужен сервис сдачи отчетности
При создании и ведении своего дела (бизнеса) сдача отчетности неизбежна и является неотъемлемой составляющей предпринимательской деятельности. Чтобы не тратить много времени на подготовку и сдачу отчетов в различные контролирующие органы, были созданы различные сервисы автоматизации отчетности по компании. На сегодняшний день таких сервисов достаточно много, а одним из самых популярных и известных считается Контур Экстерн.
Контур Экстерн – это программа отчетности во все контролирующие органы: ФНС, Росстат, ПФР, ФСС, РПН, ФСРАР, ЦБ. Сервис подойдет среднему и малому бизнесу, бухгалтерским фирмам, фрилансерам и самозанятым, а также крупным компаниям.
Возможности для малого бизнеса:
- Отправка отчетности во все контролирующие органы
- Ведение документооборота с контролирующими органами
- Уведомления о статусе отчетов
- Работа с электронными больничными
- Формирование документов для уплаты налогов
- Отчетность в ПФР по форме СЗВ-ТД
Возможности для бухгалтерских фирм:
- Планирование и отслеживание отчетности по всем организациям на обслуживании
- Заполнение отчетов, автозаполнение платежек, авторасчеты, массовая отправка отчетов
- Архив отчетности
- Контроль доверенностей и электронных подписей, сверка с бюджетом
- Финансовый анализ
Возможности для фрилансеров и самозанятых бухгалтеров:
- Общий список всех организаций на обслуживании на одном экране
- Просмотр списков уведомлений и статусов отчетов по всем компаниям
- Контроль отчетов и платежей всех клиентов в единой таблице
- Автоматическая сверка с бюджетом по всем организациям
Возможности для крупного бизнеса:
- Контроль отчетности дочерних организаций и филиалов
- Массовая отправка большого объема данных
- Исключение расхождений с контрагентами
- Автоматизация работы с требованиями ФНС
- Интеграция отчетности в учетную систему
С Контур Экстерном Вы сможете начать работу с сертификатом любого удостоверяющего центра, а в случае его отсутствия Контур выпустит для Вас сертификат бесплатно. В Экстерне можно работать с любой операционной системой. Если ранее Вы пользовались другой системой отчетности, то Вы сможете без проблем перенести архив данных в Экстерн. Подробнее можно узнать на официальном сайте Контур Экстерна.
Как подключиться к сервису Контур Экстерн
Чтобы начать пользоваться сервисом Контур Экстерн, необходимо перейти на официальный сайт и нажать на кнопку «Заказать» в правом верхнем углу. Здесь нужно будет заполнить заявку, указав свои данные: ФИО, адрес электронной почты, номер телефона, название организации и ИНН. Также заполнить заявку можно по форме ниже:
Тарифы и цены на Контур Экстерн
Стоимость обслуживания Контур Экстерн будет зависеть от выбранного Вами тарифа. Это может быть тариф для индивидуального предпринимателя, юридического лица, бухгалтерской фирмы, бюджетной организации. Рассчитать точную стоимость можно на официальном сайте сервиса, выбрав подходящий тариф и указав свой регион.
Также Контур Экстерн предлагает приобрести дополнительные модули:
- Отчетность из 1С (подготовка и отправка отчетности в ФНС, ПФР, ФСС и Росстат из 1С)
- Нулевая отчетность (подготовка и отправка нулевой отчетности в ФНС, ПФР, ФСС и Росстат)
- НДС+ (сверка счетов-фактур с контрагентами)
- Алкогольная отчетность (проверка отчетов, статус отчетности, книги по НДС, автообновления, доступ к отчетам)
- Отчетность в РПН (расчет платы за негативное воздействие на окружающую среду (НВОС) и экологический сбор, подготовка формы 2–ТП (воздух), 2–ТП (отходы), 2–ТП (рекультивация), отчет о результатах ПЭК и отправка отчетности в РПН через интернет)
- Светофор (сервис экспресс-проверки контрагентов. Сервис обрабатывает информацию, полученную из открытых официальных источников, с помощью автоматизированных алгоритмов)
Как пользоваться системой Контур Экстерн
Чтобы начать работу в Контур Экстерн, зайдите в личный кабинет на официальном сайте сервиса. Авторизация происходит по сертификату электронной подписи. Вы можете пользоваться своей уже выпущенной подписью или заказать её бесплатно в Контур Экстерне.
В личном кабинет с левой стороны Вам будет доступно меню веб-версии сервиса, которое включает в себя такие разделы, как:
- Отчеты
- Требования
- Письма
- Сверки
Также каждый раздел имеет подраздел. Например, в разделе Отчеты Вы увидите Ваши документы, рассортированные по следующим подразделам: в работе, отправленные, создать новый, загрузить из файла. В требованиях доступны подразделы В работе, выполненные, без требования.
Личный кабинет Контур Экстерна
Вести документооборот удобно по каждому контролирующему органу в отдельности. На главной странице Вы увидите меню (с левой стороны) с названиями контролирующих органов: ФНС, Росстат, ПФР, ФСС, РПН, РАР.
Разбивка по контролирубщим органам
Отзывы о Контур Экстерн
По отзывам клиентов Контур Экстерна, сервис помогает максимально автоматизировать работу с отчетностью и её отправкой в контролирующие органы. Также клиенты отмечают удобство интерфейса, возможность интеграции с дополнительными модулями, такими как Отчетность из 1С, Нулевая отчетность, НДС+, Алкогольная отчетность, Отчетность в РПН, Светофор. Узнать более подробную информацию о сервисе можно на его официальном сайте.
Какие ещё сервисы будут полезны для предпринимателя
Контур Декларант – сервис для формирования и отправки всех возможных форм деклараций в таможенные органы;
Контур Закупки – сервис для поиска государственных и коммерческих закупок; работа с закупками, анализ заказчиков и конкурентов;
Контур Зарплата – сервис автоматизации оплаты труда (зарплата, больничные листы, отпускные, пособия, увольнительные выплаты, алименты; отчетность в ФНС, ПФР, ФСС; встроенные приказы на прием и увольнение сотрудника);
Контур Маркировка – сервис автоматизации работы с маркировкой. Подходит розничным магазинам и торговым сетям, импортерам, производителям, оптовикам, аптекам, дистрибьюторам лекарств, медицинским учреждениям. Доступные отрасли: обувь, лекарства, табак, альтернативный табак, духи и туалетная вода, пиво, одежда и текстиль, молочная продукция, велосипеды, шины и покрышки, фотоаппараты и лампы-вспышки, вода;
Контур Норматив – сервис актуальной нормативной базы для бухгалтера. В сервисе доступны справочники, календари, конструкторы документов, формы с инструкциями, калькуляторы. Поддерживает интеграцию с Экстерном;
Контур НДС+ – это сервис сверки доначисления НДС. Доступны такие опции, как сверка с контрагентами, устранение расхождений по счетам-фактурам, обработка требований от ФНС, сверка полного вычета по НДС;
Контур ОФД – оператор фискальных данных. Доступны следующие опции: передача документов с онлайн-кассы в ФНС и Честный знак; статистика продаж по каждой торговой точке и каждой кассе; интеграция с любой учетной системой;
Контур Персонал – это программа для учета кадровых событий и формирования приказов. Доступны следующие опции: электронные трудовые книжки, штатное расписание, учет личных дел сотрудников, учет движения персонала, учет отпусков и больничных, кадровая отчетность и другие;
Контур Эльба – онлайн-бухгалтерия для предпринимателей. Подойдет для ИП и ООО на УСН или патенте. Сервис поможет рассчитать налог и уменьшить его на взносы, чтобы Вы не переплатили, сформировать отчёты за Вас и Ваших сотрудников, выставить счета, акты, накладные, договоры и другие документы по готовым или Вашим шаблонам;
Контур Бухгалтерия – онлайн-бухгалтерия для малого бизнеса с опциями ведения бухгалтерского и налогового чета, начисления зарплаты, больничных, отпусков, отправки отчетности;
Контур Диадок – система электронного документооборота, в которой можно формировать, отправлять, получать и подписывать электронные документы (счета-фактуры, акты, накладные и прочие).
Сведения о рекламодателе: АО «ПФ «СКБ Контур», ИНН 6663003127
Поправки в Федеральный закон от 06.04.2011 № 63-ФЗ «Об электронной подписи» повлияют на всех, кто сдает отчетность через интернет. Рассказываем, в чем суть изменений, как они отразятся на работе пользователей Экстерна и что важно знать уже сейчас, чтобы избежать проблем.
Все о новых правилах выдачи электронных подписей ФНС читайте здесь >>>
Как работать в Экстерне с новыми сертификатами ФНС
(для подробного просмотра нажмите на крестик):
Как настроить сертификат УЦ ФНС
Для работы с сертификатами ФНС нужно установить на рабочее место КриптоПро CSP и программы с нашего Установочного Веб-диска (i.kontur.ru) Для действующих клиентов, которые планируют работать в Экстерне с сертификатом ФНС, схема следующая:
— Если есть Рутокен Лайт, ранее выданный в СЦ, то сертификат ФНС можно записать на этот носитель. Общий размер Рутокена Лайт — 64 Кб, на него можно записать до 15 контейнеров с сертификатами.
Подойдут носители: Рутокен ЭЦП 2.0, Рутокен S, Рутокен Lite, JaCarta ГОСТ, JaCarta-2 ГОСТ и другие, которые соответствуют требованиям ФСБ или ФСТЭК.
Обратите внимание! В некоторых регионах инспекции просят пустой токен. В таком случае рекомендуем пользователям скопировать все контейнеры с сертификатами и ключами, чтобы в дальнейшем иметь возможность расшифровать свою отчетность или включить в Экстерне режим хранения расшифрованных документов. Также рекомендуем установить на компьютер Контур.Архив, который сохраняет и расшифровывает документы из отчетности в ФНС, ФСС, Росстат, а также требования ФНС, формализованные ответы на них и первичные (подтверждающие) документы к отчетам. Контур.Архив скачивает и расшифровывает документы за выбранный период, а затем продолжает загружать новые документы из Экстерна. С этой программой у Вас всегда под рукой будет полный актуальный архив отчетности!
— Если токена нет, его нужно приобрести в СЦ.
— Лицензию СКЗИ КриптоПро CSP нужно покупать отдельно. Лицензия нужна на каждое рабочее место, с которого будет вестись работа с КЭП ФНС. В Контуре можно купить лицензию КриптоПро на 12 месяцев или бессрочную.
Как использовать сертификат УЦ ФНС для входа в Экстерн
В большинстве случаев, когда клиент будет первый раз входить в Экстерн с сертификатом ФНС, произойдет автоматическая привязка этого сертификата к его учетной записи. То есть у вас не возникнет трудностей со входом.
Как действовать, если автопривязка не сработает:
1. Вы увидите диалоговое окно, в котором мы предложим зайти в свою учетную запись другим способом. Если у вас еще есть старый действующий сертификат или если вы задали логин-пароль-телефон, то вы сможете зайти в свою учетную запись, а Экстерн автоматически привяжет новый сертификат для входа.
2. Если диалоговое окно с вариантами действий не появится, но у вас есть альтернативный способ входа по логину-паролю, по телефону или со старым действующим сертификатом, то вы сможет зайти в учетную запись. И уже после этого вы должны сами привязать свой новый сертификат для входа в Личном кабинете Портала. Чтобы зайти в Личный кабинет Портала, нужно кликнуть на ФИО пользователя в Экстерне.
3. Если вы не сможете зайти с помощью указанных выше вариантов, обращайтесь в техподдержку 8 (800) 500-70-75
Как выбрать сертификат для подписи
Отчетность в ФНС, Росстат
Чтобы отчитываться в ФНС и Росстат, абонент должен выбрать сертификат, которым будет подписывать документы — сертификат руководителя, выданный УЦ ФНС, или сертификат физлица — в реквизитах плательщика как сертификат для подписи. Это можно сделать по инструкции на сайте.
Отчетность в ПФР
Чтобы отправлять отчетность в ПФР, абоненту, как и раньше, нужно будет сначала передать в ПФР регистрационные данные с информацией о сертификате. Это можно сделать по инструкции. При этом абонент сможет выбрать в списке сертификат руководителя, выданный УЦ ФНС, или сертификат физлица.
При отправке отчета СЗВ-ТД, а также документов ЗПЭД и УПУП, сертификат нужно выбирать перед отправкой — для выбора появятся сертификаты физлица и сертификаты ФНС.
Абонентам, которые отправляют в ПФР только отчеты СЗВ-ТД, регистрационную информацию можно не отправлять.
Отчетность в ФСС
При отправке отчетности страхователь может выбрать сертификат руководителя, выданный УЦ ФНС, или сертификат физлица в списке.
Если сотрудник будет отправлять документы с сертификатом физлица, ему необходимо, как и прежде, сначала зарегистрироваться на портале ФСС и передать в ФСС бумажную доверенность старого образца. Это можно сделать по инструкции.
Многопользовательский режим работы в Экстерне
Сейчас у клиентов Экстерна часто несколько разных сотрудников работают с одним и тем же сертификатом — обычно это сертификат руководителя, потому что они не хотят выпускать доверенности. То есть в Экстерн разные сотрудники заходят под одним и тем же пользователем. Но мы предполагаем, что многие клиенты откажутся от этой схемы работы, так как не смогут копировать сертификат руководителя. Им придется вместо одного пользователя завести столько пользователей, сколько реально будет работать в Экстерне. В итоге честный многопользовательский режим станут применять чаще.
Раньше для создания пользователя в Экстерне требовалось купить рабочее место и сертификат. Сейчас мы позволяем добавлять дополнительных пользователей, не выпуская на них сертификат в процессе покупки, потому что у них уже может быть сертификат физлица (теперь при переходе в разные организации у абонента будет оставаться на руках один и тот же сертификат физлица).
Как добавить нового пользователя (с сертификатом или без):
1. Сотрудник с правами администратора в Экстерне заполняет приглашение, где указывает e-mail нового пользователя, и высылает его.
2. Человек может принять приглашение, сразу же войти в Экстерн и привязать свой сертификат для входа. И затем сможет входить либо по сертификату, либо по логину-паролю. Так у нового пользователя сразу появится альтернативный способ входа, который позволит ему при необходимости восстановить доступ к учетной записи.
Решения для многопользовательской работы в Экстерне
В июле будут изменения в тарифах для многопользовательского режима. Каждый тариф будет включать определенное количество пользователей. В некоторые тарифы войдут возможности групповой работы и разграничения прав доступа для пользователей.
Если вам будет недостаточно возможностей в рамках тарифа, то с помощью модификатора многопользовательского режима можно будет приобрести дополнительное количество пользователей, настройку прав доступа и возможность групповой работы.
Дополнительные пользователи смогут входить в Экстерн удобным способом: с сертификатом, по логину и паролю или указав код из СМС. Подробнее о новой тарификации мы расскажем позже, следите за новостями.
Электронные доверенности
С 1 января 2022 года сотрудники организаций смогут получать и использовать только сертификаты физлиц. В таком сертификате не указана организация, только ФИО сотрудника. Чтобы представлять организацию и подписывать от ее имени документы, сотрудник должен будет прикладывать машиночитаемую доверенность (МЧД). Однако МЧД еще не готовы. Окончательные нормативно-правовые акты появятся ближе к июлю. После этого порталам, площадкам и нашим сервисам нужно будет научиться работать с этими доверенностями. По факту получается, что первой системой, которая научится работать с МЧД — это будет ФНС.
Электронные доверенности для отчетности в ФНС
Электронная доверенность подтверждает, что физлицо имеет полномочия сдавать за организацию какие-либо документы в ФНС. Она должна быть подписана сертификатом руководителя, выданным в УЦ ФНС.
Электронная доверенность заменит текущую бумажную доверенность с подписью руководителя. Как именно сотрудник будет подтверждать свои полномочия, прописанные в электронной доверенности, расскажем позже.
Формат электронной доверенности представителя налогоплательщика для отправки отчетности в ФНС прописан в проекте приказа и начнет действовать с 1 июля 2021 года. Однако вся новая схема работы — с переходом на сертификаты физлиц и электронные доверенности станет обязательной только с 1 января 2022 года. Есть еще полгода переходного периода, когда будут действовать и старый и новый сценарии.
Как отправить электронную доверенность в ФНС
На скриншотах, которые показаны ниже — прототипы. Итоговая версия в Экстерне может выглядеть иначе.
В Экстерне в «Реквизитах плательщика» в блоке «Подписание документов» можно будет выбрать сертификат физлица и затем нажать на кнопку «Добавить доверенность».
ВЫ сможете выбрать варианты:
«Заполнить» — появится окно, куда надо внести данные.
«Есть принятая электронная доверенность» — если сотрудник организации раньше уже работал в другой системе отчетности с сертификатом физлица, то может просто ввести данные действующей электронной доверенности.
Руководитель сможет выдать права на отправку отчетности в конкретную ИФНС, а не во все сразу, но по умолчанию мы будем считать, что доверенность действует во всех ИФНС.
Как подписать и отправить электронную доверенность
Здесь может быть две ситуации:
— Если у бухгалтера есть сертификат руководителя, выданный УЦ ФНС, тогда нужно выбрать кнопку «Подписать и отправить». Например, руководитель находится в соседней комнате и можно попросить его подойти со своим сертификатом.
— Если у бухгалтера нет сертификата руководителя от УЦ ФНС, он нажимает на кнопку «Запросить подпись», в открывшемся окне указывает e-mail руководителя, при желании оставляет комментарий и нажимает «Отправить».
В «Реквизитах плательщика» будет отражено, какого числа был отправлен запрос на подпись руководителю, а в списке организаций — показан статус «Доверенность ожидает подписи».
Когда руководитель получит письмо, ему надо будет нажать на кнопку «Подписать». На главной появится уведомление «Руководитель подписал доверенность, осталось отправить ее в ФНС» — по клику откроется лайтбокс доверенности, где надо нажать на «Отправить» и подождать ответ от ФНС.
Если от ФНС пришел отказ, можно перейти в документооборот, кликнуть на уведомление об отказе и посмотреть причину. Затем надо переоформить доверенность.
Если ФНС приняла доверенность, сотрудник теперь может отчитываться за организацию. Данные из доверенности будут подтягиваться в сообщение о представительстве, которое прикрепляется к каждому документообороту.
Как отозвать электронную доверенность
Электронную доверенность нужно отозвать, например, если физлицо уже не работает в обслуживающей бухгалтерии и не должно иметь полномочий подписывать документы за организацию.
Отзыв электронной доверенности — формализованный документ, который надо подписать сертификатом руководителя, выданным УЦ ФНС.
В окне подписания документов под строчкой с доверенностью есть ссылка «Отозвать», нужно указать данные в открывшемся окне, подписать и отправить форму или запросить подпись от руководителя. Когда от ФНС придет ответ, что отзыв принят — доверенность перестанет действовать.
Наши рекомендации пользователям Экстерн
Обязательно настройте альтернативный способ входа в Экстерн. Это позволит избежать ситуации, когда вы не сможете зайти в систему. Рекомендуем заполнить в личном кабинете Экстерна в «Настройках входа» почту, пароль и телефон. Это можно сделать по инструкции (лучше указывать номер телефона, так как его вы точно не забудете и всегда сможет войти в Экстерн, даже если не вспомните логин).
Чтобы даже в переходный период при смене сертификата у вас был доступ к своим документам из отчетности в ФНС и Росстат, надо включить настройку «Хранение расшифрованных отчетов». Для этого рекомендуем установить на компьютер Контур.Архив (бесплатная программа для абонентов Экстерна для хранения копий всех документов на компьютере), который сохраняет и расшифровывает документы из отчетности в ФНС, ФСС, Росстат, а также требования ФНС, формализованные ответы на них и первичные (подтверждающие) документы к отчетам. Контур.Архив скачивает и расшифровывает документы за выбранный период, а затем продолжает загружать новые документы из Экстерна. С этой программой у вас всегда под рукой будет полный актуальный архив отчетности.
Не стоит волноваться! Выпущенные сертификаты будут работать до 1 января 2022 года, а возможно, и до конца их действия. Мы предполагаем, что если ФНС не успеет к 1 января 2022 года выдать новые сертификаты всем юрлицам и ИП, а также внедрить механизм машино-читаемых доверенностей (МЧД), то будет переходный период, когда старые сертификаты продолжат действовать.
Если вы будете перевыпускать текущий сертификат до 1 января 2022 года, мы рекомендуем получать его не в ФНС, а у нас. Наши сертификаты включают специальные расширения (OIDы), поэтому вы сможете работать с ними и в других информационных системах, например, на порталах Росреестра и Центра реализации, на торговой площадке UTender и так далее. Налоговая будет выдавать сертификаты без OIDов!
Подключите Контур.Экстерн —
пользуйтесь 2 недели сервисом бесплатно
Налоговая и бухгалтерская отчетность в ИФНС
Экстерн позволяет сдавать налоговую и бухгалтерскую отчетность в инспекции ФНС России.
Передача отчетов осуществляется в электронном виде через Интернет с рабочего места бухгалтера без последующего дублирования на бумаге.
Для первого знакомства с возможностями программы Вы можете заказать тест-драйв на 3 месяца.
С помощью системы современные бухгалтеры обмениваются документами с контролирующими органами.
На сегодняшний день это одна из наиболее популярных систем электронного документооборота.
Основное окно сервиса приведено ниже. Именно так она выглядит: лаконично, функционально, эффективно.
Ничего лишнего. Это профессиональный инструмент.
Во всех регионах страны пользователи могут обмениваться документами с ФСС, ПФР, ФНС и органами статистики, в РАР, РПН.
У каждого контролирующего органа свои особенности.
Свой регламент, сроки отчетности, разные виды отчетов и ответственность тоже разная.
Помимо отчетности в налоговую инспекцию или пенсионный фонд можно передавать самые разные сообщения информационного характера или задавать вопросы.
Все эти сообщения оформляются в виде писем и передаются в ФНС, ПФР.
Помимо писем, в налоговую инспекцию можно отправить автоматизированный запрос на получения справок или документов, нужных бухгалтеру для того, чтобы держать под контролем отчетность и уплату налогов.
В ФНС обработка таких запросов полностью автоматизирована, поэтому они обрабатываются без участия сотрудников инспекции с очень высокой скоростью.
Сервис Диадок позволяет отправлять документы и в обычные организации.
Речь идет о документообороте с клиентами, поставщиками, подрядчиками. Отправка первичных документов в электронном виде с электронной подписью существенно ускоряют бизнес-процессы. Такой способ взаимодействия становится все более и более популярным. Выбирайте сервис Диадок.
У пользователей системы есть возможность очень быстро проверить своих контрагентов через Контур Фокус.
Речь идет о возможности мгновенно проверять реквизиты организации, узнать есть ли аффилированные компании, увидеть данные на учредителей и руководство контрагента, а также бухгалтерскую отчетность, если она представлялась в органы статистики. Это абсолютно законно и удобно.
Сервис Норматив позволяет бухгалтеру получать актуальными справочно — правовую информацию.
Практически каждый шаг в бухгалтерии регламентирован законодательством, а несоблюдение норм и требования чревато штрафами. Вот для того, чтобы бухгалтер имел возможность получать разъяснения и сверяться с регламентирующими документами и предназначен сервис «Правовая база». Причем мы гарантируем, что вся информация в данном сервисе актуальна на 100% и бухгалтер может на нас положиться.
Видеосеминары позволяют обучать в удобном виде.
Современному бухгалтеру нужно постоянно повышать свою квалификацию. Кто-то ходит на специальные курсы, кто-то постоянно читает книги и статьи в интернете, а мы предлагаем обучаться за просмотром учебных фильмов. Темы самые разные, но все они так или иначе связаны с бухгалтерией.
Это далеко не все возможности системы. В ней постоянно появляются новые возможности, которые позволяют бухгалтерам быть более эффективными.
Отчетность в ПФР — окно сервиса
Контур Экстерн позволяет готовить и передавать файлы отчетности в ФНС, ПФР, ФСС, Росстат, в банк, в РПН, РАР, ФМС и другие.
Сервис прост и понятен любому.
Вам будут доступны дополнительные возможности:
Различные видеосеминары по бухгалтерскому и налоговому учету.
Вы легко сможете сдать отчетность в банк
Вам всегда доступна нормативно правовая информация с консультациями экспертов, обзором арбитражных дел и формами документов
Отчетность в ФСС
Возможность отправить информацию о больничных листах с рабочего места
Для работы в сервисе Контур Экстерн у Вас должна быть электронная подпись, логин, пароль.
Вся информация, которой обмениваются участники документооборота надежно защищена посредством использования защищенных каналов связи и шифрования.
Применение электронной подписи позволяет признать электронные документы в системе юридически значимыми.
Эти документы точно такие же как документы на бумаге с печатью организации и подписью уполномоченного сотрудника.
Для тех, кто работает в 1с есть интеграционное решение.
Заполните данные и мы подберем Вам подходящий тарифный план
Описание возможностей Вы найдете в этом разделе. У Вас есть возможность поработать в сервисе, заказав тест драйв на 3 месяца.