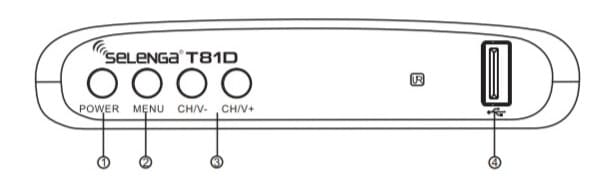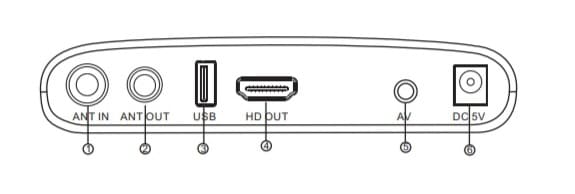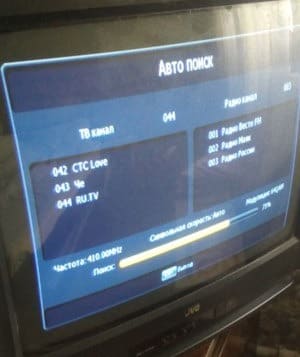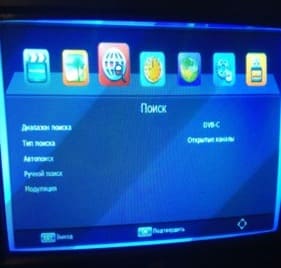Тактовая частота процессора 594 МГц, частота оперативной памяти 667 МГц (видно через UART при включении):
cpu freq : 594 MHz
memory freq : 667 MHz
память DDR2 объёмом 64 Мбайта (как и в других комбинированных процессорах приставок).
У предыдущего GX3235S тактовая частота 574 МГц.
Приставка поставляется в красочной коробке с описанием ключевых особенностей, среди которых поддержка кодека H.265/HEVC, наличие сетевого порта LAN и обучаемый пульт:


На переднем клапане стикер с серийным номером (2007 — 2020 год 07 месяц):

На передней панели — передний разъем USB, встроенный IR-датчик, цифровой индикатор и 7 кнопок управления — +/− громкость, M — меню, < > — каналы, OK — кнопка OK и крупная кнопка рабочего/дежурного режима с зелёно−красным диодом:

Забегая вперед, видно, что места внутри предостаточно:




Сзади — антенный вход, задний USB, HDMI, выход AV и вход для внешнего IR-датчика, Ethernet, вход DC 5/12V альтернативного питания и сетевой шнур ~220V:

Вход DC 5/12V можно использовать для подключения в автомобиле от прикуривателя:

Распиновка IR входа для 3-контактного Jack:
- +Vcc
- Out
- GND
Примечание в Руководстве по эксплуатации: Совместим с ИК датчиками 3.5 jack ресиверов GS.
При необходимости можно заказать на AliExpress за ~100 р. внешний ИК приемник:

Обучаемый пульт имеет размер 166 x 42 мм,
за цветными кнопками закреплены первоначальные функции:
красная — YouTube
зелёная — Megogo
жёлтая — Медиацентр
синяя — Соотношение сторон


Обучаемый пульт даёт возможность управлять не 2 пультами (от приставки и от телевизора):
а только — одним. Безусловно, это удобство особенно оценят пожилые люди.
Инструкция по обучению — на обратной стороне пульта (и в Руководстве по эксплуатации):


По работе пульта вопросов нет — срабатывает даже от стен.
В комплекте идёт аудио-видео шнур с коротким Jack 3.5 :

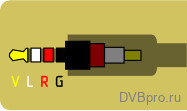
Руководство по эксплуатации — небольшой складной буклет (8 страниц):

5) Не устанавливайте приставку, блок питания вблизи источников тепла, таких как радиаторы отопления, обогреватели, печи или другие приборы, включая усилители.
Отключайте приставку, блок питания во время грозы или когда оно не используется в течение длительного времени.
10) Не препятствуйте потоку воздуха в приставке. Не закрывайте вентиляционные отверстия приставки.
Гарантийный талон (а на обратной стороне всё тот же стикер с серийным номером):

Также к комплекте небольшой бонус на подписку от онлайн-кинотеатра IVI:
Как обычно, все подключения производить при отключенных из розетки телевизоре и приставки.
Включаем, на пульте телевизора нажимаем кнопку TV/AV или SOURCE и выбрать AV (или HDMI, если подключили через HDMI).
Через секунду, если присмотреться, то первыми трижды вспыхивают индикаторы порта Ethernet:


Яркость регулируется (по умолчанию — Низкий). Изменения тут же видны на обоих индикаторах.
И в дежурном режиме также тикающие Часы (можно отключить — OFF), но яркость всегда Низкий:

Заставка появляется уже на 5 с:

Если ничего не нажимать, что через 10 с начнётся Авто поиск:

Если ничего не нашло, возможно, ваша антенна Активная с питанием от входа приставки, поэтому нажать кнопку MENU и включить пункт Питание антенны:
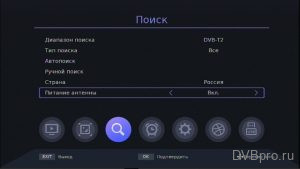
Если Активная антенна не предназначена для питания от входа приставки или же неисправна, то сработает защита с сообщением «Замыкание антенны!»:

При необходимости можно искать Ручным поиском, выбрав номер канала или частоту мультиплекса вашей вышки:

Для удобства — % Качества дублируется и на передней панели, т.е. P % :

Дополнительно: если Качество меньше ~50 %, то индикатор питания вообще погаснет.
Если у вас кабельное телевидение (например, Ростелеком, Акадо или другие), то изначально Тип поиска выбрать Открытые каналы и Диапазон поиска изменить на DVB-C:

В этом случае будет произведён полный поиск по всем диапазону, начиная с 52.5 и до 858 МГц, т.е. по всем 98 частотным каналам:

В последующем, если узнаете начальную Частоту вашего оператора, в Ручном поиске включите пункт Сетевой поиск
(для ОнЛайм (Ростелеком) — уже стоит частота 306 МГц, а для Акадо указать 330 МГц):





В списке каналов как обычно отображается по 9 телеканалов:
в Редакторе каналов цифрами вызываются функции 1 Del, 2 Move, 3 Skip, 4 Lock, 5 Fav.
И справа отображается дополнительная чисто техническая информация о канале:





04 НТВ_01102020171257 — Название канала_ДатаВремя, а внутри обычный файл 0000.ts
Как и на предыдущем процессоре, есть скрытая функция сервисной записи всего мультиплекса.
Например, ваш кабельный оператор транслирует какой-то канал с необычными параметрами (к примеру, есть изображение, но нет звука), тогда можно записать поток этого кабельного мультиплекса, и затем отправить техподдержке для анализа.
Для записи потока набрать код 7791


Записать 2-3 минуты и нажать кнопку Стоп:

(например, папка с записью эфирного мультиплекса — DVB-T2_522000-H-0_20201022162109),
а внутри будет файл 0000.ts — вот его и отправить производителю для анализа.
Кнопка TV/R по кругу переключает ТВ > Радио > IPTV:



Структура интерфейса меню аналогична предыдущему процессору GX3235S, поэтому пользователям старых приставок многое будет уже знакомо.
Например, при необходимости в меню можно включить пункт Обновление списка, тогда при изменениях каналов у вашего кабельного оператора приставка будет сама обновлять список каналов:

Здесь можно изменить и установки цифрового индикатора — Настройка LED дисплея:


Раздел Время предоставляет много полезных возможностей.
Например, если включить Время синхронизации по сети, приставка будет брать время из Интернета.
Это удобно, если пользуетесь только IPTV, и антенна не подключена.
Или, например, ваш кабельный оператор не передаёт точное время через кабельную сеть.
Также для тех, кто предпочитает в первую очередь просмотр IPTV, есть Запуск в режиме IPTV.

Например, пока вас не было дома, дёрнулся свет, и приставка так и останется — в дежурном режиме.
Ложный режим ожидания — назвал бы это спящий режим: приставка почти наполовину отключается, а при повторном включении начинает показывать моментально за 1 с.
Измеренное потребление тока (2 мультиплекс, включено Питание антенны, без USB устройств), мА:
• в рабочем режиме — 620
• в спящем режиме — 340
• в дежурном режиме — 10
Т.о., мощность потребления приставки в рабочем режиме составляет 3.1 Вт.
Попутно отмечу, что как и у большинства приставок на предыдущем GX3235S, питание портов USB прямое, т.е. и в дежурном режиме на них постоянно подаётся напряжение с блока питания.
Но также замечу, что никакие приставки нельзя использовать для зарядки смартфонов/планшетов и прочих гаджетов.
Любые приставки оборудованы портами стандарта USB 2.0 с максимальным током потребления 500 мА на каждый порт.
Также и с внешними HDD: если ваш диск потребляет больше чем 500 мА, подключите к нему его собственный блок питания.
Ну а если не хватит 2-х имеющихся USB-портов, можно использовать USB-хаб.
Он также должен быть со своим БП (а иначе на все внутренние порты даст не более 500 мА).
После подключения потребителей к хабу рекомендую выключить и включить приставку.
Подключая USB-носитель, на экране появляется соответствующий значок (с галочкой внутри):
А вынимая, будет такой же значок, но уже с крестиком:
В разделе Настройки находятся прочие дополнительные настройки:

Предпоследний раздел Система:

Аварийное восстановление
(данный раздел можно пропустить и перейти к следующему)
В данной модели есть возможность аварийного восстановления после неудачной прошивки:
1. На компьютере переименовать файл прошивки в gx670xx_t2.bin
2. Записать его на чистую флешку (отформатированную FAT32).
3. В отключенную приставку вставить флешку.
4. Включить приставку в розетку.
5. Ответить на вопрос: Вы уверены, что хотите обновить?
Are you sure to upgrade gx670xx_t2.bin?
[Yes]press Ok. [No]press Exit.
Если нажать EXIT — приставка продолжит загружаться без обновления.
Если нажать OK — начнётся процесс обновления:
Start upgrading.
100
Эти же нарастающие % будут видны и на индикаторе:


Plugout usb.
Reboot.
6. Вытащить флешку и потом не забыть удалить на ней файл gx670xx_t2.bin
Пункт Обновление ПО можно использовать не только для обновления прошивки, но и для сохранения дампа флеш-памяти, выбрав Тип обновления — Бэкап данных:

Сеть
Пункт Настройка сети при подключенном к роутеру кабеле Ethernet
(при необходимости Тип можно изменить на Статический IP и указать свои параметры):

Подключая кабель Ethernet, на экране появляется его значок:
А втыкая адаптер Wi-Fi:
Традиционно для приставок подходят адаптеры Wi-Fi на чипе MediaTek MT7601 или на старом Ralink RT5370, и лучше всего — имеющих антенну:

К слову, в качестве комнатных лучше применять — направленные антенны, например:
3G
В прошивке от 29 декабря добавлена поддержка 3G-модемов:
[USB] USB 3G ENABLED
registering USB 3G driver … OK
При подключении появляется соответствующий значок:
В Настройках сети видны попытки соединения — Соединяю…


Имя пользователя — gdata
Пароль — gdata
и даже не понадобилось указывать его APN — internet
а в конце Сохранить — Нажать OK
Мегафон выдал все необходимые IP-адреса:
И с МТС также не пришлось вбивать его APN — internet.mts.ru
достаточно было:
Имя пользователя — mts
Пароль — mts
и в конце Сохранить — Нажать OK:


При их вводе Клавиатура не даст использовать запрещённые здесь символы (серые кнопки):
Имеющиеся в USB 3G devices modeswitch for ECOS — марки производителей (TargetVendorName):
OPTION, HUAWEI, QUANTA, NOVATELWIRELESS, YISO, AMOI, DELL, KYOCERA, ANYDATA,
AXESSTEL, BANDRICH, QUALCOMM, CMOTECH, TELIT, ZTE, BENQ, DLINK, QISDA,
TLAYTECH, TOSHIBA, ALINK, ALCATEL, PIRELLI, AIRPLUS, LONGCHEER, HAIER,
SIEMENS, CINTERION, OLIVETTI, CELOT, ONDA, SAMSUNG, YUGA
*modeswitch — это составные устройства, состоящие из 2-х и более — флешки (с драйверами Windows), непосредственно модема, кардридера — требующие переключения в режим модема.
В данном случае использовался Huawei E1550.
Лог подключения модема — от втыкания и до выхода в Интернет.
По логу видно какие модели Huawei (TargetVendor: 0x12d1) поддерживаются (TargetProductList):
1001,1404,1406,140b,140c,1412,1417,141b,1429,1432,1433,1436,1446,1449,1465,14ac,14ad,14b5,14b7,14ba,14c1,14c3,14c4,
14c5,14d1,14fe,1505,1506,150c,150f,1511,151a,151d,1c1e,1520,1521,1523,1526,1553,1557,155b,156a,157c,157d,1583,15ca,
15e7,1c05,1c06,1c07,1c08,1c0b,1c10,1f11,1f15,1f16,1f17,1f18,1f19,1f1b,1f1c,1f1d,1f1e
Кроме того поддерживается и фирменный режим HiLink (роутер).
В случае с Huawei E1550 его идентификаторы (ID):
TargetVendor: 0x12d1
TargetProduct: 0x1446
К примеру, у ZTE (VID = 0x19d2) поддерживаются модемы со следующими PID:
0001,0002,0015,0016,0017,0019,0031,0033,0037,0042,0052,0055,0061,0063,0064,0066,0091,0108,0117,0128,0151,0157,0177,
1402,2000,2002,2003,0154
Проверялось на ZTE MF190.
Ну и конечно перечислены далеко не все поддерживаемые модели.
VID и PID вашего модема можно найти в Интернете или на компьютере в Свойствах модема.
Также соответствие VID/PID и названия модели можно найти в этом файле на сайте.
И на всякий случай напомним, что с любыми приставками — антенны DVB-T2 и 3G/4G-модемы из-за их помех лучше разнести в стороны, а иначе может быть и вот так:
Медиацентр
Ну и последний, а для некоторых наиболее интересный раздел — Медиацентр, в котором, в частности, находится пункт Интернет.
Напомню, что Медиацентр можно вызывать жёлтой кнопкой пульта,
YouTube — красная,
Megogo — зелёная.
IPTV — 2 раза нажать TV/R или же сразу включить в меню Запуск в режиме IPTV.

Поддерживаемые расширения файлов:
Видео
mkv;MKV;avi;AVI;ts;TS;mp4;MP4;mpg;MPG;flv;FLV;dat;DAT;
vob;VOB;tp;TP;trp;TRP;mov;MOV;dvr;MPEG;mpeg;m2ts;M2TS
Музыка
mp3;MP3;aac;AAC;m4a;M4A;ac3;AC3;flac;ogg
Изображение
jpg;JPG;jpeg;JPEG;bmp;BMP;png;PNG
кроме того, в разделе Файл помимо выше перечисленных ещё поддерживаются:
txt;TXT;log;LOG;ini;INI;xml;XML;lrc;LRC
В меню всё традиционно, как и у предыдущего процессора, например, при просмотре Видео по кнопке OK появляется панель, и нажав кнопку вниз, можем внутри неё перемещаться:


Перемещаться по файлу можно и с помощью жёлтого указателя, перемещая его кнопками влево-вправо и затем OK:


Если вышли во время просмотра, а затем позже решили его продолжить, то при запуске спросит:

Тестируя различные файлы Full HD с кодеком H.265/HEVC с сайта jell.yfish.us, плавность воспроизведения сохранялась примерно до 30 Мбит/с.
Ну и конечно же, битрейты у эфирных каналов и IPTV значительно ниже возможностей процессора.
Например, телеканалы в тестовом мультиплексе H.265 с Останкино, имеют битрейты:

К слову, каждый, не живущий в Москве и окрестностях, может сам проверить этот тестовый мультиплекс, скачав небольшой файл потока на флешку и посмотрев его в Видео.
В пункте Настройки записи при необходимости можно выключить использование Таймшифт:

Интернет
Ну и наконец-то самый интересный раздел, в котором есть сетевые приложения IPTV, Youtube, Megogo, Погода, RSS Чтение, Stalker, Xtream и IVI (в самом низу):




Пример файла iptv_server.xml (с 1 адресом) — в архиве (распаковать на флешку и вставить её в приставку).
Обращаю внимание, что в различных бесплатных плейлистах в Интернете каналы с названием HD далеко не всегда транслируются реально HD. Например, в указанном плейлисте есть поток канала «Дом Кино Премиум HD» с качеством 1920 x 1080 (т.е. Full HD) и там же есть ещё другой поток того же канала «Дом Кино Премиум HD», но с реальным качеством лишь 640 x 360 (т.е. даже не SD).
Потому что те, кто бесплатно транслирует, пытаются снизить нагрузку на свой сервер, изначально занижая качество трансляции. Ну и, конечно, официально телеканал «Дом Кино Премиум HD» (как и большинство коммерческих каналов) вообще-то открыто нигде не транслируется.
При необходимости можно на компьютере проверить качество транслируемого видео, загрузив плейлист через VLC.
Вообще, наиболее надежное вещание — IPTV от вашего Интернет-провайдера (если у него есть открытое IPTV).
Кнопкой MENU можно переключаться между Локальный IPTV и Облако IPTV.
В новом процессоре появилась возможность отметить в списке Фаворитные (любимые) каналы («сердечком»):

В IPTV работает и кнопка LAST — переключение на предыдущий канал.
В инфопанели теперь видно наполнение кэша (384 Кбайт) при буферизации:

Локальные потоки udp:// не проходят ни через Ethernet, ни через Wi-Fi, поэтому, если ваш Интернет-провайдер вещает UDP-мультикастом, использовать функцию роутера UDP Proxy (есть на ZyXEL, ASUS, последних D-Link, других роутерах и на альтернативных прошивках DD-WRT/OpenWrt).
Примечание для некоторых потоков: иногда не проигрывается ни на компьютере, ни на приставке, однако при этом тот же поток показывает на Android.
Просто как пример: http://ott-cdn.ucom.am/s94/04.m3u8
К счастью, в приставках на процессорах GX можно добавить в конце -H User-Agent:
#EXTINF:-1, Название Канала
http://ott-cdn.ucom.am/s94/04.m3u8 -H User-Agent:
и станет показывать на приставке.
При необходимости можно уточнить систему, которой «становится» приставка, например:
#EXTINF:-1, Название Канала
http://ott-cdn.ucom.am/s94/04.m3u8 -H User-Agent: Mozilla/5.0 (Windows NT 6.1; Win64; x64; rv:51.0)
или
#EXTINF:-1, Название Канала
http://ott-cdn.ucom.am/s94/04.m3u8 -H User-Agent: Dalvik/2.1.0 (Linux; U; Android 6.0.1;)
YouTube
Можно вызывать прямо красной кнопкой.

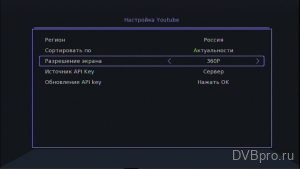

I/ [Player]: Video FB Alloc Successful ! num = 6, width = 1280, height = 720
По-умолчанию используются ключи YouTube с Сервера производителя. Если будет превышена квота их использования, то появится предупреждение Youtube api key quota exceeded!
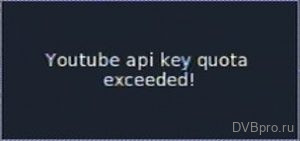
выбрав Источник API Key — Все и затем на пункт ниже Загрузка ключа API и нажать OK:


И эту возможность из Настроек вообще убрали.
Напомню, что YouTube в обычных приставках реализован благодаря усилиям китайских программистов, а не Google. Причём видео показываются — без рекламы (основного дохода Google).
Если для вас важна реализация всех возможностей сервиса YouTube, стоит рассмотреть приставки на Android (такие модели у Selenga также есть).
И также как в Медиаплеере можно перемещать жёлтый указатель на нужное место:

Доступна пауза кнопкой ||
Megogo
Прямой запуск зелёной кнопкой.




I/ [Player]: Video FB Alloc Successful ! num = 4, width = 576, height = 240
I/ [Player]: Video FB Alloc Successful ! num = 6, width = 576, height = 256
I/ [Player]: Video FB Alloc Successful ! num = 6, width = 576, height = 336
I/ [Player]: Video FB Alloc Successful ! num = 5, width = 448, height = 256
Погода
Показывает текущую и на 5 дней:

RSS Чтение
Можно удалить лишние группы новостей, оставив только интересные вам:

Чтение конкретной новости:
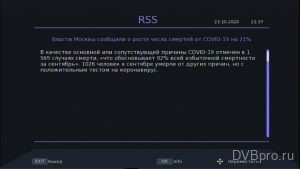
Например, на сайте Teleguide.info выбираем нужный нам телеканал и нажимаем значок RSS:

Stalker
Это также сервис IPTV и, в первую очередь, платного просмотра. И у него конечно есть программа передач.

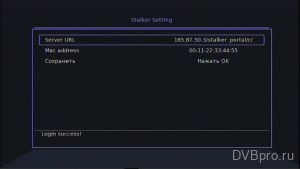

Xtream
Сервис, аналогичный Stalker, где также необходимо ввести свои реквизиты, для просмотра IPTV, фильмов:
IVI
Последний пункт из раздела Интернет — онлайн-кинотеатр IVI:

DLNA
И ещё одна сетевая функция — DMR. Позволяет отправлять на приставку фото/музыку/видео с компьютера/планшета/смартфона (используя любую DLNA-программу).
Если компьютер, то можно установить, например, Home Media Server.
Если смартфон, то XCast, Web Video Caster, BubbleUPnP for DLNA / Chromecast / Smart TV и множество других на ваш вкус и удобство.
Для начала запускаем на приставке DMR (Digital Media Renderer):
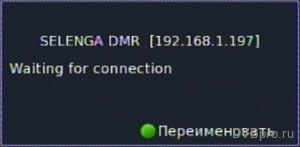



Если хотим с YouTube, выбираем источник Браузер и ищем нужное нам видео:


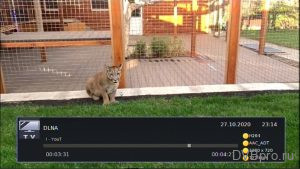
В конце воспроизведения на телевизоре появляется надпись Play end! и можно другое отправлять.
Чтобы выйти, нажать кнопку MENU или EXIT и затем OK:
Примечание: если изначально ваш смартфон/компьютер — не видит приставку, убедитесь, что в вашем роутере отключен пункт Изолирование клиентов — AP Isolation — Access Point Isolation (Изоляция точки доступа) или что-то подобное.
DVB2IP
В прошивке от 29 декабря добавилась функция трансляция принимаемых каналов — в сеть
(ранее встречалась только у спутниковых ресиверов, да и то не у всех):

Включаем режим DVB2IP:

Высокий — приставка занята только DVB2IP.
Низкий — приставка показывает каналы и ещё одновременно фоном работает DVB2IP.
При Высоком — приставка перезагрузится и всё время будет находится в таком режиме:


На процессорах GX6702 режим DVB2IP пока что всегда Высокий (независимо от выбора Высокий/Низкий).
Итак, запускаем VLC на смартфоне и видим внизу папку Локальная сеть (UPNP):



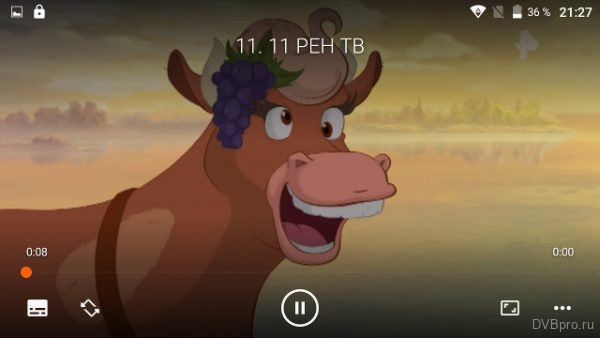
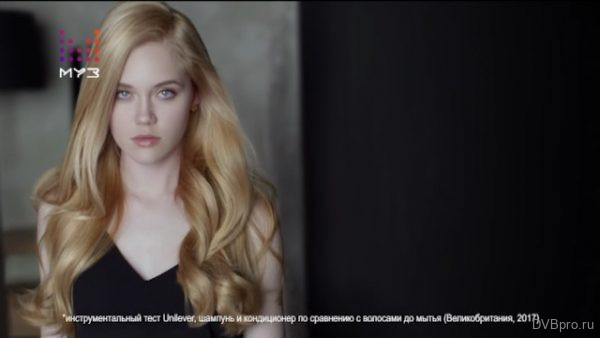

При необходимости можно с компьютера проверить доступность приставки в вашей домашней сети из командной строки:
ping gxbox.lan
Пример адреса потока одного из каналов DVB-T2 или DVB-C:
http://gxbox.lan:8999/stream=4.ts
где 4 — номер канала, полученный им при Автопоиске (без учёта LCN).
В архиве — созданный мной плейлист с условным названием gxbox_lan.m3u
(можно загрузить его в любую IPTV-приставку/смартфон/планшет/компьютер).
Аналогично можно дописать плейлист для вашего кабельного оператора DVB-C.
При желании можно транслировать не только внутри домашней сети, но и во внешний Интернет, если на вашем роутере прокинуть порт 8999 наружу,
и тогда можно смотреть ваше кабельное или DVB-T2 — везде в мире, где есть доступ в интернет.
Конечно, в плейлисте надо будет заменить местное имя приставки gxbox.lan — на внешний IP-адрес, полученный вашим роутером
(можно посмотреть в самом роутере или, например, на yandex.ru/internet ).
Одновременный просмотр
Один и тот же канал — одновременно может смотреть сразу несколько человек (проверялось на 5 клиентах).
А разные каналы — только 2 человека. При этом оба канала должны находиться — в одном и том же мультиплексе
(кабельном DVB-C или эфирном DVB-T2).
Причём в 1 мультиплексе DVB-T2 — можно смотреть каналы только — из одного и того же PLP:
PLP0
- ПЕРВЫЙ КАНАЛ
- МАТЧ!
- НТВ
- ПЯТЫЙ КАНАЛ
- РОССИЯ-К
- КАРУСЕЛЬ
- ТВ Центр
PLP1
- РОССИЯ-1
- РОССИЯ-24
- ОТР
т.е. 2 человека могут смотреть одновременно, к примеру, «Первый канал» и Карусель
или же, например, «Россия 1» и ОТР.
Но если один смотрит НТВ (PLP0), а другой запустил «Россия 24» (PLP1),
то НТВ временно заморозится, пока зритель «Россия 24» снова не переключится на каналы в PLP0.
И чисто техническая информация — приставка в ожидании подключения клиентов:
[INFO|dvb2ip_dev_uuid_init:254] uuid = 11fd9a72-bda0-866b-5768-1b72fac5bd8f
DVB2IP Version: Mar 26 2020 13:02:24
[power ctrl]start up keep power on
[APP INIT]: 2260 ms, total 3550 ms
[INFO|sock4_udp_bind_create:260] UDP 19 bind on 127.0.0.1:0
[INFO|sock4_udp_bind_create:260] UDP 22 bind on 0.0.0.0:1900
[INFO|sock4_tcp_listen_create:197] TCP 23 listen on 192.168.1.197:8998
[INFO|sock4_tcp_listen_create:197] TCP 24 listen on 192.168.1.197:8999
Сравнивая интерфейс меню — у Selenga значки сделаны крупнее и понятнее (верхний ряд):

Т.е., чтобы сходу понять назначение раздела меню, придётся в них всматриваться.
Крупные значки всегда лучше для пожилых людей и для телевизоров с небольшой диагональю.
Кроме того, у другой приставки — на плате отсутствуют двухцветный светодиод Рабочего/Дежурного режима и разъём для внешнего ИК-датчика.
Лишаясь гарантии, увидим, что внутри размещена плата с обозначением GTB_GX670X_148-6_7KEY V1.0:



Технические детали: тюнер MaxLinear MxL608, процессор NationalChip GX6702H5, кварц 24 МГц, флеш Zbit 25VQ32BTIG, контроллер индикатора/кнопок AIP650E0, трансформатор LAN HB1601SL, DC/DC T50A (U8 +1.1В ядро и U9 +3.3В), AMS1117 1.8 (оперативная память), в БП ШИМ CR5213C, вход 5/12В DC/DC SS29VA.
Резервный вход питания DC 5/12В имеет DC/DC-преобразователь с SMD-маркировкой SS29VA, но определить исходную деталь не удалось. Как правило, такие преобразователи имеют входное напряжение +18В, но с учетом, что входной конденсатор +16В, поэтому можно подавать напряжение вплоть до +16В.
Т.е., в случае выхода из строя внутреннего БП, подключаем любой внешний адаптер до +16В.
Резистор R58 0 Ом — предохранитель USB-портов.
Левее процессора видны контакты UART (J5) — GND, RX (7), TX (6).
Архив лога загрузки и показа Первого канала и лог выключения.
Коды кнопок передней панели:
+ =============103===========
− =============95===========
M =============79===========
< =============111===========
> =============119===========
OK =============87===========
⏻ =============71===========
Размер радиатора 10x10x10 мм, температура +63, а с обратной стороны платы +67:

Ну а для тех, кто любит поэкспериментировать с охлаждением: можно подложить металлическую прокладку высотой ~11 мм. Например, подобрать две гайки M8, смазать их КПТ-8 и капнуть Моментом по краям, чтоб зафиксировать их на плате:

О кабелях
Всё, описанное ниже, касается любых приставок и цифровых телевизоров.
Очень редкая экранирующая оплётка не годится для современных цифровых сигналов:

Но если есть проблемы с приёмом сигнала с наружной антенны или же на некоторых кабельных каналах появляются артефакты, то это повод проверить все соединения, проверить всю наружную оболочку (нет ли где-то трещин?), заново зачистить кабель и накрутить разъем.
И если всё это не помогает, то обратить внимание на тип своего кабеля, снять часть изоляции и посмотреть какая оплётка, и при необходимости заменить его на нормальный кабель с плотным экранированием.
Коэффициент экранирования кабеля является важнейшим в нынешние времена, когда интенсивность электромагнитной «загруженности» эфира постоянно увеличивается, когда число всевозможных станций мобильной связи и зон их покрытия непрерывно нарастает.
Запуск новых сотовых мощностей в диапазоне LTE уже сделал ситуацию еще более драматичной, а на подходе уже новые передатчики 5G с увеличенными мощностями.
Ну и, безусловно, оплётка не должна быть алюминиевой, а иначе через несколько лет в месте накручивания F-разъёма она превратится в труху и белый порошок продуктов окисления:
И аналогично при возникновении изначальных проблем на некоторых каналах обратить внимание и на кабель HDMI — Влияние помех от HDMI на эфирное DVB-T2 и кабельное DVB-C.
Положительное: эфирно-кабельная приставка на новом процессоре со встроенным Ethernet и кодеком H.265/HEVC в просторном металлическом корпусе, цифровой индикатор с регулировкой яркости в рабочем режиме и тикающими часами в обоих режимах, 7 кнопок на передней панели, 2 USB-порта, возможность подключения внешнего ИК-датчика для пульта, распространенная распиновка короткого штекера аудио-видео шнура, лицензия Dolby Digital, возможность подключения любого внешнего блока питания до +16В, полноразмерный обучаемый пульт, кабельная сетка частот от 52.5 МГц, различные Интернет-приложения, автозапуск IPTV сразу при включении, поддержка Wi-Fi, модемов 3G, приложение YouTube с возможностью загрузки своего API KEY, а также Stalker и Xtream IPTV, бесплатный онлайн кинотеатр Megogo, а с помощью любого DLNA-приложения на смартфоне/компьютере — трансляция ваших Фото/Видео/Музыки и видео с YouTube, а также транcляция принимаемых каналов по сети с помощью функции DVB2IP, лицензия Dolby Digital (AC-3), крупные значки интерфейса меню, наличие аварийного восстановления при неудачной прошивке, поддержка на форуме.
Отрицательное: в дальних редко используемых пунктах некоторые сообщения не до конца переведены на русский язык, мелкий шрифт Руководства по эксплуатации.
Современная эфирно-кабельная приставка с кодеком H.265/HEVC и портом Ethernet с различными Интернет-приложениями, полноразмерным обучаемым пультом и возможностью подключения альтернативного питания, что при случае очень полезно вдали от городов.
Задать вопросы можно на форуме Selenga: http://selenga.club/F35/
Задать вопросы о цифровом телевидении можно на форуме DVBpro
Автор: Александр Воробьёв, 07 Ноя 2020 | Постоянная ссылка на страницу: http://dvbpro.ru/?p=28486
- ПРОДУКЦИЯ
- Приставки DVB-T2
- Смарт приставки
- Антенны комнатные
- Антенны уличные
- Усилители сигнала
- Телевизионные кронштейны
- Шнуры и кабели
- Разъемы, переходники
- Коаксиальный кабель
- Блоки питания и зарядки
- Сетевые Wi-Fi адаптеры
- Пульты
- Беспроводные мыши
- Делители сигнала
- Сетевые удлинители
- ИК датчики
- О нас
- КУПИТЬ ОПТОМ
- ВОПРОСЫ И ОТВЕТЫ
- ГАРАНТИЯ
- ФОРУМ
Оптовые продажи приставок и антенн для бесплатного
цифрового телевидения DVB-T2
Техническая поддержка:
+7( 499) 404 06 21
Отдел продаж:
+7( 495) 204 19 03
Заказать обратный звонок
Вернуться на главную
ПРИСТАВКИ ЦИФРОВОГО ТЕЛЕВИДЕНИЯ DVB-T2 «SELENGA»
Получить оптовые цены
Сравнительная таблица приставок
Архив приставок
Цифровой телевизионный приемник T 20DI
DVB-T2, DVB-C, USB, Wi-Fi (требуется адаптер), HDMI, TimeShift.
Подробнее
Цифровой телевизионный приемник Т 68D
DVB-T2, DVB-С, Н.265 HEVC, 2хUSB, Wi-Fi (требуется адаптер), HDMI, TimeShift
Подробнее
Цифровой телевизионный приемник T 69М
DVB-T2, DVB-C, USB, Wi-Fi, HDMI, TimeShift.
Подробнее
Цифровой телевизионный приемник T 81D
DVB-T2, DVB-C, USB, Wi-Fi (требуется адаптер), HDMI, TimeShift.
Подробнее
Цифровой телевизионный приемник HD 950D
DVB-T2, DVB-C, USB, Wi-Fi (требуется адаптер), HDMI, TimeShift.
Подробнее
Цифровой телевизионный приемник HD 980D
DVB-T2, DVB-С, Н.265 HEVC, 2хUSB, LAN, Wi-Fi (требуется адаптер), HDMI, TimeShift
Подробнее
Комплект бесплатного цифрового телевидения c комнатной антенной SELENGA
DVB-T2, DVB-C, USB, Wi-Fi (требуется адаптер), HDMI, TimeShift.
Подробнее
Оптовые продажи приставок для бесплатного цифрового телевидения DVB-T2
+7( 495) 204 19 03
Заказать обратный звонок
sales@selenga-t2.ru
ТЕХНИЧЕСКАЯ ПОДДЕРЖКА
© Материалы на сайте носят информационный характер, не является публичной офертой .
Оглавление статьи
- 1 Как настроить приставку селенга и избежать ошибок
- 2 Комплектация
- 3 Обзор панелей
- 4 Как подключить приставку селенга
- 5 Как настроить приставку на телевизоре
- 5.1 Инструкция:
- 6 Как подключить селенгу к компьютеру
- 6.1 Инструкция
- 7 Обзор разделов
- 8 Сравнение моделей приставок
- 8.1 Сравнение по характеристикам
- 9 Вывод
Как настроить приставку селенга и избежать ошибок
Сейчас смарт-технологии ТВ, приставок и проекторов занимают все больше и больше места в нашей жизни в то время как эти проекторы и приставки занимают все больше и больше места в наших домах. Почему? Потому что любая приставка способна усовершенствовать качество телевещания, в не зависимости модели телевизора, плюс, оснастив его дополнительными функциями и фичами. Как же настроить приставку селенга, и что она из себя представляет?
Селенга – одна из ведущих марок цифровых DVB приставок для ТВ. Её приставки славятся поддержкой почти всех форматов видео и фото (JPEG, PNG, BMP, GIF, MPEG2 и др.) и наличием дополнительных интернет-сервисов (Youtube, Planer TV, Megogo и др.). В этой статье разберёмся, как подключить смарт-приставку и настроить ее работу – читайте далее.
Комплектация
При заказе вы получаете приставку в стандартной коробке с ее изображением и номером модели – в данном случае, Селенга HD950D.
Сзади располагается некоторая информация о гаджете: производитель, основные характеристики, поддержки и т.д.
Открываем коробку.
Комплектация состоит из:
- самого ресивера;
- RCA кабеля;
- двух батареек для пульта;
- самого пульта дистанционного управления;
- гарантийного талона;
- инструкции по использованию.
Кстати, пульт очень чувствительный, поэтому качественный сигнал из любой точки комнаты обеспечен.
Обзор панелей
Чтобы успешно разобраться с подключением, давайте посмотрим, какие разъемы предлагает приставка и каково их применение.
Разъемы и кнопки передней панели:
- POWER – включение и выключение питания.
- MENU – вход и выход из главного меню
- CH/V- и CH/V+ — кнопки переключения каналов и изменения громкости звука.
- USB – разъем для подключения Wi-Fi адаптера и других источников медиа-файлов.
Разъемы задней панели:
- ANT IN – вход для подключения к ТВ антенне.
- ANT OUT – высокочастотный выход ТВ сигнала.
- USB – разъем, выполняющий такие же функции, как и на передней панели
- HD OUT – цифровой видео/аудио разъем с высоким разрешением.
- AV – видео/аудио вход.
- DC – подключение внешнего блока питания 5В.
Не на всех моделях селенги схожие сеты разъемов. Например, на селенга T90 нет гнезд на передней панели.
Как подключить приставку селенга
Для аналогового ТВ используйте гнездо «ANT IN», а для высокочастотного – кабель HDMI – он не входит в набор (обязательно приобретите), его можно подключить через разъем USB.
При первом подключении необходимо пройти установку. Клавишами «Вверх/Вниз» листайте по гиду, чтобы выбрать язык, страну и другие опции.
Как настроить приставку на телевизоре
Как раннее уже упоминалось, совсем не имеет значения модель телевизора, год выпуска и так далее.
Инструкция:
- Для начала включаем телевизор.
- На ДУ пульте от ТВ нажимаем на кнопку «VIDEO», после чего включаем приставку.
- Сразу видим успешно пойманный сигнал и соответствующее ему изображение на телевизоре.
- Далее идет автоматический поиск каналов. На общедомовой антенне по Москве было поймано около 50 каналов – неплохой результат.
- Затем вы увидите, как ТВ заработает. Всеми, кто уже испробовал селенгу, отмечено, что изображение очень четкое и насыщенное.
- Готово!
Перед поиском лучше сразу отмечайте «Открытые каналы», чтобы платные ресурсы не сбивали вас с толку.
Настроить каналы вы можете свободно по своему желанию в «Настройках» – «Редактор каналов».
Как подключить селенгу к компьютеру
Подключение к ПК практически аналогично. За исключением того, что HDMI-кабель здесь обязателен.
Инструкция
- Подключите приставку кабелем к монитору.
- При включении на дисплее загорится номер канала, если ресивер уже был подключен ранее.
- После пройдите гид по установке и настройке опций.
- Далее начнется сканирование и поиск каналов. Обычно это занимает несколько минут – процесс достаточно быстрый.
- Вы увидите перечень найденных ТВ и радиоканалов.
- Зайдя в меню, можете ознакомиться с настройкой телепередач.
- Далее, вы можете оперировать функциями и каналами, как захотите, также не забывайте про возможность подключать внешние USB-носители.
- Готово!
Часто, чтобы появилось изображение, если этого не происходит, поставьте стандарт настройки по разрешению экрана. Удобнее всего это делать на самом телевизоре.
Обзор разделов
Теперь подробнее пройдемся по каждому из разделов в «Меню», чтобы детальнее понимать, где и что можно отрегулировать.
Раздел «Программы». Здесь вы можете отрегулировать работу каналов, отсортировать мультиплекс и воспользоваться функцией телегида.
Опции: редактор каналов, телегид, сортировать, автонумерация LCN (нумерация каналов), обновление списка.
Раздел «изображение». Эта категория позволяет установить разрешение экрана, отрегулировать громкость на одном или всех каналах, поменять насыщенность, контрастность и остальное, связанное с картинкой.
Опции: формат экрана, разрешение экрана, ВЧ-система (высокочастотная связь), смена уровня динамиков, настройка OSD, настройка LED-дисплея.
Раздел «Поиск». Этот раздел предлагает выбрать диапазон поиска каналов, отсортировать по кабельному и антенному телевещанию, задать тип поиска и настроить автоматический.
Опции: диапазон поиска, тип поиска, автопоиск, ручной поиск, страна, питание антенны.
Раздел «Время». Во «времени» можно выбрать регион, задать часовой пояс или самостоятельно задать время, а также воспользоваться функциями «Таймер сна» и «Таймер питания».
Опции: регион и время, таймер сна, время в режиме ожидания, таймер питания.
Раздел «Настройки». Отвечает за настройку языка телегида, языка меню и звуковой дорожки.
Опции: язык меню, язык телегида, язык субтитров, язык телетекста, звуковая дорожка, цифровой звук.
Раздел «Система». «Система» располагает такими функциями, как установка родительского контроля, возрастного ограничения на просмотр каналов. Здесь вы можете сделать сброс настроек и подключить приставку по-новому. Также здесь есть информация о Wi-Fi соединениях.
Раздел «USB». Ну и в последней категории находятся все настройки, связанные с просмотром медиа-файлов, подключенных через USB и информация о дополнительных ресурсах.
Опции: мультимедиа, записанные файлы, настройка записи, интернет.
Сравнение моделей приставок
Для наглядности, разберём, чем отличаются модели Селенга T81D, T42D и T20D.
Сравнение по характеристикам
Во-первых, это внешний вид. Все приставки имеют схожую форму и цвет – черный, но выглядят немного различно.
- Поддержка HD и максимальное разрешение у тюнеров полностью совпадают.
- Selenga T81D отличается наличием функции отложенного просмотра, тогда как остальные модели ей не были наделены.
- Модель T42D одна из представленных поддерживает опцию «Родительский контроль».
- Больше всех отсутствие в разнообразии опций проявляется на Селенга T20D.
Вывод
Настроить приставку Селенга не составляет труда, если перед этим потратить немного времени на исследование имеющихся разделов и настроек, чтобы избежать неправильных подсоединений.
- Типцифровой TV-тюнер
- Исполнениевнешнее
- Тип подключенияавтономный
- Формат видео на выходе4:3, 16:9
- Цифровые стандартыDVB-C, DVB-T, DVB-T2
- Поддержка HD720p, 1080i, 1080p
- ВходыHDMI
- ВыходыHDMI, компонентный
- Интерфейс USB 2.0 Type A2
- Показать все
Перед приобретением Selenga HD980D по самой низкой цене, изучите характеристики, видео обзоры, плюсы и минусы модели, отзывы покупателей.
Цена от 1419 ₽
(на май 2023)
Характеристики Selenga HD980D
*
| Тип | цифровой TV-тюнер |
| Исполнение | внешнее |
| Тип подключения | автономный |
| Видеозахват | есть |
| FM-тюнер | нет |
Характеристики видео*
| Поддержка стереозвука NICAM | нет |
| Формат видео на выходе | 4:3, 16:9 |
| Цифровые стандарты | DVB-C, DVB-T, DVB-T2 |
| Прогрессивная развертка | есть |
| Поддержка HD | 720p, 1080i, 1080p |
Входы и выходы*
| Входы | HDMI |
| Интерфейс Ethernet | есть |
| Выходы | HDMI, компонентный |
| Интерфейс USB 2.0 Type A | 2 |
Другие функции и возможности*
| Поддержка DLNA | есть |
| Таймер записи | есть |
| Режим отложенного просмотра | есть |
| Телетекст | есть |
| Наличие дисплея | есть |
Дополнительно*
| Особенности | Наличие функции просмотра IPTV , YouTube и MEGOGO через Wi-Fi адаптер и через USB-LAN адаптер |
| Комплектация | приставка, пульт, батарейки, кабель 3RCA-3RCA, руководство пользователя |
| Пульт ДУ | есть |
* Точные параметры уточняйте на сайте продавца.
Отзывы пользователей о Selenga HD980D
Общее впечатление — двоякое.
Достоинства: Купил Selenga, по большому количеству отзывов, на смену вышедшему на пенсию кабельному HD телестарту. По факту использования скажу следующее: если Вы не продвинутый Юзер, то смысла в этой приставке нет, хотя она имеет право на существование Наверное есть более простые альтернативы Селенге. При просмотре от LAN она греется, надо прошивать альтернативными прошивками, пытаться запитывать ее от внешнего блока питания и т.д. Каналы так и не получилось отсортировать чтобы вначале Федеральные были, а потом все остальные. Самый главный минус этой приставки — конструкция пульта ДУ, он очень хлипкий и следовательно хрупкий в своей середине… Купил бы я её снова? Скорее нет, ради сравнения выбрал бы другую марку.
Недостатки: Хрупкий пульт. Невозможность «правильной» сортировки программ. Очень яркий светодиод дежурного режима, прямо как ночник.
витталий б.год назад
яндекс маркет
Достоинства: Работает без нареканий. Брал на дачу.
Имя скрытогод назад
яндекс маркет
Достоинства: Отличный прием
Недостатки: Непривычный пульт — «интуитивно» всё время не на те кнопки нажимаю — видимо как-то по другому было бы удобнее
iTurnгод назад
яндекс маркет
Клон и плагиат на World Vision
Теперь понятно, почему у них кривой софт!
Достоинства: Хорошее качество сигнала
Можно принимать кабельное
Недостатки: Постоянные зависания на IPTV, собственное для чего и брался с lan-портом.
Даже при SD качестве в 720*576 и домашнем интернете
Дмитрий Кораблевгод назад
яндекс маркет
Достоинства: Работает все как и должно.
Недостатки: Пульт пришел с небольшим сколом, но это не критично.
Алексей Смирновгод назад
яндекс маркет
Достоинства: Все отлично! Приставка отлично работает. Особенно хорошо, что на пульте управления есть возможность записи функций кнопок пульта от телевизора, и теперь можно одновременно включать одним пультом от приставки и телевизор, и саму приставку. Покупкой доволен!
Сергей Крипакгод назад
яндекс маркет
Кому повезло с радиатором (или процом) — радуйтесь!
Достоинства: Хорошая картинка, ловкий, удобный, много функций.
Недостатки: Купил для пожилых соседей, но всю полную функциональность они оценить не успели. Через 5 месяцев тюнер стал жутко греться и сдох. Включается и тут же уходит в ступор. В магазине, куда отнёсли заменить, «утешили», сказали: у наших родственников два таких же сгорело. Старики не сумели отстоять своё право на обмен, отдали мне в ремонт. Полез внутрь. Радиатор на процессоре бессовестно мал!! — буквально с ноготок. Заменил на побольше, от южного моста материнки. Не помогло, проработал с неделю и снова стал перегреваться — что-то в процессоре явно и бесповоротно скурвилось. Рядом с процом антенный вход — стоит маленький чип и тоже прилично греется. Питание нормальное — чистые 5 вольт, трансформатор чуть теплый. Вывод: из-за жадности производителей (алюминия на нормальный радиатор пожалели) проц поджарился и стал сдыхать.
В топку.
Павел Трубкингод назад
яндекс маркет
Достоинства: Простой а настройке
Недостатки: Пропадает 5 канал
Светлана. Кгод назад
яндекс маркет
Достоинства: Выполняет свое назначение, не греется, нормально смотрится.
Похожие товары
Selenga T20DI + внешний ИК приемник LF-DX8
1500 ₽
Selenga T68D
1150 ₽
Selenga с функцией обучения ТВ
273 ₽
SELENGA 100 шт.
Selenga T20DI , черный
1276 ₽



 Отключайте приставку, блок питания во время грозы или когда оно не используется в течение длительного времени.
Отключайте приставку, блок питания во время грозы или когда оно не используется в течение длительного времени.