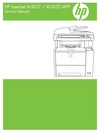HP LaserJet M3027/M3035 Multifunction
Service Manual

Copyright and License
© 2006 Copyright Hewlett-Packard
Development Company, L.P.
Reproduction, adaptation, or translation without prior written permission is prohibited, except as allowed under the copyright laws.
The information contained herein is subject to change without notice.
The only warranties for HP products and services are set forth in the express warranty statements accompanying such products and services. Nothing herein should be construed as constituting an additional warranty. HP shall not be liable for technical or editorial errors or omissions contained herein.
Part number: CB414-90940
Edition 1, 10/2006
Trademark Credits
Adobe®, Acrobat®, and PostScript® are trademarks of Adobe Systems Incorporated.
Intel® and Pentium® are trademarks or registered trademarks of Intel Corporation or its subsidiaries in the United States and other countries.
Linux is a U.S. registered trademark of Linus Torvalds.
Microsoft®, Windows®, and Windows NT® are U.S. registered trademarks of Microsoft Corporation.
UNIX® is a registered trademark of The Open Group.
ENERGY STAR® and the ENERGY STAR logo® are U.S. registered marks of the United States Environmental Protection Agency.

Table of contents
|
1 Product Information |
|
|
Chapter contents …………………………………………………………………………………………………………………. |
1 |
|
Device configurations …………………………………………………………………………………………………………… |
2 |
|
Features …………………………………………………………………………………………………………………………….. |
3 |
|
Walkaround ………………………………………………………………………………………………………………………… |
5 |
|
Device parts …………………………………………………………………………………………………………. |
5 |
|
Interface ports ………………………………………………………………………………………………………. |
6 |
|
Device software …………………………………………………………………………………………………………………… |
7 |
|
Supported operating systems …………………………………………………………………………………. |
7 |
|
Minimum system requirements ……………………………………………………………………………….. |
7 |
|
Supported printer drivers ……………………………………………………………………………………….. |
8 |
|
Select the correct printer driver ……………………………………………………………………………….. |
9 |
|
Universal printer drivers ………………………………………………………………………….. |
9 |
|
Driver Autoconfiguration ………………………………………………………………………….. |
9 |
|
Update Now ………………………………………………………………………………………….. |
9 |
|
HP Driver Preconfiguration ……………………………………………………………………… |
9 |
|
Priority for print settings ……………………………………………………………………………………….. |
10 |
|
Open the printer drivers ……………………………………………………………………………………….. |
11 |
|
Software for Macintosh computers ………………………………………………………………………… |
12 |
|
Remove software from Macintosh operating systems ……………………………….. |
12 |
|
Utilities ………………………………………………………………………………………………………………. |
13 |
|
HP Web Jetadmin ………………………………………………………………………………… |
13 |
|
Embedded Web server …………………………………………………………………………. |
13 |
|
HP Easy Printer Care software ………………………………………………………………. |
14 |
|
Supported operating systems ………………………………………………….. |
14 |
|
Supported browsers ………………………………………………………………. |
14 |
|
Other components and utilities ……………………………………………………………….. |
14 |
|
Media specifications …………………………………………………………………………………………………………… |
15 |
|
General guidelines for media ………………………………………………………………………………… |
15 |
|
Paper to avoid ……………………………………………………………………………………… |
16 |
|
Paper that can damage the device …………………………………………………………. |
16 |
|
General media specifications …………………………………………………………………. |
17 |
|
Select print media ……………………………………………………………………………………………….. |
17 |
|
Supported media sizes ………………………………………………………………………….. |
18 |
|
Supported media types …………………………………………………………………………. |
19 |
|
2 Installation and configuration |
|
|
Chapter contents ……………………………………………………………………………………………………………….. |
21 |
|
Site preparation …………………………………………………………………………………………………………………. |
22 |
|
Location specifications …………………………………………………………………………………………. |
22 |
|
Operating environment ……………………………………………………………………………………….. |
22 |
|
Install trays ……………………………………………………………………………………………………………………….. |
23 |
|
Load tray 1 (multipurpose tray) ……………………………………………………………………………… |
23 |
|
Load tray 2 and optional tray 3 …………………………………………………………………………….. |
25 |
|
Configure trays …………………………………………………………………………………………………… |
26 |
|
Install supplies …………………………………………………………………………………………………………………… |
27 |
|
Supply replacement guidelines ……………………………………………………………………………… |
27 |
|
Change the print cartridge ……………………………………………………………………………………. |
27 |
|
Install accessories ……………………………………………………………………………………………………………… |
30 |
|
Install memory ……………………………………………………………………………………………………. |
30 |
|
Install device memory …………………………………………………………………………… |
30 |
|
Check DIMM installation ………………………………………………………………………………………. |
34 |
|
Enable memory for Windows ………………………………………………………………………………… |
34 |
|
Use HP Jetdirect print server cards ……………………………………………………………………….. |
35 |
|
Install an HP Jetdirect print server card …………………………………………………… |
35 |
|
Remove an HP Jetdirect print server card ……………………………………………….. |
36 |
|
3 Maintenance |
|
|
Chapter contents ……………………………………………………………………………………………………………….. |
37 |
|
Manage supplies ……………………………………………………………………………………………………………….. |
38 |
|
Supplies life ……………………………………………………………………………………………………….. |
38 |
|
Approximate print-cartridge replacement intervals …………………………………………………… |
38 |
|
Manage the print cartridge ……………………………………………………………………………………. |
39 |
|
Print-cartridge storage …………………………………………………………………………… |
39 |
|
Use genuine HP print cartridges …………………………………………………………….. |
39 |
|
HP policy on non-HP print cartridges ………………………………………………………. |
39 |
|
Print-cartridge authentication …………………………………………………………………. |
39 |
|
HP fraud hotline and Web site ……………………………………………………………….. |
39 |
|
Clean the device ………………………………………………………………………………………………………………… |
40 |
|
Clean the exterior ……………………………………………………………………………………………….. |
40 |
|
Clean the ADF ……………………………………………………………………………………………………. |
40 |
|
Clean the scanner lid backing ……………………………………………………………………………….. |
42 |
|
Clean the scanner glass ………………………………………………………………………………………. |
43 |
|
Clean the fuser …………………………………………………………………………………………………… |
44 |
|
Clean spilled toner ………………………………………………………………………………………………. |
44 |
|
Management tools ……………………………………………………………………………………………………………… |
45 |
|
Use information pages …………………………………………………………………………………………. |
45 |
|
Use the HP Easy Printer Care software …………………………………………………………………. |
47 |
|
Open the HP Easy Printer Care software ………………………………………………… |
47 |
|
HP Easy Printer Care software sections ………………………………………………….. |
48 |
|
Use the embedded Web server …………………………………………………………………………….. |
49 |
|
Open the embedded Web server by using a network connection ………………… |
49 |
|
Embedded Web server sections …………………………………………………………….. |
50 |
|
Use HP Web Jetadmin software ……………………………………………………………………………. |
52 |
|
Use the HP Printer Utility for Macintosh …………………………………………………………………. |
52 |
|
Open the HP Printer Utility …………………………………………………………………….. |
52 |
|
HP Printer Utility features ………………………………………………………………………. |
53 |
|
4 Theory of operation |
|
Chapter contents ……………………………………………………………………………………………………………….. |
55 |
|
Basic operation ………………………………………………………………………………………………………………….. |
56 |
|
ADF/scanner system …………………………………………………………………………………………… |
57 |
|
ADF ……………………………………………………………………………………………………. |
57 |
|
Sensors in the ADF ……………………………………………………………….. |
57 |
|
ADF paper path …………………………………………………………………….. |
57 |
|
Scanner ………………………………………………………………………………………………. |
58 |
|
Formatter …………………………………………………………………………………………………………… |
59 |
|
Engine control unit (ECU) …………………………………………………………………………………….. |
60 |
|
Pickup/feed/delivery system …………………………………………………………………………………. |
62 |
|
Laser/scanner system ………………………………………………………………………………………….. |
63 |
|
Image-formation system ………………………………………………………………………………………. |
64 |
|
Step 1: Primary charging ……………………………………………………………………….. |
65 |
|
Step 2: Laser beam exposure ………………………………………………………………… |
65 |
|
Step 3: Developing ……………………………………………………………………………….. |
65 |
|
Step 4: Transfer …………………………………………………………………………………… |
66 |
|
Step 5: Separation ……………………………………………………………………………….. |
66 |
|
Step 6: Fusing ……………………………………………………………………………………… |
67 |
|
Step 7: Drum cleaning …………………………………………………………………………… |
67 |
|
Internal components …………………………………………………………………………………………………………… |
68 |
|
Timing ………………………………………………………………………………………………………………………………. |
69 |
|
Print cartridge memory system …………………………………………………………………………………………….. |
73 |
|
5 Removal and replacement |
|
|
Chapter contents ……………………………………………………………………………………………………………….. |
75 |
|
Introduction ……………………………………………………………………………………………………………………….. |
77 |
|
Removal and replacement strategy ………………………………………………………………………. |
77 |
|
Electrostatic discharge …………………………………………………………………………………………. |
77 |
|
User-replaceable parts ………………………………………………………………………………………… |
77 |
|
Required tools …………………………………………………………………………………………………….. |
78 |
|
Before performing service …………………………………………………………………………………….. |
78 |
|
Parts removal order …………………………………………………………………………………………….. |
79 |
|
Automatic document feeder (ADF) and scanner assemblies ……………………………………………………. |
80 |
|
ADF assembly ……………………………………………………………………………………………………. |
80 |
|
ADF cover …………………………………………………………………………………………… |
80 |
|
ADF input tray ……………………………………………………………………………………… |
82 |
|
Control panel ……………………………………………………………………………………….. |
84 |
|
ADF ……………………………………………………………………………………………………. |
87 |
|
Scanner assembly ………………………………………………………………………………………………. |
90 |
|
Covers ……………………………………………………………………………………………………………………………… |
94 |
|
Right-side cover ………………………………………………………………………………………………….. |
94 |
|
Formatter shield ………………………………………………………………………………………………….. |
95 |
|
Fax cover …………………………………………………………………………………………………………… |
96 |
|
Left-side cover ……………………………………………………………………………………………………. |
97 |
|
Legal cover (dust cover) …………………………………………………………………………………….. |
100 |
|
Back cover ……………………………………………………………………………………………………….. |
101 |
|
I/O cover ………………………………………………………………………………………………………….. |
103 |
|
Fax rail …………………………………………………………………………………………………………….. |
104 |
|
Top cover …………………………………………………………………………………………………………. |
105 |
|
Front, right cover ……………………………………………………………………………………………….. |
109 |
|
Fax accessory …………………………………………………………………………………………………………………. |
111 |
|
Disk drive ………………………………………………………………………………………………………………………… |
113 |
|
Formatter ………………………………………………………………………………………………………………………… |
116 |
|
Stapler ……………………………………………………………………………………………………………………………. |
117 |
|
Stapler power-supply ………………………………………………………………………………………………………… |
123 |
|
Right-side fan ………………………………………………………………………………………………………………….. |
128 |
|
Engine control unit (ECU) ………………………………………………………………………………………………….. |
131 |
|
Left-side riser …………………………………………………………………………………………………………………… |
138 |
|
Fuser ……………………………………………………………………………………………………………………………… |
139 |
|
Laser/scanner ………………………………………………………………………………………………………………….. |
142 |
|
Access plate ……………………………………………………………………………………………………………………. |
144 |
|
Oblique-roller assembly …………………………………………………………………………………………………….. |
146 |
|
Left-side fan …………………………………………………………………………………………………………………….. |
148 |
|
High-voltage power supply (HVPS) …………………………………………………………………………………….. |
149 |
|
Feed-guide assembly ……………………………………………………………………………………………………….. |
156 |
|
Main motor ……………………………………………………………………………………………………………………… |
159 |
|
Gear assembly ………………………………………………………………………………………………………………… |
162 |
|
Reinstallation notes for the gear assembly ………………………………………………………………………….. |
165 |
|
Tray 1 solenoid ………………………………………………………………………………………………………………… |
166 |
|
Tray 2 solenoid ………………………………………………………………………………………………………………… |
167 |
|
Pickup assembly ……………………………………………………………………………………………………………… |
168 |
|
Tray 1 media-present sensor and top-of-page sensor …………………………………………………………… |
173 |
|
E-label reader (memory tag) ……………………………………………………………………………………………… |
175 |
|
Face-down-roller shaft ………………………………………………………………………………………………………. |
177 |
|
Cartridge door …………………………………………………………………………………………………………………. |
179 |
|
Transfer roller ………………………………………………………………………………………………………………….. |
182 |
|
Registration assembly ………………………………………………………………………………………………………. |
183 |
|
Tray 1 pickup roller …………………………………………………………………………………………………………… |
186 |
|
Tray 2 pickup roller …………………………………………………………………………………………………………… |
187 |
|
Separation pad ………………………………………………………………………………………………………………… |
189 |
|
6 Troubleshooting |
|
|
Chapter contents ……………………………………………………………………………………………………………… |
191 |
|
Troubleshooting process …………………………………………………………………………………………………… |
192 |
|
Troubleshooting tree ………………………………………………………………………………………….. |
192 |
|
Troubleshooting flowchart …………………………………………………………………………………… |
193 |
|
1. Does the control-panel display show READY? ……………………………………. |
193 |
|
2. Can you print a configuration page? …………………………………………………. |
194 |
|
3. Does the device copy? …………………………………………………………………….. |
195 |
|
4. Does the device send a fax? …………………………………………………………….. |
196 |
|
5. Does the device receive a fax? …………………………………………………………. |
197 |
|
6. Can you print from a program? …………………………………………………………. |
198 |
|
7. Does the job print as expected? ………………………………………………………… |
199 |
|
8. Does the device select the correct trays? …………………………………………… |
200 |
|
Control-panel messages …………………………………………………………………………………………………… |
201 |
|
Control-panel message types ……………………………………………………………………………… |
201 |
|
Resolve control-panel messages …………………………………………………………………………. |
201 |
|
Clear jams ………………………………………………………………………………………………………………………. |
214 |
|
Common causes of jams ……………………………………………………………………………………. |
214 |
|
Jam locations ……………………………………………………………………………………………………. |
215 |
|
Jam detection …………………………………………………………………………………………………… |
216 |
|
Clear jams from the ADF ……………………………………………………………………………………. |
217 |
|
Clear jams from the print-cartridge area ……………………………………………………………….. |
219 |
|
Clear jams from the input-tray areas ……………………………………………………………………. |
220 |
|
Clear jams from the duplexer ………………………………………………………………………………. |
222 |
|
Clear jams from the output-bin areas …………………………………………………………………… |
223 |
|
Interface troubleshooting ………………………………………………………………………………………………….. |
225 |
|
Communications checks …………………………………………………………………………………….. |
225 |
|
LAN hardware test …………………………………………………………………………………………….. |
225 |
|
Service mode functions …………………………………………………………………………………………………….. |
226 |
|
Boot-up key sequences ……………………………………………………………………………………… |
226 |
|
Low-level boot-up key sequence for selecting a language, performing a cold |
|
|
reset, and enabling and disabling embedded LAN ………………………………….. |
227 |
|
Medium-level boot-up key sequence for initializing disks …………………………. |
227 |
|
High-level boot-up key sequence for NVRAM initialization, manufacturing, |
|
|
and skipping disk-load and calibration …………………………………………………… |
227 |
|
Service menu ……………………………………………………………………………………………………. |
228 |
|
Service ID ………………………………………………………………………………………………………… |
228 |
|
Restore the service ID …………………………………………………………………………. |
229 |
|
Convert the service ID to an actual date ………………………………………………… |
229 |
|
Troubleshooting tools ……………………………………………………………………………………………………….. |
230 |
|
Control-panel menus …………………………………………………………………………………………. |
230 |
|
Print Quality menu ………………………………………………………………………………. |
230 |
|
Troubleshooting menu ………………………………………………………………………… |
231 |
|
Early-boot diagnostic test …………………………………………………………………………………… |
233 |
|
Test pages ……………………………………………………………………………………………………….. |
234 |
|
Engine-test page ………………………………………………………………………………… |
234 |
|
Formatter test page …………………………………………………………………………….. |
235 |
|
Embedded Web server ……………………………………………………………………………………… |
235 |
|
Gaining access to the embedded Web server ………………………………………… |
235 |
|
Information tab …………………………………………………………………….. |
235 |
|
Settings tab …………………………………………………………………………. |
236 |
|
Networking tab ……………………………………………………………………. |
236 |
|
Other links ………………………………………………………………………….. |
236 |
|
Image defect ruler ……………………………………………………………………………………………… |
238 |
|
Firmware updates and recovery …………………………………………………………………………………………. |
239 |
|
Determine the current level of firmware ………………………………………………………………… |
239 |
|
Download the new firmware from the HP Web site ………………………………………………… |
239 |
|
Transfer the new firmware to the device ……………………………………………………………….. |
240 |
|
Use FTP to upgrade the firmware on a network connection ……………………… |
240 |
|
Use HP Web Jetadmin to upgrade the firmware ……………………………………… |
241 |
|
Use MS-DOS commands to upgrade the firmware ………………………………….. |
242 |
|
Upgrade the HP Jetdirect firmware ………………………………………………………………………. |
242 |
|
Troubleshoot general printing problems ………………………………………………………………………………. |
243 |
|
Troubleshoot media-handling problems ………………………………………………………………………………. |
246 |
|
Multiple pages feed ……………………………………………………………………………………………. |
246 |
|
Pages are wrinkled or folded ………………………………………………………………………………. |
246 |
|
Pages are skewed …………………………………………………………………………………………….. |
247 |
|
Troubleshoot print-quality problems …………………………………………………………………………………… |
248 |
|
Print-quality checklist …………………………………………………………………………………………. |
248 |
|
Image-defect examples ……………………………………………………………………………………… |
249 |
|
Light print (partial page) …………………………………………………………………………………….. |
250 |
|
Light print (entire page) ……………………………………………………………………………………… |
251 |
|
Specks …………………………………………………………………………………………………………….. |
251 |
|
Dropouts ………………………………………………………………………………………………………….. |
252 |
|
Lines ……………………………………………………………………………………………………………….. |
252 |
|
Gray background ……………………………………………………………………………………………… |
253 |
|
Toner smear ……………………………………………………………………………………………………. |
253 |
|
Loose toner ……………………………………………………………………………………………………… |
254 |
|
Repeating defects …………………………………………………………………………………………….. |
254 |
|
Repeating image ………………………………………………………………………………………………. |
255 |
|
Misformed characters ………………………………………………………………………………………… |
255 |
|
Page skew ……………………………………………………………………………………………………….. |
256 |
|
Curl or wave …………………………………………………………………………………………………….. |
256 |
|
Wrinkles or creases …………………………………………………………………………………………… |
257 |
|
Vertical white lines …………………………………………………………………………………………….. |
257 |
|
Tire tracks ……………………………………………………………………………………………………….. |
258 |
|
White spots on black …………………………………………………………………………………………. |
258 |
|
Scattered lines …………………………………………………………………………………………………. |
259 |
|
Blurred print …………………………………………………………………………………………………….. |
259 |
|
Random image repetition ……………………………………………………………………………………. |
260 |
|
Diagrams ………………………………………………………………………………………………………………………… |
261 |
|
Device component locations ……………………………………………………………………………….. |
261 |
|
Main assemblies ………………………………………………………………………………… |
261 |
|
Main parts …………………………………………………………………………………………. |
262 |
|
Sensors and switches …………………………………………………………………………. |
263 |
|
Motors, fans, and solenoids …………………………………………………………………. |
264 |
|
PCAs ………………………………………………………………………………………………… |
265 |
|
Wiring diagrams ………………………………………………………………………………………………… |
266 |
|
7 Parts and diagrams |
|
|
Chapter contents ……………………………………………………………………………………………………………… |
269 |
|
Ordering parts and supplies ………………………………………………………………………………………………. |
270 |
|
Parts ……………………………………………………………………………………………………………….. |
270 |
|
Related documentation and software …………………………………………………………………… |
270 |
|
Supplies …………………………………………………………………………………………………………… |
270 |
|
Consumables and accessories ………………………………………………………………………………………….. |
271 |
|
Consumables and accessories ……………………………………………………………………………. |
271 |
|
ADF/scanner assembly …………………………………………………………………………………………………….. |
272 |
|
Covers ……………………………………………………………………………………………………………………………. |
274 |
|
Internal components …………………………………………………………………………………………………………. |
276 |
|
Tray 2 pickup assembly …………………………………………………………………………………………………….. |
290 |
|
Alphabetical parts list ……………………………………………………………………………………………………….. |
292 |
|
Numerical parts list …………………………………………………………………………………………………………… |
302 |
|
Appendix A Supplies and accessories |
|
|
Order parts, accessories, and supplies ……………………………………………………………………………….. |
314 |
|
Order directly from HP ……………………………………………………………………………………….. |
314 |
|
Order through service or support providers …………………………………………………………… |
314 |
|
Order directly through the embedded Web server (for printers that are connected to a |
|
|
network) …………………………………………………………………………………………………………… |
314 |
|
Order directly through the HP Easy Printer Care software ………………………………………. |
314 |
|
Part numbers …………………………………………………………………………………………………………………… |
315 |
|
Paper-handling accessories ……………………………………………………………………………….. |
315 |
|
Print cartridge …………………………………………………………………………………………………… |
315 |
|
Memory ……………………………………………………………………………………………………………. |
315 |
|
Cables and interfaces ………………………………………………………………………………………… |
315 |
|
Stapler accessories …………………………………………………………………………………………… |
316 |
|
Print media ……………………………………………………………………………………………………….. |
316 |
|
Appendix B Service and support |
|
|
Hewlett-Packard limited warranty statement ………………………………………………………………………… |
319 |
|
Customer self repair warranty service …………………………………………………………………………………. |
320 |
|
Print cartridge limited warranty statement ……………………………………………………………………………. |
320 |
|
HP Customer Care …………………………………………………………………………………………………………… |
322 |
|
Online Services …………………………………………………………………………………………………. |
322 |
|
Telephone support …………………………………………………………………………………………….. |
322 |
|
Software utilities, drivers, and electronic information ………………………………………………. |
322 |
|
HP direct ordering for accessories or supplies ………………………………………………………. |
322 |
|
HP service information ……………………………………………………………………………………….. |
322 |
|
HP service agreements ……………………………………………………………………………………… |
322 |
|
HP Easy Printer Care software ……………………………………………………………………………. |
323 |
|
HP support and information for Macintosh computers …………………………………………….. |
323 |
|
HP maintenance agreements …………………………………………………………………………………………….. |
324 |
|
On-site service agreements ………………………………………………………………………………… |
324 |
|
Next-day on-site service ………………………………………………………………………. |
324 |
|
Weekly (volume) on-site service …………………………………………………………… |
324 |
|
Repacking the device ………………………………………………………………………………………… |
324 |
|
Extended warranty …………………………………………………………………………………………….. |
325 |
|
Appendix C Specifications |
|
|
Physical specifications ……………………………………………………………………………………………………… |
328 |
|
Electrical specifications …………………………………………………………………………………………………….. |
328 |
|
Acoustic emissions …………………………………………………………………………………………………………… |
329 |
|
Operating environment ……………………………………………………………………………………………………… |
329 |
|
Appendix D Regulatory information |
|
|
FCC regulations ………………………………………………………………………………………………………………. |
332 |
|
Environmental product stewardship program ……………………………………………………………………….. |
333 |
|
Protecting the environment …………………………………………………………………………………. |
333 |
|
Ozone production ……………………………………………………………………………………………… |
333 |
|
Power consumption …………………………………………………………………………………………… |
333 |
|
Toner consumption ……………………………………………………………………………………………. |
333 |
|
Paper use ………………………………………………………………………………………………………… |
333 |
|
Plastics ……………………………………………………………………………………………………………. |
333 |
|
HP LaserJet print supplies ………………………………………………………………………………….. |
333 |
|
HP print supplies returns and recycling program information …………………………………… |
334 |
|
Paper ………………………………………………………………………………………………………………. |
334 |
|
Material restrictions ……………………………………………………………………………………………. |
334 |
|
Disposal of waste equipment by users in private households in the European Union …. |
335 |
|
Material Safety Data Sheet (MSDS) …………………………………………………………………….. |
335 |
|
For more information …………………………………………………………………………………………. |
335 |
|
Telecom statement …………………………………………………………………………………………………………… |
337 |
|
Declaration of conformity …………………………………………………………………………………………………… |
338 |
|
Safety statements …………………………………………………………………………………………………………….. |
339 |
|
Laser safety ……………………………………………………………………………………………………… |
339 |
|
Canadian DOC regulations …………………………………………………………………………………. |
339 |
|
VCCI statement (Japan) …………………………………………………………………………………….. |
339 |
|
Power cord statement (Japan) …………………………………………………………………………….. |
339 |
|
EMI statement (Korea) ……………………………………………………………………………………….. |
339 |
|
EMI statement (Taiwan) ……………………………………………………………………………………… |
340 |
|
Laser statement for Finland ………………………………………………………………………………… |
340 |
|
Appendix E Working with memory and print server cards |
|
|
Overview ………………………………………………………………………………………………………………………… |
342 |
|
Glossary ……………………………………………………………………………………………………………………………………….. |
343 |
|
Index …………………………………………………………………………………………………………………………………………….. |
345 |

1 Product Information
Chapter contents
●Device configurations
●Features
●Walkaround
●Device software
●Media specifications

Device configurations
|
HP LaserJet M3027 |
HP LaserJet M3027x |
HP LaserJet M3035 |
HP LaserJet M3035xs |
|
● Prints up to 27 pages-per- |
HP LaserJet M3027, plus: |
|
minute (ppm) on letter-sized |
● Automatic two-sided |
|
media, and up to 25 ppm on |
|
|
A4–sized media |
printing accessory |
|
● 256 megabytes (MB) total of |
● 33.6 kpbs analog fax |
|
random access memory |
|
|
(RAM), upgradable up to |
512 MB
●Internal 40 gigabyte (GB) or larger hard disk
●100-sheet multipurpose tray (tray 1), 500-sheet input tray (tray 2), 50-sheet automatic document feeder (ADF), and 250-sheet output bin
●Hi-Speed universal serial bus (USB) 2.0 port and enhanced input/output (EIO) slot
●HP Jetdirect embedded print server for Ethernet 10/100Base-T network
●One open dual inline memory module (DIMM) slot
|
● Prints up to 35 ppm on |
HP LaserJet M3035, plus: |
|
|
letter-sized media, and up to |
● 33.6 kpbs analog fax |
|
|
33 ppm on A4–sized media |
||
|
● 256 MB total RAM, |
● |
20-sheet convenience |
|
upgradable up to 512 MB |
stapler |
|
|
● Internal 40 GB or larger hard |
● |
500-sheet input tray |
|
disk |
(tray 3) |
● 100-sheet tray 1, 500-sheet tray 2, 50-sheet ADF, and 250-sheet output bin
● Hi-Speed USB 2.0 port and EIO slot
● HP Jetdirect embedded print server for Ethernet 10/100Base-T network
● One open DIMM slot
● Automatic two-sided printing accessory
|
2 Chapter 1 Product Information |
ENWW |

Features
|
Feature |
Description |
|
|
Performance |
● |
400 MHz processor |
|
User interface |
● |
Control-panel help |
|
● Windows® and Macintosh printer drivers |
||
|
● Embedded Web server to gain access to support and to order supplies (administrator tool for network-connected |
||
|
models only) |
||
|
● HP Easy Printer Care software (a Web-based status and troubleshooting tool) |
||
|
Printer drivers |
● |
HP PCL 5 |
|
● |
HP PCL 6 |
|
|
● HP postscript level 3 emulation |
||
|
Resolution |
● FastRes 1200—produces 1200-dots-per-inch (dpi) print quality for fast, high-quality printing of business text and |
|
|
graphics |
● ProRes 1200—produces 1200-dpi printing for the best quality in line art and graphic images
Storage features ● Internal 40 GB or larger hard drive
|
● Fonts, forms, and other macros |
||
|
● |
Job retention |
|
|
Fonts |
● |
93 internal fonts available for PCL |
|
● 80 printer-matching screen fonts in TrueType format available with the software solution |
||
|
● Additional fonts can be added. |
||
|
Accessories |
● |
Optional 500-sheet input tray (tray 3) (standard on the HP LaserJet M3035xs MFP) |
|
● 100-pin 133 MHz dual inline memory modules (DIMMs) |
||
|
Connectivity |
● |
Hi-Speed USB 2.0 connection |
|
● HP Jetdirect full-featured embedded print server |
||
|
● HP Web Jetadmin software |
||
|
● Enhanced input/output (EIO) slot |
||
|
● Foreign interface harness (FIH) port for attaching optional third-party paper-handling devices |
||
|
Environmental |
● |
Sleep mode setting |
|
features |
● |
ENERGY STAR® qualified |
|
Supplies |
● |
The supplies status page contains information about toner level, page count, and estimated pages remaining. |
|
● The product checks for an authentic HP print cartridge at cartridge installation. |
||
|
● Internet-enabled supply-ordering capabilities (using HP Easy Printer Care software) |
||
|
Accessibility |
● |
The online user guide is compatible with text screen-readers. |
● The print cartridge can be installed and removed by using one hand.

Feature Description
●All doors and covers can be opened by using one hand.
●Media can be loaded in tray 1 by using one hand.
|
4 Chapter 1 Product Information |
ENWW |

Walkaround
Device parts
Before using the product, familiarize yourself with its components.
|
12 |
13 |
||
|
6 |
|||
|
5 |
11 |
||
|
4 |
7 |
14 |
|
|
8 |
|||
|
3 |
|||
|
10 |
|||
|
2 |
9
1
|
1 |
Optional tray 3 |
|
2 |
Tray 2 |
|
3 |
Tray 1 (pull to open) |
|
4 |
Latch to open the front door (provides access to the print cartridge) |
|
5 |
Top output bin |
|
6 |
Control panel |
|
7 |
Convenience stapler |
|
8 |
Right-side cover (provides access to DIMMs) |
|
9 |
On/off switch |
|
10 |
Interface ports (see Interface ports on page 6) |
|
11 |
Scanner assembly |
|
12 |
ADF output bin |
|
13 |
Automatic document feeder (ADF) |
|
14 |
Rear output bin (pull to open) |

Interface ports
1Fax port (HP LaserJet M3027x and HP LaserJet M3035xs only)
2Network connection
3Foreign interface harness (FIH) port
4Type A Hi-Speed USB 2.0 connection for adding accessories
5Power connection
6Type B Hi-Speed USB 2.0 connection for printing
7EIO slot
|
6 Chapter 1 Product Information |
ENWW |

Device software
The printing-system software is included with the device. See the getting started guide for installation instructions.
The printing system includes software for end users and network administrators, and printer drivers for access to the device features and communication with the computer.
NOTE For a list of printer drivers and updated HP printer software, go to www.hp.com/go/ LJM3027mfp_software or www.hp.com/go/LJM3035mfp_software.
Supported operating systems
The device supports the following operating systems:
|
Full software installation |
Printer driver only |
||
|
● |
Windows XP (32-bit and 64-bit) |
● |
Linux (Web only) |
|
● |
Windows Server 2003 (32-bit and 64-bit) |
● |
UNIX model scripts (Web only) |
●Windows 2000
●Mac OS X V10.2.8, V10.3, V10.4 and later
NOTE For Mac OS V10.4 and later, PPC and Intel Core Processor Macs are supported.
Minimum system requirements
In order to install and use the device software, your computer must meet the following minimum requirements:
Windows requirements
●Pentium II (233 MHz) processor
●64 MB of RAM
●35 MB of disk space
●SVGA 800×600 16-bit color monitor
Macintosh requirements
●G3, G4, or G5 PowerPC processor
●128 MB of RAM
●30 to 50 MB of disk space

Supported printer drivers
|
Operating system1 |
PCL 5 |
PCL 6 |
PS level 3 emulation |
Windows2,3
Mac OS X V10.2 and later
Linux4
1Not all device features are available from all drivers or operating systems.
2For Windows 2000 and Windows XP (32-bit and 64-bit), download the PCL 5 driver from www.hp.com/go/ LJM3027mfp_software or www.hp.com/go/LJM3035mfp_software.
3For Windows XP (64-bit), download the PCL 6 driver from www.hp.com/go/LJM3027mfp_software or www.hp.com/go/ LJM3035mfp_software.
4For Linux, download the postscript level 3 emulation driver from www.hp.com/go/linuxprinting.
The printer drivers include online Help that has instructions for common printing tasks and also describes the buttons, checkboxes, and drop-down lists that are in the printer driver.
|
8 Chapter 1 Product Information |
ENWW |
Select the correct printer driver
Printer drivers allow you to gain access to the device features and allow the computer to communicate with the device (using a printer language). Check the installation notes and readme files on the device CD for additional software and languages.
The device uses the PCL 5, PCL 6, and HP postscript level 3 emulation printer description language (PDL) drivers.
●Use the PCL 6 printer driver for the best overall performance.
●Use the PCL 5 printer driver for general office printing.
●Use the HP postscript level 3 emulation driver for printing from postscript level 3 emulation needs, or for postscript flash font support.
Universal printer drivers
The HP Universal Print Driver Series for Windows includes separate HP postscript level 3 emulation and HP PCL 5 versions of a single driver that provides access to almost any HP device while providing system administrator with tools to manage devices more effectively. The Universal Print Driver is included on the device CD, under the Optional Software section. For more information, go to www.hp.com/go/universalprintdriver.
Driver Autoconfiguration
The HP LaserJet PCL 5, PCL 6, and PS level 3 emulation drivers for Windows 2000 and Windows XP feature automatic discovery and driver configuration for device accessories at the time of installation. Some accessories that the Driver Autoconfiguration supports are the duplexing unit, optional paper trays, and dual inline memory modules (DIMMs).
Update Now
If you have modified the device configuration since installation, the driver can be automatically updated with the new configuration. In the Properties dialog box (see Open the printer drivers on page 11), on the Device Settings tab, click the Update Now button to update the driver.
HP Driver Preconfiguration
HP Driver Preconfiguration is a software architecture and set of tools that you can use to customize and distribute HP software in managed corporate printing environments. Using HP Driver Preconfiguration, information technology (IT) administrators can preconfigure the printing and default settings for
HP printer drivers before installing the drivers in the network environment. For more information, see the HP Driver Preconfiguration Support Guide, which is available at www.hp.com/go/hpdpc_sw.

Priority for print settings
Changes to print settings are prioritized depending on where the changes are made:
NOTE The names of commands and dialog boxes might vary depending on your software program.
●Page Setup dialog box: Click Page Setup or a similar command on the File menu of the program you are working in to open this dialog box. Settings changed here override settings changed anywhere else.
●Print dialog box: Click Print, Print Setup, or a similar command on the File menu of the program you are working in to open this dialog box. Settings changed in the Print dialog box have a lower priority and do not override changes made in the Page Setup dialog box.
●Printer Properties dialog box (printer driver): Click Properties in the Print dialog box to open the printer driver. Settings changed in the Printer Properties dialog box do not override settings anywhere else in the printing software.
●Default printer driver settings: The default printer driver settings determine the settings used in all print jobs, unless settings are changed in the Page Setup, Print, or Printer Properties dialog boxes.
●Printer control panel settings: Settings changed at the printer control panel have a lower priority than changes made anywhere else.
|
10 Chapter 1 Product Information |
ENWW |

Open the printer drivers
Operating System To change the settings for all print jobs until the software program is closed
|
To change the default settings |
To change the device |
|
for all print jobs |
configuration settings |
|
Windows 2000, XP, |
1. |
On the File menu in the |
1. |
Click Start, click Settings, |
1. |
Click Start, click Settings, |
||
|
and Server 2003 |
software program, click |
and then click Printers or |
and then click Printers or |
|||||
|
Print. |
Printers and Faxes. |
Printers and Faxes. |
||||||
|
2. |
Select the driver, and then |
2. |
Right-click the driver icon, |
2. |
Right-click the driver icon, |
|||
|
click Properties or |
and then select Printing |
and then select |
||||||
|
Preferences. |
Preferences. |
Properties. |
||||||
|
The steps can vary; this |
3. |
Click the Device Settings |
||||||
|
procedure is most common. |
tab. |
|||||||
|
Mac OS X V10.2.8, |
1. |
On the File menu, click |
1. |
On the File menu, click |
1. |
In the Finder, on the Go |
||
|
V10.3, V10.4 and |
Print. |
Print. |
menu, click Applications. |
|||||
|
later |
2. |
Change the settings that |
2. |
Change the settings that |
2. |
Open Utilities, and then |
||
|
you want on the various |
you want on the various |
open Print Center (OS X |
||||||
|
pop-up menus. |
pop-up menus. |
V10.2.8) or Printer Setup |
||||||
|
3. |
On the Presets pop-up |
Utility. |
||||||
|
3. |
Click on the print queue. |
|||||||
|
menu, click Save as and |
||||||||
|
type a name for the preset. |
4. |
On the Printers menu, |
||||||
|
These settings are saved in the |
click Show Info. |
|||||||
|
Presets menu. To use the new |
5. |
Click the Installable |
||||||
|
settings, you must select the |
||||||||
|
saved preset option every time |
Options menu. |
|||||||
|
you open a program and print. |
NOTE Configuration settings might not be available in Classic mode.
Software for Macintosh computers
The HP installer provides PostScript® Printer Description (PPD) files, Printer Dialog Extensions (PDEs), and the HP Printer Utility for use with Macintosh computers.
For network connections, use the embedded Web server (EWS) to configure the device. See Embedded Web server on page 13.
The printing system software includes the following components:
●PostScript Printer Description (PPD) files
The PPDs, in combination with the Apple PostScript printer drivers, provide access to device features. Use the Apple PostScript printer driver that comes with the computer.
●HP Printer Utility
Use the HP Printer Utility to set up device features that are not available in the printer driver:
●Name the device.
●Assign the device to a zone on the network.
●Assign an internet protocol (IP) address to the device.
●Download files and fonts.
●Configure the device for IP or AppleTalk printing.
You can use the HP Printer Utility when your device uses a universal serial bus (USB) cable or is connected to a TCP/IP-based network. For more information, see Use the HP Printer Utility for Macintosh on page 52.
Remove software from Macintosh operating systems
To remove the software from a Macintosh computer, drag the PPD files to the trash can.
|
12 Chapter 1 Product Information |
ENWW |
Utilities
The device is equipped with several utilities that make it easy to monitor and manage the device on a network.
HP Web Jetadmin
HP Web Jetadmin is a browser-based management tool for HP Jetdirect-connected printers within your intranet, and it should be be installed only on the network administrator’s computer.
To download a current version of HP Web Jetadmin and for the latest list of supported host systems, visit www.hp.com/go/webjetadmin.
When installed on a host server, any client can gain access to HP Web Jetadmin by using a supported Web browser (such as Microsoft® Internet Explorer 4.x or Netscape Navigator 4.x or later) by navigating to the HP Web Jetadmin host.
Embedded Web server
The device is equipped with an embedded Web server, which provides access to information about device and network activities. This information appears in a Web browser, such as Microsoft Internet Explorer or Netscape Navigator.
The embedded Web server resides on the device. It is not loaded on a network server.
The embedded Web server provides an interface to the device that anyone who has a networkconnected computer and a standard Web browser can use. No special software is installed or configured, but you must have a supported Web browser on your computer. To gain access to the embedded Web server, type the IP address for the device in the address line of the browser. (To find the IP address, print a configuration page. For more information about printing a configuration page, see Use information pages on page 45.)
For a complete explanation of the features and functionality of the embedded Web server, see Use the embedded Web server on page 49.

HP Easy Printer Care software
The HP Easy Printer Care software is a program that you can use for the following tasks:
●Discovering printers on the network and checking the status of each device
●Setting and viewing device and supplies alerts for multiple printers at the same time
●Shopping online for supplies
●Using HP online troubleshooting and maintenance tools
You can use the HP Easy Printer Care software when the device is directly connected to your computer or when it is connected to a network. To download the HP Easy Printer Care software, go to www.hp.com/go/easyprintercare.
Supported operating systems
For information about supported operating systems, go to www.hp.com/go/easyprintercare.
Supported browsers
To use the HP Easy Printer Care software, you must have one of the following browsers:
●Microsoft Internet Explorer 5.5 or later
●Netscape Navigator 7.0 or later
●Opera Software ASA Opera 6.05 or later All pages can be printed from the browser.
Other components and utilities
●Software installer — automates the printing system installation
●Online Web registration
●PostScript Printer Description files (PPDs) — use with the Apple PostScript drivers that come with the Mac OS
●The HP Printer Utility — change device settings, view status, and set up printer-event notification from a Mac. This utility is supported for Mac OS X V10.2.8, V10.3, V10.4 and later.
|
14 Chapter 1 Product Information |
ENWW |

Media specifications
The device accepts a variety of media, such as cut-sheet paper, including up to 100% recycled fiber content paper; envelopes; labels; transparencies; and custom-size paper. Properties such as weight, composition, grain, and moisture content are important factors that affect device performance and output quality. Media that does not meet the guidelines that are outlined in this manual can cause the following problems:
●Poor print quality
●Increased jams
●Premature wear on the device, requiring repair
NOTE Some media might meet all of media specifications and still not produce satisfactory results. Improper handling, unacceptable temperature and humidity levels, and other variables over which Hewlett-Packard has no control can affect print quality. Before purchasing large quantities of media, make sure that it meets the requirements that are specified in the user guide and in theHP LaserJet Printer Family Print Media Guide, which is available for download athttp://www.hp.com/support/ljpaperguide. Always test paper before buying large quantities.
CAUTION Using media that does not meet HP specifications can cause problems for the device, requiring repair. This repair is not covered by the HP warranty or service agreements.
General guidelines for media
Before purchasing any paper or specialized forms in quantity, verify that your paper supplier has obtained and understands the print-media requirements that are specified in the HP LaserJet Printer Family Print Media Guide.
See HP Customer Care on page 322 to order the HP LaserJet Printer Family Print Media Guide. To download a copy of the guide, go to www.hp.com/support/ljpaperguide.
It is possible that paper could meet all of the guidelines in this chapter or the HP LaserJet Printer Family Print Media Guide and still not print satisfactorily. This can result from abnormal characteristics of the printing environment or other variables over which HP has no control (for example, extremes in temperature and humidity).
Hewlett-Packard Company recommends testing any paper before buying it in large quantities.
CAUTION Using paper that does not conform to the specifications listed here or in the print media guide can cause problems that require service. This service is not covered by the HewlettPackard warranty or service agreements.
|
ENWW |
Media specifications 15 |
Paper to avoid
The product can handle many types of paper. Using paper that does not meet specifications will cause lower print quality and increase the chance of jams.
●Do not use paper that is too rough. Use paper with a tested smoothness rating of 100–250 Sheffield.
●Do not use paper, other than standard 3-hole punched paper, that contains cutouts or perforations.
●Do not use multipart forms.
●Do not use paper that has already been printed on, or that has been fed through a photocopier.
●Do not use paper that contains a watermark if you are printing solid patterns.
●Do not use heavily embossed or raised-letterhead papers.
●Do not use papers that have heavily textured surfaces.
●Do not use offset powders or other materials that prevent printed forms from sticking together.
●Do not use paper that has a colored coating that was added after the paper was produced.
Paper that can damage the device
In rare circumstances, paper can damage the device. The following paper must be avoided to prevent possible damage to the device:
●Do not use paper with staples attached.
●Do not use transparencies, labels, or photo or glossy paper designed for Inkjet printers or other low temperature printers. Use only media that is specified for use with HP LaserJet printers.
●Do not use any media that produces hazardous emissions, or that melts, offsets, or discolors when exposed to the temperature of the fuser.
●Do not use paper that is embossed or coated, or any media that is not designed to withstand the fusing temperature of the device. Do not use letterhead paper or preprinted forms that are made with dyes or inks that cannot withstand the heat of the fuser.
To order HP LaserJet printing supplies, see Order parts, accessories, and supplies on page 314.
|
16 Chapter 1 Product Information |
ENWW |

General media specifications
For complete paper specifications for all HP LaserJet devices, see the HP LaserJet Printer Family Print Media Guide (available at www.hp.com/support/ljpaperguide) .
|
Category |
Specifications |
|
Acid content |
5.5 pH to 8.0 pH |
|
Caliper |
0.094 to 0.18 mm (3.0 to 7.0 mils) |
|
Curl in ream |
Flat within 5 mm (0.02 in) |
|
Cut edge conditions |
Cut with sharp blades with no visible fray. |
|
Fusing compatibility |
Must not scorch, melt, offset, or release hazardous emissions when heated to 200° |
|
C (392°F) for 0.1 second. |
|
|
Grain |
Long grain |
|
Moisture content |
4% to 6% by weight |
|
Smoothness |
100 to 250 Sheffield |
Select print media
This device accepts a variety of media, such as cut-sheet paper, including up to 100% recycled fiber content paper; envelopes; labels; transparencies; and custom-size paper. Properties such as weight, composition, grain, and moisture content are important factors that affect device performance and output quality. Paper that does not meet the guidelines that are outlined in this manual can cause the following problems:
●Poor print quality
●Increased jams
●Premature wear on the device, requiring repair
NOTE Some paper might meet all of the guidelines in this manual and still not produce satisfactory results. This might be the result of improper handling, unacceptable temperature and humidity levels, or other variables over which Hewlett-Packard has no control. Before purchasing large quantities of media, make sure that it meets the requirements that are specified in this user guide and in the HP LaserJet Printer Family Print Media Guide, which is available for download at www.hp.com/support/ljpaperguide. Always test paper before buying large quantities.
CAUTION Using media that does not meet HP specifications can cause problems for the device, requiring repair. This repair is not covered by the HP warranty or service agreements.
|
ENWW |
Media specifications 17 |

Supported media sizes
Table 1-1 Supported media sizes
|
Input |
Letter |
Legal A4 |
A5 |
Executive B5 (JIS) 16K |
Custom Statement S Postcard Envelope1 |
|
tray |
(JIS) |
(JIS) |
|||
Tray 1
Tray 2, tray 3
1 Supported envelope sizes are #10, Monarch, C5, DL, and B5.
Table 1-2 Automatic 2-sided printing 1
|
Media size |
Dimensions |
Weight and thickness |
|
Letter |
216 x 279 mm (8.5 x 11 in) |
60 to 120 g/m2 (16 to 32 lb bond) |
|
Legal |
216 x 356 mm (8.5 x 14 in) |
|
|
A4 |
211 x 297 mm (8.3 x 11.7 in) |
|
|
JIS |
216 x 330 mm (8.5 x 13 in) |
1 Automatic 2-sided printing on weights heavier than those shown can produce unexpected results.
NOTE Automatic 2-sided (duplex) printing is available with the HP LaserJet M3027x, HP LaserJet M3035, and HP LaserJet M3035xs models.
Manual 2-sided printing. Most of the supported media sizes and types listed for printing from tray 1 can be manually duplexed. See the user guide for more information.
|
18 Chapter 1 Product Information |
ENWW |

Supported media types
Table 1-3 Tray 1 media types
|
Type |
Dimensions |
Weight or thickness |
Capacity1 |
|||
|
Plain |
Minimum: 76 x 127 mm (3 x 5 in) |
60 to 199 g/m2 (16 to |
53 lb) |
100 sheets |
||
|
Preprinted |
Maximum: 216 x 356 mm |
60 to 120 g/m2 (16 to |
32 lb) |
100 sheets |
||
|
(8.5 x 14 in) |
||||||
|
Letterhead |
60 to 120 g/m2 (16 to |
32 lb) |
100 sheets |
|||
|
Prepunched |
60 to 120 g/m2 (16 to |
32 lb) |
100 sheets |
|||
|
Bond |
60 to 120 g/m2 (16 to |
32 lb bond) |
100 sheets |
|||
|
Recycled |
60 to 120 g/m2 |
(16 to |
32 lb) |
100 sheets |
||
|
Colored paper |
60 to 120 g/m2 |
(16 to |
32 lb) |
100 sheets |
||
|
Rough |
60 to 199 g/m2 |
(16 to |
53 lb) |
Up to 100 sheets |
||
|
Light |
60 to 75 g/m2 (16 to 20 lb) |
100 sheets |
||||
|
Custom |
60 to 199 g/m2 |
(16 to |
53 lb) |
Up to 100 sheets |
||
|
Transparencies2 |
0.10 to 0.14 mm thick (4.7 to 5 mils thick) |
Up to 60 sheets |
||||
|
Envelopes |
75 to 90 g/m2 (20 to 24 lb) |
10 envelopes |
||||
|
Labels |
0.10 to 0.14 mm thick (4.7 to 5 mils thick) |
Up to 60 sheets |
||||
|
Cardstock |
Greater than 163 g/m2 (greater than 43 lb) |
Up to 100 sheets |
1Capacity can vary depending on media weight and thickness and environmental conditions. Smoothness should be 100 to 250 (Sheffield). For ordering information, see Supplies and accessories on page 313.
2Use only transparencies that are designed for use with HP LaserJet printers. This printer can detect transparencies that were not designed for use with HP LaserJet printers. For more information, see the user guide.
Table 1-4 Tray 2 and tray 3 media types
|
Type |
Dimensions |
Weight or thickness |
Capacity |
||
|
Plain |
Minimum: 140 x 216 mm (5.5 x 8.5 in) |
60 to 120 g/m2 (16 to |
32 lb) |
Up to 500 sheets |
|
|
Preprinted |
Maximum: 216 x 356 mm (8.5 x 14 in) |
60 to 120 g/m2 (16 to |
32 lb) |
Up to 500 sheets |
|
|
Letterhead |
60 to 120 g/m2 (16 to |
32 lb) |
Up to 500 sheets |
||
|
Prepunched |
60 to 120 g/m2 |
(16 to |
32 lb bond) |
Up to 500 sheets |
|
|
Bond |
60 to 120 g/m2 |
(16 to |
32 lb) |
Up to 500 sheets |
|
|
Recycled |
60 to 120 g/m2 |
(16 to |
32 lb) |
Up to 500 sheets |
|
|
Colored paper |
60 to 120 g/m2 |
(16 to |
32 lb) |
Up to 500 sheets |
|
|
ENWW |
Media specifications 19 |
|
20 Chapter 1 Product Information |
ENWW |

2 Installation and configuration
Chapter contents
●Site preparation
●Install trays
●Install supplies
●Install accessories

Site preparation
Location specifications
Place the device on a sturdy, level surface in a well-ventilated area that meets the following environmental requirements:
●Temperature: 15° to 32°C (59° to 89°F)
●Humidity: 10% to 80% relative humidity (no condensation)
●Away from direct sunlight, open flames, and ammonia fumes
●Allow sufficient space around the device for access and ventilation. (See Table C-2 Printer dimensions with all doors and trays fully opened on page 328 for the minimum space requirements.)
Operating environment
|
Environmental condition |
Recommended |
Allowed |
|
Temperature (device and print cartridge) |
17° to 25°C (63° to 77°F) |
15° to 32°C (59° to 89°F) |
|
Relative humidity |
30% to 70% (no condensation) |
10% to 80% (no condensation) |
NOTE Optimum performance of the device is assured under the recommended temperature and humidity specifications. Print quality might deteriorate and occurrences of paper jams might increase when the device is operated within the allowed temperature and humidity specifications.
|
22 Chapter 2 Installation and configuration |
ENWW |

Install trays
Load tray 1 (multipurpose tray)
Tray 1 holds up to 100 sheets of paper, up to 75 transparencies, up to 50 sheets of labels, or up to 10 envelopes. For information about loading special media, see the user guide.
1.Open tray 1 by pulling the front cover down.
2.Slide out the plastic tray extender. If the media that is being loaded is longer than 229 mm (9 in), also flip open the additional tray extender.
3.Slide the media-width guides slightly wider than the media.

4.Place media into the tray (short-edge in, print-side up). The media should be centered between the media-width guides and under the tabs on the media-width guides.
5.Slide the media-width guides inward until they lightly touch the media stack on both sides without bending it. Make sure that the media fits under the tabs on the media-width guides.
NOTE Do not add media to tray 1 while the device is printing. This could cause a jam. Do not close the front door when the device is printing.
|
24 Chapter 2 Installation and configuration |
ENWW |

Load tray 2 and optional tray 3
Trays 2 and 3 support only paper. For supported paper sizes, see Media specifications on page 15.
1.Pull the tray out of the device and remove any paper.
2.On the rear paper-length guide, press the tab and slide it so that the pointer matches the paper size that you are loading. Make sure that the guide clicks into place.
3.Adjust the side media-width guides outward so that the pointer matches the paper size that you are loading.

4.Place the paper in the tray and make sure that it is flat at all four corners. Keep the paper below the height tabs on the paper-length guide in the rear of the tray.
5.Push down on the paper to lock the metal paper-lift plate in place.
6.Slide the tray into the device.
Configure trays
1.At the device control panel, touch Supplies Status.
2.Touch Trays.
3.Select the tray that you want to set and then touch Modify Tray.
4.Set the size and type of media that is loaded in the tray.
|
26 Chapter 2 Installation and configuration |
ENWW |

Install supplies
Carefully follow the guidelines in this section when replacing device supplies.
Supply replacement guidelines
To facilitate the replacement of supplies, keep the following guidelines in mind when setting up the device.
●Sufficient space is required above and in the front of the device for removing supplies.
●The device should be located on a flat, sturdy surface.
For instructions on installing supplies, see the installation guides provided with each supply item or see more information at www.hp.com/support/LJM3027mfp or www.hp.com/support/LJM3035mfp.
NOTE Hewlett-Packard recommends the use of HP products in this device. Use of nonHP products may cause problems requiring service that is not covered by the HP warranty or service agreements.
Change the print cartridge
When a print cartridge approaches the end of useful life, a message appears on the control panel recommending that you order a replacement. The device can continue to print using the current print cartridge until a message appears instructing you to replace the cartridge.
1.Open the front cover.
2.Remove the used print cartridge from the device.

3.Remove the new print cartridge from the bag. Place the used print cartridge in the bag for recycling.
4.Grasp both sides of the print cartridge and distribute the toner by gently rocking the print cartridge.
CAUTION Do not touch the shutter or the surface of the roller.
5.Remove the shipping tape from the new print cartridge. Discard the shipping tape according to local regulations.
|
28 Chapter 2 Installation and configuration |
ENWW |

6.Align the print cartridge with the tracks inside the device, and, using the handle, insert the print cartridge until it is firmly seated, and then close the front door.
After a short time, the control panel should display Ready.
7.Installation is complete. Place the used print cartridge in the box in which the new cartridge arrived. See the enclosed recycling guide for recycling instructions.
8.If you are using a non-HP print cartridge, check the device control panel for further instructions. For additional help, go to www.hp.com/support/LJM3027mfp or www.hp.com/support/LJM3035mfp.

Install accessories
Install memory
You might want to add more memory to the device if you often print complex graphics, print PostScript (PS) documents, or use many downloaded fonts. Added memory also gives you more flexibility in supporting job-storage features, such as quick copying.
Install device memory
CAUTION Static electricity can damage DIMMs. When handling DIMMs, either wear an antistatic wrist strap or frequently touch the surface of the DIMM antistatic package, then touch bare metal on the device.
The HP LaserJet M3027/M3035 devices come with one DIMM slot. If desired, you can replace a DIMM installed in the slot with a higher memory DIMM.
If you have not already done so, print a configuration page to find out how much memory is installed in the device before adding more memory. See Use information pages on page 45.
1.After the configuration page has printed, turn the device off and disconnect the power cord.
2.Disconnect all interface cables.
|
30 Chapter 2 Installation and configuration |
ENWW |

3.Remove the right side panel by sliding it towards the rear of the device until the side slides from the device.
4.Open the access door by pulling on the metal tab.
5.Remove the DIMM from the antistatic package.
CAUTION To reduce the possibility of damage caused by static electricity, always wear an electrostatic discharge (ESD) wrist strap or touch the surface of the antistatic package before handling DIMMs.
|
ENWW |
Install accessories 31 |

6.Hold the DIMM by the edges, and align the notches on the DIMM with the DIMM slot. (Check that the locks on each side of the DIMM slot are open.)
7.Press the DIMM straight into the slot, and press firmly. Make sure the locks on each side of the DIMM snap into place.
NOTE To remove a DIMM, first release the locks.
|
32 Chapter 2 Installation and configuration |
ENWW |

8.Close the access door, and press firmly until it snaps into place.
9.To replace the right side panel, line up the alignment arrows and slide the panel toward the front of the device until it latches into place.
10. Reconnect the interface cable(s) and the power cord.
11. Turn the device on.
|
ENWW |
Install accessories 33 |

Check DIMM installation
After installing the DIMM, make sure that the installation was successful.
Verify that DIMM is installed correctly
1.Turn the device on. Check that the Ready light is illuminated after the device has gone through the startup sequence. If an error message appears, a DIMM might have been incorrectly installed. See Control-panel messages on page 201.
2.Print a configuration page (see Use information pages on page 45).
3.Check the memory section on the configuration page and compare it to the configuration page that was printed before the memory installation. If the amount of memory has not increased, the DIMM might not be installed correctly, or the DIMM might be defective. Repeat the installation procedure. If necessary, install a different DIMM.
NOTE If you installed a device language (personality), check the «Installed Personalities and Options» section on the configuration page. This area should list the new device language.
Enable memory for Windows
1.On the Start menu, Settings, and Printers or Printers and Faxes.
2.Select this device and select Properties.
3.On the Configure tab, click More.
4.In the Total Memory field, type or select the total amount of memory that is now installed.
5.Click OK.
|
34 Chapter 2 Installation and configuration |
ENWW |

Use HP Jetdirect print server cards
Follow these procedures to install or remove an EIO card.
Install an HP Jetdirect print server card
1.Turn off the device.
2.Remove the two screws and cover plate from the EIO slot on the back of the device.
NOTE Do not discard the screws or the cover plate. Save them for future use if you remove the EIO card.
3.Install the EIO card in the EIO slot and tighten the screws.
|
ENWW |
Install accessories 35 |

4.Connect the network cable to the EIO card.
5.Turn on the device, and then print a configuration page to verify that the new EIO device is recognized. See Use information pages on page 45.
NOTE When you print a configuration page, an HP Jetdirect configuration page that contains network configuration and status information also prints.
Remove an HP Jetdirect print server card
1.Turn off the device.
2.Disconnect the network cable from the EIO card.
3.Loosen the two screws from the EIO card, and then remove the EIO card from the EIO slot.
4.Place the cover plate from the EIO slot onto the back of the device. Insert and tighten the two screws.
5.Turn on the device.
|
36 Chapter 2 Installation and configuration |
ENWW |

3 Maintenance
Chapter contents
●Manage supplies
●Clean the device
●Management tools

Manage supplies
Using, storing, and monitoring the print cartridge can help ensure high-quality output.
Supplies life
The average cartridge yield is 6,500 pages (for the Q7551A cartridge) or 13,000 pages (for the Q7551X cartridge), in accordance with ISO/IEC 19752. Actual cartridge yield depends on specific use.
CAUTION The Economode feature allows the device to use less toner per page. Selecting Economode extends the life of the toner supply and reduces the cost per page but reduces print quality. The printed image is lighter but is adequate for printing drafts or proofs. Hewlett-Packard does not recommend full-time use of Economode. If Economode is used full-time, the toner supply might outlast the mechanical parts in the print cartridge. If print quality begins to degrade under these circumstances, install a new print cartridge even if the print cartridge still contains toner.
Approximate print-cartridge replacement intervals
|
Print cartridge |
Page count |
Approximate time period1 |
|
Black (Q7551A) |
6,500 pages1 |
3 months |
|
Black (Q7551X) |
13,000 pages |
6 months |
1 Approximate life is based on 2,000 pages per month.
To order supplies online, go to www.hp.com/support/LJM3027mfp or www.hp.com/support/ LJM3035mfp .
|
38 Chapter 3 Maintenance |
ENWW |














МФУ HP LaserJet M3027 MFP — Сервис-мануалы и схемы, разборка / сборка. Скачать бесплатно.
МФУ HP LaserJet M3027 MFP — Сервис-мануалы и схемы, разборка / сборка. Скачать бесплатно.
МФУ
HP LaserJet M3027 MFP
— Руководство по обслуживанию. Скачать
-
Драйверы
24
-
Руководства по ремонту
2
-
Инструкции по эксплуатации
19
HP LaserJet M3027 сервис-мануал
(368 страниц)
- Языки:Английский
-
Тип:
PDF -
Размер:
11.92 MB
Просмотр
HP LaserJet M3027 сервис-мануал
(252 страницы)
- Языки:Английский
-
Тип:
PDF -
Размер:
8.07 MB
Просмотр
HP LaserJet M3027 (МФУ) сервис мануалы в PDF-формате помогут найти неполадки и ошибки, а также осуществить ремонт HP LaserJet M3027 и восстановить работу устройства.

HP LASERJET M3027 M3035 MFP SERIES SERVICE MANUAL
Type: (PDF)
Size
11.9 MB
Page
368
Category
PRINTER
SERVICE MANUAL
If you get stuck in repairing a defective appliance
download
this repair information for help. See below.
Good luck to the repair!
Please do not offer the downloaded file for sell only
use it for personal usage!
Looking for similar hp manual?
Document preview [1st page]
Click on the link for free download!
Document preview [2nd page]
Click on the link for free download!
Please tick the box below to get download link:
- Also known:
HP LASERJET M-3027 SERIES M3027 M3035 MFP 3027 3035
- If you have any question about repairing write your question to the Message board. For this no need registration.
- Please take a look at the below related repair forum topics. May be help you to repair.
Warning!
If you are not familiar with electronics, do not attempt to repair!
You could suffer a fatal electrical shock! Instead, contact your nearest service center!
Note! To open downloaded files you need acrobat reader or similar pdf reader program. In addition,
some files are archived,
so you need WinZip or WinRar to open that files. Also some files are djvu so you need djvu viewer to open them.
These free programs can be found on this page: needed progs
If you use opera you have to disable opera turbo function to download file!
If you cannot download this file, try it with CHROME or FIREFOX browser.
Relevant PRINTER forum topics:
Sziasztok!
Egy kis segitséget szeretnék kérni,van egy HP laserjet 5 nyomtatóm,s a menüjét szertném magyar nyelvüre változtatni,kérdésem van rá valami mód,frissités?A menüjében én nem találtam nyelv választást,csak angol minden!
Köszi a választ!Üdv!
Sziasztok!
A címben említett föladathoz kérek segítséget, mert nem bírok vele.
Milyen bekötéssel készítsem el az összekötő kábelt? A számítógép soros portjához szeretném kötni. A gépen XP fut, autocad van. Milyen paramétereket állítsak be a plotteren és a számítógépen? Dokumentációt itt találtam hozzá: http://www.hpmuseum.net/exhibit.php?hwdoc=77, de ez angolul van és nem nagyon értem.
Sziasztok és BÚÉK!
üdv urak:HP 610 C nyomtató nem hajlandó nyomtatni.Felső papírhiány gomb villog,pedig van benne papír.Csatlakoztatás jó, a súgóban leírtakra nem reagál, fejbeállításra, fejtisztításra szintén nem mozdul.
Kiírja, ez a lap nem nyomtatható, több képpel,szöveggel próbáltam.
Van valakinek ötlete?
Kösz, Bálint
Sziasztok.
Nagy szuksegem lenne a fentebb emlitett multifunkcionalis szervizkonyvere.
Elore is kosz.
Sanyi
Similar manuals:
If you want to join us and get
repairing help
please sign in or sign up by completing a simple electrical test
or write your question to the Message board without registration.
You can write in English language into the forum (not only in Hungarian)!
E-Waste Reduce
Окончание поддержки: драйверы для принтеров в Windows 7, 8, 8.1, Server 2008, 2008R2.
HP больше не поддерживает эти драйверы принтеров с 1 ноября 2022 г. HP рекомендует обновить операционную систему до поддерживаемой версии. Подробнее