












Лазерный принтер HP LaserJet 1018 — Сервис-мануалы и схемы, разборка / сборка. Скачать бесплатно.
Лазерный принтер HP LaserJet 1018 — Сервис-мануалы и схемы, разборка / сборка. Скачать бесплатно.
Лазерный принтер
HP LaserJet 1018
— Руководство по обслуживанию. Скачать
Окончание поддержки: драйверы для принтеров в Windows 7, 8, 8.1, Server 2008, 2008R2.
HP больше не поддерживает эти драйверы принтеров с 1 ноября 2022 г. HP рекомендует обновить операционную систему до поддерживаемой версии. Подробнее
-
Драйверы
7
-
Руководства по ремонту
2
-
Инструкции по эксплуатации
19
HP LaserJet 1018 сервис-мануал
(144 страницы)
- Языки:Английский
-
Тип:
PDF -
Размер:
3.99 MB
Просмотр
HP LaserJet 1018 сервис-мануал
(144 страницы)
-
Тип:
PDF -
Размер:
3.85 MB
Просмотр
HP LaserJet 1018 (Принтеры) сервис мануалы в PDF-формате помогут найти неполадки и ошибки, а также осуществить ремонт HP LaserJet 1018 и восстановить работу устройства.
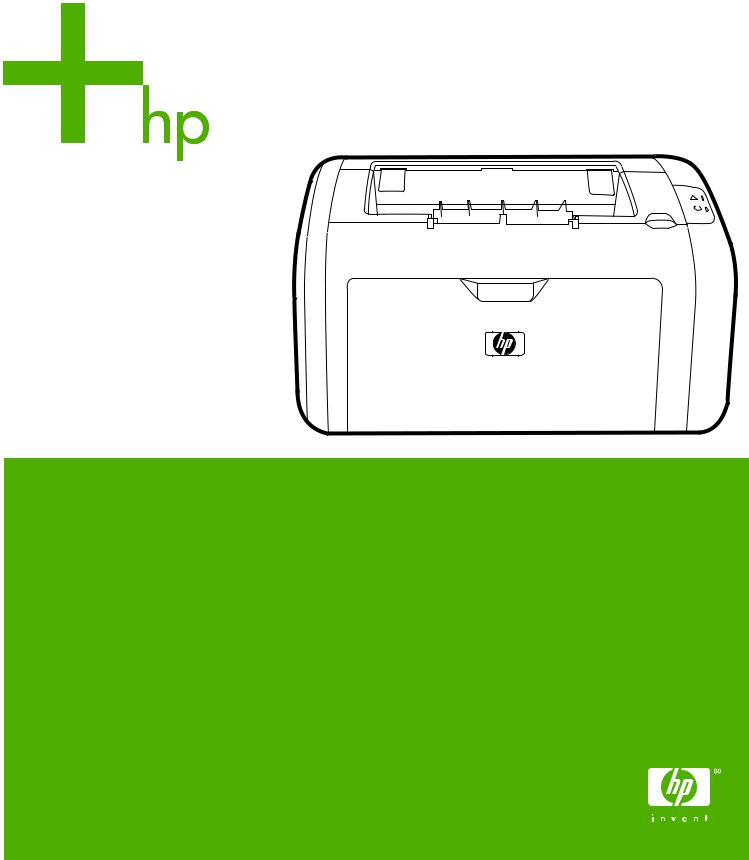
HP LaserJet 1018
Service Manual
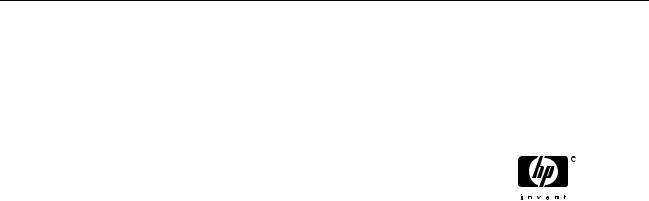
HP LaserJet 1018 printer
Service Manual
Copyright Information
© 2006 Copyright Hewlett-Packard
Development Company, L.P.
Reproduction, adaptation or translation without prior written permission is prohibited except as allowed under the copyright laws.
The information contained in this document is subject to change without notice.
The only warranties for HP products and services are set forth in the express warranty statements accompanying such products and services. Nothing herein should be construed as constituting an additional warranty. HP shall not be liable for technical or editorial errors or omissions contained herein.
Part number CB419-90938
Edition 1, 4/2006
Information regarding FCC Class B, Parts 15 and 68 requirements can be found in the user guide.
NOTICE TO U.S. GOVERNMENT USERS: RESTRICTED RIGHTS COMMERCIAL COMPUTER SOFTWARE: “Use, duplication, or disclosure by the Government is subject to restrictions as set forth in subparagraph (c) (1)(ii) of the Rights in Technical Data Clause at DFARS 52.227-7013.”
Trademark Credits
Microsoft® and Windows® are U.S. registered trademarks of the Microsoft company.
Safety Information
WARNING!
Potential Shock Hazard
Always follow basic safety precautions when using this product to reduce risk of injury from fire or electric shock.
Read and understand all instructions in the user guide.
Observe all warnings and instructions marked on the product.
Use only a grounded electrical outlet when connecting the HP LaserJet 1018 printer to a power source. If you don’t know whether the outlet is grounded, check with a qualified electrician.
Do not touch the contacts on the end of any of the sockets on the
HP LaserJet 1018 printer. Replace damaged cords immediately.
Unplug this product from wall outlets before cleaning or servicing.
Do not install or use this product near water or when you are wet.
Install the product securely on a stable surface.
Install the product in a protected location where no one can step on or trip over the power cord and the power cord will not be damaged.
If the product does not operate normally, see the online user guide (CB419–90901).
Table of contents
|
1 Product Information |
|
|
Product configuration …………………………………………………………………………………………………………….. |
2 |
|
Overview of product ………………………………………………………………………………………………………………. |
3 |
|
HP LaserJet 1018 printer ………………………………………………………………………………………… |
3 |
|
Model and serial numbers ………………………………………………………………………………………. |
5 |
|
Hardware description ……………………………………………………………………………………………… |
5 |
|
Firmware description ………………………………………………………………………………………………. |
5 |
|
Product specifications ……………………………………………………………………………………………………………. |
6 |
|
Physical specifications ……………………………………………………………………………………………. |
6 |
|
Printer performance ……………………………………………………………………………………………….. |
6 |
|
Environmental specifications …………………………………………………………………………………… |
6 |
|
Electrical specifications …………………………………………………………………………………………… |
7 |
|
Acoustic emissions ………………………………………………………………………………………………… |
8 |
|
Extended service plan …………………………………………………………………………………………………………… |
9 |
|
Print-cartridge information ……………………………………………………………………………………………………. |
10 |
|
Refilled print cartridges ………………………………………………………………………………………… |
10 |
|
Recycling print cartridges …………………………………………………………………………………….. |
10 |
|
Regulatory information ………………………………………………………………………………………………………… |
11 |
|
FCC compliance ………………………………………………………………………………………………….. |
11 |
|
Canadian DOC regulations ……………………………………………………………………………………. |
11 |
|
Korean EMI statement ………………………………………………………………………………………….. |
11 |
|
Laser statement for Finland …………………………………………………………………………………… |
12 |
|
2 Installation and operation |
|
|
Operating environment ………………………………………………………………………………………………………… |
14 |
|
Identifying the control-panel components ………………………………………………………………………………. |
15 |
|
Media specifications ……………………………………………………………………………………………………………. |
16 |
|
Supported media sizes …………………………………………………………………………………………. |
16 |
|
Guidelines for using media …………………………………………………………………………………………………… |
17 |
|
Paper and transparencies ……………………………………………………………………………………… |
17 |
|
Common media problems table ……………………………………………………………………………… |
17 |
|
Labels …………………………………………………………………………………………………………………. |
18 |
|
Envelopes …………………………………………………………………………………………………………… |
18 |
|
Envelopes with double-side seams ………………………………………………………….. |
18 |
|
Envelopes with adhesive strips or flaps ……………………………………………………. |
19 |
|
Card stock and heavy media …………………………………………………………………………………. |
20 |
|
Card-stock construction …………………………………………………………………………. |
20 |
|
Card-stock guidelines …………………………………………………………………………….. |
20 |
|
Loading media ……………………………………………………………………………………………………………………. |
21 |
|
Main input tray …………………………………………………………………………………………………….. |
21 |
|
Priority feed slot …………………………………………………………………………………………………… |
21 |
|
Specific types of media …………………………………………………………………………………………. |
21 |
|
Setting media types …………………………………………………………………………………………………………….. |
22 |
|
Set the media type ……………………………………………………………………………………………….. |
22 |
|
3 Maintenance |
|
|
Life expectancies of parts that wear ………………………………………………………………………………………. |
24 |
|
Cleaning the product …………………………………………………………………………………………………………… |
25 |
|
Cleaning the print path ………………………………………………………………………………………….. |
26 |
|
Cleaning the print-cartridge area ……………………………………………………………………………. |
26 |
|
Cleaning the pickup roller ……………………………………………………………………………………… |
29 |
|
User-replaceable parts ………………………………………………………………………………………………………… |
30 |
|
Replacing the pickup roller ……………………………………………………………………………………. |
30 |
|
Replacing the separation pad ………………………………………………………………………………… |
33 |
|
Replacing the main input tray (paper-pickup tray assembly) ……………………………………… |
35 |
|
Replacing the output-bin extension (delivery-tray assembly) ……………………………………… |
36 |
|
4 Operational overview |
|
|
Basic functions ……………………………………………………………………………………………………………………. |
38 |
|
Formatter system ………………………………………………………………………………………………………………… |
39 |
|
Central processing unit …………………………………………………………………………………………. |
39 |
|
RAM …………………………………………………………………………………………………………………… |
39 |
|
USB interface ………………………………………………………………………………………………………. |
39 |
|
Control panel ……………………………………………………………………………………………………….. |
39 |
|
Draft mode (EconoMode) ……………………………………………………………………………………… |
39 |
|
HP Memory Enhancement technology (MEt) …………………………………………………………… |
39 |
|
Enhanced I/O ………………………………………………………………………………………………………. |
40 |
|
Printer functions ………………………………………………………………………………………………………………….. |
41 |
|
Engine control system (engine control unit and power assembly) ………………………………. |
42 |
|
Printer-engine-control system …………………………………………………………………. |
42 |
|
Printer laser/scanner unit ……………………………………………………………………….. |
43 |
|
Power system on the engine power assembly ………………………………………….. |
44 |
|
Image-formation system ……………………………………………………………………………………….. |
45 |
|
The seven image-formation processes …………………………………………………….. |
46 |
|
Print cartridge ………………………………………………………………………………………………………. |
47 |
|
Printer paper-feed system …………………………………………………………………………………….. |
47 |
|
Jam detection ………………………………………………………………………………………………………. |
49 |
|
Conditions of jam detection …………………………………………………………………….. |
49 |
|
Solenoid, sensors, switches, and motor ………………………………………………………………….. |
50 |
|
Basic sequence of operation (formatter-to-printer) ……………………………………………………. |
51 |
|
5 Removal and replacement |
|
|
Removal and replacement strategy ……………………………………………………………………………………….. |
54 |
|
Required tools ……………………………………………………………………………………………………… |
54 |
|
Before performing service ……………………………………………………………………………………… |
54 |
|
Print cartridge ………………………………………………………………………………………………………. |
55 |
|
Parts removal order ……………………………………………………………………………………………… |
56 |
|
User-replaceable parts ………………………………………………………………………………………………………… |
57 |
|
Replacing the pickup roller ……………………………………………………………………………………. |
57 |
|
Replacing the separation pad ………………………………………………………………………………… |
60 |
|
Replacing the main input tray (paper-pickup tray assembly) ……………………………………… |
62 |
|
Replacing the output-bin extension (delivery-tray assembly) ……………………………………… |
63 |
|
Covers ………………………………………………………………………………………………………………………………. |
64 |
|
Right-side cover …………………………………………………………………………………………………… |
64 |
|
Left-side cover …………………………………………………………………………………………………….. |
66 |
|
Rear panel and top-cover assembly ……………………………………………………………………….. |
66 |
|
Front cover ………………………………………………………………………………………………………….. |
71 |
|
Internal assemblies ……………………………………………………………………………………………………………… |
73 |
|
Transfer-roller assembly ……………………………………………………………………………………….. |
73 |
|
Engine-power assembly ……………………………………………………………………………………….. |
75 |
|
Fuser (fixing) assembly …………………………………………………………………………………………. |
77 |
|
Paper-pickup assembly ………………………………………………………………………………………… |
79 |
|
Engine control unit (ECU) assembly ……………………………………………………………………….. |
80 |
|
Laser/scanner assembly ……………………………………………………………………………………….. |
84 |
|
6 Troubleshooting |
|
|
Basic troubleshooting ………………………………………………………………………………………………………….. |
86 |
|
Troubleshooting checklist ……………………………………………………………………………………… |
86 |
|
Control-panel lights ……………………………………………………………………………………………………………… |
88 |
|
Status-light patterns ……………………………………………………………………………………………… |
88 |
|
Jams …………………………………………………………………………………………………………………………………. |
90 |
|
Clearing jams ………………………………………………………………………………………………………. |
90 |
|
Typical media jam locations ……………………………………………………………………. |
90 |
|
Removing a jammed page ……………………………………………………………………… |
90 |
|
Print-quality troubleshooting …………………………………………………………………………………………………. |
93 |
|
Print-cartridge problems ……………………………………………………………………………………….. |
93 |
|
Checking the print cartridge ……………………………………………………………………. |
93 |
|
To redistribute toner in the print cartridge ………………………………….. |
93 |
|
Solving print-quality problems ………………………………………………………………………………… |
93 |
|
Solving paper-feed problems ……………………………………………………………………………………………… |
105 |
|
Functional checks ……………………………………………………………………………………………………………… |
107 |
|
Half self-test functional check ………………………………………………………………………………. |
107 |
|
To perform a half self-test check ……………………………………………………………. |
107 |
|
To perform other checks ………………………………………………………………………. |
107 |
|
Drum-rotation functional check ……………………………………………………………………………. |
109 |
|
High-voltage-contacts check ………………………………………………………………………………… |
110 |
|
To check the print-cartridge contacts ……………………………………………………. |
110 |
|
To check the printer high-voltage contacts …………………………………………….. |
111 |
|
Troubleshooting tools ………………………………………………………………………………………………………… |
112 |
|
Repetitive-image-defect ruler ……………………………………………………………………………….. |
112 |
|
Circuit diagram …………………………………………………………………………………………………… |
113 |
|
Solenoid, sensors, switches, and motor ……………………………………………………………………………….. |
114 |
|
7 Parts and diagrams |
|
|
Ordering parts and supplies ……………………………………………………………………………………………….. |
116 |
|
Parts …………………………………………………………………………………………………………………. |
116 |
|
Related documentation and software ……………………………………………………………………. |
116 |
|
Parts that wear ………………………………………………………………………………………………….. |
116 |
|
Accessories and consumables ……………………………………………………………………………………………. |
117 |
|
Accessories ……………………………………………………………………………………………………….. |
117 |
|
Common hardware …………………………………………………………………………………………….. |
118 |
|
How to use the parts lists and diagrams ………………………………………………………………… |
118 |
|
Printer exchange/parts ………………………………………………………………………………………………………. |
119 |
|
Major components …………………………………………………………………………………………………………….. |
122 |
|
Alphabetical parts list …………………………………………………………………………………………………………. |
124 |
|
Numerical parts list ……………………………………………………………………………………………………………. |
126 |
|
Index ……………………………………………………………………………………………………………………………………………… |
129 |
1 Product Information
This chapter provides general product information for the HP LaserJet 1018 printer.
●Product configuration
●Overview of product
●Product specifications
●Extended service plan
●Print-cartridge information
●Regulatory information
Product configuration
The HP LaserJet 1018 printer (HP LJ 1018) offers the following features:
●Prints up to 12 ppm
●10 seconds or less to first page out
●FastRes 1200: 1200 dpi effective output quality (600 x 600 x 2 dpi with HP Resolution Enhancement technology [REt])
●150-sheet input capacity (75-g/m2 [20-lb] media)
●125-sheet output bin capacity
●A priority feed slot
●EconoMode (saves toner)
●Prints watermarks, booklets, and multiple pages per sheet (N-up), and can print the first page on different media from the remainder of the document
●2 MB of RAM
●2,000-page print cartridge
●A USB 2.0 Hi-Speed port
|
2 |
Chapter 1 Product Information |
ENWW |
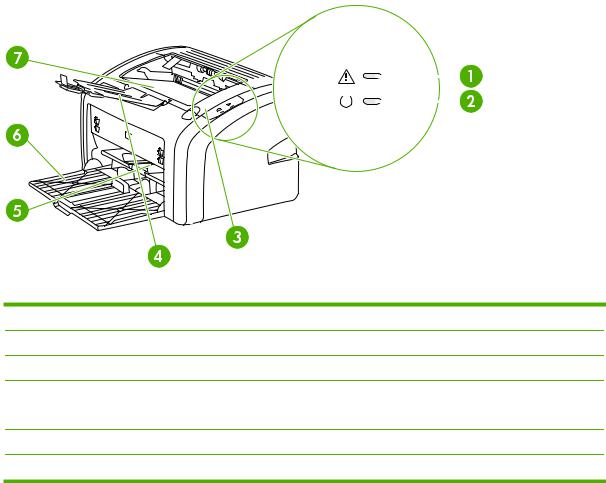
Overview of product
HP LaserJet 1018 printer
Figure 1-1 Front and right-side view
1
2
3
4
5
6
7
|
ENWW |
Overview of product |
3 |
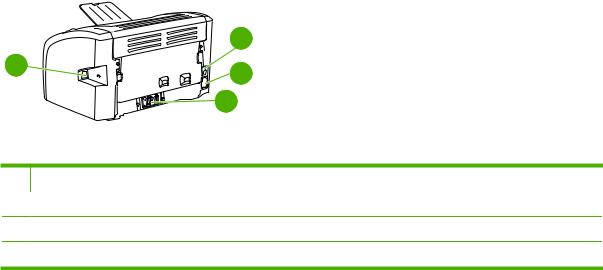
8
Figure 1-2 Back and left-side view
8On/off switch
9
10
11
|
4 |
Chapter 1 Product Information |
ENWW |
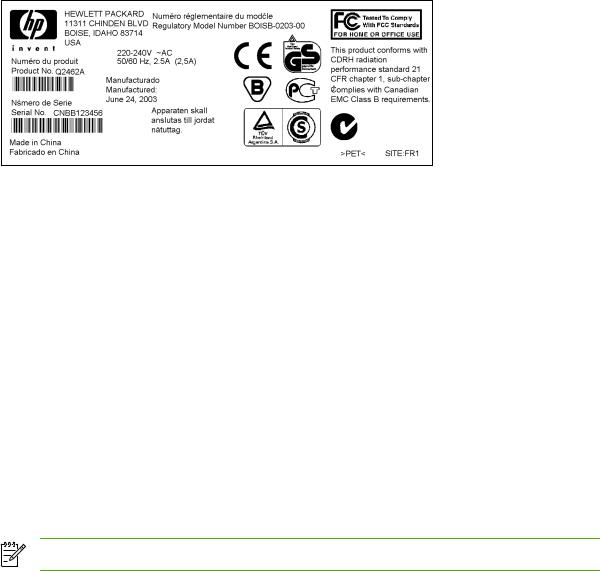
Model and serial numbers
The model number and serial number are listed on an identification label located on the back of the product.
The serial number contains information about the country/region of origin, and the revision level, production code, and production number of the product.
The label also contains power-rating and regulatory information.
Figure 1-3 Modeland serial-number label (HP LJ 1010 printer is shown)
Hardware description
The HP LaserJet 1018 printer offers HP REt technology for 600 x 600 x 2 dpi printing (effectively 1200 dpi).
The printer prints up to 12 ppm. With an effective 1200 dpi printing resolution, the printer has exceptional text and graphics print quality. The simple control panel and improved paper-handling make this printer easy to use.
The main input tray has a 150-sheet (75-g/m2 [20-lb] media) capacity for continuous, multiple-page printing. The priority feed slot is used to manually feed single sheets of most recommended media and holds up to ten sheets of 75-g/m2 (20-lb) media. Both the main input tray and the priority feed slot are center-justified for all supported media sizes. The output bin holds up to 125 sheets of 75-g/ m2 (20-lb) media.
This printer has a very fast first-page-out, at less than 10 seconds to first page out. The base memory is 2 MB, and the printer uses an embedded 133 MHz processor.
The print engine has an average duty cycle of 1,000 pages per month (7,000 peak) or 50,000 total pages printed. The standard replacement print-cartridge life is 2,000 pages, in accordance with ISO/ IEC 19752.
NOTE Actual print cartridge life depends on specific usage.
Firmware description
The firmware in the printer includes these features:
●Host-based printing
●EconoMode functionality
|
ENWW |
Overview of product |
5 |

Product specifications
This section lists the specifications for the HP LaserJet 1018 printer.
Physical specifications
|
Table 1-1 Physical specifications |
||||
|
Model |
Height |
Depth |
Width |
Weight |
|
HP LaserJet 1018 printer |
209 mm |
242 mm |
370 mm |
5.9 kg (13.0 lb) |
|
(8.3 inches) |
(9.5 inches) |
(14.6 inches) |
||
Printer performance
Table 1-2 Performance
|
Model |
Print resolution (normal) |
Print speed (A4-size media) |
|
HP LaserJet 1018 printer |
600 x 600 dpi 1 |
12 ppm |
1 1200 dpi effective output quality, 600 x 600 x 2 dpi with HP Resolution Enhancement technology (REt)
Environmental specifications
Table 1-3 Environmental specifications (HP LJ 1018 printer)
|
Category |
Specification |
|
|
Operating environment (unit plugged into an alternating- |
● |
Temperature: 10° to 32.5°C (50° to 90.5°F) |
|
current [ac] outlet) |
● |
Humidity: 20 to 80% relative humidity (no condensation) |
|
Storage environment (unit not plugged into an ac outlet) |
● |
Temperature: 0° to 40°C (32° to 104°F) |
|
● |
Humidity: 10 to 80% relative humidity (no condensation) |
|
|
6 |
Chapter 1 Product Information |
ENWW |
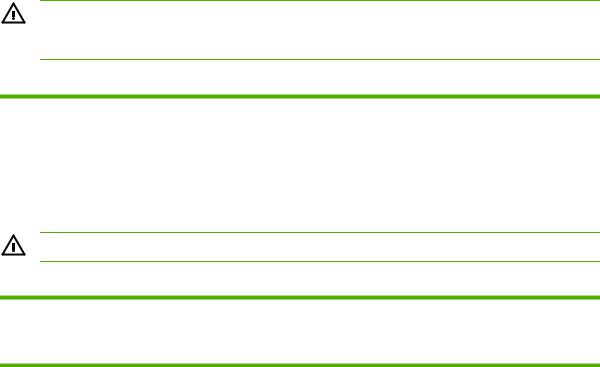
Electrical specifications
WARNING! Power requirements are based on the country/region where the printer is sold. Do not convert operating voltages. This might damage the printer and void the product warranty.
Table 1-4 Power requirements
|
Specification |
110-volt models |
220-volt models |
|
Power requirements |
110–127 V (±10%) |
220–240 V (±10%) |
|
50/60 Hz (±2 Hz) |
50/60 Hz (±2 Hz) |
|
|
Rated current |
4.0 amps |
2.3 amps |
WARNING! Power sources are not interchangeable.
Table 1-5 Power consumption (average, in watts)1
|
Product model |
Printing2 |
Ready2 |
PowerSave |
Off |
|
HP LaserJet 1018 |
250 W |
4 W |
4 W |
0 W |
|
printer |
1Values are subject to change. See http://www.hp.com/support/lj1018 for current information.
2Power reported is highest value measured for printing using all standard voltages. HP LaserJet 1018 printer print speed is 12 ppm.
|
ENWW |
Product specifications |
7 |

Acoustic emissions
Table 1-6 Acoustic emissions1
|
Sound power level |
Declared per ISO 9296 |
|
Printing |
LWAd = 6.2 Bels (A) [62 dB (A)] |
|
Ready |
Inaudible |
|
Sound pressure level—Bystander position |
Declared per ISO 9296 |
|
Printing |
LpAm = 49 dB (A) |
|
Ready |
Inaudible |
1Values are subject to change. See http://www.hp.com/support/lj1018 for current information. Configuration tested:
HP LaserJet 1018 printer using the standard tray, A4 paper, and simplex, continuous printing. During other operations, acoustic emissions might vary.
|
8 |
Chapter 1 Product Information |
ENWW |
Extended service plan
In most countries/regions, extended service plans are available for hardware and technical support coverage for terms of up to three years. The service plan must be purchased during the hardware product’s period of original warranty validity (typically one year).
|
ENWW |
Extended service plan |
9 |

Print-cartridge information
The print cartridge is designed to simplify replacement of the major consumable parts. The print cartridge contains the printing mechanism and a supply of toner.
The HP LaserJet 1018 ships with a 1000-page introductory print cartridge. The standard replacement print-cartridge life is 2,000 pages, in accordance with ISO/IEC 19752.
NOTE Actual print cartridge life depends on specific usage.
Refilled print cartridges
While Hewlett-Packard does not prohibit the use of refilled print cartridges during the warranty period or while the product is under a maintenance contract, use of refilled cartridges is not recommended for the following reasons:
●Repairs resulting from the use of refilled cartridges are not covered under Hewlett-Packard warranty or maintenance contracts.
●Hewlett-Packard has no control or process to ensure that a refilled cartridge functions at the high level of reliability of a new HP LaserJet print cartridge. Hewlett-Packard also cannot predict the long-term reliability effect on the product from using the different toner formulations that are found in refilled cartridges.
●The print quality of HP LaserJet print cartridges influences the customer’s perception of the product. Hewlett-Packard has no control over the actual print quality of a refilled cartridge.
●Parts that are critical to print quality might not be replaced when the cartridge is refilled with toner.
Recycling print cartridges
In order to reduce waste, Hewlett-Packard offers a recycling program. Cartridge components that do not wear out are recycled. Plastics and other materials are recycled. Hewlett-Packard pays the shipping costs from the user to the recycling plant (within the United States). To join this recycling effort, follow the instructions inside the print cartridge box. See http://www.hp.com/recycle for more information.
|
10 Chapter 1 Product Information |
ENWW |
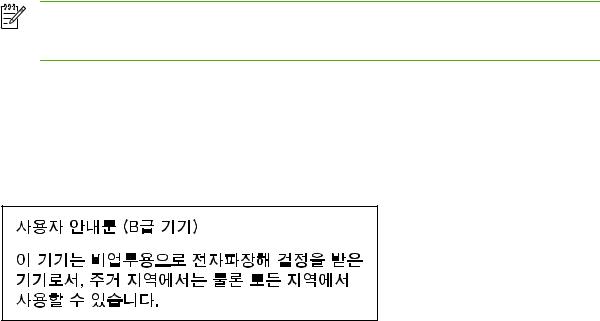
Regulatory information
FCC compliance
This equipment has been tested and found to comply with the limits for a Class B digital device, pursuant to Part 15 of the FCC rules. These limits are designed to provide reasonable protection against harmful interference in a residential installation. This equipment generates, uses, and can radiate radio frequency energy. If it is not installed and used in accordance with the instructions, it may cause harmful interference to radio communications. However, there is no guarantee that interference will not occur in a particular installation. If this equipment does cause harmful interference to radio or television reception, which can be determined by turning the equipment off and on, the user is encouraged to try to correct the interference by one or more of the following measures:
●Reorient or relocate the receiving antenna.
●Increase separation between equipment and receiver.
●Connect equipment to an outlet on a circuit different from that to which the receiver is located.
●Consult your dealer or an experienced radio/TV technician.
NOTE Any changes or modifications to the printer that are not expressly approved by HewlettPackard could void the user’s authority to operate this equipment. Use of a shielded interface cable is required to comply with the Class B limits of Part 15 of FCC rules.
Canadian DOC regulations
Complies with Canadian EMC Class B requirements.
«Conforme á la classe B des normes canadiennes de compatibilité électromagnétiques. «CEM».»
Korean EMI statement
|
ENWW |
Regulatory information 11 |
Laser statement for Finland
LASERTURVALLISUUS
LUOKAN 1 LASERLAITE
KLASS 1 LASER APPARAT
HP LaserJet 1018 -laserkirjoitin on käyttäjän kannalta turvallinen luokan 1 laserlaite. Normaalissa käytössä kirjoittimen suojakotelointi estää lasersäteen pääsyn laitteen ulkopuolelle. Laitteen turvallisuusluokka on määritetty standardin EN 60825-1 (1994) mukaisesti.
VAROITUS!
Laitteen käyttäminen muulla kuin käyttöohjeessa mainitulla tavalla saattaa altistaa käyttäjän turvallisuusluokan 1 ylittävälle näkymättömälle lasersäteilylle.
VARNING!
Om apparaten används på annat sätt än i bruksanvisning specificerats, kan användaren utsättas för osynlig laserstrålning, som överskrider gränsen för laserklass 1.
HUOLTO
HP LaserJet 1018 -kirjoittimen sisällä ei ole käyttäjän huollettavissa olevia kohteita. Laitteen saa avata ja huoltaa ainoastaan sen huoltamiseen koulutettu henkilö. Tällaiseksi huoltotoimenpiteeksi ei katsota väriainekasetin vaihtamista, paperiradan puhdistusta tai muita käyttäjän käsikirjassa lueteltuja, käyttäjän tehtäväksi tarkoitettuja ylläpitotoimia, jotka voidaan suorittaa ilman erikoistyökaluja.
VARO!
Mikäli kirjoittimen suojakotelo avataan, olet alttiina näkymättömälle lasersäteilylle laitteen ollessa toiminnassa. Älä katso säteeseen.
VARNING!
Om laserprinterns skyddshölje öppnas då apparaten är i funktion, utsättas användaren för osynlig laserstrålning. Betrakta ej strålen. Tiedot laitteessa käytettävän laserdiodin säteilyominaisuuksista:
Aallonpituus 785-800 nm
Teho 5 mW
Luokan 3B laser
|
12 Chapter 1 Product Information |
ENWW |
2 Installation and operation
This chapter provides an overview of the appropriate operating environment, describes the control panel, describes media requirements, and describes how to load print media.
●Operating environment
●Identifying the control-panel components
●Media specifications
●Guidelines for using media
●Loading media
●Setting media types

Operating environment
Place the product on a sturdy, level surface in a well-ventilated area that meets the following environmental requirements:
●Temperature: 10° to 32.5°C (50° to 90.5°F)
●Humidity: 20 to 80% relative humidity (no condensation)
●Away from direct sunlight, open flames, and ammonia fumes
●With sufficient space around the product to accommodate access and ventilation requirements
Figure 2-1 HP LaserJet 1018 printer dimensions
|
14 Chapter 2 Installation and operation |
ENWW |

Identifying the control-panel components
The printer control panel has two lights. These lights produce patterns that identify printer status.
Figure 2-2 Control-panel lights
1
2
|
ENWW |
Identifying the control-panel components |
15 |
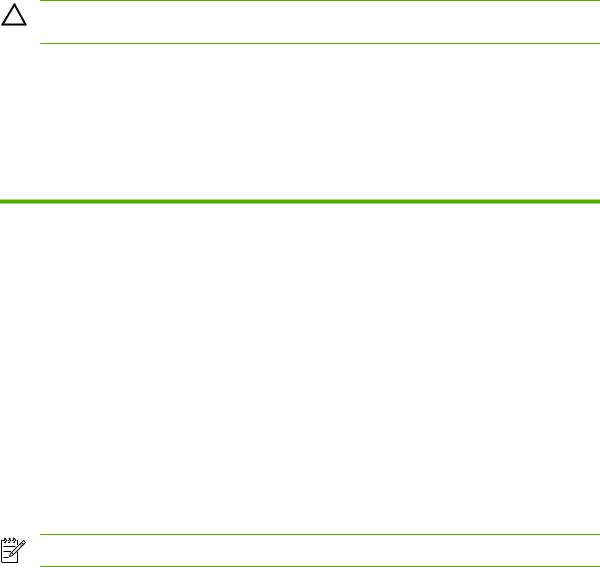
Media specifications
The printer accepts a variety of media. Properties such as weight, grain, and moisture content are important factors that affect printer performance and output quality. Media should conform to the guidelines in the User Guide. Media that does not meet HP guidelines might cause poor print quality, increased media jams, or premature wear on the printer, which might require printer repair.
CAUTION Damage that is caused by using media that does not meet HP specifications is not covered by the HP warranty or service agreements.
Supported media sizes
The printer supports media within this size range:
●Minimum: 76 x 127 mm (3 x 5 inches)
●Maximum: 216 x 356 mm (8.5 x 14 inches)
Table 2-1 Media sizes
|
Paper type |
Metric |
English |
|
Letter |
216 x 279 mm |
8.5 x 11 inches |
|
Legal |
216 x 356 mm |
8.5 x 14 inches |
|
Executive |
184 x 267 mm |
7.25 x 10.5 inches |
|
A4 |
210 x 297 mm |
8.25 x 11.75 inches |
|
COM10 envelopes |
105 x 241 mm |
4.13 x 9.5 inches |
|
DL envelopes |
110 x 220 mm |
4.33 x 8.67 inches |
|
C5 envelopes |
162 x 229 mm |
6.4 x 9 inches |
|
B5 envelopes |
176 x 250 mm |
6.9 x 9.85 inches |
|
Monarch envelopes |
98.5 x 191 mm |
3.88 x 7.5 inches |
|
Labels |
216 x 279 mm |
(8.5 x 11 inches) |
|
Custom-size media |
custom (within acceptable range) |
custom (within acceptable range) |
NOTE Narrow and heavy media can cause the printer to print more slowly.
|
16 Chapter 2 Installation and operation |
ENWW |
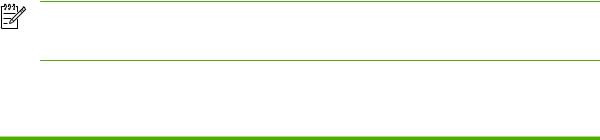
Guidelines for using media
HP LaserJet printers produce documents that have excellent print quality. They can print on a variety of media types, such as paper (including up to 100% recycled fiber content paper), envelopes, labels, transparencies, and custom-sized media.
Paper and transparencies
Paper must be of good quality and free of cuts, nicks, tears, spots, loose particles, dust, wrinkles, holes, and curled or bent edges. Check the label on the paper package for details about the type of paper (such as bond or recycled).
Some paper causes print-quality problems, jamming, or damage to the printer.
NOTE Do not use letterhead that is printed with low-temperature inks, such as those used in some types of thermography, raised letterhead, or colored paper or preprinted forms that use inks incompatible with the printer temperature, which is 200°C (392°F) for 0.1 second.
Transparencies must be able to withstand 200°C (392°F), the maximum print temperature.
Common media problems table
|
Symptom |
Problem with paper |
Solution |
|
Poor print quality or toner adhesion, or |
Too moist, too rough, too smooth, |
Try another kind of paper that is |
|
problems with feeding |
embossed, or from a faulty paper lot |
between 100 and 250 Sheffield and |
|
The correct media type is not selected |
has 4% to 6% moisture content. |
|
|
in the Printer Properties dialog box. |
Select the correct media type. See |
|
|
Setting media types on page 22. |
||
|
Dropouts, jamming, or curl |
Stored improperly |
Store paper flat in its moisture-proof |
|
wrapping. |
||
|
Increased gray background shading |
Might be too heavy |
Use lighter paper. |
|
Excessive curl, or problems with feeding |
Too moist, wrong grain direction, or |
Use long-grain paper or change the |
|
short-grain construction |
media type to light. |
|
|
Jamming, or damage to printer |
Cutouts or perforations |
Do not use paper that has cutouts or |
|
Damaged media |
perforations. |
|
|
Do not use media that has been |
||
|
previously run through a printer or |
||
|
copier. |
||
|
Problems with feeding |
Ragged edges |
Use good-quality paper. |
|
Moisture on the trailing edge of the |
Too moist (media is steaming when it |
Store paper in a low humidity area or |
|
paper |
exits the printer) |
air tight container or change the media |
|
type to light. |
||
|
ENWW |
Guidelines for using media 17 |
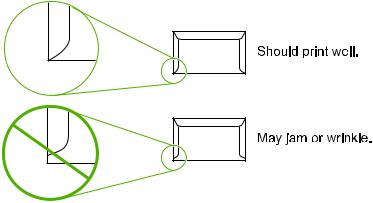
Labels
When selecting labels, consider the following factors:
●Adhesives: The adhesive material should be stable at 200°C (392°F), the printer’s maximum temperature.
●Arrangement: Only use labels with no exposed backing between them. Labels can peel off sheets that have spaces between the labels, causing serious jams.
●Curl: Before printing, labels must lie flat with no more than 13 mm (0.5 inch) of curl in any direction.
●Condition: Do not use labels with wrinkles, bubbles, or other indications of separation. Never use a sheet of labels that has already been sent through the printer.
Envelopes
Envelope construction is critical. Envelope fold lines can vary considerably, not only between manufacturers but also within a box from the same manufacturer. Successful printing on envelopes depends on the quality of the envelopes. When selecting envelopes, consider the following factors:
●Weight: The weight of the envelope paper should not exceed 105 g/m2 (28 lb), or jamming might result.
●Construction: Before printing, envelopes should lie flat with less than 6 mm (0.25 inch) curl and should not contain air. Envelopes that trap air may cause problems.
●Condition: Make sure that the envelopes are not wrinkled, nicked, or otherwise damaged.
●Sizes: From 90 x 160 mm (3.5 x 6.3 inches) to 178 x 254 mm (7 x 10 inches).
Store envelopes flat. If air is trapped in an envelope, creating an air bubble, the envelope might wrinkle during printing.
Envelopes with double-side seams
An envelope with double-side-seam construction (vertical seams at both ends of the envelope rather than diagonal seams) is more likely to wrinkle. Make sure the seam extends all the way to the corner of the envelope as shown in top figure of the following illustration:
|
18 Chapter 2 Installation and operation |
ENWW |
Envelopes with adhesive strips or flaps
Envelopes with a peel-off adhesive strip or with more than one flap that folds over to seal must use adhesives compatible with the heat and pressure in the printer: 200°C (392°F). The extra flaps and strips might cause wrinkling, creasing, or jams.
|
ENWW |
Guidelines for using media 19 |
Card stock and heavy media
For optimum performance, do not use paper heavier than 157-g/m 2 (42-lb). Paper that is too heavy might cause misfeeds, stacking problems, jams, poor toner fusing, poor print quality, or excessive mechanical wear.
Card-stock construction
●Smoothness: 135to 157-g/m2 (36to 42-lb) card stock should have a smoothness rating of 100 to 180 Sheffield. 60- to135-g/m2 (16to 36-lb) card stock should have a smoothness rating of 100 to 250 Sheffield.
●Construction: Card stock should lie flat with less than 5 mm (0.2 inch) of curl.
●Condition: Make sure that the card stock is not wrinkled, nicked, or otherwise damaged.
●Sizes: Only use card stock within the following size ranges:
●Minimum: 76 x 127 mm (3 x 5 inches)
●Maximum: 216 x 356 mm (8.5 x 14 inches)
Card-stock guidelines
●Set margins at least 2 mm (0.08 inch) away from the edges.
|
20 Chapter 2 Installation and operation |
ENWW |

Loading media
Loading media in the HP LaserJet 1018 printer is simple and straightforward.
This section describes loading bulk media.
Main input tray
The main input tray holds up to 150 sheets of 75-g/m2 (20-lb) paper or a 25 mm (0.98 inch) stack of heavier media. Load media with the top forward and the side to be printed on facing up. To prevent jams and skew, always adjust the side and rear media guides.
Priority feed slot
Use the priority feed slot to feed a single sheet of a recommended media for manual feeding and special operations. It can hold up to ten pages of 75-g/m2 (20-lb) paper, but is best used for feeding one sheet at a time of paper, heavier paper (163-g/m2 [42-lb]), or card stock, or a single envelope or transparency. Load media with the top forward and the side to be printed facing up. To prevent jams and skew, always adjust the side media guides.
If you try to print on media that is wrinkled, folded, or damaged in any way, a jam might occur. See Jams on page 90.
NOTE When you add new media, make sure that you remove all of the media from the input tray and straighten the stack of new media. This helps prevent multiple sheets of media from feeding through the printer at one time, and therefore reduces jams.
Specific types of media
●Transparencies and labels: Load transparencies and labels with the top forward and the side to be printed facing up. See the user guide for more information.
●Envelopes: Load envelopes with the narrow, stamp side forward and the side to be printed facing up. See the user guide for more information.
●Letterhead or preprinted forms: Load with the top forward and the side to be printed facing up. See the user guide for more information.
●Cards and custom-sized media: Load with the narrow side forward and the side to be printed facing up. See the user guide for more information.
Setting media types
Use the procedure in this section to select the correct type of media for the print job. An incorrect media type setting might cause image-quality problems.
Set the media type
1.Open the Printer Properties dialog box.
2.Click Printer Preferences.
3.Select the correct media type from the Type Is drop down menu.
4.Click OK to close the Printer Preferences dialog box.
5.Click OK to close the Printer Properties dialog box.
|
22 Chapter 2 Installation and operation |
ENWW |
3 Maintenance
This chapter describes the life expectancy of parts that wear, printer cleaning, printer maintenance, and the replacement of user-replaceable parts.
●Life expectancies of parts that wear
●Cleaning the product
●User-replaceable parts

Life expectancies of parts that wear
Inspect any parts that wear when servicing the product. Replace them as needed, based on failure or wear rather than on usage.
The following table lists approximate schedules for replacing consumables.
Table 3-1 Life expectancies of parts that wear
|
Description |
Part number |
Life (estimated) |
Remarks |
Replacement print cartridge Q2612A 2,000 pages (user-replaceable)
NOTE The declared cartridge yield value is stated in accordance with ISO/IEC 19752. For more information, see http//:www.hp.com/ go/pageyield.
When print becomes faint, redistribute the toner in the cartridge by gently rotating the cartridge, or replace the cartridge.
|
Pickup roller |
RL1-0266-000CN |
50,000 pages |
Affects paper pickup |
|
|
Printer separation pad |
RM1-0648-000CN |
50,000 pages |
Affects paper separation |
|
|
(feeding one page at a time) |
||||
|
Fuser assembly (110–127 V) |
RM1-2086-000CN |
50,000 pages |
Can affect print quality and |
|
|
paper movement |
||||
|
Fuser assembly (220-240 V) |
RM1-2087-000CN |
50,000 pages |
Can affect print quality and |
|
|
paper movement |
||||
|
HP LJ 1018 printer 110 V |
CB419-60056 (replacement) |
50,000 pages |
Maximum life |
|
|
CB419-69056 |
(exchange |
|||
|
engine with formatter) |
||||
|
CB419-67001 |
(exchange |
|||
|
engine without formatter) |
||||
|
HP LJ 1018 printer 220 V |
CB419-60055 |
(replacement) |
50,000 pages |
Maximum life |
|
CB419-69055 |
(exchange |
engine with formatter)
CB419-67002 (exchange engine without formatter)
|
24 Chapter 3 Maintenance |
ENWW |

Cleaning the product
WARNING! Before you perform these steps, unplug the printer to avoid shock hazard.
To maintain quality, thoroughly clean the printer at the following times:
●Any time a new print cartridge is installed
●After printing approximately 2,000 pages
●Whenever print-quality problems appear
Clean the outside of the printer with a water-dampened cloth. Clean the inside with only a dry, lintfree cloth (such as a lens tissue).
WARNING! Avoid touching the heating element in the fuser. It might be very hot and can cause burns.
CAUTION To avoid permanent damage to the printer, do not use ammonia-based or ethyl alcohol-based cleaners on or around the printer.
CAUTION Do not touch the surface of the black-sponge transfer roller. Contaminants on the roller can cause print-quality problems.
|
ENWW |
Cleaning the product 25 |

Cleaning the print path
The HP LaserJet 1018 printer features a special cleaning mode to clean the paper path.
NOTE This process requires using a transparency to remove dust and toner from the print paper path. Do not use bond or rough paper.
Make sure that the transparency that is used in this cleaning process meets the media requirements for the printer.
If transparency film is unavailable, use copier-grade paper (70 to 90 g/m2, or 18 to 24 lb) that has a smooth surface. If you must use paper, perform the procedure two or three times to ensure thorough cleaning.
1.Make sure that the printer is idle and the Ready light is on.
2.Load the media in the input tray.
3.Open the Printer Properties dialog box.
4.Click the Configure tab, and then select Start in the Cleaning Page box.
5.Follow the instructions in the Cleaning Utility dialog box.
NOTE The cleaning process takes approximately 3 minutes. The cleaning page stops periodically during the cleaning process. Do not turn the printer off until the cleaning process has been completed. You might need to repeat the cleaning process several times to thoroughly clean the printer.
Cleaning the print-cartridge area
You do not need to clean the print-cartridge area often. However, cleaning this area can improve the quality of printed sheets.
1.Turn off the printer, unplug and remove the power cord. Wait for the printer to cool.
|
26 Chapter 3 Maintenance |
ENWW |

2.Open the print-cartridge door, and remove the print cartridge (HP LJ 1010 series printer shown).
CAUTION To prevent damage, do not expose the print cartridge to light. Cover the print cartridge, if necessary. Also, do not touch the black-sponge transfer roller inside the printer. By doing so, you can damage the printer.
3.With a dry, lint-free cloth, wipe any residue from the media-path area and the print-cartridge cavity.
4.Replace the print cartridge, and close the print-cartridge door (HP LJ 1010 series printer shown).
|
ENWW |
Cleaning the product |
27 |

5.Plug in the printer, and then turn it on.
|
28 Chapter 3 Maintenance |
ENWW |

Cleaning the pickup roller
If you want to clean the pickup roller rather than replace it, use the following instructions.
Remove the pickup roller as described in steps 1 through 5 of Replacing the pickup roller
on page 30. With the roller outside the printer, use the following steps to complete the cleaning.
1.Dampen a lint-free cloth with water and scrub the roller.
2.Using a dry, lint-free cloth, wipe the pickup roller to remove loosened dirt.
3.Allow the pickup roller to dry completely before you reinstall it in the printer. To reinstall the pickup roller, see steps 6 through 9 of Replacing the pickup roller on page 30.
|
ENWW |
Cleaning the product 29 |

User-replaceable parts
To order a new pickup roller or separation pad, go to http://www.hp.com/go/hpparts.
Replacing the pickup roller
If the printer regularly misfeeds (no media feeds through) and cleaning the pickup roller does not fix the problem, replace the pickup roller.
CAUTION Failure to complete all of the steps in this procedure might damage the product.
1.Turn off the printer, unplug and remove the power cord. Wait for the printer to cool.
2.Open the print-cartridge door, and remove the print cartridge (HP LJ 1010 series printer shown).
3.Locate the pickup roller (HP LJ 1010 series printer shown).
|
30 |
Chapter 3 |
Maintenance |
ENWW |

4.Gently release the small, white tabs on each side of the pickup roller by pushing them away from the roller, and then rotate the pickup roller toward the front.
CAUTION Use gentle pressure to release the small, white tabs to avoid breaking them.
5.Gently pull the pickup roller up and out.
6.Position the new pickup roller in the slot of the previous pickup roller.
NOTE Circular and rectangular pegs on each side prevent you from incorrectly positioning the pickup roller.
7.Rotate the top of the new pickup roller into position until the white tabs on each side of the roller snap the roller into place.
|
ENWW |
User-replaceable parts 31 |

8.Reinstall the print cartridge, and close the print-cartridge door.
9.Plug in the printer, and then turn it on.
|
32 Chapter 3 Maintenance |
ENWW |

Replacing the separation pad
If the printer regularly pulls multiple sheets of media at a time, you might need to change the separation pad. Recurring feed problems might indicate that the separation pad is worn.
Normal use with good-quality media causes wear. The use of poor-quality media might require more frequent replacement of the separation pad.
NOTE Before you change the separation pad, clean the pickup roller. See Cleaning the pickup roller on page 29. To order parts, go to http://www.hp.com/go/hpparts.
1.Turn off the printer, unplug and remove the power cord. Wait for the printer to cool.
2.At the back of the printer, use a #2 Phillips screwdriver to unscrew the two screws that hold the separation pad in place.
3.Remove the separation pad.
|
ENWW |
User-replaceable parts 33 |

4.Insert the new separation pad, and screw it in place.
5.Plug the printer in, and then turn it on.
|
34 Chapter 3 Maintenance |
ENWW |

Replacing the main input tray (paper-pickup tray assembly)
If you break or damage the main input tray (also called the paper-pickup tray assembly), you can replace it. To order parts, go to http://www.hp.com/go/hpparts.
1.Carefully flex the main input tray just enough to release one side.
NOTE Be careful not to break the hinge points.
1
3
2
Figure 3-1 Main input tray (HP LaserJet 1020 printer shown)
2.Remove the main input tray.
|
ENWW |
User-replaceable parts 35 |

Replacing the output-bin extension (delivery-tray assembly)
If you break or damage the output-bin extension (also called the delivery-tray assembly), you can replace it. To order parts, go to http://www.hp.com/go/hpparts.
1.Carefully flex the sides of output-bin extension just enough to release the hinge pins.
NOTE Be careful not to break the hinge pins (callout 1).
1
Figure 3-2 Output-bin extension
2.Remove the output-bin extension.
|
36 Chapter 3 Maintenance |
ENWW |

Сервисный мануал на лазерный принтер HP LaserJet 1018
Файл в формате PDF на английском языке
Table of contents
- 1 Product Information
- Product configuration
- Overview of product
- HP LaserJet 1018 printer
- Model and serial numbers
- Hardware description
- Firmware description
- Product specifications
- Physical specifications
- Printer performance
- Environmental specifications
- Electrical specifications
- Acoustic emissions
- Extended service plan
- Print-cartridge information
- Refilled print cartridges
- Recycling print cartridges
- Regulatory information
- FCC compliance
- Canadian DOC regulations
- Korean EMI statement
- Laser statement for Finland
- 2 Installation and operation
- Operating environment
- Identifying the control-panel components
- Media specifications
- Supported media sizes
- Guidelines for using media
- Paper and transparencies
- Common media problems table
- Labels
- Envelopes
- Envelopes with double-side seams
- Envelopes with adhesive strips or flaps
- Card stock and heavy media
- Card-stock construction
- Card-stock guidelines
- Loading media
- Main input tray
- Priority feed slot
- Specific types of media
- Setting media types
- Set the media type
- 3 Maintenance
- Life expectancies of parts that wear
- Cleaning the product
- Cleaning the print path
- Cleaning the print-cartridge area
- Cleaning the pickup roller
- User-replaceable parts
- Replacing the pickup roller
- Replacing the separation pad
- Replacing the main input tray (paper-pickup tray assembly)
- Replacing the output-bin extension (delivery-tray assembly)
- 4 Operational overview
- Basic functions
- Formatter system
- Central processing unit
- RAM
- USB interface
- Control panel
- Draft mode (EconoMode)
- HP Memory Enhancement technology (MEt)
- Enhanced I/O
- Printer functions
- Engine control system (engine control unit and power assembly)
- Printer-engine-control system
- Printer laser/scanner unit
- Power system on the engine power assembly
- Image-formation system
- The seven image-formation processes
- Print cartridge
- Printer paper-feed system
- Jam detection
- Conditions of jam detection
- Solenoid, sensors, switches, and motor
- Basic sequence of operation (formatter-to-printer)
- 5 Removal and replacement
- Removal and replacement strategy
- Required tools
- Before performing service
- Print cartridge
- Parts removal order
- User-replaceable parts
- Replacing the pickup roller
- Replacing the separation pad
- Replacing the main input tray (paper-pickup tray assembly)
- Replacing the output-bin extension (delivery-tray assembly)
- Covers
- Right-side cover
- Left-side cover
- Rear panel and top-cover assembly
- Front cover
- Internal assemblies
- Transfer-roller assembly
- Engine-power assembly
- Fuser (fixing) assembly
- Paper-pickup assembly
- Engine control unit (ECU) assembly
- Laser/scanner assembly
- 6 Troubleshooting
- Basic troubleshooting
- Troubleshooting checklist
- Control-panel lights
- Status-light patterns
- Jams
- Clearing jams
- Typical media jam locations
- Removing a jammed page
- Print-quality troubleshooting
- Print-cartridge problems
- Checking the print cartridge
- To redistribute toner in the print cartridge
- Solving print-quality problems
- Solving paper-feed problems
- Functional checks
- Half self-test functional check
- To perform a half self-test check
- To perform other checks
- Drum-rotation functional check
- High-voltage-contacts check
- To check the print-cartridge contacts
- To check the printer high-voltage contacts
- Troubleshooting tools
- Repetitive-image-defect ruler
- Circuit diagram
- Solenoid, sensors, switches, and motor
- 7 Parts and diagrams
- Ordering parts and supplies
- Parts
- Related documentation and software
- Parts that wear
- Accessories and consumables
- Accessories
- Common hardware
- How to use the parts lists and diagrams
- Printer exchange/parts
- Major components
- Alphabetical parts list
- Numerical parts list
- Index
-
HYUNDAI H-LED50EU7008, Ищу прошивку по USB.
Vadik1085, пробуй эту,
https://disk.yandex.ru/d/Rt8HQJkqOGGRGg
Zmeelov
Сегодня в 06:05 -
Решено TDLex LE-40P28S ищу прошивку USB
прошил прошивкой Shivaki STV-40LED23S (P75-2841V6.1) и все заработало
п.с. я не могу выполнить все требования правил потому что телик не разбирался
BTA
Вчера в 17:14 -
Grundig 40vle7130bm прошивка USB
новая нанда . и опьять флешка
Вано
Вчера в 16:59 -
Решено Bravis LED-32E1800 Smart+T2 Black, шасси CV338-T42
В личку гляньте
Помогите пожалуйста с прошивкой Bravis LED-32E1800 +T2+Smart
триод
Пятница в 12:18 -
LG 70UM7100PLA дамп EEPROM(IC200)
Или файл конфигурации json под эту модель.
mastak1972
Пятница в 03:34 -
Амагнитола Alpine INE-W970BT ищу схему
Всем привет, неисправность вроде пустяковая, не работает инвертор подсветки, но ремонтопригодность коробка никакая, два этажа. Схема очень помогла бы.
mono
Среда в 11:33



