-
Contents
-
Table of Contents
-
Troubleshooting
-
Bookmarks
Quick Links
DIGITAL MULTIFUNCTIONAL SYSTEM
OPERATION GUIDE
MODEL: AR-5516
AR-5520
AR-5516D
AR-5520D
Related Manuals for Sharp AR-5516
Summary of Contents for Sharp AR-5516
-
Page 1: Operation Guide
MODEL: AR-5516 AR-5520 AR-5516D AR-5520D DIGITAL MULTIFUNCTIONAL SYSTEM OPERATION GUIDE…
-
Page 3: Table Of Contents
CONTENTS BEFORE USING THE MACHINE PRINTER FUNCTIONS PART NAMES AND FUNCTIONS ….. 4 BASIC PRINTING ……….35 ● OPERATION PANEL ……..6 ● OPENING THE PRINTER DRIVER FROM THE «Start» BUTTON ……….36 POWER ON AND OFF……..8 ● POWER ON …………8 PRINTER DRIVER SETTING SCREEN ..
-
Page 4
USER SETTINGS PERIPHERAL DEVICES AND SUPPLIES ADJUSTING THE AUTOMATIC EXPOSURE PERIPHERAL DEVICES ……… 85 ● SINGLE PASS FEEDER/REVERSING SINGLE LEVEL ………….. 55 PASS FEEDER ……….86 CUSTOMISING SETTINGS (System Settings)..56 ● 250-SHEET PAPER FEED UNIT/2 X 250- ● SYSTEM SETTINGS ……..56 SHEET PAPER FEED UNIT …… -
Page 5
INTRODUCTION This manual describes the copier, printer, and scanner functions of the AR-5516/AR-5520 and AR-5516D/AR-5520D digital multifunctional system. • Where «AR-XXXX» appears in this manual, please substitute the name of your model for «XXXX». For the name of your model, see «DIFFERENCES BETWEEN MODELS» in the Start Guide. -
Page 6: Before Using The Machine
Chapter 1 BEFORE USING THE MACHINE This chapter contains basic information that should be read before using the machine. PART NAMES AND FUNCTIONS Glass cleaner (when the SPF/RSPF is installed) Paper trays Use to clean the original scanning glass. (p.83) Each tray holds 250 sheets of paper.
-
Page 7
BEFORE USING THE MACHINE Document feeder tray (when the SPF/RSPF is Fusing unit release levers installed) To remove a paper misfeed from the fusing unit, push Place the original(s) that you wish to scan face up down on these levers and remove the paper. (p.76) here. -
Page 8: Operation Panel
BEFORE USING THE MACHINE OPERATION PANEL 6 7 8 9 10 SCAN MENU key SORT/GROUP key ( ) / indicators Use to scan by means of the provided Button Press to select the «SORT» or «GROUP» mode. (p.29) Manager software. (p.48) 2 IN 1 / 4 IN 1 key ( ) / indicators…
-
Page 9
BEFORE USING THE MACHINE 29 30 31 When there are two or more paper trays Display PRESET RATIO selector keys ( indicators Shows the set number of copies, as well as the copy ratio, system setting function or setting code, or an Use to select preset reduction/enlargement copy error code when an error occurs. -
Page 10: Power On And Off
POWER ON AND OFF The power switch is located on the left side of the machine. POWER ON POWER OFF Make sure that the machine is not in Turn the power switch to the «ON» operation and then turn the power switch position.
-
Page 11: Loading Paper
● There are many varieties of special paper available on the market, and some cannot be used with this machine. Before using special paper, contact your authorised service representative. ● Before using other than SHARP recommended paper, make a test copy to see if the paper is suitable.
-
Page 12: Loading Paper
BEFORE USING THE MACHINE LOADING PAPER Make sure that the machine is not copying or printing, and then follow these steps to load paper. Loading the paper tray Gently lift and pull out the paper tray Gently push the paper tray into the until it stops.
-
Page 13: Loading The Bypass Tray
• When loading envelopes, make sure that they are straight and flat and do not have loosely glued construction flaps (not the closure flap). • Special papers except SHARP recommended transparency film, labels, and envelopes must be fed one sheet at a time through the bypass tray.
-
Page 14: Changing A Tray’s Paper Size Setting
BEFORE USING THE MACHINE Envelopes Do not use the following envelopes, as misfeeds will occur. • Envelopes with metal tabs, clasps, strings, holes, or windows. • Envelopes with rough fibres, carbon paper, or glossy surfaces. • Envelopes with two or more flaps. •…
-
Page 15
BEFORE USING THE MACHINE Use the [ORIGINAL] key ( ) to Squeeze the lock lever of the front select the paper size. guide and slide the front guide to match the width of the paper, and The indicator of the move the left guide to the appropriate selected paper size lights slot as marked on the tray. -
Page 16: Operation In Copy, Printer, And Scanner Modes
OPERATION IN COPY, PRINTER, AND SCANNER MODES Some operations cannot be performed simultaneously when the machine is being used in printer mode, copy mode, or scanner mode. Scanning from Scanning from Modes Copying Printing a computer the machine Copy key input Copy During copying Printer…
-
Page 17: Copy Functions
Chapter 2 COPY FUNCTIONS This chapter explains how to use the copy functions. NORMAL COPYING This section explains how to make a regular copy. If «Auditing mode» has been enabled (p.60), enter your 3-digit account number. Copying from the document glass Open the document cover/SPF/RSPF, Press the [ORIGINAL] key ( ) and…
-
Page 18
COPY FUNCTIONS Copying from the SPF/RSPF Make sure that an original has not Press the [START] key ( ) to begin been left on the document glass. copying. Close the SPF/RSPF. The copy is delivered to the paper output tray. Adjust the original guides to the size The default output mode for copying from the… -
Page 19
COPY FUNCTIONS Auto paper select mode (when there are two or more paper trays) When the AUTO PAPER SELECT indicator ( ) lights up, «Auto paper select mode» is enabled. This function AUTO automatically selects the paper that is the same size as the original A5, B5, B5R, A4, A4R, B4, A3 paper. «Auto paper select mode»… -
Page 20: Making A Copy Darker Or Lighter
COPY FUNCTIONS MAKING A COPY DARKER OR LIGHTER Automatic exposure adjustment is initially enabled. This function automatically adjusts the copy image according to the original being copied. If you wish to select the exposure level yourself, follow the steps below. (Select from two original types and five exposure levels for each original type.) The exposure level used in automatic exposure adjustment can also be changed.
-
Page 21: Setting The Number Of Copies
COPY FUNCTIONS SETTING THE NUMBER OF COPIES Press the numeric keys to set the number of copies. Important note when making a large number of copies When the maximum number of pages (about 250 pages) that can be held in the paper output tray are output, copying will temporarily stop.
-
Page 22: Manual Ratio Selection
COPY FUNCTIONS Press the [AUTO IMAGE] key ( Set the number of copies and other AUTO % copy settings, and then press the [START] key ( The AUTO IMAGE indicator ( ) lights The copy will be delivered to the paper output AUTO % up and the appropriate tray.
-
Page 23: Selecting The Vertical And Horizontal Copy Ratios Separately (Xy Zoom Copying)
COPY FUNCTIONS SELECTING THE VERTICAL AND HORIZONTAL COPY RATIOS SEPARATELY (XY ZOOM Copying) The XY ZOOM feature allows the horizontal and vertical copy ratios to be changed independently. Example: Reduction only in the horizontal direction. Original Copy • This feature cannot be used with the 2 IN 1 or 4 IN 1 feature. (p.31) Note •…
-
Page 24
COPY FUNCTIONS Use the [PRESET RATIO] selector keys ( ) and [Zoom] keys ( ) to change the copy ratio in the horizontal direction. Press the [PRESET RATIO] selector keys ( ) to select a ratio close to the desired ratio, and then press the [Zoom] keys ( ) to adjust the ratio in increments of 1%. -
Page 25: Automatic Two-Sided Copying (Ar-5516D/Ar-5520D)
AUTOMATIC TWO-SIDED COPYING (AR-5516D/AR-5520D) Two originals placed on the document glass can be copied onto each side of a single sheet of paper. In addition, an RSPF can be used to copy two originals onto one sheet of paper, or one two-sided original onto two sheets of paper, or one two-sided original onto each side of one sheet of paper.
-
Page 26: Using The Rspf
COPY FUNCTIONS Using the document glass Using the RSPF Place the original that you wish to Place originals in the RSPF. (p.16) copy onto the front side of the paper on the document glass and close the If you place an odd number of originals for one-sided to two-sided copying, the last page will document cover.
-
Page 27: Image Rotation In Duplex Copying
COPY FUNCTIONS IMAGE ROTATION IN DUPLEX COPYING This function is used to invert the top and bottom of the image on the front side of the paper during two-sided copying. Hold down the [ORIGINAL TO COPY] key until the indicator blinks. The currently set setting code blinks in the first digit of the number of…
-
Page 28: Two-Sided Copying Using The Bypass Tray
TWO-SIDED COPYING USING THE BYPASS TRAY To perform manual two-sided copying, follow these steps. Example: Copying originals A and B onto each side of one sheet of paper Copy Original A Original B Copy original A. Turn the copy of original A over, and without changing the position of the edge closest to you, insert it in the bypass tray.
-
Page 29: Dual Page Copying
DUAL PAGE COPYING A dual page original can be automatically separated into two pages during copying. This feature is convenient for making copies of books and other dual page originals on individual sheets of paper. Copy Original • A4 paper is used for dual page copying. Note •…
-
Page 30: Interrupting A Copy Run (Interrupt Copying)
INTERRUPTING A COPY RUN (Interrupt Copying) A copy run can be temporarily interrupted to allow another copy job to be performed. When the other job is finished, the copy run will resume using the original copy settings. Interrupt copying is not possible when sort/group copying, 2 IN 1 / 4 IN 1 copying, or two-sided copying is being Note performed.
-
Page 31: Convenient Copy Functions
CONVENIENT COPY FUNCTIONS This section explains major convenient copy functions. ROTATING THE IMAGE 90 DEGREES (Rotation Copy) When «Auto paper select mode» or «automatic ratio selection» are in operation and the original is placed in a different orientation (vertical or horizontal) than the paper, the original image will be automatically rotated 90 degrees to enable correct copying onto the paper.
-
Page 32: Using The Document Glass
COPY FUNCTIONS Using the document glass Using the SPF/RSPF Place the first original. (p.15) Place the originals. (p.16) Sort mode is normally the default output mode, Select the original size. (p.15) and thus the SPF/RSPF and SORT indicators light up. •…
-
Page 33: Copying Multiple Originals Onto A Single Sheet Of Paper
COPY FUNCTIONS COPYING MULTIPLE ORIGINALS ONTO A SINGLE SHEET OF PAPER (2 IN 1 / 4 IN 1 Copy) Multiple originals can be copied onto a single sheet of paper in a selected layout pattern. This function is convenient for compiling multi-page reference materials into a compact format, or for providing an overview of all pages of a document on a single page.
-
Page 34: Setting The Layout Pattern
COPY FUNCTIONS Using the SPF/RSPF Place the originals. (p.16) • To cancel 2 IN 1 / 4 IN 1 copying, press the Note [CLEAR] key • To cancel 2 IN 1 / 4 IN 1 copy mode, press Press the [2 IN 1 / 4 IN 1] key the [2 IN 1 / 4 IN 1] key ( repeatedly until the 2 IN 1 / 4 IN 1 indicators ) to select the mode.
-
Page 35: Creating Margins When Copying (Margin Shift)
COPY FUNCTIONS CREATING MARGINS WHEN COPYING (Margin Shift) The MARGIN SHIFT feature, in its initial setting, automatically shifts the text or image to increase the margin by approximately 10mm. The location of the margin to be increased can be selected to be either at the left edge or the top of the page (AR-5516D/5520D only).
-
Page 36: Erasing Shadows Around The Edges Of Acopy
COPY FUNCTIONS ERASING SHADOWS AROUND THE EDGES OF A COPY (Erase Copy) ● This feature is used to erase shadows that appear around the edges of copies of books and other thick originals. (EDGE ERASE) ● The feature can also erase the shadow that appears down the centre of books and other originals that open up. (CENTRE ERASE) ●…
-
Page 37: Printer Functions
Before printing, make sure that the correct size of paper for your document has been loaded in the machine. Make sure that the ON LINE indicator Make sure that «SHARP AR-XXXX» is on the operation panel is lit. selected as the printer.
-
Page 38: Opening The Printer Driver From The «Start» Button
Click the «Start» button and select Click the «SHARP AR-XXXX» printer «Control Panel» and then select driver icon.
-
Page 39: Printer Driver Setting Screen
PRINTER DRIVER SETTING SCREEN Some restrictions exist on the combinations of settings that can be selected in the printer driver setup screen. When a restriction is in effect, an information icon ( ) will appear next to the setting. Click the icon to view an explanation of the restriction.
-
Page 40: Setting Advanced Print Functions
SETTING ADVANCED PRINT FUNCTIONS This section explains major advanced print functions. The explanations assume that the paper size and other basic settings have already been selected. For the basic procedure for printing and the steps for opening the printer driver, see «BASIC PRINTING»…
-
Page 41: Fitting The Printed Image To The Paper (Fit To Paper Size)
PRINTER FUNCTIONS FITTING THE PRINTED IMAGE TO THE PAPER (Fit To Paper Size) The printer driver can adjust the size of the printed image to match the size of the paper loaded in the machine. Follow the steps shown below to use this function. The explanation below assumes that you intend to print an A3 size document on A4 size paper.
-
Page 42: Enlarging/Reducing The Print Image (Zoom)
PRINTER FUNCTIONS ENLARGING/REDUCING THE PRINT IMAGE (Zoom) This function is used to enlarge or reduce the image to a selected percentage. This allows you to enlarge a small image or add margins to the paper by slightly reducing an image. Note The «Zoom»…
-
Page 43: Adjusting The Brightness And Contrast Of The Image (Image Adjustment)
PRINTER FUNCTIONS ADJUSTING THE BRIGHTNESS AND CONTRAST OF THE IMAGE (Image Adjustment) The brightness and contrast can be adjusted in the print settings when printing a photo or other image. These settings can be used for simple corrections when you do not have image editing software installed on your computer.
-
Page 44: Two-Sided Printing (Ar-5516D/Ar-5520D)
PRINTER FUNCTIONS TWO-SIDED PRINTING (AR-5516D/AR-5520D) The machine can print on both sides of the paper. This function is useful for many purposes, and is particularly convenient when you want to create a simple pamphlet. Two-sided printing also helps conserve paper. Note When using two-sided printing, select a source other than «Bypass Tray»…
-
Page 45: Saving Frequently Used Print Settings
SAVING FREQUENTLY USED PRINT SETTINGS Settings configured on each of the tabs at the time of printing can be saved as user settings. Saving frequently used settings or complex colour settings under an assigned name makes it easy to select those settings the next time you need to use them.
-
Page 46: Outline Of The Print Status Window
OUTLINE OF THE PRINT STATUS WINDOW When printing begins, the Print Status Window automatically opens. The Print Status Window is a utility that monitors the machine and shows the name of the document being printed and any error messages that occur. Status window Provides information on the current status of the Click a tab to bring it to the front.
-
Page 47: Scanner Functions
Chapter 4 SCANNER FUNCTIONS This chapter explains how to use the scanner functions. • Scan jobs received while the machine is copying or printing will be stored in memory. When the copy job is Note finished, the scan jobs will begin. •…
-
Page 48: Scanning Using The Keys On The Machine
SCANNING USING THE KEYS ON THE MACHINE When scanning is performed by this method, the application that has been set in Button Manager will automatically start and the scanned image will be pasted into the application. For the steps to allocate applications using the Button Manager or other settings, see «BUTTON MANAGER SETTINGS»…
-
Page 49: Outline Of Button Manager
SCANNER FUNCTIONS OUTLINE OF BUTTON MANAGER Button Manager is a software utility that allows you to use the scanner function at the machine. Button Manager allows you to configure six sets of scanning settings as a scan menu on the machine. To view Help for a setting, click the button in the upper right-hand corner of the window and then click the setting.
-
Page 50: Button Manager Settings
If the Button Manager icon does not appear Note on the task bar, click the «Start» button, select «All Programs» («Programs» in Windows 2000), select «Sharp Button Manager U», and then click «Button Manager» to start Button Manager. Click the tab of the scan menu that you want to set up.
-
Page 51: Scanning From Your Computer
Windows Help. SCANNING FROM A TWAIN-COMPLIANT APPLICATION The SHARP scanner driver is compatible with the TWAIN standard, allowing it to be used with a variety of TWAIN-compliant applications. Place the original(s) that you wish to In the «Scanning Source»…
-
Page 52
SCANNER FUNCTIONS Specify the scanning area and set the scan preferences. For information on specifying the scan area and setting the scan preferences, see scanner driver Help. «Scanner driver settings» (p.51) Scanning a large area at high resolution results in a large quantity of data and a Caution prolonged scanning time. -
Page 53: Scanner Driver Settings
SCANNER FUNCTIONS Scanner driver settings The scanner driver setup screen consists of the «Set-up screen», which lets you select scan settings, and the «Preview screen», which shows the scanned image. For details on the scan settings, click the «Help» button in the preview screen to display Help.
-
Page 54
SCANNER FUNCTIONS Preview screen Preview screen «Auto Scan Area Judgement» button Click the «Preview» button in the Set-up screen to Click when the preview screen is displayed to display the scanned image. You can specify the automatically set the scanning area to the entire scanning area by dragging the mouse inside the preview image. -
Page 55: Scanning From A Wia-Compliant Application (Windows Xp/Vista)
• In Windows XP, you can view Help for a installed in your computer, the «Select Device» setting. Click the button in the upper screen will open. Select «SHARP AR-XXXX» right-hand corner of the window and then and click the «OK» button. click the setting.
-
Page 56: Scanning From The «Scanner And Camera Wizard» (Windows Xp)
To begin Hardware», and then click «Scanners scanning, click the «Next» and Cameras». button. Click the «SHARP AR-XXXX» icon and then click «Get pictures» in «Imaging Tasks». The «Scanner and When scanning ends, the following Camera Wizard» will screen will appear.
-
Page 57: User Settings
Chapter 5 USER SETTINGS This chapter explains how to set the automatic exposure level and the system settings, which are custom settings that control fine points of the machine’s operation. ADJUSTING THE AUTOMATIC EXPOSURE LEVEL The exposure level used in automatic exposure adjustment, which automatically adjusts the copy exposure according to the original, can be adjusted.
-
Page 58: Customising Settings (System Settings)
CUSTOMISING SETTINGS (System Settings) The system settings allow you to customise the machine to match your needs. SYSTEM SETTINGS Setting codes Program Program name (factory default setting Explanation number appears in bold) 1: OFF • «Auto clear time» automatically returns the 2: 10 sec.
-
Page 59
USER SETTINGS Setting codes Program Program name (factory default setting Explanation number appears in bold) • When the auto paper select function is enabled and there is no paper that is the same size as the original and loaded in the same orientation, this function will automatically select paper of the same size that is loaded in the opposite orientation, and rotate the image… -
Page 60
SPF/RSPF. 3: Group When the SPF/RSPF is installed. AR-5516/AR-5516D is as follows: 1: Upper tray (factory default), 2: 250-sheet paper feed unit/Upper paper tray of 2 x 250-sheet paper feed unit, 3: Lower paper tray of 2 x 250-sheet paper feed unit,… -
Page 61: Setting
USER SETTINGS SELECTING A SETTING FOR A SYSTEM SETTING Hold down the [Light] key ( ) until Enter the desired setting code by the alarm indicators ( , pressing a numeric key. ) blink. • For the setting codes, «SYSTEM The display shows «- -«…
-
Page 62: Settings For Auditing Mode
SETTINGS FOR AUDITING MODE AUDITING MODE When «Auditing mode» is enabled, a count is kept of the number of copies made by each account (up to 20 accounts can be established), and the counts can be displayed and totalled as necessary. In «Auditing mode», the display shows «- — -«, and this indicates that a 3-digit account number must be entered in order to use the machine for copying.
-
Page 63: Selecting Auditing Mode Settings
USER SETTINGS SELECTING AUDITING MODE SETTINGS Hold down the [Light] key ( ) until Press the [Light] key ( ) to complete the alarm indicators ( , the settings. ) blink. The alarm indicators ( , ) go off and the display returns to the number of The display shows «- -«…
-
Page 64
USER SETTINGS Auditing mode Account number deletion (program No.10) (program No.13) 1 Press the [1] key to enable «Auditing Use this procedure to delete account numbers. A mode» or the [0] key to disable it, and then single account number can be deleted, or all account press the [START] key ( numbers at once. -
Page 65: Resetting Account
USER SETTINGS Resetting account Copying when «Auditing mode» is enabled (program No.15) The copy count of a single account or all accounts can When «Auditing mode» is enabled, «- — -» appears in the be reset to 0. If no account numbers have been display.
-
Page 66: Troubleshooting
Chapter 6 TROUBLESHOOTING This chapter describes troubleshooting and misfeed removal. TROUBLESHOOTING If you experience difficulty using the machine, check the following troubleshooting guide before calling for service. Many problems can be easily resolved by the user. If you are unable to solve the problem using the troubleshooting guide, turn off the power switch and unplug the machine, and contact your authorised service representative.
-
Page 67: Machine/Copying Problems
TROUBLESHOOTING MACHINE/COPYING PROBLEMS The following problems are related to the general operation of the machine and copying. Problem Cause and solution Page The machine is not plugged into a power outlet. – → Plug the machine into a grounded outlet. Power switch OFF.
-
Page 68: Paper Misfeed
TROUBLESHOOTING Problem Cause and solution Page Misfeed occurs. → To remove the misfeed, see «MISFEED REMOVAL». The paper is outside of the specified size and weight range. → Use copy paper within the specified range. Paper curled or damp. → Do not use curled or crimped paper. Replace with dry copy paper. –…
-
Page 69: Copies Are Smudged Or Dirty
TROUBLESHOOTING Problem Cause and solution Page The document glass or the underside of the document cover/SPF/RSPF is dirty. → Clean regularly. Copies are smudged or dirty. Original smudged or blotchy. – → Use a clean original. The scanner glass for the SPF/RSPF is dirty. →…
-
Page 70: Printing And Scanning Problems
In Windows 2000, click the «Start» button, select «Settings» and then click «Printers». 2 If the «SHARP AR-XXXX» printer driver icon is shown but you still cannot print, the printer driver may not have been installed correctly. In this case, delete the software and then reinstall it.
-
Page 71: A Notice Page (Np-001) Has Been Printed, But The Print Data Has Not Been Printed Completely
TROUBLESHOOTING Problem Cause and solution Page A print job containing more data than can be held in the print memory is sent to the machine. A Notice Page (NP-001) has been → Disable the ROPM function on the «Configuration» tab of the printed, but the print data has not printer driver setup screen.
-
Page 72: Poor Scanning Quality
TROUBLESHOOTING Problem Cause and solution Page The document glass or the underside of the document cover/SPF/RSPF is dirty. → Clean regularly. Original smudged or blotchy. – → Use a clean original. You have not specified a suitable resolution. → Make sure that the resolution setting in the scanner driver is –…
-
Page 73: Unable To Scan The Image
TROUBLESHOOTING Problem Cause and solution Page If scanning is not possible, shut down your computer, turn off the machine’s power switch, and unplug the machine’s power cord. Next, start your computer, restore – power to the machine, and try scanning again. If scanning is still not possible, check the following items.
-
Page 74: Indicators And Display Messages
Paper required indicator Developer replacement Misfeed indicator required indicator Display Indication Cause and solution Page Maintenance Steadily Service by an authorised SHARP service technician is – indicator required. Developer Steadily Developer is required. Contact your authorised service replacement – representative.
-
Page 75: Misfeed Removal
MISFEED REMOVAL When a misfeed occurs, the misfeed indicator ( ) and a misfeed location indicator ( ) will blink and the machine will automatically stop. Check the blinking misfeed location indicator to identify the location of the misfeed and remove it. The paper may tear when you remove a misfeed.
-
Page 76: Misfeed In The Bypass Tray
TROUBLESHOOTING Return the originals indicated by the Section C Remove the misfed original from the exit area. minus number in the display to the document feeder tray and press the [START] key ( Copying will resume from the originals that still remained when the misfeed occurred.
-
Page 77: Misfeed In The Machine
TROUBLESHOOTING MISFEED IN THE MACHINE Open the bypass tray and the side Check the misfeed location. Remove cover. the misfed paper following the instructions for each location in the illustration below. If paper is misfed here, go to «B. Misfeed in the fusing area».
-
Page 78
TROUBLESHOOTING B. Misfeed in the fusing area Push gently on both ends of the front Lift the fusing unit release levers, to cover and open it. return them to their operating positions. Turn the roller rotating knob in the direction of the arrow. Close the front cover and side cover. -
Page 79
TROUBLESHOOTING C. Misfeed in the transport area Open the fusing paper guide by pressing down the green-labeled projection on the guide and remove the misfed paper. Be careful not to tear the misfed paper during removal. The fusing unit is hot. Do not touch Warning the fusing unit when removing misfed paper. -
Page 80: Misfeed In The Upper Paper Tray
TROUBLESHOOTING MISFEED IN THE UPPER PAPER TRAY Note Make sure that there is no misfed paper in the tray before pulling it out. (p.75) Lift and pull out the upper paper tray and remove the misfed paper. Be careful not to tear the misfed paper during removal.
-
Page 81: Misfeed In The Lower Paper Tray
TROUBLESHOOTING MISFEED IN THE LOWER PAPER TRAY • Make sure that there is no misfed paper in the tray before pulling it out. (p.75) Note • Use the following procedure to remove misfeeds that occur in the 250-sheet paper feed unit/2 x 250-sheet paper feed unit.
-
Page 82: Replacing The Toner Cartridge
REPLACING THE TONER CARTRIDGE When the toner cartridge replacement required indicator ( ) lights up, the toner cartridge will need replacement soon. Obtain a new cartridge. When the toner cartridge replacement required indicator ( ) blinks, the toner cartridge must be replaced before copying can be resumed. Replace the toner cartridge by following the procedure below.
-
Page 83: Routine Maintenance
Chapter 7 ROUTINE MAINTENANCE This chapter explains how to keep the machine operating smoothly, including viewing copy count, and scan count, the toner level indicator, and cleaning the machine. CHECKING THE TOTAL OUTPUT COUNT AND TONER LEVEL CHECKING THE TOTAL OUTPUT COUNT When «Auditing mode»…
-
Page 84: Checking The Toner Level
ROUTINE MAINTENANCE CHECKING THE TONER LEVEL The toner level is indicated by a 6-level display. Use it as a guideline for replacing the toner cartridge. Hold down the [Light] key ( ) until Hold down the [Copy ratio display] key the alarm indicators ( , ) for more than 5 seconds.
-
Page 85: Routine Maintenance
ROUTINE MAINTENANCE CLEANING THE DOCUMENT GLASS AND SPF/RSPF/DOCUMENT COVER If the document glass, underside of the document cover/SPF/RSPF, or the scanner for originals coming from the SPF/RSPF (the long narrow glass surface on the right side of the document glass) become dirty, the dirt may appear on copies.
-
Page 86: Cleaning The Bypass Tray Paper Feed Roller
ROUTINE MAINTENANCE CLEANING THE BYPASS TRAY PAPER FEED ROLLER If misfeeds occur frequently when feeding envelopes, thick paper, etc. through the bypass tray, wipe the paper feed roller at the feed slot of the bypass tray with a soft, clean cloth dampened with alcohol or water. Paper feed roller CLEANING THE TRANSFER CHARGER If copies start becoming streaky or blotchy, the transfer charger may be dirty.
-
Page 87: Peripheral Devices
PERIPHERAL DEVICES As a part of our policy of continuous improvement, SHARP reserves the right to make design and specification Note changes for product improvement without prior notice. The performance specification figures indicated are nominal values of production units.
-
Page 88: Single Pass Feeder/Reversing Single Pass Feeder
PERIPHERAL DEVICES AND SUPPLIES SINGLE PASS FEEDER/REVERSING SINGLE PASS FEEDER For the names of the parts of the SPF/RSPF, see «PART NAMES AND FUNCTIONS» (p.4). Specifications AR-RP10 (Reversing single pass AR-SP10 (Single pass feeder) feeder) 56 g/m to 90 g/m Weight Acceptable Size…
-
Page 89: Storage Of Supplies
STORAGE OF SUPPLIES Standard supplies for this product that are to be replaced by the user are paper and toner cartridge. For best copying results, be sure to use only SHARP products. Only genuine SHARP consumables carry the Genuine Supplies label.
-
Page 90
OPERATION GUIDE AR5520D-GB3…
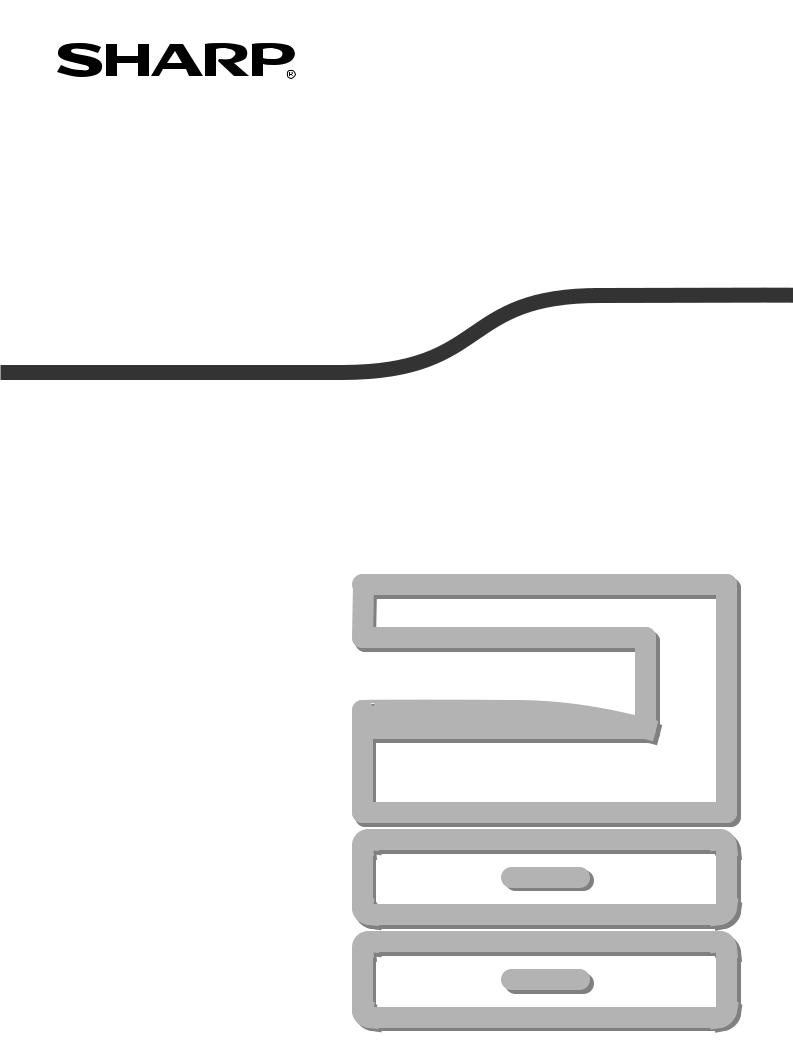
МОДЕЛЬ: AR-5516N AR-5520N
ЦИФРОВАЯ МНОГОФУНКЦИОНАЛЬНАЯ СИСТЕМА
РУКОВОДСТВО ДЛЯ ПОЛЬЗОВАТЕЛЯ
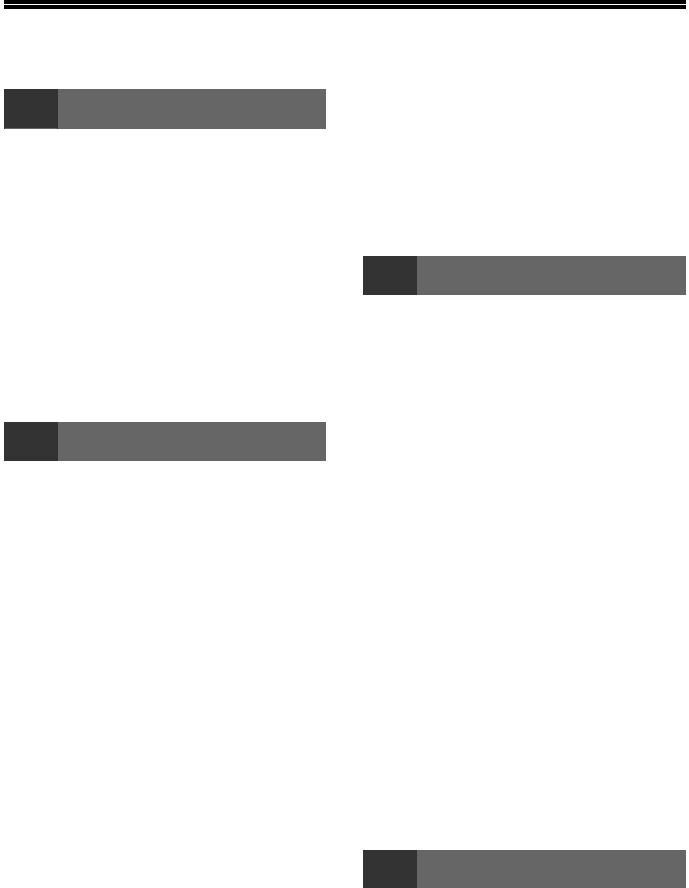
СОДЕРЖАНИЕ
|
1 |
ПОДГОТОВКА К РАБОТЕ |
|
|
НАИМЕНОВАНИЕ УЗЛОВ АППАРАТА И |
||
|
ОРГАНОВ УПРАВЛЕНИЯ …………………………. |
4 |
|
|
● ПАНЕЛЬ УПРАВЛЕНИЯ……………………………. |
6 |
|
|
ВКЛЮЧЕНИЕ И ВЫКЛЮЧЕНИЕ |
||
|
ПИТАНИЯ…………………………………………………. |
8 |
|
|
● ВКЛЮЧЕНИЕ ПИТАНИЯ……………………………. |
8 |
|
|
● ВЫКЛЮЧЕНИЕ ПИТАНИЯ ………………………… |
8 |
|
|
ЗАГРУЗКА БУМАГИ …………………………………. |
9 |
|
|
● БУМАГА……………………………………………………. |
9 |
|
|
● ЗАГРУЗКА БУМАГИ ………………………………… |
10 |
|
|
● ИЗМЕНЕНИЕ УСТАНОВКИ ФОРМАТА |
||
|
БУМАГИ В ЛОТКЕ …………………………………… |
12 |
|
|
ЭКСПЛУАТАЦИЯ В РЕЖИМАХ КОПИРА, |
||
|
ПРИНТЕРА И СКАНЕРА …………………………. |
14 |
|
|
2 |
ФУНКЦИИ КОПИРА |
|
|
СТАНДАРТНОЕ КОПИРОВАНИЕ ……………. |
15 |
|
|
● ИЗМЕНЕНИЕ НАСЫЩЕННОСТИ |
||
|
ИЗОБРАЖЕНИЯ НА КОПИИ……………………. |
18 |
|
|
● ВЫБОР ЛОТКА……………………………………….. |
18 |
|
|
● УСТАНОВКА ТИРАЖА КОПИРОВАНИЯ ….. |
19 |
|
|
УМЕНЬШЕНИЕ/УВЕЛИЧЕНИЕ/ |
||
|
МАСШТАБИРОВАНИЕ ……………………………. |
19 |
|
|
● АВТОМАТИЧЕСКИЙ ВЫБОР |
||
|
МАСШТАБА ……………………………………………. |
19 |
|
|
● РУЧНОЙ ВЫБОР МАСШТАБА …………………. |
20 |
●РАЗДЕЛЬНЫЙ ВЫБОР МАСШТАБА ПО ВЕРТИКАЛИ И ГОРИЗОНТАЛИ (Копирование
|
в режиме XY ZOOM) ……………………………….. |
21 |
|
АВТОМАТИЧЕСКОЕ ДВУСТОРОННЕЕ |
|
|
КОПИРОВАНИЕ ……………………………………… |
23 |
|
● ПОВОРОТ ИЗОБРАЖЕНИЯ ПРИ |
|
|
2-СТОРОННЕМ КОПИРОВАНИИ …………….. |
25 |
|
ДВУСТОРОННЕЕ КОПИРОВАНИЕ С |
|
|
ИСПОЛЬЗОВАНИЕМ ЛОТКА РУЧНОЙ |
|
|
ПОДАЧИ …………………………………………………. |
26 |
|
КОПИРОВАНИЕ РАЗВОРОТА СТРАНИЦ… |
27 |
|
ПРЕРЫВАНИЕ ПРОЦЕССА КОПИРОВАНИЯ |
|
|
(Копирование с прерыванием) ……………… |
28 |
|
ДОПОЛНИТЕЛЬНЫЕ ВОЗМОЖНОСТИ ПРИ |
|
|
КОПИРОВАНИИ……………………………………… |
29 |
|
● ПОВОРОТ ИЗОБРАЖЕНИЯ НА 90 ГРАДУСОВ |
|
|
(Копирование с поворотом) …………………….. |
29 |
|
● СОРТИРОВКА ПРИ КОПИРОВАНИИ / |
|
|
ГРУППИРОВКА ПРИ КОПИРОВАНИИ……… |
29 |
●КОПИРОВАНИЕ НЕСКОЛЬКИХ ОРИГИНАЛОВ НА ОДИН ЛИСТ БУМАГИ
|
(Копирование 2 В 1 / 4 В 1)……………………… |
31 |
●ПОЛУЧЕНИЕ КОРЕШКОВОГО ПОЛЯ ПРИ КОПИРОВАНИИ (Сдвиг корешкового
|
поля) ……………………………………………………… |
33 |
●СТИРАНИЕ ЗАТЕНЕНИЙ ПО КРАЯМ И ПО ЦЕНТРУ КОПИИ (Копирование со
|
стиранием) …………………………………………….. |
34 |
|
3 ФУНКЦИИ ПРИНТЕРА |
|
|
БАЗОВЫЕ ОПЕРАЦИИ ПЕЧАТИ …………….. |
35 |
|
● ДОСТУП К ДРАЙВЕРУ ПРИНТЕРА С |
|
|
ПОМОЩЬЮ КНОПКИ «Пуск» ………………….. |
36 |
|
ОКНО КОНФИГУРАЦИИ ДРАЙВЕРА |
|
|
ПРИНТЕРА……………………………………………… |
37 |
|
НАСТРОЙКА РАСШИРЕННЫХ ФУНКЦИЙ |
|
|
ПЕЧАТИ………………………………………………….. |
38 |
●ПЕЧАТЬ НЕСКОЛЬКИХ СТРАНИЦ ДОКУМЕНТА НА ОДНОЙ СТРАНИЦЕ (Печать
|
N в 1)……………………………………………………… |
38 |
|
● ПЕЧАТЬ ИЗОБРАЖЕНИЯ НА ВЕСЬ ЛИСТ |
|
|
(По размеру бумаги)……………………………….. |
39 |
|
● ПОВОРОТ ПЕЧАТАЕМОГО ИЗОБРАЖЕНИЯ |
|
|
НА 180° (Повернуть на 180°) …………………… |
39 |
|
● УВЕЛИЧЕНИЕ И УМЕНЬШЕНИЕ |
|
|
ПЕЧАТАЕМОГО ИЗОБРАЖЕНИЯ |
|
|
(Масштаб)………………………………………………. |
40 |
|
● ПЕЧАТЬ БЛЕДНОГО ТЕКСТА И ЛИНИЙ |
|
|
ЧЕРНЫМ ЦВЕТОМ (Текст Черным/Графика |
|
|
Черным)…………………………………………………. |
40 |
|
● НАСТРОЙКА ЯРКОСТИ И КОНТРАСТНОСТИ |
|
|
ИЗОБРАЖЕНИЯ (Настройка |
|
|
изображения) ………………………………………… |
41 |
|
● ДОБАВЛЕНИЕ ИЗОБРАЖЕНИЯ ВОДЯНОГО |
|
|
ЗНАКА НА СТРАНИЦЕ (Водяной Знак) …… |
41 |
|
● 2-СТОРОННЯЯ ПЕЧАТЬ…………………………. |
42 |
|
СОХРАНЕНИЕ ЧАСТО ИСПОЛЬЗУЕМЫХ |
|
|
УСТАНОВОК ПЕЧАТИ ……………………………. |
43 |
|
● СОХРАНЕНИЕ УСТАНОВОК ВО ВРЕМЯ |
|
|
ПЕЧАТИ (Пользовательские настройки) …. |
43 |
|
4 ФУНКЦИИ СКАНЕРА |
|
|
ОБЗОР ПРОЦЕССА СКАНИРОВАНИЯ……. |
44 |
|
ОПИСАНИЕ ПРОГРАММЫ SC-Scan A …….. |
45 |
●ПОДКЛЮЧЕНИЕ К СКАНЕРУ И ОТКЛЮЧЕНИЕ ОТ НЕГО С ПОМОЩЬЮ
|
ПРОГРАММЫ SC-Scan A………………………… |
46 |
1
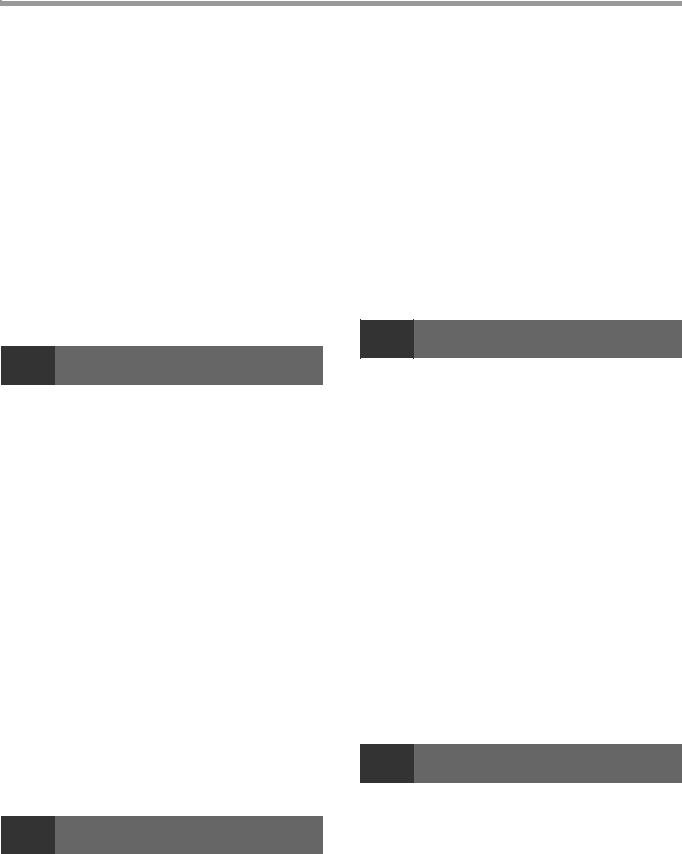
|
СКАНИРОВАНИЕ С ПОМОЩЬЮ КНОПОК |
|
|
АППАРАТА …………………………………………….. |
47 |
|
● ОПИСАНИЕ ПРОГРАММЫ BUTTON |
|
|
MANAGER ………………………………………………. |
48 |
|
● ПАРАМЕТРЫ ПРОГРАММЫ BUTTON |
|
|
MANAGER ………………………………………………. |
49 |
|
СКАНИРОВАНИЕ ИЗ КОМПЬЮТЕРА ……… |
50 |
●СКАНИРОВАНИЕ ИЗ ПРИЛОЖЕНИЯ, ПОДДЕРЖИВАЮЩЕГО СТАНДАРТ
|
TWAIN…………………………………………………….. |
50 |
|
● СКАНИРОВАНИЕ ИЗ ПРИЛОЖЕНИЯ, |
|
|
ПОДДЕРЖИВАЮЩЕГО СТАНДАРТ WIA |
|
|
(Windows XP/Windows Vista)…………………….. |
54 |
●СКАНИРОВАНИЕ С ПОМОЩЬЮ «Мастер работы со сканером или цифровой камерой»
|
(Windows XP) |
…………………………………………..55 |
|
5 |
УСТАНОВКИ ПОЛЬЗОВАТЕЛЯ |
|
|
РЕГУЛИРОВКА УРОВНЯ АВТОМАТИЧЕКОЙ |
||
|
ЭКСПОЗИЦИИ………………………………………… |
56 |
|
|
АКТИВИЗАЦИЯ РЕЖИМА ЭКОНОМИИ |
||
|
ТОНЕРА………………………………………………….. |
57 |
|
|
ИНФОРМАЦИЯ О ВЕБ-СТРАНИЦЕ …………. |
58 |
|
|
● ПОДКЛЮЧЕНИЕ К ВЕБ-СТРАНИЦЕ ………… |
58 |
|
|
● МОНИТОРИНГ СОСТОЯНИЯ АППАРАТА |
||
|
(вкладка «Status») …………………………………… |
59 |
|
|
● НАСТРОЙКА СЕТЕВЫХ ПАРАМЕТРОВ |
||
|
(вкладка «Network Settings») ……………………. |
61 |
|
|
● УПРАВЛЕНИЕ ИНФОРМАЦИЕЙ О СИСТЕМЕ |
||
|
(вкладка «System Information») ………………… |
67 |
|
|
НАСТРОЙКА ПАРАМЕТРОВ УСТАНОВОК |
||
|
(Системные настройки)…………………………. |
70 |
|
|
● СИСТЕМНЫЕ НАСТРОЙКИ …………………….. |
70 |
|
|
● ВЫБОР ЗНАЧЕНИЯ ДЛЯ СИСТЕМНОЙ |
||
|
НАСТРОЙКИ…………………………………………… |
73 |
|
|
УСТАНОВКИ РЕЖИМА АУДИТРОНА ……… |
74 |
|
|
● РЕЖИМ АУДИТРОНА ……………………………… |
74 |
|
|
● УСТАНОВКИ РЕЖИМА АУДИТРОНА ………. |
74 |
|
|
● ВЫБОР УСТАНОВОК РЕЖИМА |
||
|
АУДИТРОНА …………………………………………… |
75 |
|
|
6 |
УСТРАНЕНИЕ НЕПОЛАДОК |
|
|
НЕПОЛАДКИ И МЕТОДЫ ИХ |
||
|
УСТРАНЕНИЯ…………………………………………. |
78 |
●ПРОБЛЕМЫ ОБЩЕГО ХАРАКТЕРА / ВОЗНИКАЮЩИЕ ВО ВРЕМЯ
|
КОПИРОВАНИЯ ……………………………………… |
79 |
|
● ПРОБЛЕМЫ С ПЕЧАТЬЮ И |
|
|
СКАНИРОВАНИЕМ …………………………………. |
82 |
|
● ВОПРОСЫ И ОТВЕТЫ ПО ТЕМЕ «РАБОТА В |
|
|
СЕТИ»…………………………………………………….. |
86 |
|
ИНДИКАТОРЫ И СООБЩЕНИЯ НА |
|
|
ДИСПЛЕЕ……………………………………………….. |
91 |
|
ИЗВЛЕЧЕНИЕ ЗАСТРЯВШЕГО ЛИСТА …… |
92 |
|
● ЗАСТРЕВАНИЕ В АВТОПОДАТЧИКЕ |
|
|
RSPF……………………………………………………… |
92 |
|
● ЗАСТРЕВАНИЕ ПРОИЗОШЛО В ЛОТКЕ |
|
|
РУЧНОЙ ПОДАЧИ ………………………………….. |
93 |
|
● ЗАСТРЕВАНИЕ ПРОИЗОШЛО ВНУТРИ |
|
|
АППАРАТА…………………………………………….. |
94 |
|
● ЗАСТРЕВАНИЕ ЛИСТА ПРОИЗОШЛО В |
|
|
ВЕРХНЕМ ЛОТКЕ ЗАГРУЗКИ …………………. |
97 |
|
● ЗАСТРЕВАНИЕ ЛИСТА ПРОИЗОШЛО В |
|
|
НИЖНЕМ ЛОТКЕ ЗАГРУЗКИ ………………….. |
98 |
|
ЗАМЕНА ТОНЕР-КАРТРИДЖА……………….. |
99 |
|
7 РЕГУЛЯРНЫЙ УХОД ЗА АППАРАТОМ |
|
|
ПРОВЕРКА ОБЩЕГО КОЛИЧЕСТВА |
|
|
ВЫПОЛНЕННЫХ РАБОТ И УРОВНЯ |
|
|
ОСТАТКА ТОНЕРА В КАРТРИДЖЕ………. |
100 |
|
● ПРОВЕРКА ОБЩЕГО КОЛИЧЕСТВА |
|
|
ВЫПОЛНЕННЫХ РАБОТ ………………………. |
100 |
|
● ПРОВЕРКА УРОВНЯ ОСТАТКА |
|
|
ТОНЕРА……………………………………………….. |
101 |
|
ОПЕРАЦИИ ПО УХОДУ ЗА |
|
|
АППАРАТОМ ………………………………………… |
102 |
●ЧИСТКА СТЕКЛА ОРИГИНАЛОДЕРЖАТЕЛЯ И RSPF/КРЫШКИ
|
ОРИГИНАЛОДЕРЖАТЕЛЯ ……………………. |
102 |
●ЧИСТКА СТЕКЛА ДЛЯ СКАНИРОВАНИЯ ОРИГИНАЛОВ (ТОЛЬКО ЕСЛИ
|
УСТАНОВЛЕН АВТОПОДАТЧИК RSPF) … |
102 |
|
● ЧИСТКА ПОДАЮЩЕГО ВАЛИКА ЛОТКА |
|
|
РУЧНОЙ ПОДАЧИ ………………………………… |
103 |
|
● ЧИСТКА КОРОТРОНА ………………………….. |
103 |
|
СБРОС СЕТЕВЫХ ПАРАМЕТРОВ |
|
|
АППАРАТА ВРУЧНУЮ………………………….. |
104 |
|
8 РАСХОДНЫЕ МАТЕРИАЛЫ |
|
|
ДОПОЛНИТЕЛЬНЫЕ |
|
|
ПРИСПОСОБЛЕНИЯ …………………………….. |
105 |
|
● УСТРОЙСТВО ПОЛИСТНОЙ ПОДАЧИ |
|
|
ОРИГИНАЛОВ С ПЕРЕВОРОТОМ…………. |
106 |
|
● КАССЕТА ДЛЯ БУМАГИ ОБЪЕМОМ 250 |
|
|
ЛИСТОВ/ КАССЕТА ДЛЯ БУМАГИ ОБЪЕМОМ |
|
|
2 Х 250 ЛИСТОВ …………………………………… |
106 |
|
ХРАНЕНИЕ РАСХОДНЫХ |
|
|
МАТЕРИАЛОВ………………………………………. |
107 |
|
● УСЛОВИЯ ХРАНЕНИЯ РАСХОДНЫХ |
|
|
МАТЕРИАЛОВ ……………………………………… |
107 |
2
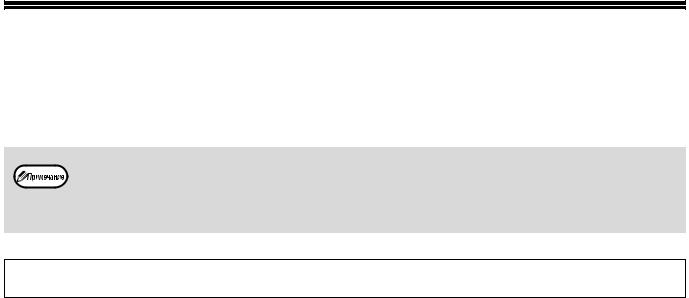
ВВЕДЕНИЕ
В настоящем Руководстве описаны функции копира, принтера и сканера, поддерживаемые цифровыми многофункциональными системами AR-5516N/AR-5520N. Кроме того, в нем вы найдете инструкции по настройке сетевых параметров для использования аппарата в качестве сетевого принтера/сканера.
•Если в Руководстве встречается надпись типа «AR-XXXX», подставляйте вместо «XXXX» название своей модели. Название модели см. в разделе «РАЗЛИЧИЯ МЕЖДУ МОДЕЛЯМИ» в Кратком руководстве.
• Представленные в этом Руководстве снимки экрана и процедуры преимущественно относятся к Windows Vista. Для других версий Windows некоторые снимки экрана могут отличаться.
•Сведения о пользовании операционной системой см. в предоставленном с ней руководстве по эксплуатации или в файлах интерактивной справки.
Экран дисплея, сообщения и названия кнопок, приведенные в данном руководстве, могут отличаться от реально изображенных на устройстве ввиду его усовершенствований и модификаций.
3
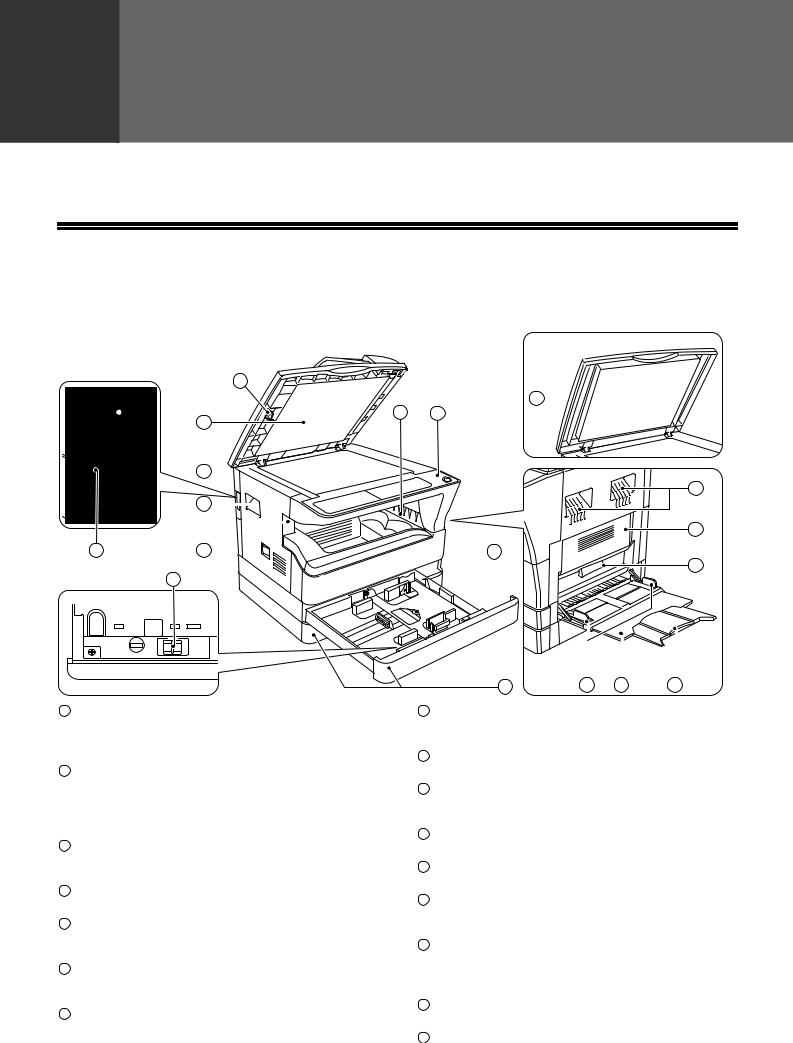
|
1 |
Глава 1 |
ПОДГОТОВКА К РАБОТЕ |
В данной главе приведена информация, с которой необходимо познакомиться до начала эксплуатации аппарата.
НАИМЕНОВАНИЕ УЗЛОВ АППАРАТА И ОРГАНОВ УПРАВЛЕНИЯ
2
10

11
1Очиститель стекла (если установлен автоподатчик RSPF)
Используется для очистки стекла оригиналодержателя. (стр.102)
2Крышка автоподатчика оригиналов (если установлен автоподатчик RSPF) / крышка оригиналодержателя (если она установлена)
Открывается при изготовлении копий с оригинала, помещенного на стекле оригиналодержателя. (стр.15)
3Стекло оригиналодержателя
Сканируемый оригинал размещается на нем лицевой стороной вниз. (стр.15)
4Ручки
Используются при перемещении аппарата.
5Выключатель
При нажатии на него включается и выключается питание аппарата. (стр.8)
6Панель управления
Объединяет кнопки управления аппаратом и световые индикаторы. (стр.6, стр.7)
7Выводной лоток
Используется для вывода и накопления копий и отпечатков.
8Передняя панель корпуса
Открывается при извлечении застрявшего листа и уходе за аппаратом. (стр.94, стр.95, стр.99)
9Лотки для загрузки бумаги
Каждый лоток вмещает 250 листов бумаги. (стр.10)
10Боковая панель корпуса
Открывается при извлечении застрявшего листа и уходе за аппаратом. (стр.93, стр.94)
11Ручка боковой панели корпуса
Боковая панель открывается при помощи данной ручки. (стр.93)
12Направляющие лотка ручной подачи
Регулируются по ширине подаваемых листов. (стр.11)
13Лоток ручной подачи бумаги
Бумага и специальные материалы (например, прозрачная пленка) могут подаваться с этого лотка. (стр.11, стр.26)
14Выдвижная пластина лотка ручной подачи бумаги
Выдвигается при подаче бумаги большого формата, такого как В4 или А3. (стр.11)
15Приспособление для чистки коротрона
Используется при чистке этого узла. (стр.103)
16Разъем локальной сети 10Base-T/100Base-TX
Подключение к сети для использования в качестве принтера и сканера. (Краткое руководство)
4
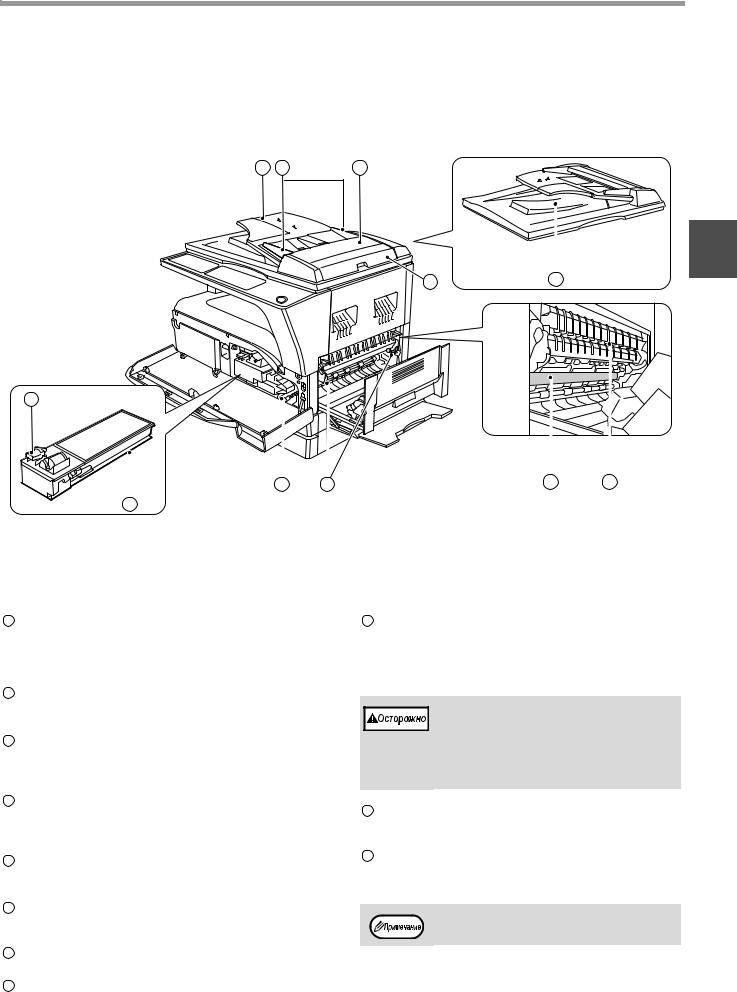
ПОДГОТОВКА К РАБОТЕ
1
22
23
17Лоток автоподатчика оригиналов (если установлен автоподатчик RSPF)
Оригиналы для сканирования помещаются в этот лоток лицевой стороной вверх. Объем лотка до 40 оригиналов. (стр.17)
18Направляющие оригинала (если установлен автоподатчик RSPF)
Регулируются по формату оригиналов. (стр.16)
19Крышка секции подающего валика (если установлен автоподатчик RSPF)
Открывается при извлечении из секции застрявшего оригинала. (стр.92)
20Правосторонняя крышка (если установлен автоподатчик RSPF)
Открывается при извлечении из секции застрявшего оригинала. (стр.92)
21Область вывода оригиналов (если установлен автоподатчик RSPF)
Здесь выходят оригиналы после копирования.
22Рычажок фиксации тонеркартриджа
Для замены извлеките тонеркартридж при нажатом рычажке. (стр.99)
23ТонерКартридж
Содержит тонер. (стр.99)
24Ручка вращения валика
Поворачивая эту ручку, Вы извлекаете застрявший лист. (стр.94, стр.95)
25Рычажки фиксации секции термозакрепления
При извлечении застрявшего листа надавите на эти рычажки (в направлении «вниз») и удалите лист. (стр.95)
Секция термозакрепления нагревается до высокой температуры. Не прикасайтесь к ней при извлечении застрявшего листа, в противном случае, возможны ожоги и иные негативные последствия для здоровья.
26Фотопроводящий барабан
На поверхности барабана образуется копируемое изображение.
27Направляющая секции термозакрепления
Открывается при извлечении застрявшего листа. (стр.96)
На передней панели корпуса аппарата Вы можете увидеть наименование модели.
5
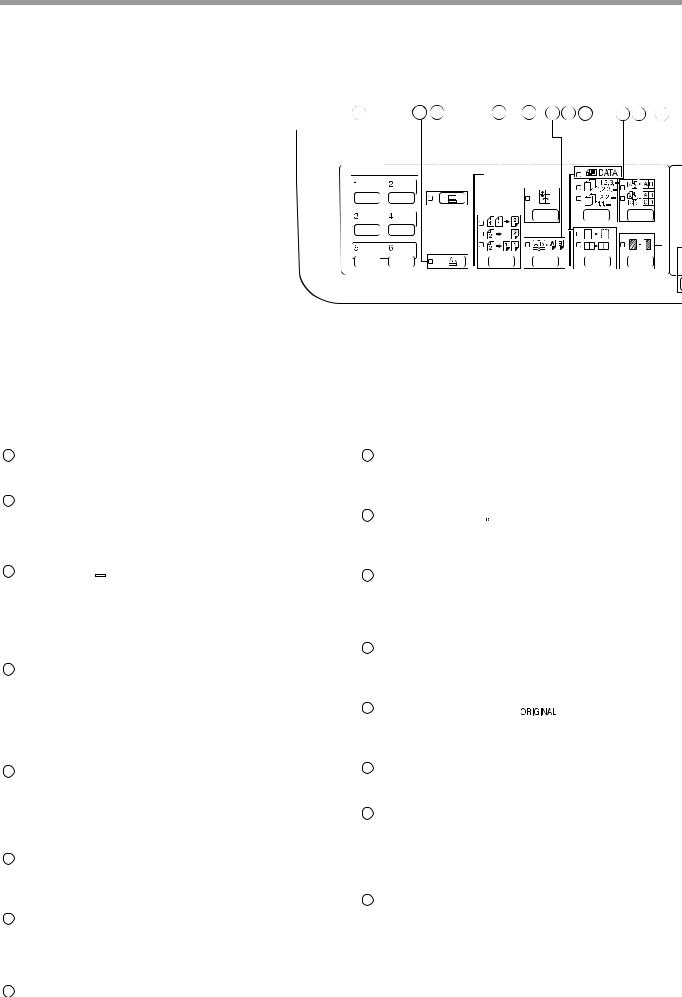
ПОДГОТОВКА К РАБОТЕ
ПАНЕЛЬ УПРАВЛЕНИЯ
|
1 |
2 |
3 |
4 |
5 |
6 |
7 |
8 |
9 |
10 |
11 |
|||||||
1Кнопка МЕНЮ СКАНИРОВАНИЯ
Используется при сканировании при установленной программе Button Manager. (стр.49)
2Кнопка (
При нажатии на кнопку аппарат переключается в режим сканирования, который возможен при установленной программе Button Manager. (стр.47) Индикатор мигает во время сканирования и передачи данных.
3Кнопка (
При нажатии на кнопки аппарат переключается в режим «online» или «off-line». Индикатор загорается в режиме «online» и гаснет в режиме «off-line».
Индикатор мигает в момент получения данных печати и во время паузы при печати. (стр.35)
4Кнопка/индикаторы ОРИГИНАЛ ДЛЯ КОПИРОВАНИЯ
Переключение в режим 1- или 2-стороннего копирования. (стр.24)



5Кнопка (
При нажатии на кнопку масштаб по вертикали и горизонтали копии устанавливается независимо друг от друга. (стр.21)
6Кнопка (
Используется при получении раздельных копий с книжного разворота или иного 2-страничного оригинала. (стр.27)
7Кнопка (

При нажатии на кнопку выбирается режим «СТИРАНИЕ ПО КРАЮ», «СТИРАНИЕ ПО ЦЕНТРУ» или «СТИРАНИЕ ПО КРАЮ + СТИРАНИЕ ПО ЦЕНТРУ». (стр.34)
8Индикатор ДАННЫЕ ОРИГИНАЛА (
Мигает при переполнении памяти данными о сканируемом изображении. (стр.30, стр.32)
9Кнопка (

При нажатии на кнопку выбирается режим «СОРТИРОВКА» или «ГРУППИРОВКА». (стр.29)
10Кнопка (

При нажатии на кнопку выбирается режим «2 В 1» или «4 В 1». (стр.31)
11Кнопка (
Смещает текст или изображение на копии для получения корешкового поля (и последующего скрепления копий). (стр.33)
12Кнопка ( AUTO /

режимов АВТО /ТЕКСТ /ФОТО
Используется для выбора режима экспонирования «АВТО», «ТЕКСТ» или «ФОТО». (стр.18)
13Кнопка ОРИГИНАЛ ( 
Используются для установки формата оригинала. (стр.12) Индикатор выбранного формата загорается.
14Индикаторы ФОРМАТ БУМАГИ
Загораются для указания выбранного формата бумаги. (стр.12)
15Индикаторы места подачи бумаги /места застревания листа
Выбранное место подачи указывается
загоранием индикатора ( 
Место застревания листа указывается миганием индикатора красного цвета ( 
16Предупреждающие индикаторы
[ 

картриджа с тонером (стр.91)
[ 
[

6
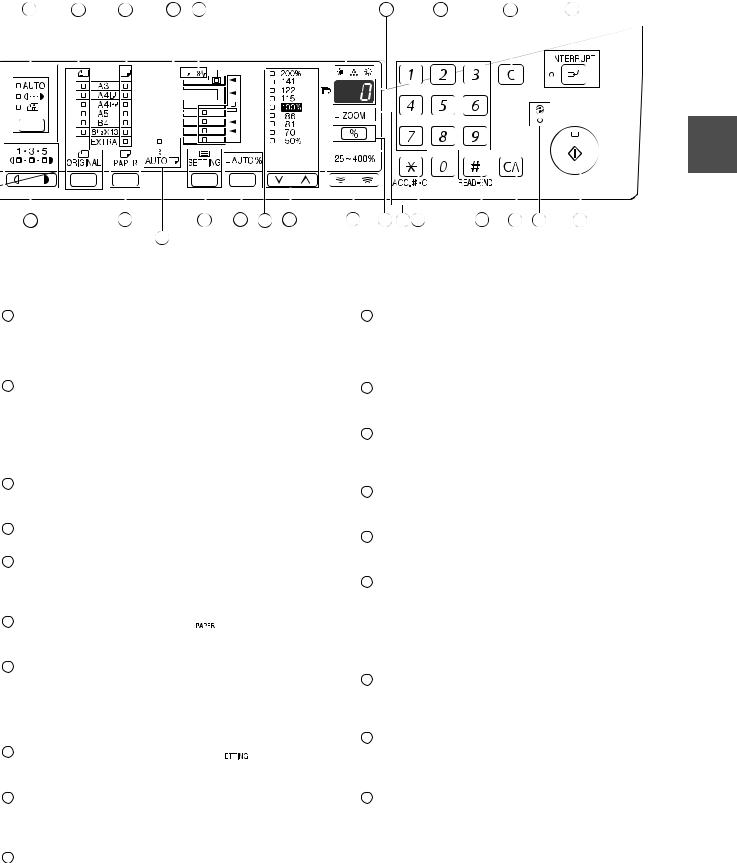
ПОДГОТОВКА К РАБОТЕ
|
12 |
13 |
14 |
15 |
16 |
17 |
18 |
19 |
20 |
||||||||
1
|
21 |
22 |
24 |
25 |
26 |
27 |
28 |
29 |
30 31 |
32 |
33 |
34 |
35 |
23 Когда имеется два лотка или более
17Дисплей
Показывает заданное количество копий, а также масштаб, системную настройку или код настройки либо код ошибки, если возникла ошибка.
18Цифровые кнопки
Используются для указания количества копий и системных настроек. (стр.19)
Для того, чтобы на дисплее появилось значение общего количества страниц, полученных на данном аппарате, нажмите и удерживайте кнопку [0]. (стр.100)
19Кнопка ( 
Сбрасывает данные дисплея количества копий или завершает операцию копирования.
20Кнопка (
Позволяет прервать процесс копирования. (стр.28)
21Кнопки Светлее и Темнее ( 

Используются для регулировки уровня экспозиции в режиме ТЕКСТ или ФОТО. (стр.18)
22Кнопка ВЫБОР БУМАГИ ( 
Используется для установки формата бумаги для данного лотка загрузки. (стр.12, стр.18)
23Индикатор режима АВТОМАТИЧЕСКИЙ ВЫБОР БУМАГИ (AUTO 
При загоревшемся индикаторе бумага нужного формата будет выбрана автоматически в зависимости от размеров оригинала и выбранного масштаба. (стр.17)
24Кнопка НАСТРОЙКА ЛОТКА (
Используется для ручного выбора лотка с бумагой. (стр.12)
25Кнопка (AUTO %) / индикатор
АВТОМАТИЧЕСКИЙ ВЫБОР РАЗМЕРА
При нажатии автоматически выбирается масштаб копирования. (стр.19)
26Индикатор RSPF (если установлен автоподатчик RSPF)
Загорается при загрузке оригиналов в лоток подачи. (стр.16)
27Кнопка ( 

Используются для выбора фиксированного значения масштаба увеличения /уменьшения. (стр.20)
28Кнопка МАСШТАБ ( 

Используются для выбора любого значения масштаба в интервале от 25% до 400% с шагом в 1 %. (стр.21)
29Кнопка дисплея масштаба копирования (
При нажатии на кнопку на дисплее появится значение масштаба (если в это время аппарат не используется) (стр.21)
30Индикатор МАСШТАБ
Загорается после установки масштаба копирования. (стр.21)
31Кнопка СБРОС ДАННЫХ АУДИТА (
Позволяет закрыть учетные данные по данному счету. (стр.77)
32Кнопка (
Используется для проверки общего числа выполненных копий. (стр.100) Используется для запуска печати копий после
завершения сканирования оригинала при копировании с сортировкой и копировании 2 в 1 / 4 в 1 с использованием стекла оригиналодержателя. (стр.30, стр.31)
33Кнопка (
Сбрасывает все выбранные установки и возвращает аппарат в режим начальных установок. (стр.8)
34индикатор (
Загорается при переключении аппарата в энергосберегающий режим. (стр.8)
35Кнопка (
При нажатии изготавливается копия. (стр.15) Также кнопка служит для выхода из режима автоматического выключения питания и для подтверждения системной настройки.
Копирование возможно только при светящемся индикаторе.
7
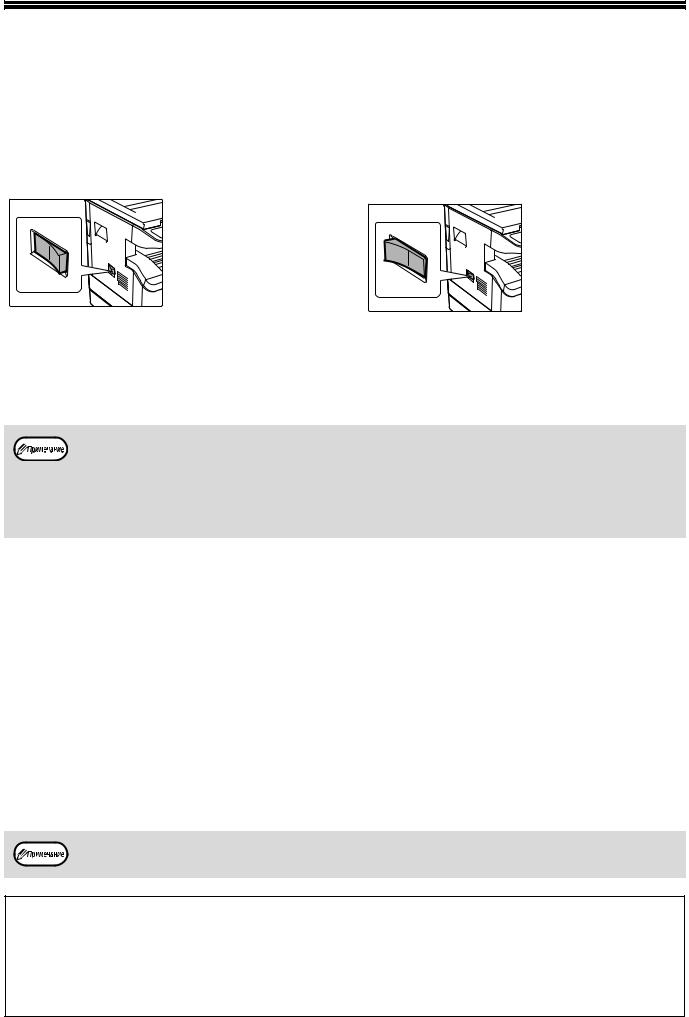
ВКЛЮЧЕНИЕ И ВЫКЛЮЧЕНИЕ ПИТАНИЯ
Выключатель расположен на левой боковой панели корпуса аппарата.
ВКЛЮЧЕНИЕ ПИТАНИЯ
Установите выключатель в положение «ON» («ВКЛЮЧЕНО»).
Для прогрева аппарата требуется приблизительно 45 секунд, в это время мигает индикатор ЭНЕРГОСБЕРЕГАЮЩ ИЙ
РЕЖИМ (
Однако, во время прогрева Вы можете вводить все необходимые установки и нажать на кнопку [СТАРТ] (
ВЫКЛЮЧЕНИЕ ПИТАНИЯ
Убедитесь в том, что все операции завершены и установите выключатель в положение «OFF» («ВЫКЛЮЧЕНО»).
Если выключение произведено во время работы аппарата, то может произойти застревание листа и сброс текущей операции.
Для того, чтобы убедиться в завершении всех операций, проверьте следующие индикаторы:
•Светится индикатор СТАРТ. (Готовность аппарата к работе)
•Светится индикатор ЭНЕРГОСБЕРЕГАЮЩИЙ РЕЖИМ
(
• Устройство вернется к первоначальным настройкам при первом включении, при нажатии на кнопку [ОБЩИЙ СБРОС] (
•Первоначально устройство настроено на автоматический переход в режим экономии электроэнергии, если оно не используется для копирования или печати в течение установленного промежутка времени. Изменить этот параметр можно в системных настройках. (стр.70)
Энергосберегающие режимы
Для сокращения потребления электроэнергии в аппарате предусмотрены два энергосберегающих режима. Это позволяет дополнительно экономить природные ресурсы и вносит свой вклад в борьбу с загрязнением окружающей среды. Наименования режимов — «Режим предварительного прогрева» и «Режим автоматического выключения питания».
Режим предварительного прогрева
Данная функция автоматически переключает аппарат в состояние уменьшенного потребления электроэнергии по истечении определенного периода времени после завершения любой операции. Индикатор ЭНЕРГОСБЕРЕГАЮЩИЙ РЕЖИМ ( 
Режим автоматического выключения питания
Данная функция автоматически переключает аппарат по истечении определенного периода времени после завершения операции в состояние, в котором потребляется еще меньше электроэнергии, чем в режиме предварительного прогрева. Все индикаторы, за исключением индикатора ЭНЕРГОСБЕРЕГАЮЩИЙ РЕЖИМ (


Изменить время предварительного прогрева и таймер автоматического выключения питания можно в системных настройках. Советуем Вам установить эти интервалы в соответствии с графиком использования аппарата в Вашем офисе. (стр.70)
Начальные
Активизация начальных установок аппарата производится при его первом включении, при нажатии на кнопку [ОБЩИЙ СБРОС] (
Масштаб копирования: 100%, Экспозиция: Автоматическая Тираж копирования: 0, Все специальные режимы копирования: Выключены
Автоматический выбор бумаги: Активизирован, Место подачи бумаги: лоток, заданный с помощью параметра «Установка лотка по умолчанию» в системных настройках. (стр.72)
8

ЗАГРУЗКА БУМАГИ
При отсутствии бумаги в выбранном лотке, а также при отсутствии лотка или его неправильной установке загорится индикатор необходимости загрузки бумаги ( 
БУМАГА
Для достижения оптимальных результатов используйте только бумагу, рекомендованную специалистами фирмы SHARP.
|
Тип лотка |
Тип бумаги |
Формат |
Плотность |
Емкость |
||
|
Лотки для бумаги |
Стандартная |
A5*1 |
От 56 г/м2 до 90 г/м2 *2 |
250 листов |
1 |
|
|
Кассета подачи из |
бумага |
B5 |
(Не выше линии |
|||
|
одного лотка на |
Переработанная |
A4 |
максимальной |
|||
|
250 листов |
бумага |
B4 |
загрузки лотка) |
|||
|
Кассета подачи из |
A3 |
|||||
|
двух лотков по |
||||||
|
250 листов |
||||||
|
Лоток ручной |
Стандартная |
A6R дo A3 |
От 56 г/м2 дo 90 г/м2 |
100 листов*3 |
||
|
подачи |
бумага |
|||||
|
Переработанная |
||||||
|
бумага |
||||||
|
Прозрачная |
В лоток универсального |
|||||
|
пленка |
устройства подачи |
|||||
|
Наклейки |
листы следует |
|||||
|
загружать по одному. |
||||||
|
Бумага |
A6R дo A4 |
От 129 г/м2 дo 200 г/м2 |
В лоток универсального |
|||
|
повышенной |
устройства подачи |
|||||
|
плотности |
листы следует |
|||||
|
загружать по одному. |
||||||
|
От 106 г/м2 дo 128 г/м2 |
В лоток универсального |
|||||
|
устройства подачи |
||||||
|
можно загрузить |
||||||
|
несколько листов. |
||||||
|
A6R дo A3 |
От 91 г/м2 дo 105 г/м2 |
В лоток универсального |
||||
|
устройства подачи |
||||||
|
можно загрузить |
||||||
|
несколько листов. |
||||||
|
Конверты |
International DL |
5 листов |
||||
|
(110 мм x 220 мм) |
||||||
|
International C5 |
||||||
|
(162 мм x 229 мм) |
||||||
|
Coммercial 9 |
||||||
|
(3-7/8″ x 8-7/8″) |
||||||
|
Coммercial 10 |
||||||
|
(4-1/8″ x 9-1/2″) |
||||||
*1 Формат А5 может загружаться только в верхний лоток и ни в какие другие (включая лотки дополнительной кассеты подачи).
*2 При изготовлении большого тиража копий или отпечатков на бумаге плотностью 90 г/м2 извлеките выведенное количество копий из лотка, как только оно превысит 100 листов. Правильность вывода может быть нарушена, если в выводном лотке накопится более 100 листов.
*3 Количество загружаемых листов может варьироваться в зависимости от плотности бумаги.
Специальные материалы
При использовании для копирования или печати специальных материалов соблюдайте следующие требования.
●Используйте прозрачную пленку и материал для наклеек из числа рекомендованных специалистами фирмы SHARP, в противном случае листы могут застревать в аппарате, либо на них будут наблюдаться загрязнения. При необходимости использования материалов, по которым рекомендация SHARP отсутствует, загружайте их полистно через лоток ручной подачи (не пытайтесь использовать поточный метод копирования или печати).
●На рынке специальных материалов предлагается большое количество разных сортов изделий, некоторые из них категорически не могут быть использованы при работе с данной моделью аппарата. Перед использованием специальных материалов проконсультируйтесь у специалистов сервисной службы, имеющих необходимые полномочия.
●Перед использованием материалов, по которым рекомендация SHARP отсутствует, произведите пробные испытания для того, чтобы убедиться в возможности их применения.
9
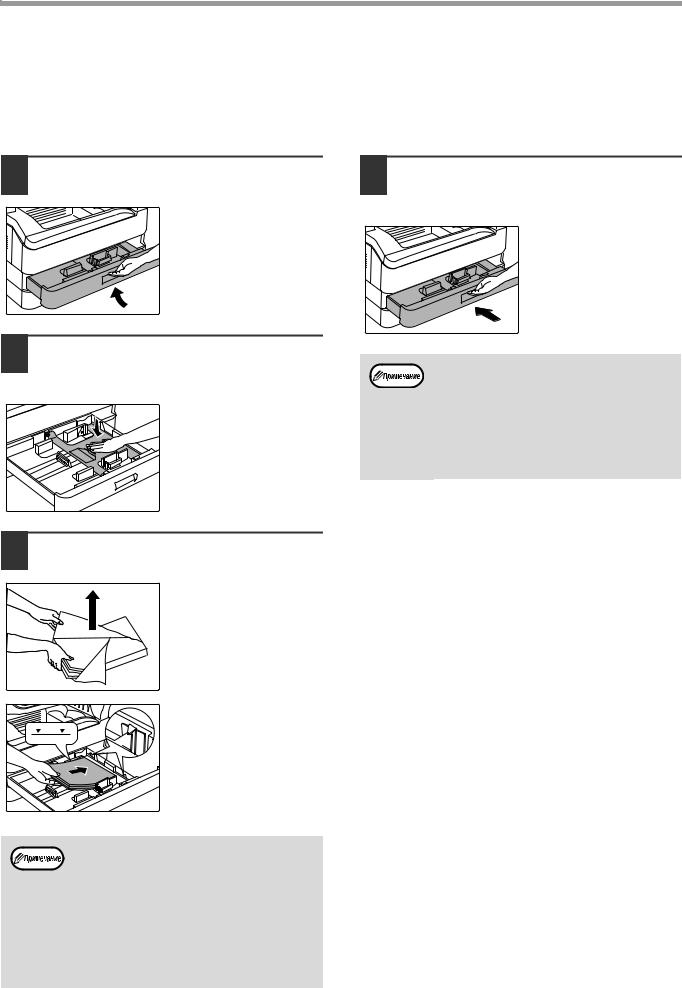
ПОДГОТОВКА К РАБОТЕ
ЗАГРУЗКА БУМАГИ
Убедитесь в том, что на аппарате не производится копирование или печать, а затем произведите загрузку в соответствии с нижеследующими указаниями.
Загрузка лотка для бумаги
|
1 |
Аккуратно приподнимите и |
4 |
Аккуратно возвратите лоток в |
|
выдвиньте лоток до упора. |
исходное положение внутри |
аппарата.
2 Нажимайте на прижимную пластину (вниз) до ее фиксации на месте.
Нажатие осуществляйте по центру пластины до тех пор, пока она не будет зафиксирована.
•Если Вы изменяете формат бумаги, загружаемой в данный лоток, познакомьтесь предварительно с материалом раздела «ИЗМЕНЕНИЕ УСТАНОВКИ ФОРМАТА БУМАГИ В ЛОТКЕ» (стр.12).
•В случае застревания поверните бумагу на 180° и загрузите ее повторно.
•Скрученную бумагу перед использованием необходимо разгладить.
3 Загрузите бумагу в лоток.
• Откройте упаковку бумаги и загрузите ее, не пролистывая.
• Перед загрузкой убедитесь в том, что пачка выровнена.
Убедитесь в совпадении края пачки с пластиной, расположенной в лотке справа.
• Не допускайте того, чтобы верхний край пачки находился выше линии максимальной загрузки (не загружайте более 250 листов).
•Не докладывайте новые листы в лоток, который уже содержит бумагу. Возможна подача нескольких листов.
•Формат А5 может загружаться только в верхний лоток и ни в какие другие (включая лотки дополнительного узла подачи).
10
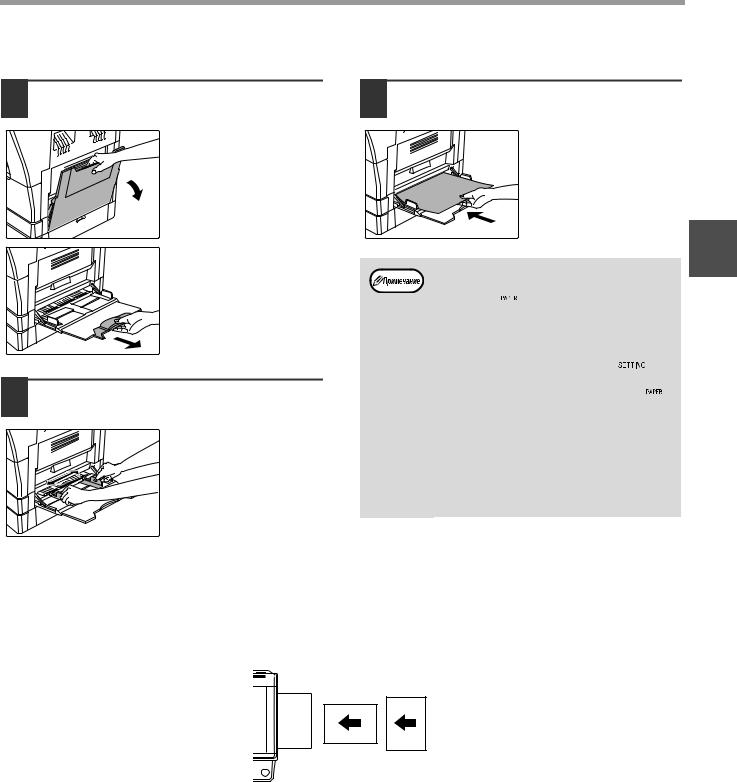
ПОДГОТОВКА К РАБОТЕ
Загрузка лотка ручной подачи
1 Откиньте лоток ручной подачи.
При подаче бумаги большого формата (В4 или А3) выдвиньте дополнительную пластину лотка.
2 Установите направляющие по формату загружаемой бумаги.
3 Загрузите бумагу в лоток (запечатываемой стороной вниз).
Для предотвращения возможного застревания проверьте еще раз установку направляющих в соответствии с форматом листов.
1
• Если вы загрузили бумагу в лоток ручной подачи, нажмите на кнопку [ВЫБОР БУМАГИ] ( 
•Если вы вставили в универсальное
устройство подачи толстую бумагу, нажмите на кнопку [НАСТРОЙКА ЛОТКА] ( 

( AUTO %). Засветится индикатор АВТОМАТИЧЕСКИЙ ВЫБОР РАЗМЕРА ( AUTO %) — выбрана толстая бумага. Настройка удаляется, если включен
пapaмeтр «Aвтоматическuй сброс» или при нажатии на кнопку [ОБЩИЙ СБРОС] (
Важные замечания по поводу загрузки бумаги в лоток универсального устройства подачи
•В лоток может быть загружено до 100 листов стандартной бумаги.
•Убедитесь в том, что листы формата А6 или А5, а также конверты при загрузке ориентированы по горизонтали, как это показано на следующем рисунке (
Возможно Невозможно
•При загрузке конвертов убедитесь, в том, что они прямоугольные и плоские, а также не имеют открытых клапанов, покрытых клеем.
•Специальные материалы, за исключением рекомендованных специалистами SHARP видов прозрачной пленки, материалов для наклеек и конвертов, должны подаваться полистно с лотка ручной подачи.
•При добавлении бумаги в лоток сначала извлеките оставшиеся листы, затем соедините их в одну пачку с новыми, после чего загрузите вновь образованную пачку в лоток. Добавляемые листы должны полностью соответствовать по формату и характеристикам остающейся в лотке бумаге.
•Не используйте листы, меньшие по формату, чем оригинал. Это может привести к появлению загрязнений на копиях.
•Не используйте листы, обратная сторона которых ранее была распечатана на лазерном принтере или на факсимильном аппарате на обычной бумаге. Это может привести к появлению загрязнений на копиях.
11
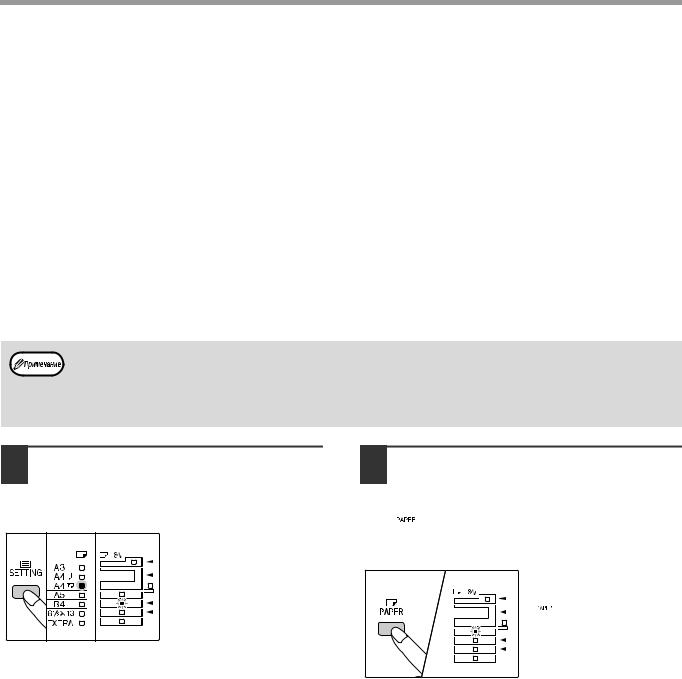
ПОДГОТОВКА К РАБОТЕ
Конверты
Во избежание возможного застревания в аппарате не используйте следующие конверты:
•С металлическими пластинками, защелками, пружинками, а также с отверстиями или окошками.
•Из грубоволокнистого материала, самокопирующейся бумаги или бумаги с лощеной поверхностью.
•С двумя или более клапанами.
•С клапанами, к которым прикреплены ленты, пленки или бумага.
•С клапанами, на которых имеются сгибы.
•С клапанами, покрытыми клеем, требующим увлажнения при заклеивании.
•С наклейками или печатями на поверхности.
•Наполненные воздухом внутри.
•С избытком клея, попавшим на запечатываемую поверхность.
•С шероховатыми участками на запечатываемой поверхности.
ИЗМЕНЕНИЕ УСТАНОВКИ ФОРМАТА БУМАГИ В ЛОТКЕ
Для изменения установки формата бумаги в лотке выполните описанные ниже операции.
• Установка формата бумаги в лотке не может быть изменена при временной остановке аппарата, вызванной отсутствием бумаги в лотке или застреванием листа, а также при выполнении копирования с прерыванием.
•Во время печати (даже в режиме копирования) установка формата бумаги не может быть изменена.
•Формат бумаги А5 может быть выбран только для верхнего лотка.
•Не допускайте загрузки бумаги, отличающейся по формату от установки. В этом случае копирование будет невозможно.
1 Для установки выбранного формата бумаги нажмите на кнопку [НАСТРОЙКА ЛОТКА] (
Индикатор выбранного места подачи начнет мигать, а индикатор соответствующего текущему выбору формата бумаги будет высвечиваться постоянно. Все другие индикаторы при этом погаснут.
2 Если аппарат имеет несколько лотков для бумаги, то выберите с помощью кнопки [ВЫБОР БУМАГИ] ( 
При каждом нажатии на кнопку [ВЫБОР БУМАГИ] ( 
12
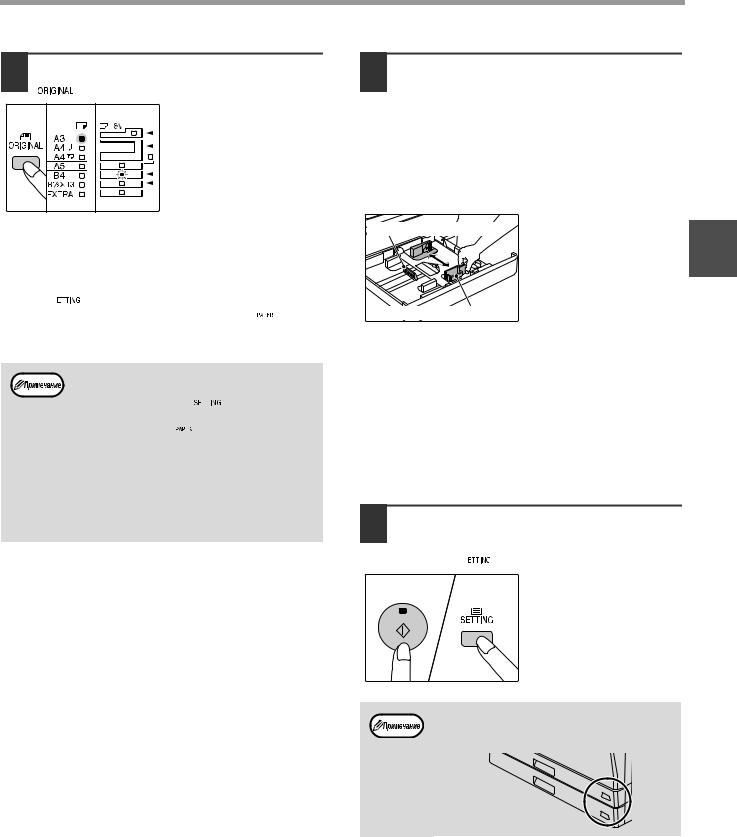
ПОДГОТОВКА К РАБОТЕ
3 Используйте кнопку [ОРИГИНАЛ] ( 
Горит индикатор выбранного формата.
Изменение формата бумаги для универсального устройства подачи
Чтобы изменить формат бумаги для универсального устройства подачи, нажмите на кнопку [НАСТРОЙКА ЛОТКА] (

выберите универсальное устройство подачи и желаемый формат бумаги.
Если вы вставили в универсальное устройство подачи толстую бумагу, нажмите на кнопку [НАСТРОЙКА ЛОТКА] ( 

( AUTO %) — выбрана толстая бумага. Настройка удаляется, если включен пapaмeтр «Aвтоматическuй сброс» или при нажатии на кнопку [ОБЩИЙ СБРОС] (
Настройка универсального устройства подачи
Когда выбрано универсальное устройство подачи, изменить формат бумаги можно следующим образом.
•Нажимая на цифровые кнопки, введите значение для горизонтального/вертикального направления.
Для переключения между горизонтальным/ вертикальным направлением используйте кнопку
[
Если выбрано горизонтальное направление:
горит индикатор масштаба
Если выбрано вертикальное направление:
индикатор масштаба не горит
После завершения нажмите и удерживайте кнопку [
Возможные значения
|
Направление |
мин. (мм) |
макс. (мм) |
|
Горизонтальное |
100 |
297 |
|
Вертикальное |
139 |
420 |
4 Нажмите на рычажок фиксатора передней направляющей, и переместите направляющую так, чтобы она совпала с шириной загружаемой бумаги. Переместите левую направляющую в прорезь в соответствии с маркировкой внутри лотка.
Левая направляющая
1
Передняя направляющая
•Передняя направляющая является плавно перемещаемой. Возьмитесь за ручку фиксатора направляющей и сдвигайте ее к линии, соответствующей размеру загружаемой бумаги.
•Левая направляющая устанавливается неподвижно в отверстие. Извлеките ее и вставьте в прорезь, соответствующую линии, обозначающей размер загружаемой бумаги.
•Если выбрано универсальное устройство подачи, установите направляющие по ширине копируемой бумаги.
5 Нажмите на кнопку [СТАРТ] (

Для изменения установок формата бумаги в другом лотке повторите этапы описанной выше операции со 2-го по 5-й после нажатия на кнопку [СТАРТ] (
Закрепите наклейку с обозначением формата, выбранного на этапе 3 операции в позиции, расположенной на лотке справа.
Замечания к режиму принтера
Убедитесь, что заданный для лотка формат бумаги соответствует формату бумаги, настроенному в драйвере принтера. Например, если для лотка выбран формат A4R, то настройте для «Установки формата бумаги» значение «A4R». Дополнительные сведения см. в Кратком руководстве в разделе «КОНФИГУРИРОВАНИЕ ДРАЙВЕРА ПРИНТЕРА».
13
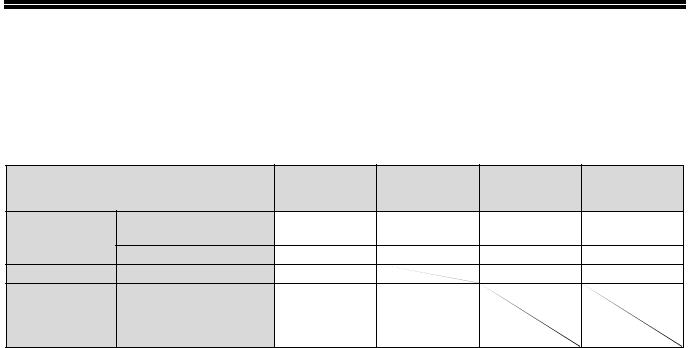
ЭКСПЛУАТАЦИЯ В РЕЖИМАХ КОПИРА, ПРИНТЕРА И СКАНЕРА
|
Некоторые операции не могут выполняться одновременно, когда аппарат находится в режиме принтера, |
||||||
|
копира или сканера. |
||||||
|
Режим |
Копирование |
Печать |
Сканирование |
Сканирование |
||
|
из компьютера |
из аппарата |
|||||
|
Ввод настроек с |
Да |
Да |
Да |
Нет |
||
|
Копир |
клавиатуры |
|||||
|
Во время копирования |
Нет |
Нет |
Нет |
|||
|
Принтер |
Во время печати |
Да* |
Да |
Да |
||
|
Во время |
||||||
|
Сканер |
предварительного |
Нет |
Да |
|||
|
просмотра/во время |
||||||
|
сканирования |
||||||
|
* При 2-сторонней печати копирование начинается после завершения печати. |
14
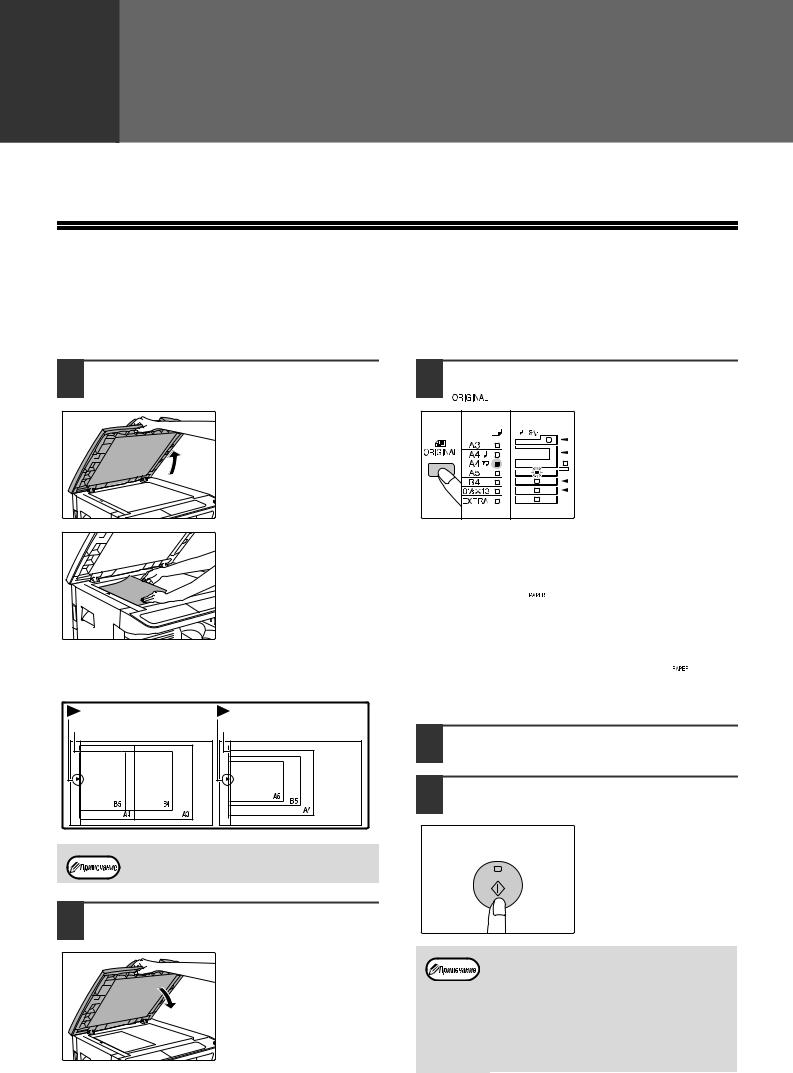
Данная глава содержит описание функций копирования.
СТАНДАРТНОЕ КОПИРОВАНИЕ
В данном разделе объясняется, как получить стандартную копию с документа.
Если в аппарате активизирован «Режим аудитрона» (стр.74), введите номер счета, состоящий из 3-х цифр.
Копирование оригинала со стекла оригиналодержателя
1 Откройте крышку оригиналодержателя/ RSPF и разместите оригинал.
Оригинал должен располагаться на стекле лицевой стороной вниз.
[Размещение оригинала]
Выровняйте край оригинала по шкале форматов, ориентируясь по центрирующей метке (
|
Метка |
Метка |
|
Шкала форматов |
Шкала форматов |
На стекле можно разместить оригинал размером до А3.
2 Закройте крышку оригиналодержателя/RSPF.
После размещения оригинала необходимо закрыть крышку оригиналодержателя/RSPF.
Если этого не сделать, то места за пределами оригинала будут скопированы в черном цвете с повышенным расходом тонера.
3 Нажмите на кнопку [ОРИГИНАЛ] ( 
После выбора формата оригинала произойдет автоматический выбор лотка с аналогичным форматом бумаги. (Когда имеется два лотка или более)
●Убедитесь, что загорелся индикатор ФОРМАТ БУМАГИ. Если индикатор не загорелся, значит ни в одном из лотков нет бумаги, формат которой соответствует оригиналу. Загрузите в лоток бумагу требуемого формата либо с помощью кнопки [ВЫБОР БУМАГИ] ( 
●Выбор лотка ручной подачи осуществляется только вручную.
●Для копирования на бумаге, формат которой отличается от оригинала, выберите бумагу, используя кнопку [ВЫБОР БУМАГИ] ( 
●Если индикатор ФОРМАТ ОРИГИНАЛА мигает, поверните оригинал таким образом, чтобы он имел такую же ориентацию, что и мигающий индикатор ФОРМАТ ОРИГИНАЛА.
4 Установите тираж копирования.
5 Для начала операции копирования нажмите на кнопку [СТАРТ] (
Готовые копии будут поступать на выводной лоток.
• Выводной лоток может вмещать до 250 листов.
• Приблизительно через одну минуту по завершении операции будет активизирован «Таймер автоматического сброса» и произойдет возврат аппарата к начальным установкам. (стр.8) Параметр «Время автоматического сброса» можно изменить в системных настройках. (стр.70)
•Для прекращения копирования до завершения тиража нажмите на кнопку [СБРОС] (
15
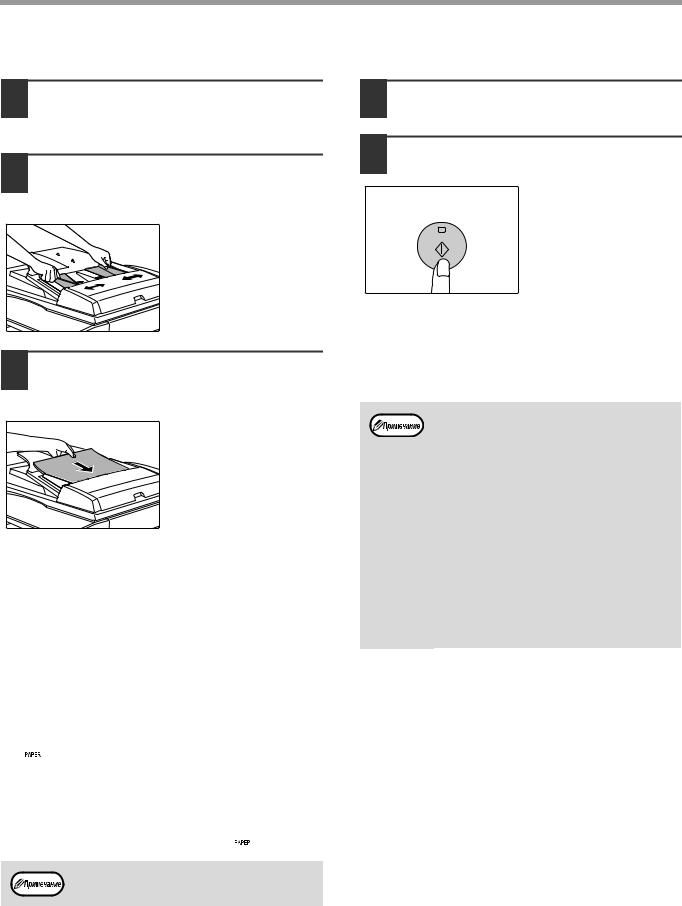
ФУНКЦИИ КОПИРА
Копирование через автоподатчик RSPF
1 Убедитесь, что на стекле оригиналодержателя нет оригинала. Закройте крышку RSPF.
2 Отрегулируйте положение направляющих в соответствии с форматом оригинала (оригиналов).
3 Поместите оригинал (оригиналы) в лоток ручной подачи оригиналов лицевой стороной вверх.
●До упора вставьте оригинал в лоток ручной подачи. После вставки оригинала загорится индикатор RSPF.
●Загорится индикатор ФОРМАТ ОРИГИНАЛА, соответствующий размерам оригинала.
●Если индикатор ФОРМАТ ОРИГИНАЛА мигает, поверните оригинал таким образом, чтобы он имел такую же ориентацию, что и мигающий индикатор ФОРМАТ ОРИГИНАЛА.
●Убедитесь, что горит индикатор ФОРМАТ БУМАГИ. Если индикатор не загорелся, значит ни в одном из лотков нет бумаги, формат которой соответствует оригиналу. Загрузите в лоток бумагу требуемого формата либо с помощью кнопки [ВЫБОР БУМАГИ] ( 
●Выбор лотка ручной подачи осуществляется только вручную.
●Для копирования на бумаге, формат которой отличается от оригинала, выберите бумагу, используя кнопку [ВЫБОР БУМАГИ] ( 
Не помещайте одновременно в лоток подачи оригиналы различных размеров, это может привести к их застреванию в аппарате.
4 Установите тираж копирования.
5 Для начала операции копирования нажмите на кнопку [СТАРТ] (
Копия поступит в выводной лоток.
При копировании через автоподатчик RSPF по умолчанию используется вывод в режиме сортировки (стр.29). Режим вывода по умолчанию можно изменить с помощью параметра «Автоматический выбор сортировки» в системных настройках (стр.72).
• Выводной лоток может вмещать до 250 листов.
•Приблизительно через одну минуту по завершении операции будет активизирован «Таймер автоматического сброса» и произойдет возврат аппарата к начальным установкам. (стр.8) Параметр «Время автоматического сброса» можно изменить в системных настройках. (стр.70)
•Для прекращения копирования до
завершения тиража нажмите на кнопку [СБРОС] (
•Если окажется, что оригинал не удается извлечь из лотка подающего устройства, откройте крышку секции подающего валика и извлеките оригинал. При извлечении оригинала без открывания крышки на нем могут появиться загрязнения.
16
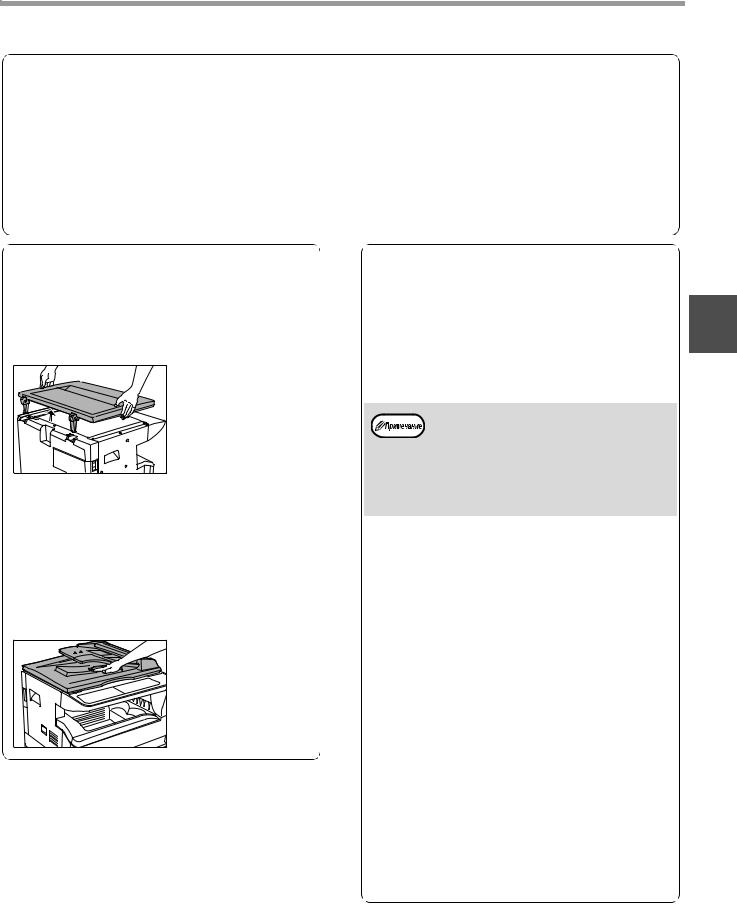
ФУНКЦИИ КОПИРА
Режим автоматического выбора бумаги (Когда имеется два лотка или более)
Загорание индикатора АВТОМАТИЧЕСКИЙ ВЫБОР БУМАГИ (AUTO 
•Если после размещения оригиналов выбрана операция с изменением масштаба, то будет автоматически выбрана бумага наиболее подходящего формата.
•Включение режима автоматического выбора масштаба (стр.19) или выбор лотка с помощью кнопки [ВЫБОР
БУМАГИ] (
автоматического выбора бумаги происходит при нажатии на кнопку [ОБЩИЙ СБРОС] (
Снятие крышки оригиналодержателя
Для копирования оригиналов большого размера (например, газет) снимите крышку оригиналодержателя, подняв ее прямо вверх, как показано на рисунке. Чтобы установить крышку, произведите операцию в обратном порядке. Снять устройство RSPF нельзя.
Копирование с книг или сфальцованных оригиналов
Во время копирования прижимайте крышку оригиналодержателя/RSPF, как показано на рисунке. Если крышка оригиналодержателя/RSPF неплотно закрыта, то отдельные места на копии могут получиться затененными или размытыми. Перед размещением помятого или согнутого оригинала тщательно его разровняйте.
Оригиналы, которые можно использовать в автоподатчике RSPF
Могут использоваться оригиналы формата от А5 до А3 и весом от 56 г/м2 до 90 г/м2. Одновременно в
лоток может быть помещено до 40 страниц 2 оригиналов.
Для оригиналов формата В4 и более (В4, А3) максимальное количество одновременно загружаемых оригиналов составляет 30.
• Убедитесь в том, что на оригинале отсутствуют скрепки или скобы.
•Согнутые оригиналы перед помещением в лоток подачи необходимо выпрямить во избежание их застревания в аппарате.
•Если вы вставили несколько толстых оригиналов, но подача не начинается, уменьшите количество оригиналов.
Оригиналы, которые нельзя использовать в автоподатчике RSPF
Перечисленные ниже оригиналы не могут быть использованы во избежание застревания, а также появления на копиях грязи и нерезких изображений.
•Калька, прочие прозрачные или полупрозрачные материалы и фотографии.
•Оригиналы на самокопирующейся бумаге или термобумаге.
•Сфальцованные или мятые оригиналы.
•Склеенные или вырезанные оригиналы.
•Оригиналы с пробитыми для скрепления отверстиями.
•Оригиналы, напечатанные с помощью красящей ленты, а также оригиналы на бумаге для термопереноса.
Режим поточной подачи
Если в системных настройках включен режим поточной подачи (стр.70), то после подачи всех оригиналов на протяжении 5 секунд будет мигать индикатор RSPF. Если в течение этого времени вставить в автоподатчик RSPF новый оригинал, то он будет автоматически подан, и начнется копирование.
17
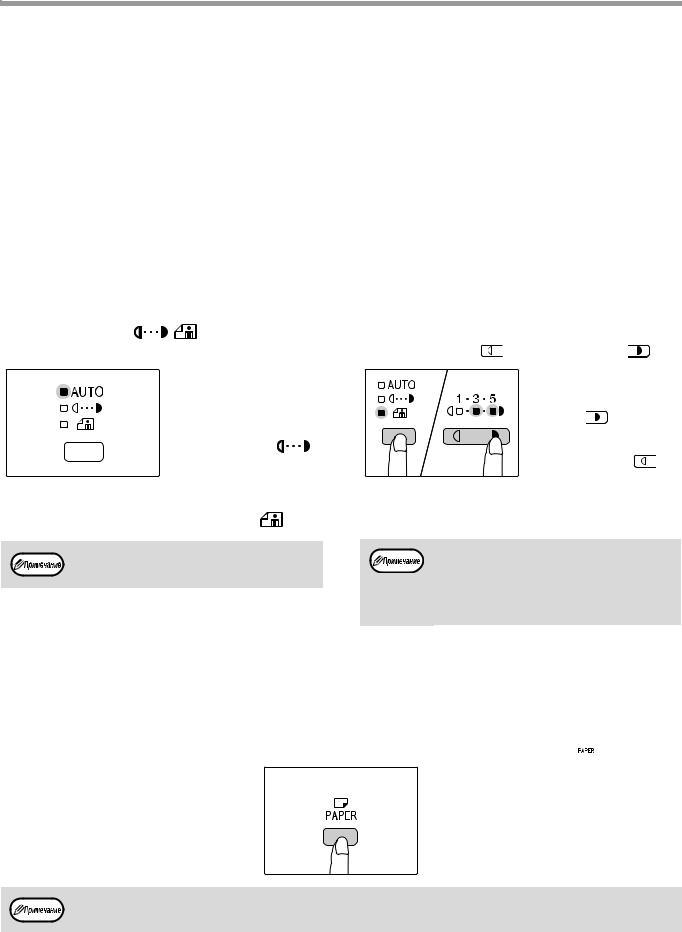
ФУНКЦИИ КОПИРА
ИЗМЕНЕНИЕ НАСЫЩЕННОСТИ ИЗОБРАЖЕНИЯ НА КОПИИ
Функция автоматической регулировки экспозиции относится к числу активизированных по умолчанию. Она позволяет автоматически изменять насыщенность изображения на копии в зависимости от характеристик оригинала. Если Вы хотите самостоятельно выбрать уровень экспозиции, ознакомьтесь с приведенными ниже инструкциями. (Для каждого из двух типов оригиналов могут быть выбраны пять уровней экспозиции.) Уровень экспозиции, используемый при автоматической регулировке, также может быть изменен. («РЕГУЛИРОВКА УРОВНЯ АВТОМАТИЧЕКОЙ ЭКСПОЗИЦИИ» (стр.56))
Типы оригиналов
● АВТО …… Активизирована автоматическая регулировка экспозиции в зависимости от свойств оригинала. Экспозиция уменьшена для окрашенных участков и фона.
● ТЕКСТ …. Экспозиция усилена для светлых участков и уменьшена для темного фона с целью повышения удобочитаемости текста.
● ФОТО ….. Полутона на фотографиях воспроизводятся с повышенной четкостью.
|
1 |
Нажмите на кнопку [АВТО/ТЕКСТ/ |
2 |
Для регулировки уровня |
||
|
ФОТО] ( AUTO / |
/ ) для выбора |
экспозиции нажимайте на кнопку |
|||
|
типа оригинала. |
[Светлее] ( ) или [Темнее] ( ). |
|
Для регулировки уровня |
Для получения более |
||||
|
экспозиции вручную в слу |
насыщенного изображения |
||||
|
чае текстового оригинала |
нажимайте на кнопку |
||||
|
нажимайте на кнопку до |
[Темнее] ( |
). Более |
|||
|
тех пор, пока не загорится |
светлое изображение Вы |
||||
|
индикатор ТЕКСТ ( |
). |
получите после нажатия на |
|||
|
Для копирования |
кнопку [Светлее] ( |
). |
|||
|
фотоизображения на |
При выборе уровня |
||||
|
жимайте на кнопку до тех |
экспозиции 2 или 4 |
||||
|
пор, пока не загорится ин |
одновременно будут |
||||
|
дикатор ФОТО ( |
). |
загораться два индикатора. |
|||
|
Для возврата к автоматической регулировке |
Сведения об уровнях экспозиции |
||||
|
нажимайте на кнопку до загорания индикатора |
1 – 2 Для насыщенных оригиналов типа |
||||
|
АВТО ( AUTO ). |
газетных страниц |
||||
|
3 |
Для стандартных оригиналов |
4 – 5 Для оригиналов с цветным текстом или текста, написанного карандашом
ВЫБОР ЛОТКА
Обычно аппарат функционирует в режиме автоматического выбора бумаги (стр.17) (если только данный режим не был специально выключен). Поэтому после размещения оригинала на стекле и выбора формата либо после помещения оригинала в автоподатчик RSPF автоматически будет выбран лоток, содержащий бумагу того же формата, что и оригинал. Чтобы использовать лоток, отличный от настроенного автоматически (например, если вы хотите увеличить или уменьшить размер копии либо выбрать лоток ручной подачи), выберите требуемый лоток с помощью кнопки [ВЫБОР БУМАГИ] ( 
• Если не загорелся нужный индикатор ФОРМАТ БУМАГИ, замените бумагу в лотке на бумагу нужного формата. (стр.12)
• Автоматический выбор масштаба (стр.19) не может быть активизирован при выборе лотка ручной подачи или лотка, предназначенного для бумаги нестандартного формата.
Автоматическое переключение на другой лоток (Когда имеется два лотка или более)
Если во время копирования в лотке закончится бумага и при этом в другом лотке имеется бумага данного формата и ориентированная в том же направлении (по горизонтали или вертикали), то второй лоток будет выбран автоматически и копирование продолжится. «Автоматическое переключение на другой лоток» можно отключить в системных настройках (стр.71).
18
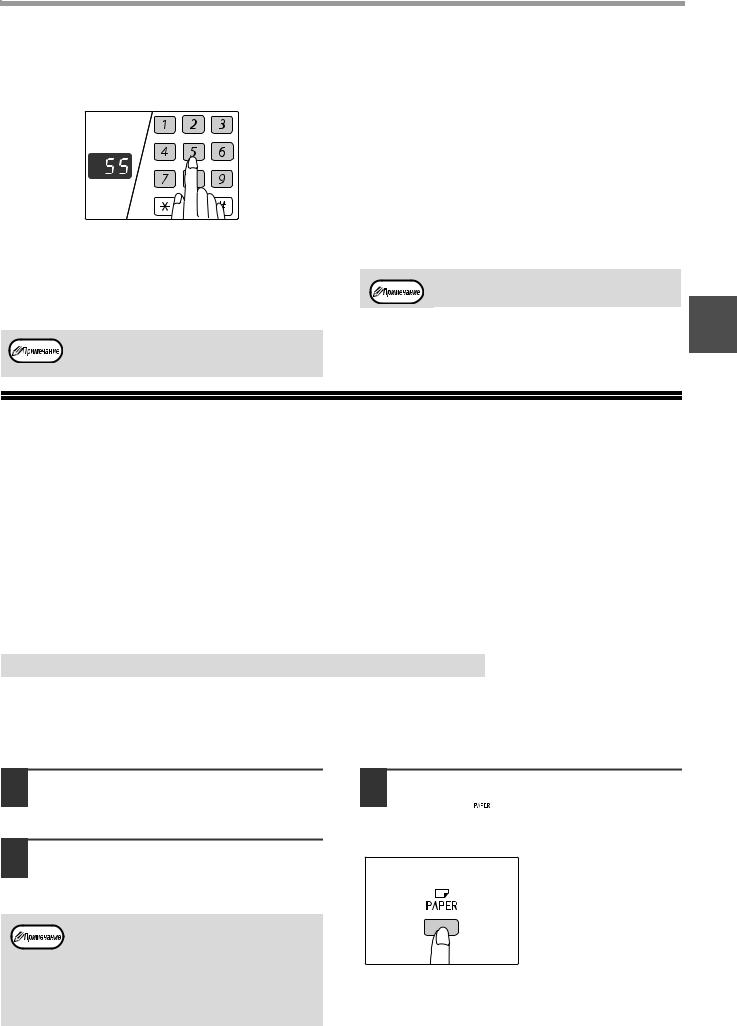
ФУНКЦИИ КОПИРА
УСТАНОВКА ТИРАЖА КОПИРОВАНИЯ
Установите нужное количество копий при помощи цифровых кнопок.
●Установленное число появится на дисплее. Может быть установлен тираж до 999 копий (заводская установка по умолчанию).
●Если Вы хотите изготовить только одну копию, то копирование возможно при высвечивании на дисплее цифры «0».
Если Вы установили тираж неправильно, нажмите на кнопку [СБРОС] (
Важное примечание относительно большого тиража копирования
После вывода максимального количества копий, разме щаемых на выводном лотке (приблизительно 250 стра ниц), копирование временно прекратится. Сразу после этого извлеките готовые копии из лотка и нажмите на кнопку [СТАРТ] (
Максимальное количество копий можно изменить в системных настройках. (стр.72)
2
УМЕНЬШЕНИЕ/УВЕЛИЧЕНИЕ/МАСШТАБИРОВАНИЕ
Функция изменения масштаба позволяет выбрать точный масштаб копирования в интервале от 25% до 400% с шагом в 1%.
Ниже приводится описание трех возможных способов уменьшения и увеличения изображения на копии.
•Масштабы уменьшения и увеличения могут быть выбраны автоматически при помощи кнопки [АВТОМАТИЧЕСКИЙ ВЫБОР РАЗМЕРА ИЗОБРАЖЕНИЯ ] ( AUTO % ).
См. «АВТОМАТИЧЕСКИЙ ВЫБОР МАСШТАБА» (ниже).
•Масштабы уменьшения и увеличения могут быть выбраны вручную ( 



См. «РУЧНОЙ ВЫБОР МАСШТАБА» (стр.20).
•Масштабы уменьшения и увеличения могут быть выбраны для изображения раздельно по горизонтали и вертикали.
См. «РАЗДЕЛЬНЫЙ ВЫБОР МАСШТАБА ПО ВЕРТИКАЛИ И ГОРИЗОНТАЛИ (Копирование в режиме XY ZOOM)» (стр.21)
Доступный интервал масштабирования отличается в зависимости от того, где размещен документ: на стекле оригиналодержателя или в автоподатчике RSPF.
|
Размещение оригинала |
Интервал масштабирования |
|
На стекле оригиналодержателя |
25% – 400% |
|
Устройство RSPF |
50% – 200% |
АВТОМАТИЧЕСКИЙ ВЫБОР МАСШТАБА
1 Расположите оригинал (оригиналы) на лотке подающего устройства или на стекле оригиналодержателя.
2 Если оригинал размещен на стекле оригиналодержателя, выберите формат оригинала. (стр.15)
• Автоматический выбор масштаба возможен при форматах оригинала А5, B5, B5R, A4, A4R, B4, A3.
•После размещения оригинала необходимо закрыть крышку оригиналодержателя/RSPF. Если этого не сделать, то места за пределами оригинала будут скопированы в черном цвете с повышенным расходом тонера.
3 Нажимая на кнопку [ВЫБОР БУМАГИ] ( 
Данная функция не может быть использована в случае загрузки бумаги нестандартного формата или если для подачи используется лоток ручной подачи.
19
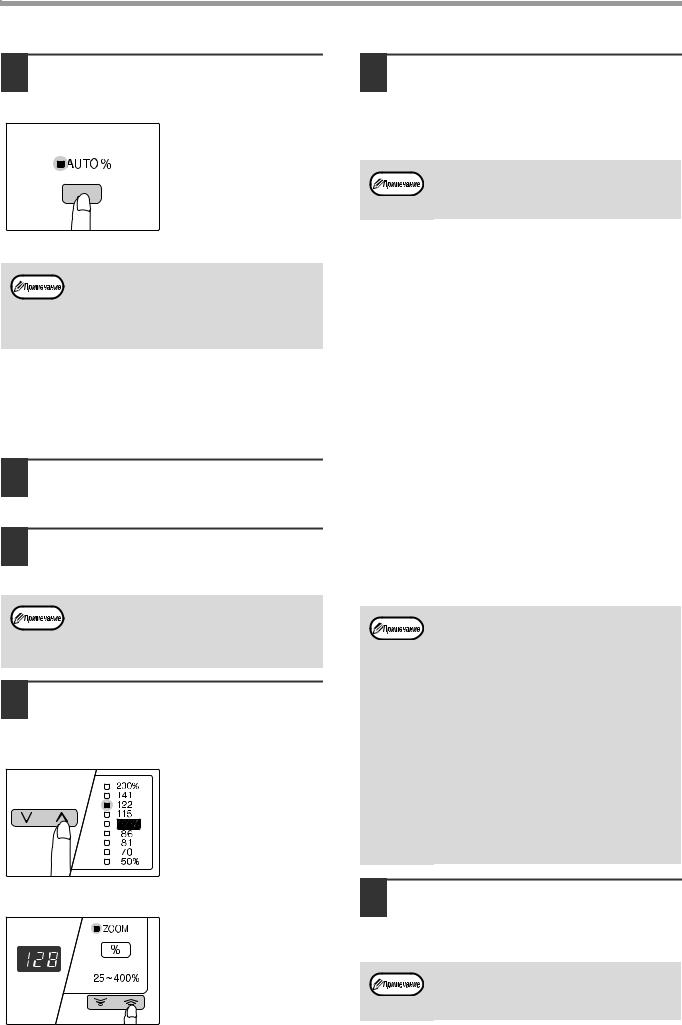
ФУНКЦИИ КОПИРА
4 Нажмите на кнопку [АВТОМАТИЧЕСКИЙ ВЫБОР РАЗМЕРА ИЗОБРАЖЕНИЯ] (AUTO %).
Загорится индикатор АВТОМАТИЧЕСКИЙ ВЫБОР РАЗМЕРА ИЗОБРАЖЕНИЯ (AUTO % ) и будет установлен масштаб, наиболее подходящий к масштабу оригинала и бумаги. (Загорится индикатор выбранного значения масштаба.)
• Если мигает индикатор ФОРМАТ ОРИГИНАЛА, измените ориентацию загруженного оригинала.
•Если копия изготавливается при мигающем индикаторе ФИКСИРОВАННЫЕ ЗНАЧЕНИЯ МАСШТАБА, копируемое изображение может оказаться большим, чем размеры бумажного листа.
5 Установите тираж копирования и выполните другие нужные установки, после чего нажмите на кнопку [СТАРТ] (
Готовая копия появится на выводном лотке.
Для отмены функции автоматического выбора масштаба повторно нажмите на кнопку АВТОМАТИЧЕСКИЙ ВЫБОР РАЗМЕРА ИЗОБРАЖЕНИЯ ( AUTO %).
1 Расположите оригинал (оригиналы) на лотке подающего устройства или на стекле оригиналодержателя.
2 Если оригинал размещен на стекле оригиналодержателя, выберите формат оригинала. (стр.15)
После размещения оригинала необходимо закрыть крышку оригиналодержателя/RSPF. Если этого не сделать, то места за пределами оригинала будут скопированы в черном цвете с повышенным расходом тонера.
3 Используя кнопки выбора [ФИКСИРОВАННЫЕ ЗНАЧЕНИЯ МАСШТАБА] ( 



Выбор фиксированного значения
Нажмите на кнопку [ФИКСИРОВАННЫЕ ЗНАЧЕНИЯ МАСШТАБА] (

Точная настройка масштаба
Любое значение от 25% до 400% может быть установлено с шагом в 1%.
При помощи кнопок [ФИКСИРОВАННЫЕ ЗНАЧЕНИЯ МАСШТАБА] (





При нажатии на кнопку [Масштабирование] ( 

значение масштаба будет высвечиваться на дисплее в течение приблизительно двух секунд.
• Для проверки установки масштаба без его изменения удерживайте нажатой кнопку [Дисплей масштаба копирования] (
•Если копия изготавливается при мигающем индикаторе ФИКСИРОВАННЫЕ ЗНАЧЕНИЯ МАСШТАБА или МАСШТАБИРОВАНИЕ, копируемое изображение может оказаться большим, чем размеры бумажного листа. Для того, чтобы убедиться в том, что изображение не выходит за пределы копии, уменьшайте масштаб копирования до тех пор, пока индикатор не перестанет мигать и не загорится постоянным светом.
•Если индикатор ФОРМАТ БУМАГИ не загорается, это указывает на отсутствие бумаги с размерами, приближенными к нужным. Загрузите бумагу нужного формата в лоток. (стр.10)
4 Установите тираж копирования и выполните другие нужные установки, после чего нажмите на кнопку [СТАРТ] (
Готовая копия появится на выводном лотке.
Для возврата к масштабу 100% нажимайте на одну из кнопок [ФИКСИРОВАННЫЕ ЗНАЧЕНИЯ МАСШТАБА] ( 

20
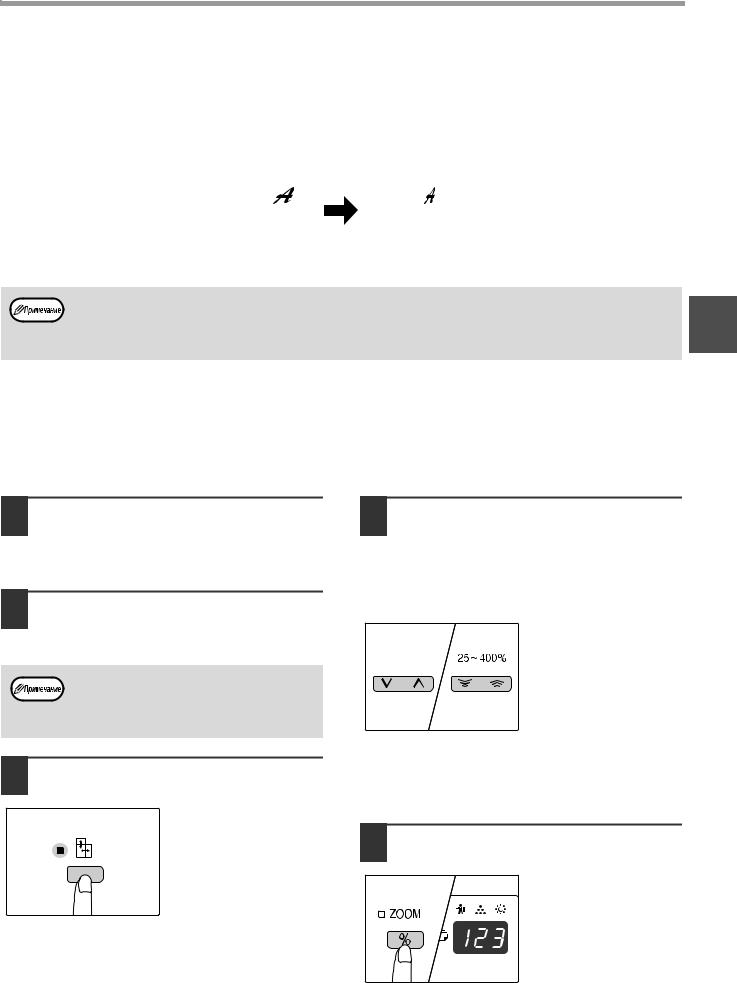
ФУНКЦИИ КОПИРА
РАЗДЕЛЬНЫЙ ВЫБОР МАСШТАБА ПО ВЕРТИКАЛИ
И ГОРИЗОНТАЛИ (Копирование в режиме XY ZOOM)
Функция XY ZOOM позволяет изменять масштаб изображения на копии по горизонтали и по вертикали независимо друг от друга.
Пример: Уменьшение изображения только по горизонтали.
|
Оригинал |
Копия |
||||||||||
|
• Данная функция не может быть активизирована одновременно с режимами 2 В 1 или 4 В 1. (стр.31) |
2 |
||||||||||
|
• Для того, чтобы использовать функцию XY ZOOM одновременно с функцией КОПИЯ РАЗВОРОТА СТРАНИЦ, |
|||||||||||
|
необходимо сначала выполнить установку функции КОПИЯ РАЗВОРОТА, а затем — XY ZOOM. |
|||||||||||
|
• Функция XY ZOOM не может быть использована вместе с функцией АВТОМАТИЧЕСКИЙ ВЫБОР РАЗМЕРА |
ИЗОБРАЖЕНИЯ.
Интервал масштабирования различен в зависимости от размещения оригинала.
|
Размещение оригинала |
Интервал масштабирования |
|
На стекле оригиналодержателя |
25% – 400% |
|
Устройство RSPF |
50% – 200% |
1 Расположите оригинал (оригиналы) на лотке подающего устройства или на стекле оригиналодержателя.
2 Если оригинал размещен на стекле оригиналодержателя, выберите формат оригинала. (стр.15)
После размещения оригинала необходимо закрыть крышку оригиналодержателя/RSPF. Если этого не сделать, то места за пределами оригинала будут скопированы в черном цвете с повышенным расходом тонера.
3 Нажмите на кнопку [XY ZOOM] (
Загорится индикатор XY ZOOM (
На дисплее появится текущее значение масштаба по вертикали.
4 Используя кнопки выбора [ФИКСИРОВАННЫЕ ЗНАЧЕНИЯ МАСШТАБА] ( 



При помощи кнопок [ФИКСИРОВАННЫЕ ЗНАЧЕНИЯ МАСШТАБА] ( 



Масштаб показывается на дисплее.
5 Нажмите на кнопку [Дисплей масштаба копирования] (
Выбранный масштаб изображения по вертикали будет установлен.
21
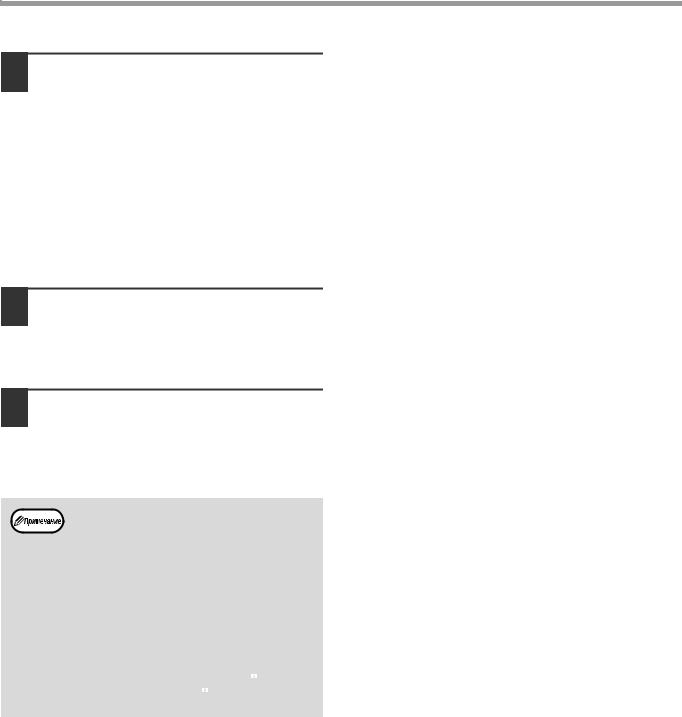
ФУНКЦИИ КОПИРА
6 Используя кнопки выбора [ФИКСИРОВАННЫЕ ЗНАЧЕНИЯ МАСШТАБА] ( 



При помощи кнопок [ФИКСИРОВАННЫЕ ЗНАЧЕНИЯ МАСШТАБА] ( 



Масштаб показывается на дисплее.
7 Нажмите на кнопку [Дисплей масштаба копирования] (
Выбранный масштаб изображения по горизонтали будет установлен, после чего дисплей возвратится в режим демонстрации количества копий.
8 Установите тираж копирования и выполните другие нужные установки, после чего нажмите на кнопку [СТАРТ] (
Готовая копия появится на выводном лотке.
• Для проверки установки масштабов копирования нажмите и удерживайте нажатой кнопку [Дисплей масштаба копирования] (
•Если Вы хотите изменить масштабы ,
нажмите на кнопки [ФИКСИРОВАННЫЕ
ЗНАЧЕНИЯ МАСШТАБА ] ( 



по вертикали. (этап 4 операции)
•Для отмены копирования в режиме XY ZOOM
нажмите на кнопку [XY ZOOM] (

22
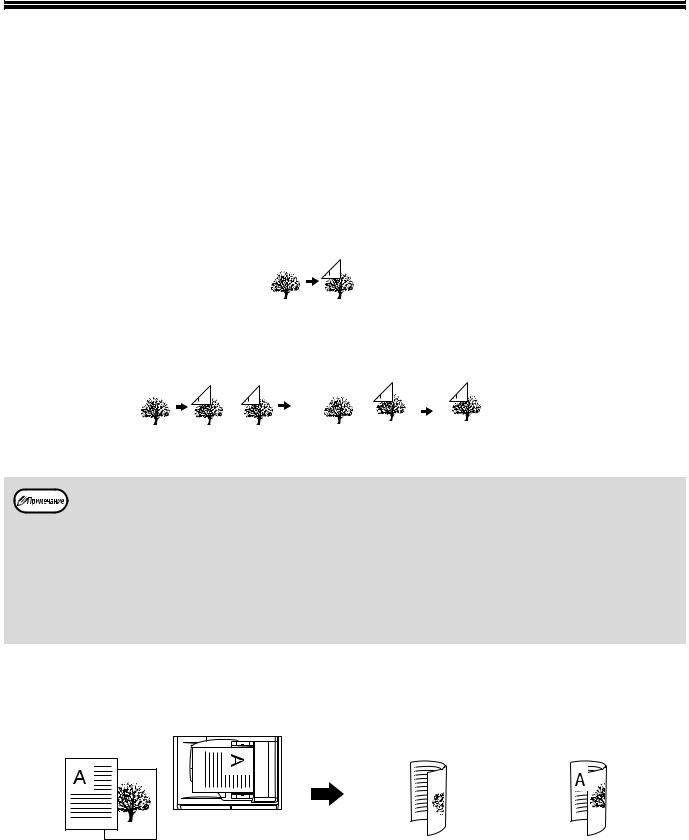
АВТОМАТИЧЕСКОЕ ДВУСТОРОННЕЕ КОПИРОВАНИЕ
Два оригинала, находящихся на стекле оригиналодержателя, можно скопировать на разные стороны одного листа бумаги. Кроме того, с помощью автоподатчика RSPF можно создать 2-стороннюю копию с двух оригиналов, две отдельных копии с 2-стороннего оригинала, а также 2-стороннюю копию с 2- стороннего оригинала.
|
Оригинал → Копия |
Возможный формат бумаги |
|||||||||||||||||||||||||||||||||||||||||||
|
1-сторонний оригинал → 2-сторонние копии |
||||||||||||||||||||||||||||||||||||||||||||
|
Со стекла |
A5-A3 |
|||||||||||||||||||||||||||||||||||||||||||
|
оригинало- |
• Нельзя использовать лоток |
|||||||||||||||||||||||||||||||||||||||||||
|
держателя |
ручной подачи. |
|||||||||||||||||||||||||||||||||||||||||||
|
2 |
||||||||||||||||||||||||||||||||||||||||||||
|
1-сторонний оригинал |
2-стороннийоригинал |
2-сторонний оригинал |
A5, B5, B5R, A4, A4R, B4, A3 |
|||||||||||||||||||||||||||||||||||||||||
|
→ 2-сторонние копии |
→ 1-сторонние копии |
→ 2-сторонние копии |
• Использование специальной |
|||||||||||||||||||||||||||||||||||||||||
|
бумаги, а также бумаги |
||||||||||||||||||||||||||||||||||||||||||||
|
Через |
формата 5-1/2″ x 8-1/2″ не |
|||||||||||||||||||||||||||||||||||||||||||
|
автоподатчик |
поддерживается. |
|||||||||||||||||||||||||||||||||||||||||||
|
RSPF |
• Лоток ручной подачи может |
|||||||||||||||||||||||||||||||||||||||||||
|
быть использовано только |
||||||||||||||||||||||||||||||||||||||||||||
|
для получения 1-сторонних |
||||||||||||||||||||||||||||||||||||||||||||
|
копий с 2-сторонних |
||||||||||||||||||||||||||||||||||||||||||||
|
оригиналов. |
||||||||||||||||||||||||||||||||||||||||||||
|
• Допустимые форматы бумаги отличаются в зависимости от страны и региона. |
||||||||||||||||||||||||||||||||||||||||||||
|
• Для подачи бумаги из лотка универсального устройства предварительно изготовьте 2-стороннюю копию, |
||||||||||||||||||||||||||||||||||||||||||||
|
руководствуясь инструкциями в разделе «ДВУСТОРОННЕЕ КОПИРОВАНИЕ С ИСПОЛЬЗОВАНИЕМ ЛОТКА РУЧНОЙ |
||||||||||||||||||||||||||||||||||||||||||||
|
ПОДАЧИ» (стр.26). |
•При автоматическом создании 2-сторонних копий с 1-стороннего оригинала или 1-сторонних копий с 2-стороннего оригинала изображение на оборотной стороне можно повернуть на 180 градусов, поменяв местами верх и низ (поворот изображения при 2-стороннем копировании). Для поворота изображения на 180 градусов активируйте параметр, как показано в разделе «ПОВОРОТ ИЗОБРАЖЕНИЯ ПРИ 2-СТОРОННЕМ КОПИРОВАНИИ» (стр.25), или в системных настройках (стр.70), а затем выполните изложенные ниже действия. В частности, если 1-сторонний оригинал (портретная или вертикальная ориентация) расположен в горизонтальном направлении (формат В4 или А3) для 2-стороннего копирования, то верхняя и нижняя части изображения на обеих сторонах копии будут перевернуты. В данном случае эта функция позволяет согласовать верх и низ изображений.
Оригинал формата B4 или A3 с портретной ориентацией
Ориентация оригинала после размещения в аппарате
|
Обычное |
После изменения |
|
|
ориентации для |
||
|
автоматическое |
||
|
2-стороннего |
||
|
2-стороннее |
||
|
копирования |
||
|
копирование |
||

|
Изображения на лицевой и |
Изображения на лицевой и |
|
оборотной стороне |
оборотной стороне имеют |
|
перевернуты относительно |
одинаковую ориентацию. |
|
друг друга. |
23
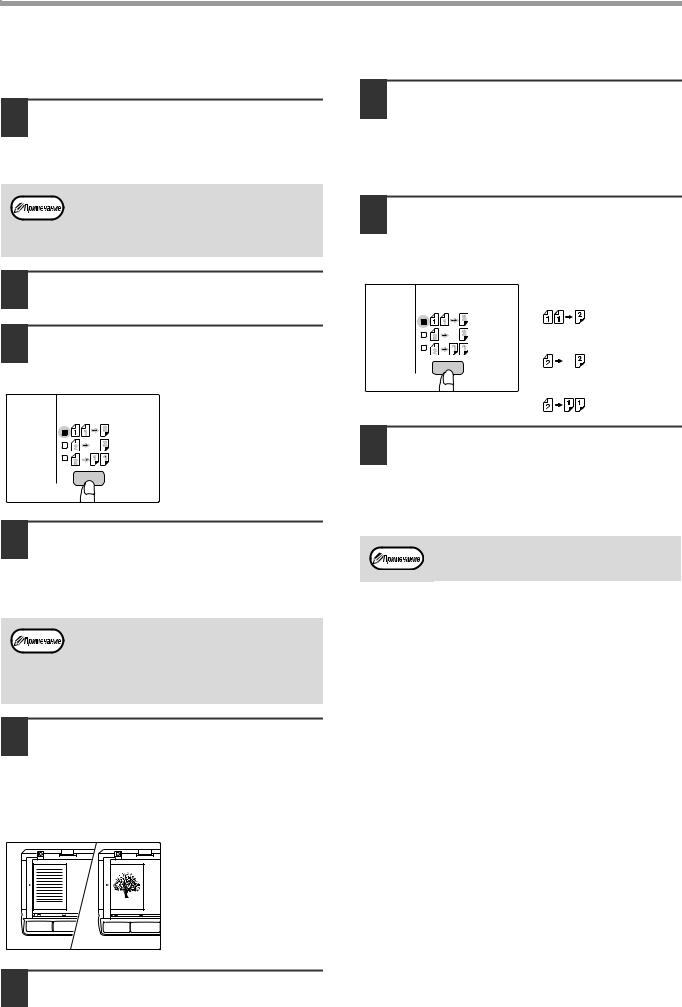
ФУНКЦИИ КОПИРА
Использование стекла оригиналодержателя
1 Положите оригинал, копируемый на лицевую сторону бумаги, на стекло и закройте крышку оригиналодержателя.
После размещения оригинала необходимо закрыть крышку оригиналодержателя/RSPF. Если этого не сделать, то места за пределами оригинала будут скопированы в черном цвете с повышенным расходом тонера.
2 Выберите(стр.15) формат оригинала.
3 Нажмите на кнопку [ОРИГИНАЛ ДЛЯ КОПИРОВАНИЯ] и убедитесь, что загорелся индикатор 
4 Настройте количество копий и другие параметры, а затем нажмите на кнопку [СТАРТ] (
Дисплей мигает; производится сканирование оригинала в память.
• Чтобы удалить из памяти отсканированные данные, нажмите на кнопку [СБРОС] (
•Чтобы отменить 2-стороннее копирование и сделать только копию первого оригинала,
нажмите на кнопку [ЗАВЕРШЕНИЕ СЧИТЫВАНИЯ] (
5 Когда загорится индикатор СТАРТ, уберите первый оригинал и положите на стекло оригинал, который необходимо скопировать на оборотную сторону листа. Закройте крышку оригиналодержателя.
Ориентация второго оригинала должна совпадать с ориентацией первого.
Первый оригинал Второй оригинал
6 Нажмите на кнопку [СТАРТ] (
Копия поступит в выводной лоток.
Через устройство RSPF
1 Поместите оригиналы в устройство RSPF. (стр.16)
Если для 2-стороннего копирования с 1-сторонних оригиналов поместить в лоток нечетное количество оригиналов, то последняя копия будет 1-сторонней.
2 Нажмите на кнопку [ОРИГИНАЛ ДЛЯ КОПИРОВАНИЯ] и выберите требуемый режим 2-стороннего копирования.
• 2-сторонние копии с 1-сторонних оригиналов
• 2-сторонние копии с 2-сторонних оригиналов
• 1-сторонние копии с 2-сторонних оригиналов
3 Настройте количество копий и другие параметры копирования, а затем нажмите на кнопку [СТАРТ] (
Копия поступит в выводной лоток.
Чтобы отменить автоматическое 2-стороннее копирование, нажмите на кнопку [ОБЩИЙ СБРОС] (
24
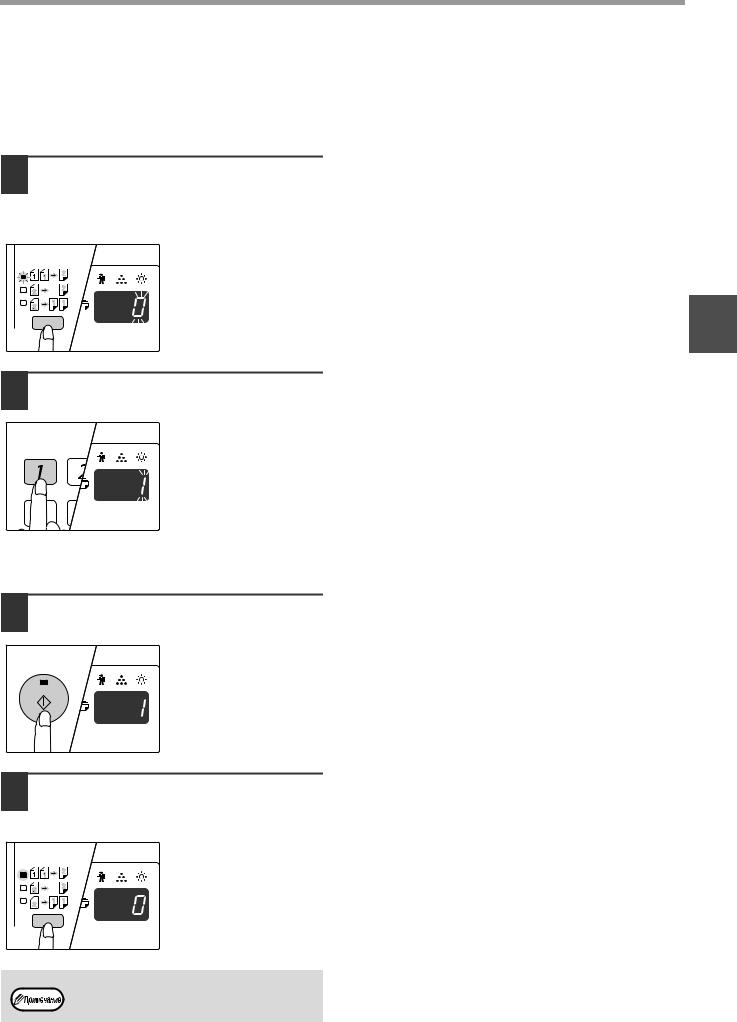
ФУНКЦИИ КОПИРА
ПОВОРОТ ИЗОБРАЖЕНИЯ ПРИ 2-СТОРОННЕМ КОПИРОВАНИИ
Данная функция переворачивает изображение на лицевой стороне листа в процессе 2-стороннего копирования.
1 Нажмите на кнопку [ОРИГИНАЛ ДЛЯ КОПИРОВАНИЯ] и удерживайте ее, пока не начнет мигать индикатор 
В разряде единиц на дисплее количества копий начнет мигать код текущей настройки.
2
2 С помощью цифровой кнопки введите код настройки.
Чтобы активировать настройку, нажмите на кнопку [1]. Чтобы отменить настройку, нажмите на кнопку [0]. По умолчанию установлено значение «0».
Введенная цифра появится в разряде единиц на дисплее количества копий.
3 Нажмите на кнопку [СТАРТ] (
Выбранный код настройки перестанет мигать и будет гореть непрерывно.
На этом настройка заканчивается.
4 Для выхода из режима настройки нажмите на кнопку [ОРИГИНАЛ ДЛЯ КОПИРОВАНИЯ].
Дисплей вернется в режим отображения количества копий.
«Поворот изображения при 2-стороннем копировании» также можно включить или отменить в системных настройках. (стр.71)
25
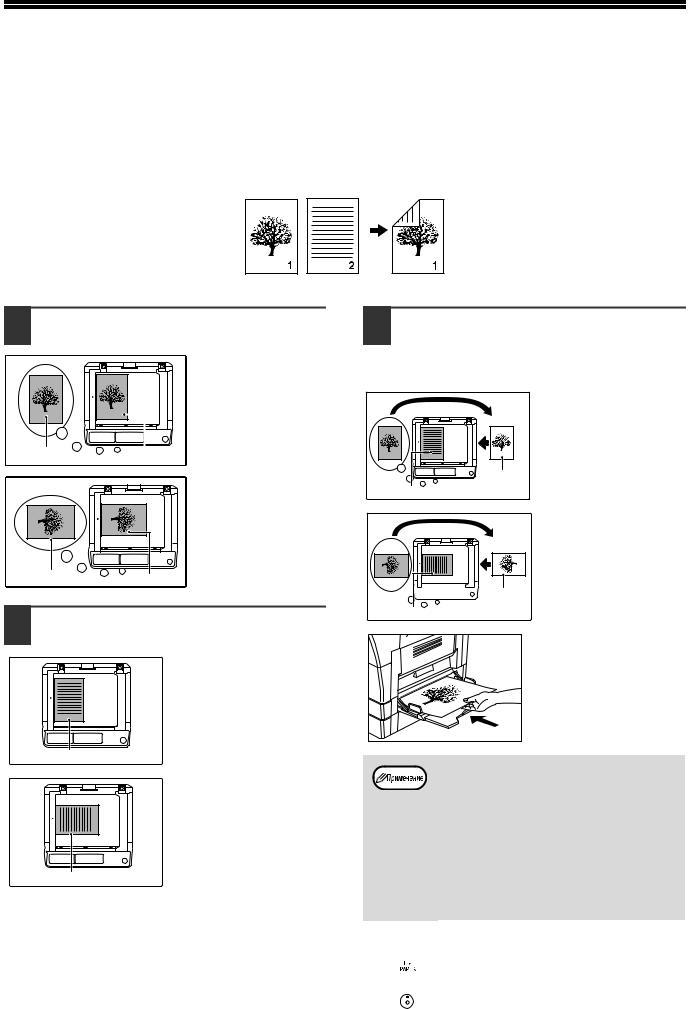
ДВУСТОРОННЕЕ КОПИРОВАНИЕ С ИСПОЛЬЗОВАНИЕМ ЛОТКА РУЧНОЙ ПОДАЧИ
Для получения 2-сторонних копий вручную выполните описанную ниже операцию. Пример: Копирование оригиналов А и В на две стороны копии.
|
Оригинал А Оригинал В |
Копия |
1 Скопируйте оригинал А.
|
1 |
1 |
|
Копия оригинала А |
Оригинал А |
|
1 |
1 |
3 Переверните копию, полученную с оригинала А, и, не меняя положения ближайшего к Вам края, поместите ее в лоток ручной подачи.
Установите лист в лоток.
|
1 |
2 |
1 |
|
Копия |
||
|
Оригинал В |
оригинала А |
|
Копия оригинала А Оригинал А
|
2 |
Расположите оригинал В так, как |
|
|
это показано ниже. |
||
|
Ориентация оригинала |
||
|
по вертикали: |
||
|
Если оригинал |
||
|
ориентирован по |
||
|
2 |
вертикали, расположите |
|
|
его точно также, как |
||
|
Оригинал В |
оригинал А. |
|
|
Ориентация оригинала |
||
|
по горизонтали: |
||
|
Если оригинал |
||
|
2 |
ориентирован по |
|
|
горизонтали, |
||
|
расположите его так, |
||
|
Оригинал В |
чтобы верхняя и нижняя |
|
|
части (слева и справа) |
||
|
являлись зеркальными по |
||
|
отношению к |
||
|
расположению оригинала |
||
|
А. |

оригинала А
Оригинал В
• Копия на обратной стороне напечатанного листа всегда должна подаваться в копир с лотка ручной подачи.
•Расправьте лист перед подачей. Изогнутый лист может застрять в аппарате, на нем могут образоваться сгибы и получиться некачественное изображение.
•После размещения оригинала необходимо закрыть крышку оригиналодержателя/RSPF. Если этого не сделать, то места за пределами оригинала будут скопированы в черном цвете с повышенным расходом тонера.
|
4 |
С помощью кнопки [ВЫБОР БУМАГИ] |
|
|
( |
) выберите лоток ручной подачи, |
|
|
а затем нажмите на кнопку [СТАРТ] |
||
|
( |
). |
Готовые копии будут поступать на выводной лоток.
26
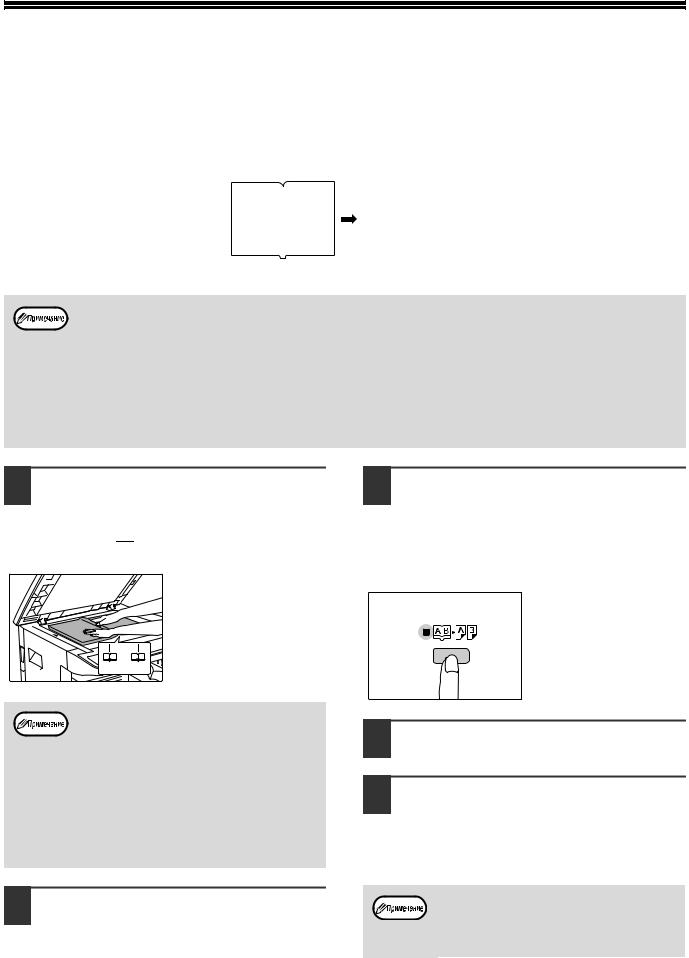
КОПИРОВАНИЕ РАЗВОРОТА СТРАНИЦ
При копировании страницы книжного разворота могут быть автоматически разделены на две копии. Эта функция позволяет легко получить раздельные копии разворота страниц любого оригинала.
|
Oригинала |
Kопия |
||||||||||||||
|
• Для копирования разворота используется бумага формата А4. |
2 |
||||||||||||||
|
• |
Если активирована функция поворота изображения на копии, то можно также использовать бумагу формата А4R. |
||||||||||||||
|
• |
Функция копирования разворота может быть активизирована, если активизирован режим Сортировки/Группировки |
||||||||||||||
|
(стр.29). |
• При использовании данной функции совместно с функцией XY ZOOM увеличение масштаба невозможно.
• Функция копирования разворота не может быть использована одновременно со следующими функциями:
• Увеличение масштаба
• Копирование 2 B 1 / 4 B 1
• Стирание по центру
• При использовании данной функции не может быть активизирован режим автоматического выбора масштаба.
• Функция копирования разворота не может быть выбрана, если оригинал находится в устройстве RSPF.
1 Разместите оригинал на стекле оригиналодержателя, выравнивая линию раздела страниц по метке формата (
Копирование начнется со страницы, расположенной справа от метки формата.
A4 
• Чтобы сохранить правильную последовательность страниц при двухстороннем копировании многостраничных оригиналов, всегда располагайте оригинал на стекле оригиналодержателя так, чтобы страница с меньшим номером находилась справа.
•После размещения оригинала необходимо закрыть крышку оригиналодержателя/RSPF. Если этого не сделать, то места за пределами оригинала будут скопированы в черном цвете с повышенным расходом тонера.
2 Установите формат оригинала А3.
27
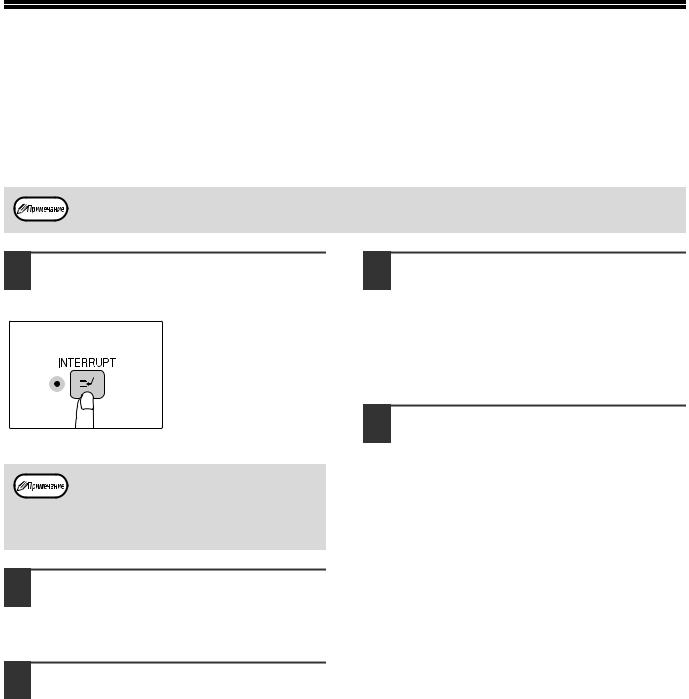
ПРЕРЫВАНИЕ ПРОЦЕССА
КОПИРОВАНИЯ (Копирование с прерыванием)
Операция копирования может быть временно приостановлена для выполнения более срочной работы. По завершении новой работы Вы можете продолжить прерванное тиражирование с сохранением всех введенных ранее установок.
Копирование с прерыванием невозможно, если выполняется копирование с сортировкой/группировкой, копирование «2 B 1″/»4 B 1» либо двустороннее копирование. Кроме того, во время копирования с прерыванием недоступны системные настройки и функция сканирования.
1 Для того, чтобы прервать текущую операцию копирования, нажмите на кнопку [ПРЕРЫВАНИЕ] (
Загорится индикатор ПРЕРЫВАНИЕ и аппарат переключится в режим начальных установок. (стр.8)
Индикатор ПРЕРЫВАНИЕ будет мигать до тех пор, пока не будет завершена новая работа.
Если активизирован «Режим аудитрона»:
На дисплее количества копий загорится значок «- — -«. Введите Ваш номер счета из 3-х цифр. Изготовление тиража новой работы не будет возможно, пока Вы не введете правильный номер счета. (стр.71)
4 По завершении копирования новой работы нажмите на кнопку [ПРЕРЫВАНИЕ] (
Индикатор ПРЕРЫВАНИЕ погаснет, указывая на окончание активизации функции прерывания. Установки, сделанные для прерванной работы, будут восстановлены.
5 Разместите оригинал (оригиналы) прерванной работы и нажмите на кнопку [СТАРТ] (
Операция по копированию прерванной работы будет продолжена.
2 Удалите оригинал (оригиналы) текущей работы и разместите оригинал (оригиналы) новой работы.
3 Установите тираж копирования и выполните другие нужные установки, после чего нажмите на кнопку [СТАРТ] (
28

ДОПОЛНИТЕЛЬНЫЕ ВОЗМОЖНОСТИ ПРИ КОПИРОВАНИИ
В этой главе описаны наиболее важные из дополнительных функций копирования.
ПОВОРОТ ИЗОБРАЖЕНИЯ НА 90 ГРАДУСОВ
(Копирование с поворотом)
Если активизирован режим «Режим автоматического выбора бумаги» или «aвтоматиЧеский выбор mасштаба» и ориентация размещения оригинала (по вертикали или горизонтали) отличается от ориентации бумаги в лотке, изображение оригинала будет автоматически повернуто на 90 градусов для того, чтобы копирование было выполнено правильно.
Данная функция полезна при копировании с оригиналов формата В4 или А3, которые могут быть расположены на оригиналодержателе только по горизонтали.
Функция поворота изображения активизирована при изготовлении аппарата на заводе. Для отключения 2 используйте системные настройки. (стр.71)
• Функция поворота изображения не будет активизироваться, если производится увеличение на листе бумаги формата более, чем А4. В этом случае необходимо, чтобы ориентация оригинала совпадала с ориентацией бумаги в лотке.
•При копировании «2 B 1″/»4 B 1» (стр.31) поворот изображения будет выполняться, даже если эта функция выключена в системных настройках.
|
Ориентация |
Ориентация |
Копия |
|
размещенного |
загруженной бумаги |
|
|
оригинала |
СОРТИРОВКА ПРИ КОПИРОВАНИИ / ГРУППИРОВКА ПРИ КОПИРОВАНИИ
●Многостраничные копии с нескольких оригиналов могут быть подобраны в комплекты по порядку страниц. (Сортировка)
●Копии с отдельных оригиналов могут быть подобраны в комплекты, состоящие из копий одного оригинала. (Группировка)
Аппарат может сканировать стандартные оригиналы (A4), содержащие приблизительно 160 страниц; это значение будет отличаться для фотографий и оригиналов других типов. Количество страниц, которые можно отсканировать для копирования с прерыванием, меньше.
|
Сортировка при копировании |
Группировка при копировании |
29

ФУНКЦИИ КОПИРА
Операция с использованием стекла оригиналодержателя
1 Расположите(стр.15) первый оригинал.
2 Выберите(стр.15) формат оригинала.
3 Нажмите на кнопку [СОРТИРОВКА/ ГРУППИРОВКА] (

Режимы переключаются в такой последовательности «СОРТИРОВКА» (

4 Установите тираж копирования и выполните другие нужные установки, после чего нажмите на кнопку [СТАРТ] (
Индикатор ДАННЫЕ ОРИГИНАЛА (
5 При загорании индикатора (Старт) замените оригинал на следующий, после чего вновь нажмите на кнопку [СТАРТ] (
Повторяйте этап 5 данной операции до тех пор, пока данные всех оригиналов не будут отсканированы и помещены в память аппарата.
Для сброса данных из памяти нажмите на кнопку [СБРОС] (
6 По завершении сканирования всех оригиналов нажмите на кнопку [ЗАВЕРШЕНИЕ СЧИТЫВАНИЯ] (
Готовые комплекты копий появятся на выводном лотке.
• Для отмены операции копирования при активизации Сортировки/Группировки нажмите на кнопку [СБРОС] (
•Для отмены режима Сортировка или Группировка последовательно нажимайте на
кнопку [СОРТИРОВКА/ГРУППИРОВКА] (



Через устройство RSPF
1 Разместите оригиналы. (стр.16)
По умолчанию используется вывод в режиме сортировки, и светятся индикаторы RSPF и СОРТИРОВКА.
• Если параметру «Автоматический выбор сортировки» в системных настройках задано значение «1: ВЫКЛ», выполните следующие действия, чтобы выбрать режим сортировки.
•Параметр «Автоматический выбор сортировки» также может использоваться для изменения режима вывода по умолчанию (стр.72).
2 Нажмите на кнопку [СОРТИРОВКА/ ГРУППИРОВКА] (

Режимы переключаются в такой последовательности «СОРТИРОВКА» (

3 Установите тираж копирования и выполните другие нужные установки, после чего нажмите на кнопку [СТАРТ] (
Готовые комплекты копий появятся на выводном лотке.
• Для отмены операции копирования при активизации Сортировки/Группировки нажмите на кнопку [СБРОС] (
•Для отмены режима Сортировка или Группировка последовательно нажимайте на
кнопку [СОРТИРОВКА/ГРУППИРОВКА]
(



Если память аппарата заполнена до предела
•Если во время сканирования оригиналов окажется, что память заполнена до предела, индикатор
ДАННЫЕ ОРИГИНАЛА (
•Для того, чтобы были скопированы оригиналы,
данные по которым уже отсканированы в память аппарата, нажмите на кнопку [СТАРТ] (
•Для сброса данных, отсканированных в память,
нажмите на кнопку [ПОЛНЫЙ СБРОС] (

Если выводной лоток заполнен до предела
Если на лоток выведено максимально возможное количество комплектов (объемом более 250 страниц), копирование на время прекратится. Сразу же уберите готовые комплекты и нажмите на кнопку [СТАРТ] (
30

ФУНКЦИИ КОПИРА
КОПИРОВАНИЕ НЕСКОЛЬКИХ ОРИГИНАЛОВ НА
ОДИН ЛИСТ БУМАГИ (Копирование 2 В 1 / 4 В 1)
На одном листе бумаги могут быть скопированы несколько оригиналов в соответствии с выбранной раскладкой. Данная функция удобна для создания компактных многостраничных справочных материалов, либо для обзора на одной странице всех данных, содержащихся в данном документе.
|
Копирование 2 В 1 |
Копирование 4 В 1 |
|
Раскладка 1 |
Раскладка 2 |
||||||||||||||||||||||||||||||||||||||
|
Раскладка 1 |
Раскладка 2 Раскладка 3 |
Раскладка 4 |
|||||||||||||||||||||||||||||||||||||
|
• Сначала выберите вариант раскладки (см. «Установка варианта раскладки» на стр.32) и рамки для режимов «Линия |
2 |
||||||||||||||||||||||||||||||||||||||
|
рамки в режиме 2 В 1 / 4 В 1″ (непрерывная или пунктирная линия) в системных настройках (стр.70). после чего |
|||||||||||||||||||||||||||||||||||||||
|
выполните операцию, описание которой приводится ниже. |
•Соответствующий масштаб будет автоматически выбран в зависимости от формата оригиналов, формата бумаги и заданного количества оригиналов. При копировании со стекла оригиналодержателя возможно уменьшение масштаба до 25%, а при копировании с устройства RSPF — до 50%. Выбор определенных комбинаций формата оригинала, формата бумаги и количества изображений приводит к обрезанию изображений.
•Даже если в системных настройках функция «Копирование изображения с поворотом» выключена, то изображение все равно может быть повернуто в зависимости от ориентации оригинала и бумаги.
•Функция 2 В 1 / 4 В 1 не может быть использована в сочетании с функцией копирования разворота (стр.27), XY ZOOM (стр.21), смещения корешкового поля (стр.33) или стирания теневого изображения. (стр.34)
Операция с использованием стекла оригиналодержателя
1 Расположите(стр.15) первый оригинал.
2 Выберите(стр.15) формат оригинала.
Если формат оригинала не выбран на этапе 2, функция 2 В 1 / 4 В 1 не активизируется.
3 Нажмите на кнопку [2 В 1 / 4 В 1] (

Режимы переключаются в такой
последовательности «2 В 1» (

4 Установите тираж копирования и выполните другие нужные установки, после чего нажмите на кнопку [СТАРТ] (
Индикатор ДАННЫЕ ОРИГИНАЛА (
5 При загорании индикатора (Старт) замените оригинал на следующий, после чего вновь нажмите на кнопку [СТАРТ] (
Повторяйте этап 5 данной операции до тех пор, пока данные всех оригиналов не будут отсканированы и помещены в память аппарата.
Для сброса данных из памяти нажмите на кнопку [СБРОС] (
6 По завершении сканирования всех оригиналов нажмите на кнопку [ЗАВЕРШЕНИЕ СЧИТЫВАНИЯ] (
Готовые копии появятся на выводном лотке.
• Для отмены операции копирования 2 В 1 / 4 В 1 нажмите на кнопку [СБРОС] (
•Для отмены режима 2 В 1 / 4 В 1 последовательно
нажимайте на кнопку [2 В 1 / 4 В 1] (



Использование функции копирования 2 В 1 / 4 В 1 в сочетании с режимом Сортировка
Сортировка может быть активизирована, если копирование оригиналов производится со стекла оригиналодержателя. Нажатием на кнопку [СОРТИРОВКА/ ГРУППИРОВКА] (

выполните этапы 1 – 6 описанной выше операции. Копии, полученные в режиме 2 В 1 / 4 В 1 будут подобраны в комплекты, содержащие последовательность всех страниц.
31

-
Драйверы
4
-
Руководства по ремонту
1
Sharp AR-5516 сервис-мануал
(94 страницы)
- Языки:Английский
-
Тип:
PDF -
Размер:
7.18 MB
Просмотр
Sharp AR-5516 (МФУ) сервис мануалы в PDF-формате помогут найти неполадки и ошибки, а также осуществить ремонт Sharp AR-5516 и восстановить работу устройства.
|
10 898 торговых марок |
Скачайте инструкцию БЕСПЛАТНО! Diplodocs позволяет скачать несколько типов инструкций для наилучшего использования SHARP AR-5516 |
|
Вам требуется помощь по использованию изделия? Все инструкции по категориям |
инструкция по эксплуатации SHARP AR-5516Diplodocs поможет скачать инструкцию SHARP AR-5516 .
Введите модель изделия SHARP… Вы также можете скачать следующие инструкции, относящиеся к данному изделию:
Фрагмент инструкции: руководство пользователя SHARP AR-5516
|
Copyright © 2005 — 2012 — Diplodocs —
Все права защищены.
Торговые марки принадлежат их соответствующим владельцам.

























































