-
Contents
-
Table of Contents
-
Troubleshooting
-
Bookmarks
Quick Links
DIGITAL MULTIFUNCTIONAL SYSTEM
OPERATION GUIDE
MODEL: AR-5618
AR-5620
AR-5623
AR-5618D
AR-5620D
AR-5623D
Related Manuals for Sharp AR-5618
Summary of Contents for Sharp AR-5618
-
Page 1
MODEL: AR-5618 AR-5620 AR-5623 AR-5618D AR-5620D AR-5623D DIGITAL MULTIFUNCTIONAL SYSTEM OPERATION GUIDE… -
Page 3: Table Of Contents
CONTENTS INTRODUCTION ……….4 USING THE MANUAL ……..4 DIFFERENCES BETWEEN MODELS….5 SETUP COPY FUNCTIONS BEFORE SOFTWARE SETUP ……6 NORMAL COPYING ……..27 ● SOFTWARE…………6 ● MAKING A COPY DARKER OR LIGHTER … 30 ● HARDWARE AND SOFTWARE ●…
-
Page 4
PRINTER FUNCTIONS USER SETTINGS BASIC PRINTING ……….48 ADJUSTING THE AUTOMATIC EXPOSURE ● OPENING THE PRINTER DRIVER FROM THE LEVEL………….. 68 «Start» BUTTON ……….49 TONER SAVE MODE AND HIGH IMAGE PRINTER DRIVER SETTING SCREEN… 50 QUALITY MODE……….69 SETTING ADVANCED PRINT FUNCTIONS… 51 CUSTOMISING SETTINGS (System Settings) .. -
Page 5
APPENDIX SPECIFICATIONS (PRINTER AND SCANNER) ..100 ● PRINTER FUNCTION……..100 ● SCANNER FUNCTION………101 PERIPHERAL DEVICES…….. 102 ● SINGLE PASS FEEDER/REVERSING SINGLE PASS FEEDER……….103 ● DOCUMENT COVER ……..103 ● 250-SHEET PAPER FEED UNIT/2 X 250- SHEET PAPER FEED UNIT……104 STORAGE OF SUPPLIES ……105 ●… -
Page 6: Introduction
To get full use of all machine features, be sure to familiarise yourself with this manual and the machine. For quick reference during machine use, SHARP recommends printing out this manual and keep it in a handy location.
-
Page 7: Differences Between Models
Notes provide information relevant to the machine regarding specifications, functions, Note performance, operation and such, that may be useful to the user. SPF (AR-5618/AR-5620/AR-5623) This manual refers to the Single Pass Feeder as the «SPF». RSPF (AR-5618D/AR-5620D/AR-5623D) This manual refers to the Reversing Single Pass Feeder as the «RSPF».
-
Page 8: Setup
Chapter 1 SETUP BEFORE SOFTWARE SETUP This chapter explains how to install and configure the software that is required for the printer and scanner functions of the machine. Note This manual refers to the CD-ROM that accompanied the machine simply as «CD-ROM». SOFTWARE The CD-ROM that accompanies the machine contains the following software: MFP driver…
-
Page 9: Installing The Software
INSTALLING THE SOFTWARE • The screen images in this manual are mainly for Windows Vista. With other versions of Windows, some screen Note images may be different from those in this manual. • If an error message appears, follow the instructions on the screen to solve the problem. After the problem is solved, the installation procedure will continue.
-
Page 10
«Yes» button to restart your computer. Follow the on-screen instructions. Make sure that the power of the When «The installation of the SHARP software is machine is turned on, and then complete.» appears, click the «OK» button. connect the USB cable (p.9). -
Page 11: Connecting To A Computer
CONNECTING TO A COMPUTER Follow the procedure below to connect the machine to your computer. A USB cable for connecting the machine to your computer is not included with the machine. Please purchase the appropriate cable for your computer. Interface cable USB cable Shielded twisted pair cable, high-speed transmission equivalent (3 m (10 feet) max.) If the machine will be connected using a USB 2.0 interface, please purchase a USB cable that supports USB 2.0.
-
Page 12: Using The Machine As A Shared Printer
SETUP USING THE MACHINE AS A SHARED PRINTER If the machine will be used as a shared printer on a Windows network, follow these steps to install the printer driver in the client computer. To configure the appropriate settings in the print server, see the operation manual or help file of your operating Note system.
-
Page 13: Configuring The Printer Driver
«Printers and Faxes». Click the «SHARP AR-XXXX» printer driver icon and select «Properties» from the «Organize» menu. • In Windows 7, right-click the «SHARP AR-XXXX» printer driver icon, and then click «Printer properties». • In Windows XP/2000, select «Properties» from Click the «OK»…
-
Page 14: Setting Up Button Manager
Hardware», and then click «Scanners and Cameras». Click the «SHARP AR-XXXX» icon and select «Properties». • In Windows 7, right-click the «SHARP AR-XXXX» icon and select «Scan properties». • In Windows XP, select «Properties» from the «File» menu. In the «Properties» screen, click the «Events»…
-
Page 15
SETUP Windows 2000 Click the «Start» button, select Select «Sharp Button Manager AA» in «Settings», and then click «Control «Send to this application». Panel». Double-click the «Scanners and Cameras» icon. SC1: Select «SHARP AR-XXXX» and click the «Properties» button. In the «Properties» screen, click the «Events»… -
Page 16: Troubleshooting
TROUBLESHOOTING If the software is not installed correctly, check the following items on your computer. The driver cannot be installed Plug and Play window does not appear (Windows 2000/XP) If the Plug and Play window does not appear after you connect the machine to your computer with a USB If the driver cannot be installed in Windows 2000/XP, cable and turn on the machine, follow the steps below…
-
Page 17
«Hardware» tab, and click the «Device Manager» button. Click the icon beside «Other devices». If «SHARP AR-XXXX» appears, select and delete the item. Note If «Other devices» does not appear, close the «Device Manager» window. Install the software as explained in «INSTALLING THE SOFTWARE»… -
Page 18: Before Using The Machine
Chapter 2 BEFORE USING THE MACHINE This chapter contains basic information that should be read before using the machine. PART NAMES AND FUNCTIONS Glass cleaner (when the SPF/RSPF is installed) Paper output tray Use to clean the original scanning glass. (p.98) Copies and prints are deposited to this tray.
-
Page 19
BEFORE USING THE MACHINE Bypass tray Toner cartridge lock release lever Paper including special paper (such as transparency To replace the toner cartridge, pull out the toner film) can be fed from the bypass tray. (p.23, p.38) cartridge while pushing on this lever. (p.95) Bypass tray extension Toner cartridge… -
Page 20: Operation Panel
BEFORE USING THE MACHINE OPERATION PANEL 6 7 8 9 10 The indications of the operation panel may differ depending on the country and the region. The example of a display of inch series. When the ID CARD COPY function is used SCAN MENU key SORT/GROUP key ( ) / indicators…
-
Page 21
BEFORE USING THE MACHINE 29 30 31 When there are two or more paper trays Display PRESET RATIO selector keys ( indicators Shows the set number of copies, as well as the copy ratio, system setting function or setting code, or an Use to select preset reduction/enlargement copy error code when an error occurs. -
Page 22: Power On And Off
POWER ON AND OFF The power switch is located on the left side of the machine. POWER ON POWER OFF Make sure that the machine is not in Turn the power switch to the «ON» operation and then turn the power switch position.
-
Page 23: Loading Paper
● There are many varieties of special paper available on the market, and some cannot be used with this machine. Before using special paper, contact your authorised service representative. ● Before using other than SHARP recommended paper, make a test copy to see if the paper is suitable.
-
Page 24: Loading Paper
BEFORE USING THE MACHINE LOADING PAPER Make sure that the machine is not copying or printing, and then follow these steps to load paper. Loading the paper tray Gently lift and pull out the paper tray • Do not load paper higher than the line on Note until it stops.
-
Page 25
• When loading envelopes, make sure that they are straight and flat and do not have loosely glued construction flaps (not the closure flap). • Special papers except SHARP recommended transparency film, labels, and envelopes must be fed one sheet at a time through the bypass tray. -
Page 26: Changing A Tray’s Paper Size Setting
BEFORE USING THE MACHINE Envelopes Do not use the following envelopes, as misfeeds will occur. • Envelopes with metal tabs, clasps, strings, holes, or windows. • Envelopes with rough fibres, carbon paper, or glossy surfaces. • Envelopes with two or more flaps. •…
-
Page 27
BEFORE USING THE MACHINE Use the [ORIGINAL] key ( ) to Squeeze the lock lever of the front select the paper size. guide and slide the front guide to match the width of the paper, and The indicator of the move the left guide to the appropriate selected paper size lights slot as marked on the tray. -
Page 28: Operation In Copy, Printer, And Scanner Modes
OPERATION IN COPY, PRINTER, AND SCANNER MODES Some operations cannot be performed simultaneously when the machine is being used in printer mode, copy mode, or scanner mode. Scanning from Scanning from Modes Copying Printing a computer the machine Copy key input Copy During copying Printer…
-
Page 29: Copy Functions
Chapter 3 COPY FUNCTIONS This chapter explains how to use the copy functions. NORMAL COPYING This section explains how to make a regular copy. If «Auditing mode» has been enabled (p.75), enter your 3-digit account number. Copying from the document glass Open the document cover/SPF/RSPF, Close the document cover/SPF/RSPF.
-
Page 30
COPY FUNCTIONS Press the [START] key ( ) to begin • The paper output tray can hold up to 250 copying. Note sheets of paper. • About one minute after copying ends, «Auto The copy is delivered to clear» activates and restores the copy the paper output tray. -
Page 31
COPY FUNCTIONS Auto paper select mode (when there are two or more paper trays) When the AUTO PAPER SELECT indicator ( ) lights up, «Auto paper select mode» is enabled. This function AUTO automatically selects the paper that is the same size as the original A5, B5, B5R, A4, A4R, B4, A3 (5-1/2″ x 8-1/2″, 8-1/2″… -
Page 32: Making A Copy Darker Or Lighter
COPY FUNCTIONS MAKING A COPY DARKER OR LIGHTER Automatic exposure adjustment is initially enabled. This function automatically adjusts the copy image according to the original being copied. If you wish to select the exposure level yourself, follow the steps below. (Select from two original types and five exposure levels for each original type.) The exposure level used in automatic exposure adjustment can also be changed.
-
Page 33: Setting The Number Of Copies
COPY FUNCTIONS SETTING THE NUMBER OF COPIES Press the numeric keys to set the number of copies. Important note when making a large number of copies When the maximum number of pages (about 250 pages) that can be held in the paper output tray are output, copying will temporarily stop.
-
Page 34: Manual Ratio Selection
COPY FUNCTIONS Press the [AUTO IMAGE] key ( Set the number of copies and other AUTO % copy settings, and then press the [START] key ( The AUTO IMAGE indicator ( ) lights The copy will be delivered to the paper output AUTO % up and the appropriate tray.
-
Page 35: Selecting The Vertical And Horizontal Copy Ratios Separately (Xy Zoom Copying)
COPY FUNCTIONS SELECTING THE VERTICAL AND HORIZONTAL COPY RATIOS SEPARATELY (XY ZOOM Copying) The XY ZOOM feature allows the horizontal and vertical copy ratios to be changed independently. Example: Reduction only in the horizontal direction. Original Copy • This feature cannot be used with the 2 IN 1 or 4 IN 1 feature. (p.43) Note •…
-
Page 36
COPY FUNCTIONS Use the [PRESET RATIO] selector keys ( ) and [Zoom] keys ( ) to change the copy ratio in the horizontal direction. Press the [PRESET RATIO] selector keys ( ) to select a ratio close to the desired ratio, and then press the [Zoom] keys ( ) to adjust the ratio in increments of 1%. -
Page 37: Automatic Two-Sided Copying (Ar-5618D/Ar-5620D/Ar-5623D)
AUTOMATIC TWO-SIDED COPYING (AR-5618D/AR-5620D/AR-5623D) Two originals placed on the document glass can be copied onto each side of a single sheet of paper. In addition, an RSPF can be used to copy two originals onto one sheet of paper, or one two-sided original onto two sheets of paper, or one two-sided original onto each side of one sheet of paper.
-
Page 38
COPY FUNCTIONS Using the document glass Using the RSPF Place the original that you wish to Place originals in the RSPF. (p.28) copy onto the front side of the paper on the document glass and close the If you place an odd number of originals for one-sided to two-sided copying, the last page will document cover. -
Page 39: Image Rotation In Duplex Copying
COPY FUNCTIONS IMAGE ROTATION IN DUPLEX COPYING This function is used to invert the top and bottom of the image on the front side of the paper during two-sided copying. Hold down the [ORIGINAL TO COPY] key until the indicator blinks. The currently set setting code blinks in the first digit of the number of…
-
Page 40: Two-Sided Copying Using The Bypass Tray
TWO-SIDED COPYING USING THE BYPASS TRAY To perform manual two-sided copying, follow these steps. Example: Copying originals A and B onto each side of one sheet of paper Copy Original A Original B Copy original A. Turn the copy of original A over, and without changing the position of the edge closest to you, insert it in the bypass tray.
-
Page 41: Dual Page Copying
DUAL PAGE COPYING A dual page original can be automatically separated into two pages during copying. This feature is convenient for making copies of books and other dual page originals on individual sheets of paper. Copy Original • A4 (8-1/2″ x 11″) paper is used for dual page copying. Note •…
-
Page 42: Interrupting A Copy Run (Interrupt Copying)
INTERRUPTING A COPY RUN (Interrupt Copying) A copy run can be temporarily interrupted to allow another copy job to be performed. When the other job is finished, the copy run will resume using the original copy settings. Sort/group copying, 2 IN 1 / 4 IN 1 copying, two-sided copying, or ID card copying cannot be performed as an Note interrupt copy job.
-
Page 43: Convenient Copy Functions
CONVENIENT COPY FUNCTIONS This section explains major convenient copy functions. ROTATING THE IMAGE 90 DEGREES (Rotation Copy) When «Auto paper select mode» or «automatic ratio selection» are in operation and the original is placed in a different orientation (vertical or horizontal) than the paper, the original image will be automatically rotated 90 degrees to enable correct copying onto the paper.
-
Page 44
COPY FUNCTIONS Using the document glass Using the SPF/RSPF Place the first original. (p.27) Place the originals. (p.28) Sort mode is normally the default output mode, Select the original size. (p.27) and thus the SPF/RSPF and SORT indicators light up. •… -
Page 45: Copy)
COPY FUNCTIONS COPYING MULTIPLE ORIGINALS ONTO A SINGLE SHEET OF PAPER 2 IN 1 / 4 IN 1 Copy) Multiple originals can be copied onto a single sheet of paper in a selected layout pattern. This function is convenient for compiling multi-page reference materials into a compact format, or for providing an overview of all pages of a document on a single page.
-
Page 46
COPY FUNCTIONS Using the SPF/RSPF Place the originals. (p.28) • To cancel 2 IN 1 / 4 IN 1 copying, press the Note [CLEAR] key • To cancel 2 IN 1 / 4 IN 1 copy mode, press Press the [2 IN 1 / 4 IN 1] key the [2 IN 1 / 4 IN 1] key ( repeatedly until the 2 IN 1 / 4 IN 1 indicators ) to select the mode. -
Page 47: Creating Margins When Copying (Margin Shift)
COPY FUNCTIONS CREATING MARGINS WHEN COPYING (Margin Shift) The MARGIN SHIFT feature, in its initial setting, automatically shifts the text or image to increase the margin by approximately 10mm (1/2″). The location of the margin to be increased can be selected to be either at the left edge or the top of the page (AR-5618D/AR-5620D/AR-5623D).
-
Page 48: Erasing Shadows Around The Edges
COPY FUNCTIONS ERASING SHADOWS AROUND THE EDGES OF A COPY (Erase Copy) ● This feature is used to erase shadows that appear around the edges of copies of books and other thick originals. (EDGE ERASE) ● The feature can also erase the shadow that appears down the centre of books and other originals that open up. (CENTRE ERASE) ●…
-
Page 49: Id Card Copy
COPY FUNCTIONS ID CARD COPY You can copy the front and back sides of ID card onto a page through this function, which can be used as margin shift function, too. The specified patterns of ID card copy are shown as follows. To use the ID card copy function, attach the supplied [ID CARD] key label on the MARGIN SHIFT key.
-
Page 50: Printer Functions
Before printing, make sure that the correct size of paper for your document has been loaded in the machine. Make sure that the ON LINE indicator Make sure that «SHARP AR-XXXX» is on the operation panel is lit. selected as the printer.
-
Page 51: Opening The Printer Driver From The «Start» Button
Select «Properties» from the «Control Panel» and then select «Organize» menu. «Printer». • In Windows 7, right-click the «SHARP AR-XXXX» printer driver icon, and then click • In Windows 7, click the «Start» button, and then «Printer properties». click «Devices and Printers».
-
Page 52: Printer Driver Setting Screen
PRINTER DRIVER SETTING SCREEN Some restrictions exist on the combinations of settings that can be selected in the printer driver setup screen. When a restriction is in effect, an information icon ( ) will appear next to the setting. Click the icon to view an explanation of the restriction.
-
Page 53: Setting Advanced Print Functions
SETTING ADVANCED PRINT FUNCTIONS This section explains major advanced print functions. The explanations assume that the paper size and other basic settings have already been selected. For the basic procedure for printing and the steps for opening the printer driver, see «BASIC PRINTING»…
-
Page 54: Fitting The Printed Image To The Paper (Fit To Paper Size)
PRINTER FUNCTIONS FITTING THE PRINTED IMAGE TO THE PAPER (Fit To Paper Size) The printer driver can adjust the size of the printed image to match the size of the paper loaded in the machine. Follow the steps shown below to use this function. The explanation below assumes that you intend to print an A3 or Ledger size document on A4 or Letter size paper.
-
Page 55: Enlarging/Reducing The Print Image (Zoom)
PRINTER FUNCTIONS ENLARGING/REDUCING THE PRINT IMAGE (Zoom) This function is used to enlarge or reduce the image to a selected percentage. This allows you to enlarge a small image or add margins to the paper by slightly reducing an image. Note The «Zoom»…
-
Page 56: Adjusting The Brightness And Contrast Of The Image (Image Adjustment)
PRINTER FUNCTIONS ADJUSTING THE BRIGHTNESS AND CONTRAST OF THE IMAGE (Image Adjustment) The brightness and contrast can be adjusted in the print settings when printing a photo or other image. These settings can be used for simple corrections when you do not have image editing software installed on your computer.
-
Page 57: Two-Sided Printing (Ar-5618D/Ar-5620D/Ar-5623D)
PRINTER FUNCTIONS TWO-SIDED PRINTING (AR-5618D/AR-5620D/AR-5623D) The machine can print on both sides of the paper. This function is useful for many purposes, and is particularly convenient when you want to create a simple pamphlet. Two-sided printing also helps conserve paper. Note When using two-sided printing, select a source other than «Bypass Tray»…
-
Page 58: Saving Frequently Used Print Settings
SAVING FREQUENTLY USED PRINT SETTINGS Settings configured on each of the tabs at the time of printing can be saved as user settings. Saving frequently used settings or complex colour settings under an assigned name makes it easy to select those settings the next time you need to use them.
-
Page 59: Outline Of The Print Status Window
OUTLINE OF THE PRINT STATUS WINDOW When printing begins, the Print Status Window automatically opens. The Print Status Window is a utility that monitors the machine and shows the name of the document being printed and any error messages that occur. Status window Provides information on the current status of the Click a tab to bring it to the front.
-
Page 60: Scanner Functions
Chapter 5 SCANNER FUNCTIONS This chapter explains how to use the scanner functions. • Scan jobs received while the machine is copying or printing will be stored in memory. When the copy job is Note finished, the scan jobs will begin. •…
-
Page 61: Scanning Using The Keys On The Machine
SCANNING USING THE KEYS ON THE MACHINE When scanning is performed by this method, the application that has been set in Button Manager will automatically start and the scanned image will be pasted into the application. For the steps to allocate applications using the Button Manager or other settings, see «BUTTON MANAGER SETTINGS»…
-
Page 62: Outline Of Button Manager
SCANNER FUNCTIONS OUTLINE OF BUTTON MANAGER Button Manager is a software utility that allows you to use the scanner function at the machine. Button Manager allows you to configure six sets of scanning settings as a scan menu on the machine. To view Help for a setting, click the button in the upper right-hand corner of the window and then click the setting.
-
Page 63: Button Manager Settings
If the Button Manager icon does not appear Note on the task bar, click the «Start» button, select «All Programs» («Programs» in Windows 2000), select «Sharp Button Manager AA», and then click «Button Manager» to start Button Manager. Click the tab of the scan menu that you want to set up.
-
Page 64: Scanning From Your Computer
Windows Help. SCANNING FROM A TWAIN-COMPLIANT APPLICATION The SHARP scanner driver is compatible with the TWAIN standard, allowing it to be used with a variety of TWAIN-compliant applications. Place the original(s) that you wish to In the «Scanning Source»…
-
Page 65
SCANNER FUNCTIONS Specify the scanning area and set the scan preferences. For information on specifying the scan area and setting the scan preferences, see scanner driver Help. «Scanner driver settings» (p.64) Scanning a large area at high resolution results in a large quantity of data and a Caution prolonged scanning time. -
Page 66
SCANNER FUNCTIONS Scanner driver settings The scanner driver setup screen consists of the «Set-up screen», which lets you select scan settings, and the «Preview screen», which shows the scanned image. For details on the scan settings, click the «Help» button in the preview screen to display Help. -
Page 67
SCANNER FUNCTIONS Preview screen Preview screen «Auto Scan Area Judgement» button Click the «Preview» button in the Set-up screen to Click when the preview screen is displayed to display the scanned image. You can specify the automatically set the scanning area to the entire scanning area by dragging the mouse inside the preview image. -
Page 68: Scanning From A Wia-Compliant Application (Windows Xp/Vista/7)
• In Windows XP, you can view Help for a installed in your computer, the «Select Device» setting. Click the button in the upper screen will open. Select «SHARP AR-XXXX» right-hand corner of the window and then and click the «OK» button. click the setting.
-
Page 69: Scanning From The «Scanner And Camera Wizard» (Windows Xp)
To begin Hardware», and then click «Scanners scanning, click the «Next» and Cameras». button. Click the «SHARP AR-XXXX» icon and then click «Get pictures» in «Imaging Tasks». The «Scanner and When scanning ends, the following Camera Wizard» will screen will appear.
-
Page 70: User Settings
Chapter 6 USER SETTINGS This chapter explains how to set the automatic exposure level, toner save mode/high image quality mode, and the system settings, which are custom settings that control fine points of the machine’s operation. ADJUSTING THE AUTOMATIC EXPOSURE LEVEL The exposure level used in automatic exposure adjustment, which automatically adjusts the copy exposure according to the original, can be adjusted.
-
Page 71: Toner Save Mode And High Image Quality Mode
TONER SAVE MODE AND HIGH IMAGE QUALITY MODE Toner save mode can be enabled to reduce toner consumption by about 10%. (The amount of the saved toner varies depending on the type of original.) The high image quality mode improves copy image quality in the automatic and manual exposure modes by increasing copy density with a slight increase of toner consumption.
-
Page 72: Customising Settings (System Settings)
CUSTOMISING SETTINGS (System Settings) The system settings allow you to customise the machine to match your needs. SYSTEM SETTINGS Setting codes Program Program name (factory default setting Explanation number appears in bold) 1: OFF • «Auto clear time» automatically returns the 2: 10 sec.
-
Page 73
USER SETTINGS Setting codes Program Program name (factory default setting Explanation number appears in bold) • When the auto paper select function is enabled and there is no paper that is the same size as the original and loaded in the same orientation, this function will automatically select paper of the same size that is loaded in the opposite orientation, and rotate the image… -
Page 74
250-sheet paper feed unit 5: Bypass tray AR-5618/AR-5618D is as follows: 1: Upper tray (factory default), 2: 250-sheet paper feed unit/Upper paper tray of 2 x 250-sheet paper feed unit, 3: Lower paper tray of 2 x 250-sheet paper feed unit,… -
Page 75
USER SETTINGS Setting codes Program Program name (factory default setting Explanation number appears in bold) 1: AUTO Default exposure • Use this program to set «AUTO», «TEXT», or 2: TEXT mode «PHOTO» as the default exposure mode. 3: PHOTO 1: OFF •… -
Page 76: Selecting A Setting For A System Setting
USER SETTINGS SELECTING A SETTING FOR A SYSTEM SETTING Hold down the [Light] key ( ) until Enter the desired setting code by the alarm indicators ( , pressing a numeric key. ) blink. • For the setting codes, «SYSTEM The display shows «- -«…
-
Page 77: Settings For Auditing Mode
SETTINGS FOR AUDITING MODE AUDITING MODE When «Auditing mode» is enabled, a count is kept of the number of copies made by each account (up to 20 accounts can be established), and the counts can be displayed and totalled as necessary. In «Auditing mode», the display shows «- — -«, and this indicates that a 3-digit account number must be entered in order to use the machine for copying.
-
Page 78: Selecting Auditing Mode Settings
USER SETTINGS SELECTING AUDITING MODE SETTINGS Hold down the [Light] key ( ) until Press the [Light] key ( ) to complete the alarm indicators ( , the settings. ) blink. The alarm indicators ( , ) go off and the display returns to the number of The display shows «- -«…
-
Page 79
USER SETTINGS Auditing mode Account number deletion (program No.10) (program No.13) 1 Press the [1] key to enable «Auditing Use this procedure to delete account numbers. A mode» or the [0] key to disable it, and then single account number can be deleted, or all account press the [START] key ( numbers at once. -
Page 80
USER SETTINGS Resetting account Copying when «Auditing mode» is enabled (program No.15) The copy count of a single account or all accounts can When «Auditing mode» is enabled, «- — -» appears in the be reset to 0. If no account numbers have been display. -
Page 81: Troubleshooting
Chapter 7 TROUBLESHOOTING This chapter describes troubleshooting and misfeed removal. TROUBLESHOOTING If you experience difficulty using the machine, check the following troubleshooting guide before calling for service. Many problems can be easily resolved by the user. If you are unable to solve the problem using the troubleshooting guide, turn off the power switch and unplug the machine, and contact your authorised service representative.
-
Page 82: Machine/Copying Problems
TROUBLESHOOTING MACHINE/COPYING PROBLEMS The following problems are related to the general operation of the machine and copying. Problem Cause and solution Page The machine is not plugged into a power outlet. – → Plug the machine into a grounded outlet. Power switch OFF.
-
Page 83: Paper Misfeed
TROUBLESHOOTING Problem Cause and solution Page Misfeed occurs. → To remove the misfeed, see «MISFEED REMOVAL». The paper is outside of the specified size and weight range. → Use copy paper within the specified range. Paper curled or damp. → Do not use curled or crimped paper. Replace with dry copy paper. –…
-
Page 84: Paper Size For A Paper Tray Cannot Be Set
TROUBLESHOOTING Problem Cause and solution Page Copying or printing is performed. – → Set the paper size after copying or printing is complete. The machine has stopped temporarily due to running out 22, 88 of paper or a misfeed. → Load paper or remove the misfeed, and then set the paper size. Paper size for a paper tray cannot An interrupt copy job is in progress.
-
Page 85: Printing And Scanning Problems
In Windows 2000, click the «Start» button, select «Settings» and then click «Printers». 2 If the «SHARP AR-XXXX» printer driver icon is shown but you still cannot print, the printer driver may not have been installed correctly. In this case, delete the software and then reinstall it.
-
Page 86: A Notice Page (Np-001) Has Been Printed, But The Print Data Has Not Been Printed Completely
TROUBLESHOOTING Problem Cause and solution Page A print job containing more data than can be held in the print memory is sent to the machine. A Notice Page (NP-001) has been → Disable the ROPM function on the «Configuration» tab of the printed, but the print data has not printer driver setup screen.
-
Page 87: Poor Scanning Quality
TROUBLESHOOTING Problem Cause and solution Page The document glass or the underside of the document cover/SPF/RSPF is dirty. → Clean regularly. Original smudged or blotchy. – → Use a clean original. You have not specified a suitable resolution. → Make sure that the resolution setting in the scanner driver is –…
-
Page 88: Unable To Scan The Image
TROUBLESHOOTING Problem Cause and solution Page If scanning is not possible, shut down your computer, turn off the machine’s power switch, and unplug the machine’s power cord. Next, start your computer, restore – power to the machine, and try scanning again. If scanning is still not possible, check the following items.
-
Page 89: Indicators And Display Messages
Paper required indicator Developer replacement Misfeed indicator required indicator Display Indication Cause and solution Page Maintenance Steadily Service by an authorised SHARP service technician is required. – indicator Developer Steadily Developer is required. Contact your authorised service replacement – representative. required indicator Steadily Replacement of toner cartridge will be needed soon.
-
Page 90: Misfeed Removal
MISFEED REMOVAL When a misfeed occurs, the misfeed indicator ( ) and a misfeed location indicator ( ) will blink and the machine will automatically stop. Check the blinking misfeed location indicator to identify the location of the misfeed and remove it. The paper may tear when you remove a misfeed.
-
Page 91: Misfeed In The Bypass Tray
TROUBLESHOOTING Return the originals indicated by the Section C Remove the misfed original from the exit area. minus number in the display to the document feeder tray and press the [START] key ( Copying will resume from the originals that still remained when the misfeed occurred.
-
Page 92: Misfeed In The Machine
TROUBLESHOOTING MISFEED IN THE MACHINE Open the bypass tray and the side Check the misfeed location. Remove cover. the misfed paper following the instructions for each location in the illustration below. If paper is misfed here, go to «B. Misfeed in the fusing area».
-
Page 93
TROUBLESHOOTING B. Misfeed in the fusing area Push gently on both ends of the front Lift the fusing unit release levers, to cover and open it. return them to their operating positions. Turn the roller rotating knob in the direction of the arrow. Close the front cover and side cover. -
Page 94
TROUBLESHOOTING C. Misfeed in the transport area Open the fusing paper guide by pressing down the green-labeled projection on the guide and remove the misfed paper. Be careful not to tear the misfed paper during removal. The fusing unit is hot. Do not touch Warning the fusing unit when removing misfed paper. -
Page 95: Misfeed In The Upper Paper Tray
TROUBLESHOOTING MISFEED IN THE UPPER PAPER TRAY Note Make sure that there is no misfed paper in the tray before pulling it out. (p.90) Lift and pull out the upper paper tray and remove the misfed paper. Be careful not to tear the misfed paper during removal.
-
Page 96: Misfeed In The Lower Paper Tray
TROUBLESHOOTING MISFEED IN THE LOWER PAPER TRAY • Make sure that there is no misfed paper in the tray before pulling it out. (p.90) Note • Use the following procedure to remove misfeeds that occur in the 250-sheet paper feed unit/2 x 250-sheet paper feed unit.
-
Page 97: Replacing The Toner Cartridge
REPLACING THE TONER CARTRIDGE When the toner cartridge replacement required indicator ( ) lights up, the toner cartridge will need replacement soon. Obtain a new cartridge. When the toner cartridge replacement required indicator ( ) blinks, the toner cartridge must be replaced before copying can be resumed. Replace the toner cartridge by following the procedure below.
-
Page 98: Routine Maintenance
Chapter 8 ROUTINE MAINTENANCE This chapter explains how to keep the machine operating smoothly, including viewing copy count, and scan count, the toner level indicator, and cleaning the machine. CHECKING THE TOTAL OUTPUT COUNT AND TONER LEVEL CHECKING THE TOTAL OUTPUT COUNT When «Auditing mode»…
-
Page 99: Checking The Toner Level
ROUTINE MAINTENANCE CHECKING THE TONER LEVEL The toner level is indicated by a 6-level display. Use it as a guideline for replacing the toner cartridge. Hold down the [Light] key ( ) until Hold down the [Copy ratio display] key the alarm indicators ( , ) for more than 5 seconds.
-
Page 100: Routine Maintenance
ROUTINE MAINTENANCE CLEANING THE DOCUMENT GLASS AND SPF/RSPF/DOCUMENT COVER If the document glass, underside of the document cover/SPF/RSPF, or the scanner for originals coming from the SPF/RSPF (the long narrow glass surface on the right side of the document glass) become dirty, the dirt may appear on copies.
-
Page 101: Cleaning The Bypass Tray Paper Feed Roller
ROUTINE MAINTENANCE CLEANING THE BYPASS TRAY PAPER FEED ROLLER If misfeeds occur frequently when feeding envelopes, thick paper, etc. through the bypass tray, wipe the paper feed roller at the feed slot of the bypass tray with a soft, clean cloth dampened with alcohol or water. Paper feed roller CLEANING THE TRANSFER CHARGER If copies start becoming streaky or blotchy, the transfer charger may be dirty.
-
Page 102: Appendix
AR-5623/AR-5623D Max. 23 ppm Resolution 600 dpi Memory 64 MB Emulation SHARP SPLC (Sharp Printer Language with Compression) Interface connector USB connector (USB 2.0) [USB cable] Interface cables Shielded twisted pair cable (max. length 3 m (10 feet), must support USB 2.0) Please purchase a commercially available USB cable.
-
Page 103: Scanner Function
Please purchase a commercially available USB cable. Scanner utilities Button Manager As a part of our policy of continuous improvement, SHARP reserves the right to make design and specification Note changes for product improvement without prior notice. The performance specification figures indicated are…
-
Page 104: Peripheral Devices
PERIPHERAL DEVICES As a part of our policy of continuous improvement, SHARP reserves the right to make design and specification Note changes for product improvement without prior notice. The performance specification figures indicated are nominal values of production units. There may be some deviations from these values in individual units.
-
Page 105: Single Pass Feeder/Reversing Single Pass Feeder
APPENDIX SINGLE PASS FEEDER/REVERSING SINGLE PASS FEEDER For the names of the parts of the SPF/RSPF, see «PART NAMES AND FUNCTIONS» (p.16). Specifications AR-SP10 (Single pass feeder) AR-RP10 (Reversing single pass feeder) Weight 56 g/m to 90 g/m (15 lbs. to 24 lbs.) A5 to A3 (5-1/2″…
-
Page 106: 250-Sheet Paper Feed Unit/2 X 250-Sheet Paper Feed Unit
APPENDIX 250-SHEET PAPER FEED UNIT/2 X 250-SHEET PAPER FEED UNIT These paper feed units provide the convenience of increased paper capacity for the copier and a greater choice of paper sizes readily available for copying. The AR-D36 contains one 250-sheet paper tray and the AR-D37 contains two 250-sheet paper trays. Part names 250-sheet paper feed unit 2 x 250-sheet paper feed unit…
-
Page 107: Storage Of Supplies
STORAGE OF SUPPLIES Standard supplies for this product that are to be replaced by the user are paper and toner cartridge. For best copying results, be sure to use only SHARP products. Only genuine SHARP consumables carry the Genuine Supplies label.
-
Page 108
OPERATION GUIDE AR5623D-EX1…
Для ознакомления с инструкцией необходимо нажать на ссылку «ЗАГРУЗИТЬ», чтобы скачать pdf файл. Если есть кнопка «ПРОСМОТР», то можно просто посмотреть документ онлайн.
Для удобства, Вы можете сохранить данную страницу с файлом руководства по эксплуатации в свой список «избранное» прямо на сайте (доступно для зарегистрированных пользователей).
Смотрите инструкцию для похожих моделей:
Вы можете задать вопрос посетителям сайта по модели SHARP AR-5618 (D). Если Вы являетесь её пользователем, то пожалуйста оставьте, по возможности развёрнутый отзыв:
Спецификация
Дизайн и спецификация изделий могут быть изменены без предварительного уведомления. Все сведения, приведенные
в буклете, достоверны на момент печати. Логотип ENERGY STAR является сертификационной маркой и может
использоваться только для обозначения отдельных изделий, отвечающих требованиям программы ENERGY STAR. Марка
ENERGY STAR является регистрационной маркой США. Windows, Windows NT, Windows XP и Windows Vista являются
зарегистрированными торговыми марками компании Microsoft Corporation. Все прочие наименования компаний,
изделий и логотипы являются торговыми марками или зарегистрированными торговыми марками соответствующих
правообладателей. ©Sharp Corporation November 2011. Ref: AR-5623N/AR-5620N/AR-5618N. Все торговые марки
официально признаны. В тексте могут встретиться случайные ошибки и опечатки.
AR-5623N/5620N/5618N
AR-5623D/5620D/5618D
AR-5618
Цифровые Многофункциональные Системы
595 mm
550 mm
591 mm
AR-5623N/AR-5620N
495 mm
550 mm
591 mm
AR-5618/N
AR-5623N/5620N/5618N
AR-5623D/5620D/5618D
AR-5618
Цифровые Многофункциональные Системы
Скорость. Продуктивность. Неограниченные возможности.
Вся команда Вашего офиса может быть уверена в том, что эти
многофункциональные системы формата A3 никогда не подведут
печать l копирование I цветное сканирование
Товар с
е
р
тифицирован
AR-5618
AR-5618N/20N/23N
AR-5618D/20D/23D
Общие параметры
Тип
Настольный
Формат оригинала
Макс. A3 / Макс. A3 – Мин. A6R
Стандартный запас бумаги
(18 коп/мин) 250 + MB(100) листов
(20/23 коп/мин) 2 x 250 + MB(100) листов
Максимальный запас бумаги
4 x 250 + MB(100) листов
Плотность бумаги
56 — 90 г/м
2
(Лоток ручной подачи 56 — 200 г/м
2
)
Ёмкость выводного лотка
250 листов (лицевой стороной вниз)
Время разогрева
Не более 25 сек.
Разрешение (эквивалент)
600 dpi
Память
64 MB
Дуплекс
НЕТ
Стандартно (56 — 90 г/м
2
)
Сканирование на USB-флеш
Опционально
Нет
Опционально
Потребляемая мощность (макс)
Не более 1,2 КВт
Габариты (Ш-Г-В)
591 x 567 x 495 мм
AR-5618N
591 x 550 x 495 мм
AR-5623/20N
591 x 550 x 595 мм
AR-5618D
591 x 567 x 495 мм
AR-5623/20D
591 x 567 x 595 мм
Масса
Прибл. 28,6 кг
AR-5618N
Прибл. 27,8 кг
AR-5623/20N
Прибл. 33,0 кг
AR-5618D
Прибл. 27,6 кг
AR-5623/20D
Прибл. 32,8 кг
AR-5618
AR-5618N/20N/23N
AR-5618D/20D/23D
Копир
Скорость копирования
(A4: непрерывно)
23 коп/мин (AR-5623N/ D)
20 коп/мин (AR-5620N/ D)
18 коп/мин (AR-5618 / N/ D)
Скорость копирования
(A3: непрерывно)
12 коп/мин (AR-5623N/ D)
11 коп/мин (AR-5620N/ D)
11 коп/мин (AR-5618 / N/ D)
Одно сканирование –
Многократная печать (SOPM)
Да
Электронная сортировка (E-Sort)
Да
Время вывода первой копии
Не более 5,9 сек. (При скорости 23 копии/мин.)
Не более 7,2 сек. (При скорости 20/18 копий/мин.)
Непрерывное копирование
До 999 копий
Разрешение сканирования
600dpi
Диапазон масштабирования
25 – 400% (50 – 200% из податчика SPF/RSPF)
Устройство подачи оригиналов
Опция SPF (AR-SP10)
Опция RSPF (AR-RP10)
Ёмкость (А4)
40 листов
Скорость подачи
23 ориг./мин. (AR-5623 /N/D) /
20 ориг./мин. (AR-5620 /N/D) /
18 ориг./мин. (AR-5618/N/D)
SPLC -Принтер
Стандартно
Скорость печати (A4: непрерывно)
23 стр./мин. (AR-5623N/ D)
20 стр./мин. (AR-5620N/ D)
18 стр./мин. (AR-5618 / N/ D)
PDL (Эмуляция)
SPLC (GDI с JBIG сжатием)
Интерфейс
USB 2.0
Стандартно (1 порт)
НЕТ
Стандартно (1порт)
10/100 BaseT
Опция
Стандартно
Опиця
Поддерживаемые ОС
Win 2000, XP, Vista, 7
PCL -Принтер
Опция (MX-NB12)
НЕТ
Опция (MX-NB12)
Скорость печати (A4: непрерывно)
18 стр./мин.
НЕТ
23 стр./мин. (AR-5623D)
20 стр./мин. (AR-5620D)
18 стр./мин. (AR-5618D)
PDL (эмуляция)
PCL6
НЕТ
PCL6
Интерфейс
10/100BaseTX
USB-порт
НЕТ
10/100BaseTX
USB-порт
Протокол
TCP/IP
НЕТ
TCP/IP
Память
256 MB стандартно
НЕТ
256 MB стандартно
Поддерживаемые ОС
Win 2000, XP, Vista, 7,
Server 2003, Server 2008,
Server 2008R2
НЕТ
Win 2000, XP, Vista, 7,
Server 2003, Server 2008,
Server 2008R2
Прилагаемое ПО
Status Monitor
Сканер (Цветной)
Цветное сканирование
через USB порт:
Стандартно
Сканирование
на USB-флеш*:
Опционально
Цветное сканирование
через Network
интерфейс
Стандартно
Цветное сканирование
через USB-порт:
Стандартно
Сканирование
на USB-флеш*:
Опционально
Разрешение
Push Сканирование (Утилита Button Manager):
75/100/150/200/300/400/600 dpi
Pull Сканирование (TWAIN): от 50 до 9600 dpi
Интерфейс
USB 2.0
10/100BaseT
USB 2.0
Формат файлов
BMP; TIFF; PDF
Двусторонне сканирование
Да (TWAIN)
Адресация
Цветное сканирование TWAIN / WIA совместимое приложение
– Рабочий стол
Утилиты в комплекте
Button Manager
Опции
Название
модели
Описание
AR-5618
AR-5623N/
5620N/
AR-5623D/
5620D/ 5618D
AR-D36
Дополнительная кассета для бумаги (на 250 листов)
Опция
AR-D37
Блок-кассета на 500 листов (2 x 250)
Опция
AR-VR7
Крышка стола оригиналов
Стандартно
Опция
AR-SP10
Однопроходной автоподатчик SPF на 40 листов
Опция
–
–
AR-RP10
Однопроходной реверсивный автоподатчик
RSPF на 40 листов
–
Опция
MX-NB12
Сетевой PCL принт-сервер
Опция
–
Опция
AR-DK515
Пьедестал для 1 кассеты
Опция
AR-DK516
Пьедестал для 2-х кассет
Опция
AR-DK517
Пьедестал для 3-х кассет
Опция
AR-DK518
Пьедестал для 4-х кассет
Опция
MX-USX1/
USX5
Sharpdesk ver3.3 — 1/5 лицензий
Опция
MX-US10
Sharpdesk ver3.3 — 10 лицензий
Опция
MX-US50
Sharpdesk ver3.3 – 50 лицензий
Опция
MX-USA0
Sharpdesk ver3.3 — 100 лицензий
Опция
AR-DK515
Пьедестал для 1 кассеты
AR-DK516
Пьедестал для 2 кассет
AR-DK517
Пьедестал для 3 кассет
AR-DK518
Пьедестал для 4 кассет
Опции
Примеры конфигурирования МФУ
AR-RP10
Однопроходный Реверсный Автоподатчик
Оригиналов (RSPF) на 40 листов
AR-D36
Кассета на 250 листов
AR-VR7
Крышка стола оригиналов
(для AR-5618 стандартно)
AR-5623N/
AR-5620N
Базовый Модуль
(AR-5618)
Базовый Модуль
(AR-5623N/D/20N/D/18N/D)
+ Крышка стола оригиналов
Базовый Модуль
(AR-5623N/D/20N/D/18N/D)
+ Автоподатчик RSPF
+ Блок-кассета
Базовый Модуль
(AR-5623N/D/20N/D/18N/D)
+ Автоподатчик RSPF
+ 2 х Блок-кассета
AR-D37
Блок-кассета
на 500 листов (2 х 250)
AR-5618N
печать l копирование I цветное сканирование
Наши модели разработаны
с целью достижения максимальной
производительности. Время их
прогрева составляет всего лишь 25
секунд, а конструкция разделительного
ролика обеспечивает плавную и
безостановочную подачу бумаги.
Скорость и эффективность работы
При конструировании каждой из
моделей во главу угла ставилась
задача достижения тотальной
эффективности работы в офисе.
Двусторонние копирование
(кроме AR-5618), и печать являются
стандартными характеристиками
МФУ, а сочетание SPLC сжатия
данных и технологии Однократного
Сканирования/Многократной
Печати позволяет печатать на
максимальной скорости любое
задание – от простой одностраничной
листовки до многотиражных
документов большого объема. В
моделях также есть лоток ручной
печати с загрузкой до 100 листов
плотностью до 200 г/м
2
для печати на
Великолепные эксплуатационные качества
Модели AR-5623N/D, AR-5620N/D и AR-5618N/D, а также стандартная
модель AR-5618 способны выполнять необходимые задания
продуктивно, эффективно и без задержки. Идеальные для
загруженного работой офиса, наши МФУ способны сканировать
в цвете оригиналы формата A3 и осуществлять сетевую печать
в стандартном режиме, а также печатать и копировать в очень
высоком качестве на скорости от 18 до 23 страниц в минуту.
Двусторонние печать и копирование
(кроме AR-5618)
Разделительный ролик
Полноцветное сканирование
конвертах и специальных материалах.
Копирование также выполняется
быстро и эффективно. Первая копия
выводится через 7,2 секунды* (всего
лишь через 5,9 секунды* в моделях
AR-5623N и AR-5623D), а после
одного сканирования Вы можете
изготовить до 999 копий. Модели
оборудованы функцией Электронной
Сортировки, позволяющей
автоматически подобрать несколько
комплектов копий многостраничных
документов. Все эти функциональные
возможности позволяют отнести
данные МФУ к самым компактным
изделиям в своем классе.
Ценные качества
и возможности выбора
Выберите нужную Вам скорость, а затем
добавьте дополнительно необходимые
для Вас возможности для создания
поистине идеальной системы. Загрузка
бумагой может быть увеличена до 1100
листов; можно выбрать Однопроходный
Реверсный Автоподатчик Оригиналов
(кроме модели AR-5618) с загрузкой до
40 листов для пакетного сканирования
комплектов двусторонних
документов, и дополнить систему
утилитой Sharpdesk – нашим
программным обеспечением для
гибкого управления документооборотом
с возможностью предварительного
просмотра в режиме миниатюр, которое
позволит сохранять отсканированные
документы, управлять ими и совместно
использовать в дальнейшем.
Эффективность и экономичность
Все многофункциональные системы
Sharp безусловно отвечают требованиям
программы Energy Star в отношении
энергосбережения и снижения
эксплуатационных затрат. При этом
модели AR-5623N/D, AR-5620N/D, AR-
5618N/D и AR-5618 позволяют превзойти
эти критерии, благодаря экономичному
Режиму Предварительного Прогрева,
установке режима Экономии Тонера и
Режиму Автоматического Выключения.
* Оптимально достижимое значение времени при
работе с листами формата A4, подаче из первого лотка
для бумаги, использовании стола оригиналов и полной
готовности аппаратов к работе. Может варьироваться в
зависимости от состояния МФУ и условий их эксплуатации
Отдельные особенности устройств
Примечание: модели AR-5618N, AR-5618D и AR-5618 могут одновременно быть укомплектованы кассетой AR-D36 и блок-кассетой AR-D37.
AR-SP10
Однопроходный Автоподатчик
Оригиналов (SPF) на 40 листов
(только для модели AR-5618)
Страницы и текст этой инструкции
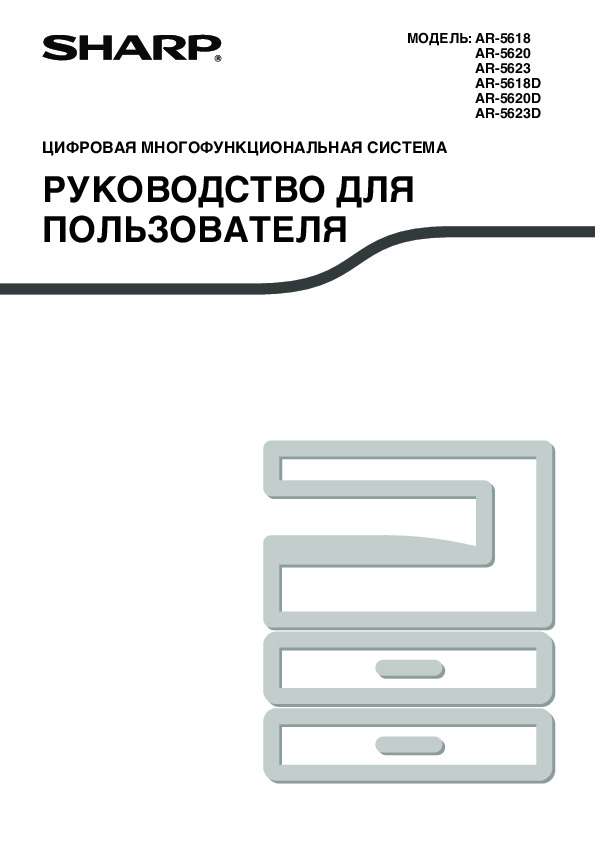
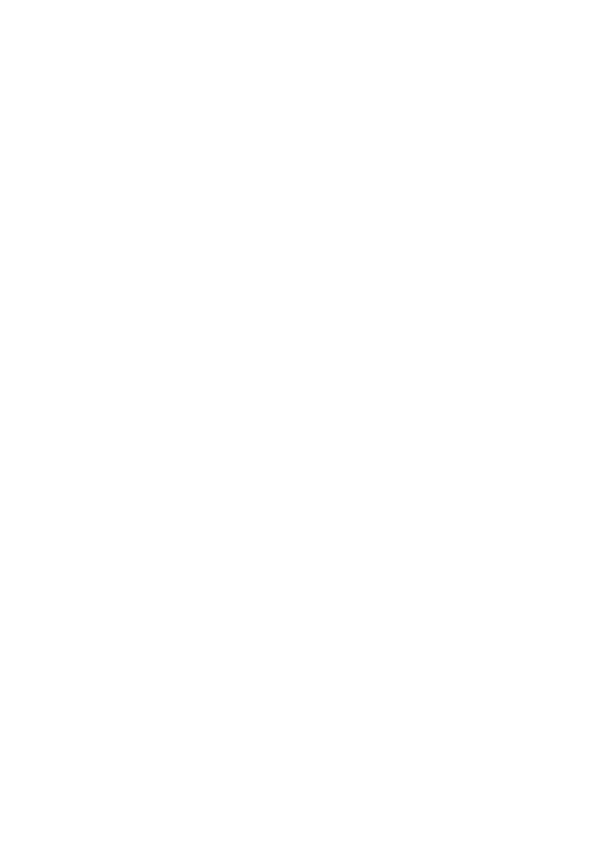
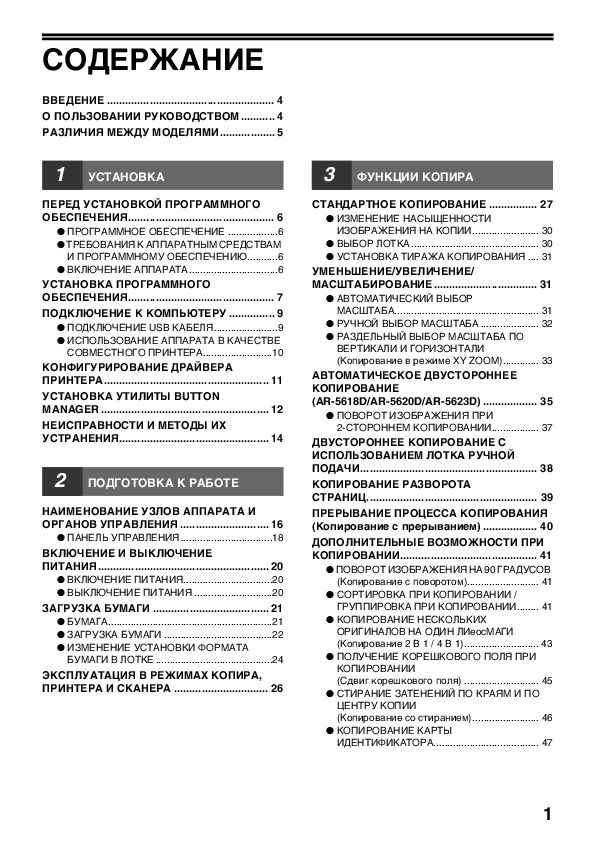


Как использовать наш сайт инструкций OnlineManuals.ru
Наша цель состоит в том, чтобы предоставить вам быстрый доступ к содержанию инструкции для МФУ (многофункционального устройства) Sharp AR-5618 (D).
С помощью онлайн просмотра, Вы можете быстро просмотреть содержимое инструкции и найти решение проблемы с МФУ (многофункционального устройства) Sharp AR-5618 (D).
Для Вашего удобства
Если листать руководство пользователя МФУ (многофункционального устройства) Sharp AR-5618 (D) прямо на сайте, не очень удобно для Вас, есть два возможных решения:
• Просмотр в полноэкранном режиме — легко просмотреть руководство пользователя (без загрузки его на свой компьютер), Вы можете использовать режим полноэкранного просмотра.
Для просмотра инструкции пользователя МФУ (многофункционального устройства) Sharp AR-5618 (D) на полном экране, используйте кнопку «Открыть в Pdf-viewer».
• Загрузка на компьютер — Вы можете также скачать Руководство пользователя МФУ (многофункционального устройства) Sharp AR-5618 (D) на свой компьютер и сохранить его в файлах.
Многие люди предпочитают читать документы не на экране, а в печатной версии.
Возможность печати руководства пользователя также была предусмотрена на нашем сайте,
и вы можете использовать ее, нажав на иконку «печать» в Pdf-viewer.
Нет необходимости печатать все руководство МФУ (многофункционального устройства) Sharp AR-5618 (D), можно выбрать только нужные страницы инструкции.


