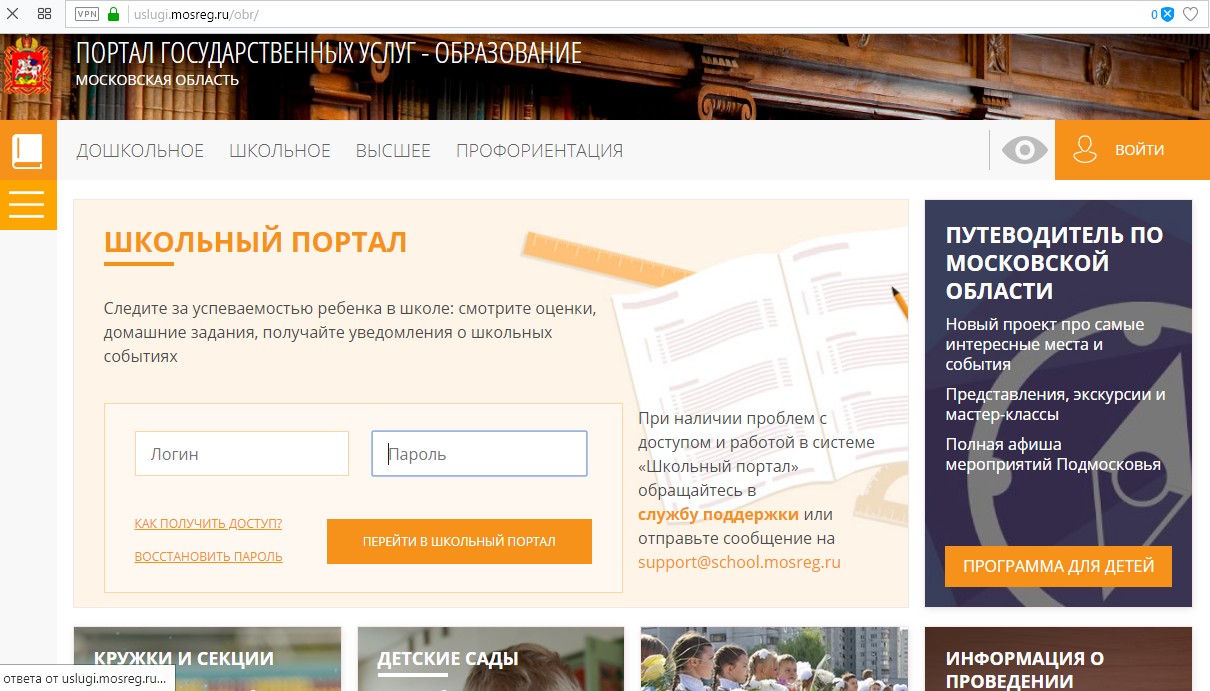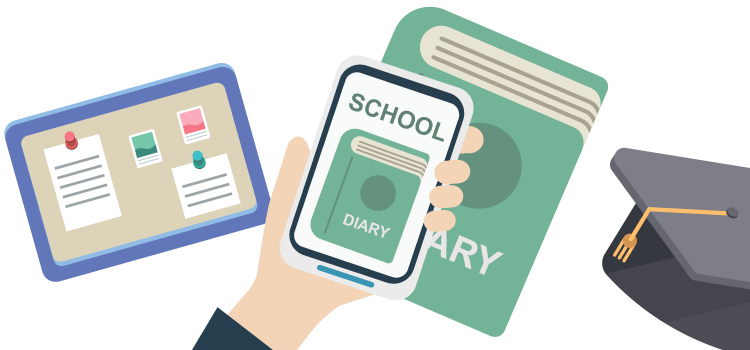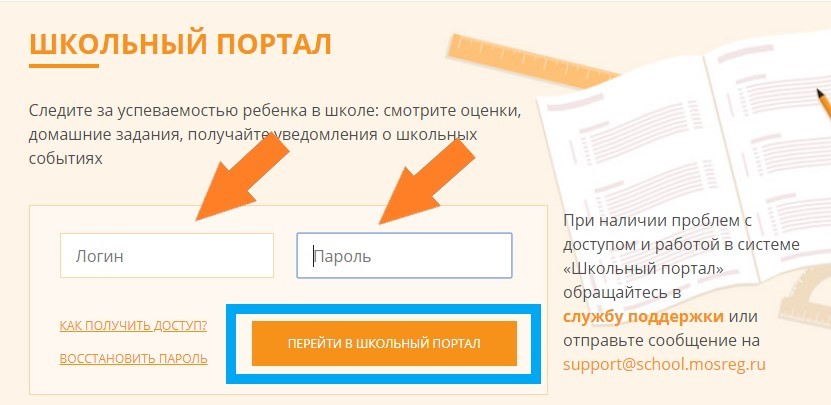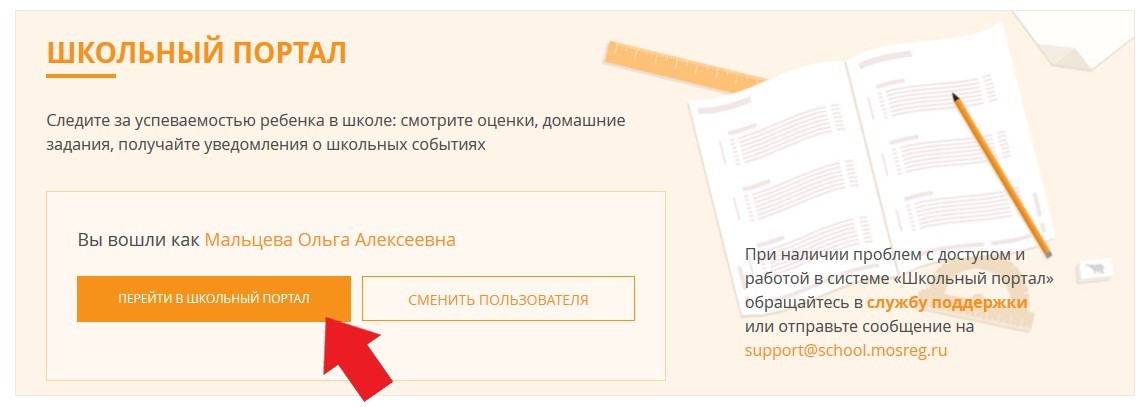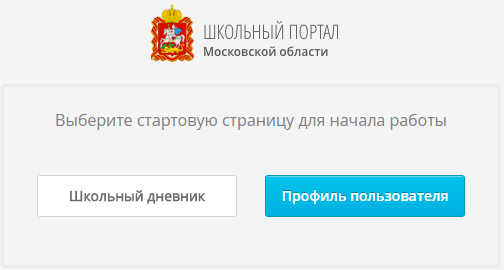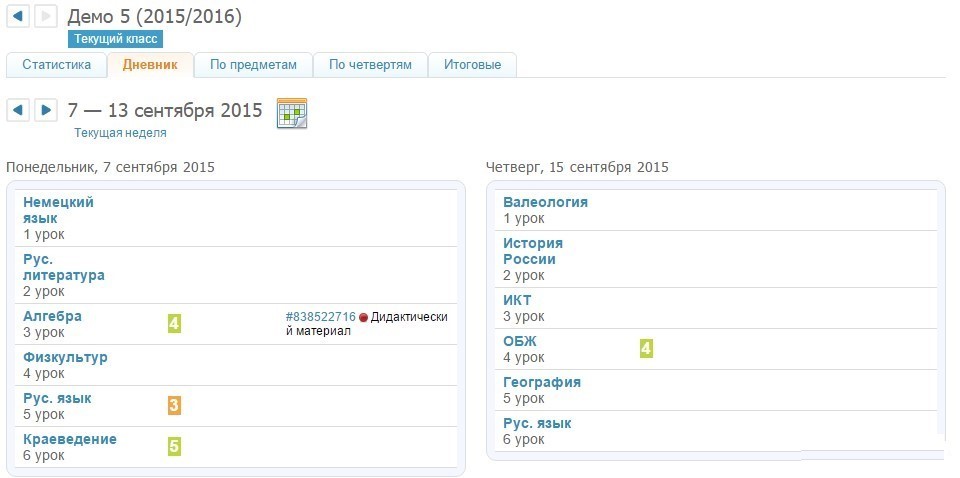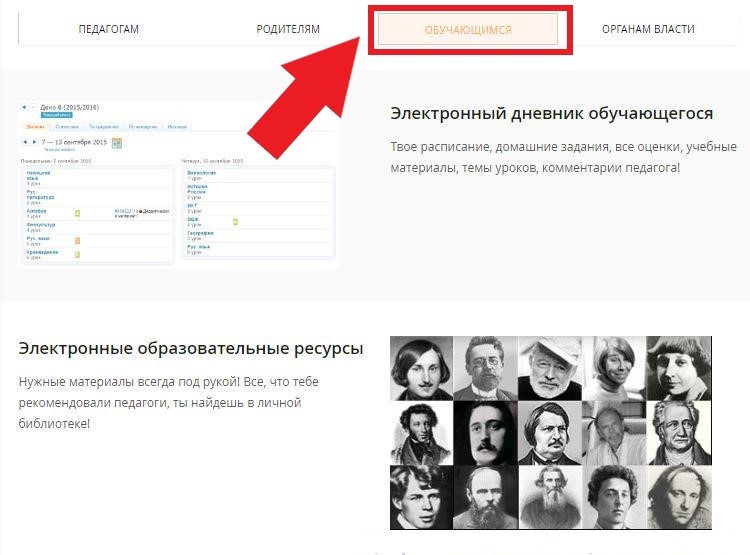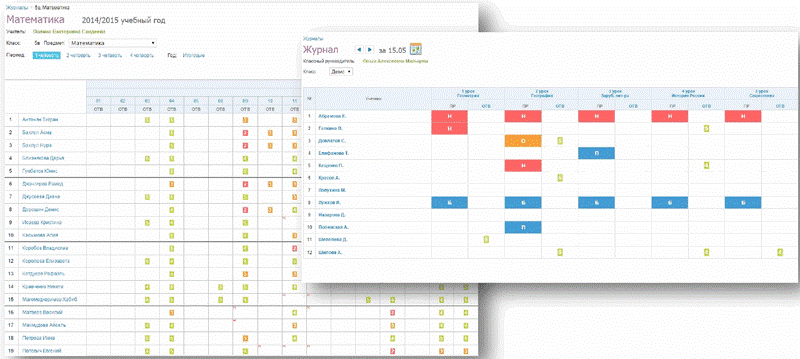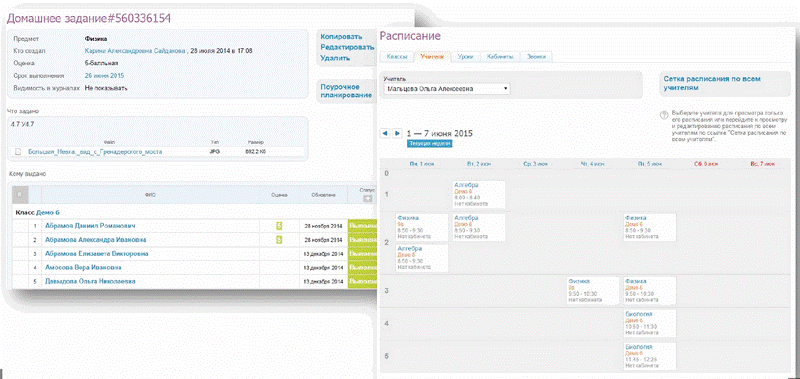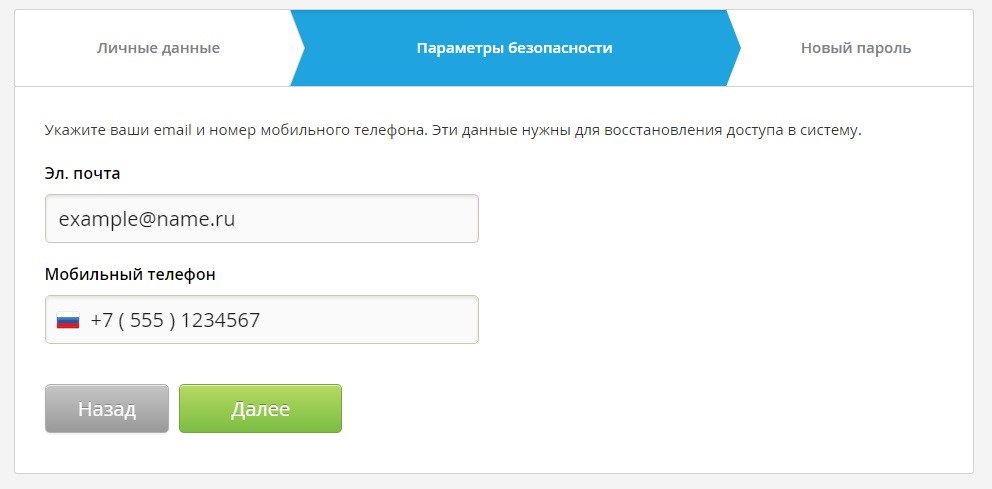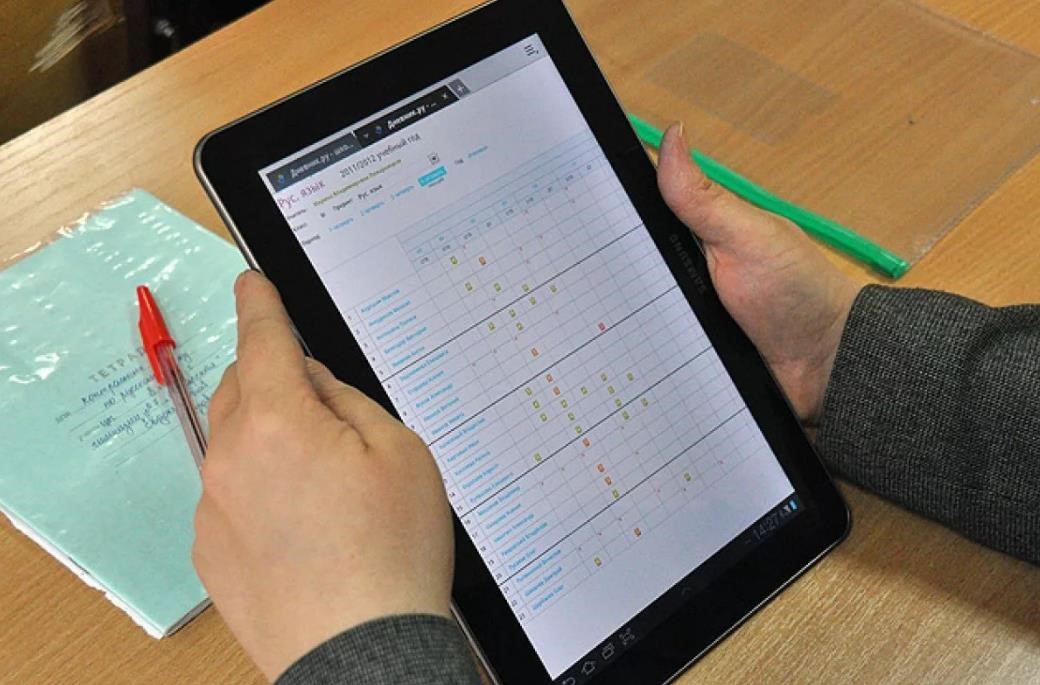Гавриил Леви
Генеральный директор
В 2009 году вместе с группой единомышленников и экспертов запустил систему «Школьный портал». На посту генерального директора отвечает за стратегию, операционное планирование, создание команды и глобальное развитие.

Юрий Бойко
Директор по развитию
Отвечает за стратегическое развитие компании на российском и международном рынках. Имеет более чем 18-летний опыт работы в сфере информационных технологий. В компании система «Школьный портал» с 2015 года. В рамках своей деятельности координирует работу всех подразделений компании по согласованию и запуску инвестиционных проектов в сфере информатизации образования.

Ксения Титова
Директор по рекламе
Работает в сфере digital с 2007 года, успешно реализовывая себя как в разработке и ведении проектов, так и в продажах. В компанию пришла в мае 2013 года на должность директора по продажам рекламы. Отвечает за весь спектр задач, связанных с рекламой и развитием новых направлений в данной сфере, как российских, так и зарубежных.
«Миссия компании система «Школьный портал» – сделать образование качественным и доступным – является для меня одним из важнейших стимулирующих факторов в работе».

Лия Чудина
Директор по персоналу
В Дневник.ру с января 2020 года на позиции Директор по персоналу.
Отвечает за весь спектр задач направления HR в РФ и странах.
 |
|||
 |
Памятка ШП
1.Добавление УЧЕНИКА
2.Добавление РОДИТЕЛЯ
3.Посмотреть ПАРОЛЬ УЧЕНИКА или выдать
НОВЫЙ ПАРОЛЬ
4.Удаление
УЧЕНИКА ИЗ ШКОЛЬНОГО ПОРТАЛА
5.Добавить или удалить УЧЕНИКА В
ГРУППЕ
6.Создание групп
7.Проверка
выставленных ГАЛОЧЕК(урок проведён)
8.Построение
отчёта по учителю и школе ( что значит каждая колонка и как исправить
показатели ).
9. «ИСТОРИЯ
ИЗМЕНЕНИЙ» → «ЖУРНАЛ»
Добавление УЧЕНИКА
На
рабочем столе, выбрать раздел « УЧЕНИКИ»
Далее
нажимаем на «КЛЮЧ»
Переходим
в раздел «ОБУЧАЮЩИЕСЯ»
Добавляем
ученика «Добавить в класс»
Выбираем
« Новая персона»
Заполнить
графы выделенные ЖИРНЫМ ШРИФТОМ (они обязательные)
Обязательно
указать пол!
Далее
— проверяем данные, и нажимаем «Добавить персону».
Добавление РОДИТЕЛЯ
На
рабочем столе, выбрать раздел « РОДИТЕЛИ»
Далее
нажимаем на «КЛЮЧ»
Переходим
в раздел «ОБУЧАЮЩИЕСЯ»
Выбираем
обучающегося, которому надо добавить «РОДИТЕЛЯ»
Выбрали.
Далее следует выбрать раздел «Родственники»

пользователь»
После
заполнения граф, нажимаем «Далее» и проверяем данные, и указывать
родство.
Нажимаем
«СВЯЗАТЬ».
Посмотреть ПАРОЛЬ УЧЕНИКА или
выдать НОВЫЙ ПАРОЛЬ
На
рабочем столе, выбрать раздел « УЧЕНИКИ»
Далее
нажимаем на «КЛЮЧ»
Переходим
в раздел «ОБУЧАЮЩИЕСЯ»
Выбираем
обучающегося, которому нужно посмотреть ЛОГИН или ВЫДАТЬ НОВЫЙ ПАРОЛЬ
Переходим
в раздел «ЛОГИН и ПАРОЛЬ»
Если
нужен новый пароль, следует нажать на «СБРОСИТЬ ТЕКУЩИЙ ПАРОЛЬ» и на
экране появится новый ВРЕМЕННЫЙ ПАРОЛЬ. Страницу лучше закрыть или
перейти на рабочий стол «Школьного портала».
Удаление УЧЕНИКА ИЗ ШКОЛЬНОГО ПОРТАЛА
На
рабочем столе, выбрать раздел « УЧЕНИКИ»
Далее
нажимаем на «КЛЮЧ»
Переходим
в раздел «ОБУЧАЮЩИЕСЯ»
Справа
от ученика нажимаем на КЛЮЧ
Справа
в новом окне выбираем следующий пункт «Исключить из школы»
Выбираем ТИП ИСКЛЮЧЕНИЯ «ДЕЙСТВИТЕЛЬНЫЙ»
Указываем дату ОКОНЧАНИЯ ЧЛЕНСТВА
Причину
№ приказа
Дату № приказа
Тип приказа
Нажимаем далее .
В окне
ПОДТВЕРЖДЕНИЯ жмем «Да, исключить!»
Ученик
удален из ШКОЛЬНОГО ПОРТАЛА!
Добавить или удалить УЧЕНИКА В ГРУППЕ
Для добавления
участника необходимо
· зайти в раздел «Настройки
класса»;
· открыть вкладку «Учебные
группы»;
· нажать на учебную группу, в
которую нужно добавить участника;
· отметить галочками одного или
нескольких обучающихся для добавления;
· нажать на кнопку «В
группу»;
· указать дату начала членства
(указанная дата будет внесена в Систему как дата
начала членства участника в соответствующей группе);
· нажать на кнопку «Сохранить».
Для удаления
участника необходимо
· зайти в раздел «Настройки
класса»;
· открыть вкладку «Учебные
группы»;
· нажать на учебную группу, в
которой содержатся лишние обучающиеся;
· отметить галочками одного или
нескольких обучающихся;
· нажать на кнопку «Из
группы»;
· указать дату окончания
членства (указанная дата будет внесена в Систему как дата
окончания членства участника в соответствующей группе);
· нажать на кнопку «Сохранить».
Создание групп
зайти
в раздел «Настройки класса»;
—
Ученики
— Ключ
открыть
вкладку «Учебные группы»;
выбираем
«создать группу»
Выбираем
способ «вручную» (если не делим на
мальчиковдевочек)
Выбираем
тех, кто будет в первой группе (ставим галочки)
Заполняем
названия краткоеполное и нажимаем «Создать группу»
Видим
первую группу с названием и теперь оставшихся распределяем на вторую группу
(галочки и заполнение названий)
Нажимаем
«Создать группу»
Потом
нажимаем «Завершить работу мастера»
Отчёт по учителю
Сверху
в разделе образования есть «ОТЧЁТЫ» нажимаем
Слева
в колонке находим Статистика
ведения ЭЖД и выбираем «Учителя»
Настройте
временной промежуток (если дата будет до конца года или будет охват будущих
занятий, то отчет покажет неправильную статистику), найдите себя в списке и
нажмите «построить отчёт»
Проверка выставленных ГАЛОЧЕК (урок проведён)
Чтобы
посмотреть МАССОВО
Жмём
«журналы»
Выбираем
класс
Потом
выбираем «ЖУРНАЛ ЗА ДЕНЬ» и «ДАТУ»
И мы
видим, где есть галочки, а где их нет и, может так же перемещаться по классам и
дням недели.
Построение отчёта по учителю и школе, (что значит, каждая колонка и
как исправить показатели).
Сверху
в разделе образования есть «ОТЧЁТЫ» нажимаем
Слева
в колонке находим Статистика
ведения ЭЖД и выбираем «ШКОЛА»
Настройте
временной промежуток (если дата будет до конца года или будет охват будущих
занятий, то отчет покажет неправильную статистику построить отчёт)
После
чего появляется целый лист с табличкой, где вы видите 7-колонок. А теперь
подробнее о каждой из этих колонок.
1- Образовательная организация
Это есть некий список сотрудников, где ищите свою фамилию и
смотрите заполняемость «ШП».
2- % уроков с Д/З
Тут отражается процент по всем вашим журналам, а именно по Д/З, на
сколько % вы заполнили все журналы с выбранным периодом. Если процент меньше
100%, то необходимо нажать на своё «ФИО» и автоматически попадете в «ОТЧЁТ
по УЧИТЕЛЮ», где сможете в каком классе недочет.
3- % заполнения тем
Тут отражается процент по всем вашим журналам, а именно по темам,
насколько % вы заполнили все журналы с выбранным периодом. Если процент меньше
100%, то необходимо нажать на своё ФИО и автоматически попадете в «ОТЧЁТ по
УЧИТЕЛЮ», где сможете в каком классе недочет.
4- Ведение планирования
Заполняется автоматически
5- Количество журналов с выставленными отметками
Тут указано кол-во журналов, которые вы заполняли хотя бы раз.
6- Ведение журнала %
Тут отражается процент по всем вашим журналам, а именно по
выставленным «ГАЛОЧКА», насколько % вы заполнили все журналы с
выбранным периодом. Если процент меньше 100%, то необходимо нажать на своё «ФИО»
и автоматически попадете в «ОТЧЁТ по УЧИТЕЛЮ», где сможете в каком
классе недочет. Если «ГАЛОЧКА» или «оценка» на сегодня не выставлялась,
то в классе вы не проводили урок.
7- Своевременное ведение журнала %
Тут определяется момент, когда вы выставили оценку ученику.
Если вы выставляете «оценку» или «Б» задним число, то необходимо
изменить статус урока, если статус не меняет, то % своевременности снижается.
Есть ситуации когда сегодня мы выставляем «оценку» вперед на день
или следующий урок, потом увидели и удалили , то на тот день который была
выставлена оценка, необходимо тоже изменить статус урока иначе % будет ниже 100
%.
Узнать когда и кому была выставлена отметка, → смотри «ИСТОРИЯ
ИЗМЕНЕНИЙ» → «ЖУРНАЛ»
«ИСТОРИЯ ИЗМЕНЕНИЙ» — «ЖУРНАЛ»
Для просмотра данного журнала мы переходим в раздел «ОТЧЕТЫ»
Дальше внизу есть как раз то, что нам нужно «ИСТОРИЯ ИЗМЕНЕНИЙ»
→ «ЖУРНАЛ»
Дальше
выбираете год, класс, предмет, период, нажимаете «ПРИМЕНИТЬ»
Сформируется
отчет в виде таблицы, где видны изменения.
На
каждую дату будут выведены ваши действия по выставления отметок. Например, ниже
на скриншоте мы видим, что за 24 число (цифра 1) построен отчет и в нем
есть изменения. Под (цифрой 2) видно, что 24 числа была выставлена на 13
число оценка , что есть несвоевременно, но под (цифрой 3) статус урок
изменен на «УР» и это не будет влиять на своевременность отрицательно. А под (цифрой
4) видно что выставлено и кому.
Если
нашли в данном отчете несвоевременность, ее нужно исправить путем изменения
статуса урока на «УР» или путем удаления отметки (если выставлено
задним числом), если отметка выставлена вперед и вы ее удалили, все равно
нужно на этот день поставить статус «УР» это дата уже испорчена.
Школьный портал от Мосрег – следите за успеваемостью ребенка с помощью электронного дневника
Рассмотрим, как правильно пользоваться сервисом Школьный портал от Мосрег и регулярно следить за оценками ребенка по всем предметам.
Сегодня все бюрократические вопросы гораздо удобнее решать с помощью единых баз данных и компьютерных программ, которые их обрабатывают.
К примеру, уже несколько лет в Москве и Питере действует система записи к врачу через интернет.
Еще один популярный сервис – это онлайн дневники учеников школ.
С их помощью ребенку больше не нужно постоянно записывать задания или переспрашивать его у одноклассников. Все нужные данные вносят сами учителя.
Содержание:
Проект был создан по заказу портала Мосрег. Сегодня в системе принимают участие более 300 школ. Вся представленная на сайте информация является точной и актуальной. Сразу после внесения данных на сервере (школьном компьютере), пользователи видят обновленные оценки, домашние задания и важные комментарии учителя.
Родители в любой момент могут посмотреть оценки ребенка и отследить его успешность в рейтинге класса.
На сегодняшний день Школьный портал от Мосрег действует только для Москвы, но в дальнейшем систему будет вводить в Санкт-Петербурге и других крупнейших городах России.
Рис.2 – главное окно сайта Mosreg
Возможности онлайн дневника
Школьный портал – это одна из частей сервиса Мосрег. Ресурс Мосрег позволяет объединить использование всех государственных услуг на одном сайте.
Вы можете не только посмотреть электронный дневник, но также записаться на прием к врачу, стать на очередь в детский сад или подать документы на оформление индексации всех видов пенсий.
Благодаря школьному порталу удалось объединить практически все государственные и частные школы Москвы и области.
К концу 2018 года планируется добавить в единую базу все общеобразовательные структуры города.
Функции портала:
- Получение детальной информации о школе, последних важных событиях;
- Просмотр комментариев учителя. Классные руководители могут оставлять заметки как для родителей конкретного ребенка, так и для всего класса;
- Предоставление данных о результатах проведения экзаменов и итоговых аттестаций;
- Просмотр оценок по всем предметам (за день, четверть, семестр и год);
- Автоматическое формирование рейтинга успеваемости класса. С его помощью родители могут узнать общую картину результатов обучения детей;
- Доступ к информации о домашнем задании;
- Точное расписание уроков.
Школьный портал облегчает жизнь не только ученикам и родителям, но еще и учителям.
После перенесения всей информации в электронный вид становится гораздо удобнее заполнять журнал, вписывать домашние задания и создавать общие чаты учителей в пределах одной кафедры.
к содержанию ↑
Как зарегистрироваться?
Первая проблема, с которой сталкиваются ученики и их родители – процесс входа в личный кабинет сайта Школьного портала.
Если зарегистрироваться на Мосрег может любой желающий житель Москвы или Московской области, то начать просмотр электронного дневника немного сложнее.
Чтобы воспользоваться сервисом вам нужно:
- Узнать, участвует ли ваша школа в проекте;
В настоящий момент большинство школ города создали свои электронные дневники и журналы на сайте Мосрег, но есть заведения, в которых по причине временного недостатка технического оборудования пока нет возможности обеспечить работу Школьного портала.
Свяжитесь с учителем или руководством школы, чтобы узнать интересующую вас информацию.
Также, рекомендуем проверить сайт школы.
На нем должна быть указана информация об участии в проекте.
- Обратиться к классному руководителю или в администрацию школы напрямую для получения персонального логина и пароля учетной записи родителя;
Не забудьте взять с собой паспорт или любое другое удостоверение личности, чтобы доказать, что именно вы являетесь родителем.
Также, рекомендуется просить работников школы создать сразу два аккаунта для матери и отца. Так гораздо удобнее контролировать успеваемость.
Заметим, что аккаунты для детей школа создает самостоятельно и выдает данные для входа ученикам.
Если ваш ребенок не помнит логина и пароля, восстановить их поможет классный руководитель или завуч.
После получения пары «логин-пароль» введите их на странице https://uslugi.mosreg.ru/obr/ и начинайте работу с сервисом.
Рис.4 – окно входа в аккаунт
После входа в свой аккаунт вы будете снова перенаправлены на главную страничку Мосрега, где будет отображаться ваше имя, фамилия и отчество.
Чтобы попасть в режим просмотра сервиса кликните на «Перейти в Школьный портал».
Рис.5 – успешная авторизация
Далее сервис предложит выбрать, с какой страницы начать работу – школьный дневник или профиль пользователя.
В дневнике вы сможете посмотреть все оценки, рейтинг успеваемости и домашние задания, а в личном профиле – отредактировать настройки безопасности, добавить свое фото.
Рис.6 – выбор стартовой страницы
Набор функций и прав будет зависеть от типа вашей учётной записи:
- Ученик;
- Учитель;
- Родитель;
- Администратор – это специальная категория аккаунта, с помощью которой уполномоченное лицо отвечает за корректную работу сайта в учебном заведении. Администратор создает новые аккаунты, может удалять ошибочные данные, быстро исправлять ошибки и адаптировать работу сервиса под конкретную школу.
к содержанию ↑
School Mosreg для родителей
С сервисом School Mosreg процесс обучения вашего ребенка стал максимально прозрачным и честным.
Оценки доступны для просмотра родителями.
Также, школьный портал позволяет исключить коррупционную составляющую, так как ребенок будет видить, как учатся его одноклассники и справедливо ли им ставит оценки учитель.
На сайте родителям доступен рейтинг школ Москвы и МО. Со школьным порталом теперь можно оперативно отслеживать успехи в обучении ребенка. Если вы обнаружили плохие оценки, всегда можно посмотреть актуальное домашнее задание и помочь ребенку его выполнить.
Рис.7 – просмотр рейтинга лучших школ
Для родителей, которые активно участвую в образовательном процессе, на сайте есть электронные копии всех важных методичек и практических тетрадей по всем предметам.
Дополнительные возможности:
- Подключение смс-рассылки (оплачивается только стоимость отправки сообщения согласно тарифам вашего мобильного оператора) или email-писем (бесплатно). Все оценки будут приходить вам сразу после обновления базы данных;
- Используя учетную запись Школьного портала, вы сможете работать и с другими разделами сайта Мосрег – оформить младшего ребенка в детский сад, посмотреть, когда школьнику нужно сдавать экзамены и так далее.
Как видите, на странице родителя доступен просмотр предметов и оценок по дням.
Рис.8 – окно сервиса для родителей
к содержанию ↑
Учетная запись ребенка
Мосрег School помогает ребенку стать более организованным.
Если у ученика возникают трудности с постоянным записыванием домашнего задания, на сайте можно в любой момент проверить, что нужно сделать по всем предметам.
Функции, которые доступны ребенку:
- Просмотр личной странички с успехами;
- Окно рейтинга класса;
- Возможность ведения блога, в котором ученик может оставлять свои короткие заметки, напоминания и задавать вопросы учителю;
- Использование встроенной библиотеки. Благодаря готовой базе книг и методичек, ребенок сможет подтянуть успеваемость даже во время каникул или долгого нахождения дома по болезни;
- Быстрый доступ к расписанию с указанием времени начала урока и аудитории;
- Печать информации. Любую страницу сайта можно отправить на печать и получить бумажный вариант оценок, который нужен при поступлении в другие школы.
к содержанию ↑
Онлайн кабинет учителя
Учителям столицы доступно гораздо больше возможностей, чем ученикам и родителям.
Прежде всего, преподаватели сами заполняют расписание, могут подменять друг друга и вносить изменения на сайте, чтобы школьники оставались в курсе всех событий.
Все функции для учителей:
- Планирование каждого урока в соответствии с программой обучения;
- Запись домашних заданий напротив каждого предмета по дням;
- Создание и ведение личного дела каждого ученика, что отменяет необходимость работы с бесконечными бумажными документами;
- Внесение информации о результатах контрольных и промежуточных тестовых проверок;
- Функция размещения методичек и дополнительной литературы;
- Быстрое создание рабочих отчетов и генерация статистических диаграмм или результатов работы.
Также, в органах управления сотрудники могут легко отслеживать качество работы всех школ с помощью просмотра электронных отчетов.
С помощью опции быстрой рассылки можно отправить во все учебные заведения данные о новых законах, постановлениях и указах.
к содержанию ↑
Работа с дневником
Рассмотрим, как школьнику и родителям работать с электронным дневником.
Сразу после перехода в Школьный портал система автоматически определит школу и класс ребенка.
Наиболее полную картину успеваемости позволяет узнать сводка журнала, поэтому рекомендуем начать ознакомление с сервисом именно с него.
На главной странице нажмите на «Журнал». Далее вы попадете в такое окно:
Рис.11 – просмотр журнала
Внешний вид всех таблиц схож со страницами бумажных копий дневников и журналов, поэтому быстро сориентироваться в информации не составит труда.
Напротив фамилии ученика расположена строка оценок с датами.
Что можно делать в дневнике и журнале?
- Сортировка оценок по выбранным датам;
- Выведение средних значений оценок по предметам;
- Вверху страницы можно выбрать просмотр отметок за нужную четверть или сразу ознакомиться с итоговыми результатами успеваемости;
- Родители будут получать актуальную информацию о дате родительских собраний и их тематике;
- Чаты с учителями. Дети или родители могут написать сообщение преподавателю и получить максимально быстрый ответ.
В окне домашних заданий есть вся нужная информация о предмете, системе его оценки, учителе и информации о том, что нужно подготовить.
Также, учителя часто прикрепляют электронные варианты книг, по которым можно готовиться.
Рис.12 – окно просмотра домашних заданий
На сайте ребенок может отправить выполненное задание учителю в электронном виде:
Обратите внимание! В одном родительском аккаунте будет отображаться информация обо всех детях, даже если они посещают разные школы. После авторизации вам просто нужно выбрать имя ребенка, успехи которого вы хотите посмотреть.
к содержанию ↑
Безопасность аккаунта
Так как аккаунты всех пользователей создают администраторы в учебных заведениях, существует риск взлома страниц.
Важно, чтобы пароль входа знали только вы, особенно если у вас аккаунт учителя.
Сразу после первой авторизации на сайте обязательно перейдите в окно настроек и в графе «Безопасность» смените пароль на новый.
Используйте буквы латиницы (строчные и заглавные, а также цифр и символы), чтобы сделать кодовое слово максимально устойчивым ко взлому.
к содержанию ↑
Мобильные приложения
В настоящее время доступны мобильные приложения Школьного портала для устройств на базе Android и iOS.
Однако, многие пользователи отмечают, что утилита запрашивает оплату за просмотр оценок и домашних заданий, что является нарушением правил использования портала Мосрег.
Пока проблема не решена, вы можете продолжить использовать веб-версию ресурса и работать со всем функционалом совершенно бесплатно.
к содержанию ↑
Итог: стоит ли использовать электронный дневник?
Если ваша школа зарегистрирована в Школьном портале, рекомендуем обязательно протестировать этот сервис.
В любом случае, такой способ просмотра успеваемости намного удобнее и эффективнее, чем обычная проверка бумажного дневника.
Пока основным недостатком сервиса является его отсутствие в регионах, но со временем система электронных журналов и дневников будет внедрена по всей стране.
Тематические видеоролики: