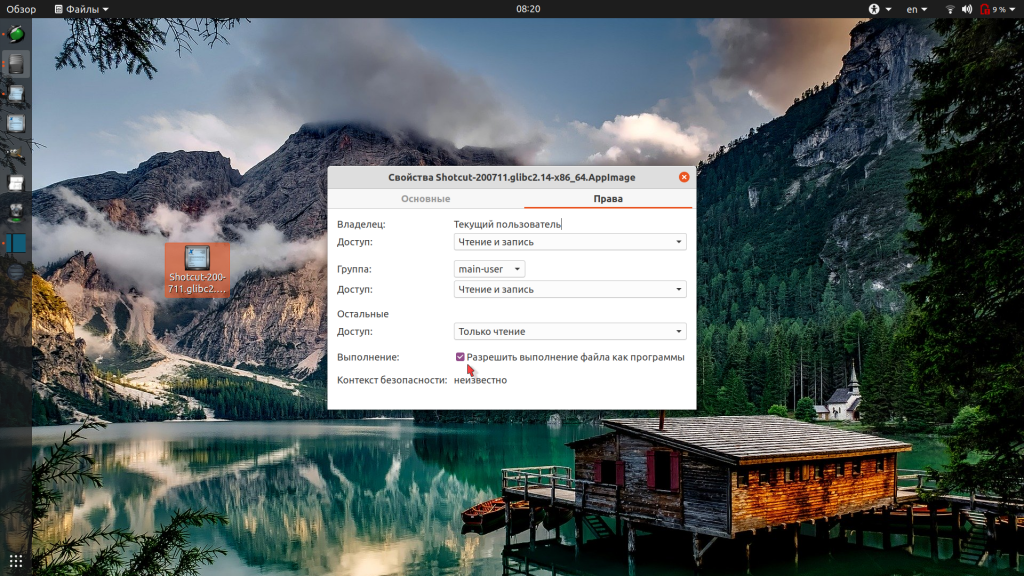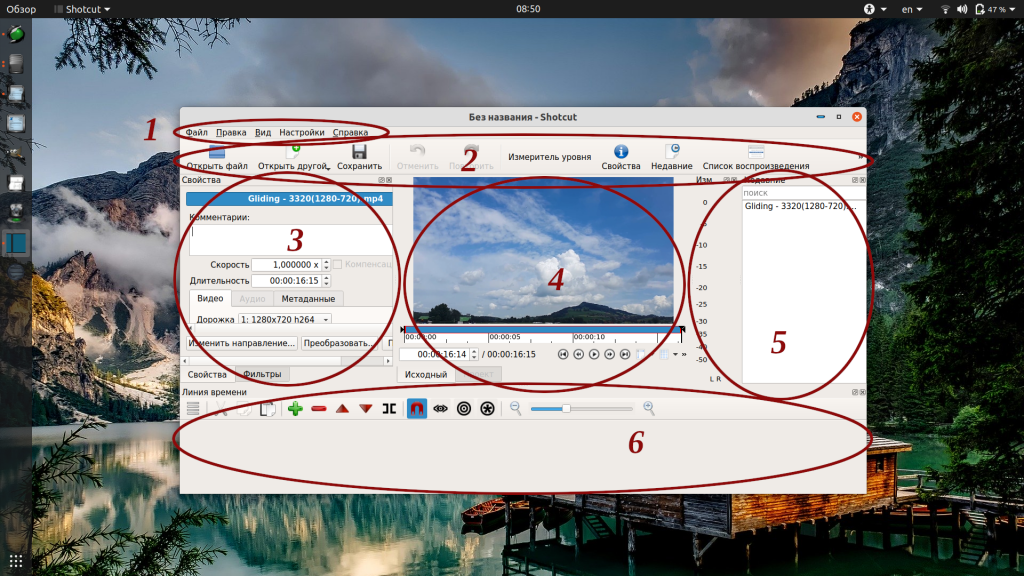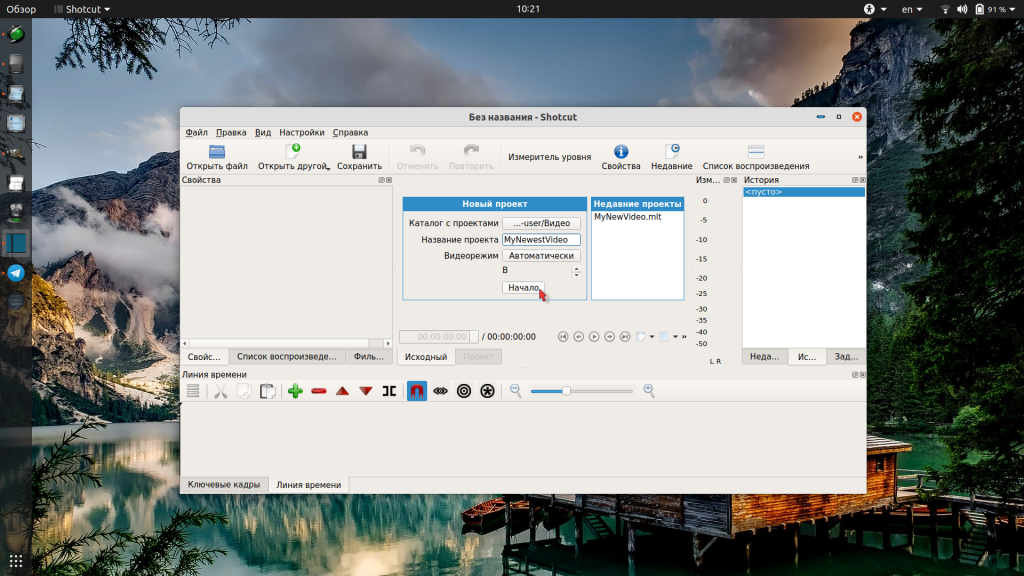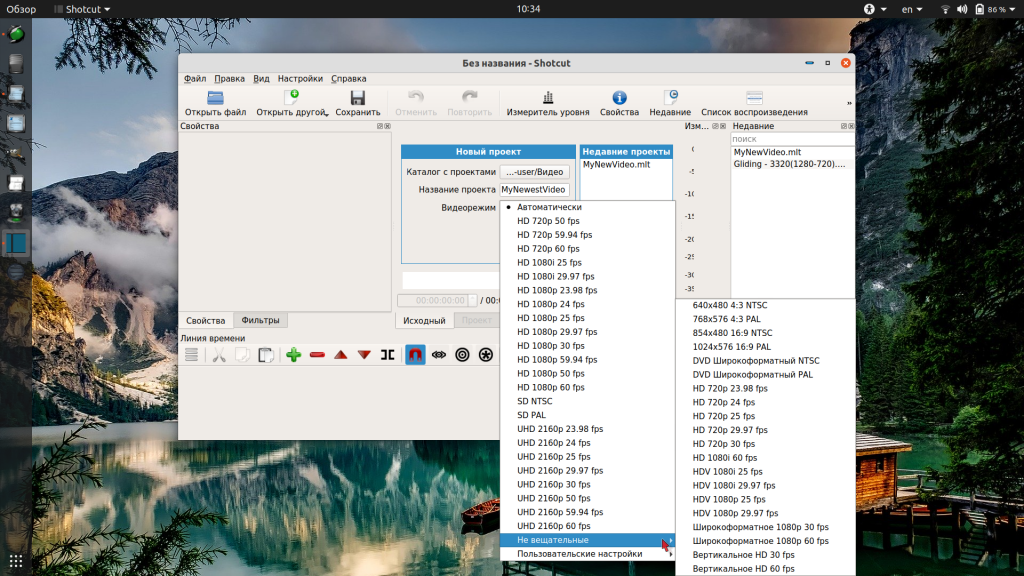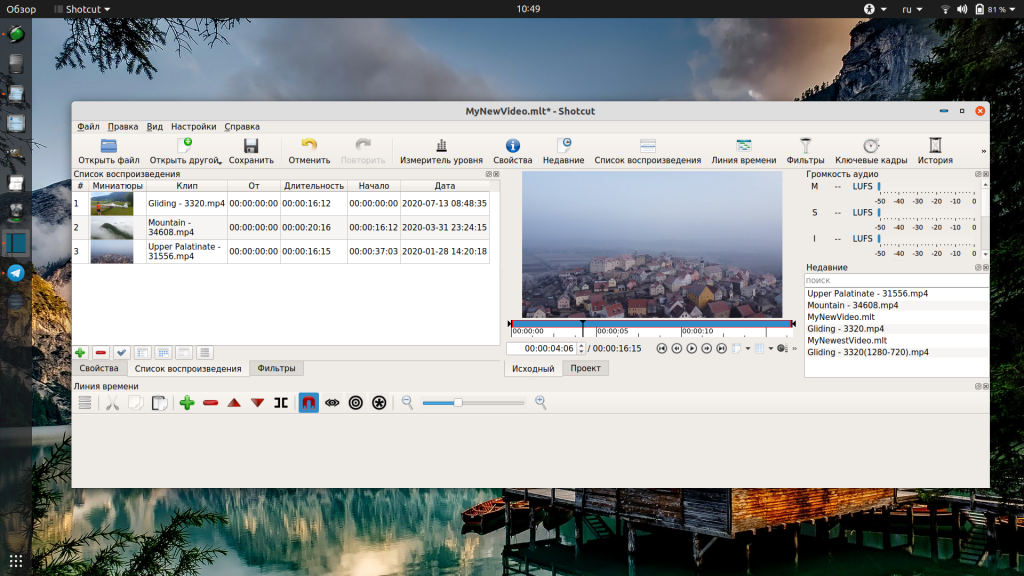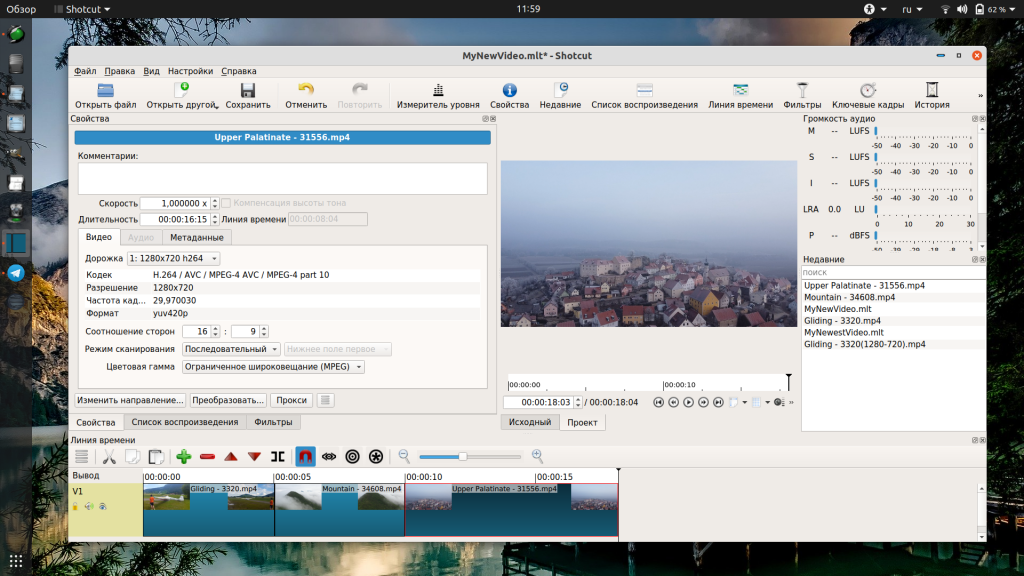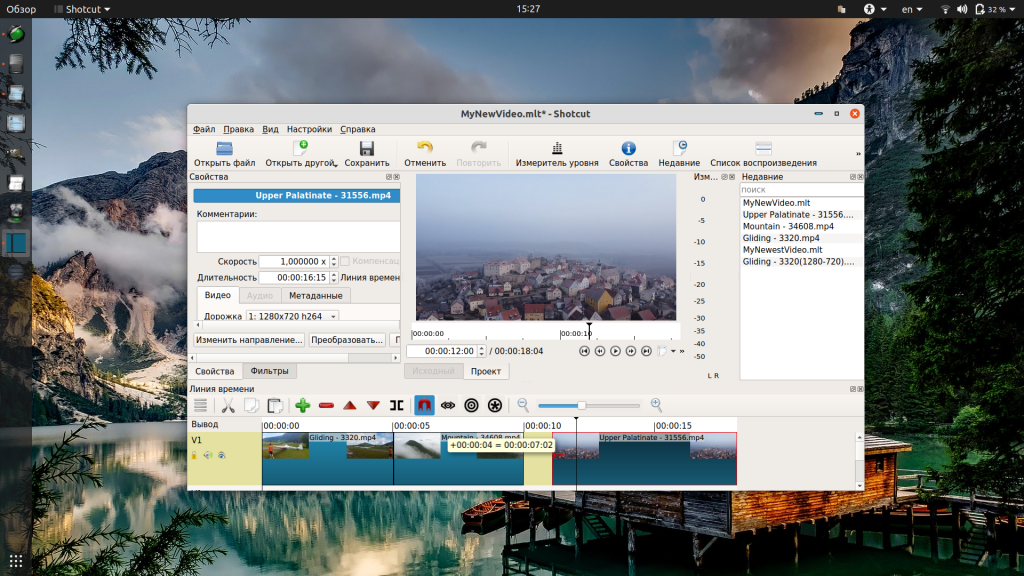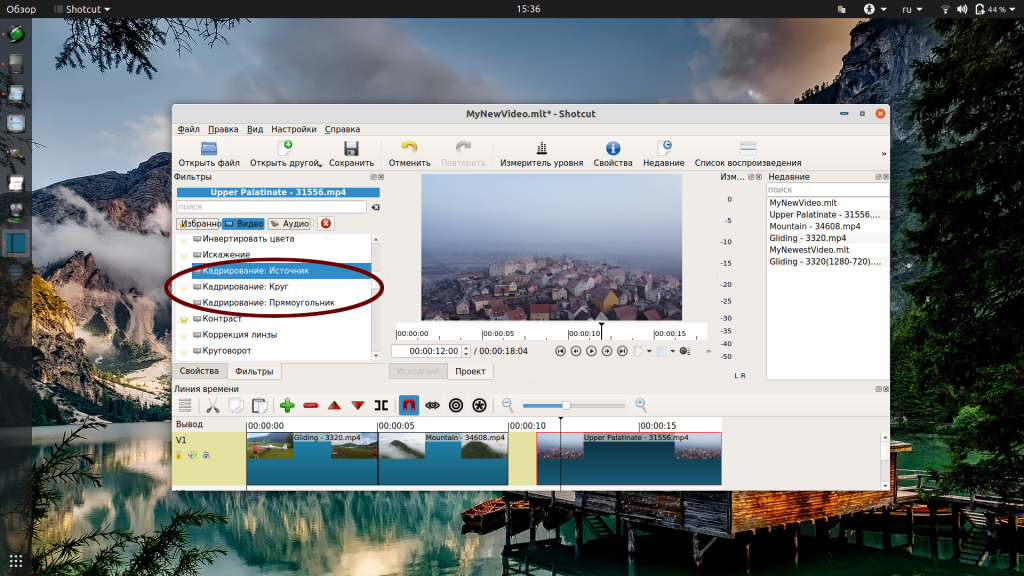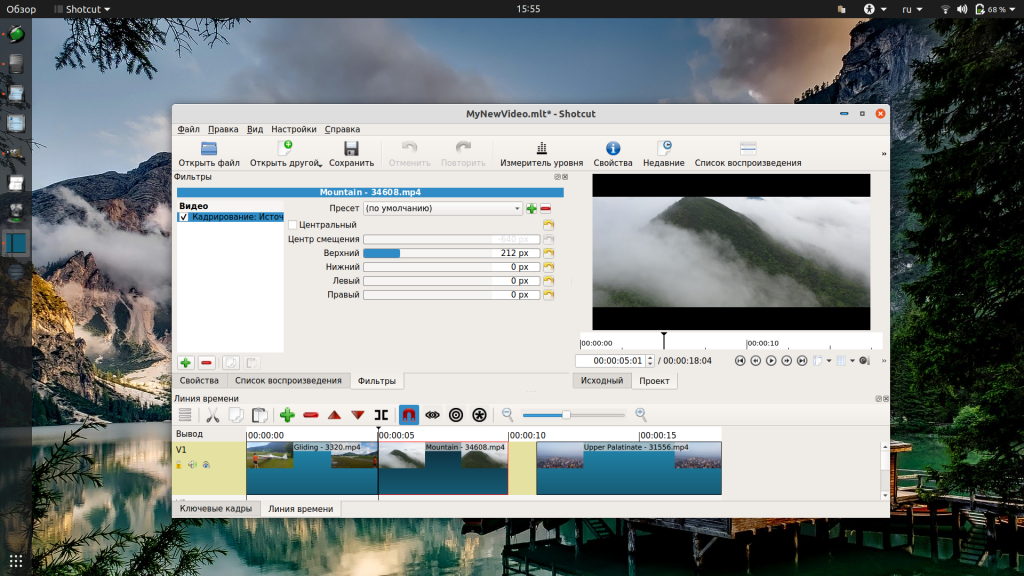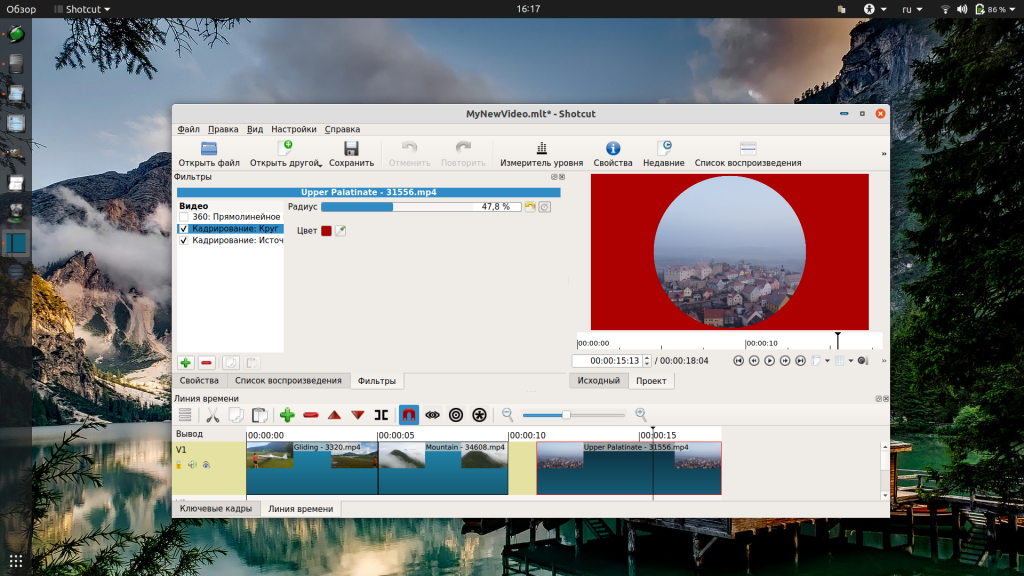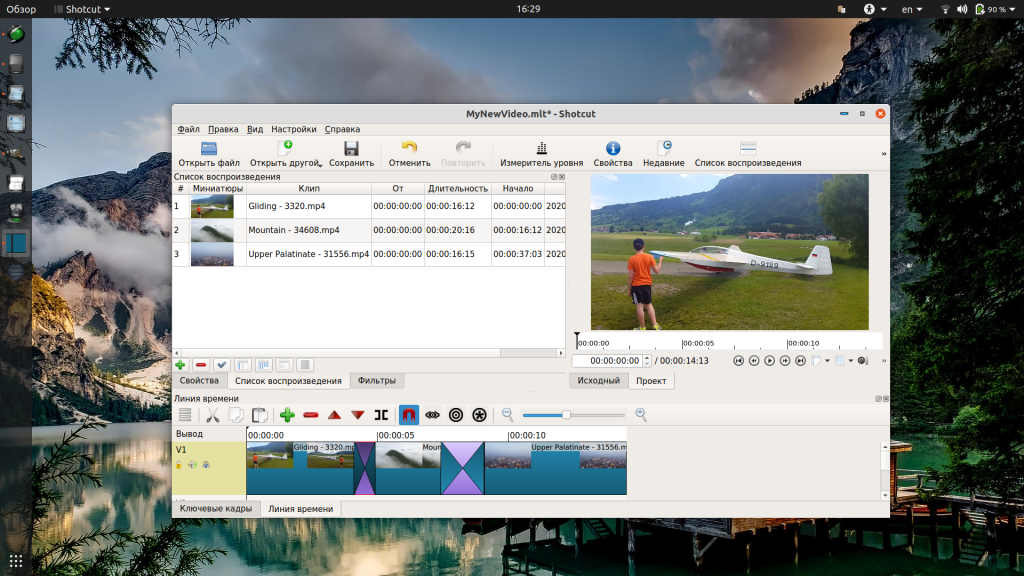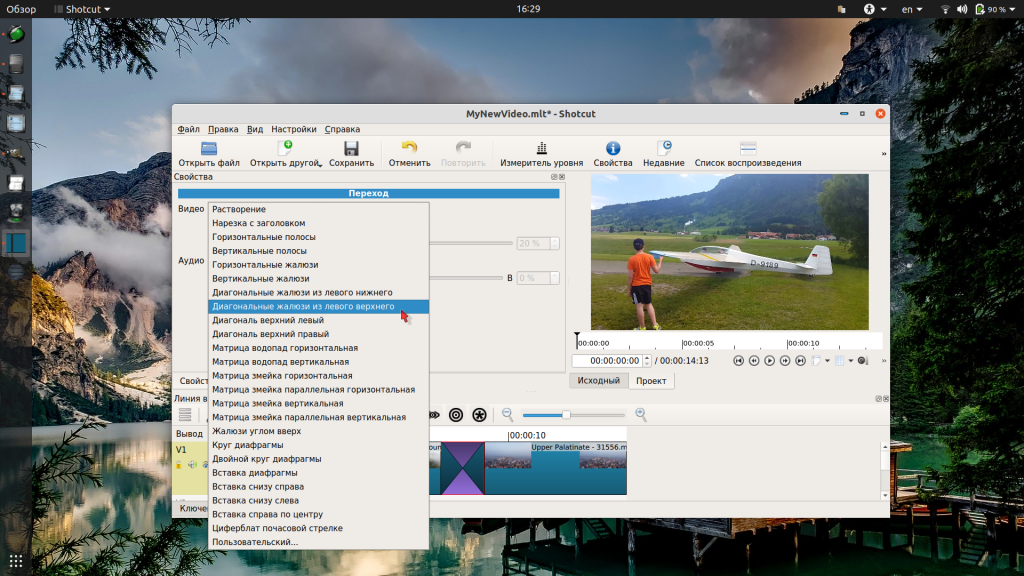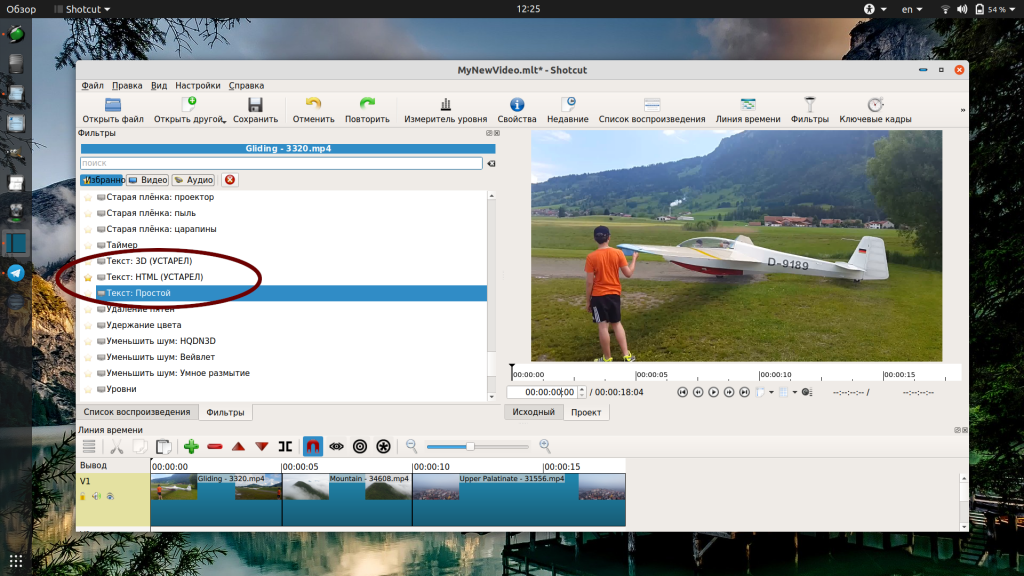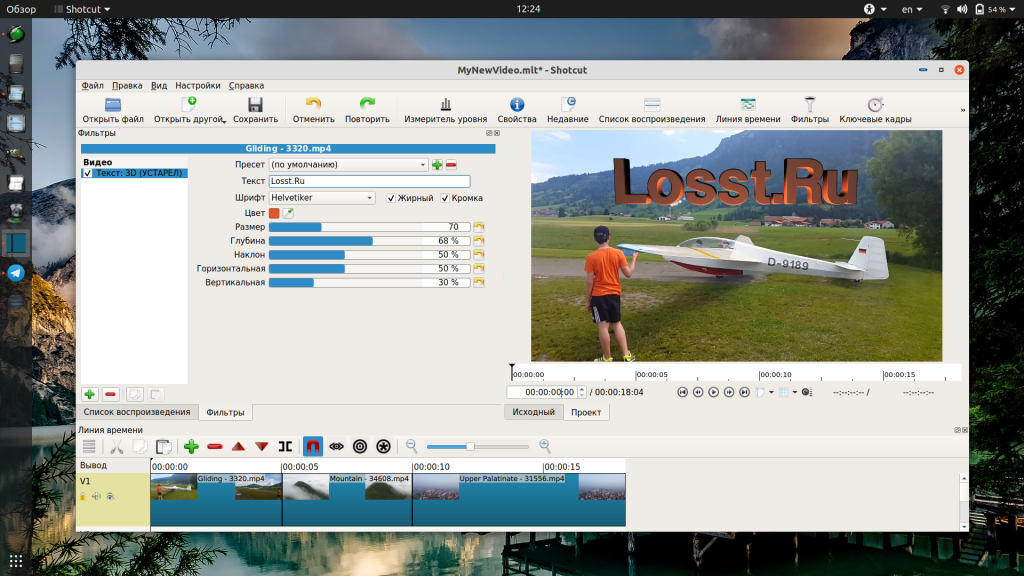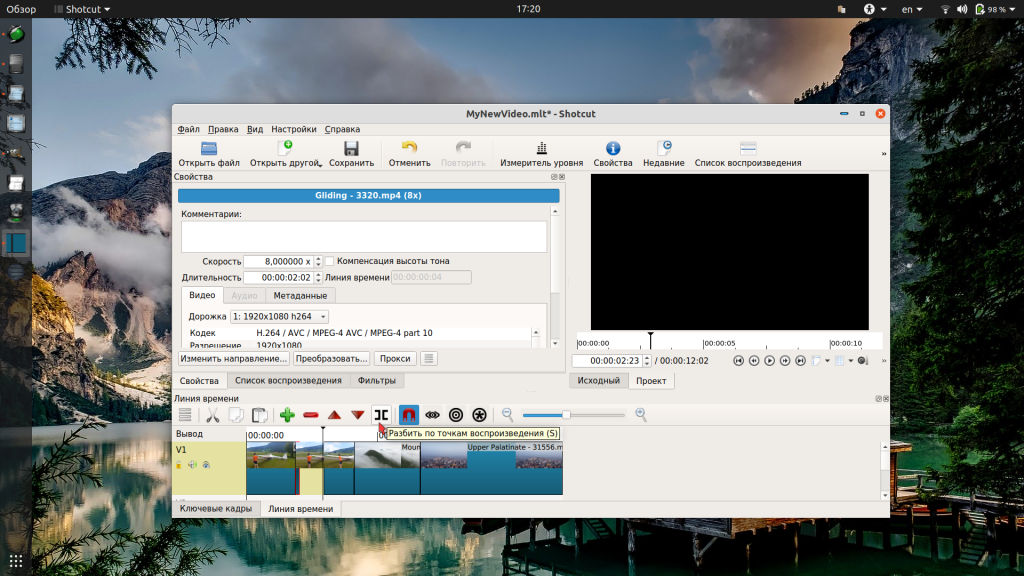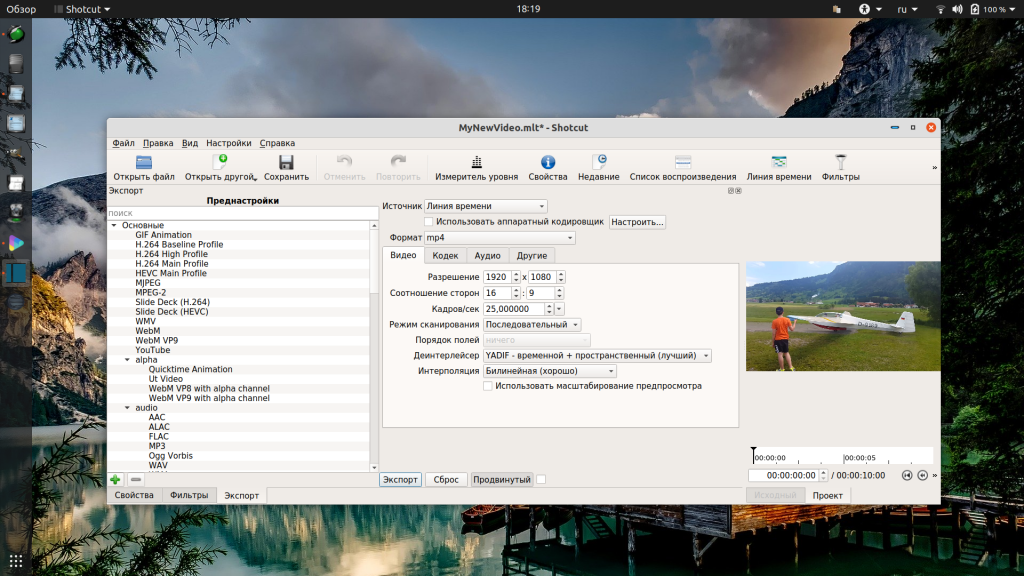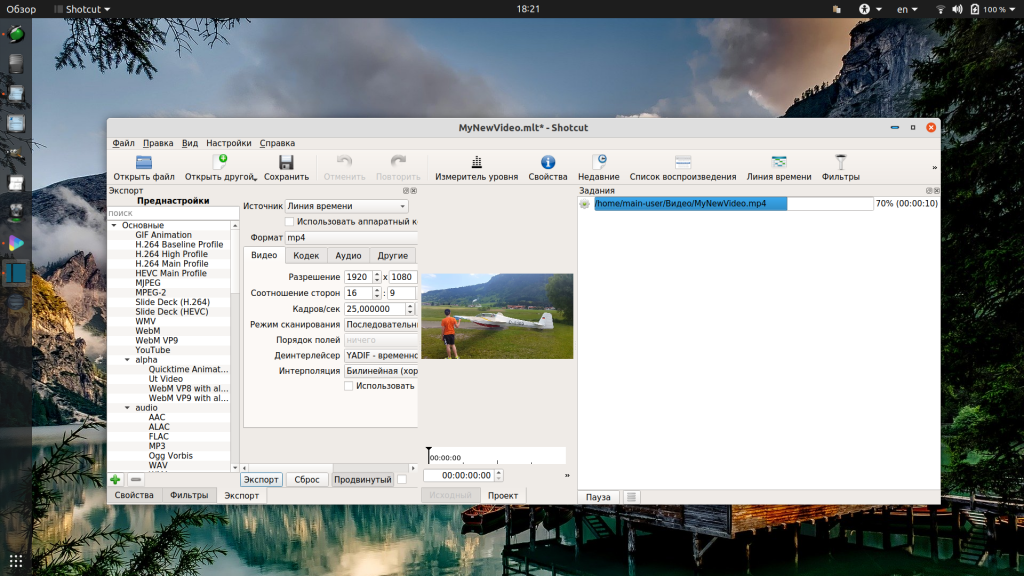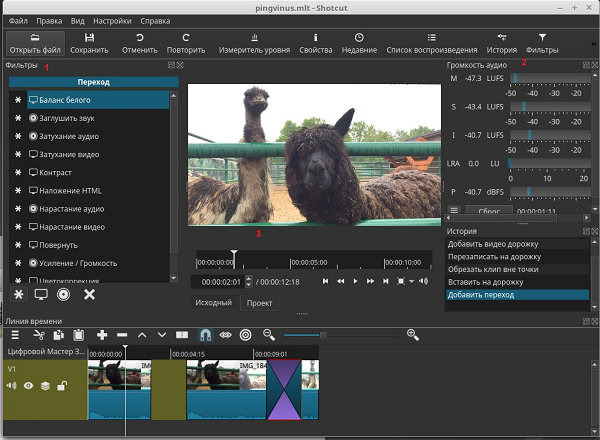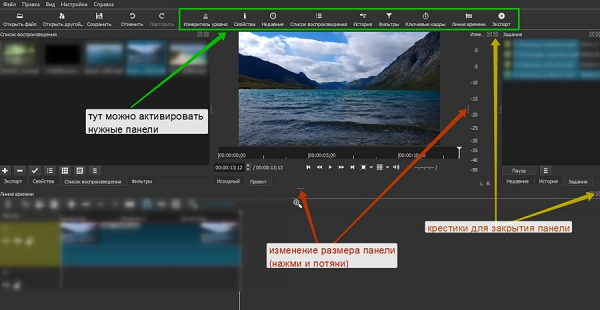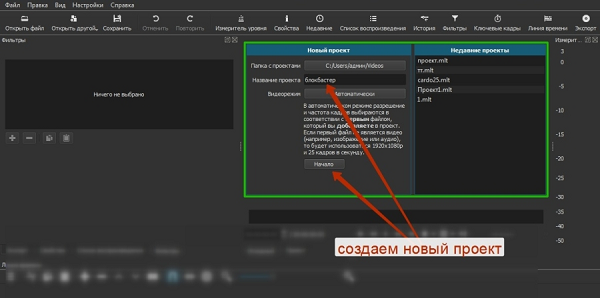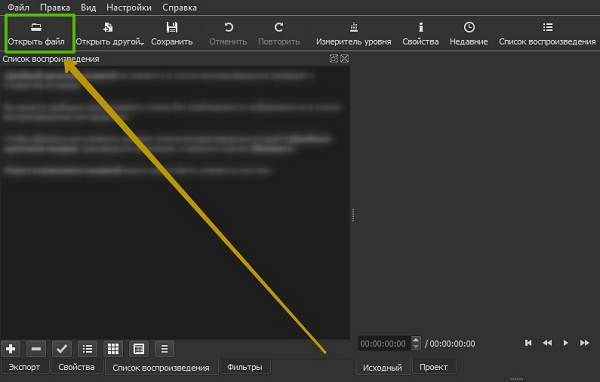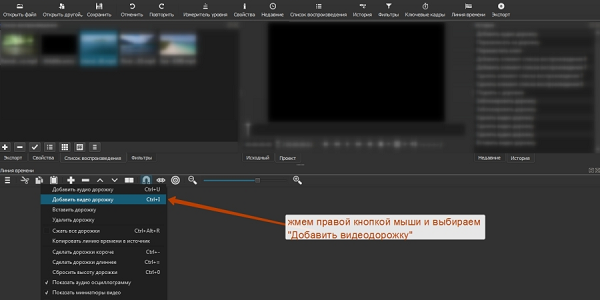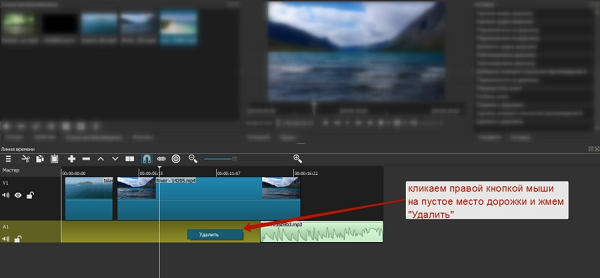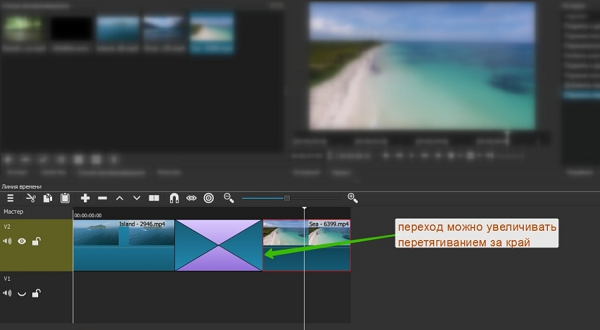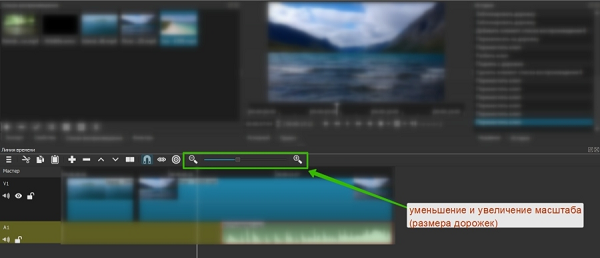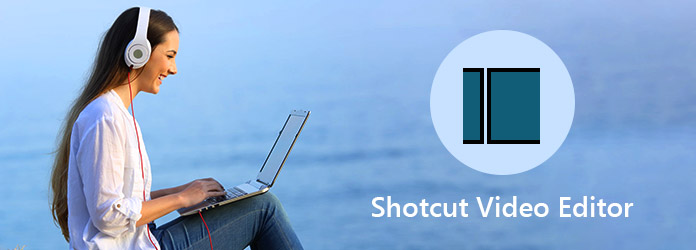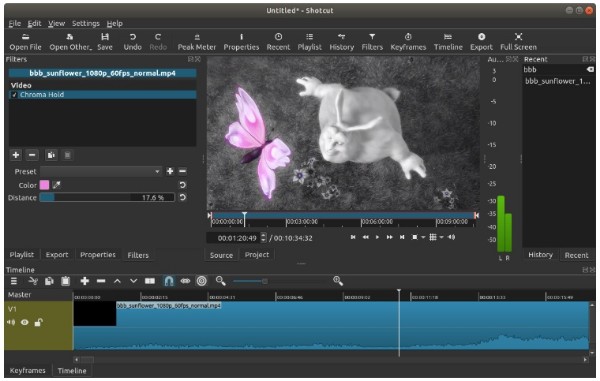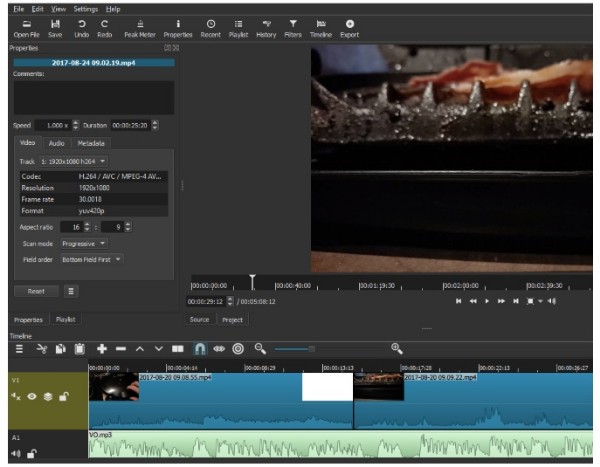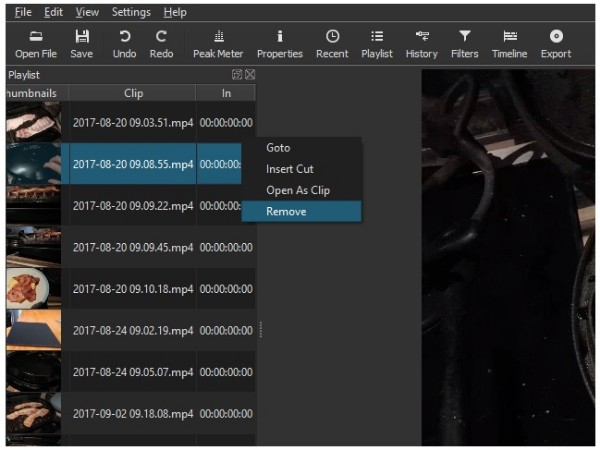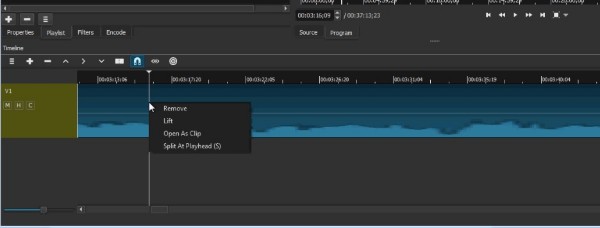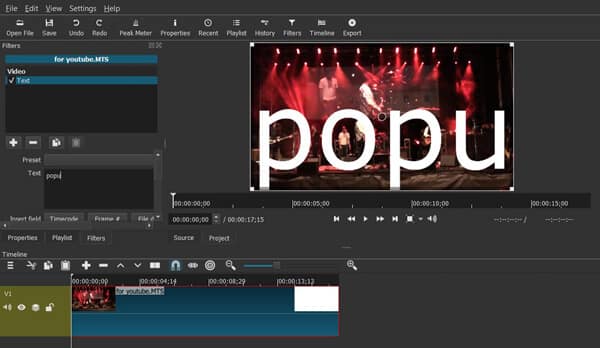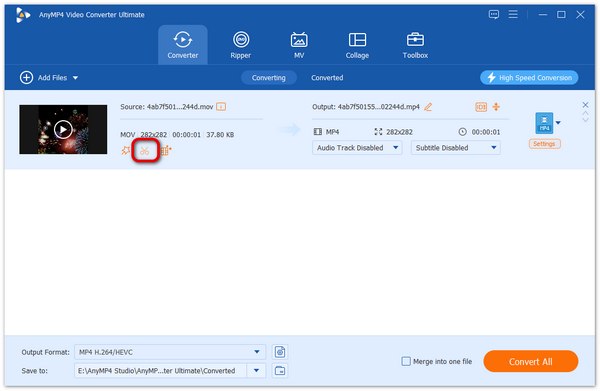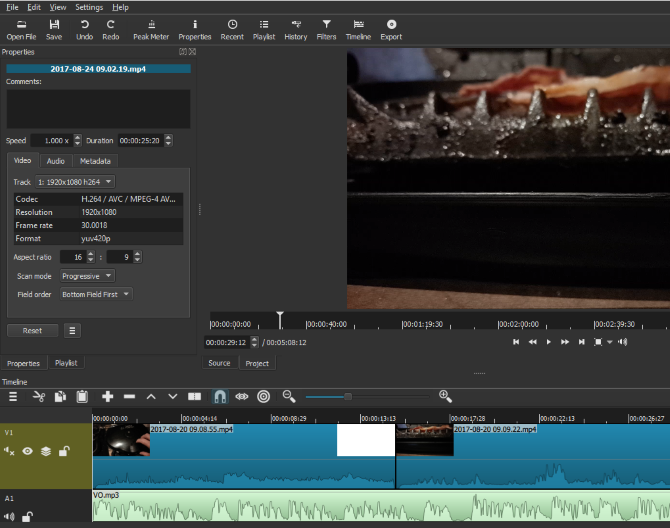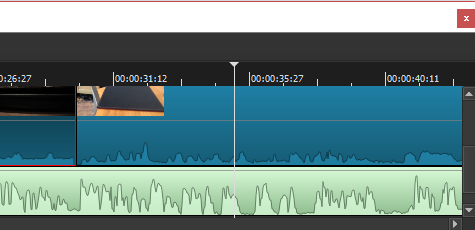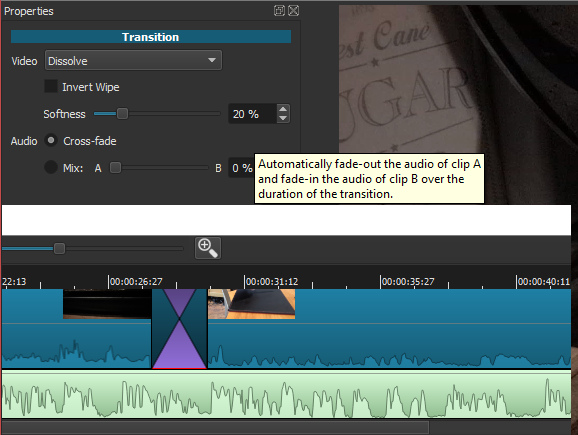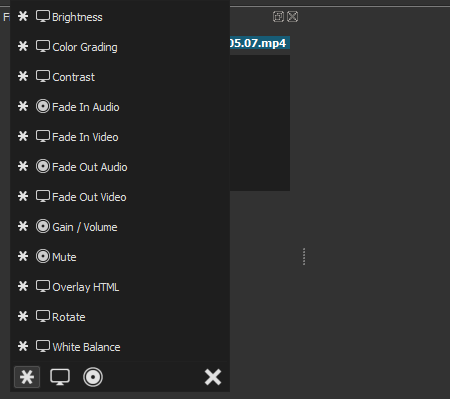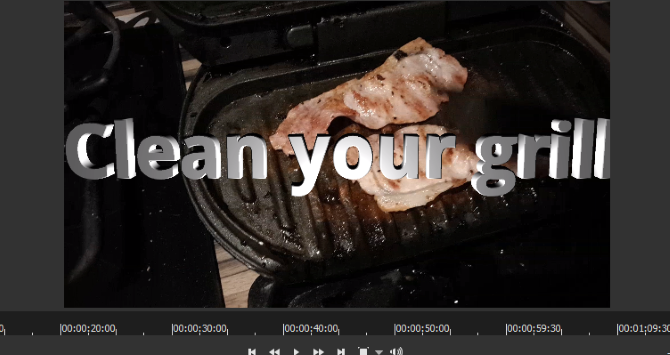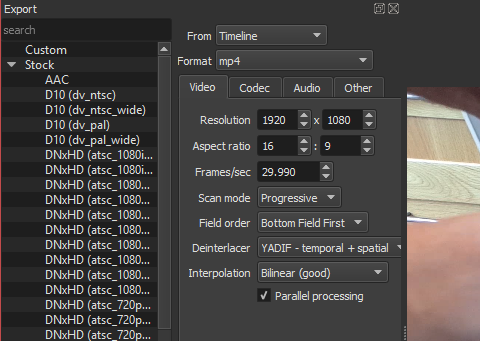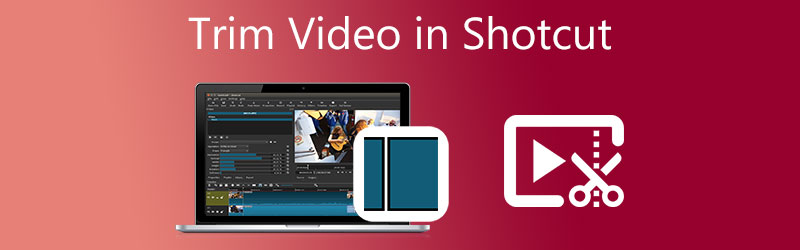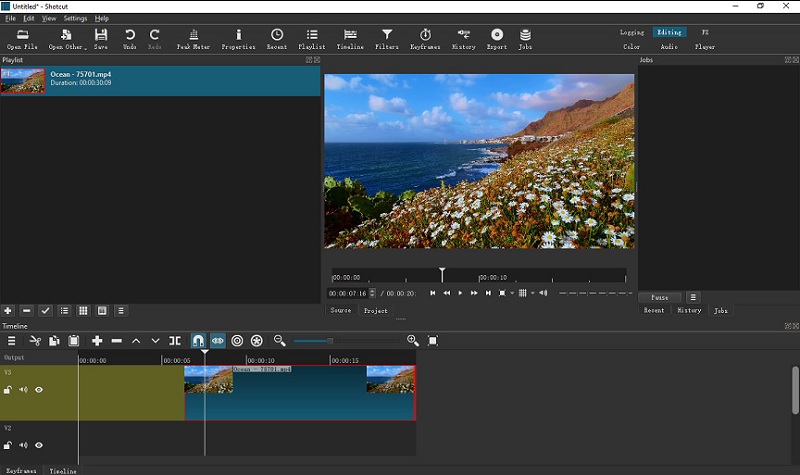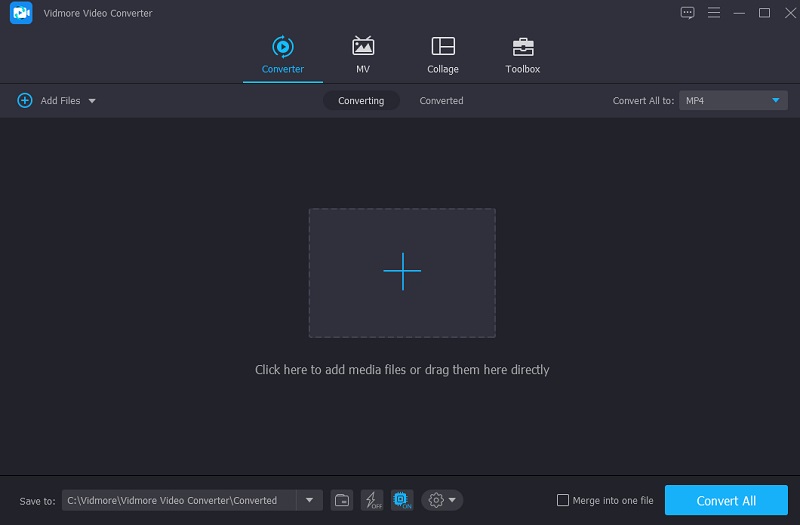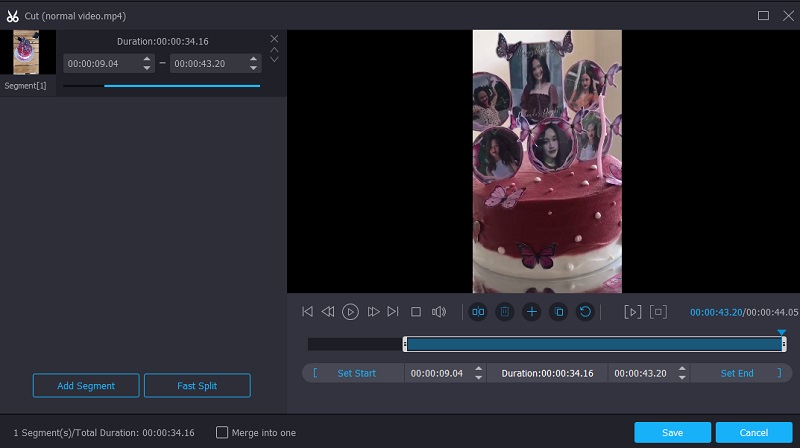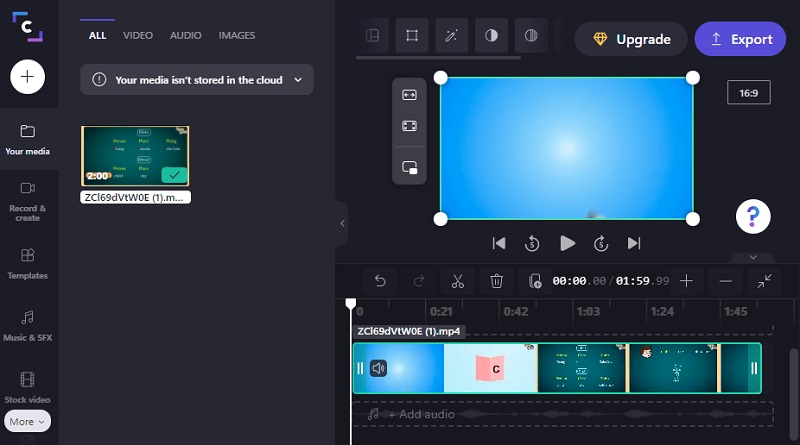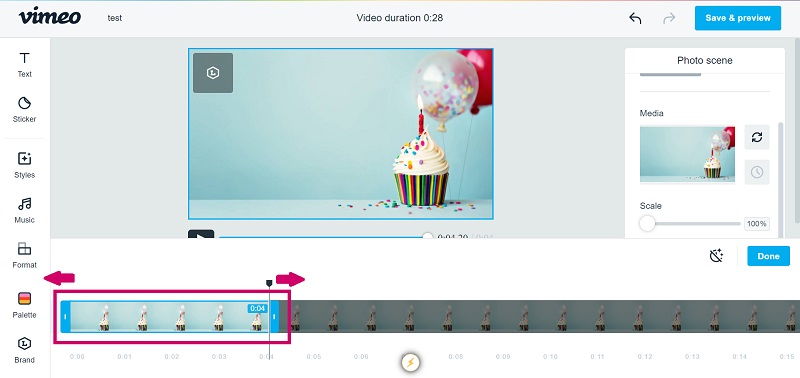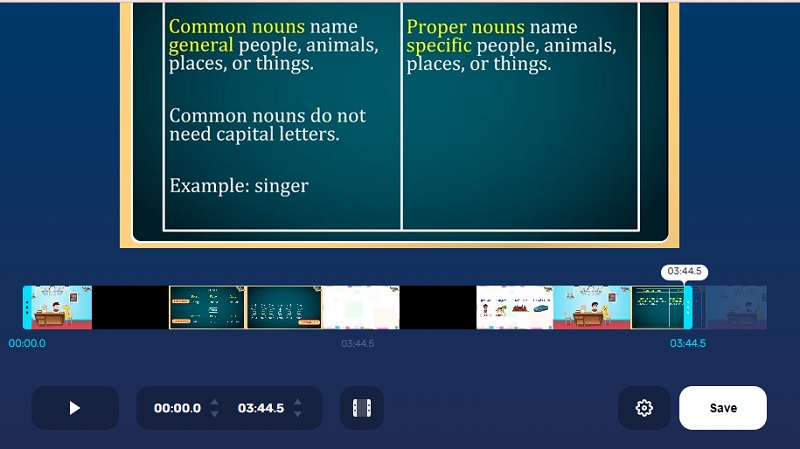Существует не так уж много бесплатного, а главное — полностью функционального ПО для Linux, которое позволяло бы обрабатывать видео если не на профессиональном, то хотя бы на среднем уровне. Тем не менее, такие программы есть и наибольшей популярностью среди них пользуется Shotcut.
Из этой статьи вы узнаете как установить программу в ОС Linux, как пользоваться Shoutcut а также об основных возможностях этой программы и об основных методах видеомонтажа в ней.
Shotcut для Linux распространяется в виде архива с исходным кодом, из которого при желании и наличии прямых рук можно скомпилировать бинарный файл, а также в виде Appimage — документа, который уже содержит все необходимые библиотеки и не требует установки как таковой. Достаточно поместить его на Рабочий стол или в другую папку и разрешить системе выполнять его как программу. Чтобы сделать это откройте контекстное меню, щёлкнув правой кнопкой мыши на пиктограмме документа, перейдите в раздел Свойства, во вкладку Права, после чего отметьте флажком соответствующий пункт.
Загрузить Appimage с GitHub | Загрузить Appimage с FossHub
Appimage — универсальный формат файла, поэтому программа совместима с большинством 64-битных операционных систем на базе Linux. В частности разработчики гарантируют её работоспособность на Mint (начиная с версии 18), Ubuntu (начиная с версии 16.04), Debian (начиная с версии 9), Fedora (начиная с версии 24), Arch/Manjaro (начиная с версии 16.10).
Кстати, видеоредактор Shotcut — кроссплатформенный. Если кроме Linux вы также пользуетесь ОС Windows или MacOS, здесь можете загрузить установочные файлы для этих систем.
Как пользоваться Shotcut
Чтобы начать работу в Shotcut не нужно продираться сквозь многостраничные мануалы и несколько дней кряду ломать голову над предназначением той или иной функции. Программа достаточно простая и не требует специальных знаний — достаточно понимания основных терминов.
1. Интерфейс программы
Интерфейс Shotcut полностью русифицирован, что очень удобно. Всю область окна можно визуально разделить на шесть зон:
- Главное меню. Состоит из пяти пунктов: Файл (позволяет открыть/закрыть, создать или экспортировать видеоролик); Правка (используется для отмены и повтора действий, а также для вырезания, копирования и вставки); Вид (если хотите настроить видимые панели, размер окна и прочие параметры отображения — вам сюда); Настройки (название говорит само за себя — здесь осуществляется настройка программы); Справка (содержит различную информацию, без которой порой не обойтись: ссылки на полезные статьи и форумы, раздел вопросов и ответов, уроки и прочее).
- Меню для работы с видеофайлами. Даёт возможность одним щелчком мыши получить доступ к основным опциям. По умолчанию видны не все доступные опции, чтобы увидеть полный список, нажмите на стрелку справа.
- Свойства. Здесь отображаются все данные о ролике, с которым ведётся работа в текущий момент. Кроме того, здесь будет расположен список использованных фильтров и список воспроизведения.
- Область просмотра. Предназначена для ознакомления с видеороликом.
- Дополнительная информация. По умолчанию в этой зоне части окна показан список файлов, с которыми вы недавно работали. Также здесь откроется перечень Заданий либо История, если вы нажмете соответствующую кнопку в Меню для работы с видеофайлами.
- Область для отображения вспомогательной рабочей информации. По умолчанию это Линия времени, но если вам понадобится просмотреть ключевые кадры видеоролика, они будут показаны здесь же, а внизу окна появится переключатель вкладок.
2. Создание проекта
Проект — это файл, который будет являться результатом обработки одного или нескольких исходных видеороликов. К примеру, если вам нужно вырезать пятьдесят кадров из одного файла и сто двадцать кадров из другого, а потом скомпоновать их вместе, то первое, что вы должны сделать — создать новый проект.
Окно создания нового проекта автоматически открывается сразу же после запуска программы. Но его можно вызвать и позже, выбрав в Главном меню пункт Файл, а потом Новый, либо нажав комбинацию клавиш Ctrl+N.
В этом окне вам следует:
- выбрать папку для сохранения проекта (по умолчанию это папка Видео);
- указать название проекта;
- при необходимости выбрать видеорежим.
3. Импорт медиа
Для того, чтобы импортировать в список воспроизведения один видеоролик или несколько разных, совершите следующую последовательность действий:
- Выберите название проекта, с которым хотите работать (зона 5).
- Нажмите кнопку Открыть файл (зона 2) и выберите видеоролик из числа сохраненных на диске.
- Нажмите зеленую кнопку «+» (зона 3).
- Чтобы добавить следующий файл, повторите указанные действия в той же последовательности.
4. Использование Линии времени
Линия времени — она же Timeline или, проще говоря, монтажный стол — это то место, где и происходит нарезка роликов на фрагменты и их «склеивание». Чтобы начать работу над проектом, следует переместить хотя бы одно видео из Списка воспроизведения на Линию времени. Чтобы появилась линия времени в Shotcut — нужно всего лишь захватить строку с роликом мышкой и перетащить ее в низ окна. Программа автоматически создаст видеодорожку, на которой и появится видео. При необходимости можно создать еще несколько видеодорожек, нажав на «гамбургер» справа, сразу под надписью Линия времени, и выбрав в меню пункт Добавить видеодорожку.
Перетащив видео на Линию времени, вы добавляете его в проект полностью. Но ведь зачастую нужно вставить в новый ролик лишь небольшую часть старого. Чтобы обрезать всё лишнее, наведите курсор на одну из границ видео — он примет форму двунаправленной стрелки. После этого потяните левую границу вправо, чтобы «отрезать» лишние кадры в начале видео либо потяните правую границу влево, чтобы «отрезать» лишние кадры в конце видео. Если в каком-то месте отрезали больше, чем хотелось, наведите туда курсор и перетащите границу в обратном направлении.
Следите за тем, чтобы границы двух соседних видео не перекрывали друг друга. Также обращайте внимание на зазоры между видео, которые образуются после обрезки одного из роликов. Перетаскивайте каждое отдельное видео по Линии времени, чтобы расположить его так, как вам нужно.
5. Кадрирование видео
Shotcut позволяет кадрировать видео тремя разными способами: в источник, в круг, в прямоугольник. Для того, чтобы воспользоваться этой опцией, найдите на Линии времени то видео, которое хотите откадрировать, выделите его двойным нажатием левой кнопки мыши и перейдите в рабочую зону 3. Откройте вкладку Фильтры и нажмите зелёную кнопку «+», которая появится немного выше. После этого увидите список доступных фильтров. Отыщите в нем Кадрирование и выберите необходимый вам вариант кадрирования.
Но это ещё не всё. Теперь придётся поиграть с настройками кадрирования, чтобы видео приобрело желаемый вид. Вы можете изменять размер кадрируемой области, а в некоторых случаях и её цвет.
6. Переходы
Если поставить видео на Линии времени вплотную друг к другу, при проигрывании итогового файла переход между фрагментами будет слишком резким. Сгладить его можно при помощи одноименной опции в видеоредакторе.
Для начала разместите видео с небольшим нахлёстом — его размер и будет определять длительность перехода. В месте, где расположен нахлёст, появится значок в виде разноцветных треугольников.
Существует множество разновидностей переходов. В Shotcut по умолчанию установлен переход «растворение» (одно изображение сливается с другим). При желании вы можете изменить его — наведите курсор на значок с треугольниками и щёлкните правой кнопкой мыши. В контекстном меню выберите пункт Свойства и откройте выпадающий список в строке Видео.
7. Вставка текста
Еще одна полезная опция в программе Shotcut — вставка текста. Если вы хотите что-либо написать на изображении, поставьте курсор на видео, которое находится на Линии времени, и два раза щёлкните левой кнопкой мыши. Потом переместите курсор в рабочую зону 3 и перейдите во вкладку Фильтры. После этого нажмите кнопку «+» (Добавить фильтр). В перечне фильтров во вкладке Видео найдите Текст и выберите тот вариант текста, который хотите видеть в своём видеоролике.
После этого введите текст, выберите цвет, размер и разновидность шрифта. По умолчанию текст отображается ровно по центру изображения, переместить его вверх или вниз можно, перетягивая ползунок возле пункта Вертикальная. Переместить влево или вправо — перетягивая ползунок возле пункта Горизонтальная.
8. Скорость
Если в видео показан какой-либо однообразный процесс, занимающий много времени, то, чтобы не утомлять зрителей, это видео следует ускорить. Делается это в три клика — достаточно выделить тот самый ролик на Линии времени (двойным щелчком левой кнопкой мыши) и в открывшихся Свойствах указать желаемую скорость воспроизведения. К примеру, чтобы ускорить видео в восемь раз, нужно привести значение параметра к виду 8,000000.
Однако, описанный выше способ хорош, если нужно ускорить весь ролик. Но порой возникает необходимость изменить скорость воспроизведения определённого фрагмента. В этом случае действуйте так:
- Установите линейку-разделитель на Линии времени в начало того фрагмента, который нужно ускорить.
- Нажмите на панели инструментов кнопку, которая напоминает квадратные скобки, поставленные навыворот (называется она Разбить по точкам воспроизведения) либо нажмите S на клавиатуре.
- Далее установите линейку-разделитель в конец фрагмента.
- Снова нажмите кнопку Разбить по точкам воспроизведения.
- Наведите курсор на выделенный фрагмент, щёлкните правой кнопкой мыши и в контекстом меню выберите пункт Свойства.
- В соответствующей графе отредактируйте значение параметра скорость.
Независимо от того, изменяете вы скорость воспроизведения всего видео или фрагмента, на Линии времени образуется зазор. Не забудьте переместить соседние видеоролики так, чтобы они располагались вплотную.
9. Сохранение результата
Когда все ролики скомпонованы и отредактированы, самое время сохранить результат своей работы. Давайте разберемся как сохранить видео в Shotcut. В Shotcut, как и в большинстве других редакторов, сохранение итогового файла называется экспортом. А то, что называется сохранением, является всего лишь записью изменений, внесенных в проект.
Чтобы экспортировать результат в видеофайл, перейдите в Главное меню программы ➞ Файл ➞ Экспортировать видео либо воспользуйтесь сочетанием клавиш Ctrl+E. По умолчанию программой будет создан файл в формате MP4, состоящий из видеодорожки H.264 и аудиодорожки AAC. У вас есть возможность изменить эти значения, а также перейти в Продвинутый режим экспорта.
Выставив все необходимые настройки, нажмите кнопку Экспорт и подтвердите параметры сохранения файла. Прогресс экспорта можно отслеживать в левой части окна.
Чтобы не тратить время на поиски готового файла в недрах файловой системы, воспользуйтесь кнопкой-гамбургером, которая находится внизу рядом с кнопкой Пауза. В открывшемся контекстном меню выберите пункт Показать в папке.
Выводы
Наша инструкция подошла к завершению. Возможностей видеоредактора Shotcut вряд ли хватит для монтажа полноценных видеоклипов или фильмов. Однако эта программа подойдёт тем, кто занимается ведением блога, записывает небольшие видеоподкасты или хочет привести в порядок свою коллекцию видеозаписей, сделанных в отпуске. Если какие-либо аспекты работы с Shotcut остались вам непонятны, не стесняйтесь задавать вопросы в комментариях.
Обнаружили ошибку в тексте? Сообщите мне об этом. Выделите текст с ошибкой и нажмите Ctrl+Enter.
Статья распространяется под лицензией Creative Commons ShareAlike 4.0 при копировании материала ссылка на источник обязательна .
Shotcut – лицензионный бесплатный видеоредактор с полноценным функционалом для пользователей, кто ищет удобное, понятное простое ПО. Это не единственный на просторах Интернета бесплатный видеоредактор, но в сравнении с аналогами он очень универсален и не требователен к мощностям вашего устройства.
Видеоредактор предназначен для работы с любого типа оборудованием с поддержкой сотни форматов аудио и видео, таких как PNG, JPG, GIF, AVI, YOUTUBE, MPEG.
Приятно выглядит минималистический стиль интерфейса, который пользователь может настроить как в светлых, так и в темных тонах. Есть возможность скрывать рабочие области или переносить на другой дисплей за счет поддержки программой режима нескольких мониторов.
Видеоредактор поддерживает разрешения до 4k на устройствах с SDI, HDMI, ip-поток, устройства Windows, экраны X11.
Содержание
- 1 Установка Shotcut
- 2 Настройка программы
- 3 Как пользоваться Shotcut
- 4 Удаление ПО
- 5 Итоги
- 6 Полезное видео
Установка Shotcut
Получить доступ к программе можно в открытом источнике, что является одним из главных преимуществ данного редактора. Так же на официальном сайте разработчики предусмотрели большое количество полезного, простого материала с обучением для начинающих пользователей.
ПО распространяется в виде архива с исходным кодом в виде бинарного файла либо документа с библиотеками, представляющего собой Appimage. Это универсальный формат, позволяющий совместимость большинству 64-битных ОС большинства систем. Никаких дополнительных ПО при этом загружено вместе с пакетом не будет.
Внимание! Загрузка и учебные материалы на английском языке.
Первое, что нужно сделать после загрузки пакета на устройство, это запустить файл Shotcut.exe, обязательно поставить согласие на приятие условий лицензионного соглашения. Затем вам предложат выбрать путь для указания расположения программы в системе устройства. Лучше всего помещать программу на Рабочий стол, если вы собираетесь загружать ПО на постоянное использование. Если система выдаст запрос на формат выполнения программы, установите флажок в нужном пункте в разделе свойства. Теперь дождитесь, когда появится оповещение, что установка завершена.
Следующим шагом необходимо закрыть программу-инсталлятор (кнопка Close). Чтобы начать работу с видеоредактором, нужно выбрать ее либо на рабочем столе, либо из пускового меню. Регистрации программа Shotcut не предусматривает.
Видеоинструкция по установке:
Настройка программы
Для начала работы ПО достаточно простое и не требует больших знаний и времени, чтобы подобрать под себя функции. Самое простое, что необходимо – понимать основные термины.
Начинающему пользователю разработчики предусмотрели возможность использовать написанные в программе готовые стандартные пользовательские наборы настроек.
Окно запуска видеоредактора выводит пользователю всевозможные подсказки и стандартные сочетаний клавиш для вызова какого-либо запроса: установка границ (I и О), вперед и назад на секунду (Page Down/Up), пауза (К или пробел).
Для удобства в эксплуатации в видеоредакторе предусмотрен выбор языка интерфейса, который можно осуществить через меню в Settings и выбрать русскоязычны параметры.
По умолчанию инструменты ПО при первом использовании в основном окне интерфейса будут отключены. Чтобы запустить их, нужно открыть пункт в меню View. Панели можно сгруппировать между собой и затем во время использования редактора переключать по вкладкам. Чтобы убрать с основного окна – нажать на крестик.
Справка! Любые панели регулируются по размеру через перетаскивание выделенной точками линии.
Вся основная рабочая зона программы разделяется на функциональные зоны:
- По левую часть ряда расположены окно предпросмотра и фильтры для аудио и видео. Чтобы их загрузить, можно воспользоваться соответствующими клавишами. Правым кликом вызываются доступные параметры для корректирования фильтра.
- В правой части окна инструментов представлена область истории действий, чтобы редактировать в нужный момент процесс настройки ряда, а также задания и недавние.
- По центру основного окна ПО отображается видео с линией прокрутки и кнопками управления для воспроизведения.
Программа предоставляет широкие возможности работы с эффектами, редактированием и фильтрами для осуществления качественного монтажа видео на домашнем уровне: удалять, разрезать, добавлять, управлять балансировкой и цветокоррекцией, затемнением, добавлять различные варианты переходов, делать грейдинг.
В последнюю версию программы был добавлен набор фильтров для работы с пространственным форматом видео в режиме 360 градусов. История изменений имеет откат от 50 и более шагов, что очень удобно для редактирования.
Как пользоваться Shotcut
С запуском ПО пользователю предлагается назвать будущий проект и выбрать место для его сохранения.
Перед созданием нового проекта стоит потратить немного времени на самое элементарное освоение основных функций и кнопок программы. Весьма удобно в программе расположено окно с перечнем недавно выполненных проектов, где позже будут сохраняться работы пользователя для быстрого доступа.
Осуществление некоторых действий в видеоредакторе для опытных пользователей может показаться непривычной, но все довольно просто, теперь нужно:
- Загрузить файлы. Это производится через стандартную кнопку «Открыть файл», где будет предложено выделить и загрузить один или несколько документов. Затем файлы появится ниже в ряду воспроизведения и появится сам плеер.
- Для настройки эффектов, таких как наложение текста или объектов на видео, можно включить сетку в плеере, отрегулировав нужный размер. В программе предусмотрены оригинальные стили пресетов: серпия, волна, глитч, мозаика.
- Загруженные файлы переносим на монтажный стол – линию времени, где автоматически появятся дорожки, которые также добавляются через пункт меню на пустой области линии. Их можно создать в неограниченном порядке, это необходимо для работы над проектами, включающими в себя титры, звук, видеоэффект. Накладываться дорожки видео будут по аналогии расположения слоями.
Также в программе заложены средства для работы по созданию скринкастов, обработки изображений с web устройств, а также приём потокового видео.
Осторожно! При работе аналогичным способом в аудио стоит помнить, что воспроизведение аудиодорожек идет одновременно.
Для простого соединения нескольких фрагментов видео в одно или же обрезки большого формата можно создать одну дорожку. Отдельные слои и элементы видео можно анимировать (к примеру 3D текст).
На местах, где линия времени пустая и нет видео или аудиодорожки, будет отображаться темный экран либо отсутствовать звук. Такие пустоты можно убирать с помощью правой кнопки через выбор команды «Удалить».
Для плавного наложения с переходом от одной части к другой необходимо наложить фрагменты друг на друга. Длительность перехода контролируется перетягиванием края фрагмента файла. По умолчанию программой устанавливается эффект «растворение», который через свойства можно заменить на другой либо отрегулировать его параметры.
С помощью ползунка на верхней панели плеера можно контролировать масштаб нужных мест дорожки, позиционирования. Там же расположен параметр для определения цвета фона.
Кнопкой «Разбить по точкам воспроизведения» можно обрезать необходимые фрагменты видео или аудио. Для удаления выделяется фрагмент и выбирается «Delete».
Внимание! Есть специальные кнопки: блокировки дорожки, отключения видимости и звука. Блокировка дорожки не позволяет совершить случайных изменений на ней.
Довольно распространенный вопрос у новичков при работе с видеоредактором это черные полосы, возникающие по краям видео, когда у файла выбрано неверное соотношение сторон. По умолчанию Shotcut имеет плеер с форматом 16:9. Поэтому перед началом работы нужно задать свои параметры через «Режим видео» в настройках.
Удаление ПО
Видеоредактор удаляется через стандартные средства системы устройства, но также это возможно с помощью специальных утилит, которые используются для расширенного удаления различных компьютерных программ.
- В Панели управления в Пуске выберите раздел программы.
- Затем нужно выбрать программу Shotcut и команду «Удаление программы».
- Также можно воспользоваться Терминалом, задав команды: sudо aрt remоve shоtcut && sudо аpt autоremоve.
Итоги
Дистрибутив данного ПО занимает на диске устройства порядка 131 МБ. Сейчас для пользователя разработчик предоставляет продукт на 10 языках. В будущем производитель планирует перейти на поддержку разрешения 5k.
Интерфейс продуман очень качественно и понятно, трудностей даже у новичков не вызывает. Особое внимание уделили «горячим клавишам», что с лихвой упрощает работу с видеоредактором. Требования к системе у программы самые простые, небольшие видеоролики Shotcut с легкостью обрабатывает при достаточно низких параметрах ПК и процессора.
Полезное видео
Видеоролик об использовании ПО:

Среди функций редактирования и возможностей программы — панель времени с любым количеством видео и аудио дорожек, поддержка фильтров (эффектов) для роликов, включая Chroma Key, альфа-каналы, стабилизацию видео и не только, переходов (с возможностью загрузки дополнительных), поддержка работы на нескольких мониторах, аппаратного ускорения отрисовки, работа с 4K видео, поддержка HTML5 клипов при монтаже (и встроенный редактор HTML), экспорт видео почти в любые возможные форматы (при наличии соответствующих кодеков) без ограничений, и, полагаю, многое такое, чего я не успел заметить (сам использую Adobe Premiere, а потому Shotcut очень непривычен). Для бесплатного редактора видео программа действительно достойна.
Прежде чем начать, отмечу, что монтаж видео в Shotcut, если вы за это возьметесь, это что-то, с чем придется сначала разобраться: здесь все куда сложнее, чем в Windows Movie Maker и в некоторых других бесплатных видеоредакторах. Первоначально все может показаться сложным и непонятным (несмотря на русский язык интерфейса), но, если удастся освоить, ваши возможности по редактированию видео будут куда шире, чем при использовании упомянутой выше программы.
Использование Shotcut для редактирования видео
Ниже — вовсе не полноценная инструкция о том, как редактировать видео и стать гуру монтажа с помощью программы Shotcut, а скорее общая информация о некоторых базовых действиях, знакомство с интерфейсом и местонахождением различных функций в редакторе. Как уже было сказано — понадобится либо желание и умение разобраться, либо какой-либо опыт работы с инструментами нелинейного монтажа видео.
Сразу после запуска Shotcut, в главном окне вы не увидите почти ничего привычного для главных окон подобных редакторов.
Каждый элемент включается отдельно и может быть либо закреплен в окне Shotcut, либо откреплен от него и свободно «плавать» по экрану. Включить их можно в меню или кнопкам в верхней панели.
- Измеритель уровня — уровень аудио сигнала для отдельной аудио-дорожки или всей линии времени (Timeline).
- Свойства — отображение и настройка свойств выбранного элемента на линии времени — видео, аудио, перехода.
- Список воспроизведения — список файлов для использования в проекте (можно добавить файлы в список простым перетаскиванием из проводника, а из него точно так же — на линию времени).
- Фильтры — различные фильтры и их настройки для выбранного элемента на линии времени.
- Линия времени — включение отображение Timeline.
- Кодировка — кодирование и вывод проекта в медиа-файл (рендеринг). При этом настройка и выбор форматов действительно широкий. Даже если не нужны функции редактирования Shotcut можно использовать как отличный конвертер видео, который будет не хуже перечисленных в обзоре Лучшие бесплатные видеоконвертеры на русском.
Реализация некоторых действий в редакторе показалась не привычной: например, я так и не понял, почему между роликами в линии времени всегда добавляется пустой промежуток (удалить его можно через меню по правому клику), так же отличается от привычного создание переходов между отрезками видео (нужно убрать промежуток, затем — перетащить видео частично на другое, чтобы получился переход, а для выбора его типа и настройки — выбрать область с переходом и открыть окно «Свойства»).
С возможностью (или невозможностью) анимировать отдельные слои или элементы, такие как присутствующий в фильтрах видео редактора 3D текст, я так и не разобрался (возможно, не слишком пристально изучал).
Так или иначе, на официальном сайте shotcut.org вы можете не только скачать бесплатно эту программу для монтажа и редактирования видео, но и посмотреть видео уроки: они на английском, но общее представление о наиболее важных действиях смогут дать и без знания этого языка. Возможно, вам понравится.
«Является ли видеоредактор Shotcut бесплатным?»
«Кто-нибудь пробовал бесплатное редактирование видео с помощью Shotcut? Я не уверен, входит ли установщик в пакет или ПНП».
«Как пользоваться видеоредактором Shotcut?»
У вас может быть много похожих вопросов о Shotcut видео редактор, На самом деле Shotcut — это бесплатный кроссплатформенный видеоредактор с открытым исходным кодом, впервые выпущенный в 2011.
В нем нет рекламы, связанного рекламного ПО, вирусов, вредоносных программ или скрытых покупок, хотя Shotcut — это безопасный и бесплатный видеоредактор. Вы можете скачать видеоредактор Shotcut для Windows, Mac и Linux бесплатно.
Этот пост предоставит вам подробную информацию о обзоре Shotcut. Ты можешь научиться как использовать Shotcut видео редактор и найдите здесь лучшую альтернативу.
- Часть 1: Обзор Shotcut Video Editor
- Часть 2: Как использовать Shotcut Video Editor
- Часть 3: лучший альтернативный редактор видео Shotcut
- Часть 4: Часто задаваемые вопросы о Shotcut Video Editor
Часть 1: Обзор Shotcut Video Editor
Shotcut видео редактор поддерживает различные форматы видео, аудио и изображений через FFmpeg. Нет необходимости импортировать файлы. Вы также можете получить собственное редактирование шкалы времени. Многоформатная временная шкала может искать точные кадры с умом. Кроме того, видеоредактор Shotcut предлагает множество полезных видео и аудио эффектов.
В последней версии Shotcut 19.01.27 вы можете получить Center Playhead, Slow Zoom, Chroma Hold, Swirl (HTML) и Overlay HTML Templates. Между тем, многие сбои Shotcut и исправлены ошибки.
Shotcut Pros
- 1. Получите сотни форматов файлов с собственным редактированием временной шкалы.
- 2. Обеспечьте поддержку SDI и HDMI в стиле черной магии для мониторинга ввода и предварительного просмотра.
- 3. Предложите интуитивно понятный интерфейс с модульными панелями.
- 4. Широкая поддержка форматов ввода и экспорта.
Shotcut Минусы
- 1. Видеоредактор Shotcut не предлагает готовых экспортных профилей для портативных устройств.
- 2. Невозможно экспортировать видео Shotcut на YouTube и другие социальные каналы.
- 3. Отсутствие современных переходов и эффектов.
Часть 2: Как использовать Shotcut Video Editor
Видеоредактор Shotcut не предоставляет подробных инструкций. Конечно, вы можете получить учебные видеоролики Shotcut с YouTube или других сайтов. Ну, вы также можете выполнить следующие шаги, чтобы использовать Shotcut для создания вашего первого фильма.
Шаг 1: Добавление видео в Shotcut
Скачать бесплатно видеоредактор Shortcut 19.01.27 с официального сайта. (https://shotcut.org/) Запустите Shotcut после установки. Перетащите файлы в видеоредактор Shotcut. Вместо этого вы можете нажать «Открыть файл».
Шаг 2: Управление видео с помощью временной шкалы Shotcut
Вы можете выбрать «Файл», а затем «Сохранить», чтобы сначала сохранить проект. Будет лучше, если вы дадите ему значимое имя. Выберите «Временная шкала» в меню «Вид». Позже вы можете расположить видеоклипы по временной шкале, а также изображения и аудио.
Шаг 3: Использовать видеофильтры
Наведите указатель мыши на линию воспроизведения. Выберите «Разделить на точке воспроизведения» во всплывающем меню. Видеоредактор Shotcut разделит видео в этот момент. Позже вы можете удалять и объединять видеоклипы вручную. Кроме того, вы можете изменить скорость видео, сделать переходы и применить другие изменения с помощью свойств Shotcut в верхнем левом углу.
Шаг 4: Применение видеоэффектов
Вы можете напрямую перетаскивать вводные и завершающие панели в нужные места. Более того, вам разрешено добавить подписи со стандартным текстом или 3D-эффектом. Просто выберите «Фильтры», а затем «Видео», чтобы получить доступные субтитры.
Шаг 5: Экспорт видео
После всех настроек вы можете нажать «Экспорт», чтобы получить доступ ко всем параметрам экспорта Shotcut. Теперь вы можете выбрать вкладку кодирования, разрешение видео, соотношение сторон, кадры и другие настройки. Наконец, нажмите «Кодировать файл», чтобы начать кодирование видео в видеоредакторе Shotcut.
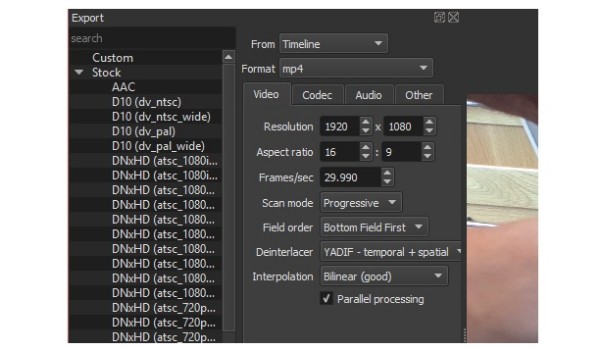
Часть 3: лучший альтернативный редактор видео Shotcut
Shotcut — это бесплатный видеоредактор. Но вы не можете получить много тем и предварительно разработанных шаблонов из него. Начинающие могут потратить часы на редактирование или создание видео. Таким образом, если вы хотите редактировать и конвертировать видео без особых усилий, вы можете попробовать AnyMP4 Video Converter Ultimate, Вы можете получить множество функций редактирования видео, похожих на видеоредактор Shotcut.
Благодаря широкой поддержке форматов вы можете напрямую экспортировать видео в большинство портативных плееров. Например, вы можете напрямую сохранять видео в формате, совместимом с iPhone.
Все ваши видео и графические файлы будут в высоком качестве. Одним словом, вы можете редактировать видео и конвертировать ваши видео легко с помощью альтернативного редактора видео Shotcut.
- 1. Конвертируйте видео 4K / HD в 500+ форматов, легко копируйте DVD в популярные видео и аудио форматы.
- 2. Редактируйте видео: вращайте, обрезайте, обрезайте, обрезайте и добавляйте водяные знаки с помощью AnyMP4 Video Converter Ultimate.
- 3. Добавить фильтры, эффекты, изображения и текст, чтобы персонализировать видео бесплатно.
- 4. Настройте фоновую музыку, громкость, задержку и добавьте субтитры.
- 5. Улучшите качество видео с помощью простых в использовании параметров.
- 6. Поддержка 1080p / 720p HD и 4K UHD видео для более чем 500 форматов.
- 7. Экспортируйте видео, которые совместимы с последними устройствами iOS и Android.
- 8. Предлагайте чистый, безопасный и удобный интерфейс.
Если вы хотите добавить специальные фильтры к вашему личному видео, вы можете бесплатно скачать AnyMP4 Video Converter Ultimate для ознакомления. Редактор видео Shotcut может быть слишком сложным для начинающих, особенно если вы хотите конвертировать и редактировать видео легко и быстро.
Часть 4: Часто задаваемые вопросы о Shotcut Video Editor
Shotcut действительно бесплатен?
Да. Этот видеоредактор представляет собой бесплатную программу с открытым исходным кодом.
Есть ли у Shotcut водяной знак?
Нет. Shotcut — это бесплатный инструмент для редактирования видео без водяных знаков.
Подходит ли Shotcut для YouTube?
Да. Shotcut — это видеоредактор с интерфейсом редактирования временной шкалы. Все встроенные функции редактирования позволяют выполнять поиск в последних файлах и легко использовать панель фильтров. Даже если вы новичок в создании видео на YouTube, вы можете использовать его с удобством.
Сделать свой фильм не сложно. С другой стороны, для создания хорошего фильма требуется достойный инструмент для редактирования. Вероятно, вы пока не собираетесь создавать новую версию Ben Hur, но вы должны иметь инструмент, который позволит вам создать такой фильм, который вас устроит. Давайте посмотрим, как создать свой фильм, при помощи бесплатной программы для монтажа видео — Shotcut.
В наши дни доступно множество программ, для монтажа видео. Есть такие программы для Windows, для Linux, для macOS. Одним из таких вариантов, является пока малоизвестная, но при этом, обладающая всем необходимым, а самое главное – бесплатная программа Shotcut, версии которой имеются для всех трех самых популярных ОС.
Shotcut смехотворно прост в использовании. Мне потребовалось всего 30 минут, чтобы создать свой первый ролик в этой программе.
Вам интересно, как можно сделать ролик за 30 минут в программе, с которой вы прежде не работали? Вот что вам нужно сделать.
Подготовьте видеофайлы
Всегда рекомендуется собирать исходные файлы для вашего видеопроекта вместе в одном каталоге. Это не только облегчает поиск файлов для импорта в программу монтажа. Это также позволяет вам легко просмотреть ваши файлы
Часто видео файлы не на 100% полезны. Скорее, некоторые куски могут использоваться, но не весь клип. Просмотрев файлы, вы не только просмотрите полный набор кадров, вы можете отметить те отрезки времени в каждом из клипов, которые вы будете использовать в своей дальнейшей работе.
Кроме того, не забудьте дать папке соответствующее, содержательное имя, чтобы вы могли легко найти ее.
Перед редактированием видео вам нужно загрузить и установить Shotcut, который вы найдете на сайте shotcut.org . Поскольку это программа на основе открытого кода, то вам не придется платить ни копейки. По большому счету, если вы программист, то вы даже можете улучшить эту программу, поскольку ее код находится в свободном доступе, но это не тема сегодняшней статьи.
После запуска Shotcut в первый раз, вы увидите простое окно приложения, ожидающее ваших команд. Нет всплывающих окон, нет приветственного экрана. Это все там, ожидает когда вы начнете пользоваться программой. Найдите время, чтобы просмотреть меню, узнайте, какие функции доступны до начала работы.
Как импортировать видео и упорядочить его на шкале времени
Когда придет время для запуска вашего видеопроекта, импортируйте нужные файлы через Open File. Подождите, пока файлы будут импортированы — обратите внимание, что первое видео будет автовоспроизведено, поэтому приготовьтесь к его приостановке, если это необходимо.
Как только файлы будут импортированы, и прежде чем делать что-либо еще, нажмите Ctrl + S (или откройте « Файл»> «Сохранить» ), чтобы сохранить проект. Не забудьте дать ему и осмысленное имя!
В главном окне Shotcut вы увидите, как уже импортированные файлы находятся в левой панели (список воспроизведения), и текущий файл отображается в главном окне. Найдите элементы управления проигрывателя, которые вы можете использовать для воспроизведения, паузы, перемотки вперед и назад по видео.
Прежде чем вы начнете объединять видео ролики, вам их нужно перетащить на панель timeline. Она не отображается по умолчанию. Для того чтобы ее отобразить, откройте меню View и выберите Timeline. Теперь всё что вам нужно сделать, это начать компоновку видеороликов на шкале Timeline. Можно к видео файлам добавить фото и аудио файлы.
По умолчанию вы увидите только одну дорожку, но при необходимости, вы можете добавить дополнительные треки. Это может быть необходимым, если например, ваше видео снималось с нескольких камер. В этом случае необходимо расположить видео с разных камер, на разных дорожках.
Чтобы добавить видео или звуковую дорожку, щелкните правой кнопкой мыши на заголовке временной шкалы и выберите « Добавить звуковую дорожку» или « Добавить видеодорожку» .
Не забудьте регулярно сохранять свою работу!
Обрезка
Нужно обрезать клип? Лучший способ сделать это — просто перетащить заполнители в начале и в конце клипа, пока он не станет нужной длины. Если вы хотите вставить в ваш фильм несколько кусков из одно и того же видео, просто импортируйте это видео снова и снова. И просто обрезайте его по мере необходимости.

Тем временем вы можете вырезать или разбить клип. Просто разместите точку воспроизведения, где вы хотите сделать разрез, и нажмите кнопку Split At Playhead ( S ).
Вам нужно изменить скорость вашего видеоклипа? Выберите его и нажмите «Свойства». Здесь вы найдете много подробной информации по видео, аудио и метаданных. Самое главное, вы увидите скорость, которая по умолчанию установлена в 1.000x. Используйте стрелки вверх и вниз для настройки.
Сделать нужные переходы
Создать переход между клипами просто: просто перетащите два клипа друг на друга, чтобы они слегка перекрывались. Вы должны увидеть образовавшийся прямоугольную область, состоящую из четырех треугольников. Нажмите на нее и выберите Properties. Здесь вы найдете раскрывающееся меню с широким выбором типов перехода. Выберите один, затем настройте параметры для них. Обратите внимание, что вы также можете накладывать друг на друга звуковые дорожки, что тоже может оказаться полезным.
В меню Filters у вас есть ряд доступных вам эффектов. Например, есть фильтры в стиле Instagram, инструменты стабилизации, chromakey и многое другое.
Чтобы добавить его в клип, откройте меню Filters, нажмите «+» (плюс) и выберите предпочтительный фильтр из трех видов (избранное, видео и аудио).
В клип можно добавить несколько фильтров, но не сходите с ума, особенно на длинных видеороликах! Если вам нужно отключить эффект фильтра, снимите флажок. Вы также можете удалить его из клипа с помощью кнопки — (минус) .
Создание саундтрека
Скорее всего, вам также придется поработать со звуковой дорожкой. Эта дорожка, скорее всего, будет состоять из нескольких треков — основной дорожки, и вспомогательной. На этих дорожках можно разместить нужные вам звуки, например, атмосферные звуки или просто музыку, играющую в фоне. Shotcut позволяет вам смешивать основную ауди дорожку с дополнительными. Если вы хотите, то основную аудио дорожку можно отключить.
Добавить титры
Многим видео требуются титры, хотя бы для добавления названия. Shotcut позволяет добавлять два типа титров: стандартный текст и трехмерный текст. Оба доступны из меню Filters > Video
Для параметра «Текст» вы можете просто ввести в поле фразу, которую хотите использовать. Также доступны некоторые предустановленные параметры, такие как опция для отображения временного кода видео. Также можно установить шрифт, цвет. Вы можете перетащить текст по экрану, чтобы расположить его в нужном месте.
Вы можете добавить эффект 3D-текста, выбрать шрифт и цвет текста. Используйте ползунки для регулировки размеров, глубины, наклона, горизонтального и вертикального положения. Это так просто.
Экспортируйте видео в правильном формате
В конце концов, вы будете готовы экспортировать готовое видео. Нажмите Export, чтобы начать выбор параметров экспорта. Хотя у вас будет огромный выбор выходных форматов, лучше всего придерживаться простейшего варианта, который даётся по умолчанию. Если этот формат не подходит для вас, попробуйте альтернативные варианты.
Экспорт готового файла может занять некоторое время. Даже для одноминутного видео вам потребуется определенное время, которое будет зависеть от мощности вашего компьютера. Обратите внимание, перед экспортом вы можете настроить разрешение и соотношение сторон, а также изменить кодек и внести некоторые изменения в битрейт аудио.
В конце концов, файл экспорта будет готов для просмотра. Если вас устроит, то продолжайте и сохраните его.
Сделали: не забудьте поделиться своим фильмом
После успешного экспорта, ваше видео будет готово к совместному использованию. Возможно, вы просто просмотрите его на своем ПК, или, может быть, вы поделитесь им в домашней сети.
Обратите внимание, что в Shotcut нет кнопок загрузки на другие платформы. Если вы хотите загрузить свое видео на YouTube, Facebook, Vimeo или куда-то ещё, то вам нужно будет сделать это вручную. Это не идеально, ведь многие другие видеоредакторы позволяют это сделать. С другой стороны, это не проблема сделать другими методами, в первую очередь, загрузить напрямую через ваш интернет браузер.
А вы пробовали работать с программой для видео монтажа Shotcut? Каково ваше мнение? Или вы используете другую бесплатную программу? Расскажите об этом в комментариях.
Completing the CAPTCHA proves you are a human and gives you temporary access to the web property.
What can I do to prevent this in the future?
If you are on a personal connection, like at home, you can run an anti-virus scan on your device to make sure it is not infected with malware.
If you are at an office or shared network, you can ask the network administrator to run a scan across the network looking for misconfigured or infected devices.
Another way to prevent getting this page in the future is to use Privacy Pass. You may need to download version 2.0 now from the Chrome Web Store.
Cloudflare Ray ID: 71a81d5a9d5890e8 • Your IP : 82.102.23.104 • Performance & security by Cloudflare
Бесплатная программа для видеомонтажа Shotcut
Качественных бесплатных видео редакторов не так уж и много, особенно таких из них, которые предлагали бы действительно широкие возможности нелинейного видеомонтажа (и плюс к этому были бы на русском языке). Shotcut — один из таких редакторов видео и представляет собой бесплатное ПО с открытым исходным кодом для Windows, Linux и Mac OS X со всеми базовыми возможностями монтажа видео, а также некоторыми дополнительными функциями, которые не встретишь в подобных продуктах (подборка: Лучшие бесплатные видео редакторы).
Среди функций редактирования и возможностей программы — панель времени с любым количеством видео и аудио дорожек, поддержка фильтров (эффектов) для роликов, включая Chroma Key, альфа-каналы, стабилизацию видео и не только, переходов (с возможностью загрузки дополнительных), поддержка работы на нескольких мониторах, аппаратного ускорения отрисовки, работа с 4K видео, поддержка HTML5 клипов при монтаже (и встроенный редактор HTML), экспорт видео почти в любые возможные форматы (при наличии соответствующих кодеков) без ограничений, и, полагаю, многое такое, чего я не успел заметить (сам использую Adobe Premiere, а потому Shotcut очень непривычен). Для бесплатного редактора видео программа действительно достойна.
Прежде чем начать, отмечу, что монтаж видео в Shotcut, если вы за это возьметесь, это что-то, с чем придется сначала разобраться: здесь все куда сложнее, чем в Windows Movie Maker и в некоторых других бесплатных видеоредакторах. Первоначально все может показаться сложным и непонятным (несмотря на русский язык интерфейса), но, если удастся освоить, ваши возможности по редактированию видео будут куда шире, чем при использовании упомянутой выше программы.
Использование Shotcut для редактирования видео
Ниже — вовсе не полноценная инструкция о том, как редактировать видео и стать гуру монтажа с помощью программы Shotcut, а скорее общая информация о некоторых базовых действиях, знакомство с интерфейсом и местонахождением различных функций в редакторе. Как уже было сказано — понадобится либо желание и умение разобраться, либо какой-либо опыт работы с инструментами нелинейного монтажа видео.
Сразу после запуска Shotcut, в главном окне вы не увидите почти ничего привычного для главных окон подобных редакторов.
Каждый элемент включается отдельно и может быть либо закреплен в окне Shotcut, либо откреплен от него и свободно «плавать» по экрану. Включить их можно в меню или кнопкам в верхней панели.
- Измеритель уровня — уровень аудио сигнала для отдельной аудио-дорожки или всей линии времени (Timeline).
- Свойства — отображение и настройка свойств выбранного элемента на линии времени — видео, аудио, перехода.
- Список воспроизведения — список файлов для использования в проекте (можно добавить файлы в список простым перетаскиванием из проводника, а из него точно так же — на линию времени).
- Фильтры — различные фильтры и их настройки для выбранного элемента на линии времени.
- Линия времени — включение отображение Timeline.
- Кодировка — кодирование и вывод проекта в медиа-файл (рендеринг). При этом настройка и выбор форматов действительно широкий. Даже если не нужны функции редактирования Shotcut можно использовать как отличный конвертер видео, который будет не хуже перечисленных в обзоре Лучшие бесплатные видеоконвертеры на русском.
Реализация некоторых действий в редакторе показалась не привычной: например, я так и не понял, почему между роликами в линии времени всегда добавляется пустой промежуток (удалить его можно через меню по правому клику), так же отличается от привычного создание переходов между отрезками видео (нужно убрать промежуток, затем — перетащить видео частично на другое, чтобы получился переход, а для выбора его типа и настройки — выбрать область с переходом и открыть окно «Свойства»).
С возможностью (или невозможностью) анимировать отдельные слои или элементы, такие как присутствующий в фильтрах видео редактора 3D текст, я так и не разобрался (возможно, не слишком пристально изучал).
Как установить и настроить Shotcut
Shotcut – лицензионный бесплатный видеоредактор с полноценным функционалом для пользователей, кто ищет удобное, понятное простое ПО. Это не единственный на просторах Интернета бесплатный видеоредактор, но в сравнении с аналогами он очень универсален и не требователен к мощностям вашего устройства.
Видеоредактор предназначен для работы с любого типа оборудованием с поддержкой сотни форматов аудио и видео, таких как PNG, JPG, GIF, AVI, YOUTUBE, MPEG.
Приятно выглядит минималистический стиль интерфейса, который пользователь может настроить как в светлых, так и в темных тонах. Есть возможность скрывать рабочие области или переносить на другой дисплей за счет поддержки программой режима нескольких мониторов.
Видеоредактор поддерживает разрешения до 4k на устройствах с SDI, HDMI, ip-поток, устройства Windows, экраны X11.
Установка Shotcut
Получить доступ к программе можно в открытом источнике, что является одним из главных преимуществ данного редактора. Так же на официальном сайте разработчики предусмотрели большое количество полезного, простого материала с обучением для начинающих пользователей.
ПО распространяется в виде архива с исходным кодом в виде бинарного файла либо документа с библиотеками, представляющего собой Appimage. Это универсальный формат, позволяющий совместимость большинству 64-битных ОС большинства систем. Никаких дополнительных ПО при этом загружено вместе с пакетом не будет.
Первое, что нужно сделать после загрузки пакета на устройство, это запустить файл Shotcut.exe, обязательно поставить согласие на приятие условий лицензионного соглашения. Затем вам предложат выбрать путь для указания расположения программы в системе устройства. Лучше всего помещать программу на Рабочий стол, если вы собираетесь загружать ПО на постоянное использование. Если система выдаст запрос на формат выполнения программы, установите флажок в нужном пункте в разделе свойства. Теперь дождитесь, когда появится оповещение, что установка завершена.
Следующим шагом необходимо закрыть программу-инсталлятор (кнопка Close). Чтобы начать работу с видеоредактором, нужно выбрать ее либо на рабочем столе, либо из пускового меню. Регистрации программа Shotcut не предусматривает.
Видеоинструкция по установке:
Настройка программы
Для начала работы ПО достаточно простое и не требует больших знаний и времени, чтобы подобрать под себя функции. Самое простое, что необходимо – понимать основные термины.
Начинающему пользователю разработчики предусмотрели возможность использовать написанные в программе готовые стандартные пользовательские наборы настроек.
Окно запуска видеоредактора выводит пользователю всевозможные подсказки и стандартные сочетаний клавиш для вызова какого-либо запроса: установка границ (I и О), вперед и назад на секунду (Page Down/Up), пауза (К или пробел).
Для удобства в эксплуатации в видеоредакторе предусмотрен выбор языка интерфейса, который можно осуществить через меню в Settings и выбрать русскоязычны параметры.
По умолчанию инструменты ПО при первом использовании в основном окне интерфейса будут отключены. Чтобы запустить их, нужно открыть пункт в меню View. Панели можно сгруппировать между собой и затем во время использования редактора переключать по вкладкам. Чтобы убрать с основного окна – нажать на крестик.
Вся основная рабочая зона программы разделяется на функциональные зоны:
- По левую часть ряда расположены окно предпросмотра и фильтры для аудио и видео. Чтобы их загрузить, можно воспользоваться соответствующими клавишами. Правым кликом вызываются доступные параметры для корректирования фильтра.
- В правой части окна инструментов представлена область истории действий, чтобы редактировать в нужный момент процесс настройки ряда, а также задания и недавние.
- По центру основного окна ПО отображается видео с линией прокрутки и кнопками управления для воспроизведения.
Программа предоставляет широкие возможности работы с эффектами, редактированием и фильтрами для осуществления качественного монтажа видео на домашнем уровне: удалять, разрезать, добавлять, управлять балансировкой и цветокоррекцией, затемнением, добавлять различные варианты переходов, делать грейдинг.
В последнюю версию программы был добавлен набор фильтров для работы с пространственным форматом видео в режиме 360 градусов. История изменений имеет откат от 50 и более шагов, что очень удобно для редактирования.
Как пользоваться Shotcut
С запуском ПО пользователю предлагается назвать будущий проект и выбрать место для его сохранения.
Перед созданием нового проекта стоит потратить немного времени на самое элементарное освоение основных функций и кнопок программы. Весьма удобно в программе расположено окно с перечнем недавно выполненных проектов, где позже будут сохраняться работы пользователя для быстрого доступа.
Осуществление некоторых действий в видеоредакторе для опытных пользователей может показаться непривычной, но все довольно просто, теперь нужно:
- Загрузить файлы. Это производится через стандартную кнопку «Открыть файл», где будет предложено выделить и загрузить один или несколько документов. Затем файлы появится ниже в ряду воспроизведения и появится сам плеер.
- Для настройки эффектов, таких как наложение текста или объектов на видео, можно включить сетку в плеере, отрегулировав нужный размер. В программе предусмотрены оригинальные стили пресетов: серпия, волна, глитч, мозаика.
- Загруженные файлы переносим на монтажный стол – линию времени, где автоматически появятся дорожки, которые также добавляются через пункт меню на пустой области линии. Их можно создать в неограниченном порядке, это необходимо для работы над проектами, включающими в себя титры, звук, видеоэффект. Накладываться дорожки видео будут по аналогии расположения слоями.
Также в программе заложены средства для работы по созданию скринкастов, обработки изображений с web устройств, а также приём потокового видео.
Для простого соединения нескольких фрагментов видео в одно или же обрезки большого формата можно создать одну дорожку. Отдельные слои и элементы видео можно анимировать (к примеру 3D текст).
На местах, где линия времени пустая и нет видео или аудиодорожки, будет отображаться темный экран либо отсутствовать звук. Такие пустоты можно убирать с помощью правой кнопки через выбор команды «Удалить».
Для плавного наложения с переходом от одной части к другой необходимо наложить фрагменты друг на друга. Длительность перехода контролируется перетягиванием края фрагмента файла. По умолчанию программой устанавливается эффект «растворение», который через свойства можно заменить на другой либо отрегулировать его параметры.
С помощью ползунка на верхней панели плеера можно контролировать масштаб нужных мест дорожки, позиционирования. Там же расположен параметр для определения цвета фона.
Кнопкой «Разбить по точкам воспроизведения» можно обрезать необходимые фрагменты видео или аудио. Для удаления выделяется фрагмент и выбирается «Delete».
Довольно распространенный вопрос у новичков при работе с видеоредактором это черные полосы, возникающие по краям видео, когда у файла выбрано неверное соотношение сторон. По умолчанию Shotcut имеет плеер с форматом 16:9. Поэтому перед началом работы нужно задать свои параметры через «Режим видео» в настройках.
Удаление ПО
Видеоредактор удаляется через стандартные средства системы устройства, но также это возможно с помощью специальных утилит, которые используются для расширенного удаления различных компьютерных программ.
- В Панели управления в Пуске выберите раздел программы.
- Затем нужно выбрать программу Shotcut и команду «Удаление программы».
- Также можно воспользоваться Терминалом, задав команды: sudо aрt remоve shоtcut && sudо аpt autоremоve.
Итоги
Дистрибутив данного ПО занимает на диске устройства порядка 131 МБ. Сейчас для пользователя разработчик предоставляет продукт на 10 языках. В будущем производитель планирует перейти на поддержку разрешения 5k.
Интерфейс продуман очень качественно и понятно, трудностей даже у новичков не вызывает. Особое внимание уделили «горячим клавишам», что с лихвой упрощает работу с видеоредактором. Требования к системе у программы самые простые, небольшие видеоролики Shotcut с легкостью обрабатывает при достаточно низких параметрах ПК и процессора.
Shotcut — один из самых популярных инструментов для редактирования видео, который вы можете использовать бесплатно. Этот инструмент работает практически на всех устройствах Windows, Mac и Linux. Shotcut — отличное программное обеспечение, которое помогает пользователям улучшать свои любимые видеоклипы. Он предлагает множество возможностей редактирования. С помощью этого инструмента вы можете добавлять эффекты, фильтры и обрезать записанное видео. Вот почему нет никаких сомнений в том, что вы можете вырезать свои файлы с помощью этого инструмента. Если вы хотите знать как обрезать видео в Shotcut, не стесняйтесь ограничиться этим постом.
- Часть 1. Как обрезать видео в Shotcut
- Часть 2. Лучшие альтернативы обрезке видео
- Часть 3. Сравнительная таблица
- Часть 4. Часто задаваемые вопросы о Shotcut: как обрезать видео
Часть 1. Как обрезать видео в Shotcut
В этой части мы покажем вам, как обрезать видео с помощью Shotcut, используя специальные советы и рекомендации. Выполните следующие действия, чтобы добиться желаемого качества видео для вашего видеопроизводства.
Шаг 1: Во-первых, вам необходимо загрузить и установить Shotcut на свое устройство и позволить ему работать. Как только видеоредактор запустится, откройте его и нажмите кнопку файл. Под файл меню, нажмите кнопку Открыть файл. Затем щелкните или перетащите видео на холст.
Шаг 2: После этого перетащите полосу в начало или конец, в зависимости от ваших предпочтений. В этом случае вы можете обрезать записанное видео.
Шаг 3: Если вас устраивают изменения, теперь вы можете экспортировать и сохранять обрезанное видео в Shotcut.
Часть 2. Лучшие альтернативы обрезке видео
1. Видеоконвертер Vidmore
Люди поражены этим видеоредактором под названием Видео конвертер Vidmore. Эта программа является лучшей альтернативой для инструментов, в которых трудно ориентироваться. Хотите знать, почему? Это потому, что Vidmore имеет встроенный интуитивно понятный интерфейс. Это позволяет каждому пользователю без проблем редактировать и изменять свои любимые файлы, будь то новичок или профессионал. Кроме того, это позволит вам редактировать любой файл, который у вас есть, например, видео, графику и звуковые дорожки. Что делает этот инструмент более удобным для пользователей, так это его способность адаптироваться к любому типу мультимедийного формата, который у вас есть. Vidmore Video Converter лучше всего работает на устройствах Mac и Windows. И он конвертирует ваши файлы очень плавно, потому что конвертирует очень быстро. Звучит интересно, правда? При этом, если вы хотите узнать, как вырезать видео на Shotcut, мы предоставили образец процедуры ниже.
Шаг 1. Загрузите альтернативы Shotcut
Во-первых, вы должны скачать и установить Vidmore Video Converter, который можно найти здесь. Выберите подходящий Скачать кнопку для вашего устройства из раскрывающегося меню. После этого вам нужно будет установить программу запуска инструмента, а затем дождаться, пока она начнет работать.
Шаг 2: Загрузите видео на временную шкалу
После запуска Vidmore вы можете начать загрузку записанного видео, которое хотите отредактировать. Выберите Добавить файлы Кнопка в левом верхнем углу главного окна панели инструментов. Вы также можете использовать Плюс значок, показанный в нижней части временной шкалы.
Шаг 3: Обрежьте видеоклип
Как только видеоклип появится в интерфейсе, перейдите в область редактирования, коснувшись значка Ножницы символ на миниатюре видео. При нажатии на этот символ откроется новый экран. Чтобы вырезать видеоклип, вы должны предоставить Начало а также Конец тайминги. Слайдеры — еще один вариант редактирования записанного видео. Отрегулируйте длину видео с помощью прикрепленного к нему ползунка. По завершении нажмите кнопку Сохранить.
Шаг 4: Сохраните обрезанное видео
Теперь вы можете нажать кнопку Конвертировать все кнопку в правой нижней части временной шкалы, как только вы закончите обрезку видеоклипа.
2. КлипЧемп
Если вам не нравится интерфейс видеоредактора, ClipChamp — идеальный вариант. Это видеоредактор, который вы можете использовать онлайн. ClipChamp был создан для людей, которые хотят редактировать свои видеоклипы, особенно для тех, у кого нет опыта редактирования видео. Этот веб-инструмент поможет вам объединить аудио, графические и видеоклипы. Мало того, он поддерживает добавление фильтров и текста, чтобы сделать его более привлекательным для публики.
3. Видео
Одним из видеоредакторов, которые вы можете приобрести на Mac и Windows, является Vimeo. Он работает не только как видеоредактор, но и как платформа для обмена видео. Он немного похож на другие сайты социальных сетей. Вы можете делиться своими видео в ленте новостей, вести прямую трансляцию, транслировать и редактировать видео. Этот инструмент хорош для вас, если вы хотите обрезать видеоклипы без ущерба для их качества.
4. 123 приложения
Веб-сайт 123 Apps также является хорошей альтернативой, если вы хотите вырезать видеоклипы, находясь в Интернете. Это веб-программа для редактирования, совместимая с широким спектром форматов аудио- и видеофайлов. Из-за удобного дизайна эта программа может быть полезной для тех, кто плохо знаком с редактированием видео или редактированием видео в целом. Благодаря прилагаемому программному обеспечению редактирование, обрезка, обрезка и объединение ваших видеоклипов станет легкой задачей.
Часть 3. Сравнительная таблица
Предположим, вы не можете решить, какой видеотриммер обрезать ваши видеоклипы. В этом случае приведенная ниже таблица может помочь вам определить, какой из них выбрать.
- особенности
- Поддержка Mac и Windows
- Основные инструменты редактирования
- Поддерживает различные форматы видеофайлов
| ShotCut | Видео конвертер Vidmore | клипчемпион | Vimeo | 123 приложения |
Часть 4. Часто задаваемые вопросы о Shotcut: как обрезать видео
В чем преимущество Shotcut перед другими видеоредакторами?
Он имеет расширенные функции, такие как временная шкала с несколькими дорожками, хроматический ключ, возможность загрузки видео- и аудиоэффектов и многое другое.
В чем недостаток использования Shotcut?
По сравнению с другими коммерческими инструментами работа с заголовками и текстом может занять больше времени.
Могу ли я установить Shotcut на мобильное устройство?
На данный момент Shotcut еще не доступен, но на мобильных устройствах есть множество приложений, которые могут помочь вам обрезать видеоклипы, например InShot, KineMaster и CapCut.
Вывод
Вот оно! Теперь вам не составит труда задаться вопросом как обрезать видео с помощью Shotcut. Все, что вам нужно сделать, это обратиться к иллюстрации выше. Но поскольку Shotcut не так удобен для пользователя, вы можете использовать наиболее рекомендуемые альтернативные программы, указанные выше.
Shotcut – отличный бесплатный инструмент для создания клипов. Формирование фильма состоит из определённых этапов, которые имеют свои особенности.

Создание небольшого любительского фильма – довольно простая задача, если использовать хорошие инструменты по редактированию. Сегодня существуют различные программы, с помощью которых осуществляется монтаж видео. Одним из лучших бесплатных софтов является Shotcut. Данная программа имеет версии для разных платформ (Windows, Linux, macOS), при этом инструмент максимально прост в работе. Предлагаем рассмотреть основные моменты по созданию небольших фильмов в Shotcut.
Чтобы снять хорошее видео, в первую очередь нужна качественная камера. На сайте tvtok.ru представлена вся необходимая техника, аксессуары и реквизиты для съёмки кино в высоком разрешении.
Первые этапы работы
В первую очередь следует собрать в одной папке исходные файлы для будущего фильма, что облегчает импорт в программе Shotcut. Очень удобно, что прямо в окне можно просматривать полные клипы и отмечать отрезки видео, которые являются полезными и нужными.
Важно! Скачать бесплатно последнюю версию программы Shotcut вы сможете на сайте разработчика.
Как только вы впервые запускаете софт, появится простое окошко с ожиданием вашей команды. Прежде чем приступать к редактированию, изучите все разделы меню, чтобы узнать о доступных функциях и возможностях приложения.
Импорт видео и упорядочивание клипов на временной шкале

Первое, что нужно сделать в начале проекта – загрузить файлы с помощью иконки или пункта меню Open File. После импорта сохраните проект, нажав кнопки Ctrl+S или выбрав меню «Файл–Сохранить», дав соответствующее название. Загруженные клипы отображаются на панели слева, а текущее видео показано на главном экране. Проигрыватель имеет элементы управления: воспроизведение, пауза, перемотка вперёд/назад.
Для объединения роликов следует перетащить их на поле timeline в Shotcut. Чтобы оно появилось, нужно поставить галочку в разделе меню «View». Помимо клипов, на панель можно добавлять изображения и аудио.
Важно! По умолчанию отображается только одна дорожка, но по необходимости можно добавлять несколько дополнительных треков. Это весьма удобно, если видео одновременно снималось несколькими камерами. Для добавления клипа или звуковой дорожки нужно щёлкнуть правой кнопкой мышки по заголовку шкалы времени и выбрать соответствующий пункт.
Особенности обрезки видео

Для обрезки клипа в Shotcut можно перетаскивать заполнители, находящиеся в начале и конце ролика, для достижения нужных временных рамок. Если нужно вставлять в фильм разные куски одного клипа, нужно просто вновь добавлять ролик на панель timeline, обрезая нужные части. Видео можно разрезать в любых местах. Для этого поставьте курсор на определённое значение времени и нажмите Split At Playhead (S).
Важно! Также можно изменять скорость воспроизведения клипа – нажмите «Свойства» и корректируйте параметр (по умолчанию стоит 1.000x).
Выполнение нужных переходов

Для создания переходов в Shotcut перетащите последующий ролик на предыдущий для получения перехлёста (появляется прямоугольная область с четырьмя треугольниками). Нажав на перехлёст и выбрав «Properties», вы увидите широкий список вариантов перехода. После установки определённого типа можно настраивать его параметры.
Важно! Помимо видео, можно накладывать и разные звуковые дорожки.
В пункте меню «Filters» представлены доступные эффекты для избранного, видео или аудио. Для их установки нужно просто нажать «плюсик». На один ролик можно добавлять несколько фильтров, но важно не переусердствовать.
Как создать саундтрек
Для этого необходимо корректировать звуковую дорожку с основным и вспомогательным треком. На них можно размещать желаемые звуки – атмосферные из стандартного списка программы или простую музыку для фона. По необходимости любой трек можно отключать.
Добавление титров

В Shotcut используются титры двух типов (со стандартным или трёхмерным текстом), которые можно найти в меню «Filters–Video». В поле «Текст» вводится отображаемая на экране фраза. Также предусмотрены некоторые параметры (опция отображения времени, изменение шрифта, цвета). Титры располагаются на клипе отдельным блоком, который можно перетаскивать в нужное место.
Важно! По желанию можно добавлять тексту 3D-эффект, изменять глубину, наклон, положение с помощью ползунков.
Экспорт готового фильма

После того как вы доведёте видео до идеала, останется только сохранить его. Для этого нужно нажать меню «Export», после чего откроется окно с параметрами экспорта (соотношение сторон, разрешение, кодек, битрейт звука). Желательно выбирать простейший формат файла, указанный по умолчанию, но вы можете пробовать любые другие варианты. Формирование и сохранение готового фильма требует определённого времени, которое зависит от мощности ПК или ноутбука. После окончания процесса экспорта можно наслаждаться просмотром созданного фильма.