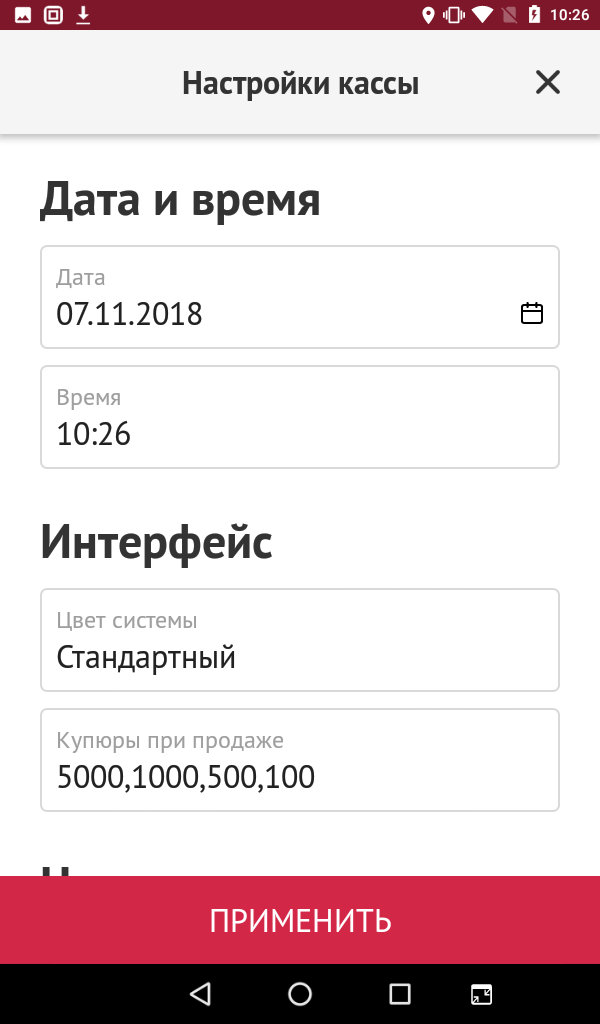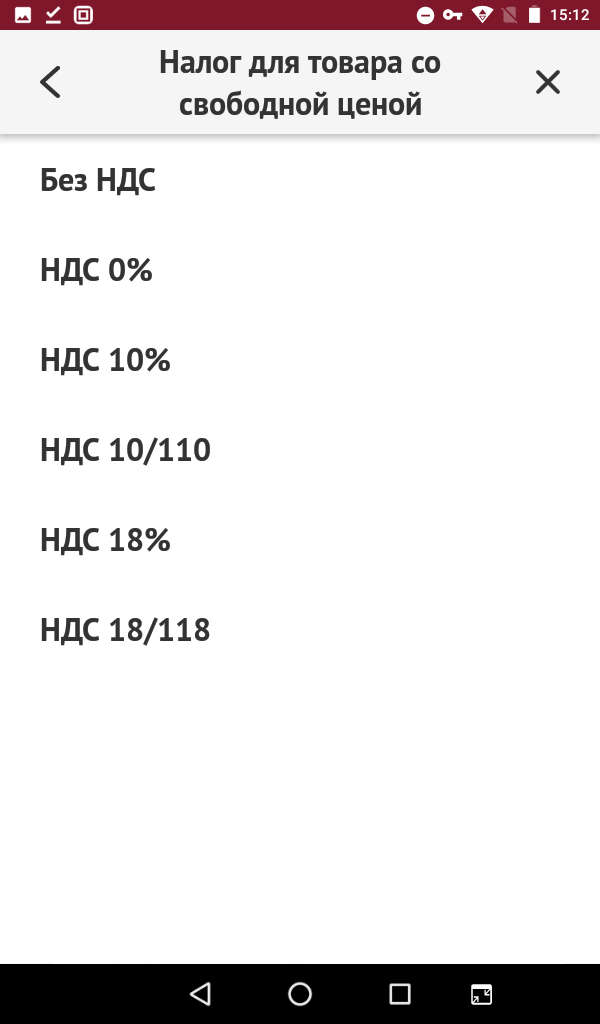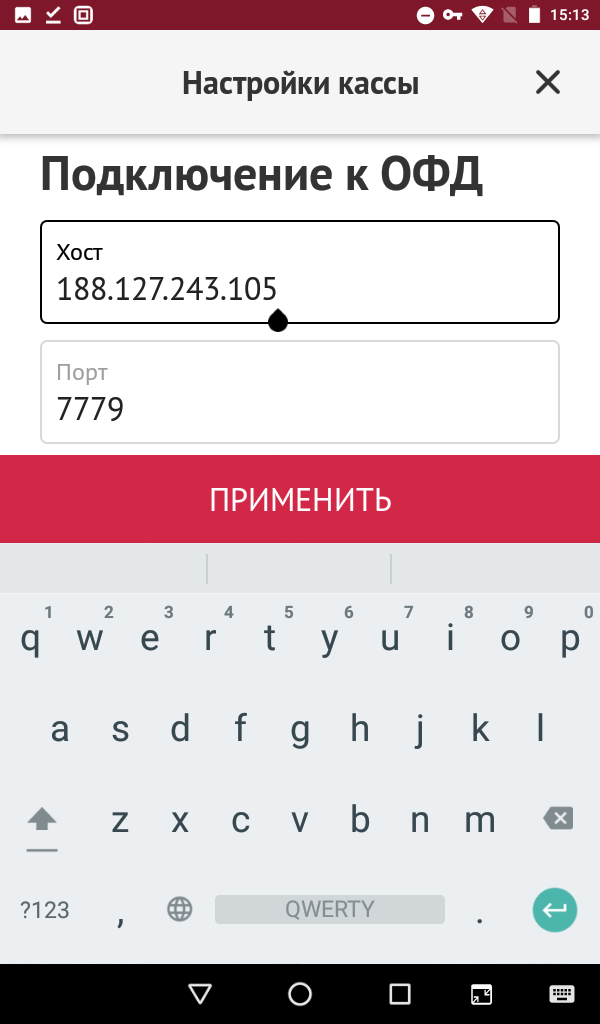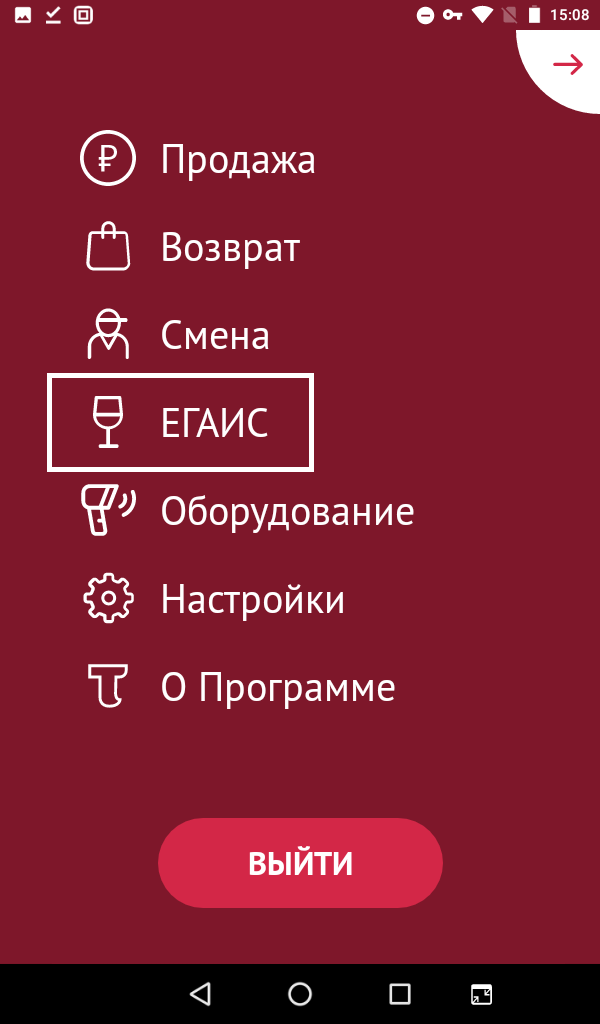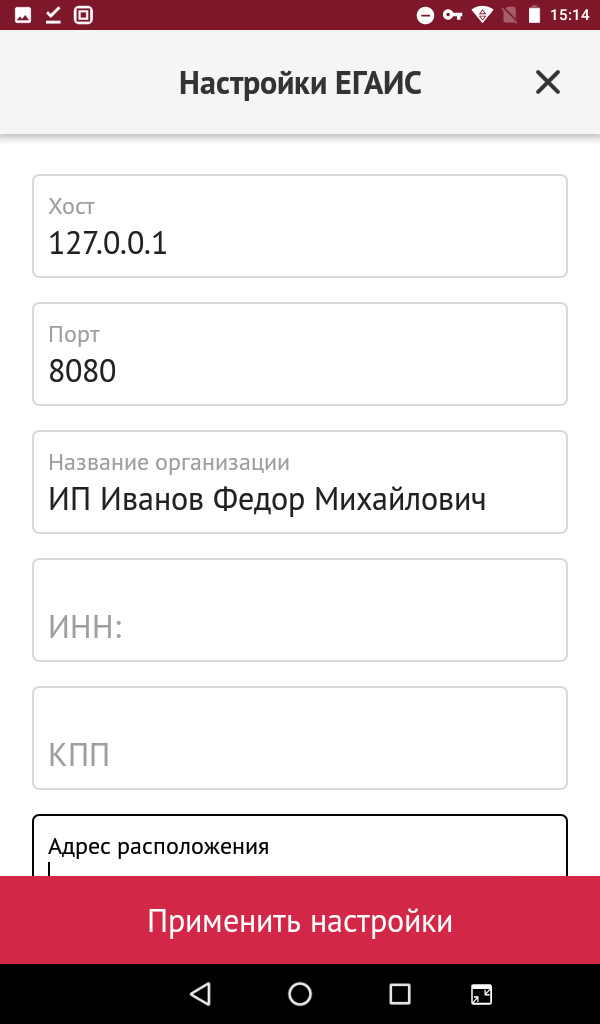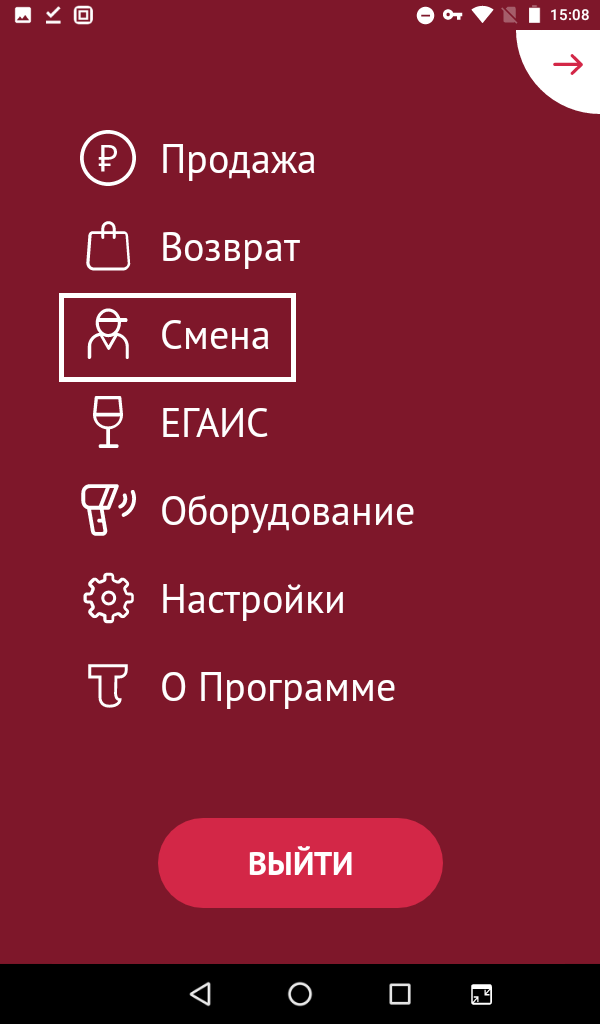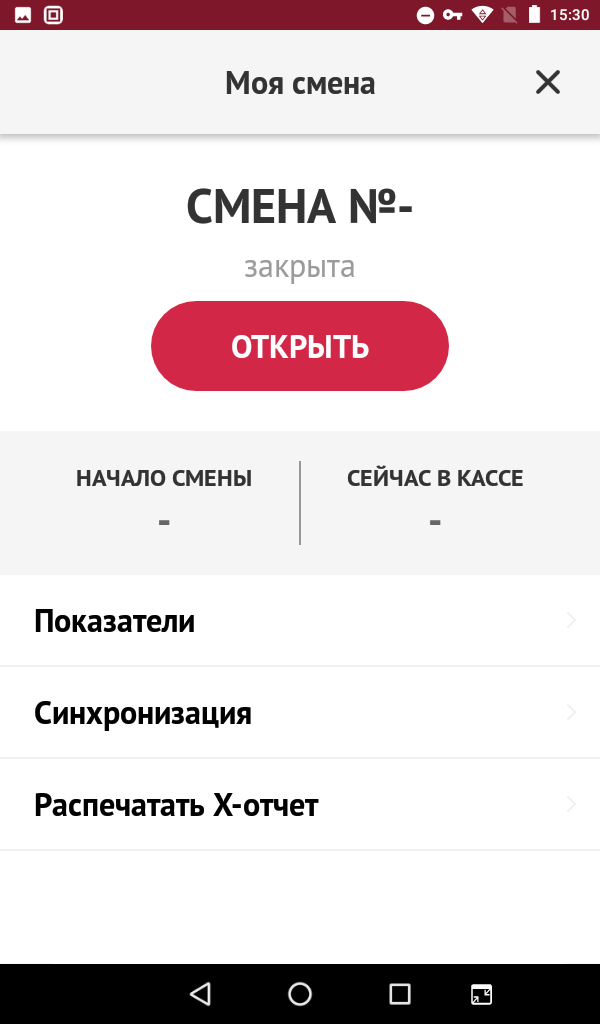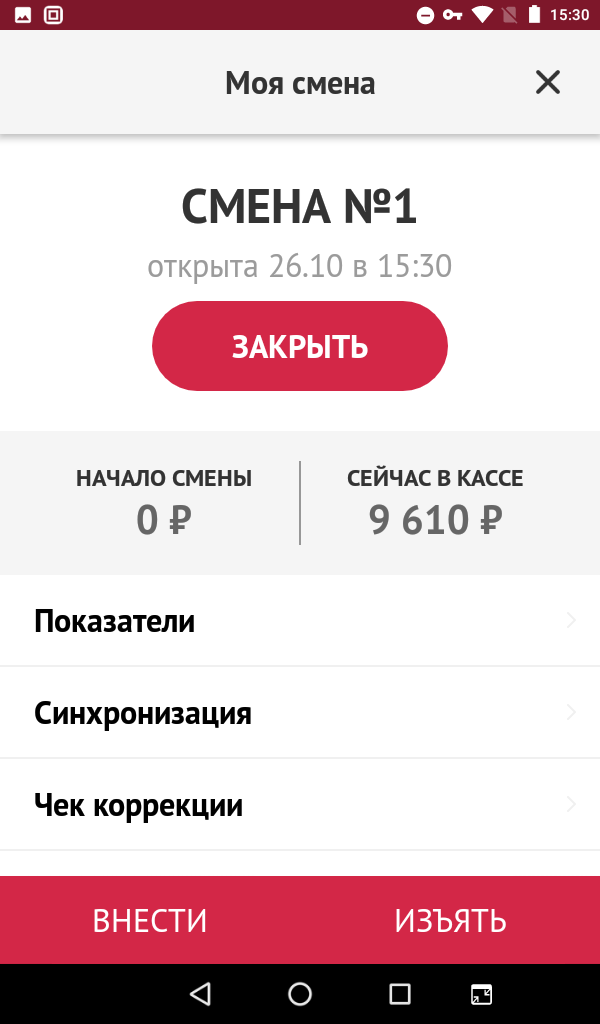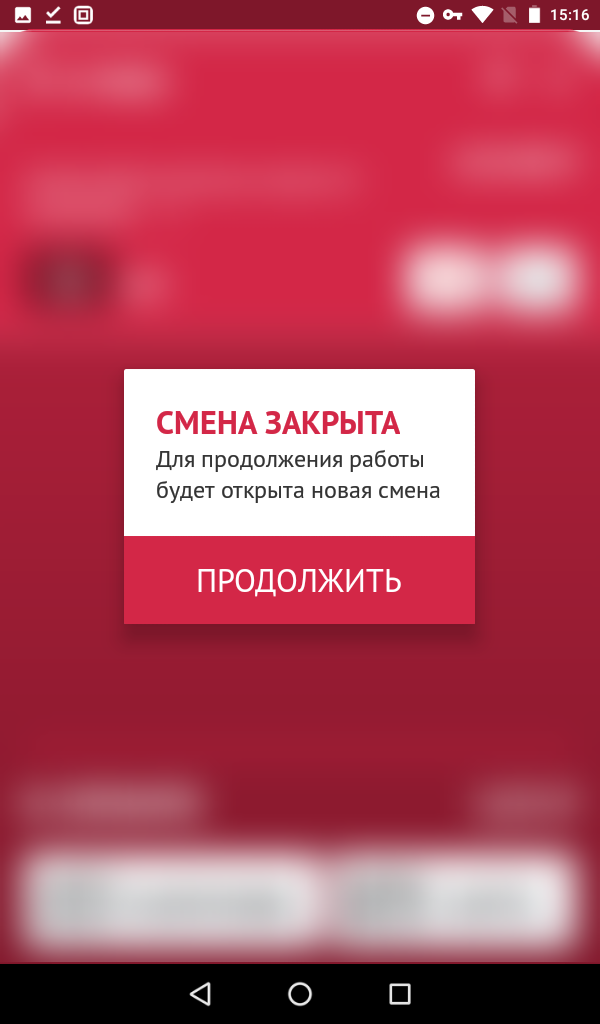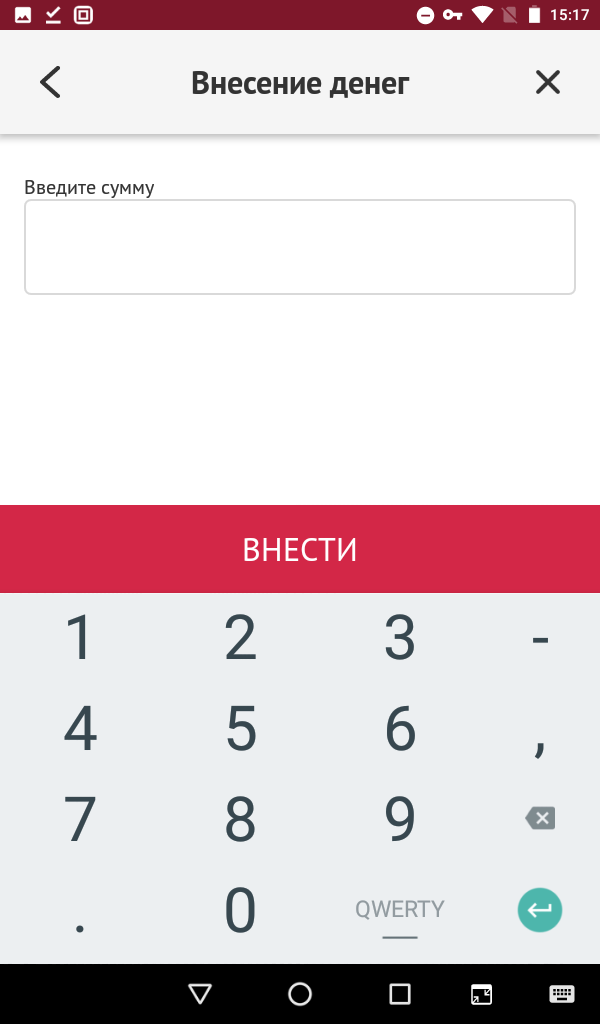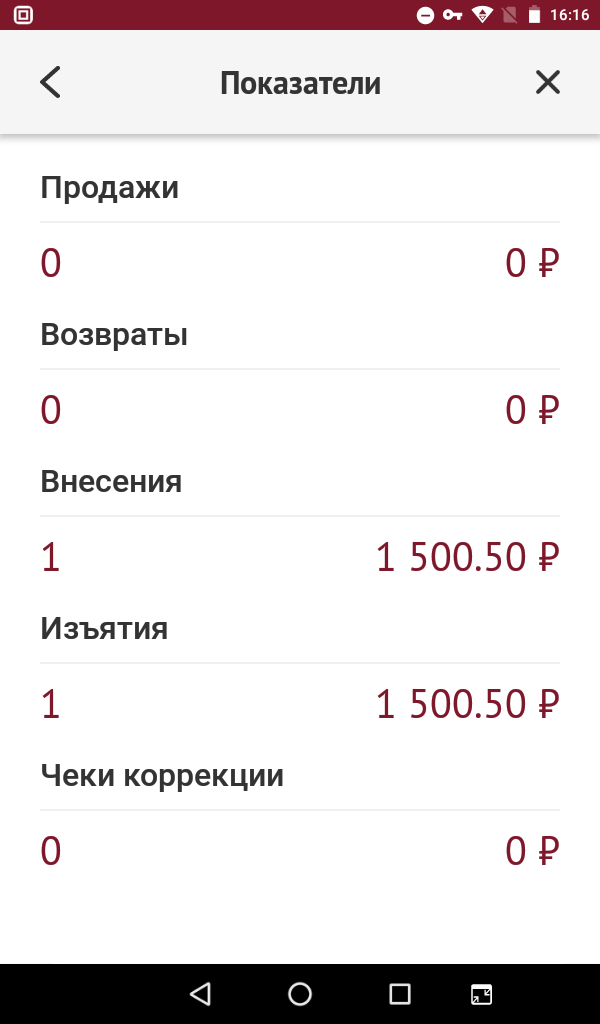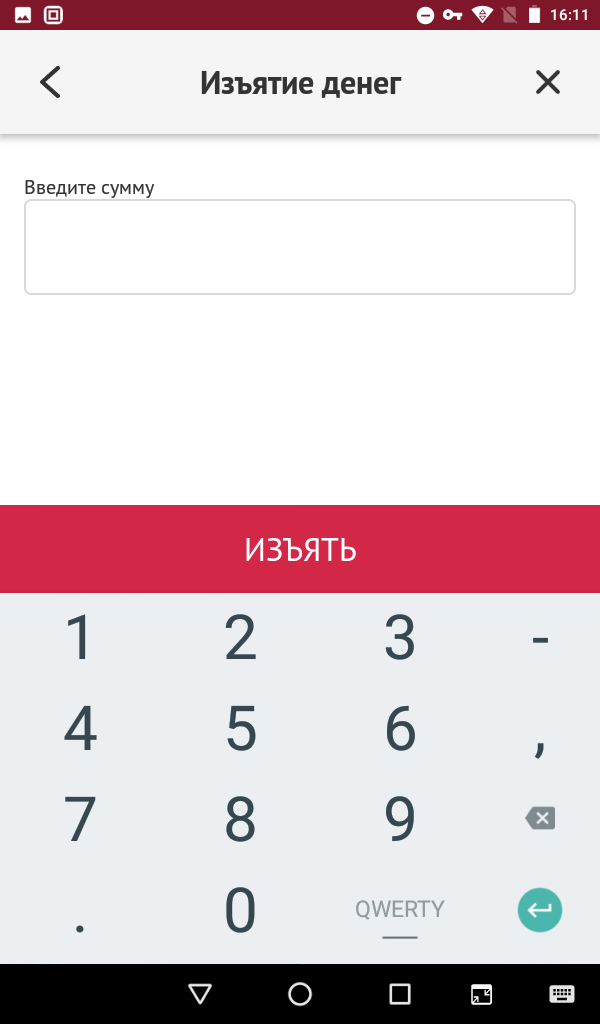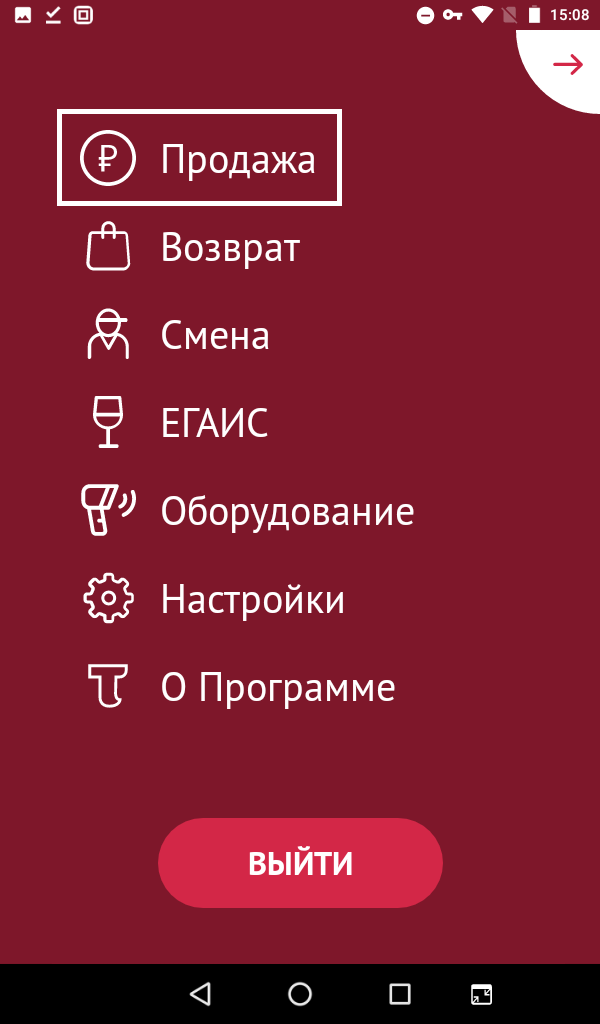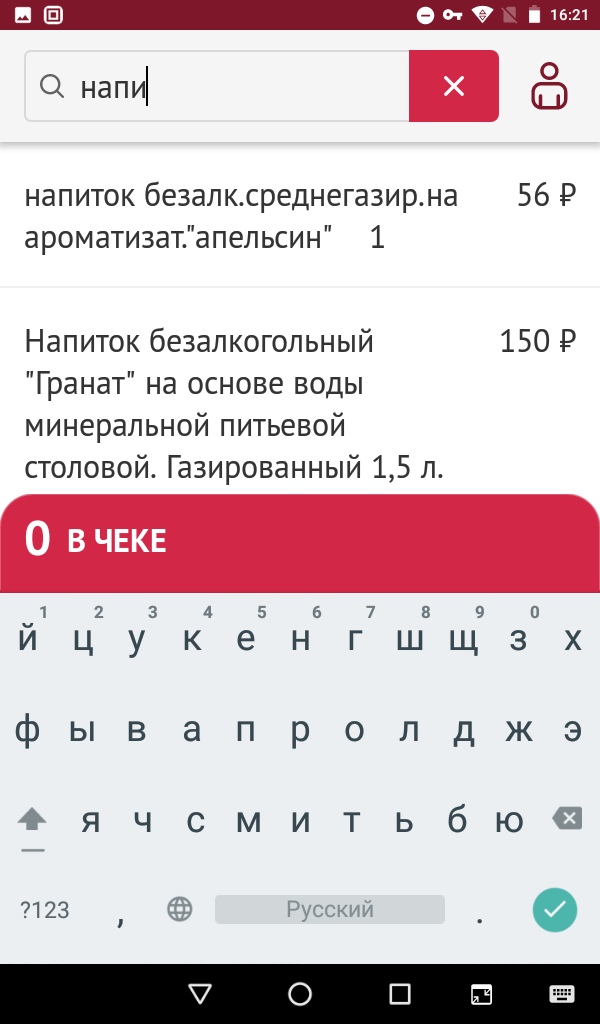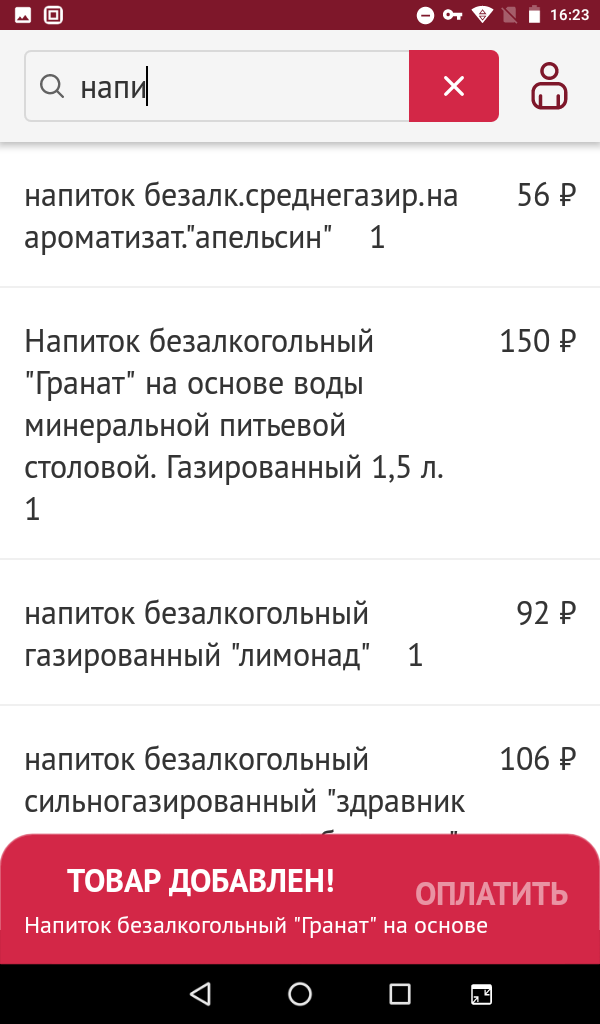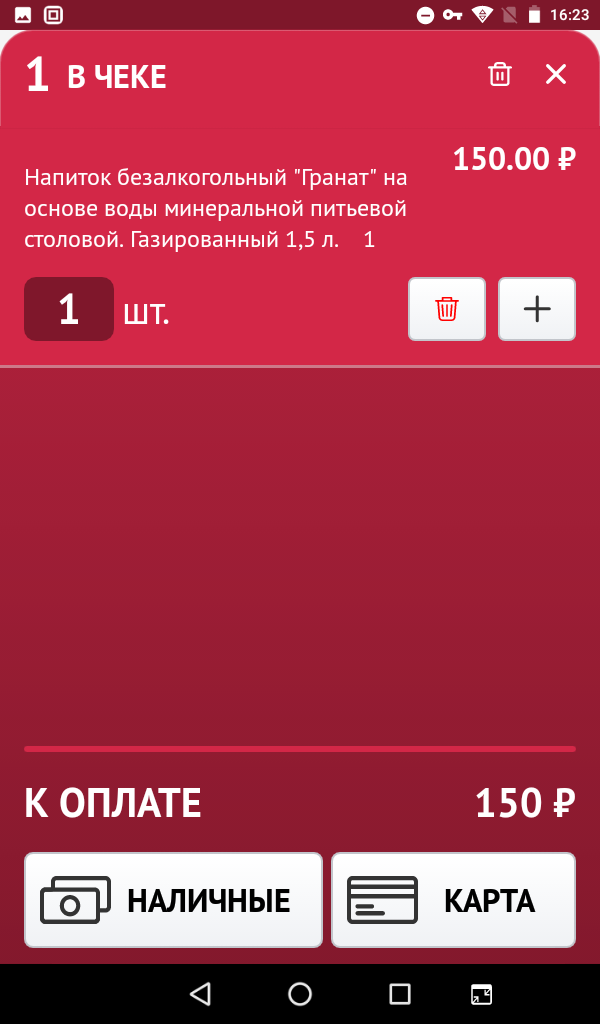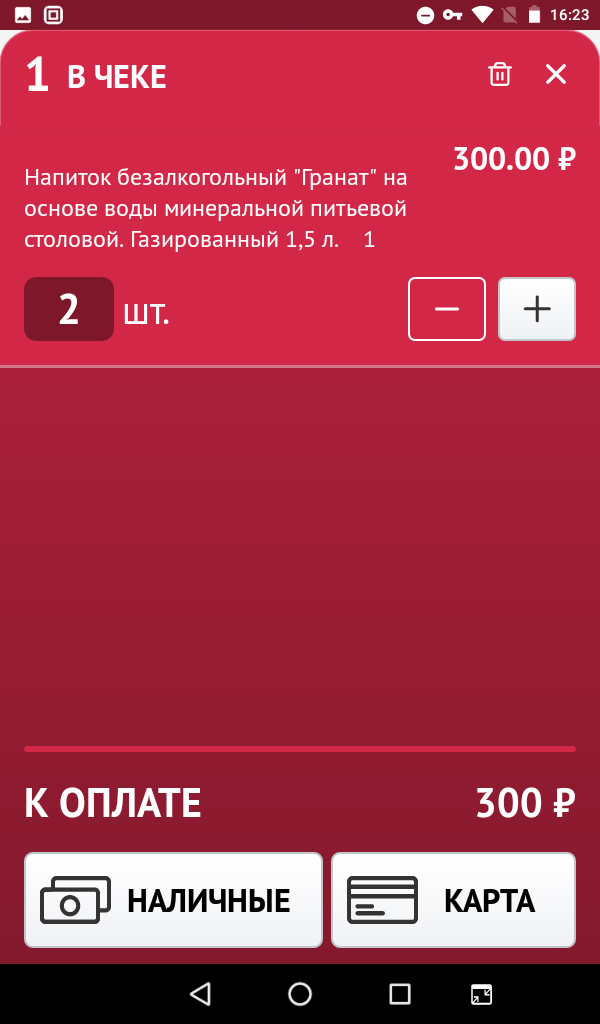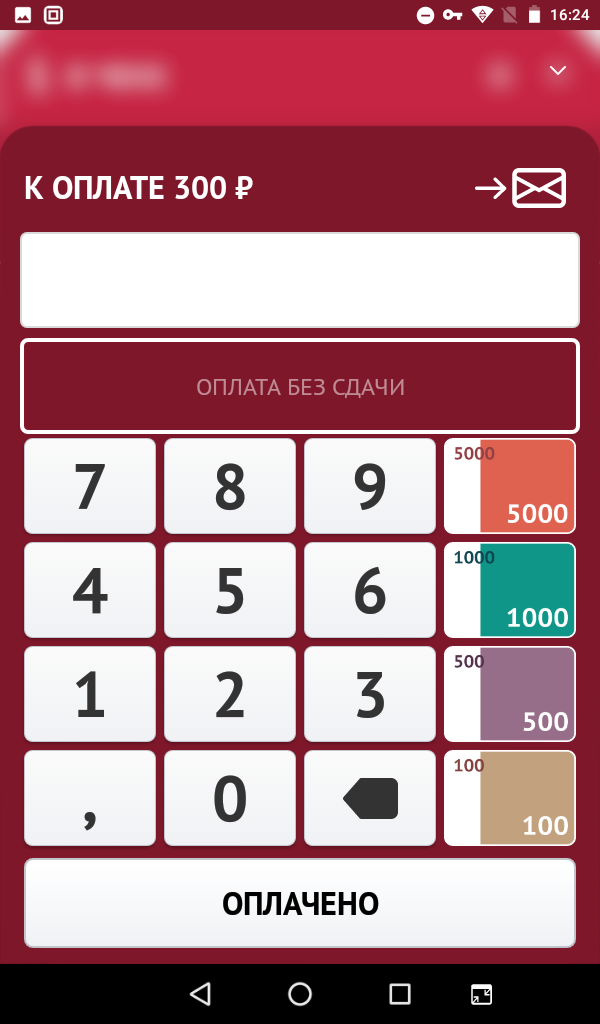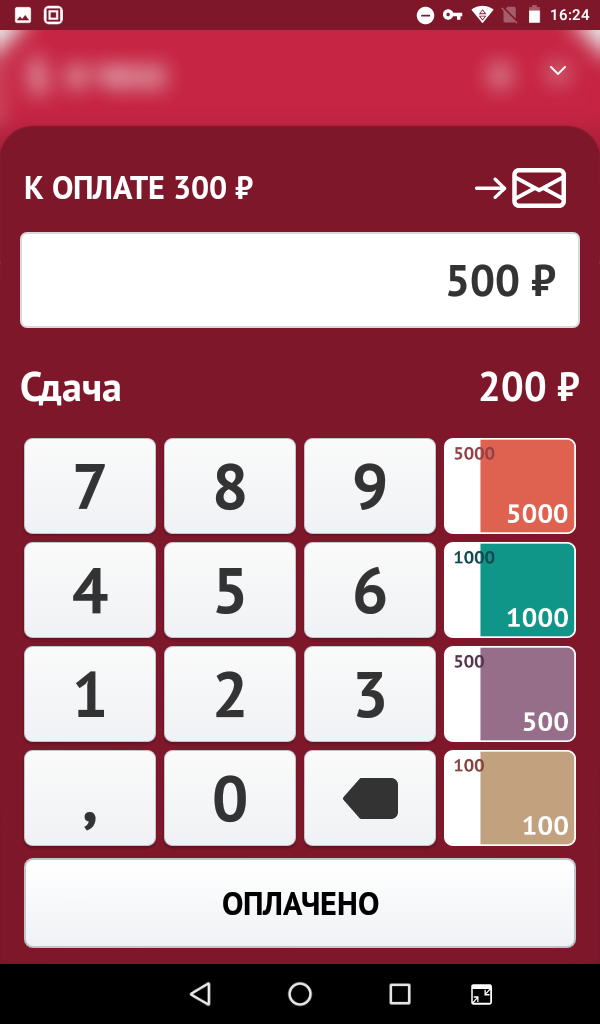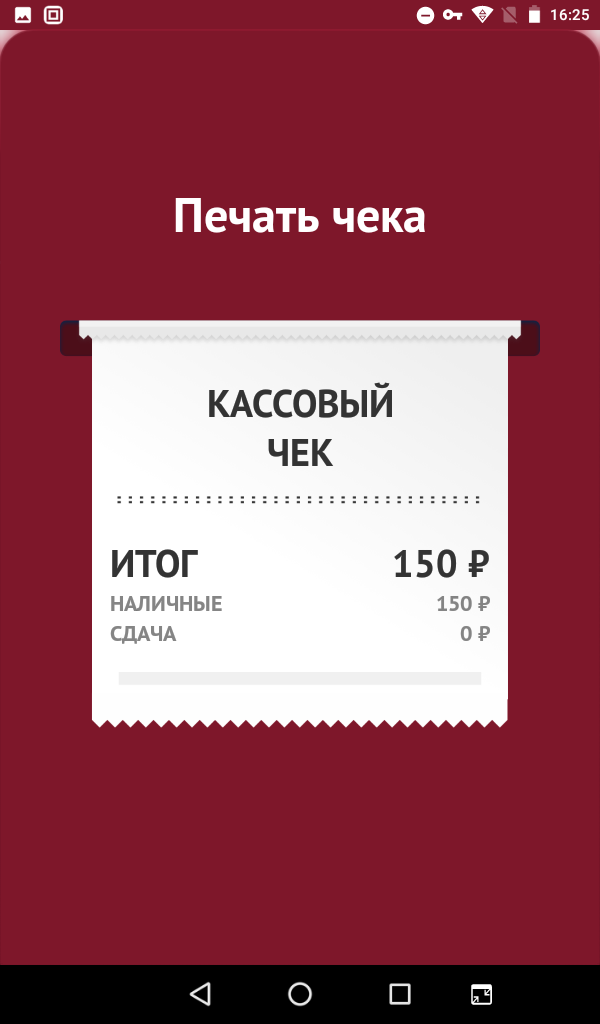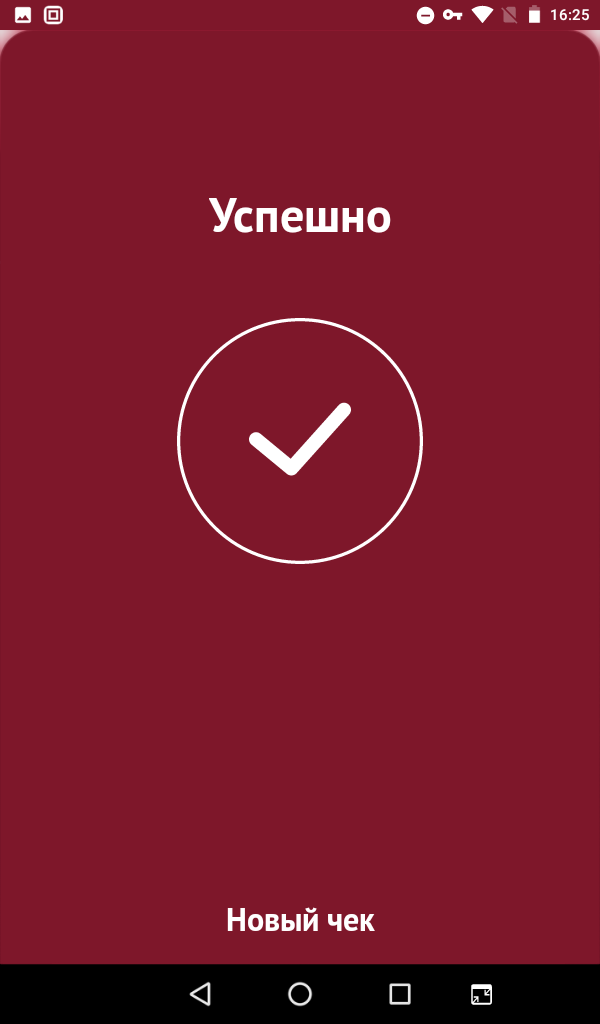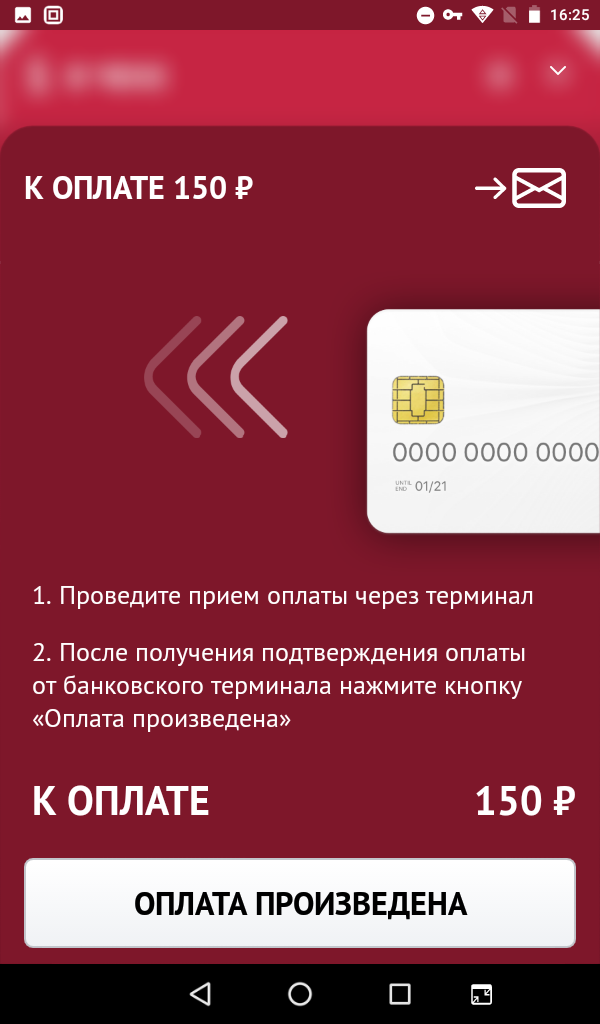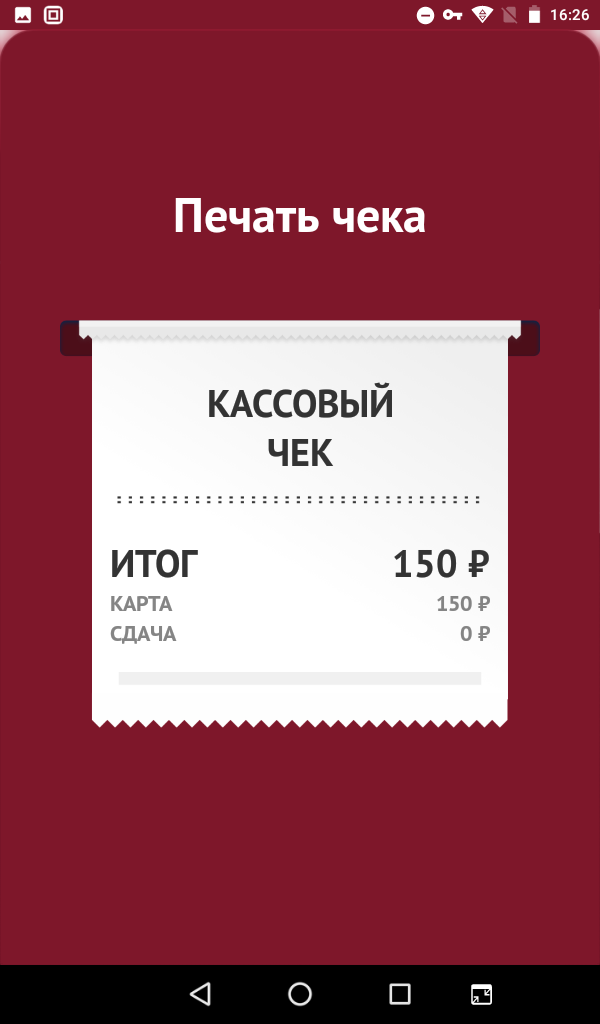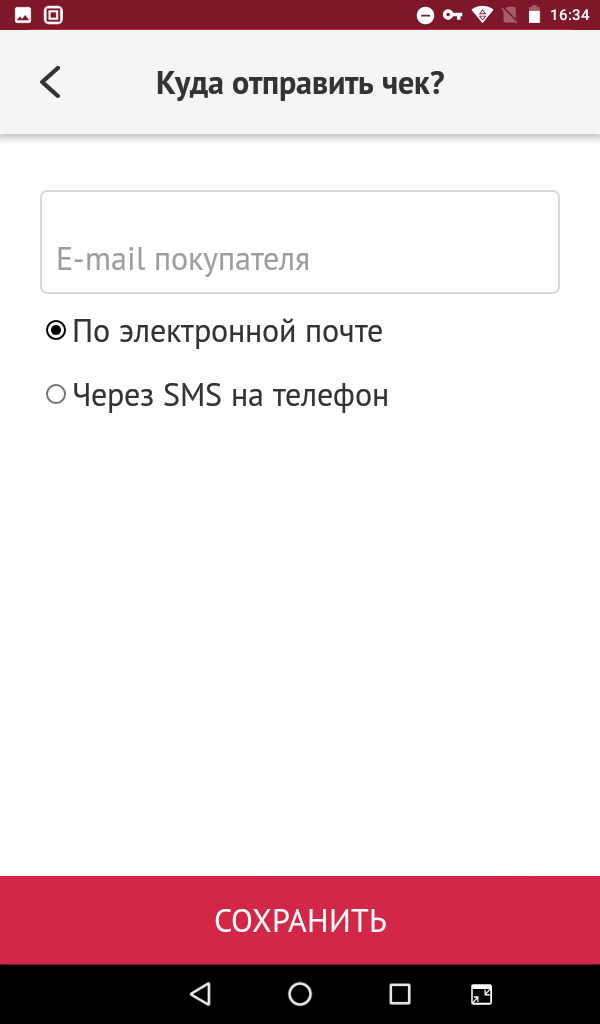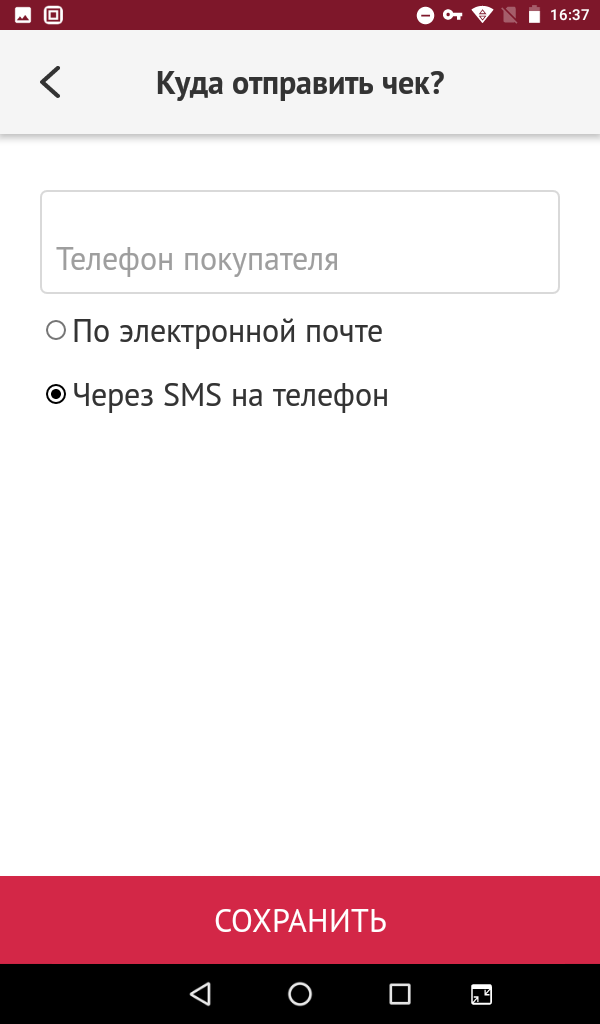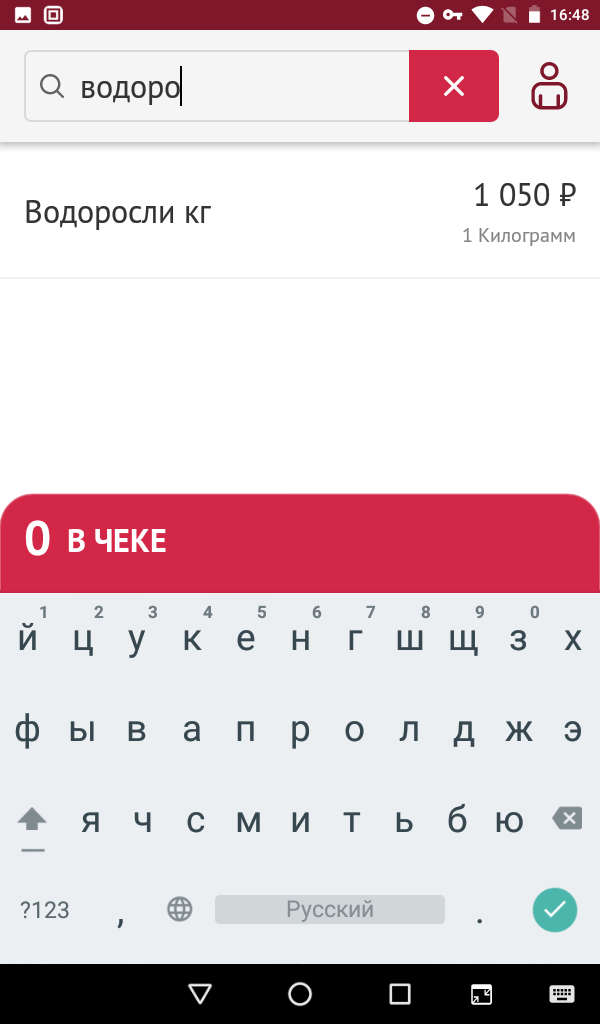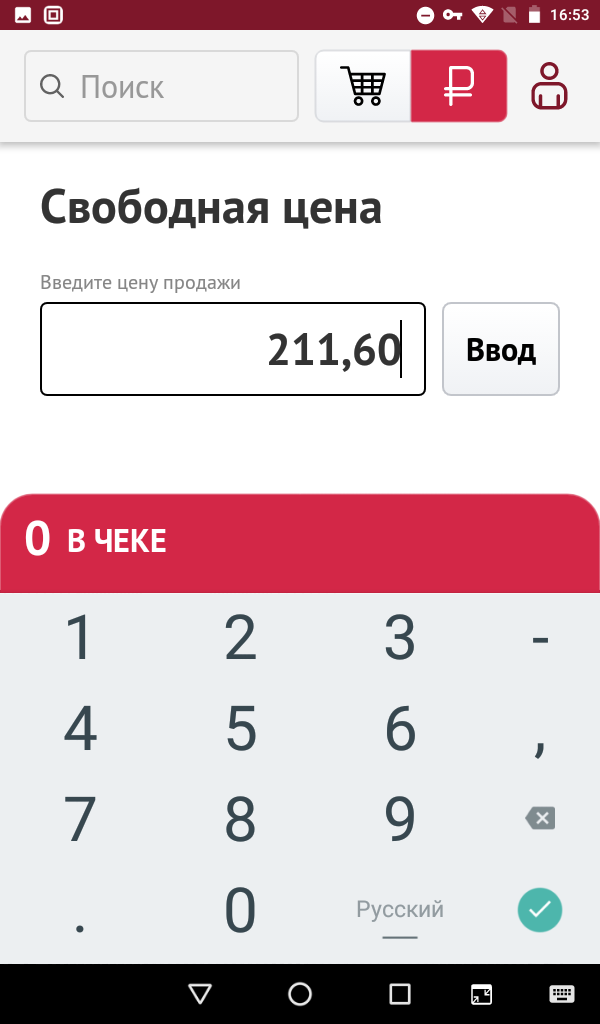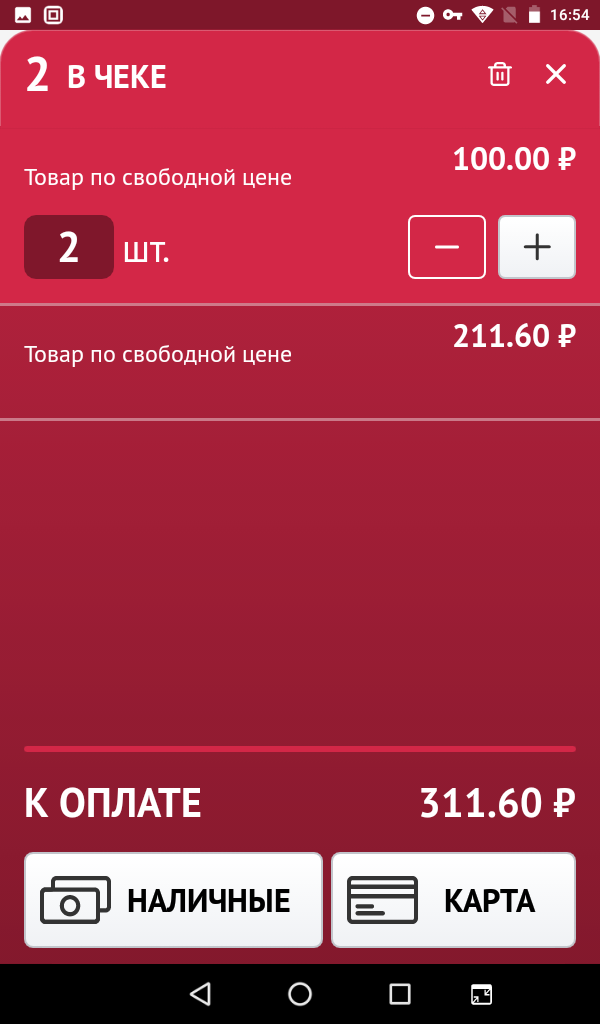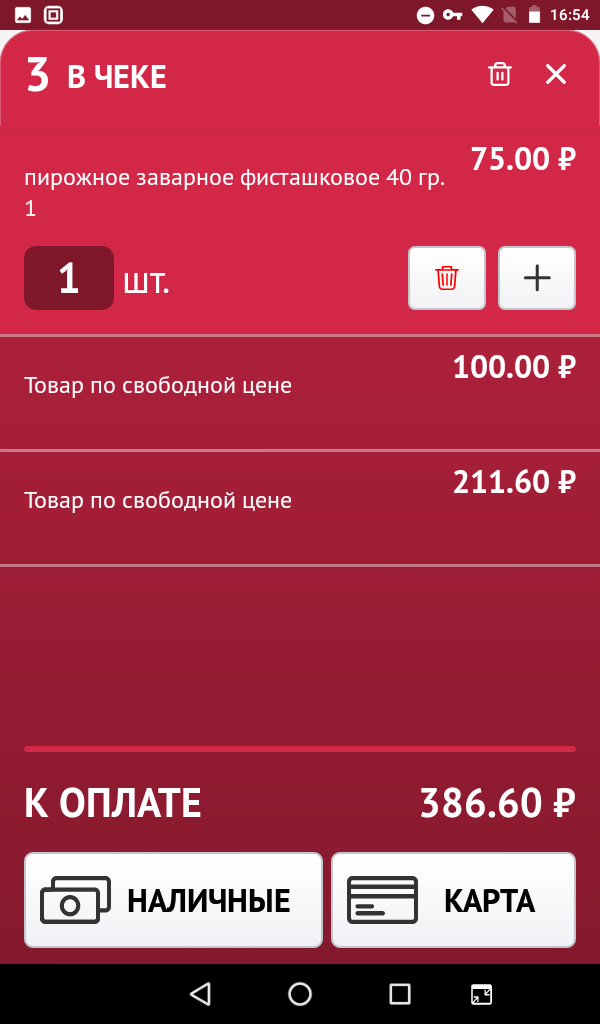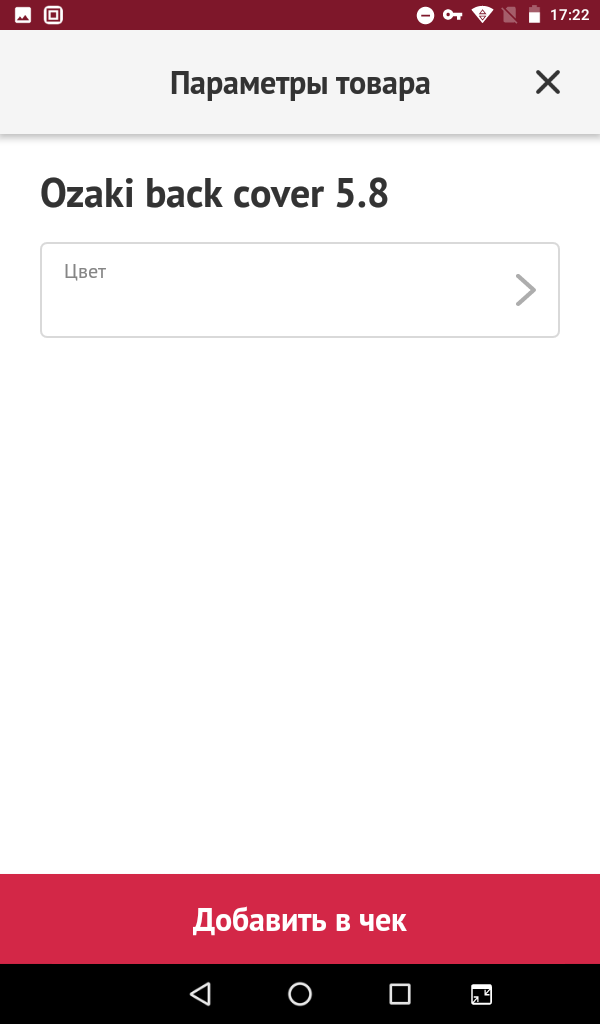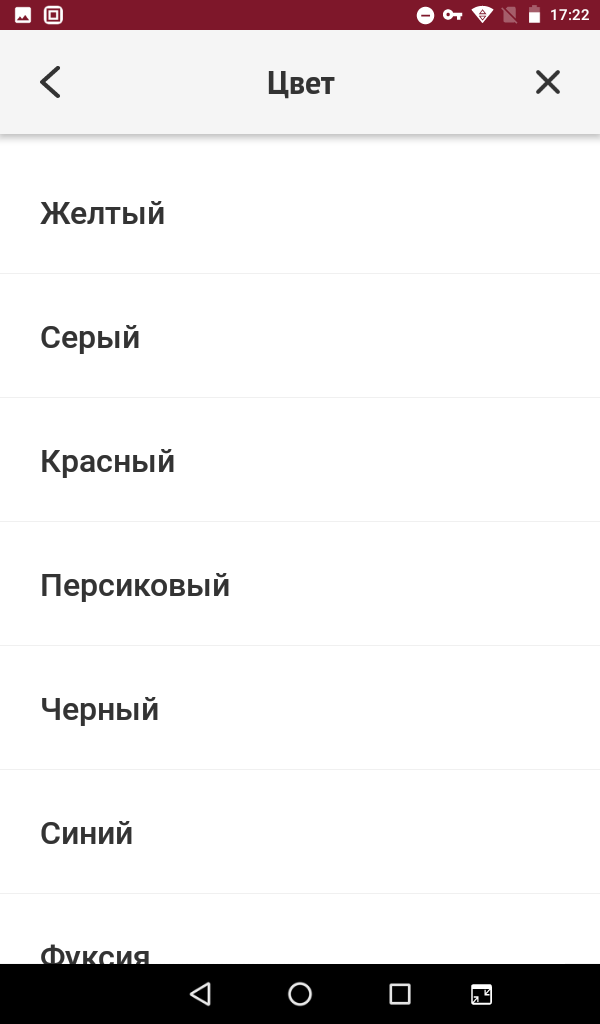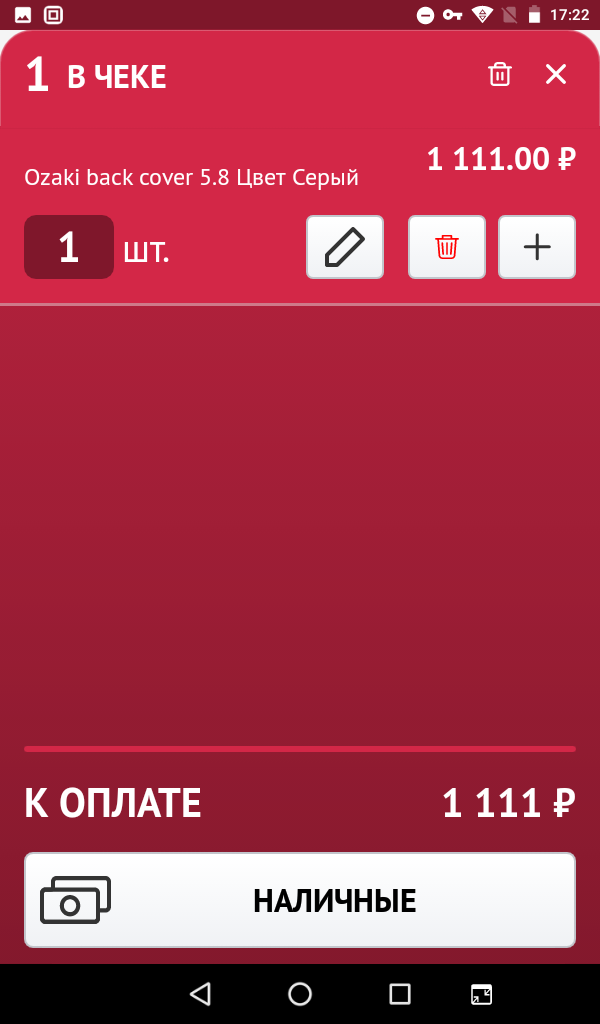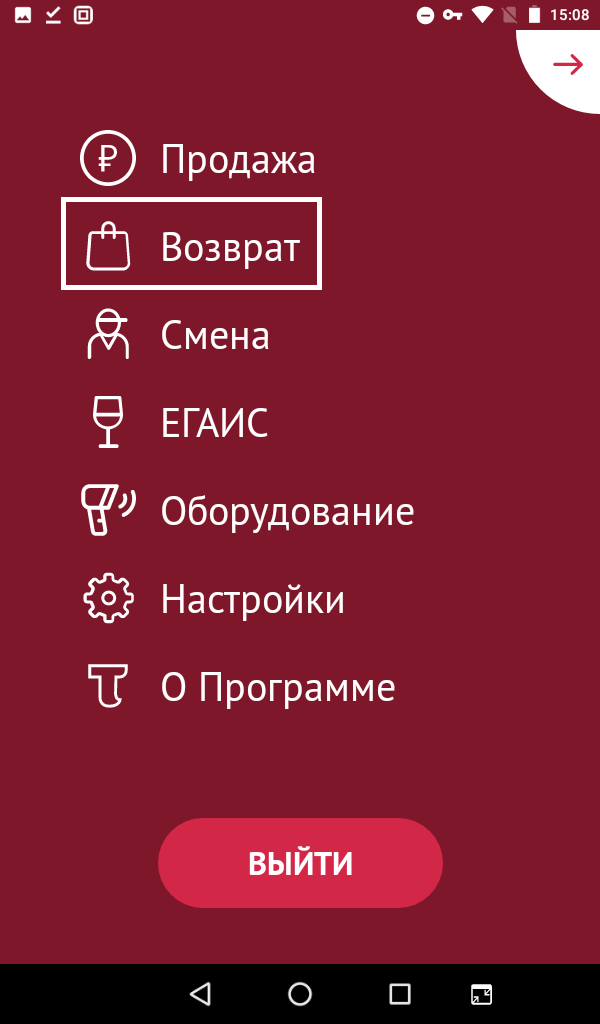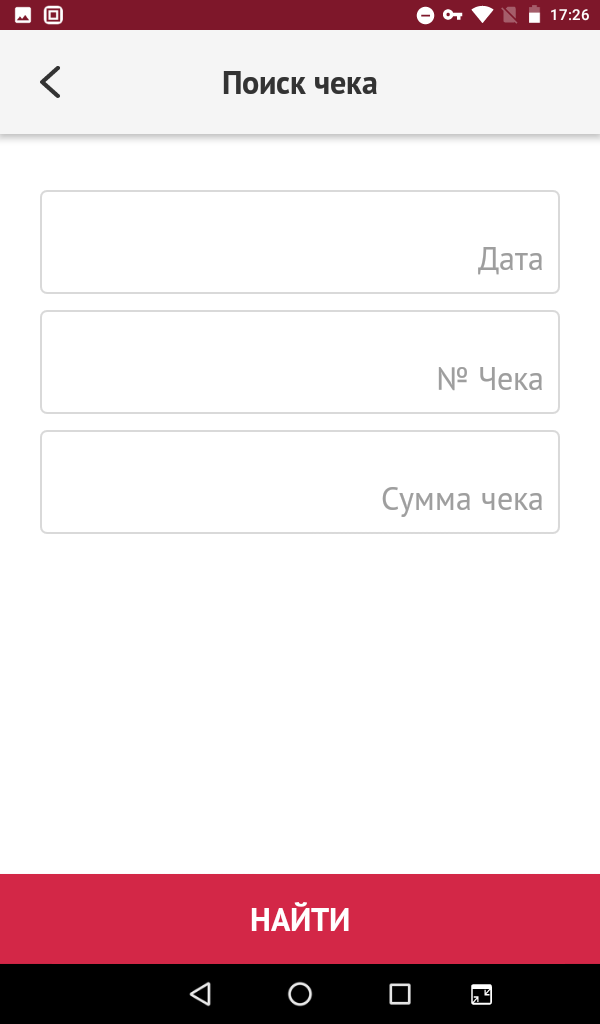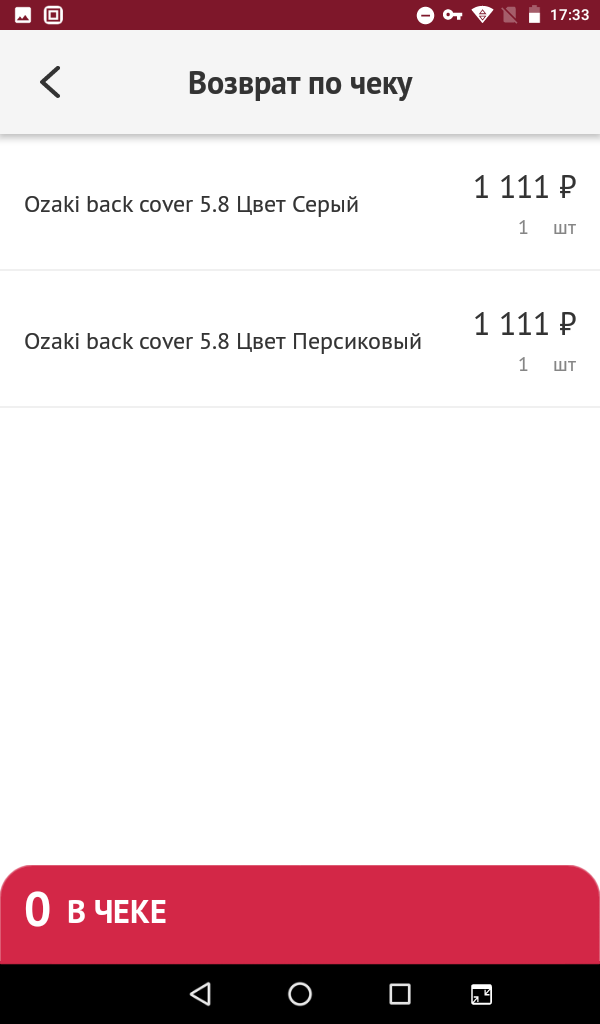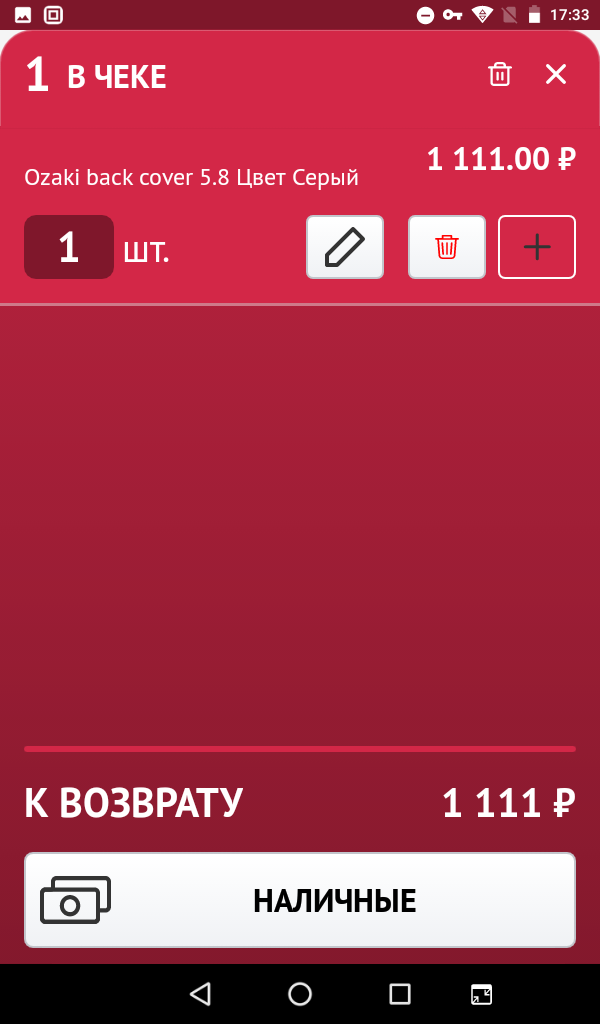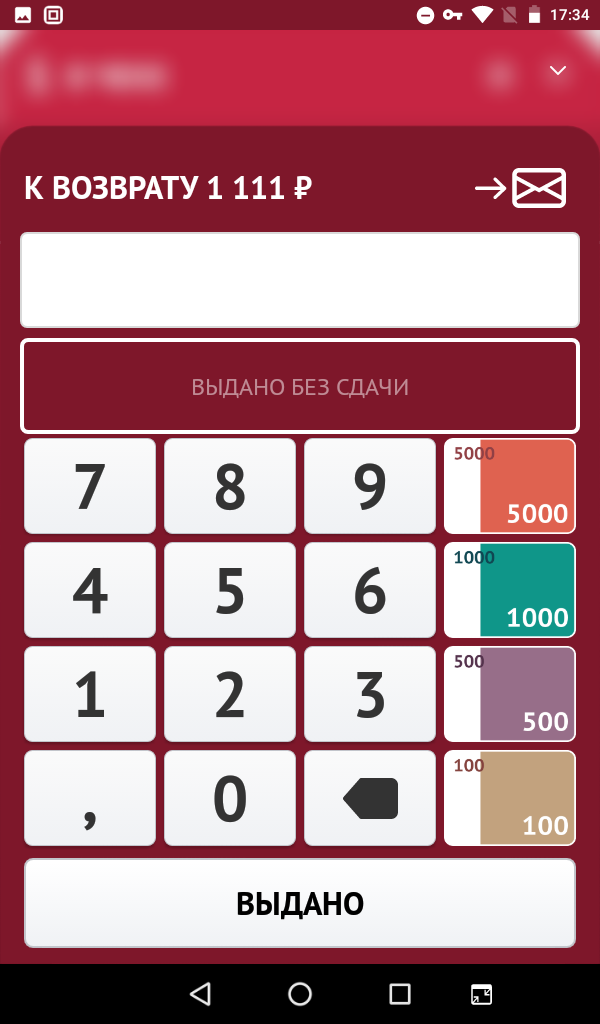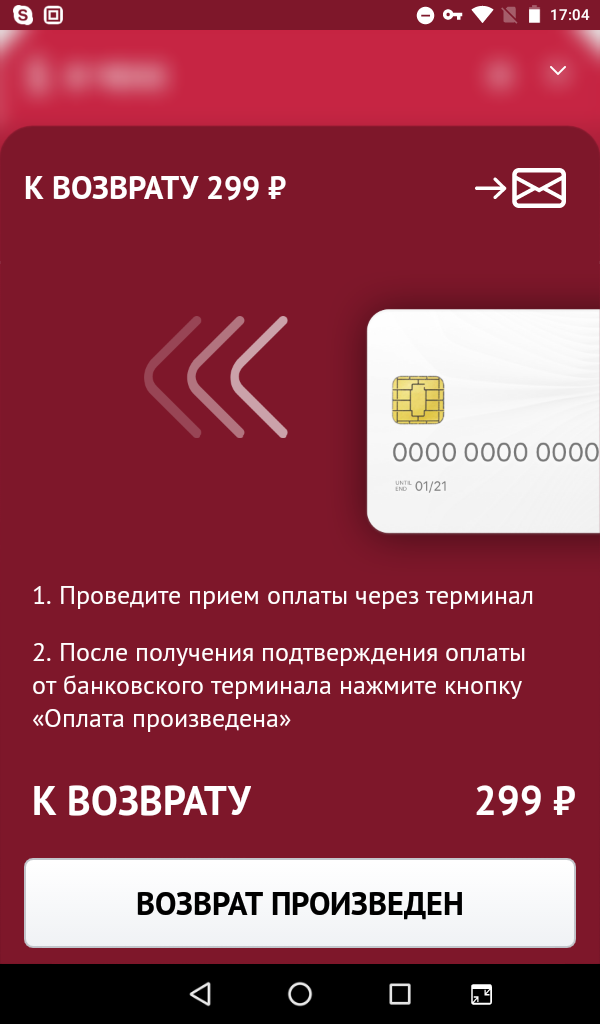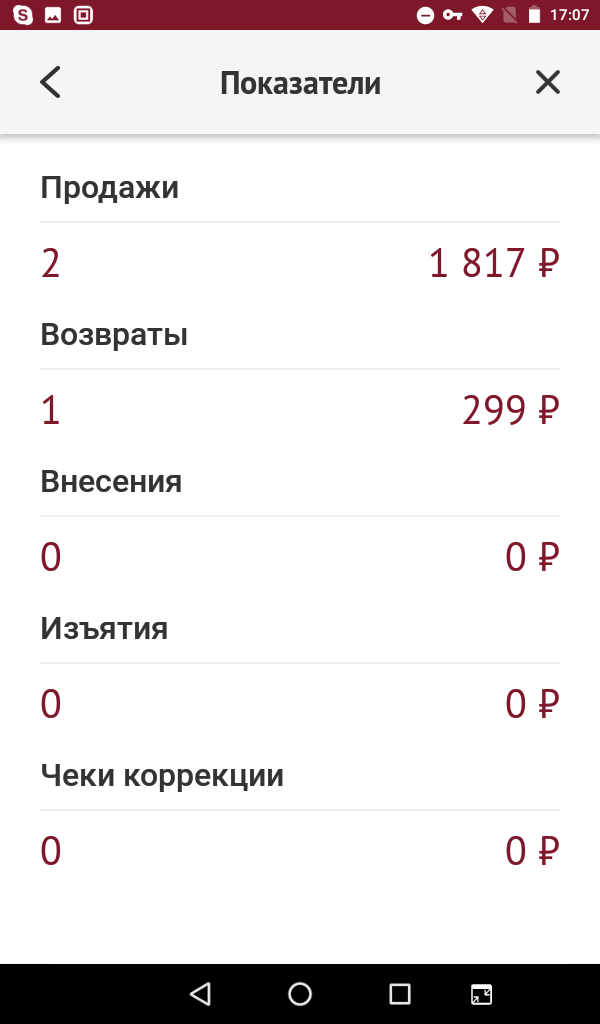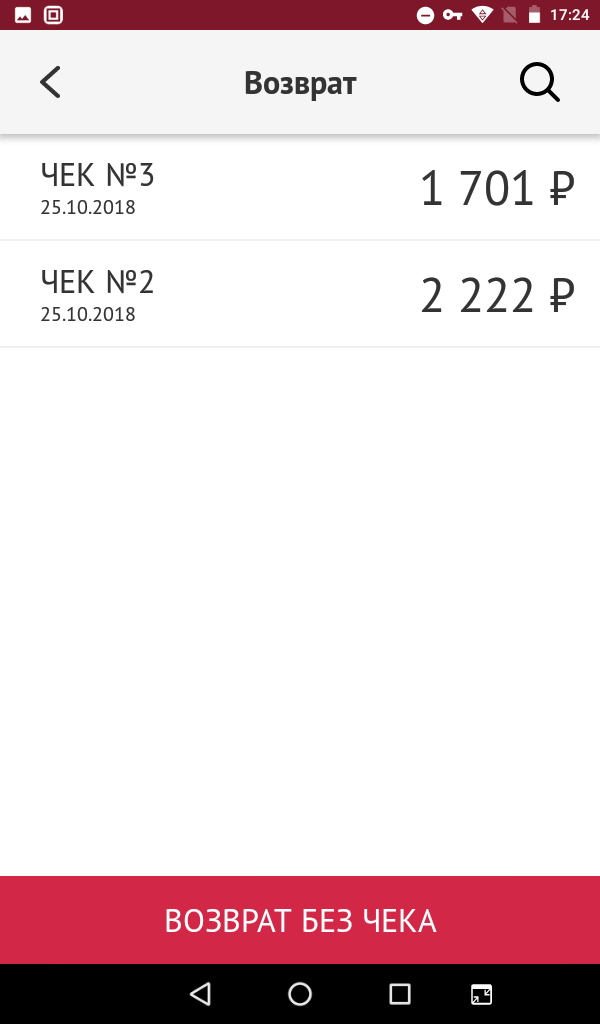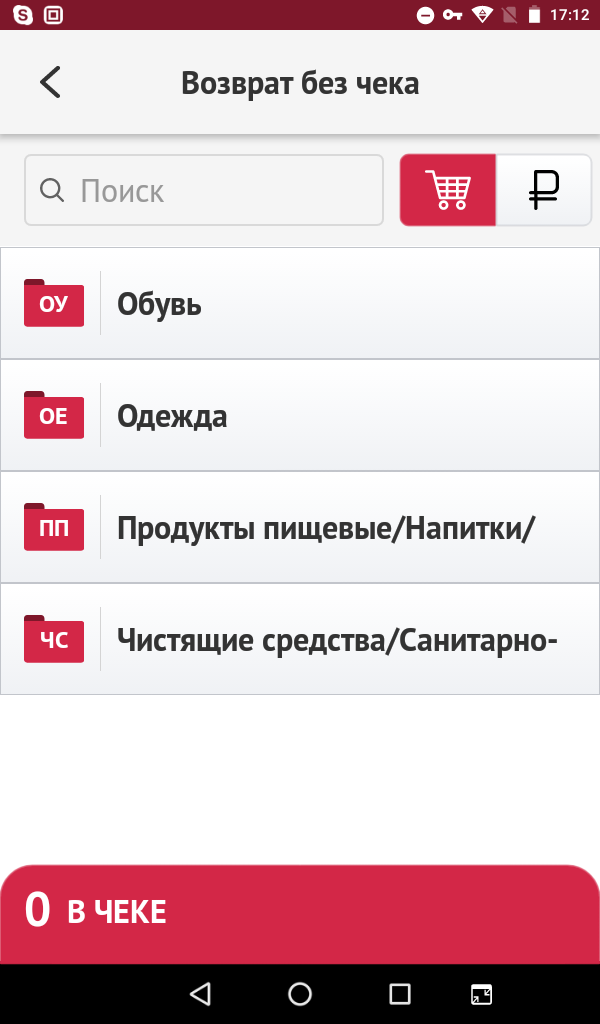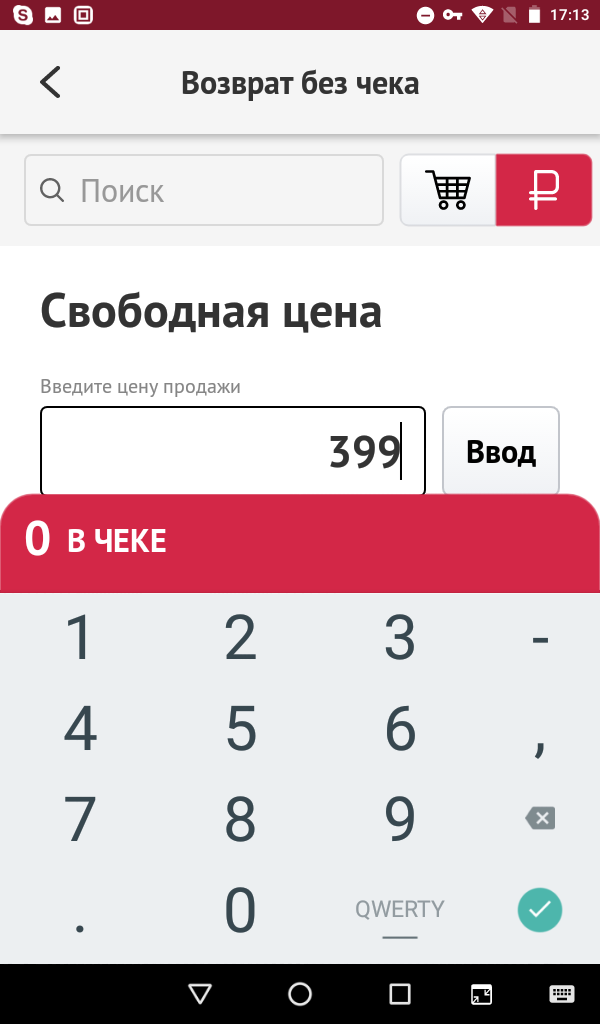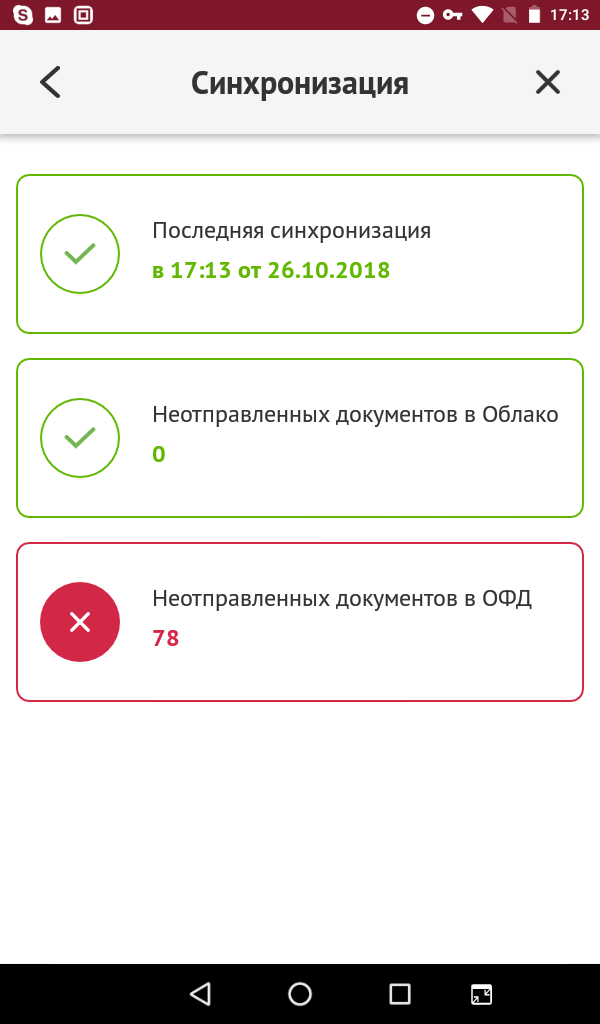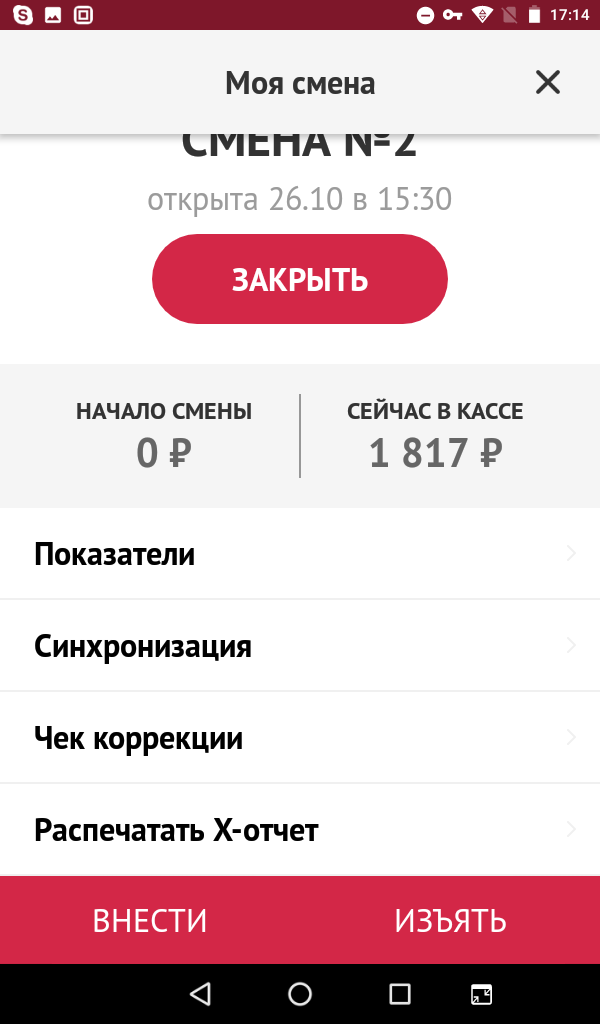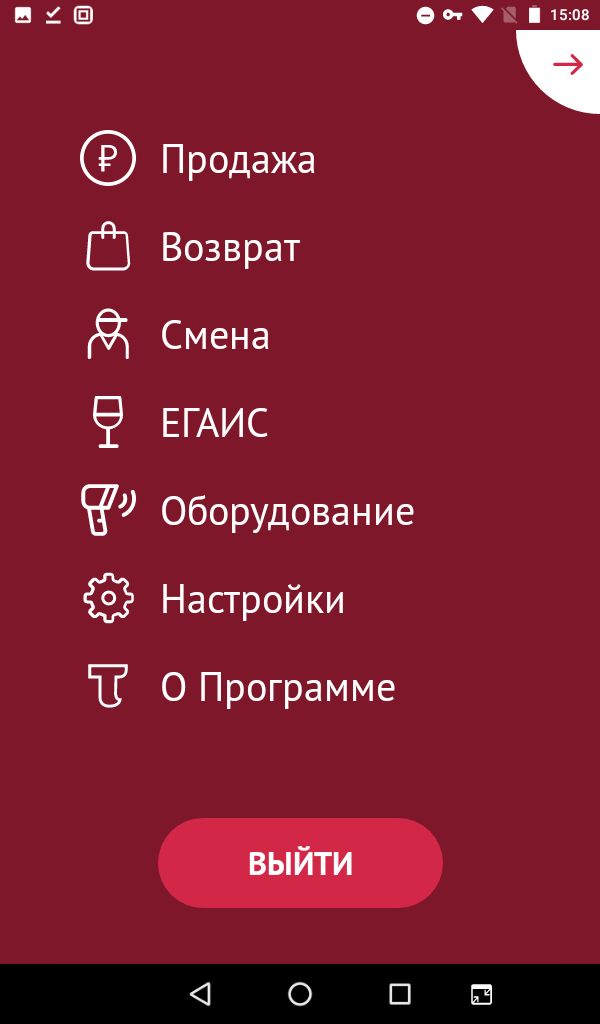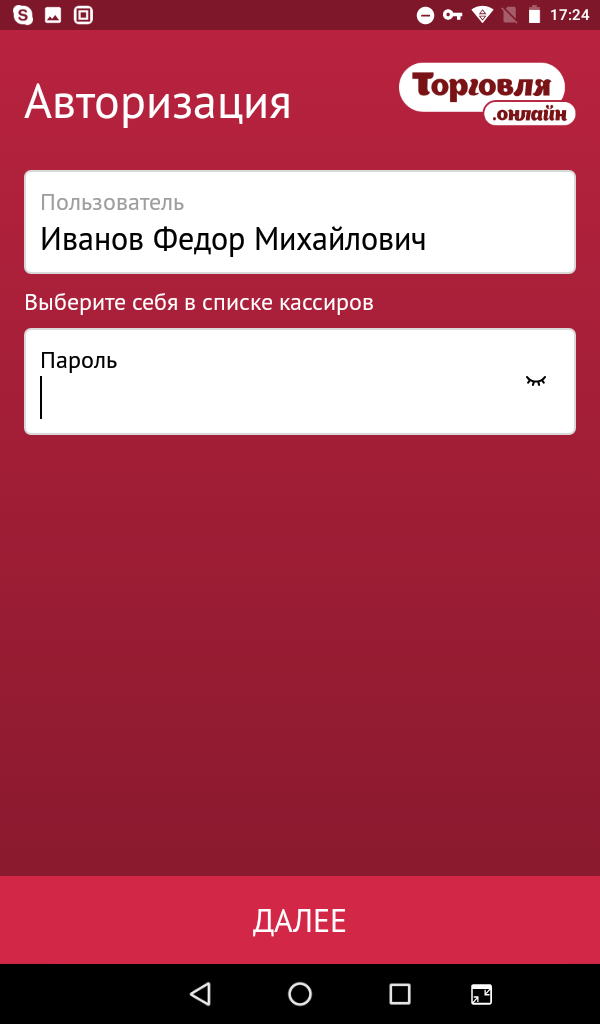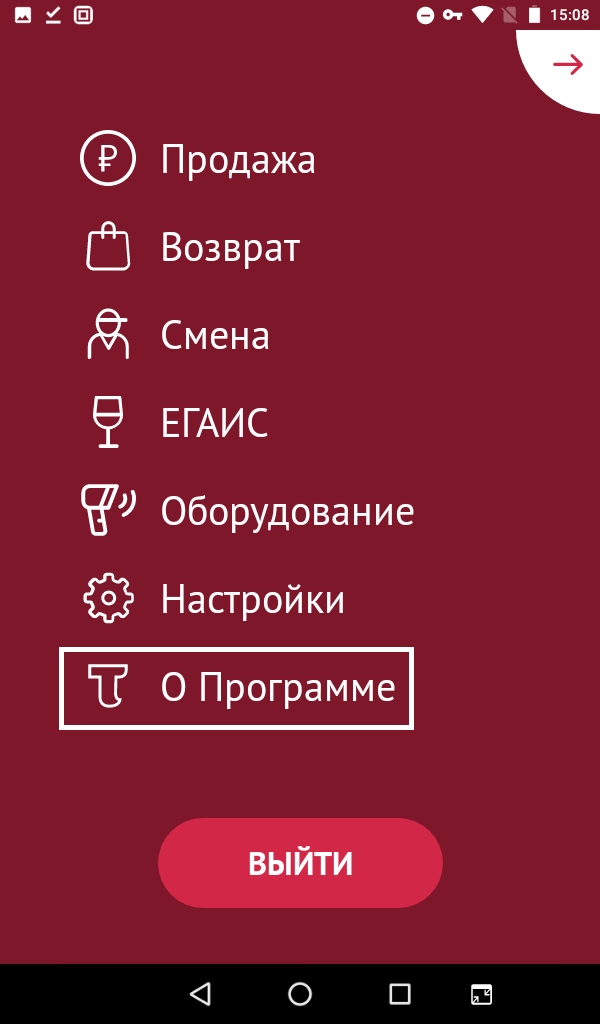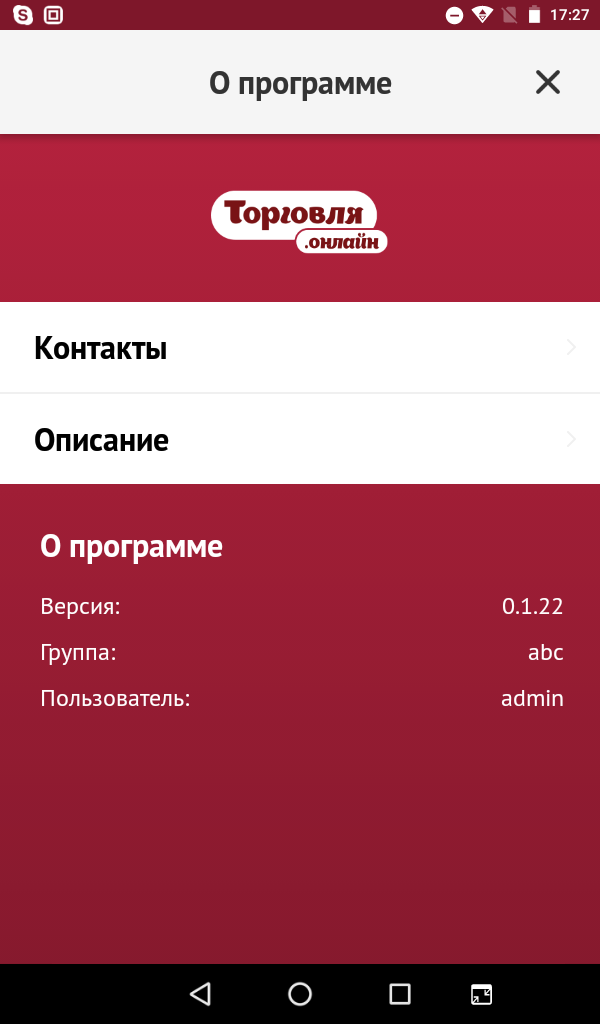Преимущества сервиса Port
Авторизованный сервисный центр для 22 производителей
Услуги по монтажу, настройке, ремонту всего спектра оборудования
Аккредитованные специалисты
Доставка оборудования в сервисный центр
БОЛЬШЕ О СЕРВИСНОМ ЦЕНТРЕ
Обязательная гарантия на услуги
Наша компания является авторизованным сервисным центром, поэтому мы всегда следим за качеством своего обслуживания.Воспользовавшись нашими услугами вы получаете:
Штат специалистов, готовый ответить на вопросы
Бесплатный выезд специалиста
Актуальную документацию по обслуживанию оборудования
БОЛЬШЕ О СЕРВИСНОМ ЦЕНТРЕ
Вам могут быть интересны:
Фискальный регистратор ШТРИХ-On-Line: инструкция по подключению к компьютеру, программированию и настройке

Содержание
Как настроить Штрих On-line
Содержание
- Какие порты есть у Штрих-Онлайн?
- Что необходимо для работы с маркированным товаром на ККТ?
- Как узнать IP-адрес кассы Штрих-Онлайн?
- Как подключить Штрих-Онлайн через USB.
- Как установить тест драйвера Штрих-Онлайн.
- Как обновить Штрих-Онлайн?
- Что делать, если Штрих-Онлайн не работает?
- Как сделать обработку 1С для ККТ Штрих-Онлайн?
- Какие технические характеристики у Штрих-Онлайн:
- Как сделать разборку корпуса Штрих-Онлайн?
- Как сделать технологические обнуление Штрих-Онлайн?
- Как переключить Штрих-Онлайн в режим СОМ?
- Что означает “статус инф. обмена 5h” на Штрих-Онлайн и как решить проблему?
- Как поменять продавца на кассе Штрих-Онлайн?
- Как подключить Штрих-Онлайн к 1С?
- Как происходит замена ФН на кассе Штрих-Онлайн?
- Где найти инструкцию к Штрих-Онлайн?
- Как сделать настройку связи Штрих-Онлайн с ОФД?
- Как настроить Wi-fi для передачи в ОФД?
- Что делать, если Штрих-Онлайн не передает данные в ОФД?
- Как сделать настройку Штрих-Онлайн через RNDIS?
Какие порты есть у Штрих-Онлайн?
Штрих-Онлайн состоит из:
- Разъема для выносной антенны GPRS;
- Разъема для подключения денежного ящика;
- Разъема для подключения хоста по RS-232;
- USB разъема для подключения хоста.

Схема:

Расскажем, что есть в кассе Штрих-Онлайн
Бесплатная консультация специалиста 8 (800) 700 50 95
Что необходимо для работы с маркированным товаром на ККТ?
Когда Вы только купите ККТ, маркировка Штрих-Онлайн будет работать в своем первоначальном виде. А если Вы приобрели контрольно-кассовую технику еще до 2020 года, то Вам придется обновить программное обеспечение ККТ. В первую очередь, это правило касается тех, кто реализует товары обязательной маркировки. Но, в любом случае, обновлять ПО касс рекомендуется всем пользователям. Внести изменения можно легко у любого сервис-партнера “Штрих-М”.
Как узнать IP-адрес кассы Штрих-Онлайн?
В первую очередь Вам необходимо подключить ККТ по СОМ-порту, открыть “Тест драйвера ФР”. Нажмите на кнопку “Настройка свойств”; в пункте “Подключение” выберите “Локально”, укажите Ваш СОМ-порт и скорость. Далее нажмите на “Проверка связи”; в окне “Таблицы” выберите строку 21, откройте ее. Затем во вкладке “Сетевые интерфейсы” запишите цифры из 4-й строки, это будет TCP-портом фискального регистратора. — вернитесь в окно “Таблицы”, выберите строку 16, откройте, теперь появится IP-адрес фискального регистратора.

Как подключить Штрих-Онлайн через USB.
Чтобы подключить Штрих-Онлайн через USB необходимо установить драйверы виртуального COM-адаптера, скачать их можно по ссылке. После того, как Вы установите драйверы, в диспетчере устройств появится виртуальный СОМ-порт со своим номером. Затем Вам нужно в драйвере выбрать номер COM-порта, выбрать скорость: 115200. Затем нажмите на кнопку “Проверка связи”; в поле “Код ошибки” выйдет сообщение “Штрих On-line” и заводской номер — это значит, что Вы подключили Штрих-Онлайн по USB.

Как установить тест драйвера Штрих-Онлайн.
Чтобы установить ККТ Штрих-Онлайн с помощью драйвера, Вам нужно скачать его на сайте компании Штрих-М (найти можно по ссылке). Далее можете установить, следуя подсказкам установщика.

Поможем установить драйвера на кассу
Бесплатная консультация специалиста 8 (800) 700 50 95
Как обновить Штрих-Онлайн?
Чтобы обновить или прошить Штрих-Онлайн Вам понадобится:
- Файл, актуальный на момент прошивки;
- Кабель СОМ (должен быть в комплекте ККТ);
- Переходник USB-СОМ, необходимые драйверы;
- ПО, которое поддерживает передачу файлов через протокол XMODEM ( может быть HyperTerminal или TeraTerm).
После того, как Вы подключите ККТ к ПК с помощью кабеля СОМ, подключите ККТ к блоку питания, затем отключите его. Далее запустите терминальное ПО (примерные перечислены выше) и выполните ряд действий:
- Выберите СОМ-порт, к которому подключена ККТ:
- Далее зайдите во вкладку “Setup” — “Serial port…”:
- Настройте порт по данным на изображении:
- Теперь необходимо передать файл прошивки в ККТ:
- Выберите файл:
- Должно открыться такое окно:
- Включите питание ККТ, теперь должна начаться передача файла:
- Когда передача файла закончится, начнется процесс установки прошивки, который выглядит так:
- После того, как закончится процесс установки прошивки, ККТ запустится заново. Не удивляйтесь — теперь на панели индикации должен мигать индикатор ошибки.
- Чтобы закончить обновление прошивки Штрих-Онлайн, Вам нужно запустить утилиту “Тест драйвера ФР” и выполнить поиск оборудования. ККТ должен обнаружить ошибку 116 на скорости 4800 с:
- Она устранится после того, как Вы проведете процедуру технического обнуления, установите текущую дату и время.









Установим все необходимые обновления
Бесплатная консультация специалиста 8 (800) 700 50 95
Что делать, если Штрих-Онлайн не работает?
Если у Вас не работает Штрих-Онлайн, в первую очередь, проверьте функционирование розетки другим электрическим прибором, если она неисправна — используйте другую розетку. В том случае, если ККТ все равно не работает, обратитесь к сервис-партнерам Штрих-М.
Как сделать обработку 1С для ККТ Штрих-Онлайн?
Обработка Штрих-Онлайн входит во все типовые конфигурации 1С версии 8.3. Если же Вам необходима более ранняя версия 1С, обратитесь к разработчикам Вашей конфигурации.
Проведем обработку 1С для онлайн-кассы
Бесплатная консультация специалиста 8 (800) 700 50 95
Какие технические характеристики у Штрих-Онлайн:
| Характеристика | Значения |
| Способ передачи данных в ОФД | USB (протокол RNDIS), COM (протокол РРР) |
| Принтер/Печатающее устройство | Seiko Instruments Inc.SII LTP01-245 (Япония) |
| Метод печати чекового документа | Прямая термопечать |
| Количество символов в строке (стандартным шрифтом) | 32 |
| <Скорость печати | 75 мм/с |
| Ширина чековой ленты | 57 мм |
| Диаметр рулона чековой ленты | 60 мм |
| Печать графики | Да |
| Печать штрих-кода | Да |
| Печать QR-кодов | Да |
| Автоотрез | Нет |
| Драйверы | Windows Driver, OPOS, JavaPOS |
| RJ12 (разъем для денежного ящика) | Да |
| RS232 | Да |
| USB | Да |
| Габариты, Ш/Г/В, мм | 107/162/100 |
| Вес (кг) | 0,7 |
| Поддерживаемые операционные системы | Win 7, Win 9x, Win 2000, Win NT, Win XP, CE.NET, Win Mob, Linux |
Как сделать разборку корпуса Штрих-Онлайн?
Разобрать корпус может только сертифицированный специалист. Обратитесь в авторизованный сервисный центр Штрих-М.
Подскажем, как разобрать корпус кассы
Бесплатная консультация специалиста 8 (800) 700 50 95
Как сделать технологические обнуление Штрих-Онлайн?
Чтобы обнулить Штрих-Онлайн:
- Отключите ККТ от питания;
- Разберите оборудование;
- Выньте перемычку из разъема ХР1 в системной плате на 10-15 секунд. После этого ККТ перейдет в режим 9.
- Вставьте перемычку обратно;
- Соберите ККТ, подключите к питанию;
- Запустите программу “Тест драйвера”;
- Установите скорость;
- Среди списка встроенных окон программы выберите элемент “Общие”;
- Проверьте режим ККТ, для этого отправьте команду “Состояние ККТ”. Если Вы сделали все верно, ККТ будет находится в режиме 9: “Режим разрешения технологического обнуления”;
- Запустите технологическое обнуление по кнопке “Тех.обнуление”
- Теперь необходимо перевести ККТ из режима 9 в режим 4. Для этого установите и подтвердите дату в ККТ.
- Среди списка встроенных окон программы выберите “Программирование”;
- Установите требуемую дату;
- Нажмите на кнопку “Установка даты”, которая запустит процедуру установки даты. Далее ККТ будет в режиме 6 “Ожидание подтверждения ввода даты”;
- Нажмите на “Подтвердить дату”.
Если Вы сделали все верно, ККТ будет находится в режиме 4 “Закрытая смена”.
Проведем технологическое обнуление
Бесплатная консультация специалиста 8 (800) 700 50 95
Как переключить Штрих-Онлайн в режим СОМ?
Сделать это Вы можете двумя путями. Первый: Вам необходимо зайти в программу “Тест драйвера”, во вкладке “Таблицы” выбрать таблица №21 “Сетевые интерфейсы”. В 9 поле “RNDIS” установите значение “0”. Второй вариант — подключить кабель RS232, он всегда активен.

Что означает “статус инф. обмена 5h” на Штрих-Онлайн и как решить проблему?
Такая проблема означает то, что ККТ не имеет доступа в интернет. Чтобы решить этот вопрос, Вам нужно передать на сервер ОФД данные с помощью протокола RNDIS через USB. В таблице 21 “Сетевые интерфейсы” в поле №9 RNDIS установите значение “1” (до этого было “0”). Затем перезагрузите ККТ.

Теперь в системе должен появится адаптер RNDIS:

ККТ уже имеет статический IP-адрес по умолчанию, его можно найти в таблице №16 “Сетевой адрес”. Поле №1 может задавать статический (“1”) или динамический (“0”) IP-адрес. Необходимо задать адрес основного DNS сервера, который нужно настроить, потому что адрес сервера ОФД будет приведен в виде URL

Далее нужно настроить адаптер RNDIS как на картинке ниже:

Чтобы ККТ передавал данные на сервер ОФД через сетевое напряжение, необходимо разрешить на основном сетевом адаптере передавать информацию из других подсетей. Для этого установите флажок, как это сделано на рисунке:

Подключиться к ККТ через драйвер ФР можно, использовав следующие параметры:

После выполнения всех этих действий, у ККТ должна появиться связь с интернетом.
Решим все проблемы, возникшие с кассой
Бесплатная консультация специалиста 8 (800) 700 50 95
Как поменять продавца на кассе Штрих-Онлайн?
Изменить ФИО продавца можно двумя способами: первый — это внести изменения через программу, которая осуществляет расчеты (наименование пользователя). Второй вариант — сменить кассира в программе “Тест драйвер”. В настройках таблиц откройте “Таблицу 2”, здесь Вы уже можете менять реквизиты продавцов.
Как подключить Штрих-Онлайн к 1С?
Подключение Штрих-Онлайн к 1С происходит достаточно легко. По этой ссылке Вы найдите и установите драйверы Штрих-Онлайн. Затем откройте в программе 1С раздел “Настройки подключаемого оборудования” и установите флажок на “Использовать подключаемое оборудование”, как показано ниже на картинке:

Далее нужно перейти по вкладке “Подключаемое оборудование”, выбрать тип оборудования ККТ с передачей данных. Теперь нужно создать новый элемент, нажав на кнопку “Создать”, и проверить установлен ли тип оборудования “ККТ с передачей данных”. Дальше выберите организацию, от которой будет производиться продажа товаров на этом фискальном регистраторе, и драйвер устройства. В поле “Серийный номер” введите заводской номер ККТ, который указан на корпусе устройства.

Теперь нажмите на кнопку “Записать и закрыть” и “Настроить” в окне “Подключение и настройка оборудования”. Затем нажмите “Настроить”, если Вы планируете использовать ККТ с передачей данных в ОФД, и у Вас настроено подключение RNDIS, на вкладке “Параметры связи”, в пункте “Тип подключения” выберите TCP-сокет , напишите в поле IP-адрес “192.168.137.111” и укажите число “7778” в поле Порт ТСР. Но учтите, что в поле “Имя компьютера” не нужно ничего указывать. Нажмите “Тест устройства”:

В том случае, если компонента не установилась, проверьте, платформа 32-битная или нет, и удалите более ранние версии компонента ККТ “Штрих-М” из папки ExtCompts.
Если Вы сделали все верно, на экране должно появиться сообщение с указанием модели ККТ. В таком случае нажмите “Записать и закрыть”, и форма исчезнет.
Как происходит замена ФН на кассе Штрих-Онлайн?
Чтобы заменить фискальный накопитель в ККТ нужно закрыть его архив. Это можно сделать двумя способами: через утилиту “Программа мастер фискализации/модернизации” или через программу “Тест драйвер”.

В этой программе, в первую очередь, нужно нажать “Начать закр. фиск. режима”, затем на “Закрыть фиск. режим”.
Не забудьте о том, что Вы не сможете закрыть архив фискального накопителя, пока ККТ не передаст все документы в ОФД. Когда это произойдет, на ККТ выйдет отчет о закрытии архива ФН.
Теперь можете выключить ККТ, открутить снизу 4 винта и заменить старый ФН внутри на новый. Затем соберите в обратной последовательности и включите кассу.

Теперь запустите “Тест драйвер” и проведите перерегистрацию в связи с заменой ФН. Перейдите во вкладку “Фискализация ФН”, заполните данные об организации и укажите “Код причины перерегистрации” — “1. Замена ФН”. Теперь нажмите “Начать отчет о регистрации” и “Сформировать отчет о перерегистрации ККТ”. Теперь касса напечатает Вам отчет о перерегистрации в связи с заменой ФН.

Где найти инструкцию к Штрих-Онлайн?
Инструкцию к Штрих-Онлайн можно скачать по ссылке
Как сделать настройку связи Штрих-Онлайн с ОФД?
Осуществить настройку Штрих-Онлайн с ОФД достаточно просто. В первую очередь, нужно задать параметры ОФД в таблице “19, затем в поле “Сервер” указать адрес подключения ОФД и в поле “Порт” его порт.

Как настроить Wi-fi для передачи в ОФД?
Для того, чтобы сделать настройку связи Штрих-Онлайн с ОФД необходимо открыть таблицу №21, открыть “Сетевые интерфейсы” и указать значение “1” в поле №5 “Наличие Wi-fi”.

Далее, в настройке связи Штрих-Онлайн нужно в поле №6 “Использовать Wi-fi” ввести значение “1”, в поле №7 “Wi-fi ssid” указать имя точки доступа, через которую затем будет производиться передача фискальных данных, и в поле №8 “Wi-fi passphrase” ввести пароль для подключения к этой точке доступа.

Чтобы закончить настройку ОФД у Штрих-Онлайн надо настроить таблицу №22 “Сетевой адрес Wi-fi”. Здесь есть два режима работы:
- используется DHCP, где IP-адрес выбирается из списка свободных автоматически;
- используется статический IP-адрес с ручным вводом параметров сетевого подключения к Wi-fi.

Настроим Wi-Fi для передачи данных в ОФД
Бесплатная консультация специалиста 8 (800) 700 50 95
Что делать, если Штрих-Онлайн не передает данные в ОФД?
Перед тем, как перейти к исправлению этой проблемы необходимо распечатать чек тестового прогона. Чтобы получить его, нужно:
- Выключить ККТ;
- Нажать и удерживать кнопку промотки чека;
- Включить кнопку питания ККТ, при этом удерживая кнопку промотки чека;
- Отпустить кнопку промотки чека после того, как ККТ начала печатать чек;
- Чтобы прервать печать чека, нужно через 20 секунд нажать на кнопку промотки чека.
Пример такого чека:

Далее нужно определить свободный интерфейс (строка в тестовом прогоне):

- Именно в этом примере интерфейс активный, т.е. интерфейс, через который передаются данные в ОФД здесь — интерфейс RNDIS (подключается через USB). Тогда свободным (не задейственным) будет интерфейс RS232 (COM).
- В случае, если напечатано «ETHERNET», то данные передаются через интерфейс Ethernet и свободным будет интерфейс RS232 (COM) или USB.
- Если будет «WIFI», то данные передаются через интерфейс Wi-Fi и свободным может быть так же интерфейс RS232 (COM) или USB.
Когда Вы определите свободный интерфейс, можете начать подключение ККТ к переносному ПК специалиста.
Посмотрим, как подключить ПК к ККТ, если интерфейс — RS232 (COM). Сделать это можно с помощью интерфейсного кабеля СОМ, который будет в комплекте ККТ:
- Запустите приложение “Тест драйвера ФР” и нажмите на “Настройка свойств”.

- Выполните поиск подключенной ККТ, для этого нажмите на “Поиск оборудования”
- Далее нажмите на кнопку “Начать”:
- Если ПК удастся связаться с устройством, то в конце выйдет результат. Если это произошло, закройте поиск:
- Далее в окне “Свойства Драйвера ФР” введите параметры, которые вышли после поиска оборудования и нажмите на “Проверка связи”. В поле “Код ошибки” выйдет результат в виде модели устройства и заводского номера:




Теперь необходимо проверить подключение ККТ к интернету. Откройте приложение “Тест драйвера ФР”, перейдите к пункту “15. Прочее”, в поле “URL” введите любой адрес (например, https://www.google.ru/) и нажмите на кнопку “Пинг”. Если результат пинга будет “0”, это значит, что у ККТ есть доступ в интернет. Другой результат будет значить, что доступа нет.
Теперь, когда у вас есть связь с интернетом, для диагностирования проблемы нужно использовать встроенный механизм логирования последней попытки передачи данных. Это логирование указано в таблице №20 “Статус обмена ФН”:

Если ККТ передает данные в ОФД, поля с 8-17 будут выглядеть так:

В этих полях будут следующие данные:
- в поле №8 «Log0»: время включения ККТ и активный интерфейс для передачи данных в ОФД (RNDIS, ETH или WIFI);
- в поле №9 «Log1»: время получения и IP-адрес установленный в ККТ (таб. №16 «Сетевой адрес») ;
- в поле №10 «Log2»: время получения и IP-адрес сервера ОФД;
- в поле №11 «Log3»: время и результат подключения к порту ОФД, который указан в таб. №19 «Параметры ОФД»;
- в поле №12 «Log4»: время отправки пакета данных и его размер на сервер ОФД;
- в поле №13 «Log5»: время ответа ОФД и его размер;
- поля №14 по №16 зарезервированы;
- в поле №17 «Log9»: информация о состоянии связи между ККТ и ПК (или ККТ и локальной сетью, в случае использования Ethernet (ETH)).
Ошибки при передаче данных через USB или Ethernet могут выходить в следующих случаях:
- Неправильно указали порт или прямой IP-адрес сервера ОФД. Здесь нужно в таблице №19 проверить правильность введенных данных в поле №1 “Сервер” и в поле №2 “Порт”:
- Неправильно указали адрес сервера ОФД или DNS-сервер недоступен , если использовалось доименное имя сервера ОФД (на примере ОФД-Я: connect.ofd-ya.ru), а не прямого IP-адреса (на примере ОФД-Я: 91.107.67.212). Здесь можно проверить данные (пункт 1), и, если данные неверны, указать прямой IP-адрес, затем перезагрузить ККТ и проверить лог. В том случае, если вид лога изменился, проблема в недоступности DNS-сервера.
- Локальные политики безопасности закрыли порт. Здесь нужно обратиться в IT-службу, которая обслуживает локальную сеть предприятия
- Возникли проблемы с данными ККТ на сервере ОФД. Такое сообщение в поле №13 может появиться если:



- Параметры для подключения ККТ к серверу ОФД указали правильно, но ККТ не зарегистрирована на сервере ОФД;
- Параметры для подключения ККТ к серверу ОФД указали правильно, ККТ зарегистрирована на сервере ОФД, но, когда регистрировали допустили ошибку в данных: ошибка в РНМ ККТ, зав. номере ККТ и т.д..
Здесь нужно зарегистрировать ККТ в ОФД, с помощью сервиса «Личного кабинета ОФД» или, если ККТ уже зарегистрирована, зайдите в «Личный кабинет ОФД» сравните регистрационные данные, полученные при печати чека тестового прогона, с теми данными, которые есть в «Личном кабинете ОФД». Если обнаружились ошибки, обратитесь в техническую поддержку ОФД.

Исправим ошибку передачи данных в ОФД
Бесплатная консультация специалиста 8 (800) 700 50 95
Как сделать настройку Штрих-Онлайн через RNDIS?
Передачу данных через протокол RNDIS можно сделать при подключении через USB. Чтобы настроить RNDIS в Штрих-Онлайн, в таблице №21 “Сетевые интерфейсы” в поле №9 “RNDIS” укажите значение “1” (было “0”). Теперь нужно перезагрузить ККТ.

После появления адаптера RNDIS проверьте, установлены ли драйверы:

По умолчанию у ККТ стоит статический IP-адрес. Все сетевые адресы можете найти в таблице №16 “Сетевой адрес”. Поле №1 “Static IP” может задавать статический («1») или динамический ( «0») IP адрес. Нужно указать адрес основного DNS-сервера. Адрес сервера ОФД будет в виде URL, поэтому нужно настроить DNS сервер.

Адаптер RNDIS можно настроить так:

Теперь нужно сделать так, чтобы ККТ мог передать данные на сервер ОФД , поэтому установите флажок:

Для того, чтобы подключить ККТ с помощью драйвера, можете использовать эти параметры:

Штрих ON-LINE — достойный выбор для использования в магазинах, не требующих большой пропускной способности. Указанная касса будет интересна владельцам средних торговых площадок, которым требуется автоматизация процесса продаж, а также экономия средств на дорогих ККТ. В больших магазинах Штрих-ON-LINE использовать не получится, т.к. данная ККМ технически не способна работать с большими объемами продаж.
Настройка ККТ Штрих on-line для передачи фискальных данных через USB
С внесением нового законодательства по онлайн-кассам фискальные регистраторы и кассовые аппараты обязаны передавать фискальные данные в ОФД через сеть Интернет. В большинстве случаев сделать это можно посредством порта Ethernet, беспроводной связи Wi-Fi или мобильной сети GSM.
Настройка ККТ изготовления Штрих-М для транспортировки фискальных данных с помощью USB
C внесением нового законодательства по On-line кассам фискальные регистраторы и кассовые аппараты обязаны передавать фискальные данные в ОФД через сеть Интернет. В большинстве случаев сделать это можно посредством порта Ethernet или беспроводной связи Wi-Fi или мобильной сети GSM.
Через USB-порт кассовый аппарат подключается посредством программного обеспечения от фирмы-производителя «АТОЛ». Чтобы рационально и правильно выполнить работу, вы должны иметь драйвер RNDIS и драйвер VCOM.
Регулирование при определении ККТ на VCOM
Когда ваш регистратор Штрих on-line подключится к персональному компьютеру с помощью USB-кабеля, вы увидите контрольно-кассовую машину, которая определится в операционной системе как неизвестное устройство VCOM.

В такой ситуации категорически необходимо прекратить поиск драйверов в «Центре обновления Windows 10» и попытаться установить эти драйвера вручную.
- Первым делом надо открыть «Диспетчер устройств», нажать «Другие устройства», выбрать «VCOM», нажать на него правой кнопкой мыши и «Обновить драйверы…».

- Перед вами появится новое окно. Нажмите «Выполнить поиск драйверов на этом компьютере. Поиск и установка драйверов вручную».

- Теперь выберите драйвер из списка уже установленных драйверов.

- Вы должны выбрать «Порты» (СОМ и LPT), затем нажать кнопку «Далее».

- Еще одно очередное окно, где вы нажимаете кнопку «Установить с диска…».

- Кликаете на кнопку «Обзор…».

- Найдите в списке «receipt_printer.inf» (так называется файл драйвера) и откройте его.

- Появится очередной список, выберите нужный вам драйвер и двигайтесь «Далее».

- Должно возникнуть предупреждающее окно, поскольку у драйвера не существует цифровой подписи. Чтобы продолжить, соглашаетесь с этим окном и нажимаете «Да».

- Начнется установка драйвера, которая не отнимет у вас много времени. Дожидаетесь успешной установки и закрываете окно.

По ходу работы благодаря этой установке в «Диспетчере устройств» обязательно появится новый СОМ-порт.

Предупреждение!
В операционной системе Windows вероятно переназначение номеров СОМ-портов (как виртуальных, так и физических) при выполнении особенных действий хозяина или администратора персонального компьютера, а конкретнее:
- исчезновение драйвера Штрих-М;
- обновление или переустановка драйвер Штрих-М;
- обновление или восстановление прошивки регистратора Штрих on-line;
- пополнение других СОМ-устройств. К примеру, принтер;
- исключение СОМ-устройств с помощью диспетчера устройств;
- подсоединение контрольно-кассовой машины Штрих-М к иному физическому USB-порту.
Причем в данном случае регистратор Штрих on-line имеет вероятность отображаться недоступным в программе. Чтобы проверить сопоставление регистратора определенному СОМ-порту, следует сопоставить порт в диспетчере устройств с портом подключенного регистратора в драйвере Штрих-М.

После этой операции крайне необходимо проверить ближайшие друг к другу СОМ-порты на предмет обнаружения регистратора Штрих on-line с одинаковым серийным номером.

Зачастую такие порты имеют номера меньшие или большие, выбранные на 1–5 единиц. К примеру, если в диспетчере устройств отображается порт с названием СОМ5, может быть польза от проверки портом с номерами СОМ1-СОМ4 и СОМ6-СОМ10 в драйвере ККМ.
Если вы все-таки обнаружили этот «ненужный» регистратор, вы должны разорвать с ним связь с помощью драйвера. Напишите где-нибудь или запомните номер порта этого «ненужного» регистратора, пройдите во вкладку «17. Прочее».

Затем найдите номер порта в списке и «Разорвите связь», а затем закройте. После этих махинаций перезапустите программу и проверьте верное нахождение регистратора Дримкас.
Регулировка при подключении ККТ через RNDIS
Если вы собрались работать по протоколу RNDIS, Штрих-Онлайн ККТ обязательно должен обладать прошивкой С.1, дата сборки 14.02.2017 год, сборка под номером 35433. Более ранняя прошивка не даст вам даже надежду на настройку контрольно-кассовой машины (помимо того, что система даст сбой, так еще придется делать сброс до заводских настроек, не говоря уже, сколько сил и нервов вы потратите в пустую).
С установкой драйвера может справиться даже неопытный пользователь. Последовательность шагов проста: скачать архив, распаковать и запустить установщик. Процесс займет не больше 2—5 минут. В открывшемся окне предоставлены четкие инструкции, по которым легко разобраться в процессе установки программы.
Настройка и подключение ККТ к ПК
Онлайн-касса Штрих On-Line подключается к устройству через USB. Устанавливается Тест драйвер ФР. После окончания выгрузки данных драйвер запускается.
Процесс запуска
«Настройка свойств» → «Поиск оборудования» → «Начать» → по окончании процесса поиска оборудования — «ОК».
Внимание!
Если в процессе поиска оборудование было не обнаружено, проверьте соединение ККТ с ПК.

При удачной проверке соединения необходимо провести сетевые настройки. Для этого потребуются следующие действия.
- В разделе «Настройки свойств» носителя в правой панели выбрать кнопку «Таблицы».
- Во всплывшем окне появится перечень пунктов, вам необходим пункт 21.
- После выбора пункта нажать «Открыть».
- В окне «Сетевые интерфейсы» возможна редактура параметров сети.

Чтобы начать работу в окне, необходимо перейти к пункту № 9. В нем указано значение Rndis — 0. Значение 0 необходимо заменить на 1. Нажав Enter, вы активируете возможность передачи фискальных данных посредством USB на ККТ.

Перед началом работы с устройством проверьте в сопроводительной документации пункт «Наличие Wi-Fi». Если ваше оборудование имеет подобную опцию, измените значения в пунктах настройки 5-8. Таким образом вы наладите параметры беспроводной сети. В значениях необходимо 0 заменить на 1. При наличии беспроводного соединения дальнейшая настройка не понадобится.
Подключение соединения с сетью
При правильно проведенном первичном подключении в пункте «Сетевые подключения» Windows отображается подключение сетей RNDIS. Параметр высвечивается, если ККМ Штрих-М через USB подсоединена к ПК.

Дальнейшая наладка проходит в пункте «Свойства» IP версии 4. На следующих стадиях необходимо подключить маску подсети и адрес, к которому будет обращаться ПО ККТ при подключении. Для этого необходимо зайти в пункт «Сеть» и в отмеченных компонентах подключения выбрать «IP версия 4». Затем нажать «Свойства» и перейти во вкладку «Общие».
В открывшемся окне выставляем значения:
- IP-адрес — например 192.168.137.111;
- маска подсети — 255.255.255.0.

Для завершения настройки в драйвере ККТ проводятся настройки в зависимости от типа адреса вашей сети. В пункте «Сетевой адрес» в зависимости от типа адреса сети проставляются значения: для статического адреса в графе Static ip выставляется значение 1, для динамического — значение 0. По окончании процедуры нужно сохранить введенные данные.

Предполагаемые проблемы подключения
При работе Штрих-М возможны сбои при передаче данных с USB на ПК. Встречаются сбои синхронизации и взаимодействия 1С с сетевым устройством ККТ. Чтобы устройство работало без сбоев, требуется соблюсти технические требования:
- дата сборки не позднее 02.2017;
- сборка 35433;
- прошивка не ниже С.1.
По официальным заявлениям разработчиков, при несоблюдении выдвигаемых условий они не могут гарантировать настройку и бесперебойную работу Штрих-М.
Установка драйвера ККМ Штрих-М
Чтобы настроить ККТ Штрих-М на свой компьютер, необходимо установить самый последний драйвер, который носит название «Тест драйвера ФР».
Самый наипростейший процесс из тех, что описаны в этой статье, — установка драйвера. Надо всего лишь скачать архив, распаковать его и запустить установщик, после чего четко следовать инструкциям, появляющимся в окне.
Перед началом прошивки необходимо провести простые манипуляции:
- Если у вас открыта смена, то необходимо её закрыть.
- Чтобы не потерять никаких важных данных, сохраните таблицы, т. к. нам потребуется технологическое обнуление аппарата.
- Найти интерфейсный кабель СОМ (он находится в комплекте ККТ с завода-производителя) и соединить его с переходником USB-COM (если у вас нет СОМ-порта, если есть — то напрямую с портом).
- Обновляем драйвер Штрих-М до актуальной версии (последний релиз).
- Начинаем непосредственное обновление, следуем инструкции, которая находится ниже.
Обновляем прошивку процессора системной платы (NXP LPC1778) через протокол XMODEM
Для начала процесса обновления прошивки нам потребуется следующее ПО и оборудование:
- Непосредственно сам файл актуальной прошивки.
- Интерфейсный кабель СОМ (о котором мы уже говорили).
- Переходник USB-COM и драйверы к нему (опять же, если нет СОМ-порта).
- Любое программное обеспечение терминалов, поддерживающее передачу файлов по протоколу XMODEM (HyperTerminal или TeraTerm подойдут, их довольно легко можно найти в Интернете).
Модели кассовых терминалов, которые имеют возможность обновления через протокол XMODEM.
Новые ККТ:
- Штрих–On-line.
- Штрих–М–01Ф.
- Штрих–ЛАЙТ–01Ф.
Модернизированные ККТ:
- Ритейл–01Ф.
- Штрих–МИНИ– 02Ф.
Итак, когда всё оборудование и программное обеспечение готовы, но перейти к процессу обновления сразу не получится.
Некоторые моменты установки драйвера под Win 10
Наиболее простым решением будет снести старый драйвер (при наличии такового). Делается это посредством диспетчера устройств и установку/удаление программ. Скачать и установить драйвер последней версии с полной установкой всех имеющихся компонентов.
Для старых версий драйверов (до 8.14 включительно)! Под операционные системы Windows Vista и выше можно сделать это посредством командной строки.
- Выбираем путь C:Windowssystem32.
- Необходимо найти файл cmd и запустить его от имени администратора (правой кнопкой мыши, контекстное меню).
- В командной строке прописываем команду: bcdedit.exe -set loadoptions DDISABLE_INTEGRITY_CHECKS и exe -set TESTSIGNING ON или bcdedit.exe /set nointegritychecks ON.
- Enter.
Перезагружаем компьютер. В правом нижнем углу монитора прописывается версия операционной системы с пометкой «тестовый режим» — все сделано верно.
Описание процедуры обновления прошивки
-
Для этого необходимо провести ряд подготовительных действий:
- в «Личном кабинете» выбираем модель вашего ККТ;
- находим раздел с названием «Прошивка», скачиваем оттуда файл последней прошивки;
- распаковываем архив;
- скачиваем из Интернета ПО, поддерживающее передачу файлов по протоколу XMODEM, которые мы уже упоминали (TeraTerm или HyperTerminal).
- Далее в несколько шагов подключаем ваш ККТ к компьютеру через СОМ-кабель.
- Подключаем к терминалу блок питания.
- Отключаем питание ККТ.
- Запустить терминальное программное обеспечение (из того же списка: TeraTerm, HyperTerminal). Находим в списке COM–порт, к которому подключена ККТ, выбираем его.


- Проходим по пути: «Setup» «Serial port…».

- Настраиваем порт (за исключение номера), как показано на фото.

- Далее перекидываем с компьютера на ККТ файл прошивки.

- Находим этот файл, выбираем.

- Теперь у нас открывается окно, которое выглядит примерно так.

- Подключаем питание терминала. После подключения питания должна начаться передача файла прошивки;

- По окончании передачи начинается процесс установки нашей прошивки: Если на корпусе ККТ замигает индикатор ошибки — не пугайтесь, это означает, что всё идёт правильно.

- После завершения установки прошивки ваша КТТ перезапустится, при этом индикатор ошибки будет продолжать мигать. Важно заметить, что терминальное ПО само по себе не закроется, вам нужно будет закрыть его самостоятельно.
- Чтобы закончить процесс обновления прошивки, вам необходимо запустить программу «Тест драйвера ФР» (естественно, её актуальную версию) и выполнить поиск оборудования: Настройка свойств — Оборудование. Здесь на скорости 4800 находим наш кассовый аппарат, при проверке связи он покажет ошибку 116 или «Ошибка ОЗУ».

- Вот здесь нам и понадобится тех. обнуление, о котором мы говорили в самом начале, проводим обнуление, устанавливаем текущие дату и время. Правильно и быстро это делается так (по шагам):
- Сервис — выбираем 01 — тех. обнуление. После обнуления индикатор на терминале перестаёт мигать;
- чтобы установить точную дату и время, необходимо синхронизировать время ККТ и время компьютера: нажимаем 03 — установить дату и время;
- перезагружаем аппарат, восстанавливаем таблицы, которые были сохранены заранее.
- Последний штрих — делаем длинный запрос и проверяем, всё ли у нас работает.
Подключение ККТ ШТРИХ-ON-LINE программному продукту к 1С:Розница-1
Каким образом производится подключение кассы Штрих on line к ПО 1С:Розница-1, можно ознакомиться в видео инструкции, представленной ниже:
Настройка даты и времени
Настройка налогов
Для настройки налога на товары, отпускаемые по свободной цене:
- Нажмите на поле «Налог для свободной цены«.
- В открывшейся справа форме выберите ставку НДС:
- Без НДС — НДС не облагается
- НДС 0% — НДС 0%
- НДС 10% — НДС 10%
- НДС 10/110 — НДС 10% с расчётной ставкой 10/110
- НДС 18% — НДС 18%
- НДС 18/118 — НДС 18% с расчётной ставкой 18/118
- Нажмите кнопку «Применить«.
Настройка ставки НДС для продажи товара по свободной цене
Настройка подключения к ОФД
Для настройки подключения к оператору фискальных данных (ОФД) необходимы сведения, выданные при регистрации вашей организации в ОФД. В случае, если данные подключения утеряны, обратитесь в техническую поддержку ОФД.
Если ваша организация не зарегистрирована в ОФД, ознакомьтесь с примером регистрации на тестовой площадке «Первого ОФД».
Для настройки возможности передачи информации ОФД в приложении «Торговля.онлайн»:
- В поле «Хост» введите адрес хоста.
- В поле «Порт» введите номер порта подключения.
- Нажмите кнопку «Применить«.
Настройка порта подключения к ОФД
Если документы из кассового приложения не отправляются в ОФД, обратитесь к сервисному специалисту вашей организации для проверки правильности настройки службы EthernetOverUSB.
Настройка ЕГАИС
Если компания имеет право продавать алкогольную продукцию, необходимо выполнить настройку подключения приложения «Торговля.онлайн» к ЕГАИС. Данные для подключения к ЕГАИС были вами получены при регистрации на портале ЕГАИС. В случае, если данные для подключения утеряны, обратитесь в техническую поддержку ЕГАИС.
Если ваша организация не зарегистрирована на портале ЕГАИС, ознакомьтесь с инструкцией по регистрации.
- В правом верхнем углу нажмите кнопку с фигурой человека для открытия меню.
-
В открывшемся меню выберите пункт «ЕГАИС«.
Меню приложения Торговля.онлайн
Для того, чтобы свернуть меню нажмите на стрелочку вправо, расположенную в правом верхнем углу.
-
В открывшемся окне заполните параметры подключения к ЕГАИС:
- Адрес хоста
- Наименование организации
- ИНН организации
- КПП организации
- Адрес расположения
- Нажмите кнопку «Применить настройки«.
Окно настройки подключения к ЕГАИС
В случае успешного соединения с УТМ вы должны увидеть надпись «Соединение установлено«. Если вы видите ошибку соединения, проверьте порт, по которому производится подключение, по умолчанию, это 8080.
Открытие смены
- В правом верхнем углу нажмите кнопку с фигурой человека для открытия меню.
-
В открывшемся меню выберите пункт «Смена«.
Меню приложения Торговля.онлайн
Для того, чтобы свернуть меню нажмите на стрелочку вправо, расположенную в правом верхнем углу.
-
В открывшемся окне нажмите кнопку «Открыть смену«.
Открытие смены
После открытия смены в окне «Моя смена» в соответствующем разделе отображаются показатели смены с разделением по типу способа оплаты, сумма кассы на начало смены и текущее состояние кассы. А также данные о последней синхронизации кассового приложения с сайтом Торговля.онлайн.
Окно открытой смены
⚠ Если кассир забыл открыть смену и приступил к продаже, то при попытке проведении оплаты система выдаст сообщение о необходимости открытия новой смены. В этом случае нажмите в открывшемся информационном окне кнопку «Продолжить», и смена откроется автоматически.
Сообщение о необходимости открытия смены для совершения продажи
Внесение наличных
- В правом верхнем углу нажмите кнопку с фигурой человека для открытия меню.
-
В открывшемся меню выберите пункт «Смена«.
Меню приложения Торговля.онлайн
-
В открывшемся окне справа нажмите кнопку «Внести«.
Внесение наличных в кассу
-
В открывшейся справа форме введите сумму внесения.
Ввод суммы внесения
Для ввода суммы с копейками используйте кнопку «,«.
Для удаления последнего введенного символа используйте кнопку «<- стереть«.
Для удаления всей введенной суммы нажмите кнопку с корзиной.
Для отмены операции внесения нажмите на стрелку назад в верхнем левом углу.
-
После ввода необходимой суммы внесения нажмите кнопку «Внести«.
В окне «Моя смена» в строке показателя «Внесения» отобразится сумма выполненного внесения, а в блоке «Наличные сейчас в кассе» — текущее состояние кассы с учетом только что внесенной суммы.Отображение результата операции внесения в окне смены
Изъятие наличных
- В правом верхнем углу нажмите кнопку с фигурой человека для открытия меню.
-
В открывшемся меню выберите пункт «Смена«.
Меню приложения Торговля.онлайн
-
В открывшемся окне справа нажмите кнопку «Изъять«.
Изъятие наличных из кассы
-
В открывшейся справа форме введите сумму изъятия.
Ввод суммы изъятия
Для ввода суммы с копейками используйте кнопку «,«.
Для удаления последнего введенного символа используйте кнопку «<- стереть«.
Для удаления всей введенной суммы нажмите кнопку с корзиной.
Для отмены операции изъятия нажмите на стрелку назад в левом верхнем углу.
-
После ввода необходимой суммы изъятия нажмите кнопку «Изъять«.
В окне «Моя смена» в строке показателя «Изъятия» отобразится сумма выполненного изъятия, а в блоке «Наличные сейчас в кассе» — текущее состояние кассы с учетом только что изъятой суммы.Отображение результата операции изъятия в окне смены
Продажа
Кассовое приложение «Торговля.онлайн» предоставляет возможность продажи штучного и мерного/весового товара по фиксированной, минимальной и свободной цене, продажи алкогольной продукции, выбора способа оплаты и отправки электронного чека покупателю.
Продажа продукции выполняется в главном окне приложения «Продажа«, которое будет открыто сразу после авторизации кассира в системе.
Для перехода в окно «Продажа» из другого раздела:
- В правом верхнем углу нажмите кнопку с фигурой человека для открытия меню.
- В открывшемся меню выберите пункт «Продажа«.
Переход в окно Продажа из меню приложения
- В окне «Продажа» отображаются категории каталога товаров и услуг, готовых к продаже.
В случае, если какой-либо товар из каталога не отображается в кассовом приложении, проверьте на сайте Торговля.онлайн, добавлен ли данный товар в Прайс-лист и заведена ли для него актуальная на текущую дату цена. Синхронизация каталога товаров и услуг и прайс-листа с сайтом Торговля.онлайн выполняется, по умолчанию, раз в 6 минут.
Внимание! Продажа осуществляется только при открытой смене кассира. Если кассир по какой-то причине не открыл смену, то при попытке провести первую оплату, система предложит это сделать.
Продажа штучного товара
Для продажи штучного товара:
- Найдите необходимый товар в ручном режиме, переходя по иерархии категорий каталога, либо выполнив поиск товара по: наименованию/артикулу или штрих-коду. Для этого нажмите на поле ввода критерия поиска и начните вводить название товара или штрих-код с помощью клавиатуры. Результаты поиска будут отображены в этом же окне под полем поиска. При вводе каждого последующего символа результаты поиска будут уточняться.
Поиск товара по наименованию
- Добавьте найденный товар в чек нажатием на карточку товара.
Добавление товара в чек
В окне снизу отобразятся товары, добавленные в текущий чек. Для изменения количества товара используйте кнопки «+» и «—«. При повторном нажатии на карточку выбранного ранее товара, его количество в чеке будет увеличено на 1. При изменении количества товаров сумма чека будет пересчитана автоматически.
Изменение количества штучного товара в чеке
Выбор способа оплаты
После добавления необходимого товара в чек необходимо принять оплату от покупателя.
Система предоставляет возможность проведения оплаты наличными средствами и с помощью карты безналичной оплаты.
Оплата наличными
-
После формирования чека нажмите кнопку «Наличные«.
Выбор способа оплаты
-
В открывшемся окне с помощью клавиатуры введите сумму, внесенную покупателем. Справа от клавиатуры отображаются купюры для быстрого внесения средств. Если вам необходимо изменить отображаемые купюры либо купюры не отображаются, ознакомьтесь с разделом настройки отображаемых при продаже купюр.
Ввод суммы от покупателя
При вводе суммы полученных наличных сдача будет рассчитана автоматически.
Оплата наличными со сдачей
Если покупатель внес сумму без сдачи, используйте кнопку «Оплата без сдачи«.
Для ввода суммы с копейками используйте кнопку «,«. Для удаления последнего введенного символа нажмите кнопку «<- стереть«. - Кнопка «Оплатить» станет доступной, когда сумма, внесенная покупателем, будет равна или превышать сумму чека. Нажмите ее для проведения оплаты. До тех пор, пока не нажата кнопка «Оплатить«, вы можете сменить способ оплаты, нажав на кнопку «Карта«.
-
При успешной оплате будет распечатан чек и на экране появится сообщение «Успешно«. После чего будет открыто начальное окно «Продажа«.
Печать чека — оплата наличными
Успешная оплата наличными
Оплата картой
-
После формирования чека нажмите кнопку «Карта«.
Выбор способа оплаты
-
Проведите прием оплаты через терминал. До тех пор, пока оплата не проведена через терминал, вы можете сменить способ оплаты, нажав на кнопку «Наличные«.
Проведение оплаты через терминал
- После подтверждения оплаты от банковского терминала нажмите кнопку «Оплата произведена«.
-
При успешной оплате будет распечатан чек и на экране появится сообщение «Успешно«. После чего будет открыто начальное окно «Продажа«.
Печать чека — оплата картой
Успешная оплата картой
Отправка электронного чека покупателю
Кассовое приложение «Торговля.онлайн» предоставляет возможность отправки электронного чека покупателю на адрес электронной почты и сообщением SMS по номеру телефона.
Отправка на электронную почту
- После добавления товаров в чек нажмите на кнопку с письмом, расположенную в верхнем правом углу.
Отправка электронного чека покупателю
- В открывшейся форме введите адрес электронной почты.
- Нажмите кнопку «Отправить«, для отмены отправки нажмите кнопку «Отменить«.
Отправка электронного чека покупателю на электронную почту
- Отправка электронного чека покупателю будет выполнена после оплаты чека.
Отправка SMS на телефон
- После добавления товаров в чек нажмите на кнопку с письмом, расположенную в верхнем правом углу.
Отправка электронного чека покупателю
- В открывшейся форме установите переключатель в «По SMS на телефон«.
- Введите номер телефона согласно представленному формату.
- Нажмите кнопку «Отправить«, для отмены отправки нажмите кнопку «Отменить«.
Отправка электронного чека покупателю на электронную почту
- Отправка электронного чека покупателю будет выполнена после оплаты чека.
Продажа мерного/весового товара
Для продажи мерного/весового товара:
- Найдите необходимый товар в ручном режиме, переходя по иерархии категорий каталога, либо выполнив поиск товара по: наименованию/артикулу или штрих-коду, как было описано при продаже штучного товара. Мерный/весовой товар выделен особой меткой: на карточке товара указана единица меры/веса (например, «1 Килограмм»). Если к вашему ПК подключен сканер, выполните сканирование штрих-кода товара, при этом следующий шаг можно пропустить.
Выбор мерного/весового товара
- Добавьте найденный товар в чек нажатием на карточку товара.
- С помощью появившейся клавиатуры введите количество товара. Используйте кнопку «,» для ввода веса с точностью до граммов, кнопку «<- стереть» для удаления последнего введенного символа. В случае, если к вашему ПК подключены и настроены весы, положите весовой товар на них, значение веса будет введено в поле автоматически. После указания количества товара нажмите «Добавить в чек«.
В чек могут быть добавлены товары штучные и мерные, с характеристиками и без. Никаких ограничений на количество товаров в чеке и их типы система не накладывает. После добавления товаров в чек проведите оплату и отправку электронного чека покупателю, в случае необходимости.
Продажа по свободной цене
Для продажи товара по свободной цене:
- В окне «Продажа» нажмите кнопку с денежной единицей рубля справа от поля поиска.
Продажа по свободной цене
- В открывшейся форме введите цену товара. Для ввода значения с копейками используйте кнопку «,«. Для удаления последнего введенного символа нажмите кнопку «<- стереть«. Нажмите кнопку «В чек» для добавления товара в чек.
Добавление товара в чек
В один чек может быть добавлено сколь угодно товаров по свободной цене. Для изменения количества товара используйте кнопки «+» и «—«, расположенные в блоке соответствующего товара. При изменение количества сумма чека будет пересчитана автоматически.
Изменение количества товара в чеке
В один чек могут быть добавлены штучные и весовые товары по фиксированной цене, а также товары по свободной цене.
Добавление нескольких товаров разного типа в чек
Для товаров, реализуемых по свободной цене, можно настроить используемую ставку налога.
В чек могут быть добавлены товары штучные и мерные, с характеристиками и без. Никаких ограничений на количество товаров в чеке и их типы система не накладывает. После добавления товаров в чек проведите оплату и отправку электронного чека покупателю, в случае необходимости.
Продажа алкогольной продукции
Для продажи алкогольной продукции необходимо настроить подключение к ЕГАИС.
Помимо этого, необходимо предварительно настроить календарь реализации алкогольной продукции на сайте Торговля.онлайн. В случае, если календарь продажи настроен некорректно либо продажа выполняется в запрещенное время, при попытке добавления алкогольной продукции в чек система покажет сообщение об ошибке «Продажа алкогольной продукции сейчас невозможна».
- Для добавления алкогольной продукции в чек выполните поиск товара одним из перечисленных способов: вручную или через поиск по наименованию или номеру штрих-кода товара. Если к вашему ПК подключен сканер, выполните сканирование штрих-кода товара, при этом следующий шаг необходимо пропустить. Подробно поиск товара описан в разделе продажи штучного товара.
- Выберите найденный товар нажатием на его карточку. На экране вы увидите сообщение о необходимости сканирования акцизной марки.
-
Выполните сканирование акцизной марки. В случае, если марка считана правильно, товар будет добавлен в чек.
Если считанный код не соответствует формату акцизной марки, система покажет сообщение об ошибке: «Отсканированный код не является акцизной маркой…» В этом случае убедитесь, что вы сканируете акцизную марку, и повторите попытку.
В случае необходимости удаления товара, нажмите кнопку с корзиной в соответствующей строке. Если необходимо добавить аналогичный товар, нажмите кнопку «+«, при этом необходимо выполнить сканирование акцизной марки для второго экземпляра данной продукции. Акцизная марка на каждом экземпляре товара уникальна, поэтому необходимо выполнять сканирование каждой тары. Каждый экземпляр аналогичного товара добавляется в чек отдельной строкой.
Наряду с алкогольной продукцией, в чек могут быть добавлены товары штучные и мерные, с характеристиками и без. Никаких ограничений на количество товаров в чеке и их типы система не накладывает. - Далее проведите оплату и отправку электронного чека покупателю, в случае необходимости. В случае успешной продажи алкогольной продукции на экране появится сообщение «Успешно«. Если настройка подключения к ЕГАИС выполнена неправильно, на экране появится сообщение об ошибке при отправке на УТМ ЕГАИС. Проверьте настройки подключения к ЕГАИС и повторите попытку.
Сканирование акцизной марки
Продажа товара с характеристиками
Кассовое приложение «Торговля.онлайн» поддерживает продажу товара с возможностью указания его характеристик.
- Найдите необходимый товар в ручном режиме, переходя по иерархии категорий каталога, либо выполнив поиск товара по: наименованию/артикулу или штрих-коду. Подробнее операция поиска описана в продаже штучного товара. Если к вашему ПК подключен сканер, выполните сканирование штрих-кода товара, при этом следующий шаг можно пропустить.
- Нажмите на карточку выбранного товара.
Выбор товара с характеристиками
- На экране появится форма уточнения характеристик продаваемого товара. Для задания значения конкретной характеристике нажмите на поле и выберите одно из соответствующих значений в открывшемся окне.
Выбор значения обязательной характеристики
Товар будет добавлен в чек с указанием выбранных характеристик.
Товар с характеристиками добавлен в чек
В чек могут быть добавлены товары штучные и мерные, с характеристиками и без. Никаких ограничений на количество товаров в чеке и их типы система не накладывает. После добавления товаров в чек проведите оплату и отправку электронного чека покупателю, в случае необходимости.
Возврат денежных средств
Кассовое приложение «Торговля.онлайн» предоставляет возможность выполнить возврат денежных средств наличным или безналичным способом покупателю «по чеку», «без чека», за товар, проданный по свободной цене.
- В правом верхнем углу нажмите кнопку с фигурой человека для открытия меню.
- В открывшемся меню выберите пункт «Возврат«.
Меню приложения Торговля.онлайн
Возврат «по чеку»
Для оформления возврата при наличии чека у покупателя:
-
В окне «Возврат» найти чек, по которому должен производиться возврат. Чеки представлены в табличной форме и отсортированы от нового к старому. Поиск чека можно осуществить по:
- Номеру чека
- Дате чека
- Сумме чека
Допускается поиск по одному или нескольким критериям одновременно.
-
Для поиска по номеру чека нажмите на поле «Номер чека«. На открывшейся слева клавиатуре введите необходимое значение. Для удаления последнего введенного символа нажмите кнопку «<- стереть«. Для удаления всей введенной информации нажмите кнопку с корзиной. При вводе каждого очередного символа информация в таблице найденных чеков будет обновляться в соответствие с введенным запросом.
Поиск чека для возврата по номеру
В случае, если чеки с введенным номером не найдены, в таблице не будет отображаться ни одной записи.
-
Для поиска по номеру чека нажмите на поле «Дата«. На открывшемся слева календаре выберите необходимую дату. Используйте стрелки «<» и «>» для выбора необходимых месяца и года. Для удаления выбранной даты нажмите кнопку с корзиной. При выборе необходимой даты информация в таблице найденных чеков обновится в соответствие с введенным запросом.
В случае, если чеки от указанной даты не найдены, в таблице не будет отображаться ни одной записи. -
Для поиска по номеру чека нажмите на поле «Сумма чека«. На открывшейся слева клавиатуре введите необходимое значение. Для ввода суммы с копейками используйте кнопку «,«. Для удаления последнего введенного символа нажмите кнопку «<- стереть«. Для удаления всей введенной информации нажмите кнопку с корзиной. При вводе каждого очередного символа информация в таблице найденных чеков будет обновляться в соответствие с введенным запросом.
В случае, если чеки с введенной суммой не найдены, в таблице не будет отображаться ни одной записи. -
Для выбора чека, по которому необходимо выполнить возврат, нажмите по соответствующей строке в таблице найденных чеков.
Выбор позиций к возврату
- Если возврат выполняется не по всем позициям чека, удалите из чека те, по которым возврат НЕ производится. Для этого нажмите кнопку с корзиной у позиции, которую необходимо удалить из списка возврата. Сумма к возврату будет пересчитана автоматически.
-
В случае необходимости поправьте количество возвращаемого товара, нажав на кнопку с карандашом. На открывшейся слева клавиатуре введите необходимо количество/вес товара. Нажмите кнопку «Добавить в чек«. Сумма к возврату будет пересчитана автоматически.
Редактирование количества/веса товара к возврату
-
Выберите необходимый способ возврата денежных средств нажатием кнопок «Наличные» для наличного расчета или «Карта» для перечисления денежных средств на карту:
- При выборе выполнения возврата наличными средствами доступна кнопка «Вернуть без сдачи«.
Возврат средств наличными
Если ввести сумму возврата с помощью клавиатуры (например, вернуть покупателю необходимо 112.5 рублей, а в кассе есть только купюры на сумму 150 рублей, в строке «Сдача» будет автоматически рассчитана сумма, которую должен вернуть покупатель кассиру). Для завершения выполнения возврата нажмите кнопку «Выдано«.
- При выборе способа возврата на карту покупателю выполните возврат средств через терминал и нажмите кнопку «Возврат проведен«.
Возврат средств на карту
- При выборе выполнения возврата наличными средствами доступна кнопка «Вернуть без сдачи«.
-
После выполнения возврата движение средств будет отображено в показателях текущей смены в окне «Смена«.
Отображение выполненного возврата в показателях смены
Возврат «без чека»
Приложение «Торговля.онлайн» позволяет осуществлять возврат «без чека». Для этого:
- На форме возврата, предварительно не выбирая чека, нажмите на текст «без чека».
Возврат денежных средств «без чека»
- В открывшейся форме каталога категорий выберите товары для возврата.
- Дальнейшие действия аналогичны шагам 7 — 9 из раздела Возврат «по чеку».
Возврат товара по свободной цене
Возврат товара по свободной цене при наличии чека выполняется в соответствие с разделом Возврат «по чеку».
Для возврата товара по свободной цене в отсутствие чека необходимо:
- На форме возврата, предварительно не выбирая чека, нажмите на текст «без чека».
- В открывшейся форме каталога категорий нажмите кнопку с денежной единицей рубля, расположенную справа от поля поиска товара.
Возврат денежных средств «без чека»
- Введите сумму к возврату.
- Нажмите кнопку «Ввод«.
Добавление товара по свободной цене в возврат
- Дальнейшие действия аналогичны шагам 8 — 9 из раздела Возврат «по чеку».
Текущее состояние смены
- В правом верхнем углу нажмите кнопку с фигурой человека для открытия меню.
- В открывшемся меню выберите пункт «Смена«.
Меню приложения Торговля.онлайн
Просмотр показателей
В окне смены указана основная информация о смене:
- Номер смены
- Дата и время открытия смены
- Сумма кассы на начало смены
- Текущее состояние кассы
Просмотр текущих показателей смены
Для просмотра также доступны следующие сводные показатели смены, отображаемые в виде таблицы:
- Продажи
- Возвраты
- Внесения
- Изъятия
Представлены сводные значения показателей с начала текущей смены с разделением по типу способа оплаты (колонки «Наличные» и «Безналичные«).
Данные о синхронизации
В окне смены отображаются данные о последней успешной синхронизации приложения с сайтом Торговля.онлайн. А также информация о количестве документов, не отправленных в Облако.
Синхронизация кассового приложения с Облаком системы «Торговля.онлайн» выполняется каждые 6 минут.
Данные о синхронизации кассового приложения и Облака системы Торговля.онлайн
Кассовое приложение «Торговля.онлайн» имеет возможность работать в режиме оффлайн, т.е. ПК, к которому подключен кассовый аппарат, может не иметь постоянного доступа к сети Интернет. В таком случае синхронизация приложения с Облаком должна выполняться не реже одного раза в день, в конце каждого рабочего дня, при этом все сформированные за день документы будут разом отправлены в Облако системы «Торговля.онлайн».
Печать X-отчета
Текущие показатели смены можно распечатать на ККТ в виде X-отчета. Для этого в окне смены нажмите кнопку «Распечатать X-отчет«.
Печать Х-отчета текущей смены
X-отчет — это отчет без гашения, не закрывающий текущую смену и не влияющий на текущее состояние кассы. Может быть распечатан сколь угодно раз в течение смены, по согласованию с руководством.
Закрытие смены
- В правом верхнем углу приложения «Торговля.онлайн» нажмите кнопку с фигурой человека для открытия меню.
-
В открывшемся меню выберите пункт «Смена«.
Меню приложения Торговля.онлайн
-
В открывшемся окне нажмите кнопку «Закрыть«.
Закрытие смены
При закрытии смены кассовый аппарат автоматически распечатает Z-отчет (отчет с гашением по закрываемой смене), а на экране отобразится окно открытия новой смены.
Открытие смены
При закрытии смены приложение «Торговля.онлайн» не закрывается, а продолжает свою работу.
Выход из учетной записи
- В правом верхнем углу приложения «Торговля.онлайн» нажмите кнопку с фигурой человека.
-
В открывшемся слева окне нажмите кнопку «Выйти«.
Выход из учетной записи
После завершения работы открывается окно авторизации приложения «Торговля.онлайн».
Окно авторизации приложения «Торговля.онлайн»
⚠ При выходе из учетной записи текущая смена не закрывается!
Автоматическое обновление приложения
Просмотр информации о программе
Для просмотра установленной версии приложения «Торговля.онлайн», а также наличия обновлений:
- В правом верхнем углу нажмите кнопку с фигурой человека для открытия меню.
- В открывшемся меню перейдите в раздел «О программе«.
Меню приложения
.
- На экране отображаются:
- Версия установленного приложения.
- Название группы, введенное при регистрации организации на сайте Торговля.онлайн.
- Имя пользователя, работающего в данный момент в приложении.
- Номер и дата последней доступной версии приложения.
Просмотр установленной версии приложения
2292
23 марта 2022 в 15:58
ШТРИХ-ON-LINE – один из самых дешевых фискальных регистраторов производителя «ШТРИХ-М». ККМ подходит для торговых точек с небольшим потоком клиентов, а также для тех, чей бюджет на автоматизацию весьма ограничен.
Онлайн-касса полностью соответствует нормам российского законодательства и без больших вложений позволит осуществлять предпринимательскую деятельность в рамках закона.
Внешний вид онлайн-кассы ШТРИХ-ОНЛАЙН.
Корпус ККМ выполнен из прочного пластика в строгой геометричной форме. Производитель позаботился о наличии двух вариантов исполнения: в черном и белом оттенках, благодаря чему кассовый аппарат для магазина ШТРИХ-ОНЛАЙН органично впишется в любой интерьер.
На передней панели ККМ расположены кнопка продвижения чековой ленты и светодиоды, сигнализирующие о рабочем состоянии кассового аппарата и наличии ошибок.
Онлайн-касса довольно тяжелая (700 гр.), а потому достаточно устойчивая.
Принтер и чековая лента ККМ ШТРИХ-ОНЛАЙН.
ШТРИХ-ОНЛАЙН обладает скоростью печати 75 мм/с и использует в работе узкую чековую ленту (57 мм). При этом максимально допустимый диаметр рулона – 60 мм.
Для более комфортного отрыва чековой ленты онлайн-касса оснащена специальной гребенкой. Это позволяет ровно и без усилий оторвать чек. А также автоматизирует процесс продажи товара.
Интерфейсы кассового аппарата ШТРИХ-ОНЛАЙН.
ККМ Штрих-ОНЛАЙН обладает уникальной системой подключения к управляющему компьютеру: соединение происходит сразу через 2 порта. При этом передача данных на ПК происходит через интерфейс RJ-12. Поэтому может потребоваться переходник USB-COM или плата расширения для компьютера.
Непосредственно к кассовому аппарату можно подключить денежный ящик. При этом сделанный производителем разъем подойдет для большинства популярных моделей периферийного оборудования.
Соединение кассового аппарата с Интернетом и отправка данных в ОФД происходит через управляющее устройство. Собственного порта Ethernet, модуля Wi-Fi или стола под сим-карту ККМ не имеет.
При этом выход в интернет осуществляется при помощи адаптера RNDIS, что делает его нестабильным. Иногда онлайн-кассу приходится переподключать, чтобы все данные по кассовым операциям были переданы в ОФД и ФНС.
Замена фискального накопителя ККМ и обновление ПО.
Фискальный накопитель в онлайн-кассе ШТРИХ-ОНЛАЙН расположен в отдельном блоке, оснащенном съемной крышкой, поэтому заменить ФН можно самостоятельно, не прибегая к услугам технического специалиста. Подробное описание данной процедуры можно найти на страницах руководства пользователя ККМ или в сети интернет.
Что касается программного обеспечения, то для его обновления лучше обратиться в сервисный центр, так как только аккредитованным ЦТО производитель предоставляет самую свежую прошивку.
Преимущества и недостатки кассового аппарата для ИП и ООО ШТРИХ-ОНЛАЙН.
Плюсы:
- Совместимость со всеми популярными торговыми программами
- Простые и понятные средства диагностики фискального регистратора при настройках и неисправностях
- Чековая лента шириной 57 мм – одна из самых дешевых на рынке
- Невысокая стоимость фискального регистратора
Минусы:
- Подключение к ПК с использованием сразу 2-х интерфейсов
- Гарантия производителя на ККМ будет действительна только при обслуживании в аккредитованных ЦТО.
- Сложная настройка доступа онлайн кассы в интернет и высокая вероятность сбоев.
Вывод.
ШТРИХ-ОНЛАЙН – простой и надежный кассовый аппарат для небольших торговых точек с низкой или средней проходимостью.
Оцените, насколько полезна была информация в статье?
Загрузка…