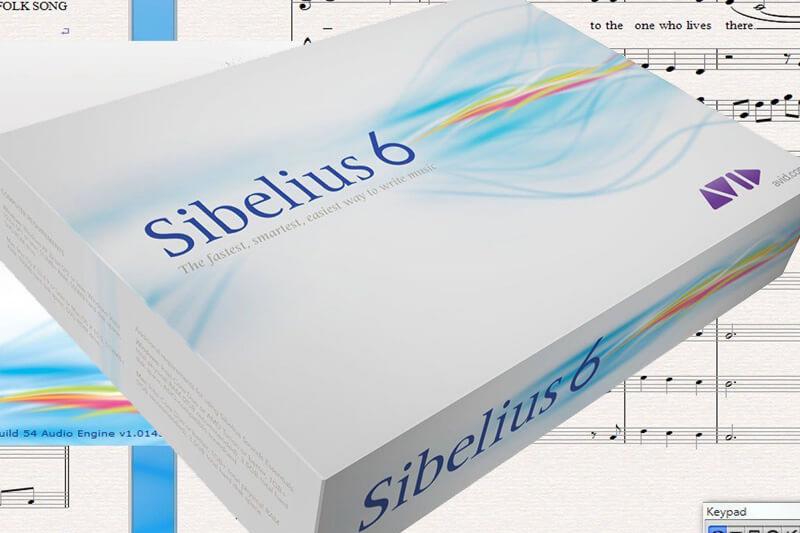Sibelius 6 — нотный редактор
Sibelius 6 — нотный редактор
Sibelius 6.2.0.88 Rus это профессиональный нотный редактор, к этому трудно что-то добавить. Sibelius 6 это гигантский скачок вперед в области программного обеспечения для композиторов, преподавателей, студентов, аранжировщиков, музыкантов и копиистов всех видов. Возможность создавать красивую профессиональную партитуру. Простая аккордовая символика и отображение аккордов для гитары.
Практическое руководство по нотному редактору Sibelius 6
Календарь событий
Поиск по сайту
Статьи категории
Лента новостей
Весь контент представленный на сайте нашей школы искусств в соответствии с законодательством РФ, предназначен для персонального использования и только в ознакомительных целях. Права принадлежат только их владельцам.
Весь контент присутствующий на сайте нашей школы искусств скачивается из открытых источников в интернете. Если вы являетесь автором и считаете что нарушаются Ваши авторские права, просьба сообщить нам незамедлительно.
Смотреть руководство для Avid Sibelius 6 ниже. Все руководства на ManualsCat.com могут просматриваться абсолютно бесплатно. Нажав кнопку «Выбор языка» вы можете изменить язык руководства, которое хотите просмотреть.
MANUALSCAT | RU
Вопросы и ответы
У вас есть вопрос о Avid Sibelius 6, но вы не можете найти ответ в пользовательском руководстве? Возможно, пользователи ManualsCat.com смогут помочь вам и ответят на ваш вопрос. Заполните форму ниже — и ваш вопрос будет отображаться под руководством для Avid Sibelius 6. Пожалуйста, убедитесь, что вы опишите свои трудности с Avid Sibelius 6 как можно более детально. Чем более детальным является ваш вопрос, тем более высоки шансы, что другой пользователь быстро ответит на него. Вам будет автоматически отправлено электронное письмо, чтобы проинформировать вас, когда кто-то из пользователей ответит на ваш вопрос.
Задать вопрос о Avid Sibelius 6
- Бренд:
- Avid
- Продукт:
- лицензии на программное обеспечение и дополнения
- Модель/название:
- Sibelius 6
- Тип файла:
- Доступные языки:
- испанский
Сопутствующие товары Avid Sibelius 6
О книге «Секреты создания музыкальных произведений в нотаторе Sibelius 6»
Книга представляет собой практическое руководство для самостоятельного изучения нотного редактора Sibelius 6, предназначенного для компьютерного набора музыкальных произведений в виде нотного текста и качественного их озвучивания. В книге приводится много иллюстраций, нотных примеров и схем. Она адресована прежде всего профессиональным музыкантам и любителям музыки, имеющим представление об основах Windows, а также студентам музыкальных учебных заведений, изучающим дисциплины «Создание и аранжировка музыкальных произведений на основе персонального компьютера», «Основы компьютерной звукозаписи», «Музыкально-информационные технологии», «Инструментовка» и др. Данная книга также будет полезна всем, кто интересуется созданием, воспроизведением, аранжировкой и оцифровкой музыкальных произведений на компьютере.
На нашем сайте вы можете скачать книгу «Секреты создания музыкальных произведений в нотаторе Sibelius 6» В. И. Козлин в формате pdf, читать книгу онлайн или купить книгу в интернет-магазине.

Handbook
Edition 6.1
September 2009
Handbook written by Tom Clarke and Daniel Spreadbury.
See the About Sibelius dialog for a full list of the software development team and other credits.
We would like to thank all those (too numerous to list) who have provided helpful comments and suggestions for Sibelius and its documentation.
Please email any suggestions for improvements to this Handbook to docs@sibelius.com (but please do not use this address for suggestions or queries about the Sibelius program itself – see the separate Latest information & technical help sheet for the correct address for your country).
This product is subject to the terms and conditions of a software license agreement.
Sibelius copyright © Avid Technology, Inc. and its licensors 1987–2009 Sibelius Handbook copyright © Avid Technology, Inc. 1992–2009
Published by Avid Technology, Inc., The Old Toy Factory, 20–23 City North, Fonthill Road, London N4 3HF, UK
All rights reserved. This Handbook may not be reproduced, stored in a retrieval system or transmitted in any form or by any means – electronic, recording, mechanical, photocopying or otherwise – in whole or in part, without the prior written consent of the publisher. Although every care has been taken in the preparation of this Reference, neither the publisher nor the authors can take responsibility for any loss or damage arising from any errors or omissions it may contain.
Sibelius, the Sibelius logo, Scorch, Flexi-time, Espressivo, Rubato, Rhythmic feel, Arrange, ManuScript, Virtual Manuscript Paper, House Style, SoundStage, Opus, Inkpen2, Helsinki, Reprise, magnetic, multicopy, Optical, Dynamic parts, SoundWorld, Panorama, the blue notes and double helix logos, SibeliusMusic.com, SibeliusEducation.com, ‘The fastest, smartest, easiest way to write music’ and ‘99% inspiration, 1% perspiration’ are all trademarks or registered trademarks of Avid Technology, Inc. in the USA, UK and other countries. All other trademarks are acknowledged as the property of their respective owners.
2
Contents
The story of Sibelius. . . . . . . . . . . . . . . . . . . 7 About this Handbook. . . . . . . . . . . . . . . . . . 8 Before you install . . . . . . . . . . . . . . . . . . . . 11 Installing Sibelius for Windows . . . . . . . . 12 Installing Sibelius for Mac . . . . . . . . . . . . . 17 Registering Sibelius . . . . . . . . . . . . . . . . . . 21 MIDI setup for Windows . . . . . . . . . . . . . . 26 MIDI setup for Mac . . . . . . . . . . . . . . . . . . 29 About the projects . . . . . . . . . . . . . . . . . . . 32
1.1 Opening a score . . . . . . . . . . . . . . . . . . 35 1.2 Editing and inputting notes . . . . . . . . 40 1.3 Selections and copying music. . . . . . . 46 1.4 Flexi-time™ input . . . . . . . . . . . . . . . . . 50 1.5 Alphabetic and step-time input . . . . . 53 1.6 Playback. . . . . . . . . . . . . . . . . . . . . . . . . 57 1.7 Text and dynamics . . . . . . . . . . . . . . . . 60
2.4 Marking up a score . . . . . . . . . . . . . . . . 76 2.5 Layout and formatting . . . . . . . . . . . . . 81 2.6 Dynamic parts™ . . . . . . . . . . . . . . . . . . . 85 2.7 Exporting . . . . . . . . . . . . . . . . . . . . . . . . 88
3.1 Writing for keyboard. . . . . . . . . . . . . . . 91 3.2 Writing for guitar. . . . . . . . . . . . . . . . . . 93 3.3 Ideas and drum notation . . . . . . . . . . . 95 3.4 Chord symbols . . . . . . . . . . . . . . . . . . 101 3.5 Repeats and codas . . . . . . . . . . . . . . . 105 3.6 Arranging and playback . . . . . . . . . . 108
4.1 Setting up a worksheet . . . . . . . . . . . 113 4.2 Scales and arpeggios . . . . . . . . . . . . . 117 4.3 Layout and formatting . . . . . . . . . . . 120 4.4 Classroom Control. . . . . . . . . . . . . . . 124
Project 2
2.1 Creating a new score . . . . . . . . . . . . . .
2.2 Scanning . . . . . . . . . . . . . . . . . . . . . . . .
2.3 Clefs, key signatures and tuplets . . . .
|
65 |
5.1 |
Using video . . . . . . . . . . . . . . . . . . . . . |
129 |
|
|
5.2 |
Writing music to picture |
131 |
||
|
67 |
||||
|
5.3 |
Adding a soundtrack to video |
134 |
||
|
71 |
||||
|
Index |
135 |
|||
|
74 |
3

Start here
here Start

The story of Sibelius
The story of Sibelius
Twins Ben and Jonathan Finn first began work on Sibelius when they were students in 1987, and spent six years of their spare time developing a vast range of sophisticated features, with an intuitive user interface and built-in intelligence that had never been seen in previous music programs. In 1993, after graduating from Oxford and Cambridge Universities, the Finns started their own company to sell the program, unsure of what to expect.
Sibelius proved to be an instant success, and over the course of the following decade the Finns’ company grew beyond all expectations, with offices in the USA, UK and Australia, and customers in more than 100 countries worldwide.
In 2006, Sibelius was acquired by Avid, makers of Pro Tools and other industry-standard products for digital media production and music creation, and continues to go from strength to strength. In fact, it’s the world’s best-selling music notation software.
Who uses Sibelius?
Sibelius is designed for every kind of musician – including you! Sibelius users range from students, teachers, schools and universities to composers, arrangers, performers, and the world’s leading publishers. It’s perhaps a tribute to the ease of use and sophistication of Sibelius that one and the same program is used both by elementary schools and top professionals.
It handles every kind of music, too – from early music to jazz, from rock to avant garde, from choir to symphony orchestra.
Famous Sibelius users include conductor Michael Tilson Thomas, composer Steve Reich, choral composer John Rutter, rock guitarist Andy Summers, jazz musician Jamie Cullum, and the Royal Academy of Music, London. Top publishers such as Hal Leonard, Music Sales and Boosey & Hawkes use Sibelius both for traditional publishing and to deliver music via the Internet straight to a customer’s printer.
Sibelius has also won extraordinary acclaim including Keyboard magazine’s Key Buy award, Electronic Musician’s Editors’ Choice award (three times), MacWorld’s 5 Star rating (twice), and an unbeatable 10/10 score from Computer Music magazine. Sibelius 5 picked up an unprecedented four Editor’s Choice awards from the specialist press.
here Start
7

Start here
About this Handbook
Warning!
However much you may dislike manuals, you must read the whole of this Start here section in order to get started with the program.
You are then very strongly advised to work through at least the first three of the five projects contained in this Handbook before embarking on any serious work of your own with Sibelius. Sibelius is easy to learn and mostly self-explanatory, but if you don’t work through these projects you will run a risk of never discovering some basic features, particularly if you are used to notation programs that work in different ways. By the time you have completed the projects – which will take you only a few hours – you will be able to input, edit, play back and print out straightforward music, and you’ll know how to get going on more complicated music too.
This Handbook assumes a basic understanding of how to use your computer (such as the mouse, keyboard, menus and files).
On-screen Reference
More advanced topics are covered one by one in the Sibelius Reference, which explains every feature in complete detail (with a Glossary of special terms). To start the onscreen Reference, click the toolbar button shown on the right, or choose Help >
Documentation > Sibelius Reference (shortcut F1 or X?).
The Reference is not meant to be read from start to finish, because most people only use quite a small proportion of music notation anyway. You can browse through relevant parts of Reference at your leisure.
The Reference is also available as a printed book as an optional extra; to buy this if you don’t already have it, go to www.sibelius.com/buy.
Boxes in Reference
You’ll find boxes like these scattered throughout the Reference, explaining various notation and music engraving rules.
Typography and cross-references
Names of computer keys, menus and dialogs are written like this.
Items in menus and sub-menus are denoted with >, so “choose File > Open” means “choose Open from the File menu.”
b 2.1 Accidentals means “see the Accidentals topic (within Reference)” (either on-screen by choosing Help > Documentation > Sibelius Reference, or by looking in the optional Reference book).
8

About this Handbook
Basic terminology
Most of the computer terminology that follows will be understood by almost all readers, but has been included in case one or two of the terms is unfamiliar:
*Some keys are labeled differently on different keyboards, particularly on Mac. For the purposes of this Handbook, these are the conventions:
|
Mac symbol |
Mac name |
Windows equivalent |
|
X |
Command |
Ctrl (“Control”) |
|
x |
Shift |
Shift |
|
z |
Option |
Alt |
|
R |
Return |
Return (on main keyboard) |
|
E |
Enter |
Enter (on numeric keypad) |
*Sibelius is almost identical on Windows and Mac, but where there are differences, mainly in keyboard shortcuts, the Windows convention is listed first. For more information on the differences between Mac and Windows keyboard shortcuts, b 5.12 Menus and shortcuts in Reference, which lists all keyboard shortcuts available. Shortcuts are also shown in menus.
*“Type Ctrl+A or XA” means hold down the Ctrl (Windows) or X (Mac) key and type A. Even though A is written as a capital letter, don’t type Shift unless explicitly told to do so. Similarly, for standard shortcuts like Ctrl+? or X? where both / and ? exist on the same key, you actually type Ctrl+/ or X/ without using Shift.
*Similarly, “Alt+click or z-click” means hold down the Alt (Windows) or z (Mac) key and click.
*On Windows, to click something means to move the mouse arrow over it and click the left mouse button. To right-click something means to point at it with the mouse and click the right mouse button.
*On Mac, to click something means to move the mouse arrow over it and click the left mouse button, if you have one; if you are using one of the older models of mouse that has only one button, then click the mouse’s only button. To Control-click means to hold down the Control key on your keyboard (sometimes labeled Ctrl) and click the left or only mouse button; if, however, you have a mouse with a right mouse button, you can simply click the right mouse button instead.
*To drag something means to point at it with the mouse, and then click and hold the left mouse button (or the only mouse button on Mac) while moving the mouse. To finish dragging, just let go of the mouse button.
*A dialog is a window with buttons on. Some dialogs are divided into several pages and have a pop-up combo box (Mac), labeled tabs at the top, or a list box, which you can click to switch between pages of the dialog.
*The numeric keypad is the rectangle of numbers and other characters at the very right-hand side of your computer keyboard. (Notebook (laptop) computers usually don’t have a separate numeric keypad – b 5.12 Menus and shortcuts in Reference for more information.)
*“Return” is the large key to the right of the letter keys. On some keyboards it is labeled with “Enter” or a special arrow symbol, but we always call it Return.
*“Enter” is the large key at the bottom right of the numeric keypad. On some keyboards it is unlabeled, but it still means Enter.
Less well-known terminology is in the Glossary at the end of Reference.
here Start
9
Start here
American and British English
Sibelius and this Handbook use American English, but for the benefit of readers in other countries, some non-American terms such as “crotchet” are included in parentheses.
British readers may be interested to know that in America, both “bar” and “measure” are used (so for universality we’ve opted for “bar”), and “staff” means British “stave.” Any British readers who are offended by the American spelling of “center,” “color” and so on will just have to use a pen to amend the spelling in the Handbook or (less effectively) on the screen.
Suggestions
We are always happy to receive reports of errors or misprints, and suggested improvements to the Handbook and Reference. Please email them to docs@sibelius.com.
We would also like to hear your suggestions for improvements to the Sibelius program itself; please post these suggestions to the chat page on the Sibelius web site, or contact technical help.
10

Before you install
Before you install
What’s in the box
Unless you have X-ray vision, you’ve already managed to open the box to get at this Handbook. You should also find:
*Installation DVD-ROM in a plastic case. Your program’s serial number is on the back of the case, so don’t lose it!
*A sheet entitled Latest information and technical help, with details of how to get help if you get stuck
*Form for faxing your registration information to us – but it’s easiest to provide this information by the Internet, explained later
*If you’ve purchased a network site license, you’ll also find a CD-ROM (in the same case as the Sibelius DVD-ROM) and a separate booklet entitled Sibelius 6 Licence Server User Guide.
Single copies
If you have bought just a single copy of Sibelius (as opposed to a 5-pack or educational site license), skip to Installing Sibelius for Windows (page 12) or Installing Sibelius for Mac (page 17) as appropriate.
5-packs and stand-alone site licenses
Stand-alone site licenses let you run Sibelius on five or more non-networked computers at the same time. If you’ve bought five copies, you will have received one installation DVD-ROM. If you’ve bought more than five copies, you may have been sent a combination of “5-packs” (each containing a single DVD-ROM) and single copies, or a single DVD-ROM that you can install on a specified number of computers. If you have two or more 5-packs, use each DVD-ROM and serial number to install on five of your computers.
Whatever size of site license you have purchased, you must install and register Sibelius on each stand-alone machine separately, following the instructions in Installing Sibelius for Windows (page 12) or Installing Sibelius for Mac (page 17). You cannot install stand-alone copies of Sibelius onto a network or virtual disk – it must be installed on each client machine’s local hard disk.
All copies of the site license must be installed on a single geographical site of an educational institution. You may not install site license copies on notebooks (laptops), teachers’ home computers or elsewhere, unless authorized by Sibelius.
If you want to use Sibelius on a network but you have bought a stand-alone site license, please contact technical help.
Network licenses
If you have bought a network site license, please refer to the enclosed Sibelius 6 Licence Server User Guide booklet for details on installing and registering Sibelius.
here Start
11

Start here
Installing Sibelius for Windows
Minimum hardware requirements
Minimum requirements for Sibelius 6 alone:
Windows XP 32-bit SP2 or later, Windows Vista 32-bit SP1 or later, Windows 7 32-bit or 64-bit, 512MB+ RAM, 550MB hard disk space, DVD-ROM drive
Additional recommendations for using the included Sibelius Sounds Essentials sound library:
Intel Core Duo or AMD Turion or better, 1GB+ total physical RAM (2GB recommended), 3.5GB total hard disk space, ASIO-compatible soundcard
You can use Sibelius Sounds Essentials if your computer doesn’t meet the recommended requirements, but you may find that you cannot use as many sounds simultaneously.
You must be running Windows XP Service Pack 2 or later to install and run Sibelius 6. If you have Windows 95, Windows 98, Windows Me, Windows 2000 or Windows NT 4.x, you need to purchase an upgrade to a more recent version of the Windows operating system.
How to determine if you are running Windows XP SP2 or SP3
If you have Windows XP but are unsure whether or not you have Windows XP SP2 or SP3:
*Click the Start button, then choose Run…
*Type winver in the Open box, and hit Return (on the main keyboard)
*You will see a simple window, like this:
You should see Service Pack 2 or Service Pack 3 at the end of the second line of text. If you don’t, then you need to update: the simplest way of doing this is to download it automatically by choosing Windows Update from the Start menu. If the computer on which you want to run Sibelius isn’t connected to the Internet, you can obtain Windows XP Service Pack 2 on CD-ROM or via a special download that can be burned to CD and deployed on another computer. See http://www.microsoft.com/windowsxp/sp2/default.mspx for more details.
Connecting MIDI devices
Before you install Sibelius, you might want to connect any external MIDI devices you plan to use – or see b MIDI setup for Windows on page 26.
12

Installing Sibelius for Windows
However, you can do this at any time, so if you don’t feel like grappling with MIDI cables at the moment, go ahead and install Sibelius now.
Administrator privileges
You must install Sibelius using a user account on your computer with administrator privileges. In order to register Sibelius after installing it, you must either be using an administrator user account, or be able to provide an administrator username and password when prompted.
Therefore we recommend that you install Sibelius, then after installing it, launch it and register it as an administrator user.
After having registered the software, we recommend that you run Sibelius (like all other applications) as a non-privileged user, to increase the security of your system.
If you’re the only person who uses your computer, or you don’t know anything about user accounts or administrator privileges on your computer, you can safely ignore the above and install the software as usual.
Installing Sibelius
It is traditional for software manuals to gloss over the crucial installation process, and say something like: “follow the instructions on the screen.” What this really means is that the author isn’t quite sure what will happen next. For all he knows, the programmers might have changed the installation procedure at the last minute.
However, we’ll go out on a limb and tell you what actually happens when installing Sibelius:
*Exit any programs that are running. It’s a particularly good idea to exit any anti-virus or antispyware programs loaded automatically at start-up.
*Take the Sibelius DVD-ROM out of its case, put it (labeled side up) in the DVD-ROM drive of the computer, and close the drive slot
*Wait for a few seconds. The DVD-ROM drive should start up and a dialog will appear on the screen. (If there’s no sign of activity after a while, click the Start menu, choose Run and type D:autorun, where D is the letter of your DVD-ROM drive, then hit Return on the main keyboard.)
*On Windows Vista or Windows 7, you may see a small window called AutoPlay appear. Under
Install or run program, click Run autorun.exe.
*In the main installation window, click Install Sibelius 6 to start upgrading Sibelius
*On Windows Vista or Windows 7, your screen may now go dark and a window titled User Account Control will appear. Click Continue to tell Windows that you are happy for the installation to proceed.
*On Windows XP, if you do not have the Microsoft Windows Installer installed, you will be told that it must be installed. Click Install, and wait while the Windows Installer kit is installed. This may take a couple of minutes.
*Similarly, if you are running Windows XP and do not have the Microsoft .NET Framework 2.0 installed, you will be told that it must be installed. Click Install, then if you are prompted to read a license agreement, click Accept to accept the terms of the license agreement you are shown, and then wait patiently while the .NET Framework is installed. This may take a couple of minutes.
here Start
13
Start here
*After a few more seconds, a window appears that says Welcome to the Sibelius 6 Installation Wizard. Click Next.
*You are given the opportunity to read the Sibelius license agreement, which is also at the end of Reference. Choose the I accept the license agreement radio button, then click Next.
*The installer suggests a folder to install Sibelius into. Unless you have strong feelings about where you want Sibelius to go and you know how to alter it, leave this set to the default. You’re asked if you want to install Sibelius for Anyone who uses this computer or Only for me, which determines whether everybody who uses your computer will see a shortcut to Sibelius on the Desktop, or just you. We recommend you leave it on Anyone who uses this computer. Click Next.
*It tells you you’re now ready to install Sibelius. Click Next.
*Things flash and zoom past on the screen as Sibelius is installed. This may take several minutes.
*When the installer has completed, click Finish to return to the window that first appeared when you inserted the DVD-ROM.
Before you run Sibelius 6 for the first time, you should now consider whether to install any other applications from the Sibelius 6 DVD-ROM.
Installing Sibelius Sounds Essentials
Sibelius Sounds Essentials is a high-quality library of sounds for use with Sibelius. To install it:
*In the main installation window, click Install Sibelius Sounds Essentials
*After a few moments, the installer will start.
*On Windows Vista or Windows 7, your screen may now go dark and a window titled User Account Control will appear. Click Continue to tell Windows that you are happy for the installation to proceed.
*A window appears that says Welcome to the Sibelius Sounds Essentials for Sibelius 6 Installation Wizard. Click Next.
*You are given the opportunity to read the license agreement. Choose the I accept the agreement radio button, then click Next.
*The installer suggests a folder to install the sounds into. Unless you have strong feelings about where you want the sounds to go and you know how to alter the location, leave this set to the default. Click Next.
*It tells you you’re now ready to install Sibelius Sounds Essentials. Click Install.
*Things flash and zoom past on the screen as the sounds are installed. This will take several minutes, so please be patient.
*When the installer has completed, click Finish.
Installing PhotoScore Lite
PhotoScore Lite is an application from Neuratron that allows you to scan printed music, or PDF files downloaded from the Internet, into Sibelius and edit, transpose and print them as if you had inputted them yourself.
Unless you have purchased PhotoScore Ultimate, you should now install PhotoScore Lite from your Sibelius 6 DVD-ROM:
14
|
Installing Sibelius for Windows |
|||
|
* |
In the main installation window, click Install PhotoScore Lite |
||
|
* |
On Windows Vista, your screen may now go dark and a window titled User Account Control |
Start |
|
|
will appear. Click Continue to tell Windows that you are happy for the installation to proceed. |
|||
|
* |
Click Next to see the license agreement for PhotoScore Lite. Read it and click Next |
here |
|
|
* |
You’re asked to fill in a few details: type in your Name; the Product ID field is filled in for you. |
||
|
When you’ve filled in the form, click Next. |
|||
|
* |
PhotoScore Lite tells you where it will be installed; again, you can change this if you have strong |
||
|
feelings about it. Otherwise, click Next. |
|||
|
* |
Click Next once more and PhotoScore Lite will be installed, then click Finish. |
Installing AudioScore Lite
AudioScore Lite is an application that automatically transcribes music that you sing or play an acoustic instrument into a microphone, so that you can send it to Sibelius for further editing.
Unless you have purchased AudioScore Ultimate, you should now install AudioScore Lite from your Sibelius 6 DVD-ROM:
*In the main installation window, click Install AudioScore Lite
*On Windows Vista or Windows 7, your screen may now go dark and a window titled User Account Control will appear. Click Continue to tell Windows that you are happy for the installation to proceed.
*Click Next to see the license agreement for AudioScore Lite. Read it and click Next
*You’re asked to fill in a few details: type in your Name; the Product ID field is filled in for you. When you’ve filled in the form, click Next.
*AudioScore Lite tells you where it will be installed; again, you can change this if you have strong feelings about it. Otherwise, click Next.
*Click Next once more and AudioScore Lite will be installed, then click Finish.
Installing Sibelius Scorch
You should now install Scorch, the free web browser plug-in for viewing, playing, transposing and printing Sibelius scores on the Internet:
*First, quit any web browsers that are running.
*In the main installation window, click Install Scorch
*It may take up to a minute or longer for the Scorch installer to start: please be patient. Eventually, a window appears that says Welcome to the Sibelius Scorch (all browsers) Setup Wizard. Click Next.
*You are given the opportunity to read the Scorch license agreement. Read it, choose the I Agree radio button, then click Next.
*You are prompted to choose an installation folder for Scorch. Again, simply click Next.
*It tells you you’re now ready to install Scorch. Click Next.
*On Windows Vista or Windows 7, your screen may now go dark and a window titled User Account Control will appear. Click Continue to tell Windows that you are happy for the installation to proceed.
15
Start here
*Things flash and whizz across the screen as Scorch is installed. This only takes a few moments.
*When the installer has completed, click Close.
Reinstalling Sibelius
If you need to reinstall Sibelius, simply insert the DVD-ROM into your computer and proceed as if you were installing Sibelius for the first time. The installer will detect that Sibelius is already installed on your computer and show a dialog with three options: choose Repair and click Next, then Next again to confirm your choice. Wait while the application is reinstalled, then click Finish.
Uninstalling Sibelius
Uninstalling means taking your copy of Sibelius off your computer, probably so that you can install it on another computer. If your copy of Sibelius becomes corrupted for some reason, you can normally just install it again in the same place without uninstalling it first – see Reinstalling Sibelius above.
Do not attempt to move or rename the Sibelius program folder or the folder of any other program, as the operating system doesn’t like this.
*Open Control Panel from the Start menu. Double-click Add/Remove Programs (Windows XP) or Programs and Features (Windows Vista or Windows 7).
*If you have installed PhotoScore Lite, uninstall it first. It’s listed as Neuratron PhotoScore Lite; select it, click Add/Remove (Windows XP) or Uninstall (Windows Vista or Windows 7), then follow the instructions on the screen.
*If you have installed AudioScore Lite, uninstall it next. It’s listed as Neuratron AudioScore Lite; select it, click Add/Remove (Windows XP) or Uninstall (Windows Vista or Windows 7), then follow the instructions on the screen.
*If you have installed Sibelius Sounds Essentials, uninstall it next. It’s listed as Sibelius Sounds Essentials for Sibelius 6; select it, click Add/Remove (Windows XP) or Uninstall (Windows Vista or Windows 7), then follow the instructions on the screen.
*You don’t need to uninstall Scorch.
*To uninstall Sibelius itself, select Sibelius 6 in the list, and click Add/Remove (Windows XP) or Uninstall (Windows Vista or Windows 7). Then follow the instructions on the screen.
16

Installing Sibelius for Mac
Installing Sibelius for Mac
Minimum hardware requirements
Minimum requirements for Sibelius 6 alone:
Mac OS X 10.4.11 or later, Mac OS X 10.5.7 or later, or Mac OS X 10.6, 512MB+ RAM, 550MB hard disk space, DVD-ROM drive
Additional recommendations for using the included Sibelius Sounds Essentials sample library:
Intel Core Duo or better, 1GB+ total physical RAM (2GB recommended), 3.5GB total hard disk space
You can use Sibelius Sounds Essentials if your computer doesn’t meet the recommended requirements, but you may find that you cannot use as many sounds simultaneously.
If you are running a version of Mac OS X earlier than Mac OS X 10.4, you cannot install and run Sibelius. You should upgrade Mac OS X now, although this normally incurs an upgrade fee. See www.apple.com for details.
It is recommended that you are running the most up-to-date version of Mac OS X to use Sibelius. Choose the Software Update pane from System Preferences to check that you are using the latest version.
How to determine if you are running Mac OS X 10.4 Tiger or later
Choose About This Mac from the Apple menu. You will see a simple window, like this:
Just below the large text that reads Mac OS X you will see text that reads something like Version 10.4.10. Provided the first part of this number is 10.4 or greater, you are running Mac OS X 10.4 Tiger or a newer version of Mac OS X, and you can install and run Sibelius 5.
Connecting MIDI devices
Before you install Sibelius, you might want to connect any external MIDI devices you plan to use – see MIDI setup for Mac on page 29.
However, you can do this at any time, so if you don’t feel like grappling with MIDI cables at the moment, go ahead and install Sibelius now.
here Start
17
Start here
Administrator privileges
In order to correctly install and register Sibelius, you must be able to provide an administrator password when prompted.
After having registered the software, we recommend that you run Sibelius (like all other applications) as a non-privileged user, to increase the security of your system.
If you’re the only person who uses your computer, or you don’t know anything about user accounts or administrator privileges on your computer, you can safely ignore the above and install the software as usual.
Installing Sibelius
*Take the Sibelius DVD-ROM out of its case, put it (labeled side up) in the DVD-ROM drive of the computer, and close the drive slot.
*Wait for a few seconds. An icon for the DVD, labeled Sibelius 6, should appear on your desktop, and a window should open automatically; if it doesn’t, double-click the Sibelius 6 icon.
*To install your upgrade, double-click the Install Sibelius 6 icon, which will start the installation process.
*A window appears, titled Welcome to the Sibelius 6 Installer. Click Continue.
*You are given the opportunity to read the Sibelius license agreement, which is also at the end of Reference. Read it, click Continue, then Agree.
*You are told how much space on your computer will be used by installing Sibelius 6. (If you are reinstalling Sibelius 6, you may be told that the installation will take up almost no space on your computer.) You have to install Sibelius on your Mac’s boot disk, so don’t click Change Install Location: simply click Install.
*You are prompted for your administrator password: type it and click OK.
*A progress bar appears as the software is installed. This may take several minutes.
*Eventually, you will be informed that installation was successful. Click Close.
Before you run Sibelius 6 for the first time, you should now consider whether to install any other applications from the Sibelius 6 DVD-ROM.
Installing Sibelius Sounds Essentials
Sibelius Sounds Essentials is a high-quality library of sounds for use with Sibelius. To install it:
*Double-click Install Sibelius Sounds Essentials to start the installation.
*A window appears, titled Welcome to the Sibelius Sounds Essentials for Sibelius 6 Installer. Click Continue.
*You are given the opportunity to read the license agreement. Read it, click Continue, then
Agree.
*Sibelius Sounds Essentials must be installed on your Mac’s boot disk (you can move it later, if you want – see Moving Sibelius Sounds Essentials below), so don’t click Change Install Location: simply click Install.
*You are prompted for your administrator password: type it and click OK.
18

Installing Sibelius for Mac
*A progress bar appears as the software is installed. This will take several minutes, so please be patient!
*After a few minutes, you will be informed that installation was successful. Click Close.
Installing Scorch
You should now install Sibelius Scorch (which allows you to view, play, transpose and print Sibelius scores on the Internet):
*First, quit any web browsers that are running.
*Double-click Install Sibelius Scorch to start the installation.
*A window appears, titled Welcome to the Sibelius Scorch Installer. Click Continue.
*You are given the opportunity to read the license agreement. Read it, click Continue, then
Agree.
*Scorch must be installed on your Mac’s boot disk, so don’t click Change Install Location: simply click Install.
*You are prompted to type your computer’s administrator password. Type it, and click OK.
*You are given the opportunity to read Scorch’s license agreement; read it, and click Accept
*On the next screen, simply click Install
*A progress bar zooms across the screen, and you’re then told that installation was successful. Click Close.
Installing PhotoScore Lite
PhotoScore Lite is an application from Neuratron that allows you to scan printed music, or PDF files downloaded from the Internet, into Sibelius and edit, transpose and print them as if you had inputted them yourself.
Unless you have purchased PhotoScore Ultimate, you should now install PhotoScore Lite from your Sibelius 6 DVD-ROM:
*Double-click Install PhotoScore Lite to start the installation.
*A window appears, titled Welcome to the PhotoScore Lite Installer. Click Continue.
*You are shown PhotoScore Lite’s license agreement; read it, click Continue, then Agree
*On the next screen, simply click Install
*You are prompted to type your computer’s administrator password. Type it, and click OK.
*A progress bar zooms across the screen, and you’re then told that installation was successful. Click Close.
Installing AudioScore Lite
AudioScore Lite is an application that automatically transcribes music that you sing or play an acoustic instrument into a microphone, so that you can send it to Sibelius for further editing.
Unless you have purchased AudioScore Ultimate, you should now install AudioScore Lite from your Sibelius 6 DVD-ROM:
*Double-click Install AudioScore Lite to start the installation.
*A window appears, titled Welcome to the AudioScore Lite Installer. Click Continue.
here Start
19
Start here
*You are shown AudioScore Lite’s license agreement; read it, click Continue, then Agree
*On the next screen, choose your Mac’s boot disk, then click Continue
*You are told how much disk space the installation will use: click Install.
*You are prompted to type your computer’s administrator password. Type it, and click OK.
*A progress bar zooms across the screen, and you’re then told that installation was successful. Click Close.
Reinstalling Sibelius
If you need to reinstall Sibelius for any reason:
*First, drag the existing Sibelius 6 application icon from your Applications folder to the Trash
*You may also want to trash the Sibelius 6 preferences file, which is in both Users/username/
Library/Preferences and /Library/Preferences, called com.sibelius.sibelius6.plist
*Insert the Sibelius 6 DVD-ROM into your computer, then follow the instructions for Installing Sibelius above.
Uninstalling Sibelius
Uninstalling means taking your copy of Sibelius off your computer, probably so that you can install it on another computer. If your copy of Sibelius becomes corrupted for some reason, you can normally just install it again in the same place – see Reinstalling Sibelius above.
To uninstall Sibelius for Mac, simply drag the Sibelius 6 icon from your Applications folder to the trash. Likewise, to uninstall PhotoScore Lite or AudioScore Lite, just drag the PhotoScore Lite or AudioScore Lite icon to the trash.
What next?
Now turn to Registering Sibelius on page 21.
Moving Sibelius Sounds Essentials
To move Sibelius Sounds Essentials to another volume, e.g. an external hard disk, after installation:
*Quit Sibelius, if it is running.
*In the Finder, go to /Library/Application Support/Sibelius Software/Sibelius Sounds.
*You will see at least two folders: Essentials for Sibelius 6 and Libraries.
*Drag the Essentials for Sibelius 6 folder to your preferred location. Do not move the Libraries folder.
*Run Sibelius again: you will be told that Sibelius is unable to find the Essentials sound library. Click Yes to choose the new location, then click Choose. You will be prompted for your administrator password, so provide it and click OK.
20

Registering Sibelius
Registering Sibelius
You should register your copy of Sibelius in the first week or two of using it. This is quick and easy to do, and once you have registered, you will be eligible for technical help, future upgrades, and access to online support via the Sibelius web site (www.sibelius.com).
To protect us against piracy, and to protect you against having your software stolen, unregistered copies of Sibelius will not save. But so you can use Sibelius before you get around to registering it, you will be able to save for the first 15 days without registering.
If you don’t register Sibelius in the first 15 days, saving will be temporarily disabled. When you subsequently get round to registering, it will be re-enabled. (Please don’t try altering your computer’s date or reinstalling Sibelius in order to extend the 15 days; this will not work and will instead cause saving to be disabled until you register.)
Running Sibelius on more than one computer
If (and only if) you have a single-user copy of Sibelius, you can install and register Sibelius on two computers for your own personal and exclusive use. Both copies of Sibelius must be used only by you, and they may not be used simultaneously. To register Sibelius on a second computer, simply follow the instructions under Registering on the Internet below.
If you later need to install Sibelius on a new computer, you can move one of your copies to your new machine, as long as you never have more than two registered copies of Sibelius at any given time. To do this, see Moving Sibelius to another computer below.
Registering 5-pack and site licenses
You can register educational 5-pack and site license copies of Sibelius in exactly the same way as a single copy, so follow the instructions in Registering on the Internet below. You will only need to fill in your details when you register the first copy (unless you have more than one Sibelius installation DVD-ROM and serial number).
Registering network licenses
You cannot register network copies of Sibelius over the Internet; you must contact Sibelius by phone, fax or email to register. Consult the separate Sibelius 6 Licence Server User Guide booklet for further details.
Registering on the Internet
Sibelius will prompt you to register each time you run it, but you might as well get it out of the way now. Run Sibelius 6 either by double-clicking the Sibelius 6 icon on your desktop (Windows) or in your Applications folder (Mac). Then the following will happen:
*You are told that Sibelius 6 must be run for the first time using an administrator account; click OK:
%On Windows Vista, your screen may now go dark and a window titled User Account Control will appear. Click Continue to tell Windows that you are happy to proceed, or enter an administrator password if prompted.
%On Windows XP, you may be prompted for an administrator password, in which case enter it.
%On Mac, you will be prompted for your administrator password: type it and click OK.
here Start
21
Start here
*Now you are asked to enter your Sibelius serial number. You will find this printed on a label on the CD case that your copy of Sibelius came in; it’s the number beginning with S. Type it in, then click OK.
*You will then be prompted to register Sibelius. You can either use the Internet connection on the computer on which Sibelius is installed (the quickest and easiest of all), or a web browser on another computer (see Registering using a web browser below).
*Choose the Register using this computer’s Internet connection radio button and click Next.
*If your computer isn’t already connected to the Internet, Sibelius will now prompt you to connect; click Connect
*If you are using a firewall, make sure that you allow Sibelius access to the Internet, otherwise registration will fail. Most firewalls will warn you when a program is trying to access the Internet for the first time. The precise message that appears will depend on the firewall (if any) you are using, but when asked if you want to give Sibelius access to the Internet, choose the appropriate option to allow it.
*Once it has established a connection, Sibelius will check the registration status of your copy; if it has been registered before (e.g. if you are registering further copies of a multi-user license, or installing a second copy for your own personal use, or reinstalling an existing copy) it will give you a further message. Click Yes to proceed.
*You will next be prompted to enter your contact details. We need your name and address details to enable you to get technical help, future upgrades, etc. We are committed to your privacy – see
Privacy policy below.
*If this copy of Sibelius is owned by you personally, enter your home address and leave Organization blank. If it’s owned by your school, college, university, church, business or other organization, enter the organization’s address (including the Organization field). Then type in your details, making sure to fill in all required fields; click Next.
*Next you’re asked to fill in some details about your musical interests, how you heard about Sibelius, and so on. When choosing from the Activity list, if you are a professor, school, college or university, choose one of the Teacher options. If you are a student yourself, choose one of the Student options.
*You are also shown some basic information about your computer setup that you can choose to send to us so that we can more easily assist you if you require technical help; you are not obliged to send this information, but it may save you time later if you send it now.
Fill out all the fields, and click Finish.
*If you are registering an educational copy bought in North/South/Central America, you may be asked to confirm your eligibility. See Educational copies in North/Central/South America below for eligibility requirements.
*Click Finish. A few seconds later you will be told that Sibelius has been successfully registered.
Registering using a web browser
If the computer on which Sibelius is installed does not have an Internet connection, choose Help >
Register Sibelius, choose the Register using a web browser on this or another computer radio button, and click Next.
22

Registering Sibelius
You will be instructed to visit a page on the Sibelius web site in order to provide your registration information. At the end of the process, you will be given a Registration Number to type into the Register Sibelius dialog in order to complete your registration.
If you have no access whatsoever to an Internet connection, you can register by fax or phone.
Registering by fax
We recommend you register on the Internet instead if possible. But to register by fax, please fill in and fax the form included in the Sibelius box to the fax number given on the form. To obtain your Computer Number (which you need to write on the form you fax to us):
*Choose Help > Register Sibelius
*Choose the Register using a web browser on this or another computer radio button, and click Next
*Write down your Serial Number and Computer Number, then click Register Later.
When you receive a reply (normally within one working day), you need to enter the Registration Number in the same way via Help > Register Sibelius: this time, fill in your name and organization (if applicable), type in the Registration Number, then click Finish. You will be told that Sibelius has been successfully registered.
There’s no need to keep a record of the Computer Number or Registration Number after you have registered.
Registering by phone
We recommend you to register on the Internet instead if possible. But to register by phone:
*Choose Help > Register Sibelius
*Choose Register using a web browser on this or another computer, and click Next.
*Call the number below, and ensure you can see your computer screen while you are on the phone
*You will be given a Registration Number (beginning with the letter R) to type into the box on the screen. When you have typed in the Registration Number and click Finish, your program will be registered (and will continue to be able to save).
There’s no need to keep a record of the Computer Number or Registration Number after you have registered.
Users who purchased in North, Central & South America:
Monday to Friday 7am–4.30pm PST, except holidays. Call 1-888-280-9995 toll-free (outside the USA, call 1-650-731-6106). See below for eligibility requirements for educational copies.
Users who purchased in Australia:
To register or re-register, call 1300 652 172, Monday–Friday (except public holidays) between 9am–5pm.
Users who purchased in the UK or any other country:
To register or re-register, call 020 7561 7995 (+44 20 7561 7995), Monday–Friday (except public holidays) between 10am–6pm
here Start
23
Start here
Educational copies in North/Central/South America
If you purchased an educational copy of Sibelius in North/South/Central America, you may only use it if you are eligible to do so. When you register Sibelius, you will be asked whether you are eligible; we may require you to provide proof of status.
To be eligible, you must live in North/South/Central America, and also one of the following must be true:
*You are currently an educator or full-time student at a fully accredited, non-profit educational institution, or
*This copy is installed for staff/student use in a fully accredited, non-profit educational institution, or
*You are currently an official music ministry representative of a church or other religious institution, or
*You are a private music teacher and also a current member of MTNA, MENC or an MTNA/ MENC allied group.
If you are not eligible, then do not register or use Sibelius, but instead please return it to the dealer you bought it from within 14 days of purchase for a refund. You can instead purchase a professional copy of Sibelius, or if you live outside North/South/Central America, you may be eligible to purchase an educational copy from a dealer in your country.
Reinstalling and re-registering Sibelius
If, for any reason, you need to reinstall Sibelius and you find it is no longer registered, you can reregister it automatically over the Internet provided you are reinstalling on the same computer on which you previously had Sibelius installed.
To re-register, simply use the Help > Register Sibelius dialog, in exactly the same way as registering for the first time. Sibelius will know that this copy has been registered before.
If you have a single-user license and are reinstalling Sibelius on a different computer, then it will be assumed that you are in fact installing a second copy of Sibelius (see Running Sibelius on more than one computer above).
Moving Sibelius to another computer
If you need to move a registered copy of Sibelius from one computer to another, you can use Help > Unregister Sibelius, provided both computers can connect to the Internet.
When you choose this option, your copy of Sibelius contacts our server and informs it that the copy running on that machine is no longer registered, and disables the saving feature. You can then install Sibelius on another computer and use Help > Register Sibelius to register Sibelius over the Internet in the normal way.
This method requires that both computers (the one on which you are unregistering Sibelius, and the one on which you are subsequently registering Sibelius) be able to connect to the Internet. If either or both of the computers are unable to connect to the Internet, you should contact technical help for assistance.
24

Registering Sibelius
Problems registering Sibelius?
If you have technical problems while registering Sibelius, contact technical help (see the separate Latest information and technical help sheet); it doesn’t matter if your free entitlement to technical help by telephone has expired.
Privacy policy
We are committed to protecting your privacy, and are registered under the Data Protection Act.
By registering or upgrading Sibelius, you agree to our privacy policy – see www.sibelius.com/ privacy or contact us for the full policy, but a summary is as follows:
We may use personal information you provide us with (e.g. when registering) to verify your identity or send you information so you can get technical help, upgrades, special offers, other products, etc. We will not give personal information about you to anyone else without your permission, except for sharing it with other Avid companies, with your country’s distributor or with manufacturers of other products we provide you with (e.g. PhotoScore) so they can provide you with technical help, upgrades, information etc. on our behalf.
If you don’t want to receive information from us by email, just use the unsubscribe link which we include in our email mailings and on www.sibelius.com. If you don’t want us to send you information (including information about Sibelius upgrades) by post or email, or to share your information with partner companies as detailed above, please contact us.
Piracy
Thank you for buying your copy of Sibelius legitimately. Please respect our efforts in developing Sibelius by ensuring that no-one attempts to make illegal copies of it.
Piracy deprives software companies of the revenue needed to improve their programs and develop new products. In some countries, piracy is so widespread that some companies are unable to justify distributing software at all.
If you know of anyone copying Sibelius, please email piracy@sibelius.com with full details.
here Start
25

Start here
MIDI setup for Windows
If you are using Sibelius Sounds Essentials for playback, b 4.4 Sibelius Sounds Essentials in Reference for how to set it up.
There are three steps to setting up your MIDI devices: connecting the hardware, installing the necessary software, and then setting up MIDI in Sibelius. This topic takes you through the first two steps; if you need more information, see b 1.10 Input Devices in Reference.
Connecting MIDI devices to your computer
MIDI stands for Musical Instrument Digital Interface. It is a standard, not a thing – the universal standard for connecting electronic musical instruments together. MIDI keyboards, synthesizers, sound modules, samplers and other electronic music gadgets can all be plugged into one another with MIDI cables, and can also be plugged into your computer. Soundcards and software synthesizers are also MIDI compatible, and as they’re already in your computer you don’t need to attach cables at all in order to play music back.
How your MIDI devices connect to your computer depends on a number of factors, including the model of your computer, the model of your MIDI devices, and which other hardware you already have connected; but in general there are three kinds of connection:
*Many MIDI devices such as keyboards have USB connections, enabling you to connect your MIDI keyboard directly to your computer using only one USB cable
*You can connect a separate MIDI interface to a USB port on the back of your computer, and plug your MIDI controller into the MIDI interface using MIDI cables
*You can connect an external MIDI device directly to the “gameport” (or joystick port) on your computer’s soundcard with a special cable.
Most Windows computers are supplied with a soundcard that is capable both of General MIDI playback, and also of connecting your computer to external MIDI devices via the gameport. Many computers have both a gameport and a USB port – neither option is more preferable than the other, however if you want to upgrade your system in the future, you should probably opt for a MIDI interface or a keyboard that can connect directly to one of your system’s USB sockets.
Connecting MIDI devices directly via USB
Most new MIDI keyboards and other devices can connect directly to your computer’s USB sockets without the need for a separate MIDI interface. To install one of these devices, simply connect a USB cable (which may be provided with your device) to your computer, and follow the on-screen instructions to install the necessary driver software.
Once the drivers are correctly installed, you can set up input and playback in Sibelius – b 1.10 Input devices in Reference.
You should switch on the power on your USB-connected MIDI devices before running Sibelius. Failure to do so may result in Sibelius not correctly detecting your MIDI device when it loads.
26

MIDI setup for Windows
Connecting MIDI devices via a MIDI interface
A MIDI interface is a small box that sits between your computer and your external MIDI devices, sending MIDI data back and forth. MIDI interfaces usually connect to a USB port on your computer. You might need a separate MIDI interface if:
*your external MIDI device doesn’t have its own USB connection; or if
*your soundcard doesn’t support “full duplex” operation (e.g. if you find that Sibelius plays back through your external MIDI device, but you’re unable to play music into Sibelius from your external device); or if
*your computer doesn’t have a gameport, because it’s a notebook (laptop).
MIDI interfaces usually require additional driver software, which will be supplied by your device’s manufacturer.
We’ll assume your MIDI interface connects via USB, and show you some common MIDI setups. Connections between MIDI devices all use standard MIDI cables, pictured on the right.
To plug in just a MIDI keyboard, connect its “Out” socket to the MIDI interface’s “In” socket. This means that music played on the keyboard will go out of the keyboard, along the cable and in to the computer.
To make the computer play back music into the keyboard (e.g. if the keyboard has sounds built into it), also connect the MIDI interface’s “Out” to the keyboard’s “In.”
If your keyboard has two “In” or “Out” sockets, it usually doesn’t matter which you use – they’re just convenient duplicates of each other.
So connecting up a keyboard alone looks like this:
If you want to connect just, say, a sound module, rather than a keyboard, simply connect the MIDI interface’s “Out” to the sound module’s “In.”
Once you’ve connected your MIDI devices to your computer, you can set up input in Sibelius – b 1.7 Input Devices in Reference.
Connecting MIDI devices via the gameport
In general, you won’t need to buy a separate MIDI interface for your computer, provided you have a soundcard that supports “full duplex” operation (check with the manufacturer), or if you can use a direct USB connection instead.
here Start
27

Start here
Using your soundcard’s gameport also has the advantage of not requiring any further driver software – you can just plug in your MIDI device, and away you go.
The gameport is usually found next to the sockets used to connect speakers and microphones to your computer. Typically, it will be on the soundcard, which looks something like this:
The gameport is the rectangular-ish connector, shown here at the far left. To connect this to an external MIDI device, you’ll need a “Y-shaped” MIDI-to-gameport cable, which looks something like this:
Note how the two MIDI plugs are labeled “In” and “Out.” To connect this cable to, say, a MIDI keyboard, you should connect the plug labeled “In” to the socket on the back of the keyboard marked “Out,” and the plug labeled “Out” to the socket on the keyboard marked “In.”
That’s all there is to it. Provided you have the “In” and “Out” plugs in the right sockets on your MIDI keyboard (or sound module), you can now finish setting things up – b 1.10 Input Devices in Reference.
28

MIDI setup for Mac
MIDI setup for Mac
If you are using Sibelius Sounds Essentials for playback, b Sibelius Sounds Essentials in Reference.
To set up MIDI on Mac, simply connect your MIDI devices as described below, use Mac OS X’s Audio MIDI Setup utility, then b Input Devices in Reference to find out how to set up MIDI input in Sibelius.
Connecting MIDI devices to your Mac
MIDI stands for Musical Instrument Digital Interface. It is a standard, not a thing – the universal standard for connecting electronic musical instruments together. MIDI keyboards, synthesizers, sound modules, samplers and other electronic music gadgets can all be plugged into one another with MIDI cables, and can also be plugged into your computer. Soundcards and software synthesizers are also MIDI compatible, and as they’re already in your computer you don’t need to attach cables at all in order to play music back.
On Mac, MIDI devices connect via USB or Firewire ports. In both cases, you often have the choice of connecting a MIDI device either directly (to the computer’s USB or Firewire ports), or via a MIDI interface.
For example, to connect a Roland SC-88 Pro sound module to a new iMac or G4 with USB, you’ll need to use an external MIDI interface, because it’s a fairly old model. However, the newer Roland SC-8820 connects directly via USB connection, so no MIDI interface is required.
Connecting MIDI devices directly
This diagram shows how to connect a sound module (shown) or MIDI keyboard directly.
There is normally a switch on the back of the key-
board or sound module that determines which of


again to make it take notice of changing this setting.
Check your module or keyboard’s manual for precise connection details. Direct connections often require additional driver software, which will be supplied by your device’s manufacturer.
here Start
29

Start here
Connecting MIDI devices via a MIDI interface
A MIDI interface is a small box that connects MIDI devices to your Mac via its USB port.
Connect a sound module using a MIDI interface like this:
The MIDI cable is connected from the “Out” socket on the MIDI interface to the “In” socket on the sound module.
To add a MIDI keyboard or other input device, you should connect your devices as shown below:
The second MIDI cable goes from the “Out” socket on the keyboard to the “In” socket on the MIDI interface.
MIDI interfaces often require additional driver software, which will be supplied by your device’s manufacturer.
Audio MIDI Setup
Once you have connected up your external MIDI equipment, you need to use the Mac OS X utility Audio MIDI Setup to tell the operating system what each of the devices are:
*Run Audio MIDI Setup by double-clicking its icon, which is in the Utilities folder inside the
Applications folder
*Click the MIDI Devices tab
*Provided your MIDI device is correctly installed, it should appear in the large white window
*If the attached MIDI device is a sound module, you don’t need to do anything else – just quit Audio MIDI Setup and refer to b 4.11 Playback Devices in Reference for what to do next
*If the attached device is a MIDI interface, you should click the Add Device button to add a new external device
*Double-click the new external device icon. In the dialog that appears, change its Name (to match the name of the device, e.g. Roland JV-1080), then choose the most appropriate avail-
30

MIDI setup for Mac
able options from the Manufacturer and Model lists. (Advanced users with complex MIDI setups may need to click the More Properties button to control additional parameters such as on which MIDI channels the device can send and receive data.
*Now you need to tell your Mac that your new device is connected to your MIDI interface. Drag from the arrows on the icon representing each device to draw “wires” between their inputs and outputs.
*When you’re done, simply quit Audio MIDI Setup, then b 1.10 Input Devices in Reference for what to do next.
Further information on using the Audio MIDI Setup utility can be found on the Web here:
http://www.sonosphere.com/MusicSoftware/MacOSX/AudioMIDISetup/
here Start
31

Start here
About the projects
The remainder of this Handbook is taken up with five projects, which will take you roughly eight hours to work through from start to finish. You are recommended to work through at least the first three projects, as these explain all of the key concepts and features that you will use every day in Sibelius. The fourth and fifth projects are more tightly focused on specific features, but you should work through them as well if you can make the time.
Project 1 (2 hours)
This project shows you how to open a score, introduces the concepts of navigating around them using both the Navigator window and various keyboard and mouse shortcuts, making selections, and copying and pasting. Using an arrangement of the folk song Scarborough Fair, you will learn how to edit and input notes using your mouse, computer keyboard and MIDI keyboard, and how to input lyrics. You will be introduced to playback, and to marking up your score with text and dynamics.
Project 2 (2 hours)
In this project, you will learn to recreate an excerpt from Elgar’s String Quartet in E minor, Op. 83 by scanning the four instrumental parts using PhotoScore Lite, then copying and pasting them into a newly-created score. You will learn how to create clef and key signature changes, more advanced note input including tuplets, and explore the different kinds of objects – including articulations, lines, ties, slurs and text – commonly used to mark up scores. You will also be introduced to dynamic parts, and exporting graphics from Sibelius.
Project 3 (2 hours)
This project teaches you the basics of writing for keyboard, guitar and drums, together with an introduction to creating chord symbols and repeat structures (including 1st and 2nd ending lines, and D.S. al Coda). You will also explore adjusting playback using the Mixer window, and learn how to use Sibelius’s Ideas window to store and re-use snippets of music.
Project 4 (1 hour)
This project is especially useful if you are planning to produce learning materials for students or teach with Sibelius in the classroom, but it should also be of interest if you want to learn some of the more advanced techniques for laying out and formatting music. In this project you will create a worksheet of scales, and learn how to indent staves, hide empty staves, change text fonts, and more.
Project 5 (1 hour)
This project introduces the Video window, and explores techniques for writing to picture, including working with timecode, hit points, and a plug-in for adujsting the duration of a section of music. Using a video from the animated series Mr. Bean, you will also learn how to export an audio track from Sibelius in order to add it as a soundtrack to a video in an editing package such as Pinnacle Studio.
32

Project 1
1 Project

1.1 Opening a score
1.1 Opening a score
The first chapter of this project shows you how to open a score in Sibelius and navigate around; you’ll also learn how to print a copy of the arrangement we’re going to create in the subsequent chapters.
Opening a file
Sibelius comes with some example scores that demonstrate various aspects of the program. You can modify these without fear of retribution, as the originals remain unaltered on your installation DVD-ROM. Let’s open one now.
Choose Open recent file on the Quick Start dialog and make sure that Project 1.sib is shown in the drop-down list, then click OK.
Alternatively, you can open the file the old-fashioned way: click the toolbar button shown to the left, or choose File > Open (shortcut Ctrl+O or XO). A standard Open dialog appears.
On Windows, you should find that you are inside a folder called Scores, which will contain a shortcut to a folder called Example Scores. On Mac, you should find an alias called Sibelius Example Scores. Double-click this, then go into the Project Files folder, select the score called Project 1, and then click Open. This is an arrangement of a traditional ballad called Scarborough Fair.
As an aside, you can also open scores when Sibelius isn’t running – just find the file on your computer and double-click it to open it in Sibelius (which automatically starts Sibelius if it isn’t already running). Sibelius scores have icons that look like the one pictured on the right.
When you’ve opened the Scarborough Fair score, the music appears, looking somewhat like this:
1 Project
35
Project 1
Moving around the score
There are a number of ways to move around the score, but the simplest of these is by dragging the paper on the screen with your mouse. To do this, click a blank part of the paper and drag the page. As you do so, you should notice that the display on the gray rectangle in the bottom left-hand corner of the screen moves around too. This rectangle is called the Navigator; it shows a miniature view of some of the pages. The white rectangle on the Navigator shows which portion of the music is shown on the screen.
If the Navigator isn’t open, switch it on by choosing Window > Navigator (shortcut Ctrl+Alt+N or zXN) – see Hiding and showing tool windows below.
Click anywhere on the Navigator, and the view will instantly jump to that part of the score.
Alternatively, click the Navigator’s white rectangle and drag it around, which pans the window smoothly around the score. This effect is very striking and enhances the disconcerting impression that you are moving a video camera around a real score.
In long scores, if you drag the white rectangle towards the left-hand or right-hand side of the Navigator, the view of the score will continue to move leftwards or rightwards. The further you drag, the faster it moves through the score. This allows you to move continuously across any number of pages.
By moving around the score with the Navigator, you can see that pages are laid side-by-side on a blue desk. With long scores, pages are joined in pairs as if in a score opened flat, so you can see where page-turns will occur. You can change the way pages of the score are laid out, so that they appear top-to-bottom or side-by-side, and as single pages or spreads – see b 5.23 View menu in Reference.
You can’t drag the white rectangle off the top or bottom edges of the page displayed in the Navigator, or off the left edge of the first page or the right edge of the last page. However, it is possible to click on the paper and drag the score off the edge of the screen. If you do this, click anywhere on the Navigator to show the score again.
If moving around the score is slow, try setting the paper and/or background textures of the full score and parts to plain colors. For tips on changing Sibelius’s display, b 5.6 Display settings in Reference.
If you have a mouse with a wheel button, you can also use the wheel to scroll around the score:
*Scroll the wheel up and down to move the page up and down; hold down Alt or z to move a screenful at a time
*Hold Shift and scroll the wheel to move the page left and right; hold down Alt or z as well to move a screenful at a time
*You can also use the wheel to zoom by holding down Ctrl or X – see Zooming below.
You can also move around the score using keyboard shortcuts. Sibelius is full of shortcuts that let you perform an action by typing a key rather than using the mouse. It’s a good idea to learn keyboard shortcuts at least for the most common operations – these are listed on the back cover of this Handbook, and in full detail in b 5.12 Menus and shortcuts in Reference.
Try experimenting with the following shortcuts, which are for moving around the score:
36

1.1 Opening a score
*Page Up (8 on some Mac keyboards) and Page Down (9 on Mac) move up or down a screenful
*Home (4 on Mac) and End (7 on Mac) move left or right a screenful, or a whole page if the whole width of the page is in view.
*Ctrl+Home or X4 and Ctrl+End or X7 go to the first or last page. (Some Mac keyboards do not have a 7 (End) key, in which case you can use x4 instead to go right a screenful, and xX4 to go to the last page.)
In Sibelius, typing the Ctrl or X key with another key generally means “do this, but bigger” – in other words hitting the other key without Ctrl or X would perform the operation normally; adding the Ctrl or X key performs a bigger version of the operation. Various operations in Sibelius use Ctrl or X to do things in big steps, such as moving notes or other objects (such as text), increasing or decreasing note spacing, and so on.
Possibly the most important key you need when using Sibelius is the Esc key. Esc is your get-out- of-jail-free card in all eventualities! If you click on a note (or any other object in a score) and select it without meaning to, hit Esc to deselect everything; if you want to cancel or stop an operation in Sibelius, hit Esc.
Panorama
Sibelius has a wide range of tools to help make it easier for you to work on a score. For a more convenient way of viewing a score while you work on it, you can use Panorama.
To switch to Panorama, choose View > Panorama (shortcut Shift-P), or click the toolbar button shown on the right. Your score is instantly laid out as a single system on an infinitely wide page:
Using Panorama allows you to input your music without Sibelius moving the page up and down, which can be distracting; instead, the score only scrolls left to right. All the navigation methods we’ve already discussed work the same way in Panorama as they do in normal view, with the
1 Project
37

Project 1
exception of the Navigator, which doesn’t appear in Panorama (because your score isn’t laid out on pages any longer).
This kind of view is sometimes called scroll view or gallery view in other programs. Switch Panorama off again by choosing View > Panorama, or clicking the toolbar button again. You may have noticed the blue magic margin, which always displays the clef, key signature and instrument name for each staff, superimposed over the left-hand margin in Panorama view.
For more information about Panorama, b 5.13 Panorama in Reference.
Zooming
There are several ways to adjust the magnification of the score, but the quickest of these is by using the keyboard shortcuts for zooming: type Ctrl++ or X+ to zoom in, or Ctrl+– or X– to zoom out. If you have a note or other object selected then Sibelius zooms in on the thing you select. Try clicking on the first note of the vocal staff in the Scarborough Fair score and zooming in. Notice as you do this how the percentage zoom factor shown in the drop-down list on the toolbar changes. You can select a particular zoom factor preset from the list, or type in your own.
If you have a mouse with a wheel button, you can zoom in and out smoothly by holding Ctrl or X and scrolling the wheel up and down.
Try zooming out so that you can see the whole page of music on your screen. Then zoom back in to 100%, which is a convenient size for doing most things in Sibelius.
Hiding and showing tool windows
If your screen starts to get cluttered, then you can click the buttons on the toolbar to hide any of Sibelius’s tool windows, including the Navigator, which we’ve already discussed.
The Keypad at the bottom right of the screen is an indispensible tool for inputting notes, accidentals, articulations, ties and other markings, and can be shown or hidden by switching Window > Keypad on or off, or by clicking on the toolbar button (shown on the right).
You can also hide all of Sibelius’s tool windows by clicking the Hide Tool Windows button on the toolbar, shown on the left. Click the button again to show the windows you had open previously.
Versions
While you work on a piece of music, it can be very useful to save different versions of the same score – especially if you’re going to experiment, or you want to produce different arrangements of the same piece. Sibelius allows you to store all of these different versions in the same file, so that you can go backwards (or forwards) in time through the life of your score.
All of the project files you’ll be working on in this Handbook have a number of different versions, corresponding to the chapter headings, so you can easily see where to start working from.
You can quickly see which version you’re viewing – and view other versions in the file – from the drop-down list on the toolbar, shown on the right.
38

1.1 Opening a score
All versions except the Current version are non-editable, so you won’t be able to change anything in the score, although you can play them, print them, select notes and other objects, and copy music from them. To view another version, simply click in the drop-down list on the name of the version you want to see.
You’ll need a printout of the finished arrangement of Scarborough Fair to refer to while completing the rest of this project, so let’s print one now. Choose File > Versions > Edit Versions or click the Edit Versions button on the toolbar (to the left of the versions drop-down menu), which opens the Edit Versions dialog. From the list of versions, select 1 Opening a file, and click Make Current. Sibelius will ask you if you want to make this version the current one, and make a new non-edit- able version of the existing one. Click Yes. You should now see a completed arrangement of Scarborough Fair without the string staves visible.
See b 5.22 Versions in Reference for more details.
Focus on Staves
The score you’ve just made into the current version uses Sibelius’s Focus on Staves feature to hide the staves that you’re not currently working on. You won’t need to work on any of the string parts at any point in this project, so we’ll save paper by hiding them in our printout!
Click the toolbar button shown on the right, or choose View > Focus on Staves (shortcut Ctrl+Alt+F or zXF) to switch Focus on Staves off.
Instantly the string parts that were hidden are shown; because we don’t need to work on them, switch Focus on Staves back on by clicking the toolbar button again, or by choosing View > Focus on Staves.
For more information, b 5.8 Focus on Staves in Reference.
Printing a score
Choose File > Print (shortcut Ctrl+P or XP) to open a standard Print dialog. Don’t worry about all the options: just click OK on Windows or Print on Mac to print your score.
Within a few moments, a high-quality printout of the Scarborough Fair score should emerge from your printer. Hold on to this printout, because you’ll be reading music from it when we cover note input shortly.
If you ran into any problems, b 5.16 Printing in Reference for help.
For the next chapter of this project, we need to be able to edit another version. Choose File >
Versions > Edit Versions again. From the list of versions, select 2 Editing and inputting notes, and click Make Current. Sibelius will ask you if you want to make this version the current one, and make a new non-editable version of the existing one. Click Yes. You should now see an incomplete arrangement of Scarborough Fair.
1 Project
39

Project 1
1.2 Editing and inputting notes
In order to complete this section of the project, you should have already made the 2 Editing and inputting notes version into the Current version (see above). If you haven’t already done so, choose File > Versions > Edit Versions, select this version in the list, and clicking Make current.
Most of the actions you will perform in Sibelius are related to inputting notes and editing what you’ve inputted. Sibelius allows you to input music in a number of ways – by scanning sheet music, playing a MIDI keyboard or guitar, placing notes with the mouse, opening files from other programs – but the fastest way of all is by typing using your computer keyboard and editing as you go.
Escape is your best friend
Before we learn how to enter and edit notes in a score, do you remember that we looked at using the Esc key as a get-out-of-jail-free card? Well, when you’re inputting or editing your music in any of the ways Sibelius allows, Esc is of the utmost importance. It can be used in any of the following situations:
*When adding notes with the mouse, hitting Esc will stop you placing any more notes
*When typing notes with your computer keyboard, hitting Esc will stop you adding any more notes and leave the most recently-added note selected
*If you’re editing a piece of text, hitting Esc will stop you typing or deleting any text and leave the object selected
*If you have something selected, hitting Esc will deselect it
*When Sibelius is playing back your score, hitting Esc will stop it playing back.
You can also click the top left button on any Keypad layout – the one with the picture of the mouse pointer on it – to perform the same function (see The Keypad, below).
Moving between notes
While Sibelius lets you click on a note to select it (that’s why it turns blue, so that you can edit or change it), the fastest way to move between notes in Sibelius is to use your computer keyboard. You can move forwards and backwards from one note or rest to the next one by using the 0 and 1 keys; to move to the first note or rest in a bar, simply type Ctrl+0 or Ctrl+1. Did you notice? This is another example of “do this, but bigger.”
You can also use the Tab key (above Caps Lock on your computer keyboard) to move forward through every object attached to a particular stave. Tab selects the first object on the page, so you don’t need to use your mouse at all. Try this out in the Scarborough Fair score: make sure you have nothing selected (by hitting Esc) and then hit Tab. You should see the first note on the vocal staff of the score turn blue. Keep hitting Tab and you’ll advance through the notes, rests, dynamic markings, lyrics and so on. To go backward in this way, simply type Shift-Tab.
40

1.2 Editing and inputting notes
The Keypad
The Keypad at the bottom right of the screen is where you choose note values, accidentals, articulations, ties and other markings for creating and editing notes. (Articulations are symbols above or below a note such as staccato, tenuto and accent. Note value means the length of a note. These words and other musical and technical terminology are explained in the Glossary in Reference.)
The numeric keys at the right of your computer keyboard correspond to the buttons on the Keypad. Typing these keys does exactly the same as clicking the buttons with the mouse, and is quicker. If you use a notebook (laptop) computer, see Notebook (laptop) shortcuts below.
The six little tabs just below the bar that says Keypad choose between six different layouts of musical symbols on the Keypad, which we’ll call the first layout, second layout, etc. To change layout, you can either click the tabs with the mouse, hit F7–F12, or click the

Have a quick look to see what’s in the other layouts – fairly obscure stuff. The first layout is the one you’ll be using most of the time.
The row of numbers at the bottom of the Keypad are for setting the “voice” of the note you’re inputting or editing. This is so that you can have multiple rhythms played simultaneously on the same staff. We’ll talk about this more later on.
Beware that because the numeric keypad is used for specific functions in Sibelius, you can’t switch off Num Lock to use the number keys as alternative arrow keys etc. while using Sibelius, as you can with other programs.
The button at the top left-hand corner of each Keypad layout (shown at the left) can be used as a substitute for the Esc key – this is particularly useful if you are using Sibelius on an interactive whiteboard in a classroom, since you don’t have to carry a keyboard under
your arm the whole time!
Notebook (laptop) shortcuts
If you use a notebook (laptop) computer without a separate numeric keypad, you may already be wondering how you’ll input any notes at all. Thankfully you don’t need to resort to laboriously entering every note individually with the mouse; nor do you need to find a friend to hold down the Fn key while you type!
Sibelius has some alternative single-key shortcuts built in, which allow you the same freedom and speed when inputting notes. To use these, choose File > Preferences (in the Sibelius menu on Mac, shortcut Ctrl+, or X,), then select the Menus and Shortcuts page. Select Notebook (laptop) shortcuts from the menu at the top of the dialog, then click OK.
Instead of using the numbers on the keypad, you can use the standard numbers along the top of your keyboard which will correspond to the same numbers on the Keypad. When this feature set is
1 Project
41

Project 1
in use, use Shift-1 to Shift-9 to enter intervals above a note – b 5.12 Menus and shortcuts in Reference.
You can also purchase a separate numeric keypad to connect to your computer via USB that will allow you to use Sibelius’s standard shortcuts.
Save your work!
Before we get down to the real business of learning how to edit and input notes, let’s take a moment to save the score. You should always save your work regularly, and keep backups, preferably on a removable device like a USB flash memory stick (sometimes called a “pen drive”) or by burning onto CD-R.
To save a score for the first time, choose File > Save (shortcut Ctrl+S or XS) or click the toolbar button shown here, find a suitable location (e.g. your Scores folder), give your score a name, then click Save. On Windows the Scores folder is inside your My Documents folder; on Mac, the Scores folder is inside your user Documents folder.
However, because we’re working on an existing score that already has a name, we should use File > Save As (shortcut Ctrl+Shift+S or xXS) to save a copy of the score under a new name. Call it e.g. Scarborough and save it to your Desktop.
Sibelius also automatically saves a copy of your score into a special folder every few minutes. If your computer should suffer a power failure or crash, the next time you start Sibelius you will be given the opportunity to restore any lost work.
You can save a version of your score at any point, which you can then use to save and review drafts, to keep track of arrangements, to save a pristine copy before you make a major change or to export a log showing the development of your score. Choose File > Save Version or click the toolbar button shown here.
Furthermore, every time you save your score using File > Save, Sibelius makes a numbered backup and puts it into the Backup Scores folder inside your Scores folder. If, say, your score gets deleted by accident, or if you make a major change that you later decide you don’t want, check inside the Backup Scores folder for a recent backup.
For more information on these useful features, b 5.22 Versions and b 9. Files in Reference.
Editing notes with the Keypad
All of the Keypad keys instantly modify the currently-selected note. So to change the duration or add accidentals to a note, simply click on it to select it and choose the corresponding Keypad button. You will find that if you learn to use the numeric keys and navigate with the arrow keys, you can work much faster than by clicking on the buttons with your mouse.
Let’s try it:
*In the Scarborough Fair score, select the second note of the vocal part in bar 11, a B natural quarter note (crotchet)
*Hit 3 (on the numeric Keypad) to change this to an eighth note (quaver) – notice how Sibelius has helpfully padded out the bar with an eighth note rest after the note to ensure that the bar remains the correct length
42