Обновлено 2020-01-09 05:11:11
Системы числового программного управления / CNC programming and machining SIEMENS |
|||||
Руководство SIEMENS SINUMERIK 840D sl / 828D Расширенное программирование вер. 2013
|
|||||
 1 Оглавление документации SINUMERIK SIEMENS 840D sl / 828D Расширенное программирование Версия ПО ЧПУ 4 5 SP2 Предисловие Гибкое программиров 1 Оглавление документации SINUMERIK SIEMENS 840D sl / 828D Расширенное программирование Версия ПО ЧПУ 4 5 SP2 Предисловие Гибкое программиров |
 2 Система предупреждений Данная инструкция Siemens Sinumerik содержит указания, которые Вы должны соблюдать для Вашей личной безопасности и дл 2 Система предупреждений Данная инструкция Siemens Sinumerik содержит указания, которые Вы должны соблюдать для Вашей личной безопасности и дл |
 3 Техническая документация по Sinumerik Siemens подразделяется на следующие основные категории Общая документация Документация пользователя До 3 Техническая документация по Sinumerik Siemens подразделяется на следующие основные категории Общая документация Документация пользователя До |
 4 Настоящая документация Siemens Sinumerik предназначена для программистов проектировщиков Преимущества Руководство по программированию помога 4 Настоящая документация Siemens Sinumerik предназначена для программистов проектировщиков Преимущества Руководство по программированию помога |
 5 Описания по ЧПУ программированию CNC Siemens Sinumerik 840D sl 828D состоят из двух руководств Основы и Расширенное программирование предназ 5 Описания по ЧПУ программированию CNC Siemens Sinumerik 840D sl 828D состоят из двух руководств Основы и Расширенное программирование предназ |
 6 6 |
 7 Начало подробного содержания по расширенному программированию систем числового программного управления Sinumerik 840D sl 828D Предисловие Ги 7 Начало подробного содержания по расширенному программированию систем числового программного управления Sinumerik 840D sl 828D Предисловие Ги |
 8 8 |
 9 9 |
 10 Подробное содержание глав Трансформации координат (фреймы) в справочнике Sinumerik 840D sl расширенное программирование Трансформация коорди 10 Подробное содержание глав Трансформации координат (фреймы) в справочнике Sinumerik 840D sl расширенное программирование Трансформация коорди |
 11 11 |
 12 12 |
 13 13 |
 14 14 |
 15 15 |
 16 16 |
 17 Благодаря использованию переменных, в первую очередь в комбинации с функциями вычисления и управляющими структурами, возможно очень гибкое о 17 Благодаря использованию переменных, в первую очередь в комбинации с функциями вычисления и управляющими структурами, возможно очень гибкое о |
 18 18 |
 19 При использовании машинных и установочных данных в синхронных действиях через префикс можно определить, будут ли машинные или установочные д 19 При использовании машинных и установочных данных в синхронных действиях через префикс можно определить, будут ли машинные или установочные д |
 20 20 |
 21 21 |
 22 Через Link-переменные в рамках функции NCU-Link CNC Siemens Sinumerik 840D sl 828D возможен обмен циклическими данными между NCU, соединенны 22 Через Link-переменные в рамках функции NCU-Link CNC Siemens Sinumerik 840D sl 828D возможен обмен циклическими данными между NCU, соединенны |
 23 23 |
 24 С помощью команды def CNC Siemens Sinumerik можно определять собственные переменные и присваивать им значения Для дифференциации с системным 24 С помощью команды def CNC Siemens Sinumerik можно определять собственные переменные и присваивать им значения Для дифференциации с системным |
|
См.также / See also : |
|||||
| Пример управляющей программы ЧПУ / CNC programming examples | Параметры инструмента по ISO 13399 Cutting tool data | ||||
| Формулы точения / Turning formulas | Предельные отклонения линейных размеров / Fit tolerance table | ||||
| Формулы фрезерования / Milling formulas | Соответствие твердости и прочности Таблица / Hardness equivalent table | ||||
| Формулы для расчета сверления / Formulas for drilling | Перевод дюймов в мм Таблица / Inches to mm Conversion table | ||||
 25 25 |
 26 26 |
 27 27 |
 28 28 |
 29 29 |
 30 30 |
 31 31 |
 32 32 |
 33 33 |
 34 Граничные условия в CNC Siemens Sinumerik 840D sl 828D Гранулярность Переопределение всегда относится к целой, однозначно обозначенной своим 34 Граничные условия в CNC Siemens Sinumerik 840D sl 828D Гранулярность Переопределение всегда относится к целой, однозначно обозначенной своим |
 35 35 |
 36 36 |
 37 37 |
 38 38 |
 39 39 |
 40 40 |
 41 41 |
 42 42 |
 43 43 |
 44 44 |
 45 45 |
 46 46 |
 47 47 |
 48 48 |
 49 49 |
 50 50 |
 51 51 |
 52 52 |
 53 53 |
 54 54 |
 55 55 |
 56 56 |
 57 57 |
 58 58 |
 59 59 |
 60 60 |
|
См.также / See also : |
|||||
| Обозначение сменных пластин / Indexable insert designation | Справочник по металлообработке / Metal Cutting Technology Technical Guide | ||||
| Маркировка резцов по металлу / Turning tool ISO code system | Группы обрабатываемых резанием материалов / Workpiece material groups | ||||
| Диаметр отверстия под резьбу / Tap drill sizes | Типы резьбы Назначение и обозначения / Thread types and applications | ||||
| Группы инструментальных материалов / Cutting tool materials | Экономическая эффективность металлообработки / Machining economy | ||||
 61 61 |
 62 62 |
 63 63 |
 64 64 |
 65 65 |
 66 66 |
 67 67 |
 68 68 |
 69 69 |
 70 70 |
 71 71 |
 72 72 |
 73 73 |
 74 74 |
 75 75 |
 76 76 |
 77 77 |
 78 78 |
 79 79 |
 80 80 |
 81 81 |
 82 82 |
 83 83 |
 84 84 |
 85 85 |
 86 86 |
 87 87 |
 88 88 |
 89 89 |
 90 90 |
 91 91 |
 92 92 |
 93 93 |
 94 94 |
 95 95 |
 96 96 |
 97 97 |
 98 98 |
 99 99 |
 100 100 |
 101 101 |
 102 102 |
 103 103 |
 104 104 |
 105 105 |
 106 106 |
 107 107 |
 108 108 |
 109 109 |
 110 110 |
 111 111 |
 112 112 |
 113 113 |
 114 114 |
 115 115 |
 116 116 |
 117 117 |
 118 118 |
 119 119 |
 120 120 |
 121 121 |
 122 122 |
 123 123 |
 124 124 |
 125 125 |
 126 126 |
 127 127 |
 128 128 |
 129 129 |
 130 130 |
 131 131 |
 132 132 |
 133 133 |
 134 134 |
 135 135 |
 136 136 |
 137 137 |
 138 138 |
 139 139 |
 140 140 |
 141 141 |
 142 142 |
 143 143 |
 144 144 |
 145 145 |
 146 146 |
 147 147 |
 148 148 |
 149 149 |
 150 150 |
 151 151 |
 152 152 |
 153 153 |
 154 154 |
 155 155 |
 156 156 |
 157 157 |
 158 158 |
 159 159 |
 160 160 |
 161 161 |
 162 162 |
 163 163 |
 164 164 |
 165 165 |
 166 166 |
 167 167 |
 168 168 |
 169 169 |
 170 170 |
 171 171 |
 172 172 |
 173 173 |
 174 174 |
 175 175 |
 176 176 |
 177 177 |
 178 178 |
 179 179 |
 180 180 |
 181 181 |
 182 182 |
 183 183 |
 184 184 |
 185 185 |
 186 186 |
 187 187 |
 188 188 |
 189 189 |
 190 190 |
 191 191 |
 192 192 |
 193 193 |
 194 194 |
 195 195 |
 196 196 |
 197 197 |
 198 198 |
 199 199 |
 200 200 |
 201 201 |
 202 202 |
 203 203 |
 204 204 |
 205 205 |
 206 206 |
 207 207 |
 208 208 |
 209 209 |
 210 210 |
 211 211 |
 212 212 |
 213 213 |
 214 214 |
 215 215 |
 216 216 |
 217 217 |
 218 218 |
 219 219 |
 220 220 |
 221 221 |
 222 222 |
 223 223 |
 224 224 |
 225 225 |
 226 226 |
 227 227 |
 228 228 |
 229 229 |
 230 230 |
 231 231 |
 232 232 |
 233 233 |
 234 234 |
 235 235 |
 236 236 |
 237 237 |
 238 238 |
 239 239 |
 240 240 |
 241 241 |
 242 242 |
 243 243 |
 244 244 |
 245 245 |
 246 246 |
 247 247 |
 248 248 |
 249 249 |
 250 250 |
 251 251 |
 252 252 |
 253 253 |
 254 254 |
 255 255 |
 256 256 |
 257 257 |
 258 258 |
 259 259 |
 260 260 |
 261 261 |
 262 262 |
 263 263 |
 264 264 |
 265 265 |
 266 266 |
 267 267 |
 268 268 |
 269 269 |
 270 270 |
 271 271 |
 272 272 |
 273 273 |
 274 274 |
 275 275 |
 276 276 |
 277 277 |
 278 278 |
 279 279 |
 280 280 |
 281 281 |
 282 282 |
 283 283 |
 284 284 |
 285 285 |
 286 286 |
 287 287 |
 288 288 |
 289 289 |
 290 290 |
 291 291 |
 292 292 |
 293 293 |
 294 294 |
 295 295 |
 296 296 |
 297 297 |
 298 298 |
 299 299 |
 300 300 |
 301 301 |
 302 302 |
 303 303 |
 304 304 |
 305 305 |
 306 306 |
 307 307 |
 308 308 |
 309 309 |
 310 310 |
 311 311 |
 312 312 |
 313 313 |
 314 314 |
 315 315 |
 316 316 |
 317 317 |
 318 318 |
 319 319 |
 320 320 |
 321 321 |
 322 322 |
 323 323 |
 324 324 |
 325 325 |
 326 326 |
 327 327 |
 328 328 |
 329 329 |
 330 330 |
 331 331 |
 332 332 |
 333 333 |
 334 334 |
 335 335 |
 336 336 |
 337 337 |
 338 338 |
 339 339 |
 340 340 |
 341 341 |
 342 342 |
 343 343 |
 344 344 |
 345 345 |
 346 346 |
 347 347 |
 348 348 |
 349 349 |
 350 350 |
 351 351 |
 352 352 |
 353 353 |
 354 354 |
 355 355 |
 356 356 |
 357 357 |
 358 358 |
 359 359 |
 360 360 |
 361 361 |
 362 362 |
 363 363 |
 364 364 |
 365 365 |
 366 366 |
 367 367 |
 368 368 |
 369 369 |
 370 370 |
 371 371 |
 372 372 |
 373 373 |
 374 374 |
 375 375 |
 376 376 |
 377 377 |
 378 378 |
 379 379 |
 380 380 |
 381 381 |
 382 382 |
 383 383 |
 384 384 |
 385 385 |
 386 386 |
 387 387 |
 388 388 |
 389 389 |
 390 390 |
 391 391 |
 392 392 |
 393 393 |
 394 394 |
 395 395 |
 396 396 |
 397 Для предотвращения столкновений с кинематическими цепочками с помощью функции COLLPAIR CNC Siemens Sinumerik 840D sl 828D можно определить, 397 Для предотвращения столкновений с кинематическими цепочками с помощью функции COLLPAIR CNC Siemens Sinumerik 840D sl 828D можно определить, |
 398 398 |
 399 399 |
 400 400 |
 401 401 |
 402 402 |
 403 403 |
 404 404 |
 405 405 |
 406 406 |
 407 Аддитивные коррекции могут рассматриваться как программируемые при обработке коррекции процесса Они относятся к геометрическим данным резца, 407 Аддитивные коррекции могут рассматриваться как программируемые при обработке коррекции процесса Они относятся к геометрическим данным резца, |
 408 408 |
 409 С помощью команды Siemens Sinumerik deldl аддитивные коррекции для резца инструмента удаляются (освобождение памяти) При этом удаляются как 409 С помощью команды Siemens Sinumerik deldl аддитивные коррекции для резца инструмента удаляются (освобождение памяти) При этом удаляются как |
 410 410 |
 411 411 |
 412 412 |
 413 413 |
 414 414 |
 415 415 |
 416 416 |
 417 417 |
 418 418 |
 419 419 |
 420 420 |
 421 421 |
 422 422 |
 423 423 |
 424 424 |
 425 425 |
 426 426 |
 427 427 |
 428 428 |
 429 429 |
 430 430 |
 431 431 |
 432 432 |
 433 433 |
 434 434 |
 435 435 |
 436 436 |
 437 437 |
 438 438 |
 439 439 |
 440 440 |
 441 441 |
 442 442 |
 443 443 |
 444 444 |
 445 445 |
 446 446 |
 447 447 |
 448 448 |
 449 449 |
 450 450 |
 451 451 |
 452 452 |
 453 453 |
 454 454 |
 455 455 |
 456 456 |
 457 457 |
 458 458 |
 459 459 |
 460 460 |
 461 461 |
 462 462 |
 463 463 |
 464 464 |
 465 465 |
 466 466 |
 467 467 |
 468 468 |
 469 469 |
 470 470 |
 471 471 |
 472 472 |
 473 473 |
 474 474 |
 475 475 |
 476 476 |
 477 477 |
 478 478 |
 479 479 |
 480 480 |
 481 481 |
 482 482 |
 483 483 |
 484 484 |
 485 485 |
 486 486 |
 487 487 |
 488 488 |
 489 489 |
 490 490 |
 491 491 |
 492 492 |
 493 493 |
 494 494 |
 495 495 |
 496 496 |
 497 497 |
 498 498 |
 499 499 |
 500 500 |
 501 501 |
 502 502 |
 503 503 |
 504 504 |
 505 505 |
 506 506 |
 507 507 |
 508 508 |
 509 509 |
 510 510 |
 511 511 |
 512 512 |
 513 513 |
 514 514 |
 515 515 |
 516 516 |
 517 517 |
 518 518 |
 519 519 |
 520 520 |
 521 521 |
 522 522 |
 523 523 |
 524 524 |
 525 525 |
 526 526 |
 527 527 |
 528 528 |
 529 529 |
 530 530 |
 531 531 |
 532 532 |
 533 533 |
 534 534 |
 535 535 |
 536 536 |
 537 537 |
 538 538 |
 539 539 |
 540 540 |
 541 541 |
 542 542 |
 543 543 |
 544 544 |
 545 545 |
 546 546 |
 547 547 |
 548 548 |
 549 549 |
 550 550 |
 551 551 |
 552 552 |
 553 553 |
 554 554 |
 555 555 |
 556 556 |
 557 557 |
 558 558 |
 559 559 |
 560 560 |
 561 561 |
 562 562 |
 563 563 |
 564 564 |
 565 565 |
 566 566 |
 567 567 |
 568 568 |
 569 569 |
 570 570 |
 571 571 |
 572 572 |
 573 573 |
 574 574 |
 575 575 |
 576 576 |
 577 577 |
 578 578 |
 579 579 |
 580 580 |
 581 581 |
 582 582 |
 583 583 |
 584 584 |
 585 585 |
 586 586 |
 587 587 |
 588 588 |
 589 589 |
 590 590 |
 591 591 |
 592 592 |
 593 593 |
 594 594 |
 595 595 |
 596 596 |
 597 597 |
 598 598 |
 599 599 |
 600 600 |
 601 601 |
 602 602 |
 603 603 |
 604 604 |
 605 605 |
 606 606 |
 607 607 |
 608 608 |
 609 609 |
 610 610 |
 611 611 |
 612 612 |
 613 613 |
 614 614 |
 615 615 |
 616 616 |
 617 617 |
 618 618 |
 619 619 |
 620 620 |
 621 621 |
 622 622 |
 623 623 |
 624 624 |
 625 625 |
 626 626 |
 627 627 |
 628 628 |
 629 629 |
 630 630 |
 631 631 |
 632 632 |
 633 633 |
 634 634 |
 635 635 |
 636 636 |
 637 637 |
 638 638 |
 639 639 |
 640 640 |
 641 641 |
 642 642 |
 643 643 |
 644 644 |
 645 645 |
 646 646 |
 647 647 |
 648 648 |
 649 649 |
 650 650 |
 651 651 |
 652 652 |
 653 653 |
 654 654 |
 655 655 |
 656 656 |
 657 657 |
 658 658 |
 659 659 |
 660 660 |
 661 661 |
 662 662 |
 663 663 |
 664 664 |
 665 665 |
 666 666 |
 667 667 |
 668 668 |
 669 669 |
 670 670 |
 671 671 |
 672 672 |
 673 673 |
 674 674 |
 675 675 |
 676 676 |
 677 677 |
 678 678 |
 679 679 |
 680 680 |
 681 681 |
 682 682 |
 683 683 |
 684 684 |
 685 685 |
 686 686 |
 687 687 |
 688 688 |
 689 689 |
 690 690 |
 691 691 |
 692 692 |
 693 693 |
 694 694 |
 695 695 |
 696 696 |
 697 697 |
 698 698 |
 699 699 |
 700 700 |
 701 701 |
 702 702 |
 703 703 |
 704 704 |
 705 705 |
 706 706 |
 707 707 |
 708 708 |
 709 709 |
 710 710 |
 711 711 |
 712 712 |
 713 713 |
 714 714 |
 715 715 |
 716 716 |
 717 717 |
 718 718 |
 719 719 |
 720 720 |
 721 721 |
 722 722 |
 723 723 |
 724 724 |
 725 725 |
 726 726 |
 727 727 |
 728 728 |
 729 729 |
 730 730 |
 731 731 |
 732 732 |
 733 733 |
 734 734 |
 735 735 |
 736 736 |
 737 737 |
 738 738 |
 739 739 |
 740 740 |
 741 741 |
 742 742 |
 743 743 |
 744 744 |
 745 745 |
 746 746 |
 747 747 |
 748 748 |
 749 749 |
 750 750 |
 751 751 |
 752 752 |
 753 753 |
 754 754 |
 755 755 |
 756 756 |
 757 757 |
 758 758 |
 759 759 |
 760 760 |
 761 761 |
 762 762 |
 763 763 |
 764 764 |
 765 765 |
 766 766 |
 767 767 |
 768 768 |
 769 769 |
 770 770 |
 771 771 |
 772 772 |
 773 773 |
 774 774 |
 775 775 |
 776 776 |
 777 777 |
 778 778 |
 779 779 |
 780 780 |
 781 781 |
 782 782 |
 783 783 |
 784 784 |
 785 785 |
 786 786 |
 787 787 |
 788 788 |
 789 789 |
 790 790 |
 791 791 |
 792 792 |
 793 793 |
 794 794 |
 795 795 |
 796 796 |
 797 797 |
 798 798 |
 799 799 |
 800 800 |
 801 801 |
 802 802 |
 803 803 |
 804 804 |
 805 805 |
 806 806 |
 807 807 |
 808 808 |
 809 809 |
 810 810 |
 811 811 |
 812 812 |
 813 813 |
 814 814 |
 815 815 |
 816 816 |
 817 817 |
 818 818 |
 819 819 |
 820 820 |
 821 821 |
 822 822 |
 823 823 |
 824 824 |
 825 825 |
 826 826 |
 827 827 |
 828 828 |
 829 829 |
 830 830 |
 831 831 |
 832 832 |
 833 833 |
 834 834 |
 835 835 |
 836 836 |
 837 837 |
 838 838 |
 839 839 |
 840 840 |
 841 841 |
 842 842 |
 843 843 |
 844 844 |
 845 845 |
 846 846 |
 847 847 |
 848 848 |
 849 849 |
 850 850 |
 851 851 |
 852 852 |
 853 853 |
 854 854 |
 855 855 |
 856 Обзор-схема Sinumerik документации Общая документация Рекламный проспект Сервисный справочник Руководство по вводу Справочник по параметр Сп 856 Обзор-схема Sinumerik документации Общая документация Рекламный проспект Сервисный справочник Руководство по вводу Справочник по параметр Сп |
 857 Толковый словарь немецкой компании Siemens в области ЧПУ-программирования и работы на металлорежущих станках и обрабатывающих центрах с числ 857 Толковый словарь немецкой компании Siemens в области ЧПУ-программирования и работы на металлорежущих станках и обрабатывающих центрах с числ |
 858 Режим работы СЧПУ Manual Data Automatic В режиме MDA отдельные программные кадры или последовательности кадров могут вводится без ссылки на 858 Режим работы СЧПУ Manual Data Automatic В режиме MDA отдельные программные кадры или последовательности кадров могут вводится без ссылки на |
 859 Асинхронная подпрограмма Определение в толковом словаре от Сименс Программа, которая может запускаться асинхронно (независимо) от актуальног 859 Асинхронная подпрограмма Определение в толковом словаре от Сименс Программа, которая может запускаться асинхронно (независимо) от актуальног |
 860 Базовая кинематическая система Декартова система координат через трансформацию отображается на систему координат станка В Программе обработк 860 Базовая кинематическая система Декартова система координат через трансформацию отображается на систему координат станка В Программе обработк |
 861 Быстрый отвод от контура (Толковый словарь справочника Siemens Sinumerik 840D sl 828D) При возникновении прерывания через программу обработк 861 Быстрый отвод от контура (Толковый словарь справочника Siemens Sinumerik 840D sl 828D) При возникновении прерывания через программу обработк |
 862 Наименование Главная программа в ЧПУ-программировании относится к тому времени, когда существовало жесткое разделение программы обработки де 862 Наименование Главная программа в ЧПУ-программировании относится к тому времени, когда существовало жесткое разделение программы обработки де |
 863 863 |
 864 Для однозначной идентификации все оси канала и оси станка СЧПУ должны получить оригинальные для канала или СЧПУ имена геометрические оси обо 864 Для однозначной идентификации все оси канала и оси станка СЧПУ должны получить оригинальные для канала или СЧПУ имена геометрические оси обо |
 865 Благодаря канальной структуре через параллельные процессы движения может сокращаться вспомогательное время, к примеру, перемещения портала з 865 Благодаря канальной структуре через параллельные процессы движения может сокращаться вспомогательное время, к примеру, перемещения портала з |
 866 Контроль контура (Определение в программировании CNC станков) В качестве меры точности контура контролируется погрешность запаздывания в пре 866 Контроль контура (Определение в программировании CNC станков) В качестве меры точности контура контролируется погрешность запаздывания в пре |
 867 Массой в CNC программировании называется совокупность всех связанных между собой пассивных частей оборудования, которые и в случае ошибки не 867 Массой в CNC программировании называется совокупность всех связанных между собой пассивных частей оборудования, которые и в случае ошибки не |
 868 С помощью ограничения рабочего поля при ЧПУ программировании в дополнение к конечным выключателям можно ограничить диапазон перемещения осей 868 С помощью ограничения рабочего поля при ЧПУ программировании в дополнение к конечным выключателям можно ограничить диапазон перемещения осей |
 869 При отражении при написании управляющих программ ЧПУ меняются знаки значений координат контура относительно оси Отражение может осуществлять 869 При отражении при написании управляющих программ ЧПУ меняются знаки значений координат контура относительно оси Отражение может осуществлять |
 870 Память пользователя Определение в токовом словаре Руководства пользователя Siemens Sinumerik 840D sl 828D Все управляющие программы ЧПУ и да 870 Память пользователя Определение в токовом словаре Руководства пользователя Siemens Sinumerik 840D sl 828D Все управляющие программы ЧПУ и да |
 871 Определение Подпрограмма в области ЧПУ программирования относится к тому времени, когда существовало жесткое разделение программы обработки 871 Определение Подпрограмма в области ЧПУ программирования относится к тому времени, когда существовало жесткое разделение программы обработки |
 872 Программы пользователя для систем автоматизации S7-300 создаются с помощью языка программирования STEP 7 Программа пользователя имеет модуль 872 Программы пользователя для систем автоматизации S7-300 создаются с помощью языка программирования STEP 7 Программа пользователя имеет модуль |
 873 С помощью программируемых фреймов в ходе выполнения программы обработки деталей может осуществляться динамическое определение новых исходных 873 С помощью программируемых фреймов в ходе выполнения программы обработки деталей может осуществляться динамическое определение новых исходных |
 874 Процентовка (Определение при работе на станках с ЧПУ) Ручная или программируемая возможность вмешательства, позволяющая оператору осуществля 874 Процентовка (Определение при работе на станках с ЧПУ) Ручная или программируемая возможность вмешательства, позволяющая оператору осуществля |
 875 Исходная точка системы координат детали находится в Нулевой точке детали При ЧПУ программировании в системе координат детали размеры и напра 875 Исходная точка системы координат детали находится в Нулевой точке детали При ЧПУ программировании в системе координат детали размеры и напра |
 876 Скорость движения по траектории (Определение в толковом словаре Сименс Синумерик) Максимальная программируемая скорость движения по траектор 876 Скорость движения по траектории (Определение в толковом словаре Сименс Синумерик) Максимальная программируемая скорость движения по траектор |
 877 877 |
 878 878 |
 879 Ускоренный ход Самая быстрая скорость перемещения оси Она используется, к примеру, для подвода инструмента из состояния покоя к Контуру дета 879 Ускоренный ход Самая быстрая скорость перемещения оси Она используется, к примеру, для подвода инструмента из состояния покоя к Контуру дета |
 880 880 |
 881 881 |
 882 882 |
 883 883 |
 884 884 |
 885 885 |
 886 886 |
 887 887 |
 888 888 |
 889 889 |
 890 890 |
 891 891 |
 892 892 |
 893 893 |
 894 894 |
|
См.также / See also : |
|||||
SIEMENS |
|||||
 Руководство SIEMENS 2013 840D sl / 828D Расширенное программирование (894 страницы) |
 Руководство SIEMENS 2013 840D sl / 828D Измерительные циклы (322 страницы) |
||||
 Справочник SIEMENS 2012 Программирование 840D sl 828D Основы (680 страниц) |
 Справочник SIEMENS 2012 840D sl 828D SINUMERIK Фрезерование (730 страниц) |
 Справочник SIEMENS 2012 840D sl 828D SINUMERIK Токарная обработка (812 страниц) |
|||
|
Системы числового программного управления / CNC programming and machining |
|
Поиск на сайте Lab2u.ru с помощью поисковых систем ЯНДЕКС, BING, GOOGLE:
|
||
|
|
- Manuals
- Brands
- Siemens Manuals
- Control Unit
- SINUMERIK 828D Turning
- Software and hardware service manual
-
Contents
-
Table of Contents
-
Bookmarks
Quick Links
SINUMERIK
SINUMERIK 828D
Software and hardware
Service Manual
Valid for:
SINUMERIK 828D PPU 27x.4
SINUMERIK 828D PPU 290.4
CNC system software V4.8 SP4
08/2018
6FC5397-5DP40-6BA1
Preface
Fundamental safety
instructions
System description
Service cases — software
Service cases — hardware
Spare parts and accessories
Appendix
1
2
3
4
5
A
Related Manuals for Siemens SINUMERIK 828D Series
Summary of Contents for Siemens SINUMERIK 828D Series
-
Page 1
Preface Fundamental safety instructions System description SINUMERIK Service cases — software SINUMERIK 828D Software and hardware Service cases — hardware Spare parts and accessories Service Manual Appendix Valid for: SINUMERIK 828D PPU 27x.4 SINUMERIK 828D PPU 290.4 CNC system software V4.8 SP4 08/2018 6FC5397-5DP40-6BA1… -
Page 2
Note the following: WARNING Siemens products may only be used for the applications described in the catalog and in the relevant technical documentation. If products and components from other manufacturers are used, these must be recommended or approved by Siemens. Proper transport, storage, installation, assembly, commissioning, operation and maintenance are required to ensure that the products operate safely and without any problems. -
Page 3: Preface
Siemens’ content, and adapt it for your own machine documentation. Training At the following address (http://www.siemens.com/sitrain), you can find information about SITRAIN (Siemens training on products, systems and solutions for automation and drives). FAQs You can find Frequently Asked Questions in the Service&Support pages under Product Support (https://support.industry.siemens.com/cs/de/en/ps/faq).
-
Page 4
Note regarding the General Data Protection Regulation Siemens observes standard data protection principles, in particular the principle of privacy by design. That means that this product does not process / store any personal data, only technical functional data (e.g. time stamps). If a user links this data with other data (e.g. a shift schedule) or stores personal data on the same storage medium (e.g. -
Page 5: Table Of Contents
Table of contents Preface……………………………3 Fundamental safety instructions…………………….11 General safety instructions…………………11 Equipment damage due to electric fields or electrostatic discharge……..15 Warranty and liability for application examples…………..16 Industrial security……………………17 Residual risks of power drive systems……………….19 System description………………………..21 System overview……………………21 PPU versions…………………….24 Service cases — software……………………..27 Backing up user data………………….29 3.1.1 This is how you backup user data………………29…
-
Page 6
Table of contents Service and diagnostics………………….78 3.8.1 Backing up log data for service case………………78 3.8.1.1 Overview……………………..78 3.8.1.2 Backing up log data to USB………………..78 3.8.1.3 Backing up log data as ZIP file………………..78 Service cases — hardware………………………79 Safety instructions for the hardware………………81 PPU 27x.4……………………..83 4.2.1 PPU status displays…………………..83… -
Page 7
Table of contents 4.9.2 CU320-2 PN connections…………………127 4.9.3 This is how you remove the CU320-2 PN…………….128 4.9.4 This is how you install the CU320-2 PN…………….129 4.9.5 CU310-2 PN status displays………………..129 4.9.6 CU310-2 PN connections…………………133 4.9.7 This is how you remove the CU310-2 PN…………….134 4.9.8 This is how you install the CU310-2 PN…………….136 4.10… -
Page 8
Table of contents 4.16.1 SMC10/SMC20 status displays………………..202 4.16.2 SMC10/SMC20 connections………………..203 4.16.3 This is how you remove an SMC10/SMC20…………….203 4.16.4 This is how you install an SMC10/SMC20…………….205 4.16.5 SMC30 status displays………………….206 4.16.6 SMC30 connections………………….207 4.16.7 This is how you remove an SMC30………………207 4.16.8 This is how you install an SMC30………………209 4.16.9… -
Page 9
Table of contents Index……………………………245 Software and hardware Service Manual, 08/2018, 6FC5397-5DP40-6BA1… -
Page 10
Table of contents Software and hardware Service Manual, 08/2018, 6FC5397-5DP40-6BA1… -
Page 11: Fundamental Safety Instructions
Fundamental safety instructions General safety instructions WARNING Electric shock and danger to life due to other energy sources Touching live components can result in death or severe injury. ● Only work on electrical devices when you are qualified for this job. ●…
-
Page 12
Fundamental safety instructions 1.1 General safety instructions WARNING Electric shock due to equipment damage Improper handling may cause damage to equipment. For damaged devices, hazardous voltages can be present at the enclosure or at exposed components; if touched, this can result in death or severe injury. -
Page 13
● If you come closer than around 2 m to such components, switch off any radios or mobile phones. ● Use the «SIEMENS Industry Online Support app» only on equipment that has already been switched off. WARNING… -
Page 14
Fundamental safety instructions 1.1 General safety instructions WARNING Malfunctions of the machine as a result of incorrect or changed parameter settings As a result of incorrect or changed parameterization, machines can malfunction, which in turn can lead to injuries or death. ●… -
Page 15: Equipment Damage Due To Electric Fields Or Electrostatic Discharge
Fundamental safety instructions 1.2 Equipment damage due to electric fields or electrostatic discharge Equipment damage due to electric fields or electrostatic discharge Electrostatic sensitive devices (ESD) are individual components, integrated circuits, modules or devices that may be damaged by either electric fields or electrostatic discharge. NOTICE Equipment damage due to electric fields or electrostatic discharge Electric fields or electrostatic discharge can cause malfunctions through damaged individual…
-
Page 16: Warranty And Liability For Application Examples
Fundamental safety instructions 1.3 Warranty and liability for application examples Warranty and liability for application examples Application examples are not binding and do not claim to be complete regarding configuration, equipment or any eventuality which may arise. Application examples do not represent specific customer solutions, but are only intended to provide support for typical tasks.
-
Page 17: Industrial Security
Siemens’ products and solutions undergo continuous development to make them more secure. Siemens strongly recommends that product updates are applied as soon as they are available and that the latest product versions are used. Use of product versions that are no longer supported, and failure to apply the latest updates may increase customer’s exposure to cyber…
-
Page 18
Fundamental safety instructions 1.4 Industrial security WARNING Unsafe operating states resulting from software manipulation Software manipulations (e.g. viruses, trojans, malware or worms) can cause unsafe operating states in your system that may lead to death, serious injury, and property damage. ●… -
Page 19: Residual Risks Of Power Drive Systems
Fundamental safety instructions 1.5 Residual risks of power drive systems Residual risks of power drive systems When assessing the machine- or system-related risk in accordance with the respective local regulations (e.g., EC Machinery Directive), the machine manufacturer or system installer must take into account the following residual risks emanating from the control and drive components of a drive system: 1.
-
Page 20
Fundamental safety instructions 1.5 Residual risks of power drive systems Software and hardware Service Manual, 08/2018, 6FC5397-5DP40-6BA1… -
Page 21: System Description
System description System overview Configuration with four axes (basic configuration) The following configuration shows a typical example with SINAMICS S120 booksize: Figure 2-1 Configuration example 1: Basic configuration with four axes Software and hardware Service Manual, 08/2018, 6FC5397-5DP40-6BA1…
-
Page 22
System description 2.1 System overview Configuration with 4 axes and 2 auxiliary axes The following configuration shows an example with 2 auxiliary axes: Figure 2-2 Configuration example 2: Basic expansion stage with 4 axes and 2 auxiliary axes Software and hardware Service Manual, 08/2018, 6FC5397-5DP40-6BA1… -
Page 23
System description 2.1 System overview Configuration with 6 axes (maximum expansion stage) and Safety Integrated The following configuration shows the maximum expansion stage with SINAMICS S120 Combi: Figure 2-3 Configuration example 3: Maximum expansion stage with 6 axes and with Safety Integrated Software and hardware Service Manual, 08/2018, 6FC5397-5DP40-6BA1… -
Page 24: Ppu Versions
System description 2.2 PPU versions PPU versions Front of the PPU 290.4 ① USB interface ② X127 Ethernet interface (service connection) ③ Qwerty keyboard ④ Keys to quickly select the operating area ⑤ Cursor keypad ⑦ Numerical keys ⑥ ⑧ Control keys Software and hardware Service Manual, 08/2018, 6FC5397-5DP40-6BA1…
-
Page 25
System description 2.2 PPU versions Front of the PPU 27x.4 ① ⑧ 3/8″ threads for additional components Proximity sensor ② ⑨ Front cover Numerical keys ③ ⑩ QWERTY keyboard Status LED: RDY, NC, CF ④ ⑦ ⑪ Control keys Slot for CompactFlash card ⑤… -
Page 26
System description 2.2 PPU versions Rear of the PPU ①② X122, X132 Digital inputs/outputs, drive ③④ X242, X252 Digital inputs/outputs for NC; control of the analog spindle (X252) ⑤ X143 Handwheels ⑥ M, T2, T1, T0 Measuring sockets ⑦ Power supply ⑧… -
Page 27: Service Cases — Software
The directory contains all of the logbook and debug information available in the system. Contact Technical Support Contact to technical support: www.siemens.com/sinumerik/help (www.siemens.com/sinumerik/help) To ensure fast processing, please provide the following information: ● Alarm number with alarm text ● Description of the operator action/operating mode prior to the alarm message ●…
-
Page 28
Service cases — software Field service, services and local contacts: www.siemens.com/sinumerik/contact (http://www.siemens.com/sinumerik/contact) SINUMERIK documentation: www.siemens.com/sinumerik/docu (http://www.siemens.com/sinumerik/docu) Further information: www.siemens.com/sinumerik/support (http://www.siemens.com/sinumerik/support) Siemens Industry Online Support provides further information, such as FAQs, product information, forum contributions. Software and hardware Service Manual, 08/2018, 6FC5397-5DP40-6BA1… -
Page 29: Backing Up User Data
Service cases — software 3.1 Backing up user data Backing up user data 3.1.1 This is how you backup user data Application A backup of the NC data memory is generated using the «Save data» function. The NC data backup must be performed for every control that has been commissioned in order to be able to quickly restore the control system in the case of data loss.
-
Page 30
Service cases — software 3.1 Backing up user data 4. This is followed by the «Query» to backup data: Software and hardware Service Manual, 08/2018, 6FC5397-5DP40-6BA1… -
Page 31
An archive is created that contains the version-dependent commissioning data from the NC and PLC and is then stored under the following directory on the system CompactFlash card: /siemens/sinumerik/sys_cache/archive/savedata.ard The archive is overwritten with a new version every time the «Save data» button is pressed. -
Page 32: This Is How You Load The User Data Backup
Service cases — software 3.1 Backing up user data The automatic data backup is loaded in the following cases: 1. New hardware components are identified when the software is started up again following a hardware replacement, such as if the system CompactFlash card is operated in a replacement PPU.
-
Page 33
Service cases — software 3.1 Backing up user data Procedure To load the manual data backup (via the «Back up data» softkey), proceed as follows: 1. The following display is shown when booting after power-on: 2. To start the Startup menu press the <SELECT> key. You now go to the Startup menu: Software and hardware Service Manual, 08/2018, 6FC5397-5DP40-6BA1… -
Page 34
Service cases — software 3.1 Backing up user data 3. Using the arrow key, select the menu item «Reload saved user data». 4. Confirm that the backup is loaded by pressing the key <INPUT>. 5. Confirm the confirmation prompt by pressing the <INPUT> key. Are you sure you want to reload saved user data?»… -
Page 35: Generating A Commissioning Archive
Service cases — software 3.2 Generating a commissioning archive Generating a commissioning archive Overview A commissioning archive is used to completely backup all of the data required for the machine function. Note Data must always be backed up before a machine is delivered. Only then can it be ensured that in the case of service, the delivery condition of the machine can be restored.
-
Page 36
Easy Archive ● Select all of the components, unless it is known that individual components do not deviate from the Siemens standard. ● Select all data classes, unless only certain data (e.g. INDIVIDUAL) are to be backed up. 6. Press the «OK» softkey to create the archive. -
Page 37
Service cases — software 3.2 Generating a commissioning archive 8. Select a directory. Example: User CF — OR — 9. Press the «New directory» softkey to generate a new directory. The «New Directory» window opens. 10.Enter the required name and confirm with «OK.» The directory is created subordinate to the selected folder. -
Page 38: This Is How You Read A Setup Archive From An External Data Storage Medium
Service cases — software 3.2 Generating a commissioning archive 3.2.2 This is how you read a setup archive from an external data storage medium Reading in an archive from an external data carrier Procedure: 1. Select the «Startup» operating area. 2.
-
Page 39
Service cases — software 3.2 Generating a commissioning archive 7. Select the required setup archive (ARD). Example: User CF 8. Press «OK». A query is displayed, here you can see the most important data of the selected archive to be certain that it is OK. 9. -
Page 40: This Is How You Generate A Setup Archive On The System Compactflash Card
Service cases — software 3.2 Generating a commissioning archive 3.2.3 This is how you generate a setup archive on the system CompactFlash card Generating an archive on the system CompactFlash Card Procedure: 1. Select the «Startup» operating area. 2. Press the menu forward key. 3.
-
Page 41: This Is How You Read In A Setup Archive From The System Compactflash Card
Easy Archive ● Select all of the components, unless it is known that individual components do not deviate from the Siemens standard. ● Select all data classes, unless only certain data (e.g. INDIVIDUAL) are to be backed up. 6. Press the «OK» softkey to create an archive.
-
Page 42
Service cases — software 3.2 Generating a commissioning archive Procedure: 1. Select the «Startup» operating area. 2. Press the menu forward key. 3. Press the «Setup archive» softkey. 4. Press «OK». The «Create setup archive» window opens. 5. Activate «Read in setup archive». 6. -
Page 43
Service cases — software 3.2 Generating a commissioning archive 7. Select the required setup archive (ARD). Example: «Archives» → «Manufacturer» 8. Press «OK». A window with the data of the selected archive is displayed. 9. Data is read in when pressing «OK». 10.In the case of errors or problems, import can be terminated by pressing the «Cancel»… -
Page 44: Software Backup
Service cases — software 3.3 Software backup Software backup 3.3.1 This is how you generate a software backup Overview With «Create software backup», a function is provided to generate a backup of the system software including all of the user data saved on the system card. This backup represents the «Backup»…
-
Page 45
Service cases — software 3.3 Software backup 1. Press the <SELECT> key, «Normal startup» is the default setting. 2. To call the «Startup menu», press the following keys in succession: Menu reset key, HSK2 (horizontal SK2), VSK2 (vertical SK2) Note PPU with touch operation To call the startup menu when powering up, there is an additional shortcut for all PPUs: «8»… -
Page 46
Service cases — software 3.3 Software backup 1. Press the <INPUT> key to start the backup. The software first checks whether a backup was already generated on the card and outputs a message. The backup can now be overwritten or the process interrupted by making the appropriate operator action. -
Page 47: This Is How You Install A Software Backup
Service cases — software 3.3 Software backup 3. Wait until the following message is displayed: 4. Withdraw the storage medium from the slot at the front panel of the control. 5. Switch the control off. 6. Switch the control on. 7.
-
Page 48
Service cases — software 3.3 Software backup Installing the software backup Procedure: 1. Switch-on the control again, as the backup can only be generated when the control boots. After the control has been switched-on, the following is displayed: 1. Press the <SELECT> key, «Normal startup» is the default setting. 2. -
Page 49
Service cases — software 3.3 Software backup 4. Using the cursor keys, select the menu item «Install software update/backup». 5. Press the <INPUT> key to confirm your selection: 6. Insert the storage medium with the backup in the slot and confirm with «Yes» by using the cursor keys to make the selection: Software and hardware Service Manual, 08/2018, 6FC5397-5DP40-6BA1… -
Page 50
Service cases — software 3.3 Software backup 7. Select the valid backup using the cursor keys. 8. Press the <Input> key to confirm your selection. 9. The following message briefly appears: «Starting software update» Then the screen goes dark for several seconds. 10.If a valid backup has been found, the following message is output: If a valid backup was not selected, then the upgrade is canceled with the following message: «Image file is corrupt!»… -
Page 51
Service cases — software 3.3 Software backup 14.Switch the control on. 15.The control boots normally. Note If the procedure is interrupted, then it must be restarted. If the system CompactFlash Card is no longer identified as a bootable CompactFlash Card, then a boot system must be generated on this card. -
Page 52: Updating The Software
Service cases — software 3.4 Updating the software Updating the software Data backup If a system update is necessary, then the system data must be backed up so that no data is lost in the case of a problem. In this case, we recommend to perform two types of data backup. 1.
-
Page 53
Service cases — software 3.4 Updating the software 1. Press the <SELECT> key, «Normal startup» is the default setting. 2. To call the «Startup menu», press the following keys in succession: Menu reset key, HSK2 (horizontal SK2), VSK2 (vertical SK2) Note PPU with touch operation To call the startup menu when powering up, there is an additional shortcut for all PPUs: «8»… -
Page 54
Service cases — software 3.4 Updating the software 6. Use the cursor keys to select «Yes». 7. Select the update image (*.tgz) on the storage medium and confirm with <INPUT>. 8. The software update is started: The following message appears while the update is running: Software and hardware Service Manual, 08/2018, 6FC5397-5DP40-6BA1… -
Page 55
Service cases — software 3.4 Updating the software 9. Wait until the following message is output: 10.Withdraw the storage medium from the slot. 11.Switch the control off. 12.Switch the control on. 13.The control boots normally. Note If the update is interrupted, then it must be restarted. If the system CompactFlash Card is no longer identified as bootable system, then a boot system must be generated on this card (see also: This is how you create a boot system (Page 56)). -
Page 56: Generating A Boot System On The Compactflash Card
PC/PG. 3.5.1 This is how you create a boot system Precondition The default path to install the boot system is: C:Program Files (x86)SiemensToolbox 828DV04070xx00RecoverySys The file name of the boot system is: minsys.img Software and hardware Service Manual, 08/2018, 6FC5397-5DP40-6BA1…
-
Page 57
Service cases — software 3.5 Generating a boot system on the CompactFlash card With SINUMERIK Integrate Access MyMachine /P2P, the minsys.img file is copied to an empty replacement card. Precondition to write: ● SINUMERIK Integrate Access MyMachine /P2P is installed. ●… -
Page 58
Service cases — software 3.5 Generating a boot system on the CompactFlash card 6. All of the identified interchangeable drives are displayed, here in the example, the CompactFlash Card is identified as drive F:. 7. Confirm the selection of the target drive with «OK». By pressing the «Write» button, the image is transferred to the target drive. -
Page 59: This Is How You Install A Software Backup Using The Boot System
Service cases — software 3.5 Generating a boot system on the CompactFlash card 3.5.2 This is how you install a software backup using the boot system Overview If a CompactFlash Card with a boot system is used as system CompactFlash Card, the system software or a previously generated software backup must still be transferred.
-
Page 60
Service cases — software 3.5 Generating a boot system on the CompactFlash card 3. Confirm the question with «Yes». 4. Insert the CompactFlash Card or a USB-FlashDrive with the image into the slot on the front panel of the control. 5. -
Page 61
Service cases — software 3.5 Generating a boot system on the CompactFlash card 7. If a valid image has been found, the following message is output: 8. Wait until the following message is displayed: 9. Switch the control off. 10.Switch the control system back on again: The control boots normally. Note If the system was booted using a boot system, there is no valid license key on the system CompactFlash Card. -
Page 62: Licensing
Service cases — software 3.6 Licensing Licensing 3.6.1 Licensing after replacing the system CompactFlash Card Application The license key of the SINUMERIK 828D is linked with the system CompactFlash Card. If the system CompactFlash Card is replaced for a SINUMERIK 828D, the license key loses its validity and the system is only ready with some significant restrictions.
-
Page 63
Service cases — software 3.6 Licensing Proceed as follows to access the «licenses» dialog box: 1. Select the «Startup» operating area. 2. Press the menu forward key. 3. Press the «Licenses» softkey. The «Licensing» window opens. Using the vertical softkeys, you can execute the following actions: –… -
Page 64: This Is How You Determine Missing Licenses/Options
To conclude the assignment, the license key must be entered at the control via the user interface. See also The license database administered by Siemens can only be accessed using the Web License Manager (http://www.siemens.com/automation/license). Note The NC start function is suppressed if a CNC option, for which no valid license key has been entered, is additionally activated.
-
Page 65: This Is How You Generated A New License Key
Service cases — software 3.6 Licensing 3. Press the «Missing lic./opt.» softkey in order to display all options that are licensed. In the «Set» column, you can deselect the options that you do not require. Figure 3-3 Licensing (example) 4. Press the softkey «Set option according to license», to activate all of the options contained in the license key.
-
Page 66
3. Press the «Licenses» softkey. 4. Press the «Overview» softkey and note down the serial number of the system CompactFlash Card. 5. At your PG/PC, establish a connection to the Web License Manager (http:// www.siemens.com/automation/license) Software and hardware Service Manual, 08/2018, 6FC5397-5DP40-6BA1… -
Page 67
Service cases — software 3.6 Licensing 6. Log on via «Direct access». Follow additional instructions in the Web License Manager: 7. After completing the assignment process, enter the license key displayed in the Web License Manager into the «Licensing» dialog box in SINUMERIK Operate. Note License key via e-mail If you have an e-mail address, you have the option (checkbox) of receiving the license key… -
Page 68: This Is How You Display The Actual License Key
Service cases — software 3.6 Licensing 4. Press the «Overview” softkey. If you receive the license key via the Web License Manager, enter the license key manually in the field «You can enter a new license key here». 5. Press the <INPUT> key. If the license key is valid, the message «License key set»…
-
Page 69
Service cases — software 3.6 Licensing Displaying the actual license key in the Internet In order to view the actual license key of the control, using the serial number, it is possible display the license key via the Internet. The serial number is on the system CompactFlash Card — or can be displayed at the control as described above. -
Page 70
Service cases — software 3.6 Licensing 4. In the menu, select «Hardware serial number» and enter the serial number of the system CompactFlash Card. 5. Press the «Display license key» softkey. 6. The actual license key is displayed as follows: Software and hardware Service Manual, 08/2018, 6FC5397-5DP40-6BA1… -
Page 71: Machine Registration
● Send the machine identity On-site service (OSS) SINUMERIK 828D and the associated drive, motor and accessories from Siemens include an on-site service (local service) for 24 months. The on-site service time is extended to 36 months by registering the machine.
-
Page 72
Service cases — software 3.7 Machine registration During a service call, the data should be checked as to whether it is correct. Open the «Machine identity» dialog box Procedure: 1. Select the «Diagnostics» operating area using the following key: 2. Press the «Version» softkey to open the «Version data» dialog box. 3. -
Page 73: This Is How You Make A New Entry In The Logbook
Note Contact data Using the «Import data» softkey, templates with contact data can be imported to simplify data entry; these templates are available through Siemens sales partners. 3.7.2 This is how you make a new entry in the logbook Generating a new logbook entry In order to log service and diagnostic procedures at the machine, make an entry in the machine logbook.
-
Page 74
Service cases — software 3.7 Machine registration To make a logbook entry, proceed as follows: 1. Select the «Diagnostics» operating area using the following key: 2. Press the «Version» softkey. 3. Press the «Logbook» softkey. 4. Press the «New entry» softkey in order to make an entry in the logbook. Complete the fields for the new logbook entry: 5. -
Page 75: This Is How You Save The Machine Identity
Service cases — software 3.7 Machine registration For the following activities, two additional softkeys are available, which generate pre- configured logbook entries: 1st Commissioning completed (commissioning at the machine OEM’s fa‐ cility) 2nd commissioning completed (commissioning at the company operating the machine/end user) Note Once saved, data can no longer be changed.
-
Page 76
Service cases — software 3.7 Machine registration 4. Press the «OK» softkey. The data are pre-assigned so that a change is not necessary. The «Name» text field is pre-assigned as follows: <Machine name/Number>+<Number of the CompactFlash Card> You now have the opportunity of changing this name. You can enter a comment in the «Comments»… -
Page 77: This Is How You Send The Machine Identity
You can find instructions on how to transfer data on this Internet page. Follow these instructions. Note Contact persons worldwide If it was not possible to transfer the file, then please contact your local Siemens contact person (http://www.automation.siemens.com/partner) in sales. Software and hardware Service Manual, 08/2018, 6FC5397-5DP40-6BA1…
-
Page 78: Service And Diagnostics
Service cases — software 3.8 Service and diagnostics Service and diagnostics 3.8.1 Backing up log data for service case 3.8.1.1 Overview If system problems occur, it is necessary to back up all of the existing log files to provide them to the hotline for diagnostics.
-
Page 79: Service Cases — Hardware
Service cases — hardware Components in the control cabinet The sequence in the chapter of the hardware components corresponds to the following systematics: ● Components at the machine ● Components in the control cabinet Figure 4-1 Components in the control cabinet Software and hardware Service Manual, 08/2018, 6FC5397-5DP40-6BA1…
-
Page 80
Service cases — hardware Figure 4-2 Supplementary components in the electrical cabinet References Information about the cause of faults and how they can be resolved can be found in the following references: ● SINUMERIK 828D/SINAMICS S120 Diagnostics Manual «Alarms» ● SINUMERIK 828D/SINAMICS S120 List Manual «Parameter description» ●… -
Page 81: Safety Instructions For The Hardware
Service cases — hardware 4.1 Safety instructions for the hardware Safety instructions for the hardware WARNING Danger to life if the fundamental safety instructions and remaining risks are not carefully observed The non-observance of the fundamental safety instructions and residual risks stated in Chapter 1 can result in accidents with severe injuries or death.
-
Page 82
Service cases — hardware 4.1 Safety instructions for the hardware NOTICE Damage through electric fields or electrostatic discharge Electric fields or electrostatic discharge can cause malfunctions through damaged individual components, integrated circuits, modules or devices. ● Only pack, store, transport and send electronic components, modules or devices in their original packaging or in other suitable materials, e.g conductive foam rubber of aluminum foil. -
Page 83: Ppu 27X.4
Service cases — hardware 4.2 PPU 27x.4 PPU 27x.4 4.2.1 PPU status displays Status displays front side On the front side of the PPU, the following status displays provide information about the module state: Figure 4-3 Vertical flap (detail) LEDs and the slots for the CompactFlash card are not available on the front of the PPU 27x. The three LEDs located behind the front flap at the front of the PPU have the following significance: Name…
-
Page 84
Service cases — hardware 4.2 PPU 27x.4 The RJ45 socket is equipped with one green and one yellow LED. As a consequence, the following information of the PLC I/O interface is displayed based on PROFINET: Name Color State Meaning Link Green 100 MBit link available Missing or faulty link… -
Page 85: This Is How You Remove The Ppu
Service cases — hardware 4.2 PPU 27x.4 Name Color State Meaning Activity Yellow Sending or receiving No activity There are 2 additional LEDs «FAULT» and «SYNC» next to port 1, which apply to both ports: Name Color State Meaning FAULT For the maximum expansion level of the PLC I/O: The data ex‐…
-
Page 86: This Is How You Install The Ppu
Service cases — hardware 4.2 PPU 27x.4 4. Label all connectors/cables that are inserted in the module. Only then, can it be ensured that the cables are not interchanged. 5. Withdraw the power supply X1. 6. Withdraw the digital input/output terminals X122, X132, X142. 7.
-
Page 87
Service cases — hardware 4.2 PPU 27x.4 Procedure: 1. Now, install the system CompactFlash Card into the new PPU. (refer to Chapter This is how you insert the system CompactFlash Card (Page 89)) 2. Insert the PPU into the installation cutout from the front. 3. -
Page 88: Replacing The System Compactflash Card
Service cases — hardware 4.3 Replacing the system CompactFlash Card Replacing the system CompactFlash Card 4.3.1 This is how you remove the system CompactFlash Card Overview If service is required, it may be necessary to replace the system CompactFlash Card of the control.
-
Page 89: This Is How You Insert The System Compactflash Card
Service cases — hardware 4.3 Replacing the system CompactFlash Card 3. Move the metal cover to the side and remove it. 4. Remove the system CompactFlash Card from the side. 5. First, guide the metal cover at the rear into the rabbet and fix to the housing using the screw. 4.3.2 This is how you insert the system CompactFlash Card Precondition…
-
Page 90
Service cases — hardware 4.3 Replacing the system CompactFlash Card Inserting the system CompactFlash Card Note When inserting the system CompactFlash Card, carefully ensure that neither the screw nor the system CompactFlash Card falls into the PPU or the machine. Procedure: 1. -
Page 91: Replacing The Front Cover
Service cases — hardware 4.4 Replacing the front cover Replacing the front cover 4.4.1 This is how you remove the front cover Precondition You must first remove the PPU before you remove the front cover, see This is how you remove the PPU (Page 85).
-
Page 92: This Is How You Install The Front Cover
Service cases — hardware 4.4 Replacing the front cover 4.4.2 This is how you install the front cover Installing the front cover Procedure: 1. Insert the springs and pins into the front cover. Spring Cover Spring 2. Press in the pins and mount the front cover. The pins must snap into the PPU housing. After you have installed the front cover, you can also possibly reinstall the PPU, see This is how you install the PPU (Page 86).
-
Page 93: Machine Control Panels
Service cases — hardware 4.5 Machine control panels Machine control panels 4.5.1 This is how you remove MCP 483 USB/MCP 310 USB/MCP 416 USB Removing If the machine control panel has a hardware defect, then it must be replaced by an identical replacement part.
-
Page 94
Service cases — hardware 4.5 Machine control panels ① Interface X51, X52, X55 ② Protective conductor connection ③ Slots for control devices (d = 16 mm) ④ USB connection for communication with the PPU Figure 4-5 MCP 310 USB interfaces ①… -
Page 95: This Is How You Install The Mcp 483 Usb/Mcp 310 Usb/Mcp 416 Usb
Service cases — hardware 4.5 Machine control panels ① USB connection for communication with the PPU ② Protective conductor connection ③ Interface X51, X52, X55 ④ Slot for the Emergency Stop button ⑤ Slots for control devices (d = 16 mm) Figure 4-7 MCP 416 USB interfaces 4.5.2…
-
Page 96: Status Display Mcp Interface Pn
Service cases — hardware 4.5 Machine control panels 4.5.3 Status display MCP interface PN LEDs for status display For the MCP interface PN, the following LEDs provide information about the module status: Figure 4-8 Status display Meaning of the LED H500 H501 H502 (red)
-
Page 97
Service cases — hardware 4.5 Machine control panels 24 VDC power supply X2 / X3 PROFINET interfaces Interface for rotary switch feed override Interface for rotary switch spindle override X40/X41 Digital inputs (24 V) X51 / X52 / X55 Digital inputs (TTL) X58 / X57 / X56 / X53 / Digital outputs (24 V) X60 / X62… -
Page 98: This Is How You Install The Mcp Interface Pn
Service cases — hardware 4.5 Machine control panels 5. Release the strain relief of the Ethernet cables. 6. Remove the Ethernet cables from interface X2/X3 (port 1/port 2). 7. Release other cables (e.g. rotary switch cable or cables for digital inputs and outputs), if available.
-
Page 99: Status Displays, Mcp 483C Pn
Service cases — hardware 4.5 Machine control panels The handwheel signal transfer type is set using switch S2-1. S2-1 Meaning Differential connection TTL interface Note Switch S2-2 is reserved for test purposes. 4.5.6 Status displays, MCP 483C PN LED status displays For the MCP 483C PN there are 3 LEDs in a row (H1 — H3), which provide information about the module state: Figure 4-10…
-
Page 100: This Is How You Remove The Mcp 483C Pn
Service cases — hardware 4.5 Machine control panels 4.5.7 This is how you remove the MCP 483C PN Overview The activities that must be taken into account when replacing a machine control panel are subsequently described. If the machine control panel has a hardware defect, then it must be replaced by an identical replacement part.
-
Page 101
Service cases — hardware 4.5 Machine control panels Removing ① Ground terminal ② Feedrate override ③ Spindle override ④ Port 1: Connection: PLC I/O interface based on PROFINET Port 2: Connection: PLC I/O interface based on PROFINET ⑤ Slot for Emergency Stop ⑥… -
Page 102: This Is How You Install The Mcp 483C Pn
Service cases — hardware 4.5 Machine control panels 4. If it has not already been done, label all connectors that lead to the module now. Only then, can it be ensured that the cables are not interchanged. ⑭ 5. Withdraw the power supply X10 ( ⑨…
-
Page 103: Status Displays Mcp 310C Pn
Service cases — hardware 4.5 Machine control panels Figure 4-12 Switch S2 Switch S2 defines the IP address of the machine control panel: Device name PROFINET address «64» For SINUMERIK 828D, the IP address = 192.168.214.64 must always be assigned to the MCP. 4.5.9 Status displays MCP 310C PN LEDs for status display…
-
Page 104: This Is How You Remove The Mcp 310C Pn
Service cases — hardware 4.5 Machine control panels 4.5.10 This is how you remove the MCP 310C PN Overview The activities that must be taken into account when replacing a machine control panel are subsequently described. If the machine control panel has a hardware defect, then it must be replaced by an identical replacement part.
-
Page 105
Service cases — hardware 4.5 Machine control panels Removing ① Slot for Emergency Stop button or spindle override ② Power supply interface ③ Handwheel connection ④ Reserved ⑤ Switch for setting the handwheel signal type ⑥ Switch for setting the MCP address ⑦… -
Page 106: This Is How You Install The Mcp 310C Pn
Service cases — hardware 4.5 Machine control panels 4. If it has not already been done, label all connectors that lead to the module now. Only then, can it be ensured that the cables are not interchanged. ② 5. Withdraw the power supply X10 ( ⑧…
-
Page 107: This Is How You Replace The Rotary Switch
Service cases — hardware 4.5 Machine control panels Switch S2 Figure 4-15 Switch S2 Switch S2 defines the IP address of the machine control panel: Device name PROFINET address «64» For SINUMERIK 828D, the IP address = 192.168.214.64 must always be assigned to the MCP. 4.5.12 This is how you replace the rotary switch Overview…
-
Page 108
Service cases — hardware 4.5 Machine control panels Removing a rotary switch Procedure: ③ ② 1. Pry off the cap from the knob (snap on connection!). ① 2. Remove the nut of collet with a wrench (size 10). ② 3. Remove the complete knob ⑤… -
Page 109
Service cases — hardware 4.5 Machine control panels ② 8. Place the cap on the knob and snap it into position. ⑦ 9. Fold and fasten the connecting cable as shown in the diagram on the right. ① O-ring Detail diagram of the connector ②… -
Page 110: I/O Modules
Service cases — hardware 4.6 I/O modules I/O modules 4.6.1 Status displays PP 72/48D PN LEDs for status display The following LEDs on the I/O module provide information about the module state: Figure 4-18 Switch S1 and LEDs H1 to H6 H1 (green) H2 (green) H3 (red)
-
Page 111: This Is How You Remove The Pp 72/48D Pn
Service cases — hardware 4.6 I/O modules LEDs at port 1 and port 2 There are 2 LEDs at port 1 and port 2 for diagnostics of the PLC I/O interfaces based on PROFINET. Figure 4-19 Port 1 and port 2 LED for communication at the RJ45 connector.
-
Page 112
Service cases — hardware 4.6 I/O modules Removing ① Protective conductor connection ② Shield support Figure 4-20 PP 72/48D PN interfaces Procedure: 1. Switch-off the control: Completely switch off the system. Check that the system is in a no- voltage condition and is locked-out so that it cannot be switched on again without the appropriate authorization. -
Page 113: This Is How You Install The Pp 72/48D Pn
Service cases — hardware 4.6 I/O modules 11.To remove the I/O module, release the fixing screws. 12.Note down the address set with DIP switch S1 on the defective module. 4.6.3 This is how you install the PP 72/48D PN Installing Procedure: 1.
-
Page 114: Status Displays Pp 72/48D 2/2A Pn
Service cases — hardware 4.6 I/O modules 4.6.4 Status displays PP 72/48D 2/2A PN LEDs for status display The following LEDs on the I/O module provide information about the module state: Figure 4-21 Switch S1 and LEDs H1 to H6 H1 (green) H2 (green) H3 (red)
-
Page 115: This Is How You Remove The Pp 72/48D 2/2A Pn
Service cases — hardware 4.6 I/O modules LEDs at port 1 and port 2 There are 2 LEDs at port 1 and port 2 for diagnostics of the PLC I/O interfaces based on PROFINET. Figure 4-22 Port 1 and port 2 LED for communication at the RJ45 connector.
-
Page 116
Service cases — hardware 4.6 I/O modules Removing ① Protective conductor connection ② Shield support Figure 4-23 PP 72/48D 2/2A PN interfaces Procedure: 1. Switch-off the control: Completely switch off the system. Check that the system is in a no- voltage condition and is locked-out so that it cannot be switched on again without the appropriate authorization. -
Page 117: This Is How You Install The Pp 72/48D 2/2A Pn
Service cases — hardware 4.6 I/O modules ① 11.Release the grounding screw , to remove the protective conductor. 12.To remove the I/O module, release the fixing screws. 13.Note down the address set with DIP switch S1 on the defective module. 4.6.6 This is how you install the PP 72/48D 2/2A PN Installing…
-
Page 118: Expansion Modules Nx10.3 / Nx15.3
Service cases — hardware 4.7 Expansion modules NX10.3 / NX15.3 Expansion modules NX10.3 / NX15.3 4.7.1 NX10.3 / NX15.3 status displays Status displays The following status displays on the NX10.3 / NX15.3 provide information about the module state: Color State Description RDY, H1 Electronics power supply outside the permissible tolerance range.
-
Page 119: Nx10.3 / Nx15.3 Connections
Service cases — hardware 4.7 Expansion modules NX10.3 / NX15.3 4.7.2 NX10.3 / NX15.3 connections Connections Figure 4-24 NX10.3 / NX15.3 connections 4.7.3 This is how you remove the NX10.3 / NX15.3 Preconditions The activities that are required when replacing an NX10.3 / NX15.3 are subsequently described.
-
Page 120
Service cases — hardware 4.7 Expansion modules NX10.3 / NX15.3 Preconditions: ● The module is defective and must be replaced. ● The control cabinet is in a no-voltage condition, all of the connectors and cables are labeled. Removing Figure 4-25 Mounting aids Procedure: 1. -
Page 121: This Is How You Install The Nx10.3 / Nx15.3
Service cases — hardware 4.7 Expansion modules NX10.3 / NX15.3 5. If it has not already been done, label all connectors and cables that lead to the module now. Only then, can it be ensured that the cables are not interchanged. 6.
-
Page 122: Installing Sinamics Components
Service cases — hardware 4.8 Installing SINAMICS components Installing SINAMICS components 4.8.1 Releasing with a screwdriver The new protective covers for the DC link on the SINAMICS S120 components feature a new interlock mechanism, which is really easy to operate using a slot-head screwdriver (1 x 5.5). Table 4-1 Opening the protective cover for the DC link using a screwdriver Protective cover with new interlock…
-
Page 123
Service cases — hardware 4.8 Installing SINAMICS components The following figure shows a 50 mm component as an example: ① Shield contact ② Protective conductor connection Figure 4-26 Example: Connections Shield connection terminal (http://www.weidmueller.com/int/home)from Weidmüller Type: KLBLUE CO 1 Article No.: 17533 11001 Note Only use screws with a permissible insertion length of 4–6 mm. -
Page 124: Control Unit Cu320-2 Pn And Cu310-2 Pn
Service cases — hardware 4.9 Control Unit CU320-2 PN and CU310-2 PN Control Unit CU320-2 PN and CU310-2 PN 4.9.1 CU320-2 PN status displays Module status displays Three LEDs at the front of the CU320-2 PN provide information about the state of the module. They indicate the states when powering up and in operation: ●…
-
Page 125
Service cases — hardware 4.9 Control Unit CU320-2 PN and CU310-2 PN Response of the LEDs in operation Color State Description, cause Remedy – Electronics power supply is missing or outside per‐ Check power supply (READY) missible tolerance range. Green Continu‐… -
Page 126
Service cases — hardware 4.9 Control Unit CU320-2 PN and CU310-2 PN Color State Description, cause Remedy – Electronics power supply is missing or outside per‐ Check power supply and/or (OPTION) missible tolerance range. component Component is not ready. Option board not installed or no associated drive object has been created. -
Page 127: Cu320-2 Pn Connections
Service cases — hardware 4.9 Control Unit CU320-2 PN and CU310-2 PN 4.9.2 CU320-2 PN connections Connections X100 … X102 DRIVE-CLiQ interfaces X122, X132 Digital inputs/outputs X124 Electronics power supply X127 Ethernet (LAN) X150 P1, PROFINET interfaces X150 P2 X140 Serial interface (lower side) T0, T1, T2 Measuring sockets (lower side)
-
Page 128: This Is How You Remove The Cu320-2 Pn
Service cases — hardware 4.9 Control Unit CU320-2 PN and CU310-2 PN PC board connector Mounting a PC board connector in the measuring socket: The PC board connector can be purchased from: Phoenix Contact (https:// www.phoenixcontact.com/online/portal/pc) 4.9.3 This is how you remove the CU320-2 PN Overview The activities that are required when replacing a CU320-2 PN are subsequently described.
-
Page 129: This Is How You Install The Cu320-2 Pn
Service cases — hardware 4.9 Control Unit CU320-2 PN and CU310-2 PN 4. Use a multimeter to check that the CU320-2 PN really is in a no-voltage condition. 5. If it has not already been done, label all connectors and cables that lead to the module now. Only then, can it be ensured that the cables are not interchanged.
-
Page 130
Service cases — hardware 4.9 Control Unit CU320-2 PN and CU310-2 PN Response of the LEDs when powering up – loading software State Remark OUT>5V Orange Orange Orange Orange POWER ON All LEDs light up for approx. 1 s Hardware reset After pressing the RESET button the LEDs light up for approx. -
Page 131
Service cases — hardware 4.9 Control Unit CU320-2 PN and CU310-2 PN Response of the LEDs in operation Color State Description / cause Remedy Electronics power supply is missing or outside Check the power sup‐ permissible tolerance range. (READY) Continuous light The unit is ready for operation. -
Page 132
Service cases — hardware 4.9 Control Unit CU320-2 PN and CU310-2 PN Status displays of PROFINET interfaces The RJ45 sockets are equipped with one green and one yellow LED. As a consequence, the following information of the PLC I/O interfaces is displayed based on PROFINET: Name Color State… -
Page 133: Cu310-2 Pn Connections
Service cases — hardware 4.9 Control Unit CU320-2 PN and CU310-2 PN 4.9.6 CU310-2 PN connections Connections Serial interface Encoder interface HTL/TTL/SSI X100 DRIVE-CLiQ interface X120 Fail-safe digital inputs/connection for the temperature sensor X121 Digital inputs/digital outputs X124 Electronics power supply X127 LAN (Ethernet) X130…
-
Page 134: This Is How You Remove The Cu310-2 Pn
Service cases — hardware 4.9 Control Unit CU320-2 PN and CU310-2 PN 4.9.7 This is how you remove the CU310-2 PN Overview The activities that are required when replacing a CU310-2 PN are subsequently described. If the CU310-2 PN has a hardware defect, then it must be replaced by an identical module. Preconditions: ●…
-
Page 135
Service cases — hardware 4.9 Control Unit CU320-2 PN and CU310-2 PN 9. Press the blue locking latch downward (see arrow). Figure 4-29 Removing the CU310-2 PN from the PM340 10.Remove the Control Unit toward the front. 11.Remove the CompactFlash card. Software and hardware Service Manual, 08/2018, 6FC5397-5DP40-6BA1… -
Page 136: This Is How You Install The Cu310-2 Pn
Service cases — hardware 4.9 Control Unit CU320-2 PN and CU310-2 PN 4.9.8 This is how you install the CU310-2 PN Installing Procedure: 1. Place the Control Unit on the PM340. Figure 4-30 Mounting the CU310-2 PN on the PM340 2.
-
Page 137: Sinamics S120 Combi
Service cases — hardware 4.10 SINAMICS S120 Combi 4.10 SINAMICS S120 Combi 4.10.1 S120 Combi status displays Status displays The SINAMICS S120 Combi has two LEDs to display the status of the components. The software assigns a priority to the status signals from the individual components. The most important and most informative status is output for the complete S120 Combi.
-
Page 138
Service cases — hardware 4.10 SINAMICS S120 Combi DANGER Danger to life through electric shock due to the residual charge of the DC link capacitors Hazardous DC link voltages may be present at any time regardless of the state of the «DC LINK»… -
Page 139: Connections, 3-Axis Module
Service cases — hardware 4.10 SINAMICS S120 Combi 4.10.2 Connections, 3-axis module Connections Figure 4-31 S120 Combi 3 axis Power Module Software and hardware Service Manual, 08/2018, 6FC5397-5DP40-6BA1…
-
Page 140
Service cases — hardware 4.10 SINAMICS S120 Combi View from the top The shield connection terminal is included in the accessories pack (Weidmüller, type KLBÜ 3-8 SC). Figure 4-32 S120 Combi 3 axis Power Module View from below Figure 4-33 S120 Combi 3 axis Power Module Software and hardware Service Manual, 08/2018, 6FC5397-5DP40-6BA1… -
Page 141: Connections, 4-Axis Module
Service cases — hardware 4.10 SINAMICS S120 Combi 4.10.3 Connections, 4-axis module Connections, S120 Combi with 4 axes EP terminal The shield support is included in the accessories pack (Weidmüller, type KLBÜ 3-8 SC). Figure 4-34 S120 Combi 4 axis Power Module Software and hardware Service Manual, 08/2018, 6FC5397-5DP40-6BA1…
-
Page 142: How To Mount An S120 Combi Power Module
Service cases — hardware 4.10 SINAMICS S120 Combi View from the top EP terminal The shield support is included in the accessories pack (Weidmüller, type KLBÜ 3-8 SC). View from below 4.10.4 How to mount an S120 Combi Power Module Precondition The reinforcement plates are installed in order to mount an S120 Combi Power Module.
-
Page 143
Service cases — hardware 4.10 SINAMICS S120 Combi Mounting Procedure: 1. Mount the self-clinching flush head studs M6. 2. Position the S120 Combi Power Module and initially tighten the M6 nuts by hand with 0.5 3. Then tighten the nuts in the specified sequence 1 to 4 with 10 Nm. Figure 4-35 Installing an S120 Combi Power Module 4. -
Page 144: This Is How You Attach The Drip Protection
Service cases — hardware 4.10 SINAMICS S120 Combi 4.10.5 This is how you attach the drip protection Attaching the drip protection To prevent liquids from dripping into the module from the top, a drip protection assembly is available; this is provided as standard in the scope of supply for the 4-axis version. For the other S120 Combi Power Modules, drip protection assembly can be ordered as Spare parts and accessories (Page 237).
-
Page 145: This Is How You Remove The Front Panel
Service cases — hardware 4.10 SINAMICS S120 Combi 4.10.6 This is how you remove the front panel Removing the front plate of the S120 Combi To electrically connect additional components, the front cover of the S120 Combi must be removed. DANGER Danger to life through electric shock A hazardous voltage is still present for up to 5 minutes after the power supply has been…
-
Page 146: This Is How You Open The Dc Link Cover
Service cases — hardware 4.10 SINAMICS S120 Combi 3. Release the front cover by slightly pressing upwards 4. Remove the front plate. 4.10.7 This is how you open the DC link cover Opening the DC link cover To electrically connect additional components, the front cover of the S120 Combi must already have been removed.
-
Page 147
Service cases — hardware 4.10 SINAMICS S120 Combi The DC link busbars are located under the DC link cover. DANGER Danger to life through electric shock due to the residual charge of the DC link capacitors As a result of the DC link capacitors, a hazardous voltage is present for up to 5 minutes after the power supply has been switched off. -
Page 148
Service cases — hardware 4.10 SINAMICS S120 Combi Procedure: 1. Remove the Torx-slotted screw of the DC link cover. 2. Remove the DC link cover. 3. Remove the DC link side cover. Software and hardware Service Manual, 08/2018, 6FC5397-5DP40-6BA1… -
Page 149: This Is How You Connect The Dc Link Busbars And 24 V Busbars
Service cases — hardware 4.10 SINAMICS S120 Combi 4.10.8 This is how you connect the DC link busbars and 24 V busbars Connecting additional components The following steps are necessary to connect a component to the DC link and the 24 V busbars of the S120 Combi.
-
Page 150
Service cases — hardware 4.10 SINAMICS S120 Combi Procedure: 1. Use a suitable tool to open the protective cover of the component to be connected 2. Remove the DC link side cover at the connection location. 3. Use the following tool to install the DC link busbar: Screwdriver: Torx T20 or slotted 1.2 x 6 Tightening torque: 1.8 Nm 4. -
Page 151
Service cases — hardware 4.10 SINAMICS S120 Combi 5. Install the upper DC link busbar as shown in the following diagram: – Release the screws – Remove the plastic cap on the DC link bridge – Turn over the DC link bridge. –… -
Page 152: To Connect The Second Component
Service cases — hardware 4.10 SINAMICS S120 Combi 4.10.9 To connect the second component Connecting a second component A second component is connected as follows to the DC link busbars and the 24 V busbars: Note Before commissioning a drive line-up the following must be observed The following points must be complied with before commissioning the drive line-up: ●…
-
Page 153
Service cases — hardware 4.10 SINAMICS S120 Combi 4. Install the lower DC link busbar: – Release the screws – Turn over the DC link bridge. – Observe the sequence when tightening the screws 5. Install the upper DC link busbar: –… -
Page 154: This Is How You Remove The Internal Fan
Service cases — hardware 4.10 SINAMICS S120 Combi 6. Install the red 24 V connectors in accordance with the supplied description of the component to be connected. 7. Close the protective covers of both components. 4.10.10 This is how you remove the internal fan Removing the internal fan Note When replacing the fan, you must observe the ESD regulations.
-
Page 155
Service cases — hardware 4.10 SINAMICS S120 Combi Procedure: 1. Remove the S120 Combi front cover (see also: This is how you remove the front panel (Page 145)). 2. Remove the Torx-slotted screw of the fan cover. 3. Remove the fan cover, Software and hardware Service Manual, 08/2018, 6FC5397-5DP40-6BA1… -
Page 156
Service cases — hardware 4.10 SINAMICS S120 Combi 4. Remove the cable connector by gently pressing the interlock and connector together. Opened fan compartment: 5. Withdraw the fan. Software and hardware Service Manual, 08/2018, 6FC5397-5DP40-6BA1… -
Page 157: This Is How You Install The Internal Fan
Service cases — hardware 4.10 SINAMICS S120 Combi 4.10.11 This is how you install the internal fan Installing a new internal fan Procedure: 1. Before installing the fan, note the direction of the airflow: The arrows on the fan must match the following diagram! The arrows on the fan show the direction of the airflow.
-
Page 158: This Is How You Install The External Fan
Service cases — hardware 4.10 SINAMICS S120 Combi 5. Attach the Torx-slotted screw to the fan cover. 6. Install the front panel and tighten the front screws. (see Chapter: This is how you remove the front panel (Page 145) ) 4.10.12 This is how you install the external fan Preparation…
-
Page 159
Service cases — hardware 4.10 SINAMICS S120 Combi Installing Procedure: 1. Mount the self-clinching flush head studs — position 1) in the following part of the diagram: The zero line shown runs at the height of the upper bolts used to mount the S120 Combi. Figure 4-37 Section from the drilling pattern and installation cut-out for the external fan unit 2. -
Page 160
Service cases — hardware 4.10 SINAMICS S120 Combi ① ④ 3. Mount the fan module in the specified sequence (step to step ① Figure 4-38 Step ② Figure 4-39 Step ③ Figure 4-40 Step Software and hardware Service Manual, 08/2018, 6FC5397-5DP40-6BA1… -
Page 161
Service cases — hardware 4.10 SINAMICS S120 Combi ④ Figure 4-41 Step 4. Initially tighten the nuts by hand with 0.5 Nm. 5. Then tighten the nuts with a tightening torque of 1.8 Nm in the specified sequence (arrow 1 to arrow 5): Software and hardware Service Manual, 08/2018, 6FC5397-5DP40-6BA1… -
Page 162: This Is How You Clean The Heat Sink Of The S120 Combi
Service cases — hardware 4.10 SINAMICS S120 Combi Boundary condition It is important that the reinforcement plates must always be installed when operating the S120 Combi with the external fan unit: WRONG: CORRECT: S120 Combi and external fan unit without rein‐ S120 Combi and external fan unit with instal‐…
-
Page 163
Service cases — hardware 4.10 SINAMICS S120 Combi Procedure: 1. The screws are accessible from the rear. 2. To remove the air baffle plate on the S120 Combi, release the fixing screws through the holes in the reinforcement plates. Screws: Slotted or cross slot M4 x 10, DIN EN ISO 7046-1/2 Software and hardware Service Manual, 08/2018, 6FC5397-5DP40-6BA1… -
Page 164
Service cases — hardware 4.10 SINAMICS S120 Combi 3. Remove the air baffle plate in the direction of the arrow. The air baffle plate has been removed. The heat sink can now be cleaned: Software and hardware Service Manual, 08/2018, 6FC5397-5DP40-6BA1… -
Page 165
Service cases — hardware 4.10 SINAMICS S120 Combi 4. After cleaning the heat sink, the air baffle plate is reinstalled in the reverse sequence. Tightening torque for the screws: 1.8 Nm. Software and hardware Service Manual, 08/2018, 6FC5397-5DP40-6BA1… -
Page 166: Motor Module Booksize Compact Format
Service cases — hardware 4.11 Motor Module Booksize Compact format 4.11 Motor Module Booksize Compact format 4.11.1 Motor Module Booksize Compact status displays Status displays The Motor Module has the following status displays, which provide information about the module state: LED state Description, cause Remedy…
-
Page 167: Motor Module Connections
Service cases — hardware 4.11 Motor Module Booksize Compact format 4.11.2 Motor Module connections Single Motor Module connections Figure 4-42 SMM Booksize Compact format (example 5 A) Software and hardware Service Manual, 08/2018, 6FC5397-5DP40-6BA1…
-
Page 168
Service cases — hardware 4.11 Motor Module Booksize Compact format Double Motor Module connections Figure 4-43 DMM Booksize Compact format (example 2 x 5 A) Software and hardware Service Manual, 08/2018, 6FC5397-5DP40-6BA1… -
Page 169: This Is How You Mount A Motor Module Booksize Compact
Service cases — hardware 4.11 Motor Module Booksize Compact format 4.11.3 This is how you mount a Motor Module Booksize Compact Installing Note the tightening torques for hexagonal combination screws or hexagon screws with spring lock washer and flat washer. Procedure: 1.
-
Page 170: This Is How You Replace The Fan On A Motor Module Booksize Compact
Service cases — hardware 4.11 Motor Module Booksize Compact format 4.11.4 This is how you replace the fan on a Motor Module Booksize Compact Removing the fan The instructions are valid for a module width of 50 mm. Note When replacing the fan, you must observe the ESD regulations. Only qualified personnel are permitted to install spare parts! DANGER Danger to life through live parts and components…
-
Page 171
Service cases — hardware 4.11 Motor Module Booksize Compact format Procedure: 1. Remove the Motor Module from the drive line-up. 2. Remove the fan cover at the lower side of the Motor Module by releasing the snap hooks. Software and hardware Service Manual, 08/2018, 6FC5397-5DP40-6BA1… -
Page 172
Service cases — hardware 4.11 Motor Module Booksize Compact format 3. Carefully withdraw the fan. 4. Release the connector before you withdraw it. Installing the fan Procedure: 1. Before installing the fan, observe the direction of the airflow: The arrow on the fan must point toward the cooling ribs. -
Page 173
Service cases — hardware 4.11 Motor Module Booksize Compact format 3. Install the fan. Notice! Do not crush the connection cables! 4. Attach the fan cover. Software and hardware Service Manual, 08/2018, 6FC5397-5DP40-6BA1… -
Page 174: Single Motor Modules
Service cases — hardware 4.12 Single Motor Modules 4.12 Single Motor Modules 4.12.1 SMM status displays Status displays The Motor Module has the following status displays, which provide information about the module state: LED state Description, cause Remedy DC LINK The electronics power supply is missing or outside the –…
-
Page 175: Smm Connections
Service cases — hardware 4.12 Single Motor Modules 4.12.2 SMM connections Connections Figure 4-45 Single Motor Module (SMM) Software and hardware Service Manual, 08/2018, 6FC5397-5DP40-6BA1…
-
Page 176: This Is How You Remove A Motor Module
Service cases — hardware 4.12 Single Motor Modules 4.12.3 This is how you remove a Motor Module Overview The activities required when replacing a Motor Module are subsequently described. If a Motor Module has a hardware defect, then it must be replaced by an identical module. Preconditions: ●…
-
Page 177
Service cases — hardware 4.12 Single Motor Modules 3. Using a multimeter (set the measuring range to 1000 V DC) at the points DCP/DCN, check that the DC link voltage is in a no-voltage condition. Only continue with the work when it has been absolutely ensured that no voltage is present (a no-voltage condition has been established). -
Page 178: This Is How You Install A Motor Module
Service cases — hardware 4.12 Single Motor Modules 6. Open the DC link busbars of the two modules. 7. Release the screws that are used to retain the motor module to the mounting plate. 8. Remove the protective conductor connection of the Motor Module. 9.
-
Page 179
Service cases — hardware 4.12 Single Motor Modules 4. Release the Torx screws and connect the DC link busbar. 5. Tighten the Torx screws of the DC link busbars, observe the correct sequence. 6. Place the red jumper plug on the electronics busbar until it clicks into place. 7. -
Page 180
Service cases — hardware 4.12 Single Motor Modules 11.Reinsert the enable terminals X21 and X22 — if available — into the module. 12.Check whether all of the cables have been re-connected. 13.Close the cabinet and switch-on the system again. Software and hardware Service Manual, 08/2018, 6FC5397-5DP40-6BA1… -
Page 181: Double Motor Modules
Service cases — hardware 4.13 Double Motor Modules 4.13 Double Motor Modules 4.13.1 DMM status displays Status displays The Motor Module has the following status displays, which provide information about the module state: LED state Description, cause Remedy DC LINK The electronics power supply is missing or outside the –…
-
Page 182: Dmm Connections
Service cases — hardware 4.13 Double Motor Modules 4.13.2 DMM connections Connections Figure 4-46 Double Motor Module (DMM) Software and hardware Service Manual, 08/2018, 6FC5397-5DP40-6BA1…
-
Page 183: This Is How You Remove A Motor Module
Service cases — hardware 4.13 Double Motor Modules 4.13.3 This is how you remove a Motor Module Overview The activities required when replacing a Motor Module are subsequently described. If a Motor Module has a hardware defect, then it must be replaced by an identical module. Preconditions: ●…
-
Page 184
Service cases — hardware 4.13 Double Motor Modules 3. Using a multimeter (set the measuring range to 1000 V DC) at the points DCP/DCN, check that the DC link voltage is in a no-voltage condition. Only continue with the work when it has been absolutely ensured that no voltage is present (a no-voltage condition has been established). -
Page 185: This Is How You Install A Motor Module
Service cases — hardware 4.13 Double Motor Modules 6. Open the DC link busbars of the two modules. 7. Release the screws that are used to retain the motor module to the mounting plate. 8. Remove the protective conductor connection of the Motor Module. 9.
-
Page 186
Service cases — hardware 4.13 Double Motor Modules 4. Release the Torx screws and connect the DC link busbar. 5. Tighten the Torx screws of the DC link busbars, observe the correct sequence. 6. Place the red jumper plug on the electronics busbar until it clicks into place. 7. -
Page 187
Service cases — hardware 4.13 Double Motor Modules 11.Reinsert the enable terminals X21 and X22 — if available — into the module. 12.Check whether all of the cables have been re-connected. 13.Close the cabinet and switch-on the system again. Software and hardware Service Manual, 08/2018, 6FC5397-5DP40-6BA1… -
Page 188: Smart Line Modules
Service cases — hardware 4.14 Smart Line Modules 4.14 Smart Line Modules 4.14.1 SLM (< 16 kW) status displays Status displays The 5 kW and 10 kW Smart Line Modules have the following status displays, which provide information about the module state: LED state Description, cause Remedy…
-
Page 189: Slm (< 16 Kw) Connections
Service cases — hardware 4.14 Smart Line Modules 4.14.2 SLM (< 16 kW) connections Connections Figure 4-47 SLM connections Software and hardware Service Manual, 08/2018, 6FC5397-5DP40-6BA1…
-
Page 190: Slm (16 Kw And Higher) Status Displays
Service cases — hardware 4.14 Smart Line Modules 4.14.3 SLM (16 kW and higher) status displays Status displays The Smart Line Modules ≥ 16 kW have the following status displays, which provide information about the module state: LED state Description, cause Remedy DC LINK Electronics power supply is missing or outside permis‐…
-
Page 191: Slm (16 Kw And Higher) Connections
Service cases — hardware 4.14 Smart Line Modules 4.14.4 SLM (16 kW and higher) connections Connections Figure 4-48 Connections,SLM ≥ 16 kW Software and hardware Service Manual, 08/2018, 6FC5397-5DP40-6BA1…
-
Page 192: This Is How You Remove An Slm
Service cases — hardware 4.14 Smart Line Modules 4.14.5 This is how you remove an SLM Overview The activities that must be taken into account when replacing a Smart Line Module (SLM) are subsequently described. If a module has a hardware defect, then it must be replaced by an identical module. Preconditions: ●…
-
Page 193
Service cases — hardware 4.14 Smart Line Modules 3. Using a multimeter (set the measuring range to 1000 V DC) at the points DCP/DCN, check that the DC link voltage is in a no-voltage condition. Only continue with the work when it has been absolutely ensured that no voltage is present (no-voltage condition has been established). -
Page 194: This Is How You Install An Slm
Service cases — hardware 4.14 Smart Line Modules 4.14.6 This is how you install an SLM Installing DANGER Danger to life through electric shock due to the residual charge of the DC link capacitors As a result of the DC link capacitors, a hazardous voltage is present for up to 5 minutes after the power supply has been switched off.
-
Page 195
Service cases — hardware 4.14 Smart Line Modules 7. Place the 24 V terminal adapter on the electronics power supply busbar until it clicks into place. 8. Close the protective cover of the DC link voltage. 9. Reconnect the line supply connection X1 at the module. 10.Insert the DRIVE-CLiQ cables that were previously withdrawn into sockets X200 — X202. -
Page 196: Active Line Modules
Service cases — hardware 4.15 Active Line Modules 4.15 Active Line Modules 4.15.1 ALM status displays Status displays The Active Line Module (ALM) has the following status displays, which provide information about the module status: LED state Description, cause Remedy DC LINK Electronics power supply is missing or outside permissible –…
-
Page 197: Alm Connections
Service cases — hardware 4.15 Active Line Modules 4.15.2 ALM connections Connections Figure 4-49 ALM connections Software and hardware Service Manual, 08/2018, 6FC5397-5DP40-6BA1…
-
Page 198: This Is How You Remove An Alm
Service cases — hardware 4.15 Active Line Modules 4.15.3 This is how you remove an ALM Overview The activities that must be taken into account when replacing an Active Line Module (ALM) are subsequently described. If a module has a hardware defect, then it must be replaced by an identical module. Preconditions: ●…
-
Page 199
Service cases — hardware 4.15 Active Line Modules 3. Using a multimeter (set the measuring range to 1000 V DC) at the points DCP/DCN, check that the DC link voltage is in a no-voltage condition. Only continue with the work when it has been absolutely ensured that no voltage is present (no-voltage condition has been established). -
Page 200: This Is How You Install An Alm
Service cases — hardware 4.15 Active Line Modules 4.15.4 This is how you install an ALM Installing DANGER Danger to life through electric shock due to the residual charge of the DC link capacitors As a result of the DC link capacitors, a hazardous voltage is present for up to 5 minutes after the power supply has been switched off.
-
Page 201
Service cases — hardware 4.15 Active Line Modules 7. Place the 24 V terminal adapter on the electronics power supply busbar until it clicks into place. 8. Close the protective cover of the DC link voltage. 9. Reconnect the line supply connection X1 at the module. 10.Insert the DRIVE-CLiQ cables that were previously withdrawn into sockets X200 — X202. -
Page 202: Sensor Modules Cabinet
Service cases — hardware 4.16 Sensor Modules Cabinet 4.16 Sensor Modules Cabinet 4.16.1 SMC10/SMC20 status displays Status displays Sensor Modules Cabinet-Mounted SMC10 and SMC20 have the following status displays, which provide information about the module state: Color State Description, cause Remedy Electronics power supply is missing or outside –…
-
Page 203: Smc10/Smc20 Connections
Service cases — hardware 4.16 Sensor Modules Cabinet 4.16.2 SMC10/SMC20 connections Connections X500 DRIVE-CLiQ X520 Encoder system interface X524 Electronics power supply Figure 4-50 SMC10/SMC20 connections 4.16.3 This is how you remove an SMC10/SMC20 Overview The activities that must be taken into account when replacing an SMC10 or SMC20 are subsequently described.
-
Page 204
Service cases — hardware 4.16 Sensor Modules Cabinet Removing Figure 4-51 Removing the SMC10/SMC20 Procedure: 1. Withdraw the electronics power supply connector X524 and label. 2. Unscrew the encoder connecting cable at X520 or X521 / X531, if required, also the shield connection. -
Page 205: This Is How You Install An Smc10/Smc20
Service cases — hardware 4.16 Sensor Modules Cabinet 4.16.4 This is how you install an SMC10/SMC20 Installing Procedure: 1. Place the component on the mounting rail. 2. Then, swivel the component on the mounting rail so that the mounting catches click into place at the rear.
-
Page 206: Smc30 Status Displays
Service cases — hardware 4.16 Sensor Modules Cabinet 4.16.5 SMC30 status displays Status displays The Sensor Module Cabinet-Mounted SMC30 has the following status displays, which provide information about the module state: Color State Description, cause Remedy Electronics power supply is missing or outside –…
-
Page 207: Smc30 Connections
Service cases — hardware 4.16 Sensor Modules Cabinet 4.16.6 SMC30 connections Connections X500 DRIVE-CLiQ X524 Electronics power supply X520, X521, Encoder system interfaces: HTL, TTL, with track monitoring SSI X531 Figure 4-52 Connections SMC30 4.16.7 This is how you remove an SMC30 Overview The activities that must be taken into account when replacing an SMC30 are subsequently described.
-
Page 208
Service cases — hardware 4.16 Sensor Modules Cabinet Removing Figure 4-53 SMC30 removal Procedure: 1. Before withdrawing it, label the connector X524 for the electronics power supply. 2. Screw on the encoder connecting cable to X520 or X521 / X531, if required, also the shield connection. -
Page 209: This Is How You Install An Smc30
Service cases — hardware 4.16 Sensor Modules Cabinet 4.16.8 This is how you install an SMC30 Installing Figure 4-54 Installing SMC30 Procedure: 1. Place the component on the mounting rail. 2. Then, swivel the component on the mounting rail so that the mounting catches click into place at the rear.
-
Page 210: Smc40 Status Displays
Service cases — hardware 4.16 Sensor Modules Cabinet 4.16.9 SMC40 status displays Status displays The Sensor Module Cabinet-Mounted SMC40 has the following status displays, which provide information about the module state: Color State Description, cause Remedy – Electronics power supply is missing or outside permissible –…
-
Page 211: Smc40 Connections
Service cases — hardware 4.16 Sensor Modules Cabinet 4.16.10 SMC40 connections Connections X500/1, DRIVE-CLiQ X500/2 X520/1, Encoder system interfaces with multifunction LED per channel X520/2 X524 Electronics power supply Figure 4-55 Connections SMC40 4.16.11 This is how you remove an SMC40 Overview The activities that must be taken into account when replacing an SMC40 are subsequently described.
-
Page 212
Service cases — hardware 4.16 Sensor Modules Cabinet Removing Figure 4-56 SMC40 removal Procedure: 1. Before withdrawing it, label the connector X524 for the electronics power supply. 2. Unscrew the encoder connecting cables X520/x. 3. Label the DRIVE-CLiQ cables X500/x and withdraw them. 4. -
Page 213: This Is How You Install An Smc40
Service cases — hardware 4.16 Sensor Modules Cabinet 4.16.12 This is how you install an SMC40 Installing Figure 4-57 SMC40 installation Procedure: 1. Place the component on the mounting rail. 2. Then, swivel the component on the mounting rail so that the mounting catches click into place at the rear.
-
Page 214: Sensor Modules External
Service cases — hardware 4.17 Sensor Modules External 4.17 Sensor Modules External 4.17.1 SME20 connections Connections Figure 4-58 Connections SME20 4.17.2 This is how you remove an SME20 and install it again Overview The activities that must be taken into account when replacing an SME20 are subsequently described.
-
Page 215: Sme25 Connections
Service cases — hardware 4.17 Sensor Modules External Installing Procedure: 1. Now install the new SME20. 2. Screw on the protective conductor connection. 3. Reconnect the encoder connecting cable. 4. Connect the DRIVE-CLiQ cable. Note Connections/cables Only measuring systems where the measuring system power supply is not grounded may be connected.
-
Page 216
Service cases — hardware 4.17 Sensor Modules External Preconditions: ● The module is defective and must be replaced. ● The control cabinet is in a no-voltage condition, all of the connectors and cables are labeled. Removing Procedure: 1. Release the encoder connecting cable of the SME25. 2. -
Page 217: Sme120 Connections
Service cases — hardware 4.17 Sensor Modules External 4.17.5 SME120 connections Connections Requirements: The control cabinet is in a no-voltage condition, all of the connectors and cables are labeled. X100 Encoder system interfaces, tightening torque: 3.5 Nm X200 Temperature sensor input, tightening torque: 2 Nm X300 Hall sensor input, tightening torque: 3.5 Nm X500 DRIVE-CLiQ Figure 4-60…
-
Page 218: Sme125 Connections
Service cases — hardware 4.17 Sensor Modules External 4. Reconnect the Hall sensor at X300. 5. Reconnect the encoder connecting cable. 6. Connect the DRIVE-CLiQ cable. Note Connections/cables The maximum DRIVE-CLiQ cable length is 100 m. The maximum encoder cable length is 3 m. In order to guarantee the degree of protection, all of the plug connectors must be correctly screwed and snapped into place.
-
Page 219
Service cases — hardware 4.17 Sensor Modules External 3. Release the temperature sensor input X200 of the SME125. 4. Release the protective conductor connection of the SME125. 5. Remove the defective SME125 module. Installing Procedure: 1. Now install the new SME125 module. 2. -
Page 220: Terminal Modules
Service cases — hardware 4.18 Terminal Modules 4.18 Terminal Modules 4.18.1 TM54F status displays Status displays The Terminal Module TM54F has the following status displays, which provide information about the module state: State Description, cause Remedy L1+, L2+ –- –- Electronics power supply is missing or outside permissible –- tolerance range.
-
Page 221
Service cases — hardware 4.18 Terminal Modules Fail-safe inputs / double inputs LED state Description, cause Remedy F_DI z (Input x, (x+1)+, (x+1)-) LED x LED x+1 NC contact / NC contact : (z = 0..9, x = 0, 2, ..18) –- Continuous –… -
Page 222: Tm54F Connections
Service cases — hardware 4.18 Terminal Modules 4.18.2 TM54F connections Connections X501, X500 DRIVE-CLiQ interfaces X524 Electronics power supply LEDs for status display X521, X531 Fail-safe digital inputs DI and dynamic power supply X522, X532 Fail-safe digital inputs DI X523, X525, X533, Fail-safe digital outputs DO X535 X520…
-
Page 223: This Is How You Remove An Tm54F
Service cases — hardware 4.18 Terminal Modules 4.18.3 This is how you remove an TM54F Overview The activities that must be taken into account when replacing an TM54F are described below. If a TM54F has a hardware defect, then it must be replaced by an identical module. Preconditions: ●…
-
Page 224: This Is How You Install A Tm54F
Service cases — hardware 4.18 Terminal Modules 5. Remove the shield contact. See also: Protective conductor connection and shield contact (Page 122) 6. Slide the lug downwards and swivel the module to the front in order to remove it. Note The 50 mm ventilation clearances above and below the components must be observed.
-
Page 225: Tm120 Safety Instructions
Service cases — hardware 4.18 Terminal Modules State Description, cause Remedy Continuous At least one fault is present in this component. Remove and acknowl‐ light edge fault. Note: The LED is controlled irrespective of the corresponding messages being reconfigured. Green/red Flashing light Firmware is being downloaded.
-
Page 226: Tm120 Connections
Service cases — hardware 4.18 Terminal Modules 4.18.7 TM120 connections Connections X500, X501 DRIVE-CLiQ interfaces LEDs for status display X521 Inputs for the temperature sensor X524 Electronics power supply Figure 4-64 TM120 connections Software and hardware Service Manual, 08/2018, 6FC5397-5DP40-6BA1…
-
Page 227: This Is How You Remove A Tm120 And Install It Again
Service cases — hardware 4.18 Terminal Modules 4.18.8 This is how you remove a TM120 and install it again Removing Procedure: 1. First shift the mounting slide downward at the lug to release the interlocking with the mounting rail. 2. Then swivel the component toward the front so that you can remove it upward from the mounting rail.
-
Page 228: Hub Modules
Service cases — hardware 4.19 Hub Modules 4.19 Hub Modules 4.19.1 DMC20 status displays Status displays The DRIVE-CLiQ Hub Module DMC20 has the following status displays, which provide information about the module state: Color State Description, cause Remedy Electronics power supply is missing or outside –…
-
Page 229: Dmc20 Connections
Service cases — hardware 4.19 Hub Modules 4.19.2 DMC20 connections Connections X500 … X505 DRIVE-CLiQ interfaces X524 Electronics power supply Figure 4-66 Connections DMC20 4.19.3 This is how you remove a DMC20 Removing Precondition: The control cabinet is in a no-voltage condition, all of the connectors and cables are labeled.
-
Page 230: This Is How You Install A Dmc20
Service cases — hardware 4.19 Hub Modules ① 4. First shift the mounting slide downwards at the lug to release the interlocking with the mounting rail. Figure 4-67 Removing the DMC20 ② 5. Swivel the module to the front to remove it from the mounting rail 4.19.4 This is how you install a DMC20 Installing…
-
Page 231: Dme20 Connections
Service cases — hardware 4.19 Hub Modules 6. Insert the DRIVE-CLiQ cable at X500 – X505. 7. Insert connector X524 for the electronics power supply. 4.19.5 DME20 connections Connections The component has degree of protection IP67 and is especially suitable for applications which require DRIVE-CLiQ nodes to be removed in groups, without interrupting the DRIVE-CLiQ line and therefore the data exchange.
-
Page 232: This Is How You Mount A Dme20
Service cases — hardware 4.19 Hub Modules 4.19.6 This is how you mount a DME20 Mounting Procedure: 1. Place the drilling pattern on the mounting surface. The mounting surfaces must be bare metal. Figure 4-69 DME20 dimensions 2. Drill the holes with Ø5.3 or M5 threads. 3.
-
Page 233: Connection To X524 Electronics Power Supply
Service cases — hardware 4.19 Hub Modules 4.19.7 Connection to X524 electronics power supply Secondary conditions for DMC20 with UL approval Pin assignment of the cable for connection to X524: Designation Technical specifications 1 (brown) Electronics power supply The supply voltage of 20.4 V – 28.8 V refers to the terminal voltage at the 2 (white) Electronics power supply…
-
Page 234: Modem Md720
CONNECT Flashing Terminal mode activated Reference You can find information about the MODEM MD720 (Article number: 6NH9720-3AA01-0XX0) at: SIOS_Modem_MD720 (https://support.industry.siemens.com/cs/de/en/view/73513752) 4.20.2 Replace SIM card Removing the modem To remove the module, proceed as follows: 1. Ensure that the module has been disconnected from the power supply.
-
Page 235: This Is How You Load The Factory Settings
Service cases — hardware 4.20 MODEM MD720 Replace SIM card Use a mini SIM card, 15 x 25 mm. Proceed as follows to replace the SIM card: 1. Release the slide for the SIM card at the rear of the MODEM MD720 by gently pressing the release button.
-
Page 236
Service cases — hardware 4.20 MODEM MD720 When resetting, the consequences are as follows: ● An established connection is interrupted. ● The MODEM MD720 is restarted. ● The SIM card PIN is cleared. It is no longer possible to read out the logbook. Figure 4-71 MODEM MD720: SET key Software and hardware… -
Page 237: Spare Parts And Accessories
SINUMERIK as well as the data on the memory card. Only use memory cards that have been approved by Siemens for use with SINUMERIK. Even though SINUMERIK follows general industry standards for memory cards, it is possible that…
-
Page 238
Feed/rapid traverse override rotary switch 6FC5347-0AF11-0AA0 Spindle/rapid traverse override rotary switch 6FC5347-0AF11-1AA0 Ordering address You can find accessories and spare parts for the components in the Internet at: Siemens Spares on Web (https://www.sow.siemens.com/?lang=en) Software and hardware Service Manual, 08/2018, 6FC5397-5DP40-6BA1… -
Page 239: Appendix
Appendix Abbreviations Active Line Module ASIC Application Specific Integrated Circuit American Wire Gauge BERO Proximity limit switch CAT5 Quality class (category) for shielded twisted pair network cables. Class 5 states that these cables have a particularly low damping factor, making them suitable for 100 Mbit/s-FastEthernet networks. The CE marking (Conformité…
-
Page 240
Appendix A.1 Abbreviations Random Access Memory: Program memory which can be read and written into Safety Integrated Smart Line Module Cabinet-mounted sensor modules Sensor Module External Steps per revolution: Pulses per revolution SRAM Static Random Access Memory: Static memory (battery-backed) NV SRAM Non-Volatile Static Random Access Memory: Non-volatile memory Universal Serial Bus: Bus system for connecting additional devices to a computer… -
Page 241: Information About Third-Party Software Used
Appendix A.2 Information about third-party software used Information about third-party software used Copyright 1995 Sun Microsystems, Inc. Printed in the United States of America. All Rights Reserved. This software product (LICENSED PRODUCT), implementing the Object Management Group’s «Internet Inter-ORB Protocol», is protected by copyright and is distributed under the following license restricting its use.
-
Page 242
Appendix A.2 Information about third-party software used is or includes a copy or modification of this software and in all copies of the supporting documentation for such software. THIS SOFTWARE IS BEING PROVIDED «AS IS», WITHOUT ANY EXPRESS OR IMPLIED WARRANTY. -
Page 243: Documentation Overview Sinumerik 828D
Appendix A.3 Documentation overview SINUMERIK 828D Documentation overview SINUMERIK 828D Software and hardware Service Manual, 08/2018, 6FC5397-5DP40-6BA1…
-
Page 244
Appendix A.3 Documentation overview SINUMERIK 828D Software and hardware Service Manual, 08/2018, 6FC5397-5DP40-6BA1… -
Page 245
Index Backing up log data End user final destination data USB, 78 Configuration file, 77 ZIP file, 78 Enter, 71 Backing up log files, 27 Fan, internal CompactFlash Card, 237 Motor Module Booksize Compact, 170 Connections S120 Combi, 154 ALM, 197 Front cover CU310-2 PN, 133 installing, 92… -
Page 246
Index On-site service, 71 USB FlashDrive, 52, 237 PPU 290.4, 24 Web License Manager, 64 PPU version horizontal, 25 PPU version vertical, 25 Protective conductor connection, 122 Removing MCP 310 USB, 93 Removing MCP 310C PN, 104 Removing MCP 483 USB, 93 Removing MCP 483C PN, 100 Removing the MCP Interface PN, 96 Rotary switch…
CNC Manual/Siemens SINUMERIK/SINUMERIK 828D
Instruction Manual and User Guide for SINUMERIK 828D. We have 25 SINUMERIK 828D manuals for free PDF download.

SINUMERIK
SINUMERIK 828D
Turning and Milling
Commissioning Manual
Valid for:
NCU system software Version 2.6 HMI sl Version 2.6
09/2009
Preface
|
Scope of delivery and |
||
|
1 |
||
|
requirements |
||
|
Settings on the HMI |
2 |
|
|
Commissioning the PLC |
3 |
|
|
Commissioning the drive |
4 |
|
|
Setting NCK machine data |
5 |
|
|
Configuring cycles |
6 |
|
|
Service Planner |
7 |
|
|
Easy Extend |
8 |
|
|
Tool management |
9 |
|
|
Series start-up |
10 |
|
|
References |
A |
|
|
List of abbreviations |
B |
|
6FC5397-3DP20-0BA0

Legal information
Warning notice system
This manual contains notices you have to observe in order to ensure your personal safety, as well as to prevent damage to property. The notices referring to your personal safety are highlighted in the manual by a safety alert symbol, notices referring only to property damage have no safety alert symbol. These notices shown below are graded according to the degree of danger.

indicates that death or severe personal injury will result if proper precautions are not taken.

indicates that death or severe personal injury may result if proper precautions are not taken.

with a safety alert symbol, indicates that minor personal injury can result if proper precautions are not taken.
CAUTION
without a safety alert symbol, indicates that property damage can result if proper precautions are not taken.
NOTICE
indicates that an unintended result or situation can occur if the corresponding information is not taken into account.
If more than one degree of danger is present, the warning notice representing the highest degree of danger will be used. A notice warning of injury to persons with a safety alert symbol may also include a warning relating to property damage.
Qualified Personnel
The product/system described in this documentation may be operated only by personnel qualified for the specific task in accordance with the relevant documentation for the specific task, in particular its warning notices and safety instructions. Qualified personnel are those who, based on their training and experience, are capable of identifying risks and avoiding potential hazards when working with these products/systems.
Proper use of Siemens products
Note the following:

Siemens products may only be used for the applications described in the catalog and in the relevant technical documentation. If products and components from other manufacturers are used, these must be recommended or approved by Siemens. Proper transport, storage, installation, assembly, commissioning, operation and maintenance are required to ensure that the products operate safely and without any problems. The permissible ambient conditions must be adhered to. The information in the relevant documentation must be observed.
Trademarks
All names identified by ® are registered trademarks of the Siemens AG. The remaining trademarks in this publication may be trademarks whose use by third parties for their own purposes could violate the rights of the owner.
Disclaimer of Liability
We have reviewed the contents of this publication to ensure consistency with the hardware and software described. Since variance cannot be precluded entirely, we cannot guarantee full consistency. However, the information in this publication is reviewed regularly and any necessary corrections are included in subsequent editions.
|
Siemens AG |
Order number: 6FC5397-3DP20-0BA0 |
Copyright © Siemens AG 2009. |
|
Industry Sector |
10/2009 |
Technical data subject to change |
|
Postfach 48 48 |
||
|
90026 NÜRNBERG |
||
|
GERMANY |
Preface
SINUMERIK documentation
The SINUMERIK documentation is organized in three parts:
●General documentation
●User documentation
●Manufacturer/service documentation
Information on the following topics is available at
http://www.siemens.com/motioncontrol/docu:
●Ordering documentation:
Here you can find an up-to-date overview of publications.
●Downloading documentation:
Links to more information for downloading files from Service & Support.
●Researching documentation online
Information on DOConCD and direct access to the publications in DOConWEB.
●Compiling individual documentation on the basis of Siemens contents with the My Documentation Manager (MDM), refer to http://www.siemens.com/mdm
My Documentation Manager provides you with a range of features for generating your own machine documentation.
●Training and FAQs
Information on our range of training courses and FAQs (frequently asked questions) is available via the page navigation.
Target group
This documentation is intended for commissioning personnel.
The plant or system is readily assembled and wired. For the following steps, e.g. configuring the individual components, the Commissioning Manual contains all necessary information or at least references.
Benefits
The intended target group can use the Commissioning Manual to test and commission the system or the plant correctly and safely.
Utilization phase: Setup and commissioning phase
|
Turning and Milling |
3 |
|
Commissioning Manual, 09/2009, 6FC5397-3DP20-0BA0 |

Preface
Standard version
This documentation only describes the functionality of the standard version. Extensions or changes made by the machine manufacturer are documented by the machine manufacturer.
Other functions not described in this documentation might be executable in the control. However, no claim can be made regarding the availability of these functions when the equipment is first supplied or in the event of servicing.
Further, for the sake of simplicity, this documentation does not contain all detailed information about all types of the product and cannot cover every conceivable case of installation, operation or maintenance.
Structure of the documentation:
|
Target group |
Manual |
|
User |
• SINUMERIK 828D/840D sl Operating Manual HMI sl Turning |
|
• SINUMERIK 828D/840D sl Operating Manual HMI sl Milling |
|
|
• SINUMERIK 828D/840D sl Programming Manual Fundamentals |
|
|
• SINUMERIK 828D/840D sl Programming Manual Job Planning |
|
|
• SINUMERIK 840D sl Programming Manual Measuring Cycles |
|
|
• SINUMERIK 802D sl/828D/840D sl |
|
|
Programming Manual, ISO Dialects Turning |
|
|
Programming Manual, ISO Dialects Milling |
|
|
• SINUMERIK 828D Diagnostics Manual |
|
|
Manufacturer |
• SINUMERIK 828D Manual PPU |
|
• SINUMERIK 828D Commissioning Manual Turning and Milling |
|
|
• SINUMERIK 828D Service Manual Hardware and Software |
|
|
• SINUMERIK 828D Parameter Manual |
|
|
• SINUMERIK 828D/840D sl Function Manual Basic Functions |
|
|
• SINUMERIK 828D/840D sl Function Manual Extended Functions |
|
|
• SINUMERIK 840D sl Function Manual Tool Management |
|
|
• SINUMERIK 802D sl/828D/840D sl Function Manual ISO Dialects |
|
|
• SIMATIC NET System Manual GPRS/GSM Modem SINAUT MD720-3 |
|
|
• SIMATIC NET Operating Instructions Quad-Band GSM Antenna |
|
|
SINAUT 794-4MR |
|
Additional references:
|
Subject |
Manual |
|
|
RCS Commander |
Online help |
|
|
Programming Tool PLC828 |
Online help |
|
|
Easy Screen |
SINUMERIK 840D sl Programming Manual Easy Screen |
|
|
in: Commissioning Manual Base Software and HMI sl |
||
|
Easy Message |
SINUMERIK 828D/840D sl Operating Manual HMI sl Turning |
|
|
SINUMERIK 828D/840D sl Operating Manual HMI sl Milling |
||
|
ePS Network Services |
ePS Network Services Function Manual and online help |
|
|
4 |
Turning and Milling |
|
|
Commissioning Manual, 09/2009, 6FC5397-3DP20-0BA0 |
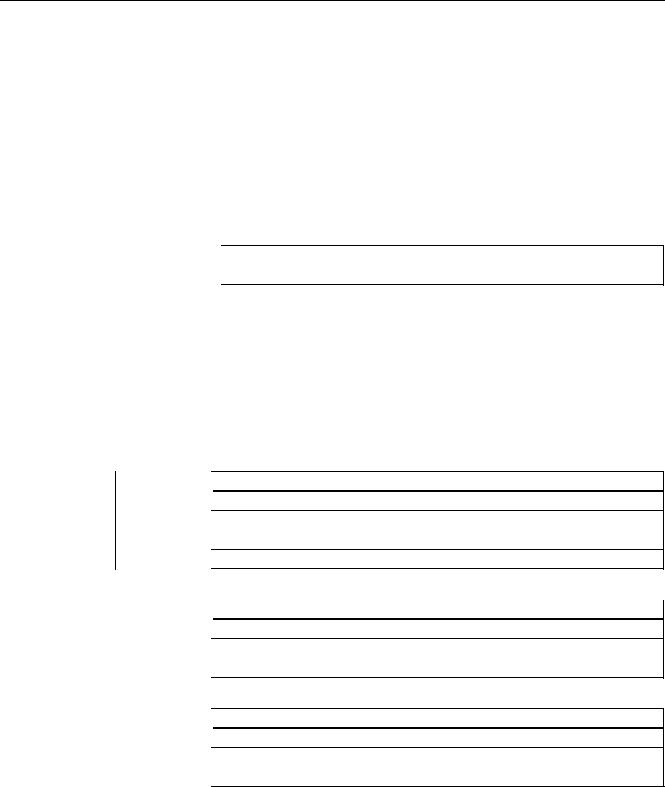
Preface
|
Subject |
Manual |
|
Networking |
SINUMERIK 840D sl Manual |
|
Operator Components and Networking |
|
|
SAFETY (safe standstill) |
SINAMICS S120/SINUMERIK 840D sl Manual Machine |
|
Configuration |
Questions about this documentation
If you have any queries (suggestions, corrections) in relation to this documentation, please send a fax or e-mail to the following address:
|
Fax |
+49 9131 98 2176 |
|
|
mailto:docu.motioncontrol@siemens.com |
A fax form is available at the end of this document.
SINUMERIK Internet address
http://www.siemens.com/sinumerik
Technical Support
If you have any technical questions, please contact our hotline:
|
Europe/Africa |
||
|
Phone |
+49 180 5050 222 |
|
|
Fax |
+49 180 5050 223 |
0.14 €/min from the German fixed-line network; cell phone charges may vary.
|
Internet |
http://www.siemens.com/automation/support-request |
|
|
Americas |
||
|
Phone |
+1 423 262 2522 |
|
|
Fax |
+1 423 262 2200 |
|
|
|
mailto:techsupport.sea@siemens.com |
|
|
Asia/Pacific |
||
|
Phone |
+86 1064 757575 |
|
|
Fax |
+86 1064 747474 |
|
|
|
mailto:support.asia.automation@siemens.com |
|
Turning and Milling |
5 |
|
Commissioning Manual, 09/2009, 6FC5397-3DP20-0BA0 |

Preface
Note
National telephone numbers for technical support are provided under the following Internet address:
http://www.siemens.com/automation/partner
EC Declaration of Conformity
The EC Declaration of Conformity for the EMC Directive can be found on the Internet at: http://support.automation.siemens.com
under the Product Order No. 15257461, or at the relevant branch office of I DT MC Division of Siemens AG.
CompactFlash cards for users
●The SINUMERIK CNC supports the file systems FAT16 and FAT32 for CompactFlash cards. You may need to format the memory card if you want to use a memory card from another device or if you want to ensure the compatibility of the memory card with the SINUMERIK. However, formatting the memory card will permanently delete all data on it.
●Do not remove the memory card while it is being accessed. This can lead to damage of the memory card and the SINUMERIK as well as the data on the memory card.
●If you cannot use a memory card with the SINUMERIK, it is probably because the memory card is not formatted for the control system (e.g. Ext3 Linux file system), the memory card file system is faulty or it is the wrong type of memory card.
●Insert the memory card carefully with the correct orientation into the memory card slot (take note of arrows, etc.). This way you avoid mechanical damage to the memory card or the device.
●Only use memory cards that have been approved by Siemens for use with SINUMERIK. Even though the SINUMERIK keeps to the general industry standards for memory cards, it is possible that memory cards from some manufacturers will not function perfectly in this device or are not completely compatible with it (you can obtain information on compatibility from the memory card manufacturer or supplier).
●The CompactFlash card from SanDisk «CompactFlash® 5000 Industrial Grade» has been approved for SINUMERIK (Order Number 6FC5313-5AG00-0AA0).
|
6 |
Turning and Milling |
|
Commissioning Manual, 09/2009, 6FC5397-3DP20-0BA0 |
Table of contents
|
Preface…………………………………………………………………………………………………………………………………… |
3 |
||
|
1 |
Scope of delivery and requirements ………………………………………………………………………………………….. |
13 |
|
|
1.1 |
System overview………………………………………………………………………………………………………….. |
13 |
|
|
1.2 |
Toolbox CD and other available tools……………………………………………………………………………… |
14 |
|
|
1.3 |
This is the general sequence for commissioning………………………………………………………………. |
15 |
|
|
1.4 |
Starting up the control…………………………………………………………………………………………………… |
16 |
|
|
1.5 |
Communication with the control……………………………………………………………………………………… |
19 |
|
|
1.5.1 |
How to communicate with the control using the Programming Tool…………………………………….. |
19 |
|
|
1.5.2 |
Example: How to communicate with the control using the NCU Connection Wizard……………… |
23 |
|
|
1.5.3 |
How to communicate with the control using the RCS Commander……………………………………… |
25 |
|
|
1.5.4 |
Communicating with the control via X130………………………………………………………………………… |
28 |
|
|
2 |
Settings on the HMI………………………………………………………………………………………………………………… |
31 |
|
|
2.1 |
Access levels………………………………………………………………………………………………………………. |
31 |
|
|
2.2 |
How to set and change the password……………………………………………………………………………… |
33 |
|
|
2.3 |
Available system languages ………………………………………………………………………………………….. |
34 |
|
|
2.4 |
How to set the date and time…………………………………………………………………………………………. |
35 |
|
|
2.5 |
Checking and entering licenses……………………………………………………………………………………… |
36 |
|
|
2.5.1 |
How to enter a license key…………………………………………………………………………………………….. |
37 |
|
|
2.5.2 |
How to determine the license requirement………………………………………………………………………. |
38 |
|
|
2.6 |
Configuring user alarms………………………………………………………………………………………………… |
40 |
|
|
2.6.1 |
Structure of user PLC alarms…………………………………………………………………………………………. |
40 |
|
|
2.6.2 |
How to create user PLC alarms……………………………………………………………………………………… |
42 |
|
|
2.6.3 |
Configuring the alarm log………………………………………………………………………………………………. |
43 |
|
|
2.6.4 |
How to configure the log……………………………………………………………………………………………….. |
44 |
|
|
2.6.5 |
Configuring user alarms with colors………………………………………………………………………………… |
46 |
|
|
2.6.6 |
How to configure colors for user alarms………………………………………………………………………….. |
47 |
|
|
2.7 |
Creating OEM-specific online help …………………………………………………………………………………. |
50 |
|
|
2.7.1 |
Structure and syntax of the configuration file……………………………………………………………………. |
50 |
|
|
2.7.2 |
Structure and syntax of the help book…………………………………………………………………………….. |
52 |
|
|
2.7.3 |
Description of the syntax for the online help…………………………………………………………………….. |
53 |
|
|
2.7.4 |
Example: How to create an OEM-specific help ………………………………………………………………… |
57 |
|
|
2.7.5 |
Example: How to create an online help for user PLC alarms……………………………………………… |
60 |
|
|
3 |
Commissioning the PLC………………………………………………………………………………………………………….. |
63 |
|
|
3.1 |
Activating I/O modules………………………………………………………………………………………………….. |
64 |
|
|
4 |
Commissioning the drive …………………………………………………………………………………………………………. |
67 |
|
|
4.1 |
Configuring the drive…………………………………………………………………………………………………….. |
67 |
|
|
4.1.1 |
Example of a drive configuration…………………………………………………………………………………….. |
67 |
|
|
4.1.2 |
Example: How to configure the drive………………………………………………………………………………. |
69 |
|
|
4.1.3 |
Example: How to configure the infeed…………………………………………………………………………….. |
76 |
|
|
4.1.4 |
Example: How to configure the external encoder……………………………………………………………… |
78 |
|
|
Turning and Milling |
7 |
||
|
Commissioning Manual, 09/2009, 6FC5397-3DP20-0BA0 |

Table of contents
|
4.1.5 |
Example: How to assign the axes………………………………………………………………………………….. |
83 |
|
|
4.1.6 |
Example: Setting machine data for an axis/spindle………………………………………………………….. |
88 |
|
|
4.1.7 |
Parameters for the axis/spindle test run …………………………………………………………………………. |
89 |
|
|
4.2 |
Terminal assignments………………………………………………………………………………………………….. |
91 |
|
|
4.2.1 |
Terminal assignment on X122………………………………………………………………………………………. |
91 |
|
|
4.2.2 |
Terminal assignment on X132………………………………………………………………………………………. |
92 |
|
|
4.2.3 |
Terminal assignment on X122 for a Numeric Control Extension………………………………………… |
93 |
|
|
4.2.4 |
Example: Circuitry for a CU with line contactor………………………………………………………………… |
94 |
|
|
4.2.5 |
Connecting the probes…………………………………………………………………………………………………. |
97 |
|
|
5 |
Setting NCK machine data……………………………………………………………………………………………………… |
101 |
|
|
5.1 |
Classification of machine data…………………………………………………………………………………….. |
101 |
|
|
5.2 |
Processing part programs from external CNC systems…………………………………………………… |
104 |
|
|
6 |
Configuring cycles ………………………………………………………………………………………………………………… |
105 |
|
|
6.1 |
Settings for activating cycles……………………………………………………………………………………….. |
105 |
|
|
6.1.1 |
How to adapt the manufacturer cycles………………………………………………………………………….. |
109 |
|
|
6.1.2 |
Standard cycle PROG_EVENT.SPF…………………………………………………………………………….. |
110 |
|
|
6.1.3 |
Setting the simulation and simultaneous recording (option)…………………………………………….. |
111 |
|
|
6.2 |
Drilling ……………………………………………………………………………………………………………………… |
113 |
|
|
6.2.1 |
Technology cycles for drilling………………………………………………………………………………………. |
113 |
|
|
6.2.2 |
ShopTurn: Drilling centered ………………………………………………………………………………………… |
115 |
|
|
6.3 |
Milling………………………………………………………………………………………………………………………. |
116 |
|
|
6.3.1 |
Technology cycles for milling………………………………………………………………………………………. |
116 |
|
|
6.3.2 |
Cylinder surface transformation (TRACYL) …………………………………………………………………… |
117 |
|
|
6.3.3 |
Example: Axis configuration for milling machines…………………………………………………………… |
118 |
|
|
6.3.4 |
ShopMill: Setting up cycles for milling…………………………………………………………………………… |
121 |
|
|
6.4 |
Turning…………………………………………………………………………………………………………………….. |
124 |
|
|
6.4.1 |
Technology cycles for turning………………………………………………………………………………. |
…….. 124 |
|
|
6.4.2 |
Example: Residual material machining…………………………………………………………………………. |
127 |
|
|
6.4.3 |
Example: Axis configuration for lathes………………………………………………………………………….. |
129 |
|
|
6.4.4 |
Cylinder surface transformation (TRACYL) …………………………………………………………………… |
130 |
|
|
6.4.5 |
End face machining (TRANSMIT)………………………………………………………………………………… |
133 |
|
|
6.4.6 |
Inclined axis (TRAANG)……………………………………………………………………………………………… |
136 |
|
|
6.4.7 |
ShopTurn: Setting up cycles for turning………………………………………………………………………… |
139 |
|
|
6.4.8 |
ShopTurn: Counterspindle………………………………………………………………………………………….. |
146 |
|
|
6.4.9 |
ShopTurn: Cylinder surface transformation (TRACYL) …………………………………………………… |
150 |
|
|
6.4.10 |
ShopTurn: End face machining (TRANSMIT)………………………………………………………………… |
151 |
|
|
6.4.11 |
ShopTurn: Inclined axis (TRAANG)……………………………………………………………………………… |
152 |
|
|
6.5 |
Swivel………………………………………………………………………………………………………………………. |
153 |
|
|
6.5.1 |
Technology cycles for swiveling…………………………………………………………………………………… |
153 |
|
|
6.5.2 |
Setting the workpiece, tool and rotary table reference ……………………………………………………. |
156 |
|
|
6.5.3 |
ShopMill: Swivel plane and swivel tool …………………………………………………………………………. |
159 |
|
|
6.5.4 |
CYCLE800 checklist for the identification of the machine kinematics……………………………….. |
160 |
|
|
6.5.5 |
Commissioning of the kinematic chain (swivel data record)…………………………………………….. |
161 |
|
|
6.5.6 |
Example of the commissioning of swivel head 1……………………………………………………………. |
167 |
|
|
6.5.7 |
Example of the commissioning of swivel head 2……………………………………………………………. |
168 |
|
|
6.5.8 |
Example of the commissioning of a cardanic table…………………………………………………………. |
170 |
|
|
6.5.9 |
Example of the commissioning of a swivel head/rotary table…………………………………………… |
172 |
|
|
6.5.10 |
Example of the commissioning of a swivel table ……………………………………………………………. |
174 |
|
|
6.5.11 |
Manufacturer cycle CUST_800.SPF…………………………………………………………………………….. |
176 |
|
|
8 |
Turning and Milling |
||
|
Commissioning Manual, 09/2009, 6FC5397-3DP20-0BA0 |
|
Table of contents |
|||
|
6.6 |
High Speed Settings (Advanced Surface)……………………………………………………………………… |
182 |
|
|
6.6.1 |
Configuring the High Speed Settings function (CYCLE832) …………………………………………….. |
182 |
|
|
6.6.2 |
How to adapt the High Speed Settings function (CYCLE832)…………………………………………… |
184 |
|
|
6.7 |
Measuring cycles and measurement functions……………………………………………………………….. |
186 |
|
|
6.7.1 |
General settings for measuring…………………………………………………………………………………….. |
186 |
|
|
6.7.2 |
Manufacturer cycle CUST_MEACYC.SPF …………………………………………………………………….. |
189 |
|
|
6.7.3 |
Measuring in the JOG mode………………………………………………………………………………………… |
189 |
|
|
6.7.4 |
JOG: Measure workpiece during milling………………………………………………………………………… |
191 |
|
|
6.7.5 |
JOG: Measure tool during milling………………………………………………………………………………….. |
193 |
|
|
6.7.6 |
JOG: Measure tool during turning…………………………………………………………………………………. |
197 |
|
|
6.7.7 |
Measuring in the AUTOMATIC mode……………………………………………………………………………. |
198 |
|
|
6.7.8 |
AUTO: General settings for the workpiece measurement………………………………………………… |
200 |
|
|
6.7.9 |
AUTO: Measure workpiece during milling ……………………………………………………………………… |
202 |
|
|
6.7.10 |
AUTO: Measure workpiece during turning……………………………………………………………………… |
204 |
|
|
6.7.11 |
AUTO: Measure tool during milling……………………………………………………………………………….. |
205 |
|
|
6.7.12 |
AUTO: Measure tool during turning (CYCLE982)……………………………………………………………. |
213 |
|
|
7 |
Service Planner……………………………………………………………………………………………………………………. |
215 |
|
|
7.1 |
PLC user program………………………………………………………………………………………………………. |
217 |
|
|
7.2 |
Interfaces in the PLC user program………………………………………………………………………………. |
218 |
|
|
7.3 |
Functions on the HMI………………………………………………………………………………………………….. |
223 |
|
|
8 |
Easy Extend ………………………………………………………………………………………………………………………… |
231 |
|
|
8.1 |
Overview of functions………………………………………………………………………………………………….. |
231 |
|
|
8.2 |
Configuration in the PLC user program…………………………………………………………………………. |
233 |
|
|
8.3 |
Display on the user interface ……………………………………………………………………………………….. |
235 |
|
|
8.4 |
Creating language-dependent texts………………………………………………………………………………. |
236 |
|
|
8.5 |
Description of the script language…………………………………………………………………………………. |
237 |
|
|
8.5.1 |
Special characters and operators……………………………………………………………………………. |
……238 |
|
|
8.5.2 |
Structure of the XML script ………………………………………………………………………………………….. |
239 |
|
|
8.5.3 |
CONTROL_RESET…………………………………………………………………………………………………….. |
241 |
|
|
8.5.4 |
DATA………………………………………………………………………………………………………………………… |
241 |
|
|
8.5.5 |
DATA_ACCESS…………………………………………………………………………………………………………. |
241 |
|
|
8.5.6 |
DATA_LIST……………………………………………………………………………………………………………….. |
242 |
|
|
8.5.7 |
DRIVE_VERSION………………………………………………………………………………………………………. |
243 |
|
|
8.5.8 |
FILE………………………………………………………………………………………………………………………….. |
244 |
|
|
8.5.9 |
FUNCTION………………………………………………………………………………………………………………… |
245 |
|
|
8.5.10 |
FUNCTION_BODY …………………………………………………………………………………………………….. |
246 |
|
|
8.5.11 |
INCLUDE ………………………………………………………………………………………………………………….. |
248 |
|
|
8.5.12 |
LET…………………………………………………………………………………………………………………………… |
248 |
|
|
8.5.13 |
MSGBOX ………………………………………………………………………………………………………………….. |
250 |
|
|
8.5.14 |
OP……………………………………………………………………………………………………………………………. |
251 |
|
|
8.5.15 |
OPTION_MD……………………………………………………………………………………………………………… |
252 |
|
|
8.5.16 |
PASSWORD……………………………………………………………………………………………………………… |
253 |
|
|
8.5.17 |
PLC_INTERFACE………………………………………………………………………………………………………. |
253 |
|
|
8.5.18 |
POWER_OFF…………………………………………………………………………………………………………….. |
254 |
|
|
8.5.19 |
PRINT ………………………………………………………………………………………………………………………. |
254 |
|
|
8.5.20 |
WAITING…………………………………………………………………………………………………………………… |
255 |
|
|
8.5.21 |
?up…………………………………………………………………………………………………………………………… |
256 |
|
|
8.5.22 |
XML identifiers for the dialog ……………………………………………………………………………………….. |
256 |
|
|
8.5.23 |
BOX………………………………………………………………………………………………………………………….. |
258 |
|
|
8.5.24 |
CONTROL…………………………………………………………………………………………………………………. |
258 |
|
|
Turning and Milling |
9 |
||
|
Commissioning Manual, 09/2009, 6FC5397-3DP20-0BA0 |

Table of contents
|
8.5.25 |
IMG………………………………………………………………………………………………………………………….. |
260 |
|
|
8.5.26 |
PROPERTY ……………………………………………………………………………………………………………… |
261 |
|
|
8.5.27 |
REQUEST………………………………………………………………………………………………………………… |
262 |
|
|
8.5.28 |
SOFTKEY_OK, SOFTKEY_CANCEL…………………………………………………………………………… |
262 |
|
|
8.5.29 |
TEXT……………………………………………………………………………………………………………………….. |
263 |
|
|
8.5.30 |
UPDATE_CONTROLS……………………………………………………………………………………………….. |
263 |
|
|
8.5.31 |
Addressing the parameters…………………………………………………………………………………………. |
264 |
|
|
8.5.32 |
Addressing the drive objects……………………………………………………………………………………….. |
266 |
|
|
8.5.33 |
XML identifiers for statements……………………………………………………………………………………… |
268 |
|
|
8.6 |
String functions …………………………………………………………………………………………………………. |
271 |
|
|
8.6.1 |
string.cmp…………………………………………………………………………………………………………………. |
271 |
|
|
8.6.2 |
string.icmp………………………………………………………………………………………………………………… |
272 |
|
|
8.6.3 |
string.left…………………………………………………………………………………………………………………… |
273 |
|
|
8.6.4 |
string.right…………………………………………………………………………………………………………………. |
273 |
|
|
8.6.5 |
string.middle……………………………………………………………………………………………………………… |
274 |
|
|
8.6.6 |
string.length………………………………………………………………………………………………………………. |
275 |
|
|
8.6.7 |
string.replace…………………………………………………………………………………………………………….. |
275 |
|
|
8.6.8 |
string.remove ……………………………………………………………………………………………………………. |
276 |
|
|
8.6.9 |
string.delete………………………………………………………………………………………………………………. |
277 |
|
|
8.6.10 |
string.insert……………………………………………………………………………………………………………….. |
277 |
|
|
8.6.11 |
string.find………………………………………………………………………………………………………………….. |
278 |
|
|
8.6.12 |
string.reversefind……………………………………………………………………………………………………….. |
279 |
|
|
8.6.13 |
string.trimleft……………………………………………………………………………………………………………… |
280 |
|
|
8.6.14 |
string.trimright …………………………………………………………………………………………………………… |
280 |
|
|
8.7 |
Trigonometric functions………………………………………………………………………………………………. |
282 |
|
|
8.8 |
Examples………………………………………………………………………………………………………………….. |
284 |
|
|
8.8.1 |
Example with control elements……………………………………………………………………………………. |
284 |
|
|
8.8.2 |
Example with parameters to support the commissioning ………………………………………………… |
285 |
|
|
8.8.3 |
User example for a power unit………………………………………………………………………………. |
……. 288 |
|
|
9 |
Tool management…………………………………………………………………………………………………………………. |
291 |
|
|
9.1 |
Fundamentals …………………………………………………………………………………………………………… |
291 |
|
|
9.1.1 |
Structure of the tool management………………………………………………………………………………… |
292 |
|
|
9.1.2 |
Components of the tool management…………………………………………………………………………… |
293 |
|
|
9.1.3 |
Loading and unloading tools manually………………………………………………………………………….. |
296 |
|
|
9.2 |
PLC — NCK user interface……………………………………………………………………………………………. |
297 |
|
|
9.2.1 |
Relocating, unloading, loading tool, positioning magazine………………………………………………. |
298 |
|
|
9.2.2 |
Tool change ……………………………………………………………………………………………………………… |
304 |
|
|
9.2.3 |
Transfer-step and acknowledgment-step tables…………………………………………………………….. |
311 |
|
|
9.3 |
Machine data for the tool management ………………………………………………………………………… |
313 |
|
|
9.4 |
PLC Program Blocks………………………………………………………………………………………………….. |
320 |
|
|
9.4.1 |
Acknowledgment process…………………………………………………………………………………………… |
320 |
|
|
9.4.2 |
Types of acknowledgment………………………………………………………………………………………….. |
321 |
|
|
9.4.3 |
Acknowledgment states……………………………………………………………………………………………… |
322 |
|
|
9.4.4 |
Configuring step tables ………………………………………………………………………………………………. |
327 |
|
|
9.4.5 |
Configuring acknowledgment steps……………………………………………………………………………… |
330 |
|
|
9.4.6 |
Adjust the PLC user program………………………………………………………………………………………. |
331 |
|
|
9.4.7 |
Information on magazine location………………………………………………………………………………… |
332 |
|
|
9.4.8 |
PI service: TMMVTL…………………………………………………………………………………………………… |
335 |
|
|
9.5 |
Example: Loading/unloading……………………………………………………………………………………….. |
336 |
|
|
9.6 |
Example: Change manual tools…………………………………………………………………………………… |
338 |
|
|
10 |
Turning and Milling |
||
|
Commissioning Manual, 09/2009, 6FC5397-3DP20-0BA0 |
|
Table of contents |
|||
|
9.7 |
Application example for turning machine ……………………………………………………………………….. |
342 |
|
|
9.7.1 |
Example: Turning machine with revolver magazine (MAG _ CONF _ MPF) …………………………… |
342 |
|
|
9.7.2 |
Example: Acknowledgment steps (turning machine) ……………………………………………………….. |
347 |
|
|
9.7.3 |
Example: Tool change cycle for turning machine ……………………………………………………………. |
348 |
|
|
9.7.4 |
Example: Tool change cycle for TCA command ……………………………………………………………… |
350 |
|
|
9.7.5 |
Example: Turning machine with counterspindle ……………………………………………………………… |
351 |
|
|
9.7.6 |
Example: Test for empty buffer …………………………………………………………………………………….. |
351 |
|
|
9.7.7 |
Example: Transporting a tool from a buffer into the magazine ………………………………………….. |
352 |
|
|
9.7.8 |
Example: Repeat «Prepare tool change» order ……………………………………………………………….. |
352 |
|
|
9.8 |
Application example for milling machine ………………………………………………………………………… |
354 |
|
|
9.8.1 |
Example: Milling machine with chain magazine and dual gripper (MAG _ CONF _ MPF) ………… |
354 |
|
|
9.8.2 |
Flow chart: Tool change ………………………………………………………………………………………………. |
360 |
|
|
9.8.3 |
Example: Acknowledgment steps (milling machine) ………………………………………………………… |
369 |
|
|
9.8.4 |
Example: Tool change cycle for milling machine …………………………………………………………….. |
371 |
|
|
10 |
Series start-up……………………………………………………………………………………………………………………… |
373 |
|
|
10.1 |
Series start — up and archiving ……………………………………………………………………………………….. |
374 |
|
|
10.2 |
How to create and read in a series start — up archive ………………………………………………………… |
376 |
|
|
10.3 |
Example: Data archiving «Easy Archive» (use case) ……………………………………………………….. |
378 |
|
|
10.4 |
Parameterizing the V.24 interface …………………………………………………………………………………. |
380 |
|
|
A |
References………………………………………………………………………………………………………………………….. |
383 |
|
|
A.1 |
List of language codes used for file names ……………………………………………………………………. |
383 |
|
|
A.2 |
List of the alarm number ranges …………………………………………………………………………………… |
384 |
|
|
A.3 |
List of the color codes …………………………………………………………………………………………………. |
385 |
|
|
A.4 |
Directory structure on the CompactFlash card ……………………………………………………………….. |
386 |
|
|
A.4.1 |
How to edit files in the file system …………………………………………………………………………………. |
389 |
|
|
A.5 |
Definitions for license management ………………………………………………………………………………. |
391 |
|
|
A.6 |
Rules for wiring with DRIVE — CLiQ ………………………………………………………………………………… |
393 |
|
|
B |
List of abbreviations………………………………………………………………………………………………………………. |
397 |
|
|
B.1 |
Abbreviations …………………………………………………………………………………………………………….. |
397 |
|
|
B.2 |
Feedback on the documentation …………………………………………………………………………………… |
400 |
|
|
B.3 |
Overview of documentation …………………………………………………………………………………………. |
402 |
|
|
Glossary |
……………………………………………………………………………………………………………………………… |
403 |
|
|
Index…………………………………………………………………………………………………………………………………… |
409 |
|
Turning and Milling |
11 |
|
Commissioning Manual, 09/2009, 6FC5397-3DP20-0BA0 |

Table of contents
|
12 |
Turning and Milling |
|
Commissioning Manual, 09/2009, 6FC5397-3DP20-0BA0 |

Scope of delivery and requirements |
1 |
1.1System overview
System design
The following configuration shows a typical example:
|
&RPSDQ QHWZRUN ,QGXVWULDO (WKHUQHW |
|
|
6,180(5,. ‘ |
|
|
3HHU WR SHHU |
|
|
6,1$87 0′ |
|
|
3* 3& |
|
‘5,9( &/L4 |
||||||||||||||
|
3/& , 2 LQWHUIDFH EDVHG |
||||||||||||||
|
[ KDQGZKHHOV |
RQ 352),1(7 |
|||||||||||||
|
6,1$0,&6 6 |
||||||||||||||
0&3 31
60&
|
6/0 |
600 |
600 |
600 |
600 |
||||||||
33 ‘ 31
6QFKURQRXV 
|
6QFKURQRXV |
||||||
|
33 ‘ $ 31 |
||||||
|
PRWRU |
||||||
|
,QGXFWLRQ PRWRU |
||||||
6QFKURQRXV PRWRU
Figure 1-1 Configuration example
Turning and Milling
|
Commissioning Manual, 09/2009, 6FC5397-3DP20-0BA0 |
13 |

Scope of delivery and requirements 1.2 Toolbox CD and other available tools
1.2Toolbox CD and other available tools
Toolbox CD
The Toolbox CD for SINUMERIK 828D has the following content:
●PLC Programming Tool for Integrated PLC
●Commissioning software for SINAMICS S120
●PLC Library (example)
PLC Programming Tool for Integrated PLC
The following tool is available for programming the PLC: PLC Programming Tool for Integrated PLC. For the rest of this manual, this will be referred to using the abbreviation «Programming Tool».
Commissioning software for SINAMICS S120
Until the SINAMICS S120 commissioning functionality is completely available via the user interface, drive configuration and optimization is performed using the commissioning software for SINAMICS S120. The PC is connected using the Ethernet interface on the front of the SINUMERIK 828D.
Note
Ordering data
You can find the ordering data for the following tools in Catalog NC 61.
RCS Commander
The RCS Commander (Remote Control System) is a tool the commissioner can use to exchange files between the PC and the control very easily, using drag and drop.
For data transmission, the PC is connected directly to the Ethernet interface on the front of the control. For a point-to-point connection, time-consuming parameterization of the Ethernet interface is not necessary. All settings are made automatically by the RCS Commander. The RCS Commander can also access several NCUs sequentially via a company network.
STARTER drive/commissioning software
Drive commissioning for the SINUMERIK 828D can be performed using the STARTER drive commissioning software. Simple commissioning procedures which are usually performed by field service staff (such as activating direct measuring systems) can be executed directly via the SINUMERIK 828D user interface. Advanced commissioning procedures which are usually performed when the machine is being manufactured (such as drive optimization) can be executed offline via the commissioning software used for SINAMICS S120.
|
14 |
Turning and Milling |
|
Commissioning Manual, 09/2009, 6FC5397-3DP20-0BA0 |

Scope of delivery and requirements 1.3 This is the general sequence for commissioning
1.3This is the general sequence for commissioning
Requirements
The mechanical and electrical installation of the system must be completed.
●Check the system visually for:
–Correct mechanical installation with secure electrical connections
–Connection of the power supply
–Connection of shielding and grounding
●Switching on the control and startup in «Normal startup»:
Startup of the control is finished when the main screen is shown on the HMI.
Sequence overview
Commissioning of the SINUMERIK 828D is carried out in the following steps:
1.Install the software from Toolbox CD onto PG/PC See chapter «Scope of delivery and requirements»
2.Create communication connection with the control See chapter «Communication with the control»
3.Addressing the I/O
See chapter «Addressing the I/O modules»
4.Set HMI
See chapter «Settings on the HMI»
5.PLC functions
See Function Manual Basic Functions (P4)
6.Commission drive and connect probes See chapter «Configuring drive»
7.Setting NCK machine data
See chapter «Setting NCK machine data»
8.Configuring cycles
See chapter «Configuring cycles»
9.Define maintenance tasks and maintenance intervals See chapter «Service Planner»
10.Extend machine with additional devices See chapter «Easy Extend»
11.Tool management
See chapter «Tool management»
|
Turning and Milling |
15 |
|
Commissioning Manual, 09/2009, 6FC5397-3DP20-0BA0 |
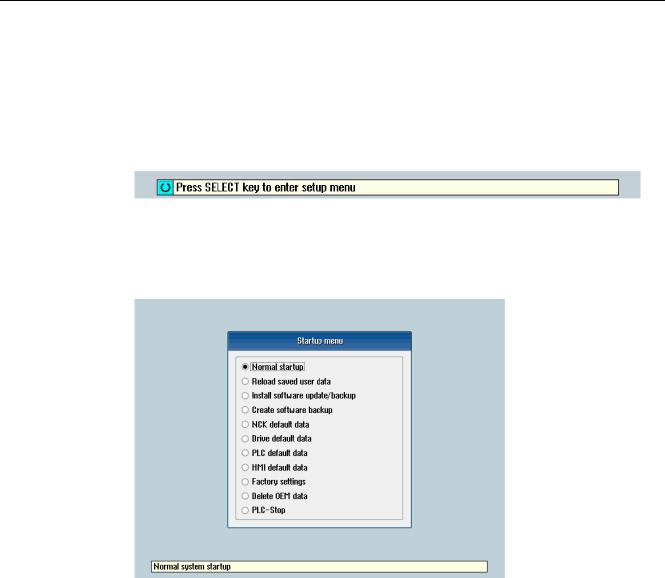
Scope of delivery and requirements 1.4 Starting up the control
1.4Starting up the control
Control startup
Procedure:
1.Switch the control on. The following display then appears during startup:
2.Press the <SELECT> key within three seconds.
3.Then press the following keys in succession:
Menu reset key, HSK2 (horizontal SK2), VSK2 (vertical SK2)
4.The «Setup menu» is displayed, «Normal startup» is the default setting.
Operating modes for startup
|
Selection |
Function |
|
|
Normal startup |
The system carries out a normal startup. |
|
|
Reload saved user data |
The system loads the stored user data («Save data» softkey) |
|
|
from the system CompactFlash card. |
||
|
Install software update/backup |
An update is installed on the system CompactFlash card from |
|
|
the user CompactFlash card or USB FlashDrive. |
||
|
Create software backup |
A backup of the system CompactFlash card is saved to the user |
|
|
CompactFlash card or USB FlashDrive. |
||
|
NCK default data |
The system loads the Siemens NCK data default settings and |
|
|
deletes the retentive data on the PLC. |
||
|
Drive default data |
The SINAMICS user data is deleted. |
|
|
PLC default data |
PLC general reset and load default NOP PLC program. |
|
|
16 |
Turning and Milling |
|
|
Commissioning Manual, 09/2009, 6FC5397-3DP20-0BA0 |
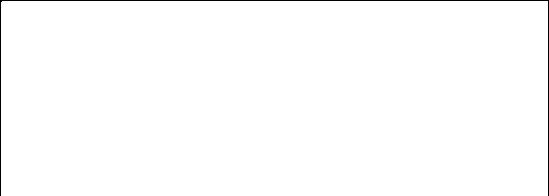
|
Scope of delivery and requirements |
|||
|
1.4 Starting up the control |
|||
|
Selection |
Function |
||
|
HMI default data |
The HMI user data is deleted. |
||
|
Factory settings |
Choice between two cases: No [case 1]/ Yes [case 2] |
||
|
• |
Case 1: |
||
|
The SINAMICS user data is deleted. |
|||
|
Siemens standard NCK data is loaded. |
|||
|
PLC general reset and load default NOP PLC program. |
|||
|
Save HMI user data. |
|||
|
• |
Case 2: |
||
|
As case 1 and additionally: |
|||
|
Deletion of the data in the /oem and /addon directories. |
|||
|
Delete OEM data |
All the data under /oem and /addon is deleted: OEM archives; |
||
|
OEM alarm texts; Easy Screen application. |
|||
|
PLC stop |
PLC is stopped. |
NOTICE
Replacement of the system CompactFlash card between different PPUs
Because of the system-related dependency between the CompactFlash card and SRAM for the data storage in the SINUMERIK 828D, the system CompactFlash card should be considered as a permanently installed EEPROM and should not be replaced!
If this has to be performed for imperative reasons, the replacement of the system CompactFlash card is detected during startup because of the stored serial number.
The reaction of the control is the loading of saved during startup (backup was performed previously with «Save data» softkey). If no stored data is found, a startup is performed automatically with the «NCK default data».
|
Turning and Milling |
17 |
|
Commissioning Manual, 09/2009, 6FC5397-3DP20-0BA0 |
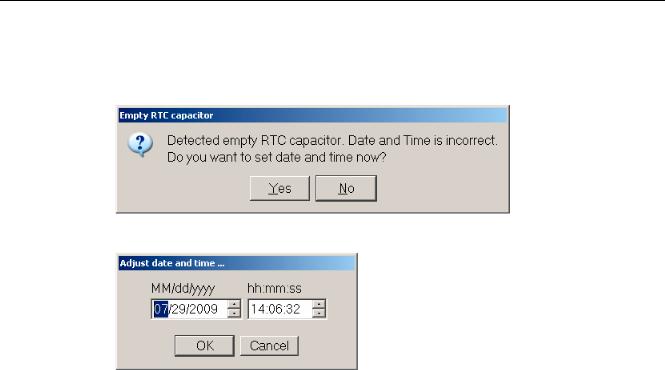
Scope of delivery and requirements 1.4 Starting up the control
Empty RTC capacitor
If the RTC capacitor is discharged, the following message is issued during startup:
You can then reset the date and time:
The capacitor is then charged again when the control is switched on during startup.
|
18 |
Turning and Milling |
|
Commissioning Manual, 09/2009, 6FC5397-3DP20-0BA0 |

Scope of delivery and requirements 1.5 Communication with the control
1.5Communication with the control
Creating the connection
An Ethernet cable is needed to connect the control and PG/PC. The following Ethernet interfaces are available on the control:
●Connection via X127 (behind the flap on the front): Cable type: Crossed Ethernet cable
At interface X127, the control is preset as a DHCP server, delivering the IP address192.168.215.1 for a direct connection (peer-to-peer connection).
●Connection via X130 (at the back): Cable type: Uncrossed Ethernet cable
The interface X130 is the connection to the company network. The IP address that the PG/PC receives here as a DHCP client is determined by the DHCP server from the company network or fixed IP address is entered manually.
1.5.1How to communicate with the control using the Programming Tool
Setting up the communications interface in the Programming Tool
Proceed as follows to set up the network connection in the Programming Tool:
1.Start the Programming Tool.
2.In the navigation bar, click the «Communication» icon or select «View» → «Communication» from the menu.
3.In the left column, under «Communications parameters» enter 192.168.215.1as the IP address for X127.
4.Double click on the icon «TCP/IP» at the top right.
|
Turning and Milling |
19 |
|
Commissioning Manual, 09/2009, 6FC5397-3DP20-0BA0 |

Scope of delivery and requirements
1.5Communication with the control
5.In the dialog «PG/PC interface» select the TCP/IP protocol of the PG/PC. Normally this is the network card of the PC.
Figure 1-2 TCP/IP communications settings
6. Confirm with «OK».
|
20 |
Turning and Milling |
|
Commissioning Manual, 09/2009, 6FC5397-3DP20-0BA0 |
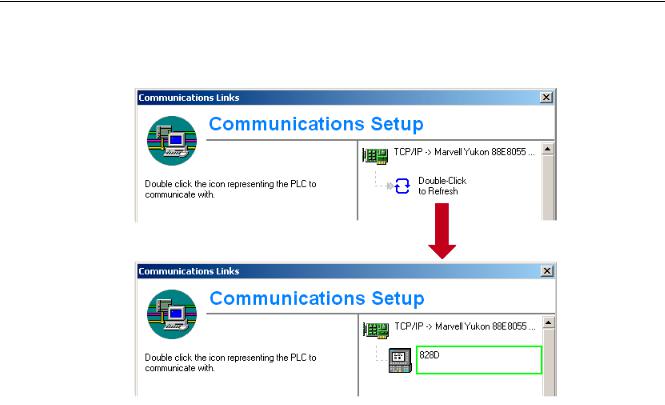
Scope of delivery and requirements 1.5 Communication with the control
7.Connect by double clicking on the icon «Double click to update». If the connection is made successfully, the icon will be displayed with a green border:
Figure 1-3 Online connection
8.If the connection is unsuccessful, the following setting may have to be deactivated:
Select «Control Panel» → «Network Connections»→ «Local Area Connection» «Properties»→ «Advanced»→ «Windows Firewall» → «Settings»→ «Advanced»: Deactivate the option «Local Area Connection».
|
Turning and Milling |
21 |
|
Commissioning Manual, 09/2009, 6FC5397-3DP20-0BA0 |

Scope of delivery and requirements 1.5 Communication with the control
Figure 1-4 Deactivate option
Confirm with «OK» and repeat Step 7.
|
22 |
Turning and Milling |
|
Commissioning Manual, 09/2009, 6FC5397-3DP20-0BA0 |
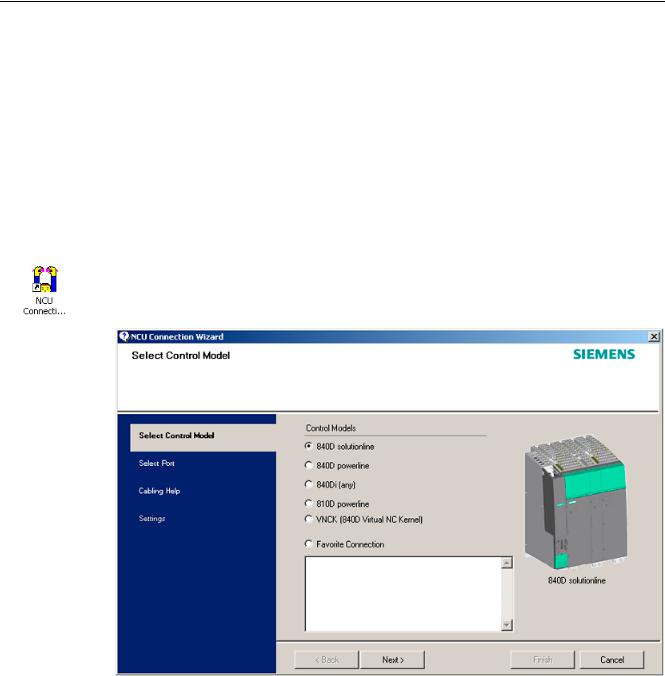
Scope of delivery and requirements 1.5 Communication with the control
1.5.2Example: How to communicate with the control using the NCU Connection Wizard
Requirements
The commissioning software for SINAMICS S120 is installed on the PG/PC. The «NCU Connection Wizard» is part of this software.
The connection to the control has already been set up via the Programming Tool.
Create connection to control
Procedure for the PG/PC:
1.Start the «NCU Connection Wizard» via this link or via the Start menu.
2.In the «Select Control Model» dialog, select «840D solution line» for the NCU type connection to the SINUMERIK 828D.
Figure 1-5 Select the NCU type
|
Turning and Milling |
23 |
|
Commissioning Manual, 09/2009, 6FC5397-3DP20-0BA0 |
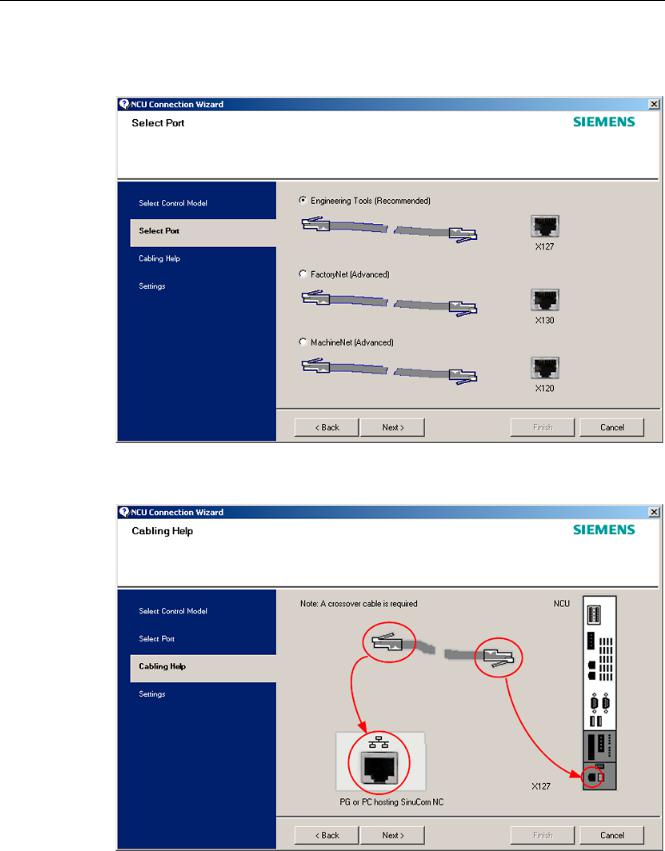
Scope of delivery and requirements
1.5Communication with the control
3.In the «Select Port» dialog, select the connection to the control that you have connected via Ethernet.
Figure 1-6 Select connection
4. Confirm the cable connection for both devices in the»Cabling Help» dialog.
|
Figure 1-7 |
Cabling |
|
24 |
Turning and Milling |
|
Commissioning Manual, 09/2009, 6FC5397-3DP20-0BA0 |
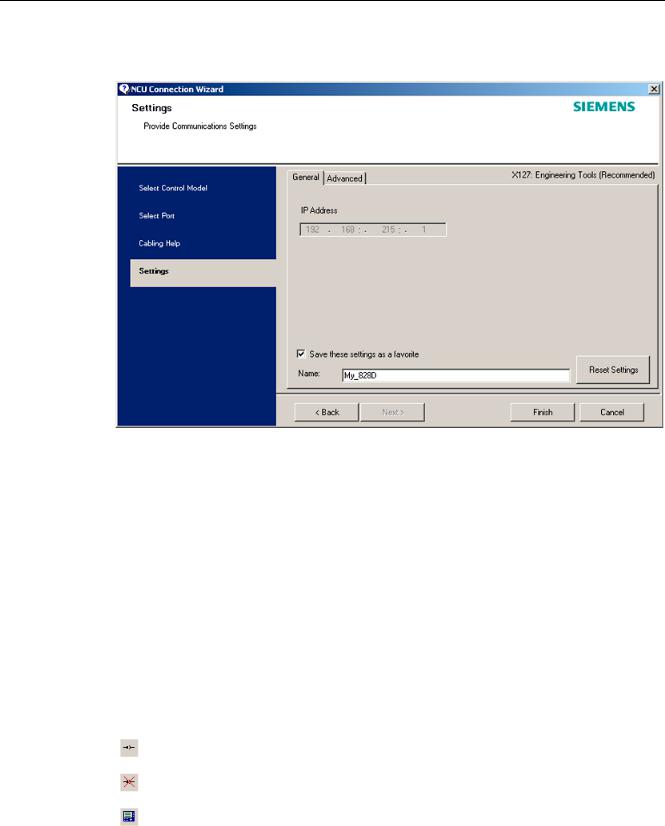
Scope of delivery and requirements 1.5 Communication with the control
5. Check the IP address and enter the name for these settings in the «Settings» dialog.
Figure 1-8 Network settings
1.5.3How to communicate with the control using the RCS Commander
Connection options
The following options are available for the «RCS Commander» to create a connection with the control:
●Direct connection (peer-to-peer)
●Network connection
The current status of the connection is shown at the bottom in the RCS Commander status bar.
Meaning of the buttons:
Connect
Disconnect
Remote control
|
Turning and Milling |
25 |
|
Commissioning Manual, 09/2009, 6FC5397-3DP20-0BA0 |
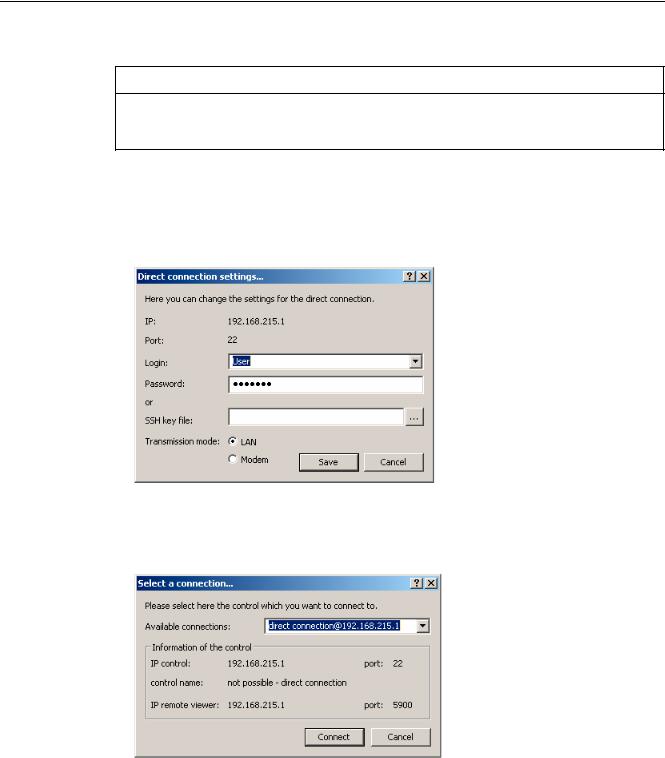
Scope of delivery and requirements 1.5 Communication with the control
NOTICE
Generally only one connection is permitted, i.e. several simultaneous connections to different controls are not supported: So data exchange between two NCUs using «RCS Commander» is not possible.
Direct connection
To create a direct connection:
1. The login data is entered in the dialog «Settings» → «Connection» → «Direct connection»:
Figure 1-9 Dialog: Login data for direct connection
2.In the menu, select «Connection» → «Connect» → «Direct connection» or click the «Connect» button.
The following dialog box is displayed:
Figure 1-10 Dialog: Direct connection
3.The last selected direct connection is highlighted. Using the «Connect» button, a connection to the IP address196.168.215.1 is created.
This dialog does not appear when the direct connection is selected using the menu.
|
26 |
Turning and Milling |
|
Commissioning Manual, 09/2009, 6FC5397-3DP20-0BA0 |
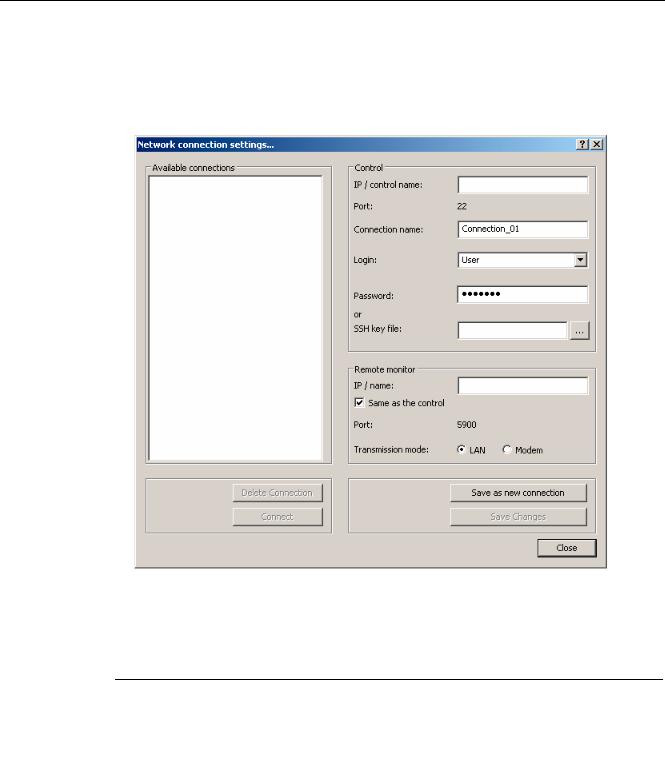
Scope of delivery and requirements 1.5 Communication with the control
Network connection
To create a network connection:
1.In the menu, select «Settings» → «Connection» → «Direct connection» or click the «Connect» button.
Figure 1-11 Dialog: Network connection
2.In the menu, select «Connection» → «Connect» → «Network connection» or select – if available – one of the previously selected connections.
3.Connection is made to the parameterized control.
Note
SSh key file
As an alternative to entering a password, the user may also use an SSh key for authentication. Please refer to the Online Help for more information on this topic.
|
Turning and Milling |
27 |
|
Commissioning Manual, 09/2009, 6FC5397-3DP20-0BA0 |
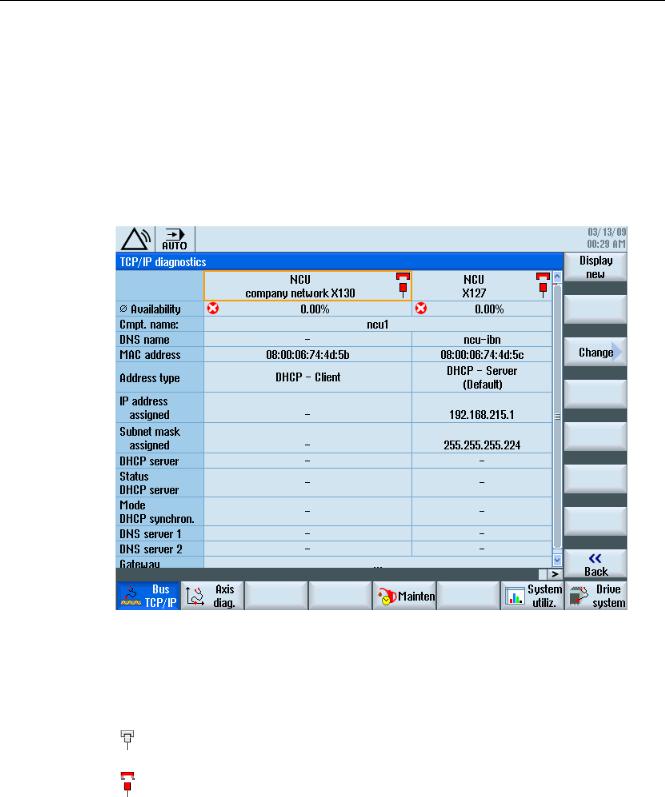
Scope of delivery and requirements 1.5 Communication with the control
1.5.4Communicating with the control via X130
Connection to the company network
The NCU is connected to the company network via the Ethernet interface X130. The company network is used, for example, to access the network drives.
In the «Diagnostics» operating area select the «Bus TCP/IP » → «TCP/IP Diagnostics» → «Details» softkey with the menu forward key in order to set the parameters for the communication via X130.
Figure 1-12 Network settings
Connection properties
Company network X130
|
white |
Network cable inserted |
|
red |
Network cable not inserted |
|
28 |
Turning and Milling |
|
Commissioning Manual, 09/2009, 6FC5397-3DP20-0BA0 |

Scope of delivery and requirements 1.5 Communication with the control
Availability
The availability describes the percentage of faulty data compared to the entire data volume. Problems in the company network (e.g. logical drives that cannot be reached, double IP address, etc.) as well as settling time during power up can result in fluctuations in availability:
|
green |
Greater than 95% |
|
yellow |
50 — 95 % |
|
red |
Less than 50% |
Note
All information that is not available is marked in the relevant table line with a hyphen «-«.
|
Turning and Milling |
29 |
|
Commissioning Manual, 09/2009, 6FC5397-3DP20-0BA0 |

Scope of delivery and requirements 1.5 Communication with the control
|
30 |
Turning and Milling |
|
Commissioning Manual, 09/2009, 6FC5397-3DP20-0BA0 |

Settings on the HMI |
2 |
2.1Access levels
Access to functions and machine data
The user only has access to information corresponding to a particular access level and the levels below it. The machine data is assigned different access levels.
The access concept controls access to functions and data areas. Access levels 0 to 7 are available, where 0 represents the highest level and 7 the lowest level. Access levels 0 to 3 are locked using a password and 4 to 7 using the appropriate key-operated switch settings.
|
Access level |
Locked by |
Area |
Data class |
|
0 |
— |
System (reserved) |
System (S) |
|
1 |
Password: SUNRISE |
Manufacturer |
Manufacturer (M) |
|
2 |
Password: EVENING |
Servicing |
Individual (I) |
|
3 |
Password: CUSTOMER |
User |
User (U) |
|
4 |
Key-operated switch setting 3 |
Programmer, machine setter |
User (U) |
|
5 |
Key-operated switch setting 2 |
Qualified operator |
User (U) |
|
6 |
Key-operated switch setting 1 |
Trained operator |
User (U) |
|
7 |
Key-operated switch setting 0 |
Semi-skilled operator |
User (U) |
The password remains valid until it is reset with the «Delete Password» softkey. The passwords can be changed after activation.
If, for example, the passwords are no longer known, reinitialization (power up with
«NCK default data») must be carried out. This resets all passwords to the default (see table). POWER ON does not reset the password.
Note
PI LOGOUT
The password can also be deleted via the PLC.
|
Turning and Milling |
31 |
|
Commissioning Manual, 09/2009, 6FC5397-3DP20-0BA0 |

Settings on the HMI 2.1 Access levels
Key-operated switch
Access levels 4 to 7 require a corresponding key-operated switch setting on the machine control panel. Three keys of different colors are provided for this purpose. Each of these keys provides access only to certain areas.
Meaning of the key-operated switch settings:
|
Access level |
Switch setting |
Key color |
|
4-7 |
0 to 3 |
red |
|
5-7 |
0 to 2 |
green |
|
6-7 |
0 and 1 |
black |
|
7 |
0 = Key removal position |
No key inserted |
The key-operated switch setting must always be edited from the PLC user program and applied to the interface accordingly.
|
32 |
Turning and Milling |
|
Commissioning Manual, 09/2009, 6FC5397-3DP20-0BA0 |

Settings on the HMI 2.2 How to set and change the password
2.2How to set and change the password
Set password
To change the access level, select the «Start-up» operating area:
1.Press the «Password» softkey.
2.Press the «Set password» softkey to open the following dialog:
3.Enter a password and confirm this with «OK» or with the <Input> key.
A valid password is acknowledged as set and the currently applicable access level is displayed. Invalid passwords will be rejected.
4.You must delete the old password before activating a password for a lower access level than the one activated.
The last valid password is deleted by pressing the «Delete password» softkey. Then the current key-operated switch setting is valid.
Change password
To change the password:
1. Press the «Change password» softkey to open the following dialog:
Figure 2-2 Change password
2.Enter the new password in both fields and then confirm with the «OK» softkey. If both passwords match, the new password becomes valid and is adopted by the system.
|
Turning and Milling |
33 |
|
Commissioning Manual, 09/2009, 6FC5397-3DP20-0BA0 |

Settings on the HMI
2.3 Available system languages
2.3Available system languages
System languages
In the basic configuration, the SINUMERIK 828D is delivered with the following system languages:
●German
●English
●French
●Italian
●Spanish
●Portuguese (Brazil)
●Chinese (simplified)
●Chinese (traditional)
●Korean
All system languages are installed in the SINUMERIK 828D as delivered, so that a change of language can be carried out directly via the user interface, without having to download system language data.
Note
Additional languages
No CNC option needs to be ordered for the installation of additional languages not included in the scope of delivery.
The language files can be ordered on the DVD Additional Languages for SINUMERIK.
|
34 |
Turning and Milling |
|
Commissioning Manual, 09/2009, 6FC5397-3DP20-0BA0 |

Settings on the HMI 2.4 How to set the date and time
2.4How to set the date and time
Requirement
Changes can only be made with the appropriate access authorization (as of «User» and higher).
Setting the date and time
Procedure:
1.Select the «Start-up» operating area.
2.Press the «HMI» softkey.
3.Press the «Date/Time» softkey. The «Date/Time» window opens.
4.Select the required formats for the date and time in the «Format» field.
5.Confirm the entry with the «OK» softkey.
The new date and time details are accepted and output on the first line in the «current» fields.
|
Turning and Milling |
35 |
|
Commissioning Manual, 09/2009, 6FC5397-3DP20-0BA0 |

Settings on the HMI
2.5 Checking and entering licenses
2.5Checking and entering licenses
Use
The use of the installed system software and the options activated on a SINUMERIK control system require that the licenses purchased for this purpose are assigned to the hardware. In the course of this assignment, a license key is generated from the license numbers of the system software, the options, as well as the hardware serial number. Here, a license database administered by Siemens is accessed via the Internet. Finally, the license information including the license key is transferred to the hardware.
The license database can be accessed using the Web License Manager.
Web License Manager
By using the Web License Manager, you can assign licenses to hardware in a standard Web browser. To conclude the assignment, the license key must be entered manually on the control via the user interface.
The Internet address of the Web License Manager is: http://www.siemens.com/automation/license
Note
SINUMERIK software products
If a license key has not been activated or does not exist for a SINUMERIK software product, alarm 8080 is output by the control.
See also
Definitions for license management (Page 391)
|
36 |
Turning and Milling |
|
Commissioning Manual, 09/2009, 6FC5397-3DP20-0BA0 |

Settings on the HMI 2.5 Checking and entering licenses
2.5.1How to enter a license key
Requirement
The appropriate licenses are required for the activated options. After licensing the options in the Web License Manager, you receive a «license key» containing all options requiring a license and which is only valid for your system CompactFlash card.
To set or reset options, «Manufacturer» access rights are required.
Entering the license key
Procedure:
1.Select the «Start-up» operating area.
2.Press the menu forward key.
3.Press the «Licenses» softkey.
The «Licensing» window opens and gives you the following options:
–Determine the license requirement («All options» and «Missing licenses» softkeys)
–Softkey: «Exp. license requirement»
–Entry line: «Enter license key»
Figure 2-3 Entering the license key
|
Turning and Milling |
37 |
|
Commissioning Manual, 09/2009, 6FC5397-3DP20-0BA0 |

Settings on the HMI
2.5 Checking and entering licenses
2.5.2How to determine the license requirement
Determining the license requirement
Procedure:
1.Press the «All options» softkey to list all the options that can be selected for this control.
2.Activate or deactivate the required options in the «Set» column:
–Mark the checkbox
–Enter the number of options
Options displayed in red are activated, however are not licensed or insufficiently licensed.
— OR —
3.Press the «Missing licenses» softkey to display all options that are activated but not licensed. In the «Set» column, you can deselect the options that you do not require.
Figure 2-4 Licensing (example)
|
38 |
Turning and Milling |
|
Commissioning Manual, 09/2009, 6FC5397-3DP20-0BA0 |

Settings on the HMI 2.5 Checking and entering licenses
4.To activate new selected options, press the «Reset (po)» softkey. A safety prompt appears.
With HMI options, you will need to restart the HMI. Corresponding prompts will appear in the dialog line.
5.Press the «OK» softkey to trigger a warm restart. — OR —
6.Press the «Cancel» softkey to cancel the process.
|
Turning and Milling |
39 |
|
Commissioning Manual, 09/2009, 6FC5397-3DP20-0BA0 |

Settings on the HMI
2.6 Configuring user alarms
2.6Configuring user alarms
Creating user PLC alarms
The PLC alarms in the area from 700 000 — 700 247 are configured by the machine manufacturer. The access level «Manufacturer» is required with the appropriate password.
To enter the user PLC alarms via the user interface, select → «HMI»→ «Alarm texts» in the «Start-up» operating area.
Then you receive the following selection:
|
Alarm texts for |
Name of the xml file |
|
User cycle alarms |
oem_alarms_cycles |
|
User PLC alarms |
oem_alarms_plc |
|
User part program message texts |
oem_partprogram_messages |
Loading user PLC alarms
The alarm text files are only loaded during startup.
●«Alarm» attribute: red, is shown in the «alarm list».
●«Message» attribute: black, is shown under «Messages».
Select <MENU SELECT>, then the menu forward key and press the «HMI restart» softkey to load the alarm texts.
See also
You can find a detailed description of the alarms with system responses and deleting criteria in: SINUMERIK 828D Diagnostics Manual
2.6.1Structure of user PLC alarms
Structure of a user PLC alarm
The user PLC alarms have the following structure:
2LO SUHVVXUH WRR ORZ
|
$ODUP QXPEHU |
9DULDEOH |
$ODUP WH[W |
|
Figure 2-5 |
Alarm structure |
|
|
40 |
Turning and Milling |
|
|
Commissioning Manual, 09/2009, 6FC5397-3DP20-0BA0 |

Settings on the HMI 2.6 Configuring user alarms
The table below shows the mode of operation of the PLC alarms:
1.The alarm is triggered with the appropriate number and output via the PLC signal.
2.If a variable has been configured to this alarm, the value of this variable is in the specified data word of the PLC variable.
3.The NCK response when the alarm is triggered is defined in the MD14516[x] index (see table below).
4.The alarm text can be freely selected and may be up to 255 characters long.
|
Alarm number |
PLC signal |
PLC variable |
Alarm response |
Alarm text |
|
(MD) |
||||
|
700 000 |
DB1600.DBX0.0 |
DB1600.DBW1000 |
14516[0] |
Alarm 1 |
|
700 001 |
DB1600.DBX0.1 |
DB1600.DBW1004 |
14516[1] |
Alarm 2 |
|
700 002 |
DB1600.DBX0.2 |
DB1600.DBW1008 |
14516[2] |
Alarm 3 |
|
700 003 |
DB1600.DBX0.3 |
DB1600.DBW1012 |
14516[3] |
Alarm 4 |
|
700 004 |
DB1600.DBX0.4 |
DB1600.DBW1016 |
14516[4] |
Alarm 5 |
|
700 005 |
DB1600.DBX0.5 |
DB1600.DBW1020 |
14516[5] |
Alarm 6 |
|
700 006 |
DB1600.DBX0.6 |
DB1600.DBW1024 |
14516[6] |
Alarm 7 |
|
Continuation: |
||||
|
700 247 |
DB1600.DBX30.7 |
DB1600.DBW1988 |
14516[247] |
Alarm 248 |
Defining the NCK response
The following NCK responses are possible:
|
MD14516[x] |
Meaning |
|
Bit 0 |
NC start disabled |
|
Bit 1 |
Read-in disable |
|
Bit 2 |
Feed hold for all axes |
|
Bit 3 |
EMERGENCY STOP |
|
Bit 4 |
PLC in stop |
|
Bit 5 |
Reserved |
|
Bit 6 |
Definition for alarm or message |
|
Bit 6=1: → alarm, Bit 6=0: → message |
|
|
Bit 7 |
POWER ON |
|
Turning and Milling |
41 |
|
Commissioning Manual, 09/2009, 6FC5397-3DP20-0BA0 |

Settings on the HMI
2.6 Configuring user alarms
Configuring alarm texts with variables
The following data types are permitted for variables in the alarm text:
|
Variable |
Meaning |
|
%b |
Binary representation of a 32-bit value |
|
%d |
Integer decimal number |
|
%f |
4 byte floating point number |
|
%i |
Integer decimal number with sign |
|
%o |
Integer octal number |
|
%u |
Unsigned decimal number |
|
%x |
Integer hexadecimal number |
2.6.2How to create user PLC alarms
Notes for processing
The following points should be observed when processing the files:
●The files should be edited externally on a PG/PC with a text editor (e.g. notepad) or with an XML editor. The structure must not be altered.
●The created alarm text files are copied to the the following directory on the CompactFlash card: oem/sinumerik/hmi/lng
●To enable the system to recognize the alarm text file, the file name must be written in lower case letters.
●The alarm text file is converted during system startup: A restart of the HMI is necessary to activate the alarms.
Procedure
To edit a larger number of alarms, first create 2 or 3 alarms directly on the control. Then the file oem_alarms_plc_xxx.ts is created and you have a «document template» with the correct structure, which you can then extend with further alarms. The abbreviation «xxx» stands for the language in which the file has been created.
1.Select the «Start-up» operating area.
2.Press the «HMI» softkey.
3.Press the «Alarm texts» softkey. The «Select file» window appears.
4.Select «oem_alarms_plc» to create user PLC alarm texts.
5.Enter the alarm number in the «Number» field and the desired alarm text in the «Text» field. The alarm numbers and their alarm texts do not have to be consecutive. If an alarm is triggered without a configured text, only the alarm number is specified.
|
42 |
Turning and Milling |
|
Commissioning Manual, 09/2009, 6FC5397-3DP20-0BA0 |

Settings on the HMI 2.6 Configuring user alarms
Searching within the alarm texts
To search for a text or a series of characters:
1.Press the «Find >» softkey. The «Find» window opens; and a new menu is displayed on the vertical softkey bar.
2.Enter the search term in the «Text» field.
3.Place the cursor in the «Direction» field and choose the search direction (forward, backward) with the «SELECT» key.
4.Activate the «Case-sensitive» checkbox when a distinction is to be made between upper and lower case in the entered text.
5.Press the «Find + replace» softkey. The «Find and replace» window appears.
6.Press the «OK» softkey to start the search.
7.Press the «Cancel» softkey to cancel the search.
Other navigation options are:
●Softkey «Go to start»:
The cursor jumps to the first entry of the selected alarm text file
●Softkey «Go to end»:
The cursor jumps to the last entry of the selected alarm text file.
See also
List of language codes used for file names (Page 383)
Example: How to create an online help for user PLC alarms (Page 60)
2.6.3Configuring the alarm log
Logging
Configure the alarm log in the «Diagnostics» operating area.
All alarms and messages are logged in chronological order with their raised and cleared time stamps. The exception are messages of the type «msg» from the NC part program. All alarms and messages that are no longer active when the log is displayed are also retained (historical alarm events).
The alarm log is organized as a ring buffer (default setting). The oldest entries are overwritten with new events in the following cases:
●When the maximum size is exceeded (permissible range: 0 — 32000).
●When the events happened before the last time the system was switched on.
|
Turning and Milling |
43 |
|
Commissioning Manual, 09/2009, 6FC5397-3DP20-0BA0 |

Settings on the HMI
2.6 Configuring user alarms
Permanent backup
To save the alarm log permanently, the alarm log is written to the CompactFlash card.
NOTICE
Saving the alarm log
For permanent storage, the alarm log is written to the CompactFlash card which only allows a limited number of write cycles.
•Therefore, ensure that the backup is only performed when there is a justifiable need!
•Make sure you undo the setting «on every event» if you no longer require storage of the alarm log.
Default: The alarm log is not backed up.
See also
Filtering events: Set up a filter to limit the number of events in the alarm log. You can find more details on this in:
●Commissioning Manual Basesoftware and HMI sl, chapter «Configuring alarms».
●List of the alarm number ranges (Page 384)
2.6.4How to configure the log
Configuring the log
Procedure:
1.Select the «Diagnostics» operating area.
2.Press the «Alarm log» softkey.
3.Press the «Settings» softkey.
4.Enter the desired number in the «Number of entries» field to change the maximum number of raised and cleared events.
Default is 500 events; permissible value range 0 — 32000.
5.Select the type of logging under «File write mode»:
–«Off» if the events are not to be written to a file.
–«On every event» if every event is to be written to a file.
–«Time controlled» if the file is to be overwritten after a particular time interval.
An additional «Time interval» input field appears in which you can specify the time in seconds.
6.Press the «Save log» softkey to save the alarm log.
The settings become effective only after restarting the HMI.
|
44 |
Turning and Milling |
|
Commissioning Manual, 09/2009, 6FC5397-3DP20-0BA0 |

Settings on the HMI 2.6 Configuring user alarms
Editing the configuration file
Procedure:
1.Copy the configuration file «oem_alarmprot_slaesvcconf.xml» from the
/siemens/sinumerik/hmi/template/cfg directory.
2.Insert the file into the directory /oem/sinumerik/hmi/cfg or
/user/sinumerik/hmi/cfg
3.Name the file «slaesvcconf.xml».
4.Open the user-specific file «slaesvcconf.xml» in the editor.
5.Enter the number of events to be output in the <Records type …/> identifier. The default value is 500. The permissible number is in the range from 0 … 32000.
OR:
The number of events to be output and the type of logging can also be entered directly via the user interface:
1.Press the «Alarm log» → «Settings >» softkey in the «Diagnostics» operating area.
As soon as changes are made to the default settings, the «slaesvcconf.xml» file is automatically created in the /user/sinumerik/hmi/cfg directory.
2.Enter the mode of the permanent storage in the <DiskCare type=»int» value=»-1″/> identifier. The following values are possible:
-1: There is no saving of the alarm log (default setting).
0:Each alarm event triggers an immediate saving of the alarm log.
>0: Time for saving the log in seconds:
When there is a change, the log is saved every n > 0 seconds.
3.You adapt the filter for the entry type in the <Filter> identifier. Here the following applies:
–An alarm event is only entered in the log when it satisfies the filter criteria.
–When several filters are defined, these should be linked using the logical operators OR or AND.
The settings become effective only after restarting the HMI.
Note
Number of events
Each incoming or outgoing event of an alarm or message requires a separate entry, even when they belong to the same alarm or message.
Acknowledgement events are also contained in the alarm log. They also require an entry even when they are not recognizable in the alarm log.
|
Turning and Milling |
45 |
|
Commissioning Manual, 09/2009, 6FC5397-3DP20-0BA0 |

Settings on the HMI
2.6 Configuring user alarms
Examples
All alarms that fulfill the following conditions are logged:
● CLEARINFO ≠ 15, therefore without part program messages:
<CONFIGURATION>
<Protocol>
<Filters>
<Siemens_Filter_01 type=»QString» value=»CLEARINFO NOT 15″ /> </Filters>
</Protocol>
</CONFIGURATION>
● «SEVERITY larger than 10» and «smaller than 500» :
<CONFIGURATION>
<Protocol>
<Filters>
<Filter_01 type=»QString» value= «SEVERITY HIGHER 10 AND SEVERTY LOWER 500» />
</Filters>
</Protocol>
</CONFIGURATION>
2.6.5Configuring user alarms with colors
Introduction
For the display of alarms and messages, user specific colors are configured in the alarm attribute file, which are shown in the alarm or message line.
Note
The colors of the tabular overviews of alarms and messages in the «Diagnostics» operating area are permanently set and cannot be changed.
|
46 |
Turning and Milling |
|
Commissioning Manual, 09/2009, 6FC5397-3DP20-0BA0 |

Settings on the HMI 2.6 Configuring user alarms
Copy the following files into the oem, user or addon branch:
●Alarm attribute file: /siemens/sinumerik/hmi/cfg/oem_slaedatabase.xml
To be able to add further colors for alarms and messages at a later point, use the alarm attribute file already available or extend other alarm attribute files.
●Configuration file: /siemens/sinumerik/hmi/cfg/oem_slaesvcconf.xml
In the configuration file, notify the «Alarm&Event Service» of the new alarm attribute file.
Alarm colors
The following attributes for colors can be configured for each alarm number:
|
Identifier <Attribut AttrName= > |
Meaning |
|
TEXTCOLOR |
Font color of the alarm/message text |
|
TEXTBACKGROUNDCOLOR |
Background color of the alarm/message text |
|
NUMBERCOLOR |
Font color of the alarm number |
|
NUMBERBACKGROUNDCOLOR |
Background color of the alarm number |
2.6.6How to configure colors for user alarms
General procedure
The sequence includes the following steps:
●Create alarm attribute file
●Define alarm colors
●Create configuration file
●Trigger restart of the HMI
Create alarm attribute file
Procedure:
1.Copy the alarm attribute file «oem_slaedatabase.xml» as a template from the directory siemens/sinumerik/hmi/template/cfg/
2.Paste the file into one of the following directories: oem/sinumerik/hmi/cfg/oruser/sinumerik/hmi/cfg/
|
Turning and Milling |
47 |
|
Commissioning Manual, 09/2009, 6FC5397-3DP20-0BA0 |

Settings on the HMI
2.6Configuring user alarms
3.Give the file a new name e.g. «alarm_slaedatabase.xml». When assigning a name please note:
–Any name can be chosen but it must be written in lower case letters.
–The name must contain a period and file extension.
Example of the copied file: «alarm_slaedatabase.xml»
<?xml version=»1.0″ encoding=»ISO-8859-1″? <!DOCTYPE SlAeAlarmAttributs> <SlAeAlarmAttributs Version=»01.00.00.00″> <Types>
<Type>
<Category>
<CatDesc>Alarms of the Sinumerk 828 </CatDesc> <Attributes>
<Attribute AttrName=»TEXTCOLOR»
AttrDefault=»5003″ AttrDataType=»10″ > <AttrDesc> Text color of the alarm used
when displayed at the header panel </AttrDesc> </Attribute>
<Attribute AttrName=»TEXTBACKGROUNDCOLOR»
AttrDefault=»5004″ AttrDataType=»10″
<AttrDesc>Background color of the alarm used
when displayed at the header panel </AttrDesc> </Attribute>
<Attribute AttrName=»NUMBERCOLOR»
AttrDefault=»5005″ AttrDataType=»10″
<AttrDesc>Text color of the alarm number used
when displayed at the header panel </AttrDesc> </Attribute>
<Attribute AttrName=»NUMBERBACKGROUNDCOLOR»
AttrDefault=»5006″ AttrDataType=»10″
<AttrDesc>Background color of the alarm number used
when displayed at the header panel </AttrDesc> </Attribute>
</Attributes>
</Category>
</Type>
</Types>
|
48 |
Turning and Milling |
|
Commissioning Manual, 09/2009, 6FC5397-3DP20-0BA0 |

Settings on the HMI 2.6 Configuring user alarms
Define alarm colors
Procedure:
1.Open the created alarm attribute file «alarm_slaedatabase.xml» in the editor.
2.Enter the attribute name of the alarm color type to be changed in the <Attribute AttrName> identifier.
3.Define the alarm source in the identifier <Sources>: SourceID=»51″ SourceURL=»/PLC/PMC»
4.Delete the areas that are not being changed.
5.In the <Alarms> identifier, create a separate area for each individual alarm or for an alarm number range.
6.Enter the alarm number in the <Alarm AlarmID= «…» > identifier, or enter the alarm number range in the <Range FromAlarmID=»…» ToAlarmID= «…»> identifier.
7.Enter the desired color values in the identifiers: <TEXTCOLOR> <TEXTBACKGROUNDCOLOR> <NUMBERCOCLOR> <NUMBERBACKCOLOR>
Note
To insert further alarm sources <Sources>, make sure that the alarm number is always assigned to the correct alarm source.
You can find the SourceID and the SourceURL in the following table: List of the alarm number ranges (Page 384)
Create configuration file
Procedure:
1.Copy the configuration file «oem_slaesvcconf.xml» from the siemens/sinumerik/hmi/template/cfg directory.
2.Insert the file into directory oem/sinumerik/hmi/cfg or user/sinumerik/hmi/cfg.
OR:
3.Press the «HMI» → «Alarm texts >» softkey in the «Start-up» operating area.
As soon as an entry is made, the «alarmtexteditor_db_oem_< … >.xml» file is automatically created in the /oem/sinumerik/hmi/cfg directory.
OR:
4.Edit the «alarmtexteditor_db_oem_< … >.xml»file with an external editor.
5.Transfer the file to the /oem/sinumerik/hmi/cfg directory.
The settings become effective only after restarting the HMI.
|
Turning and Milling |
49 |
|
Commissioning Manual, 09/2009, 6FC5397-3DP20-0BA0 |

Settings on the HMI
2.7 Creating OEM-specific online help
2.7Creating OEM-specific online help
Overview
In addition to the existing system online help, you also have the option of creating a manufacturer-specific online help and adding this to the operator software.
This online help is generated in the HTML format, i.e. it comprises HTML documents that are linked with one another. The subject being searched for is called in a separate window from a contents or index directory. Similar to a document browser (e.g. Windows Explorer), a list of possible selections is displayed in the left-hand half of the window and when you click the required subject, the explanation is displayed in the right-hand half of the window.
Context-sensitive selection of online help pages is not possible. General sequence:
1.Generating HTML files
2.Generating a help book
3.Integrating the online help in the operator software
4.Saving help files in the target system
2.7.1Structure and syntax of the configuration file
Syntax description of the «slhlp.xml»
You require the configuration file «slhlp.xml» to integrate the help book in the existing online help system of the user interface:
|
Tag |
Number |
Meaning |
|||
|
CONFIGURATION |
1 |
Root element of the XML document: Indicates that this |
|||
|
involves a configuration file. |
|||||
|
OnlineHelpFiles |
1 |
Introduces the section of the help books. |
|||
|
<help_book> |
* |
Introduces the section of a help book. |
|||
|
EntriesFile |
File name of the help book with the list of contents and subject |
||||
|
(keyword) entries. |
|||||
|
1 |
Attributes: |
||||
|
value |
Name of the XML file |
||||
|
type |
Data type of the value (QString) |
||||
|
III-Technology |
Specifies the technology for which the help book applies. |
||||
|
«All» applies for all technologies. |
|||||
|
If the help book applies to several technologies, then the |
|||||
|
0,1 |
technologies are listed separated by comma. |
||||
|
Possible values: |
|||||
|
All, Universal, Milling, Turning, Grinding, Stroking, Punching |
|||||
|
Attributes: |
|||||
|
50 |
Turning and Milling |
||||
|
Commissioning Manual, 09/2009, 6FC5397-3DP20-0BA0 |

SINUMERIK
SINUMERIK 828D
Turning and Milling
Commissioning Manual
Valid for:
NCU system software Version 2.6 HMI sl Version 2.6
09/2009
Preface
|
Scope of delivery and |
||
|
1 |
||
|
requirements |
||
|
Settings on the HMI |
2 |
|
|
Commissioning the PLC |
3 |
|
|
Commissioning the drive |
4 |
|
|
Setting NCK machine data |
5 |
|
|
Configuring cycles |
6 |
|
|
Service Planner |
7 |
|
|
Easy Extend |
8 |
|
|
Tool management |
9 |
|
|
Series start-up |
10 |
|
|
References |
A |
|
|
List of abbreviations |
B |
|
6FC5397-3DP20-0BA0

Legal information
Warning notice system
This manual contains notices you have to observe in order to ensure your personal safety, as well as to prevent damage to property. The notices referring to your personal safety are highlighted in the manual by a safety alert symbol, notices referring only to property damage have no safety alert symbol. These notices shown below are graded according to the degree of danger.

indicates that death or severe personal injury will result if proper precautions are not taken.

indicates that death or severe personal injury may result if proper precautions are not taken.

with a safety alert symbol, indicates that minor personal injury can result if proper precautions are not taken.
CAUTION
without a safety alert symbol, indicates that property damage can result if proper precautions are not taken.
NOTICE
indicates that an unintended result or situation can occur if the corresponding information is not taken into account.
If more than one degree of danger is present, the warning notice representing the highest degree of danger will be used. A notice warning of injury to persons with a safety alert symbol may also include a warning relating to property damage.
Qualified Personnel
The product/system described in this documentation may be operated only by personnel qualified for the specific task in accordance with the relevant documentation for the specific task, in particular its warning notices and safety instructions. Qualified personnel are those who, based on their training and experience, are capable of identifying risks and avoiding potential hazards when working with these products/systems.
Proper use of Siemens products
Note the following:

Siemens products may only be used for the applications described in the catalog and in the relevant technical documentation. If products and components from other manufacturers are used, these must be recommended or approved by Siemens. Proper transport, storage, installation, assembly, commissioning, operation and maintenance are required to ensure that the products operate safely and without any problems. The permissible ambient conditions must be adhered to. The information in the relevant documentation must be observed.
Trademarks
All names identified by ® are registered trademarks of the Siemens AG. The remaining trademarks in this publication may be trademarks whose use by third parties for their own purposes could violate the rights of the owner.
Disclaimer of Liability
We have reviewed the contents of this publication to ensure consistency with the hardware and software described. Since variance cannot be precluded entirely, we cannot guarantee full consistency. However, the information in this publication is reviewed regularly and any necessary corrections are included in subsequent editions.
|
Siemens AG |
Order number: 6FC5397-3DP20-0BA0 |
Copyright © Siemens AG 2009. |
|
Industry Sector |
10/2009 |
Technical data subject to change |
|
Postfach 48 48 |
||
|
90026 NÜRNBERG |
||
|
GERMANY |
Preface
SINUMERIK documentation
The SINUMERIK documentation is organized in three parts:
●General documentation
●User documentation
●Manufacturer/service documentation
Information on the following topics is available at
http://www.siemens.com/motioncontrol/docu:
●Ordering documentation:
Here you can find an up-to-date overview of publications.
●Downloading documentation:
Links to more information for downloading files from Service & Support.
●Researching documentation online
Information on DOConCD and direct access to the publications in DOConWEB.
●Compiling individual documentation on the basis of Siemens contents with the My Documentation Manager (MDM), refer to http://www.siemens.com/mdm
My Documentation Manager provides you with a range of features for generating your own machine documentation.
●Training and FAQs
Information on our range of training courses and FAQs (frequently asked questions) is available via the page navigation.
Target group
This documentation is intended for commissioning personnel.
The plant or system is readily assembled and wired. For the following steps, e.g. configuring the individual components, the Commissioning Manual contains all necessary information or at least references.
Benefits
The intended target group can use the Commissioning Manual to test and commission the system or the plant correctly and safely.
Utilization phase: Setup and commissioning phase
|
Turning and Milling |
3 |
|
Commissioning Manual, 09/2009, 6FC5397-3DP20-0BA0 |

Preface
Standard version
This documentation only describes the functionality of the standard version. Extensions or changes made by the machine manufacturer are documented by the machine manufacturer.
Other functions not described in this documentation might be executable in the control. However, no claim can be made regarding the availability of these functions when the equipment is first supplied or in the event of servicing.
Further, for the sake of simplicity, this documentation does not contain all detailed information about all types of the product and cannot cover every conceivable case of installation, operation or maintenance.
Structure of the documentation:
|
Target group |
Manual |
|
User |
• SINUMERIK 828D/840D sl Operating Manual HMI sl Turning |
|
• SINUMERIK 828D/840D sl Operating Manual HMI sl Milling |
|
|
• SINUMERIK 828D/840D sl Programming Manual Fundamentals |
|
|
• SINUMERIK 828D/840D sl Programming Manual Job Planning |
|
|
• SINUMERIK 840D sl Programming Manual Measuring Cycles |
|
|
• SINUMERIK 802D sl/828D/840D sl |
|
|
Programming Manual, ISO Dialects Turning |
|
|
Programming Manual, ISO Dialects Milling |
|
|
• SINUMERIK 828D Diagnostics Manual |
|
|
Manufacturer |
• SINUMERIK 828D Manual PPU |
|
• SINUMERIK 828D Commissioning Manual Turning and Milling |
|
|
• SINUMERIK 828D Service Manual Hardware and Software |
|
|
• SINUMERIK 828D Parameter Manual |
|
|
• SINUMERIK 828D/840D sl Function Manual Basic Functions |
|
|
• SINUMERIK 828D/840D sl Function Manual Extended Functions |
|
|
• SINUMERIK 840D sl Function Manual Tool Management |
|
|
• SINUMERIK 802D sl/828D/840D sl Function Manual ISO Dialects |
|
|
• SIMATIC NET System Manual GPRS/GSM Modem SINAUT MD720-3 |
|
|
• SIMATIC NET Operating Instructions Quad-Band GSM Antenna |
|
|
SINAUT 794-4MR |
|
Additional references:
|
Subject |
Manual |
|
|
RCS Commander |
Online help |
|
|
Programming Tool PLC828 |
Online help |
|
|
Easy Screen |
SINUMERIK 840D sl Programming Manual Easy Screen |
|
|
in: Commissioning Manual Base Software and HMI sl |
||
|
Easy Message |
SINUMERIK 828D/840D sl Operating Manual HMI sl Turning |
|
|
SINUMERIK 828D/840D sl Operating Manual HMI sl Milling |
||
|
ePS Network Services |
ePS Network Services Function Manual and online help |
|
|
4 |
Turning and Milling |
|
|
Commissioning Manual, 09/2009, 6FC5397-3DP20-0BA0 |
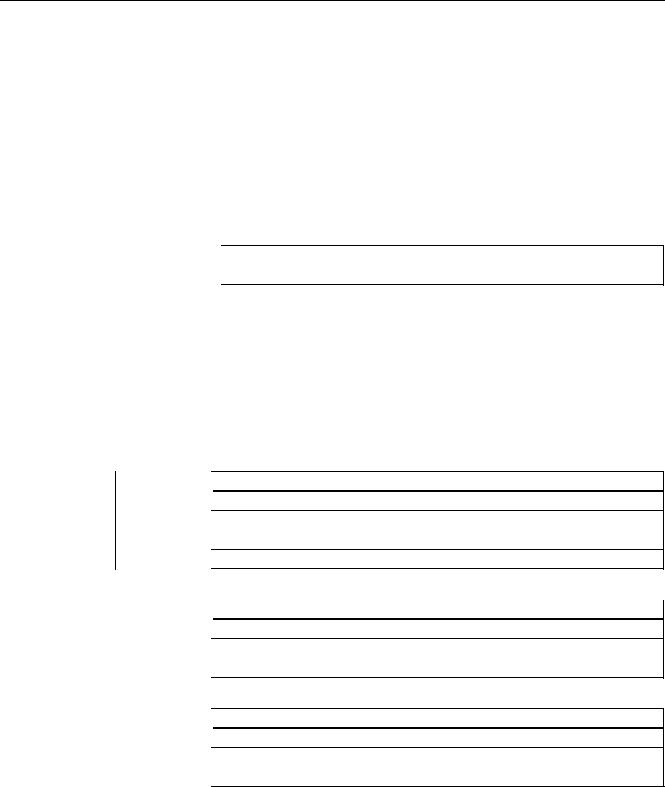
Preface
|
Subject |
Manual |
|
Networking |
SINUMERIK 840D sl Manual |
|
Operator Components and Networking |
|
|
SAFETY (safe standstill) |
SINAMICS S120/SINUMERIK 840D sl Manual Machine |
|
Configuration |
Questions about this documentation
If you have any queries (suggestions, corrections) in relation to this documentation, please send a fax or e-mail to the following address:
|
Fax |
+49 9131 98 2176 |
|
|
mailto:docu.motioncontrol@siemens.com |
A fax form is available at the end of this document.
SINUMERIK Internet address
http://www.siemens.com/sinumerik
Technical Support
If you have any technical questions, please contact our hotline:
|
Europe/Africa |
||
|
Phone |
+49 180 5050 222 |
|
|
Fax |
+49 180 5050 223 |
0.14 €/min from the German fixed-line network; cell phone charges may vary.
|
Internet |
http://www.siemens.com/automation/support-request |
|
|
Americas |
||
|
Phone |
+1 423 262 2522 |
|
|
Fax |
+1 423 262 2200 |
|
|
|
mailto:techsupport.sea@siemens.com |
|
|
Asia/Pacific |
||
|
Phone |
+86 1064 757575 |
|
|
Fax |
+86 1064 747474 |
|
|
|
mailto:support.asia.automation@siemens.com |
|
Turning and Milling |
5 |
|
Commissioning Manual, 09/2009, 6FC5397-3DP20-0BA0 |

Preface
Note
National telephone numbers for technical support are provided under the following Internet address:
http://www.siemens.com/automation/partner
EC Declaration of Conformity
The EC Declaration of Conformity for the EMC Directive can be found on the Internet at: http://support.automation.siemens.com
under the Product Order No. 15257461, or at the relevant branch office of I DT MC Division of Siemens AG.
CompactFlash cards for users
●The SINUMERIK CNC supports the file systems FAT16 and FAT32 for CompactFlash cards. You may need to format the memory card if you want to use a memory card from another device or if you want to ensure the compatibility of the memory card with the SINUMERIK. However, formatting the memory card will permanently delete all data on it.
●Do not remove the memory card while it is being accessed. This can lead to damage of the memory card and the SINUMERIK as well as the data on the memory card.
●If you cannot use a memory card with the SINUMERIK, it is probably because the memory card is not formatted for the control system (e.g. Ext3 Linux file system), the memory card file system is faulty or it is the wrong type of memory card.
●Insert the memory card carefully with the correct orientation into the memory card slot (take note of arrows, etc.). This way you avoid mechanical damage to the memory card or the device.
●Only use memory cards that have been approved by Siemens for use with SINUMERIK. Even though the SINUMERIK keeps to the general industry standards for memory cards, it is possible that memory cards from some manufacturers will not function perfectly in this device or are not completely compatible with it (you can obtain information on compatibility from the memory card manufacturer or supplier).
●The CompactFlash card from SanDisk «CompactFlash® 5000 Industrial Grade» has been approved for SINUMERIK (Order Number 6FC5313-5AG00-0AA0).
|
6 |
Turning and Milling |
|
Commissioning Manual, 09/2009, 6FC5397-3DP20-0BA0 |
Table of contents
|
Preface…………………………………………………………………………………………………………………………………… |
3 |
||
|
1 |
Scope of delivery and requirements ………………………………………………………………………………………….. |
13 |
|
|
1.1 |
System overview………………………………………………………………………………………………………….. |
13 |
|
|
1.2 |
Toolbox CD and other available tools……………………………………………………………………………… |
14 |
|
|
1.3 |
This is the general sequence for commissioning………………………………………………………………. |
15 |
|
|
1.4 |
Starting up the control…………………………………………………………………………………………………… |
16 |
|
|
1.5 |
Communication with the control……………………………………………………………………………………… |
19 |
|
|
1.5.1 |
How to communicate with the control using the Programming Tool…………………………………….. |
19 |
|
|
1.5.2 |
Example: How to communicate with the control using the NCU Connection Wizard……………… |
23 |
|
|
1.5.3 |
How to communicate with the control using the RCS Commander……………………………………… |
25 |
|
|
1.5.4 |
Communicating with the control via X130………………………………………………………………………… |
28 |
|
|
2 |
Settings on the HMI………………………………………………………………………………………………………………… |
31 |
|
|
2.1 |
Access levels………………………………………………………………………………………………………………. |
31 |
|
|
2.2 |
How to set and change the password……………………………………………………………………………… |
33 |
|
|
2.3 |
Available system languages ………………………………………………………………………………………….. |
34 |
|
|
2.4 |
How to set the date and time…………………………………………………………………………………………. |
35 |
|
|
2.5 |
Checking and entering licenses……………………………………………………………………………………… |
36 |
|
|
2.5.1 |
How to enter a license key…………………………………………………………………………………………….. |
37 |
|
|
2.5.2 |
How to determine the license requirement………………………………………………………………………. |
38 |
|
|
2.6 |
Configuring user alarms………………………………………………………………………………………………… |
40 |
|
|
2.6.1 |
Structure of user PLC alarms…………………………………………………………………………………………. |
40 |
|
|
2.6.2 |
How to create user PLC alarms……………………………………………………………………………………… |
42 |
|
|
2.6.3 |
Configuring the alarm log………………………………………………………………………………………………. |
43 |
|
|
2.6.4 |
How to configure the log……………………………………………………………………………………………….. |
44 |
|
|
2.6.5 |
Configuring user alarms with colors………………………………………………………………………………… |
46 |
|
|
2.6.6 |
How to configure colors for user alarms………………………………………………………………………….. |
47 |
|
|
2.7 |
Creating OEM-specific online help …………………………………………………………………………………. |
50 |
|
|
2.7.1 |
Structure and syntax of the configuration file……………………………………………………………………. |
50 |
|
|
2.7.2 |
Structure and syntax of the help book…………………………………………………………………………….. |
52 |
|
|
2.7.3 |
Description of the syntax for the online help…………………………………………………………………….. |
53 |
|
|
2.7.4 |
Example: How to create an OEM-specific help ………………………………………………………………… |
57 |
|
|
2.7.5 |
Example: How to create an online help for user PLC alarms……………………………………………… |
60 |
|
|
3 |
Commissioning the PLC………………………………………………………………………………………………………….. |
63 |
|
|
3.1 |
Activating I/O modules………………………………………………………………………………………………….. |
64 |
|
|
4 |
Commissioning the drive …………………………………………………………………………………………………………. |
67 |
|
|
4.1 |
Configuring the drive…………………………………………………………………………………………………….. |
67 |
|
|
4.1.1 |
Example of a drive configuration…………………………………………………………………………………….. |
67 |
|
|
4.1.2 |
Example: How to configure the drive………………………………………………………………………………. |
69 |
|
|
4.1.3 |
Example: How to configure the infeed…………………………………………………………………………….. |
76 |
|
|
4.1.4 |
Example: How to configure the external encoder……………………………………………………………… |
78 |
|
|
Turning and Milling |
7 |
||
|
Commissioning Manual, 09/2009, 6FC5397-3DP20-0BA0 |

Table of contents
|
4.1.5 |
Example: How to assign the axes………………………………………………………………………………….. |
83 |
|
|
4.1.6 |
Example: Setting machine data for an axis/spindle………………………………………………………….. |
88 |
|
|
4.1.7 |
Parameters for the axis/spindle test run …………………………………………………………………………. |
89 |
|
|
4.2 |
Terminal assignments………………………………………………………………………………………………….. |
91 |
|
|
4.2.1 |
Terminal assignment on X122………………………………………………………………………………………. |
91 |
|
|
4.2.2 |
Terminal assignment on X132………………………………………………………………………………………. |
92 |
|
|
4.2.3 |
Terminal assignment on X122 for a Numeric Control Extension………………………………………… |
93 |
|
|
4.2.4 |
Example: Circuitry for a CU with line contactor………………………………………………………………… |
94 |
|
|
4.2.5 |
Connecting the probes…………………………………………………………………………………………………. |
97 |
|
|
5 |
Setting NCK machine data……………………………………………………………………………………………………… |
101 |
|
|
5.1 |
Classification of machine data…………………………………………………………………………………….. |
101 |
|
|
5.2 |
Processing part programs from external CNC systems…………………………………………………… |
104 |
|
|
6 |
Configuring cycles ………………………………………………………………………………………………………………… |
105 |
|
|
6.1 |
Settings for activating cycles……………………………………………………………………………………….. |
105 |
|
|
6.1.1 |
How to adapt the manufacturer cycles………………………………………………………………………….. |
109 |
|
|
6.1.2 |
Standard cycle PROG_EVENT.SPF…………………………………………………………………………….. |
110 |
|
|
6.1.3 |
Setting the simulation and simultaneous recording (option)…………………………………………….. |
111 |
|
|
6.2 |
Drilling ……………………………………………………………………………………………………………………… |
113 |
|
|
6.2.1 |
Technology cycles for drilling………………………………………………………………………………………. |
113 |
|
|
6.2.2 |
ShopTurn: Drilling centered ………………………………………………………………………………………… |
115 |
|
|
6.3 |
Milling………………………………………………………………………………………………………………………. |
116 |
|
|
6.3.1 |
Technology cycles for milling………………………………………………………………………………………. |
116 |
|
|
6.3.2 |
Cylinder surface transformation (TRACYL) …………………………………………………………………… |
117 |
|
|
6.3.3 |
Example: Axis configuration for milling machines…………………………………………………………… |
118 |
|
|
6.3.4 |
ShopMill: Setting up cycles for milling…………………………………………………………………………… |
121 |
|
|
6.4 |
Turning…………………………………………………………………………………………………………………….. |
124 |
|
|
6.4.1 |
Technology cycles for turning………………………………………………………………………………. |
…….. 124 |
|
|
6.4.2 |
Example: Residual material machining…………………………………………………………………………. |
127 |
|
|
6.4.3 |
Example: Axis configuration for lathes………………………………………………………………………….. |
129 |
|
|
6.4.4 |
Cylinder surface transformation (TRACYL) …………………………………………………………………… |
130 |
|
|
6.4.5 |
End face machining (TRANSMIT)………………………………………………………………………………… |
133 |
|
|
6.4.6 |
Inclined axis (TRAANG)……………………………………………………………………………………………… |
136 |
|
|
6.4.7 |
ShopTurn: Setting up cycles for turning………………………………………………………………………… |
139 |
|
|
6.4.8 |
ShopTurn: Counterspindle………………………………………………………………………………………….. |
146 |
|
|
6.4.9 |
ShopTurn: Cylinder surface transformation (TRACYL) …………………………………………………… |
150 |
|
|
6.4.10 |
ShopTurn: End face machining (TRANSMIT)………………………………………………………………… |
151 |
|
|
6.4.11 |
ShopTurn: Inclined axis (TRAANG)……………………………………………………………………………… |
152 |
|
|
6.5 |
Swivel………………………………………………………………………………………………………………………. |
153 |
|
|
6.5.1 |
Technology cycles for swiveling…………………………………………………………………………………… |
153 |
|
|
6.5.2 |
Setting the workpiece, tool and rotary table reference ……………………………………………………. |
156 |
|
|
6.5.3 |
ShopMill: Swivel plane and swivel tool …………………………………………………………………………. |
159 |
|
|
6.5.4 |
CYCLE800 checklist for the identification of the machine kinematics……………………………….. |
160 |
|
|
6.5.5 |
Commissioning of the kinematic chain (swivel data record)…………………………………………….. |
161 |
|
|
6.5.6 |
Example of the commissioning of swivel head 1……………………………………………………………. |
167 |
|
|
6.5.7 |
Example of the commissioning of swivel head 2……………………………………………………………. |
168 |
|
|
6.5.8 |
Example of the commissioning of a cardanic table…………………………………………………………. |
170 |
|
|
6.5.9 |
Example of the commissioning of a swivel head/rotary table…………………………………………… |
172 |
|
|
6.5.10 |
Example of the commissioning of a swivel table ……………………………………………………………. |
174 |
|
|
6.5.11 |
Manufacturer cycle CUST_800.SPF…………………………………………………………………………….. |
176 |
|
|
8 |
Turning and Milling |
||
|
Commissioning Manual, 09/2009, 6FC5397-3DP20-0BA0 |
|
Table of contents |
|||
|
6.6 |
High Speed Settings (Advanced Surface)……………………………………………………………………… |
182 |
|
|
6.6.1 |
Configuring the High Speed Settings function (CYCLE832) …………………………………………….. |
182 |
|
|
6.6.2 |
How to adapt the High Speed Settings function (CYCLE832)…………………………………………… |
184 |
|
|
6.7 |
Measuring cycles and measurement functions……………………………………………………………….. |
186 |
|
|
6.7.1 |
General settings for measuring…………………………………………………………………………………….. |
186 |
|
|
6.7.2 |
Manufacturer cycle CUST_MEACYC.SPF …………………………………………………………………….. |
189 |
|
|
6.7.3 |
Measuring in the JOG mode………………………………………………………………………………………… |
189 |
|
|
6.7.4 |
JOG: Measure workpiece during milling………………………………………………………………………… |
191 |
|
|
6.7.5 |
JOG: Measure tool during milling………………………………………………………………………………….. |
193 |
|
|
6.7.6 |
JOG: Measure tool during turning…………………………………………………………………………………. |
197 |
|
|
6.7.7 |
Measuring in the AUTOMATIC mode……………………………………………………………………………. |
198 |
|
|
6.7.8 |
AUTO: General settings for the workpiece measurement………………………………………………… |
200 |
|
|
6.7.9 |
AUTO: Measure workpiece during milling ……………………………………………………………………… |
202 |
|
|
6.7.10 |
AUTO: Measure workpiece during turning……………………………………………………………………… |
204 |
|
|
6.7.11 |
AUTO: Measure tool during milling……………………………………………………………………………….. |
205 |
|
|
6.7.12 |
AUTO: Measure tool during turning (CYCLE982)……………………………………………………………. |
213 |
|
|
7 |
Service Planner……………………………………………………………………………………………………………………. |
215 |
|
|
7.1 |
PLC user program………………………………………………………………………………………………………. |
217 |
|
|
7.2 |
Interfaces in the PLC user program………………………………………………………………………………. |
218 |
|
|
7.3 |
Functions on the HMI………………………………………………………………………………………………….. |
223 |
|
|
8 |
Easy Extend ………………………………………………………………………………………………………………………… |
231 |
|
|
8.1 |
Overview of functions………………………………………………………………………………………………….. |
231 |
|
|
8.2 |
Configuration in the PLC user program…………………………………………………………………………. |
233 |
|
|
8.3 |
Display on the user interface ……………………………………………………………………………………….. |
235 |
|
|
8.4 |
Creating language-dependent texts………………………………………………………………………………. |
236 |
|
|
8.5 |
Description of the script language…………………………………………………………………………………. |
237 |
|
|
8.5.1 |
Special characters and operators……………………………………………………………………………. |
……238 |
|
|
8.5.2 |
Structure of the XML script ………………………………………………………………………………………….. |
239 |
|
|
8.5.3 |
CONTROL_RESET…………………………………………………………………………………………………….. |
241 |
|
|
8.5.4 |
DATA………………………………………………………………………………………………………………………… |
241 |
|
|
8.5.5 |
DATA_ACCESS…………………………………………………………………………………………………………. |
241 |
|
|
8.5.6 |
DATA_LIST……………………………………………………………………………………………………………….. |
242 |
|
|
8.5.7 |
DRIVE_VERSION………………………………………………………………………………………………………. |
243 |
|
|
8.5.8 |
FILE………………………………………………………………………………………………………………………….. |
244 |
|
|
8.5.9 |
FUNCTION………………………………………………………………………………………………………………… |
245 |
|
|
8.5.10 |
FUNCTION_BODY …………………………………………………………………………………………………….. |
246 |
|
|
8.5.11 |
INCLUDE ………………………………………………………………………………………………………………….. |
248 |
|
|
8.5.12 |
LET…………………………………………………………………………………………………………………………… |
248 |
|
|
8.5.13 |
MSGBOX ………………………………………………………………………………………………………………….. |
250 |
|
|
8.5.14 |
OP……………………………………………………………………………………………………………………………. |
251 |
|
|
8.5.15 |
OPTION_MD……………………………………………………………………………………………………………… |
252 |
|
|
8.5.16 |
PASSWORD……………………………………………………………………………………………………………… |
253 |
|
|
8.5.17 |
PLC_INTERFACE………………………………………………………………………………………………………. |
253 |
|
|
8.5.18 |
POWER_OFF…………………………………………………………………………………………………………….. |
254 |
|
|
8.5.19 |
PRINT ………………………………………………………………………………………………………………………. |
254 |
|
|
8.5.20 |
WAITING…………………………………………………………………………………………………………………… |
255 |
|
|
8.5.21 |
?up…………………………………………………………………………………………………………………………… |
256 |
|
|
8.5.22 |
XML identifiers for the dialog ……………………………………………………………………………………….. |
256 |
|
|
8.5.23 |
BOX………………………………………………………………………………………………………………………….. |
258 |
|
|
8.5.24 |
CONTROL…………………………………………………………………………………………………………………. |
258 |
|
|
Turning and Milling |
9 |
||
|
Commissioning Manual, 09/2009, 6FC5397-3DP20-0BA0 |

Table of contents
|
8.5.25 |
IMG………………………………………………………………………………………………………………………….. |
260 |
|
|
8.5.26 |
PROPERTY ……………………………………………………………………………………………………………… |
261 |
|
|
8.5.27 |
REQUEST………………………………………………………………………………………………………………… |
262 |
|
|
8.5.28 |
SOFTKEY_OK, SOFTKEY_CANCEL…………………………………………………………………………… |
262 |
|
|
8.5.29 |
TEXT……………………………………………………………………………………………………………………….. |
263 |
|
|
8.5.30 |
UPDATE_CONTROLS……………………………………………………………………………………………….. |
263 |
|
|
8.5.31 |
Addressing the parameters…………………………………………………………………………………………. |
264 |
|
|
8.5.32 |
Addressing the drive objects……………………………………………………………………………………….. |
266 |
|
|
8.5.33 |
XML identifiers for statements……………………………………………………………………………………… |
268 |
|
|
8.6 |
String functions …………………………………………………………………………………………………………. |
271 |
|
|
8.6.1 |
string.cmp…………………………………………………………………………………………………………………. |
271 |
|
|
8.6.2 |
string.icmp………………………………………………………………………………………………………………… |
272 |
|
|
8.6.3 |
string.left…………………………………………………………………………………………………………………… |
273 |
|
|
8.6.4 |
string.right…………………………………………………………………………………………………………………. |
273 |
|
|
8.6.5 |
string.middle……………………………………………………………………………………………………………… |
274 |
|
|
8.6.6 |
string.length………………………………………………………………………………………………………………. |
275 |
|
|
8.6.7 |
string.replace…………………………………………………………………………………………………………….. |
275 |
|
|
8.6.8 |
string.remove ……………………………………………………………………………………………………………. |
276 |
|
|
8.6.9 |
string.delete………………………………………………………………………………………………………………. |
277 |
|
|
8.6.10 |
string.insert……………………………………………………………………………………………………………….. |
277 |
|
|
8.6.11 |
string.find………………………………………………………………………………………………………………….. |
278 |
|
|
8.6.12 |
string.reversefind……………………………………………………………………………………………………….. |
279 |
|
|
8.6.13 |
string.trimleft……………………………………………………………………………………………………………… |
280 |
|
|
8.6.14 |
string.trimright …………………………………………………………………………………………………………… |
280 |
|
|
8.7 |
Trigonometric functions………………………………………………………………………………………………. |
282 |
|
|
8.8 |
Examples………………………………………………………………………………………………………………….. |
284 |
|
|
8.8.1 |
Example with control elements……………………………………………………………………………………. |
284 |
|
|
8.8.2 |
Example with parameters to support the commissioning ………………………………………………… |
285 |
|
|
8.8.3 |
User example for a power unit………………………………………………………………………………. |
……. 288 |
|
|
9 |
Tool management…………………………………………………………………………………………………………………. |
291 |
|
|
9.1 |
Fundamentals …………………………………………………………………………………………………………… |
291 |
|
|
9.1.1 |
Structure of the tool management………………………………………………………………………………… |
292 |
|
|
9.1.2 |
Components of the tool management…………………………………………………………………………… |
293 |
|
|
9.1.3 |
Loading and unloading tools manually………………………………………………………………………….. |
296 |
|
|
9.2 |
PLC — NCK user interface……………………………………………………………………………………………. |
297 |
|
|
9.2.1 |
Relocating, unloading, loading tool, positioning magazine………………………………………………. |
298 |
|
|
9.2.2 |
Tool change ……………………………………………………………………………………………………………… |
304 |
|
|
9.2.3 |
Transfer-step and acknowledgment-step tables…………………………………………………………….. |
311 |
|
|
9.3 |
Machine data for the tool management ………………………………………………………………………… |
313 |
|
|
9.4 |
PLC Program Blocks………………………………………………………………………………………………….. |
320 |
|
|
9.4.1 |
Acknowledgment process…………………………………………………………………………………………… |
320 |
|
|
9.4.2 |
Types of acknowledgment………………………………………………………………………………………….. |
321 |
|
|
9.4.3 |
Acknowledgment states……………………………………………………………………………………………… |
322 |
|
|
9.4.4 |
Configuring step tables ………………………………………………………………………………………………. |
327 |
|
|
9.4.5 |
Configuring acknowledgment steps……………………………………………………………………………… |
330 |
|
|
9.4.6 |
Adjust the PLC user program………………………………………………………………………………………. |
331 |
|
|
9.4.7 |
Information on magazine location………………………………………………………………………………… |
332 |
|
|
9.4.8 |
PI service: TMMVTL…………………………………………………………………………………………………… |
335 |
|
|
9.5 |
Example: Loading/unloading……………………………………………………………………………………….. |
336 |
|
|
9.6 |
Example: Change manual tools…………………………………………………………………………………… |
338 |
|
|
10 |
Turning and Milling |
||
|
Commissioning Manual, 09/2009, 6FC5397-3DP20-0BA0 |
|
Table of contents |
|||
|
9.7 |
Application example for turning machine ……………………………………………………………………….. |
342 |
|
|
9.7.1 |
Example: Turning machine with revolver magazine (MAG _ CONF _ MPF) …………………………… |
342 |
|
|
9.7.2 |
Example: Acknowledgment steps (turning machine) ……………………………………………………….. |
347 |
|
|
9.7.3 |
Example: Tool change cycle for turning machine ……………………………………………………………. |
348 |
|
|
9.7.4 |
Example: Tool change cycle for TCA command ……………………………………………………………… |
350 |
|
|
9.7.5 |
Example: Turning machine with counterspindle ……………………………………………………………… |
351 |
|
|
9.7.6 |
Example: Test for empty buffer …………………………………………………………………………………….. |
351 |
|
|
9.7.7 |
Example: Transporting a tool from a buffer into the magazine ………………………………………….. |
352 |
|
|
9.7.8 |
Example: Repeat «Prepare tool change» order ……………………………………………………………….. |
352 |
|
|
9.8 |
Application example for milling machine ………………………………………………………………………… |
354 |
|
|
9.8.1 |
Example: Milling machine with chain magazine and dual gripper (MAG _ CONF _ MPF) ………… |
354 |
|
|
9.8.2 |
Flow chart: Tool change ………………………………………………………………………………………………. |
360 |
|
|
9.8.3 |
Example: Acknowledgment steps (milling machine) ………………………………………………………… |
369 |
|
|
9.8.4 |
Example: Tool change cycle for milling machine …………………………………………………………….. |
371 |
|
|
10 |
Series start-up……………………………………………………………………………………………………………………… |
373 |
|
|
10.1 |
Series start — up and archiving ……………………………………………………………………………………….. |
374 |
|
|
10.2 |
How to create and read in a series start — up archive ………………………………………………………… |
376 |
|
|
10.3 |
Example: Data archiving «Easy Archive» (use case) ……………………………………………………….. |
378 |
|
|
10.4 |
Parameterizing the V.24 interface …………………………………………………………………………………. |
380 |
|
|
A |
References………………………………………………………………………………………………………………………….. |
383 |
|
|
A.1 |
List of language codes used for file names ……………………………………………………………………. |
383 |
|
|
A.2 |
List of the alarm number ranges …………………………………………………………………………………… |
384 |
|
|
A.3 |
List of the color codes …………………………………………………………………………………………………. |
385 |
|
|
A.4 |
Directory structure on the CompactFlash card ……………………………………………………………….. |
386 |
|
|
A.4.1 |
How to edit files in the file system …………………………………………………………………………………. |
389 |
|
|
A.5 |
Definitions for license management ………………………………………………………………………………. |
391 |
|
|
A.6 |
Rules for wiring with DRIVE — CLiQ ………………………………………………………………………………… |
393 |
|
|
B |
List of abbreviations………………………………………………………………………………………………………………. |
397 |
|
|
B.1 |
Abbreviations …………………………………………………………………………………………………………….. |
397 |
|
|
B.2 |
Feedback on the documentation …………………………………………………………………………………… |
400 |
|
|
B.3 |
Overview of documentation …………………………………………………………………………………………. |
402 |
|
|
Glossary |
……………………………………………………………………………………………………………………………… |
403 |
|
|
Index…………………………………………………………………………………………………………………………………… |
409 |
|
Turning and Milling |
11 |
|
Commissioning Manual, 09/2009, 6FC5397-3DP20-0BA0 |

Table of contents
|
12 |
Turning and Milling |
|
Commissioning Manual, 09/2009, 6FC5397-3DP20-0BA0 |

Scope of delivery and requirements |
1 |
1.1System overview
System design
The following configuration shows a typical example:
|
&RPSDQ QHWZRUN ,QGXVWULDO (WKHUQHW |
|
|
6,180(5,. ‘ |
|
|
3HHU WR SHHU |
|
|
6,1$87 0′ |
|
|
3* 3& |
|
‘5,9( &/L4 |
||||||||||||||
|
3/& , 2 LQWHUIDFH EDVHG |
||||||||||||||
|
[ KDQGZKHHOV |
RQ 352),1(7 |
|||||||||||||
|
6,1$0,&6 6 |
||||||||||||||
0&3 31
60&
|
6/0 |
600 |
600 |
600 |
600 |
||||||||
33 ‘ 31
6QFKURQRXV 
|
6QFKURQRXV |
||||||
|
33 ‘ $ 31 |
||||||
|
PRWRU |
||||||
|
,QGXFWLRQ PRWRU |
||||||
6QFKURQRXV PRWRU
Figure 1-1 Configuration example
Turning and Milling
|
Commissioning Manual, 09/2009, 6FC5397-3DP20-0BA0 |
13 |

Scope of delivery and requirements 1.2 Toolbox CD and other available tools
1.2Toolbox CD and other available tools
Toolbox CD
The Toolbox CD for SINUMERIK 828D has the following content:
●PLC Programming Tool for Integrated PLC
●Commissioning software for SINAMICS S120
●PLC Library (example)
PLC Programming Tool for Integrated PLC
The following tool is available for programming the PLC: PLC Programming Tool for Integrated PLC. For the rest of this manual, this will be referred to using the abbreviation «Programming Tool».
Commissioning software for SINAMICS S120
Until the SINAMICS S120 commissioning functionality is completely available via the user interface, drive configuration and optimization is performed using the commissioning software for SINAMICS S120. The PC is connected using the Ethernet interface on the front of the SINUMERIK 828D.
Note
Ordering data
You can find the ordering data for the following tools in Catalog NC 61.
RCS Commander
The RCS Commander (Remote Control System) is a tool the commissioner can use to exchange files between the PC and the control very easily, using drag and drop.
For data transmission, the PC is connected directly to the Ethernet interface on the front of the control. For a point-to-point connection, time-consuming parameterization of the Ethernet interface is not necessary. All settings are made automatically by the RCS Commander. The RCS Commander can also access several NCUs sequentially via a company network.
STARTER drive/commissioning software
Drive commissioning for the SINUMERIK 828D can be performed using the STARTER drive commissioning software. Simple commissioning procedures which are usually performed by field service staff (such as activating direct measuring systems) can be executed directly via the SINUMERIK 828D user interface. Advanced commissioning procedures which are usually performed when the machine is being manufactured (such as drive optimization) can be executed offline via the commissioning software used for SINAMICS S120.
|
14 |
Turning and Milling |
|
Commissioning Manual, 09/2009, 6FC5397-3DP20-0BA0 |

Scope of delivery and requirements 1.3 This is the general sequence for commissioning
1.3This is the general sequence for commissioning
Requirements
The mechanical and electrical installation of the system must be completed.
●Check the system visually for:
–Correct mechanical installation with secure electrical connections
–Connection of the power supply
–Connection of shielding and grounding
●Switching on the control and startup in «Normal startup»:
Startup of the control is finished when the main screen is shown on the HMI.
Sequence overview
Commissioning of the SINUMERIK 828D is carried out in the following steps:
1.Install the software from Toolbox CD onto PG/PC See chapter «Scope of delivery and requirements»
2.Create communication connection with the control See chapter «Communication with the control»
3.Addressing the I/O
See chapter «Addressing the I/O modules»
4.Set HMI
See chapter «Settings on the HMI»
5.PLC functions
See Function Manual Basic Functions (P4)
6.Commission drive and connect probes See chapter «Configuring drive»
7.Setting NCK machine data
See chapter «Setting NCK machine data»
8.Configuring cycles
See chapter «Configuring cycles»
9.Define maintenance tasks and maintenance intervals See chapter «Service Planner»
10.Extend machine with additional devices See chapter «Easy Extend»
11.Tool management
See chapter «Tool management»
|
Turning and Milling |
15 |
|
Commissioning Manual, 09/2009, 6FC5397-3DP20-0BA0 |
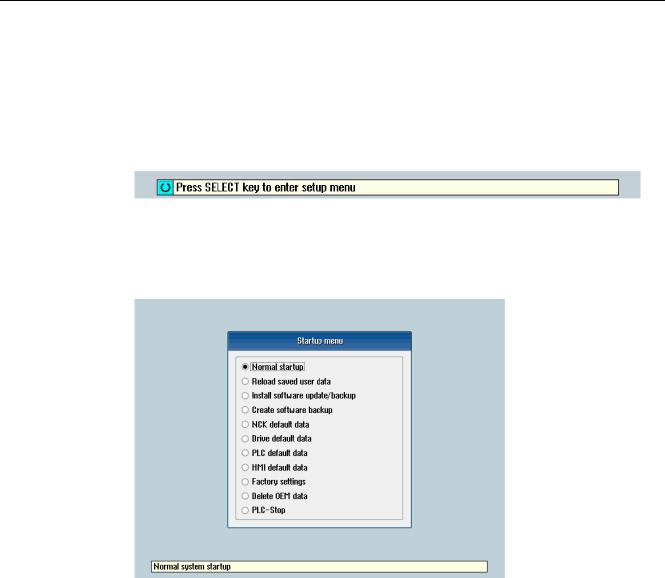
Scope of delivery and requirements 1.4 Starting up the control
1.4Starting up the control
Control startup
Procedure:
1.Switch the control on. The following display then appears during startup:
2.Press the <SELECT> key within three seconds.
3.Then press the following keys in succession:
Menu reset key, HSK2 (horizontal SK2), VSK2 (vertical SK2)
4.The «Setup menu» is displayed, «Normal startup» is the default setting.
Operating modes for startup
|
Selection |
Function |
|
|
Normal startup |
The system carries out a normal startup. |
|
|
Reload saved user data |
The system loads the stored user data («Save data» softkey) |
|
|
from the system CompactFlash card. |
||
|
Install software update/backup |
An update is installed on the system CompactFlash card from |
|
|
the user CompactFlash card or USB FlashDrive. |
||
|
Create software backup |
A backup of the system CompactFlash card is saved to the user |
|
|
CompactFlash card or USB FlashDrive. |
||
|
NCK default data |
The system loads the Siemens NCK data default settings and |
|
|
deletes the retentive data on the PLC. |
||
|
Drive default data |
The SINAMICS user data is deleted. |
|
|
PLC default data |
PLC general reset and load default NOP PLC program. |
|
|
16 |
Turning and Milling |
|
|
Commissioning Manual, 09/2009, 6FC5397-3DP20-0BA0 |
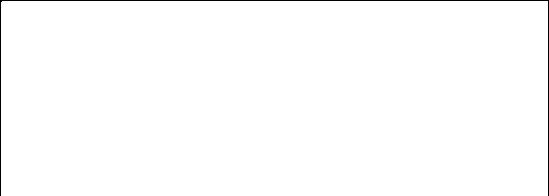
|
Scope of delivery and requirements |
|||
|
1.4 Starting up the control |
|||
|
Selection |
Function |
||
|
HMI default data |
The HMI user data is deleted. |
||
|
Factory settings |
Choice between two cases: No [case 1]/ Yes [case 2] |
||
|
• |
Case 1: |
||
|
The SINAMICS user data is deleted. |
|||
|
Siemens standard NCK data is loaded. |
|||
|
PLC general reset and load default NOP PLC program. |
|||
|
Save HMI user data. |
|||
|
• |
Case 2: |
||
|
As case 1 and additionally: |
|||
|
Deletion of the data in the /oem and /addon directories. |
|||
|
Delete OEM data |
All the data under /oem and /addon is deleted: OEM archives; |
||
|
OEM alarm texts; Easy Screen application. |
|||
|
PLC stop |
PLC is stopped. |
NOTICE
Replacement of the system CompactFlash card between different PPUs
Because of the system-related dependency between the CompactFlash card and SRAM for the data storage in the SINUMERIK 828D, the system CompactFlash card should be considered as a permanently installed EEPROM and should not be replaced!
If this has to be performed for imperative reasons, the replacement of the system CompactFlash card is detected during startup because of the stored serial number.
The reaction of the control is the loading of saved during startup (backup was performed previously with «Save data» softkey). If no stored data is found, a startup is performed automatically with the «NCK default data».
|
Turning and Milling |
17 |
|
Commissioning Manual, 09/2009, 6FC5397-3DP20-0BA0 |
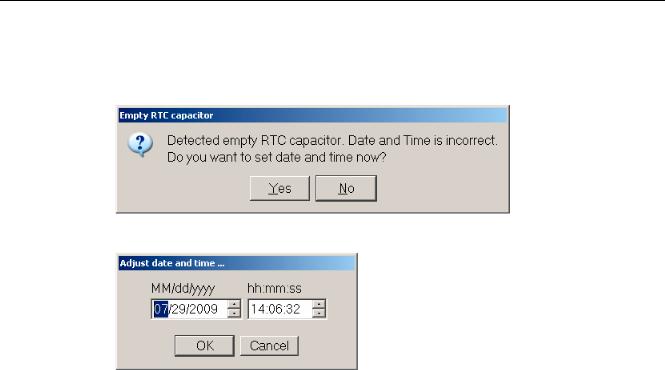
Scope of delivery and requirements 1.4 Starting up the control
Empty RTC capacitor
If the RTC capacitor is discharged, the following message is issued during startup:
You can then reset the date and time:
The capacitor is then charged again when the control is switched on during startup.
|
18 |
Turning and Milling |
|
Commissioning Manual, 09/2009, 6FC5397-3DP20-0BA0 |

Scope of delivery and requirements 1.5 Communication with the control
1.5Communication with the control
Creating the connection
An Ethernet cable is needed to connect the control and PG/PC. The following Ethernet interfaces are available on the control:
●Connection via X127 (behind the flap on the front): Cable type: Crossed Ethernet cable
At interface X127, the control is preset as a DHCP server, delivering the IP address192.168.215.1 for a direct connection (peer-to-peer connection).
●Connection via X130 (at the back): Cable type: Uncrossed Ethernet cable
The interface X130 is the connection to the company network. The IP address that the PG/PC receives here as a DHCP client is determined by the DHCP server from the company network or fixed IP address is entered manually.
1.5.1How to communicate with the control using the Programming Tool
Setting up the communications interface in the Programming Tool
Proceed as follows to set up the network connection in the Programming Tool:
1.Start the Programming Tool.
2.In the navigation bar, click the «Communication» icon or select «View» → «Communication» from the menu.
3.In the left column, under «Communications parameters» enter 192.168.215.1as the IP address for X127.
4.Double click on the icon «TCP/IP» at the top right.
|
Turning and Milling |
19 |
|
Commissioning Manual, 09/2009, 6FC5397-3DP20-0BA0 |

Scope of delivery and requirements
1.5Communication with the control
5.In the dialog «PG/PC interface» select the TCP/IP protocol of the PG/PC. Normally this is the network card of the PC.
Figure 1-2 TCP/IP communications settings
6. Confirm with «OK».
|
20 |
Turning and Milling |
|
Commissioning Manual, 09/2009, 6FC5397-3DP20-0BA0 |
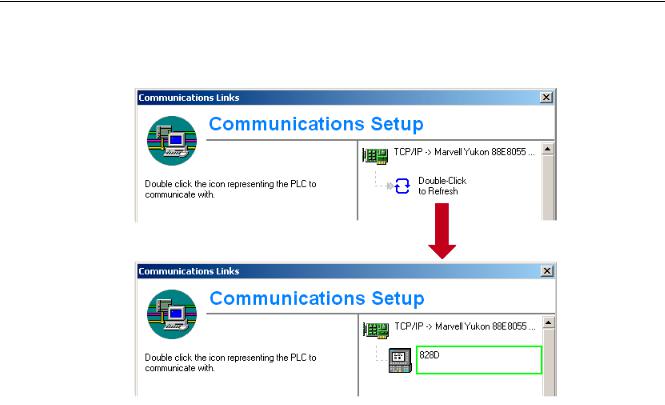
Scope of delivery and requirements 1.5 Communication with the control
7.Connect by double clicking on the icon «Double click to update». If the connection is made successfully, the icon will be displayed with a green border:
Figure 1-3 Online connection
8.If the connection is unsuccessful, the following setting may have to be deactivated:
Select «Control Panel» → «Network Connections»→ «Local Area Connection» «Properties»→ «Advanced»→ «Windows Firewall» → «Settings»→ «Advanced»: Deactivate the option «Local Area Connection».
|
Turning and Milling |
21 |
|
Commissioning Manual, 09/2009, 6FC5397-3DP20-0BA0 |

Scope of delivery and requirements 1.5 Communication with the control
Figure 1-4 Deactivate option
Confirm with «OK» and repeat Step 7.
|
22 |
Turning and Milling |
|
Commissioning Manual, 09/2009, 6FC5397-3DP20-0BA0 |
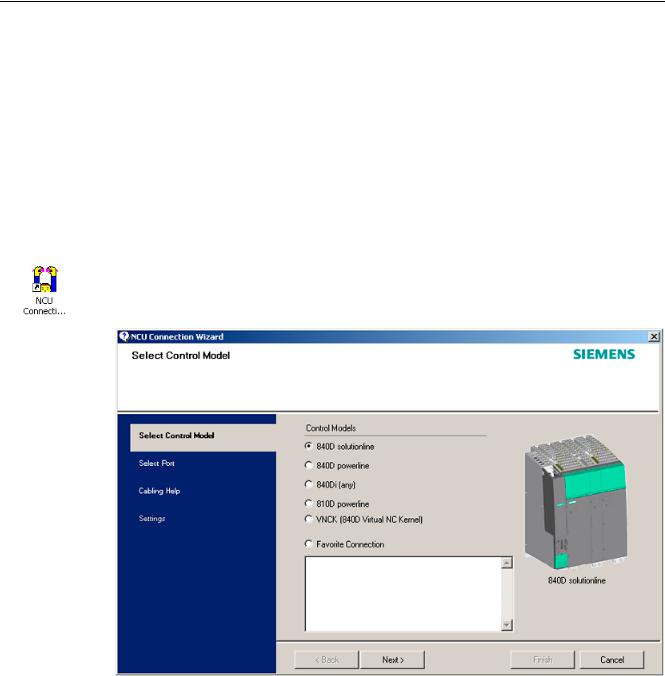
Scope of delivery and requirements 1.5 Communication with the control
1.5.2Example: How to communicate with the control using the NCU Connection Wizard
Requirements
The commissioning software for SINAMICS S120 is installed on the PG/PC. The «NCU Connection Wizard» is part of this software.
The connection to the control has already been set up via the Programming Tool.
Create connection to control
Procedure for the PG/PC:
1.Start the «NCU Connection Wizard» via this link or via the Start menu.
2.In the «Select Control Model» dialog, select «840D solution line» for the NCU type connection to the SINUMERIK 828D.
Figure 1-5 Select the NCU type
|
Turning and Milling |
23 |
|
Commissioning Manual, 09/2009, 6FC5397-3DP20-0BA0 |
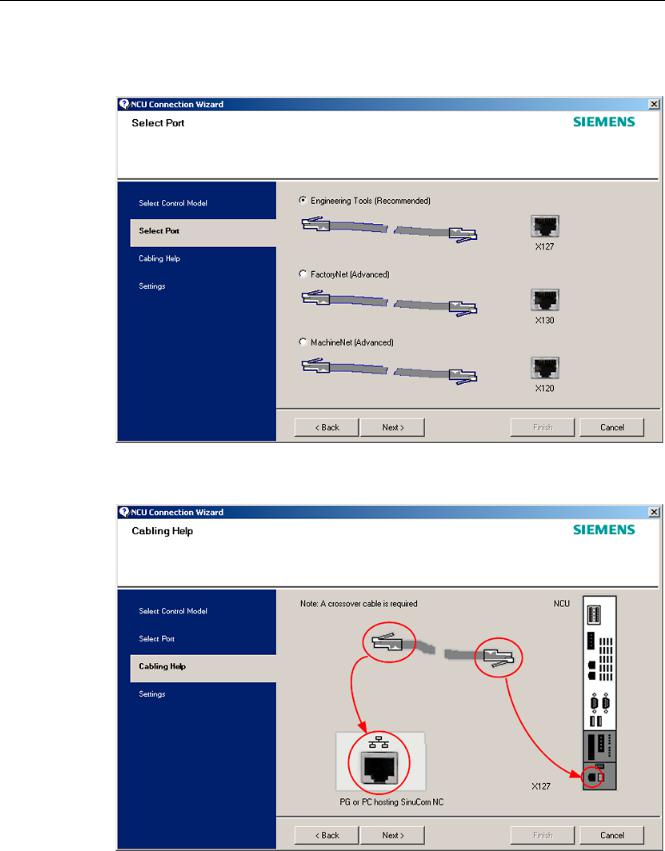
Scope of delivery and requirements
1.5Communication with the control
3.In the «Select Port» dialog, select the connection to the control that you have connected via Ethernet.
Figure 1-6 Select connection
4. Confirm the cable connection for both devices in the»Cabling Help» dialog.
|
Figure 1-7 |
Cabling |
|
24 |
Turning and Milling |
|
Commissioning Manual, 09/2009, 6FC5397-3DP20-0BA0 |
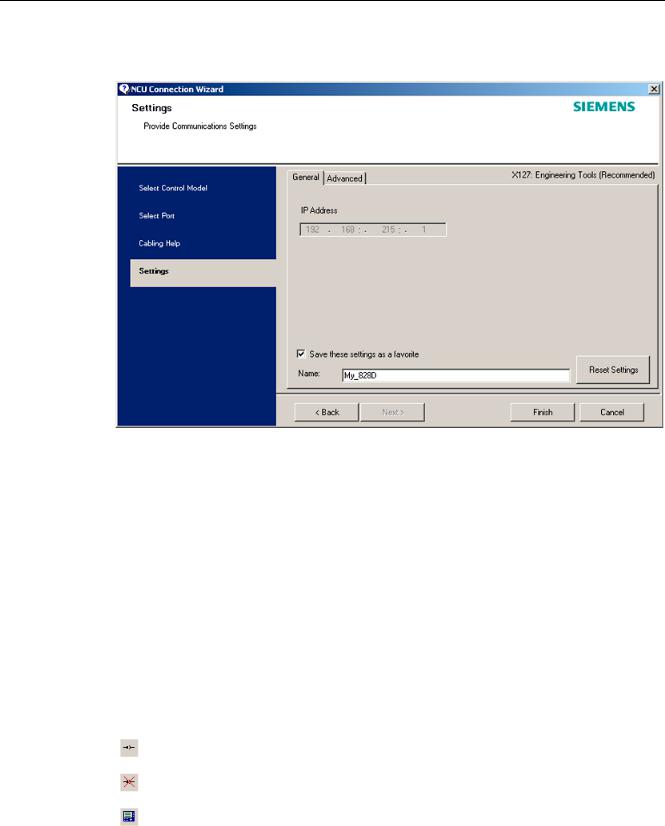
Scope of delivery and requirements 1.5 Communication with the control
5. Check the IP address and enter the name for these settings in the «Settings» dialog.
Figure 1-8 Network settings
1.5.3How to communicate with the control using the RCS Commander
Connection options
The following options are available for the «RCS Commander» to create a connection with the control:
●Direct connection (peer-to-peer)
●Network connection
The current status of the connection is shown at the bottom in the RCS Commander status bar.
Meaning of the buttons:
Connect
Disconnect
Remote control
|
Turning and Milling |
25 |
|
Commissioning Manual, 09/2009, 6FC5397-3DP20-0BA0 |
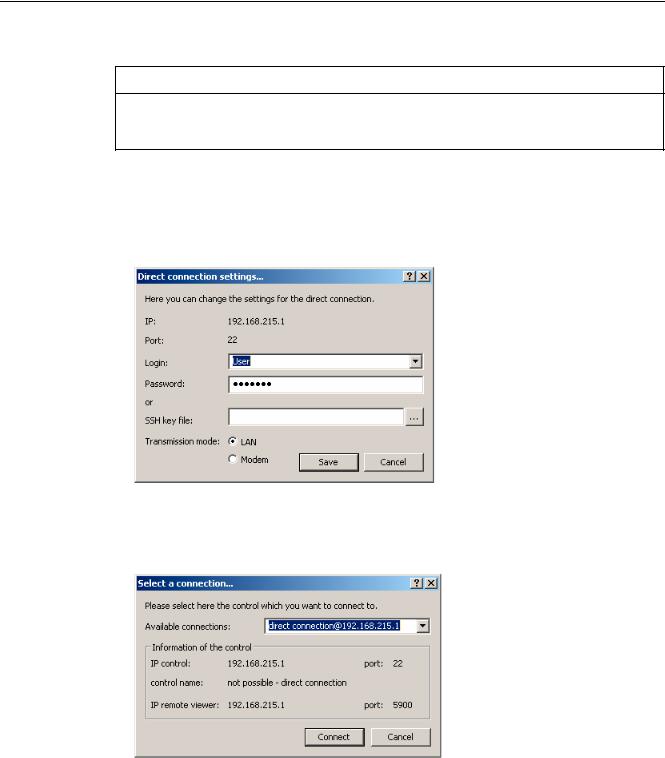
Scope of delivery and requirements 1.5 Communication with the control
NOTICE
Generally only one connection is permitted, i.e. several simultaneous connections to different controls are not supported: So data exchange between two NCUs using «RCS Commander» is not possible.
Direct connection
To create a direct connection:
1. The login data is entered in the dialog «Settings» → «Connection» → «Direct connection»:
Figure 1-9 Dialog: Login data for direct connection
2.In the menu, select «Connection» → «Connect» → «Direct connection» or click the «Connect» button.
The following dialog box is displayed:
Figure 1-10 Dialog: Direct connection
3.The last selected direct connection is highlighted. Using the «Connect» button, a connection to the IP address196.168.215.1 is created.
This dialog does not appear when the direct connection is selected using the menu.
|
26 |
Turning and Milling |
|
Commissioning Manual, 09/2009, 6FC5397-3DP20-0BA0 |
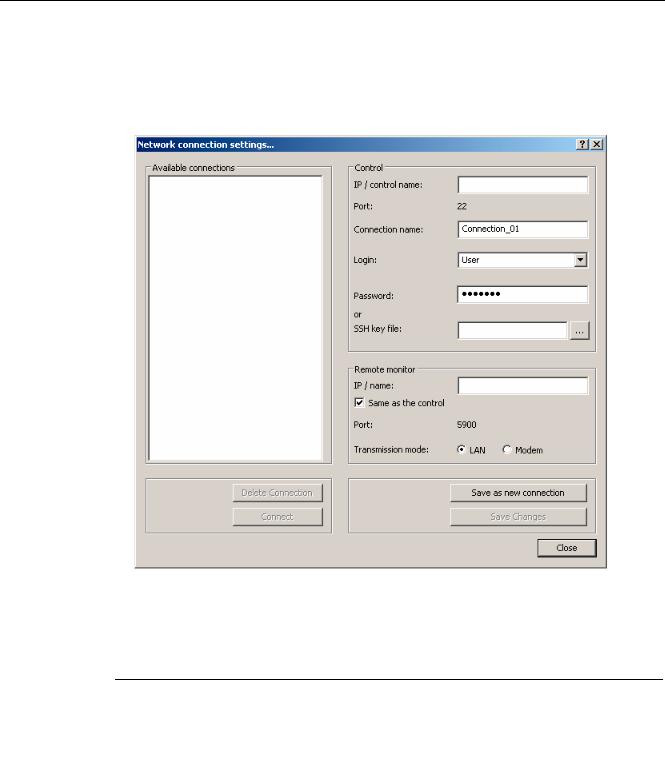
Scope of delivery and requirements 1.5 Communication with the control
Network connection
To create a network connection:
1.In the menu, select «Settings» → «Connection» → «Direct connection» or click the «Connect» button.
Figure 1-11 Dialog: Network connection
2.In the menu, select «Connection» → «Connect» → «Network connection» or select – if available – one of the previously selected connections.
3.Connection is made to the parameterized control.
Note
SSh key file
As an alternative to entering a password, the user may also use an SSh key for authentication. Please refer to the Online Help for more information on this topic.
|
Turning and Milling |
27 |
|
Commissioning Manual, 09/2009, 6FC5397-3DP20-0BA0 |
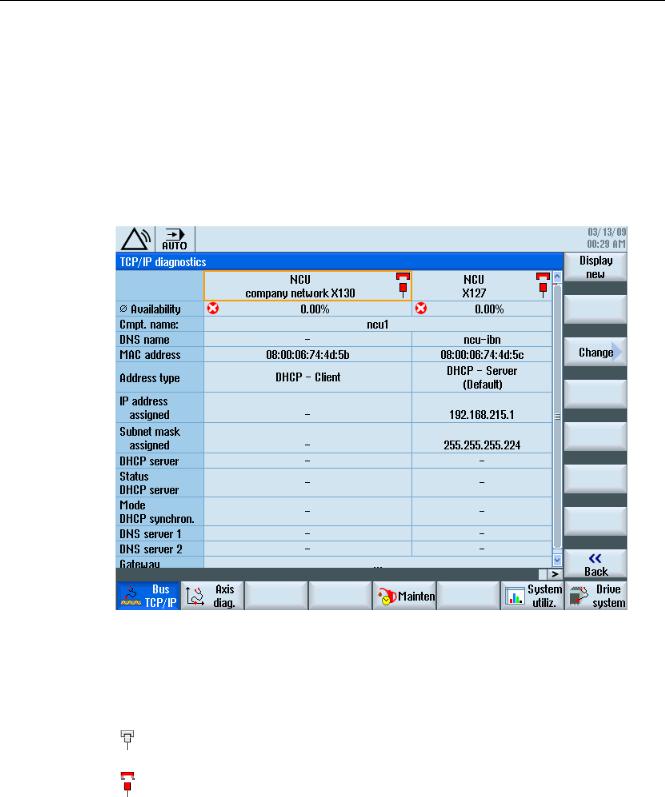
Scope of delivery and requirements 1.5 Communication with the control
1.5.4Communicating with the control via X130
Connection to the company network
The NCU is connected to the company network via the Ethernet interface X130. The company network is used, for example, to access the network drives.
In the «Diagnostics» operating area select the «Bus TCP/IP » → «TCP/IP Diagnostics» → «Details» softkey with the menu forward key in order to set the parameters for the communication via X130.
Figure 1-12 Network settings
Connection properties
Company network X130
|
white |
Network cable inserted |
|
red |
Network cable not inserted |
|
28 |
Turning and Milling |
|
Commissioning Manual, 09/2009, 6FC5397-3DP20-0BA0 |

Scope of delivery and requirements 1.5 Communication with the control
Availability
The availability describes the percentage of faulty data compared to the entire data volume. Problems in the company network (e.g. logical drives that cannot be reached, double IP address, etc.) as well as settling time during power up can result in fluctuations in availability:
|
green |
Greater than 95% |
|
yellow |
50 — 95 % |
|
red |
Less than 50% |
Note
All information that is not available is marked in the relevant table line with a hyphen «-«.
|
Turning and Milling |
29 |
|
Commissioning Manual, 09/2009, 6FC5397-3DP20-0BA0 |

Scope of delivery and requirements 1.5 Communication with the control
|
30 |
Turning and Milling |
|
Commissioning Manual, 09/2009, 6FC5397-3DP20-0BA0 |

Settings on the HMI |
2 |
2.1Access levels
Access to functions and machine data
The user only has access to information corresponding to a particular access level and the levels below it. The machine data is assigned different access levels.
The access concept controls access to functions and data areas. Access levels 0 to 7 are available, where 0 represents the highest level and 7 the lowest level. Access levels 0 to 3 are locked using a password and 4 to 7 using the appropriate key-operated switch settings.
|
Access level |
Locked by |
Area |
Data class |
|
0 |
— |
System (reserved) |
System (S) |
|
1 |
Password: SUNRISE |
Manufacturer |
Manufacturer (M) |
|
2 |
Password: EVENING |
Servicing |
Individual (I) |
|
3 |
Password: CUSTOMER |
User |
User (U) |
|
4 |
Key-operated switch setting 3 |
Programmer, machine setter |
User (U) |
|
5 |
Key-operated switch setting 2 |
Qualified operator |
User (U) |
|
6 |
Key-operated switch setting 1 |
Trained operator |
User (U) |
|
7 |
Key-operated switch setting 0 |
Semi-skilled operator |
User (U) |
The password remains valid until it is reset with the «Delete Password» softkey. The passwords can be changed after activation.
If, for example, the passwords are no longer known, reinitialization (power up with
«NCK default data») must be carried out. This resets all passwords to the default (see table). POWER ON does not reset the password.
Note
PI LOGOUT
The password can also be deleted via the PLC.
|
Turning and Milling |
31 |
|
Commissioning Manual, 09/2009, 6FC5397-3DP20-0BA0 |

Settings on the HMI 2.1 Access levels
Key-operated switch
Access levels 4 to 7 require a corresponding key-operated switch setting on the machine control panel. Three keys of different colors are provided for this purpose. Each of these keys provides access only to certain areas.
Meaning of the key-operated switch settings:
|
Access level |
Switch setting |
Key color |
|
4-7 |
0 to 3 |
red |
|
5-7 |
0 to 2 |
green |
|
6-7 |
0 and 1 |
black |
|
7 |
0 = Key removal position |
No key inserted |
The key-operated switch setting must always be edited from the PLC user program and applied to the interface accordingly.
|
32 |
Turning and Milling |
|
Commissioning Manual, 09/2009, 6FC5397-3DP20-0BA0 |

Settings on the HMI 2.2 How to set and change the password
2.2How to set and change the password
Set password
To change the access level, select the «Start-up» operating area:
1.Press the «Password» softkey.
2.Press the «Set password» softkey to open the following dialog:
3.Enter a password and confirm this with «OK» or with the <Input> key.
A valid password is acknowledged as set and the currently applicable access level is displayed. Invalid passwords will be rejected.
4.You must delete the old password before activating a password for a lower access level than the one activated.
The last valid password is deleted by pressing the «Delete password» softkey. Then the current key-operated switch setting is valid.
Change password
To change the password:
1. Press the «Change password» softkey to open the following dialog:
Figure 2-2 Change password
2.Enter the new password in both fields and then confirm with the «OK» softkey. If both passwords match, the new password becomes valid and is adopted by the system.
|
Turning and Milling |
33 |
|
Commissioning Manual, 09/2009, 6FC5397-3DP20-0BA0 |

Settings on the HMI
2.3 Available system languages
2.3Available system languages
System languages
In the basic configuration, the SINUMERIK 828D is delivered with the following system languages:
●German
●English
●French
●Italian
●Spanish
●Portuguese (Brazil)
●Chinese (simplified)
●Chinese (traditional)
●Korean
All system languages are installed in the SINUMERIK 828D as delivered, so that a change of language can be carried out directly via the user interface, without having to download system language data.
Note
Additional languages
No CNC option needs to be ordered for the installation of additional languages not included in the scope of delivery.
The language files can be ordered on the DVD Additional Languages for SINUMERIK.
|
34 |
Turning and Milling |
|
Commissioning Manual, 09/2009, 6FC5397-3DP20-0BA0 |

Settings on the HMI 2.4 How to set the date and time
2.4How to set the date and time
Requirement
Changes can only be made with the appropriate access authorization (as of «User» and higher).
Setting the date and time
Procedure:
1.Select the «Start-up» operating area.
2.Press the «HMI» softkey.
3.Press the «Date/Time» softkey. The «Date/Time» window opens.
4.Select the required formats for the date and time in the «Format» field.
5.Confirm the entry with the «OK» softkey.
The new date and time details are accepted and output on the first line in the «current» fields.
|
Turning and Milling |
35 |
|
Commissioning Manual, 09/2009, 6FC5397-3DP20-0BA0 |

Settings on the HMI
2.5 Checking and entering licenses
2.5Checking and entering licenses
Use
The use of the installed system software and the options activated on a SINUMERIK control system require that the licenses purchased for this purpose are assigned to the hardware. In the course of this assignment, a license key is generated from the license numbers of the system software, the options, as well as the hardware serial number. Here, a license database administered by Siemens is accessed via the Internet. Finally, the license information including the license key is transferred to the hardware.
The license database can be accessed using the Web License Manager.
Web License Manager
By using the Web License Manager, you can assign licenses to hardware in a standard Web browser. To conclude the assignment, the license key must be entered manually on the control via the user interface.
The Internet address of the Web License Manager is: http://www.siemens.com/automation/license
Note
SINUMERIK software products
If a license key has not been activated or does not exist for a SINUMERIK software product, alarm 8080 is output by the control.
See also
Definitions for license management (Page 391)
|
36 |
Turning and Milling |
|
Commissioning Manual, 09/2009, 6FC5397-3DP20-0BA0 |

Settings on the HMI 2.5 Checking and entering licenses
2.5.1How to enter a license key
Requirement
The appropriate licenses are required for the activated options. After licensing the options in the Web License Manager, you receive a «license key» containing all options requiring a license and which is only valid for your system CompactFlash card.
To set or reset options, «Manufacturer» access rights are required.
Entering the license key
Procedure:
1.Select the «Start-up» operating area.
2.Press the menu forward key.
3.Press the «Licenses» softkey.
The «Licensing» window opens and gives you the following options:
–Determine the license requirement («All options» and «Missing licenses» softkeys)
–Softkey: «Exp. license requirement»
–Entry line: «Enter license key»
Figure 2-3 Entering the license key
|
Turning and Milling |
37 |
|
Commissioning Manual, 09/2009, 6FC5397-3DP20-0BA0 |

Settings on the HMI
2.5 Checking and entering licenses
2.5.2How to determine the license requirement
Determining the license requirement
Procedure:
1.Press the «All options» softkey to list all the options that can be selected for this control.
2.Activate or deactivate the required options in the «Set» column:
–Mark the checkbox
–Enter the number of options
Options displayed in red are activated, however are not licensed or insufficiently licensed.
— OR —
3.Press the «Missing licenses» softkey to display all options that are activated but not licensed. In the «Set» column, you can deselect the options that you do not require.
Figure 2-4 Licensing (example)
|
38 |
Turning and Milling |
|
Commissioning Manual, 09/2009, 6FC5397-3DP20-0BA0 |

Settings on the HMI 2.5 Checking and entering licenses
4.To activate new selected options, press the «Reset (po)» softkey. A safety prompt appears.
With HMI options, you will need to restart the HMI. Corresponding prompts will appear in the dialog line.
5.Press the «OK» softkey to trigger a warm restart. — OR —
6.Press the «Cancel» softkey to cancel the process.
|
Turning and Milling |
39 |
|
Commissioning Manual, 09/2009, 6FC5397-3DP20-0BA0 |

Settings on the HMI
2.6 Configuring user alarms
2.6Configuring user alarms
Creating user PLC alarms
The PLC alarms in the area from 700 000 — 700 247 are configured by the machine manufacturer. The access level «Manufacturer» is required with the appropriate password.
To enter the user PLC alarms via the user interface, select → «HMI»→ «Alarm texts» in the «Start-up» operating area.
Then you receive the following selection:
|
Alarm texts for |
Name of the xml file |
|
User cycle alarms |
oem_alarms_cycles |
|
User PLC alarms |
oem_alarms_plc |
|
User part program message texts |
oem_partprogram_messages |
Loading user PLC alarms
The alarm text files are only loaded during startup.
●«Alarm» attribute: red, is shown in the «alarm list».
●«Message» attribute: black, is shown under «Messages».
Select <MENU SELECT>, then the menu forward key and press the «HMI restart» softkey to load the alarm texts.
See also
You can find a detailed description of the alarms with system responses and deleting criteria in: SINUMERIK 828D Diagnostics Manual
2.6.1Structure of user PLC alarms
Structure of a user PLC alarm
The user PLC alarms have the following structure:
2LO SUHVVXUH WRR ORZ
|
$ODUP QXPEHU |
9DULDEOH |
$ODUP WH[W |
|
Figure 2-5 |
Alarm structure |
|
|
40 |
Turning and Milling |
|
|
Commissioning Manual, 09/2009, 6FC5397-3DP20-0BA0 |

Settings on the HMI 2.6 Configuring user alarms
The table below shows the mode of operation of the PLC alarms:
1.The alarm is triggered with the appropriate number and output via the PLC signal.
2.If a variable has been configured to this alarm, the value of this variable is in the specified data word of the PLC variable.
3.The NCK response when the alarm is triggered is defined in the MD14516[x] index (see table below).
4.The alarm text can be freely selected and may be up to 255 characters long.
|
Alarm number |
PLC signal |
PLC variable |
Alarm response |
Alarm text |
|
(MD) |
||||
|
700 000 |
DB1600.DBX0.0 |
DB1600.DBW1000 |
14516[0] |
Alarm 1 |
|
700 001 |
DB1600.DBX0.1 |
DB1600.DBW1004 |
14516[1] |
Alarm 2 |
|
700 002 |
DB1600.DBX0.2 |
DB1600.DBW1008 |
14516[2] |
Alarm 3 |
|
700 003 |
DB1600.DBX0.3 |
DB1600.DBW1012 |
14516[3] |
Alarm 4 |
|
700 004 |
DB1600.DBX0.4 |
DB1600.DBW1016 |
14516[4] |
Alarm 5 |
|
700 005 |
DB1600.DBX0.5 |
DB1600.DBW1020 |
14516[5] |
Alarm 6 |
|
700 006 |
DB1600.DBX0.6 |
DB1600.DBW1024 |
14516[6] |
Alarm 7 |
|
Continuation: |
||||
|
700 247 |
DB1600.DBX30.7 |
DB1600.DBW1988 |
14516[247] |
Alarm 248 |
Defining the NCK response
The following NCK responses are possible:
|
MD14516[x] |
Meaning |
|
Bit 0 |
NC start disabled |
|
Bit 1 |
Read-in disable |
|
Bit 2 |
Feed hold for all axes |
|
Bit 3 |
EMERGENCY STOP |
|
Bit 4 |
PLC in stop |
|
Bit 5 |
Reserved |
|
Bit 6 |
Definition for alarm or message |
|
Bit 6=1: → alarm, Bit 6=0: → message |
|
|
Bit 7 |
POWER ON |
|
Turning and Milling |
41 |
|
Commissioning Manual, 09/2009, 6FC5397-3DP20-0BA0 |

Settings on the HMI
2.6 Configuring user alarms
Configuring alarm texts with variables
The following data types are permitted for variables in the alarm text:
|
Variable |
Meaning |
|
%b |
Binary representation of a 32-bit value |
|
%d |
Integer decimal number |
|
%f |
4 byte floating point number |
|
%i |
Integer decimal number with sign |
|
%o |
Integer octal number |
|
%u |
Unsigned decimal number |
|
%x |
Integer hexadecimal number |
2.6.2How to create user PLC alarms
Notes for processing
The following points should be observed when processing the files:
●The files should be edited externally on a PG/PC with a text editor (e.g. notepad) or with an XML editor. The structure must not be altered.
●The created alarm text files are copied to the the following directory on the CompactFlash card: oem/sinumerik/hmi/lng
●To enable the system to recognize the alarm text file, the file name must be written in lower case letters.
●The alarm text file is converted during system startup: A restart of the HMI is necessary to activate the alarms.
Procedure
To edit a larger number of alarms, first create 2 or 3 alarms directly on the control. Then the file oem_alarms_plc_xxx.ts is created and you have a «document template» with the correct structure, which you can then extend with further alarms. The abbreviation «xxx» stands for the language in which the file has been created.
1.Select the «Start-up» operating area.
2.Press the «HMI» softkey.
3.Press the «Alarm texts» softkey. The «Select file» window appears.
4.Select «oem_alarms_plc» to create user PLC alarm texts.
5.Enter the alarm number in the «Number» field and the desired alarm text in the «Text» field. The alarm numbers and their alarm texts do not have to be consecutive. If an alarm is triggered without a configured text, only the alarm number is specified.
|
42 |
Turning and Milling |
|
Commissioning Manual, 09/2009, 6FC5397-3DP20-0BA0 |

Settings on the HMI 2.6 Configuring user alarms
Searching within the alarm texts
To search for a text or a series of characters:
1.Press the «Find >» softkey. The «Find» window opens; and a new menu is displayed on the vertical softkey bar.
2.Enter the search term in the «Text» field.
3.Place the cursor in the «Direction» field and choose the search direction (forward, backward) with the «SELECT» key.
4.Activate the «Case-sensitive» checkbox when a distinction is to be made between upper and lower case in the entered text.
5.Press the «Find + replace» softkey. The «Find and replace» window appears.
6.Press the «OK» softkey to start the search.
7.Press the «Cancel» softkey to cancel the search.
Other navigation options are:
●Softkey «Go to start»:
The cursor jumps to the first entry of the selected alarm text file
●Softkey «Go to end»:
The cursor jumps to the last entry of the selected alarm text file.
See also
List of language codes used for file names (Page 383)
Example: How to create an online help for user PLC alarms (Page 60)
2.6.3Configuring the alarm log
Logging
Configure the alarm log in the «Diagnostics» operating area.
All alarms and messages are logged in chronological order with their raised and cleared time stamps. The exception are messages of the type «msg» from the NC part program. All alarms and messages that are no longer active when the log is displayed are also retained (historical alarm events).
The alarm log is organized as a ring buffer (default setting). The oldest entries are overwritten with new events in the following cases:
●When the maximum size is exceeded (permissible range: 0 — 32000).
●When the events happened before the last time the system was switched on.
|
Turning and Milling |
43 |
|
Commissioning Manual, 09/2009, 6FC5397-3DP20-0BA0 |

Settings on the HMI
2.6 Configuring user alarms
Permanent backup
To save the alarm log permanently, the alarm log is written to the CompactFlash card.
NOTICE
Saving the alarm log
For permanent storage, the alarm log is written to the CompactFlash card which only allows a limited number of write cycles.
•Therefore, ensure that the backup is only performed when there is a justifiable need!
•Make sure you undo the setting «on every event» if you no longer require storage of the alarm log.
Default: The alarm log is not backed up.
See also
Filtering events: Set up a filter to limit the number of events in the alarm log. You can find more details on this in:
●Commissioning Manual Basesoftware and HMI sl, chapter «Configuring alarms».
●List of the alarm number ranges (Page 384)
2.6.4How to configure the log
Configuring the log
Procedure:
1.Select the «Diagnostics» operating area.
2.Press the «Alarm log» softkey.
3.Press the «Settings» softkey.
4.Enter the desired number in the «Number of entries» field to change the maximum number of raised and cleared events.
Default is 500 events; permissible value range 0 — 32000.
5.Select the type of logging under «File write mode»:
–«Off» if the events are not to be written to a file.
–«On every event» if every event is to be written to a file.
–«Time controlled» if the file is to be overwritten after a particular time interval.
An additional «Time interval» input field appears in which you can specify the time in seconds.
6.Press the «Save log» softkey to save the alarm log.
The settings become effective only after restarting the HMI.
|
44 |
Turning and Milling |
|
Commissioning Manual, 09/2009, 6FC5397-3DP20-0BA0 |

Settings on the HMI 2.6 Configuring user alarms
Editing the configuration file
Procedure:
1.Copy the configuration file «oem_alarmprot_slaesvcconf.xml» from the
/siemens/sinumerik/hmi/template/cfg directory.
2.Insert the file into the directory /oem/sinumerik/hmi/cfg or
/user/sinumerik/hmi/cfg
3.Name the file «slaesvcconf.xml».
4.Open the user-specific file «slaesvcconf.xml» in the editor.
5.Enter the number of events to be output in the <Records type …/> identifier. The default value is 500. The permissible number is in the range from 0 … 32000.
OR:
The number of events to be output and the type of logging can also be entered directly via the user interface:
1.Press the «Alarm log» → «Settings >» softkey in the «Diagnostics» operating area.
As soon as changes are made to the default settings, the «slaesvcconf.xml» file is automatically created in the /user/sinumerik/hmi/cfg directory.
2.Enter the mode of the permanent storage in the <DiskCare type=»int» value=»-1″/> identifier. The following values are possible:
-1: There is no saving of the alarm log (default setting).
0:Each alarm event triggers an immediate saving of the alarm log.
>0: Time for saving the log in seconds:
When there is a change, the log is saved every n > 0 seconds.
3.You adapt the filter for the entry type in the <Filter> identifier. Here the following applies:
–An alarm event is only entered in the log when it satisfies the filter criteria.
–When several filters are defined, these should be linked using the logical operators OR or AND.
The settings become effective only after restarting the HMI.
Note
Number of events
Each incoming or outgoing event of an alarm or message requires a separate entry, even when they belong to the same alarm or message.
Acknowledgement events are also contained in the alarm log. They also require an entry even when they are not recognizable in the alarm log.
|
Turning and Milling |
45 |
|
Commissioning Manual, 09/2009, 6FC5397-3DP20-0BA0 |

Settings on the HMI
2.6 Configuring user alarms
Examples
All alarms that fulfill the following conditions are logged:
● CLEARINFO ≠ 15, therefore without part program messages:
<CONFIGURATION>
<Protocol>
<Filters>
<Siemens_Filter_01 type=»QString» value=»CLEARINFO NOT 15″ /> </Filters>
</Protocol>
</CONFIGURATION>
● «SEVERITY larger than 10» and «smaller than 500» :
<CONFIGURATION>
<Protocol>
<Filters>
<Filter_01 type=»QString» value= «SEVERITY HIGHER 10 AND SEVERTY LOWER 500» />
</Filters>
</Protocol>
</CONFIGURATION>
2.6.5Configuring user alarms with colors
Introduction
For the display of alarms and messages, user specific colors are configured in the alarm attribute file, which are shown in the alarm or message line.
Note
The colors of the tabular overviews of alarms and messages in the «Diagnostics» operating area are permanently set and cannot be changed.
|
46 |
Turning and Milling |
|
Commissioning Manual, 09/2009, 6FC5397-3DP20-0BA0 |

Settings on the HMI 2.6 Configuring user alarms
Copy the following files into the oem, user or addon branch:
●Alarm attribute file: /siemens/sinumerik/hmi/cfg/oem_slaedatabase.xml
To be able to add further colors for alarms and messages at a later point, use the alarm attribute file already available or extend other alarm attribute files.
●Configuration file: /siemens/sinumerik/hmi/cfg/oem_slaesvcconf.xml
In the configuration file, notify the «Alarm&Event Service» of the new alarm attribute file.
Alarm colors
The following attributes for colors can be configured for each alarm number:
|
Identifier <Attribut AttrName= > |
Meaning |
|
TEXTCOLOR |
Font color of the alarm/message text |
|
TEXTBACKGROUNDCOLOR |
Background color of the alarm/message text |
|
NUMBERCOLOR |
Font color of the alarm number |
|
NUMBERBACKGROUNDCOLOR |
Background color of the alarm number |
2.6.6How to configure colors for user alarms
General procedure
The sequence includes the following steps:
●Create alarm attribute file
●Define alarm colors
●Create configuration file
●Trigger restart of the HMI
Create alarm attribute file
Procedure:
1.Copy the alarm attribute file «oem_slaedatabase.xml» as a template from the directory siemens/sinumerik/hmi/template/cfg/
2.Paste the file into one of the following directories: oem/sinumerik/hmi/cfg/oruser/sinumerik/hmi/cfg/
|
Turning and Milling |
47 |
|
Commissioning Manual, 09/2009, 6FC5397-3DP20-0BA0 |

Settings on the HMI
2.6Configuring user alarms
3.Give the file a new name e.g. «alarm_slaedatabase.xml». When assigning a name please note:
–Any name can be chosen but it must be written in lower case letters.
–The name must contain a period and file extension.
Example of the copied file: «alarm_slaedatabase.xml»
<?xml version=»1.0″ encoding=»ISO-8859-1″? <!DOCTYPE SlAeAlarmAttributs> <SlAeAlarmAttributs Version=»01.00.00.00″> <Types>
<Type>
<Category>
<CatDesc>Alarms of the Sinumerk 828 </CatDesc> <Attributes>
<Attribute AttrName=»TEXTCOLOR»
AttrDefault=»5003″ AttrDataType=»10″ > <AttrDesc> Text color of the alarm used
when displayed at the header panel </AttrDesc> </Attribute>
<Attribute AttrName=»TEXTBACKGROUNDCOLOR»
AttrDefault=»5004″ AttrDataType=»10″
<AttrDesc>Background color of the alarm used
when displayed at the header panel </AttrDesc> </Attribute>
<Attribute AttrName=»NUMBERCOLOR»
AttrDefault=»5005″ AttrDataType=»10″
<AttrDesc>Text color of the alarm number used
when displayed at the header panel </AttrDesc> </Attribute>
<Attribute AttrName=»NUMBERBACKGROUNDCOLOR»
AttrDefault=»5006″ AttrDataType=»10″
<AttrDesc>Background color of the alarm number used
when displayed at the header panel </AttrDesc> </Attribute>
</Attributes>
</Category>
</Type>
</Types>
|
48 |
Turning and Milling |
|
Commissioning Manual, 09/2009, 6FC5397-3DP20-0BA0 |

Settings on the HMI 2.6 Configuring user alarms
Define alarm colors
Procedure:
1.Open the created alarm attribute file «alarm_slaedatabase.xml» in the editor.
2.Enter the attribute name of the alarm color type to be changed in the <Attribute AttrName> identifier.
3.Define the alarm source in the identifier <Sources>: SourceID=»51″ SourceURL=»/PLC/PMC»
4.Delete the areas that are not being changed.
5.In the <Alarms> identifier, create a separate area for each individual alarm or for an alarm number range.
6.Enter the alarm number in the <Alarm AlarmID= «…» > identifier, or enter the alarm number range in the <Range FromAlarmID=»…» ToAlarmID= «…»> identifier.
7.Enter the desired color values in the identifiers: <TEXTCOLOR> <TEXTBACKGROUNDCOLOR> <NUMBERCOCLOR> <NUMBERBACKCOLOR>
Note
To insert further alarm sources <Sources>, make sure that the alarm number is always assigned to the correct alarm source.
You can find the SourceID and the SourceURL in the following table: List of the alarm number ranges (Page 384)
Create configuration file
Procedure:
1.Copy the configuration file «oem_slaesvcconf.xml» from the siemens/sinumerik/hmi/template/cfg directory.
2.Insert the file into directory oem/sinumerik/hmi/cfg or user/sinumerik/hmi/cfg.
OR:
3.Press the «HMI» → «Alarm texts >» softkey in the «Start-up» operating area.
As soon as an entry is made, the «alarmtexteditor_db_oem_< … >.xml» file is automatically created in the /oem/sinumerik/hmi/cfg directory.
OR:
4.Edit the «alarmtexteditor_db_oem_< … >.xml»file with an external editor.
5.Transfer the file to the /oem/sinumerik/hmi/cfg directory.
The settings become effective only after restarting the HMI.
|
Turning and Milling |
49 |
|
Commissioning Manual, 09/2009, 6FC5397-3DP20-0BA0 |

Settings on the HMI
2.7 Creating OEM-specific online help
2.7Creating OEM-specific online help
Overview
In addition to the existing system online help, you also have the option of creating a manufacturer-specific online help and adding this to the operator software.
This online help is generated in the HTML format, i.e. it comprises HTML documents that are linked with one another. The subject being searched for is called in a separate window from a contents or index directory. Similar to a document browser (e.g. Windows Explorer), a list of possible selections is displayed in the left-hand half of the window and when you click the required subject, the explanation is displayed in the right-hand half of the window.
Context-sensitive selection of online help pages is not possible. General sequence:
1.Generating HTML files
2.Generating a help book
3.Integrating the online help in the operator software
4.Saving help files in the target system
2.7.1Structure and syntax of the configuration file
Syntax description of the «slhlp.xml»
You require the configuration file «slhlp.xml» to integrate the help book in the existing online help system of the user interface:
|
Tag |
Number |
Meaning |
|||
|
CONFIGURATION |
1 |
Root element of the XML document: Indicates that this |
|||
|
involves a configuration file. |
|||||
|
OnlineHelpFiles |
1 |
Introduces the section of the help books. |
|||
|
<help_book> |
* |
Introduces the section of a help book. |
|||
|
EntriesFile |
File name of the help book with the list of contents and subject |
||||
|
(keyword) entries. |
|||||
|
1 |
Attributes: |
||||
|
value |
Name of the XML file |
||||
|
type |
Data type of the value (QString) |
||||
|
III-Technology |
Specifies the technology for which the help book applies. |
||||
|
«All» applies for all technologies. |
|||||
|
If the help book applies to several technologies, then the |
|||||
|
0,1 |
technologies are listed separated by comma. |
||||
|
Possible values: |
|||||
|
All, Universal, Milling, Turning, Grinding, Stroking, Punching |
|||||
|
Attributes: |
|||||
|
50 |
Turning and Milling |
||||
|
Commissioning Manual, 09/2009, 6FC5397-3DP20-0BA0 |


